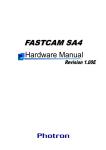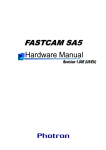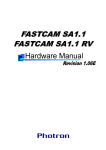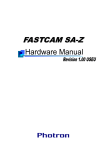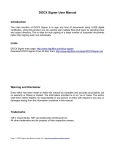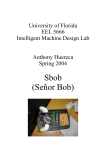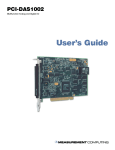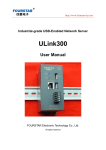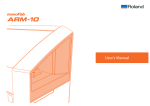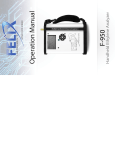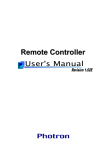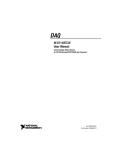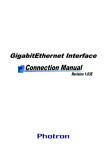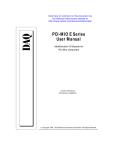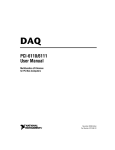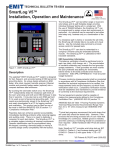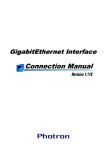Download FASTCAM NI DAQ software option
Transcript
FASTCAM NI DAQ software option The copyright of this manual is held by Photron Limited. Product specifications and manual contents can change without advanced notification. This manual was created taking every possible measure to ensure the accuracy of its contents. However, if you find a section which is unclear, a mistake, or an omission, please contact Photron Limited using the contact information provided at the end of the manual. Photron Limited bears no responsibility for the results of using the product or from following the instructions in this manual. The official name of Windows is the Microsoft® Windows® Operating System. ® ® ® ® ® Microsoft , Windows , Windows XP, Windows Vista 、Windows 7 are registered trademarks or trademarks in the United States and other countries of Microsoft Corporation of the United States. Pentium® is a registered trademark of Intel Corporation of the United States. National Instruments®, NI®, ni.com® are the registered trademark of National Instruments in the United States (US) and in other countries. Other company names and product names listed in this manual are trademarks of their respective companies. Product specifications and features can change for the purpose of improvement without notification. Introduction Thank you for purchasing your FASTCAM NI DAQ software option. This manual contains the operating instructions and warnings necessary for using the FASTCAM NI DAQ software option. Please read the entire manual before using the software. If any part of this manual is unclear, contact Photron using the contact information printed at the back of this manual. Manual Notation The following icons and symbols are used in the explanations in this manual. Icon/Symbol Description This symbol indicates supplementary items to be aware of when using the software. This symbol indicates the location of a reference. This symbol indicates content that should always be read. This symbol indicates instructions that should always be followed when using the software, or things to be careful of when using the software. This symbol indicates a space for you to use for making notes. “ ” [ ] < This symbol is used to indicate the names of items on a screen, references, dialog names, and keyboard keys. This symbol is used to indicate screen names, button names, and menu names. > This symbol is used to explain operating procedures in diagrams and supplementary items. Table of Contents Chapter.1. Overview of the FASTCAM NI DAQ software option 1 1.1. Overview of the FASTCAM NI DAQ software option ...................................................... 2 1.2. Operating environment of the FASTCAM NI DAQ software option ................................ 3 1.3. Included accessories of the FASTCAM NI DAQ software option ................................... 4 Chapter.2. Installing the FASTCAM NI DAQ software option 5 2.1. Installing the FASTCAM NI DAQ software option ........................................................... 6 2.2. Installing USB driver software for NI DAQ ...................................................................... 9 Chapter.3. Using the FASTCAM NI DAQ software option 15 3.1. Recording work flow ...................................................................................................... 16 3.2. Connecting PC and NI DAQ ......................................................................................... 17 3.3. Connecting FASTCAM and NI DAQ (Manual Trigger) .................................................. 20 3.4. Connecting FASTCAM and NI DAQ (Level Trigger) ..................................................... 21 3.5. Recording Image ........................................................................................................... 22 3.5.1. Setting the Frame Rate ........................................................................................... 22 3.5.2. Setting the Shutter Speed........................................................................................ 23 3.5.3. Setting the Trigger Mode ......................................................................................... 24 3.5.4. Trigger Mode Types ................................................................................................. 27 3.6. Setting the Wave input board bar.................................................................................. 30 3.7. Inputting a Rec Start trigger .......................................................................................... 36 3.8. Graphic Display of Waveform Input Data ...................................................................... 37 3.8.1. Settings for Graphic Display of Waveform Data ...................................................... 40 3.8.2. Changing the Channel Name .................................................................................. 41 3.8.3. Setting Style of Displayed Graph ............................................................................. 42 3.8.4. Setting Display Unit, Gradient and Segment ........................................................... 43 3.8.5. Setting Range of Graphic Display ........................................................................... 44 3.8.6. Graph View Window ................................................................................................ 46 3.8.7. Storing in CSV format .............................................................................................. 48 Chapter.4. Alert Display 51 Chapter.5. Specifications 53 Chapter.6. Contacting Photron 55 Chapter.1. Overview of the FASTCAM NI DAQ software option 1 FASTCAM NI DAQ software option Chapter.1. Overview of the FASTCAM NI DAQ softawre option 1.1. Overview of the FASTCAM NI DAQ software option With the FASTCAM NI DAQ software option, it is possible to use “NI USB-6251 BNC” waveform measuring instruments by National Instruments (hereafter referred to as NI DAQ) to simultaneously record analog signals along with images from FASTCAM high speed digital cameras by Photron (hereafter referred to as FASTCAM) and playback graphs and images in synchronization. The camera may be operated by using a threshold input level to the NI DAQ system, or by START/STOP buttons. Features of the FASTCAM NI DAQ software option 1. Integrated adjustment of both high speed cameras and waveform measuring instruments The FASTCAM NI DAQ software option was designed to be used as a plug-in for Photron FASTCAM Viewer (hereafter referred to as PFV), the camera control software for FASTCAM. From this plug-in software, it is possible to perform integrated adjustment of both FASTCAM and NI DAQ. The FASTCAM NI DAQ software option imports the image recording settings of FASTCAM, and then automatically sets NI DAQ so that it matches with the image recording time of FASTCAM. Furthermore, by saving FASTCAM image data and NI DAQ waveform data at a discretionary location with the same name, it is possible to view data after recording. 2. Includes cables and connectors for simultaneous operation The product is packaged with the cables and connectors necessary for the simultaneous operation of FASTCAM and NI DAQ. This means that even new users can easily perform setup. For information regarding applications involving FASTCAM NI DAQ software option, please send your request to Photron or to your nearby Photron dealer. If you have any questions regarding NI DAQ, please contact National Instruments. FASTCAM NI DAQ software option is plug-in software and cannot be run in isolation. PFV must be acquired separately. Though the “NI USB-6251 BNC” features operation of up to 1.25M samples/s, its operation in FASTCAM NI DAQ software option is limited to 1M samples/s. 2 1.2. Operating environment of the FASTCAM NI DAQ software option FASTCAM NI DAQ software option can be run with the following OS environments, high speed cameras, and waveform measuring instruments. OS Windows XP (32-bit or 64-bit version) Windows Vista (32-bit or 64-bit version) Windows 7 (32-bit or 64-bit version) High speed camera FASTCAM SA-X FASTCAM SA1 FASTCAM SA1.1 FASTCAM SA2 FASTCAM SA3 FASTCAM SA4 FASTCAM SA5 FASTCAM SA6 FASTCAM SA7 FASTCAM MH4-10K FASTCAM MC2 FASTCAM MC2.1 Waveform measuring instrument NI USB-6251 BNC (National Instruments) PFV Ver.3.3.6 (32-bit/64-bit version) or later 3 FASTCAM NI DAQ software option Chapter.1. Overview of the FASTCAM NI DAQ softawre option 1.3. Included accessories of the FASTCAM NI DAQ software option The FASTCAM NI DAQ software option includes the following accessories. ① ② ③ ④ FASTCAM NI DAQ software option installation CD FASTCAM NI DAQ software option User’s Manual (this manual) Photron FASTCAM Viewer Installation DVD BNC cable (1.5m) 4 One One One Two Chapter.2. Installing the FASTCAM NI DAQ software option 5 FASTCAM NI DAQ software option Chapter.2. Installing the FASTCAM NI DAQsoftware option 2.1. Installing the FASTCAM NI DAQ software option Install the FASTCAM NI DAQ software option using the following procedure. Before installing the FASTCAM NI DAQ software option, it is necessary to install PFV. FASTCAM NI DAQ software option supports PFV Ver.3.3.6 or later. For the PFV installation procedure, see "1.2 Setup" of the PHOTRON FASTCAM Viewer User Manual. ① Place the FASTCAM NI DAQ software option installation CD in the CD (or DVD) drive, and then open the CD (or DVD) drive from the computer. ② On the CD (or DVD) drive, open the “Setup32” folder, and then double click the file "Setup.exe". The setup program starts, and then the following dialog box appears. Click [Next]. For 64-bit OS, start “Setup.exe” in the “Setup64” folder. 6 ③ The user license agreement appears. Confirm the contents, and then click [Yes]. ④ Specify the installation location. The default setting for the installation location is as follows: C: \Program Files\PHOTRON\Photron FASTCAM Viewer 3 If necessary, click [Browse] and specify another location. Click [Next]. For directory for installation, be sure to specify a folder where Photron FASTCAM Viewer 3 has been installed. 7 FASTCAM NI DAQ software option Chapter.2. Installing the FASTCAM NI DAQsoftware option ⑤ Installation starts. When installation is finished, the following screen appears. Click [Finish]. 8 2.2. Installing USB driver software for NI DAQ To use FASTCAM NI DAQ software option to control NI DAQ, USB driver software must be installed in advance. Install the USB driver software using the following procedure. ① The NI-DAQmx X.X.X DVD comes with NI DAQ. Place the DVD in the DVD drive. ② Setup program starts up and the below dialog appears. Click [Install NI-DAQmx X.X.X] [X.X.X] in the above description indicates the version number. 9 FASTCAM NI DAQ software option Chapter.2. Installing the FASTCAM NI DAQsoftware option ③ Specify the installation location. The default setting for the installation location is as follows: C: \Program Files\National Instruments\ If necessary, click [Browse] and specify another location. Click [Next]. ④ Select an install option. Select [Typical] and click [Next]. 10 ⑤ Confirmation process of product information begins. If your PC is connected to an outside network, there may be a case where certain relevant information is displayed. ⑥ License agreement window is displayed. Check the content and select [I accept the above 4 License Agreement(s)] and click [Next]. 11 FASTCAM NI DAQ software option Chapter.2. Installing the FASTCAM NI DAQsoftware option ⑦ License agreement widow is displayed again. Check the content and select [I accept the above 2 Licenses Agreement(s)] and click [next]. ⑧ Trust confirmation window toward the driver software is displayed. Check the content and select [Always trust software from National Instruments Corporation] and click [Next]. 12 ⑨ A group of software applications being installed are displayed. Click [Next]. ⑩ Installation of driver software begins. It may take around 30 minutes to install (depending on the PC’s performance). 13 FASTCAM NI DAQ software option Chapter.2. Installing the FASTCAM NI DAQsoftware option ⑪ Below window appears when driver software installation is finished. ⑫ Below window appears prompting reboot of the PC. Click [Restart] to restart the PC. To use FASTCAM NI DAQ software option to control NI DAQ, USB driver software included on the NI-DAQmx X.X.X installation DVD or the latest USB driver software downloaded from the National instruments web site must be used. The latest USB driver software for NI DAQ and installation manuals can be acquired from the following website. http://www.ni.com/support/ 14 Chapter.3. Using the FASTCAM NI DAQ software option 15 FASTCAM NI DAQ software option Chapter.3. Using the FASTCAM NI DAQ software option 3.1. Recording work flow Use the following procedure to use the FASTCAM NI DAQ software option to record and save FASTCAM image data and NI DAQ waveform data or playback graphs and images in synchronization. ① Connect PCand NI DAQ using the specified connection method. (See 3.2 Connecting PC and NI DAQ) ② Connect FASTCAM and NI DAQ using the specified connection method. (See 3.3 Connecting FASTCAM and NI DAQ (Manual Trigger), or 3.4 Connecting FASTCAM and NI DAQ (Level Trigger)) ③ Using PFV, set the various image recording settings, including FASTCAM frame rate, shutter speed, and trigger mode. (See 3.5 Recording Image) ④ Using the Synchronized Navigater Window of the FASTCAM NI DAQ software option, set NI DAQ to match the FASTCAM image recording settings. (See 3.6 Setting the Wave input board bar) ⑤ Recording by FASTCAM and NI DAQ. (See 3.7 Inputting a Rec Start trigger) ⑥ After completion of recording by FASTCAM and NI DAQ, the image data recorded by FASTCAM can be played back using PFV (See 3.8 Graphic Display of Waveform Input Data) 16 3.2. Connecting PC and NI DAQ Before using the FASTCAM NI DAQ software option, connect PC and NI DAQ using the following method. ① Prepare the NI USB-6251 USB main unit. Connecting terminals are located on the top. ② Connect the power adapter cable to [11-30VDC, 20W] terminal on the main unit. Turn the outer shell clockwise to lock. Turn CW to lock. 17 FASTCAM NI DAQ software option Chapter.3. Using the FASTCAM NI DAQ software option ③ Plug the male connector (B type) on the attached USB cable into female USB receptacle (B type) on the main unit. ④ Plug the male connector (A type) on the attached USB cable into female USB receptacle (A type) on PC. ⑤ Connect the AC adapter power cable to NI DAQ unit. Plug the AC cord from the adapter to AC outlet. 18 ⑥ Turn on power switch of NI DAQ unit. Green LED lights on upper right corner of the main unit. ⑦ The NI DAQ should be detected by PC at this point. Installation of the NI DAQ will automatically be completed if the driver software is properly installed by “2.2 Installing USB driver software for NI DAQ” 19 FASTCAM NI DAQ software option Chapter.3. Using the FASTCAM NI DAQ software option 3.3. Connecting FASTCAM and NI DAQ (Manual Trigger) This section discusses settings for manual shooting using the REC button on the PFV. Connect between your FASTCAM and NI DAQ as shown below before using the FASTCAM NI DAQ software option. USB cable Gigabit LAN cable Control PC Trigger Signal General Out1 (RecPos) PFI0 Sync Signal General Out2 (Sync Pos) PFI2 DAQ NI USB-6251 BNC High speed camera FASTCAM When connecting FASTCAM and PC to the NI DAQ, use either the cables included with FASTCAM and NI DAQ or the BNC and USB cables, included with the FASTCAM NI DAQ software option. For the above Gigabit LAN connection, use network terminals compatible with “1000Base-T (Gigabit Ethernet)” and cables compatible with “Enhanced category 5 (CAT5e)” or higher only. START, CENTER, END and MANUAL trigger modes can only be used for manual shooting. No other modes are available for use. To use a manual trigger, a pre-trigger period of 2 frames or more is needed. 20 3.4. Connecting FASTCAM and NI DAQ (Level Trigger) This section discusses settings for shooting that uses the input level difference of waveform data acquired by NI DAQ, higher or lower than a predetermined voltage level, as a trigger. Connect between your FASTCAM and NI DAQ as shown below before using the FASTCAM NI DAQ software option. USB cable Gigabit LAN cable Controll PC Trigger Signal PFI5 TRIGGER TTL IN Sync Signal General Out2 (Sync Pos) PFI2 DAQ NI USB-6251 BNC High speed camera FASTCAM APFI0 Reference Signal When connecting FASTCAM and PC to the NI DAQ, use either the cables included with FASTCAM and NI DAQ, or the BNC and USB cables, included with the FASTCAM NI DAQ software option. For the above Gigabit LAN connection, use network terminals compatible with “1000Base-T (Gigabit Ethernet)” and cables compatible with “Enhanced category 5 (CAT5e)” or higher only. For a Level Trigger shooting, use a signal input to “APF10” or “Dev1/ai0~15” terminal to determine the level difference. However, if a signal to one of “Dev1/ai0~15” terminals is used, no other terminals cannot be used. So, the use of “APF10” terminal is recommended. CENTER, END and MANUAL trigger modes can only be used for Level trigger shooting. No other modes are available for use. To use input level triggering, a pre-trigger period of 2 frames or more is needed. 21 FASTCAM NI DAQ software option Chapter.3. Using the FASTCAM NI DAQ software option 3.5. Recording Image 3.5.1. Setting the Frame Rate The conditions for the shot, such as the frame rate, shutter, and resolution, must be set before recording the subject. Shot conditions for the camera are set from the “Camera” tab on the control panel. To set the frame rate or the resolution, display the “Camera” tab on the control panel. The frame rate setting can be selected from the list by clicking the [Frame Rate] button. The resolution setting can be selected from the list by clicking the [Resolution] button. The list displayed varies depending on camera model. 22 3.5.2. Setting the Shutter Speed Display the “Camera” tab on the control panel and click on the [Shutter] button, a list of shutter speeds that can be set on the connected camera will be displayed. Select the desired speed from the list. The list displayed differs depending on the camera model. 23 FASTCAM NI DAQ software option Chapter.3. Using the FASTCAM NI DAQ software option 3.5.3. Setting the Trigger Mode Depending on the trigger mode set, the timing of the frames, when they are recorded and the number of frames recorded on the camera when the trigger signal is input will differ. Trigger modes that FASTCAM NI DAQ software option supports are START, CENTER, END and MANUAL - a total of four trigger modes. When using a level triggering method, START trigger mode is NOT available for use. When using CENTER, END or MANUAL mode, an error is issued if a pre-trigger period is not used completely. Relationship Diagram for the Trigger Modes and Recorded Frames Trigger Signal Frame Start mode Center mode, Manual mode End mode : Recorded frames 24 Record Button Use the [Record] button on the control panel to start recording. The name of the [Record] button changes according to the camera’s state. The button name indicates the current state Record Endless Rec Trigger In Record Ready Used Button Record Trigger In Recording (Endless Record) Description Enters the record ready (standby) state when clicked. (Recording does not start.) Starts recording when clicked. The system enters the endless recording state and continues recording until the trigger is input. When the storage capacity is surpassed, it overwrites and continues recording. Endless Rec The trigger is input when clicked. The scene is recorded according to the trigger mode set using when the trigger was input as the baseline. * The trigger is input with the “Trigger In” button in standard mode. . 25 FASTCAM NI DAQ software option Chapter.3. Using the FASTCAM NI DAQ software option Endless Record When the images directly before the trigger signal input are recorded (recording with center mode, manual mode, end mode), endless recording is performed. When the memory capacity is surpassed, the frames are overwritten. An example for a camera that can record four frames Endless record starts Trigger input 2 3 4 1 2 3 4 1 2 3 4 5 1 2 3 4 5 6 1 2 3 4 5 6 7 1 2 3 4 5 6 7 8 1 2 3 4 5 6 7 8 1 5 6 7 8 9 … 9 … Frames recorded in memory Endless record starts Camera Memory When the memory capacity is surpassed, the old frames are overwritten and the new frames are recorded is an overwritten frame After the trigger signal is input, the frames that are ultimately recorded. Camera Memory In center mode ... 4 5 6 7 In end mode ... 2 3 4 5 26 3.5.4. Trigger Mode Types Trigger modes available and displayed are dependent on the camera model. An error will result if a trigger mode that is NOT supported is chosen for shooting. Start Mode In start mode, recording starts at the same time the trigger is input. This mode is suitable for recording a high-speed phenomenon where the events start point is known in advance. This mode records until the maximum recordable frame count (camera memory capacity). Example: For a camera that can record 2 seconds in total 2 seconds of high-speed images are recorded directly after the [Trigger In] button is clicked. Record Trigger In If frame rate is 1000 frames/sec then 2000 frames recorded Record Ready Recording 27 FASTCAM NI DAQ software option Chapter.3. Using the FASTCAM NI DAQ software option Center Mode In center mode, the content directly before and after when the trigger is input is recorded. This mode is suitable for recording before and after an important moment. This mode records until the maximum recordable frame count (camera memory capacity). The before and after frame count are equal. Example: For a camera that can record 2 seconds in total After clicking [Trigger In], the system is in the record loop state, when [Endless Rec] is clicked, 1 second before and 1 second after the trigger is input, a total of 2 seconds of high-speed images, is recorded Record Endless Rec Trigger In 1000 frames/sec 1000 frames/sec If frame rate is 1000 frames/sec then 2000 frames recorded Recording Record Ready End Mode In end mode, the content directly before the trigger is input is recorded. This mode is suitable for recording an important phenomenon for which it is difficult to predict when the event will begin and end. This mode records until the maximum recordable frame count (camera memory capacity). Example: For a camera that can record 2 seconds in total After clicking [Trigger In], the system is in the record loop state, when [Endless Rec] is clicked, 2 seconds of high-speed images before the input are recorded. Record Endless Rec Trigger In If frame rate is 1000 frames/sec then 2000 frames recorded Recording Record Ready 28 Manual Mode Similar to center mode, this mode records the content directly before and after when the trigger is input. In center mode, the proportion of the recording before and after the trigger input is equal, but in manual mode, the proportion (seconds or frames) recorded before and after the important moment can be set to the desired value. Example: For a camera that can record 2 seconds in total After clicking [Trigger In], the system is in the record loop state, when [Endless Rec] is clicked, 0.5 seconds before and 1.5 seconds after the input, 2 seconds of high-speed images are recorded. Record Trigger In Endless Rec If frame rate is 1000 frame/sec the specified 0.5s, 500 frames recorded If frame rate is 1000 frame/sec The specified 1.5s, 1500 frames recorded Recording Record Ready When recording in manual mode, the settings below must be made in prior to beginning the recording. 1. Click the [Trigger Mode] button and select "Manual". 2. Specify the frame count to record before and after the trigger input. Drag the “Total Frames” slider or enter the frame count directly. When the setting is finished click the [Close] button. 29 FASTCAM NI DAQ software option Chapter.3. Using the FASTCAM NI DAQ software option 3.6. Setting the Wave input board bar Set up the PFV waveform port bar. Before starting PFV, make sure that FASTCAM, NI DAQ and control PC are properly connected and powered up. ① Press [START] button, then [All programs] – [Photron FASTCAM Viewer 3] and [PFV Ver.3]. Or, double click ② button on the desktop. PFV starts up. Input waveform board bar is displayed if FASTCAM NI DAQ software option is installed properly. Waveform Input Board If the waveform input board bar is not displayed, click [View] – [Waveform Input Board Bar] on the menu. ③ Click the [Open] button on the waveform input board. 30 ④ With “Select Device”, select the “NIDAQ”. Select a board to use from the list displayed in “Device Name” and click the [OK] button. The name to be displayed in “Device name” should be the same as what is shown in “Measurement & Automation”. To change the device name, see the relevant section in NI DAQ manual. ⑤ “Analog Board Setup” dialog is displayed. Make necessary settings on NI DAQ. 31 FASTCAM NI DAQ software option Chapter.3. Using the FASTCAM NI DAQ software option ⑥ Settings for the waveform input board are shown below: 1 3 2 4 5 6 7 32 1. Sampling Sets options related to sampling. Item Description Samples / frame Select from the list how many points of data to acquire in 1 frame. The sampling frequency is set according to this value and the camera's frame rate. When setting a desired sampling frequency, select “Off”. Clock Type Select the clock type. Internal : Internal clock, operates with waveform input board's internal clock. External : External clock, operates with the rise or fall of an externally input clock signal. When using an external clock, you must also set the sampling frequency of the signal to input. When setting the external clock's sampling frequency matched to the camera's V-Sync output frequency, check “Sync Camera V-Sync”. For normal operation, it is recommended to select “External” and check “Sync with camera V-sync”. Number of Sampling Sets the number of samplings. If “Auto Setup” is checked, this setting is automatically calculated from the sampling frequency, frame rate, and recording frame count. If an alert is displayed, adjust manually. Input Method Indicates the connection method for analog input signal. Choose one from [Referenced Single-Ended], [Non-referenced Single-Ended] and [Differential]. If the waveform input board is set to a sampling frequency that is not possible in the specification, it is automatically set to an approximate value. If “Samples / frame” is set to “Off”, sampling frequencies that fulfill the below conditions are displayed in the “Sampling Frequency” list. ・Integral multiple of the frame rate ・Input board specification 33 FASTCAM NI DAQ software option Chapter.3. Using the FASTCAM NI DAQ software option 2. Alert An alert is issued here when a problematic setting has been made. Use the displayed information for problem soving and/or asking Photron for help. 3. Channel Selects channels to use. Beware of the decrease in measurable sampling speed as the number of channels increases. 4. Option Sets a collaborative method with the camera. Item Description Use RecPos Signal Check this item to use the camera start signal, issued by camera, to control the measurement sequence of NI DAQ system. This item is mutually exclusive against “Use Analog trigger to trigger the camera”. Auto Setup Most of other settings are automatically made by checking this item. Basically, it is recommended to keep this item always checked. Use Analog trigger Check this item if you wish to have the camera triggered by sending a start to trigger the camera signal issued at detection of a trigger based on input voltage to NI DAQ. This item is mutually exclusive against “Use RecPos Signal”. 5. External Output Use this item when you wish to have various signals output by NI DAQ. If “Trigger camera with analog trigger signal” is chosen at “Option”, “Trigger output (PF15)” will be cheked automatically. 6. External Input Indicates which signal should best be input to which terminal. 7. Trigger Conditions Settings to have camera work in collaboration with NI DAQ. When both “Auto setup” and “Use RecPos Signal” are checked, no display is made because all items are atutomatically set. To use “Use Analog trigger to trigger the camera”, be sure to make a test shooting to confirm proper operation. This is vitally important because the camera fails to start shooting if there is even the slightest error in setting. 34 Item Start Stop Channel Description Sets the recording start and stop conditions. Software Input the trigger in conjunction with the PFV Record button External Down External trigger falls External Up External trigger rises Sample Num When the specified number of samples is obtained (stop trigger only) Level Up When the voltage input to the channel passed the voltage level set in [Level] in the rising direction Level Down When the voltage input to the channel passed the voltage level set in [Level] in the falling direction When “Level Up” or “Level Down” is specified for trigger condition (“Start” or “Stop”), a channel is assigned to accept input analog signal, which is to be used as analog trigger signal. For a Level Trigger shooting, either “APF10” or “Dev1/ai0~15” may be specified. However, the use of “APF10” terminal is recommended basically. Post Trigger Deley Enter the delay count. From the input of the trigger, start/end the actual sampling of data delayed by the amount of the delay count entered here. When “Auto Setup” is checked, the settings change in conjunction with changes in the camera settings. “APF10” or terminals “Dev1/ai0~15” may be specified as a channel for input level detection. However, if one of “Dev1/ai0~15” terminals is specified, ONLY that specified channl can be used for measuring input voltage. 35 FASTCAM NI DAQ software option Chapter.3. Using the FASTCAM NI DAQ software option 3.7. Inputting a Rec Start trigger To start a recording on the FASTCAM camera in collaboration with NI DAQ, there are two different ways. ① To start measurement on NI DAQ at a start trigger signal issued by the camera by pressing the “Record” button on the PFV. The whole operation starts going on when the “Record” button is pressed on PFV. The NI DAQ system automatically starts and ends its measurement cycle. ② To trigger camera for shooting at an input level trigger issued by the NI DAQ. A trigger signal is sent to the camera from the waveform input board appropriately set up to certain conditions at “Trigger setting”. The camera should be set in advance for [Trigger In] or for [Endless Rec] by REC button. 36 3.8. Graphic Display of Waveform Input Data This step sets the camera to graphically display external data at a recording. ① After recording, have the [Camera] tab displayed on the control panel and, within the [Camera] tab, select the camera that has recorded the waveform input data to be replayed. ② Select and check [Memory] in the [Display] field. 37 FASTCAM NI DAQ software option Chapter.3. Using the FASTCAM NI DAQ software option ③ ③ Click the [Graph] button. Note, however, if waveform input data has not been recorded during the recording, this button is grayed out. The desired data is downloaded and [Graph Setup] dialog box is displayed. The camera name or waveform input board name that captured the waveform input data is displayed in "Device". Check Analog to select the recorded data for display. 38 ⑤ Select channels to display. Check the desired channels in the [Select] column and click the [OK] button. ⑥ Graph is displayed. ・An example of graphically displayed analog waveform data. 39 FASTCAM NI DAQ software option Chapter.3. Using the FASTCAM NI DAQ software option 3.8.1. Settings for Graphic Display of Waveform Data After download of waveform input data, or by right-clicking on the graph and clicking [Graph Setup], the [Graph Setup] dialog box appears. In the [Graph Setup] dialog box, parameters such as the width, color and gradient for the graph can be set. Item Select Device Channel Line style Y-Unit Slope Y-Intercept Description Sets Hide/Unhide for the recorded data. Shows the name of the camera that has recorded waveform data. Shows the channel name. The name can be changed by double clicking on it. Shows the style of lines to display graph - color, type, width, etc. of lines. A right click can change line styles. Shows the unit of displayed data. A right click can change units. Shows the slope of graph of displayed data. A right click can change slope values. Shows the Y-intercept of displayed data. A right click can change intercept values. 40 3.8.2. Changing the Channel Name ① Select the channel to change and click the [Channel] button. ② Enter the desired name in “Channel Name” and click the [OK] button. The channel name is reset to the original channel name (displayed in “Channel”) by clicking the [Reset] button. All the channel names are reset by clicking the [Reset All] button. 41 FASTCAM NI DAQ software option Chapter.3. Using the FASTCAM NI DAQ software option 3.8.3. Setting Style of Displayed Graph ① Click on the channel where setting should take place. ② Click [Line style] and select a color, style and width from the displayed list. Setting can also be made by right clicking on the [Line style] column of selected channels. 42 3.8.4. Setting Display Unit, Gradient and Segment ① Click the [Conversion factor] button. ② Set a unit from the [Y Unit] list and click the [OK] button. Select [user] and set any value. Slope and Y-Intercept can be set to each channel independently. A unit cannot be set independently on each channel. One same unit is set and reflected on all channels. 43 FASTCAM NI DAQ software option Chapter.3. Using the FASTCAM NI DAQ software option 3.8.5. Setting Range of Graphic Display Axis (scale or calibrations) A range of display can be set. Check the [Auto Scaling] checkbox of [T] field, and the time axis range of the displayed graph is interlocked with the playback range on the play control panel. Check the [Auto Scaling] checkbox of [Y] field, the Y-axis range is automatically controlled and readjusted so that all the data in the Y direction can be displayed. T-Unit The unit for the time axis set is set. 44 Display of current bar Check the [Center] checkbox and the current bar is fixed in the center of the display screen. In usual playback operations, the image display screen and the current bar on the graph are displayed interlocked with each other. When “Center” is checked, only the maximum value of the time axis can be changed (the minimum value is fixed at 0). Legends When [On/Off] is checked, the legend window is displayed. The information provided by legend covers the maximum and minimum values and the current value. 45 FASTCAM NI DAQ software option Chapter.3. Using the FASTCAM NI DAQ software option 3.8.6. Graph View Window Graph View Window Button Functions You can set the following with the buttons on the graph view window. Button Button Name/Function Area Zoom After clicking this button, drag the cursor drawing a rectangle over the portion of the graph area to display and the specified area is enlarged. Auto-Scale Displays the entire waveform. Frame Rewind Rewinds the frame by the data point unit (index unit) when clicked. Frame Advance Advances the frame by the data point unit (index unit) when clicked. 46 Adjustment display area A mouse drag in the horizontal direction on the graph can move the position of the current bar. A mouse drag in the vertical or horizontal direction along the Y-axis or T-axis, respectively, changes the display area. Current bar 47 FASTCAM NI DAQ software option Chapter.3. Using the FASTCAM NI DAQ software option 3.8.7. Storing in CSV format ① Graphically display the waveform input data that you wish to store in the PC. ② Right click on the graph and select [Export Data]. ③ The “Export data” dialog box is displayed. From "Camera List", select the camera or waveform input board that captured the data to save. 48 ④ Specify a frame range to be stored using the "Output frame range" window. ⑤ Select an output format by “Output data type”, check data type checkboxes and click the [Export] button. For the CSV output format, refer to "8.9. CSV File Structure" in the PFV User's Manual. 49 FASTCAM NI DAQ software option Chapter.3. Using the FASTCAM NI DAQ software option ⑥ Specify the file name and the storage to store the file in, and click the [Save] button. ⑦ After export is done, click the [OK] button. Click the [Close] button of the "Graph data output" dialog box to close it. 50 Chapter.4. Alert Display 51 FASTCAM NI DAQ software option Chapter.3. Using the FASTCAM NI DAQ software option When there is an error in a waveform input board setting, the [Alert] button on the waveform input board bar is displayed in red. If you click the [Alert] button, a message box is displayed and you can confirm the content of the alert. This error is also displayed in “Alert” on the “Analog Board Setup” dialog box. When “Auto Setup” is checked, an alert may be displayed when the frame rate or resolution is changed. Error Display Error Content Frequency Over The sampling frequency exceeds the range that can be set. Samples / frame not integer error The sampling frequency is not an integral multiple of the frame rate. Frequency change Error The intended sampling frequency was not set. The sampling frequency has been set with the nearest possible value. Number of Sampling Over The number of samples exceeds the value that can be set. Camera Trigger mode Error The present trigger mode cannot be synchronized with the waveform input board. Channel Error The number of channels that can be set has been exceeded. 52 Chapter.5. Specifications 53 FASTCAM NI DAQ software option Chapter.5. Specifications Product specification serves as the following. Item Specification Analog Input Isolated specification Type Unisolated Single-ended , Referenced Single-ended , Differential Input channels Input range 8ch ±10V、 ±5V、 ±2V、 ±1V、 ±0.5V、 ±0.2V、 ±0.1V 10GΩ Input impedance Resolution Sampling rate 16bit 1.00 MS/s (It divides at two or more times of ch use) General Specification Size 286 (W) x 170 (H) x 69 (D) mm Weight Excluding protrusions 42.3oz (1.2kg) Operating environment 0 to 45℃ Operating temperature -20 to 70℃ Storage temperture Humidity 10 to 90% (No Condensation) Pollution degree 2 Overvoltage category Ⅰ 54 Chapter.6. Contacting Photron 55 FASTCAM NI DAQ software option Chapter.6. Contacting Photron For inquires related to PFV, contact Photron at the contact information listed below. Additionally, the following items will be verified when inquiring, so please prepare them in advance. Items Verified Concrete Example Contact Information Company, school or organization name, customer contact name, contact phone number, contact e-mail. Product Name The Photron FASTCAM Viewer version number and the high-speed camera name. For the version number, check the version information. Condition of the system and what is known about it. Contact Information PHOTRON USA, INC. 9520 Padgett Street, Suite 110 In Americas and Antipodes San Diego, CA 92126-4426, USA Phone : 800-585-2129 or 858-684-3555 Fax : 858-684-3558 E-mail : [email protected] www.photron.com PHOTRON EUROPE LIMITED The Barn, Bottom Road, West Wycombe, Buckinghamshire, In Europe, Africa and India HP14 4BS, U.K. Phone : +44(0) 1494 48 1011 Fax : +44(0) 1494 48 7011 E-mail : [email protected] www.photron.com PHOTRON LIMITED Fujimi 1-1-8, Chiyoda-Ku Tokyo 102-0071, Japan In other areas Phone : +81 3 3238 2107 Fax : +81 3 3238 2109 E-mail : [email protected] www.photron.co.jp 56 FASTCAM NI DAQ software option User’s Manual Revision 1.01E Publication Date January. 2013 Publisher PHOTRON LIMITED Chiyoda Fujimi Bldg., Fujimi 1-1-8, Chiyoda-ku, Tokyo 102-0071 © 2013.PHO T RON LIMIT ED, All rights reserved. Printed i n Japa n. No. J130111U