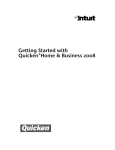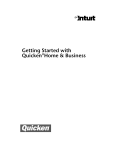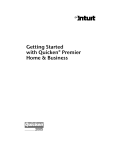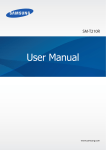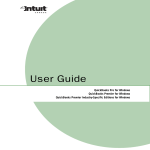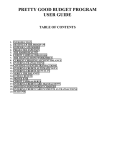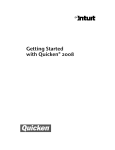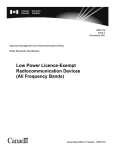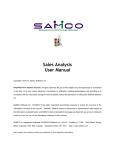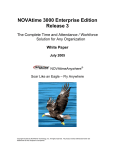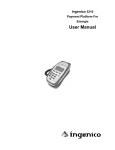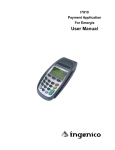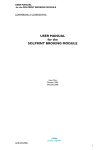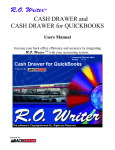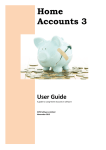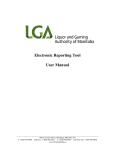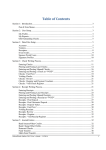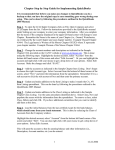Download Getting Started with Quicken (for your Business)
Transcript
Getting Started with (for your Business) Trademarks Intuit, the Intuit Logo, Quicken, Quicken Cash Manager, Quicken XG, QuickBooks and QuickTax, among others, are registered trademarks and/or registered service marks of Intuit Canada Ltd. or one if it affiliates and other countries. Other parties’ trademarks or service marks are the property of their respective owners and should be treated as such. Various Quicken products and services are protected by one or more of the following U.S. Patents: 5134564, 5423033, 5649115, 5842185, 5903881 and 6446048. Some names, company names, and sample data used in examples and help content are fictitious and are used for illustration purposes only. Any resemblance of fictitious data to a real person or company is purely coincidental. Portions of Quicken software are based on SSL Plus: 3.0 Integration Suite™, © 1996 Consensus Development Corporation. All rights reserved. Contains RSA Software. RSA Digital Signature and the RSA Logo are trademarks or registered trademarks of RSA Data Security, Inc. in the United States and other countries. All rights reserved. Contains Macromedia Flash™ Player software by Macromedia, Inc., Copyright © 1999-2005 Macromedia, Inc. Macromedia and Flash are trademarks of Macromedia, Inc. All rights reserved. Contains Photo Objects images © 1999 Hermera Technologies, Inc. All rights reserved. Contains KeyHelp ActiveX control copyright © 2001-2003, Keyworks Software/Work Write, Inc. All rights reserved. Contains the GAlib algorithm package by Matthew Wall. Copyright © 1995-1996 Massachusetts Institute of Technology and Copyright © 1996-1999 Matthew Wall. All rights reserved. Copyright © 2006 Intuit Canada. All rights reserved. Unauthorized reproduction is a violation of applicable laws. Unauthorized reproduction is a violation of applicable laws. Intuit hereby grants you the right to make one copy of these materials for non-commercial use. www.intuit.ca www.quicken.ca Features, Services, Terms, and Conditions All features, services and any terms and conditions are subject to change without notice. Online services, whether provided by Intuit or other parties require Internet access (which is not provided by this product). These online services may vary from participating financial institutions and may be subject to application approval, terms, conditions, and additional fees. Contents Chapter 1 Get started 1 Learn how good record keeping benefits your business Decide which bookkeeping method you should use Decide which chapters you should read Chapter 2 Decide which accounts you will need 6 Separate business and personal data 6 Set up classes 4 8 13 Manage accounts receivable (invoices) Add invoices/receivables accounts 16 Set up items to include on invoices 16 Track projects/jobs Create estimates Create invoices 15 18 19 20 Record payments from customers Create accounts receivable reports Chapter 4 3 Set up for business use 5 Set up business categories Chapter 3 2 28 30 Manage accounts payable (bills) 35 Track bills with bills/payables accounts Add bills/payables accounts Record bills Pay bills 36 36 36 38 i Chapter 5 Manage cash flow (income & expenses) 41 Track cash flow with reports 42 Plan and forecast your cash flow Report on projects and jobs 46 49 Prepare for business income taxes Chapter 6 53 Track profitability and calculate equity 55 Use the Business Centre Track profitability 56 56 Create a profit and loss (P&L) statement Track current assets 58 Track fixed assets and depreciation Track liabilities Chapter 7 58 63 Create a balance sheet Calculate equity 57 64 65 Find resources for growing your business 67 Get Quicken updates 68 Order Intuit cheques, stationery, forms, and supplies Decide when to upgrade to QuickBooks Find other business resources on the Web Chapter 8 ii Index 69 Quicken XG 2007 68 68 68 1 Get started Learn how good record keeping benefits your business 2 Decide which bookkeeping method you should use 3 Decide which chapters you should read 4 Welcome to Quicken Thank you for choosing Quicken XG to help manage your business finances! It is designed to help you track almost all aspects of small business cash flow and profitability. This chapter will help you decide which features are right for you and your business. It also gives you some tips about record keeping, including how to: • • Keep good records. Choose a bookkeeping method. 1 Learn how good record keeping benefits your business Most small business owners go into business because they have a product or service that fills a niche, not because they like record keeping. The reality, though, is that good record keeping is essential to the long-term viability of your business. Here’s why: • The best business decisions are based on solid information, not guesses. Accurate record keeping gives you real-world data and insights about your company’s strengths and weaknesses. • Any time you communicate with bankers, partners, advisors, or potential lenders, you need to provide complete and accurate records. • The best way to avoid an audit by the government is to maintain accurate records and make informed tax-related decisions. With Quicken, you can pull together your tax information quickly and easily to help make sure you don’t underpay or overpay your taxes. Discover how Quicken helps Quicken is easy to learn and doesn’t take time away from running your business. After a brief setup, you get the following benefits. • Instant overview of cash flow Track chequing and credit card expenses, plus accounts receivable (customer invoices), accounts payable (bills), and reimbursable expenses. • Less time bidding and invoicing Quicken remembers invoice elements—customers, projects, invoice items, charges per item or per hour, even sales tax rates. Just click items to include them. • Customized invoices Design invoices with just the information you need, in a customized layout, with your company logo. • Job tracking for multiple customers and projects The Project/Job List gives you an overview of each customer's job, broken down by estimates, invoices, and receivables, with job status and totals. • Powerful graphs and reports Your Quicken data helps you manage your business and communicate with lenders and partners. Create balance sheets, P&L statements, and cash flow reports with the click of a button. Track profitability and depreciation of assets and calculate equity. (Quicken supports cash- and accrual-basis reporting.) • Simplified business taxes The standard T2124:Business categories make it easy to track tax-related business expenses. You can even track tax-deductible mileage using the Vehicle Mileage Tracker. 2 Quicken XG 2007 Decide which bookkeeping method you should use Start off by choosing a bookkeeping method—cash or accrual basis. Later in this section, you can modify your Quicken settings to present report data according to that method. For most businesses the CRA generally requires that you use the accrual method. However, if you are a commission sales agent who is self-employed you can use the cash method. Whichever method you choose, you need to clearly show your sources of income, deductions, credits, and so on. For more information, talk to your accountant or see the Canada Business pages of the CRA Web site. (Choose Business menu > Go to Business centre, and click the Analysis & Reports tab. In Internet Resources, click Small Business Resources.) Understand cash-basis bookkeeping Cash-basis bookkeeping means you record income when you receive an actual payment and record expenses when you pay bills. If you record customers’ payments but do not count the money they still owe, then you’re using cash-basis bookkeeping. Likewise, you record an expense when you pay it, rather than when you receive the bill. If yours is a service-based business (consultant, lawyer, or electrician), the cash-basis method is usually easier. Understand accrual-basis bookkeeping For accrual-basis bookkeeping, you record income at the time of the sale, not when you receive the actual payment. Likewise, you record an expense when you receive the bill, not when you pay it. Modify your settings Once you decide on a bookkeeping method, you can modify your Quicken settings to present report data according to that method. Quicken uses cash-basis reporting by default but supports either method. To check your settings, choose Edit menu > Preferences > Quicken Program. In the Quicken Preferences dialogue, click Reports and Graphs. To run cash-basis reports, make sure there is a check mark next to the “Cash-basis reporting if applicable” check box. To run accrual-basis reports, click to clear the check box. Get started 3 Decide which chapters you should read The features you use depend on your business and the level of detail you want to track. For information about this: Refer to this chapter: The standard cash flow features do most of the heavy lifting for tracking income and expenses. To get started, just set up accounts and categories relevant to your business. If your business needs are simple, you probably only need to read Chapter 2. Chapter 2, Set up for business use Accounts receivable (invoices) are all about income. The biggest challenge for many small businesses is creating realistic estimates, tracking jobs, and following through with invoices to ensure timely payment. Chapter 3, Manage accounts receivable (invoices) If you use accrual-basis bookkeeping, you also need to track accounts payable (A/P, or bills) as they are received. Even if you use cash-basis bookkeeping, an A/P account can help you track cash flow and forecast expenses. Chapter 4, Manage accounts payable (bills) Business-related cash flow features help you make prudent day-to-day decisions. You can track cash flow, see income and expenses broken down by product or job, make forecasts, and more. Chapter 5, Manage cash flow (income & expenses) Tracking profitability or calculating equity is easy with the Quicken balance sheet report and the profit and loss (P&L) statement. You can also depreciate capital equipment and track loans. Chapter 6, Track profitability and calculate equity Find the right tools to upgrade Quicken, purchase products to help run your business, find expert advice on the Web, or manage a company that has outgrown Quicken. Chapter 7, Find resources for growing your business 4 Quicken XG 2007 2 Set up for business use Decide which accounts you will need 6 Separate business and personal data 6 Set up business categories 8 Set up classes 13 This chapter shows how to customize your standard Quicken data file and accounts to track business-related finances. After adding accounts, you’ll learn how to enter transactions using categories and classes, which give Quicken its powerful reporting, tracking, and analysis capabilities. Use them to manage your business wisely and gain insights into your finances. You’ll also learn how to avoid common record keeping mistakes. If you need to learn more about account set up and basic Quicken functionality, see the other user manual that comes with Quicken—Getting Started with Quicken. You can find an electronic copy on the Web (choose Help menu > User Manuals). 5 Decide which accounts you will need Accounts and categories in Quicken are equivalent to the traditional chart of accounts used for tracking income, expenses, assets, and liabilities. Set up a Quicken account for each real-world account your business uses, such as a chequing or credit card account. Quicken also uses accounts receivable (invoices), accounts payable (bills), fixed assets, and loans. You will probably need some combination of the following accounts. To track this: Add this Quicken account type: Income and expenses Add a Quicken account for each real-world chequing account or credit card. See “Add business and personal accounts in one data file” on page 7. When you enter income or expense transactions, use Quicken categories to get the most from reporting, tracking, and analysis tools. See “Set up business categories” on page 8. Accounts receivable (invoices you send to customers for payment) Add one invoice/receivables account for each business you track in this data file. See Chapter 3, Manage accounts receivable (invoices). You can also set up an invoice item for any product or service you include on your invoices. See “Set up items to include on invoices” on page 16. Accounts payable (bills you pay) Add one bills/payables account for each business you track in this data file. See Chapter 4, Manage accounts payable (bills). Sales tax Quicken adds a sales tax account for you when you add an invoices/receivables account. If you need to track more than one sales tax, you’ll need to add more sale tax accounts. See “Track and pay sales tax” on page 24. Assets and liabilities Add an asset account for capital equipment you intend to depreciate. See “Track fixed assets and depreciation” on page 58. Add an amortized loan to track the principal, interest, and payment schedule for money you owe (see “Record a new loan” on page 63). Separate business and personal data Think about how you want to track your finances, especially your chequing and credit card accounts. The CRA advises business owners to keep business transactions completely separate from personal transactions. You can handle this three different ways in Quicken: • Add personal and business accounts in one data file, and then track both home and business finances in the same file. Be sure that your business chequing, credit card, and other accounts are used solely for your business. This lets you track all your finances in one place and do tax planning for both employment and self-employment income. Use the standard business categories to track businessrelated transactions. • Set up separate Quicken data files for your home and for your business. The drawback is that you can’t see the overview of your finances in one place. • Mix business with personal data in the same chequing account. Use both categories and classes to distinguish between business and personal transactions. (This is not recommended, for tax reasons.) 6 Quicken XG 2007 Add business and personal accounts in one data file Quicken XG was designed to help you see how self-employment income contributes to your overall financial picture. To take advantage of this ability, use the same data file for both business and personal finances—just be sure to add separate chequing and credit card accounts in Quicken to be used specifically for business income and expenses (do this at your financial institution, too). Deposit all business income into a business-only account, and pay all business-related expenses from a businessonly account. Note: As an extra safeguard, and to get the most out of reporting, tracking, and planning tools, be sure to assign business-related categories whenever you enter or download transactions into your accounts. For more information, see “Set up business categories” on page 8. To add a business account in Quicken: 1 Choose Business menu > Go to Business centre. Quicken displays the Business centre. 2 On the My Data tab, scroll down to the appropriate section, and then click Add Account. • • • • Business Accounts: Accounts receivable (invoices) or accounts payable (bills). Business Spending & Savings Accounts: chequing, savings, or cash accounts. Business Credit Card Accounts: Credit card accounts. Business Property & Debt Accounts: Fixed assets, capital equipment, liabilities, and loans. Click My Data if it is not already open, and then scroll down to the appropriate section. To access the Business Centre, you can also click here. To add an account, click one of these buttons. 3 Follow the on-screen instructions; click Next to move through the pages. Click Help if you need more information. Set up for business use 7 Avoid common record keeping mistakes Many entrepreneurs have creative ideas and marketing skills to make their business successful, but little knowledge of record keeping. Sole proprietors commonly make the following mistakes: • • • • Writing cheques from a personal chequing account that are later claimed as business expenses Making business-related credit card purchases on a personal credit card Writing business cheques payable to cash Depositing business receipts directly into a personal chequing account If the CRA ever needs to see your records, you must be able to document all of your income sources and deductions. When you deposit all business receipts in a separate bank account and make payments by cheque, you can use your bank statement and cancelled cheques to back up your records. Set up business categories In addition to the standard categories included with Quicken Cash Manager, Quicken XG also comes with standard business-related categories and subcategories. To get meaningful data from tracking, reporting, and analysis tools, assign a category when you enter transactions. Customize the standard list Generally, all the income and expense transactions for your small business are tax related. Don’t miss a deduction! Quicken can track the tax-related transactions and assign the tax form line item for you. This vastly simplifies your tax planning and reporting. In Quicken XG, the standard Category List already includes most of the tax form line item assignments you need for your business—all you do is assign a category when you enter a transaction. Then just run a tax schedule report at the end of the year. (Keep in mind, you still need to save receipts.) To display the Category List, choose Tools menu > Category List. The business categories are each assigned to a line item from the self employment income tax form. (If Quicken is not displaying tax line information in the Category List, click the Display tax information check box at the top of the Category List window.) To see just the tax-related categories in the Category List, select Tax-related categories in the Show list in the upper-left corner of the Category List window. To make it easier to find the category you want when you are in the chequing account register, set up a parent category with a brief but descriptive name such as Biz. Then put all your business-related categories underneath it, using them as subcategories. To learn more about demoting or promoting subcategories under a parent category, choose Help menu > Quicken Help, click the Index tab, enter categories, and select editing. 8 Quicken XG 2007 In the Show list, select the type of categories you want to display in the Category List. Click Display tax information to see tax item information in the Category List. Add standard business categories If you followed Express Setup after you installed Quicken, you were prompted for whether you want to use Quicken to track a business. If you clicked Yes, Quicken added the standard business categories for you. If you did not have Quicken add these categories for you, or you want to reload Quicken’s standard business categories for any reason, follow these steps: 1 Choose Tools menu > Category List. Quicken displays the Category List. 2 In the lower-left corner, click Add from List. Quicken displays the Add Categories dialogue. 3 In the Available Categories list, select Business. Quicken displays business categories in the list on the left. 4 In the list of business categories, click in the left column to select the ones you want to add, or click Mark All to select them all. Quicken displays a check mark next to each category you select. 5 Click Add. Quicken moves your selected categories to the Categories to Add list on the right side of the dialogue. 6 Click OK. Quicken adds your selected categories to the Quicken Category List. Set up for business use 9 To learn about... Search the Help Index for... categorizing transactions categories, overview of the Category List lists, Category List using the standard Quicken categories categories, standard categories adding new categories categories, creating entering a transaction with multiple categories split transactions, entering Add tax information to an existing category The Quicken Category List probably includes most of the tax information you will need for tracking your business’s tax-related transactions. If you need more, though, you can manually add a new category or edit an existing one to include tax information specific to your business. 1 Choose Tax menu > Go to Tax Centre. 2 In Tools, click Tax Line Item Assignment. Quicken displays the Category List, with the Tax Line Item Assignments area on the right side of the window. If you do not see the Tax Line Item Assignments area on the right, click the Display tax information check box at the top of the window to display it. 3 In the Category List, select the category or subcategory for which you want to assign a tax form line item. 4 In the Tax Line Item Assignments area, in the Tax item list, select the tax form or tax form line you want to use. Use the scroll bar to move up or down the list. Quicken automatically assigns the new tax form line item to the selected category or subcategory. 5 When you’re done assigning tax form line items, click the Close button [X] in the upper-right corner. 10 Quicken XG 2007 Create your own categories You can customize your categories to track tax-related income and expenses for different kinds of businesses. The next two sections describe how. Add categories for rental property owners If you followed Express Setup after you installed Quicken, then you were prompted for whether you own rental property. If you answered yes, then Quicken added rental property categories for you. If you did not have Quicken add these categories for you, you can add them now by following the procedure in “Add standard business categories” on page 9 (in step 3, select Rentals & Royalties). If you want to add additional categories, you can set up more at any time in the Category List. 1 Choose Tools menu > Category List. Quicken displays the Category List window. 2 In the bottom left corner, click New. Quicken displays the Set Up Category dialogue. 3 In the Name field, type a name. 4 In the Type area, specify whether you will use the category for income or expense transactions. 5 In the Tax line item area, select Extended line item list, then select the appropriate self employment tax line assignment for the category you are adding. If a category doesn’t provide enough detail, you can create subcategories within the category. To change the category to a subcategory, select Subcategory of and enter the name of the parent category in the field on the right. 6 Click OK. Set up for business use 11 Add categories for farm finances Repeat the steps in the preceding section “Add categories for rental property owners”, but when it comes time to add the tax line item select a T2042:Farming tax line items to the list for you to choose from. (You can add categories here for Cost of Resale Livestock or Items, Sales Proceeds from Livestock or Items, Agricultural Programs Payments, Insurance, Crop Insurance Proceeds Received, Feed, Fertilizer, Freight, Rent, Seed, Storage, Taxes, Utilities, Veterinarian Expenses, and more.) Note: Always confirm your choices by consulting with your accountant or tax professional. For more information, visit the small business and self-employment pages of the CRA Web site. (Choose Business menu > Go to Business centre, and click the Analysis & Reports tab. In Internet Resources, click CRA Small Business centre.) To learn about... Search the Help Index for... tracking tax-related expenses and assigning tax schedule information to categories categories, tax-related transactions double-checking the tax form information you assigned to categories Tax Category Audit handling transfers between farm enterprises farm finances (transfers between enterprises) Assign categories when you enter transactions To get meaningful data from the tracking, reporting, and analysis tools, assign a category to every income or expense transaction you enter. You can assign a single category to a transaction or divide up the transaction among multiple categories (this is called a “split” transaction). A transfer transaction. A transaction with a single category. A transaction with multiple categories (a split transaction). To split a transaction between two categories, select the transaction, then click the Split button. In the Split Transaction window, select the categories you want to use to categorize the transaction. Note: To learn more about entering transactions and assigning categories, see the other user manual that comes with Quicken XG, Getting Started with Quicken. (Choose Help menu > User Manuals.) For information about changing category options, choose Help menu > Quicken Help, click the Index tab, and enter categories, changing on transactions. 12 Quicken XG 2007 Set up classes Categories help identify your business’s income and expenses. But what if you have several customers, each of whom is a source of income in the Gross Sales income category—which one is the most lucrative customer over the course of a year? Or, what if you have several projects with the same expense category, say, Materials and Supplies—which has the highest startup cost? Use classes if you need to: • • Track the same income or expense category for multiple jobs, clients, or projects. Track the same income or expense category for multiple product lines. Set up your classes based on the type of reporting you want to do. For example, if you work on multiple projects at one time, set up a class for each project. If you work with multiple clients, set up a class for each client. Keep class names short, because they need to fit next to the category in the Category field. Business type Examples of Quicken classes consultant or contractor with several clients Rogers job Ellis job rental-property owner Oak St. Market St. Condo Track multiple product lines or farm enterprises You can also use classes to track multiple product lines of a single business, or to track the profitability of several farm enterprises on a single farm (this is called “enterprise accounting”). To see the profitability for each type of product or enterprise but still keep consolidated numbers for your tax return, you would use Quicken classes. Here are some examples. Business Examples of classes tracking a product line or farm enterprise Carpenter or crafts person with several product lines Furniture Toys Farmer Corn Soybeans Note: For more information about classes, see “Track expenses—should you use classes or projects?” on page 22 and “Track projects/jobs” on page 18. Set up for business use 13 Assign classes when you enter transactions When you enter a transaction for any of the products lines, jobs, clients, or rental properties for which you have set up a class, simply enter the transaction as usual in the account register, but after you enter the category, follow it with a forward slash (/) and then type the name of the appropriate class. When you make a payment or deposit income that applies to more than one product line or job, you can split the transaction the same way you do with categories. For example, if you write a cheque for printing services for both the Rogers project and the Ellis project, the split would look like this: Identify the amount spent for each job by class. To learn more about entering classes, choose Help menu > Quicken Help, click the Index tab, enter classes, and double-click overview of. See also “Use classes for more detail” on page 49 and “Track expenses—should you use classes or projects?” on page 22. 14 Quicken XG 2007 3 Manage accounts receivable (invoices) Add invoices/receivables accounts 16 Set up items to include on invoices 16 Track projects/jobs 18 Create estimates 19 Create invoices 20 Record payments from customers 28 Create accounts receivable reports 30 You can use Quicken to track estimates, invoices, and payments—you don’t need a separate program. You can also customize these documents for your business. If you use accrual-basis bookkeeping, you must track your accounts receivable (invoices) and payments in a Quicken invoice account. Invoices are considered an asset even if you haven’t received the funds yet, because they represent monies owed to your company. Even if you use cash-basis bookkeeping, an invoices/receivables account can help you track cash flow and forecast income. 15 Use an invoices/receivables account to help you track amounts your customers owe you. The process works like this: • • • • • • • Add a new Quicken invoices/receivables account. Set up invoice items for the products and services you sell. Set up the projects you want to track. Create estimates in the Estimate form. Create invoices in the Invoice form. E-mail estimates and invoices to customers. Record customer payments. Quicken matches payments to the corresponding project/job or invoice. Add invoices/receivables accounts Before you can create invoices, you’ll need a Quicken invoices/receivables account in which to track accounts receivable. 1 Choose Business menu > Go to Business Centre. 2 On the My Data tab, in the Business Accounts snapshot, click Add Account. 3 Select Invoices/Receivables, and click Next. 4 In the Name this account field, enter a descriptive name for the account, and then click Next. 5 If you want to track sales tax, select Yes, click Next, then enter your GST/HST registration number in the Tax Reg. number fields. Click Next. 6 Click Done. Note: After adding your new invoices/receivables account, you can enter any previously issued but unpaid invoices that you want to track. Follow the steps in “Create invoices” on page 20, but remember to predate the invoice. Set up items to include on invoices What kinds of products or services do you include on invoices to customers? Set up invoice items to reduce data entry and simplify your bidding and invoicing process. You can set up an item for any of the following: • • Products you sell • • Discount rates and special charges, such as surcharges or finance charges Hourly rate for services you provide (set up an item for each service, such as consulting, writing, or research) Subtotals To set up a new item, choose Business menu > Invoices and Estimates > Invoice Items. 16 Quicken XG 2007 Invoice items can include products or services. You can also set up discount items that are used to calculate discounts on invoice items. An invoice item represents any product you sell. You can use invoice items for tangible goods or services that you sell at a per item or hourly rate. You can also use invoice items for one-time charges. For example, if you are a consultant, you might have a Consulting Fee item for your hourly billing rate, plus a Marketing Manual item for a product you sell. If you own an auto body shop, you might have a Labour item for their hourly billing rate, plus several items for auto parts or products you sell. When you set up a new item, enter a name, description, and the amount you charge. For services, enter your hourly billing rate as a Per Item Rate. (For example, if the item is an hour of design consulting, you could enter a per item rate of $50.00.) And, if the item is taxable, select the appropriate sales tax from the Tax field. When you’re ready to create an estimate or invoice, much of your work is already done. Just select items from your item list and enter the quantity—Quicken calculates the totals for you. If you sell dozens of products or parts, just set up a few major item types, and then edit the item price when you enter it on the invoice. (If you need to track an extensive inventory, consider upgrading to QuickBooks. See “Decide when to upgrade to QuickBooks” on page 68.) Set up discounts, special charges and subtotals A discount or special charge is one that adds a positive or negative percentage on the item that immediately precedes it. To set up a discount, in the New Item dialogue, create a new item called Discount. Then select the Percentage check box and enter a negative percent in the Per Item Rate field. The next time you want to discount any item, enter the item as usual in the Invoice form, and then add the Discount item in the line immediately following. Quicken calculates the discount. To set up a 30 percent discount, select the Percentage check box and enter -30 in the Per item Rate field. For a surcharge or finance charge item, follow the same steps, but enter a positive number in the Per Item Rate field. A subtotal item adds up the amounts of all the items above it. To set up a subtotal item, follow the same steps, but name the item, Subtotal, and then select the Subtotal of the Preceding Items check box. To apply a discount or special charge to several items, enter the subtotal item before you enter the discount or special charge on the invoice. To learn more about adding new items or creating an item list, choose Help menu > Quicken Help, click the Index tab, enter invoices, and select items on an invoice. Manage accounts receivable (invoices) 17 Track projects/jobs The Quicken Project/Job feature helps you track multiple jobs for a given customer. For example, a freelance writer can use projects/jobs to invoice a client for consecutive writing assignments, or a plumbing subcontractor can use them to track jobs for a general contractor. A single project/job may have a history that includes an estimate and several invoices, plus payments and possibly bills for reimbursable expenses. Here are more examples of when you might use projects/jobs: • If you manage several apartment buildings, set up the building addresses as customers and the individual apartments as projects/jobs. • • If you invoice against purchase orders, set up each purchase order number as a project/job. If you have a practice or organization that sends one statement to a family to cover individual members of the family, set up the family as the customer and family members as projects/jobs. Quicken tracks your projects/jobs using the Project/Job List, which includes the job status, important dates, and ending balance of invoices and payments. You’ll learn how to create a project/job in the next section. You can also create a summary report of your income and expenses, broken down by payee and project. See “Summarize all projects/jobs” on page 49 for more information. Create project/jobs To create a new project/job: 1 Choose Business menu > Go to Business Centre. 2 On the Analysis & Reports tab, in Tools, click Project/Job List. 3 On the toolbar, click New. Quicken displays the New Project/Job dialogue. 4 In the Customer field, select a customer or type in a new one. For more information about managing customer contact information, choose Help menu > Quicken Help, click the Index tab, enter Address Book, and select overview of. 5 In the Project/Job field, enter a name for the project. 6 In the Status list, select a status for your project/job. If the status you want is not in the list, click New/ Edit to create your own status flag or change an existing one. 7 In the Description field, type a description of the project/job. (Optional) 8 In the Dates area, enter the start and projected end dates for your project/job. 9 Click OK. If you create a new invoice or estimate before creating a new project/job, Quicken opens the New Project/Job dialogue, and you can fill it in as described above. 18 Quicken XG 2007 Create estimates When a customer asks you to bid on a project, use Quicken to create an estimate that itemizes the products or services the customer wants. You can either print and send the estimate to the customer or e-mail it. If your customer accepts your estimate, you can convert it to an invoice when it comes time to send the bill. Quicken tracks your estimates in an Estimate List. Note that estimates, unlike invoices, do not affect your financial statement, because there is no guarantee that the transaction will actually take place. They do appear on the Project/Job List, so you should assign an estimate to its specific project/job; when you convert the estimate to an invoice it will be added to the list for that project/job. To create a new estimate, click New in the Estimate List (choose Business menu > Invoices and Estimates > Create Estimate.) Here’s an example of a completed estimate: Select a customer and project from the lists. Quicken fills in the customer information from your Customer List. Enter invoice items here. To create a new one, just type a new name and follow the instructions. Convert estimates to invoices When a customer accepts your estimate, you can easily make any necessary modifications to it before converting it to an invoice. The invoice appears in the invoice account you select, with the next sequential invoice number. You can choose to either delete the estimate from the Estimate List or save it for reuse. 1 Choose Business menu > Go to Business Centre. 2 On the Analysis & Reports tab, in Tools, click Estimate List. 3 Select the estimate you’d like to convert. 4 On the toolbar, click Convert. 5 In the Convert it to the following account list, select an existing invoice account. 6 In the After conversion area, specify whether you want to save this estimate for later use or delete it. For example, if you will be providing the same services to a customer on a monthly basis, you can select Save this estimate for later use, then simply convert it to a new invoice each month. 7 Click OK to convert the estimate to an invoice. 8 If the invoice is correct, click Save and Done then close the Invoice form. Manage accounts receivable (invoices) 19 Here’s an example of a completed Convert Estimate to Invoice dialogue. Select the account in which you want the invoice to appear. Indicate whether you want to save this estimate for later use or delete it from the Estimate List. Note: Quicken tracks your estimates in the Estimate List and your accounts receivable in the invoices account register. Create invoices When a customer owes you money, you can create a Quicken invoice that itemizes the products or services the customer bought from you. You can then either print and send the invoice to the customer, or you can e-mail it. Quicken updates your invoices/receivables register to show the increase. Create a new invoice in the Invoice form (choose Business menu > Invoices and Estimates > Create Invoice). If you have more than one invoices/receivables account, Quicken prompts you for which one you want to use to track this invoice. Here’s an example of a completed invoice using the default format. In the Item column, select an existing item from your invoice items list, or create a new one. This Quicken user applied a nonprofit discount for her services. She entered her fees, followed by a subtotal item, followed by her discount item (see “Set up discounts, special charges and subtotals” on page 17). Items following the discount item are full price. This item is taxable. You can use the Forms Designer described on page 26 to design the invoice to include only the fields and columns you need. You can also rename or resize the fields and columns, reposition the fields and your company logo, and display your company address. To open the Forms Designer from the Invoice form, in the Layout list in the upper-right corner, select Customize. You can also open the Forms Designer by choosing Business menu > Invoices and Estimates > Design Forms. 20 Quicken XG 2007 Fill out estimates and invoices Because you convert estimates directly to invoices, the two forms look very similar and require you to fill in most of the same information, such as the customer, date, and billing address. You also enter details about the products and services you sell. These are called “invoice items” in Quicken. For more information about invoice items, see “Set up items to include on invoices” on page 16. If you have set up invoice items ahead of time, Quicken helps you fill in the invoice. When you create an estimate or invoice and begin typing the name of a product or service in the Item column, Quicken checks to see if the item already exists. If it does, Quicken fills in all the item information for you, including category, rate, description, and whether or not the item is taxable. If the item does not already exist, Quicken asks if you want to create a new one and helps you set it up. Assign an income category to product sales. Be sure to use a category with the correct tax form line item assigned to it, in this case, Gross Receipts or Sales (see “Set up business categories” on page 8). When you add taxable items to an invoice, Quicken prompts you for your sales tax rate. In addition to using items to fill out estimates and invoices more quickly, Quicken uses items to track customer charges—and your income—in more detail. Use the Item column to add this detail rather than adding numerous income categories. For example, because Pat’s interior design business sells more items than she wants to add to her Category List, she could have one income category called Design Services, and another called Product Sales. She could assign all of the items she sells to customers (pillows, display shelves, mirrors, and so on) to the Product Sales income category, and assign the services she provides (design consulting, sketches, and so on) to the Design Services category. When she later creates a profit and loss statement, Quicken reports the income from Product Sales separately from the income from Design Services. Keep sales tax reporting in mind when you set up categories. Figure out which information you need to report to the CRA so that you’ll get the information you need from the Quicken reports you create. To learn about... Search the Help Index for... tracking accounts receivable accounts receivable, overview of creating estimates or invoices invoices, creating changing estimates or invoices invoices, editing using sales tax accounts sales tax, account Manage accounts receivable (invoices) 21 Schedule future invoices You can arrange to handle invoice and payment transactions ahead of time, and have Quicken remind you before they're due or record them for you. For example, you can schedule recurring transactions that you request payment for at the same time every month, such as payment from renters. For more information about scheduling transactions, see “Schedule future transactions” on page 46. Track expenses—should you use classes or projects? When you bill expenses to clients, Quicken can help you track actual costs versus estimates, segregate income and expenses (for example, by rental property), and track expenses by job, project, or department. This makes Quicken valuable to medical, legal, consulting, and other professional service firms, as well as to property management, job-shop manufacturing, construction, and similar businesses. You can track expenses with the Project/Job List or by using classes: • Using the Project/Job List takes the least time, but gives you less information in your reports. You need to assign bills to the corresponding project/job to see your expenses for that project/job in the Project/Job List and the project/job by project report. For more information about creating projects/ jobs, see “Track projects/jobs” on page 18. • Using classes takes more time, but it gives you more information in your reports. You need to assign classes to all your expense transactions, and to get a complete picture of a particular project/job, you should assign classes to all your income transactions as well. For more information about using classes to create detailed Quicken reports, see “Use classes for more detail” on page 49. To learn about assigning classes to transactions, see “Assign classes when you enter transactions” on page 14. Invoice customers for reimbursable expenses Many business owners (especially consultants) incur expenses on behalf of customers while working on projects. These expenses—items such as delivery fees and travel expenses—are called reimbursable expenses. You can select these expenses as reimbursable when you enter them in Quicken. Then, when you invoice a customer, you can have Quicken display a list of reimbursable expenses, and you can select which ones you want to include on the invoice. Whenever you enter a reimbursable expense in Quicken (for example, in your Quicken chequing account register, credit card account register, or bills register), you can click the Exp field to identify that transaction as a reimbursable expense. If only part of the transaction is reimbursable, you can identify the appropriate line in the Split Transaction dialogue or the Bill form. Quicken displays an E to show that this is an expense for which you plan to invoice a customer. You can also enter a description of the expense in the Memo field. This is then used as the description on the invoice. Click the Exp field to mark your expenses as reimbursable. Quicken makes them available later to include on an invoice. 22 Quicken XG 2007 When you’re ready to invoice the customer, click Expenses in the Invoice form (choose Business menu > Invoices and Estimates > Create Invoice). Quicken shows you a list of reimbursable expenses not yet invoiced. To include an expense on the invoice, click the Use field next to the reimbursable expense, and click OK. If you add a markup, change the amount on the invoice. For cash-basis reporting, reimbursable expenses are recorded as income when you receive payment for expenses. For accrual-basis reporting, income is recognized when you bill the customer. These expenses have not yet been invoiced. Select this check box to combine two or more expenses. To learn about... Search the Help Index for... tracking reimbursable expenses reimbursable expenses applying markups markup item on invoices Track items bought for resale When you buy items or materials that become the products you sell, you’re usually in one of three general situations: • You invoice customers for items or materials purchased on their behalf. You buy for a particular customer or job, and you invoice for those items, with or without markup or sales tax. For example, an interior designer may buy furniture at wholesale and sell it to the client at retail. For this situation, see “Invoice customers for reimbursable expenses” on page 22. • You neither maintain inventory nor invoice customers for specific items purchased on their behalf. You buy items or materials for resale in the immediate future. If you buy items for a particular customer or job, you don’t invoice for those items separately from other charges. For example, a caterer may buy food for an event but invoice for a general price per person, without separating food costs from labour. Or, a custom furniture maker may buy wood for a commissioned job, but sell the finished piece for a price that includes materials and labour. If this is your situation, you can use one or more expense accounts for the items and materials you buy for resale. When you enter a bill (or credit card or cheque) in Quicken for the purchase of resale goods, simply select the appropriate expense category in the Category field. Make sure you include shipping charges and any sales tax you pay in the amount of the transaction. Those charges are part of your cost of resale goods. • You maintain inventory. You buy items or materials and hold them in inventory until they sell. If this is your situation, you should purchase QuickBooks. QuickBooks tracks the value of your inventory and keeps an up-to-date count of the number of items in stock. For details, see Chapter 7, Find resources for growing your business. Manage accounts receivable (invoices) 23 Track and pay sales tax If you sell products, you probably collect sales taxes from customers, which you must later pay to a government agency. Quicken lets you add the appropriate sales tax directly to your customer invoices, and it records the taxes you’ve collected in a liability account called Sales Tax. (Quicken adds this account when you add your invoices/receivables account.) If you only pay GST to the CRA, the Sales Tax liability account is all you need. However, if you handle more than one tax rate, for example GST and PST, you need to add a separate liability account for each rate. 1 Choose Business menu > Invoices and Estimates > Create Invoice. 2 From the Tax 2 Account field, choose New. 3 Enter a name for the tax account such as PST or QST, and, if you’d like, a description. 4 Click OK. Create sales tax codes To apply sales tax to your items or services, apply the Quicken default Sales Tax Codes to the forms and items. To view the default sales tax codes choose Business menu > Business Lists > Sales Tax Code List. If you wish to create a new Sales Tax Code, for example the Quebec sales tax, simply create a new code. 1 Choose Business menu > Business Lists > Sales Tax Code List. 2 Click New. In the Tax Code field, type a letter such as Q, and enter a description such as QST. 3 In the Tax Rate 2 field, enter the 7.5 percent tax rate. 4 If you would like Tax Rate 2 to be calculated on the total amount plus Tax Rate 1, select Calculate Tax Rate 2 on Tax Rate 1 - piggyback. 5 Click OK. 24 Quicken XG 2007 Pay GST/PST to the government When it comes time to pay the sales tax you’ve collected to the government, create a GST/PST report. The GST/PST report shows the amount of GST/HST or PST you have paid and received during a specified time period. You can use this report to complete your GST/HST remittance forms that you send to CRA or your PST forms that you send to the provincial Minister of Finance. Note: The CRA requires businesses to report the GST/HST on an accrual basis. If you run your business on a cash basis, be sure that you generate this report on an accrual basis so you have accurate totals. From the GST/PST report, click Preferences and deselect the Cash-basis reporting if applicable check box. Click OK. Create a GST/PST report 1 Choose Reports menu > Business > GST/PST Report. 2 If the preset date range doesn’t include the period you want, select another date range. 3 To change the sales tax that is included in the report, click Customize and then the Accounts tab. Choose the Business account group and, in the Business Tax section, choose the sales tax account you want included on the report. 4 Click OK. To learn about... Search the Help Index for... entering sales tax on an invoice sales tax, applying adding new liability accounts liability accounts, adding to Quicken Manage accounts receivable (invoices) 25 Customize estimates, invoices, and credit memos Use the Forms Designer to customize Estimate, Invoice, or Credit forms to suit your needs. You can add, remove, or rename items, or change their size and position; likewise you can add, remove, or change the size of columns. You can also reposition your company logo and print your company address. If you need more than one type of format (for example, you may use one for services and another for products), Quicken lets you design and save each format as a separate layout. You can name each layout when you design it and then select the layout you want from the Layout list when you create the form. 1 Choose Business menu > Invoices and Estimates > Design Forms. Quicken displays the Forms Designer. 2 On the toolbar, in the Layout list, select New. 3 In the Select a Layout Type field, select Invoice, Estimate, or Credit. 4 In the Enter a New Layout Name field, enter a descriptive name for the form you are creating. 5 In the Orientation area, choose whether you want this form to be printed in Portrait or Landscape mode, and then click OK. 6 On the left side of the Forms Designer window, select the fields you want to include. Click to clear any fields you do not want to include in the form. 7 On the right side of the Forms Designer window, select any field you want to change, and then move or resize it. a To resize a field, move the pointer to the edge of the side you want to shorten or lengthen. When the pointer changes to a two-sided arrow, hold the left mouse button down, drag the field edge until it is the size you want, and then release the mouse button. b To move a field, select the field and move the pointer inside it. When the pointer changes to a four-sided arrow, hold the left mouse button down, move the field to the location you want, and then release the mouse button. 8 When the form looks the way you want, on the toolbar, in the Layout list, select Save. You can add your own logo in bitmap format (a graphics file with a name ending in .BMP). Select the estimate or invoice fields you want to include. Click and drag to change the size or location of a field. 9 To check your changes, right-click the document and select Print from the menu, and then click Preview. To learn about layouts, choose Help menu > Quicken Help, click the Index tab, enter invoices, and select designing, or enter estimates, and select overview of. 26 Quicken XG 2007 E-mail estimates, invoices, and credit memos When the time comes to send estimates, invoices, and credit memos to your customers, you can either print out and send the forms or e-mail them. One way to e-mail forms is as PDF attachments. Quicken installs the software you need to create PDFs, so you’re ready to use this method whenever you want. One advantage of this method is you can preview the form and make a few minor adjustments before you create it. If your e-mail program is MAPI-compliant, you also have the option to e-mail forms as HTML attachments (recommended), or as HTML or text in the body of the e-mail itself. One advantage of this method is that you can create and send attachments directly from the forms you want to send. However, any logos that are part of the form will not be included in the e-mail. E-mail forms as PDF attachments 1 Display the form you want to send. 2 In the form dialogue, click Print. Quicken displays the Print dialogue. 3 In the Printer list, select Quicken PDF Printer. 4 If you want to see what the PDF document will look like, click Preview. (Optional) When you’re done, click Close. You’ll have to click Print again to display the Print dialogue. 5 Change the page orientation or select the option to print the information on one page. (Optional) 6 Click OK. Quicken displays the Save to PDF File dialogue. 7 In the Save in field, navigate to the location where you’d like to store the PDF document. (Optional) 8 In the File name field, type a name for the PDF. 9 Click Save. 10 Open your e-mail application, create a new e-mail, attach the PDF, enter the customer’s e-mail address and any other appropriate information, and then click Send. E-mail forms as HTML or text 1 Display the form you want to send. 2 In the form dialogue, click E-mail/Clipboard. 3 In the Format area, select a format supported by your e-mail program: HTML (Recommended) or Plain Text. (HTML is recommended for better reproduction of your form.) Be sure to select E-mail to:, and enter the customer’s e-mail address. 4 In the Output area, select As File Attachment (Recommended) or As Message Text. You can send your invoice as the text of the e-mail, an attached document, or both. Check that the recipient’s e-mail address is correct. 5 Click OK. 6 In your e-mail program, verify the information, and then click Send. Manage accounts receivable (invoices) 27 Record payments from customers When you receive a payment from a customer, use the Customer Payment form to specify the invoices to which the payment should apply. From the invoices register, click Create New and then select Customer Payment. When you enter a customer name, Quicken displays the customer’s balance and outstanding invoices. From the list of outstanding invoices, select the one to which this payment applies. When you enter a customer name and payment amount, Quicken automatically applies the amount to the oldest invoice. To apply the payment to a different invoice, click the Pay column next to the invoice to remove the check mark, and then click next to the invoice you to which you want to apply the payment. (You can apply full or partial payments—Quicken calculates and keeps track of the outstanding balance for each invoice.) When you record a payment, three things happen: • • • The value of your invoices/receivables account decreases by the amount of the payment. The value of your bank account increases by the amount of the payment. If you use cash-basis accounting, you have an actual increase in income. Enter down payments If a customer sends you a down payment in advance of a job, there is no invoice to which you can apply payment. You should enter the down payment in the Customer Payment form as usual. Quicken displays the entire payment amount in the Total to Apply field. Quicken holds the unapplied amount with the customer’s name, so that when you do have an invoice for this customer, you can apply the down payment amount. The next time you enter this customer’s name in the Customer Payment form, Quicken displays the prepaid amount in the Existing Credits field. Click Apply Existing Credits to apply it to an outstanding invoice. 28 Quicken XG 2007 Track cash register sales or other undeposited funds There may be times when you receive payments for invoices or cash sales but haven’t had the time to deposit the payments into your bank account. If you receive payment in full at the time of sale, you’ll want to track the items you’ve sold. You don’t need to record such sales in your invoices/receivables account because you’ve already been paid. (See “Add invoices/receivables accounts” on page 16 for more information about using an invoices/receivables account.) You can make a holding account to track the money until you deposit it at the bank. Add an asset account and name it something like Undeposited Funds. Then when you record a payment in Quicken, select Undeposited Funds as the deposit account. When you actually deposit the money at your financial institution, simply enter a transfer transaction in Quicken from the Undeposited Funds account to the bank account (click Transfer on the Undeposited Funds account toolbar). For cash register sales, you could either enter each cash sale individually or enter a summary at the end of the day. In either case, you don’t have to enter a customer name, because there is no balance due. However, if you use a name such as Daily Receipts or Cash Customers, your reports and graphs will use that name to identify the source of this sales income. Handle overpayments and returns When a customer overpays an invoice or returns a product, you can choose to credit the customer’s account or refund the amount. To record a credit for returned goods: 1 Choose Business menu > Go to Business Centre. 2 On the My Data tab, in the Business Accounts snapshot, in the A/R Accounts (Invoices) area, click the account that contains the invoice. 3 On the toolbar, in the Create New list, select Credit. 4 Enter the customer name, the job (if applicable), items returned, and any additional information. 5 Specify how to deliver the information. • • Click Print to print the credit memo to paper or to a PDF. Click E-mail/Clipboard to e-mail it directly from the form as an HTML attachment. 6 Click Enter. Quicken associates a credit with that customer’s name, so that when you enter the customer’s name in the Customer Payment form, the credit is displayed in the Existing Credits field. To record a credit and issue a refund for returned goods: 1 Choose Business menu > Go to Business Centre. 2 On the My Data tab, in the Business Accounts snapshot, in the A/R Accounts (Invoices) area, click the account that contains the invoice. 3 On the toolbar, in the Create New list, select Credit. 4 Enter the customer name, items returned, and any additional information. 5 Click Refund. Quicken displays the Refund form. 6 In the Account to Pay From field, enter the account from which you want to pay the refund. 7 Enter any additional information you want to include, and then click Enter. 8 In the invoices register, select the credit and click Form. Quicken displays the Credit form. 9 Click Receive Pmt. Quicken displays the Customer Payment form showing the amount of the credit. Verify that there is a check mark next to the refund to which the credit should be applied. 10 Click Enter. Manage accounts receivable (invoices) 29 To issue a refund for overpayment: 1 Choose Business menu > Go to Business Centre. 2 On the My Data tab, in the Business Accounts snapshot, in the A/R Accounts (Invoices) area, click the account that contains the invoice. 3 On the toolbar, in the Create New list, select Refund. 4 In the Account to Pay From field, enter the account from which you want to pay the refund. 5 In the Customer list, select the customer name. 6 In the Amount field, enter the refund amount. 7 Enter any additional information you want to include, and then click Enter. 8 In the invoices register, select the payment, and click Form. Quicken displays the Customer Payment form, which lists the invoices and the refund. 9 Click the Pay column (next to the Date column), and then click Enter. Create accounts receivable reports One benefit of using Quicken to keep track of your customer invoices (accounts receivable) is the information you can gather by creating a report. Quicken lets you create reports that show: • • • • Customer payment history. Unpaid invoices. Sales by customer. Unpaid balances on all invoices, broken down by customer. View unpaid balances by customer The default accounts-receivable-by-customer report summarizes monthly ending balances for customers in the invoices/receivables accounts. To view the report, choose Reports menu > Business > Accounts Receivable. 30 To learn about... Search the Help Index for... customizing reports reports, customizing accounts receivable reports accounts receivable, reports Quicken XG 2007 Track the history of customer payments Quicken can track how promptly a customer has paid each invoice. In the Invoice form, click Payment History to see the payment history for the current invoice. To create a customer payment history report: 1 Choose Reports menu > Banking > Transaction. 2 Click Customize. 3 In the Date range fields, set the date range to cover the period you want. 4 On the Display tab, in the Sort by list, select Payee. 5 To create a report that shows your receivables by week, in the Subtotal by list, select Month. (Optional) 6 Click the Accounts tab, and select only your invoices/receivables accounts. • • If you have only business accounts, click Clear All, and then select only your invoices accounts. If you have several types of accounts, click All Accounts on the left, and then click Clear All. Next click Business on the left, and select only your invoices accounts. 7 Click OK. Quicken displays the transaction report. If you move your pointer over report totals with details available, the pointer turns into a magnifying glass. Double-click to zoom in on the details. 8 Click Save Report, type a unique name for the report, select or create the folder in the Saved Reports area where you want to save the report, and click OK. (Optional) The next time you want to open the saved report, you can do so in the My Saved Reports list on the right side of the Reports & Graphs window. Manage accounts receivable (invoices) 31 Display a list of unpaid invoices Unpaid invoices are listed in the Unpaid Invoices window (choose Business menu > Business Lists > Unpaid Invoices List). Quicken shows you the amount of each invoice, the balance, aging information, and the total amount of all your unpaid invoices. Double-click a customer name to see the invoice details. Create alerts for past due invoices Alerts keep you informed about financial events you might otherwise forget, such as past due invoices. You can set the Past Due Invoice alert to notify you when an invoice has not been completely paid by the due date specified on the invoice. When an invoice becomes past due, Quicken notifies you in the Alerts section of the Quicken Home page and Business Centre. To create a reminder for past due invoices: 1 Choose Business menu > Go to Business Centre. 2 On the My Data tab, in the Business Alerts snapshot, click Set Up Alerts. 3 If necessary, on the Setup tab, click the PLUS sign (+) next to the label for General alerts. 4 Select the Past due invoices check box to activate the alert and, on the right side of the window, enter the conditions under which you want Quicken to alert you. A check mark next to the alert means that the alert is active; click the check box again if you want to clear it. 5 Click OK. To learn more about alerts, choose Help menu > Quicken Help, click the Index tab, enter alerts, and select overview of. Report on sales by customer This report summarizes your sales income from each customer during the date range of the report. To create it, you customize the summary report to look at only sales income (ignoring payments and sales tax collected). 1 Choose Reports menu > Banking > Banking Summary. 2 Click Customize. 3 In the Title field, type a name such as Sales by Customer. 4 In the Date range fields, set the date range to cover the period you want. 5 Click the Accounts tab, and select only your invoices/receivables accounts. • • If you have only business accounts, click Clear All, and then select only your invoices accounts. If you have several types of accounts, click All Accounts on the left, and then click Clear All. Next click Business on the left, and select only your invoices accounts. 6 Click the Advanced tab. 7 In the Transfers list, select Exclude all. The amounts shown in the report do not include sales tax or any other items that are transfers to another Quicken account. 8 Click OK. 32 Quicken XG 2007 Create customer reminder statements After creating an accounts receivable report, you may find it useful to create reminder statements for some of your customers. A customer reminder statement summarizes a customer’s account with your company. It lists recent invoices, credit memos, payments received, and finance charges. Use reminder statements when you use invoices to bill your customers and want to remind them about late payments. To create the reminder statement, Quicken uses the information you have already entered, so you don’t have to do any extra work. Review the information that appears on the statement and print it. 1 Choose Business menu > Invoices and Estimates > Print Statements. 2 In the Layout list, select the layout you want to use. 3 In the Customers area, select whether you want to print statements for one, all, or a list of selected customers. • • If you select One, select the name from the list. If you select Selected, click Choose, and then select the customer names from the list. 4 In the Dates From and To fields, set the date range to cover the period you want. 5 In the Statement Date field, enter the statement date. Quicken prints today’s date on the statement by default. You can manually enter a different date if necessary. (Optional) 6 If you want only statements for customers that have an outstanding balance, click to clear the Don’t Print Statements with a Zero Balance check box. 7 Click Print. 8 Modify any available options in the Print Invoice dialogue. For example, you can select Quicken PDF Printer to print to a PDF. 9 Click OK to print the statements. 10 If you are printing to a PDF, enter a name for the PDF when Quicken requests this information, navigate to where you want to save the PDF, and click Save] To learn about... Search the Help Index for... finance charges finance charges statement layouts form layouts Manage accounts receivable (invoices) 33 34 Quicken XG 2007 4 Manage accounts payable (bills) Track bills with bills/payables accounts 36 Add bills/payables accounts 36 Record bills 36 Pay bills 38 If you use accrual-basis bookkeeping, you must track your accounts payable (bills) in a Quicken bills/payables account. If you use cash-basis bookkeeping and pay your bills as soon as you receive them, then you do not need to add a bills/payables account. Just use the Quicken Scheduled Transaction feature to remind you to pay your bills. The accounts payable reports may still be helpful, though, for managing your cash flow and tracking unpaid bills. Note: For more information about scheduled transactions, choose Help menu > Quicken Help, click the Index tab, enter scheduled transactions, and select overview of. 35 Track bills with bills/payables accounts The process for tracking accounts payable in Quicken looks like this: • • • Add a bills/payables account, with a zero opening balance. When you receive a bill, record it in the bills/payables account, and then schedule the payment. Create an Accounts Payable report to find out which vendors you owe money to and how much you owe them. To learn about... Search the Help Index for... bills/payables register report accounts payable, reports accounts payable detail report accounts payable, reports overdue accounts payable by vendor report bills (from vendors), reports Add bills/payables accounts Before you can enter bills from your vendors, add a bills/payables account. 1 Choose Business menu > Go to Business Centre. 2 On the My Data tab, in the Business Accounts snapshot, click Add Account. 3 Select Bills/Payables, and click Next. 4 In the Name this account field, enter a name for the account, and then click Next. 5 Click Done. Quicken displays the account and adds a link to the account to the Business Accounts snapshot and the Account Bar list. Click the account to open your bills/payables register and enter any unpaid bills you have, make payments that are due, or enter any credits you have from a vendor. To learn about... Search the Help Index for... entering a transaction in the bills/payables register accounts payable, entering transactions Record bills To get the most benefit from tracking accounts payable, use the following procedure to record bills in the bills/payables register as soon as you receive them. Then, to have Quicken remind to you pay the vendor in time, you can schedule the payment (see “Schedule future transactions” on page 46). 1 Choose Business menu > Go to Business Centre. 2 On the My Data tab, in the Business Accounts snapshot, in the A/P Accounts (Bills) area, click the account that contains the bill. 3 On the toolbar, in the Create New list, select Bill. 4 In the Vendor field, enter the name of the vendor you're paying. If this is the first time you've entered a bill for this vendor, QuickFill memorizes the name and address. Next time you can select the vendor’s name from the list. 36 Quicken XG 2007 5 In the VENDOR ADDRESS field, enter the vendor’s address. (Optional) 6 To associate a project/job with the bill, click Assign Project/Job, select the appropriate project/job, and click OK. (Optional) 7 In the DATE field, change the date if necessary. (Optional) 8 In the DUE DATE field, enter the expected date of payment. For example, if you receive a bill on May 1 and the payment terms are Net 30 (meaning the bill is due within 30 days), the due date is May 31. 9 In the P.O. NUMBER field, enter a purchase order number for tracking purposes. (Optional) 10 In the Category column, select a business expense category. 11 In the DESCRIPTION column, enter a description of the service or item. (Optional) 12 In the E column, click if this is an expensable item that you want to include on a customer invoice. (Optional) 13 In the AMOUNT column, enter the amount. If this bill is for expenses incurred for a customer’s project or job, click Assign Project/Job, and then assign it to one from your Project/Job List. Click in the E column to identify an expense as reimbursable. Enter a business expense category for each item on the bill. 14 Click the appropriate button: • • • Save and Done records the bill transaction in the bills register. Save and New records the bill transaction in the bills register and lets you record another bill. Create Payment opens a payment dialogue where you can record the payment transaction in the register right now. Select this option only if you want to record bills and payments at the same time. Continue with step 9 in the next section, “Pay bills.” To learn about... Search the Help Index for... paying vendors bills (from vendors), paying scheduling payments scheduled transactions, overview of reimbursable expenses reimbursable expenses Manage accounts payable (bills) 37 Pay bills Quicken makes it easy to pay the bills you have already entered in Quicken. When you pay a vendor, use the Payment to Vendor form to enter the payment details. Quicken updates the balances in your bills/ payables account and the chequing account from which you withdraw the payment. 1 Choose Business menu > Go to Business Centre. 2 On the My Data tab, in Business Accounts snapshot, in the A/P Accounts (Bills) area, click the account that contains the bill. 3 Select the bill you want to pay, and click Form. Quicken displays the Bill form. Click Form to open the bill. You can attach images such as cheques, receipts, or other images to a transaction. Or, if a transaction requires follow-up or more information, you can also add flags, notes, and alerts. Just click Attach to get started. 4 Click Create Payment. Quicken displays the Payment to Vendor form. The Payment to Vendor form shows the vendor name and unpaid balance you owe this vendor, plus the amount due on the specific bill you opened for payment. 5 In the Withdraw From field, select the account to withdraw the payment from. 6 In the Memo field, enter additional information about the vendor, or enter a note to remind yourself about the reason for the bill. (Optional) 7 If you are paying the bill with a cheque, in the Number field, enter the cheque number for tracking purposes. (Optional) 8 In the Amount field, enter the payment amount. 38 Quicken XG 2007 9 Quicken displays a list of your outstanding bills from this vendor in Outstanding Bills area. Click in the Pay column to select only the bills this payment should apply to. Check that the vendor name is correct. Click here to select the bills this payment applies to. 10 You can reapply the payment to other bills: (Optional) • To apply the payment to a different bill, click Clear Pmts, and then click the Pay column next to the bills you want to pay. • To have Quicken apply the payment to the oldest outstanding bills for this vendor, click Clear Pmts, and then click Auto Apply. 11 If you have existing credit from this vendor and want to apply it to this bill, click Apply Existing Credits. (Optional) 12 Click Enter to record the payment. Quicken updates the balance in your bills/payables register and the account you selected to withdraw the payment from. To see your current outstanding balance by vendor, customize the accounts payable report. Select Earliest to date for the date range, and then create the report. You can also set up separate bills/payables accounts for major vendors that you don't always pay in full. You can set up alerts to remind you about past due bills. To learn more about using alerts, choose Help menu > Quicken Help, click the Index tab, enter alerts, and select overview of. You can also schedule bill and payment transactions ahead of time, and have Quicken remind you before they're due or record them for you. For more information about scheduling transactions, see “Schedule future transactions” on page 46. To learn about... Search the Help Index for... editing bills or payments bills (from vendors), editing deleting bills or payments bills (from vendors), deleting Manage accounts payable (bills) 39 Receive credits from vendors Sometimes you receive credit from a vendor for returned goods or to compensate for a billing error. A credit reduces the total amount of the bill. To record this type of transaction, use the Credit and Refund forms. 1 Choose Business menu > Go to Business Centre. 2 On the My Data tab, in the Business Accounts snapshot, in the A/P Accounts (Bills) area, click the account that contains the bill. 3 On the toolbar, in the Create New list, select Credit. 4 In the Vendor field, enter the name of the vendor. 5 To associate a project/job with the credit, click Assign Project/Job, select the appropriate project/job, and click OK. (Optional) 6 In the Category column, select an expense category. 7 In the AMOUNT column, enter the amount of the credit. 8 Click Enter. Quicken enters the credit in the bills/payables register. If the credit was a refund, fill out a Refund form to record the deposit in your bank account. Use the Refund form only if you have already entered an associated credit. 1 Choose Business menu > Go to Business Centre. 2 On the My Data tab, in the Business Accounts snapshot, in the A/P Accounts (Bills) area, click the account that contains the bill. 3 On the toolbar, in the Create New list, select Refund. 4 In the Account to Deposit To field, select the account into which you want to deposit the refund. 5 In the Vendor field, enter the name of the vendor. 6 Click Address if you want to enter an address for this vendor. (Optional) 7 In the DATE field, Quicken displays today’s date by default. You can manually enter a different date if necessary. (Optional) 8 To associate a project/job with the credit, click Assign Project/Job, select the appropriate project/job, and click OK. (Optional) 9 In the Amount field, enter the amount of the refund. 10 In the Memo field, enter additional information about the vendor, or enter a note to remind yourself about the reason for the refund. (Optional) 11 If the refund was in the form of a cheque, in the Number field, enter the cheque number for tracking purposes. (Optional) 12 Click Enter. Quicken records the refund in the account you selected and updates the bills/payables register. 40 Quicken XG 2007 5 Manage cash flow (income & expenses) Track cash flow with reports 42 Plan and forecast your cash flow 46 Report on projects and jobs 49 Prepare for business income taxes 53 When you organize your business transactions in Quicken by project/job or assign categories and classes to them, you’ve got a wealth of information at your fingertips. The topics in this chapter show you how to use the features in Quicken to examine and use the data that you’ve collected. You’ll learn how to: • Create business cash flow reports, as well as other reports that provide information about your income and expenses. • • Forecast your cash flow. Prepare for tax time. 41 Track cash flow with reports One way of keeping an eye on the health of your business is to periodically analyze your income and expenses. You can create and customize reports in different ways, to show different levels of detail. Choose cash- or accrual-basis reports Quicken XG uses cash-based reporting by default for most business reports. That is, the reports show expenses at the time you actually pay them and show income when you receive it. For details about the bookkeeping methods available in Quicken, see “Decide which bookkeeping method you should use” on page 3. If you use accrual-basis bookkeeping, you should customize the Quicken report settings. Choose Edit menu > Preferences > Quicken Program. In the Quicken Preferences dialogue, click Reports and Graphs. To run accrual-basis reports, clear the Cash-basis reporting if applicable check box. For this to work, you must track accounts receivable as well as actual income. To learn more, see Chapter 3, Manage accounts receivable (invoices). Compare one time period with another A comparison report compares the data from two time periods, and displays a column highlighting the differences between the two periods. You can display the differences as dollar amounts, or as the percentage change from the first period to the second, or both. Quicken includes comparison reports for both categories and payees. The category reports are described in the following sections. Compare income and expenses from one period with another This report compares income and expenses from two different periods. 1 Choose Reports menu > Comparison Reports > Income/Expense Comparison by Category. 2 Click Customize. 3 In the Date range and Compare to fields, set the date range to cover the period you want. 4 On the Display tab, in the Show area, select Difference as % or Difference in $. To compare both values for the two time periods, select both. 5 Click the Accounts tab. 6 Select the accounts that you want to include in the report. 7 Click OK. 42 Quicken XG 2007 Compare expenses from one period with the average spending for another This report compares expenses from one period with the average spending for another period. 1 Choose Reports menu > Comparison Reports > Current Spending vs. Average Spending by Category. 2 Click Customize. 3 In the Date range and Compare to fields, set the date range to cover the period you want. After you select the starting period of the Compare to field, Quicken displays relevant comparison periods in the Compare to field. 4 On the Display tab, in the Show area, select Difference as % or Difference in $. To compare both values for the two time periods, select both. 5 Click the Accounts tab. 6 Select the accounts that you want to include in the report. 7 Click OK. Report on cash receipts and disbursements A cash receipts and disbursements report shows your cumulative cash position on a weekly basis. To create a cash receipts and disbursements report: 1 Choose Reports menu > Banking >Transaction. 2 Click Customize. 3 In the Date range fields, set the date range to cover the period you want. To report on future dates, in the Date range field, select Custom dates and then choose a date range from tomorrow to a future date you specify. 4 On the Display tab, in the Subtotal by list, select Week. 5 Click the Accounts tab, and select only your chequing and invoices/receivables accounts. Don’t include accounts used to track noncash expenses, such as asset and liability accounts. • If you have only business accounts, click Clear All, and then select only your chequing and invoices/receivables accounts. • If you have several types of accounts, click All Accounts on the left, then click Clear All. Next click Business on the left, and select only your chequing and invoices/receivables accounts. 6 Click OK. In the final report, the balance is your cumulative cash position through each week. The report takes into account your bank account balance as of the beginning of the report. A negative balance means that you are out of cash as of that date. Manage cash flow (income & expenses) 43 Report on sources and uses of cash This report shows the largest sources of income and expense for your business. The sources and uses report can show historic cash flow or forecasted cash flow. 1 Choose Reports menu > Banking > Banking Summary. 2 Click Customize. 3 In the Date range fields, set the date range to cover the period you want. To report on future dates, in the Date range field, select Custom dates and then select a date range from tomorrow to a future date you specify. 4 On the Display tab, in the Organization list, select Cash Flow Basis. This lets you see transfers as part of the cash flow. 5 You can customize the sources and uses of the cash report in these ways: • • To see the changes in only account balances, in the Row list, select Accounts. • For sources and uses totalled by payee, in the Column list, select Payee. You can also create a transaction report that subtotals by Payee. For sources and uses totalled by category, in the Row list, select Category. You can also create a transaction report that subtotals by category (choose Reports menu > Banking > Transaction). 6 Click the Accounts tab, and select only your chequing accounts, invoices/receivables accounts, and bills/payables accounts. • If you have only business accounts, click Clear All, and then select only your chequing accounts, invoices/receivables accounts, and bills/payables accounts. • If you have several types of accounts, click All Accounts on the left, then click Clear All. Next click Business on the left, and select only your chequing accounts, invoices/receivables accounts, and bills/payables accounts. 7 Click OK. 44 Quicken XG 2007 Report on unpaid bills (accounts payable) If you use accrual-basis bookkeeping and track your bills in a bills/payables account, then you can use the accounts payable report to summarize the amount you owe each vendor (choose Reports menu > Business > Accounts Payable). Quicken subtotals the amount you owe by month, but, as always, you can customize the report to meet your needs. To see more detail about the transactions in the accounts payable summary report, create a transaction report. 1 Choose Reports menu > Banking > Transaction. 2 Click Customize. 3 In the Date range fields, enter the same date range as for the accounts payable summary report. 4 On the Display tab, in the Subtotal by list, select Payee. 5 Click the Accounts tab, and check to make sure the bills/payables account is the only one included in the report. • If you have only business accounts, click Clear All, and then select only your bills/payables accounts. • If you have several types of accounts, click All Accounts on the left, then click Clear All. Next click Business on the left, and select only your bills/payables accounts. 6 Click the Advanced tab. 7 In the Status area, select Not cleared and Newly cleared. 8 Click OK. Manage cash flow (income & expenses) 45 Plan and forecast your cash flow Quicken doesn’t just track where your money’s been going. It also gives you a clear picture of your financial future. You can schedule future transactions, look at them on the Financial Calendar to see what’s coming up, create graphs to see a picture of your future finances, and create reports to look at the details in a more focused way. Schedule future transactions You can schedule one-time transactions (such as paying later for a new piece of equipment) or recurring transactions that you invoice or pay at the same time every month (such as office rent). After you schedule a transaction, Quicken either reminds you when it’s due or records it in the specified account at the scheduled time, whichever you specify. To schedule a transaction: 1 Open the register that contains the account you want to schedule the transaction for. 2 Click the Scheduled Bills & Deposits tab at the bottom of the register. 3 Click Add Bill or Deposit. Quicken displays the Add Scheduled Transaction dialogue. 4 In the Payee list, enter the customer or vendor. 5 In the Category field, enter the appropriate category. 6 In the Account to use and the Method fields, enter the appropriate information. • To schedule when to record an invoice: In the Account to use field, select the account that contains the customer’s invoice. In the Method field, select Invoice. • To schedule a customer payment to an invoice: In the Account to use field, select the account that contains the customer’s invoice. In the Method field, select Payment. • To schedule when to record a bill: In the Account to use field, select the account that contains the business bill. In the Method field, select Business bill. • To schedule a business bill payment: In the Account to use field, select the account that contains the business bill. In the Method field, select Payment. 7 In the Scheduling area of the dialogue, enter the day this deposit should start, whether you want to be reminded to enter the deposit into Quicken yourself or have Quicken enter it for you without prompting, the frequency of the deposit, and if and when the deposit should end. Click Help for more information. 8 Click OK to set up the scheduled transaction. Note that transactions scheduled later than today are not entered in your register until the specified time. You can view the scheduled transactions for all accounts in the Scheduled Transaction List (choose Tools menu > Scheduled Transaction List). If you told Quicken to remind you to enter a scheduled transaction when it’s due, when the time comes to enter the scheduled transaction into the register, Quicken places a reminder about the scheduled transaction on the Scheduled Bills & Deposits tab at the bottom of the appropriate register. To learn more about scheduling transactions, choose Help menu > Quicken Help, click the Index tab, enter scheduled transactions, and select overview of. 46 Quicken XG 2007 Forecast cash flow A company can receive cash from sources other than accounts receivable. It can also receive cash from loans, investments in the company, or interest income. If you enter both your expected payments and deposits in Quicken, you can forecast your cash flow as far into the future as you can predict deposits and payments. Forecasting cash flow lets you predict cash surpluses, helping you decide if you can handle new expenses or if you should invest the surplus for highest return. Forecasting also predicts impending cash deficits so you can slow your payables, borrow, or take action to generate more cash. Forecasting works best if your receipt of funds is fairly predictable. To forecast cash flow: 1 Choose Planning menu > Cash Flow Forecast. Quicken displays the Automatically Create Forecast dialogue. 2 Choose Options > Update Forecast. 3 In the From and To fields, enter a historic range for which you want Quicken to look for your cash flow forecast amounts. 4 Select the appropriate option: • To create a forecast with the default settings, in the Automatically Create Forecast window, click OK. • To create a more specialized forecast, click Advanced to open the Advanced AutoCreate dialogue, and continue with step 5. (Optional) 5 In the Forecast Items to Create area, select the appropriate option. • Select Known Items if you want Quicken to include only scheduled transactions and items from your accounts payable and accounts receivable. • Select Estimated Items if you want Quicken to include only amounts from your account registers or budget, averaged over time. • Select Create Both to include scheduled transactions and items from your accounts payable and accounts receivable as well as amounts from your account registers or budget, averaged over time. 6 In the Create Estimated Amounts area, select the appropriate option. • Select From Register Data if you want Quicken to include only amounts from your register. Quicken includes the amounts in the registers that go with the selected accounts. You can verify or change the selected accounts in step 7. • Select From Budget Data if you want Quicken to include only amounts from your budget. Quicken includes the amounts from the last budget you open. Manage cash flow (income & expenses) 47 7 To include only certain accounts in your cash flow forecast, click Accounts, select the accounts you want, and click OK. For example, you could select all your business-related accounts. (Optional) 8 To include only certain categories in your cash flow forecast, click Categories, select the categories you want, and click OK. For example, you could select all your business-related categories. (Optional) 9 In the Advanced AutoCreate dialogue, click Done. 10 In the Automatically Create Forecast window, click OK. If you make changes to your register, budget, or Scheduled Transaction List, your changes are not included in your forecast until you update it. In the Cash Flow Forecast window, click Options, then select Update Forecast. 48 Quicken XG 2007 Report on projects and jobs Summarize all projects/jobs If you use the Project/Job List, you can create a summary report of your income and expenses, broken down by payee and project. Choose Reports menu > Business > Project/Job Report by Project. For more information about the Project/Job List, see “Track projects/jobs” on page 18. Use classes for more detail If you are using the project/job feature, you can create a summary report of your project income and expenses. If you are willing to do a little more work, you can add transaction-level detail to your project reports. Classes complement the Quicken categories, and, like categories, you assign them to individual transactions. To learn how, see “Assign classes when you enter transactions” on page 14. One way to use classes is to create one for each project/job to report on cash flow in more detail. When you do this, you can: • • • • • Report income and expense category totals, broken down by class. Summarize your profit and loss totals, broken down by class. Report monthly income and expenses category totals for a single class. Report the payment history for a single class. Report the payment history for all classes. You can also use classes to report on other kinds of transaction-level detail. You might do something as simple as set up a class for each customer, and then report on income and expenses broken down by customer. You could do the same for a product line or farm enterprise (see “Track multiple product lines or farm enterprises” on page 13). Because people use classes so many different ways, there is no standard list. Before you decide to use them, think about how you want to report on your business’s income and expenses. For examples, see the descriptions of the reports on the following pages, and then see “Set up classes” on page 13. Report income and expense totals for all classes If you have set up a class for each project or product line, you can create a project/job report that shows your income and expenses for each class. Choose Reports menu > Business > Project/Job. To learn more about project/job reports, choose Help menu > Quicken Help, click the Index tab, enter projects and jobs, and select reports. Manage cash flow (income & expenses) 49 Summarize profits and losses for all classes If you have set up a class for each project or product line, you can divide a bill among product lines or enterprises. For example, suppose you buy corn fertilizer for $1,200 and soybean fertilizer for $800. When the bill for $2,000 arrives, you can use a split transaction to keep track of expenses for each farm enterprise. On the first line of the split transaction, enter Fertilizer/Corn in the Category field and $1,200 for the amount. On the second line, enter Fertilizer/Soybean in the Category field and $800 for the amount. To see a report that shows income and expenses with separate columns for each class, you can create a profit and loss statement by class: 1 Choose Reports menu > Business > Profit and Loss Statement. 2 Click Customize. 3 In the Date range fields, enter the date range you want the report to cover. 4 In the Row list, select Class. 5 Click OK. 50 Quicken XG 2007 Report monthly income/expense totals for a single class If you have set up a class for each project or product line, you can create an income and expense report for a single project or product line: 1 Choose Reports menu > Banking > Banking Summary. 2 Click Customize. 3 In the Date range fields, set the date range to cover the period you want. 4 In the Column list, select Month. 5 To add a column showing how much the individual income and expense amounts contribute to total income and total expenses, select the Amount as % check box. (Optional) 6 Click the Accounts tab, and then select the accounts you want to include in the report. • If you have only business accounts, click Clear All, and then select only the accounts you want to include. • If you have several types of accounts, click All Accounts on the left, and then click Clear All. Next click Business on the left, and select only the accounts you want to include. 7 Click the Classes tab, and in the Class contains list, select the class you want. Quicken displays the Classes tab only after you set up classes. For more information, see “Set up classes” on page 13. 8 Click OK. When you filter a report by class, Quicken includes only the transactions to which you assigned that class. The report shows all transactions for the class, even if the transactions have different subclasses. Here’s an example of summary report that shows income and expenses for a single class. Manage cash flow (income & expenses) 51 Create a payment history for a single class 1 Choose Reports menu > Banking > Transaction. 2 Click Customize. 3 In the Date range fields, set the date range to cover the period you want. 4 To create a payment history by period, in the Subtotal by list, select the period you want. For example, select Week to show the payments grouped by week, or Month to show the payments grouped by month. 5 Click the Accounts tab, and then select the accounts you want to include in the report. • If you have only business accounts, click Clear All, and then select only the accounts you want to include. • If you have several types of accounts, click All Accounts on the left, and then click Clear All. Next click Business on the left, and select only the accounts you want to include. 6 To limit the report to one job, click the Classes tab. 7 Select the class for the client, project, or job you are interested in. 8 Click the Advanced tab. 9 In the Transaction types list, select Deposits. 10 Click OK. Create a payment history for multiple classes 1 Choose Reports menu > Banking > Transaction. 2 Click Customize. 3 In the Date range fields, set the date range to cover the period you want. 4 In the Subtotal by list, select Class. 5 Click the Accounts tab, and then select the accounts you want to include in the report. • If you have only business accounts, click Clear All, and then select only the accounts you want to include. • If you have several types of accounts, click All Accounts on the left, and then click Clear All. Next click Business on the left, and select only the accounts you want to include. 6 Click the Classes tab. 7 Click Mark All. 8 Click the Advanced tab. 9 In the Transaction types list, select Deposits. 10 Click OK. For information about how to track accounts receivable, see Chapter 3, Manage accounts receivable (invoices), on page 15. 52 Quicken XG 2007 Prepare for business income taxes Quicken can automate many of your tax preparation chores and help you gather data for CRA forms and schedules, whether you fill them out yourself, use QuickTax, or hand everything over to a tax professional. The more carefully you set up your Quicken data, the more Quicken can help. Make sure you assign the appropriate categories to all your tax-related transactions. Most of the standard categories already have the correct tax form line item assigned to them. For example, the Sales category is assigned to Sales, Commissions, Fees (form T2124). For more information, see “Set up business categories” on page 8. If you assign the appropriate categories to all your tax-related transactions, you can import your Quicken data directly into QuickTax. (Consider installing QuickTax even if you continue to use a professional tax preparer—it can give you information about tax-related transactions you might have overlooked.) The Quicken tax reports can help you plan ahead by summarizing your tax-related income and expenses, listing your tax-deductible transactions, and giving you an estimate of your tax liability. The Tax Planner can help you prepare for the inevitable by giving you a clear picture of your current tax situation throughout the year. When you’re ready to gather your information at tax time, just create these reports in Quicken: • A tax summary report lists all your tax-related transactions, grouped and subtotalled by category. (Choose Reports menu > Tax > Tax Summary.) • A tax schedule report lists all your tax-related transactions, grouped and subtotalled by tax form name and line item. You may need to assign line items from tax forms and schedules to some of your Quicken categories, though most are standard. (Choose Reports menu > Tax > Tax Schedule.) • A capital gains report shows short-term, long-term, and super-long-term capital gains for securities sold during a specified period. (Choose Reports menu > Tax > Capital Gains.) • An investment income report shows dividend income (taxable and tax exempt), interest income (taxable and tax exempt), capital gains distributions, realized gain or loss, unrealized gain or loss (as an option), and margin interest and other investment expenses during a specified time period. (Choose Reports menu > Investing > Investment Income.) For more details about using Quicken for taxes, choose Help menu > Quicken Help, click the Index tab, enter taxes, and select overview of. Manage cash flow (income & expenses) 53 Track mileage The Vehicle Mileage Tracker helps you track tax-deductible mileage, such as the distances you travel to charitable, medical, or business-related activities. Quicken helps you track all tax-deductible mileage, for multiple vehicles, as well as tax-deductible parking and tolls. Then, when it's time to prepare your taxes, you can import this mileage information directly into QuickTax (see “Prepare for business income taxes” on page 53). Note: Whether you can deduct mileage from your taxes sometimes depends on whether the deductible amount has reached a certain percentage of your adjusted gross income. Before deducting mileage costs, check with your tax professional. To track your mileage: 1 Choose Business menu > Vehicle Mileage Tracker. 2 In the Trip dates fields, enter the dates of the trip. 3 In the Trip Type list, select the type of trip. Quicken associates each type of trip except for Other with the correct tax-deductible rate. Mileage rates are updated annually for up to two years after you buy Quicken. To download current rates, choose Online menu > One Step Update. 4 Enter the purpose for the trip, your destination, and the vehicle you used. 5 In the Parking & Toll field, enter parking and toll charges, if any. (Optional) Remember that the money you spend on parking and tolls must be entered in the appropriate account. 6 Enter the number of kilometres you drove. You can enter the total number directly in the Kilometres travelled field or, to have Quicken calculate this for you, enter the beginning and ending mileage in the Odometer at Start and Odometer at End fields. If you enter a Rate, Quicken will multiply the total number of kilometres by the value in the Rate field when determining the expense. However, for income tax purposes, just the number of kilometres driven to earn business income is all you need track. 7 If you selected Other as your trip type, enter a mileage rate, or leave this field blank if you just want to track the number of miles. 8 Click Record Trip. 9 To make a printed copy of your mileage expenses, click Print. (Optional) The printed copy lists each record displayed in the All Trips table. If records for more than one type of trip are displayed, Quicken lists the total miles for each type of trip. You can filter this table so that only records that meet specific criteria appear at any one time. You can also change the columns that appear. Click Customize to make changes. 54 Quicken XG 2007 6 Track profitability and calculate equity Use the Business Centre 56 Track profitability 56 Create a profit and loss (P&L) statement 57 Track current assets 58 Track fixed assets and depreciation 58 Track liabilities 63 Create a balance sheet 64 Calculate equity 65 This chapter shows you how to report on profitability, calculate equity, and track business assets and liabilities. Your business assets are generally defined as what your business owns, such as: • • • Cash you have on hand. • • • • Money you’ve loaned to someone else. Money in your chequing and savings accounts. Money owed to you for services you’ve provided or items you’ve sold (accounts receivable). Furniture and fixtures. Equipment. Property. 55 Use the Business Centre The Business Centre displays a snapshot of the current state of your business, summarizing your cash flow situation and account balances. Choose Business menu > Go to Business Centre to see: • • • • Unpaid invoices. (My Data tab) • • • Access to business reports. (Analysis & Reports tab) Bills due. (My Data tab) A graph showing the status of your business. (Analysis & Reports tab) Access to business-related activities such as accounts payable, accounts receivable, invoices, bills, statements, payroll, and reports. (My Data tab) Links to small business Web sites. (Analysis & Reports tab) Links to other business tools and services such as business planning, information about running a business, or receiving payments online. (My Data tab and Analysis & Reports tab) Track profitability Quicken provides many ways to measure the health of your business, track profitability, and calculate equity. Two of the most important reports for gauging the profitability of your business are the profit and loss statement (also called an income statement) and the balance sheet. These are the reports most often requested by CAs and financial officers (for example, banks request both documents when you apply for a loan). For information about the balance sheet, see “Create a balance sheet” on page 64. 56 Quicken XG 2007 Create a profit and loss (P&L) statement A profit and loss statement, also called an income statement, shows your income, expenses, and net profit or loss (equal to income minus expenses). The profit and loss statement summarizes the revenue and expenses of your business by category (first income, then expenses). To summarize profits and losses for your business, you can create a profit and loss statement, whether you use cash- or accrual-basis bookkeeping. For details about these bookkeeping methods, see “Decide which bookkeeping method you should use” on page 3. To create a profit and loss statement: 1 Choose Reports menu > Business > Profit and Loss Statement. 2 Click Customize. 3 In the Date range fields, set the date range to cover the period you want. 4 The report default is for cash-basis bookkeeping. If you use accrual-basis bookkeeping, click the Advanced tab, and then, in the Report Basis area, select Accrual. If you run your business using accrual-basis bookkeeping, you want your income to show up when you issue invoices, not when you receive payment. This report option includes income for which you’ve submitted invoices but haven’t yet been paid, and expenses for which you’ve been billed but haven’t yet paid. If you use accrual-basis accounting, select Accrual as the report basis. Track profitability and calculate equity 57 5 Click OK. The following is an example of a profit and loss (income) statement. Track current assets Current assets are those assets likely to be converted to cash within one year. They include such assets as bank accounts, accounts receivable, and cash. Track bank accounts Add a chequing or savings account in Quicken to track each of your business’s bank accounts. If you have a petty cash fund, you can add a cash account in Quicken to record your cash transactions. Track invoices/receivables accounts To use Quicken for accounts receivable, you need to set up an invoices/receivables account. This account tracks amounts owed to your business for the goods and services you sell to your customers. For details, see “Add invoices/receivables accounts” on page 16. Track other current assets Other current assets that your business owns might include Treasury bills, certificates of deposit, prepaid expenses (amounts already paid for services your business has yet to receive), prepaid deposits (which will be returned to you at a later date), reimbursable expenses (which you can later include on an invoice to a customer), and notes receivable (if due within one year). Add an asset account in Quicken to track any asset that you plan to use up or convert into cash within one year. Track fixed assets and depreciation A fixed asset is anything you own that is not converted into cash during one year of normal operations. A fixed asset is usually something necessary for the operation of your business, such as a truck, cash register, computer, or photocopier. 58 Quicken XG 2007 Understand depreciation Fixed assets are equipment or property your business owns that is not for sale. Because they last a long time, you don’t deduct their entire cost on the current year’s tax return; instead, the CRA generally allows you to deduct their cost over several years. But because fixed assets wear out or become obsolete (for example, a car or truck wears out; computers become obsolete), their value declines constantly from the day you purchase them. The amount of this decline in value is called depreciation. The CRA wants you to depreciate the cost of a fixed asset over what they deem as the useful life of that asset (for example, five years for a computer). To determine the value of a fixed asset at any point in time, you subtract its accumulated depreciation (total amount of depreciation since the asset’s purchase) from its original cost. For example, suppose you bought a piece of equipment in January 2004 for $5,000. By January 2007, the equipment may have depreciated by 60 percent of its original value, or $3,000. Therefore, the value of the equipment in January 2007 is $5,000 (original cost) – $3,000 (accumulated depreciation) = $2,000 (current value). Note: Determining the amount of depreciation to deduct can be a complex process, and the CRA rules on the subject change often. Consult a certified public accountant for help in figuring actual depreciation amounts. Track the value of fixed assets To track the value of a fixed asset in Quicken, add an asset account for each piece of capital equipment where you can record the initial value and depreciation. To add an asset account: 1 Choose Business menu > Go to Business Centre. 2 On the My Data tab, in the Business Property & Debt Accounts snapshot, click Add Account. 3 Click Asset, and click Next. 4 In the Name this account field, enter a meaningful name for the account (such as Biz Computer), and click Next. 5 In the As of Date and Value fields, enter the appropriate options: • • To track depreciation over the life of the asset, enter the purchase price and the purchase date. To track depreciation from today forward, enter the current value and today’s date. 6 Click Done. Quicken displays the asset account and adds a link to the account in the Business Property & Debt Accounts snapshot and the Account Bar list. 7 If the funds to purchase this equipment came from another account such as a chequing account or a credit card account, in the Category field, select the account the funds were transferred from. 8 Click Enter. Note: You should track capital equipment in Quicken only for the purposes of creating an accurate balance sheet report. Quicken does not assign a tax form line item for depreciation. These values are not imported into QuickTax or displayed on the P&L statement. Track profitability and calculate equity 59 To record depreciation each year: 1 Choose Business menu > Go to Business Centre. 2 On the My Data tab, in the Business Property & Debt Accounts snapshot, click the account for the asset. 3 On the toolbar, click Update Balance. Quicken displays the Update Balance Account dialogue. 4 In the Update Balance to field, enter the current dollar value of the asset. Quicken displays the amount of depreciation in the Decrease column. 5 In the Adjustment Date field, enter the appropriate date. 6 In the Category for Adjustment field, enter the name of this asset account in square brackets (for example, [Biz Computer]). 7 Click OK. Quicken displays the balance adjustment in the register. To track depreciation over the life of the asset, start with the purchase date and purchase price. In this example, the computer was purchased on 1/1/2004 for $5,000 with funds transferred from a chequing account called Biz chequing. Enter a balance adjustment each year to track the decline in value. 60 Quicken XG 2007 Purchase assets When you purchase an asset, record the purchase in your chequing account register, the same as always, but in the Category field, specify a transfer by typing the name of the asset account you added to track this asset. Quicken enters a parallel transaction in the asset account that transfers the fixed asset’s value from the chequing account to the asset account. Sell fixed assets When you sell a fixed asset, you need to enter that transaction in Quicken. (You want your records to show that you no longer own the asset, so its current value on your books is zero.) If you receive a cheque for the purchase of a fixed asset, record the deposit in your business chequing account, and enter the name of your asset account in the Category field of the register. Quicken enters a parallel transaction in your asset account that decreases the value of the fixed asset by the amount of your deposit. If you sold the asset for its current value, the value in the asset account is zero. Note: You calculate the value of a fixed asset by subtracting the depreciation from the purchase price. If you sell a fixed asset for more or less than its value, you won’t have a zero balance in the asset account for that item. Before you close the item, you need to record a capital gain or a capital loss. (Any capital gain or loss is income or expense to your company and should appear in business records.) When you have a capital gain or loss, enter a transaction for it in the register for the asset account, and assign the remaining value for the asset to a new income category called Cap GainLoss. When you run a profit and loss (income) statement, customize the report to include the Cap GainLoss category, and you’ll see the gain (a positive number) or loss (a negative number) under Cap GainLoss. Even when you no longer own an asset, and its value in the asset account is zero, don’t delete the account. If you’re ever audited, you’ll want a report that includes it. Just mark it as “hidden” (these are excluded from reports). To hide an account: 1 Choose Tools menu > Account List. 2 Click the Manage Accounts tab. 3 Click the Hide In Quicken check box next to the account you want to hide. 4 Click Close. Track profitability and calculate equity 61 Record thefts or losses of fixed assets You track a theft or loss of a fixed asset somewhat similarly to a sale. However, you will need a new expense category (for example, Uninsured Loss). Your asset account should already contain information about the asset’s original cost and its accumulated depreciation. If an asset is lost or stolen, you need to enter information about insurance money you collected and the amount not covered by insurance. 1 Choose Business menu > Go to Business Centre. 2 On the My Data tab, in the Business Spending & Savings Account snapshot, in the Business Spending area, click the business chequing account that contains information about the asset’s original cost. For example, in the screenshot on page 60, the computer was purchased with funds from Biz chequing, so Biz chequing is the account you want to open in this step to enter the amount received from insurance. 3 In the Payee field, enter the name of the asset or information about the payee/payment. For example, you could enter Biz Computer or Insurance company payment for Biz Computer. 4 In the Deposit field, enter the amount you received from the insurance company. 5 In the Category field, select the name of the asset account. For example, in the screenshot on page 60, the asset account for the computer is called Biz Computer, so Biz Computer is the asset account you want to select in this step. 6 Click Enter. Quicken enters a transaction in the asset account that decreases the value of the asset by the amount of the insurance cheque. 7 To enter the amount not covered by insurance, Choose Business menu > Go to Business Centre. 8 On the My Data tab, in the Business Property & Debt Accounts snapshot, in the Business Asset area, click the account for the asset. 9 In the Payee field, enter the name of the asset. 10 In the Decrease field, enter the amount not covered by insurance (the remaining balance for the asset). 11 In the Category field, type Uninsured Loss. If this is the first time you’ve entered this category, Quicken displays the New Category dialogue. Click Yes, enter the information Quicken requests, and click OK. Click Help if you need more information. 12 Click Enter. The asset account Ending Balance reads $0.00. 62 Quicken XG 2007 Track liabilities Create reports for loan applications A business loan is another form of liability. Quicken makes it easy to pull together the financial information a lender requests. Your lender will probably ask for a profit and loss statement and balance sheet for current and prior fiscal years. If you’ve been tracking your finances in Quicken, these are easy to create. See “Create a profit and loss (P&L) statement” on page 57 and the next section, “Create a balance sheet.” Record a new loan When you receive a new loan, add a liability account to track the principal and interest (in the Business Centre, in the Business Property & Debt Accounts snapshot, click Add Account). Don’t forget, the interest is probably tax deductible. Because this is a new loan, you are either receiving money to deposit in your chequing account or receiving a new asset. Thus, you want to show in Quicken that you have an increase in the balance of a chequing or asset account. To learn about setting up a loan in Quicken, choose Help menu > Quicken Help, click the Index tab, enter loans, and select overview of. Track profitability and calculate equity 63 Create a balance sheet A balance sheet is a financial snapshot of your company on a specific date. It shows assets (what you own and what people owe you), liabilities (what your business owes to others), and equity (your business’s net worth). To display a balance sheet for your business: 1 Choose Reports menu > Business > Balance Sheet. 2 Click Customize. 3 In the Date range fields, set the date range to cover the period you want. 4 If you track personal and business accounts in the same data file, click the Accounts tab, and select only your business accounts. (Optional) a Click All Accounts on the left, and then click Clear All. b Click Business on the left, and then click Mark All. 5 Click OK. The following is an example of a balance sheet. 64 Quicken XG 2007 Calculate equity The balance sheet report includes a line that displays your equity. Equity is the difference between what you own (assets) and what you owe (liabilities). Assets can include things like: • • • Cash Unpaid invoices Investments and fixed assets owned by your company Liabilities are things your business owes, such as: • • • Loans Unpaid bills Sales tax and payroll taxes you owe to the government Your equity reflects the health of your business, because it is the amount of money left after you satisfy all your debts. Equity comes from two sources: • • Money invested in your company Profits of your business Calculate equity for a sole proprietorship A sole proprietorship is the simplest form of business organization. The business has one owner (you), and the existence of the business depends solely on your efforts. You can check the value of your owner’s equity by creating a balance sheet report. Calculate equity for a partnership A partnership is a business owned by two or more persons in which each partner owns a share of all assets and liabilities. If your business is a partnership, you should set up a separate liability account for the initial investment of each partner. You use these capital accounts to track each partner’s equity, or ownership interest, in the business. If a partner withdraws cash from a capital account, the balance of the capital account (which is that partner’s ownership interest in the business) decreases. At the end of an accounting period, you distribute the net income (profit) of the partnership to the partners’ capital accounts. Calculate equity for a corporation A corporation is owned by its stockholders. In a corporation, you’ll usually want to separate the stockholders’ investment of capital from the stockholders’ share of earnings. If your business is incorporated, you should add a liability account for the paid-in capital, or investments, of the shareholders. This is the Capital Stock account. During an accounting period, you could distribute the earnings of the corporation to stockholders as dividends. At the end of an accounting period, enter a transfer transaction to transfer any remaining income of the corporation to another liability account called Retained Earnings. The balance in the Retained Earnings account is retained for use in the business. The total of the balances in the Capital Stock account and the Retained Earnings account equals the total shareholders’ equity. Track profitability and calculate equity 65 66 Quicken XG 2007 7 Find resources for growing your business This chapter points you to other resources to help manage and grow your business. Some resources are available from within Quicken and some are on the Web; some are developed by Intuit, some by government or private agencies. 67 Get Quicken updates Use One Step Update to get the most recent Quicken updates, features, currency exchange rates, and security quotes. Each time you start a One Step Update in the Quicken program, Quicken checks to see if there is an update. If an update is available, Quicken asks if you’d like to download it. 1 Choose Online menu > One Step Update. 2 Click Update Now. If there is an update available, Quicken XG Update is available appears in the Online Update Summary window. Click this link and follow the onscreen instructions to apply your update. Order Intuit cheques, stationery, forms, and supplies To meet your business needs, Intuit offers a complete line of time-saving products including personal & business cheques; cheque accessories & envelopes; and self-inking messaging stamps to name a few. To order supplies, choose Tools menu > Order Cheques and Supplies. To order software products, choose Online menu > Quicken on the Web > Intuit Products. Decide when to upgrade to QuickBooks Like Quicken, QuickBooks is designed to be easy to learn and use. The key distinction is that Quicken XG is designed for sole proprietors who want to track personal and business finances in one place. You should consider upgrading to QuickBooks if: • • • • • • Your accountant advises you to use double-entry bookkeeping. You need to track product inventory or billable hours. You want to maintain your accounting and payroll in one program and deposit payroll taxes online. You want more than one person at a time to have access to your data file. You need enhanced reporting functionality. You need robust job costing or want a business-specific QuickBooks version for accountants, nonprofits, retail sales, or professional services. For more information about QuickBooks, visit www.quickbooks.ca Find other business resources on the Web The following organizations found on the Internet can provide useful information when starting a business: • Canada’s Business Service Centres – provides a wealth of government information for businesses www.cbsc.org • Canada Revenue Agency – information on business registration, GST/HST, payroll and T4 & income tax www.cra-arc.gc.ca/tax/business/ • Canada’s Business and Consumer site – offers guides and strategies to assist small businesses www.strategis.ic.gc.ca/ • Canadian Women Business Network www.cdnbizwomen.com • Canadian Careers – self employment Web site to help you get started in running your own business www.canadiancareers.com/smallbusiness.html 68 Quicken XG 2007 Index If you don’t find the topic you are looking for here, try Quicken Help. Choose Quicken Help menu > Contents, click the Index tab, and then enter a keyword. A A/P. See accounts payable A/R. See accounts receivable accounting methods 3 accounts bills/payables 36 chart of accounts 6 invoices/receivables 15 separating 7 types of 6 accounts payable overview 15, 35 paying bills 38 Payment to Vendor form 38 recording bills 36 reports 45 setting up 36 accounts receivable overview 15 reports 30 setting up 16 accounts, tax liability 24 accrual-basis accounting 3 address, company 26 advance payment 28 aging information 32 alerts unpaid bills 39 unpaid invoices 32 asset accounts fixed assets 59 tracking receivables 20 assets and liabilities 65 current 58 examples of 55 fixed 58 on balance sheet report 64 purchasing 61 recording depreciation 61 recording thefts or losses 62 selling 61 audits, record keeping 8 B balance sheet 64 benefits of using Quicken 2 billing customers. See estimates billing customers. See invoices bills, scheduling 46 bills/payables. See accounts payable bookkeeping, cash or accrual 3 borrowing money 63 business accounts, separating from personal 7 Business Centre, overview 56 business finances, separating business from personal 7 business owners, calculating equity 65 business products, overview 67 C cancelled orders 29 capital gains reports 53 cash flow, forecasting 47 cash receipts, reporting on 43 cash sales, tracking 29 cash-basis accounting 3 categories 69 assigning to transactions 12 tax-related 53 tracking income and expense 8 chart of accounts 6 chequing account, setting up for business use 7 classes assigning to transactions 14 itemizing transactions 52 overview 13 tracking with 22 using for invoicing 49 clients tracking with classes 22 clients, tracking 22 codes sales tax 24 columns, renaming 26 comparison report 42 corporation, calculating equity for 65 CRA preparing business income taxes 53 record keeping advice 8 credit from vendor 40 credit memos 26, 29 credit to customer, for returned goods 29 current assets, defined 58 customer payments handling partial payments 28 tracking 28 customer sales report 32 customizing forms. See designing forms D data file, setting up for business 6 depreciation example 59 in asset account 60 recording 61 designing forms 26 disbursements, reporting on 43 discount items 17 E E displayed in register for expenses 22 equipment, depreciating 59 equity 64, 65 estimates converting to invoices 19 creating 19 layout 26 QuickBooks Pro feature 68 expenses assigning to customers 22 70 Index comparing for different periods 42 reporting 49–51 expenses and income dividing a bill among product lines 50 on profit and loss statement 57 sample report for a single class 51 tracking with categories 12 F farm enterprises, tracking 13 finance charge items 17 financial planning 46 fixed assets depreciating 59 recording thefts or losses 62 selling 61 forecasting cash flow 47 forms credit 29 designing 26 estimate 19 invoice 20 payment 28 refund 29 Forms Designer 26 formula, for value of fixed assets 59 G GST paying 25 report 25 sales tax code 24 H holding account, for undeposited cheques HST paying 25 sales tax code 24 I income comparing for different periods 42 reporting for all classes 49 reporting for classes 51 reporting for projects/jobs 49 income and expenses dividing a bill among product lines 50 on profit and loss statement 57 sample report for a single class 51 tracking with categories 12 income taxes, preparing for 53 29 information, locating sources for small business 68 Internet, small business sites 68 Intuit business products 67 investment income reports 53 invoices applying payment 28 creating 20 layout 26 reimbursable expenses 22 scheduling 46 tracking income and expenses 49 items discounts and surcharges 17 handling for resale 23 tracking with categories 8 using on estimates or invoices 21 J jobs, tracking 22 L layout, for custom forms 26 liabilities examples 65 on balance sheet report 64 liability accounts, tracking loans in 63 loans, tracking in a liability account 63 losses of fixed assets 62 profit and loss statement 57 M managing your business 41 memorizing reports. See saving reports mileage, tracking 54 money, borrowing 63 O One Step Update patches 68 Quicken updates 68 overpayments 29 overview, managing your business with Quicken 41 owners, business 65 P partial payment 28 partnership, calculating equity for 65 Patches One Step Update 68 paying sales tax 25 payment history report creating 31 multiple jobs or clients 52 Payment to Vendor form 38 payments from customers depositing in a holding account 29 entering retainers and down payments 28 partial 28 receiving 28 scheduling 46 payments to vendors. See accounts payable personal accounts, separating from business 7 planning business finances 46 product lines, tracking 13 products adding to the item list 17 handling for resale 23 ordering from Intuit 68 profit and loss creating a statement 57–58 tracking 56 project/job report by project 49 creating 49 projects/jobs creating 18 tracking 18, 22 property, depreciating 59 proposals, QuickBooks Pro feature 68 PST paying 25 report 25 sales tax code 24 Q QST paying 25 sales tax code 24 QuickBooks 68 Quicken setting up to track a business 6, 8 upgrading to QuickBooks 68 using for managing your business 41 quotes, QuickBooks Pro feature 68 R rates mileage 54 sales tax 21 receivables. See invoices Index 71 record keeping common mistakes 8 setting up 2 using categories 12 records, needed for an audit 8 recurring transactions, scheduling 46 Refund form 40 refunds 29 for overpayment 30 from vendors 40 issuing for returned goods 29 registers, invoices/receivables 16 reimbursable expenses 22 rent, scheduling payment 46 reports accounts receivable 30 balance sheet 64 capital gains 53 cash or accrual 3, 42 cash receipts and disbursements 43 comparison 42 customer payment history 31 customer sales 32 depreciation 61 expenses for a single class 51 expenses for all classes 49 forecast cash flow 47 GST/PST 25 income for a single class 51 income for all classes 49 income for all projects/jobs 49 income statement 57 investment income 53 profit and loss statement 57 project/job 49 project/job by project 49 saving 31 sources and uses of cash 44 tax schedule 53 tax summary 53 tax-related 53 unpaid balances by customer 30 using categories for 12 when borrowing money 63 resources on the Internet 68 small business owners 68 retainers 28 returns, issuing credit 29 S sales by customer report 32 sales forms. See estimates 72 Index sales forms. See invoices sales tax and categories 21 codes 24 paying 25 tracking 24 saving reports 31 scheduling transactions 46 selling fixed assets 61 services, adding to the item list 17 setting up Quicken 6, 8 sole proprietorship, calculating equity for sources and uses of cash 44 summary reports 44 supplies, ordering from Intuit 68 T tax liability accounts 24 tax schedule reports 53 tax summary reports 53 taxes preparing for payroll 53 tax-related categories 53 tax-related reports 53 theft of a fixed asset 62 tracking clients with classes 22 fixed assets 59 mileage 54 profit and loss 56 projects/jobs 22 transactions assigning classes to 14 itemizing by class 52 scheduling 46 trial period QuickBooks 68 U undeposited cheques, handling 29 unpaid balance report 30 unpaid bills alerts 39 reporting on 45 unpaid invoices 32 Updates One Step Update 68 W Web small business sites 68 65