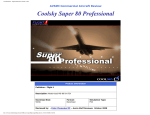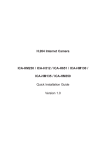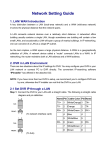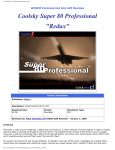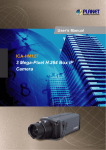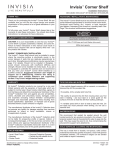Download 2 Mega-Pixel Fish-eye Panorama IP Camera ICA
Transcript
2 Mega-Pixel Fish-eye Panorama IP Camera ICA-HM830 Quick Installation Guide Table of Contents Chapter 1. Introduction..................................................................................... 3 1.1 Before Installation................................................................................ 4 1.2 System Requirements........................................................................... 4 Chapter 2. Physical Description and Installation................................................... 5 2.1 ICA-HM830 Package Content................................................................. 5 2.2 ICA-HM830 Physical Details................................................................... 5 2.3 ICA-HM830 Installation......................................................................... 8 2.3.1 Wall/Ceiling Mount Installation Procedure....................................... 9 Chapter 3. Camera Windows Utility...................................................................10 3.1 Network Configuration.........................................................................10 3.2 Open the Web-based UI .....................................................................12 Further Information.........................................................................................14 Chapter 1. Introduction Thank you for purchasing the PLANET H.264 2Mega Pixel Fish-Eye Fixed Dome IP camera, the ICA-HM830 is include a fish-eye lens for 360° panoramic wide angle view without blind spot. The ICA-HM830 delivers clear image through Multistreaming H.264 and Motion JPEG video up to UXGA (1600 x 1200 pixels). The fish-eye lens with 2Mega Pixel high resolution images provides 360 degree wide view surveillance and the panorama function with quad view enables four different angles images to display simultaneously for monitoring and recording. The ICA-HM830 digital Pan/Tilt and zoom function can provide users 9 different video modes including: ll 360° Source image ll 360° Table view ll 180° double broad view ll 180° double table broad view ll 360° source view with 3 PTZ ll Quad view ll 360° broad view with 2 PTZ ll 180° source view with 3 PTZ ll 180° broad view with 2 PTZ Furthermore, the ICA-HM830 applies perspective correction software to eliminate the rounding normally associated with fish-eye lenses and thus save lots of traditional mechanical Pan/Tilt maintenance cost. The ICA-HM830 is highly flexible to be applied in various kinds of IP surveillance environment. It has built-in ICR (IR-cut filter Removable) for day / night surveillance and is compatible with IEEE 802.3af PoE (Power over Ethernet) for easy installation without concerning the outlet / socket locations. In addition, the ICA-HM830 provides surveillance functions including DI/DO alarm, MicroSD card support for local storage, and 2-Way audio that enables audio communication between local and remote ICA-HM830 installed sites by connecting the external microphone and speaker. The ICA-HM830 is the perfect panoramic surveillance application for the hallway, stores or offices so customers do not need to install multiple IP cameras and thus can save lots of installation and maintenance cost. Moreover, the ICA-HM830 can be managed by PLANET Cam Viewer 3 IP-Surveillance management software for multi-camera video surveillance application and provides monitoring, recording and event management functions to secure your property and life. 3 1.1 Before Installation Before installation, please be sure to read this quick installation guide and user’s manual (CD) carefully to complete machine installation. This guide shows how to quick set up the IP Cameras, unless model name specified terms “IP Camera” will be used for this model. 1.2 System Requirements CPU Intel® Core2 Duo E5300 2.6GHz RAM 1 GB Video RAM 128 MB Display Chip nVIDIA GeForce 8500GT or ATI Radeon HD 4350 or above Display Resolution 1024 x 768 24bits Operating System Windows 2000 SP4 / Windows XP Pro SP2 / Windows 2003 / Vista DirectX 9.0c or above Network Wired Ethernet 100Base-TX 4 Chapter 2. Physical Description and Installation 2.1 ICA-HM830 Package Content IP camera unit x 1 Power Adapter x 1 Quick Installation Guide x 1 User’s manual CD x 1 Wall Mount Kit x 1 GPIO Connector x 1 2.2 ICA-HM830 Physical Details ICA-HM830 Front Panel: MIC Light sensor Reset Button Speaker 5 Interface Description Light Sensor The Light sensor is for detect IP Camera environment illuminant, and if IP Camera in the dark/night environment that will let IR cut filter off for clearly night view. MIC The IP Camera has built-in an internal microphone. This microphone is hidden in the pinhole located on the front panel. Reset Button This button is hidden in the pinhole. Please refer to the user’s manual for more information. Speaker The IP Camera has built-in an internal speaker. This speaker is hidden in the pinhole located on the front panel. ICA-HM830 Bottom Panel: DC 12V RJ-45 Audio Out MICRO SD MICR DC 1 2V RJ 45 O SD 6 Audio In A OUUTDIO AU I N DIO GPIO 12 34 56 7 Interface Description Power Jack The input power is DC 12V, 2A. Note: ONLY use package power adapter supplied with the internet. Otherwise, the product may be damaged. RJ-45 LAN socket Connect to PC or Hub/Switch. For connect to 10Base-T Ethernet or 100Base-TX Fast Ethernet cabling. This Ethernet port built auto-negotiaiton protocol can detect or negotiate the transmission speed of the network automatically. Please use CAT-5 cable to connect the Network Camera to a 100Mbps Fast Ethernet network switch or hub. Note: ONLY use one power source, either from DC or from 802.3af Power over Ethernet.. MicroSD Card Slot The IP Camera has built-in a MicroSD card slot accepts MicroSD memory card for image / video event recording. Audio Out Connect a loud speaker to the IP Camera. This is for voice alerting and two-way audio. Audio In Connect a microphone to the IP Camera. GPIO The 7 pin terminal block includes 4 input ports and 1 output ports. Terminal block for I/O connectors: Name Pin GND 1 Digital input 4 2 Digital input 3 3 Digital input 2 4 Digital input 1 5 DO_NO 6 DO_COM 7 Function Four sets of Digital Input, DI1 until DI4; the internal device is also photo-coupled electrical relay. In practice, the external device can be simply an On/Off switch. Four sets of On/Off switch can be connected as different trigger source. Digital output implementation; Pin6 to COM (Pin7) is a Photo-coupled relay on Normal Open status. External device can directly connect to the terminals. However the current that will go through the 2 nodes must not exceed 130mA. An external “Relay” can also be connected to the terminals as an implementation. In this case, current (or/and voltage) limitation is specified by the external Relay. 7 2.3 ICA-HM830 Installation Step 1. Prepare a PC with Ethernet link to the network Step 2. Connect an Ethernet cable Connect LAN port (RJ-45) of the IP Camera to a network switch. When this switch is a PoE device, you can ignore the next step. Note If there has an IEEE 802.3af PoE switch in your network, you can connect the IP Camera’s LAN cable to this PoE switch to obtain power. The power adapter is unnecessary when IP Camera is powered by PoE switch. Step 3. Attach the power supply Plug in power adapter to IP Camera and connect another end to power outlet. Note Only use the power adapter supplied with IP Camera otherwise, the product may be damaged. Step 4. Plug Power on 100V ~ 240V Ensure the power adaptor specification matches the power system (100 ~ 110V AC or 220 ~ 240V AC) and connect the adaptor to the outlet Step 5. Check LED status 8 The Power LED is defined to identify IP Camera status. When IP Camera booting the LED will be flashing and while IP Camera is ready the LED will be green. 2.3.1 Wall/Ceiling Mount Installation Procedure Step 1. Take the wall mount bracket, put it on the target place and fix it with the supplied screws (total of 2). Step 2. Load the camera into the wall mount, be sure the camera are mated with two fixed screw, and rotate the camera to lock it in position. 9 Chapter 3. Camera Windows Utility This chapter shows how to quick set up your IP Camera. The IP Camera is with the default settings. However to help you find the networked IP Camera quickly the Windows utility (PLANET IPInstaller) can search the IP Cameras in the network that shall help you to configure some basic setting before you start advanced management and monitoring. Please insert the bundle CD disk into your CD/DVD-ROM drive. When the welcome web page appears, please click your IP Camera name on the IP Camera list i.e. ICA-HM830. Then click on the utility IPInstaller to start the program. 3.1 Network Configuration Please click “Search Network Device” button. PLANET IPInstaller will list all networked IP Camera in the LAN. If the IP Camera doesn’t be found, you may check whether this IP Camera is connect to network properly and press the search button again. 1.Click the menu bar Tool > Search Network Device to search the device in the LAN. 2.Select IP Camera with the MAC Address corresponds to the IP Camera that is to be configured. 10 3.Double click the item to open the Property Page or click the menu bar View > Property. 4.After filling the desired settings in the properties, click on “Set” button to complete the configuration settings. 11 3.2 Open the Web-based UI If IPInstaller finds IP Camera, please select the device you want to view and click the “Open Web” button. Then you could see the video from IP Camera directly. 1.To access the Web-based UI of the selected unit, run the View > Open Web on the menu bar. 2.After connected to IP Camera, it will prompt for User Name and Password, please enter admin/admin to continue Web Management. Confirm the installation as it is required to view the video stream and some operations. If difficulty is met, please refer to the following steps to establish the connection: - The IP Camera must be installed and powered ON. - If the IP Camera’s default IP Address (192.168.0.20) is already used by another device, the other device must be turned OFF until the device is allocated a new IP Address during configuration. 12 3.For the first installaiton, there will be a prompt to install the ActiveX control. 4.If the device has been configured correctly, the default Web browser will open to the home page of the selected device. 13 Further Information This guide is used to help you startup your Fisheye IP Camera settings. It is also recommended to check the user manual in CD disk for more details of the system and user configuration. 14 This page is intentionally left blank This page is intentionally left blank