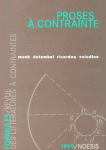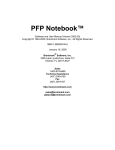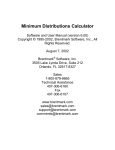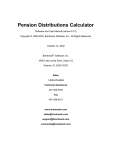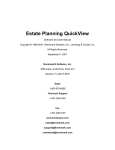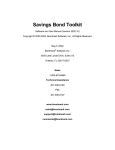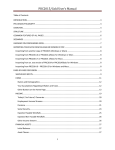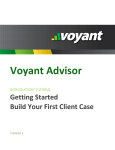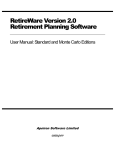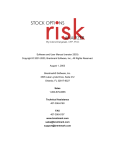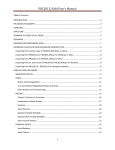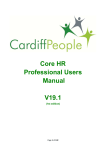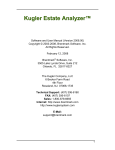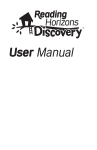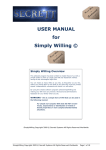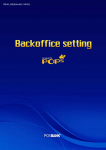Download RetireNow v. 2001.01 User Manual
Transcript
RetireNow™ Software and User Manual (Version 2001.01) Copyright © 2001, ScenarioNow Inc. All Rights Reserved. August 20, 2001 ScenarioNow Inc. 4920 East State Street, Suite 1C Rockford, IL 61108 Telephone: 815-227-4144 or 866-272-3627 Fax: 815-397-4536 E-mail: [email protected] Sales inquiries: [email protected] Web address: www.scenarionow.com Brentmark® Software 3505 Lake Lynda Drive, Suite 212 Orlando, FL 32817-8327 Telephone: 1-800-879-6665 or 407-306-6160 Fax: 407-306-6107 E-mail: [email protected] Web Address: www.brentmark.com For technical support on content, calculations, and program features, please contact ScenarioNow from 8:30 am to 5:00 pm CST at: Telephone: 815-227-4144 or 866-272-3627 Fax: 815-397-4536 E-mail: [email protected] For technical support on technical issues, such as installation, error messages, and Windows issues, please contact Brentmark Software from 9:00 am to 6:00 pm EST at: Telephone: 407-306-6160 Fax: 407-306-6107 E-mail: [email protected] RetireNow™ Users Manual _____ Quick Reference Guide ...........................................9 Welcome and Contact Information ...................................................... 9 Installation ................................................................................................. 9 Setup .......................................................................................................... 10 Select New File Start up Mode........................................................................... 10 Select Account Setup......................................................................................... 10 Insurance Rates Setup ...................................................................................... 11 S&P 500 Growth Forecasts................................................................................ 11 Advisor Setup Information ................................................................................ 11 HTML Setup ....................................................................................................... 11 Location of Data Files ........................................................................................ 12 Select Liquidation Details.................................................................................. 12 Global Rates ...................................................................................................... 12 Estate Tax Calculation Setup............................................................................. 13 Home .......................................................................................................... 14 Discovery ................................................................................................... 14 Scenarios ................................................................................................... 14 The Base Scenario ............................................................................................. 15 Comparison Scenarios ....................................................................................... 15 Solutions.................................................................................................... 15 Action ......................................................................................................... 15 Action List.......................................................................................................... 15 Reports.............................................................................................................. 16 Forms ................................................................................................................ 16 Chapter 1..........................................................17 Welcome to RetireNow™ ...................................................................... 17 ScenarioNow Contact Information..................................................... 17 Brentmark Software Contact Information ....................................... 18 Product Support ...................................................................................... 18 Partners ..................................................................................................... 18 Technical Requirements ........................................................................ 19 Trademarks, Service Marks, Patents ................................................. 19 Chapter 2..........................................................20 Installation ............................................................................................... 20 Installation Components ...................................................................... 20 Installing RetireNow Components ..................................................... 20 ___________________________________________________________________________________________________________ 2 RetireNow™ Users Manual Manually Installing RetireNow............................................................ 21 Uninstalling RetireNow ......................................................................... 22 Start RetireNow....................................................................................... 23 Chapter 3..........................................................24 Menu Items............................................................................................... 24 File Drop Down Menu ............................................................................. 24 File New............................................................................................................. 24 File Open ........................................................................................................... 24 File Save ............................................................................................................ 24 File Save As ....................................................................................................... 25 File Report Options............................................................................................ 25 File Exit.............................................................................................................. 25 Edit Drop Down Menu ............................................................................ 26 Edit Discovery.................................................................................................... 26 Edit Scenarios.................................................................................................... 26 View Scenario Results ....................................................................................... 26 Select Scenario .................................................................................................. 26 Create New Scenario ......................................................................................... 27 Delete Scenario ................................................................................................. 27 Edit Solutions .................................................................................................... 27 Edit Action ......................................................................................................... 27 Setup Drop Down Menu ........................................................................ 28 Online Drop Down Menu ....................................................................... 28 Online Menu ...................................................................................................... 28 Online E-mail Technical Support ....................................................................... 28 Online ScenarioNow Web Site ........................................................................... 28 Online Brentmark Web Site ............................................................................... 28 Help Drop Down Menu ........................................................................... 29 Help Menu ......................................................................................................... 29 Help Contents.................................................................................................... 29 Help Search For Help On… ................................................................................ 29 Help For Current Screen .................................................................................... 30 ScenarioNow Product Library............................................................................ 30 Software Training.............................................................................................. 30 License Agreement ............................................................................................ 30 About................................................................................................................. 30 Chapter 4..........................................................31 Configuration and Setup ....................................................................... 31 Configure Setup Menu ........................................................................... 31 Setup New File Startup Mode .............................................................. 31 Set Up Account Setup ............................................................................ 32 ___________________________________________________________________________________________________________ 3 RetireNow™ Users Manual _____ Sweep Account Setup........................................................................................ 32 Gift Account Setup............................................................................................. 33 Retirement Accounts ......................................................................................... 34 Trust Accounts (A/B)......................................................................................... 34 Setup Insurance Rates Setup .............................................................. 34 Maintenance...................................................................................................... 35 Client Setup....................................................................................................... 35 Setup S&P 500 Growth Forecasts ....................................................... 36 How Beta Affects Investment Returns .............................................................. 36 Setup Advisor Setup Information ....................................................... 39 Setup HTML Setup .................................................................................. 39 Setup Location of Data Files ................................................................ 40 Setup Liquidation Details...................................................................... 40 Moving the Order of an Asset ............................................................................ 41 Taxability Liquidation Method ........................................................................... 41 Investment Class Liquidation Method ............................................................... 43 Per Asset (Liquid) Liquidation Method .............................................................. 44 Setup Global Rates ................................................................................. 44 Setup Estate Tax Calculation ............................................................... 45 Chapter 5..........................................................46 Home Section ........................................................................................... 46 Co-branding and Customization ......................................................... 46 Home Section Navigation ..................................................................... 47 Web Navigation ....................................................................................... 48 Topics ......................................................................................................... 49 What Will We Do Today? ................................................................................... 49 Case Studies ...................................................................................................... 50 What is ScenarioNow?....................................................................................... 50 Advisor Web Resources ..................................................................................... 51 Presentations .................................................................................................... 51 ScenarioNow Links ............................................................................................ 52 Glossary............................................................................................................. 52 Chapter 6..........................................................53 Discovery Section .................................................................................... 53 Discovery Home Page ............................................................................ 54 General Navigation Tips ........................................................................ 54 Personal Information ............................................................................. 56 Employment Information...................................................................... 58 Income Uses ............................................................................................. 59 Income Uses Category Level ............................................................................. 59 ___________________________________________________________________________________________________________ 4 RetireNow™ Users Manual Income Uses Details Button .............................................................................. 60 Income Uses Class Level ................................................................................... 62 Income Uses Item Level.................................................................................... 62 Spending ........................................................................................................... 63 Cash Gifts .......................................................................................................... 63 Insurance Premiums ......................................................................................... 65 Other ................................................................................................................. 65 Income Sources ....................................................................................... 65 Social Security................................................................................................... 66 Pension.............................................................................................................. 66 Work.................................................................................................................. 66 Rents ................................................................................................................. 66 Tax Credits ........................................................................................................ 66 Annuities ........................................................................................................... 66 Deferred Compensation..................................................................................... 66 Disability ........................................................................................................... 67 Long-Term Care................................................................................................. 67 Other ................................................................................................................. 67 Real Property ........................................................................................... 68 Real Property Data Entry................................................................................... 68 Real Property Category Level ............................................................................ 69 Real Property Details Button............................................................................. 69 Real Property Class Level .................................................................................. 72 Real Property Item Level................................................................................... 72 Primary Residence............................................................................................. 72 Secondary Residence......................................................................................... 73 Land .................................................................................................................. 73 Rental Property ................................................................................................. 73 Other ................................................................................................................. 73 Non-Working Assets............................................................................... 74 Personal Property.............................................................................................. 74 Automobiles ...................................................................................................... 74 Other ................................................................................................................. 75 Business Assets ....................................................................................... 75 Land .................................................................................................................. 75 Buildings............................................................................................................ 75 Other ................................................................................................................. 76 Investments ............................................................................................. 76 Investments Category Level.............................................................................. 77 Investments Detail Button (representing “Summary Mode” inputs) ................ 77 Investments Class Level.................................................................................... 80 Investments Item Level .................................................................................... 81 Taxable.............................................................................................................. 81 Tax-Exempt ....................................................................................................... 81 Equities.............................................................................................................. 81 Tax-Deferred ..................................................................................................... 82 Other ................................................................................................................. 82 ___________________________________________________________________________________________________________ 5 RetireNow™ Users Manual _____ Retirement Plans..................................................................................... 82 401(k) ............................................................................................................... 83 IRA .................................................................................................................... 83 Roth IRA............................................................................................................ 83 Stock Options .................................................................................................... 83 Other ................................................................................................................. 84 Insurance .................................................................................................. 84 Insurance Category Level.................................................................................. 84 Insurance Details Button................................................................................... 85 Insurance Class Level........................................................................................ 88 Insurance Item Level ........................................................................................ 88 Life Insurance ................................................................................................... 88 Annuities ........................................................................................................... 89 Chapter 7..........................................................91 Scenarios Section .................................................................................... 91 Scenarios Maintenance.......................................................................... 92 Create New Scenario ......................................................................................... 92 Example: Editing the “Data Tree” for Income Uses .......................................... 94 Selecting a Scenario .......................................................................................... 95 Edit Current Scenario ........................................................................................ 96 Delete Current Scenario .................................................................................... 96 Viewing Graphs and Reports ............................................................... 96 Graphs ............................................................................................................... 97 Reports.............................................................................................................. 98 Scenario Comparison ............................................................................. 99 Comparison Graphs and Reports ..................................................................... 100 Graphs ............................................................................................................. 100 Reports............................................................................................................ 101 Chapter 8........................................................102 Solutions Section .................................................................................. 102 Customization Unique to YOUR Business ....................................... 102 Solutions Home Page ........................................................................... 103 General Navigation Tips ...................................................................... 104 Solutions Topics .................................................................................... 104 Planning Your Retirement ............................................................................... 105 Managing Investments.................................................................................... 105 Planning Your Legacy ...................................................................................... 106 Estate Tools ..................................................................................................... 106 Product Solutions ............................................................................................ 106 Glossary........................................................................................................... 107 Slideshows ...................................................................................................... 107 ___________________________________________________________________________________________________________ 6 RetireNow™ Users Manual Chapter 9........................................................108 Action Section ........................................................................................ 108 Action Lists ............................................................................................. 108 Reports .................................................................................................... 109 Available Reports ............................................................................................ 109 Types of Reports.............................................................................................. 109 Clear Selected Reports and Select All Available Buttons ................................. 110 Load Group and Save Group Buttons............................................................... 110 Printing Options .............................................................................................. 111 Report Options ................................................................................................ 112 Forms........................................................................................................ 112 Appendix A .....................................................114 Glossary ................................................................................................... 114 Appendix B .....................................................126 Required Minimum Distributions: Calculations Under The New Rules ......................................................................................................... 126 Appendix C......................................................128 The Economic Growth and Tax Relief Act....................................... 128 Reconciliation Act of 2001 .................................................................. 128 Appendix D .....................................................129 ScenarioNow RetireNow Software Credits .................................... 129 License Agreement............................................130 ___________________________________________________________________________________________________________ 7 RetireNow™ Users Manual _____ ___________________________________________________________________________________________________________ 8 RetireNow™ Users Manual Quick Reference Guide Welcome and Contact Information Welcome to RetireNow, the most flexible and powerful financial planning tool available. Follow the steps in this Quick Reference Guide to get started quickly and easily. For questions on content, calculations, and program features, please call: ScenarioNow Inc. Telephone: 815-227-4144 or 866-272-3627 Fax: 815-397-4536 Email: [email protected] For questions on technical issues, such as installation, error messages, and Windows issues, please call: Brentmark Software Telephone: 407-306-6160 Fax: 407-306-6107 Email: [email protected] Installation To begin RetireNow you must first install the software. Follow these steps to install RetireNow: 1. Place the CD in your CD ROM drive. 2. Click Next when you see a background page with a Welcome box. 3. Click Next when you see the Choose Destination Location box to install RetireNow in the default directory of: C:\Program Files\ScenarioNow\RetireNow 4. If you wish to install RetireNow in a different directory and folder, click Browse and select the location. 5. Click Next when you see the Start Installation box to begin installation. 6. If you wish to create a shortcut for RetireNow, click Yes. 7. You will then be asked if you want to install the Macromedia Shockwave and Flash players. Click Yes to install these components (they are required to view all shockwave and flash content within the program). If the installation program does not automatically start when you insert the CD, you can manually start the installation process by following the instructions below. 1. 2. 3. 4. 5. 6. Click the Windows Start button. Select and click Run. Click Browse. Select and click your CD ROM drive. Click on the Setup Files shortcut. Begin with number two in the prior menu for installation. ___________________________________________________________________________________________________________ 9 RetireNow™ Users Manual _____ Setup The setup menu, found on the menu bar at the top of the screen, dictates how you will enter information in certain sections of RetireNow. Select New File Start up Mode The New File Start Up mode dictates how information is entered in RetireNow. Select either Itemized mode or Summary mode. This selection will be the default method of data entry whenever NEW files are created: Itemized mode: Allows data to be entered at an itemized level inside each of the input categories of the Discovery section. Up to 20 items can be entered in each input class. A Category or Class1 of inputs can be entered in “Itemized Mode” when the checkmark is placed in the “itemize box” next to the input class, and when a checkmark is placed next to “Calculate” for a Category total. Summary mode: Allows data to be entered at either a Category or Class1 level. Data entered in this manner represents a “summary” or total figure for a category or input class. A “details” button appears next to the input where additional information (growth and inflation rates, etc.) can be entered. Also note that a data input screen in summary mode will be titled “Schedule” at the top of the screen. 1Input Definitions: Data inputs within the Discovery section are referred to in 3 different ways: Category describes a section of data inputs. “Income Uses” is an example of a Category. Class describes a grouping of inputs inside a Category. “Spending” is an example of a data input Class, which is inside the Category of “Income Uses.” Item describes a specific input item inside a Class (note that you can only “itemize” data inputs in Itemize mode). “Standard of Living” may be an example of a data input item inside the Class of “Spending” which is itself inside the Category of “Income Uses.” Select Account Setup The Account Setup selection provides a list of parameters for three key accounts and allows you to set up growth rates and other information for these accounts. Sweep Account is used to store excess cash that is not reinvested or depleted by income uses. Cash from liquidated assets is automatically placed in the Sweep Account. Gift Account is used to store balances of assets that have been gifted by a client via the “Cash Gifts” input class from the Discovery input category “Income Uses” and all gifts made by the “Gift” transaction in the asset screens. Retirement Accounts sets up defaults for Pre-59 ½ distributions from Retirement accounts. ___________________________________________________________________________________________________________ 10 RetireNow™ Users Manual Insurance Rates Setup Insurance Rates Setup displays the cost of insurance per $1000 of coverage for a client and provides the capability to set up insurance policies for male and female smokers and nonsmokers. Insurance policies are set up using the Maintenance function and selected by using the Client Setup function. Maintenance: Allows the advisor to add, modify, or delete insurance policies. Multiple policies may be used. New Client Setup: Allows the advisor to select an insurance policy. One insurance policy per client may be selected. S&P 500 Growth Forecasts The S&P 500 Growth Forecasts displays the historical Total Returns (at this writing from 1961 to 2000) for the benchmark Standard & Poor’s 500 Index. The options listed below, in combination with a user-supplied Beta factor, provide for a variance in investment returns. A Beta factor of “1” represents an investment that is at least as risky as the overall market, as modeled by the S&P 500. Beta values above or below “1”, and choosing the order of when the 10 best years of the historical returns occur again can thus produce a wider variance of returns. Five S&P 500 Growth Forecasts are provided: Historical Returns displays the performance of the S&P 500 since 1961. Reverse indicates that historical values are displayed in reverse order for the next 40 years. 1st 10: the best 10-year period is placed in the first 10 years for the next 40 years. 2nd 10: the best 10-year period is placed in the second 10 years for the next 40 years. 3rd 10: the best 10-year period is placed in the third 10 years for the next 40 years. 4th 10: the best 10-year period occurs in the last 10 years (this is also the historical result.) Note: The historical return patterns listed here do not set any defaults throughout the program, and can be accessed in the Investments, Retirement Plans, and Annuities (Variable only) screens. Advisor Setup Information Advisor Setup provides a place to store your contact information. Simply enter the relevant information in the appropriate fields and it will be printed on reports created by the reporting engine. HTML Setup HTML Setup points to the locations where you or your firm have stored the HTML pages that provide for customized content in each of the Home, Solutions, and Action-Forms sections. RetireNow ships with default pages that have been supplied by ScenarioNow. To select a page to view in any section of RetireNow: 1. Select and click HTML Setup Information from the menu bar. 2. Click Browse to select the directory path and file name of the desired page. 3. Click the Save button to store this information. ___________________________________________________________________________________________________________ 11 RetireNow™ Users Manual _____ Location of Data Files The location of data files points to what directory client files are stored in. The default for this is C:\Program Files\ScenarioNow\RetireNow\Data. If you prefer to save your client files inside another directory, click the “Browse” button and select the directory on your system that you wish to use. Select Liquidation Details When client assets must be liquidated to meet cash flow needs, RetireNow provides a facility to select one of three liquidation techniques: Taxability lists all categories of assets that are liquid and organized by taxable class. You can determine the liquidation order by Taxability category and by individual asset within each Taxability category. Investment class lists assets by Investment Class that are liquid. You can determine the liquidation order by Investment Class and by individual asset within each Investment Class. Per Asset (liquid) lists all Investment and Retirement Plan assets individually that are liquid. You can determine the liquidation order by individual asset. Note that the Sweep Account is a unique asset that appears in all three liquidation techniques. You may change a liquidation order by highlighting the appropriate selection and using the up and down arrows to the right to change its place in the schedule. The “Itemize Liquidity” button allows the liquidation order of assets inside a category to be set. Global Rates Global Rates are default percentage rates displayed and used throughout the RetireNow asset windows and calculations. Rates that may be modified are: Growth Rate selects a global growth rate for all assets and income sources. Inflation Rate selects a global inflation rate for all assets and income sources. Income Tax Rate selects a global income tax rate for: Pre-Retirement: Applies this global rate in the years before the client’s “Retirement Age” as set in the Personal Information screen. Post-Retirement: Applies this global rate in the years after the client’s “Retirement Age” as set in the Personal Information screen. Heirs: Selects a global income tax rate for the client’s heirs. Assumed Capital Gains Rate selects a global capital gains rate. Trust Transfer Growth Rate selects a global growth rate for all assets transferred to a trust. The Global Rates represent key assumptions used throughout the program. It is important to note that growth and inflation rates may be manually overridden in any of the input screens. ___________________________________________________________________________________________________________ 12 RetireNow™ Users Manual Estate Tax Calculation Setup Estate Tax Calculation Setup offers three powerful choices regarding Estate Tax calculations for the client. Federal Estate Tax The Economic Growth and Tax Relief Act Reconciliation Act of 2001 included significant changes to the federal estate tax. The exemption for estate tax purposes increases to $1 million in 2002, $1.5 million in 2004, $2 million in 2006, and $3.5 million in 2009, with repeal in 2010. In 2002, the 5% surtax and rates in excess of 50% are repealed with top rates going to 49% in 2003, 48% in 2004, 47% in 2005, 46% in 2006, 45% in 2007, and 0% in 2010. The state death tax credit is reduced by 25% in 2002, 50% in 2003, and 75% in 2004 and repealed in 2005. If there is no change, sunset provisions would result in a return to prior scheduled rates in 2011 or a top rate of 55% with an equivalent exemption of $1,000,000. Estate Tax choices available in RetireNow Federal Estate Tax choices: • 2011 Sunset • 2010 Repeal in 2010+ • 2009 Rates in 2009+ (program default) These choices will affect program computations for 2010 and later years only. Explanation 2011 Sunset (current law with sunset): Assumes repeal occurs in 2010 and prior law returns in 2011 with a 55% top rate and $1 million exemption. This is the way the tax law is currently written. This may be a reasonable assumption if one believes that no changes to the current law are likely and that the sunset provisions will prevail. One of the other two choices may be a better assumption if one believes that the sunset provisions will not be implemented due to future law changes. 2010 Repeal in 2010+ (current law modified to remove sunset and make repeal permanent): Assumes repeal becomes effective in 2010 and stays effective thereafter. This is what was originally intended by the tax writers, but ultimate repeal remains uncertain due to the inclusion of sunset provisions. This may be a reasonable assumption if one believes that the sunset provisions will not be implemented and repeal will ultimately prevail. 2009 Rates in 2009+ (current law modified to continue estate tax with no repeal): Assumes repeal never occurs and last scheduled rates are used in future years. This may be a reasonable assumption if one believes that repeal is unlikely to occur. This is the program default. Using different estate tax calculations that can be graphically shown in the Scenarios section can have a significant impact on client estate planning! ___________________________________________________________________________________________________________ 13 RetireNow™ Users Manual _____ Home Home is the launching point for RetireNow, which is completely customizable by you or your firm. RetireNow ships with a standard home section with Slideshows explaining the RetireNow process, sample Case Studies, and educational slideshows and advisor links. Your company may develop a different content and navigational structure to better suit your needs. To find out how, please contact ScenarioNow at 866-272-3627 or [email protected] Discovery The Discovery section is designed for interactive data collection with the client through an interview process. Asset and income information in the Discovery section may be entered in either “Summary” or “Itemized” mode. Category (Summary Mode) Entry: A total value may be entered in the “Total (Calculate)” Box for a Category1 by removing the checkmark that totals the client’s financial information for that category. Note that this total will override the totals of all other input fields in this category. Class (Summary Mode) Entry: A total amount may be entered for each input class within a category that will override any “itemized” inputs for that class1. The “Itemize Assets” box for the item should not be checked, and the “Details” button sets other input attributes. 1Itemized Entry: Individual assets may be entered at the itemize level within a class. The “Itemize” box for the item should be checked. The “Itemize” button allows up to 20 items to be entered unique to that input class. For example, up to 20 different items could be entered in the “Income Uses- Spending” class. Input Definitions: Data inputs within the Discovery section are referred to in 3 different ways: Category describes a section of data inputs. “Income Uses” is an example of a Category. Class describes a grouping of inputs inside a Category. “Spending” is an example of a data input Class, which is inside the Category of “Income Uses.” Item describes a specific input item inside a Class (note that you can only “itemize” data inputs in Itemize mode). “Standard of Living” may be an example of a data input item inside the Class of “Spending” which is itself inside the Category of “Income Uses.” Note: When first starting the program, sample data for “Bill and Susan Sample” will populate the data fields, illustrating how the dynamics of “Summary” and “Itemized” mode work. “SAMPLE DATA” will appear on the blue bar at the top of the screen. To create a new client file, choose “File !New” from the main toolbar at the top of the screen. Scenarios The Scenarios section provides the advisor and the client with a graphical representation of the client’s financial condition. Scenarios may be created, deleted or edited, and up to 5 different scenarios (the Base Scenario and 4 others) may be created per client. ___________________________________________________________________________________________________________ 14 RetireNow™ Users Manual The Base Scenario The base scenario uses the information first entered in the Discovery section. Each new scenario uses the base scenario data as a starting point for a new scenario. Comparison Scenarios You may create a comparison scenario to compare with the client’s base scenario. To create a comparison scenario: 1. Click the “Analysis” tab. Click “Create New Scenario.” Enter a name for the new scenario in the name box. The “Data Tree” window below the name box lists the same input categories and contains the same information that appears in the Discovery section. These values may be manipulated. Click the plus sign or double-click the category name to view the subcategories or items. Edit the details of an item by doubleclicking on the item. An Edit window appears to add the required data and information. Fill any values as appropriate. Click “Save” to save the information. Different scenarios that are already created can be switched to the active scenario for viewing by clicking in the “Current Scenario” box or using the “Edit->Scenarios->Select Scenario” choice from the main tool bar at the top of the screen. 2. To compare different Scenarios, click the “Comparison” tab. Select the scenarios to compare in the lower left portion of the screen by clicking in the box next to the Scenario name to include it. Click the “Calculate Comparison” button to compare each of the selected Scenarios. Name your comparison in the “Comparison Name” box. Note that you can switch back and forth between the “Graph” and “Report” tabs above the graph window just as freely as when viewing a single scenario. The Scenarios section is a feature-rich display of your client’s assets and the possibilities open to them. Use it well and have fun doing it! Solutions RetireNow Solutions is a gateway to educational content, product information unique to your company and practice, and helpful presentation tools to guide your clients through their decisionmaking process. Your company may develop a different content and navigational structure to better suit your needs. To find out how, please contact ScenarioNow at 866-272-3627 or [email protected] Action The Action section is composed of a list of features that will allow the advisor and client to “take action”. It features three areas: Action List The action list provides a series of checklists that the advisor may use to be certain that the client has received a comprehensive retirement strategy. Notes and comments may be entered at the bottom of the list. ___________________________________________________________________________________________________________ 15 RetireNow™ Users Manual _____ Reports The reports function allows the advisor to select and print a variety of reports that contain the data and outputs of the Discovery and Scenarios sections. Forms The Forms area is intended to provide you with the required product forms, applications, disclosures, etc., which can be printed by you and completed with the client. Forms require customization by you or your firm. ScenarioNow has supplied example forms. Your company may develop a different content and navigational structure to better suit your needs. To find out how, please contact ScenarioNow at 866-272-3627 or [email protected] ___________________________________________________________________________________________________________ 16 RetireNow™ Users Manual Chapter 1 Welcome to RetireNow™ Welcome to RetireNow, the first wave of a software and sales training revolution for financial advisors and the financial services industry! ScenarioNow Inc. is the first company to combine high-tech and high-touch to enhance the relationship between the client and advisor. Previously in the financial services industry, companies focused on one or the other rather than both. The foundation of RetireNow relies on the combination of computer technology, scenario planning and collaborative selling to help people make complex financial decisions faster. ScenarioNow provides the tools to enable an advisor to combine technology, selling, complexity, client relationship building, and decision making into one visually interactive and entertaining experience. RetireNow, the first product of the ScenarioNow VIP™ Series, is designed to be used in front of the client to visually represent financial retirement scenarios. This allows for an unequaled experience in financial planning and provides clients with the means to make decisions quickly and effectively. RetireNow provides the advisor with the capability to collect client financial information, data and investments, and develop multiple financial scenarios or plans that meet the client’s financial objectives. RetireNow graphically depicts client scenarios enabling the advisor and the client to make an intelligent and informed decision. The ScenarioNow VIP™ Series consists of four additional software products that will complement RetireNow. The products currently in development are: "# SaveNow - asset and wealth accumulation prior to retirement "# CollegeNow - financing a college education "# DivorceNow - divorce or separation finance planning "# BusinessNow - financial planning for family and small businesses ScenarioNow Contact Information ScenarioNow Inc. 4920 East State Street, Suite 1C Rockford, IL 61108 Telephone: 815-227-4144 or 866-272-3627 Fax: 815-397-4536 E-mail: [email protected] Sales inquiries: [email protected] Web address: www.scenarionow.com ___________________________________________________________________________________________________________ 17 RetireNow™ Users Manual _____ Brentmark Software Contact Information ScenarioNow has partnered with Brentmark® Software to bring you RetireNow. Brentmark® Software provides financial planning software products and services for a wide variety of financial professionals and consumers. For inquires or comments on current or future products, directly contact Brentmark at: Brentmark® Software 3505 Lake Lynda Drive, Suite 212 Orlando, FL 32817-8327 Telephone: 1-800-879-6665 or 407-306-6160 Fax: 407-306-6107 E-mail: [email protected] Web Address: www.brentmark.com Product Support ScenarioNow and Brentmark Software provide telephone and e-mail product support. Support is available during normal business hours. For technical support on content, calculations, and program features, please contact ScenarioNow from 8:30 am to 5:00 pm CST at: Telephone: 815-227-4144 or 866-272-3627 Fax: 815-397-4536 E-mail: [email protected] For technical support on technical issues, such as installation, error messages, and Windows issues, please contact Brentmark Software from 9:00 am to 6:00 pm EST at: Telephone: 407-306-6160 Fax: 407-306-6107 E-mail: [email protected] Partners ScenarioNow is in the process of forming several partnerships with key individuals and corporations in the financial services industry in addition to the formal partnership with Brentmark Software. We are proud to have developed a relationship with Expressive Tek. Expressive Tek is an organization where creativity and technology intertwine to produce complete integrated media services. The company offers a wide variety of creative and technical services including web site design, multi-media presentations, programming and graphic design. Expressive Tek may be reached at: ___________________________________________________________________________________________________________ 18 RetireNow™ Users Manual Expressive Tek 702B Woodside Trails Drive Ballwin, MO 63021 Phone: (636) 256-1362 Fax: (636) 391-0940 E-mail: [email protected] Web Address: www.expressivetek.com Technical Requirements Minimum technical requirements for RetireNow consist of the following: "# Pentium II 333 MHz Processor or higher "# 64 MB of RAM, 128MB recommended "# 10MB hard drive space "# CD-ROM drive "# Microsoft Windows 95/98 "# Microsoft Internet Explorer 4.0 or higher "# Macromedia Flash Player plug-in "# Adobe Acrobat Reader plug-in Macromedia Flash Player is available on the RetireNow CD. Macromedia Flash Player may also be downloaded from the Macromedia web site at www.macromedia.com. Adobe Acrobat Reader may be downloaded from the Adobe web site at www.adobe.com. Trademarks, Service Marks, Patents ScenarioNowSM is a registered service mark of ScenarioNow Inc. ScenarioNow VIP™ Series, RetireNow™ and DivorceNow™ are registered trademarks of ScenarioNow Inc. Brentmark® is a registered trademark of Brentmark Software, Inc. Microsoft Windows 95 and Windows 98 are registered trademarks of Microsoft Corporation. Adobe and Acrobat are registered trademarks of Adobe Systems, Inc. This RetireNow software contains Macromedia Shockwave™ Player and Macromedia Flash™ Player software by Macromedia, Inc., Copyright © 1995-2000 Macromedia, Inc. All rights reserved. Macromedia, Shockwave, and Flash are trademarks of Macromedia, Inc. ___________________________________________________________________________________________________________ 19 RetireNow™ Users Manual _____ Chapter 2 Installation Before using RetireNow, it must be installed on your computer and set up. An install program is included on the CD that will create the necessary directories and install the necessary RetireNow components. Installation Components The RetireNow installation program will install several components on your hard drive and desktop. Each of these components is required to execute the RetireNow application. 1. 2. 3. 4. 5. RetireNow executable - product software that contains the RetireNow functionality RetireNow help files – files that contain user and product help HTML files and folders that are the Home, Solutions, and Action-Forms content Uninstall program – software program to uninstall the RetireNow components RetireNow desktop short cut – graphical icon placed on your Windows desktop and used to start RetireNow 6. Macromedia Flash Player – media playing software required to play Macromedia movies 7. ScenarioNow Program File – where the RetireNow program resides on your computer. Installing RetireNow Components 1. Place the CD in your CD ROM drive and the installation program will start automatically. If the installation program does not start, see “Manually Starting the Installation Program”. 2. The Splash background page with the Welcome box will be displayed. a. Click Next to proceed, or cancel to stop the installation, or Back to go to the previous screen. b. Click Cancel to stop installation; you will be asked if you would like to Resume Set Up or Exit Set Up. c. Click Resume if you would like to continue with the installation. d. Click Exit Set Up if you like to stop the installation. e. Clicking Cancel will not harm your computer. 3. The Choose Destination Location box will be displayed. a. Clicking Next will install RetireNow in the default directory of C:\Program Files\ScenarioNow\RetireNow. b. Clicking Back will return you to the previous screen where you can make modifications. If you click Cancel, you will be asked if you would like to Resume Set Up or Exit Set Up. c. Click Resume if you would like to continue with the installation. d. Click Exit Set Up if you would like to stop the installation. e. Clicking Cancel will not harm your computer. ___________________________________________________________________________________________________________ 20 RetireNow™ Users Manual f. If you wish to install RetireNow in a different directory and folder, click Browse and select the location. ScenarioNow recommends using the default directory and folder. 4. The Start Installation box will be displayed. a. Click Next to start the installation or Cancel to stop the installation. b. Click Cancel if you would like to stop the installation; you will be asked if you would like to Resume Set Up or Exit Set Up. c. Click Resume if you would like to continue with the installation. d. Click Exit Set Up if you like to stop the installation. e. Clicking Cancel will not harm your computer. f. Clicking Back will return you to the previous screen where you can make modifications. 5. When the RetireNow files have been installed you will be asked if you would like to create a RetireNow desktop shortcut. a. Click Yes to create the short cut. b. Click No if you do not want a desktop shortcut. c. If you click cancel, you will be asked if you would like to Resume set up or Exit Set Up. d. Click Resume if you would like a desktop shortcut. e. Click Exit Set Up if you do not want a desktop shortcut. f. Clicking Cancel will not harm your computer. g. At this point RetireNow has been installed and can be executed. Note: At then end of the installation, you will be given the option to load Macromedia Flash if you do not already have this program loaded on your computer. You will need this program to view everything in RetireNow. Congratulations! You have successfully installed RetireNow. To start RetireNow double click the shortcut that has been placed on your Windows desktop. RetireNow Manually Installing RetireNow If the installation program does not automatically start when you insert the CD in the drive, you can manually start the installation process by following the instructions below. 1. 2. 3. 4. Click the Windows Start button. Select and click Run. Click Browse. Select and click your CD ROM drive. 5. Click on the Setup Files short cut. 6. Follow the directions in the Installing RetireNow Components, starting with number 2. ___________________________________________________________________________________________________________ 21 RetireNow™ Users Manual _____ Uninstalling RetireNow If you want to remove RetireNow for any reason, it is highly recommended you use the uninstall program. The uninstall program will remove the RetireNow components and delete the directories and files. If you do not use the uninstall program, it is possible to get undesirable results the next time you install and use RetireNow. 1. Open the ScenarioNow program folder. 2. Click the uninstall program shortcut. 3. The Select Uninstall Method box will be displayed. It is recommended you use the default selection, Automatic. Click Next to proceed or cancel to stop the installation or Back to go to the previous screen. If you click Cancel, you will be asked, “Are you sure you want to cancel the uninstall?” Click Yes to proceed or No to Cancel. 4. Clicking Next will display the Perform Uninstall box. Click Finish to proceed or Cancel to stop the installation or Back to go to the previous screen. Clicking Cancel will ask, “Are you sure you want to cancel the uninstall?” Click Yes to proceed or No to Cancel. 5. RetireNow has now been uninstalled. ___________________________________________________________________________________________________________ 22 RetireNow™ Users Manual Start RetireNow Start RetireNow by clicking the RetireNow icon installed on your Windows desktop during installation. If you cannot find the icon or it was not installed on your Windows desktop during installation, you can start RetireNow from the Start Menu as follows: 1. Click the Windows Start button. 2. Use your mouse to place the cursor or arrow on Programs, which will display a menu of program folders installed on your computer. 3. Look for the ScenarioNow folder. If you do not see the ScenarioNow folder on the initial list displayed, click on the double down arrows at the bottom of the Program list. Additional program folders will be listed. Find the ScenarioNow folder and use your mouse to place the cursor or arrow on ScenarioNow and a list of ScenarioNow folders will be displayed. 4. Look for the RetireNow folder and use your mouse to place the cursor or arrow on RetireNow and double-click to launch RetireNow. ___________________________________________________________________________________________________________ 23 RetireNow™ Users Manual _____ Chapter 3 Menu Items File Drop Down Menu The File Menu lists tasks you can perform with your client’s files and provides the ability to set up report options and exit RetireNow. You can access the list by clicking File on the menu bar. File New File New creates a new client file with blank fields except where default information has already been supplied in Setup. 1. Select New on the File drop down list. Note: RetireNow files will be saved with the extension “RET.” The RET format will allow successive add-ons to the VIP software series to share common data sets. Applications that will allow saved client files to be imported and manipulated into other types of programs are currently in development. File Open File Open opens an existing client file. 1. Select Open on the File drop down list. 2 2. Select and click on the file you wish to open from the file list and click. 3. Click Open OR double-click on the file. 4. Click Cancel to exit this window without opening a client file. File Save File Save saves the file you are currently working on. New information entered for your client will be saved when clicking Save. If you have not previously saved the file, you will be asked to name the client file. See File Save As below for instructions. 1. Select Save on the File drop down list. ___________________________________________________________________________________________________________ 24 3 RetireNow™ Users Manual File Save As File Save As saves the file you are currently working on as a new name. New information entered for your client will be saved when clicking Save As. 1. Select Save As on the File drop down list. 2. Enter the new name of the client file. 3. Click Save OR click Cancel to not save the client file. File Report Options File Report Options allows you to change the default settings for your printed reports. 1. Select Report Options on File drop down list. 2 2. Enter the Heading for the reports, if desired. 3. Choose printing options by clicking in the appropriate box. 4. Adjust the margins by entering the Top, Bottom, Left, and Right page 3 margins (in inches). 5. Format the Report Title, Text, Headers and Highlight by clicking the font to display the Font dialog box. Select the Font, Style, Size, and 4 Effects to apply to the text and click OK. 6. Click Save to save your changes OR click Cancel to exit report options without saving your changes OR click Restore Defaults to reset all the report options to the defaults that were shipped with the product. File Exit File Exit will close RetireNow. Remember to save any additions or changes to your current client file before exiting. 1. Select Exit on the File drop down list. ___________________________________________________________________________________________________________ 25 5 RetireNow™ Users Manual _____ Edit Drop Down Menu The Edit Menu lists sections within RetireNow and enables you to perform certain functions or takes you directly to that section. You can access the list by clicking Edit on the menu bar. Edit Discovery Edit Discovery provides you with a list of the Discovery categories to select from. See Chapter 6, “How to Use the Discovery Section” for further information. 1 2 1. Select Discovery on the Edit drop down list. 2. Select the category. Edit Scenarios Edit Scenarios provides you with a list of Scenario tasks. 1. Select Scenarios on the Edit drop down list. 2. Select the task. 1 2 View Scenario Results View Scenario Results will take you to the Scenarios home page. See Chapter 7, “How to Use the Scenarios Section” for further information. 1. Select and click View Scenario Results on the Edit drop down list. Select Scenario Select Scenario provides you the ability to select a scenario to load as the “current scenario.” See Chapter 7, “How to Use the Scenarios Section” for further information. 2 1. Click Select Scenario on the Edit drop down list. 2. Select and click the scenario you wish to edit. 3. Click Edit to load the highlighted scenario as the current scenario OR click OK to exit without loading a new “current scenario.” ___________________________________________________________________________________________________________ 26 3 RetireNow™ Users Manual Create New Scenario Create New Scenario provides you the ability to create a new scenario that can then be updated in the Scenarios section. See Chapter 7, “How to Use the Scenarios Section” for further information. 1. Click Create New Scenario on the Edit drop down list. 2. Enter the name of the new scenario in the New Scenario field. 3. Click Create to create the new scenario OR click OK to exit without creating a new scenario. 2 3 Delete Scenario Delete Scenario provides you the ability to delete an existing scenario. See Chapter 7, “How to Use the Scenarios Section” for further information. 2 1. Select and click Delete Scenario on the Edit drop down list. 2. Select and click the scenario you wish to delete. 3. Click Delete to delete the highlighted scenario OR click OK to exit without deleting a scenario. 3 Edit Solutions Solutions will take you to the Solutions home page. See Chapter 7, “How to Use the Scenarios Section” for further information. 1. Select and click Solutions on the Edit drop down list. 1 Edit Action Action will take you to the Action reports page. See the Chapter 9, “How to Use the Action Section” for further information. 1. Select and click Action on the Edit drop down list. ___________________________________________________________________________________________________________ 27 1 RetireNow™ Users Manual _____ Setup Drop Down Menu See Chapter 4, “Preparing RetireNow for Use— Configuration and Setup”. Online Drop Down Menu Online Menu The Online Menu gives you various options for e-mail support and viewing web sites. You can access the list by clicking Online on the menu bar. Online E-mail Technical Support E-mail Technical Support launches your default e-mail application already set up on your computer with a new mail message addressed to ScenarioNow technical support. E-mail can be used to obtain answers to questions or resolve technical problems. 1. Select and click E-mail Technical Support on the Online drop down list. Your default email will open a new message. 2. Enter the subject. 3. Enter the e-mail text. 4. Send e-mail. Online ScenarioNow Web Site ScenarioNow Web Site launches your default web browser application and the ScenarioNow web site. You must be connected to the Internet to browse the ScenarioNow web site. 1. Select and click ScenarioNow Web Site on the Online drop down list. Online Brentmark Web Site Brentmark Web Site launches your default web browser application and the Brentmark web site. You must be connected to the Internet to browse the Brentmark web site. 1. Select and click Brentmark Web Site on the Online drop down list. ___________________________________________________________________________________________________________ 28 RetireNow™ Users Manual Help Drop Down Menu Help Menu The Help Menu provides access to the RetireNow Help content and information about other ScenarioNow products, services, and the software license agreement. You can access the list by clicking Help on the menu bar. Help Contents Contents will display the available help topics. 2 1. Select and click Contents on the Help 3 drop down list. 2. Click the Contents tab. 3. Double click the topic you wish to see OR highlight the desired topic with 4 your cursor and click Open OR click Cancel to exit Online Help. 4. Double click the item you wish to see OR highlight the desired subject with your cursor and click Display OR click Cancel to exit Online Help. Help Search For Help On… Search For Help On enables you to search the online help files. 2 1. Select and click Search For Help On on the Help drop down list. 3 2. Click the Index tab. 3. Enter your search criteria. 4. As you enter the search criteria, 4 context sensitive matching topics will be displayed. Double click the topic you wish to see OR highlight the desired topic with your cursor and click Display OR click Cancel to exit online help. ___________________________________________________________________________________________________________ 29 RetireNow™ Users Manual _____ Help For Current Screen Help For Current Screen immediately displays the online help for the RetireNow screen you are viewing. 1. Select and click Help For Current Screen on the Help drop down list to display help on the current RetireNow screen. ScenarioNow Product Library ScenarioNow Product Library displays additional products and services available from ScenarioNow. 1. Select and click ScenarioNow Product Library on the Help drop down list. Software Training Software Training displays information about the ScenarioNow software training. 1. Select and click Software Training on the Help drop down list. License Agreement License Agreement displays the ScenarioNow license agreement. 1. Select and click License Agreement on the Help drop down list. About About displays information about the release of RetireNow™ and how to contact ScenarioNow and Brentmark Software. 1. Select and click About on the Help drop down list. ___________________________________________________________________________________________________________ 30 RetireNow™ Users Manual Chapter 4 Configuration and Setup RetireNow has default values that must be set up prior to conducting a planning session with your client. The values are entered once, then retained and saved by RetireNow for future use. They can be created to meet the needs of your clients. Configuring and setting up RetireNow is a simple task that can be accomplished in a relatively short period of time. Before starting, you should review the directions below and collect the necessary information and data to complete the process. Gathering the required information prior to starting will save you time and provide a base understanding of the data and information you and your clients will be working with. Configure Setup Menu The Setup Menu lists a set of parameters you will need to set in order to use the RetireNow software. Access the list by clicking Setup on the menu bar. Setup New File Startup Mode New File Startup Mode determines how you will enter data in the Discovery. 1. Summary Mode: Data will be entered at a category level in the Discovery section. 2. Itemize Mode: Data will be entered at the individual asset level in the Discovery section. The itemized column within the Discovery section will be automatically checked when you create a new client file. Note: Regardless of which Startup Mode is chosen, you can freely enter client data in whatever mode or combination of modes that you find appropriate by checking or unchecking the “itemize” checkbox for each of the client data inputs in the Discovery section. ___________________________________________________________________________________________________________ 31 RetireNow™ Users Manual _____ Set Up Account Setup Account Setup sets the defaults for three accounts, which will be used during the financial planning process. • • • Sweep Account Gift Account Retirement Accounts Sweep Account Setup Cash from excess income, liquidated assets, and dividends not reinvested will be placed in the Sweep Account. It is an asset with a growth rate. 1. Select and click Sweep Account. 2. Enter the name you wish to call the account in the Sweep Name field. 3. Enter the projected rate. Enter a dividend rate. Note: Growth is compounded without tax until the asset is sold. Capital gains are then applied. Dividends are taxed annually. 4. Click Save to save the information OR click Cancel to exit without saving your information. ___________________________________________________________________________________________________________ 32 2 3 RetireNow™ Users Manual Gift Account Setup Gifting Functionality. Version 2001.01 of RetireNow is designed to illustrate the effect of gifting cash or assets from a client’s estate. The Gift Account is used to hold balances from investments, cash, etc., that have been gifted by a client from the “Cash Gifts” input class of the Discovery- Income Uses section, or balances added to it by using the “Gift” transaction in the asset screens. The Prior Adjusted Taxable Gifts and Unified Credit Used by Prior Gifts will be entered here for the client and/or spouse and are referenced in future calculations. 1. Select and click Gift Account. 2. Enter the name you wish to call the account in the Gift Account Name field 3. Enter the growth rate. 2 4. Pick the investment class you wish to assign to the gift 3 account from the list 4 provided. Cash and Money Markets is the default value. 5 To select another investment class, click on the down arrow, then click on the class 6 you wish to select. Use the scroll bar on the right to 7 view the entire list. Note: The “Investment Class” is for description only and has no bearing on the growth rate of the account. 5. Pick the tax status of the account by selecting Taxable or Tax Exempt for the Taxable Class field. Taxable is the default value. To select Tax Exempt class, use your mouse to place the cursor or arrow on the field with Taxable and click, then use your mouse to place the cursor or arrow on your selection and click. Note: Selecting “Taxable” will impose the “Heirs” income tax rate on the growth of assets inside the Gift Account each year. Selecting “Tax Exempt” will not impose a tax on the growth of assets inside the Gift Account. 6. Enter the Prior Adjusted Taxable Gifts for the client and spouse. This is the value of any monies that the client gifted previously that were subject to Gift Tax. Note that based on this figure, the Prior Unified Credit Used by the client(s) will automatically calculate and display in that field. Note: Spouse information can only be entered if the spouse was “included” by checking the box on the Personal Information page in the Discovery section. 7. Enter the Prior Unified Credit Used by the client and spouse. This is the amount of the client’s Unified Credit that has been previously used to avoid/offset the gift tax on prior adjusted taxable gifts. Note that this field will auto-calculate based on the inputted Prior Adjusted Taxable Gifts. This figure can be overridden with another dollar figure, from “0” to the maximum credit amount if desired. 8. Press Save to save the information OR click Cancel to exit without saving your selection. ___________________________________________________________________________________________________________ 33 RetireNow™ Users Manual _____ Retirement Accounts The Retirement Accounts Setup is used to specify how early distributions from retirement accounts should be handled. 1. Select and click Retirement Accounts. 2. Select the early distribution rule you wish to apply. 3. Press Save to save the information OR click Cancel to exit without saving your selection. Trust Accounts (A/B) Handling of Assets at Death. If no assets are owned by “Trust”, the program default is for all assets that do not otherwise have a designated beneficiary to go to the surviving spouse at death. Assets Owned By Trust. Assigning ownership of an asset to “Trust” creates A/B Trusts and puts the asset in the appropriate trust for the husband/wife. See Global Rates in “Setup” to input a Trust Transfer Growth rate for this account. Setup Insurance Rates Setup Insurance policies are set up using the Maintenance function and selected for a client using the Client Setup function. You use the age and rate factor to determine the cost of insurance as follows: Cost of Insurance = Rate factor x number of units / 1000. ___________________________________________________________________________________________________________ 34 RetireNow™ Users Manual Maintenance Insurance Maintenance allows you to add, modify, or delete insurance policies your client has purchased or will purchase. RetireNow™ is shipped with sample policies that cannot be updated or deleted. You can set up multiple insurance policies each having a defined administration expense and rates. To add a new policy: 1 1. Click the Add Policy button. 2. Enter the name you wish to assign to the policy in the Name of Policy field. 3. Enter an administration expense in the Administration Expense field. 4. Add or modify the rates by entering data in the appropriate rate boxes. 5. Click the OK button to save your changes. 2 3 4 To delete a policy: 1. Select and click on the policy you wish to delete. 2. Click the Delete Policy button. 3. Click Yes to delete the policy OR click No to keep the policy. Client Setup Insurance Client Setup allows you to select an insurance policy your client has purchased or will purchase. One insurance policy per client 1 can be selected. To select an insurance policy for a client: 3 1. Select and click the client you wish to set up an insurance policy. 2. Click Yes or No for Smoker. 3. Click the policy you wish to select for your client. 4. Click Save to save the selection OR click Cancel to exit without saving the selection. ___________________________________________________________________________________________________________ 35 2 RetireNow™ Users Manual _____ Setup S&P 500 Growth Forecasts S&P 500 Growth Forecasts provides you with the actual Standard & Poor’s 500 Stock Index Total Returns for the last 40 years (1961-2000). For the 40-year range, the “Best 10 Years” performance was identified (which for these 40 years is the range from 1991-2000). The Growth Forecast choices are: Historical S&P 500 Returns Reverse Historical Returns Best 10 Years First Best 10 Years Second Best 10 Years Third Best 10 Years Fourth Actual 1961-2000 total returns, starting with the 1961 value going forward. The Historical values reversed (first year of simulation=2000 performance, 2nd=1999 and so on). Best 10 year period is placed first Best 10 year period is placed second Best 10 year period is placed third The best 10 year period occurs last (Note: Coincidentally, this is the “historical” result.) The table will “roll over” at the 41st year of a simulation and reference the original growth forecast choice and sequence the total return numbers appropriately. Note: “S&P 500 Growth Forecast” modeling can be found in the Investment, Retirement Plans, and Insurance (Variable Annuities only) screens. How Beta Affects Investment Returns The advisor applies this Beta factor about the asset, if it is available. If it is unknown, it is always safe to enter a “1.” For a lower risk asset, a value less than 1 can be entered, and for an asset that is higher risk, a value of greater than “1” can also be entered. It is important to note that a choice of “None” for the “S&P Growth Forecast” “turns off” the above calculations, and “straight-line” calculations would then be used. (In other words, a selection of “None” and a Growth Rate of 3% for an asset would apply that 3% growth rate compounded for every year of the simulation for that asset.) ___________________________________________________________________________________________________________ 36 RetireNow™ Users Manual S&P 500 Data (shaded area tracks where the “10 best years” are placed) Year 1961 1962 1963 1964 1965 1966 1967 1968 1969 1970 1971 1972 1973 1974 1975 1976 1977 1978 1979 1980 1981 1982 1983 1984 1985 1986 1987 1988 1989 1990 1991 1992 1993 1994 1995 1996 1997 1998 1999 2000 Historical Reverse Return Return 26.89 -9.1 -8.73 21.04 22.8 28.58 16.48 33.36 12.45 23.07 -10.06 37.43 23.98 1.31 11.06 9.99 -8.5 7.67 4.01 30.55 14.31 -3.17 18.98 31.49 -14.66 16.81 -26.47 5.23 37.2 18.47 23.84 32.16 -7.18 6.27 6.56 22.51 18.44 21.41 32.42 -4.91 -4.91 32.42 21.41 18.44 22.51 6.56 6.27 -7.18 32.16 23.84 18.47 37.2 5.23 -26.47 16.81 -14.66 31.49 18.98 -3.17 14.31 30.55 4.01 7.67 -8.5 9.99 11.06 1.31 23.98 37.43 -10.06 23.07 12.45 33.36 16.48 28.58 22.8 21.04 -8.73 -9.1 26.89 1st Ten 30.55 7.67 9.99 1.31 37.43 23.07 33.36 28.58 21.04 -9.1 14.31 18.98 -14.66 -26.47 37.2 23.84 -7.18 6.56 18.44 32.42 -4.91 21.41 22.51 6.27 32.16 18.47 5.23 16.81 31.49 -3.17 26.89 -8.73 22.8 16.48 12.45 -10.06 23.98 11.06 -8.5 4.01 2nd Ten 26.89 -8.73 22.8 16.48 12.45 -10.06 23.98 11.06 -8.5 4.01 30.55 7.67 9.99 1.31 37.43 23.07 33.36 28.58 21.04 -9.1 -4.91 21.41 22.51 6.27 32.16 18.47 5.23 16.81 31.49 -3.17 14.31 18.98 -14.66 -26.47 37.2 23.84 -7.18 6.56 18.44 32.42 3rd Ten 26.89 -8.73 22.8 16.48 12.45 -10.06 23.98 11.06 -8.5 4.01 14.31 18.98 -14.66 -26.47 37.2 23.84 -7.18 6.56 18.44 32.42 30.55 7.67 9.99 1.31 37.43 23.07 33.36 28.58 21.04 -9.1 -4.91 21.41 22.51 6.27 32.16 18.47 5.23 16.81 31.49 -3.17 4th Ten 26.89 -8.73 22.8 16.48 12.45 -10.06 23.98 11.06 -8.5 4.01 14.31 18.98 -14.66 -26.47 37.2 23.84 -7.18 6.56 18.44 32.42 -4.91 21.41 22.51 6.27 32.16 18.47 5.23 16.81 31.49 -3.17 30.55 7.67 9.99 1.31 37.43 23.07 33.36 28.58 21.04 -9.1 Averages # 1961-1970 1 9.038% 2 1971-1980 10.344% 3 1981-1990 14.627% 4 1991-2000 18.39% ___________________________________________________________________________________________________________ 37 RetireNow™ Users Manual _____ To set up the S&P 500 Growth Forecast: 1. Select and click S&P 500 Growth Forecast on the Setup drop down list. 2. Select and click an Investment Forecast. 3. Click OK. 2 Special note when viewing the S&P 500 Growth Forecasts Table: Regardless of the growth forecast option chosen, the “Analysis Year” column will not change, and will always start with “1961.” Thus when viewing the “Historical” growth forecast ONLY, the analysis year will match with the actual corresponding return. The key outputs to keep in mind are the “Analysis Year” and the “Returns” columns. “Analysis Year” describes the first and succeeding years of the simulation. For example, if the first year of your simulation for a client starts in 2002, “Analysis Year 1” = 2002, “Analysis Year 2” = 2003, and so on. Also note that this is a “display table” only and DOES NOT set any global values. Individual S&P 500 Growth Forecasts can be selected for each asset or category in the applicable asset sections. The Standard & Poor’s 500 Index is a capitalization-weighted index of 500 stocks. The index is designed to measure performance of the broad domestic economy through changes in the aggregate market value of 500 stocks representing all major industries and is a common benchmark measurement of investment performance. ___________________________________________________________________________________________________________ 38 RetireNow™ Users Manual Setup Advisor Setup Information The Advisor Setup Information provides a place to store advisor contact information. Advisor information will be printed on reports. No field is mandatory. 1. Select and click Advisor Setup Information from the Setup drop down menu. 2. Enter information in as many fields as you wish. 3. Click Save As Defaults if you wish to save this information as the defaults OR click OK to save what you have entered and close the window OR click Cancel to remove what you have entered and close the window OR click Clear to make all fields blanks and start over. 4. Click Reload Defaults to reload what you saved as the default. Setup HTML Setup RetireNow allows you to set the default web page that appears in the Home, Solutions and Forms (inside Action) sections. Each section has a default page shipped with the program. You can choose any existing web page you have for each of these sections at any time. Web pages can be from a web site you access from the Internet, your company’s intranet, network or your own computer. 2 3 1. Select and click HTML Setup Information from the Setup drop down menu. 2. Enter the directory path and file name of the page that you want to use as your default web page. For example, C:\My Documents\My Page.htm. OR 3. Click the Browse button and select the directory path and file name of the page that you want to use as your default web page. 4. Click the Save button and the pages you selected will load the next time you run RetireNow OR click Cancel to exit without saving your selection OR click Defaults to restore the default directory path and file name. ___________________________________________________________________________________________________________ 39 RetireNow™ Users Manual _____ Setup Location of Data Files The location of data files points to what directory client files are stored in. The default for this is C:\Program Files\ScenarioNow\RetireNow\Data. If you prefer to save your client files inside another directory, click the “Browse” button and select the directory on your system that you wish to use. Setup Liquidation Details RetireNow allows you to choose how assets are liquidated to provide income. You can tell RetireNow when: • To start liquidating an asset as needed. • To make an asset available to liquidate based on a client’s age. • To stop liquidating the asset by specifying a minimum or “floor” balance. You can set liquidation schedules based on: • Investment classes • Investment categories • Taxation In the Discovery section you have the ability to determine the liquidity of each itemized asset and when to start and stop liquidating it. You can set up the liquidation order in Liquidation Details from Setup on the menu bar. These assets are only available if you identify them as liquid. A schedule or liquidation order can be created for each asset by three different methods: 1. Taxability: You can determine the liquidation order by Taxability category and by individual asset within each Taxability category. 2. Investment class: You can determine the liquidation order by Investment Class and by individual asset within each Investment Class. 3. Per Asset (liquid) Basis: You can determine the liquidation order by liquid assets by individual asset and category. Each method employs the same liquidation technique as described below: 1. RetireNow determines an after-tax need based upon Income Uses, Assets Purchased, and Income Sources. 2. RetireNow determines which assets are liquid and if there are any restrictions on those assets (as you indicated by setting up the liquidation parameters in the Discovery section. See Chapter 6, “How to Use the Discovery Section”). 3. Based upon the above, RetireNow completely liquidates each category or asset until an asset reaches its minimum balance (as you indicate by setting the minimum balance in ___________________________________________________________________________________________________________ 40 RetireNow™ Users Manual the Discovery section -- see Chapter 6, “How to Use the Discovery Section” for more details) or the after-tax need is met. Note: The Sweep Account is first in the liquidation order by default (representing “cash on hand”). RetireNow liquidates assets at the beginning of the year. Moving the Order of an Asset To move the order of an individual asset, taxability category, investment class or category up or down, do the following: 1. Highlight the taxability category, investment class or category you wish to move. 2. Click the Up arrow button or the Down arrow button until a taxability category, investment class or category is in the position you desire. 3. Click Save. 2 1 Taxability Liquidation Method On the Liquidation Order Form window, if you select Taxability as the Liquidation Technique, the Current Liquidation Order lists all categories that contain assets that are taxable and liquid. An asterisk will identify itemized taxability categories that were previously setup in the Discovery section. To set up the liquidation order for Taxability, follow the steps in “Moving the Order of an Asset”. ___________________________________________________________________________________________________________ 41 RetireNow™ Users Manual _____ You can determine when to start and stop liquidating taxability categories: 1. Select and click the taxability category you wish to set liquidation parameters for. 2. Click the Itemize Liquidity button. 3. Enter the minimum balance, which will stop the liquidation in the Minimum Balance field. 1 4. If you wish to start liquidation on an as needed basis, click the Take as Needed button. 5. If you wish to start liquidation at a specific age, click the Don't Touch Until Age button. Then enter the age. 6. Click Save or Cancel. 2 3 4 5 ___________________________________________________________________________________________________________ 42 RetireNow™ Users Manual If you itemize categories in the Investments or Retirement Plans sections, you can arrange the Liquidation order and modify the Minimum Balance and Liquidation restrictions for each item by selecting and clicking it. Order the assets within those categories that were previously itemized in Discovery: 1. Select and click on the taxability category you wish to set liquidation parameters for. 2. Click the Itemize Liquidity 3 button. 3. Select and click the category you wish to modify minimum balance and restrictions. 4. Enter or change, if desired, the minimum balance, which will stop the liquidation in the Minimum Balance field. 5. If you wish to start or change liquidation on an as needed basis, click the Take as Needed button. 5 6. If you wish to start or change liquidation at a specific age, click 6 the Don't Touch Until Age button. Then enter the age. 7. Move the Itemized asset up or down in the order desired by using the Up arrow and Down arrow buttons. 8. Click Save or Cancel. Investment Class Liquidation Method On the Liquidation Order Form window, if you select Investment Class as the Liquidation Technique, the Current Liquidation Order lists the Investment classes that contain liquid assets. To set up the liquidation order for Investment Classes, follow the steps in “Moving the Order of an Asset.” If you itemize categories in the Investments or Retirement Plans sections, you can arrange the Liquidation order and modify the Minimum Balance and Liquidation restrictions for each item by selecting and clicking it. If you did not itemize, you will not be able to modify the Minimum Balance and Liquidation restrictions and “No Assets to Show” will be displayed in the liquidation order window. Steps to order the assets within those categories that were previously itemized in Discovery are the same as those used for Taxability Liquidation Method. ___________________________________________________________________________________________________________ 43 7 4 RetireNow™ Users Manual _____ Per Asset (Liquid) Liquidation Method If you select Per Asset (Liquid), the Current Liquidation Order lists all Investment and Retirement Plan assets that are liquid. If you have not itemized assets, the list displays the category name. For example, if you do not itemize the Equities category in the Investments section, the list displays Equities Category. If you have overridden an entire section with a single Total, the list displays the Section name. For example, if you override the Investments section, the list displays Total Investments Category. To set up the Liquidation Order for Assets, follow the steps in “Moving the Order of an Asset.” Note: It may be better to return to the “Setup Liquidation Details” screen after you have completed the input of client assets in the Discovery section and established any liquidation preferences that the client may have. Setup Global Rates Global Rates are default percentage rates that are displayed throughout RetireNow windows. The rates can be modified in each window as desired. 1. Select and click Global Rates from the Setup drop down list. 2. Enter the default growth rate percentage in the Growth Rate field. 3. Enter the default inflation rate percentage in the Inflation Rate field. 4. Enter the default income tax rate, preretirement percentage in the Income Tax Rate (Pre-retirement) field. 5. Enter the default income tax rate, postretirement percentage in the Income Tax Rate (Post-retirement) field. 6. Enter the default income tax rate, heirs' percentage in the Income Tax Rate (Heirs') field. 7. Enter the default assumed capital gains rate percentage in the Assumed Capital Gains Rate field. 8. Enter the default assumed trust transfer growth rate percentage in the Trust Transfer Growth Rate field. The Trust Transfer Growth Rate field applies a default growth rate to investments that have been transferred into a trust. 9. Click Save to save your changes OR click Cancel to exit the window without saving your changes OR click Clear to make all fields blanks and to start over. ___________________________________________________________________________________________________________ 44 RetireNow™ Users Manual Setup Estate Tax Calculation Recent changes in estate tax law have resulted in higher exemption amounts and other changes affecting estate tax calculations. RetireNow allows you to select between three potential scenarios: • 2011 Sunset • 2010 Repeal in 2010+ • 2009 Rates in 2009+ (program default) These choices will affect program computations for 2010 and later years only. Explanation: 2011 Sunset (current law with sunset): Assumes repeal occurs in 2010 and prior law returns in 2011 with a 55% top rate and $1 million exemption. This is way the tax law is currently written. This may be a reasonable assumption if one believes that no changes to the current law are likely and that the sunset provisions will prevail. One of the other two choices may be a better assumption if one believes that the sunset provisions will not be implemented due to future law changes. 2010 Repeal in 2010+ (current law modified to remove sunset and make repeal permanent): Assumes repeal becomes effective in 2010 and stays effective thereafter. This is what was originally intended by the tax writers, but ultimate repeal remains uncertain due to the inclusion of sunset provisions. This may be a reasonable assumption if one believes that the sunset provisions will not be implemented and repeal will ultimately prevail. 2009 Rates in 2009+ (current law modified to continue estate tax with no repeal): Assumes repeal never occurs and last scheduled rates are used in future years. This may be a reasonable assumption if one believes that repeal is unlikely to occur. This is the program default. ___________________________________________________________________________________________________________ 45 RetireNow™ Users Manual _____ Chapter 5 Home Section Home is the launching point for using RetireNow with a client. Home provides a place to introduce your company to your prospects and clients through web site links, slide shows and presentations. Home uses HTML-based content. Through Home you have the ability to access corporate or public web sites on the Internet, intranet, corporate network or your local machine. RetireNow ships with a standard content pack of slide shows, seminars, forms, financial planning terms and partner information. On a periodic basis you will receive e-mail upgrades for the various content and information as well as new and exciting information you can share with your clients. Co-branding and Customization Home is shipped with standardized content, but all of the topics, presentations, glossary terms, and web links visuals can be completely customized by you or your firm. Your logos, graphics, case studies, presentations and web sites may be included here. To find out how you can customize RetireNow to meet your needs, please contact ScenarioNow. 4920 East State Street, Suite 1C Rockford, IL 61108 866-272-3627 or 815-227-4144 [email protected] ___________________________________________________________________________________________________________ 46 RetireNow™ Users Manual Home Section Navigation 1. Use your mouse to click the Home button, which will bring you to the Home page. Note: The program will start by loading the HTML home page from the location that you have specified in the Setup-HTML Setup section. 2. Navigate through Home by using the menu in the navigational sidebar and clicking the desired topic. Some categories display sub-categories that may also be accessed with a click. Once the desired category is chosen, it is displayed in the screen on the right. 3. The Home link will return you to the main or home page. 4. The print link will print the page. 1 3 4 2 ___________________________________________________________________________________________________________ 47 RetireNow™ Users Manual _____ Web Navigation The Home section also acts as a browser to access the Internet. 1. 2. 3. 4. 5. 6. 7. 8. 5 Connect to the Internet. Type in the desired web address in the Address field. OR Click on the arrow to display a list of built-in links. Click the Go Button OR press the Enter key. The web may be navigated through the Back, Forward and Stop buttons. (These buttons also work when navigating through the Home Section.) Click the Back Button to return to a previous screen. Click the Forward Button to enter a screen. Click the Stop Button to stop loading a screen. Click the Home Button to return to the RetireNow Home section. 6 7 2 3 8 4 ___________________________________________________________________________________________________________ 48 RetireNow™ Users Manual Topics Home includes the following standard content: 1. For the Client… a. What Will We Do Today? b. Case Studies 2. For the Advisor… a. What is ScenarioNow? b. Advisor Web Resources c. Presentations d. ScenarioNow Links e. Glossary What Will We Do Today? “What Will We Do Today?” is a presentation that describes the RetireNow planning process. Use this presentation to explain to a client about planning with RetireNow and its ease of use as compared to conventional planning methods. To view the presentation: 1. Click the “What Will We Do Today?” category. 2. Click the flashing arrow to start the presentation. 3. Click Prev and Next to navigate through the presentation. 2 ___________________________________________________________________________________________________________ 49 RetireNow™ Users Manual _____ Case Studies The Case Studies category provides stories with numbers for the advisor to view and present to a client. To access Case Studies: 1. Click on the Case Studies category. 2. Place your mouse over a picture to get a short description of that case study. 3. Click on the picture to view the case study. 4. For more information, click: a. Their Story. A discussion of the client’s Financial picture. b. Financials. Includes assets and liabilities. 1) View Income Statement 5 5. The arrow at the top left corner of the case study will take you to the previously viewed page. 6. The Case Study Home button at the top right corner of the case study will take you to the Case Study main page. 4b 4a 6 4b(1) What is ScenarioNow? “What is ScenarioNow?” is a brief presentation about the ScenarioNow VIP process. ___________________________________________________________________________________________________________ 50 RetireNow™ Users Manual Advisor Web Resources The Advisor Web Resources category provides a list of web links that ScenarioNow believes will be useful to the advisor. This section is completely customizable by the advisor and links may be added or deleted. 1. Connect to the Internet. 2. Click the Advisor Web Resources category. 3. Click on the desired web site. Presentations This category provides a series of Seminars (coming soon) and Slideshows that the advisor may use with a client or in a seminar. These slideshows are ideal for explaining certain planning techniques and products. 1. Click the Presentations category. 2. Click Slideshows. Note: These slideshows can also be accessed through the Solutions section. 3. Click on the desired slideshow: a. Accumulation b. Asset Allocation 1 c. Charitable Trust d. Distribution 2 e. Family Limited Partnerships f. Irrevocable Trusts g. Living Trust 4. Navigate through the presentations by clicking the Next and Back buttons at the bottom of the presentation screen. 3 ___________________________________________________________________________________________________________ 51 RetireNow™ Users Manual _____ ScenarioNow Links ScenarioNow Links provides you access to information about other ScenarioNow products and services and links to our partners’ web sites. 1. Products a. Click on ScenarioNow links. b. Click on Products to view a list of ScenarioNow products. c. Click on the desired product. 2. Web Sites a. Connect to the Internet. b. Click on ScenarioNow links. c. Click on Web Sites to view a list of our partners’ web sites. d. Click on the desired web site. Glossary The glossary is a navigable tool that provides definitions of both technical and commonly used terms. The Glossary may also be accessed through the Solutions section. 1. Click on the Glossary category. 2. At the beginning of the glossary is a linked alphabet bar. Click on the first letter of the desired term. The user will find that many of these terms also include an image to illustrate their meaning. 3. Move the mouse over the button labeled “image” to view the illustration. 2 3 ___________________________________________________________________________________________________________ 52 RetireNow™ Users Manual Chapter 6 Discovery Section The Discovery section is designed for interactive data collection with the client through an interview process. It is here where you record information about the client, i.e.: name and address, the assets owned, etc. The various sources and uses of client income are identified and entered. Current Real Property, Investments, Insurance coverages, and other financial data are captured during the interview, which will be used to build the alternative scenarios and financial plan. An important thing to remember about the Discovery section is that not only are we actually entering client data here, we’re also “discovering” the feelings and attitudes of the client toward the most important things in their lives! As you walk through the various input categories, be sure to ask if any of the input classes within them apply. Not every client will have an entry in every one of these classes, but they are here to help elicit conversation and thoughts from the client. We think you will find that asking about each of these input classes will help a client remember other income sources, uses, and various assets that may not be in the forefront of their immediate memories. Values entered for a client may be actual figures (such as the after-tax amount for a salary at work) or projected (such as future Social Security benefits) according to the client’s needs and wishes. Note: All monetary amounts entered for Income Uses and Income Sources should be the desired after-tax or “out of pocket” figure. ___________________________________________________________________________________________________________ 53 RetireNow™ Users Manual _____ Discovery Home Page The Discovery home page displays ten categories in which a client’s information is entered. Click on a category to select it. 1. 2. 3. 4. 5. 6. 7. 8. 9. 10. Personal Information Employment Information Income Uses Income Sources Real Property Non-working Assets Business Assets Investments Retirement Plans Insurance General Navigation Tips Hot Keys: Some fields may display text when clicked. These selections may be chosen with a left mouse click or by striking the key highlighted in blue on the keyboard. ___________________________________________________________________________________________________________ 54 RetireNow™ Users Manual FAQs (Frequently Asked Questions): If an item name turns yellow when you place your mouse over it, clicking on it will display a FAQ (Frequently Asked Question) window. Entering Monetary Values: You can record and store financial data at three different levels depending upon your client’s desires. 1. Category – level within Discovery Section and grand total. 2. Class – level within a category. Class will total to the Category level. 3. Item – level within a class. Items will total to the Class level. Note: Individual items can only be entered for each class when “Itemize Assets” is checked for that class. At the item level you can add as many specific items that meet your client’s needs for the particular Category and Class. These items are completely customizable and can be modified or deleted as desired. ___________________________________________________________________________________________________________ 55 RetireNow™ Users Manual _____ The three different ways to enter monetary values: 1. Category (Summary Mode) Entry: Annual value may be entered in the Total (Calculate) Box, which totals the client’s financial information for that category. This total will override all other fields in this category. The Calculate box should not be checked. The value that you enter here will represent the summary total for the category, and will override all previous totals for each of the input classes. Note: When Calculate is unchecked, the totals for each of the class inputs will gray out and become inaccessible. 2. Class Specific: Annual amounts may be entered for each class within a category that will override all other fields for that class. The Itemize Assets box for the item should not be checked. 3. Itemized: Annual amounts may be entered at the item level within a class. In this instance the Itemize Assets box for the item should be checked. You can enter up 1 2 to 20 individual items. Personal Information Enter the client’s personal information in this section. If applicable, the client’s spouse’s information (or another single person) may also be entered in this section and included in the analysis by checking the Include box. 1. Select and click “Personal Information” from the menu on the left side of the Discovery home screen. 2. Enter the client’s title in the Title field. 3. Enter the client’s first name in the First Name field. 4. Enter the client’s last name in the Last Name field. 5. Enter the client’s birth date in the Birth Date field. 6. Enter the client’s target retirement age in the Retirement Age field. Note: This represents the client’s “Target Retirement Age” and will trigger the “Post Retirement” income tax rate for this year and all remaining years as provided for in the Global Rates section of the Setup menu. This figure may or may not be different from the tax rate in the client’s “working years.” ___________________________________________________________________________________________________________ 56 3 RetireNow™ Users Manual 7. 8. 9. 10. 11. 12. 13. 14. 15. Enter the client’s gender in the Gender field. Enter the first year of analysis in the First Year of Analysis field. Enter the projected year of the client’s death in the Year of Death field. OR Place a checkmark in the Use Life Exp. box to project life expectancy based on actuarial tables. Enter the number of years you wish to analyze in the Years to Illustrate field. OR Click the icon to automatically fill the Years to Illustrate field with number of years. If another client is to be included, click the “other client’s information” button and enter the information in the same format as above. Note: When two clients are entered, they are assumed to be married. For Estate Planning purposes, at the death of the first spouse, it is assumed that the first spouse has taken advantage of appropriate planning vehicles so that no estate taxes will be paid. Any income taxes due at that death will be assessed and displayed in the Wealth Transfer graphs in the Scenarios section. All assets held in the first spouse’s name and in joint tenancy will become assets of the surviving spouse. Assets that have named beneficiaries will pass to them as designated. Place a checkmark in the Include field to include this person’s information in the analysis. Note: Including another person in the analysis will allow all data inputs to have characteristics unique to that person, or shared jointly with the first client (such as Income Uses and Sources, Joint Tenancy in property ownership, etc.) Click the Address button. ___________________________________________________________________________________________________________ 57 RetireNow™ Users Manual _____ 16. 17. 18. 19. 20. Enter the client’s address in the Address field. Enter the client’s city in the City field. Enter the client’s home state in the State field. Enter the client’s zip code in the Zip Code field. Enter the client’s home phone number in the Home Phone field. 21. Enter the client’s e-mail address in the E-Mail field. 22. Click OK to save this information, OR click Clear to clear the information shown in this screen, OR click Cancel to cancel out of this screen without saving any information. Employment Information Enter the client’s current place of employment in this section. 1. 2. 3. 4. 5. 6. 7. 8. 9. 10. 11. 12. Select and click “Employment Information” from the menu. Enter the client’s work title in the Work Title field. Enter the client’s occupation title in the Occupation field. Enter the name of the client’s company in the Company field. Enter the client’s business address in the Address field. Enter the name of the city in the City field. Enter the name of the state in the State field. Enter the zip code in the Zip field. Enter the client’s business email address in the E-mail Address field. Enter the client’s business phone number in the Phone Number field. Enter the client’s business fax number in the Fax field. If the client is married, or another single person is included, click the other person’s information button and enter the information in the same format as above. ___________________________________________________________________________________________________________ 58 RetireNow™ Users Manual Income Uses The Income Uses section is designed to account for the client’s use of income. Note: Remember that all inputs here should be in AFTER-TAX figures. For example, if $50,000 is the amount for the spending class, the program will liquidate assets (if necessary) to deliver the $50,000, net of any applicable taxes. A helpful way to remember what figures should be in this category is to ask the client, “What dollar amounts do you NEED for these items, AFTERTAX?” Income Data can be entered at any of the three levels: Category, Class or Item. Income Uses Category Level 1. Click the Total (Calculate) Box and remove the checkmark. When unchecked, the Total (Calculate) Box overrides figures entered in the 1 2 3 classes above and represents all income uses for the client on an annual basis. This represents a summary total for an entire category. 2. Enter a value in the Total field. 3. Click the Details button if you wish to model income uses by year or model the effects of inflation. The Details button will define attributes for the entire category. ___________________________________________________________________________________________________________ 59 RetireNow™ Users Manual _____ Income Uses Details Button The steps below outline how to enter values that represent the entire Income Uses Category in “Summary Mode.” If you clicked the details button to model income uses: 1 2a 2 1. Enter the owner of the spending in the Owner field. Note: If the owner is “Joint”, the item will be carried through until the death of the second person. 2. Enter a value for the client’s annual spending habits in the Amount field OR leave the entry made for spending in the previous screen. OR a. Click the computer icon to calculate future value. b. Enter the future value amount. c. Enter a growth rate. d. Enter the start age. e. Press the tab key on your keyboard to calculate the Present Value. f. Click the Use button to use the present value OR click Cancel to exit without using the value. Note: This calculates the value today of a known value we expect to receive in the future. For example, if we know that we’ll need $100,000 at age 60, what is the value equal to that today (assume inflation is 4%)? 2b 2c 2d 2e 2f ___________________________________________________________________________________________________________ 60 RetireNow™ Users Manual g. The present value now appears in the Amount field. 2g 3. Click the Fill button to select the value in the 3 Amount field and place it in the New 4 Amounts column for the entire period of analysis. 5 4. Enter the appropriate inflation rate in the 6 Inflation Rate field and click the Fill button to select the value in the Inflation Rate field and place it in the Inflation Rate column for the 6a 6b entire period of analysis. 5. Click the Fill All Years button if you wish to have the value in the Amount field and the value in the Inflation Rate field selected for the entire period of analysis. OR 6. Click the Fill Certain Years button if you wish to have the value in the Amount field and the value in the Inflation Rate field placed for a specific period. a. Enter the client’s age for the first year of the desired specified period in the Start Age field. b. Enter the client’s age at the last year of the desired specified period in the Stop Age field. Note: Either or both of the “Amounts” or “Inflation Rate” fields can be edited for any one year. You can introduce any economic dimension in this way throughout all of the data inputs in the program. 7. The Year column indicates the year of analysis. 8. The Age column indicates the age of the client during a specific year. 9. Specific entries for specific years may be entered in the New Amounts field. 10. Adjustments in the inflation rate for a specific year may be made in the Inflation Rate column. 11. The Inflated Amount column displays the effect of inflation upon spending in a specific year. Note: This column is highlighted in yellow to draw the client’s attention to the output here. Key output columns are highlighted in yellow throughout the program. 12. Click the Save button to save your entries, OR click the Clear Schedule button to clear your entries, OR click the Cancel button if you wish to exit the Schedule without saving any information. ___________________________________________________________________________________________________________ 61 RetireNow™ Users Manual _____ Income Uses Class Level To enter data at the Income Uses Class level: 1 1. Place a checkmark in the Total Calculate box by clicking the box. 2. Enter a value for the client’s annual spending budget accounting for such items as house, food, vacations, tuition, etc., in this section. This 2 3 represents a “Summary Mode” input for the Spending Class. 3. Click the Details button if you wish to model income uses by year or model the effects of inflation. If you clicked the details button to model income uses, please refer to the “Income Uses Details Button” section. Income Uses Item Level To enter data at the Income Uses Item level: 1 1. Place a checkmark in the Total Calculate box by clicking the box. 2. Click the Itemize Income box next to the spending category to place a checkmark in the box. 3. Click the Itemize button. 3 2 4. Click the Add button to add an entry OR click the Edit button to change a previous entry OR click the Delete button to delete an entry OR click the OK button to save all 4 entries and return to the Income Uses screen. 5. If you clicked the Add or Edit button, enter the detail information for the item. Enter the name of the item in the Name field. 6. The remaining fields to enter are the same as the Details Button previously described for the Category Class. Please refer to the “Incomes Uses Details Button” section. All Class and Item data entry principles operate the same for the Income Uses class. Note: The ability to “itemize” assets can be powerful. Through the combinations of “Summary” and “Itemize” modes, characteristics of client assets can be as detailed, or as general, as necessary. ___________________________________________________________________________________________________________ 62 RetireNow™ Users Manual Spending Enter the annual spending amounts for your client in this section. Spending items could include vacations, recreational activities, travel, memberships, etc. Please refer to “Income Uses Details Button” section for entering detail data for a Class, and “Income Uses Item Level” section for entering detail data for a Class Item. Cash Gifts Enter the annual amount of all cash gifts in this section. Entries in this field are placed in a gifts “bucket” that grows outside the client’s estate. If you clicked the details button to model cash gifts: 1. Enter the owner of the 1 2a 2 spending in the Owner field. 2. Enter a value for the client’s annual gifting in the Amount field, OR leave the entry made for gifting in the previous screen. OR a. Click the computer icon to calculate future value. b. Enter the future value amount. c. Enter a growth rate. d. Enter the start age. e. Press the tab key on your keyboard to calculate the Present Value. f. Click the Use button to use the present value OR click Cancel to exit without using the value. 2b 2c 2d 2e 2f ___________________________________________________________________________________________________________ 63 RetireNow™ Users Manual _____ 2g 3. 4. 5. 6. 7. 8. 9. 10. 11. 12. g. The present value now appears in the Amount field. Click the Fill button to select the value in the Amount field and place it in the New 6 Amounts column below for the entire 6a period of analysis. Enter the appropriate inflation rate in the Inflation Rate field and click the Fill button 6b 6c to select the value in the Inflation Rate field and place it in the Inflation Rate column below for the entire period of analysis. Enter the appropriate amount that is over the client’s annual gifting exclusion amounts in the “Amount Over Exclusion” field and click the Fill button to place it for the entire period of analysis. Note: The “Amount Over Exclusion” figure will check against available Unified Credit amounts for the client. Amounts inputted here are assumed to be over the annual figure that the client could gift free of any gift taxes. If any of the Unified Credit is available to the client, the remaining balance will be reduced accordingly, and the “over exclusion” gift will be passed free of tax. Otherwise, the gift amount “over exclusion” will be taxed at the applicable gift tax rate. Gifted monies are deposited in the Gift Account. Click the Fill All Years button if you wish to have the value in the Amount field and the value in the Inflation Rate field selected for the entire period of analysis. OR a. Click the Fill Certain Years button to have the value in the Amount field and the value in the Inflation Rate field placed for a specific period. b. Enter the client’s age for the first year of the desired specified period in the Start Age field. c. Enter the client’s age at the last year of the desired specified period in the Stop Age field. Note: Either or both of the Amounts or Inflation Rate fields can be edited for any one year. You can introduce any economic dimension in this way throughout all of the data inputs in the program. The Year column indicates the year of analysis. The Age column indicates the age of the client during a specific year. Specific entries for specific years may be entered in the New Amounts field. Specific entries for specific years may be entered in the Amount Over Exclusion field. Adjustments in the inflation rate for a specific year may be made in the Inflation Rate column. The Inflated Amount column displays the effect of inflation upon spending in a specific year. Note: This column is highlighted in yellow to draw the client’s attention to the output here. Key output columns are highlighted in yellow throughout the program. ___________________________________________________________________________________________________________ 64 3 4 5 RetireNow™ Users Manual 13. Click the Save button to save your entries OR click the Clear Schedule button to clear your entries OR click the Cancel button to exit the Schedule without saving any information. Insurance Premiums Enter the annual amount of the life insurance premiums (unless you chose to detail these in the Life Insurance section). Please refer to “Income Uses Details Button” section for entering detail data for a Class, and “Income Uses Item Level” section for entering detail data for a Class Item. Other Enter all other annual income uses in this section. Please refer to “Income Uses Details Button” section for entering detail data for a Class, and “Income Uses Item Level” section for entering detail data for a Class Item. Income Sources The client’s sources of income may be placed in the Income Sources section. Entry in the Income Sources detail is identical to that in Income Uses except the columns labeled Inflation Rate and Inflated Amount in the Detail and Itemized fields are now labeled Growth Rate and Growth Amount. Note: Remember that all inputs here, as in Income Uses, should be in AFTER-TAX figures. For example, if $50,000 is the “take home” amount for the client’s pay from work, that figure would be entered. A helpful way to remember what figures should be in this category is to ask the client, “What dollar amounts are you RECEIVING from these items, AFTER-TAX?” ___________________________________________________________________________________________________________ 65 RetireNow™ Users Manual _____ Social Security Enter the annual amount of the client’s social security benefits in this category. Note that the program does not provide this figure. The advisor will provide a best estimate for the client’s expected Social Security benefit. Reference the FAQ on Social Security by clicking on the Social security class name. For additional information contact the Social Security Administration and visit the Social Security website at www.ssa.gov. Please refer to “Income Uses Details Button” section for entering detail data for a Class, and “Income Uses Item Level” section for entering detail data for a Class Item. Pension Enter the annual amount paid to the client from a pension in this section. Please refer to “Income Uses Details Button” section for entering detail data for a Class, and “Income Uses Item Level” section for entering detail data for a Class Item. Work Enter the annual amount earned by the client from employment in this section. Please refer to “Income Uses Details Button” section for entering detail data for a Class, and “Income Uses Item Level” section for entering detail data for a Class Item. Rents Enter the annual rental income received by the client from associated properties in this section. Please refer to “Income Uses Details Button” section for entering detail data for a Class, and “Income Uses Item Level” section for entering detail data for a Class Item. Tax Credits Enter the annual amount of all of the client’s applicable tax credits in this section. Please refer to “Income Uses Details Button” section for entering detail data for a Class, and “Income Uses Item Level” section for entering detail data for a Class Item. Annuities Enter the annual value of all annuities already in the “distribution phase” in this section. Annuities in the “accumulation phase” are modeled in the Insurance-Annuities category. Please refer to “Income Uses Details Button” section for entering detail data for a Class, and “Income Uses Item Level” section for entering detail data for a Class Item. Deferred Compensation Enter the annual amount paid to the client in deferred compensation benefits in this section. Please refer to “Income Uses Details Button” section for entering detail data for a Class, and “Income Uses Item Level” section for entering detail data for a Class Item. ___________________________________________________________________________________________________________ 66 RetireNow™ Users Manual Disability Enter the annual amount paid to the client in disability benefits in this section. Please refer to “Income Uses Details Button” section for entering detail data for a Class, and “Income Uses Item Level” section for entering detail data for a Class Item. Disability fields are modified to reflect the disability benefit and COLA adjustment rather than the Amount Growth Rate fields. Note: The COLA adjustment in the Detail and Itemized sections functions the same way as the growth rate in other sections. Long-Term Care Enter the annual amount paid to the client in long-term care benefits in this section. Please refer to “Income Uses Details Button” section for entering detail data for a Class, and “Income Uses Item Level” section for entering detail data for a Class Item. Long Term Care fields are modified to reflect the disability benefit and COLA adjustment rather than the Amount Growth Rate fields. Note: The COLA adjustment in the Detail and Itemized sections functions the same way as the growth rate in other sections. Other Enter the annual amount of all other sources of income in this section. Please refer to “Income Uses Details Button” section for entering detail data for a Class, and “Income Uses Item Level” section for entering detail data for a Class Item. ___________________________________________________________________________________________________________ 67 RetireNow™ Users Manual _____ Real Property The Real Property category lists real estate personally owned by the client. Business owned property is listed in another category. Real Property Data Entry Real Property data can be entered at any of the three levels Category, Class or Item. Note: The Real Property screens add additional features here such as “Cost Basis” and “Ownership.” Don’t forget to enter these values in the “Details” button if entering data in “Summary Mode.” The Real Property screens introduce “asset transactions” that allow the values of assets to be manipulated in certain ways. The basic principles of these manipulations will be discussed here but apply to all of the asset screens. ___________________________________________________________________________________________________________ 68 RetireNow™ Users Manual Real Property Category Level To enter data at the Real Property Category level: 1. Click the Total (Calculate) Box and remove the checkmark. When unchecked, the Total (Calculate) Box overrides figures entered in the 2 3 1 categories above and represents a total for all of the real property that the client owns. 2. Enter a value in the Total field. 3. Click the Details button to model the value of real property by year, or the effects of growth and transaction amounts. Real Property Details Button If you clicked the details button to model income uses: 1. Enter the total value of all real property in the Balance in Year 2001 field. 2. Enter the cost basis at which all property was acquired in the Cost Basis field. 3. Enter the owner of all real property in the Owner field. Note: Adding a second client introduces options for his or her ownership, joint tenancy, community property, and a trust. 4. Enter the appropriate growth rate for all real property in the Growth Rate field. 5. Click the Fill Button to place the selected growth rate in the Growth Rate column below. 1 2 4 5 3 ___________________________________________________________________________________________________________ 69 RetireNow™ Users Manual _____ 6. Enter the type of transaction for all real property in the Trx field by clicking on the field. 7 6 a. None indicates that no transaction occurs. b. The Increase option allows for the asset to increase in value. c. The Decrease option allows for the asset to 8 decrease in value. Note: Using “Increase” or “Decrease” allows the user to manipulate the values up or down without triggering a taxable event. For example, this might simulate a reappraisal made of the real property later on in the simulation that raises the market value higher or lower. d. The Buy option allows the client to buy more of the asset. Note: For real property, this might simulate the cost of improvements to the property. A “Buy” transaction uses available cash from the Sweep account to purchase more of an asset. e. The Sell option allows the client to sell part or all of the asset. Note: “Sell” transactions add the dollar amount to available cash in the Sweep account. You should police yourself in the Real Property screen, as you can’t sell off part of a house! f. The Gift option allows for the client to gift a portion of the asset. Note: “Gift” transactions transfer the dollar amount entered out of the asset and into the “Gift Account” to remove that portion gifted from the client’s taxable estate. You should police yourself again in the Real Property screen, as you can’t gift part of a house! “Gift” transactions ARE NOT subject to Gift Taxes and no check is made against the client’s annual exclusion limits. The “Gift” transaction can be a powerful way to simulate transferring the bulk of an asset out of an estate and effectively “using up” the client’s lifetime exemption. 7. If applicable, enter the amount of the transaction in the Amt. Field. 8. Click the Fill button to place the transaction amount in the Transaction Amount column in the lower portion of the screen. 9. Click the Fill All Years button if you wish to have the value in the Growth Rate field and the value of the transaction amount field selected for the entire period of analysis. OR a. Click the Fill Certain Years button if you wish to have the value in the Growth Rate field and the transaction amount placed below for a specific number of years. 9 Note: The Growth Rate “Fill” button a affects the growth rate only. The “Transaction Amount” fill button will work for either “all years” or “certain b c years” depending on which button is selected when “fill” is clicked. b. Enter the client’s age for the first year of the specified number of years in the Start Age field. c. Enter the client’s age at the last year of the specified number of years in the Stop Age field. ___________________________________________________________________________________________________________ 70 RetireNow™ Users Manual 10. The Year column indicates the year of analysis. 11. The Age column indicates the age of the client during a specific year. 12. The Begin of Year column indicates the balance of the asset at the beginning of the year. 13. If applicable, enter the appropriate transaction for a specific year in the Transaction column field by clicking a specific year in the column. Note: There are “shortcuts” when working with transactions. When the transaction selection is clicked, pressing the “F5” key will “FILL ALL” transactions to follow in the remaining years of the simulation with the same value. Pressing the “F12” key will “FILL NEXT TRANSACTION” only with the same value and advance the cursor to the next transaction field. a. None indicates that no transaction occurs. b. The Increase option allows for the asset to increase in value (without triggering a taxable event). c. The Decrease option allows for the asset to decrease in value (without triggering a taxable event). d. The Buy option allows the client to buy more of the asset in a specific year or over a range of years. e. The Sell option allows the client to sell some or all of the asset in a specific year or over a range of years. f. The Gift option allows for the client to gift some or all of the asset in a specific year or over a range of years. The value of the gift is deposited into the “gift account” and is removed from the client’s estate. 14. If applicable, enter the value of the transaction for the year in which the transaction occurred in the Transaction Amount column field. 15. Enter the growth rate for all real property for a specific year in the Growth Rate column field. 16. The End of Year column indicates the adjusted value of the asset at the end of the year. 17. Click the Save button to save your entries OR click the Clear Schedule button to clear your entries OR click the Cancel button to exit the Schedule without saving any information. ___________________________________________________________________________________________________________ 71 RetireNow™ Users Manual _____ Real Property Class Level To enter data at the Real Property Class level 1 1. Place a checkmark in the Total Calculate box by clicking the box. 2. Enter a value for the client’s real property accounting for such items as house, vacation home, farm, 2 3 rental property, etc., in this section. 3. Click the Details button if you wish to model transactions and growth rates by year. If you clicked the details button to model Real Property, please refer to the “Details Button” above. Real Property Item Level To enter data at the Real Property Item level: 1 1. Place a checkmark in the Total Calculate box by clicking the box. 2. Click the Itemize Assets box. 3. Click the Itemize box. 4. Click the Add button to add 3 2 an entry OR click the Edit button to change a previous entry OR click the Delete button to delete an entry OR click the OK button to save all entries and return to the Real Property screen. 5. If you clicked the Add or Edit button, enter the detail information for the item. 6. Enter the name of the item in the Name field. 7. The remaining fields to enter are the same as those described in the Details Button for the Real Property Category Class. Please refer to the Details Button. All Class and Item data entry operates the same for the Real Property Class. Primary Residence Enter the value of the client’s primary residence in this section. To begin modeling the client’s primary residence, please refer to “Real Property Category Details Button” for entering detail data for a Class, and “Real Property Item Level” for entering detail data for a Class Item. Note: You should police yourself here as a client can have only one primary residence. ___________________________________________________________________________________________________________ 72 4 RetireNow™ Users Manual Secondary Residence Enter the value of the client’s secondary residence, or the value of all other residences in this section. Please refer to “Real Property Category Details Button” section for entering detail data for a Class, and “Real Property Item Level” section for entering detail data for a Class Item. Land Enter the value of all land owned by the client in this section. Please refer to “Real Property Category Details Button” section for entering detail data for a Class, and “Real Property Item Level” section for entering detail data for a Class Item. Rental Property Enter the value of all rental properties owned by the client in this section. Please refer to “Real Property Category Details Button” section for entering detail data for a Class, and “Real Property Item Level” section for entering detail data for a Class Item. Other Enter the value of all other properties owned by the client in this section. Please refer to “Real Property Category Details Button” section for entering detail data for a Class, and “Real Property Item Level” section for entering detail data for a Class Item. Note: How to Model Mortgages – Mortgages against real property can be modeled in one of two ways: • Method 1: Enter the current market value of the property LESS any outstanding mortgage(s) against the property. In the year that the mortgage(s) are expected to be paid off, use the “Increase” transaction to adjust the value of the asst upward by the amount of the original mortgage. (Example: A home is worth $150,000 and has a $100,000 mortgage against it, paying off in 15 years. The home is entered with a value of $50,000 and this value will be modified by the growth rate. In the 16th year of the simulation, an “increase” transaction is entered for $100,000.) This method essentially models the “growth of equity” in the property over time instead of the growth of “overall market value.” This method does not track “market value” as well as Method 2, but provides a more accurate amount of the actual cash realized from the sale of the property if this occurs before the mortgage(s) are paid off. • Method 2: Enter the full current market value, with no adjustments for outstanding mortgage(s). This method tracks market value more accurately, but remember if a “sell” transaction occurs before the mortgage(s) are paid off, enter the portion for the sale that represents “equity.” In the year following this “sell” transaction, use the “decrease” transaction to remove any surplus values. ___________________________________________________________________________________________________________ 73 RetireNow™ Users Manual _____ Non-Working Assets Enter the value of all of the client’s non-working assets in this category. Non-working assets are assets such as household goods/furniture, automobiles, stamp collection, etc., owned by the client. Entry in the Non-Working Assets category is identical to that in the Real Property Category. Personal Property Enter the value of all of the client’s personal property (household goods/furniture, stamp collections, etc.) in this section. Please refer to “Real Property Category Details Button” section for entering detail data for a Class, and “Real Property Item Level” section for entering detail data for a Class Item. Automobiles Enter the value of all automobiles in this section. Note: Most automobiles are subject to depreciation, and entering a negative growth rate here can be effective in modeling how these assets can dramatically decline in value over a short period of time. Please refer to “Real Property Category Detail Buttons” section for entering detail data for a Class, and “Real Property Item Level” section for entering detail data for a Class Item. ___________________________________________________________________________________________________________ 74 RetireNow™ Users Manual Other Enter the value of all other non-working assets in this section. Please refer to “Real Property Category Details Button” section for entering detail data for a Class, and “Real Property Item Level” section for entering detail data for a Class Item. Business Assets Enter the value of all business assets owned by the client in this section. Note: See “How to Model Mortgages” in the Real Property section for assets that have debt against them. Depending on how complex the mix of business assets is, it may be easiest to use “Method 1” (values are entered at market value less any debt). Entry in the “Business Assets” category is identical to entry in the “Real Property and NonWorking Assets” category. Land Enter the value of all land owned by the client’s business. Please refer to “Real Property Category Details Button” section for entering detail data for a Class, and “Real Property Item Level” section for entering detail data for a Class Item. Buildings Enter the value of all buildings owned by the client’s business in this section. Please refer to “Real Property Category Details Button” section for entering detail data for a Class, and “Real Property Item Level” section for entering detail data for a Class Item. ___________________________________________________________________________________________________________ 75 RetireNow™ Users Manual _____ Other Enter the value of all other business assets owned by the client in this section. Items here would include notes receivable, inventory, work in progress, and other significant assets from the balance sheet of a client-owned business. Please refer to “Real Property Category Details Button” section for entering detail data for a Class, and “Real Property Item Level” section for entering detail data for a Class Item. Investments Enter the value of all of the client’s investments in this section. Investments may be broken down into Taxable, Tax-Deferred, Tax-Exempt, Equities and Other Classes. Retirement plans, IRA’s and stock options inside a retirement plan may be entered in the Retirement Plans Category. Data can be entered in the same levels as previously described in “Entering Monetary Values” and “Real Property Data Entry.” Please see these sections for further information. Investment data can be entered at any of the three levels Category, Class or Item. ___________________________________________________________________________________________________________ 76 RetireNow™ Users Manual Investments Category Level To enter data at the Investments Category level, do the following: 1 2 1. Click the Total (Calculate) Box and remove the checkmark. When 3 unchecked, the Total (Calculate) Box overrides figures entered in the classes above and represents the total of all of the client’s investments. 2. Enter a value in the Total field. 3. Click the Details button to model transactions, S&P investment performance modeling, and so on. Remember that unchecking “total” means data is being entered in “summary mode.” Investments Detail Button (representing “Summary Mode” inputs) If you clicked the details button for investments: 1. Enter the total value of all investments in the Balance in Year 2001 field. 2. Enter the current cost basis. 3. Click the Class field to select the investment type. Note: Selecting the class of the investments is for reporting and liquidation purposes only, and has no effect on the performance of the investments. 4. Click the Is the Asset Liquid? field and select whether or not the asset is liquid. Note: All assets can be tagged as liquid or illiquid. If the asset is tagged as liquid (the default for all assets), it is subject to the liquidation order that the user specifies, and may be expended to meet the cash flow needs of the client. 5. Enter the owner of all investments in the Owner field. Note: Other options are available when a second client is modeled. 6. Click the Re-invest Dividends field to determine whether or not dividends will be reinvested back into the investment. ___________________________________________________________________________________________________________ 77 3 RetireNow™ Users Manual _____ 7. Enter the appropriate Beta calculation by clicking the Beta field. For a detailed definition of Beta and how it affects investment performance, see Chapter 4, “Set up S&P 500/Growth Forecasts.” Beta values can be negative or positive. Zero can be entered, but the program will default back to 1. Note: If the Beta factor for the asset is not known, it is always safe to enter a value of 1 (asset moves as the market moves). 8. Enter the appropriate S&P Forecast 8 selection (if desired) by clicking on the S&P Forecast field (see Chapter 4, “Set up S&P 500/Growth Forecasts” for details on these selections). Note: If S&P forecast is none, beta is not relevant. 9. Click the Table button to review the S&P forecast tables. Note: For further information on the S&P 500 table and the alternate investment scenarios, refer to Chapter 4, “Setup S&P 500/Growth Forecast.” 10. Enter the appropriate growth rate for all investments in the Growth Rate field. 11. Click the Fill button to place the selected growth rate in the Growth Rate column below. 12. Enter the appropriate dividend percentage in the Dividend field. 13. Enter the type of transaction for all investments in the Trx field. a. None indicates that no transaction occurs. 13 b. The Increase option allows for the asset to increase in value. Note: This does not trigger any taxable events, but allows values to be increased. c. The Decrease option allows for the asset to decrease in value. Note: This does not trigger any taxable events, but allows values to be decreased. d. The Buy option allows the client to buy more of the investments. The cash to do so is taken from the Sweep Account. e. The Sell option allows the client to sell some or all of the investments over a period of time. Cash created from the sale is deposited into the Sweep Account. f. The Gift option allows for the client to gift some or all of the investments over a period of time. See “Real Property Details Button” for more information. 14. If applicable, enter the amount of the transaction in the Amt. Field. 15. Click the Fill button to place the transaction amount in the Transaction Amount column below. ___________________________________________________________________________________________________________ 78 RetireNow™ Users Manual 16. Click the Fill All Years button if you wish to have the value in the Growth Rate field and the value of the transaction amount field selected for the entire period of analysis. OR a. Click the Fill Certain Years button if you wish to have the value in the Growth Rate field and the transaction amount placed below for a specific number of years. 16 b. Enter the client’s age for the first a year of the specified number of years in the Start Age field. c. Enter the client’s age at the last year c b of the specified number of years in the Stop Age field. Note: The “Fill All Years” or “Fill Certain Years” buttons can be used in combination with either the Growth Rate or Dividend Rate buttons to produce a dynamic range of results. 17. The Year column indicates a range of years in the analysis. 18. The Age column indicates the age of the client in the analysis. 19. The Begin of Year column indicates the value of the investments at the beginning of the year. 20. If applicable, enter the appropriate transaction for a specific year in the Transaction column field by clicking a specific year in the column. a. None indicates that no transaction occurs. b. The Increase option allows for the asset to increase in value. Note: This does not trigger any taxable events, but allows values to be increased. c. The Decrease option allows for the asset to decrease in value. Note: This does not trigger any taxable events, but allows values to be decreased. d. The Buy option allows the client to buy more of the investments. The cash to do so is taken from the Sweep Account. e. The Sell option allows the client to sell some or all of the investments over a period of time. Cash created from the sale is deposited into the Sweep Account. f. The Gift option allows for the client to gift some or all of the investments over a period of time. See “Real Property Details Button” for more information. 21. If applicable, enter the value of the transaction for the year in which the transaction occurred in the Transaction Amount column field. 22. Enter the growth rate for all investments for a specific year in the Growth Rate column field. 23. Enter the dividend percentage for all investments for a specific year in the Dividend column field. ___________________________________________________________________________________________________________ 79 RetireNow™ Users Manual _____ 24. The Adjusted Growth column indicates the percentage of growth of the investment for the given year according to the parameters selected in the S&P forecast field and/or the combination of the growth and dividend rates. (For example, if the S&P Growth Forecast is set to “None”, Reinvest Dividends is set to “Y”, and Growth is set to 5% with Dividends of 2%, the “Adjusted Growth” rate would display 7%.) 25. The end of year column indicates the value of the investment at the end of the year. 26. Click the Save button to save your entries, OR click the Clear Schedule button to clear your entries OR click the Cancel button to exit the Schedule without saving any information. OR 27. Click the Liquidation Info button to select liquidation parameters for all investments. a. Enter the minimum balance desired for all investments in the Minimum Balance field. If a value is entered here, it represents a “floor” that the 27a schedule of investments will be drawn down to, and no further balances would be liquidated below this b number. c b. Click the Take as Needed button to liquidate assets as necessary, according to the “liquidation details” parameters in the Setup menu. c. Click the Don’t Touch Until Age button to select the age at which liquidation for all investments will occur. Investments Class Level To enter data at the Investments Class level: 1. Place a checkmark in the Total Calculate box by clicking the box. 2. Enter a value for the investment class. 3. Click the Details button to set specific attributes of the investment such as growth rates, etc. 1 2 3 If you clicked the details button to model an investment, please refer to the Details Button above. ___________________________________________________________________________________________________________ 80 RetireNow™ Users Manual Investments Item Level To enter data at the Investments Item level: 1. Click the Itemize Assets box of any investment class. 2 1 2. Click the Itemize button to model specifics about the investments such as growth rates, dividends, transactions, etc. 3 3. Click the Add button to add an entry OR click the Edit button to change a previous entry OR click the Delete button to delete an entry OR click the OK button to save all entries and return to the Investments screen. 4. If you clicked the Add or Edit button, enter the detail information for the item. 5. Enter the name of the item in the Name field. 6. The remaining fields to enter are the same as the Details Button previously described for the Investments Category Class. Please refer to the Details Button above. All Class and Item data entry operate in the same way for the every investment class. Taxable Examples of taxable investments include items that pay taxable interest or dividends such as interest bearing bank accounts, CD’s, Mutual Funds, Corporate Bonds that are not tax exempt, and Municipal and State issues that are not exempt from income taxes. Any realized gains from sales or dividends are taxed at the “Income Tax Rates” as specified in the “Global Rates” section of the Setup Menu. Please refer to “Investments Category Details Button” section for entering detail data for a Class, and “Investments Item Level” section for entering detail data for a Class Item. Tax-Exempt Enter the value of all tax-exempt investments in this section. For the purposes of RetireNow, tax-exempt investments are defined as issues that are not income taxable. Please refer to “Investments Category Details Button” section for entering detail data for a Class, and “Investments Item Level” section for entering detail data for a Class Item. Equities Enter the value of all equity (stock) investments in this category. Please refer to “Investments Category Details Button” section for entering detail data for a Class, and “Investments Item Level” section for entering detail data for a Class Item. ___________________________________________________________________________________________________________ 81 RetireNow™ Users Manual _____ Tax-Deferred Enter the value of all tax-deferred investments in this category except retirement plans, IRA’s, and stock options held inside retirement plans. Any savings vehicle (such as a deferred compensation plan in the accumulation phase) that postpones taxes on interest, dividends, or capital gains can be entered here. Please refer to “Investments Category Details Button” section for entering detail data for a Class, and “Investments Item Level” section for entering detail data for a Class Item. Other Enter the value of all other investments in this category. Please refer to “Investments Category Details Button” section for entering detail data for a Class, and “Investments Item Level” section for entering detail data for a Class Item. Retirement Plans Enter the value of all retirement plans owned by the client in this section. Entry in the Retirement Plans category is similar to entry in the Investments category except for the Ben. Designation button in the Details and Itemized screens. Note: RetireNow is up to date with the new IRS minimum distribution calculation rules established on 1/11/2001. See Appendix A for more information. In all Retirement Plans screens, “Cost Basis” and “Reinvest Dividends?” are grayed out and are not accessible. For taxation purposes upon withdrawal, cost basis is not relevant, and all dividends are reinvested in a retirement account until distributions actually begin. ___________________________________________________________________________________________________________ 82 RetireNow™ Users Manual To enter Beneficiary Distribution data: 1. Click the Ben. Designation button in the Schedule of Retirement Plans screen. 2. Upon viewing the Beneficiary Designation screen, click the Beneficiary field and select the beneficiary. 3. Enter the Beneficiary’s birth date in the Beneficiary Birthdate field, and the Beneficiary’s year of death in the Beneficiary Death Year field. Note: If spouse is the beneficiary, his/her birth date and projected year of death will automatically fill in and be grayed out. (This information can be changed in the Personal Information screen.) If the choice is “Charity,” birthdate and death year are not necessary and are grayed out. 4. Click the Save button to save information entered OR click the Cancel button to exit without saving entered data. 401(k) Enter the value of all 401(k) plans in this section. Please refer to “Investments Category Details Button” section for entering detail data for a Class, and “Investments Item Level” section for entering detail data for a Class Item. Note: To simulate additional contributions to a 401(k) or IRA account by a client, use the “Increase” transaction. These contributions occur outside the cash flow analysis of the program with pre-tax monies (remember that the Increase/Decrease transactions allow asset values to be manipulated without triggering taxable events). IRA Enter the value of all traditional IRAs in this section. Please refer to “Investments Category Details Button” section for entering detail data for a Class, and “Investments Item Level” section for entering detail data for a Class Item. Roth IRA Enter the value of all Roth IRAs in this section. Note: RetireNow will assume that all Roth IRAs have been held for a period of at least 5 years, and thus distributions from them will be tax-free. Please refer to “Investments Category Details Button” section for entering detail data for a Class, and “Investments Item Level” section for entering detail data for a Class Item. Stock Options Enter the value of all stock options included inside retirement plans in this section. Please refer to “Investments: Category Details Button” section for entering detail data for a Class, and “Investments Item Level” section for entering detail data for a Class Item. ___________________________________________________________________________________________________________ 83 2 RetireNow™ Users Manual _____ Other Enter the value of all other retirement plans in this section. Please refer to “Investments Category Details Button” section for entering detail data for a Class, and “Investments Item Level” section for entering detail data for a Class Item. Insurance Enter the value of all life insurance policies and annuities in the accumulation phase in this section. Note: Life Insurance Cash Values and Annuity Balances are listed in the reports. Death Benefits do not show up in the reports until the client dies. Insurance Category Level To enter data at the Insurance Category level: 1. Click the Total (Calculate) Box and remove the checkmark. When unchecked, the Total (Calculate) Box overrides figures entered in the 1 2 3 categories above and represents a grouping of all life insurance assets for the client. 2. Enter a value in the Total field. Note: This value represents accumulated Cash Values in client policies only. Be sure to click the “Details” button to add other attributes. If you enter a figure here, when the “Details” button is clicked, the question “Is this a term policy?” will default to “No.” 3. Click the Details button to add other attributes such as the death benefit of the policies. ___________________________________________________________________________________________________________ 84 RetireNow™ Users Manual Insurance Details Button If you clicked the details button to model a group of Life Insurance policies in “Summary Mode”: 1. Enter Yes or No in Is this a term policy? field. Note: Selecting “Yes” here will simulate a Term Insurance Policy, and has the following effects: Cash Value, Death Benefit Option, Cash Value Growth Rate and Cash Value Transactions are grayed out and unavailable. A Term policy pays a death benefit only in exchange for policy premiums, so cash values are not used. 2. Enter the cash value of all policies in the Cash Value in Year 2001 field, if applicable. 3. Enter the insured/owner of all policies in the Owner field. 4. Enter the beneficiary of all insurance policies in the Beneficiary field. 5. Enter the death benefit option in the Death Benefit Option field. a. Death Benefit Only (pays only the stated death benefit). b. Death Benefit & Cash Value (pays the stated death benefit plus accumulated cash value). 2 1 3 4 5 6. Enter the cash value growth rate for all policies in the Growth Rate field. 7. Click the Fill Button to place the selected cash value growth rate in the CV Growth Rate column below. 8. Enter the death benefit for all policies in the Death Benefit field. 9. Click the Fill Button to place the death benefit in the Death Benefit column below. 10. Enter the annual premium paid for all policies in the Annual Premium field. 11. Click the Fill button to place the annual premium amount in the Annual Premium column below. ___________________________________________________________________________________________________________ 85 RetireNow™ Users Manual _____ 12. Enter the type of transaction for all policies in the Trx field. a. None indicates that no transaction occurs. b. The Addition option allows for funds to be added to the cash value of the policies over a period of time. c. The Withdrawal option allows 12 balances from cash values to be withdrawn over a period of time. d. The Gift option allows for the client to gift portions of the cash value of the policies in a specific year or over a range of years. 13. If applicable, enter the amount of the transaction in the Amt. Field. 14. Click the Fill button to place the transaction amount in the Transaction Amount column below. 15. Click the Fill All Years button if you wish to have the values in the Cash Value Growth Rate field, the Death Benefit field, the Annual Premium field and the transaction amount field selected for the entire period of analysis. OR a. Click the Fill Certain Years button if you wish to have these values for a specific period of years. b. Enter the client’s age for the first 15 year of the specified number of a years in the Start Age field. c. Enter the client’s age at the last year of the specified number of b c years in the Stop Age field. 16. The Year column indicates a span of years for the analysis. 17. The Age column indicates the age of the client. 18. Make an entry to a specific year in the annual premium column by clicking on the desired field. 19. The Cash Value Year Begin column indicates the cash value of all policies in the analysis at the beginning of the year. 20. Make an entry to a specific year in the Death Benefit column by clicking on the desired field. ___________________________________________________________________________________________________________ 86 RetireNow™ Users Manual 21. If applicable, enter the appropriate transaction for a specific year in the Cash Value Transaction column field by clicking on the desired field. a. None indicates that no transaction occurs. b. The Addition option allows for funds to be added to the cash value of the policies over a period of time. c. The Withdrawal option allows for cash value funds in the policy to be withdrawn over a period of time. d. The Gift option allows for the client to gift a portion of the cash values of the policies in a specific year or over a range of years. See “Real Property Details Button” for more information on the “Gift” transaction. 22. If applicable, enter the value of the transaction for the year in which the transaction occurred in the Transaction Amount column field. 23. Make an entry for the cash value growth rate of a specific year in the CV Growth Rate column by clicking on the desired field. 24. The Cash Value Year End column indicates the cash value of all policies at the end of the year in the analysis. 25. The Death Benefit Year End column indicates the value of the death benefits for all policies and annuities at the end of the year. 26. Click the Save button to save your entries OR click the Clear Schedule button to clear your entries OR click the Cancel button to exit the Schedule without saving any information 27. Click the Ins. Ratings button to enter insurance information about the client. a. Select the client. b 27a b. Select Yes or No for Smoker. c. Click on the policy you wish to select for your c client. See Insurance Rates Setup in Chapter 3, “Menu Items” for further information and explanation. d. Click the Save button to save your entries OR click the Cancel button to exit the Schedule without saving any information, OR click the Help button for help. ___________________________________________________________________________________________________________ 87 RetireNow™ Users Manual Insurance Class Level _____ 1 To enter data at the Insurance Class level: 1. Place a checkmark in the Total Calculate box by clicking the box. 2. Click the Details button to model the client’s policies. 2 If you clicked the details button to model Insurance, please refer to the Details Button above. Insurance Item Level Enter each life insurance policy separately in this section. To enter a list of separate life insurance policies: 1. Click the Itemize Assets box. 2. Click the Itemize button to model the client’s insurance policies. 2 1 3. Click the Add button to add an entry OR click the Edit button to change a previous entry OR click the Delete button to delete an entry OR click the 3 OK button to save all entries and return to the Insurance screen. 4. If you clicked the Add or Edit button, enter the detail information for the item. 5. Enter the name of the item in the Name field. 6. The remaining fields to enter are the same as the Details Button previously described for the Insurance Category Class. Please refer to the Details Button under Category. All Class and Item data entry operates the same for the Insurance Class. Life Insurance Enter the cash value of all life insurance polices in this section. Note that two types of cash value policies (Death Benefit and Death Benefit+Cash Value) and Term policies can be modeled. Please refer to “Insurance Category Details Button” section for entering detail data for a Class, and “Insurance Item Level” sections for entering detail data for a Class Item. ___________________________________________________________________________________________________________ 88 RetireNow™ Users Manual Annuities Enter the cash value of all annuities in this section. For other basic inputs that are similar to the Life Insurance screens, please refer to “Insurance Category Details Button” section for entering detail data for a Class, and “Insurance Item Level” section for entering detail data for a Class Item. Inputs that differ for the Annuities screen are as follows: Annuity Types: 1. Fixed: Fixed Annuities offer a minimum guaranteed growth rate. Beta and S&P Growth Forecast are grayed out if Fixed is chosen. 2. Variable: Variable Annuities have the ability to incorporate Beta factor and S&P Investment scenarios to randomize the performance of the underlying investments within the annuity. For details on how these features work, refer to Chapter 4, “Setup S&P 500 Growth Forecasts.” Other notes in comparison to the Life Insurance screens: 1. Account Value Growth Rate: This replaces “Cash Value Growth Rate.” 2. Death Benefit: This feature is available in some annuities like a Life Insurance policy. 3. Annual Contribution: This replaces “Premium” and represents the yearly amount contributed to the annuity. 4. Transactions: These affect the account value of the annuity instead of the “cash value.” 5. “Adjusted Value” output column: Adjusted growth rates will be displayed here for Variable Annuities that use an S&P Growth Forecast model. ___________________________________________________________________________________________________________ 89 RetireNow™ Users Manual _____ Annuities have an additional Policy Expense button when clicking the Detail or Itemize button. To enter policy expenses that represent the investment management fees, etc., associated with the underlying investments of an Annuity, click the Policy Expense Button: 1. Enter the expense percentage in the New Exp. Field. 2. Click the Save button to save your entries OR click the Cancel button to exit the Schedule without saving any information. 3. The “Fill” button can be used to fill all years or a certain range of years with the new policy expense rate. ___________________________________________________________________________________________________________ 90 3 1 RetireNow™ Users Manual Chapter 7 Scenarios Section The Scenarios section provides you and your client with a graphical representation of their current financial condition. It is the gateway to alternate financial possibilities, or “scenarios” that you and your clients can create and compare against each other. You have the capability to create, delete and edit the numbers and contents of up to 5 scenarios per client. You can modify a scenario’s numbers and update the client file immediately. This provides you the capability to instantly and interactively see the effects of the change. All 5 or less scenarios can be compared to each other on graphs and reports to visually illustrate the pros and cons between the scenarios. Scenarios and comparisons can be named and saved for future reference. A scenario uses an initial, or “base scenario” as a guideline. The base scenario uses the information you first entered in the Discovery section. You can create 4 more scenarios in the Scenario section for a client. Each new scenario uses the base scenario data as a starting point for your new scenario. You can modify the base scenario from the Scenarios or Discovery section. All other scenarios, 2 thru 5, should be modified from the Scenarios Section. Manipulating data sets to produce alternate scenarios can appear fairly involved and complex at first. We suggest creating sample data sets and manipulating their values. Once you are comfortable with the many features the Scenarios section offers, you will become skilled at ___________________________________________________________________________________________________________ 91 RetireNow™ Users Manual _____ producing alternate possibilities “on the fly” for your clients and show them results that neither of you could have imagined before! Visual outputs include graphs and supporting numbers. The six major categories of report and graph types are: 1. 2. 3. 4. 5. 6. Net Worth Cash Flow Wealth Transfer Allocation Ownership Miscellaneous Scenarios Maintenance To create, edit or delete a client scenario, click the Analysis tab and then click the appropriate maintenance button: 1. Edit Current Scenario 2. Create New Scenario 3. Delete Current Scenario 1 Create New Scenario Create new scenario allows you to create a scenario, give it a name and save it for further reference or comparing it to other scenarios. When creating a new scenario, the “base scenario data” will be loaded to provide you with a starting point. After the base data is loaded, modify the fields as necessary. 1. Click the Analysis tab. 2. Click Create New Scenario. 2 ___________________________________________________________________________________________________________ 92 RetireNow™ Users Manual 3. In the Name box, enter a name for the new scenario. Notice the “Data Tree” of Input Categories box that now appears below the Name box. These are the same categories that appear in the Discovery section of the program, 4 and they contain the exact information that you’ve already entered. You can manipulate any of these values from within this “Data Tree Window.” 4. If a plus sign (+) appears next to a category, 5 the category has subcategories. Click the plus sign to view the subcategories or items. 5. You can edit the details of an item by doubleclicking it. 6. An Edit window appears to add the required 8 data and information. The data and information entered is identical to your original inputs in the Discovery section. 7. Some Edit windows will have a fill button. Click the fill button to fill all or certain years with the desired value. The fill choices here work exactly as they did in the Discovery section. Enter the values and click OK to save or Cancel to close the window without saving your changes. 8. Don’t forget to click the Save button located at the bottom of the Scenario “Data Tree Window” task box to save your edits or Cancel to exit without saving. 3 ___________________________________________________________________________________________________________ 93 7 RetireNow™ Users Manual _____ Example: Editing the “Data Tree” for Income Uses You can edit Income Uses items to your Scenario by: 1. Clicking the Income Uses plus sign (+) to display additional menu categories within Income Uses. 2. Clicking the category plus sign (+) to display additional items below the Income Uses items for the category. 3. To edit data at the detail level, click the item plus sign (+) to edit the detail item. This is the last level you may go to. Key inputs of each item can be edited here such as owner, amounts, inflation rates, etc. Different input categories have different “key inputs.” For example, editing an item in the Investments category produces a very different list of key inputs than an item from Income Uses does. Note: When editing data input values in Scenarios, new items cannot be added to the “data tree.” Editing the values of previous inputs is allowed here only. You are now ready to edit the information in the displayed window. Each of the categories within Income Uses functions in the exact same way and utilizes the same data entry windows and steps to enter data. The only exception to this is “Cash Gifts”, which includes an additional function to modify the amount over the exclusion. 1. Owner 2. Amounts 3. Inflation Rates To edit Owner data: 1. Double click on Owner. 2. Edit the owner name in the Owner field. Remember that all Income Uses and Sources can be tagged to a specific person, or listed as “Joint” if two clients are represented. A joint income use or source will continue to be in effect until the death of the second person. 3. Click the Save button to save the edit or the Cancel button to close the window without saving your data. To edit Amounts: 1. Double click on Amounts. 2. Edit the amount for a specific year in the New Amt field OR click Fill to fill amounts by a range of years or all years. 3. If you clicked Fill: a. Enter the amount in the Value to Fill field. b. Select the Fill All Years to fill all years with the amount. OR c. Select Fill Certain Years to fill a range of years with the amount. ___________________________________________________________________________________________________________ 94 RetireNow™ Users Manual d. If you clicked Fill Certain Years: 1) Enter the start year in the Start Year field. 2) Enter the stop year in the Stop Year field. 3) Click OK to save your data or Cancel to close the window without saving your data. 4. Click Save to save the edit OR click Cancel to close the window. To edit Inflation Rates: 1. Double click on Inflation Rates. 2. Enter the inflation rate percentage for a specific year in the New Rate field or click Fill to fill rates by a range of years or all years. 3. If you clicked Fill: a. Enter the rate in the Value to Fill field. b. Select the Fill All Years to fill all years with the rate. OR c. Select Fill Certain Years to fill a range of years with the rate. d. If you clicked Fill Certain Years: 1) Enter the start year in the Start Year field. 2) Enter the stop year in the Stop Year field. 3) Click OK to save your data or Cancel to close the window without saving your data. 4. Click Save to save the edit OR click Cancel to close the window. Note: The editing methodology here in “Scenarios” is exactly the same as when the data was originally entered in the “Discovery” section. Once you are comfortable with the dynamics of client inputs, editing these inputs in the “Scenarios” section will come naturally to you. Selecting a Scenario Editing and deleting a scenario requires you to select a specific scenario from the Current Scenario field. This field will update as new scenarios are created and saved to the client file. To select a scenario to edit or delete: 1 2 1. Click on the Current Scenario field to display a list of available scenarios. 2. Select and click on the desired scenario. ___________________________________________________________________________________________________________ 95 RetireNow™ Users Manual _____ Edit Current Scenario Edit Current Scenario allows you to modify an existing scenario, make any changes you desire, and save it for further reference or for comparing it to other scenarios. 1. Select the scenario you wish to edit. See “Selecting a Scenario” above. 2. Click the Edit Current Scenario button. 3. A “Data Tree Window” appears to edit the required data and information. The key inputs in each input area are identical to those originally entered in the Discovery section. 4. Click Save located at the bottom of the Scenario data tree window to save your edits OR Cancel to exit without saving. The methodology for editing data and information is identical to the “Create New Scenario” section above. Delete Current Scenario Delete Current Scenario allows you to delete the current scenario. 1. Select the scenario you wish to delete. See “Selecting a Scenario” above. 2. Click the Delete Current Scenario button. Note: Clicking the Delete Current Scenario button results in the immediate deletion of the scenario listed in the Current Scenario box. Be sure you have first selected the right scenario to delete. The program will then load the Base Scenario into memory and open the Data Tree Window for further editing tasks. Viewing Graphs and Reports When launching the Scenarios section, or editing scenario information in the data tree window, you have the capability to select graphs and reports by clicking the desired category button in the top left selection box. A graph or report relating to the button selection can be displayed by clicking the “Graph” or “Report” tabs located at the top of the graph display window. Each tab will have a set of graphs and reports that represents the data previously entered for a scenario. The graphs and reports depict information for the current scenario only. To display the graphs and reports for a different scenario, you must select a different scenario by clicking on the name in the Current Scenario input field or from the Edit!Scenarios! Select Scenario choice from the main toolbar at the top of the screen. Reports provide the underlying detail numbers for the graphs. Note: For all reports, client years of death are highlighted in blue. ___________________________________________________________________________________________________________ 96 RetireNow™ Users Manual Graphs 1. Select and click the Analysis (for the current scenario) or Comparison (for comparing two or more scenarios) tab. 2. Select and click the desired scenario in the Current Scenario field. 3. Click the Graphs tab above the display window. 4. Click the desired category button and the matching selection field. Available graph and report choices for the category button will be displayed. 3 1 4 2 A specific value in the graph may be displayed by placing the cursor on the desired portion of the graph and clicking. An information box will be displayed with the details. ___________________________________________________________________________________________________________ 97 RetireNow™ Users Manual _____ Reports 1. Select and click the Analysis (for the current scenario) or Comparison (for comparing two or more Scenarios) tab. 2. Select and click the desired scenario in the Current Scenario field. 3. Click the Reports tab above the display window. 4. Click the desired category button and the matching selection field. Available graphs and report choices for the category button will be displayed. Note: To view the full details of a report, the scroll bars at the bottom and right of the display window should be moved as desired. 3 1 4 2 Note: For all reports, client years of death are highlighted in blue. ___________________________________________________________________________________________________________ 98 RetireNow™ Users Manual Scenario Comparison To create a scenario comparison you must first have created one or more additional scenarios from the “Base Scenario” data set. To create a comparison: 1. Click on the Comparison tab. 2. Enter a name for the comparison scenario in the Comparison Name box. 3. Click in the box next to the scenarios that you want to compare. You can select more than one scenario. 4. Click Calculate Comparison. “Results Not Current Press Calculate” may be displayed. Click the Calculate Comparison button if you see this. 1 2 3 4 ___________________________________________________________________________________________________________ 99 RetireNow™ Users Manual _____ Comparison Graphs and Reports While in Comparison you have the capability to select graphs and reports that are available by the category buttons located in the upper left input box. Each of the first three buttons (Cash Flow, Net Worth, and Wealth Transfer) will have a graph and report that represents the data previously entered for each scenario. The reports provide the underlying detail numbers for the graphs. Note: Allocation, Ownership, and Misc. categories are not available in Comparison. Graphs To create and view a graph in Comparison: 1. 2. 3. 4. Select the Comparison tab. Click the Graphs tab above the display window. Click a category button. Click Calculate Comparison. “Results Not Current Press Calculate” may be displayed. Click the Calculate Comparison button if you see this. 1 2 3 4 ___________________________________________________________________________________________________________ 100 RetireNow™ Users Manual Reports To create and view report in Comparison: 1. 2. 3. 4. Select the Comparison tab. Click the Reports tab above the display window. Click a category tab. Click Calculate Comparison. “Results Not Current Press Calculate” may be displayed. Click the Calculate Comparison button if you see this. 1 2 3 4 Note: For all reports, client years of death are highlighted in blue. ___________________________________________________________________________________________________________ 101 RetireNow™ Users Manual _____ Chapter 8 Solutions Section RetireNow Solutions is a gateway to educational content, products and services unique to your company and practice, and helpful presentation tools to guide your clients through their decision-making process. Solutions will help your client understand the “big picture” of the financial planning process, key terms and definitions you will use, and products and services you recommend. Key topics in the financial planning process are broken down into specific, targeted questions that you can discuss with your client. Using the tools provided in Solutions, your client can “see” the steps in this process and specific product information can be discussed to enhance the buying process. The Solutions section will provide a forum to introduce your specific product recommendations for your client, and integrate these recommendations into the planning process. Note: In the sections to follow, the Solutions section “as shipped” with the software will be discussed. Your company may develop a different content and navigational structure. Customization Unique to YOUR Business The Solutions section is shipped with a standard set of topics, visuals, questions, glossary and other content. All of the topics, questions, glossary terms, and visuals can be replaced by materials selected by you or your firm. You have the ability to include your firm’s logos, graphics, marketing material, product information and brochures, prospectuses, presentations, web links, resources, and so on. Note: The Solutions section can be completely customized in the manner that best suits your needs. The only limit is your own imagination! ScenarioNow can customize the Solutions to meet your needs. To find out how, please contact ScenarioNow at: 4920 East State Street, Suite 1C Rockford, IL 61108 866-272-3627 or 815-227-4144 [email protected] ___________________________________________________________________________________________________________ 102 RetireNow™ Users Manual Solutions Home Page 1. 2. 3. 4. Click the Solutions button on the top navigation bar to view the Solutions home page. Navigate through Solutions by clicking the desired topic in the navigational sidebar. The Solutions Home link returns you to the Solutions Home page. The print link prints the page that you are viewing. 1 3 4 2 5. Click the plus sign (+) to view the sub-topics in that category. 6. Click the left arrow to collapse the navigational sidebar to provide additional viewing space. 7. Click the arrow again to restore the navigational sidebar to 5 its original format. 6 7 ___________________________________________________________________________________________________________ 103 RetireNow™ Users Manual _____ General Navigation Tips Throughout the Solutions section, “FAQ Mouse-overs” (Frequently Asked Questions) provide on-screen definitions (with graphics, in many cases) for commonly used terms. 1. Place your mouse over a term. 2. A box will appear with the definition. 3. You can turn the mouse-over function on or off by clicking the Hints button in the upper-left corner of the currently selected window. 3 2 1 Solutions Topics When viewing the navigational sidebar, you will find the main categories that will guide you through Solutions. The main categories are: • • • • • • • Planning Your Retirement Managing Investments Planning Your Legacy Estate Tools Product Solutions Glossary Slideshows ___________________________________________________________________________________________________________ 104 RetireNow™ Users Manual 1. Click on the plus sign (+) to expand the category and display the sub-categories. 2. Click the sub-category you wish to view. 3. Use the Continue and Previous buttons to navigate through additional pages in the subcategory. 1 2 3 3 Planning Your Retirement There are four subsections in Planning Your Retirement: 1. Your Retirement Lifestyle 2. Family Considerations 3. Charitable Inclinations 4. Contingency Planning Managing Investments There are five subsections in Managing Investments: 1. Risks & Rewards 2. Defining a Time Horizon 3. Income Tax Considerations 4. Asset Allocations 5. Retirement Account Rules ___________________________________________________________________________________________________________ 105 RetireNow™ Users Manual _____ Planning Your Legacy There are four subsections in Planning Your Legacy: 1. Core Foundations 2. Transferring Assets Efficiently 3. Living Trusts 4. Naming Beneficiaries Estate Tools There are five subsections in Estate Tools: 1. Estate Taxes & Lifetime Exemptions 2. Insurance & Liquidity 3. Generational Trusts 4. Charitable Trusts 5. Family Limited Partnerships Product Solutions Product Solutions showcases products and services that your firm offers to clients. This category can be customized to include your product names, logos, marketing materials, prospectuses, investment performance data, etc. The organization and product categories can be customized to match your offerings. ScenarioNow provides the listing below as an example, and therefore, no actual products have been included. Definitions of the various types of products are displayed inside each section, and note that some of the sample content here can be viewed by clicking on the term. There are six subsections in the Product Solutions example: • Annuities • Debt Instruments • Equities • Funds • Insurance • Options 1. 2. 3. 4. 5. Click on the plus sign (+) to expand the category and display the sub-categories. Click the sub-category you wish to view. Place your mouse over a term. A box will appear with the definition. You can turn the mouse-over function on or off by clicking the Hints button in the upper-left corner of the currently selected window. ___________________________________________________________________________________________________________ 106 RetireNow™ Users Manual Glossary The glossary is a navigable tool that provides definitions of both technical and commonly used terms. 1. At the beginning of the glossary is a linked alphabet bar. Click on the first letter of the desired term. Many of these terms also include an image to illustrate their meaning. 2. Move the mouse over the button labeled “image” to view the illustration, which works the same way as the previously explained mouse-over. 1 2 Slideshows The Slideshows subsection contains seven helpful slide shows that illustrate key concepts and planning vehicles that your clients may want to discuss in-depth. 1. Click on the Slideshows category. 2. Click on the desired slideshow. • Accumulation • Asset Allocation • Charitable Trust • Distribution • Family Limited Partnerships • Irrevocable Trusts • Living Trusts Note: These slideshows can also be accessed through the Home section. 3. Navigate through the slideshow by clicking the Next and Back buttons at the bottom of the presentation screen. ___________________________________________________________________________________________________________ 107 RetireNow™ Users Manual _____ Chapter 9 Action Section The Action section is composed of a list of features that will allow the advisor and client to “take action”. The Action section is composed of three different functions: 1. Action List 2. Reports 3. Forms Action Lists The action list button provides a series of checklists in key sections that the advisor may use to be certain that he or she has completed a comprehensive review of the client’s retirement strategy. Each task within the action list has an associated completion date that can be filled in and a box to check when completed. You may enter notes and comments at the bottom of the list. To select the action lists: 1 2 3 1. Click the Action List button. 2. Click on the Section field to display all Action lists. 3. To select a list, enter the appropriate Hot Key or click on the desired list text. 4. Enter the appropriate due date for the action in the Due Date field. 5. To indicate that an action has been completed, click on the Completed box. 6. Click the Notes field to begin entering notes. ___________________________________________________________________________________________________________ 108 4 5 6 RetireNow™ Users Manual Reports The reports function allows the advisor to select and print reports that encompass the client’s financial history and projections. Note: For all reports, client years of death are highlighted in blue. Available Reports Available report categories are displayed on the left-hand side of the screen. Clicking the desired category displays the reports within that category. Types of Reports Most of the reports are one of four types: summary, activity, category, or itemized. • • • • Summary Reports provide a general overview of a subject. They are the most commonly printed reports. Examples of summary reports include: Net Worth, Cash Flow (Income Statement), Wealth Transfer, Asset Allocation, and Asset Ownership. Activity Reports provide an overview of changes by major category. For example, it will illustrate growth, withdrawals, and other changes to the category “Investments”. Category Reports give a listing of totals of their subcategories. For example, the Investments Category reports shows the total investments broken into Taxable, Tax Exempt, Equities, Tax Deferred, and Other Investment subcategories. Itemized Reports give a listing of totals by individual itemized asset. For example, each individual stock, mutual fund, or insurance policy added. A Suggestion…? Print one of each type to determine which fit your style and your client’s needs. You can then save them as a default set that are automatically selected for you each time you start the program. Individual reports can always be added or removed. ___________________________________________________________________________________________________________ 109 RetireNow™ Users Manual _____ Clear Selected Reports and Select All Available Buttons The Clear Selected Reports button removes all reports from the Selected Reports field. The Select All Available button selects all reports within an Available Reports category and moves them to the Selected Reports field. To select a report for printing: 1. Select and click on the Category button. 2. Select and click on the desired report or reports in the Available Reports window. 3. Click the right arrow button that points towards the Selected Reports window to move the report from the Available Reports window to the Selected Reports window, OR double click on the desired report. To remove a selected report to be printed: 1. Select and click on the desired report or reports in the Selected Reports window. 2. Click the left arrow button that points toward the Available Reports window, OR double click on the report. To move the print order of a report: 1. Select and click on the desired report or reports in the Selected Reports window. 2. To move a report up in the print order, click the up arrow. 3. To move a report down in the print order, click the down arrow. Load Group and Save Group Buttons A group of selected reports can be created and saved as the default group of reports. 1. 2. 3. 4. Add reports to the Selected Reports window using the steps above. Click Save Group to save the selected reports. Click Load Group to load the selected reports. Click Clear Selected Reports to clear the default group of reports. ___________________________________________________________________________________________________________ 110 RetireNow™ Users Manual Printing Options The right side of the screen displays certain printing options available for the reports function. 1. The Print Button prints all reports in the selected reports field. 2. The Print Preview button previews all reports in the Selected Reports field. 3. The Print to File button allows the advisor to save and edit a report(s) to a word processing file or spreadsheet file on the hard drive. a Clicking the Print To File button will display the Exporting Reports box. a. Click Text File or Spreadsheet File. b. Click the Create File button. c. Select the folder to save the report in. b d. Enter the name of the reports file to be saved. e. Click Save to save the file OR click Cancel to close without saving. f. Click the Cancel button to close the Exporting Reports window. 4. The Printer Setup button executes the Windows printer setup dialogue, allowing the user to change parameters for a specific printer. From the Windows dialogue box, select the printer name you want use and orientation you desire then click OK. ___________________________________________________________________________________________________________ 111 RetireNow™ Users Manual _____ Report Options The Report Options box allows you to change the default settings for your printed reports. 1. Enter the Heading for the reports, if desired. 1 2. Choose printing options by clicking in the appropriate box. 3. Adjust the margins by entering the Top, Bottom, Left, and Right page margins (in inches). 4. Format the Report 2 Title, Text, Headers and Highlight by clicking the font to display the Font dialog box. Select the Font, Style, Size, and Effects to apply to the 5 3 text and click OK. 5. Click Save to save your changes OR click Cancel to exit report options without saving your changes OR click Restore Defaults to reset all the report options to the defaults that were shipped with the product. Forms The Forms area is intended to provide you with the required product forms, applications, disclosures, etc., that can be printed by you and completed with the client. Forms require customization by you or your firm. ScenarioNow has supplied example forms for you to review. For further explanation on customizing forms, please contact ScenarioNow at: 4920 East State Street Suite 1C Rockford, IL 61108 866-272-3627 or 815-227-4144 [email protected] ___________________________________________________________________________________________________________ 112 RetireNow™ Users Manual To view the list of forms: 1. 2. 3. 4. 5. Click the Forms button. Click on the Forms category to display a list of available forms. Click on the form type to display the form. To print a form, click Print in the upper right corner of the forms window. You can also display and print forms from the Internet, your corporate or office Intranet, or a pathway to files on your local machine. Type in the Internet address or file location. 6. Click the Go button or the press the enter key. 7. The left arrow button displays the previous page viewed. The right arrow button displays the next page that was viewed. The Stop button stops loading the page. 5 7 1 6 4 2 3 ___________________________________________________________________________________________________________ 113 RetireNow™ Users Manual _____ Appendix A Glossary # 401(k) A qualified retirement plan into which an employer and an employee contribute pre-tax dollars to an investment pool. Contributions to a 401(k) are tax-deferred. 403(b) A 403 (b), similar to a 401(k), is a tax-deferred retirement plan that lets employees of a taxexempt education or research organization to contribute pretax dollars to an investment pool. 5 By 5 Power See Crummy Power 50-Percent Rule In any one year a tax-deduction is limited to 50% of the donor's adjusted gross income. Some contributions may be limited to a 20% or 30% deduction. $10,000 Annual Exclusion Gifts of up to $10,000 per year may be made to any person without paying federal gift or estate taxes. Gifts of more than $10,000 may be subject to gift taxes and will reduce the amount of the donor's unified credit. A Agent A person given the authority to act on another's behalf. Amortization Distribution Method A method of distribution from a qualified retirement plan called a substantially equal payment. In order to calculate the amount of the distributions, the value of the account is considered to e a loan in which the retirement plan pays off to the participant, including interest. Annuitant An individual who funds an annuity and later receives its distributions. Annuity A contract between an individual and an insurance company in which an annuitant contributes funds to the annuity in return for growth and regular income distributions at a later date. ___________________________________________________________________________________________________________ 114 RetireNow™ Users Manual Annuity Distribution Method A method of distribution from a qualified retirement plan called a substantially equal payment. The amount of these distributions are calculated according to the participant’s life expectancy, interest rate and the amount the participant has contributed to the retirement plan. Asset Anything of monetary value that is owned by a person. Assets include real property, personal property, and enforceable claims against others (including bank accounts, stocks, mutual funds, and so on). Asset Allocation The distribution of assets in a portfolio in order to minimize risk and maximize return. Attorney-in Fact See Agent B Beneficiary An individual who receives the benefit of an insurance policy, annuity, trust, or retirement plan. C Capital Gain/Loss The gain or loss made by selling a capital asset. This gain or loss is typically the difference between the price paid for the asset and its selling price. Charitable Annuity A contract between a charitable organization and an individual in which the organization agrees to pay the individual a stream of income in return for the gift of an asset. This stream of income is based upon the value of the gift. Charitable Foundation A foundation created through the willing donation of property. Charitable Gift The willing gift of property to a charitable organization. Charitable Lead Trust A trust that pays income to a charity for a period of years after which the remainder is paid to non-charitable beneficiaries. Charitable Remainder Trust A charitable trust that pays a beneficiary an annual income from the amount of the assets placed in the trust for life or a period of up to 20 years. Upon the death of the donor, a qualified charitable organization receives the "remainder interest" of the trust. ___________________________________________________________________________________________________________ 115 RetireNow™ Users Manual _____ Charitable Trust A trust that either pays income from the trust to a charitable organization for a certain amount of time, or distributes the remaining assets of the trust to a charitable organization when the trust is terminated. Community Property Property, except for property received as a gift or inheritance, acquired by a married couple, that vests a 50% ownership interest for each spouse. This concept only applies in Arizona, California, Idaho, Louisiana, Nevada, New Mexico, Texas, Washington, and Wisconsin. Conservatorship A court-monitored process used to appoint a conservator to manage the finances of an incompetent. These proceedings are similar to probate and may involve significant expense. Conservatorship continues until the incompetent is deemed to be capable or death. Contribution Rules Rules relating to pension or retirement programs that dictate how much may be invested in an account. Corporate Fiduciary A financial professional trained to manage another's assets. Corporation A business entity created in accordance with state law. Corporations are owned by stockholders who elect directors. The directors oversee the corporation and elect officers to handle the management details. Crummy Power Special rights by trust beneficiaries to withdraw funds from a trust for a limited period of time after a gift has been made. This amount is usually limited to the greater of $5,000 or 5% of the trust corpus each year. Crummy Rights See Crummy Power Custodial Account An account managed by a custodian for the benefit of a minor. These arrangements are permitted under state laws that allow parents to manage funds owned by their children. D Deduction A debt, liability, expense, gift to charity, or other item that can be subtracted on a tax return. Deferral The process of delaying tax consequences to a later date. ___________________________________________________________________________________________________________ 116 RetireNow™ Users Manual Deferred Compensation Plan (Section 457) A non-qualified compensation arrangement established by employers in which the employee agrees to defer compensation in favor of payout at retirement. Defined Benefit Pension Plan A qualified retirement plan, managed by an employer, that promises either a stated benefit at retirement, or provides a benefit that is determined by a fixed formula. Dependent Children, parents, a spouse, or other person whom one has an obligation to support. Derivatives An investment vehicle that may be bought or sold. The value of a derivative is based upon the value of its underlying security. Direct Skip The process through which a grantor bypasses his or her children and gives property to grandchildren, more remote descendants, or other designated "skip" persons. Distribution Rules Rules for a retirement plan, pension plan or IRA that state when, and at what age, distributions are allowed and required. Dividend A portion of a company's profit, either cash or stock, which is paid to shareholders. Dividend Reinvestment Plan A program that automatically reinvests shareholder dividends in shares of stock or a mutual fund without incurrent a tax on income. Dollar Cost Averaging The process of investing consistently over an extended period of time in order to negate the effects of volatility. Durable Power of Attorney Documents under which an agent is granted the authority to act on an individual's behalf in accordance with certain instructions. This document remains valid in all cases. E Equities An investment that represents ownership in a company. Estate All assets owned by an individual or couple. ___________________________________________________________________________________________________________ 117 RetireNow™ Users Manual _____ Executor The individual designated by the probate court to carry out the terms of a will. F Fair Market Value The price negotiated between a willing buyer and a willing seller. Federal Estate Taxes A tax imposed upon the transfer of property to beneficiaries. Fixed Annuity A fixed annuity guarantees a certain level of interest earned interest and income options. The insurance company credits interest, and taxes are not paid on earnings until a withdrawal is made or annuity income is received. Future Interest An ownership interest in property that is delayed until a future date. G Generation Skipping Transfer Tax (GSTT) A tax on the transfer of assets that skip a generation. Gifting The willing transfer of property to another. Grantee The buyer or recipient of a deed. Grantor The seller or giver of a deed. H I Incapacity Lacking sufficient mental abilities to make the appropriate legal and financial decisions. This determination is usually made by a physician. ___________________________________________________________________________________________________________ 118 RetireNow™ Users Manual Individual Retirement Account (IRA) A retirement account. Contributions to an IRA are typically limited to $2,000 per year and the value of the account grows at a tax-deferred rate until funds are withdrawn. Insurance A contract between an individual and an insurance company in which the individual contributes funds in the form of premiums in return for a payout after a specific period of time or circumstances. Types of insurance are: • Term • Universal Life • Whole Life • Variable Life • Variable Universal Life Intangible Asset The legal claim to a future benefit such as a claim to future cash. Interest The cost of borrowing money which is expressed as a percentage of the amount borrowed. Intestacy Laws State laws that explain how property should be distributed at death if no legal arrangements have been made. IRA, Education An IRA that allows an individual to save for higher education without certain tax obligations. Contributions are not tax-deductible, but earnings can grow at a tax-deferred rate if distributions are used for higher-education expenses. IRA, Roth Contributions for a Roth IRA are made from post-tax funds. However, funds in this IRA grow without the burden of taxes and most withdrawals are tax-free if certain conditions are met. Irrevocable Unable to be changed. All terms of an irrevocable entity must remain the same as when that entity was created. Irrevocable entities often have tax advantages that offset the disadvantage of their inflexibility. Irrevocable Life Insurance Trust An Irrevocable Life Insurance Trust (ILIT) is an irrevocable trust which holds a life insurance policy and property. In return for a more liquid estate as well as certain tax benefits, the trustor completely gives up all rights to the property transferred into the trust and retains no rights to revoke, terminate, or modify the trust. ___________________________________________________________________________________________________________ 119 RetireNow™ Users Manual _____ J Joint Tenancy An arrangement in which two or more people own property together. When one of the owners dies, the surviving owner(s) automatically becomes the owner(s) of that share of the decedent's property. K L Liquidity The trait of an asset that is already, or that can be quickly converted into, cash. Living Probate The court administered process through which a conservator is appointed to an incompetent. Living Trust A trust created to allow an individual to avoid probate and maximize certain tax benefits while enabling the trustor to retain control of his or her assets. Living Will (Power of Attorney for Health Care) A document that allows people to specify, in advance of an illness or injury, which medical treatments will be administered or withheld in order to allow for a more natural death if there is no hope for recovery. Load/No Load A term that relates to the shares of a mutual fund that can be sold with or without a sales or distribution charge. Long-Term Care (LTC) Insurance An insurance policy that provides financial assistance to support medical, personal, and social services in order to meet the living needs of the chronically ill or disabled. Lump Sum Distribution A benefit payment arrangement in which the participant receives the full plan benefit within one taxable year generally after death, disability, attainment of age 59½, or separation from service. M Market Value See Fair Market Value ___________________________________________________________________________________________________________ 120 RetireNow™ Users Manual Minimum Distribution The smallest amount that is allowed to be withdrawn from a qualified retirement plan. Mutual Fund A company, or an individual, who pools funds from investors in order to buy securities. This investment is managed by a professional money manager who buys and sells securities according to a particular investment strategy or objective. N Net Asset Value The market or face value of a fund's investments. For a mutual fund, the net asset value per share represents the fund's market price. For a closed end fund, the market price may vary significantly from the net asset value. O Option A contract that establishes a price and a time frame for the purchase or sale of a particular security. An option may be exercised, at which point the underlying security is purchased according to the terms of the contract, it may be sold at its face value, or it may expire at which point the option becomes worthless. P P/E Ratio See Price to Earnings Ratio Pension Plan A plan established and funded by an employer that provides for periodic payments to an employee or other beneficiary designated by the employee upon retirement. Personal Representative See Executor Pour-Over Will A specialized will, used at death, to transfer all assets outside of a trust into the trust. Premature Distribution A distribution from a qualified retirement plan that occurs before the age of 59½. These types of distributions are typically subject to a 10% penalty however some exceptions, such as death, disability or a qualified domestic order, are available. ___________________________________________________________________________________________________________ 121 RetireNow™ Users Manual _____ Price to Earnings Ratio A common ratio used in analyzing stock performance. The price to earnings ratio gives investors an idea of how much they are paying for the earnings power of a company. The ratio can be found by taking the price of a stock and dividing it by its earnings per share. Principal The original amount of an investment. Probate The court administered process of distributing property in accordance with the terms of a will. Probate does not usually apply to the distribution of joint property, life insurance benefits, retirement benefits, or other payments made to a designated beneficiary. Q QTIP Trust A special trust used in estate planning to provide benefits to a surviving spouse, while obtaining a marital deduction and naming the final beneficiaries of the trust. Qualified Retirement Plans Qualified retirement plans meet the standards set by the Employee Retirement Income Security Act (ERISA) of 1974 and qualify employers for favorable tax status. Contributions to qualified plans are made before taxes and grow at a tax-deductible rate. R Required Beginning Distribution The age at which distributions from a retirement plan must take place. This date is typically April 1 of the year after an individual turns 70 ½. Residuary Bequest The gift of all, or a portion, of remaining estate assets after making distributions to specific bequests. Retirement Plan A pension or other retirement plan that gives an investor a stream of income. Typically, these payments do not begin without penalties until an investor retires from employment and/or reaches the age of 59½. Revocable A provision specifically stating the right to change any and all terms within a document. ___________________________________________________________________________________________________________ 122 RetireNow™ Users Manual S Simplified Employee Pension Plan A non-qualified retirement plan designed for employers with 25 or fewer employees. Contributions are made to each employee's IRA until retirement. Single Distribution Method A type of substantially equal payment method in which the cash value of the account is paid out to the participant(s) over the course of his or her remaining life. Special Needs Trust A trust created to provide for the disabled while retaining the benefits of Medicaid or other public assistance program. Specific Bequest The request that a specific item or asset be named to a person or entity. Specific bequests are usually made at the beginning of a will or living trust and followed by other provisions for the distribution of assets in the estate. Spousal Contribution An additional contribution may be made to an IRA by a worker whose spouse has little or no earned income for the year. This additional contribution will eventually increase from $250 to $2,000. Standard of Living The amount of goods and services required to live a given lifestyle. Stepped-Up Basis The higher income tax basis that becomes available to an heir following the death of the former property owner. Stock Split An increase in the number of shares of a company. In a 2 for 1 split, the stock loses half of its value but doubles in quantity. All splits work in this fashion and value is neither added nor lost. T Taxable Termination An event, typically the transfer of property, which triggers a tax. Tenancy by the Entirety An arrangement whereby a married couple owns property jointly and when one spouse dies the other becomes the sole outright owner of the property. ___________________________________________________________________________________________________________ 123 RetireNow™ Users Manual _____ Tenancy in Common A property ownership arrangement in which two or more persons own property jointly. Unless there is a right of survivorship, ownership percentages usually remain unchanged upon the death of one of the owners. Time Horizon The period of time an individual is willing to keep his or her money invested. Trust A legal entity in which a person, or institution, known as a trustee holds the right to manage the assets of a beneficiary in accordance with the specific guidelines stated in the trust agreement. Trustee A person or corporation, empowered by a trust, to manage the administration of an estate on behalf of a beneficiary. U Unified Credit A credit from the federal government that is allowed to anyone as an offset against federal estate tax and federal gift tax. Unlimited Marital Deduction A tax deduction which shelters most property transferred from one spouse to another from federal gift and estate tax. V Variable Annuity Variable Annuities have characteristics of traditional fixed annuities but offer a different method of realizing potential returns. Monies are invested in the stock market in accounts referred to as "sub accounts". These sub accounts are structured as either "mutual funds" or as segregated "investment portfolios" that are managed by professional investment managers. Volatility A measure of the variation in the price of an investment. For example, an investment with a price that changes quickly is said to be volatile. Historically, investing over a large period of time has the effect of lessening volatility. W Will A written declaration by an individual of his or her intentions for the disposition of assets after death. In this document an individual chooses beneficiaries, names an executor, and, if necessary, selects a guardian. ___________________________________________________________________________________________________________ 124 RetireNow™ Users Manual X Y Yield A yield is defined as a rate, expressed as a percentage, at which an investment pays interest or a dividend. The yield of an investment can be found by dividing the earnings paid to the investor by the price of the investment. Z This glossary is intended to provide a broad and accurate definition of applicable terms. It is important to remember that Tax and relevant Estate Planning laws are constantly in flux and subject to change or revision. It is provided with the understanding that ScenarioNow is not in the business of rendering legal, accounting, tax, or other professional advice. If legal advice or other expert assistance is required, the services of a competent professional advisor should be sought. ___________________________________________________________________________________________________________ 125 RetireNow™ Users Manual _____ Appendix B Required Minimum Distributions: Calculations Under The New Rules by Patrick Matthews © 2001, Brentmark Software, Inc. All Rights Reserved The new regulations released on 1/11/2001 radically change the way minimum distributions have to be calculated. They eliminate a lot of complexity and they reduce the number of decisions that must be made by a plan owner. The distributions, however, still have to be calculated, and the new reporting requirements make calculating this distribution accurately even more vital than ever. When calculating the new distributions, it’s important not to be confused by the old rules. The old recalculation options are no longer relevant. There is no “hybrid method” or “joint term certain method.” However, the new methodology does still have some similarities to the old. For example, the distribution is still calculated by dividing the previous year's balance by a life expectancy number. Here's how it works: Situation 1: Owner still alive If the owner is still alive, the distributions are based on the divisor found in the MDIB table for owner’s age. The MDIB table is a published table of joint life expectancies for an owner and a beneficiary who is ten years younger than the owner. It simplifies the calculation to only using the owner's age. No beneficiary information is needed, and no recalculation options are available. There is only one exception to this rule—for cases involving spousal beneficiaries that are more than ten years younger than the owner. Situation 2: Owner dies with nonspousal beneficiary When the owner dies with a nonspousal beneficiary, a term certain distribution period is established, based on the designated beneficiary’s single life expectancy in the year after the owner's death. As with the old term certain method, this life expectancy is simply reduced by one for each year after it is calculated. Situation 3: Owner dies with no beneficiary This is the only situation where the owner’s required beginning date is relevant. If the owner dies before the required beginning date, and there is no beneficiary alive as of 12/31 of the year following the owner’s death, the five year rule applies—all the money has to be distributed within the next five years. If the owner dies after the required beginning date, and there is no beneficiary alive as of 12/31 of the year following the owner’s death, the distributions are taken out over a term based on the owner’s life expectancy in the year of death. Once again, this works the same as the old term ___________________________________________________________________________________________________________ 126 RetireNow™ Users Manual certain method, with the life expectancy being reduced by one for each year that passes after the owner’s death. Situation 4: Owner dies with spousal beneficiary When the owner dies with a spousal beneficiary, the spouse gets special treatment. In this case, required distributions are generally based on the spouse’s single life expectancy in each year after the owner’s death. If the owner dies prior to the calendar year in which he would have reached age 70½, the spouse does not have to start taking distributions until that year. However, if the owner dies before 12/31 of the calendar year in which he would have reached age 70½ and the spouse also dies before 12/31 of the calendar year in which the original owner would have reached age 70½, then the second-to-die spouse is treated as the new owner with the rules of Situation 2 being applied if the second-to-die spouse has a designated beneficiary or Situation 3 if there is no designated beneficiary. If the spouse dies after the year in which the original owner would have turned 70½, the distributions become term certain, with the term set to the spouse’s life expectancy in the year of death. Again, this works the same as the old term certain method, with the life expectancy being reduced by one for each year that passes after the spouse’s death. Situation 5: Owner dies and a spousal rollover When the owner dies with a spousal beneficiary, the spouse has the option of doing a spousal rollover with the spouse becoming the new owner. In such a case, the rules of Situation 1 apply after the spouse becomes the new owner. Situation 6: The Exception to Situation 1 The exception to situation 1 is when there is a spousal beneficiary who is more than 10 years younger than the owner. In this case, the life expectancy used while the owner is alive is the joint life expectancy of the owner and spouse, recalculated in each year. Once the owner dies, the exception no longer applies, and the distribution is handled according to the situations described above. As you can see, each of these six situations is fairly straightforward (except possibly for the spousal beneficiary case). Taken together, however, they still represent a fairly complicated set of calculations which have to be correctly performed to make sure you calculate the correct distribution for your clients. For the latest information on Required Minimum Distributions, see the NewRMD.Com Web Site at www.newrmd.com. ___________________________________________________________________________________________________________ 127 RetireNow™ Users Manual _____ Appendix C The Economic Growth and Tax Relief Act Reconciliation Act of 2001 The Economic Growth and Tax Relief Act Reconciliation Act of 2001 included significant changes to the federal estate tax. The exemption for estate tax purposes increases to $1 million in 2002, $1.5 million in 2004, $2 million in 2006, and $3.5 million in 2009, with repeal in 2010. In 2002, the 5% surtax and rates in excess of 50% are repealed with top rates going to 49% in 2003, 48% in 2004, 47% in 2005, 46% in 2006, 45% in 2007, and 0% in 2010. The state death tax credit is reduced by 25% in 2002, 50% in 2003, and 75% in 2004 and repealed in 2005. If there is no change, sunset provisions would result in a return to prior scheduled rates in 2011 or a top rate of 55% with an equivalent exemption of $1,000,000. Estate Tax choices available in RetireNow Federal Estate Tax choices: • 2011 Sunset • 2010 Repeal in 2010+ • 2009 Rates in 2009+ (program default) These choices will affect program computations for 2010 and later years only. 2011 Sunset (current law with sunset): Assumes repeal occurs in 2010 and prior law returns in 2011 with a 55% top rate and $1 million exemption. This is way the tax law is currently written. This may be a reasonable assumption if one believes that no changes to the current law are likely and that the sunset provisions will prevail. One of the other two choices may be a better assumption if one believes that the sunset provisions will not be implemented due to future law changes. 2010 Repeal in 2010+ (current law modified to remove sunset and make repeal permanent): Assumes repeal becomes effective in 2010 and stays effective thereafter. This is what was originally intended by the tax writers, but ultimate repeal remains uncertain due to the inclusion of sunset provisions. This may be a reasonable assumption if one believes that the sunset provisions will not be implemented and repeal will ultimately prevail. 2009 Rates in 2009+ (current law modified to continue estate tax with no repeal): Assumes repeal never occurs and last scheduled rates are used in future years. This may be a reasonable assumption if one believes that repeal is unlikely to occur. This is the program default unless changed. ___________________________________________________________________________________________________________ 128 RetireNow™ Users Manual Appendix D ScenarioNow RetireNow Software Credits The Team: Original Concept and Design: Patrick Sullivan David L. Lazenby, Ph.D. Project Managers: Greg “Ike” Eicher Patrick Sullivan Manual Content Authors: Ike Eicher Derek Bremer Manual & Help Editor: Cindy Larsen The Team: RetireNow Project Manager: Patrick Matthews Software Coding: Keith Reynolds Technical Writer: Kris Fury Special Thanks ScenarioNow and Brentmark Software wish to thank the following for their contributions and feedback to version 2001.01: Greg Downey, John Foster, Carol Cantrell, Tim Erickson, Eric Lans, Peter Olsen, Pat Brazzle, Richard Feldmann, Jay Buckman ___________________________________________________________________________________________________________ 129 RetireNow™ Users Manual _____ License Agreement License Statement This software is protected by both United States copyright law and international treaty provisions. You must treat this software just like a book, except that you may copy it onto a computer to be used and you may make archival copies of the software for the sole purpose of backing up our software and protecting your investment from loss. You must also agree not to reverse engineer the software. By saying “just like a book,” Brentmark means, for example, that this software may be used by any number of people, and may be freely moved from one computer location to another, so long as there is no possibility of it being used at one location or on one computer while it is being used at another. Just as a book cannot be read by two different people in two different places at the same time, neither can the software be used by two different people in two different places at the same time (unless, of course, Brentmark’s copyright is being violated). Limited Warranty Brentmark Software, Inc. warrants the physical diskette(s) and physical documentation enclosed herein to be free of defects in materials and workmanship for a period of 60 days from the purchase date. If Brentmark receives notification within the warranty period of defects in materials or workmanship, and such notification is determined by Brentmark to be correct, Brentmark will replace the defective diskette(s) or documentation. The entire and exclusive liability and remedy for breach of this Limited Warranty shall be limited to replacement of defective diskette(s) or documentation and shall not include or extend to any claim for or right to recover any other damages, including but not limited to, loss of profit, data or use of the software, or special, incidental or consequential damages or other similar claims, even if Brentmark has been specifically advised of the possibility of such damages. In no event will Brentmark's liability for any damages to you or any other person ever exceed the lower of suggested list price or actual price paid for the license to use the software, regardless of any form of the claim. BRENTMARK SOFTWARE, INC. SPECIFICALLY DISCLAIMS ALL OTHER WARRANTIES, EXPRESS OR IMPLIED, INCLUDING BUT NOT LIMITED TO, ANY IMPLIED WARRANTY OF MERCHANTABILITY OR FITNESS FOR A PARTICULAR PURPOSE. Specifically, Brentmark makes no representation or warranty that the software is fit for any particular purpose and any implied warranty of merchantability is limited to the 60-day duration of the Limited Warranty covering the physical diskette(s) and physical documentation only (and not the software) and is otherwise expressly and specifically disclaimed. The limited warranty gives you specific legal rights; you may have others that may vary from state to state. Some states do not allow the exclusion of incidental or consequential damages, or the limitation on how long an implied warranty lasts, so some of the above may not apply to you. Governing Law and General Provisions The License Statement and Limited Warranty shall be construed, interpreted and governed by the laws of the State of Florida and any action hereunder shall be brought only in Florida. If any provision is found void, invalid or unenforceable it will not affect the validity of the balance of this License and Limited Warranty which shall remain valid and enforceable according to its terms. If any remedy hereunder is determined to have failed of its essential purpose, all limitations of liability and exclusion of damages set forth herein shall remain in full force and effect. This License and Limited Warranty may only be modified in writing signed by you and a specifically authorized representative of Brentmark. All rights not specifically granted in this statement are reserved by Brentmark. ___________________________________________________________________________________________________________ 130 RetireNow™ Users Manual ___________________________________________________________________________________________________________ 131