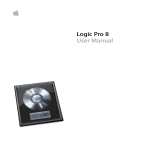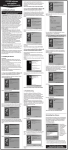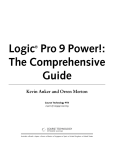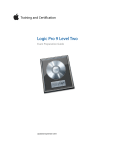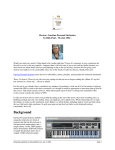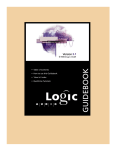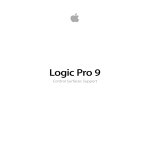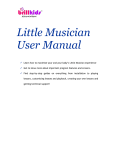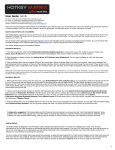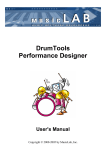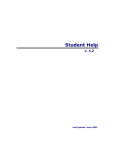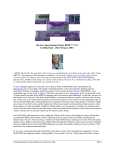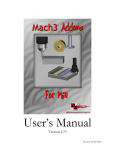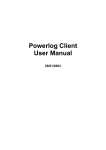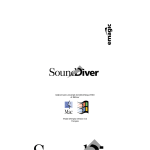Download Logic Express 8 Getting Started
Transcript
Logic Express 8 Getting Started Apple Inc. © 2007 Apple Inc. All rights reserved. Under the copyright laws, this manual may not be copied, in whole or in part, without the written consent of Apple. Your rights to the software are governed by the accompanying software licence agreement. The Apple logo is a trademark of Apple Inc., registered in the U.S. and other countries. Use of the “keyboard” Apple logo (Option-Shift-K) for commercial purposes without the prior written consent of Apple may constitute trademark infringement and unfair competition in violation of federal and state laws. Every effort has been made to ensure that the information in this manual is accurate. Apple Inc. is not responsible for printing or clerical errors. Note: Because Apple frequently releases new versions and updates to its system software, applications, and Internet sites, images shown in this book may be slightly different from what you see on your screen. Apple Inc. 1 Infinite Loop Cupertino, CA 95014-2084 408-996-1010 www.apple.com Apple, FireWire, iMovie, iPod, iTunes, Logic, Mac, Mac OS, Macintosh, and QuickTime are trademarks of Apple Inc., registered in the U.S. and other countries. Finder and Spotlight are trademarks of Apple Inc. AppleCare is a service mark of Apple Inc., registered in the U.S. and other countries. Other company and product names mentioned herein are trademarks of their respective companies. Mention of third-party products is for informational purposes only and constitutes neither an endorsement nor a recommendation. Apple assumes no responsibility with regard to the performance or use of these products. 1 Preface 5 6 Contents Welcome to Logic Conventions of This Manual Chapter 1 7 9 9 10 13 18 21 22 Starting Your Project and Importing Media Files A Quick Note About Templates Getting to Know the Arrange Window Creating Tracks Adding Media Files Navigating Your Project Undoing Operations Selecting Tracks and Regions Chapter 2 25 25 28 30 Recording Preparing to Record Audio Recording Audio Regions Recording an Instrument Part Chapter 3 33 34 36 38 44 Creating Your Arrangement Choosing Tools Muting and Soloing Tracks and Regions Editing Regions Using the Inspector Chapter 4 47 47 50 Editing MIDI Events Getting to Know the MIDI Editors Editing and Creating Events Chapter 5 53 56 58 Using Instruments and Effects Using the Library Editing Instruments and Effects Chapter 6 59 59 61 Working With Audio Files Editing Audio Files Managing Your Audio Files 3 Chapter 7 63 64 65 67 70 Mixing and Exporting Your Project Using the Channel Strip Controls Changing the Routing of Channel Strips Automating Your Mix Exporting Your Project Chapter 8 71 71 72 73 Speeding Up Your Workflow Using Key Commands Using Screensets Using Control Surfaces Appendix A 75 75 76 Audio and MIDI Basics MIDI Audio Appendix B 79 79 80 Audio and MIDI in Mac OS X Core Audio Core MIDI Appendix C 81 83 Optimizing Your Computer Audio System Troubleshooting Glossary 89 Index 4 107 Contents Preface Welcome to Logic This guide is designed to get you up and running with Logic in the shortest possible time. It does not cover all areas of the program. What you will find are descriptions of the most essential aspects of Logic’s interface, commands, and menus—the “tip of the iceberg,” if you will. In most cases, one method will be shown. As you become more familiar with Logic, you’ll discover that there are often several ways to achieve an end result. The descriptions are laid out in a “what you see” fashion, and are generally paired with step-by-step instructions for accomplishing specific tasks. Follow these instructions to quickly learn how to handle MIDI and audio information via a series of examples. It goes without saying that you will be introduced to a number of new terms and concepts. The first rule: Don’t panic! Just follow the steps, look at the screenshots (and Logic itself ), and take your time while trying things. The second rule: You can’t break anything, so feel free to experiment. Do, however, pay attention to notes and warnings in the guide. In general, methods that work in one window will work identically (or similarly) throughout the application. Once you have a handle on the basics covered in this guide, you’ll find that the more “advanced” functions are just as easy to master. If you’d like to learn more about digital audio and the elements of a music project, read Appendix A, “Audio and MIDI Basics.” Appendix B provides information about Audio and MIDI in Mac OS X. Appendix C will help you to optimize your computer for music production. Additional, more comprehensive information can be found in the other Logic manuals. Some come as printed guides, but the complete collection is included in electronic form in the Documentation folder of the Logic Install DVD. The most important electronic books are also accessible from the Logic Help menu. 5 Conventions of This Manual The following conventions are used in this manual: Menu Functions For functions that can be reached via hierarchical menus, the different menu levels are illustrated as follows: Menu > Menu entry > Function. Important Entries Some text will be shown as follows: Important: Information on function or parameter. These entries discuss a key concept or technical information that should, or must, be followed or taken into account. Please pay special attention to these entries. Notes Some sections provide additional information or tips that will assist your use of Logic. These are displayed as shown below: Note: Information on function or parameter. Key Commands Many Logic functions can be activated or accessed with key commands—computer keyboard shortcuts. The key commands mentioned in this guide are based on the English Standard key command set. Tips A number of shortcuts, alternative methods, or general working tips are included throughout the documentation. These may help your workflow, or provide additional information on other uses for functions. Tips are shown as below: ∏ Tip: Information on function or parameter. Warnings A few warning messages are included for functions that are destructive, and could result in irretrievable data loss, or could cause damage to your equipment. Warnings are displayed as follows: Warning: Information on function or parameter. Please pay special attention to these entries, as they can save you from making costly mistakes. 6 Preface Welcome to Logic 1 Starting Your Project and Importing Media Files 1 The basic Logic file (or document) type is the project. A project can contain audio recordings, MIDI performances, and your personal working preferences. A project must be open before you can work in Logic. To launch Logic, open and save a new project: 1 Double-click the Logic icon in the Applications folder. The Templates dialog appears. 2 Choose the Empty Project item in the Templates dialog. If not visible, click the Explore folder icon in the Collection column. 7 The empty project will open, and you will see the New Tracks dialog. 3 Ensure that the Audio button is highlighted. If not, click it. 4 For now, simply click the Create button at the lower-right corner of the New Tracks dialog. The main Logic window—the Arrange—is shown, with one audio track visible. 5 Choose File > Save As, which will open the Save As dialog. 6 Type in a new name, such as “test.” Choose the desired folder path (or create a new one). 7 Ensure that the Include Assets and “Copy external audio files to project folder” checkboxes are enabled. Click the disclosure triangle to see the Advanced Options, if not visible. Note: The project assets may include audio files, video files, EXS instrument files, and more. Dependent on your choices in the advanced options, these files can be saved in the project folder. This simplifies archiving, and makes it easy to transport entire projects to other Logic-based studios (or computers). 8 Click the Save button at the lower-right corner. 8 Chapter 1 Starting Your Project and Importing Media Files A Quick Note About Templates When you first open Logic, it looks for a project file. If no suitable files are found, the Templates dialog automatically opens. You can also open it at any time by choosing File > New. The Templates dialog contains a number of “ready-to-wear” projects that have been customized for particular jobs; creating a printed score, working with film, creating a hip-hop track, and so on. Take a look at each of them, after you’ve read the guide. You can use these as starting points for your own projects, or can customize these (or create completely new) templates. Once you have spent a little time with Logic, you’ll discover how you like to work, and how to set up and personalize Logic—to make it behave the way you like to work. For now, keep your customizations to a minimum. Getting to Know the Arrange Window After loading and saving your new project, and creating an audio track, you will see the following on screen: Arrange window Track list Bar ruler Local menu bar Click these buttons to display the Lists or Media area. Click this button to hide the Toolbar. Toolbar Tool menu Click this button to display the Inspector. Inspector Arrange area Playhead Arrange channel strips Vertical zoom control Horizontal zoom control Transport bar Click these buttons to display one of the editors.  Arrange window: This is the main window of Logic. It can incorporate all working areas and editors.  Main menu (not shown in image): Used for global file and edit operations, and to access program-wide options, including screenset functions (see “Using Screensets” on page 72). The Window menu is used to open different editor, and other, windows. Chapter 1 Starting Your Project and Importing Media Files 9  Toolbar: Toolbar buttons execute several major functions. The Media and Lists buttons open/close the Media and Lists areas (shown below the buttons, when open).  Local menu bar: Provides access to window-specific functions.  Tool menu: Provides access to tools, used for selection and editing tasks.  Bar ruler: Horizontally displays Logic’s time axis—from left to right. It is also used for navigation, playback, and recording tasks.  Track list: This is where you select, create, move, and delete tracks.  Arrange area: This is the arrangement workspace. It can contain any number of MIDI or audio regions, aligned on horizontal track lanes (shown in the track list).  Playhead: The playhead indicates the current project position, and moves from left to right as the project is playing. The playhead can also be used as a target for paste operations.  Inspector: The Inspector is used to adjust various aspects of track or region playback. Channel strips—for the selected track, and its destination channel—are displayed at the bottom of the Inspector.  Editor buttons: The Mixer, Sample Editor, Piano Roll, Score, and Hyper Editor buttons open or close the corresponding editor window above the Transport bar—the Arrange area is resized to accommodate the editor.  Transport bar: Used to control playback and recording operations.  Zoom controls: Drag the Zoom control sliders to change the horizontal and vertical magnification factor of the window contents. Creating Tracks Logic works on the basis of tracks, much like a multi-track tape machine. You can see and access these tracks in the Arrange window track list. If you followed the steps outlined above when opening Logic, the project will contain a single audio track, called Audio 1. There are two other track types that can be used to create arrangements; instrument and external MIDI tracks. To create a few new tracks: 1 Click the + button directly above the track list. 2 In the New Tracks dialog, click the Audio button (if not already active). 3 Highlight the number “1” in the numeric field at the top of the dialog, and type in “3”. 10 Chapter 1 Starting Your Project and Importing Media Files Check out the Format, Input, and other options available while the dialog is open. 4 Click the Create button. The dialog closes, and three new audio tracks (“Audio 2,” “Audio 3,” and “Audio 4”) are created in the Arrange track list. 5 Repeat the steps above, but click the Software Instrument button, and type “4” in the numeric field of the New Tracks dialog to create four new software instrument tracks (“Inst 1,” “Inst 2,” and so on). Important: Now would be a great time to save your project. Presuming you followed the steps when you first launched Logic, and have already “saved as,” you can choose File > Save (or use the default Save key command: Command-S). You can also follow the steps above to create External MIDI tracks, which are used for the recording and playback of external MIDI synthesizers. Use of external MIDI tracks (and hardware) is discussed in the Logic user manual. You should be looking at something like this: Library The last of the new tracks (Inst 4) is highlighted in the track list, and the Library window is shown to the right of the Arrange window. You can use the Library to insert an instrument (plus effects) into a channel strip: 1 Click any of the categories shown in the Library: 01 Pianos, 02 Electric Pianos, 03 Clavinets, and so on. 2 Click any of the sub-categories shown in the second column of the Library (if applicable). A third column is shown. Chapter 1 Starting Your Project and Importing Media Files 11 3 Click on any of the entries (known as settings) shown in the second or third column. Play your keyboard after loading each setting. You will see that the left Arrange channel strip automatically updates—usually with at least two or more (blue) Insert slots, plus the Instrument slot—being activated. These are known as channel strip settings, rather than individual instrument settings. Not only is an instrument plug-in loaded, but also all effect plug-ins used by the channel strip. Even better, the setting of each plug-in (instrument and effect) is automatically loaded. You will soon be making a recording with this instrument, but your project needs a “bed.” Channel strip settings Insert slot Instrument slot 12 Chapter 1 Starting Your Project and Importing Media Files Adding Media Files When you record or add MIDI or audio files (media, in other words) to the Arrange window, narrow rectangles called regions appear—horizontally aligned on track lanes. An audio region represents an underlying audio file (or a portion of it). This can be an existing or new audio recording. A MIDI region represents an individual recording, or take of MIDI data. Again, this can be an existing or new recording. Audio region MIDI region  You can only record, import, and play back MIDI regions on software instrument or external MIDI tracks. MIDI regions actually contain MIDI events.  You can only record, import, and play back audio regions on audio tracks. Audio regions are simply placeholders or pointers to underlying audio files. Chapter 1 Starting Your Project and Importing Media Files 13 To add an audio region by importing an audio Apple Loop to an audio track: 1 In the Media area to the right of the Arrange window, click the Loops tab. The Loop Browser replaces the Library. Column View button 2 Click the Column View button towards the top right of the Loop Browser. 3 Click All in the left column, at the top of the Loops Browser. A list of sub-categories appears in the center column. 4 Click All Drums in the center column, and click All Drums in the right column, when it appears. A list of Apple Loops is shown at the bottom of the Loop Browser. 5 Click on any loop name in the list (with a blue icon, and preferably with “16” shown in the Beats column), and it will immediately begin playback. Click the name a second time to stop playback. 6 Once you’ve found a loop you’d like to use, grab it, and drag it to the very beginning of Bar 1 (shown in the Bar ruler)—on the track called “Audio 1” in the Arrange area. 7 Release the mouse button, and you’ve successfully imported your first audio region into Logic. 14 Chapter 1 Starting Your Project and Importing Media Files To add other audio file types with the Browser: 1 Click the Browser tab at the top of the Media area. The Browser replaces the Loop Browser. Path menu Bookmark buttons View buttons Back and Forward buttons Search field Search filters File list Play button 2 Locate the desired file in the Browser. Navigation in the Browser is much like using the Mac OS X Finder. The method of navigation is the same for all file types. The bookmark buttons, Path menu, and Back and Forward buttons aid navigation. The search functions make it easy to find any file. These work much like Spotlight. 3 Once you have found the desired file, you can drag it directly to any position in the Arrange area. Chapter 1 Starting Your Project and Importing Media Files 15 You can switch the Browser between two views: List and Browser view. List view Browser view  List view displays folders and their contents in a list. You enter a folder by doubleclicking it.  Browser view exposes the contents of a folder in new frames to the right of the selected folder. You only need to click once on a folder to enter it. To switch between List and Browser view: m Click on the Browser button to access the Browser view. Click on the List button to access List view. List button Browser button To add a MIDI region by importing a Software Instrument Apple Loop to an instrument track: 1 Click the Loops tab in the Media area, and click Bass in the center column (if not visible, click the All entry in the left column). 2 Choose Bass in the right column. A list of Apple Loops is shown at the bottom of the Loops tab. 3 Click on any of the loop names with a green icon (ideally, also showing 16 in the Beats column). It will automatically start playing. 4 Once you’ve found a loop you like, drag it to bar 1 of the “Inst 1” track. Congratulations! You have imported a MIDI region to the track. 16 Chapter 1 Starting Your Project and Importing Media Files You can consider the MIDI region a container for MIDI information. This can include— either individually or in combination—note events, controllers, program changes, or even SysEx for your MIDI tone generators. All MIDI event types are discussed in the Logic user manual. Important: The Arrange window only deals with regions—it does not allow you to edit the MIDI events or audio information in regions! If you need to make precise changes to the region content, you can do so in the editor windows. See “Editing MIDI Events” on page 47 and “Editing Audio Files” on page 59. These procedures (and the track creation method covered earlier) can be repeated numerous times, allowing you to build huge arrangements—with hundreds of tracks, and thousands of regions. You may freely drag and drop regions to any position in the project, but remember that audio regions only play on audio tracks. MIDI regions only play on software instrument or external MIDI tracks. Apple Loop Types As you’ve found out, there are two types of Apple Loops.  Apple Loop audio files (blue icon) contain audio data and identification information; time and date, category, mood, key and tempo, amongst others. They also contain transient markers, which break them down into small time slices. The advantage of Apple Loop audio files is their ability to automatically match the tempo and key of a Logic project. You can only add these file types to audio tracks.  (SIAL) Software Instrument Apple Loop files (green icon) also contain MIDI note information—that triggers a musical phrase or riff. The motif will be played, as is, when these types of Apple Loops are added to an audio track (in other words, they behave just like the blue Apple Loop audio files). When added to an instrument track, however, the MIDI note information can be edited, as you would with any MIDI region. SIALs also contain instrument and effect setting information. When these loop types are added to a blank instrument track (one with an empty channel strip), a software instrument is automatically inserted into the Instrument slot. Automatic Track Creation From Media Area Windows The Loop Browser and Browser have a trick up their sleeve that can accelerate your workflow. To create a track and import a loop in one step: m Directly drag an Apple Loop (of either type) from the Loop Browser into:  An empty Arrange window (obviously, not applicable at this point).  To the blank space below existing tracks. A new audio or instrument track will be created, and the Apple Loop region will appear in the Arrange area, at the dropped position. Chapter 1 Starting Your Project and Importing Media Files 17 To create a track and import an audio file in one step, either: m Double-click on an audio file name in the Browser. m Drag an audio file from the Finder into the Arrange window. A new audio track is created at the bottom of the track list. An audio region is created at the playhead position on the new track. Navigating Your Project Navigation—and playback—of Logic projects can be achieved in several ways: with the Transport, in the Bar ruler, or by using markers or locators. This section outlines some basic techniques that will help you to get around your projects. Further, advanced navigation topics are covered in the Logic user manual. Using the Transport Bar The Transport bar spans the entire lower edge of the Arrange window. You can use it to move through your project and to start/stop recordings—using Play, Rewind, Pause, Record, and other buttons. The Transport bar also incorporates features that simplify tasks you will perform in Logic, such as recording over a continuously repeated section of your project, or listening to a part in isolation. Transport buttons Click to stop Display area Mode buttons Click to play The Transport bar consists of the following areas:  Transport buttons: Used to navigate your project.  Display area: Provides information that helps with project navigation.  Mode buttons: Enable advanced recording and playback functions. Note: The Master Level slider—which sets the master output volume level for the project—may be visible at the right-hand end of the Transport, if there’s enough horizontal screen space. To start and stop playback: 1 Simply click the Play button on the Transport (or use the default Play key command: Enter—on the numeric keypad of your computer keyboard), to play the project. 2 Press the Stop button on the Transport to stop the project (or use the default Stop key command: “0” on the numeric keypad). 3 To return to the beginning of the project, click the Stop button (or “0” key) again. Note: Alternatively, you can use the Space bar to toggle Start and Stop operations. 18 Chapter 1 Starting Your Project and Importing Media Files Using the Bar Ruler The Bar ruler displays the project timeline, from left to right. It is broken down into bar and beat divisions, indicated by vertical lines and numbers. You can also view actual time values by clicking on the note icon at the right-hand end of the Bar ruler, and choosing a suitable option from the pop-up menu. Playhead The Bar ruler and Transport are closely tied to each other, with several functions accessible in both. These include the play and stop commands, plus activation of Cycle mode, and setting the cycle length. The Bar ruler also changes color when the Transport Record, Solo, or Sync buttons are active—providing clear visual feedback on the current mode. Keep an eye on the different fields in the Transport bar while trying out the following Bar ruler techniques. If you click-drag vertically on the corresponding numerical values in the Transport, your change will be reflected in the Bar ruler. Setting the Playhead Position and Controlling Playback The playhead indicates the current project position. You can directly interact with the playhead by dragging it in the Arrange area, or in the Bar ruler. The latter option is safer because there’s no chance that you’ll accidentally alter any regions. To move the playhead to any position: m Click at any position in the lower half of the Bar ruler. The playhead will instantly move to the clicked position. You can also click-drag the playhead, if preferred. To start or stop playback at any project position: m Double-click at any position in the lower half of the Bar ruler. The playhead will instantly move to the clicked position, and playback will begin from this point. If Logic is already in play (or record) mode, a double-click in the Bar ruler will stop playback at the clicked position. Chapter 1 Starting Your Project and Importing Media Files 19 Setting and Using the Cycle The upper portion of the Bar ruler contains the cycle stripe—shaded gray when inactive, or green when active. The cycle acts as a set of playback markers (or locators). When Logic is in Cycle mode, the playhead will continuously loop between the start and end points of the cycle. The cycle can be placed anywhere in your project, and can be of any length. Beyond playback duties, the cycle can also be used to define a section of your project for editing operations. Details can be found in the Logic user manual. Left locator Right locator Click here to activate the cycle. To activate or deactivate the cycle, do one of the following: m Click the shaded gray cycle area in the top half of the Bar ruler (the cycle is green when active). A second click deactivates the cycle (returns to gray shading). m Click the Cycle button on the Transport (green when active). To move the cycle: m Move the mouse over the middle of the cycle in the Bar ruler (the cursor will change to a hand icon), and drag it to the right or left. 20 Chapter 1 Starting Your Project and Importing Media Files To change the cycle length: m Move the mouse over the right or left-hand end of the cycle in the Bar ruler (the cursor will change to a resize icon), and drag it to the right or left. Keep an eye on the locator display in the Transport bar while changing the cycle length. Left locator Playhead Position display Right locator Undoing Operations Before getting too far into the “hands-on” portion of this guide, you should know about the Logic safety net—the Undo function. It’s inevitable that you will make an occasional error, perform an operation that doesn’t deliver the results you were after, or simply change your mind, when using Logic. Most operations in Logic can be reversed, but not all! As you work with the application, you will discover what can, and cannot, be undone with the Undo functions. For operations that can’t be undone in this way—such as region playback parameters (which you’ll learn about in a little while)—you will generally need to change a value back to its former (or the default) value. To undo the last operation, command, or function: m Choose Edit > Undo [the name of operation, command, or function]. The Undo command can also be executed by pressing Command-Z. If you’ve made a couple of changes, and decide that you want to revert to an earlier state, Logic offers the Undo History. This is a catalogue, if you will, of all editing operations. It is saved with the project. Chapter 1 Starting Your Project and Importing Media Files 21 To reverse a number of operations, commands, or functions: 1 Choose Edit > Undo History (or press Option-Z) to open the Undo History window. The Undo History window shows a list of all operations. All operations are listed from the bottom up—with the most recent operation shown at the foot of the list. 2 Click on any step to reverse all operations, starting with the most recent (bottom of the list), and working backwards (up the list). To undo or redo an isolated step: m Command-click on the desired step. Selecting Tracks and Regions Track or region selection is essential for all recording, editing, and arranging tasks. You can’t move a region unless you’ve selected it. Similarly, you can’t adjust track channel strip functions (such as volume or pan changes) unless the track name is selected in the track list. Selecting Tracks You’ve probably noticed that one of the track names is always highlighted in the track list. This indicates that it is the selected track. As you’ve discovered, you can freely drag regions onto tracks, regardless of whether or not they are selected. You can not, however, record to a track unless it is first selected, and armed for recording. More on this shortly. To select tracks for editing: 1 Click the Inst 1 track (the fifth track in the list, which will now have a different name), and see how the Arrange channel strip updates, to reflect the current track selection. Note: The region on the track is also highlighted, indicating that it is selected. By default, when you select a track, all regions aligned on the track lane are automatically selected. 2 Click the Piano Roll button at the bottom of the Arrange area to view, and edit, the contents of the selected region. 22 Chapter 1 Starting Your Project and Importing Media Files Selecting Regions Regions can be freely selected on any track, at any time—regardless of whether or not the parent track is selected. To select a region: m Click directly on the audio region on the Audio 1 track. Selected regions are easily identified by a black name bar that spans the top of the region. To select several regions, do one of the following: m Click-hold on the Arrange area background, and drag across several regions. As you do so, you’ll see a rubber band selection area. Each region is automatically highlighted (selected) as it is touched by the rubber band. m Shift-click on the desired regions. Use this method when the regions you want to move are not aligned side-by-side, or laid out above/below each other. The multiple selection methods outlined above (rubber banding or shift-clicking) can be used for any region editing operation—when you want to alter several regions in the same way. Chapter 1 Starting Your Project and Importing Media Files 23 2 Recording 2 Both audio and MIDI information can be recorded directly in the Arrange area. The procedure is more or less the same for any recordings you make: select (and arm) a track, start recording, perform, stop recording. Recordings can even automatically start and end at predefined positions (punch recording), can be comp-ed, offset, and much more. See the Logic user manual for full details. Preparing to Record Audio Before any audio can be recorded, you must first set a recording path and file name—a location on your computer’s hard disk, and a name for your recorded audio files. If you followed the steps when first launching Logic, use of the Save As dialog, and activation of the Assets checkboxes, did two things: it provided a recording file path— the project folder—and ensured that the track name would be used for each new audio recording. There are dozens of preferences and settings that can affect the way Logic handles recordings. These are accessed by clicking the Preferences or Settings buttons on the Arrange Toolbar. As you spend more time with Logic, you will find particular methods that best suit your working style. In many cases, you can alter a preference or setting that will automatically default to a desired view, change the appearance of windows, or result in a particular behavior when editing or recording. The outcome of making such changes is a faster, smoother, and simpler workflow. The four main things to check, and set, before making any recordings (MIDI or audio) in your project are covered below. These settings are saved with the project. 25 To set the project sample rate: m Choose File > Project Settings > Audio (or use the Open Audio Project Settings key command), and choose the desired sample rate in the Sample Rate menu. The Importance of the Sample Rate Digital audio needs to play at its original sample rate, or be converted to a different one, before playback at another sample rate. To explain; when a file which was created by sampling 96,000 times per second (96 kHz sampling rate), is played back in an application that is set to a sample rate of 48,000 samples per second, it will play back slowly (half the speed). Commonly used sample rates include 44.1 kHz for CD quality audio and 48 kHz for audio files used in digital video productions. To set the basic project tempo, do one of the following: m Click-hold the Transport tempo value and drag up or down. m Double-click on the Tempo field in the Transport, and type in a new value. Press Return/ Enter, or click outside the Tempo field to exit the dialog. The project tempo is primarily of interest for MIDI recording, but it also impacts on the metronome, which generates the click sound heard during the count-in. 26 Chapter 2 Recording To alter the metronome settings: 1 Click the Settings button in the Arrange Toolbar, and choose Metronome from the menu. In general, you won’t need to alter the Metronome settings, but some people prefer to only hear the click during the count-in. 2 Do one of the following  Check the “Only during count-in” checkbox to limit the click to the count-in.  Uncheck the “Click while recording” checkbox to disable the metronome while recording. To set the count-in time: 1 Click the Settings button in the Arrange Toolbar, and choose Recording from the menu. 2 In the Recording Project Settings window, click the Count-in menu, and choose the desired number of bars or beats. A series of clicks—the count-in (of the set length)—is heard before you begin recording, so you’ll know when to start your performance. Chapter 2 Recording 27 Recording Audio Regions The following assumes you have correctly connected a microphone, guitar, or some other audio source that you can record. For more information on doing this, see the Logic user manual. To make a standard audio recording: 1 Turn off Cycle mode, if enabled. 2 Click the Record Enable button on the Audio 2 track (or another region-free audio track, if you added a few Apple Loops or other files earlier). This arms the track. If you sing into your microphone or play your guitar, you should hear it, and see the level meters of the Arrange channel strip moving. Click to enable input monitoring ∏ Tip: You can activate the Input Monitoring button at any time on audio tracks (and can generally leave it enabled). This allows you to hear incoming audio, even when the track is not armed, which is useful for setting audio levels or practicing parts before committing to recording. 3 Click the Record button on the Transport (or use the Record key command, default: *—on the numeric keypad) to start recording on the selected track—following a count-in. 4 Play or sing. 5 When you are finished, click Stop on the Transport (or press the 0 key on the numeric keypad, or the Space bar) to end recording. This recording will appear as an audio region (on the Audio 2 track) in the Arrange area. 28 Chapter 2 Recording Recording Takes Logic provides advanced take management facilities. A take is a part (a guitar solo, for example) that is performed and recorded multiple times. You can record several consecutive versions of a solo, and pick the best take, for example. Takes are usually created by recording in Cycle mode, but can also be created by simply recording over existing regions. Takes also form the basis for comping tasks, where the best performances (from several takes) are compiled into a single “super take.” This comp(ilation) will be used as the final version of your take. Full details on comping are found in the Recording chapter of the Logic user manual. The preparation for take recording is identical to that for audio recording. No special setup is required, so you can start take recording as you would for any audio recording. The first take appears as an audio region, as per usual. Once a recording takes place over an existing region (the second pass of a cycle recording ends, and the third cycle begins, or you manually stop recording after the first bar, for example), a take folder is created. To open a take folder, do one of the following m Click the disclosure triangle on the upper left corner of a take folder. m Double-click the take folder. Take folder The selected take will be heard during playback. The contents of the take folder will be displayed on temporary Arrange track sub lanes—below the take folder itself. The most recently completed (or nearly completed) take is selected by default. The selected take will be heard during playback. Chapter 2 Recording 29 To select different takes when viewing an open take folder: m Click on the corresponding take header. All take editing operations are covered in the Recording chapter of the Logic user manual. Recording an Instrument Part Earlier on, you used the Library to load an instrument into the Inst 4 track, and chose a setting. To record an instrument region: 1 Click the Inst 4 track name in the track list. The name shown in the track list is that of the active channel strip setting.  Selecting an instrument track automatically prepares it for recording—but you must send a live MIDI event (as examples: play a note on your keyboard, move the modulation wheel, press the sustain pedal) to switch software instruments into live mode. Once in live mode (or pressing the record button), the software instrument is automatically armed for recording.  Selecting an external MIDI track automatically arms it for recording. 2 Feel free to choose another sound (setting), by activating the Library in the Media area. 3 Click the Record button on the Transport, or press the * key on the numeric keypad. You will hear a one bar count-in, and a constant metronome click. If not, revisit “To alter the metronome settings:” on page 27. Most people find it easier to make a musical instrument recording to a click. 4 Play your keyboard. 5 Click the Stop button on the Transport once you’re done. A (selected) MIDI region appears on the instrument track lane. If you’re happy with your recording, click the Play button (Enter on the numeric keypad or the Space bar) to hear it, and the other regions, play back. If your part is close, but you messed up a note or two, you can edit them—rather than redoing the whole thing. This is covered in “Editing and Creating Events” on page 50. If the timing of your recording isn’t as you’d like it to be, you can quantize the region. 30 Chapter 2 Recording To correct the timing of your recording: m Click on the Quantization value in the Region Parameter box, and try out a few quantization values. If you find one that nicely tightens things up—keep it! If you really blew it, re-record the part. Press the Backspace key (or choose the Eraser tool, and click on the region—see Tools section in next chapter) to delete the region, then repeat steps 1 and 2. Chapter 2 Recording 31 3 3 Creating Your Arrangement The large gray space to the right of the track list is the Arrange area. This is where recorded or imported audio or MIDI regions (such as the Apple Loops you’ve added, and your recordings) are arranged into a song structure. You can freely drag and drop your regions from position to position, loop, copy, cut, and resize them. Arrange area Bar ruler Just above the Bar ruler—to the top right of the Arrange area—you’ll see the Drag and Snap menus. These affect how regions behave when edited or moved. More information can be found in the Logic user manual. 33 Choosing Tools Key to selecting, and altering, audio and MIDI regions in the Arrange (and events or data in other editing windows) are the tools. The Tool menus contain a Pointer, Pencil, Eraser, Scissor, and Glue tools (amongst others) that allow you to select, create, and edit regions (or events). Left-click Tool menu Right-click Tool menu Command-click Tool menu The Tool menus are context-sensitive. This means that different tools are available in different windows. As an example, there is no Crossfade tool in the Score Editor window, as it doesn’t handle audio information. There is, however, a Voice Separation tool in the Score Editor, which would be of no use in the Arrange area, for example. You can change the currently active tool by clicking on the appropriate icon in the menu. The mouse pointer will adopt the shape of the selected tool, making it easy to recognize. You can also select a second tool—for use via a Command-click. This second tool is available when the Command key is pressed while editing. You can also assign the right mouse button (if using a multi-button mouse) to a third tool, allowing the use of three assignable tools—in each window:  Left-click tool: Choose this from the left Tool menu.  Command-click tool: Choose this from the right (or center, see below) Tool menu.  Right-click tool: Choose this from the right Tool menu. Note: The third Tool menu will only appear when the Logic > Preferences > Global > Editing > Right Mouse Button preference is set to: Is Assignable to a Tool. By default, this preference is set to: Opens Shortcut Menu. Leave it as it is, for now. 34 Chapter 3 Creating Your Arrangement ∏ Tip: You can quickly access tools by pressing the Esc key on your computer keyboard. The Tool menu will float at the current mouse pointer position. When this floating menu appears, simply click the appropriate tool (or press the corresponding keyboard key, shown to the right of the tool names) to make it active. Effective Range of the Tools  Tools are only effective in the working area of the editing window that they were selected in. As the Arrange window can contain other windows, you could assign (up to) three tools for the Arrange area, three tools for the Piano Roll Editor, and three tools for the List Editor, for example. As you move the mouse pointer between these areas, the active tool (and cursor) changes.  A tool basically affects the region (or event in one of the event editing windows) you click on. If multiple regions (or events) are selected, the tool will operate on all of them. About the Tools There are many additional tools to those outlined below—found in specific editing windows. The following are the four primary tools used during project construction and editing. Information on the Solo and Mute tools follows. Window-specific tools are discussed in the respective chapters of the Logic user manual. Pointer The Pointer is the default tool. The mouse cursor also takes on this shape outside the working area, when you are selecting from a menu or entering a value. Within the working (active) area, the Pointer is used for:  Selecting (by clicking on regions/events).  Moving (by click-holding and dragging).  Copying (by holding down the Option key and dragging). Chapter 3 Creating Your Arrangement 35  Editing lengths (by click-holding the bottom right or left corner of a region or event, and dragging horizontally).  Click-holding and dragging—horizontally and/or vertically—anywhere on the window’s background allows you to rubber band select multiple regions (or events). Pencil The Pencil is used to add new regions or events. You can also select, drag, and alter the length of regions/events with this tool. Eraser The Eraser deletes regions/events. This is done by clicking on them once. When you click on a selected region or event, all other selected regions/events are also deleted. Scissors The Scissors are used to divide regions/events—before copying or moving individual sections, for example. Muting and Soloing Tracks and Regions Trying out different arrangements, editing, and tracking down that “weird” sound in your projects can be made easier with the Mute and Solo functions. You have the choice of muting or soloing a track (and therefore all regions on the track), or one (or more) selected regions. Muting Regions Often, when arranging, you’ll want to test musical ideas by muting certain regions. To mute or unmute individual regions: 1 Select the Mute tool. Mute tool 2 Click on the desired regions. A second click with the Mute tool will unmute it. Muted regions are indicated by a dot that precedes the region name. 36 Chapter 3 Creating Your Arrangement To mute several regions with the Mute tool: 1 Shift-click, or rubber band select the regions that you want to mute (this selection can be made when the Mute or Pointer tool is active). 2 Click on any of the selected regions with the Mute tool. ∏ Tip: You can also mute one or more selected regions by right-clicking in the Arrange area. This opens the shortcut menu, where Mute and many other functions are available. Simply choose Mute in the menu to mute the selected regions. Note the default key commands (such as M, for Mute) that are shown beside each function in the shortcut menu. Try muting a region or two with all possible methods. Soloing Regions Soloing allows you to hear one or more selected regions in isolation, making it easier to identify particular elements that may need to be edited. To solo a region with the Solo tool: 1 Select the Solo tool. Solo tool 2 Click-hold on the desired region with the Solo tool. The region (outlined in yellow) will be heard in isolation from the click point, until you release the mouse button, which will stop solo playback. To solo several regions with the Solo tool: 1 Rubber band or Shift-select the desired regions. 2 Click-hold on any of the selected regions with the Solo tool. Chapter 3 Creating Your Arrangement 37 Muting Tracks You can click on a track’s Mute button to stop the track (and therefore all regions on the track lane) from playing. The button turns blue when active. To mute multiple tracks: m Click-hold the Mute button of one track, and drag the mouse up or down. The Mute buttons of all swiped tracks will switch to the same state. Soloing Tracks Both MIDI and audio tracks offer Solo buttons. Soloing a track isolates it while playing—and mutes all other tracks. The button turns yellow when active. To quickly solo multiple tracks: m Click-hold the Solo button of one track, and drag the mouse up or down (over the Solo buttons of other tracks). The Solo buttons of all swiped tracks will switch to the same state. Editing Regions The following region editing operations cover the basics needed to create an arrangement. Logic also features a number of advanced functions that allow you to move, cut, and replicate entire sections (such as a verse or chorus) of your project. More information can be found in the Logic user manual. Important: Take care that only one region is selected when resizing, cutting, and so on—if you intend to alter this region alone. If multiple regions are highlighted, they will all be equally changed in length, or cut at the same position. 38 Chapter 3 Creating Your Arrangement Moving Regions Key to creating any arrangement is the ability to move song segments (regions) to where they are needed. To move a region: m Select the region, and drag it to a new position. To move several selected regions: m Click-hold any of the selected regions, and drag (all regions) to a new position. Dragged regions automatically “snap” to increments defined by the Snap menu setting. The Drag menu setting can also impact on behavior, when you drag regions to a position that overlaps other regions. Changing the Length of Regions You can reduce or extend the length of any region by dragging the start or end point of the region, thus determining what part of the source (audio file or MIDI events) is played back in your project. Important: The information in regions is never deleted when they are reduced in length; playback simply starts at the beginning, and stops at the end of the region. To resize a region: 1 Select the Pointer or Pencil tool, then place the cursor over the lower left or right hand corner of a region. The cursor changes to a Resize pointer. 2 Click the corner and drag to the left or right. An audio region can not be longer than the underlying audio file. ∏ Tip: When performing operations that require precision, such as length changes or cuts, it can be helpful to get a “closer look.” Click-drag either the horizontal and/or vertical zoom sliders at the lower right of the Arrange area to increase or decrease the magnification. You can also rubber band select the desired area with the Zoom tool. Chapter 3 Creating Your Arrangement 39 Dividing Regions You can slice any region into several parts, thus creating several individual regions. This allows you to move, copy, delete, or individually process each region. This is particularly handy when you want to use portions of a drum loop in different locations (as drum fills), for example. To divide a region: 1 Select the Scissors tool, then place the cursor over the desired region. 2 Click-hold, and drag to the left or right, while keeping an eye on the help tag. When the desired cut position is shown, release the mouse button, and the region will be divided into two regions. This does not affect the underlying audio file. Cutting Regions Regions can be removed from one section of your arrangement, and used in another. This is done by dragging them, as discussed above, or with the Cut and Paste commands. To cut a region: m Select the Pointer tool, and click on the desired region, then choose Edit > Cut (default key command: Command-X). The region is temporarily stored in the Clipboard, ready for pasting (see “To paste a cut or copied region from the Clipboard:” below). Use the rubber band or Shift-click options to select multiple regions for cutting. ∏ 40 Tip: The (right-click) shortcut menu also offers the Cut command (and Copy/Paste). Chapter 3 Creating Your Arrangement Copying Regions Regions can be replicated, allowing their use at other points in your project. An alternative to copying are the looping options, and the creation of alias MIDI regions, or clone audio regions. The looping options are discussed shortly. Details on alias and clone regions can be found in the Logic user manual. To copy a region, do one of the following: m Select the Pointer tool, and click on the desired region, then choose Edit > Copy (default key command: Command-C). The region is temporarily stored in the Clipboard, ready for pasting (see below). m Select the Pointer tool, and Option-drag the desired region to the left or right, while keeping an eye on the help tag. When the desired position is shown in the help tag, release the mouse button, and a copy of the region will be created at this position. Use the rubber band or Shift-click options to select multiple regions, then Option-drag any of the selected regions to copy them all (or use the Edit > Copy command). To paste a cut or copied region from the Clipboard: 1 Click at the desired paste (target) position in the lower part of the Bar ruler. The playhead will move to the clicked position. 2 Choose the target track lane by clicking on a track name (skip this step if the copied region is already on the selected track lane). 3 Choose Edit > Paste (or use the default key command: Command-V) to paste the Clipboard contents (the copied region) at the playhead position—on the target track lane. ∏ Tip: The (right-click) shortcut menu also offers the Paste command. You must ensure that no regions are selected in the Arrange before right-clicking, or the Paste command will not be available. Chapter 3 Creating Your Arrangement 41 Deleting Regions You can remove regions from your project by using any of the methods outlined below. To delete a region, do one of the following: m Select the Eraser tool, and click on the desired region. Eraser tool m Use any of the selection methods discussed earlier (for one, or multiple regions), and either:  Click on one of the selected regions with the Eraser tool.  Press the Backspace or Delete key.  Right-click, and choose Delete from the shortcut menu. All selected regions will be deleted. Important: These methods will actually remove MIDI regions (and the events they contain) from the project. Audio regions (and their underlying audio files), on the other hand, are simply removed from the arrangement, but not the project—they remain in the Audio Bin, and can easily be dragged back into the arrangement. 42 Chapter 3 Creating Your Arrangement Looping Regions Regions can be continuously played back, by creating a number of loop repeats. These look like ghost versions of the original region, as that is essentially what they are— reflections of the source region. As mentioned earlier, you can reduce or extend the length of any region by dragging the start or end point of the region (lower right or left corner). This has a direct impact on the length of the region, obviously, and also affects the length of all loops. To loop a region, do one of the following: 1 Select either the Pointer or Pencil tool, and place the cursor over the upper right corner of the desired region. Try this with the audio Apple Loop on the Audio 1 track. The cursor will change to the Loop tool. 2 Click-hold, and drag to the right, while keeping an eye on the help tag. When the desired number of loop repeats have been created, release the mouse button. When you start playback, the region will repeat until the end of the last loop is reached. To remove one or more loops: m Click-hold on the top right edge of the last loop with the Pointer tool, and drag to the left. To remove all loops: m Click-hold on the top-right edge of the original region with either the Pencil or Pointer tool. The help tag will display “Loop off,” and all loop ghost regions will disappear. Chapter 3 Creating Your Arrangement 43 Using the Inspector The Inspector, to the left of the Arrange window, is divided into three main areas. From top to bottom: the Region Parameter box, the Track Parameter box, and the Arrange channel strips. Region Parameter box Track Parameter box Arrange channel strips ∏ Tip: Double-clicking on numerical values in (almost all) Parameter boxes, editors, on the Transport Bar, in plug-in windows, and so on, allows you to directly type in a value—using your computer keyboard, followed by pressing the Return/Enter key. This method can greatly accelerate your workflow. Give it a try while reading the following section. Region Parameters This parameter box is directly related to the regions shown in the Arrange area. When either a MIDI or audio region is selected—by clicking once on it with the Pointer—the Region Parameter box updates, to show the parameters assigned to that particular region. Each region in the Arrange area can have unique parameter settings, allowing independent transposition, quantization, and more. The parameters available for MIDI and audio regions are different. To view or hide the Region Parameter box: m Click the disclosure triangle to the left of the region name shown at the top of the Inspector. 44 Chapter 3 Creating Your Arrangement To change a parameter value: m Simply click-hold to the extreme right of the Region Parameter box—alongside the desired parameter name (Quantize, for example).  This will open a menu for some parameters. For others, the mouse pointer acts as a slider.  Drag the mouse on the vertical axis (up and down) to change the value of these parameters. Please give this a try for each parameter (on both an audio and MIDI region)—to familiarize yourself with the methods used to interact with each of them. Important: It should be noted that the region parameters are real time playback processes, meaning that changing these parameter values—Quantize, Transpose, and so on—can occur while Logic is running. These processes don’t actually alter the events in regions, they merely change the way that the events are played back. To undo any parameter changes: m Simply select the region that you want to “reset,” and change the parameters back to their former (or default) settings, using the techniques described above. The Track Parameters These parameters are linked to the track list. They vary in accordance with the type of track selected—audio, (software) instrument, external MIDI—and affect all regions on the track lane. The track type is determined by the channel it is assigned (routed) to. The track parameters simply mirror the parameters of the corresponding channel strip. The Track Parameter box updates each time a new track is selected in the track list. To view or hide the Track Parameter box: m Click the disclosure triangle to the left of the channel name shown in the Inspector (below the Region Parameter box). Using the Track/Channel Parameters This is pretty much the same as interacting with the region parameters, as discussed on the previous pages. As mentioned, the Track/Channel parameters affect all regions on the track lane (or lanes—multiple tracks can be routed to the same channel strip). This is of particular interest for MIDI regions on software instrument or external MIDI channels. Choose an Inst track in the track list, and take a look at both the Region and Track/ Channel Parameter boxes (click the disclosure triangle if either is hidden). You will see a number of duplicate parameters, such as: Transposition, Velocity, and Delay. Chapter 3 Creating Your Arrangement 45 Use the Track/Channel Transposition parameter when you want to transpose all regions on a track (or for a particular channel strip), rather than selecting and transposing each region (with the Transposition parameter in the Region Parameter box). ∏ Tip: If you want to transpose most regions on a track, use the Track/Channel parameter, and then individually use the Region Transposition parameter on the few regions that you don’t want to transpose. Work smart, not hard! The Arrange Channel Strips At the lower left of the Arrange window, two mixer channel strips are displayed.  The left channel strip corresponds to the selected track in the track list. In other words, this is the channel that the track is routed to. Regions on the track lane play through this channel strip.  The right channel strip (if visible) corresponds to the first destination channel strip for the left channel strip. In essence, this is the first channel strip that the track channel strip is routed to. Generally, this will be an output channel strip (which represents the physical outputs of your audio interface) or an auxiliary channel strip, used as a send/ return bus, or as a sub-group mixer channel. If the top of the channel strip is partially obscured, click the Region and Track/Channel Parameter box disclosure triangles to collapse one, or both, of these panels. The Arrange channel strips are identical to the channel strips in the Mixer window (see Chapter 7, “Mixing and Exporting Your Project,” and Chapter 5, “Using Instruments and Effects.”). Changes made to channel strips in either window are instantly reflected by their counterparts in the other window. Note: The advantage of the Arrange channel strip is that it saves a visit to the Mixer window, in order to make a quick adjustment to a sound (volume or pan, for example). It also allows you to insert plug-ins and instruments, or change routings directly from the Arrange window, again saving you time. 46 Chapter 3 Creating Your Arrangement 4 Editing MIDI Events 4 The individual events in MIDI regions can be edited. Most commonly, you will adjust the position, pitch, and length of MIDI note events. On occasion, you may need to alter other types of MIDI data, such as controller events.  MIDI note event editing is best handled in the Piano Roll Editor.  MIDI note events are represented as standard musical notation (and can also be edited) in the Score Editor. This primary purpose of this window, however, is the creation of musical scores for printing—rather than use as a MIDI note editor.  Other types of events are easiest to manage in either the Hyper Editor, or the Event List—although controller, and a few other event types, can also be directly edited in the Piano Roll and Score Editors, if you prefer. Getting to Know the MIDI Editors Before following the exercises below, choose either the Inst 1 or Inst 2 track. To open or close the Piano Roll, Score or Hyper Editor: m Click the Piano Roll, Score or Hyper Editor buttons, just above the Transport. m Click the corresponding button to close the active editor window. The events in either the instrument Apple Loop, or your recorded MIDI region are shown as a series of beams in the Piano Roll and Hyper Editor, or as traditional notation in the Score Editor. 47 If necessary, resize the editor area, by dragging in the space between it and the Arrange area above. Resize pointer You can vertically slide the contents of the editor area by dragging the scroll bar at the right of the window. The horizontal scroll bar slides the window contents left or right (if some events in the region aren’t visible). Take a look at all three editors, and keep an eye on the Inspector while doing so. Once you’re done, leave the Piano Roll Editor open. Note: Only one of these editors can be shown at a time in the Arrange window. You can, however, independently open any of these editors by choosing the appropriate item from the Window menu (in the main menu bar). This will open the editor in a discrete window. 48 Chapter 4 Editing MIDI Events To open or close the Event List: 1 Click the Lists button in the Arrange Toolbar (top right). The Lists area replaces the Media area, if open (the list editors available are: Event, Marker, Tempo, and Signature—click the respective tabs to open each). 2 Click the Event tab, if not already active. The events in either the Software Instrument Apple Loop, or your recorded MIDI region are shown as a list. Columns indicate the position, length, value, and so on, of events. To edit a note event position, do one of the following: m Drag one of the beams (a note event) in the Piano Roll Editor to the left or right. m Vertically drag on one of the Position column values in the Event List Editor. As you do so, keep an eye on the help tag, and the other editor window. You’ll see that changes made in one are instantly reflected in the other. Chapter 4 Editing MIDI Events 49 Editing and Creating Events Full details on the use of each editor are found in the Logic user manual. For now, revisit the sections on “Selecting Regions” on page 23, and “Editing Regions” on page 38. All of the techniques for region selection and editing (except looping) also apply to event selection and editing. ∏ Tip: Don’t forget the shortcut menu, accessed with a right-click. Many “common” editing commands (also available in the Arrange and other windows) are found here, plus a few that are specific to the Piano Roll Editor. Experiment with the Piano Roll Editor, where MIDI note events are represented much like Arrange window regions—as horizontal beams. The major difference is that moving a note event vertically—to another note’s lane—will alter its pitch. A few techniques that were not covered in the region editing section—which you may find useful for event editing—are discussed below. To create new note events in the Piano Roll Editor: m Choose the Pencil tool, and click at the desired position (and pitch—aligned with the keyboard at the left). You can also use this technique in the Event List and Score Editor windows, but it is easiest in the Piano Roll Editor. To change the velocity of a note in the Piano Roll Editor: m Choose the Velocity tool, and click-drag vertically on the desired note. The note color (and length of the line through the center of the note) will change as the velocity changes. This technique also works on multiple selected notes, with the relative velocity values of each note (in relation to each other) being retained. 50 Chapter 4 Editing MIDI Events To quantize one or more selected notes: 1 Choose the Pointer tool, and select the notes by clicking, Shift-clicking, or rubber banding. 2 Choose the desired quantization value in the Quantization menu at the top center of the Piano Roll Editor. Quantization menu Quantize button You can also click the Quantize button to quantize selected events (with the value chosen in the Quantization menu). Warning: Once you have quantized individual events in the Piano Roll Editor, you should not use the Region Quantization parameter on the parent region. If you do this, all individual event quantization changes will be lost. Chapter 4 Editing MIDI Events 51 5 Using Instruments and Effects 5 When you added the Software Instrument Apple Loop to the Inst 1 track, you undoubtedly noticed that the corresponding Arrange channel strip was filled with a number of new fields. These are known as Insert slots, which are used for insert effects. Instrument channel strips also feature an Instrument slot (just below the I/O label on the channel strip). Channel Strip Settings menu Insert slot Send slot Instrument slot Software instrument plug-ins can only be inserted into instrument channel strips. The method is the same, regardless of the instrument you choose. You can do this from the Mixer window, but it’s faster and easier to use the Arrange channel strip, at the bottom of the Inspector. You can also make use of the Library, which is discussed in the following section. Before beginning this exercise, click the Media button (at the right-hand end of the Arrange Toolbar), and click the Library tab, if not already chosen. 53 To directly insert an instrument into an instrument channel strip: 1 Click the Inst 2 track name in the track list. The Inspector updates, to reflect your selection. 2 Click the Instrument slot (the slot just below I/O) on the left Arrange channel strip. A menu of all available software instruments is shown. 3 Simply click the ES E (Ensemble Synth) name, and the ES E synthesizer will be loaded into this instrument channel. The ES E plug-in window automatically opens. The Library to the right of the Arrange window also updates, showing a list of all settings (preset patches) for the ES E. 4 Click on any of the setting names (in the Library) to load the preset into the ES E. Try this with a few settings, playing your keyboard after you’ve loaded each new patch. ∏ 54 Tip: An alternative way to load settings is found in the plug-in window header. This is discussed in “Editing Instruments and Effects” on page 58. Chapter 5 Using Instruments and Effects To directly insert an effect into a channel strip: 1 As the Inst 2 track is already selected, simply click the top Insert slot (the slot just below Inserts) on the left channel strip. A menu of all available effect plug-ins is shown. 2 Hover the mouse pointer over the Distortion menu item, and click on Bitcrusher in the sub-menu. The Bitcrusher is loaded into the top Insert slot of this instrument channel. Its plug-in window automatically opens. The Library tab to the right of the Arrange window also updates, showing a list of Bitcrusher settings. 3 Choose any of the Bitcrusher settings. Try this with a few settings, playing your keyboard after you’ve loaded each. 4 Repeat these steps to insert further effects into Insert slot 2, slot 3, and so on. ∏ Tip: An alternative way to load settings is found in the plug-in window header. This is discussed in “Editing Instruments and Effects” on page 58. Chapter 5 Using Instruments and Effects 55 To directly insert an EQ into a channel strip: m As the Inst 2 track is already selected, simply double-click the EQ panel at the top of the left Arrange channel strip. A Channel EQ is automatically inserted into the top Insert slot (or the first available Insert slot if the top one is already used, which it would be if you’ve followed the steps above). The effects are chained, from the top Insert slot to the bottom. ∏ Tip: Typically, audio is EQ-ed before being processed with other effects, but there are no “absolutes” when it comes to achieving the sound you’re after. To replace an inserted plug-in (effect or instrument): m Click on the desired slot, and choose a different type of plug-in from the menu. If the plug-in window is open, it will update to reflect the newly selected plug-in. If not open, a new plug-in window is launched. To remove an inserted plug-in (effect or instrument): m Click on the desired slot, and choose “No Plug-in” from the menu. You can also bypass a plug-in. This leaves it in the insert or instrument slot, but the signal is routed “around” the plug-in. To bypass an inserted plug-in (effect or instrument), either: m Option-click on the desired slot of the channel strip (Mixer or Arrange). The Insert slot of the bypassed plug-in turns from blue to gray, indicating that the plugin is currently bypassed. m Click on the Bypass button at the top left of the plug-in window header. Using the Library The Library, as you’ve discovered, lists and categorizes all effect and instrument plug-in settings. It goes even further than this, however, updating to match:  The selected channel strip type 56 Chapter 5 Using Instruments and Effects  The selected channel strip section: EQ, Instrument slot, Insert slot, Channel Strip Settings slot This interaction with different parts of the Arrange channel strips makes it very easy to reconfigure your effects routings and settings. It also simplifies a number of mixing and recording tasks. To open or close the Library: 1 Click the Media button in the Arrange window Toolbar (top right). 2 Click the Library tab, if not already active. The Library will also automatically open when you create new tracks, as you discovered earlier. This feature can be disabled in the New Tracks dialog, if you wish. Using the Library to load complete channel strip settings: 1 Click the Inst 3 track name in the track list to select the track. The Inspector and Library update, to reflect your selection. 2 Click any of the categories shown in the Library: 01 Pianos, 02 Electric Pianos, and so on. 3 Click any of the sub-categories shown in the second column of the Library (if applicable). A third column is shown. 4 Click on any of the settings shown in the second or third column. Play your keyboard after loading each setting. You will see that the left Arrange channel strip automatically updates—usually with at least two or more (blue) Insert slots, plus the Instrument slot—being activated. These are known as channel strip settings, rather than individual instrument settings. Not only is an instrument plug-in loaded, but also all effect plug-ins used by the channel strip. Even better, the setting of each plug-in (instrument and effect) is automatically loaded! To quickly change loaded effect or instrument settings: 1 Click any of the used Insert or Instrument slots on the Arrange channel strip. A white frame is shown around the selected slot, and the Library updates. A white frame indicates the Library focus. 2 Choose another setting in the Library to load it for the selected effect or instrument type. Chapter 5 Using Instruments and Effects 57 Editing Instruments and Effects As you’ve discovered, an instrument or effect plug-in window opens when inserted into a channel strip. Full details on the parameters, and use, of each plug-in are found in the Instruments and Effects manual. For now, here are a few basics on the plug-in window. Click here to close a plug-in window Click here to bypass a plug-in Click here to load, save, or copy a plug-in setting To edit plug-in parameters: m Simply click on switches or buttons to turn the parameter on or off. m Drag vertically on knobs to alter the parameter value. m Drag slider handles to adjust the parameter value. m Option-click on any (non-switch) parameter to reset it to the default value. Give all of these a try with the ES E instrument part that you recorded earlier. Your parameter changes can be saved as a new plug-in setting. You can also record parameter changes in real time, using track automation. More on this in “Automating Your Mix” on page 67. To open the ES E plug-in window if it isn’t open: 1 Click the ES E track name (the sixth track) in the track list. 2 Double-click on the ES E Instrument slot of the Arrange channel strip. The ES E plug-in window will open. A double-click on any active EQ, Insert or Instrument slot will open the plug-in window, unless already open. In this case, the corresponding plug-in window is given key focus. ∏ 58 Tip: If the Link button is active in an open plug-in window, double-clicking on another Insert or Instrument slot will update the plug-in window, to show the corresponding plug-in (thus saving space on screen). If the Link button is not active, a new plug-in window is launched. Give the linked and unlinked modes a try on the Inst 1 track. Chapter 5 Using Instruments and Effects 6 Working With Audio Files 6 Projects can potentially contain thousands of audio files that you need to manage and edit. Audio file management tasks, such as renaming, creating backups, or converting to other formats are best handled in the Audio Bin. Many audio file handling tasks, such as resizing, can be performed on regions—rather than editing the underlying audio file. When you require extremely precise audio edits, however, it’s best to use the Sample Editor. Editing Audio Files Even though the Arrange window allows you to edit regions with sample accuracy, there are a number of jobs that you may need to perform directly on the underlying audio files. As examples:  Precisely setting the start and end points of an audio file when creating a loop.  Changing the “downbeat” (known as the anchor in Logic) to ensure that your audio file plays at exactly the right time.  Reversing the audio file.  Maximizing the gain, without clipping the audio file (a process known as normalizing).  Removing pops or clicks in your audio files. All of these tasks, and many others, can be performed in the Sample Editor. Full details on all Sample Editor commands and functions, along with usage examples, are found in the “Editing Audio in the Sample Editor” chapter of the Logic user manual. 59 To open the Sample Editor, do one of the following: m Select an audio region or file (in the Arrange area or Audio Bin), and open the Sample Editor by clicking on the button above the Transport bar. m Double-click on an audio region or file (in the Arrange area or Audio Bin). Play button Loop button Info display Ruler Waveform display Anchor Region area Playhead Waveform overview Important: All edits and processes performed in the Sample Editor are destructive! This means that the audio file is actually altered. While you can certainly undo edits and processing commands, you should get into the habit of working on copies of your audio files, rather than the originals. It’s better to be safe, than sorry. 60 Chapter 6 Working With Audio Files Managing Your Audio Files Once an audio file (of any supported format) has been added to, or recorded in, your project, it will appear in the Audio Bin (Media area). You can also directly import audio files into the Audio Bin. The Bin can be viewed as an audio file catalogue for your project. It also displays regions, derived from imported audio files. Click the Bin tab at the top of the Media area to take a look at the files you’ve imported. Audio file info Regions associated with audio file. The bars reflect the relative length and portion of the file. You can directly drag files from the Bin into the Arrange area. All Audio Bin functions and commands are covered in the Logic user manual, but you should take a few minutes to explore the menus, and follow the exercise below. To export an audio file as an MP3 file: 1 Click on an audio file name (not a region) in the Bin. Note: You can not convert Apple Loop files with this function, so choose another file. 2 Choose Audio File > Copy/Convert Files (or use the key command: Control-C). The Copy/convert dialog opens. 3 Click the File Format menu, and choose MP3. 4 Click the Save button. Chapter 6 Working With Audio Files 61 7 Mixing and Exporting Your Project 7 The Mixer window can show all, or some, of the channel strips used in your project. While most mixing tasks can be achieved with the Arrange channel strips, you may prefer to use the Mixer—particularly as your arrangement grows, or once you’ve finished the recording phase of your project, and are ready to “polish” your mix. To open or close the Mixer window: m Click the Mixer button, just above the Transport. The default Mixer view shows all channels, as used by Arrange window tracks. 63 To change the Mixer view: m Click on the Single, Arrange, or All buttons at the top of the Mixer window.  Single: Shows all channel strips in the signal path of the selected track.  Arrange: Shows channel strips that correspond to tracks used in the Arrange window.  All: Shows all channel strips in the project. m The Audio, Inst, Aux, and other buttons to the right act as “filters.” You can click one or more of them to refine the Mixer view. These buttons limit the display to particular channel types, which can make your life much easier if working with large numbers of channels. The channel strip of the selected track (in the Arrange window) is outlined in green, making it easy to identify. To select a different track/channel: m In the Mixer: Click the name at the bottom of the desired channel strip. The corresponding Arrange track is selected. m In the Arrange area: Click the track name in the track list. The corresponding channel strip is selected in the Mixer. Using the Channel Strip Controls This section will teach you the basics of using channel strips. The various channel strip types offer different functionality, as discussed in the Logic user manual. Pan/Balance control Level fader 64 Chapter 7 Mixing and Exporting Your Project To adjust the level of a channel strip: m In either the Mixer or Arrange (channel strips), grab the Level fader, and move it up or down. A channel strip does not need to be selected in the Mixer to adjust parameters. To adjust the panning (or balance) of a channel strip: m Click on the center of the Pan/Balance control, and move the mouse vertically. Upwards movements pan to the right, and downwards movements pan to the left. Adjustments pan the signal to the left or right on mono channels, but alter the balance between the left/right signals on stereo channels. Changing the Routing of Channel Strips It can be useful to send the signals of several channels to other channels, for a couple of reasons:  To share effects processors, such as a reverb or delay plug-in. This saves computer processing resources, as only one plug-in is used by all channels. Creatively, this can also ensure that a particular color, ambience, or timing (in the case of delays) is applied to all routed channels.  To sub-group several channels, such as a string section. This makes it easy to fade out all strings, while raising the level of the horn section (several channels routed to a different sub-group), for example. Auxiliary channel strips are used for both purposes.  When used as effect send/returns, simply insert the desired effect plug-ins into the auxiliary channel. The signals of channel strips sent to the aux channel strip are processed through plug-ins (on the aux channel), and returned to the channel strip(s).  When aux channels are used as sub-groups, you can alter the panning and level of all channels routed to the aux by adjusting these controls on the auxiliary channel strip. Chapter 7 Mixing and Exporting Your Project 65 To send a channel to a bus: m Click the top, unused Send slot of any channel, and choose Bus 1 from the menu. The following happens:  A new auxiliary channel strip (Aux 1) is created in the Mixer—with Bus 1 shown in the Input slot (I/O section).  A blue Bus 1 label appears on the Send slot of the channel, along with a small Send Amount knob to the right of the slot. To adjust the amount of the channel signal sent to the bus (aux channel): m Vertically drag the Send Amount knob. The use of EQ, instrument and effect plug-in slots—on all types of channel strips—is discussed in Chapter 5, “Using Instruments and Effects.” 66 Chapter 7 Mixing and Exporting Your Project Automating Your Mix At this stage, you’ve seen how many controls and parameters are available in the channel strips, and several plug-ins. Changes that you make to virtually all of these controls and parameters can be recorded and played back, just like your MIDI and audio performances. This allows you to create complex, animated mixes—with automatic channel mutes, signals that pan from side to side, synthesizer filter sweeps, channel groups slowly fading in or out, and much, much more. Recording and playback of these changes is known as mix automation. There are several ways to do this in Logic, but the easiest, and most powerful method is with track automation. As the name suggests, the automation information is stored on automation tracks in the Arrange window. These tracks are independent of MIDI and audio regions. Track automation data is displayed on a semi-transparent gray area—an automation track—that runs the length of your project. The audio waveforms of audio regions, and notes in MIDI regions, can be seen at a reduced contrast level in the shaded area. The automation information itself is represented by colored curves, dots (known as nodes) and lines—shown in the gray automation track lane. Chapter 7 Mixing and Exporting Your Project 67 To display track automation in the Arrange area, do one of the following: m Choose View > Track Automation in the Arrange area (or use the View Track Automation key command, default: A). m Click the Automation button in the Arrange Toolbar. A gray automation lane appears on all tracks, and the Automation Parameter menu is displayed in the track header. This allows you to choose the visible automation parameter. It is automatically set to Volume. Automation Parameter menu Automation can only be displayed when a track is of a sufficient height. Turning on track automation will automatically set a suitable vertical zoom level. To choose an automation parameter: m Click on the Automation Parameter menu, and browse to the desired parameter. A sub-menu is shown for each plug-in inserted in the channel strip. These are numbered and named after the slot position and plug-in. Further sub-menus may be shown inside the plug-in menus. Volume, Pan, Solo, Mute, and Bypass are shown in the Main sub-menu. 68 Chapter 7 Mixing and Exporting Your Project To write volume automation to an automation track: 1 Ensure that Volume is shown in the Automation Parameter menu. 2 Choose Touch, Latch, or Write in the Automation slot of the Arrange channel strip. 3 Start playback by clicking the Transport bar’s Play button. 4 Move the Level fader on the Arrange channel strip. 5 End automation recording by clicking the Transport bar’s Stop button. Note that the Automation slot of the channel strip automatically switches to Read. 6 Press play to hear your newly automated track. This procedure can be repeated for any active parameter (the one shown in the Automation Parameter menu). You can also “write” automation by choosing the Pencil tool, and clicking at various points in the automation track. Nodes are created at click points, and connecting lines are automatically created between nodes. Note: Parameter names (or automation track lanes) do not need to be visible in order for automation to be played back. To edit the volume automation track: 1 Choose the Automation or Pointer tool. 2 Click on any of the lines, nodes, or curves, and drag them up or down, or to the left and right. Chapter 7 Mixing and Exporting Your Project 69 Exporting Your Project Once you’ve recorded and mixed all parts, you will generally want to export your song as an audio file—for use on a CD, internet delivery, playback on your iPod, and so on. This is achieved through a process known as bouncing. To bounce your mix: 1 Click the Bounce button, towards the right of the Arrange Toolbar. 2 In the Bounce dialog, use the settings shown in the image below to create a file that is suitable for CD delivery. 3 Click the Bounce button, and a real time bounce will take place. The file will be added to the Audio Bin window and your iTunes library. Note: The Start and End fields will automatically encompass all audio regions in your project, unless Cycle mode is active—so make sure it isn’t. If it is, click Cancel, click the Cycle button on the Transport bar, and re-open the Bounce dialog. 70 Chapter 7 Mixing and Exporting Your Project 8 Speeding Up Your Workflow 8 There are hundreds of functions and commands in Logic, and as many ways to use them. Ultimately, it’s your choice as to how you want to approach music making in Logic, as it generally allows you to work in a way that makes most sense to you. Most importantly, any customizations you make should accelerate and simplify your workflow. Using Key Commands You can activate most Logic functions and operations with computer keyboard shortcuts, known as key commands. In fact, a number of functions are only available as key commands. Where possible, you should use these shortcuts, as they are far faster than using the mouse. The Key Commands window is used for the assignment of key commands to your computer keyboard. Customized key commands allow you to reconfigure Logic to suit your own working style. Your personalized key commands are stored in the Logic preference files. Full details on the Key Commands window (which is opened via the Logic > Preferences > Key Commands menu option or with the Option-K key command) are found in the Logic user manual. 71 Using Screensets Every project created in Logic can contain up to 90 screensets. Screensets are window combinations that can be customized by you, and stored to numeric computer keyboard keys/key combinations. Each screenset remembers the type of editor or Arrange windows opened, plus their individual size, position, and zoom settings. This facility accelerates your workflow massively, and allows you to tailor Logic to fit your needs and tastes. ∏ Tip: Screensets are particularly useful if using multiple monitors or wide screen monitors. You can position and size elements anywhere, on any monitor. To set up a screenset: 1 Press any of the numeric keys above your computer keyboard (you can also use a numeric keypad, if using a portable Macintosh). 2 Open the desired windows by choosing them from the Windows menu, or by using the appropriate Key Commands. 3 Resize, zoom, and reposition your selected windows to meet your needs. All changes you make are remembered automatically. Resizing and repositioning of windows is as per any Mac OS X application. Zooming the content of individual windows is achieved with the Zoom sliders. Note: This will only work for keys/screensets 1 to 9. To set up more than nine screensets: m Press Control while typing in the desired numeric key combination. Important: You can not use the number “0” for any of your screenset combinations. The reason is that this numeric key is “hard-wired” to the Play function key command. To recall a screenset, do one of the following: m Press the appropriate key or key combination. Hold Control, and press the appropriate number keys to recall screensets 11 and above. m Choose the desired screenset from the Screenset menu. To prevent the current screenset from being altered: m Choose Screensets > Lock Screenset (or use the Lock/Unlock Current Screenset key command, default: Shift-L). A bullet appears in front of the screenset number to indicate that it is locked. Reuse the key or menu command to unlock the screenset. 72 Chapter 8 Speeding Up Your Workflow Using Control Surfaces Any device used to remotely control Logic functions is known as a control surface. Many Logic operations, including control of channel strip parameters, execution of key commands, screenset switching, track arming, muting, soloing, transport functions, and much more—can be done remotely, with any MIDI device, such as your MIDI keyboard. More flexibility is offered by dedicated hardware controllers, however. Typically, these devices will contain several channel strips—each with a fader, knob, and one or more switches. Most also offer dedicated transport buttons: Play, Stop, Record, Rewind, and Forward. Higher end units have LCD displays, jog wheels, and a number of reassignable function buttons. Control surfaces can massively accelerate your use of Logic—particularly for mixing and automation recording tasks. Obviously, if automating or changing volume with the mouse, you can only control this one parameter—on one channel—at a time. With a control surface, you can simultaneously automate or alter the volume of several channels (as many channel faders/knobs as you can move at a time on the control surface). Other tasks, such as software instrument or effect programming and automation, can also be made simpler with a control surface—which provides dedicated faders or knobs (the channel strip controls are reassigned) for plug-in parameters. This gives you simultaneous, direct control of a synthesizer plug-in’s filter cutoff, filter resonance and LFO speed parameters, for example. Not only is this faster, but the “feel” and “mix balance” of your music can be enhanced by using your hands and ears, rather than your hands and eyes. Many control surface devices are natively supported. You can freely reconfigure these, or unsupported devices, in the Logic > Preferences > Control Surfaces > Controller Assignments window. Chapter 8 Speeding Up Your Workflow 73 Audio and MIDI Basics A Appendix A This appendix offers a brief overview of MIDI and digital audio basics. If you want to know what an audio file is, how audio is converted into (and from) computer information, and what this MIDI thing is all about, you’ll find it here. MIDI MIDI is an acronym for Musical Instrument Digital Interface. To break this down further—the Musical Instrument part of MIDI refers to electronic musical instruments such as synthesizers, samplers, and even MIDI guitars. The Digital Interface part sounds technical, but really isn’t. Basically, MIDI’s Digital Interface is broken down into two components.  MIDI is a computer-based language—and as you probably know, computers talk digitally. MIDI keyboards, modules, and cards are actually computers in disguise.  MIDI’s Interface is just that. MIDI is a hardware standard which consists of a set of physical connectors labeled IN, OUT, and THRU. You will find one or more of these connectors on all MIDI devices, such as keyboards or modules. The MIDI Language The “language” of MIDI is understood by all MIDI devices. The purpose of the language is to translate your musical performance into information that can be understood by a computer. (Don’t forget that MIDI keyboards and modules are actually computers in disguise). When you play your keyboard, or Logic is playing a MIDI song file, MIDI information— which “describes” your performance—is transmitted as a string of MIDI messages. These messages are instructions which tell any connected synthesizer or sound module how to play a piece of music. The synthesizer or module receiving the MIDI data actually generates the sounds that you hear. Important: MIDI does not send sounds. It only sends instructions. 75 The MIDI Connection MIDI, as mentioned, is also a hardware “interface” which consists of a standardized set of connectors labeled IN, OUT, and THRU. MIDI connectors consist of a round socket with five holes arranged in a semicircle. MIDI cables, used for connecting MIDI devices, have a matching plug that features five pins. Only three of the pins actually carry information. MIDI only works in one direction on each connector. If you want your MIDI keyboard to send messages to, and receive messages from Logic, you must connect two cables. Here’s the way your MIDI connections must be made, in order to work:  MIDI OUT sockets must be connected to MIDI IN sockets on the receiving device.  MIDI IN sockets must be connected to MIDI OUT sockets. The MIDI THRU connector is not found on all MIDI devices. It simply mirrors the MIDI messages arriving at the MIDI IN socket, and allows you to “daisy-chain” more MIDI devices. MIDI messages are sent from a MIDI controller such as a keyboard or sequencer—such as Logic—via the MIDI OUT connector. The device (MIDI synthesizer or sound module) receiving the MIDI messages at its MIDI IN socket, responds to these messages by playing sounds. Important: Remember, MIDI does not send sounds. It sends instructions on how, what and when to play. Audio Audio, as a term, basically refers to any sound that you can hear. In the physical, as opposed to computer world, this is known as analog audio. When Logic records analog audio signals via an audio interface connected to, or installed in, your computer, the audio is converted into digital information. This information is stored as a digital audio file on your computer hard disk. As with MIDI, the digital part sounds technical, but really isn’t. As discussed earlier, computers talk digitally, and need to deal with analog audio signals as digital information. Important: Unlike MIDI, digital audio files are actually recordings of sounds, not an instruction language. 76 Appendix A Audio and MIDI Basics Digital and Analog Recording While digital audio recording is similar in concept to analog recordings made on tape, the technical differences are significant. For much of the 20th century, and into the 21st, analog tape recordings have been used for the storage of audio performances— spoken, sung, and played. The analog tape medium is a thin plastic strip coated in tiny metal particles. It is usually stored on a roll or spool, or as a cassette tape. The process of analog tape recording involves the transmission of small electrical charges, sent to the magnetic heads of a tape recorder. Changes to the strength of these charges alter the magnetic fields generated by the heads, and rearrange the positions of the metal particles on the tape. Needless to say, this is a less than precise science. Due to the randomness involved in the rearrangement of magnetic particles on tape (and other technical reasons), the recordings are said to be analogous—similar to the actual performance. Digital recording, on the other hand, is much less random. Analog signals are converted into digital audio signals via the ADC (Analog to Digital Converter) of the audio interface. The digital audio signal is stored on your computer hard disk—as a series of ones and zeroes—in a digital audio file. Provided this file remains uncorrupted (and is not edited or altered), the digital recording will be identical each time it is played back. In a copying situation—tape to tape—there is no comparison between analog and digital recordings. Each subsequent copy of an analog recording becomes noisier, and less like the source material. This is the random factor of the magnetic particles becoming less like the original each time a copy is made. Digital audio files, on the other hand, can be copied any number of times, with each subsequent copy adding no noise. It is simply a file copy. On a more practical level, digital audio files stored on hard disk have the following advantages over analog audio stored on tape.  Digital audio can be cut, copied, and pasted freely from location to location. Could you imagine physically cutting a stereo analog recording stored on tape into even four or five segments, and splicing them back together? Not much fun!  You can move to any spot in a digital audio file almost instantly, rather than waiting for the tedious mechanical rewinding and fast forwarding of an analog tape machine.  You can process digital audio in ways that are simply impossible with analog audio. As one example, it is possible to adjust the pitch of a digital audio file without changing its speed. Appendix A Audio and MIDI Basics 77 Digital Conversions When an analog audio signal arrives at the inputs of your audio interface, it must be converted into digital information before the computer can deal with it. This process is called analog to digital conversion—handled by the Analog to Digital Converter (ADC) of your audio interface. At the other end of the signal path, the digital signal needs to be reconverted into an analog signal, so that it can be heard through analog audio playback systems—an amplifier and speakers. This process is called digital to analog conversion, which is performed by the Digital to Analog Converter (DAC) of your audio interface. About Bits and Sampling Rates When recording a sound into your computer, the ADC of your audio interface takes a sample of the sound source, a specific number of times per second. This is known as the sample rate, which is measured in kHz (kilohertz—kilo means thousand) or “x” thousand samples per second. The higher the rate, the more samples the AD converter takes, and the more accurate the digital representation of the sound will be. Put another way, imagine each sample to be a photograph of a concert that you are trying to describe to a friend. If you had taken one photo every 10 minutes, you’d find it hard to describe the great light show. If you took a thousand photos during that 10 minutes, your friend could easily see what happened. This increased “rate,” or number of photos (samples), delivers a far more accurate overall picture of what happened. This is how sampling works. The more “sonic photos” taken, the more accurately the sound is represented over time. A videotape recording of the concert—running at 25 frames (samples) a second, would give an even more accurate idea of the light show. Common sample rates used in audio production include: 44.1 kHz or 48 kHz, and highend systems may use rates from 96 kHz up to 192 kHz. The sampling resolution—expressed as bit values—determines the precision of the measuring scale used to store (the numbers of ) each sample. Remember that computers store audio files as digital information—a series of ones and zeroes. There are three audio file resolutions commonly in use: 8, 16, and 24 bits. 24 bit systems are commonly used these days. To give you an idea of the relevance of the sampling resolution, imagine two people are building a house. One is using a tape measure marked to the nearest foot. The other has a tape measure marked to the nearest inch. Although the house built with the tape measure accurate to the nearest foot may not fall down, the person using the finer scale will build a more accurate house. 78 Appendix A Audio and MIDI Basics Audio and MIDI in Mac OS X B Appendix B This chapter covers the audio and MIDI facilities of Mac OS X. Your audio and MIDI hardware can be used by all “media-aware” applications in Mac OS X. This is achieved through the use of the operating system’s Core services. Core Audio All audio devices are accessed via Core Audio in Mac OS X. Core Audio is a flexible, high-performance, low-latency audio system. Logic is compatible with any audio hardware that is supported by a Core Audio driver. Sound Preference Pane The Sound preference pane is only required for switching the system’s Sound Effects (“Sosumi,” “Ping,” and others …). If you are on the road with your portable Macintosh, and want to quickly try out a musical idea, you might want to use the internal microphone for recording. Select Apple () menu > System Preferences > Sound, and then Input. Switch between Line In and the Internal microphone in this pane. Select Apple Menu > System Preferences > Sound, and then Output. This preference pane determines the default output device. This output device is used for system alert beeps, and for some audio applications, such as iTunes and iMovie. If you would prefer to output your system beeps (and playback of iTunes and iMovie audio) via external Core Audio hardware, select your device here. Note: You can set an independent level for the alert beep. It is recommended that you reduce this to the minimum level, or even deactivate alert beeps entirely, when working on compositions. You should always select the maximum possible volume level, in order to make full use of the entire dynamic range, when working with applications that use the default output. 79 Note: Reduce the level setting of your amplification system when adjusting the volume, to avoid any speaker damage. Audio MIDI Setup (AMS) Apple’s Audio MIDI Setup application is integrated into the operating system. The AMS application is found in the Applications/Utilities folder. Note: You may find it useful to move the AMS application into the Dock. As AMS mirrors the parameters of the Sound preference pane (except for Sound Effects), it should be used for almost all adjustments to your audio interface settings. The AMS application is useful for choosing a default setting for your Core Audio hardware. You will require this default setting for all audio applications (iTunes, for example) that are incapable of directly selecting a setting. For more capable audio applications, such as Logic, it is possible to set all parameters from within the host itself. Note: The appearance of the AMS application may vary, dependent on the version of Mac OS X in use. Core MIDI MIDI data is handled by the Core MIDI system of Mac OS X. Compatible MIDI interfaces—used to connect MIDI keyboards, fader units, or external sound generators—are recognized and activated automatically. The MIDI Page of AMS The AMS application offers a MIDI page that displays all installed MIDI interfaces, and make connections between them, if necessary. Logic recognizes all MIDI devices (including MIDI sub-channels) set up in AMS, and displays these in the Library when an external MIDI track is selected or created. 80 Appendix B Audio and MIDI in Mac OS X Optimizing Your Computer Audio System C Appendix C Logic is known for its stable and reliable operation. You can further enhance your system performance by optimizing your computer configuration for music applications. Outside of music, a well-configured and well-maintained computer performs more reliably, with fewer crashes, and that’s got to be a good thing! The following pages feature tips and tricks that may help you to optimize your computer configuration. A first-aid kit—for computer emergencies—is found at the end of the chapter. Hardware Obviously, the fastest Mac you can afford will be the most appropriate computer for use with Logic. If you can stretch to a multi-processor Macintosh, do so. Logic, and Mac OS X itself, is built to make use of multi-processor Macs. In general, you should avoid “weighing down” your computer system with unnecessary components, so don’t add a SCSI card if you can make do with FireWire or internal drives. You should concentrate much of your effort on the selection of the “right” audio hardware, to ensure that it is compatible with your software and other computer hardware components. Memory An adequate amount of RAM is important for the overall stability of your computer music system. At least one gigabyte (or more!) of high-quality RAM is recommended, particularly when working with numerous audio tracks or software samplers. Hard Drive If your “day-to-day” work involves a large number of audio tracks, consider using a separate, fast hard drive with enough storage capacity for your audio files. FireWire is a good choice for these sorts of duties. 81 Audio applications place high demands on the platters and mechanical parts of a hard drive. Regular hard drive maintenance is particularly important for ensuring stable, and consistent, drive operation. This includes de-fragmentation and performance checks. Frequent de-fragmentation has a positive effect on the life of a hard drive. The hard drive tools that ship with the operating system are a safe choice but these may not detect, or repair, all problems. Note: As a general rule, the larger the hard drive, the less frequently it will need to be defragmented. Hard drives are subject to wear-and-tear. Should your hard drive utility detect problems more and more frequently, it might be a precursor to a drive failure. Back up your data and consider replacing the drive before a total failure occurs. Software When deciding on software to install on your computer music system, the general rule is “less is more.” Ideally, only the standard operating system plus Logic, and maybe the components required for accessing the Internet, would be installed on your system. In the real world, however, this isn’t always practical … You should avoid running other applications—unless absolutely necessary—while using Logic. Mac OS X is very good at multi-tasking, but why take away any potential power from Logic? Running that word processor in the background, or leaving your Internet connection “live” could cost you that “one last” reverb you need to finish a track. Backup The most important rule when using computers: Always back up your data! This is particularly true for a computer music system, as you will generate huge amounts of data in a short amount of time—often under demanding conditions. For this reason, it’s a good idea to back up your most important data on several external storage media—on a daily basis! If this seems a little paranoid, just consider the price of storage media compared to the value of your music. If your computer (or hard-disk) decides to self-destruct, the result is often the unrecoverable loss of important data, and with it, hours of work and inspiration. If you make your living with a computer music system, you might want to invest in a professional backup solution—see your music/computer dealer for further information and assistance. 82 Appendix C Optimizing Your Computer Audio System Troubleshooting They may be rare, but every computer user inevitably experiences seemingly severe computer problems, at some point. These may be crashes where the mouse freezes, the screen locks up, or the display is plastered with error messages. Even mature, wellwritten operating systems cannot protect you completely from hardware conflicts, bugs, or other problems. Experience has shown that such system problems are rarely caused by a defect in Apple programs or hardware products. All Apple hardware and software is rigorously tested by a diverse range of musicians and studio users, from a variety of fields and uses, who look for any faults or problems. This doesn’t mean that the possibility of errors can be completely ruled out; problems can crop up periodically. This is not unexpected—as the various applications, operating system versions, and drivers—are all developed, and improved in parallel by unrelated programming teams. This can lead to occasional compatibility problems. Apple provides fixes in the form of software updates, as soon as such problems are identified. Apple is always grateful to users who report any problems. If you suffer from system crashes or errors, you may find the tips in this chapter helpful, even if the problems are ultimately unrelated to Apple products. In most cases, these problems, once identified, can be rectified with a minimum of effort, although tracing the cause of such problems can be time consuming. You can overcome most of these problems without needing to consult an expert—this chapter will guide you on how to proceed. It is best to eliminate the classic causes of problems before you suspect a hardware defect, or another fault—especially before sending your machine in for repair, or your software for a refund. Take care, though: some of these suggestions may only cure the symptoms, and could therefore complicate the identification of the actual cause of the problem. Persistent problems will require the advice of an expert. If you bought your computer and audio hardware at the same time, it is a good idea to test that the computer is functioning as expected—with just a mouse, keyboard, and display attached—before installing the audio interface and additional hardware (external hard disks, printers etc.). All new Macintosh computers ship with pre-installed software, which should allow you to test that everything is working correctly. Once you have switched everything off, you can proceed with the installation of any additional hard disks, modems, scanners, and so on, if applicable. Once done, check that everything is working as it should be. If so, you can unplug all cables from the back of the computer and begin the installation of your audio hardware. Appendix C Optimizing Your Computer Audio System 83 If Disaster Strikes Your first priority should be to make a backup of your most important documents. Attempt to copy your files (lyrics, songs, tax records) to other hard, or removable drives, without launching their associated applications. You can skip this step for CD-ROMs, but be aware that even CDs require a little care when handling: neither side of the disk should be scratched. Once you have made backups of your files and programs, the chances of a true disaster are all but eliminated. Never skip making regular backups, even if everything is working perfectly—eventually, any hard disk may crash! A system crash can be caused by:  Operator error  A software conflict (incompatibility between two programs, or a virus)  A hardware configuration error  Overloading the system’s resources  Faulty cable connections (or missing termination)  A hardware defect Eliminate the first five causes before deciding to have your hardware repaired. If the problem persists, make precise notes of the following:  What you were doing at the time of the error (which program, which function, which applications were open).  The exact text of any error messages and/or error numbers (if applicable).  The version of the operating system, as well as that of the program in which the error occurred.  The Apple System Profiler, installed with Mac OS X, offers an in-depth component overview, which can be printed.  Which System Preferences (found in the Apple menu) are active. Note: The Apple System Profiler can be used to print details of your entire system configuration, including the properties of all hardware. Preferences and Parameter RAM Many crashes can be avoided by taking one of the following measures (please exit the program first):  Move or delete the preferences of the program that is crashing. The preferences files are found in your User folder ~/library/preferences. Drag the preference file to the desktop. Doing so will often require you to reset some of your program’s preferences.  “Zap” the Parameter-RAM (P-RAM). This contains clock time, date, and many system settings which are preserved when the computer is turned off. You can easily reset them. Hold the Command-Option P and R keys during a restart (immediately after hearing the start sound). Keep the keys held until you hear the Macintosh start sound three times. 84 Appendix C Optimizing Your Computer Audio System Does the problem persist? Hard Disk Checking and File Structure Repair Logical file structure errors can be diagnosed and repaired with suitable software. Hard disk hardware defects can also be diagnosed. The boot drive (Start Volume) cannot generally be repaired if a critical error occurs. If you usually start your computer from the internal hard drive, you will need to choose another Start Volume, which will boot the computer from another drive. This is best accomplished with the emergency CDROM that came with your Macintosh, but you may also need a second hard (or removable) disk drive with a system folder on it. Choose the CD-ROM, or other drive containing the operating system, in the Start Volume control panel. Restart the computer. Many Macintosh computers also allow you to force a start from the CD-ROM by holding down the C key during a new start. Launch the Hard Disk Utility program, and use it to repair your volumes. Does the problem still persist? PCI Errors PCI technology relies on highly-accurate timing synchronization in your computer’s data stream. Unfortunately, there are certain PCI (or PCI-X) card combinations that will cause conflicts with each other, despite the fact that each works perfectly in isolation, and all meet the PCI specifications. Problems of this type can cause seemingly random system crashes.  Check if the problem persists after removing the PCI card. Try to work on the machine, using the built-in audio hardware, for several hours without the PCI card— if the problems disappear, you’ve found the culprit. If the problems persist, however, you can safely rule out PCI issues as the cause.  Try to use the PCI card in another slot, if available. It is often possible to resolve conflicts by simply swapping slots. Faulty Cables Cable faults are a common problem, which can cause all manner of problems. If the computer does not respond to certain commands, the reason may be an intermittent USB cable fault between the keyboard and the computer. Try connecting the mouse directly to a free USB port. If the computer behaves normally, you will need to purchase a new USB cable. In some situations, you may need to replace your Macintosh keyboard. Use of the correct monitor cable is important—simply having an appropriate connector at either end is not always sufficient. Before assuming that this is an unrelated hardware fault, please test the cable by swapping it with a new one. Appendix C Optimizing Your Computer Audio System 85 Another common problem is loose internal computer connections, which commonly occur after transporting the computer. Keeping the possible consequences to your warranty in mind, as well as all safety precautions, you may wish to refasten the internal connectors, with care. Be careful though: disconnect the power cable first, and wait for the high voltage to drop. Ground yourself to the computer with an anti-static strap, or by touching the metal components of the case. This can prevent visits to the repair man (or the hospital). Viruses Regrettably, there are some malicious people who program and distribute viruses, solely to cause damage. Check your drives regularly for viruses, especially if you download data from the Internet. Not all virus programs are able to detect macro viruses, and others which are, as yet unknown, to virus protection software developers. Re-installing or Updating the Operating System It is possible that as a result of a crash, or installation error, the operating system will become unusable. If this happens, re-install the operating system from your system CD-ROM. To do so, restart your computer using the Mac OS X Installation CD (insert the CD and select it as the start volume in the corresponding control panel; or on newer Macs, simply press Command during the restart) and re-install the operating system. Sometimes, the problems simply come down to the operating system. You can usually find updates for your operating system online, where they can be downloaded free of charge. Formatting the Hard Disk Formatting the hard disk is the absolute last resort you should attempt, before sending the computer for repair. This will erase all files on your hard disk, and any garbage data that may be causing your problems. The formatting process will erase all files, so make backups of all files and programs first—and verify these backups—to ensure that they have been successful. Be sure to run virus checking software on all backups, to avoid re-infecting your newly formatted drive. To format the internal hard drive, you will need to start your computer from another drive, either from the CD-ROM, a flash drive, or an external hard disk. To completely rule out a virus problem, you should reformat all hard drives in the same session—a CD-ROM cannot be infected with a virus (unless it was infected to begin with). Important: Please keep in mind that invisible software authorizations cannot be copied—please de-authorize such applications from your hard drive before erasing it! 86 Appendix C Optimizing Your Computer Audio System Reinstall Logic after installing the operating system. If the problem still persists, a hardware conflict, or conflict between the program and the operating system is the most likely situation. If the problem only occurs with a specific program, you will need to get in touch with the software manufacturer. If the problem lies with Logic, please contact AppleCare. AppleCare Support can be reached online at http://www.apple.com/support/logic. If the problem occurs with several applications, you will need to get in touch with your computer dealer. Appendix C Optimizing Your Computer Audio System 87 Glossary Glossary AD converter or ADC Short for analog to digital converter; a device that converts an analog signal to a digital signal. AIFF Abbreviation for Audio Interchange File Format. A cross-platform file format supported by a large number of digital audio and video editing applications. AIFF audio can use a variety of bit depths, most commonly 16 and 24 bit. alias A pointer to a MIDI region in the Arrange area. An alias does not contain any data. It simply points to the data of the original MIDI region. You can create an alias by Shift-Option-dragging the original MIDI region to a new location. An alias can not be edited directly. Any change to the original region will be reflected in the alias. aliasing A digital artefact that occurs when the sample material contains frequencies higher than one-half of the sample rate. amplifier Device which increases the level of a signal. analog signal A description of data that consists of an endlessly varying voltage level, that represents audio information. Analog signals must be digitized, or captured, for use in Logic. Compare with digital. anchor point The start point of the audio file that an audio region is based on. Also see Sample Editor. Apple Loops An audio file format, commonly used for recurring rhythmic musical elements or elements suitable for repetition. Apple Loops contain tags and transients that are used by Logic for time stretching and pitch shifting tasks. These tags also allow you to quickly locate files by instrument, genre, or mood in the Loop Browser. Apple Loops Utility The Apple Loops Utility allows you to create your own Apple Loops. To use the Apple Loops Utility, select an audio region in the Arrange and choose Audio > Open in Apple Loops Utility. Arrange area The primary working space of Logic. It is used to record, edit, move, and arrange the audio and MIDI regions of a project. Also used for automation recording and playback. 89 Arrange window The primary working window of the application. It also shows the Arrange area (see above), and can incorporate all other working areas and editors. Audio Bin Window (or tab in the Media area of the Arrange window) used for project audio file and region management, and conversion, tasks. See Media area. audio file Any digital recording of sound, stored on your hard drive. You can store audio files in the AIFF, WAV, Sound Designer II (SDII), and CAF formats in Logic. All recorded and bounced WAV files are in Broadcast Wave format. audio interface Device used to get sound into and out of your computer. An audio interface converts digital audio data, sent from your computer, into analog signals that speakers can broadcast. In the other direction, an audio interface converts analog signals (such as a vocal performance) into digital audio data that can be understood by your computer. Audio MIDI Setup (AMS) The Audio MIDI Setup (AMS) utility is used to configure the audio and MIDI input and output devices connected to your computer. Logic uses the settings defined in the Audio MIDI Setup utility, which can be found in the Applications/Utilities folder. audio region Chosen area of an audio file which can be placed on audio tracks in the Arrange, just like a MIDI region can be placed on MIDI tracks. Audio regions are aliases (or pointers) to portions of audio files. They can be as short as a single sample, or the full length of the underlying audio file. Logic allows you to edit audio regions without affecting the original audio file. Also see region and MIDI region. audio track A track in the Arrange window that is used for playback, recording, and editing of audio regions. It is routed to an audio channel in the Mixer. audio channel strip Channel strip in the Mixer, used as a target for audio tracks in the Arrange. All data on the audio track is automatically routed to the audio channel strip that was assigned in the Arrange track list. Audio Units (AU) Audio Units is the standard Mac OS X format for real time plug-ins. It can be used for audio effects, software instruments, and Generators. The Audio Unit format is incorporated into the operating system, and installed Audio Unit plug-ins can be simultaneously accessed by all applicable programs. Logic supports all Audio Unit format plug-ins. Autopunch function Autopunch refers to an automatic entry and exit of record mode at predefined positions. Autopunch mode is most commonly used to re-record a badly played section of an otherwise flawless recording. The advantage is that you can concentrate on playing, not the mechanics of driving Logic. Autopunch is activated by clicking the Autopunch button in the Transport bar. 90 Glossary automation Automation is the ability to record, edit, and play back the movements of all knobs, controls, and buttons, including: volume faders, pan, EQ, and aux send controls, plus most effect and instrument plug-in parameters. aux channel (strip) Aux channels are found in the Mixer (and to the left of the Arrange window), and can be used as send/returns (buses) and sub-group controls. Balance control Rotary knob directly above the Level fader of stereo channels. It controls the relative level of the left and right signals at their outputs. bar In musical notation, a bar is a measure that contains a specified number of beats, and establishes the rhythmic structure of a musical piece. Bar ruler Ruler found at the top of the Arrange, Piano Roll, Hyper Editor and Score Editor windows. It displays musical time units, including: bars, measures, beats, and beat divisions. It is used to set and display the project position, the cycle and autopunch locators. Also see playhead, Cycle, and Autopunch. bass A musical instrument. The term also refers to low frequency sounds or components within a sound. See frequency. beat A musical time interval: “The beat is the regular rhythmic pulse in a composition that people tap their feet to.” Usually a quarter note. beats per minute See bpm. bit depth The number of bits used by a digital recording or digital device. The number of bits in each sample determines the (theoretical) maximum dynamic range of the audio data, regardless of sample rate. bit rate Bit rate, when talking about MP3 files, refers to the transfer bit rate at which the files are encoded. Conversationally, the term is more often used to describe the relative quality of the file, with lower bit rates resulting in less defined audio. bit resolution Alternative term for bit depth. See bit depth and sample rate entries. bounce To process MIDI or audio regions with any applied effects, such as delay or compression, and combining them into one audio file. In Logic, you can choose between real time and offline bouncing. Offline bouncing is faster, but doesn’t allow you to apply live automation or record real time audio input. Bounce button You can bounce the output of any output channel to an audio file by clicking the Bounce button. Also see bounce. bpm Abbreviation for beats per minute, a measure of the tempo of musical piece. As an example: 120 bpm means that in one minute, there will be 120 musical beats (quarter notes). Glossary 91 Broadcast Wave See Wave. Browser A Logic window (or tab in the Media area of the Arrange window) used to browse, select, and manage all media types supported by Logic. Also see Media area. bus Busses are used to send audio to aux channel strips for processing or submixing tasks. bus channel strip The bus channel type is primarily included for backwards compatibility with older Logic versions. The bus channel strip functions of earlier versions are performed with aux channel strips in Logic. bypass To deactivate a plug-in. Bypassed plug-ins do not drain system resources. In Logic you can bypass a plug-in by either clicking its Bypass button in the plug-in window or by Option-clicking on the appropriate plug-in slot of a channel strip. Caps Lock Keyboard Logic function that allows the use of the computer keyboard as a real time MIDI keyboard. It is primarily intended for use while travelling with a portable Macintosh. CD Audio Short for Compact Disc—Audio; a standard for stereo music CDs: 44.1 kHz sampling rate and 16 bit depth. channel strip A channel strip is a virtual representation of a channel strip on a mixing console. Each channel strip contains a number of similar controls, which can include some or all of the following: a Mute button, Level fader, Pan/Balance control, Input slot, Output slot, Send slots, Insert slots, Format button. The channel strips shown to the left of the Arrange window, and in the Mixer window, are used to process audio or MIDI information that is routed from Arrange tracks. channel strip setting Logic allows the routing of a channel strip, including all inserted effects or instruments (plus their settings) to be saved and recalled. This simplifies the task of recreating complex serial effect routings between channels or projects. checkbox A small box. You click a checkbox to select or deselect (or turn on/off ) an option. click Metronome, or metronome sound. Clipboard The Clipboard is an invisible area of memory, into which you cut or copy selected data, using the Edit menu. Data stored in the Clipboard can be pasted to different positions. In Logic, the Clipboard can be used to exchange data within a single project or between projects. cloned audio region A cloned audio region is a pointer to the original region. Whenever you adjust the start or end points of any of these cloned regions, all other cloned regions will also be adjusted in the same way. 92 Glossary comping A process where multiple recording takes are compiled into a single perfect take (see takes). controller MIDI data type. As examples: sliders, pedals, or standard parameters like volume and panning. The type of command is encoded in the first data byte, the value being sent or received is encoded in the second data byte. Core Audio Standardized audio driver system for all Macintosh computers running Mac OS X version 10.2 or higher. Core Audio is an integral part of Mac OS X, allowing access to all audio interfaces that are Core Audio compatible. Logic is compatible with any audio hardware that offers Core Audio drivers/support. Core MIDI Standardized MIDI driver system for all Macintosh computers running Mac OS X version 10.2 or higher. Core MIDI is an integral part of Mac OS X, allowing the connection of all MIDI devices that are Core MIDI compatible. Logic is compatible with any MIDI hardware that offers Core Audio drivers/support. count-in Beats heard prior to the start of a recording (or playback). Cycle function A function in Logic which constantly repeats the area between the locator positions. To turn on Cycle mode, click the Cycle button in the Transport. The Cycle function is useful for composing a part of a project or editing events, as examples. The cycle area is shown as a green stripe in the top part of the Bar ruler. DA converter or DAC Short for digital/analog converter; a device that changes an analog signal into a digital signal. DAW Acronym for Digital Audio Workstation. A computer used for recording, mixing, and producing audio files. dB Abbreviation for decibels, a unit of measurement that describes the relationships of voltage levels, intensity, or power, particularly in audio systems. default The preset parameter value. destructive Destructive audio processing means that the actual data of an audio file is changed, as opposed to just editing peripheral or playback parameters. dialog A window containing a query or message. You must interact with it (by pressing a button) before you can continue. digital A description of data that is stored or transmitted as a sequence of ones and zeros. Most commonly, refers to binary data represented by electronic or electromagnetic signals. All files used in Logic are digital. Also see analog for comparison. disclosure triangle A small triangle you click to show or hide details in the user interface. Glossary 93 division value Adjustable value (shown in notes) for the grid used in displays and operations. Third number displayed in the Transport bar’s Position display. The division value is set in the Transport bar, below the time signature. Drag menu A pop-up menu found in the local menu of linear editing windows. It determines the behavior of regions or events when dragged to an overlapping position. drag & drop Grabbing objects with the mouse, moving them, and releasing the mouse button. driver Drivers are software programs that enable various pieces of hardware and software to be recognized by computer applications. If the proper driver is not correctly installed for your audio hardware, your computer may not recognize or work properly with it. editor Window for editing MIDI or audio data. Logic offers the Hyper, Piano Roll, Event List, and Score editors for MIDI event data, and the Sample Editor for audio data. The Event List can also be used for region editing and positioning tasks. effect A type of software algorithm that alters the sound of an audio signal in a variety of ways. Logic includes a set of EQ, dynamics, time-based, modulation, and distortion effects in the Logic native and Audio Unit plug-in formats. EQ Shortened form of equalizer. Equalizers are used to boost or cut frequencies in an audio signal. There are several types of EQ available in Logic. Eraser A tool used for deleting items. Click a selected item to delete it. All other currently selected items are also deleted. event Individual MIDI command, such as a note on command. Continuous controller movements (modulation wheel, for example) produce a quick succession of individual events—each with an absolute value. Event List A list that shows all events or regions in a project. It allows you to directly manipulate events and regions in a precise, numerical way. It also allows you to add different types of events. export To create a version of a file, such as a Logic project, in a different format that can be distributed and used by other applications. filter buttons Buttons in the Event List and Mixer, that allow you to hide or show specific event types or channel strip types. Find field In many Logic windows you find a field with rounded corners and a magnifying glass to the left. This field allows you to perform text searches. As examples, the Find fields in the Key Commands window or Loop Browser. 94 Glossary Finger tool Tool (as used in the Piano Roll Editor, for example) that looks like a hand with an extended index finger. This tool allows you to manipulate the length of events or perform other operations in other areas of the program. FireWire Apple trademarked name for the IEEE 1394 standard. A fast and versatile serial interface, often used to connect audio interfaces, and audio processing units to computers. FireWire is well suited to applications that move large amounts of data, and can be used to connect hard disks, scanners, and other kinds of computer peripherals. There are two versions of FireWire: FireWire 400 and FireWire 800. The latter is a faster variant, which uses a different connector type. Use of FireWire 400 devices on a FireWire 800 port is possible with suitable cabling, but it effectively halves the bandwidth to all devices on the port. folder A folder is a container for regions in the Arrange. It can contain other folders or regions, much like a folder in the Finder can contain other folders or files. You can imagine a folder as a project within a project. The inside of a folder looks just like the Arrange area and track list in a project. frequency The number of times a sound signal vibrates each second, measured in cycles per second, or Hertz (Hz). Glue tool This tool can be used to merge regions or events by simply clicking on two (or more) of them. grab (an object) Positioning the mouse cursor over an object, then pressing and holding the mouse button down. grid The Logic grid is represented by vertical lines that are used to indicate the positions of measures, beats, and sub-beats in various editors. help tag A small text window which appears when the mouse cursor is placed over an interface element. It indicates the name or value of the element. When editing operations such as moving or cutting a region are performed, a larger help tag will display the current (and starting) position of the region or function—in real time. Hyper Editor Graphical editor that can be used to create or edit MIDI note and controller data. The Hyper Editor is ideal for drawing drum parts and creating crescendi, amongst other tasks. icon Small graphic symbol. In Logic, an icon may be assigned to each track. importing The process of bringing files of various types into a Logic project. Imported files can be created in another application, captured from another device, or taken from another Logic project. Glossary 95 input monitoring This function allows you to hear incoming audio, when audio tracks are playing, record-enabled, or recording. Simply click the Input Monitoring button on Arrange audio tracks to enable or disable input monitoring. Insert slot A panel on Logic channel strips where you can patch in (insert) an effect plug-in. Inspector Area at the left edge of the Arrange and editors, containing the Parameter boxes and channel strips (Arrange) of the selected track. Also see Parameter boxes. The Inspector area updates to reflect the parameters relevant to the window with key focus. instrument channel Logic supports the use of software based instruments. Software instrument plug-ins are inserted into the Instrument slot of instrument channels. Software instrument recording takes place on instrument tracks in the Arrange. Playback of these tracks is routed via the instrument channel shown in the Mixer (or to the left of the Arrange window). interface 1) A hardware component such as a MIDI or audio device that allows Logic to interface (connect) with the outside world. You need an audio or MIDI interface to get sound or MIDI into and out of your computer. Also see audio interface. 2) A term that is used to describe graphical elements within Logic that you can interact with. An example would be the Arrange, where graphical interface elements such as regions are interacted with to create a project, within the overall Logic interface. key The scale used in a piece of music, centered around a specific pitch. The specified pitch is called the root of the key. Can also refer to a black or white key on a musical (MIDI) keyboard. key command Function which can be executed by pressing a specific key (or key combination) on your computer keyboard or MIDI controller. Key Commands window The Key Commands window is used for the assignment of key commands to computer keys or to MIDI messages. key focus The selected, active window, is said to have key focus in Logic. Many key commands will only function when a window has key focus. The Inspector also updates to reflect the parameters of a window with key focus. latency You may notice a delay between playing your keyboard and hearing the sound. This is a form of latency. A variety of factors contribute to latency, including the audio interface in use, audio and MIDI drivers. One factor under your control, however, is the I/O buffer size, which is set in the Devices preferences. level meter A meter that monitors audio input or output levels to or from your computer. You use the level meters in Logic when recording, arranging, and editing audio files, and when creating a mix. 96 Glossary Library Window (or tab in the Media area of the Arrange window) used to handle all settings files for channel strips, effects, and instruments. Link button Button in the top left corner of most Logic windows that features the chain link icon. It controls the linking between different windows. Lists area Area in the Arrange window, providing four independent tabs that show a listing of the following types of data: events, regions, markers, tempo changes, and time/key signatures. local menu bar Menu in a window that only contains functions that are relevant to that particular window. locators Lower two sets of numbers, displayed to the right of the position indicators in the Transport bar. The number on top is the left locator; the number below is the right locator. The left and right locators define the cycle time-range, useful for cycle or skip playback operations and cycle recording. The locators are also used to define the editing area for certain functions. loop An audio file that contains recurring rhythmic musical elements, or elements suitable for repetition. Logic supports Apple Loops, amongst other file formats. Loop Browser Window (or tab in the Media area of the Arrange window) used to access and manage Apple Loop and ReCycle files. Loop function The Loop region parameter Logic creates loop repeats for an audio or MIDI region. These repetitions will continue until the project end point is reached, or another region or folder (whichever comes first) is encountered on the same track in the Arrange area. main menu bar The bar at the top of the screen, offering global functions such as opening, saving, exporting, or importing projects. It does not offer access to local window functions. It does, however, contain an Edit menu—with commands that apply to the window with key focus. marker A marker is an indicator, or bookmark, that is tied to a specific time position in a project. It can contain text which act as notes for different versions of a project, for example. Markers can also be used for a number of selection and navigation tasks. master channel strip Channel strip in the Mixer that acts as a separate attenuator stage, changing the gain of all output channel strips without affecting the level relationships between them. Media area Area shown at the right-hand side of the Arrange window when the Media button is clicked in the Arrange Toolbar. Contains the Bin, Loops, Library, and Browser tabs, providing access to all media types supported by Logic. Glossary 97 merge Mix, or combine, two or more MIDI events or regions into a single event or region. metadata Metadata is additional descriptive information that is stored in the file header of a number of file types (Apple Loops, for example). It is used to reference external media, to simplify searches, and more. metronome A device that produces a sound that taps out the beat. In Logic, it can configured in the Metronome project settings. MIDI Abbreviation for Musical Instrument Digital Interface. Standardized, asynchronous, serial, event-oriented hardware and software interface for electronic musical instruments. MIDI is an industry standard that allows devices such as synthesizers and computers to communicate with each other. It controls the pitch, length, and volume of a musical note event, among other characteristics. MIDI channel A MIDI channel is a “tube” for MIDI data, which flows through MIDI ports. Up to 16 separate MIDI channels can pass through a port simultaneously. Tracks recorded in Logic can be directed to different tubes (channels), which can contain different information, and play back through different sounds, assigned to each channel. As examples, channel 1: piano, channel 2: bass, channel 3: strings, and so on. This presumes that the receiving devices are capable of receiving data on more than one channel, and that they are capable of playing back different sounds simultaneously. MIDI message A message transmitted via MIDI that consists of one status byte and none, one, two, or many data bytes (with system exclusive commands). See event. MIDI region Data container for MIDI events, shown in the Arrange as a named horizontal beam. mixdown A term commonly used to describe either bouncing (see bounce) or merging of tracks (see merge). Mixer The Mixer window displays all (or the desired) track, instrument, and MIDI channel strips. These channels allow you to control all aspects of track output and processing, including level, panning, effect and instrument processing, routing, and more. mixing The process of shaping the overall sound of a project by adjusting the volume levels, pan positions, adding EQ and other effects, and using automation to dynamically alter these and other aspects. modifier key Computer keyboard keys used in conjunction with alphabetical keys to change functionality. Modifier keys include Control, Shift, Option, and Command. modulation wheel A MIDI controller found on most MIDI keyboards. 98 Glossary mono Short for monophonic sound reproduction. The process of mixing audio channels into a single track, using equal amounts of the left and right audio channel signals. Compare with stereo. movie See video. MP3 Abbreviation for MPEG-2 Audio Layer 3. A compressed audio file format, frequently used to distribute audio files over the Internet. mute Switch off the audio output of a channel or track. You can mute a track or channel by clicking the Mute button in the track list or at the bottom of the channel strip). Mute tool This tool allows you to stop a region or events from playing, by clicking on it or them. native Native refers to host-based processing of effects and software instruments in Logic. The computer CPU natively calculates the effects and instruments. Native also refers to the internal Logic plug-in format, which differs from the Audio Unit format. Logic native plug-ins only work in Logic. nodes Positions in Hyper Draw and automation tracks that mark the beginning or end of data manipulation. Occasionally referred to as (automation) points. normalize This function applies the current Parameter box settings to the selected MIDI events (by altering the actual events themselves), and clears existing parameter settings. When it comes to audio, a different Normalize function raises the volume of a recorded audio file to the maximum digital level, without altering the dynamic content. note number Pitch of a MIDI note, controlled by the first data byte of a MIDI note event. option Alternative function, often in the form of a checkbox, sometimes also available as a menu entry. Option Modifier key, also known as the Alt key in MS Windows. output channel strip Channel strip type in the Mixer that controls the output level and pan/balance for each physical output of your audio interface. pan, pan position The placement of mono audio signals in the stereo field, by setting different levels on both sides (see Balance). Pan control Rotary knob (directly above the Level fader) on mono channel strips, that determines the position of the signal in the stereo image. Glossary 99 Parameter box Field on the left side of Logic windows (or in the Inspector). It is used to adjust the parameters of the selected track, regions, events, or objects. Also see Inspector. Pencil tool Tool used to create empty MIDI regions in the Arrange. It can also be used to add audio regions to the Arrange, when used in conjunction with the Shift key. In the Sample Editor, the Pencil can be used to draw out transient signal spikes (pops and clicks) in signals. Piano Roll Editor A MIDI event editor that displays note events as horizontal beams. Events can be cut, copied, moved, and resized in a similar fashion to regions in the Arrange. pitch The perceived frequency of a musical sound. Corresponds to the frequency of the sound wave. playback Playing an audio or MIDI region, an audio file, or an entire arrangement, allowing you to hear it. playhead The playhead is a vertical white line which indicates the current playback position in all horizontal, time-based Logic windows (the Arrange, for example). The playhead can be directly grabbed and moved with the mouse. plug-in Software application that enhances the functionality of the main program (in this case, Logic). Logic plug-ins are typically software instruments or effects. plug-in window A window that opens when a plug-in is inserted, or the Insert/ Instrument slot is double-clicked. Allows you to interact with the plug-in parameters. Pointer tool Tool used to select or edit regions, events, menu or interface items, and more in Logic. Preferences window A window that is accessed via the Logic > Preferences menu. All Logic preferences can be set in this window. preset Set of plug-in parameter values that can be loaded, saved, copied, or pasted via the Settings menu in the plug-in window header. See setting and Settings menu. project The Logic “song” document, that contains pointers to audio files and regions, plus actual MIDI data (in MIDI regions). Further settings and preferences are also stored with the project document. project folder In Logic, the top-level folder that can contain all media associated with a project, including audio files, sampler instruments and samples, video, and other data. 100 Glossary project settings The project settings are a collection of program settings that are specific to the current project. These are different to the global preferences that affect all Logic projects (see Preferences window). protected track A protected track cannot have its contents moved or changed. punch in, punch out Going into and out of record to replace a section of an existing recording. This process can be automated in Logic. Also see Autopunch. quantization Time-correction of note positions by moving them to the nearest point on a selectable grid (this is chosen in the Quantization menu). When quantization is applied to any selected event or region, Logic will move all note events to align perfectly with the nearest grid position. Logic quantization is a non-destructive playback operation, allowing different quantize values to be auditioned while listening to your music. Quantization menu Menu found throughout Logic that determines the current quantization grid. See entries below. Quantize button Button labeled with a Q. Performs the quantize operation (chosen in the Quantization menu) on selected events. Also see Quantize tool and quantization. Quantize tool Tool labeled with a Q. It is used to apply quantization to specific (selected) events, using the quantize value specified in the Quantization menu of the Piano Roll or Event List editors. QuickTime QuickTime is an Apple cross-platform standard for digitized, datacompressed video playback and encoding. QuickTime movies can be run in a Logic window or on a global Video track, in sync with the project. Whenever you move the playhead, the film follows and vice versa. RAM Abbreviation for random-access memory. Computer memory capacity, measured in megabytes (MB), determines the amount of data the computer can process and temporarily store at any given moment. real-time effects Effects that can be applied to regions in real time, during playback. Real-time effects can be used on any Macintosh computer qualified to run Logic. recording The act of capturing a performance as audio or MIDI data into Logic. The term is also commonly used when referring to the actual data (in Logic, this is delineated by use of the words region or file to clarify things when discussing recordings). record-enable Audio tracks musty be manually armed (record-enabled) before you can record on them. MIDI tracks are automatically record-enabled when selected. Software instrument tracks are automatically “pre-armed,” and must receive a MIDI message to be record-enabled. Glossary 101 region Regions are found on Arrange tracks: They are rectangular beams that act as containers for audio or MIDI data. There are three different types of regions: audio regions, MIDI regions, and folder regions (usually referred to as folders). Also see: audio region, MIDI region, and folder. Region Parameter box Box in the upper part of the Arrange Inspector, used to nondestructively set the playback parameters for individual regions, including quantization, transposition, velocity, compression, and delay. These parameters do not alter the stored data. Rather, they affect how the events are played back. routing Generally refers to the way audio is sent through processing units. Also often used to describe specific input and output assignments. rubber band selection Technique for selecting consecutive regions, objects, or events by click-holding and dragging the mouse cursor around the desired items. A rubber band selection envelope (an outline) will expand from the starting position of the mouse cursor. All objects touched or enclosed by the rubber band selection envelope will be selected. sample A digital recording of a sound at a particular instant in time. Sample Editor The Logic Sample Editor allows audio files to be destructively cut, reversed, shortened, changed in gain, and processed in a number of other ways. It allows editing of individual samples within an audio file consisting of thousands, or millions, of samples. The Sample Editor also provides access to a number of special sample processing tools, collectively known as the Digital Factory. sampler Device used for sampling. In Logic, this generally refers to the EXS24 mkII software-based sampler. sample rate When an analog audio signal is converted to a digital signal, this term refers to the number of times per second the audio file is sampled. Logic can record and edit audio at sample rates ranging from 44.1 kHz (44,100 times per second) up to 192 kHz (192,000 times per second). sample rate converter Device or algorithm that translates one sample rate to another. sampling The process of converting analog audio into digital information. The sample rate of an audio stream specifies the number of samples that are captured per second (see sample rate). Higher sample rates yield higher quality audio. scale A group of related musical notes (or pitches) that forms the basis of the melody and harmony in a piece of music. The most common scales are the major scale and minor scale. 102 Glossary Score Editor Logic editor that deals with standard musical notation. MIDI note events are represented as quavers, crotchets, minims, and so on. The Score Editor allows you to adjust and edit the layout of the score, and print it. screenset A layout of various windows, inclusive of all display parameters (zoom, position, size of each window, and so on) is called a screenset. You can swap between different screensets, much as you might swap between different computer monitors. scroll bar and scroller Gray beam at the edge of a window. A movable box inside the beam is used to select the displayed project section in the window. semitone Smallest interval between two pitches in the standard diatonic scale, equal to a half tone. A semitone is also called a half step or half tone. send Abbreviation for auxiliary sends. An output on an audio device used for routing a controlled amount of the signal to another device. Sends are often used to send several signals to the same effect, which is useful for computationally-intensive effects such as reverb. Send slot A panel shown on mixer channel strips that enables you to send (via a bus) a portion (or all) of the audio signal to an auxiliary channel strip. You may use multiple sends on channels. sequencer The term sequencer is generally used to describe a computer application that allows you to record both digital audio and MIDI data, and blend the sounds together in a software mixing console. In earlier times, a sequencer was a hardware device that controlled synthesizers via a series of control voltages and gates, or via MIDI only. No audio recording or control was available. setting 1) A parameter value. 2) A set of plug-in parameter values that can be loaded, saved, copied, or pasted via the Settings menu. A plug-in setting is also known as a preset. Also see preset and Settings menu. Settings menu Found in the gray header at the top of all plug-in windows. Allows you to save, load, copy, and paste settings: the parameter values of effects and software instruments. SMPTE ruler In addition to the standard bar/beat display, the Logic Bar ruler can display time units in SMPTE format: hours, minutes, seconds, and frames, and can display time code if a video is imported into the project. Snap menu A pop-up menu found in the local menu of linear editing windows. It determines the behavior of regions or events when edited; lengths and cuts will snap to the nearest possible position (as determined by the chosen Snap menu value), for example. Glossary 103 software instrument Software counterpart to hardware samplers or synthesizer modules, or acoustic sound sources such as drum kits or guitars. The sounds generated by software instruments are calculated by the computer CPU, and played via the audio interface outputs. Often colloquially called softsynths or softsamplers. solo A way to temporarily highlight one or more tracks or regions or events, allowing them to be heard in isolation. Solo tool Click-holding on individual regions or events with the Solo tool temporarily allows them to be heard in isolation. All other objects are muted. stereo Short for stereophonic sound reproduction of two different audio channels. Compare with mono. Sync button This button, found on the Transport bar, activates/deactivates external synchronization mode. synthesizer A device (hardware or software) that is used to generate sounds. The word is derived from early attempts with mechanical and electronic machines to emulate (or synthesize) the sounds of musical instruments, voices, birdsong, and so on. Logic features several software synthesizers, including the ES1, ES2, EFM 1, ES E, ES P, and ES M. takes A take, put simply, is a recording. Logic allows you to create several takes, one after the other, without leaving record mode. These takes can then be compiled into a super take (see comping). template A project that contains settings and preferences that you have defined. Templates serve as a starting point for new projects (scoring tasks, audio only projects, MIDI only projects, and so on, as your personal needs require). Any project can be used as a template, and you can create and save multiple templates. tempo The playback speed of a piece of music, measured in beats per minute. Logic allows you to create and edit tempo changes in the Tempo track. timing Measure of the ability to play notes at the right time. Timing can also refer to synchronization between events, regions, and devices. Toolbar The top of the Arrange window features the Toolbar, which is used to access or hide certain onscreen areas, such as the Media or Lists area or Inspector. It also contains a number of buttons for key functions, such as Locking/Unlocking SMPTE positions. You may freely customize the Toolbar to meet your needs. Tool menu Available in the local menu bar of a window, containing tools for editing, zooming, cropping, and otherwise manipulating items in the window. 104 Glossary track A horizontal row in the Arrange that contains either audio or MIDI regions that can be played back over time. Each track has a specified destination (a channel strip) that data is routed to. Logic allows hundreds of tracks to be used in a project. track arming See record enable. track list Situated to the left of the Arrange. Displays the channel strips assigned to various tracks as well as Track Solo, Mute, and other buttons. Track Protect button The button featuring the lock icon, shown in the Arrange track list: allows/disallows further edits to tracks. Also see protected track. Transport bar A field shown at the bottom of the Arrange window, used to control recording and playback functions. The Transport bar offers Record, Pause, Play, Stop, and Rewind/Forward buttons plus other functions. You can also open independent Transport bar windows by choosing Window > Transport (Command-7). transposition Transposition is the act of changing the pitch of an audio or MIDI region (or event) by a number of semitones. Undo function Function which reverses the previous editing operation. The Undo History allows multiple undo steps to be made. velocity Force at which a MIDI note is struck; controlled by the second data byte of a note event. Velocity tool This tool, found in the Logic MIDI editors, allows the velocity of individual, or grouped, note events to be adjusted. WAV, WAVE The primary audio file format used by Windows-compatible computers. In Logic, all recorded and bounced WAV files are in Broadcast Wave format, which includes high-resolution timestamp information that stores positional information. This makes it easy to align these files in other audio and video applications. waveform A visual representation of an audio signal. Waveform graphics run from left to right, and are centered on a horizontal line. Louder portions of the waveform (amplitude peaks) are indicated as taller spikes or higher curves in the waveform. wet/dry mix Refers to the ratio of a signal that effects have been added to (wet), and the original, unprocessed signal (dry). zero crossing A point in an audio file where the waveform crosses the zero amplitude axis. If you cut an audio file at a zero crossing there will be no click at the cut point. zoom An action that enlarges (zooms in on) or shrinks (zooms out from) the display in a Logic window. The Zoom tool, and the zoom controls found in the lower left and upper right corners of windows, are both used for zooming tasks. Also see zoom control and zoom level. Glossary 105 zoom control The control that appears at the bottom right of some windows, such as the Arrange. The zoom control slider allows you to navigate through the entire length of the currently displayed project. The lines on the left and right of the slider can be clicked to zoom in and out by a fixed percentage. zoom level The amount that window contents (tracks and regions, for example) are magnified. Zooming in to a high level allows you to make more precise edits. Conversely, you can zoom all the way out to see the entire project and work on very large sections. Zoom tool This tool allows you to zoom in on any part of the active Logic window. You can choose this tool from the Toolbox, or activate it when using other tools by holding down the Control key and clicking. 106 Glossary A adding media file. See importing AIFF file 89 alias (MIDI region) 89 aliasing 89 AMS. See Audio MIDI Setup (AMS) utility analog audio 76–78, 89 Analog to Digital Converter 77, 89 anchor point 59, 89 AppleCare 87 Apple Loop described 89 importing 14, 16 type 17 Arrange area 33, 89 Arrange channel strips 46 Arrange window channel strips 46 described 90 overview 9 resizing editing area 48 arranging 33–46 AU. See Audio Unit plug-in audio analog 76–78 copying 77 digital 76–78 interface 90 Audio Bin copying/converting audio file 61 described 61, 90 audio file adding to project 15, 61 anchor point 59, 89 converting 61 copying 61 described 90 editing 59 exporting as MP3 file 61 managing 61 recording. See audio recording Audio MIDI Setup (AMS) utility 80, 90 Index Index audio recording See also recording creating 28 monitoring 28 preparations 25 recording path and folder 25 takes 29 audio region See also region anchor point 59, 89 deleting 42 described 13, 90 importing 14, 15, 18 recording 28 automation choosing parameter 68 described 67, 91 displaying 68 editing 69 writing 69 Automation Parameter menu 68 auxiliary channel strip 65, 91 B backup 82 Balance control 64–65, 91 bar, described 91 Bar ruler 19, 91 beat 91 beats per minute 91 Bin. See Audio Bin bit depth 78, 91 bit rate 91 bit resolution. See bit depth bouncing 70, 91 bpm. See beats per minute Browser adding audio file 15 adding audio file and creating track 18 described 92 displaying 15 List and Browser view 16 navigating 15 107 bus (Mixer) described 92 sending channel strip to 66 bypassing described 92 plug-in 56, 58 C channel strip automating 67–69 auxiliary 65, 91 controls 64 described 92 grouping 65 in Arrange window 46 level 65 overview 53 panning 65 selecting 64 sending to bus 65 Send slot 66 channel strip setting described 12, 92 loading 11, 57 checkbox 92 Clipboard 92 Command-click tool 34 computer, optimizing for audio applications hard drive 81 hardware 81 memory 81 software 82 controller, described 93 control surface 73 converting audio files 61 copying audio 77 audio file 61 audio files to project folder 8 plug-in setting 58 region 41 Copy key command 41 Core Audio 79, 93 Core MIDI 80, 93 count-in time 27 creating audio recording 28 MIDI recording 30 MP3 file 61 note event 50 project 9 track 10 Cut key command 40 cutting, region 40 Cycle function 20–21, 93 108 Index D DAW. See digital audio workstation decibel 93 destructive editing 60, 93 dialog 93 digital audio 76–78, 93 digital audio workstation 93 Digital to Analog Converter 78, 93 division value 94 documentation conventions 6 driver 94 E editor, described 94 effect See also plug-in bypassing 56, 58 choosing setting 57 described 94 editing parameters 58 loading 11, 55 removing 56 replacing 56 sharing 65 EQ effect 56, 94 Eraser tool 36, 42, 94 event creating 50 described 94 editing 47–51 position 49 quantizing 51 velocity 50 Event List 49, 94 exporting audio file as MP3 61 described 94 F faulty cable 85 Find field 94 Finger tool 95 FireWire technology 95 folder (region) 95 G Glue tool 95 H hard drive 81 Hyper Editor described 95 opening 47 I M importing Apple Loop (audio) 14 Apple Loop (software instrument) 16 audio file 15 described 95 Input Monitoring button 28 inserting effect. See effect, loading Insert slot 53 Inspector 44–46, 96 instrument plug-in. See software instrument Instrument slot 53 interface 96 Media area described 97 displaying 9 media file, adding Apple Loop (audio) 14 Apple Loop (software instrument) 16 audio file 15 MIDI region 16 memory 81 metronome 27, 98 MIDI 75–76, 98 MIDI editors 47–49 MIDI event. See event MIDI recording See also recording correcting timing 31 creating 30 live mode 30 MIDI region See also region correcting timing 31 described 13, 17, 98 editing 47–51 quantizing 31 Mixer See also channel strip changing view 64 described 63, 98 filtering channel strip types 64 opening 63 selecting channel strip 64 mixing 63–70 modifier key 98 monitoring incoming audio 28 moving playhead 19 region 39 MP3 file creating 61 described 99 Mute tool 36, 99 muting described 99 region 36 track 38 K key commands 71 Copy 41 Cut 40 described 96 Open Audio Project Settings 26 Paste 41 Play 18 Record 28 Save 11 Stop 18 View Track Automation 68 key focus 96 L latency 96 left locator. See locator level, adjusting of channel strip 65 Library described 56, 97 loading channel strip settings 11, 57 loading effect settings 57 loading instrument settings 54, 57 opening 57 Link button 58, 97 Lists area 49, 97 live mode 30 loading channel strip setting 11, 57 effect 11, 55 effect setting 57 EQ effect 56 plug-in 11 software instrument 11, 54 software instrument setting 54, 57 local menu bar 10, 97 locator 20, 97 Loop Browser 14, 97 looping playback 20 region 43 Index N native processing 99 navigation 18–21 normalizing 59, 99 note event changing velocity 50 creating 50 quantizing 51 109 O Q Open Audio Project Settings key command 26 Quantize tool 101 quantizing described 101 MIDI region 31 note event 51 QuickTime movie, described 101 P panning a channel 65 Paste key command 41 Pencil tool 36, 100 Piano Roll Editor creating note events 50 described 100 editing note events 50 editing velocity 50 opening 47 quantizing note events 51 pitch, described 100 playback described 100 looping 20 position 19 starting 18, 19 playhead 19, 100 Play key command 18 plug-in See also effect and software instrument bypassing 56, 58 choosing setting 57 described 100 editing parameters 58 loading 11 removing 56 replacing 56 plug-in window described 58, 100 linking 58 opening 58 Pointer tool 35, 100 preset 100 project bouncing 70 creating 9 described 7, 100 exporting 70 navigating 18–21 returning to the beginning 18 sample rate 26 saving 8, 11 tempo 26 project assets 8 project folder 8, 100 punch in/out 101 110 Index R RAM 81, 101 recording 25–31 audio. See audio recording metronome 27 MIDI. See MIDI recording software instrument. See MIDI recording takes 29 Record key command 28 region copying 41 cutting 40 deleting 42 described 13, 102 dividing 40 editing 38–43 looping 43 moving 39 muting 36 pasting 41 resizing 39 selecting 23 soloing 37 transposing 46 Region Parameter box 44, 102 resizing editing area in Arrange window 48 region 39 right locator. See locator routing 102 rubber band selection 23, 102 S Sample Editor 59, 102 sample rate 26, 78, 102 sampling 102 Save key command 11 saving project 11 scale, described 102 Scissors tool 36, 40 Score Editor described 103 opening 47 screenset described 72, 103 locking 72 more than nine screensets 72 recalling 72 setting up 72 selecting channel strip 64 region 23 rubber band 23, 102 tool 34 track 22, 64 send effects 65 Send slot 66, 103 sequencer, described 103 setting See also preset choosing. See effect or software instrument described 103 SIAL (Software Instrument Apple Loop) 17 Snap menu 103 software instrument See also plug-in bypassing 56, 58 choosing setting 54, 57 described 104 editing parameters 58 live mode 30 loading 11, 54 recording. See MIDI recording removing 56 replacing 56 Software Instrument Apple Loop 17 soloing region 37 track 38 Solo tool 37 Sound preferences (Mac OS X) 79 Stop key command 18 synthesizer, described 104 default tool 35 described 34 effective range 35 Eraser 36, 42, 94 Finger tool 95 Glue tool 95 Mute tool 99 Pencil 36, 100 Pointer 35, 100 Quantize tool 101 Scissors 36, 40 selecting 34 Solo tool 37 Velocity tool 50, 105 Zoom tool 39 track creating 10 creating when adding media file 17 muting 38 selecting 22, 64 soloing 38 track automation. See automation track list, described 105 Track Parameter box 45 Transport bar 18, 105 transposing described 105 region 46 troubleshooting faulty cable 85 formatting hard disk 86 parameter-RAM 84 PCI error 85 preferences 84 re-installing operation system 86 repairing file structure 85 virus 86 U undoing operations 21 T V takes 29 templates 7, 9, 104 tempo 26, 104 timing correcting 31 described 104 Tool menu described 34, 104 opening at mouse pointer 35 tools assigning to Command-click 34 assigning to right mouse button 34 velocity, described 105 Velocity tool 50, 105 View Track Automation key command 68 virus 86 Index Z zero crossing, described 105 zoom control 106 zooming 39, 105 Zoom tool 39 111