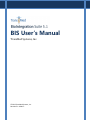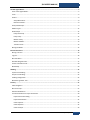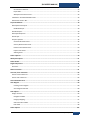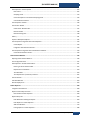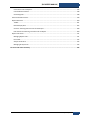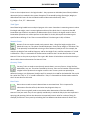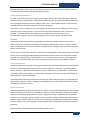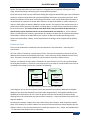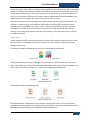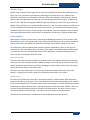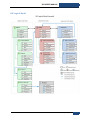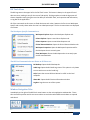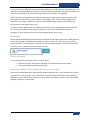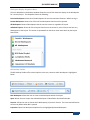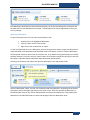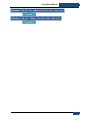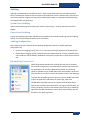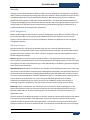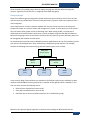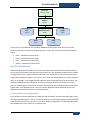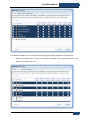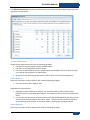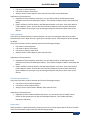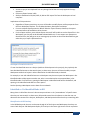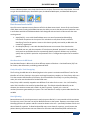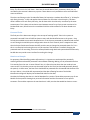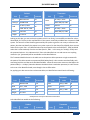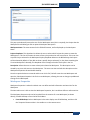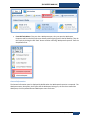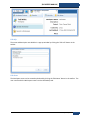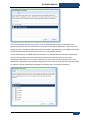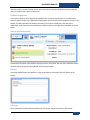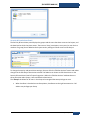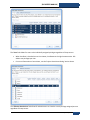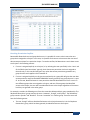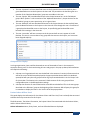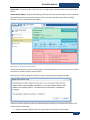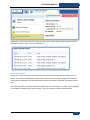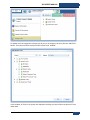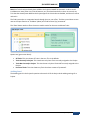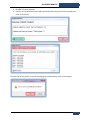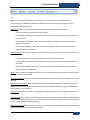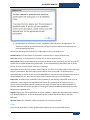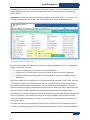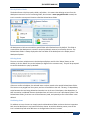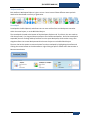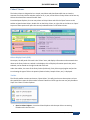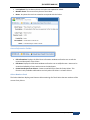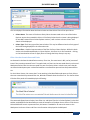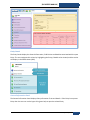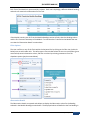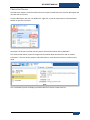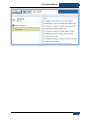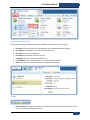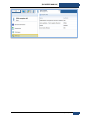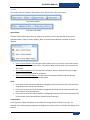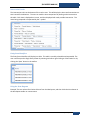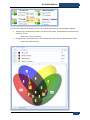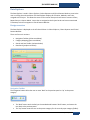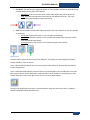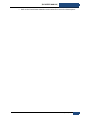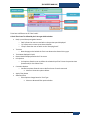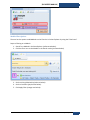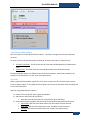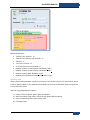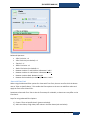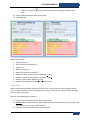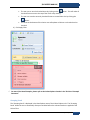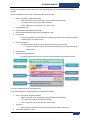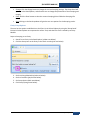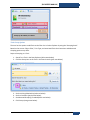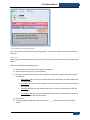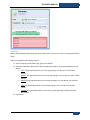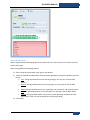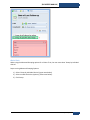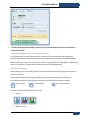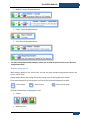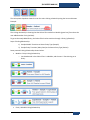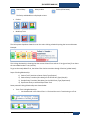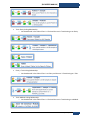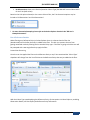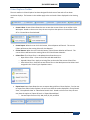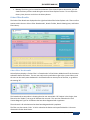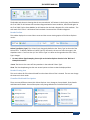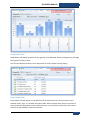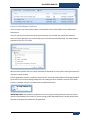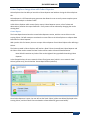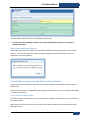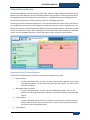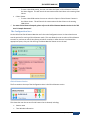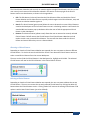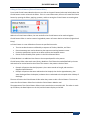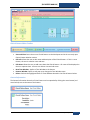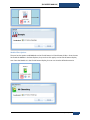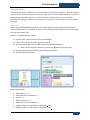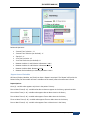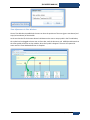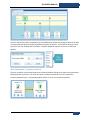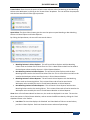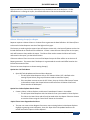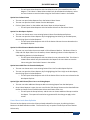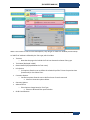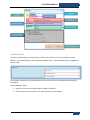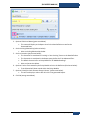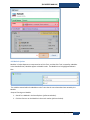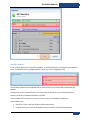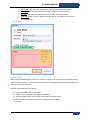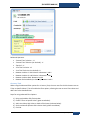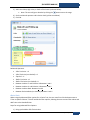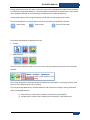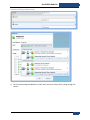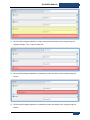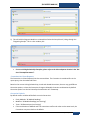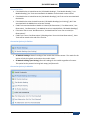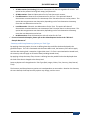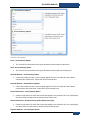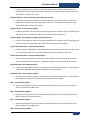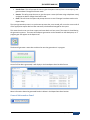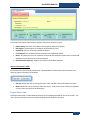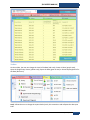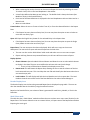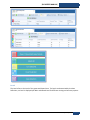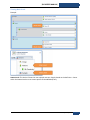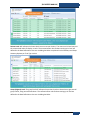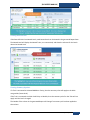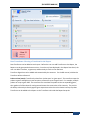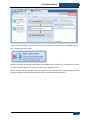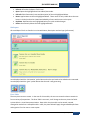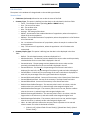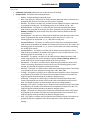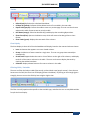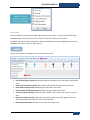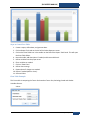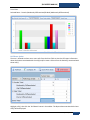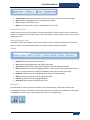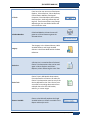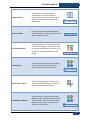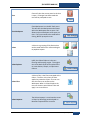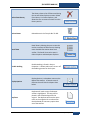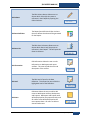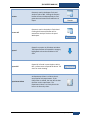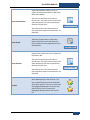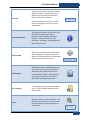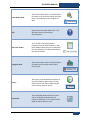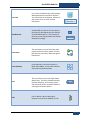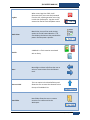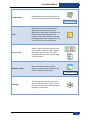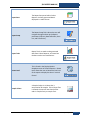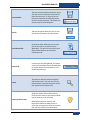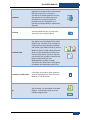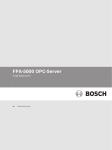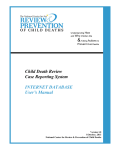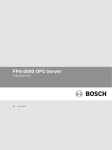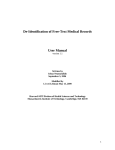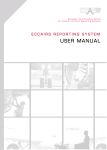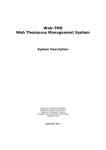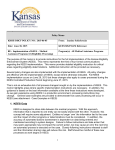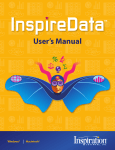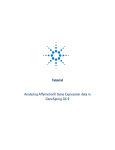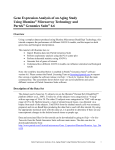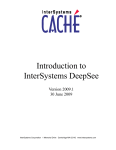Download BIS User`s Manual - TransMed Systems
Transcript
BIS User’s Manual TransMed Systems, Inc. © 2014 TransMed Systems, Inc. Revision 5.1.14041-1 [BIS USER’S MANUAL] The BIS Logical Model ............................................................................................................................................ 5 Parts of the Logical Model .........................................................................................................................................5 Traits ..........................................................................................................................................................................6 Entities .......................................................................................................................................................................8 Analyzable Entities ................................................................................................................................................8 Reference Entities .................................................................................................................................................8 Entity Relationships ...................................................................................................................................................9 Module Types ..........................................................................................................................................................12 Relationships ...........................................................................................................................................................12 Entity Ownership ................................................................................................................................................12 Entity-Entity ........................................................................................................................................................12 Module -Entity ....................................................................................................................................................13 Module -Module .................................................................................................................................................13 Transition Traits ..................................................................................................................................................13 BIS Logical Model ....................................................................................................................................................15 BIS User Overview7 ............................................................................................................................................. 16 BIS Log In Screen .....................................................................................................................................................16 Log Out ....................................................................................................................................................................16 BIS Tools Menu ........................................................................................................................................................17 Window Navigation Tabs.........................................................................................................................................17 Context Information Area .......................................................................................................................................20 BIS Desktop..............................................................................................................................................................20 Auditing ............................................................................................................................................................... 25 System Level Auditing .............................................................................................................................................25 Project Level Auditing..............................................................................................................................................25 Auditing Configuration ............................................................................................................................................25 BIS Audit Log Viewer Tool .......................................................................................................................................25 Security................................................................................................................................................................ 27 LDAP Integration .....................................................................................................................................................27 BIS User Groups .......................................................................................................................................................27 Data De-Identification .............................................................................................................................................29 Functional Entitlement: Project Permissions ..........................................................................................................30 Project Permissions Dialog .................................................................................................................................30 Project Administrator .........................................................................................................................................32 Cohort Explorer...................................................................................................................................................32 Cohort Reporter ..................................................................................................................................................32 Cohort Analyzer ..................................................................................................................................................33 TransMed Systems, Inc. 1 [BIS USER’S MANUAL] Clinical Pattern Matcher .....................................................................................................................................33 Export Data .........................................................................................................................................................33 Workspace Permission Access ............................................................................................................................34 Identified vs. De-Identified Mode in BIS..................................................................................................................34 Data Access Levels in BIS .........................................................................................................................................35 Project Entitlement .............................................................................................................................................. 39 Workspaces and Projects ........................................................................................................................................39 BIS Global Project ...............................................................................................................................................39 New Workspace ......................................................................................................................................................39 Workspace Properties .............................................................................................................................................40 New Project .............................................................................................................................................................45 Project Properties....................................................................................................................................................46 General Information Panel .................................................................................................................................46 Security & Permissions Panel ..............................................................................................................................47 Patient Cohort & Filter Panel ..............................................................................................................................50 Project Traits Panel .............................................................................................................................................53 Auditing Panel .....................................................................................................................................................56 Cohort Importer................................................................................................................................................... 58 Workspace Explorer ............................................................................................................................................. 61 Cohort Viewer ..................................................................................................................................................... 70 Single Entity Viewer ............................................................................................................................................. 76 Overview .................................................................................................................................................................76 Choice List Viewer................................................................................................................................................ 81 Gene List / Gene List Viewer ................................................................................................................................ 83 How to Create a Gene List .......................................................................................................................................83 How to View a Gene List .........................................................................................................................................83 Gene Information Form ....................................................................................................................................... 86 Venn diagram ...................................................................................................................................................... 89 Creating a Venn diagram ....................................................................................................................................89 Venn diagram Overview .....................................................................................................................................89 Data Explorer ....................................................................................................................................................... 96 Design overview ......................................................................................................................................................96 Navigation Toolbar .............................................................................................................................................96 Category Mapping ..............................................................................................................................................97 Search and Sort Toolbar .....................................................................................................................................97 Data Panel ...........................................................................................................................................................98 Cohort Explorer ................................................................................................................................................. 102 TransMed Systems, Inc. 2 [BIS USER’S MANUAL] Data Explorer in Cohort Explorer ..........................................................................................................................102 Filter Panel ........................................................................................................................................................102 Grouping Panel .................................................................................................................................................113 Constraint Options in the Filter & Grouping Panel ...........................................................................................133 Use of Reference Entities..................................................................................................................................135 Cohort Explorer Toolbar ........................................................................................................................................136 Cohort Filter Results ..............................................................................................................................................137 Cohort Filter ‘Breadcrumbs’ .............................................................................................................................137 Results Toolbar .................................................................................................................................................138 Results Viewing Area ........................................................................................................................................138 History ...................................................................................................................................................................141 Export in Workspace Explorer ...............................................................................................................................142 Cohort Explorer Integration with Cohort Reporter ...............................................................................................143 Create Report ...................................................................................................................................................143 Integration with Reference Entities ..................................................................................................................144 Cohort Explorer Integration with Clinical Pattern Matcher ..................................................................................144 Create Clinical Pattern Session .........................................................................................................................144 Clinical Pattern Matcher .................................................................................................................................... 146 Opening Clinical Pattern Matcher .........................................................................................................................146 The Configuration Area .........................................................................................................................................147 Data Explorer in Clinical Pattern Editor .................................................................................................................151 Filtering in Clinical Pattern Editor .....................................................................................................................152 Repeat Count of Variables ................................................................................................................................159 Time Windows ..................................................................................................................................................160 Time Adjustments / Proximity in Pattern .........................................................................................................162 Cohorts Section .....................................................................................................................................................163 Calculate Matches .................................................................................................................................................164 Results Display Area ..............................................................................................................................................164 Cohort Reporter................................................................................................................................................. 168 Integration with R Server ......................................................................................................................................168 Report Functionality Overview ..............................................................................................................................168 LHS Toolbar of Cohort Reporter .......................................................................................................................168 Report Setup Tab ...................................................................................................................................................169 Data Definition: Defining the Report ................................................................................................................169 Data Explorer in Cohort Reporter .....................................................................................................................174 Add Level Window ............................................................................................................................................174 Linking Options in Cohort Reporter ..................................................................................................................188 TransMed Systems, Inc. 3 [BIS USER’S MANUAL] Constraints in Cohort Reporter .........................................................................................................................192 Use of Reference Entities..................................................................................................................................198 Generating Data ................................................................................................................................................198 General Information Panel ....................................................................................................................................199 Report Data Panel .................................................................................................................................................200 Toolbar ..............................................................................................................................................................201 Results Display Area..........................................................................................................................................202 Gene List: Selecting Gene List Filter for the Report ..........................................................................................208 Data Transforms: Selecting a Transform for the Report ...................................................................................209 Report Tools Panel ................................................................................................................................................211 Managing Report Tools .....................................................................................................................................211 Pivot Table ........................................................................................................................................................212 Analysis Tools Panel ..........................................................................................................................................225 Managing Analysis Tools ...................................................................................................................................225 BIS Terms and Action Dictionary ........................................................................................................................ 226 TransMed Systems, Inc. 4 [BIS USER’S MANUAL] The BIS Logical Model To understand BIS, it is important to understand the BIS Logical Model first. All discussion of the features in the Cohort Explorer filter engine and the functionality of Cohort Reporter rely on a firm understanding of the BIS Logical Model. Put simply, the Logical Model is a data model designed specifically for an organization by TransMed engineers. This data model captures, as closely as possible, the data elements and relationships already present in the customer’s organization. In other words, BIS conforms itself to an organization’s data instead of expecting the customer to conform their data and workflow to an unfamiliar, pre-existing data model. This application’s ability to conform is why BIS is different from almost all other research and analytic applications. In doing this, users can learn to use BIS much more quickly than typical analytical applications, as all of the data within the application is presented to the user in familiar terms. Parts of the Logical Model Every BIS Logical Model is composed of four main items: Traits, Entities, Modules and Relationships. These are fundamentally related to each other like so: Entity Entity Trait Trait Trait Trait Module Module Trait Trait Trait Trait Trait Trait Module Entity Module Trait Trait Trait Trait Trait Trait Module Entity-Entity Relationship Module-Entity Relationship Entity-Module Ownership Module-Module Relationship Conceptual diagram of the BIS Logical Data Model (A1) TransMed Systems, Inc. 5 [BIS USER’S MANUAL] Traits Traits are the simplest items in the logical model – they represent an individual piece of data (called an observation) to be recorded in the system. Examples of Traits would be things like Height, Weight, or White Blood Cell Count. All data is loaded into BIS as Observations defined by Traits. E.g. Height = Trait; 5’7’ = Observation Trait Types Not all data being loaded into an analytical program is the same. Some data is measuring numeric values like height and weight; some is measuring dates and times like a birth date. It is important that BIS knows what type of data is recorded in the Observations for the Traits in the logical model so that it knows what operations are valid to perform on that data. To do this, BIS requires that a data type is specified when defining a Trait. There are seven different Trait data types in BIS, as follows. Numeric Traits Numeric Traits are used to record purely numeric data – things like height, weight, white blood cell count, etc. The values recorded by Numeric Traits can be integer or real values. The Trait optionally can be defined as having a Unit of Measure (UoM) as well. For example, the UoM for the Weight Trait could be kilograms, and for the Height Trait it could be centimeters. If a UoM is defined for a Trait, it is assumed that all observations made for that Trait are done for that UoM. Numeric Traits are the primary analytical Trait type in BIS. Almost all calculations and statistical analysis done in BIS is done on observations for Numeric Traits. Currency Traits Currency Traits are used to record purely numeric data in currency format – things like fees, deductibles, cost, etc. The values recorded by Currency Traits are real number values and have a higher level of precision than regular numeric traits. Currency traits can optionally be defined as having a Unit of Measure (UoM) as well. For example, the UoM for the Deductible Trait could be a value like “USD” or “$”. If a UoM is defined for a Trait, it is assumed that all observations made for that Trait are done for that UoM. Date Traits Date traits are used to record a date without an associated time. This is important for observations like date of birth, admission date, diagnosis date, etc. Date Traits are typically used to record when other observations (like those defined by Numeric Traits) are made. They are not typically used directly in statistical analysis, but are important in querying and reporting. BIS can also determine time periods (numeric value for number of days, for example) for Entities in the system by calculating the time between two observations for Date Traits. TransMed Systems, Inc. 6 [BIS USER’S MANUAL] Date-Time Traits Date-Time traits are used to record date and time information. This is important for observations like medication administration time, procedure date, etc. The time part of the observation is optional; if not supplied BIS assumes midnight on the date value for the observation (note that for traits where time is not important, the Date trait type should be used). Date-Time Traits are typically used to record when other observations (like those defined by Numeric Traits) are made. They are not typically used directly in statistical analysis, but are important in querying and reporting. BIS can also determine time periods (numeric value for number of days, for example) for Entities in the system by calculating the time between two observations for Date-Time Traits. Timestamp Traits Timestamp traits are special Date-Time traits used in BIS to indicate when observations were recorded. There are two types of timestamps – Start (shown on the left with the green arrow) and End (shown with the red square). Timestamps, when recorded, apply to all related observations made for a module at a given time. Most often for observations recorded at a single point in time, only the Timestamp Start trait will be used. An example of this would be “Time of administration” for medications like pills or injections. If a set of observations need to refer to a period instead of a single point in time, then both the Timestamp start and end traits will be used. This is more common for traits like “Surgery” or “Hospital Stay”, which can spans from several hours up to several weeks or months. Timestamps are important in BIS because they are the traits that allow for longitudinal ordering of observations in the various tools. The ability to pose queries like “Show me all patients whose first administered medication was Ibuprofen” requires the presence of the Timestamp traits. Choice Trait Choice Traits are used to record observations from a defined list of choices. All values for Choice Trait observations must be one of the choices defined for that Trait. Choice Traits are useful for recording observations from multiple choice lists like ICD-9 codes, ethnicity, or cancer stages. Choice Traits are not typically used directly in BIS analytical features, but are used in querying and reporting. Text Traits Text Traits are used to capture Observations that simply hold chunks of free-form text entered by the user in some way. BIS has no way of knowing the contents of this text data and does not attempt to analyze or parse it to determine if it contains numeric or date values. As such, text fields cannot be used directly in analysis. Text fields can be searched on, so they are useful for things like MRN, name, etc. Transition Traits Transition Traits are a special kind of Trait that can be somewhat confusing to use at first. To understand the need for and the purpose of Transition Traits, we must first discuss Entities, TransMed Systems, Inc. 7 [BIS USER’S MANUAL] Modules and Relationships in BIS. The following section discusses these concepts in detail. Transition Traits are explained at the end of the Relationships section. Traits and Data Containers To make Traits useful in BIS, they must be used to collect, identify and analyze information. While we could just associate the data that is collected with individual Traits, this would make BIS very difficult to use. A typical BIS installation will have 2,000 or more Traits – if all of these were off on their own they would be difficult to find quickly and associate with one another. The solution to this is to group sets of Traits together where it makes sense. In BIS we do this by using something we call ‘data containers’. There are two types of data containers in BIS – Entities and Modules – each with different rules about how they collect data and how they use Traits. Fundamentally, however, both are simply groupings of Traits used to gather and analyze data. Entities In BIS there are two types or Entities, Analyzable and Reference. Entities, shown by the circles in diagram above, are the primary component of the logical model, and the only one of the four model items mentioned that can exist by themselves. The other items – Modules, Traits and Relationships are all built around Entities. Entities are one of two ‘data containers’ in BIS (the other being Module Type). Data containers in BIS can contain Traits and belong to relationships with other data containers. Most tools in BIS work at either the Entity level exclusively (e.g. Cohort Explorer) or at the data container level (e.g. Cohort Reporter). However, the way Entities work with Traits is significantly different than the way Module Types do. Analyzable Entities Analyzable Entities are the primary Entity type used within BIS. All analysis and reporting in BIS is based around the various Analyzable Entities that have been configured in the system. Typical Analyzable Entities defined in a BIS install include Patients, Samples, Experiments, and Encounters. These Entities are directly related to each other in a Parent-Child relationship. Each Entity can own a Child Entity, as well as own Entity Traits and Modules. Since Analyzable Entities are the most common and most referenced type of Entity, this document will refer to them simply as “Entities”, dropping the Analyzable part for brevity. Reference Entities (below) will always be referred to as such. Reference Entities Unlike Analyzable Entities, Reference Entities do not have a Parent-Child relationship with other Entities. They can however own Entity Traits and Modules. Reference Entities are used to model more complex concepts in the application like Doctor or Facility – things where using a simple Choice Trait would be insufficient. For example, a Facility can have its own set of data (stored in modules and traits) around it: location, number of beds, staff, etc. A facility is not something a typical BIS user would want to analyze in terms of patient care, but being able to create complex queries using facilities to identify patients is important. Reference Entities are defined in two ways within the BIS schema: TransMed Systems, Inc. 8 [BIS USER’S MANUAL] 1. They exist by themselves and can be linked to just like the Analyzable Entities. 2. They can also share a relationship with Modules owned by Analyzable Entities. This relationship allows the user to filter on the details of the Reference Entity without leaving the hierarchal schema. In this case, Analyzable Entities appear very similar to Choice Traits. Entity Relationships Entities are the primary items within BIS that users search for and perform analysis on. Entity types are configured based on TransMed’s analysis of a customer’s needs and are given names that match the items the customer is familiar with in their day-to-day business process. Typical examples are patients, samples, experiments and drugs. In many cases, BIS Users will interact with one specific Entity type at a time. In Cohort Explorer for example, the user will search for patients or samples. In other cases, however, it is important to understand the concept of Entity Hierarchies. An Entity Hierarchy is a set of parent-child relationships between two or more Entity Types that BIS knows about and can traverse automatically when necessary. For example, consider the following set of Entities: Patient – represents a Patient that has come to the customer’s health care facility for treatment. Sample – represents a tissue or fluid sample of some type taken from a Patient. Experiment – represents an experiment (like gene expression or sequencing) done on a Sample. Drug – represents a medication given to a Patient while they are receiving treatment. In this example, the first three Entities form a natural parent-child-grandchild hierarchy with the Patient Entity at the top. Looking at the hierarchy from the top down, one Patient can have multiple Samples, and each of those Samples can have many Experiments that were performed on it. From the bottom up, each Experiment belongs to exactly one Sample, and each Sample belongs to exactly one Patient. We say that Patient-Sample is a ‘one-to-many’ relationship, and likewise with Sample-Experiment: Analyzable Entity Hierarchy and relationship to Reference Entity (Drug) The final Entity, Drug, is not a member of this hierarchy because it does not have a one-to-many relationship with any of the other Entities listed. In fact, it has a ‘many-to-many’ relationship to the TransMed Systems, Inc. 9 [BIS USER’S MANUAL] Patient. The logic behind this is that one patient in a hospital can (and typically will) be given many drugs, and the same drug is obviously given to many different patients. Entity Hierarchies come into play in BIS when dealing with things like date offsetting as a part of the data protection scheme used by BIS to hide sensitive PHI/HIPAA information using data access levels. Since dates like birthdate are a key piece of identifying information, a user seeing unidentified information is not allowed to see a patient’s true birth date. However, the age of the patient is usually important to analysis, so BIS offsets the patient’s DOB by a random amount. The keep all of the measurements for a patient valid, all other dates for that patient, including dates in its child entities, now have to be offset by the same amount. The result is that the same date offset is not just used for all date values for a specific Entity, but for all Entities that are its direct descendants in a hierarchy. So, for our example above, if a date offset for a patient is generated to be +10 days, all dates that are related to that patient will be offset +10 days for De-Identified access. Likewise, all dates for samples that belong to that patient will also be offset +10 days, and all experiments that belong to those samples will be offset by +10 days. Entities and Traits There are two fundamental relationships that exist between Traits and Entities – ownership and containment. All Traits in BIS are ‘owned’ by a specific type of Entity. Traits that are owned by an Entity can only be added to data containers also owned by that Entity – either the Entity itself or Modules that the Entity owns. The same Trait cannot be added to any data container owned by a different Entity. However, just because an Entity owns a Trait does not mean that the Trait has to be contained within the Entity data container. A Trait that is owned by an Entity can either be contained within the Entity or any Module also owned by that Entity. Consider the following: Patient Diagnosis [Entity] [Module] Name [Trait] ICD-9 Code [Trait] MRN [Trait] Diagnosis Date [Trait] BIS Logical Model for a Patient-Diagnosis relationship In this diagram, we see one Entity (Patient) with two contained Traits (Name, MRN) and one Module (Diagnosis) also with two contained Traits (ICD-9 Code, Diagnosis Date). The Diagnosis Module here is owned by the Patient Entity. All of the Traits in question here are also owned by the Patient Entity, allowing them to be contained by any data container owned by it - either the Patient Entity itself or the Diagnosis Module. Continuing this example, imagine there was another Entity called ‘Sample’. Now, Sample also needs a Name Trait. However, the Patient’s Name Trait cannot be associated with the Sample because they are different Entities. In this case we would have to create two separate Traits – ‘Name’ and ‘Sample Name’ – for the Patient and Sample Entities, respectively. TransMed Systems, Inc. 10 [BIS USER’S MANUAL] Entities can contain Traits in BIS. Traits define what values BIS can store for an Entity, and a Trait being a member of an Entity type (instead of a Module Type) defines how the data will be stored. The rules for storing data at the Entity level are fairly restrictive: only one observation per Trait can be made for an Entity. This is the primary difference with respect to data storage between Entities and Module Types – Module Types are not limited to the number of observations they can store. The Traits typically used at the Entity type level contain unique, non-changing data for that Entity. For example, for a Patient Entity, Traits would be used to define the Name, DOB, and primary system identifier (typically an MRN) for that Patient. These are data values that are not prone to repeated observation, so it makes sense to store them at the Entity level. Other observation data, like ICU readings or lab results can be made multiple times for an Entity, so they make more sense to store at the Module Type level. Entity Colors In each installation of BIS, each entity defined in the system will be assigned a specific icon and a color. This color will be a major design element in the Entity’s icon, and will serve to indicate which traits belong to which Entity. For example, consider the following two icons for the Entities Patient and Sample: Icons for the Patient (left) and Sample (right) Entities Looking at these Entity icons, we see that green is a main color in the Patient icon, and red is a main color in the Sample icon. To show how which BIS traits belong to which entity, BIS will change the color of the “page” behind each trait type icon – Patient traits will get green backgrounds: Example Patient traits and Sample traits will get red backgrounds: Example Sample traits Every BIS installation is customized to each customer’s specific data model, so the icons and colors shown above are only examples. The specific Entity icons and colors used in your BIS installation will be documented and explained by your TransMed customer representative. TransMed Systems, Inc. 11 [BIS USER’S MANUAL] Module Types Module Types in BIS are used to organize the Traits that are defined to contain observable data for an Entity. Like Traits, all Module Types defined in BIS belong to a specific Entity type – Module Types defined for a Patient Entity, for example, cannot be used to contain data for a Sample Entity. Because Module Types are organizations of Traits and Traits also belong to specific Entity types, it follows then that all Traits in BIS must be assigned to Module Types that belong to the same Entity type as the Trait. Module Types, like Entities, are considered ‘data containers’ in BIS. This means that they can define a set of Traits and belong to relationships with other data containers. The main difference between Entities and Module Types, with respect to data storage, is that Module Types are designed to contain multiple and repeated data observations, while Entities are designed to contain only a single data observation. Relationships Relationships are shown by the arrows in the BIS Logical Model diagram above. Unlike the other metadata definition items in the Logical Model (Entities, Modules and Traits), they do not define how BIS will contain data. Rather, they define how the data that BIS does contain will be related to each other. All relationships in BIS are between data containers (Entities and Modules). There are four types of relationships in BIS: Entity Ownership, Entity-Entity, Entity-Module, and Module-Module. Relationships in the data are one of the most powerful features of the application, and understanding how to use them is the key to utilizing the full power of BIS. Entity Ownership The Entity Ownership relationship (shown by the black arrows in the diagram above) has already been discussed – this is the relationship where a Module ‘belongs’ to an Entity type as an inherent part of its design. All Modules in BIS must be specified as belonging to an Entity type, and they cannot be used to contain observation data for other Entity types. The Entity ownership relationship is a one-to-many relationship between the Entity Type and the Module – a single Entity can be the parent of many Module observations in the system. Entity-Entity The Entity-Entity relationship (red arrow in the diagram above) is a defined parent-child relationship between two different Entity types. This is a very powerful relationship that allows BIS to track multiple levels of analyzable Entities; for example, Patients and Tissue Samples. In a system like BIS, both Patients and Samples are Entities because users are allowed to perform research on either. However, there is an inherent relationship between the two as Samples come from Patients. The result is a one-to-many relationship between the two Entities – one Patient can be the parent of multiple Samples. The Entity-Entity relationship is considered one of the fundamental relationships in BIS. TransMed Systems, Inc. 12 [BIS USER’S MANUAL] Module -Entity The Module-Entity relationship (green arrow in the ‘Conceptual Diagram (A1) diagram above), at first, seems exactly like the Entity Ownership relationship discussed previously. However, there is an important difference between the two. Entity Ownership is a fundamental relationship – all Modules must be owned by a specific Entity type. Module-Entity relationships are optional, and are used to define secondary relationships between Modules and Entities. Note that unlike Entity Ownership; the Module-Entity relationship does NOT require that the Module belongs to the same Entity type as the Entity that it is related to. This is part of the power of this relationship – it allows us to create links between Entities and Modules at different Entity levels. These relationships are considered secondary type relationships in BIS as they are not required, unlike the Entity Ownership and Entity-Entity relationships. Module -Module The last type of relationship in BIS is the Module-Module relationship (blue arrow in the diagram above). This relationship is almost exactly like the Module-Entity relationship we just discussed, except that it exists between two Modules instead of a Module and an Entity. Transition Traits As mentioned in the Traits section above, Transition Traits are a special type of Trait. Transition Traits represent a relationship that exists between a Module and another type of Data Container (either a Module or Entity). Unlike relationships that show up in the Relationship section of the Group or Filter panels, Transition Traits do not allow the user to make a transition and follow a relationship from one Module/Entity to another. Instead, Transition Traits allow them to filter/group on whether the relationship exists or not. This is a subtle but important distinction. This gives the user the ability to filter on the presence of a relationship without being forced to make a transition. For example, consider a BIS installation that has an Entity called ‘Sample’ that is linked to a Module called ‘Diagnosis’. Using a Transition Trait, the user can create a query in BIS that is ‘Find all Samples in BIS that are linked to a Diagnosis’. In this case, the user is interested in querying for Samples and NOT Diagnoses. Without the Transition Trait, the user TransMed Systems, Inc. 13 [BIS USER’S MANUAL] would have to transition from Sample to Diagnosis, filter on ‘Diagnosis Exists’, then transition back to Sample. While Transition Traits make the above query simpler (and faster), the user can still perform the query using transitions and get the same result. What a user cannot do without Transition Traits, however, is filter on the absence of a relationship. Take the example above but change the parameters – ‘Find all Samples in BIS that are NOT linked to a Diagnosis’. In this case, running a query using a transition will not work because there is nothing to transition to. We are looking for the absence of Diagnoses, so by definition transitioning to these diagnoses would remove all members of the current cohort from Cohort Explorer. Any filter after that point would simply return zero values. TransMed Systems, Inc. 14 [BIS USER’S MANUAL] BIS Logical Model TransMed Systems, Inc. 15 [BIS USER’S MANUAL] BIS User Overview BIS Log In Screen BIS has a specific log in web page that looks like this: When the user goes to the BIS URL the Log In screen is shown as above. The user will enter their Username, Password and check the box agreeing to the terms of use. Once the box is checked the ‘Log In’ button will activate. The user can then click ‘Log In’ to launch BIS under their name and securities. If a user wishes to view the ‘terms of use’ before logging in, they can click the hyperlink (underlined words ‘terms of use’) to view the terms in an additional browser tab. Note: Log in should be done using a user name only (e.g. jsmith), not a domain qualified user name (e.g. domain\jsmith). The checkbox will be cleared as the part of the browser cache clear. The check does not hold per user but per browser. Log Out BIS manages the log in process itself (instead of delegating this to the web browser), so BIS can also log off the current user. This is an added security feature to allow users who access sensitive (protected) data to log out of the application when not in use. For a user to log out of the application, they simply need to click the ‘BIS Tools’ button (in the upper lefthand corner) and select the ‘Log Out’ button. The user will be logged out of BIS and taken back to the Log In page, shown above. TransMed Systems, Inc. 16 [BIS USER’S MANUAL] BIS Tools Menu The BIS logo area in the upper left is the ‘BIS Tools’ menu. This button is always in the upper left and does not move, making it easy for the user to find quickly. Clicking anywhere inside the logo area will show a dropdown menu giving the user the ability to launch BIS Tools, see Properties and Information, or Log Out of the application. All of the commands on this menu are fixed relative to each other, however the first six are Workspace specific and are only shown when the user has a Workspace open. The last six menu items are displayed at all times. The Workspace Specific Commands are: Workspace Explorer: Opens the Workspace Explorer tab. Cohort Explorer: Opens a new Cohort Explorer tab. Cohort Reporter: Opens a new Cohort Reporter tab. Clinical Pattern Matcher: Opens the Clinical Pattern Matcher tab. Workspace Properties: Open the Workspace Properties tab for the Workspace that is currently open. Close Workspace: Closes the Workspace that is currently open and all associated tabs. The BIS Tool Commands that are Shown at All Times are: BIS Desktop: Opens the BIS Desktop tab. Audit Logs: Opens the BIS Audit Log viewer. This option is only shown to users with access to the ‘Audit Log’. Help: Opens the current BIS User Manual as a PDF on the local computer. About BIS: Opens the BIS Version Information window. Log Out: Logs the user out of the system. Window Navigation Tabs Immediately to the right of the BIS Tools menu button are the main application window tabs. These tabs are fixed in position and do not move relative to each other when different windows are opened and closed. TransMed Systems, Inc. 17 [BIS USER’S MANUAL] To save space horizontally, only the currently active window has its tab information displayed in full. All other tabs are collapsed down to just their icon. All tabs display tooltips when the mouse is moved over them; the tooltip displays all of the information shown on the tab when it is expanded. All tab information is displayed in two lines: The upper line in larger, bold text shows the name of the tool window the tab is for (e.g. Cohort Explorer, Venn diagram, etc.). The second line displays some context for that window, typically the name of the item that has been opened in that window (e.g. Cohort name, Clinical Pattern name, etc.). As the user clicks on different tabs, the application will switch to the window associated with the new tab. The tab clicked will then fully expand, displaying its information as described in the above paragraph. The tab that the user just left will be collapsed down to just its icon. Close Buttons All tabs except the BIS Desktop window have a close button in their upper right corner, allowing the user to close that window. The BIS Desktop window can never be closed, as it is the starting point for the entire application. All Workspaces are opened from the BIS Desktop window, and closing a Workspace will return the user back to this window to open another. Closing a Workspace To close a Workspace completely, the user needs to either: Click the ‘BIS Tools’ menu button and select the ‘Close Workspace’ menu option Close all open Workspace tabs (individually) Opening One Workspace When Another Workspace is Already Open If the user has a Workspace open and would like to open a different one, it is not necessary to close the open one first. In this case, the user can switch back to the BIS Desktop window and select a different Workspace to open. BIS will then prompt the user to confirm they want to close the current workspace and open a new one, as seen below: TransMed Systems, Inc. 18 [BIS USER’S MANUAL] If the user clicks ‘OK’, BIS will run through its normal close Workspace actions (prompting the user to save artifacts where appropriate). If the user clicks ‘Cancel,’ the open new Workspace action will be canceled. Comparing Workspaces BIS only allows the user to open one Workspace at a time. If a user would like to compare the contents of two Workspaces side-by-side, they can simply launch a new web browser window and log into BIS a second time. In the new web browser, they can then load the Workspace that they want to compare. BIS does not prevent the user from logging into the application more than once. Closing Sub-tabs in Cohort Reporter In Cohort Reporter, the Report Tools and Analysis Tools open in a sub-tab of the Cohort Reporter tab. Since the tool open is relative to the Report that is open, the Tool tab is attached to the Cohort Reporter tab. To close the Tool, the user has to click on the X on the sub-tab or the ‘Close’ button on the toolbar, this will prompt the user with a save message if needed. The user is then returned to the Cohort Reporter tab. The Report Setup within Cohort Reporter also opens as a sub-tab of Cohort Reporter tab. Since the Setup open is relative to the Report that is open, the Report Setup tab is attached to the Cohort Reporter Tab. To close the Report Setup, the user can choose to click on the X on the sub-tab, or the ‘Close’ button on the toolbar; this will prompt the user with a save message if necessary. The user is then returned to the Cohort Reporter tab. TransMed Systems, Inc. 19 [BIS USER’S MANUAL] Closing Sub-Tabs in Clinical Pattern Matcher In Clinical Pattern Matcher, the Editor opens in a sub-tab of Clinical Pattern Matcher tab. To close the Clinical Pattern Editor, the user must click on the X on the sub-tab, or the ‘Close’ button on the toolbar; this will prompt the user with a save message if necessary. The user is then returned to the Clinical Pattern Matcher tab. Context Information Area The Context Information Area in the upper right-hand corner of the window gives the user contextual information about the current Workspace and Project that they have open, as well as the username they are logged in with. Workspace: Shows the name of the Workspace that the user currently has open. If no Workspace is currently open, this is not shown. If the Workspace is opened in identified mode, there will be an ‘[ID]’ displayed after the name of the Workspace. Project: Shows the name of the Project that contains the currently open Workspace. As with the Workspace information, this is not shown if no Workspace is currently open. See the ‘Project Entitlement’ section of this document for more information. User: Shows the username of the currently logged in user. This should be displayed at all times. BIS Desktop The BIS Desktop is the default window for BIS, and will be the first window shown when the user starts the application. Since the tabs at the top do not move, the BIS Desktop will always be the first tab in the list. It is displayed with the ‘Desktop’ icon. The main features of the BIS Desktop are the Desktop Toolbar, the Workspace Display Dropdown menu and the main Workspace Display area. TransMed Systems, Inc. 20 [BIS USER’S MANUAL] Workspace Display Dropdown Menu The main dropdown in the desktop window allows the user to filter down the display to the Workspaces for a certain project. This dropdown shows the following: Favorite Workspaces: Shows all of the Workspaces the user has marked as favorites –default at Log in. Recent Workspaces: Shows a list of the last five Workspaces that the user has opened. All Workspaces: Shows all Workspaces that the user has access to, regardless of Project. Individual Projects: Shows all of the Projects that the user has access to, even if they do not have any Workspaces in that Project. This section is separated from the three menu items above by the Project Search filter. BIS Desktop Toolbar The BIS Desktop Toolbar offers several options to the user, based on which Workspace is highlighted below. New Workspace: Allows the user to create a new Workspace within the Project. Open: Allows the user to open the selected Workspace in Identified or De-Identified mode. Favorite: Allows the user to choose which Workspace(s) is/are their favorite. The items marked favorite will show by default when BIS is opened. Properties: Opens the Workspace Properties for the highlighted/selected Workspace. TransMed Systems, Inc. 21 [BIS USER’S MANUAL] Notes: Allow the user to add a note on Workspaces. Workspace notes will be displayed on the properties tabs. All users are able to view and edit notes. Project Properties: Opens the Project Properties for the Project associated with the highlighted/selected Workspace. Refresh: Refreshes the current tab. View: Allows the user to choose from a dropdown how the Workspace will display: Icon View or Detail View. Desktop Search: Allows the user to search for Workspaces, as well as Artifacts within Workspaces. The user has the option to open the Artifact or Workspace from within the ‘Search’ window. Context Menu Most of the toolbar functions are also available in the right click context menu. The user can highlight, and then right click on a Workspace to see menu options. The context menu is also available while in search mode. Workspace Display The Workspace Display area shows all Workspaces associated with the project selected from the Workspace Display Dropdown. TransMed Systems, Inc. 22 [BIS USER’S MANUAL] Each Workspace will display the Name of the Workspace, the Project the Workspace is located in and the Date and Time the Workspace was created. The Workspace Icon may change based on the user’s security settings. Opening a Workspace To open a Workspace the user can select the Workspace, then: Double click on the highlighted Workspace. Click the ‘Open’ button in the toolbar. Right-click to the context menu to ‘Open’. If a user has identified access to a Workspace, they are then given the option to open the Workspace in either Identified or De-Identified mode. Identified mode is the default, and this is how the Workspace will be opened if the user opens from the context menu, or by double clicking the Workspace in the BIS Desktop. However, if the user clicks the ‘Open’ button on the toolbar instead, they will get a menu with two options: Open Workspace (Identified), Open Workspace (De-Identified). Selecting one of these menu options will open the Workspace in the appropriate mode. Once the Workspace is open, the user can see which mode they opened it in by looking at the Context Information Area in the upper right-hand corner of the screen. If the user opened the Workspace in Identified mode, the text ‘[ID]’ will be displayed after the name of the Workspace. If they opened the Workspace in De-Identified mode, no text will be displayed after the Workspace name. TransMed Systems, Inc. 23 [BIS USER’S MANUAL] TransMed Systems, Inc. 24 [BIS USER’S MANUAL] Auditing Auditing is implemented at two different levels – System level and Project level. All auditing in BIS is done in standard CSV format to text file output on the application servers. Administrators can view and search these log files using any commercially available log file viewer, or using the BIS Audit Reporting Tool supplied with the application. System Level Auditing System level auditing logs the following user actions: System Log In – User ID, date and time will be logged. Project Level Auditing Project level auditing logs Project and Workspace related events to the BIS Audit Log. See the ‘Auditing’ section of the Project Properties tab for more information. Auditing Configuration At the application level, there will be two auditing configuration options in the BIS application configuration file: 1. System Level Logging [on/off]. If this is ‘on,’ the system will log all System Level Auditing items. 2. Default Project Logging [on/off]. This determines the default state for all newly created Projects in BIS. Audit can still be enabled / disabled on a Project-by-Project basis in the Project Properties tab. BIS Audit Log Viewer Tool While BIS generates standard CSV audit log files that can be viewed in any commercial log viewer, the easiest way to view the logs from within the application is to launch the BIS Audit Log viewer. The Audit Log viewer is available only to the BIS Admin users and provides a quick and easy interface to view, filter, and sort and export events in the audit logs. To launch the BIS Audit Log viewer, the user clicks on the BIS Tools menu in the main application and selects the ‘Audit Logs’ menu item. The BIS Audit Log viewer launches in a separate web browser tab (or web browser window if the browser does not support multiple tabs). For security purposes, the user will be asked to enter their log in credentials again (this time WITH the domain name). Once authenticated, they will be taken to the Audit Log Viewer. TransMed Systems, Inc. 25 [BIS USER’S MANUAL] The Audit Log Viewer is a simple application. At the top of the window the user can enter the following filter criteria: User (specific user or all users) Project (specific Project or all Projects) Audit Event Type (specific event type or all events) Date Range (leave blank for all dates) Once the appropriate filter criteria are entered, click ‘View’ to display the audit events in a grid in the browser window or ‘Export to CSV’ to download a filtered version of the audit logs. If displaying the data in the browser window, the user can click on the column names in the grid to sort the audit data for that column. TransMed Systems, Inc. 26 [BIS USER’S MANUAL] Security A big part of the Project Entitlement features of BIS is security integration. This integration includes the ability to define and manage users and groups within the customer’s LDAP-compliant enterprise security management application (e.g. Microsoft Active Directory). BIS Administrators must first create the appropriate security groups in their own security infrastructure – BIS does NOT provide capability for creating and managing security information like user accounts and security groups. Administrators then configure BIS to use the LDAP security infrastructure by telling BIS which groups it should look for to provide authorization and authentication information. LDAP Integration LDAP provides integration with customer’s security management system. BIS uses an LDAP interface to get security information (users, groups, group membership) from the customer’s system, and this system is the final authority on all security membership. BIS does not implement its own user/group management interface. BIS User Groups BIS requires that four user groups be defined within the user’s external LDAP-based security infrastructure. These groups provide access to different functions within BIS. The actual names of these groups are left to the customer’s discretion – however, the group names must be mapped correctly in the BIS configuration settings1. BISUsers: BISUsers is the most important group to define in the application security settings. Log in access to BIS is granted exclusively to users that are members of the BISUsers group. If a user is not part of this group, they will not be allowed to log in to BIS. Membership in the BISUsers group does support a hierarchical group membership. BISAdministrators: BIS Admins are defined as any members of the BISAdministrators group. These users have access to special features related to Project Management (described in the appropriate sections of this document) and to all Projects (including the BIS Global Project). BIS Admins are the only users that can create Projects and edit their properties. BISAdministrators is a ‘secondary’ group, meaning that it is used to define a set of permissions for a user that has already been granted access to BIS by membership in the BISUsers group. A user must still be in the BISUsers group (either directly or indirectly) to log into the application. See the Groups of Groups section, below, for more details. BISGroups: This is a containment item that serves as the root item for all BIS related groups. In the Security & Permissions section of the Project Properties tab, all groups displayed must be a child of BISGroups. BISGroups can be either another group or, if the customer is using Active Directory, an Organizations Unit. The main purpose of the BISGroups group is to limit the number of customer defined groups that appear in the security pop-up windows in the application. A customer’s security infrastructure can contain hundreds of different groups within their organization – 99% of which are not related to BIS and thus should not appear in the security interface for BIS. To eliminate the need for BIS Users to scroll through 1 Refer to the document BIS Installation Instructions for more information. TransMed Systems, Inc. 27 [BIS USER’S MANUAL] these hundreds of unrelated groups, BIS only displays those groups that are defined as being BISrelevant. A group is BIS-relevant if it is a subgroup of the BISGroups group. Groups of Groups Some of the different group configurations for BIS can become quite confusing. A lot of this has to do with how security providers work. Almost all enterprise security systems contain two important items – users and groups. Users represent user accounts created to validate user access to various systems in the enterprise. Groups exist simply as a means to collect and manage users. Groups, in most systems, are hierarchical – they can contain other groups as well as containing users. When setting up BIS, it is important to understand this hierarchical nature and how to correctly configure the groups that BIS will reference. Because these groups live in the customer’s enterprise security system (e.g. Active Directory) they must be managed by the customer and not by BIS. As mentioned in the previous sections, BISAdministrators and BISGroups do not, of themselves, give the user access to the BIS application. Only membership in the BISUsers group does this. For example, consider the following security hierarchy (groups are shown in green, users in blue): Root Level Security Group BISUsers Group Brian (user) BISAdministrators Group Avery (user) David (user) In this security design, Brian and Avery are members of the BISUsers group. Avery and David are both members of the BISAdministrators group (Avery is member of both groups, which is allowed). In this case, the users will have the following access: Brian will have standard user access to BIS Avery will have administrator access to BIS David will have no access to BIS (because he is not in the BISUsers group) Because of the ‘group of groups’ approach, a common security design for BIS would be like this: TransMed Systems, Inc. 28 [BIS USER’S MANUAL] Root Level Security Group BISUsers Group Brian (user) BISAdministrators Group David (user) Sophia (user) Avery (user) In this case, all users added to the ‘secondary’ BISAdministrators group will all have access to BIS, because that group is a member of the BISUsers group. In this case, the users will have the following access: Brian – standard user access to BIS David – administrator access to BIS Avery – administrator access to BIS Sophia – standard user access to BIS Data De-Identification The data De-Identification features of BIS sit at a layer below the Project Entitlement functionality. As such, Projects cannot define their own set of protected Traits. The same data De-Identification scheme will apply uniformly to a single installation of BIS and is not configurable on a Project-by-Project basis. In BIS Project capability, the desire is to control a user’s access to identified data on a Project-by-Project basis. As an example, a user logging into BIS might only have De-Identified access to the Project A, but could have Identified access to Project B, which they could then administer and control. The user’s access to all Workspaces in both Project A and B is determined by their Data Access permissions to the Project itself. In the BIS Desktop tab, a user can see both Identified and De-Identified Projects and Workspaces that they have access to in the same location. De-Identification Scheme Applicability There will be only one De-Identification schema for a BIS installation, and this scheme will apply across all Projects and Workspaces. If a Trait is protected, then any user opening a Workspace in De-Identified mode will NOT see that Trait, even if it is a part of the Project configuration. The following table shows how BIS determines Trait visibility for a particular user: TransMed Systems, Inc. 29 [BIS USER’S MANUAL] Protected Non-Protected Non-Project Project Trait Project Trait Trait User w/ identified data access Yes Yes No User w/o identified data access No Yes No User Identified Projects vs. De-Identified Projects BIS does not make a distinction between ‘Identified’ and ‘De-Identified’ Projects. Any Project in BIS can contain a mixture of protected and non-protected Traits. What Traits a user sees when they access a Workspace with a Project depends on what identification mode they open that Workspace in. If a user opens a Workspace in ‘Identified’ mode, they will have access to all Traits assigned to the Project that contains that Workspace. If they open a Workspace in ‘De-Identified’ mode, they will only have access to non-protected Traits assigned to that Project. The identification modes that users can open a Workspace in are an attribute of their permission for that Workspace’s parent Project. This means that different users can have different levels of data access to the same Project (and thus the same Workspaces). In BIS there is no difference between a Project that contains identified data and one that contains deidentified data. All Projects and Workspaces point to the same set of data; it is the view of the data that the system allows the user to see that is changed. If a user opens a Workspace in Identified mode, they will see all of the same items that another user would see if they opened the Workspace in De-Identified mode. Functional Entitlement: Project Permissions Functional Entitlement gives BIS Administrators the ability to define specific roles, or limit functions per BIS user, or BIS Group. BIS will allow Group or user specific permissions on the Project level. The ultimate permissions for a user are determined by combining the user’s assigned permissions and the permissions of any groups in which the user is a member. Project Permissions Dialog BIS Admins can choose to Edit Permissions on the Security & Permissions Panel of Project Properties. Within the ‘Edit Permissions’ window there are three permission tabs: Groups, Users and Effective Permissions. The ‘Group’ tab allows for all users in the Group to be assigned the same privileges at once. When the checkbox next to Group name is checked, checkboxes to the right become active. BIS Admin sets privileges per Group. TransMed Systems, Inc. 30 [BIS USER’S MANUAL] The ‘Users’ tab allows for users to be individually assigned privileges regardless of Group access. When the checkbox next to User Name is checked, checkboxes to the right become active. BIS Admin sets privileges per User. TransMed Systems, Inc. 31 [BIS USER’S MANUAL] The ‘Effective Permissions’ tab allows for administrators to view the overall privilege assigned per user regardless of Group access. Project Administrator The BIS Project Administrator will have the following privileges: Full access to Project Properties of the specified project. Full access to ALL Workspaces with the project. Full access to Workspace Permissions. Project Admin and BIS Admin will be the only users that can create or edit permissions to a Workspace. No access to view Audit logs for the specific Project. This is still restricted to BIS Admins. Cohort Explorer Users with Permission to Cohort Explorer will have the following privileges: Full access to the ‘Cohort Explorer’ tool. Implications of this permission: Regardless of Cohort Explorer permission, any user will be able to modify Cohort artifact properties from the main Workspace Explorer. This includes the Cohort name, Description and Notes. If a user does not have access to Cohort Explorer, they will still be allowed to view Cohorts from the Workspace and open them in the Cohort Viewer. The user will still have full functionality, minus opening Cohort Explorer, in the Cohort Viewer, pending other privileges allotted. Cohort Reporter Users with Permission to Cohort Reporter will have the following privileges: TransMed Systems, Inc. 32 [BIS USER’S MANUAL] Full Access to Cohort Reporter Full Access to Report Tools Panel Ability to Access Cohort Reporter from other BIS Tools and from the Workspace Implications of this permission: Regardless of Cohort Reporter permission, any user will be able to modify Report artifact properties from the main Workspace Explorer. This includes the Report name, Description and Notes. Report artifacts will still be shown in the Workspace Explorer to all users, even those without Cohort Reporter access. If a user does not have Cohort Reporter access and they attempt to open the Report, they will get a pop-up message stating that they do not have access to this feature. Cohort Analyzer If user does not have permission to Cohort Reporter, the user cannot be given permission to access Cohort Analysis Tools. When the user is given Cohort Analyzer access, Cohort Reporter will be selected by default. Users with Permission to Cohort Analyzer will have the following privileges: Full Access to Cohort Reporter Full Access to Report Tools Panel Full Access to Analysis Tools Panel Ability to Access Cohort Reporter from other BIS Tools Implications of this permission: Regardless of Cohort Reporter permission, any user will be able to modify Report artifact properties from the main Workspace Explorer. This includes the Report’s Name, Description and Notes. Report artifacts will still be shown in the Workspace Explorer to all users, even those without Cohort Reporter access. If a user does not have Cohort Reporter access and they attempt to open the Report, they will get a pop-up message stating that they do not have access to this feature. Clinical Pattern Matcher Users with Permission to Cohort Analyzer will have the following privileges: Full Access to Clinical Pattern Matcher Full Access to Clinical Pattern Editor Ability to access Clinical Pattern Matcher from other BIS Tools Implications of this permission: Regardless of Clinical Pattern Matcher permission, any user will be able to modify Clinical Pattern artifact properties from the main Workspace Explorer. This includes the Name, Description and Notes. Export Data Ability to Export is a general permission; either the user can or cannot Export data of any form from BIS. Users with Permission to Export will have the following privileges: TransMed Systems, Inc. 33 [BIS USER’S MANUAL] Access to copy to local clipboard from any data grid in BIS that currently supports the copy operation. Utilize any Export button in BIS. Ability to download a CSV,SAS, SPSS, R, XML or PDF export file from the Workspace to local computer. Implications of this permission: Regardless of Export permission, any user will be able to modify Export artifact properties from the main Workspace Explorer. This includes the Name, Description and Notes. For users without Export permission BIS will hide the ‘Export’ button; therefore, the export command will not be available at all to the user. For the Export artifacts, users without Export access will still be able to see the Export files in the Workspace, but they will not be allowed to download them. If a non-export user attempts to download a file, they will get an error message pop-up similar to what a De-Identified user gets when they try to open a protected item: Workspace Permission Access If a user has identified access to a Project (and thus all Workspaces in the project), they implicitly also have De-Identified access to that same Project. In these cases, the user will have the ability to open Workspaces within that Project in either identified or De-Identified mode, as desired. For example, a user with Identified access to a Workspace may choose to open that Workspace in DeIdentified mode to help support another user, who is not authorized to see protected data, in DeIdentified mode. For these users, opening the Workspace in Identified mode will be the default, and opening in De-Identified mode will be a menu option. See the Opening a Workspace section above for more details. Identified vs. De-Identified Mode in BIS Many places in BIS reflect the user’s data access permissions or the “protectedness” of specific items that they can interact with. In these cases, BIS provides several visual indicators so that the user can determine the context of the Projects, Workspaces, and Workspace Artifacts that they are working with. Identification in BIS Desktop In the BIS Desktop tab, the user can browse through all of the Projects and Workspaces that they can access. Both Projects and Workspaces display ‘ID’ overlays in the lower right corner of their respective TransMed Systems, Inc. 34 [BIS USER’S MANUAL] icons to indicate the data access level that the user has to them. These icons are shown below. From left to right: De-Identified Project, Identified Project, De-Identified Workspace, and Identified Workspace. Data Access Levels in BIS One of the most important security features of BIS is the Data Access Levels. As one of the core features of BIS, Data Access Levels give BIS Administrators the ability to restrict the data access of particular users in accordance with PHI and HIPAA standards. BIS is designed with two levels of data access that users can be granted: 1. Identified (ID) – users with identified data access can see all protected and identifying information for patients in the system. This includes the name, date of birth, and other identifying Traits for the patient. Access to this data is typically restricted by an IRB within the customer’s organization. 2. De-Identified (De-ID) – users with De-Identified access can see most of the data that the identified user can, with the exception of Traits that are deemed ‘protected’. Protected Traits are those that would allow the user to potentially identify a patient. BIS does not, by default, specify that any fields in particular are protected. This is a configuration option that is customer specific. How Data Access in BIS Works Data De-Identification in BIS works on three different aspects of the data – the Identification (ID) Trait for Entities, date obfuscation, and hiding protected fields. Entity Identifier Trait Remapping The first thing that BIS does in De-Identifying data in the system is maintain two different Traits for the Identifier of an Entity. Entities in the system are things like patients, samples, etc. Every Entity refers to a Trait that contains the Identifier of the Entity. Since the Identifier of an Entity is its primary identifying value, this value must be altered for De-Identified users. Every Entity in BIS is actually mapped to two different Trait values for the name – the ‘real’ Identifier, and a ‘fake’ Identifier to be used for De-Identified users. This fake De-Identified Identifier can be whatever the customer wants and is filled in by the ETL process. Typically it is a series of numbers/characters generated by the system. The ‘real’ Identifier is usually a system-wide identifier like an MRN. Date Offsetting Because dates are of critical importance in analysis systems like BIS, it is not practical to hide most dates from the user, even if the user has only De-Identified access to the system. However, some dates can be identifying features of a patient and thus cannot be shown to the user – specifically the date of birth and date of death for a patient. To allow De-Identified users to see dates for a patient, yet still protect the patient identity, BIS maintains two sets of dates for all Entities and all Modules/fields related to that TransMed Systems, Inc. 35 [BIS USER’S MANUAL] Entity. The first set is the ‘real’ dates – these are the actual dates of birth, treatment, death, etc., as recorded by the customer’s data entry systems. These dates are only available to users with identified access to the data. The other set of dates are the ‘De-Identified’ dates. BIS maintains a random date offset of +/- 30 days for each Entity hierarchy2 in BIS, and applies that to all dates for all Entities in that hierarchy. This date offset is different for each Entity hierarchy, but all dates within that hierarchy are offset by the exact same amount. This is done so that relative times between events for an Entity remain consistent. For De-Identified users, BIS will return the actual date PLUS the relative offset for all dates related to an Entity. Protected Traits The final part of the data access design is the concept of marking specific Traits in the system as protected. Protected Traits will NOT be shown to users with De-Identified access to the system – they will only be available to users with identified access. Traits that are protected are identified and marked as such during the initial BIS system configuration when the Trait hierarchy itself is mapped out. Note that the Project Entitlement features do NOT provide a way to change the protected status of a Trait – this is an enterprise level setting that can only be set when a BIS instance is installed. Changing the protected status of an existing Trait can be accomplished through back-end system administration tasks, but BIS does not provide a user interface for making this change. Data Access Example For purposes of De-Identifying patient information, it is important to understand the potentially confusing difference between protected Traits and date offsetting. Making a Trait protected hides that Trait entirely from the user. In cases of date Traits, it is often the case where the user needs to have access to the Trait, but they cannot see the actual value for that Trait (as that could potentially identify the patient). In these cases, the Date Trait should NOT be protected since that would hide the date from the user. Rather, it should be left unprotected and the date offsetting function of the BIS DeIdentification design will display the De-Identified value for that date. Consider the following data that is in the BIS database for a patient. These tables represent part of one Module for that patient showing their personal information and the information for one specific treatment. These tables represent the raw data that is in BIS; not data that would be shown to a user. 2 See ‘Entity Hierarchies’ in the above for more information TransMed Systems, Inc. 36 [BIS USER’S MANUAL] Patient Trait Treatment Value Protected ID MRN-012334 Yes DeID_ID A999812278 No DoB ID: Dec 7, 1941 DeID: Dec 21, 1941 No Name John Doe Yes Height 72 inches No Trait Value ID: May 6, 2005 Date DeID: May 20, 2005 Name Avastin Admin Date ID: May 7, 2005 Protected No No DeID: May 21, 2005 Yes Looking at this data, you can see that the patient, which is an Entity, has two different Identifier values – ID and DeID_ID. The first is their real identifier in the system, most likely an MRN from a customer’s EMR system. The second is a fake identifier generated by the system to give the user a way to reference the patient, but does not identify the patient in any other system. For the date of birth (DOB), there are two values for the same Trait – an identified value that corresponds to the real DOB (Dec 7, 1941) and DeID value that is offset randomly from the real date (Dec 21, 1941 – in this case, plus 14 days). Finally note the protected column – this indicates which Traits a De-Identified user can and cannot see. Anything marked as ‘yes’ (protected) will be unavailable to a De-Identified user. The Treatment Module shown in the table next to the patient table represents a single treatment for the patient. This table contains one protected field (Admin Date). It also contains two date fields, each containing both the real date and a De-Identified date - offset the exact same amount as the DOB in the patient table (i.e. +14 days). Note that because the Admin Date is marked as protected, it is NOT shown to the user in De-Identified mode, even though it has an offset value. So, applying our data access rules to these two tables, an identified user would see the following: Patient Trait Value Treatment Protected Trait Value Protected ID MRN-012334 Yes Date May 6, 2005 No DoB Dec 7, 1941 No Name Avastin No Name John Doe Yes Admin Date May 7, 2005 Yes Height 72 inches No Identified User View of the Raw Data shown above A De-Identified user would see the following: Patient Trait Value Treatment Protected Trait Value Protected TransMed Systems, Inc. 37 [BIS USER’S MANUAL] ID A999812278 No Date May 20, 2005 No DoB Dec 21, 1941 No Name Avastin No Height 72 inches No De-Identified User View of the Raw Data shown above TransMed Systems, Inc. 38 [BIS USER’S MANUAL] Project Entitlement Project Entitlement in BIS allows designated staff (‘BIS Admins’) the ability to create and administer different Projects within the BIS system environment. Projects within BIS will have the following features: Constraint of Entities – BIS Admins can constrain the top level Entities (typically Patients) of the BIS system to a defined subset of all Entities loaded into the system. This constraint can be done using either an Entity Group (Cohort) or Filter Set (that then defines the Entity Group). Constraint of Traits – BIS Admins can constrain the Traits that are available to the BIS Users in the Trait Explorer of the various tools (Cohort Explorer, Clinical Pattern Editor, etc.). Security Permissions – BIS Admins can constrain which users have access to what Projects using enterprise security integration. They also determine the level of data security access (Identified/DeIdentified) for each Project. Workspaces and Projects The Project Entitlement features, the Project as the top-level object within the BIS environment – sitting above (and containing) user created Workspaces. All Workspaces created in BIS must be done in the context of a Project that has been defined by the BIS Admins. BIS Global Project The process of defining a new Project within BIS requires the user (BIS Admin) to create a Patient Entity Cohort (also called a Patient Cohort) first. Patient Cohorts can only be created from the tools available within a Workspace, which results in a bootstrap problem: To create a Project, the user must open a Workspace and run Cohort Explorer. To open a Workspace, the user must select a Project. To solve this, all BIS installations will come with a default Project called ‘BIS Global Project,’ that cannot be modified or deleted. A default install of BIS will grant access to this Project only to members of the BIS Admins user group. The BIS Global Project is special in that it has access to the entire universe of data available to the BIS installation – all Entities, Modules and Traits. This configuration, along with the name and the description of the Project, cannot be changed. BIS Admins can grant other BIS Users access to the BIS Global Project, but this practice is highly discouraged. Instead, it is recommended that BIS Admins create a default ‘All Data’ Project for the standard non-admin users to use and keep the BIS Global Project secure for admin use only. New Workspace In the BIS Desktop, one of the primary operations a BIS Administrator or Project Administrator can perform is creating a new Workspace. The Admin user can also assign other users to this Workspace so they can perform data exploration and analysis operations. To create a new Workspace, the Admin user clicks the ‘New Workspace’ button at the far left-hand side of the toolbar. This button is enabled provided that the user is a BIS Administrator or Project Administrator. When clicked, the user will see the following pop-up window: TransMed Systems, Inc. 39 [BIS USER’S MANUAL] This pop-up window will prompt the user for the Workspace name (this is required), the Project that the Workspace should belong to and an optional Workspace description. Workspace Name: The name entered in this field will become, and be displayed as, the Workspace Name. Project dropdown: This dropdown list allows the user to select which Project they want to create the Workspace in. This list will contain the name of every Project that the user has access to. If the user has a specific Project selected in the Workspace Display Dropdown Menu on the BIS Desktop, that Project will be selected by default. If they did not have a specific Project selected (i.e. they have something like ‘Favorite Workspaces’ selected), this dropdown list will simply select the first Project in the list. Description: Allows the user to create a description about the Workspace. This Description can be viewed by any user with access to the Workspace. The users can view and edit this description on the Workspace Properties tab and the BIS Desktop. Once the required values are entered and the user clicks ‘OK’, BIS will create the new Workspace and open the ‘Workspace Properties’ tab for the new Workspace, allowing the user to change any additional settings for the Workspace. Workspace Properties Workspace Properties is where the Admin user can define and edit information and securities for the Workspace. The Non-Admin user is able to view the Workspace Properties, but is unable to define or edit securities. The Workspace Properties tab can be launched from the creation of a new Workspace (as shown above), from BIS Desktop or from the BIS Tools Menu. From BIS Desktop: Select a Workspace in the main display area of BIS Desktop, and then click the ‘Properties’ button either in the toolbar or on the context menu. TransMed Systems, Inc. 40 [BIS USER’S MANUAL] From BIS Tools Menu: If the user has a Workspace open, they can open the Workspace Properties tab from the BIS Tools menu directly without going back to the BIS Desktop. They do this simply by clicking the ‘BIS Tools’ button and then selecting ‘Workspace Properties’ from the drop down menu. General Information The General Information panel is displayed by default when the Workspace Properties are opened. The Workspace name, description, the Project that the Workspace belongs to, the user that created the Workspace, the last updated date and Workspace notes are shown TransMed Systems, Inc. 41 [BIS USER’S MANUAL] Edit Info The name and description are editable in a pop-up window by clicking the ‘Edit Info’ button in the toolbar. Edit Notes The Workspace notes can be entered and altered by clicking the ‘Edit Notes’ button in the toolbar. The user can also edit the Workspace notes from the BIS Desktop tab. TransMed Systems, Inc. 42 [BIS USER’S MANUAL] Security & Permissions The Security & Permissions page displays the groups and the users that have access to the Workspace. Data access permissions cannot be set at the Workspace level like they can at the Project level. Users are granted the same data access permissions to all Workspaces within a Project, and these permissions are determined in the Project Properties tab, described below. Like the Project permissions, there are no ‘deny’ permissions, so any user (or user that is a member of an assigned group) that is added to the Workspace security settings will have access to that Workspace. To change Security & Permissions settings, the user clicks the ‘Edit Permissions’ button and makes changes via the Edit Workspace Permissions pop-up window. This window has two tabs: One to allow the user to assign/modify permissions for groups, and one to do the same for individual users. The groups tab is selected by default. The list of groups and users that are displayed in the Edit Workspace Properties are those groups and users that have been granted access to the Project that contains the Workspace in question, not the complete list of groups and users that can access BIS. The view of the Edit Workspace Permissions window below shows the Groups tab, and shows that the groups available to assign to the Workspace are only those groups that have been given access to the Project containing this Workspace: TransMed Systems, Inc. 43 [BIS USER’S MANUAL] This is done because confusion may result if a user is allowed to grant access to a Workspace to a particular group that does not have access to the Project containing the Workspace. In this case, even though the user in that group would technically have access to the Workspace, they would never be able to see the Workspace because the Project that it is in is not available to them. As with the Groups tab, the Users tab (shown below) in the Edit Workspace Permissions window does not show all users that have access to BIS, but only those users that have access to the Project containing the Workspace. This list will include all of the users that have been granted access to this Workspace’s containing Project explicitly (assigned on the Users tab on the Project Permissions window) or implicitly via group membership (assigned on the Groups tab on the Project Properties). TransMed Systems, Inc. 44 [BIS USER’S MANUAL] New Project Creating a BIS Project cannot be done directly from the BIS Desktop, as the BIS Admin is required to specify a Patient Cohort that the Project will be based upon. To do this, the BIS Admin must first define the Patient Cohort themselves, or use a Patient Cohort created by another user in the system. The following assumes that the BIS Admin will create the Patient Cohort upon which to base the Project: 1. Log into BIS as a user with BIS Admin privileges. 2. In the BIS Desktop, select the BIS Global Project from the Workspace Display Dropdown Menu. 3. Open a Workspace in the BIS Global Project - if there is not a Workspace available, create a new Workspace in the BIS Global Project first. 4. Open Cohort Explorer within the Workspace. 5. Create the Patient Cohort that will define the Entities available to the new Project. 6. Save the Patient Cohort from Cohort Explorer to the Workspace. 7. Select the Patient Cohort in the Workspace Explorer, and click the ‘New Project’ button on the toolbar. 8. In the pop-up window that is displayed, enter a name and description for the new Project, then click ‘OK’: Project Name: The Project Name will be displayed in the Workspace Display Dropdown and in the Context Data across the top of BIS when open. Description: The Description text box allows the user to create a description about the Project. This Description can be viewed by any user with access to the Project. The user can view and edit this description on the Project Properties tab. At this point, BIS will create the new Project in the system with the following attributes: The name and description as entered in the New Project pop-up window, shown above. Entities in the Project are constrained to those in the Patient Cohort selected in step 7, above. Default security settings – Identified access granted to BIS Admins only. Default Trait settings – Entity Identifiers in ID and De-ID versions. TransMed Systems, Inc. 45 [BIS USER’S MANUAL] After the Project has been created, BIS will open the Project Properties tab for the Project so that the user can complete the Project configuration. Project Properties The Project Properties tab is displayed immediately after creating a new Project, or if the BIS Admin selects a specific Project in the Workspace Display Menu and clicks the ‘Project Properties’ button in the toolbar. The left-hand side (LHS) displays the name of the Project in bold with a five item menu underneath. Each of these menu items displays a different panel in the right-hand side (RHS), as shown below. General Information Panel The General Information panel displays the Project name, description, the user that created the Project, the date that the Project was last updated, and the Project Notes. Edit Info The name and description are editable in a pop-up window by clicking the ‘Edit Info’ button in the toolbar. Edit Notes The Project Notes can be entered and altered by clicking the ‘Edit Notes’ button in the toolbar. TransMed Systems, Inc. 46 [BIS USER’S MANUAL] Security & Permissions Panel The Security & Permissions panel displays the groups and the users that have access to the Project, and the data level to which they have access. There are no ‘deny’ permissions, so any user (or user that is a member of a group) that is added to the Project security settings will have access to that Project. To change the security and permissions settings, the user clicks the ‘Edit Permissions’ button and makes changes via the Edit Project Permissions window. BIS Admins can choose to Edit Permissions on the Security & Permissions Panel of Project Properties. Within the ‘Edit Permissions’ window there are three permission tabs: Groups, Users and Effective Permissions. The ‘Groups’ tab allows for all users in the Group to be assigned the same privileges at once. When checkbox is checked next to Group Name, checkboxes to the right become active. BIS Admin sets privileges per Group. TransMed Systems, Inc. 47 [BIS USER’S MANUAL] The ‘Users’ tab allows for users to be individually assigned privileges regardless of Group access. When checkbox is checked next to User Name, checkboxes to the right become active. BIS Admin sets privileges per User. For more information on Permissions, see the ‘Project Permissions Dialog’ section above. The ‘Effective Permissions’ tab allows for administrators to view the overall privilege assigned per user regardless of Group access. TransMed Systems, Inc. 48 [BIS USER’S MANUAL] Resolving Permissions Conflicts Because BIS allows both user and group level access, it is possible for a user to be in more than one group that is assigned to a Project. In this case, it is possible for that user to have more than one set of data access permissions for a particular Project. To resolve conflicts, BIS determines a user’s data access to a Project in the following manner: 1. If a user is assigned explicitly to a Project (i.e. by selecting that user specifically in the ‘Users’ tab of the ‘Edit Project Permissions’ pop-up), their data access permission is what is assigned to them directly. In this case, BIS will ignore any other data access permissions granted to any group that the user happens to be a member of. 2. If a user is assigned implicitly to a Project via membership in a group, BIS will give that user data access permission equal to the MOST PERMISSIVE access granted to any group the user is a part of. In this case, Identified access is more permissive than De-Identified access. So if a user is in two different groups that are assigned to a Project, and one of those groups has identified access to the Project, the user will have Identified access to the Project regardless of the access level they are granted in the other group. For example, consider the following users from the screenshot below and their group membership. The ‘Myeloma Researchers’ group contains the users ‘cmazzanti’, ‘bcargill’, and ‘kjunker’. The ‘BIS Admins’ group contains ‘kjunker’ and ‘dbarnhill’. The user ‘rmcumber’ is in neither group. These five users will have the following access: The user ‘bcargill’ will have De-Identified access to the Project because he is in the ‘Myeloma Researchers’ group, which has been granted, De-Identified access to the Project. TransMed Systems, Inc. 49 [BIS USER’S MANUAL] The user ‘cmazzanti’ will have Identified access to the Project because he has explicitly been given Identified access to the Project on the Users tab. The permissions he has been given as a member of the ‘Myeloma Researchers’ group are overridden in this case. The user ‘kjunker’ will have Identified access to the Project because he is in the ‘BIS Admins’ group. While ‘kjunker’ is also a member of the ‘Myeloma Researchers’, the permissions for the ‘BIS Admins’ group are more permissive, so he is given those. The user ‘dbarnhill’ will have De-Identified access to this Project because he has explicitly been given De-Identified access to the Project on the Users tab. Even though this user is a member of a group that has Identified access to the Project, he specifically gets De-Identified access because of the settings in the Users tab. The user ‘rmcumber’ will have no access to the Project and will not see it appear in his BIS Desktop. This user is not a member of any group that has access to the Project, nor has access been assigned explicitly. Group and User Display In a large organization, there could be thousands or tens of thousands of users in the customer’s enterprise security tool. To eliminate showing all users and groups in the pop-up above, BIS installations will require the following: 1. A Group or an Organizational Unit must be defined in the customer’s security infrastructure that will be the root of all BIS Groups displayed in the pop-up window above. When this window is opened, BIS will query the root groups and list all groups contained within it in the ‘Groups’ tab of this window. The location in the customer’s LDAP structure of this root group will be a configurable option in the BIS application settings. 2. A Group that contains all users authorized to access BIS must be defined. This is the same group described as the ‘BISUsers’ group at the beginning of this document. BIS will query this group for its members to display the users in the ‘Users’ tab of the pop-up above. Patient Cohort & Filter Panel This panel displays the information for the Patient Cohort and Filter List (if one is related) that were used to define the Entity constraints for this Project. The RHS contains: The Cohort information, the Project Cohort Filter associated with the Patient Cohort, and the Cohort Refresh History. Cohort Information: Name, Entity Count, and Last Refreshed Date are displayed. TransMed Systems, Inc. 50 [BIS USER’S MANUAL] Cohort Filter: The Cohort Filter is the Filter List or “breadcrumbs” that were used to create the Project Cohort. Cohort Refresh History: Displays the following information for each time the Cohort List was refreshed: Date performed, the user that performed the refresh, and any notes about the refresh, including whether or not any new patients were added. Refreshing a Project Patient Cohort If the Entity Group that is used to create a Project is associated with a Filter List, then the user will have the option to refresh the Cohort from that filter. When the user clicks the ‘Refresh from Filter’ button, they will get the following message: If the user clicks OK, then the system will refresh the Patient Cohort for the Project from its filter. This refresh will do the following: Update the Cohort Refresh Filter status log, shown at the bottom of the window. TransMed Systems, Inc. 51 [BIS USER’S MANUAL] Query the database for all Entities that match the filter criteria. Update the Project Entity Cohort to be the UNION of the existing Cohort plus any new Patients found to match the filter criteria. It is important to understand that no Patients will be removed from the Project as a result of running this update – to do so might invalidate Patient Cohorts already created in Workspaces in the Project, and thus invalidate any research that is based on those Cohorts. Project ETL Refresh The idea behind Project ETL Refresh is that the ETL can call one single, non-changing function after an incremental load and update any project that chooses to participate in the ‘ETL Auto Refresh’ function. Implementing this will require the following: BIS Administrators and BIS Project Administrators will be able to define which Projects will have ‘ETL Refresh’ with each ETL update, by clicking on the ‘Enable ETL Refresh’ button on the Patient Cohort & Filter Panel in Project Properties. If the Project is refreshed though the ‘ETL Refresh’ then the Cohort Refresh History will display as “Filter refresh started from ETL web service”. To turn off the ‘ETL Refresh’ click the ‘Disable ETL Refresh’ button. TransMed Systems, Inc. 52 [BIS USER’S MANUAL] If the Project is Refreshed manually through the ‘Refresh From Filter’ button then the Cohort Refresh History will display as ‘Filter refresh started from UI’. Project Traits Panel The Project Traits panel displays all of the Traits that have been associated with the Project in a tree control. This tree does NOT display all Traits in BIS; only those that have been assigned to this Project. Traits that are ‘protected’ in the De-Identification scheme will display in bold with ‘(Protected)’ next to them. Each Entity identifier will be auto selected by default anytime a new Project is created. These identifiers are needed for most BIS tools to work properly. Users are unable to unselect these identifiers. TransMed Systems, Inc. 53 [BIS USER’S MANUAL] Users can view all Traits currently assigned to the project by clicking the ‘Expand All’ button in the toolbar. Accordingly the user can click the ‘Collapse All’ button to reduce the traits being viewed. To add traits to the Project the user can click the ‘Add Traits’ or ‘Add All Traits’ button in the toolbar. TransMed Systems, Inc. 54 [BIS USER’S MANUAL] To update the Traits assigned to a Project one by one, or by category, the user clicks the ‘Add Traits’ button. The system will then display the ‘Edit Project Traits’ window: In this window, all Traits in the system are displayed. Checking one level of the tree selects all Traits underneath. TransMed Systems, Inc. 55 [BIS USER’S MANUAL] Note that Traits that have already been added to the Project CANNOT be removed – to do so could invalidate user items (Filter Lists, Clinical Patterns, etc.) that have been built on them. As a result, any Trait that has already been added to the Project appears in this window as disabled, and the user cannot uncheck it. The Find input works as a sequential search through the tree, not a filter. The blue up and down arrows next to the input function as ‘Find Next’ (down) and ‘Find Previous’ (up) commands. The ‘Show’ button works to filter the tree to make it easier for the user to add new Traits: Options are (green area above): All Traits: This view shows all Traits in the tree. This is the default. Traits Currently in Project: This view shows only those Traits currently assigned to the Project. Traits Not Currently In Project: This view shows only those Traits NOT currently assigned to the Project. Protected Traits: This view shows any Traits that have a status of ‘protected’. Auditing Panel The Auditing panel in the Project Properties tab controls all of the Project level auditing settings for a Project. TransMed Systems, Inc. 56 [BIS USER’S MANUAL] In the BIS Auditing implementation, the following will be logged when auditing is enabled at the Project level: Workspace Access: logs the user ID, Project name, Workspace name, date and time of day every time a user opens a Workspace. Filter Request: logs the user ID, requesting filter list, date and time of day every time a user applies a filter in Cohort Explorer. Grouping Request: logs the user ID, current filter list, grouping options (Trait, etc.), date and time of day any time a user groups data in Cohort Explorer Entity Group Creation: logs the user ID, Entity Group name, date and time of day any time a user creates an Entity Group. This could be from Cohort Explorer, Venn diagram, or any other tool that allows the user to create Entity Groups. Venn diagram: logs the user ID, Venn inputs, date and time of day any time a user creates a Venn diagram. Export File Creation: logs the user ID, export file name, Workspace name, date and time of day any time a user creates an export file. Export File Download: logs the user ID, export file service URL, date and time of day any time a user downloads an export file. All of these options are either enabled or disabled together – there is no ability to enable certain items individually. If Project auditing is enabled, the user can disable auditing by clicking the ‘Disable Auditing’ toolbar button. If Project auditing is disabled, the user can disable it by clicking the ‘Enable Auditing’ button shown below: TransMed Systems, Inc. 57 [BIS USER’S MANUAL] Cohort Importer The Cohort Importer is a tool used to create a Cohort by identifying entities based on identifiers imported from a text file. The text file should contain one identifier per line. For example, a user could create a large file (10,000+) of MRNs and use that to create a Cohort in a workspace. This is done by finding all patients associated with those MRNs and putting them into one cohort. The Cohort Importer works at the Workspace level, and does NOT import new data into BIS (like the Data Importer does). Cohort Importer allows the user to create a Cohort of any available analyzable entity. If duplicate identifiers are in the text file BIS will only add the Entity once. If, by chance, there is more than one Entity with the same identifier in BIS, the Cohort Importer will add both Entities to the Cohort. Cohort Importer: Step 1 The Cohort Importer UI is presented to the user in a wizard paradigm with two main steps. Step 1, the user selects the input file, the Cohort Type, and the Identifier Trait to use: The Input Text File should open a Browse window that allows the user to select a text (TXT) file from their local machine. Once a selection is made, the name of the file is displayed in input box. The Cohort Type is a dropdown that contains all of the Entity types for analyzable Entities in the BIS installation. The Cohort Importer can create Cohorts for any type of analyzable Entity in BIS. The Identifier Trait is the trait for the Entity type chosen above to use when matching values in the text file. Items that users can choose from in this dropdown are constrained to being only Text type traits that are associated with the Entity Info Module for the Entity type chosen above. TransMed Systems, Inc. 58 [BIS USER’S MANUAL] o If the user has the Workspace opened De-id mode, the values in this dropdown are further restricted to non-protected traits. The ‘Next’ button is disabled until the user has selected a Text file, Entity type and Identifier trait. Cohort Importer: Step 2 In Step 2 of the Cohort Importer, the user gives the new Cohort a name and selects the location within the Workspace for it to be saved. The ‘Import’ button is disabled until the user has entered a name for the Cohort. When the user clicks the ‘Finish’ button, Cohort Importer will create the Cohort and search for Entities in the system whose Identifier (given in step 1) match the values from input file. Each Patient that is added to the cohort MUST be a member of the Project in which the user is working. If a valid Identifier is supplied for an Entity outside the scope of the current Project, that Entity will NOT be added to the Cohort. When complete, Cohort Importer will give the user a report of the success/failure of the import, including: ‘Import’ Status TransMed Systems, Inc. 59 [BIS USER’S MANUAL] Number of Entities imported Values in the input file which were NOT imported because they could not be matched to an Entity in the Project. The user also has the option to save the message (green button above) to the local computer. TransMed Systems, Inc. 60 [BIS USER’S MANUAL] Workspace Explorer The Workspace Explorer is the main working platform. A Workspace must be open to perform any tool functions within BIS. The user’s folders are displayed on the left-hand side of the Workspace Explorer tab. The user can move artifacts into these folders to keep the Workspace organized. This area can be expanded/collapsed as the user chooses. The right-hand side of the Workspace Explorer tab is the ‘Artifact Display’ area. This area is further defined below. Toolbars The Left-hand Side Toolbar has two functions: New Folder and Cohort Importer. New Folder: New Folder allows the user to create a container for artifacts within the Workspace. Cohort Importer: Cohort Importer allows users to create a Cohort from a text file, which will be saved to the open Workspace. The Right-hand Side Toolbar allows the user to navigate to specific BIS functionality based on the selected artifacts in the Workspace. Depending on which artifact(s) are selected, the user will get different toolbar options. TransMed Systems, Inc. 61 [BIS USER’S MANUAL] Open Open: The Open button allows the user to open the selected artifacts from the Workspace. The Open button in Workspace Explorer has different functions based on the artifact(s) that are highlighted in the Display Panel. One Cohort: When one Cohort is selected, the Open button will give the user 4 options: Cohort Information: Will open the Cohort Viewer. Cohort Explorer: Will open Cohort Explorer with the current Cohort as the starting breadcrumb in the Filter List. Cohort Reporter: Will open Cohort Reporter with the current Cohort as the starting Cohort (group) in the report. Clinical Pattern Matcher: Will open Clinical Pattern Matcher with the current Cohort as the starting Cohort in the Matcher. Multiple Cohorts: When two or more Cohorts of the same Entity type are selected the Open button will give 3 options: Cohort Information: Will open the Cohort Viewer for each selected Cohort. Cohort Reporter: Will open Cohort Reporter with the current Cohorts as the starting Cohorts in the report. Clinical Pattern Matcher: Will open Clinical Pattern Matcher with the current Cohorts as the starting Cohorts in the Matcher. Report: When a Report is highlighted and the user clicks the Open button in the toolbar Cohort Reporter will open, referencing this report. One Clinical Pattern: Will launch Clinical Pattern Matcher with that Pattern as the Starting Pattern in the Matcher. Multiple Clinical Patterns: When more than one clinical pattern is selected in the Workspace, the open button will launch one Clinical Pattern Matcher tab for each pattern selected, using each Pattern as the starting Pattern in the Matcher. Export Item: When the user selects an exported item, BIS will prompt the user to open the item on the local drive. One Filter List: When a Filter List is selected, Cohort Explorer will open by default with the selected Filter list in the breadcrumbs. If the Filter is a Patient Filter then the user will be given the option to open that Filter in Cohort Explorer or Cohort Reporter. Multiple Filter Lists: When more than one Filter List is selected, one Cohort Explorer tab will open per list selected using the Filter Lists in the breadcrumbs. TransMed Systems, Inc. 62 [BIS USER’S MANUAL] Folder: When a Folder is highlighted, the open button will open the Folder to display its contents in the display area of the Workspace. Actions Dropdown The Actions Dropdown Menu contains several functions: Edit Info, Notes, Duplicate, Venn and New Project. Edit Info: Edit Information allows the user to edit the information for the selected artifact in the Workspace. This area will edit the title and description of the artifact. Notes: Notes allows the user to add a note on Workspace artifacts. All artifact notes will be displayed as the user requests them. All users are able to view and edit notes. Duplicate: Duplicate will make a copy of the highlighted artifact. This copy will be placed in the same Workspace as the original. The Duplicate will have the same name as the original with a number after the title based on how many copies of that artifact exist. o To duplicate any artifact, the user must simply highlight the artifact and click ‘Duplicate’ in the Workspace Toolbar’s Actions dropdown menu. The duplicate will mimic the name of the original followed by a number. All parts of the artifact are duplicated, including notes and descriptions. o Exported artifacts and Folders do not have the duplicate function. Venn: Venn diagrams are diagrams that show all possible logical relations between Cohorts, or Choice Lists. o BIS allows the user to create a Venn diagram from 2+ Cohorts of the same Entity type, or 2+ Choice Lists of the same type. To create a Venn, the user should highlight multiple Cohorts/Choice Lists, and then click the Venn button in the Workspace Explorer Toolbar’s Actions dropdown menu, or in the context menu. o This will launch the Venn diagram feature in BIS, allowing the user to compare the artifacts. Venn will be discussed in detail below. New Project: New Project button allows the user to create a new Project from a Patient Cohort that is saved within the Workspace. Delete Delete: Using the delete function on any artifact within the Workspace Explorer will move that item into the Deleted Items Folder. See below for more about BIS Delete Options. BIS has the ability to delete items in a user’s Workspace. On the surface, this seems like a trivial thing to implement; however, when you look at the problem more closely, there is quite a bit of TransMed Systems, Inc. 63 [BIS USER’S MANUAL] complexity involved. It is important for one to have an overall understanding of this complexity so that they can understand the context in which the new Soft Delete functionality has been implemented. Refresh Refresh: Anywhere in BIS, the Refresh button will simply refresh the current tab. By clicking Refresh, the status of reports in generation will change. View Dropdown View Dropdown: The View dropdown includes ‘Icon View’ and ‘Detail View’; these options allow the user to alter the display of information in the Display Panel. Workspace Search Workspace Search: Allows the user to search for Artifacts within the Workspace. The user has the option to open the Artifact from within the ‘Search’ window. Context Menu Most of the toolbar functions are also available in the right click context menu. The user can highlight, and then right click on an Artifact to see menu options. The context menu is also available while in search mode. Artifact Display The Artifact Display Panel is where all artifacts saved in the current Workspace are contained. As artifacts are added to the Workspace, they will display in Icon View (default) and in alphabetic order. TransMed Systems, Inc. 64 [BIS USER’S MANUAL] Protected Workspace Items Because users with Identified and De-Identified permissions can access the same Workspace, BIS implements the concept of ‘protection’ on most Workspace items to prevent De-Identified users from accessing protected data in items created by Identified users. De-Identified users have limited access to Workspace items that are designated as protected. These protected items can be identified by the shield in the lower right corner of their icon. Users working in Identified mode can see protected items in the Workspace and can continue to interact with them as usual with no change in behavior. Users working in De-Identified mode, however, will have the following limited ability to interact with protected Workspace items: De-Identified users CANNOT open any tool or property information tab for any Workspace item that is marked as protected. If a De-Identified user attempts to open a protected item, they will get the following error message in a pop-up window telling them that this operation is invalid: TransMed Systems, Inc. 65 [BIS USER’S MANUAL] De-Identified users CAN move, rename, and delete protected items in the Workspace. This allows users without elevated data access privileges to perform maintenance operations on protected Workspace items. BIS uses the following rules to determine if a Workspace item is protected or not: Clinical Pattern: A Clinical Pattern is protected if it contains one or more Protected Traits. Filter List: A Filter List is protected if it contains one or more Protected Traits. Entity Cohort: Entity Cohorts themselves are never protected, as they are a simply lists of Entities in the system with no additional identifying information. To associate identifying information with an Entity Cohort, the user must use a Filter List which is protected. Note: When an Entity Cohort is saved in Cohort Explorer, the Filter List that was used to create the Entity Cohort is saved with it. While the Entity Cohort itself will not be protected, it is possible that the associated Filter List will be. In this case, a De-Identified user may interact with the Entity Cohort but not the associated Filter List. See Filter Lists that Contain Protected Traits for more information. Export File: An Export File is protected if it was created by a user working in Identified mode. It is not protected if it was created in De-Identified mode. Export files contain data as shown on the user’s screen, which in Identified mode will contain the actual IDs of Entities and non-obfuscated dates. To allow De-Identified users access to exports containing non-obfuscated dates would potentially violate data privacy compliance rules. Reports: Reports are marked protected if an ID user created it. Reports are unprotected if the made by a De-Identified (DID) user, or the Identified (ID) user has removed the Patient ID from the Data Definition. All other items: Not protected. Folders and Choice Lists are never protected. Views There are two view options within the Workspace Explorer tab: Icon View and Detail View. TransMed Systems, Inc. 66 [BIS USER’S MANUAL] Icon View: The Icon View is the default view of Workspace Explorer. This view shows the user all saved artifacts and folders as Icons. The Icons are labeled with the artifact name, artifact type and count. (Shown above) Detail View: The Detail View switches the panel to display all artifacts and folders in ‘List’ format. This view will display artifact name, artifact type, artifact information, and last modified date/time. Workspace Item Inter-Relations The core of the problem with deleting items in BIS is the fact that Workspace items can be highly interrelated. For example, a user can: 1. Create a list of Diagnoses and save that list to their Workspace. 2. Used that list in a Cohort Explorer and create a Cohort that they save to their Workspace. 3. Used that Cohort to help define a Report in Cohort Reporter. They save that Report to their Workspace. Now, what happens if the user deletes the list of Diagnoses that they created in step 1? Well, since the Clinical Pattern created in step 2 was related to that list, it is now invalid. Since that Clinical Pattern is now invalid, the Patient Cohort created from it is also invalid. Because BIS is designed as a research platform capable of performing reproducible analytical functions, allowing the user to delete items that other items rely on creates a dependency problem that has the potential to invalidate analysis. The example in the previous paragraph illustrates the problem with allowing full deletion. The other side of the coin, however, is the fact that most items the user wants to delete in BIS are NOT involved in highly inter-dependent relationships. Usually, it is just that the user created an item by mistake and wants to get rid of it. To balance the need to avoid invalidating research due to item deletion, but still allowing the user to ‘unclutter’ their Workspace by getting rid of unwanted Workspace items, BIS has Soft Delete capability. TransMed Systems, Inc. 67 [BIS USER’S MANUAL] How Soft Delete Works The delete feature in BIS is properly called a soft delete – this means that deleting an item from the Workspace removes it from its containing folder, but the item is never purged from BIS. Instead, the item is moved to a new special location called the Deleted Items folder. All Workspaces in BIS now come with a special folder called ‘Deleted Items’ by default. This folder is created when the Workspace is created. It cannot be deleted, renamed, or moved by the user. The Deleted Items folder is always displayed as the first folder of the Workspace in the Display area of Workspace Explorer. Deleting Items The user can select multiple items in the Workspace Explorer and click the ‘Delete’ button on the toolbar (or hit the ‘Delete’ key on the keyboard, or Right Click to context menu). They will be prompted to confirm the delete in a pop-up window: If the user confirms the delete, the selected items are then moved to the special Deleted Items folder. The items are not purged from the system, and are still available to the user. This way, if a dependency exists between the item being deleted and another item in the user’s Workspace, that dependency is NOT removed or invalidated. Because the deleted item still exists in the user’s Workspace (albeit in the Deleted Items folder), that item can still be referenced, used, and opened just like it was before it was deleted. Undeleting Items To undelete an item, the user can simply open the Deleted Items folder and move the item in question back into the Workspace in any location that they choose. As with the deletion process, none of the item’s relationships with other BIS items are changed when the item is moved. TransMed Systems, Inc. 68 [BIS USER’S MANUAL] Artifacts and Icons Each Artifact in Workspace Explorer is given an Icon. Some icons will have different status symbols attached to them based on security or generation. Scratchpad Scratchpad is the BIS clipboard, and allows users to move artifacts from one Workspace to another within the same Project, or to the BIS Global Project. The scratchpad is located at the bottom of the Workspace Explorer tab. To utilize it, the user needs to click the up arrow (^) or drag and drop an artifact to the closed scratchpad bar. Once the scratchpad is expanded, the user can drag and drop artifacts from the open Workspace, which makes a copy, then drag the artifacts into a new Workspace within the same Project or to the BIS Global Project. The user also has the option to remove the item from the scratchpad, by highlighting the artifact and clicking the remove button on the side toolbar or right clicking to open a context menu that contains a Remove Items button. TransMed Systems, Inc. 69 [BIS USER’S MANUAL] Cohort Viewer The Cohort Viewer is designed to be a simple, stand-alone tab that allows a BIS User to view the contents of an Entity Cohort and take actions on all, or part, of that Cohort. Entity Cohorts in BIS are any Cohorts that have been created from BIS Tools. From Workspace Explorer, the user may select an Entity Cohort and click the ‘Open’ button on the toolbar to Open Patient Cohort, double click on the Entity Cohort, or right click on the Cohort to ‘Open.’ Any one of these options will open the currently selected Cohort in the Cohort Viewer. Cohort Display Panels (LHS) Once open, the left panel of the tab is the ‘Cohort’ area, and displays information and commands that relate to the Entity Cohort as a whole. It also displays a list of display information panels that, when selected, can be viewed on the right-hand side of the tab. Under the toolbar, the name of the Entity Cohort (bold text), Entity Cohort type (regular text) and an icon showing the type of Cohort in question (Patient Cohort, Sample Cohort, etc.) is displayed. Toolbar The left side toolbar contains one button, ‘Open Cohort’; this will give the user three options on how they would like to open the Cohort when selected. Based on Cohort type the user may only be able to ‘Open’ the Cohort in Cohort Explorer. Open in Cohort Explorer: Launches Cohort Explorer with the open Cohort as starting breadcrumb in the Filter List: TransMed Systems, Inc. 70 [BIS USER’S MANUAL] Open in Cohort Reporter: Launches Cohort Reporter with the open Cohort as the starting Cohort in the report. The Data Definition is not affected by this Cohort’s Filter List. Open in Clinical Pattern Matcher: Launches Clinical Pattern Matcher with the open Cohort as the Cohort to be matched. General Information Panel The General Information panel shows the general details about the Entity Cohort, including: Cohort Name: The name of the Cohort as displayed on the LHS and in Workspace Explorer. Description: The description of the Cohort as defined by the user. Cohort Type: The Entity type of the Cohort. E.g. Patient, Sample, Experiment. Created By: The user in BIS that created this Cohort. TransMed Systems, Inc. 71 [BIS USER’S MANUAL] Last Updated: The last date and time this Cohort was updated or edited. Member Count: The current Entity Count of the Cohort. Notes: Any Notes the user has created to correspond with the Cohort. General Information Toolbar Edit Information: Displays the Edit Cohort Information window to allow the user to edit the name and description of the Cohort. Edit Notes: Displays the Edit Notes window to allow the user to add/edit notes. Notes can be viewed and edited by all users with access to the Workspace. Create New Project From Cohort: Creates a new BIS Project from this Entity Cohort. This function is only available to BIS Admins and only when the Cohort is a Patient Cohort. Cohort Members Panel The Cohort Members display panel shows a table containing all of the Entities that are members of the current Entity Cohort. TransMed Systems, Inc. 72 [BIS USER’S MANUAL] From this table the user can access the Single Entity Viewer by selecting a row and clicking the ‘Open’ dropdown in the toolbar. If this button is disabled, no row has been selected. ‘Open’ dropdown will change appearance based on Entity type. The user also has the option to select one, multiple, or all Entities in the list for: Export (if permissions apply) Copy (if permissions apply) Cohort Creation Source Cohort & Cohort Filter The Source Cohort & Cohort Filter Panel displays information about how the Entity Cohort was created. If an Entity Cohort is created from Cohort Explorer, in addition to the members of the Cohort, BIS will also save the Source Cohort (i.e. the Entity Cohort that was used as the root of the Cohort Explorer session) and the Filter List that was used to create the Cohort. TransMed Systems, Inc. 73 [BIS USER’S MANUAL] This area displays information about the Source Cohort and the Cohort Filter of the open Cohort. Cohort Name: The name of the Source Entity Cohort that was used as the root of the Cohort Explorer session that created this Cohort. If the Entity Cohort that the viewer is being displayed for was NOT created from a Cohort Explorer session, it will not have a Source Cohort. And ‘None’ will be displayed. Cohort Type: The Entity type of the Source Cohort. This may be different than the Entity type of the Cohort being displayed in the Information tab. Cohort Filter: Graphical representation of the filter list from Cohort Explorer. While this looks similar to the breadcrumb display in Cohort Explorer, this Filter List is non-functional – clicking on the breadcrumbs will not un-apply filters or change the Entity Group in any way. Filter Lists that Contain Protected Traits As discussed in the Data De-Identification section, Filter Lists, like most items in BIS, can be ‘protected’ items if they contain protected Traits. This applies both to Filter Lists that are saved directly to the user’s Workspace and to Filter Lists that are saved as a part of an Entity Cohort. In both cases, users that do not have the Workspace open in Identified mode are not allowed to open and see the protected Filter List. For the Cohort Viewer, this means that if a user working in De-Identified mode opens an Entity Cohort that was created with a protected Filter List, BIS hides all details about that Filter List. The Source Cohort & Cohort Filter panel will instead display the following: The commands (Open Source Cohort, Save Filter List, and Open Filter List in Cohort Explorer) in the RHS toolbar are disabled for De-Identified users with the exception of the Open Source Cohort. If the Source Cohort DOES NOT contain a protected Trait, this button is enabled for all users with access to the Workspace. No Source Cohort and Filter List information is displayed in the RHS panel. TransMed Systems, Inc. 74 [BIS USER’S MANUAL] Source Cohort & Cohort Filter Toolbar Open Source Cohort: Opens the source Entity Cohort in its own Cohort Viewer. If there is no Source Cohort, this command is disabled. Save Cohort Filter: Saves a copy of the associated filter list as an item in the user’s Workspace. This is disabled if there is no associated Filter List. Open Cohort Filter in Cohort Explorer: Opens Cohort Explorer with the Source Cohort as the root Cohort and the Filter List as the filter list for the Cohort Explorer session. This will bring the Cohort Explorer back to the state it was in when the user originally saved the Entity Cohort. For more Cohort Viewer Examples, please refer to the General Section in the “BIS User’s Example Document” TransMed Systems, Inc. 75 [BIS USER’S MANUAL] Single Entity Viewer The Single Entity Viewer allows the user to see all details about a single Entity. This will display all Modules, Traits, and Observations associated with the individual Entity. There are several different ways to open the Single Entity Viewer. The user is able to open the Viewer from anywhere in BIS that an Entity detail list is displayed. Cohort Information: On the Cohort Members Panel o Highlight Entity in the list and click the ‘Open’ button in the toolbar, double click on the Entity, or right click on the Entity to ‘Open’. Cohort Explorer: Entity Details view o Highlight Entity in the list and click the ‘Open’ dropdown button in the toolbar, doubleclick on the Entity, or right click on the Entity to ‘Open’. Cohort Explorer: Observation Details view o Highlight Entity in the list and click the ‘Open’ dropdown button in the toolbar, doubleclick on the Entity, or right click on the Entity to ‘Open’. Venn Diagram: Members List o Highlight Entity in the list and click the ‘Open’ button in the toolbar, double click on the Entity, or right click on the Entity to ‘Open’. Clinical Pattern Matcher: Matching and Non-Matching view o Highlight Entity in the list and right click to ‘View Entity’ or click the ‘View Entity’ button in the toolbar Cohort Reporter: Report Data Panel o Highlight Entity in the list and click the ‘Open’ dropdown button in the toolbar, double click on the Entity, or right click on the Entity to ‘Open’. Overview The Single Entity Viewer has 3 main areas: Entity / Module Panels (purple area below) Module Readings(red area below) Observation Details (yellow area below) TransMed Systems, Inc. 76 [BIS USER’S MANUAL] Entity Panels The Entity Panels display the General Information, Child Entities and Modules associated with the open Entity. The user navigates this column by highlighting the Entity / Module to be viewed, and the results will display in the Details Areas (RHS). General Information Panel The General Information Panel displays Entity Information Traits and Details. If the Entity has a parent Entity then the user can use the hyper-link (green box) to open the related Entity. TransMed Systems, Inc. 77 [BIS USER’S MANUAL] Child Entities Panel The Child Entities Panel displays all of the children associated with the Entity. The user can open a Child Entity by highlighting the Entity Row and then clicking ‘View Entity’ button (red box), or by double clicking on the Entity row. Module Readings The Module Readings panel displays all Traits associated with the Entity / Module selected from the Entity Panels (LHS). The user can use the horizontal scroll to see all Traits and the vertical scroll to view all observations for the Traits. TransMed Systems, Inc. 78 [BIS USER’S MANUAL] Each Trait of the Module is represented by a column. Each row is displaying a different Module Reading, and each cell contains the Observation for the Trait. If the Module contains over 50 Traits the Module Readings section will only show the Reading column and the first Trait and Timestamp of the Module. To view the other Traits within the Module the user can view the ‘Observation Details’ section above. Filter Options The User can filter on any of the Traits within the horizontal list by clicking on the Filter icon (red circle below) next to each header title. This will prompt a filter window where the user can omit/select (green arrow below) certain observation values, and filter on values by selecting parameters from the dropdown options (purple arrows below). Observation Details The Observation Details can expand and collapse to display the Observation values for the Reading selected in the Module Readings section below. The displayed values will default to the first Reading in TransMed Systems, Inc. 79 [BIS USER’S MANUAL] the list below. As the user selects a different Reading row from the Module Readings section below, the values above will reflect the change. When the Observation Details are expanded, the user will see two columns: Trait and Value. The Trait column is a list of all Traits associated with the Module (excluding Multi-choice Traits), and the Values column contains the Value that correlates with the Trait. Reminder: This view is only showing the user one Reading at a time. The Reading is represented as its own row (red box). The user can also filter in this section using the ‘Search Observations’ field or ‘Hide empty Values’ button. TransMed Systems, Inc. 80 [BIS USER’S MANUAL] Choice List Viewer The Choice List Viewer is a tool that allows the user to open a saved Choice List from the Workspace and view the choices in the list. From the Workspace, the user can double click, right click, or use the open button on the Workspace toolbar to open the List Viewer. Once open, the Choice List viewer has two panels: General Information and List Members. The ‘General Information’ panel has the general information about the Choice List and its creation information. The user has the option to edit information or notes about the Choice List while on this panel. The ‘List Members’ panel will display a sortable table of all ‘choices’ saved to the list. TransMed Systems, Inc. 81 [BIS USER’S MANUAL] TransMed Systems, Inc. 82 [BIS USER’S MANUAL] Gene List / Gene List Viewer How to Create a Gene List 1. 2. 3. 4. Create an Analysis tool that has gene reference. Go to the Data Results tab and select the gene(s) to be saved onto the list (blue box). Click the ‘Create Gene List’ button in the toolbar (yellow box). A ‘Save Gene List’ window will populate - Name the Gene List and click OK The Gene List will save to the current Workspace for future use. How to View a Gene List From the Workspace a user can open the ‘Gene List Viewer’ by double clicking on the Icon, right clicking to open, or by highlighting and clicking the ‘Open’ button on the Workspace toolbar. TransMed Systems, Inc. 83 [BIS USER’S MANUAL] General Information Panel The General Information page shows the general details about the Gene List, including: List Name: The name of the List as displayed on the LHS and in Workspace Explorer. Description: The description of the List as defined by user. List Type: The type of List displayed. Item Count: The number of Genes in the List. Created By: The user in BIS that created this List. Last Updated: The last date and time this List was updated or edited. Notes: Any Notes the user has created to correspond with the List. Toolbar Edit Information: Displays the Edit Gene List Information pop-up window to allow the user to edit the name and description of the List. TransMed Systems, Inc. 84 [BIS USER’S MANUAL] Edit Notes: Displays the Edit Notes pop-up window to allow the user to add/edit notes. Notes can be viewed and edited by all users with access to the Workspace. List Members The List Members section displays all of the genes in the list. With each Gene Name there is also a correlating Species, Protein, Gene ID, Gene Authority and Primary Symbol. Toolbar View Gene: This button will open the Gene List Form, or Gene Information. Export: This will export the selected gene(s) to a file on the open Workspace and then can be saved to the local drive. New Gene List: This will create a new Gene List out of all or the selected genes. TransMed Systems, Inc. 85 [BIS USER’S MANUAL] Gene Information Form General Information Panel The General Information Panel displays the basic gene information and the gene alias information. Gene Information The Gene Information area displays the basic Gene Information. This information cannot be changed or edited by the user. Name: Full Name of Gene. Species: Species Associated with Gene. Chromosome: Which Chromosome the Gene Resides on. Gene ID: The Gene ID based on authority. Gene Authority: The Gene Authority. Primary Symbol: The Primary Gene Symbol. Gene Aliases This section displays multiple Aliases, and for each Alias a Primary Definition, Alias Type and Authority is listed. TransMed Systems, Inc. 86 [BIS USER’S MANUAL] Interactions Panel The Interaction Panel displays the Type of Interaction, the Effect, Name, Drug Module Name and Authority relative to the interactions and association with the Gene. Ontologies Panel The Ontologies Panel displays the Name, Type and Authority of the Ontology relative to the Gene. Pathways Panel The Pathways Panel displays the Name and Authority of the Pathways relative to the Gene. TransMed Systems, Inc. 87 [BIS USER’S MANUAL] TransMed Systems, Inc. 88 [BIS USER’S MANUAL] Venn diagram Venn diagrams are diagrams that show all possible logical relations between Cohorts, Choice Lists and Gene Lists. Venn can be accessed from the Workspace, Cohort Explorer (History), Data Definition, and Clinical Pattern Matcher. Creating a Venn diagram The user can create a Venn diagram from several areas within BIS. Each diagram requires at least 2 items and is limited to four items to generate a diagram. If more than four items are applied in Venn, the results will display on the ‘Intersections’ tab of the Venn diagram tab. Opening Venn from the Workspace o When working in the Workspace the user can highlight 2 or more Cohorts of the same Entity type and click the Venn button in the toolbar to launch the Venn diagram tab. o When working in the Workspace the user can highlight 2 or more Choice Lists of the same type and click the Venn button in the toolbar to launch the Venn diagram tab. o When working in the Workspace the user can highlight 2 or more Gene Lists of the same type and click the Venn button in the toolbar to launch the Venn diagram tab. Opening Venn from Cohort Explorer – History Section o When working in Cohort Explorer the user can highlight 2 or more Filter lines of the same Cohort type from the History section and click the Venn button in the toolbar to launch the Venn diagram tab. Opening Venn from Cohort Reporter – Data Definition o When working in Cohort Reporter, and more than one Group is present, the user can select the Groups Level and then click the Venn button in the toolbar to launch the Venn diagram tab. Opening Venn from Clinical Pattern Matcher – Generated Results o When working in Clinical Pattern Matcher, the user can launch the Venn diagram tab by clicking on the Venn button in the toolbar. The original Cohorts and the Matched Cohort will be compared in Venn. Venn diagram Overview There are 4 main sections to the Venn diagram tab: Toolbar (purple area below) Venn Sets (green area below) Result diagram and Intersections (yellow & red area below) Entity/Item Identifiers (blue area below) TransMed Systems, Inc. 89 [BIS USER’S MANUAL] TransMed Systems, Inc. 90 [BIS USER’S MANUAL] Toolbar The toolbar contains 4 buttons: Open Cohort, Open, Export Data, and Create Cohort. Venn Cohort toolbar Venn Gene List toolbar Open Cohort: The Open Cohort button gives the user 3 options on how they want to proceed with the currently selected Cohort(s). Open in Cohort Explorer, Open in Clinical Pattern Matcher, and Open in Cohort Reporter. Open in Cohort Explorer: This will open Cohort Explorer with a new source Cohort that contains the merge of Cohorts selected in Venn. This will be a New Cohort that will not be saved to the Workspace. Open in Cohort Reporter: This will open Cohort Reporter with the selected Cohort(s) merged together as the starting Cohort for the Report. Open in Clinical Pattern Matcher: This will open Clinical Pattern Matcher with the selected Cohort(s) merged together as the starting Cohort Open: If the user has one of the Entity Identifiers highlighted, this button will be active and launch the Single Entity Viewer for the selected Entity. If the user has one of the Gene Identifiers highlighted, this button will be active and launch the Gene Viewer for the selected Gene. If the user has one of the Choice Identifiers highlighted, this button will be active and launch the Choice Viewer for the selected Entity. (Special Choice Traits only) Create Cohort: The Create Cohort button dropdown in the toolbar will change with the Cohort Entity type. For example, if the Cohorts being compared in the diagram are Patient Cohorts, the button will display ‘from Patients’. TransMed Systems, Inc. 91 [BIS USER’S MANUAL] By using this button, the user can save the selected and merged Cohort(s) to the current Workspace. Export Data: This will allow the user to export the list of Identifiers generated from the Venn intersection selection. Venn Sets The grouping section shows the user which Items are being compared in the Diagram. Each Item is displayed with a count. If the user checks the boxes next to the Item, the diagram will then highlight the intersection of those Items. Furthermore, if the user highlights an intersection in the diagram the proper boxes will display with a check next to the Items. Diagram Results The diagram is made up of circles, where each circle represents one of the Items being compared. Whenever an Item has an Entity that resides in more than one of the comparison Items it creates an intersection in the diagram (yellow arrow below). TransMed Systems, Inc. 92 [BIS USER’S MANUAL] Intersection Results The intersections tab is at the bottom of the results area. This will display the Items and intersections as text instead of visualizations. The user can read the Item comparisons by looking at the Intersections tab table. Each Item is displayed on its own, and then displayed with each possible intersection. The Items being compared are separated by the ^ symbol. Entity/Item Identifiers The Entity/Item identifiers will display in a table. This table is sortable, selectable and exportable. The user can also open the Single Entity Viewer by selecting and either right clicking to ‘View Patient’ or by clicking the ‘Open’ button in the toolbar. Using the Venn diagram Example: The user selects four Patient Cohorts from the Workspace, and then clicks the Venn button in the Workspace toolbar or context menu. TransMed Systems, Inc. 93 [BIS USER’S MANUAL] Once the Venn diagram tab is open, the user can compare the Cohorts by interpreting the diagram. Yellow Arrow = All Patients that are in the ‘Brown Rat’ Cohort, Female Patients and the ‘Rats w/ Cytokines’ Cohort o Brown Rat ^ Rats w/ Cytokines Orange Arrow = All Patients that are in the ‘Brown Rat’ Cohort and the ‘Male Patients’ Cohort o Brown Rat ^ Male Patients TransMed Systems, Inc. 94 [BIS USER’S MANUAL] Once the user identifies the intersection(s) they want to utilize they can highlight the intersection(s) and proceed with viewing the Identifiers, save the selected intersection(s) as a Cohort on the Workspace, and/or launch Cohort Explorer, Cohort Reporter or Clinical Pattern Matcher. TransMed Systems, Inc. 95 [BIS USER’S MANUAL] Data Explorer The Data Explorer is used in Cohort Explorer, Cohort Reporter and Clinical Pattern Matcher to assist the user in refining the end result data. The Data Explorer displays all of Entities, Modules, and Traits, assigned to the Project. This allows the users to Filter and or Group on these items to create a Cohort, Report Data or a Pattern Match. Items that are assigned to the Project but do not have an associated Timestamp Trait will not appear in Clinical Pattern Matcher. Design overview The Data Explorer is displayed as the Left-hand Column in Cohort Explorer, Cohort Reporter and Clinical Pattern Matcher. There are four main sections: Navigation Toolbar (yellow area below) Category Mapping (green area below) Search and Sort Toolbar (red area below) Data Panel (purple area below) Navigation Toolbar The navigation buttons allow the user to move ‘Back’ to the previous panel or ‘Up’ to the parent category. The ‘Back’ button works similarly to the standard web browser ‘Back’ button, and moves the user back to the previous panel. The ‘Up’ button moves the user to the parent category for the currently open category (folder). TransMed Systems, Inc. 96 [BIS USER’S MANUAL] Category Mapping At the top of Data Explorer is the Category Mapping of the Entity, Module, or Trait that is currently displayed in the Data Panel. A Category is denoted as a folder. These folders are active, allowing the user to navigate back to a previous folder by clicking on it. Search and Sort Toolbar There is a Search Field, and four buttons in the Data Explorer toolbar. This toolbar allows the user to reorganize the information in the Data Panel Below. Search: The Search field (green arrow above) allows the user to enter two or more characters to search on. The search results will display all matches that contain those characters. The characters can be part of the Entity/Module/Trait name, part of the Category name, or part of a choice name. Dictionary: The external data dictionary will, when properly integrated with the customer’s existing dictionary, display dictionary information in the Data Explorer when clicked (red arrow above). TransMed Systems, Inc. 97 [BIS USER’S MANUAL] Sort Order: The Sort function toggles the display of Traits between the BIS user defined sorting and alphabetical sorting (blue arrow above). o Alphabetic: Sorts the returned search results alphanumerically (red arrow below). o Auto: Sorts the returned search results by the user defined sort order. This is the default Sort order display (purple arrow below). View: The view option switches the displayed results from icons to details or vice versa (purple arrow above). o Detail View: Displays the results in List view (blue arrow below) o Auto View: Displays the results in Icon or Detail view based on the amount of results returned (yellow arrow below) o Icon View: Displays the results in Icon thumbnails (green arrow below) Data Panel The Data Panel is where all search results are displayed. The display can show Categories (folders), Entities, Modules, Traits or Choices. Users in De-Identified mode will not see Traits that have been marked as ‘protected’ during the BIS system configuration. Users in Identified mode CAN see protected Traits in the Data Explorer and can add them to any item they create and save to their Workspace. Protected Traits can be identified in the display by a small ‘Shield’ decoration in the lower right corner of their icon in the Data Explorer. Compare the following Search results in the Data Explorer using the same search word, “radiation,” between Identified and De-Identified users. TransMed Systems, Inc. 98 [BIS USER’S MANUAL] Search Results Toolbar When searching in BIS the user has the option to see the results with or without additional information. The additional information displays is configured with the ETL process. Search results with additional information displayed Search results without additional information displayed TransMed Systems, Inc. 99 [BIS USER’S MANUAL] Selecting from Data Explorer Once the user has found the variable they were looking for, they will get different options for how to apply the variable, based on which BIS tool they are using. In all BIS tools, the user can open a folder by clicking the blue down arrow next to the folder name, or by using the folder hyperlink below the variable. The hyperlink displays the Category that the variable belongs to. In the example above, ‘3 BUN’ is a Trait that is owned by the ’06 Chemistry’ Module; the ’06 Chemistry’ Module is then organized in the ‘Patient Fields’ Category. The ‘Patient Fields’ Category is organized in the ‘Patient Traits’ Category and the ‘Patient Traits’ Category is located in the ‘All Traits’ Category. In Cohort Explorer, the user is given the option to Filter (green area below), Group (red area below), or Transition (yellow area below – selected Traits only) on any Trait, Module, Entity or Choice to the Cohort Filter. o Refer to the Cohort Explorer section below for more on the above options. In Cohort Reporter, the user is given the option to ‘Add’ any Trait, Module, Entity, or Choice to the definition. o Refer to the Cohort Reporter section below for more on the above options. In Clinical Pattern Matcher, the user is given the option to ‘Add’ any Trait, Module, Entity or Choice to the Pattern. TransMed Systems, Inc. 100 [BIS USER’S MANUAL] o Refer to the Clinical Pattern Matcher section below for more on the above options. TransMed Systems, Inc. 101 [BIS USER’S MANUAL] Cohort Explorer Cohort Explorer is one of the powerful features in the core filtering and grouping engine that BIS is built on. This feature will give users control over their logical data model queries, enabling them to get precise answers when building Cohorts for reporting and analysis. There are two main areas to the Cohort Explorer Tab: Data Explorer and Filter & Cohort Display. Data Explorer in Cohort Explorer Data Explorer is the Left Side panel of the Cohort Explorer Tab. The user can search for Entities, Modules, and Traits to apply to the Cohort Filter. Once the user has found the variable they were looking for and selects it, they will get different options for applying the variable to the Cohort Filter. Filter Group Transition Link Relationships and Constraint rules are the same for both the Filter Panel and the Grouping Panel. Filter Panel The ‘Filter Panel’ is displayed in the Data Explorer area of the Cohort Explorer tab. The ‘Filter Panel’ allows the user to quickly add a variable to the ‘Cohort Filter’ with the BIS standard settings, or edit the settings to suit their needs. The additional filter options displayed in the ‘Filter Panel’ will vary based on the type of variable selected. Entities and Modules have similar ‘Filter Panels’ which include: Back, Up and Group navigation buttons o ‘Back’ allows the user to move Back to the previous panel displayed. o ‘Up’ allows user to move up to Owner Module. o ‘Group’ allows the user to switch to the ‘Grouping Panel’. Entity/Module Icon Entity/Module Name displayed in bold Owner Module displayed below the Entity/Module name Link Options o Link options allow the user to define the relationship of the Entity to the previous item (breadcrumb) in the Cohort Filter. Constraint Options o Constraint options allow the user to define the set of results returned. More on Constraint options in the Constraint Options in the Filter & Grouping Panel section. Apply Filter Button TransMed Systems, Inc. 102 [BIS USER’S MANUAL] Traits have a different set of ‘Filter Panels’. A Trait ‘Filter Panel’ is defined by the Trait type which includes: Back, Up and Group navigation buttons o ‘Back’ allows the user to move Back to the previous panel displayed. o ‘Up’ allows user to move up to Owner Module. o ‘Group’ allows the user to switch to the ‘Grouping Panel’. Trait Icon o Note the page color behind the Trait icon denotes the Owner Entity type. Trait Name displayed in bold Owner Module displayed below the Trait name Link Options o Link options allow the user to define the relationship of the Trait to the previous item (breadcrumb) in the Cohort Filter. Constraint Options o Constraint options allow the user to define the set of results returned. More on Constraint options below. Apply Filter Button Advanced Filter o Filter Options change based on Trait Type More on Advanced Filter options below. TransMed Systems, Inc. 103 [BIS USER’S MANUAL] Entity Filter Options The user has the option to add Entities to the Filter List in Cohort Explorer by using the ‘Filter Panel’. Entities in Cohort Explorer are expressed as an Exist Trait and that Exist Trait is owned by an Entity Module. Steps to Filtering on an Entity: 1. Search for an Entity in the Data Explorer (yellow area below). 2. Click the Filter Icon on the Entity in the search results (pink area below). 3. Set the Linking Relationship (red area below). 4. Set the Constraint (purple area below). 5. Click Apply Filter (orange area below). TransMed Systems, Inc. 104 [BIS USER’S MANUAL] Module Filter Options The user has the option to add Modules to the Filter List in Cohort Explorer by using the ‘Filter Panel’. Steps to Filtering on a Module: 1. Search for a Module in the Data Explorer (yellow area below). 2. Click the Filter Icon on the Module in the search results (pink area below). 3. Set the Linking Relationship (red area below). 4. Set the Constraint (purple area below). 5. Click Apply Filter (orange area below). TransMed Systems, Inc. 105 [BIS USER’S MANUAL] Trait Filter Options The user has the option to add Traits to the Filter List in Cohort Explorer by using the ‘Filter Panel’. Based on the current Cohort Filter, Trait Type, and associated Traits, the Constraints and Advanced Filters may differ. Steps to Filtering on a Trait: 1. Search for a Trait in the Data Explorer (yellow area below). 2. Click the Filter Icon on the Trait in the search results (pink area below). 3. 4. 5. 6. Set the Linking Relationship (red area below). Set the Constraint (purple area below). Set Advanced Filter if needed (black area below). Click Apply Filter (orange area below). TransMed Systems, Inc. 106 [BIS USER’S MANUAL] Trait Advanced Filter Options Each Trait type has its own Advanced Filter options. This filter once again limits the data (Entities) returned. For each Trait, the user has the options of selecting ‘All Values’ (No Filter) or ‘Specific Filter’. ‘All Values’ (No Filter): This Filter does not limit the returned data based on the Observation value. ‘Specific Filter’: This Filter limits the returned data based on the Observation value. The Advanced Filter options are different from the Constraint options, which limit the data on the presence of an Observation, not the value of the Observation. Text Trait When using the Advanced Filter options for a Text Trait, the user must first click the button next to ‘Filter on Specific Values.’ This enables the Filter options so the user can add Filter values and apply the Trait to the Cohort Filter. Steps for using Advanced Filter Options: 1) Choose “Filter on Specific Vales” (green area below). 2) Add values to filter box (red area below). Note that each value should be on a separate line (Limit 500 lines). 3) Select method in the dropdown that the values should be filtered by (yellow area below). Starts With: Will search for Observations that ‘Start With’ the value entered. Ends With: Will search for Observations that ‘End With’ the value entered. Contains: Will search for Observations that ‘Contain’ the value entered. TransMed Systems, Inc. 107 [BIS USER’S MANUAL] Exact Match: Will search for Observations that are an ‘Exact Match’ to the values entered (default). 4) Click Apply Filter. Numeric Trait When using the Advanced Filter options for a Numeric Trait, the user must first click the button next to ‘Filter on Specific Values.’ This enables the Filter options so the user can add Filter values and apply the Trait to the Cohort Filter. Steps for using Advanced Filter Options: 1) 2) 3) 4) Choose “Filter on Specific Vales” (green area below). Add a Low Value, a High Value, or both to filter boxes (red area below). Set the relational operator and inclusive check Click Apply Filter. TransMed Systems, Inc. 108 [BIS USER’S MANUAL] Relational Operators: ‘Greater Than’ Inclusive: ≥Y ‘Greater Than’ Exclusive (un-checked): >Y ‘Equal to’: =Y ‘Less Than’ Inclusive: ≤Y ‘Less Than’ Exclusive (un-checked): <Y Between Inclusive Y and Exclusive X: Between Y and X Between Inclusive X and Exclusive Y: Between Y and X Between Inclusive Both: Between Y and X Between Exclusive Both (un-checked): Between Y and X Currency Trait When using the Advanced Filter options on a Currency Trait, the user must first click the button next to ‘Filter on Specific Values.’ This enables the Filter options so the user can add Filter values and apply the Trait to the Cohort Filter. Steps for using Advanced Filter Options: 1) 2) 3) 4) Choose “Filter on Specific Vales” (green area below). Add a Low Value, a High Value, or both to filter boxes (red area below). Set the relational operator and inclusive check Click Apply Filter. TransMed Systems, Inc. 109 [BIS USER’S MANUAL] Relational Operators: ‘Greater Than’ Inclusive: ≥Y ‘Greater Than’ Exclusive (un-checked): >Y ‘Equal to’: =Y ‘Less Than’ Inclusive: ≤Y ‘Less Than’ Exclusive (un-checked): <Y Between Inclusive Y and Exclusive X: Between Y and X Between Inclusive X and Exclusive Y: Between Y and X Between Inclusive Both: Between Y and X Between Exclusive Both (un-checked): Between Y and X Date Trait When using the Advanced Filter options on a Date Trait, the user must first click the button next to ‘Filter on Specific Dates.’ This enables the Filter options so the user can add Filter values and apply the Trait to the Cohort Filter. Steps for using Advanced Filter Options: 1) Choose “Filter on Specific Dates” (green area below). 2) Add a Low Value, a High Value, both values in the filter boxes (red area below). Note: by clicking the button next to the range the user will get a calendar. 3) Set the relational operator and inclusive check 4) Click Apply Filter. TransMed Systems, Inc. 110 [BIS USER’S MANUAL] Relational Operators: ‘After’ Inclusive: ≥Y ‘After’ Exclusive (un-checked): >Y ‘Equal to’: =Y ‘Before’ Inclusive: ≤Y ‘Before’ Exclusive (un-checked): <Y Between Inclusive Y and Exclusive X: Between Y and X Between Inclusive X and Exclusive Y: Between Y and X Between Inclusive Both: Between Y and X Between Exclusive Both (un-checked): Between Y and X Date with Time Trait When using the Advanced Filter options for a Date with Time Trait, the user must first click the button next to ‘Filter on Specific Dates.’; This enables the Filter options so the user can add Filter values and apply the Trait to the Cohort Filter. Sometimes a Date with Time Trait is also the Timestamp for a Module, so these Icons may differ on the Filter Panel. Steps for using Advanced Filter Options: 1) Choose “Filter on Specific Dates” (green area below). 2) Add a Low Value, a High Value, both values in the filter boxes (red area below). TransMed Systems, Inc. 111 [BIS USER’S MANUAL] Note: by clicking the button next to the range the user will get a calendar with times. 3) Set the relational operator and inclusive check 4) Click Apply Filter. Relational Operators: ‘After’ Inclusive: ≥Y ‘After’ Exclusive (un-checked): >Y ‘Equal to’: =Y ‘Before’ Inclusive: ≤Y ‘Before’ Exclusive (un-checked): <Y Between Inclusive Y and Exclusive X: Between Y and X Between Inclusive X and Exclusive Y: Between Y and X Between Inclusive Both: Between Y and X Between Exclusive Both (un-checked): Between Y and X Choice Trait When using the Advanced Filter options on a Choice Trait, the user must first click the button next to ‘Filter on Specific Choices.’ This will enable the Filter options so the user can add Filter values and apply the Trait to the Cohort Filter. Steps for using Advanced Filter Options: 1) Choose “Filter on Specific Choices” (green area below). 2) Optional: Add a saved ‘Choice List’ from the Workspace (yellow area below). This will then show only the Choices on that list in the Filter Area. 3) Check the Choices to be filtered on (red area below). TransMed Systems, Inc. 112 [BIS USER’S MANUAL] The user can re-sort the checked items by clicking on the button. This will make all checked Choices move to the top of the list for easy viewing. The user can save the currently checked Choices as a new Choice List by clicking the button. The count at the bottom of the choice area will update as Choices are checked and unchecked. 4) Click Apply Filter. For more Filter Panel Examples, please refer to the Cohort Explorer Section in the “BIS User’s Example Document” Grouping Panel The ‘Grouping Panel’ is displayed in the Data Explorer area of the Cohort Explorer tab. The ‘Grouping Panel’ allows the user to statistically Group on variables before the selected results are applied to the Cohort Filter. TransMed Systems, Inc. 113 [BIS USER’S MANUAL] The advanced grouping options displayed in the ‘Grouping Panel’ will vary based on the selected variable. Entities and Modules have similar ‘Grouping Panels’ which include: Back, Up, and Filter navigation buttons o ‘Back’ allows the user to move back to the previous panel displayed. o ‘Up’ allows user to move up to Owner Module. o ‘Filter’ allows the user to switch to the ‘Filter Panel’. Entity/Module Icon. Entity/Module Name displayed in bold. Owner Module displayed below the Entity/Module name. Link Options o Link options allow the user to define the relationship of the Entity to the previous item (breadcrumb) in the Cohort Filter. Constraint Options o Constraint options allow the user to define the set of results returned. More on Constraint options in the Constraint Options in the Filter & Grouping Panel section. Group Button Advanced Grouping Options o Grouping options allow the user to select how they would like to group the results. Traits have a different set of ‘Grouping Panels’. A Trait ‘Grouping Panel’ is defined by the Trait type which includes: Back, Up and Filter navigation buttons o ‘Back’ allows the user to move Back to the previous panel displayed. o ‘Up’ allows user to move up to Owner Module. o ‘Filter’ allows the user to switch to the ‘Filter Panel’. Trait Icon o Note the page color behind the Trait icon denotes the Owner Entity type. Trait Name displayed in bold. TransMed Systems, Inc. 114 [BIS USER’S MANUAL] Owner Module displayed below the Trait name. Link Options o Link options allow the user to define the relationship of the Trait to the previous item (breadcrumb) in the Cohort Filter. Constraint Options o Constraint options allow the user to define the set of results returned. More on Constraint options in the Constraint Options in the Filter & Grouping Panel section. Group Button Advance Grouping Options o Grouping options allow the user to select how they would like to group the results. o Grouping Options change based on Trait Type. More on Advanced Grouping options in the Trait Advanced Grouping Options section. After the ‘Group’ Button is clicked: The Grouping display toolbar shows the user that a Grouping operation has been performed and the details of the grouping function: 1) Grouped On: Displays the name of the Entity, Module or Trait that the grouping results reference. 2) Group Count: Number of result groupings. 3) Link Option Selected: The Link selected before applying the ‘Grouping’. 4) Constraint Option Selected: The Constraint selected before applying the ‘Grouping’. The toolbar also contains user actions: TransMed Systems, Inc. 115 [BIS USER’S MANUAL] Change: Click the Change button to change the current Grouping settings. The Group Panel will open up in the Data Explorer, and allow the user to change the parameters of the Grouping and reapply. Clear: Click the Clear button to clear the current Grouping (this will hide the Grouping Info Panel). Sort: Clicking on the Sort dropdown will give the user sort options for the Grouping results. Entity Group Options The user has the option to add Entities to the Filter List in Cohort Explorer by using the ‘Group Panel’. Entities in Cohort Explorer are expressed as an Exist Trait, and that Exist Trait is owned by an Entity Module. Steps to Grouping on an Entity: 1. Search for an Entity in the Data Explorer (yellow area below). 2. Click the Group Icon on the Entity in the search results (pink area below). 3. 4. 5. 6. Set the Linking Relationship (red area below). Set the Constraint (purple area below). Set Group Option (black area below). Click Group (orange area below). TransMed Systems, Inc. 116 [BIS USER’S MANUAL] Module Group Options The user has the option to add Modules to the Filter List in Cohort Explorer by using the ‘Grouping Panel’. Steps to Grouping on a Module: 1. Search for a Module in the Data Explorer (yellow area below). 2. Click the Group Icon on the Module in the search results (pink area below). 3. 4. 5. 6. Set the Linking Relationship (red area below). Set the Constraint (purple area below). Set Group Option (black area below). Click Group (orange area below). TransMed Systems, Inc. 117 [BIS USER’S MANUAL] Trait Group Options The user has the option to add Traits to the Filter List in Cohort Explorer by using the ‘Grouping Panel’. Based on the current ‘Cohort Filter’, Trait Type, and associated Traits the Constraints and Advanced Grouping options may differ. Steps to Grouping on a Trait: 1. Search for a Trait in the Data Explorer (yellow area below). 2. Click the Group Icon on the Trait in the search results (pink area below). 3. 4. 5. 6. Set the Linking Relationship (red area below). Set the Constraint (purple area below). Set Advanced Grouping if needed (black area below). Click Group (orange area below). TransMed Systems, Inc. 118 [BIS USER’S MANUAL] Trait Advanced Grouping Options Each Trait type has its own Advanced Grouping options. This filter once again limits the data (Entities) returned. Text Trait When using the Advanced Grouping options for a Text Trait, the user must select ‘Group by specific text values’. Steps to using Advanced Grouping Options: 1) Select ‘Group by specific text values’ (green area below). 2) Add a text value to group by (red area below). 3) Select the method the Observation values should be Grouped by, using the dropdown (yellow area below). Starts With: Will group results as Observations that ‘Start With’ the value entered and ‘No Data Values’. Ends With: Will group results as Observations that ‘End With’ the value entered and ‘No Data Values’. Contains: Will group results as Observations that ‘Contain’ the value entered and ‘No Data Values’. Exact Match: Will group results as Observations that are an ‘Exact Match’ to the values entered (default) and ‘No Data Values’. 4) Click Group. 5) Results will display two groups: Observations that “____” the value entered, and “No Data Values” TransMed Systems, Inc. 119 [BIS USER’S MANUAL] Numeric Trait When using the Advanced Grouping options for a Numeric Trait (Real or Integer), the user must select ‘Group by specific numeric range’. Steps to using Advanced Grouping Options: 1) Select ‘Group by specific numeric range’ (green area below). 2) Select the method the Observation values should be grouped by, using the dropdown (red area below). Quintile: Will group Observations into 6 groupings: ‘Quintile 1-5’ and ‘No Data Values’. Quartile: Will group Observations into 5 groupings: ‘Quartile 1-4’ and ‘No Data Values’. Custom: Will group Observations into as many custom groupings as defined and ‘No Data Values’. 3) Click Group. TransMed Systems, Inc. 120 [BIS USER’S MANUAL] Currency Trait When using the Advanced Grouping options for a Currency Trait, the user must select ‘Group by specific numeric range’. Steps to using Advanced Grouping Options: 1) Select ‘Group by specific numeric range’ (green area below). 2) Select the method the Observation values should be grouped by, using dropdown (red area below). Quintile: Will group Observations into 6 groupings: ‘Quintile 1-5’ and ‘No Data Values’. Quartile: Will group Observations into 5 groupings: ‘Quartile 1-4’ and ‘No Data Values’. Custom: Will group Observations into as many custom groupings as defined and ‘No Data Values’. 3) Click Group. TransMed Systems, Inc. 121 [BIS USER’S MANUAL] Date Trait When using the Advanced Grouping options for a Date Trait, the user must select ‘Group by specific date range’. Steps to using Advanced Grouping Options: 1) Select ‘Group by specific date range’ (green area below). 2) Select the method the Observation values should be grouped by, using the dropdown (red area below). Year: Will group Observations into several groupings: one ‘per Year’ and ‘No Data Values’. Quarter: Will group Observations into several groupings: one ‘per Quarter’ and ‘No Data Values’. Month: Will group Observations into several groupings: one ‘per Month’ and ‘No Data Values’. Date: Will group Observations into several groupings: one ‘per Date’ and ‘No Data Values’. Custom: Will group Observations into as many custom groupings as defined and ‘No Data Values’. 3) Click Group. TransMed Systems, Inc. 122 [BIS USER’S MANUAL] Date with Time Trait When using the Advanced Grouping options for a Date with Time Trait, the user must select ‘Group by specific date range’. Steps to using Advanced Grouping Options: 1) Select ‘Group by specific date range’ (green area below). 2) Select the method the Observation values should be grouped by, using the dropdown (red area below). Year: Will group Observations into several groupings: one ‘per Year’ and ‘No Data Values’. Quarter: Will group Observations into 2 groupings: one ‘per Quarter’ and ‘No Data Values’. Month: Will group Observations into 2 groupings one ‘per Month’ and ‘No Data Values’. Date: Will group Observations into 2 groupings: one ‘per Date’ and ‘No Data Values’. Custom: Will group Observations into as many custom groupings as defined and ‘No Data Values’ (Time can also be applied to the custom grouping). 3) Click Group. TransMed Systems, Inc. 123 [BIS USER’S MANUAL] Choice Trait When using the Advanced Grouping options for a Choice Trait, the user must select ‘Group by individual choices’. Steps to using Advanced Grouping Options: 1) Select ‘Group by individual choices’ (green area below). 2) Select a saved Choice List (optional, yellow area below). 3) Click Group. TransMed Systems, Inc. 124 [BIS USER’S MANUAL] For more Grouping Panel Examples, please refer to the Cohort Explorer Section in the “BIS User’s Example Document”. Linking Relationships in the Filter & Grouping Panel The Linking options in Cohort Explorer are the same for the Filter Panel and the Grouping Panel. Possible Linking Options and Relationships that are available in Cohort Explorer are described below. Note that based on the current ‘Cohort Filter,’ the user may get different Linking Options, and the most specific Linking Option is always the first displayed in the Link dropdown menu. Entity Linking Options When adding an Entity to the Cohort Filter, the user may have multiple Linking options based on the current Cohort Filter. Linking Options display the Linking relationship in bold, with the Linking description below it. The arrows displayed in the Linking options also show the Relationships between variables. One-to-Many Many-to-One Direct (of the Same) The Entities and Modules are displayed as Icons. Entities Modules/Traits TransMed Systems, Inc. 125 [BIS USER’S MANUAL] The Link options dropdown shows the user the entire Linking relationship using the Icons and Arrows. Example: This Linking relationship is showing that the current Cohort Filter ends in an Entity (green box); from there the user added another Entity (red box). To get to the newly added Entity, the Cohort Filter had to transition through 1 Entity (yellow box). Steps of Linking Relationship: 1) Patient Entity Transition (One-to Many) to Child Entity Type (Sample). 2) Sample Entity Transition (One-to Many) to the Child Entity Type (Experiment). Some potential Linking Relationships are shown below: Entity > Entity Linking Relationship Entity > Module Linking Relationship TransMed Systems, Inc. 126 [BIS USER’S MANUAL] Module > Entity Linking Relationship Entity> Trait Linking Relationship Trait >Entity Linking Relationship For more Linking Relationship Examples, please refer to Cohort Explorer Section in the “BIS User’s Example Document”. Module Linking Options When adding a Module to the ‘Cohort Filter’ the user may have multiple Linking options based on the current ‘Cohort Filter’. Linking Options display the Linking relationship in bold, then the Linking description below. The arrows displayed in the Linking options also show the Relationship between variables. One-to-Many Many-to-One Direct (of the Same) The Entity and Modules are displayed as Icons. Entities Modules/Traits TransMed Systems, Inc. 127 [BIS USER’S MANUAL] The Link options dropdown shows the user the entire Linking relationship using the Icons and Arrows. Example: This Linking relationship is showing that the Cohort Filter ended in a Module (green box); from there the user added another Entity (red box). To get to the newly added Entity, the Cohort Filter had to transition through 1 Entity (yellow box). Steps of Linking Relationship: 1) Sample Module Transition to Owner Entity Type (Sample). 2) Sample Entity Transition (Many-One) to the Parent Entity Type (Patient). Some potential Linking Relationships shown below: Module > Entity Linking Relationship o Last breadcrumb in the Cohort Filter is a Module, and the user is Transitioning to an Entity. Entity > Module Linking Relationship TransMed Systems, Inc. 128 [BIS USER’S MANUAL] o Last breadcrumb in the Cohort Filter is an Entity, and the user is Transitioning to a Module. Module > Module Linking Relationship o Last breadcrumb in the Cohort Filter is a Module, and the user is Transitioning to a Module. Module > Trait Linking Relationship o Last breadcrumb in the Cohort Filter is a Module, and the user is Transitioning to a Trait. TransMed Systems, Inc. 129 [BIS USER’S MANUAL] Trait > Module Linking Relationship o Last breadcrumb in the Cohort Filter is a Trait, and the user is Transitioning to a Module. For more Linking Relationship Examples, please refer to the Cohort Explorer Section in the “BIS User’s Example Document”. Trait Linking Options When adding a Trait to the ‘Cohort Filter’ the user may have multiple Linking options based on the current ‘Cohort Filter’. Linking Options display the Linking relationship in bold, then the Linking description below. The arrows displayed in the Linking options also show the Relationship between variables. TransMed Systems, Inc. 130 [BIS USER’S MANUAL] One-to-Many Many-to-One Direct (of the Same) The Entity and Modules are displayed as Icons. Entities Modules/Traits The Link options dropdown shows the user the entire Linking relationship using the Icons and Arrows. Example: This Linking relationship is showing that the current Cohort Filter ends in a Trait (green box); from there the user added another Trait (red box). To get to the newly added Trait, the Cohort Filter had to transition through 3 Entities (yellow boxes). Steps of Linking Relationship: 1) 2) 3) 4) Patient Trait Transition to Owner Entity Type (Patient). Patient Entity Transition (One-Many) to the Child Entity Type (Sample). Sample Entity Transition (One-Many) to the Child Entity Type (Experiment). Experiment Entity to selected Experiment Trait. Some potential Linking Relationships are shown below: Trait> Trait Linking Relationship o Last breadcrumb in the Cohort Filter is a Trait and the user is Transitioning to a Trait. TransMed Systems, Inc. 131 [BIS USER’S MANUAL] Trait> Entity Linking Relationship o Last breadcrumb in the Cohort Filter is a Trait and the user is Transitioning to an Entity. Entity > Trait Linking Relationship o Last breadcrumb in the Cohort Filter is an Entity and the user is Transitioning to a Trait. Trait> Module Linking Relationship o Last breadcrumb in the Cohort Filter is a Trait and the user is Transitioning to a Module. TransMed Systems, Inc. 132 [BIS USER’S MANUAL] Module> Trait Linking Relationship o Last breadcrumb in the Cohort Filter is a Module and the user is Transitioning to a Trait. For more Linking Relationship Examples, please refer to the Cohort Explorer Section in the “BIS User’s Example Document”. Constraint Options in the Filter & Grouping Panel The Constraint options in Cohort Explorer are not always the same for the Filter Panel and the Grouping Panel. The possible Constraint Options that are available in Cohort Explorer are described below. Note that based on the current ‘Cohort Filter’ or the selected Variable, the user may get different Constraint Options. The user may also get different Constraint Options when using the Filter versus the Grouping Panel. Entity Constraint Options A Constraint is an additional filter applied to the Entity to limit the returned results to a certain subset of data. In BIS the user has only the following Constraint option for Entities: TransMed Systems, Inc. 133 [BIS USER’S MANUAL] All Module Readings: Returns ALL Entities (based on Cohort Type) that have an Entity Module reading. For more Constraint Examples, please refer to the Cohort Explorer Section in the “BIS User’s Example Document”. Module Constraint Options A Constraint is an additional filter applied to the Module to limit the returned results to a certain subset of data. The user has the following Constraint options for Modules: All Module Readings: Returns ALL Entities (based on Cohort Type) that have a Module reading. First Module Reading: Returns ALL Entities (based on Cohort Type) that have a First Module reading. First Module Reading will not be an option if the Module does not have a Timestamp association. Last Module Reading: Returns ALL Entities (based on Cohort Type) that have a Last Module reading. Last Module Reading will not be an option if the Module does not have a Timestamp association. For more Constraint Examples, please refer to the Cohort Explorer Section in the “BIS User’s Example Document”. Trait Constraint Options A Constraint is an additional filter applied to the Trait to limit the returned results to a certain subset of data. The user has the following Constraint options for Traits: All Observations: Returns ALL Entities (based on Cohort Type) that have an Observation for the Trait (with Values). First Observation: Returns ALL Entities (based on Cohort Type) that have a First Observation for the Trait. Last Observation: Returns ALL Entities (based on Cohort Type) that have a Last Observation for the Trait. TransMed Systems, Inc. 134 [BIS USER’S MANUAL] No Observations: Returns ALL Entities (based on Cohort Type) that DO NOT have an Observation for the Trait (Null values). Based on the Link option selected, or the current Cohort Filter, the Trait Constraint options may be limited to ‘All Observations’ and ‘No Observations’. For more Constraint Examples, please refer to the Cohort Explorer Section in the “BIS User’s Example Document”. Use of Reference Entities When filtering on a Reference Entity in Cohort Explorer there is a chance that the Filter List (breadcrumbs) will lock after the Entity is added to the filter. This lock is to prevent the user from getting unwanted results by filtering back to another Entity type. If the filter is going to lock the user will be prompted with a warning before they apply the filter. Screen Shot of warning Once the user has applied the Filter on the Reference Entity or any Traits associated the ‘Cohort Type’ dropdown will change from the list of Entities to the Reference Entity that was just added to the filter. With the Cohort Type now displaying the Reference Entity, all view options in Cohort Explorer, excluding Observation Details, will also display the Reference Entity information. TransMed Systems, Inc. 135 [BIS USER’S MANUAL] Cohort Explorer Toolbar The main toolbar in Cohort Explorer has been designed for both ease of use and to fit on lower resolution displays. The buttons in the toolbar apply to the end result Cohort displayed in the Viewing area. Create Cohort: Create Cohort allows the user to save the current Cohort as an artifact on the Workspace. Based on the current View, the user may have the option to ‘Create Cohort from All’ or ‘Create Cohort from Selected’. Create Report: When the user clicks this button, Cohort Reporter will launch. The current Cohort will become the starting Cohort for the Reporter. Clinical Pattern: When the user clicks this button, Clinical Pattern Matcher will launch. The current Cohort will become the starting Cohort for Clinical Pattern Matcher. Cohort Filter: The Cohort Filter is a dropdown that allows the user to: o Open Cohort Filter – Clear current Filter and add saved Filter. o Append Cohort Filter- Apply an existing Filter to the end of the current Cohort Filter. o Save Cohort Filter- Saves the current Cohort Filter to the Workspace at the Cohort Level assigned in the ‘Cohort Type’ dropdown menu.. Export Data: Export Data allows the user to export data grids from Cohort Explorer. For the user to export from within Cohort Explorer, the user must have the results displayed in ‘Entity Details View,’ ‘Group Details View’ or ‘Observation Details View’. Based on the current View, the user may have the option to ‘Export All Data’ or ‘Export Selected Data’. o Current Export Formats: CSV, XML, XLSX, R, SAS, and SPSS TransMed Systems, Inc. 136 [BIS USER’S MANUAL] History: The history can be viewed at the bottom of the Cohort Explorer data results; this will show the history of filters used during the current Cohort Explorer session. To turn off/on the History view, the user can click on the History button. Cohort Filter Results The Cohort Filter Results are displayed on the right-hand side of the Cohort Explorer tab. There are four sections within the area: Cohort Filter ‘Breadcrumbs’, Results Toolbar, Results Viewing Area, and Cohort Filter History. Cohort Filter ‘Breadcrumbs’ Cohort Explorer displays a ‘Cohort Filter’ or ‘Breadcrumbs’ of the Entities, Modules and Traits that were selected to define the Cohort. The user can easily see the path taken to get to the current Cohort, and the user can also easily move backwards in the Breadcrumbs to remove part of the filter, or go back to the starting ‘All’. This Breadcrumb as seen above is showing that the user started with ‘All’ Patients in the Project, then filtered on the ‘Gender’ Trait to get all Patients that are male. The user then filtered on the Trait ‘Patient Diagnosis Type’ for all Patients that have been diagnosed with Lymphoma. The end result is all male Patients that have been diagnosed with Lymphoma. The Filter can also contain ‘Links.’ A link is related to the Patient and a specific Module. Links were discussed in further detail above. TransMed Systems, Inc. 137 [BIS USER’S MANUAL] The Breadcrumb above is showing that the user started with ‘All’ Patients in the Project, then filtered on the Trait ‘ICD9’ for all Patients that have been diagnosed with a breast condition, then filtered again on the Trait ‘ICD9’ (Link to Same Module) on all Patients that also had a diagnosis for a skin condition. The end result of this ‘Filter’ is all Patients that have both a breast and skin condition diagnosis. Results Toolbar This toolbar displays the current Cohort count and the current viewing option of the Cohort Explorer results: Cohort Type (Entity Type): The ‘Cohort Type’ changes by default to the ‘Entity Type’ at the end of the Cohort Filter. To display a different ‘Cohort Type’ for the results, the user can select that type in the dropdown menu. A user can also ‘pin’ the ‘Cohort Type’ so it does not change when the filter ‘Entity Type’ changes. For more Cohort Type Examples, please refer to the Cohort Explorer Section in the “BIS User’s Example Document”. Count: The Count is the count of Entity members in the selected ‘Cohort Type’. View: The View dropdown gives the user several options on how to view the displayed data. Results Viewing Area This area is where all of the data collected from the above Cohort Filter is viewed. The user can change the view to suit their needs. Virtualized Grids and View Options There are many different views within Cohort Explorer: Icon, Histogram, Group Details, Entity Details and Observation Details. Some of the options may change based on the selected Cohort Type. TransMed Systems, Inc. 138 [BIS USER’S MANUAL] Icon View: Icon View is the default view of BIS, and shows all results in Icon form. The icon will reference the current ‘Cohort Type’ selected. Histogram View: Histogram View is a Bar Chart View. This will show each result group as a bar on the X axis. The user can select the bar to apply that grouping to the ‘Cohort Filter’. TransMed Systems, Inc. 139 [BIS USER’S MANUAL] Group Details View: Group Details will display the details of each group as a sortable table. Double clicking the row will apply that group to the Cohort Filter. This view also displays the Entity count and percent of results relative to that grouping. Entity Details View: Entity Details view will display a list of Identifiers for all the Entities in the Current Cohort, at the selected ‘Cohort Type,’ in a sortable multi-select table. While in Details View, the user can select an entity to open the Single Entity Viewer, Multi-Select one or more Entitles from the list, and create a Cohort from the selected or Export the selected. TransMed Systems, Inc. 140 [BIS USER’S MANUAL] Observation Details View: Observation Details will display all details about the current Entity relative to the current Cohort Filter, and display the Start and End Timestamp for the filter in the breadcrumb (if a timestamp exists). While in Observation Details View, the user can select an entity to open the Single Entity Viewer, MultiSelect one or more Entitles from the list, and create a Cohort from the selected or Export the selected. History The History section of Cohort Explorer allows the user to see the steps taken to get to the current Cohort Filter. The entries in the History section can be opened as a Cohort, removed, or selected for a Venn diagram comparison. TransMed Systems, Inc. 141 [BIS USER’S MANUAL] Export in Workspace Explorer Users can export the Cohort Explorer data in Entity Details View, Group Details View or Observation Details View. The user may have more than one export option based on the selected view and Entities selected. Users can export data from any of these views even if the data cannot be displayed. The export button prompts the user for a file name. Because Cohort Explorer files can contain hundreds of thousands of rows of data, creating the export file may take a couple minutes. This file generation process is completely asynchronous. The file in the Workspace will be displayed with a gear over its icon until the background process of creating the file is complete. Once the file creation process is complete, the user can double click and download the file. IMPORTANT NOTE: Some browsers implement very strict pop-up blocking functions that may prevent you from downloading files from BIS. If you are having trouble downloading files from BIS, please check that pop-up windows are enabled for the application. TransMed Systems, Inc. 142 [BIS USER’S MANUAL] Cohort Explorer Integration with Cohort Reporter Cohort Explorer has the ability to launch the Cohort Reporter tool without closing the Cohort Explorer tab. Cohort Report is a full featured report generator that allows the user to easily create complex reports and perform analysis on the data in BIS. Unlike Cohort Explorer which returns Entity counts, Cohort Reporter returns a list of values and observations, based on the report Definition. Entity counts can be achieved by changing the results viewing level. Create Report The Create Report button launches a new Cohort Reporter session, with the current Cohort as the starting Cohort. BIS will attempt to translate the current filter set in Cohort Explorer to a Report Data Definition for Cohort Reporter. With just the click of a button, the user can open Cohort Reporter from Cohort Explorer after defining a Cohort. The Cohort created in Cohort Explorer will load as a ‘New’ Cohort (unsaved) into Cohort Reporter and the Cohort Filter used to create the ‘New’ Cohort will be used to create the Data Definition. Note: BIS will transition any Cohort Filter to the Highest Entity type before launching Cohort Reporter. In the Example below, the user created a Cohort Filter (green area), which in turn created a ‘New’ Cohort (yellow area), then clicked the ‘Create Repot’ button (red area). Once Cohort Reporter is open, the user will see the ‘New’ Cohort (yellow area below) displayed as the starting Cohort, and the Cohort Filter translated to a Data Definition (green area below). TransMed Systems, Inc. 143 [BIS USER’S MANUAL] Cohort Reporter and its functions are displayed in detail below. For more Conversion Examples, please refer to the Cohort Explorer Section in the “BIS User’s Example Document”. Integration with Reference Entities If the Cohort Filter ends with a Reference Entity BIS is unable to launch Cohort Reporter from Cohort Explorer. The user will be prompted with a message letting them know why the Filter cannot be converted in to Cohort Reporter. Cohort Explorer Integration with Clinical Pattern Matcher Cohort Explorer has the ability to launch the Clinical Pattern Matcher tool without closing the Cohort Explorer tab. Clinical Pattern Matcher is a longitudinal data mapping tool that allows the user to view data defined by a certain time sequence. Create Clinical Pattern Session The ‘Clinical Pattern’ button launches a new Clinical Pattern Matcher session with the current Cohort as the starting Cohort. With just the click of a button, the user can open Clinical Pattern Matcher from Cohort Explorer after defining a Cohort. TransMed Systems, Inc. 144 [BIS USER’S MANUAL] The Cohort created in Cohort Explorer will load as a ‘New’ Cohort (unsaved) into Clinical Pattern Matcher. Note: BIS will transition any Cohort Filter to the Highest Entity type before launching the Clinical Pattern Matcher In the Example below, the user created a Cohort Filter (green area), which in turn created a ‘New’ Cohort (yellow area), then clicked the ‘Clinical Pattern’ button (red area). Once the Clinical Pattern Matcher session is open, the user will see the ‘New Cohort’ (yellow area below) displayed as the starting Cohort. TransMed Systems, Inc. 145 [BIS USER’S MANUAL] Clinical Pattern Matcher Clinical Pattern Matcher is one of the major Tools in BIS. While it is tightly integrated with both Cohort Explorer and Cohort Reporter, the Clinical Pattern Matcher tool gives the user more information about the longitudinal aspect of the data they are matching on. Longitudinal filtering is the application of a Clinical Pattern comparative to Patient Cohorts relative to a longitudinal timeline. The design of the Clinical Pattern Matcher tool is very consistent with that of other tools in BIS. There is the configuration area (the LHS), which displays the options that the user needs to configure to run the pattern match process. These configuration options include the Clinical Pattern to match, and the Entity Cohorts to analyze for matches. The results display area (the RHS) of the screen displays the calculated results. A ‘View’ dropdown changes the view of the output results, just like in Cohort Explorer. Opening Clinical Pattern Matcher There are several different ways to open the Clinical Patter Matcher Tool (CPM): BIS Tools Menu o To start a New CPM session, the user can select “Clinical Pattern Matcher” from the BIS Tools Menu dropdown. The new session will open with the project’s “All” Cohort and a blank Clinical Pattern. Workspace Explorer Artifacts o To start a New CPM session, the user can select Workspace artifacts. The user can select one or more high level Cohorts (Patient), or one Clinical Pattern to start the CPM session. Cohort Explorer o To start a New CPM session the user can select the “Clinical Pattern” button in Cohort Explorer after they have created a Cohort Filter. This will launch the new session with that Cohort as the starting CPM Cohort. Venn diagram TransMed Systems, Inc. 146 [BIS USER’S MANUAL] o To start a New CPM session, the user can select the ‘Open in Clinical Pattern’ button in the Venn diagram. This will launch the new session with that Cohort as the starting CPM Cohort. Cohort Viewer o To start a New CPM session the user can select the ‘Open in Clinical Pattern’ button in the Cohort viewer. This will launch the new session with that Cohort as the starting CPM Cohort. For more Clinical Pattern Examples, please refer to the Clinical Pattern Matcher Section in the “BIS User’s Example Document”. The Configuration Area On the LHS of the Clinical Pattern Matcher tool is the main Configuration Area. It is here that the user sets the options for running a Clinical Pattern match. This area allows the user to select a Clinical Pattern to match on, and one or more Entity Groups to look for matches in. After the user has selected the appropriate inputs, they can click the large ‘Calculate Matches’ button to run the tool. Clinical Pattern Section The first section at the top of the Configuration Area is the Clinical Pattern section. This shows the user the current Clinical Pattern that is selected, including: Pattern name Time Window information TransMed Systems, Inc. 147 [BIS USER’S MANUAL] The Clinical Pattern Matcher tool can only run matches against a single Clinical Pattern at a time, so the user can only ever have one Clinical Pattern selected in this section. At the top right of the Clinical Pattern section are three buttons, as shown in the image above. Edit: The Edit button (red arrow) launches the Clinical Pattern Editor tool inside the Clinical Pattern Matcher tool to allow the user to quickly make changes to the Clinical Pattern, save, and continue to calculate matches against it. Search: The Search button (green arrow) allows the user to browse the current Clinical Patterns saved to the Workspace to find a Clinical Pattern to use in calculating matches. It will launch the standard BIS item browser pop-up window to allow the user to find the appropriate Clinical Pattern in their Workspace. Remove: The Remove button (yellow arrow) allows the user to remove the currently selected Clinical Pattern. BIS will remove the Clinical Pattern from Clinical Pattern Matcher tool and replace it with a new, unsaved Clinical Pattern. The user will then have to edit this Clinical Pattern and save it before they can run a Pattern Match. Choosing a Clinical Pattern Depending on how the Clinical Pattern Matcher was opened, the user may want to choose a different Clinical Pattern. To do this the user should click the ‘Search’ icon above the Clinical Pattern section to select a saved Clinical Pattern from the current Workspace. The user can then find the Clinical Pattern in the Workspace list, highlight and click OK. The selected Clinical Pattern will now be the Clinical Pattern in the Clinical Pattern section. Deleting a Clinical Pattern Depending on how the Clinical Pattern Matcher was opened, the user may want to delete the current Clinical Pattern. The user can remove the currently selected Clinical Pattern by clicking the delete (X) button above the Clinical Pattern section. Clicking ‘Delete’ will remove the existing Clinical Pattern and replace it with a New Clinical Pattern (yet to be defined). TransMed Systems, Inc. 148 [BIS USER’S MANUAL] Editing a Clinical Pattern (Clinical Pattern Editor) From inside Clinical Pattern Matcher the user can click on the pencil button (red arrow below) above the Clinical Pattern section to launch the Editor. If this is a new CPM session, the user will create the Clinical Pattern by opening the Editor, applying a pattern, and then saving the Clinical Pattern to match against. Within the Clinical Pattern Editor, the user can define the Clinical Pattern to be matched against. Clinical Pattern Editor is used to create a longitudinal pattern of events relative to Patients (highest level Entity). A Clinical Pattern is a user defined set of events in specified time order: The time ordered events are defined by a sequence of Entities, Modules, and Traits. Event timestamps are used to determine the sequence matching between events. Proximity specifications can be set to define relative time between events. Events can be refined by filter options in the Clinical Pattern Editor. A Time Window is an additional time frame to be compared parallel to the pattern. Clinical Pattern Editor takes each event (Entity, Module or Trait-filtered as needed) defined by the user and searches for results based on the order of the events in the pattern relative to time. Example: All patients that had Symptom A, then were started on Drug B, and were then diagnosed with Disease K. Example: All patients that were admitted to the Hospital, then had an Appendectomy, then were discharged from the Hospital, and were then re-admitted to the Hospital within 30 days of discharge. The user will access the Clinical Pattern Editor when they create or edit a Clinical Pattern. The user can access the Clinical Pattern Editor from inside the Clinical Pattern Matcher tool. The appearance of the Clinical Pattern Editor mimics several other areas within BIS. The editor is made up of toolbars, the Data Explorer on the LHS, and the Pattern display on the RHS. TransMed Systems, Inc. 149 [BIS USER’S MANUAL] Clinical Pattern Editor Toolbar Save and Close: Saves the current Clinical Pattern on the Workspace and in the currently open Clinical Pattern Matcher session. Edit Info: Allows the user to edit name and description of the Clinical Pattern. If this is a new Pattern, the user is asked to name and save. Edit Notes: Allows the user to add notes about the Clinical Pattern. All notes will be displayed as the user requests them. All users are able to view and edit notes. New Time Window: Applies a Time Window to the Pattern. Rename Window: Opens an edit pop-up to change the Time Window name. Delete: Deletes the highlighted Event or Time Window selected in the Clinical Pattern below. General Information The General Information about the Clinical Pattern can be expanded by clicking the arrow button (red arrow below) next to the name of the Pattern. TransMed Systems, Inc. 150 [BIS USER’S MANUAL] Clinical Pattern Display This area displays the Clinical Pattern in a longitudinal format allowing the users to drag, drop, delete and move Events into the correct order. Each Event can be filtered upon, have set repeat counts, and have associated time windows. When the user finds the Event they want to apply to the Clinical Pattern, they Click and Drag (or click the + symbol, or double click) the variable from the Data Explorer (LHS) to the Clinical Pattern Display area (RHS). As the user has the left click held down, the Event can be dragged to hover over the black arrows until the arrow turns red. A RED arrow indicates that the variable will be set after the arrow, when the Event is dropped, as shown below. The user will repeat this action until the Clinical Pattern is complete. Data Explorer in Clinical Pattern Editor The Data explorer navigation in Clinical Pattern Editor (CPE) works the same as with any other feature in BIS. In CPE, however, the user has the option to drag and drop the Entities, Modules, and Traits into the Clinical Pattern Display, and then has the option to apply an additional Filter on the Event. TransMed Systems, Inc. 151 [BIS USER’S MANUAL] The user can add Events to the Clinical Pattern by selecting and dragging the Event into the Clinical Pattern display area. Pending where in the Clinical Pattern display the user drags the Event will define the order of Events. Filtering in Clinical Pattern Editor The user has different filter options for each Event type added to the Clinical Pattern. All Events require the user to set a constraint of ‘All Module Readings’, but certain Trait types allow for Advanced Filtering. Each Event is represented by a tile. The Tile shows the user the Name, Constraint, Filter, Repeat and sequence of the Event. Entity Filter Options The user has the option to add Entities to the Clinical Pattern in Clinical Pattern Editor. After the user has found the Entity in the Data Explorer, they can then apply the Entity by dragging and dropping (or double click, or click + symbol) the Entity from the Data Explorer to the Clinical Pattern Display area. When the Entity is in the Clinical Pattern Display, the user can view the defined constraint. TransMed Systems, Inc. 152 [BIS USER’S MANUAL] Module Filter Options The user has the option to add Modules to the Clinical Pattern in Clinical Pattern Editor. Once the user has found the Module in the Data Explorer, they can then click apply it to the Clinical Pattern Display area. Once the Module is in the Clinical Pattern Display, the user can view the defined constraint. TransMed Systems, Inc. 153 [BIS USER’S MANUAL] Trait Filter Options The user has the option to add Traits to the Clinical Pattern in Clinical Pattern Editor. After the user has found the Trait in the Data Explorer, they can then apply the Trait from the Data Explorer to the Clinical Pattern Display area. When the Trait is in the Clinical Pattern Display, the user can set the filter parameters by clicking on the filter icon attached to the Trait Box. Trait filter options will vary based on Trait Type. Date Trait When using the Advanced Filter options for a Date Trait, the user must first click the button next to ‘Filter on Specific Dates.’ This enables the Filter options, allowing the user to add Filter values and apply the Trait to the Cohort Filter. Steps for using Advanced Filter Options: 1) Click the ‘Filter’ icon on the Event Tile (red area below). 2) Choose “Filter on Specific Dates” (green area below). 3) Add a Low Value, High Value, or both to filter boxes (black area below). Note: The user will get a calendar by clicking the button next to the range. 4) Set relational operator and inclusive check (purple area below) 5) Click OK (yellow area below). Relational Operators: ‘After’ Inclusive: ≥Y ‘After’ Exclusive (un-checked): >Y ‘Equal to’: =Y ‘Before’ Inclusive: ≤Y ‘Before’ Exclusive (un-checked): <Y Between Inclusive Y and Exclusive X: Between Y and X Between Inclusive X and Exclusive Y: Between Y and X TransMed Systems, Inc. 154 [BIS USER’S MANUAL] Between Inclusive Both: Between Y and X Between Exclusive Both (un-checked): Between Y and X Date with Time Trait When using the Advanced Filter options for a Date with Time Trait, the user must first click the button next to ‘Filter on Specific Dates.’ This enables the Filter options, allowing the user to add Filter values and apply the Trait to the Cohort Filter. Sometimes a Date with Time Trait is also the Timestamp for a Module, so these Icons may differ on the Filter Panel. Steps for using Advanced Filter Options: 1) Click the ‘Filter’ icon on the Event Tile (red area below). 2) Choose “Filter on Specific Dates” (green area below). 3) Add a Low Value, High Value, or both to filter boxes (black area below). Note: The user will get a calendar by clicking the button next to the range. 4) Set relational operator and inclusive check (purple area below) 5) Click OK (yellow area below). Relational Operators: ‘After’ Inclusive: ≥Y ‘After’ Exclusive (un-checked): >Y ‘Equal to’: =Y ‘Before’ Inclusive: ≤Y ‘Before’ Exclusive (un-checked): <Y Between Inclusive Y and Exclusive X: Between Y and X Between Inclusive X and Exclusive Y: Between Y and X Between Inclusive Both: Between Y and X TransMed Systems, Inc. 155 [BIS USER’S MANUAL] Between Exclusive Both (un-checked): Between Y and X Choice Trait When using the Advanced Filter options for a Choice Trait, the user must first click the button next to ‘Filter on Specific Choices.’ This will enable the Filter options, allowing the user to add Filter values and apply Traits to the Cohort Filter. Steps for using Advanced Filter Options: 1) Click the ‘Filter’ icon on the Event Tile (red area below). 2) Choose ‘Filter on Specific Choices’ (green area below). 3) Optional: Add a saved ‘Choice List’ from the Workspace (blue area below), which will then only show the Choices on that list in the Filter Area. 4) Check the Choices to be filtered on (black area below). The user can re-sort the checked items by clicking on the button. This will make all checked Choices move to the top of the list for easy viewing. The user can save the currently checked Choices as a new ‘Choice List’ by clicking the button. The count at the bottom of the choice area will update as Choices are checked and unchecked. 5) Click OK (yellow area below). Text Trait When using the Advanced Filter options for a Text Trait, the user must first click the button next to ‘Filter on Specific Values.’ This will enable the Filter options, allowing the user to add Filter values and apply Traits to the Cohort Filter. TransMed Systems, Inc. 156 [BIS USER’S MANUAL] Steps for using Advanced Filter Options: 1) Click the ‘Filter’ icon on the Event Tile (red area below). 2) Choose ‘Filter on Specific Vales’ (green area below). 3) Add values to filter box (black area below). Note that each value should be on a separate line (Limit 500 lines). 4) Select method the values should be filtered by in dropdown (blue area below). Starts With: Will search for Observations that ‘Start With’ the value entered. Ends With: Will search for Observations that ‘End With’ the value entered. Contains: Will search for Observations that ‘Contain’ the value entered. Exact Match: Will search for Observations that are an ‘Exact Match’ to the values entered (default). Click OK (yellow area below). Numeric Trait When using the Advanced Filter options for a Numeric Trait, the user must first click the button next to ‘Filter on Specific Values.’ This will enable the Filter options, allowing the user to add Filter values and apply Traits to the Cohort Filter. Steps for using Advanced Filter Options: 1) 2) 3) 4) 5) Click the ‘Filter’ icon on the Event Tile (red area below). Choose ‘Filter on Specific Vales’ (green area below). Add a Low Value, High Value, or both to filter boxes (black area below). Set relational operator and inclusive check (purple area below) Click OK (yellow area below). TransMed Systems, Inc. 157 [BIS USER’S MANUAL] Relational Operators: ‘Greater Than’ Inclusive: ≥Y ‘Greater Than’ Exclusive (un-checked): >Y ‘Equal to’: =Y ‘Less Than’ Inclusive: ≤Y ‘Less Than’ Exclusive (un-checked): <Y Between Inclusive Y and Exclusive X: Between Y and X Between Inclusive X and Exclusive Y: Between Y and X Between Inclusive Both: Between Y and X Between Exclusive Both (un-checked): Between Y and X Currency Trait When using the Advanced Filter options for a Currency Trait, the user must first click the button next to ‘Filter on Specific Values.’ This will enable the Filter options, allowing the user to add Filter values and apply Traits to the Cohort Filter. Steps for using Advanced Filter Options: 1) 2) 3) 4) 5) Click the ‘Filter’ icon on the Event Tile (red area below). Choose ‘Filter on Specific Vales’ (green area below). Add a Low Value, High Value, or both to filter boxes (black area below). Set relational operator and inclusive check (purple area below) Click OK (yellow area below). TransMed Systems, Inc. 158 [BIS USER’S MANUAL] Relational Operators: ‘Greater Than’ Inclusive: ≥Y ‘Greater Than’ Exclusive (un-checked): >Y ‘Equal to’: =Y ‘Less Than’ Inclusive: ≤Y ‘Less Than’ Exclusive (un-checked): <Y Between Inclusive Y and Exclusive X: Between Y and X Between Inclusive X and Exclusive Y: Between Y and X Between Inclusive Both: Between Y and X Between Exclusive Both (un-checked): Between Y and X Repeat Count of Variables All Events (Entities, Modules, and Traits) can have a ‘Repeat’ associated. The ‘Repeat’ will look in the Patient history for the number of times a variable met the match, before the next event is found. Repeat Options: Once (1) - variable value appears only Once in the patient’s history Zero or More Times (0…N) - variable value does or does not appear in the history, optional variable. One or More Times (1…N) - variable value appears One or More times in the history Two or More Times (2…N) - variable value appears Two or More times in the history Three or More Times (3…N) - variable value appears Three or More times in the history Four or More Times (4…N) - variable value appears Four or More times in the history TransMed Systems, Inc. 159 [BIS USER’S MANUAL] Time Windows A Time Window is an additional time frame to be compared parallel to the pattern. The Time Window does not change the returned results; it gives additional information about the results to the user. A Time Window can be associated with each Event in the Pattern. The user can add a Time Window by clicking the ‘New Time Window’ button in the toolbar, and a yellow window will populate above the Clinical Pattern. More than one window can be created by repeating the above. The user can edit the name of the window by clicking the ‘Rename Time Window’ button in the toolbar. This button will populate an edit pop-up to alter the name. TransMed Systems, Inc. 160 [BIS USER’S MANUAL] Time Adjustments in Time Windows Once a Time Window is established, the user can alter the positions of the start (green area above) and stop (red area above) of the window. As the user has the left click mouse button held down on the start or stop symbol in the Time Window, the symbol can be dragged to hover over an Event box, until the box turns red. A RED box indicates that the time symbol will be set on that variable, when the symbol is dropped. The user will repeat this action until the Time Window definition is complete. TransMed Systems, Inc. 161 [BIS USER’S MANUAL] The user also has the option to expand on the Time Window parameters by setting an Offset to the Start or Stop symbol (orange circle above), by double clicking on the symbol. This action will bring up a time pop-up for the user to define the Time Offset. Using the dropdown options the user can choose the qualifier. Time Adjustments / Proximity in Pattern The user can define a time frame between two Events by double clicking on the black arrow (yellow box below) between the Events. This action will open a Proximity window for the user to define the Proximity between Events. Using the dropdown options, the user can choose the qualifier. TransMed Systems, Inc. 162 [BIS USER’S MANUAL] Cohorts Section The Cohorts section shows the Cohorts that have been selected by the user to run Clinical Pattern matches against. The user can add or remove Cohorts in the list by clicking on the Search button (red area above); this will open the Cohort selector. To Add Cohorts – Right Arrow: Highlight one or more Cohort(s) on the Left Side, and then click the Right Arrow button .The Cohort(s) will move from the Workspace side to the Selected side. The Right Arrow button will activate once a Cohort(s) is selected. To Delete Cohorts – Left Arrow: Highlight one or more Cohort(s) on the Right Side, and then click the Left Arrow button. The Cohort(s) will move from the Selected side to the Workspace side. The Left Arrow button will activate once a Cohort(s) is selected. If the user removes all Cohorts from the Selector, BIS will add the ‘ALL’ (project) Cohort to the Clinical Pattern Matcher. TransMed Systems, Inc. 163 [BIS USER’S MANUAL] If the starting Cohort is a ‘New’ Cohort, the user has the option to save the Cohort to the Workspace. Calculate Matches To ‘Calculate Matches’ and run the Clinical Pattern shown against the Cohort(s) that have been selected, the user needs to click ‘Calculate Matches’. Once the Clinical Pattern Matcher has completed the matching process, the results will display as two icons: ‘Matched’ and ‘Not Matched’. Results Display Area The Display area has a default message whenever the Clinical Pattern Matcher is opened. This message displays the steps that need to be taken before the user can ‘Calculates Matches’. In some cases, based on how the Clinical Pattern Matcher was opened, some of these steps may already be complete. TransMed Systems, Inc. 164 [BIS USER’S MANUAL] The user should only see this message before they have clicked Calculate Matches, or after the current Cohorts or Clinical Pattern has been changed (requires a re-calculate). Clinical Pattern Matcher Toolbar Venn diagram: Will open the Venn diagram tool and display the current matched Cohort along with the original Cohorts selected by the user. TransMed Systems, Inc. 165 [BIS USER’S MANUAL] Create Cohort: Gives the user the option to both create and save either the Matching or Non Matching Cohort to the Workspace, by clicking on the ‘Create Cohort’ dropdown. The user will then be prompted with the Save New Patient Cohort pop-up window. Open Cohort: The Open Cohort button gives the user the option to open Matching or Non-Matching Cohorts in Cohort Explorer and Cohort Reporter. By clicking the Open button, the user will have several choices: Matching Patients in Cohort Explorer: This will launch Cohort Explorer with the Matching Cohort result as the base of the Cohort Filter List. This is a New Cohort and will not be saved to the Workspace unless saved by the user in Clinical Pattern Matcher. Non-Matching Patients in Cohort Explorer: This will launch Cohort Explorer with the NonMatching Cohort result as the base of the Cohort Filter List. This is a New Cohort and will not be saved to the Workspace unless saved by the user in Clinical Pattern Matcher. Matching Patients in Cohort Reporter: This will launch Cohort Reporter with the Matching Cohort result as the starting Cohort. This is a New Cohort and will not be saved to the Workspace unless saved by the user in Clinical Pattern Matcher or Cohort Reporter. Non-Matching Patients in Cohort Reporter: This will launch Cohort Reporter with the NonMatching Cohort result as the starting Cohort. This is a New Cohort and will not be saved to the Workspace unless saved by the user in Clinical Pattern Matcher or Cohort Reporter. View: Once a Clinical Pattern Match has been run, the results are displayed in icon view. The user has three view options in Clinical Pattern Matcher, and can access the different views by clicking the ‘View’ dropdown button in the Toolbar. Icon View: The Icon View displays the ‘Matched’ and ‘Non-Matched’ Cohorts as two Cohorts, just like in Cohort Explorer. Each Icon shows the counts and overall percentage. TransMed Systems, Inc. 166 [BIS USER’S MANUAL] Patient Details (Matching) View: The Patient Details (Matching) View displays details for the patients that matched the Clinical Pattern. A total count is displayed in the lower right corner. Match View: Match View displays the Pattern Time details for pattern matches found (red area below) and time window settings (green area below). o The nested table for each row displays each Event’s details (blue area below). TransMed Systems, Inc. 167 [BIS USER’S MANUAL] Cohort Reporter Cohort Report is a full featured report generator that allows the user to easily create complex reports and perform analysis on the data in BIS. Unlike Cohort Explorer, which returns Entity counts, Cohort Reporter returns a list of values and observations based on the report Definition. Entity counts can be achieved by changing the results viewing level. Integration with R Server R Server is the advanced statistic and analytics calculation engine behind Cohort Reporter. BIS uses R to generate data and images for the Report and Analysis tools in the application. Report Functionality Overview Cohort Reporter allows the user to define the report parameters, create visualizations relative to the report and express complexity as needed to display the data as desired. The LHS of the Cohort Reporter is where the user can navigate through the different areas of Reporter. Each area is a panel; each one stores and displays different information about the report. Consider the panels as the Report’s Workspace. The Panels include: General Information, Report Data, Report Tools, and Analysis Tools. LHS Toolbar of Cohort Reporter The LHS toolbar will stay the same when viewing individual panels within the report. Report Setup: Will take the user to the Report Setup tab, which includes the Data Definition Editor and Transform Editor. Generate Data: Will calculate report data based on the Data Definition. TransMed Systems, Inc. 168 [BIS USER’S MANUAL] Report Setup Tab The Report Setup is where the user defines the parameters and variables for the report. By default, saved reports will open to the ‘General Information’ panel and new reports will open to the ‘Report Setup’ tab. Data Definition: Defining the Report The Data Definition is the ‘logical linking model’ for the report. The Data Definition Editor is where the user defines the data wanted in the report itself. Using the Data Definition Editor, the user can define very complex reports using the Entities, Modules, Traits, Constraints and Linking Relationships. The user can access the ‘Data Definition’ by clicking the ‘Report Setup’ button on the toolbar. The report Definition is displayed on the right side and the Data Explorer is displayed on the left side of the Data Definition sub-tab. Data Definition Toolbar Based on which variable is highlighted in the Data Definition, the toolbar will change. Edit Groups: Allows the user to ‘Edit’ the Report Groups. Edit Level: Allows the user to ‘Edit’ the highlighted Main Level. Delete Level: Allows the user to ‘Delete’ the highlighted Main Level. TransMed Systems, Inc. 169 [BIS USER’S MANUAL] Edit Trait Filter: Allows the user to ‘Edit’ the highlighted Trait. Move to Initial: Will move the highlighted Trait to the top of the Trait list for that Module. Delete Trait: Allows the user to ‘Delete’ the highlighted Trait. Levels of the Data Definition The structure of the Data Definition is defined by Levels. Some Levels are considered ‘Main’ Levels, and others are ‘Nested’ Levels. As the user adds variables to the definition, hierarchy levels and linking options can be defined. Group Level: The Group Level is comprised of the Cohorts and/or Filters the Report Definition should be run against. The Default Group is the Project’s ‘All’ Cohort. Users can select Patient Cohorts or Patient Filters in the Group area. Main Level: An Entity or Module can be defined as the Main Level. The Main Levels will define the main levels in the generated Data. The Main Levels can have their own Traits associated or can host a Nested Level. The Main Level is the variable displayed above and around the Traits. Nested Level: An Entity or Module directly associated to the Main Level. The Nested Level will define the Nested Levels in the generated Data, and assume summary rules on the Main viewing Levels. The Nested Level is displayed as indented, attached to the Main Level. Traits: Traits are directly related to a Module or Entity. Traits are displayed under the Main Level. A Trait can be attached to a Main or Nested Level. TransMed Systems, Inc. 170 [BIS USER’S MANUAL] Editing Existing Variables Each Main Level, Nested Level, and Trait can be edited or deleted by highlighting the variable, then double clicking, right clicking, or using the toolbar functions ‘Edit’ or ‘Delete’. Main Levels can only be deleted, when all Main Levels below it are removed. Building a Report If the report is new the user will see the default Data Definition: Group Cohorts: Project’s ‘All’ Cohort, unless the Report is opened using another BIS Tool or a Saved Cohort. TransMed Systems, Inc. 171 [BIS USER’S MANUAL] Highest Level Entity: Patient Entity and Patient ID are the default start to the definition. If a DeIdentified user is creating the report, the default definition will be the De-Identified Patient ID*. Cohorts: Selecting Groups for a Report Reporter requires a Patient Cohort or a Patient Filter to generate the Data Definition. All Cohorts/Filters to be used in Cohort Reporter must be of the Highest Entity type. The Groups are used to give the report a base of Patients to start with, that base of Patients can then be limited and filtered on as defined in the definition. If there is more than one Cohort/Filter in the report, each will become a Group within the report. The Cohort Filter used to create the Cohort will not be referenced in the report, just the Cohort Entities. If the user selects a Filter List as one or more of the Report Groups the Filter will be run at the time of Report generation. This means that if the Report is re-generated the results could differ based on the Entities that meet the Filter. The user has several options to choose starting Group(s): Option One: BIS Tools Menu Open BIS Tools dropdown and choose Cohort Reporter. o This will open Cohort Reporter with an ‘All’ Patients Cohort (‘All’ is defined as the starting Project Cohort, the group of Patients used to create the Project). o If the user does not want to use the ‘All’ Cohort, they can click the ‘Edit Groups’ button in the toolbar to open the Groups Selector and choose from all Patient Cohorts and Filters saved to the Workspace. Option Two: Cohort Explorer Result Cohort Create a Cohort in Cohort Explorer, and choose ‘Create Report’ button in the toolbar. o This will open Cohort Reporter with the Cohort the user just created in Cohort Explorer. This Cohort is a New Cohort and will only be saved within the Report if the user chooses to save the Cohort using the ‘Save Cohort’ button in the toolbar. Option Three: Venn diagram Result Cohort The user can create a Venn diagram from two or more existing Cohorts in Workspace Explorer. Highlight a grouping to use in Reporter, then click ‘Open Cohort’ dropdown button on the toolbar and choose ‘Open in Cohort Reporter’. TransMed Systems, Inc. 172 [BIS USER’S MANUAL] o This will open Cohort Reporter with the Cohort the user just created from the Venn diagram. This Cohort is a New Cohort and will only be saved within the Report, unless the user chooses to save the Cohort using the ‘Save Cohort’ button in the toolbar. Option Four: Cohort Viewer The user can open Cohort Reporter from the Patient Cohort Viewer. The user can open the Cohort Viewer from the Workspace. Click on ‘Open Cohort’ on the toolbar and choose ‘Open in Cohort Reporter’ o This will open Cohort Reporter with the Patient Cohort from the Cohort Viewer. Option Five: Workspace Explorer The user can choose one or more existing Patient Cohorts from Workspace Explorer. The user can open the Cohort Reporter by first highlighting the Cohort(s) on the Workspace, then clicking ‘Open in Cohort Reporter’. o This will open Cohort Reporter with all of the Patient Cohorts the user selected on the Workspace Explorer. Option Six: Clinical Pattern Matcher Result Cohort The user can use a Cohort that was created in Clinical Pattern Matcher. Calculate a Cohort in CPM, and click ‘Open Cohort’ on the toolbar, choose ‘Matching Patient in Cohort Reporter’ or ‘Non-Matching Patients in Cohort Reporter’. o This will open Cohort Reporter with the Cohort the user selected in CPM. This Cohort is a New Cohort and will only be saved within the Report if the user choses to save the Cohort using the ‘Save Cohort’ button in the toolbar. Option Seven: Add Filter List from the Workspace The user can choose one or more existing Patient Filter Lists from Workspace Explorer. The user can open the Cohort Reporter by first highlighting the Filter List(s) on the Workspace, then clicking ‘Open in Cohort Reporter’. o This will open Cohort Reporter with all of the Patient Filter Lists the user selected on the Workspace Explorer. Option Eight: Add Cohorts/Filter Lists to an Existing Report The user can select additional Groups to add to an existing Report from the Workspace. Once Cohort Reporter is open, the user can click the ‘Edit Groups’ button on the Data Definition toolbar to choose from all saved Patient Cohorts and Patient Filter Lists. o This will open the Group Selector, and the user can choose additional Groups to add to the Report. The report will need to be re-generated for the change to apply to the results. Venn Cohorts in the Data Definition The user has the Option to Venn the Cohorts already selected for the report, by utilizing the Venn button on the Data Definition toolbar. This function is only an option if the Groups consist of Patient Cohorts only. TransMed Systems, Inc. 173 [BIS USER’S MANUAL] Data Explorer in Cohort Reporter Data Explorer is the Left Side panel of the Report Setup tab in Cohort Reporter. The user can search for Entities, Modules, and Traits to apply to the Data Definition. Once the user has found the variable they were looking for, they will be able to add the variable to the Data Definition. The ‘Add’ function will populate an ‘Add Level’ window. Within this window, the user can further define the Linking Relationship, Constraint options, and Advanced Filters for the variable. Add Level Window The ‘Add Level’ window is displayed over the Data Definition area of the Report Setup tab. The additional filter options are displayed in the ‘Add Level’ window based on the selected variable. Entities and Modules have similar ‘Add Level’ windows which include: Entity/Module Icon Entity/Module Name (displayed in bold) Owner Module (displayed below the Entity/Module name) Level Name (can be edited) Link Options o Link options allow the user to define the relationship of the Entity to the previous item (breadcrumb) in the Cohort Filter. Constraint Options o Constraint options allow the user to define the set of results returned. More on Constraint options below. Owned Traits (to be selected for the Data Definition) Generation Options Viewing Options OK and Cancel Buttons TransMed Systems, Inc. 174 [BIS USER’S MANUAL] When a user selects a Trait from the Data Explorer, they will get an ‘Add Trait’ window (shown below). An ‘Add Trait’ window is defined by the Trait type, which includes: Trait Icon o Note that the page color behind the Trait icon denotes the Owner Entity type. Trait Name (displayed in bold) Owner Module (displayed below the Trait name) Link Options o Link options allow the user to define the relationship of the Trait to the previous item (breadcrumb) in the Cohort Filter. Constraint Options o Constraint options allow the user to define the set of results returned. More on Constraint options below. Summary Options Advanced Filter o Filter Options change based on Trait Type. More on Advanced Filter options below. OK & Cancel Buttons TransMed Systems, Inc. 175 [BIS USER’S MANUAL] Add Entity Options Entities in Cohort Reporter are expressed as an Exist Trait and that Exist Trait is owned by an Entity Module. In the Data Definition, Entities appear as Module Level. The Entity Module Level is highlighted below in blue. The variables nested within the Entity Module are the Traits that the user selected and are owned by the Module. Steps to Adding an Entity: 1. Search for an Entity in the Data Explorer (yellow area below). 2. Click the Plus Icon on the Entity in the search results (pink area below). TransMed Systems, Inc. 176 [BIS USER’S MANUAL] 3. Optional: Edit Level Name (green area below). This name will display as the Report Level in the Data Definition as well as the Generated Data. 4. Set the Linking Relationship (red area below). More on Linking Relationships below. 5. Set the Constraint (purple area below). The Constraint is considered a ‘Limiting’ or ‘Non-Limiting’ Factor to the Data Definition. The Constraint is considered in the Report query before the Trait Advanced filter. The default Constraint for an Entity Module is ‘All Module Readings’. More on Constraints below. 6. Optional: Select Traits owned by the Entity Module to be in the Definition (black area below). Traits Selected will show nested within the Entity Module. 7. Optional: Check/Uncheck ‘Remove Empty Columns’ (yellow area below). This will not display a column with all nulls in the generated Report. 8. Click OK (orange area below). TransMed Systems, Inc. 177 [BIS USER’S MANUAL] Add Module Options Modules in Cohort Reporter are expressed as an Exist Trait, and that Exist Trait is owned by a Module. In the Data Definition, Modules appear as Module Levels. The Module Level is highlighted below in blue. The variables nested within the Module are the Traits that the user selected and are owned by the Module. Steps to Filtering on a Module: 1. Search for a Module in the Data Explorer (yellow area below). 2. Click the Plus Icon on the Module in the search results (pink area below). TransMed Systems, Inc. 178 [BIS USER’S MANUAL] 3. Optional: Edit Level Name (green area below). This name will display as the Report Level in the Data Definition as well as the Generated Data. 4. Set the Linking Relationship (red area below). More on Linking Relationships below. 5. Set the Constraint (purple area below). The Constraint is considered a ‘Limiting’ or ‘Non-Limiting’ Factor to the Data Definition. The Constraint is considered in the Report query before the Trait Advanced filter. The default Constraint for a Module is ‘All Module Readings (non-limiting)’. More on Constraints below. 6. Optional: Select Traits owned by the Module to be in the Data Definition (black area below). Traits Selected will show nested within the Module Level. The First Trait selected will become bold. The First Trait is important for certain Constraint options. 7. Optional: Check/Uncheck ‘Remove Empty Columns’ (yellow area below). This will not display a column with all nulls in the generated Report. 8. Click OK (orange area below). TransMed Systems, Inc. 179 [BIS USER’S MANUAL] Add Trait Options Traits in Cohort Reporter are owned by a Module. In the Data Definition Traits appear on the Module Level. The Module Level is highlighted below in blue, the Traits are highlighted red. The variables nested within the Module are the Traits that the user selected and are owned by the Module. Based on the current ‘Data Definition’, Trait Type and associated Traits, the Linking Relationship Options, Constraints and Advanced Filters may differ. Users can Add Traits one by one, or many at a time if they use the Module to Add Traits. Steps to Add a Trait: 1. Search for a Trait in the Data Explorer (yellow area below). 2. Click the Plus Icon on the Trait (or double click) in the search results (pink area below). TransMed Systems, Inc. 180 [BIS USER’S MANUAL] 3. Set the Linking Relationship (red area below). More on Linking Relationships below. 4. Set the Constraint (purple area below). The Constraint is considered a ‘Limiting’ or ‘Non-Limiting’ Factor to the Data Definition. The Constraint is considered in the Report query before the Trait Advanced filter. The default Constraint for a Trait is ‘All Observations (non-limiting)’. More on Constraints below. 5. Optional: Set Summary Rules. The Summary Rule is how the generated Report Data will summarize as the Levels in the Report are changed. More on Summary Rules below. 6. Optional: Set Advanced Filter if needed (black area below). 7. Click Ok (orange area below). TransMed Systems, Inc. 181 [BIS USER’S MANUAL] Trait Advanced Filter Options Each Trait type has its own Advanced Filter options. This filter, once again, limits the data returned in the Generated Report. For each Trait, the user has the options of selecting ‘All Values’ (No Filter) or ‘Specific Filter’. ‘All Values’ (No Filter): This Filter does not limit the returned data based on the Observation value. ‘Specific Filter’: This Filter limits the returned data based on the Observation value. The Advanced Filter options are different from the Constraint options, which limit the data on the presence of an Observation, not the value of the Observation. Text Trait When using the Advanced Filter options for a Text Trait, the user must first click the button next to ‘Filter on Specific Values.’ This will enable the Filter options, allowing the user to enter Filter values and add Traits to the Data Definition. Steps for using Advanced Filter Options: 1) Bring up the Add or Edit Trait window. 2) Choose “Filter on Specific Vales” (green area below). 3) Add values to filter box (red area below). Note that each value should be on a separate line (Limit 500 lines). 4) Select the method the values should be filtered by from the dropdown (yellow area below). TransMed Systems, Inc. 182 [BIS USER’S MANUAL] Starts With: Will search for Observations that ‘Start With’ the value entered. Ends With: Will search for Observations that ‘End With’ the value entered. Contains: Will search for Observations that ‘Contain’ the value entered. Exact Match: Will search for Observations that are an ‘Exact Match’ to the values entered (default). 5) Click OK. Numeric Trait When using the Advanced Filter options for a Numeric Trait, the user must first click the button next to ‘Filter on Specific Values.’ This will enable the Filter options, allowing the user to enter Filter values and add Traits to the Data Definition. Steps for using Advanced Filter Options: 1) 2) 3) 4) 5) Bring up the Add or Edit Trait window. Choose “Filter on Specific Vales” (green area below). Add a Low Value, High Value, or both to filter boxes (red area below). Set the relational operator and inclusive check (yellow area below) Click OK. TransMed Systems, Inc. 183 [BIS USER’S MANUAL] Relational Operators ‘Greater Than’ Inclusive: ≥Y ‘Greater Than’ Exclusive (un-checked): >Y ‘Equal to’: =Y ‘Less Than’ Inclusive: ≤Y ‘Less Than’ Exclusive (un-checked): <Y Between Inclusive Y and Exclusive X: Between Y and X Between Inclusive X and Exclusive Y: Between Y and X Between Inclusive Both: Between Y and X Between Exclusive Both (un-checked): Between Y and X Currency Trait When using the Advanced Filter options for a Currency Trait, the user must first click the button next to ‘Filter on Specific Values.’ This will enable the Filter options, allowing the user to enter Filter values and add Traits to the Data Definition. Steps for using Advanced Filter Options: 1) 2) 3) 4) 5) Bring up the Add or Edit Trait window. Choose “Filter on Specific Vales” (green area below). Add a Low Value, High Value, or both to filter boxes (red area below). Set the relational operator and inclusive check (yellow area below) Click OK. TransMed Systems, Inc. 184 [BIS USER’S MANUAL] Relational Operators ‘Greater Than’ Inclusive: ≥Y ‘Greater Than’ Exclusive (un-checked): >Y ‘Equal to’: =Y ‘Less Than’ Inclusive: ≤Y ‘Less Than’ Exclusive (un-checked): <Y Between Inclusive Y and Exclusive X: Between Y and X Between Inclusive X and Exclusive Y: Between Y and X Between Inclusive Both: Between Y and X Between Exclusive Both (un-checked): Between Y and X Date Trait When using the Advanced Filter options for a Date Trait, the user must first click the button next to ‘Filter on Specific Dates.’ This will enable the Filter options, allowing the user to enter Filter values and add Traits to the Data Definition. Steps for using Advanced Filter Options: 1) Bring up the Add or Edit Trait window. 2) Choose “Filter on Specific Dates” (green area below). 3) Add a Low Value, High Value, or both to filter boxes (red area below). Note: The user will get a calendar by clicking the button next to the range. 4) Set the relational operator and inclusive check (yellow area below) TransMed Systems, Inc. 185 [BIS USER’S MANUAL] 5) Click OK. Relational Operators ‘After’ Inclusive: ≥Y ‘After’ Exclusive (un-checked): >Y ‘Equal to’: =Y ‘Before’ Inclusive: ≤Y ‘Before’ Exclusive (un-checked): <Y Between Inclusive Y and Exclusive X: Between Y and X Between Inclusive X and Exclusive Y: Between Y and X Between Inclusive Both: Between Y and X Between Exclusive Both (un-checked): Between Y and X Date with Time Trait When using the Advanced Filter options for a Date with Time Trait, the user must first click the button next to ‘Filter on Specific Dates.’ This will enable the Filter options, allowing the user to enter Filter values and add Traits to the Data Definition. Sometimes a Date with Time Trait is also the Timestamp for a Module, so these Icons may differ. Steps for using Advanced Filter Options: 1) Bring up the Add or Edit Trait window. 2) Choose “Filter on Specific Dates” (green area below). TransMed Systems, Inc. 186 [BIS USER’S MANUAL] 3) Add a Low Value, High Value, or both to filter boxes (red area below). Note: The user will get a calendar by clicking the button next to the range. 4) Set the relational operator and inclusive check (yellow area below) 5) Click OK. Relational Operators ‘After’ Inclusive: ≥Y ‘After’ Exclusive (un-checked): >Y ‘Equal to’: =Y ‘Before’ Inclusive: ≤Y ‘Before’ Exclusive (un-checked): <Y Between Inclusive Y and Exclusive X: Between Y and X Between Inclusive X and Exclusive Y: Between Y and X Between Inclusive Both: Between Y and X Between Exclusive Both (un-checked): Between Y and X Choice Trait When using the Advanced Filter options for a Choice Trait, the user must first click the button next to ‘Filter on Specific Choices.’ This will enable the Filter options, allowing the user to enter Filter values and add Traits to the Data Definition. Steps for using Advanced Filter Options: 1) Bring up the Add or Edit Trait window. TransMed Systems, Inc. 187 [BIS USER’S MANUAL] 2) Choose “Filter on Specific Choices” (green area below). 3) Optional: Add a saved ‘Choice List’ from the Workspace (yellow area below), which will then only show the Choices on that list in the generated results. 4) Check the Choices to be filtered on (red area below). The user can re-sort the checked items by clicking on the button. This will make all checked Choices move to the top of the list for easy viewing. The user can save the currently checked Choices as a new Choice List by clicking the button. The count at the bottom of the choice area will update as Choices are checked and unchecked. 5) Click OK. For more Data Definition Examples, please refer to the Cohort Reporter Section in the “BIS User’s Example Document”. Linking Options in Cohort Reporter The Linking Relationship is the first setting the user should select when they are adding a variable to the Data Definition. The linking options will differ based on the existing Levels in the Data Definition and the variables selected. TransMed Systems, Inc. 188 [BIS USER’S MANUAL] Linking options listed under the ‘Main Level Links’ section of the dropdown will add the new variable(s) as a Main Level to the Data Definition. The Linking options listed under the ‘Nested Level Links’ section of the dropdown will add the new variable(s) as a Nested Level to the Data Definition. Linking Options display the Linking relationship in bold, then the Linking description below. The arrows displayed in the Linking options also show the Relationship between variables. One-to-Many Many-to-One Direct (of the Same) The Entities and Modules are displayed as Icons. Entities Modules/Traits The Link options dropdown shows the user the entire Linking relationship using the Icons and Arrows. Example: This Linking relationship is showing that the Data Definition level ended in an Entity (green box); from there, the user added another Entity (red box). To get to the newly added Entity, the Data Definition had to transition through 1 Entity (yellow box). Steps of Linking Relationship: 1) Patient Entity Transition (One-to Many) to Child Entity Type (Sample). 2) Sample Entity Transition (One-to Many) to the Child Entity Type (Experiment). TransMed Systems, Inc. 189 [BIS USER’S MANUAL] Example of Linking Relationships 1) This will add the Diagnosis Module as a Main level, below the Sample level, linking through the ‘Patient’. TransMed Systems, Inc. 190 [BIS USER’S MANUAL] 2) This will add the Diagnosis Module as a Main level below the Sample level, linking through the ‘Diagnosis Sample’. This is a One-to-Many link. 3) This will add the Diagnosis Module as a Nested level under the Patient level, linking through the ‘Patient.’ 4) This will add the Diagnosis Module as a Nested level under the Sample level, linking through the ‘Patient.’ TransMed Systems, Inc. 191 [BIS USER’S MANUAL] 5) This will add the Diagnosis Module as a Nested level below the Sample level, linking through the ‘Diagnosing Sample.’ This is a One-to-Many link. For more Linking Relationship Examples, please refer to the Cohort Reporter Section in the “BIS User’s Example Document”. Constraints in Cohort Reporter The Constraints in Cohort Reporter limit the returned data. The Constraint is considered first in the report query, then the Advanced Filters. Based on the current Linking Relationships, Levels and related Constraints, the user may get different Constraint options, or have the Constraints change to allowable Constraint combinations by default. Constraint options can also be limited by the association of a Timestamp. Constraint Defaults By default certain variables will default to certain Constraints. Entity Modules: ‘All Module Readings’ Modules: ‘All Module Readings (non-limiting)’ Traits: ‘All Observations (non-limiting)’ If the combination of Module and Trait constraints conflict each other on the same Level, the Constraints may revert back to the default. TransMed Systems, Inc. 192 [BIS USER’S MANUAL] Constraint Rules If the Module has a Limited Constraint (‘All Module Readings’, ‘First Module Reading’, ‘Last Module Reading’), the Traits associated with the Module can be Limited or Non-Limited. If the Module has a Limited Constraint (‘No Module Readings’), NO Traits can be associated with the Module. If the Module has a Non-Limited Constraint (‘All Module Readings (non-limiting)’), ALL Traits associated with the Module have to be Non-Limited. If ANY Trait associated within a Module is Limited (‘All Observations’, ‘First Observation’, ‘Last Observation’, ‘No Observation’), the Module has to be Limited (default: ‘All Module Readings’). If the Initial Trait is set to ‘No Observations’, the Module will be set to ‘Set on Initial (No Observations)’. If ANY Trait is set to ‘No Observations’ (Excluding when ‘Set on Initial No Observations’), those Traits will be moved to the end of the Trait list. Constraint Options for Entities All Module Readings: Show all readings of the module that contain content. The results for this option will only bring back results where the module ‘exists’. All Module Readings (non-limiting): Show all readings for the module regardless of content. This option has the potential to bring back empty (null) data cells. Constraint Options for Modules TransMed Systems, Inc. 193 [BIS USER’S MANUAL] All Module Readings (non-limiting): Show all readings for the module regardless of content. This option has the potential to bring back empty (null) data cells. All Module Readings: Show all readings of the module that contain content. The results for this option will only bring back results where the module ‘exists’. First Module Reading: Show all First readings for the Module. This option will show all readings associated with the First timestamp of the module. This option does not guarantee one reading; depending on the module reading timestamps, more than one reading can be first. Last Module Reading: Show all Last readings for the Module. This option will show all readings associated with the Last timestamp of the module. This option does not guarantee one reading; depending on the module reading timestamps, more than one reading can be last. No Module Readings: Show all readings that do not have this module. This option does not work with Entity Modules. o No Traits can be associated with the Module if this Constraint is selected. Set On Initial Trait – First Observation: Apply no Constraint on Module, and allow the ‘Initial Trait’ of the Module (within the Data Definition) to define the Constraint. This option will show all FIRST Observations for the Trait. o Note: The First Observation is not always associated with the First Module Reading. Set On Initial Trait – Last Observation: Apply no Constraint on Module, and allow the ‘Initial Trait’ of the Module (within the Data Definition) to define the Constraint. This option will show all LAST Observations for the Trait. o Note: The Last Observation is not always associated with the Last Module Reading. Set On Initial Trait – No Observation: Apply no Constraint on Module, and allow the ‘Initial Trait’ of the Module (within the Data Definition) to define the Constraint. This option will show Entities without Observations for the Trait Constraint Options for Traits All Trait types have the same constraint options. Based on the Module and other Trait constraints, the Trait constraint options may differ. TransMed Systems, Inc. 194 [BIS USER’S MANUAL] All Observations (non-limiting): Show ALL observations for the trait regardless of content. This option has the potential to bring back empty (null) data cells. All Observations: Show ALL Observations for the Trait that contain content. First Observation: Show ALL First Observations for the Trait. This option will show all observations associated with the First timestamp of the Trait when there is a value present. This option does not guarantee one observation; depending on the Trait observation timestamp, more than one observation can be first. Last Observation: Show ALL Last Observations for the Trait. This option will show all observations associated with the Last timestamp of the Trait when there is a value present. This option does not guarantee one observation; depending on the Trait observation timestamp, more than one observation can be last. No Observations: Show all observations with null values for this Trait. For more Constraint Examples, please refer to the Cohort Reporter Section in the “BIS User’s Example Document”. Summary and Group Summary Options per Trait Type By applying a Summary option, the user is defining how they would like the data displayed in the generated report. If a Trait is associated with the lowest Main Level, the Summary rules will not apply until the data viewing level is moved to a higher Main Level. If a Trait is associated with a Nested Level, the summary rules will apply at all levels of data (excluding Nested views). By applying a Group Summary filter, the user is defining how they would like the data displayed when the level of the data is changed to the Group Level. Summary Options will change based on Trait Type (Real, Integer, Choice, Text, Currency, Data, Date w/ Time). The Summary and Group Summary options are interdependent on one another. Based on the Summary the user selected, the Group Summary options may change, and vice versa. TransMed Systems, Inc. 195 [BIS USER’S MANUAL] Summary Descriptions Omit – Level Summary Option This Trait will be removed from the report data when summarized to a Main level. Omit - Group Summary Option This Trait will be removed from the report data when summarized to the Group level. Count All Distinct – Level Summary Option Counts the number of times a value uniquely appears for this Trait when the report data is summarized to a Main level. Values will only be counted once. Count All Distinct – Group Summary Option Counts the number of times a value uniquely appears for this Trait when the report data is summarized to the Group level. Values will only be counted once. Count Each Distinct – Level Summary Option Creates a new column for each choice value that appears in the data for this Trait, and displays the count when the report data is summarized to a Main level. Count Each Distinct – Group Summary Option (Patient level only) Creates a new column for each choice value that appears in the data for this Trait, and displays the count when the report data is summarized to the Group level. Flag Each Boolean – Level Summary Option TransMed Systems, Inc. 196 [BIS USER’S MANUAL] Creates a new column for each choice value that appears in the data for this Trait when the report data is summarized to a Main level. A value of '1' is displayed when a choice value exists and '0' when no choice value exists. Flag Each Boolean – Group Summary Option (Patient level only) Creates a new column for each choice value that appears in the data for this Trait, when the report data is summarized to the Group level. A value of '1' is displayed when a choice value exists and '0' when no choice value exists. Flag Each Name – Level Summary Option Creates a new column for each choice value that appears in the data for this Trait, displaying the value of the Trait itself when the report data is summarized to a Main level. Flag Each Name – Group Summary Option (Patient level only) Creates a new column for each choice value that appears in the data for this Trait, displaying the value of the Trait itself when the report data is summarized to the Group level. Comma Separated Values – Level Summary Option Creates a comma separated list of all unique values returned for each row when the report data is summarized to a Main level. Duplicate values will only be included in the list once. Comma Separated Values – Group Summary Option Create a comma separated list of all unique values returned for each Group when the report data is summarized to the Group level. Duplicate values will only be included in the list once. Count Non-Null –Level Summary Option Counts the total number of values returned for this Trait when the report data is summarized to a Main level. Duplicate values will be counted each time they appear. Count Non-Null – Group Summary Option Counts the total number of values returned for this Trait when the report data is summarized to the Group level. Duplicate values will be counted each time they appear. Min – Level Summary Option Returns the minimum value for all values associated with this trait per level when the report data is summarized to a Main level. Min – Group Summary Option Returns the minimum value for all values associated with this trait per Group when the report data is summarized to the Group level. Max – Level Summary Option Returns the maximum value for all values associated with this trait per level when the report data is summarized to a Main level. Max – Group Summary Option TransMed Systems, Inc. 197 [BIS USER’S MANUAL] Returns the maximum value for all values associated with this trait per Group when the report data is summarized to the Group level. Mean – Level Summary Option Calculates the mean of all values returned for this trait per level when the report data is summarized to a Main level. Mean – Group Summary Option Calculates the mean of all values returned for this trait per level when the report data is summarized to the Group level. Median – Level Summary Option Calculates the median of all values returned for this trait per level when the report data is summarized to a Main level. Median – Group Summary Option Calculates the median of all values returned for this trait per level when the report data is summarized to the Group level. Sum – Level Summary Option Calculates the sum of all values returned for this trait per level when the report data is summarized to a Main level. Sum – Group Summary Option Calculates the sum of all values returned for this trait per level when the report data is summarized to the Group level. Use of Reference Entities In Cohort Reporter there are no limitations on applying Reference Entities to the Data Definition other that the standard tool restrictions. After the user has added a Reference Entity to the Definition, they can continue to add other Entities, Modules and Traits. If the Reference Entity is applied as the last main level, the user may only have the option to add to the Main levels above. When the report is generated the user will have the option to save a Cohort of the Reference Entity when the Report is set to that level. Generating Data Once the Data Definition is defined, the user can then Save and Close, Save As, or just Close the Data Definition. TransMed Systems, Inc. 198 [BIS USER’S MANUAL] Save & Close: This will prompt the user to: give the report a name (if this is a new report), and generate data if changes have been made. Save As: This will prompt the user to: give the report a name (will auto assign a duplicate name), and generate data if changes have been made. Close: This will close the report and prompt the user to save if changes have been made to the Report Setup. The report generation process is a synchronous process that, once started, will run on the server until all of the appropriate report data has been extracted, calculated and merged for the report. This means that the user can close a report and come back to it later, even if the report is closed during the generation process. The status of the Report generation can be viewed from the Workspace, an in progress gear will appear on the Report Icon. The data will generate a status bar to advise the user that generation is in progress. Once all of the data is generated, it will display in the Data Report Panel in table format. More information about the generated Results is below in the Report Data Panel section. General Information Panel TransMed Systems, Inc. 199 [BIS USER’S MANUAL] The General Information Panel displays the basic information about the report. Report Name: The name of the Report as displayed in Workspace Explorer. Description: The description of the Report as defined by the user. Created By: The user in BIS that created the Report. Last Updated: The last date and time this Report was updated or edited. Notes: Any Notes the user has created to correspond with the Report (Notes can be viewed and edited by all users with access to the Workspace). Data Definition Summary: Displays the summary of the Data Definition. General Information Toolbar The toolbar of the General Information Panel is located above the information and has buttons that allow the report information to be edited. Edit Info: Allows the user to change the report name and add a description about the report. Notes: Allows the user to add notes about the report. These notes can be viewed and edited by all users that have access to the Workspace. Report Data Panel The Report Data panel in Cohort Reporter displays all of the data generated for the current report. The user can view and edit the columns of the data generated as needed in this panel. TransMed Systems, Inc. 200 [BIS USER’S MANUAL] Toolbar On the toolbar, the user can change the Level of the Data (red area), Create a Cohort (purple area), Open the Single Entity Viewer (yellow area), Export the Data (green arrow) or choose Display Options for the Data (blue area). Level: Allows the user to change the report data by level, this summarizes and collapses the data upon itself. TransMed Systems, Inc. 201 [BIS USER’S MANUAL] When reviewing the results, the user can choose to collapse the results by switching the Level. To switch a level, click on the Level Dropdown in the toolbar. A Level helps define what data you are looking at. The default level is always the lowest (last Module or Entity in the Data Definition). Each Level of the Data Definitions is displayed in the Level dropdown as either a Main Level or a Nested Level. More on Levels below. Create Cohort: Allows the user to ‘Create a Cohort’ from all, or from the selected Entities in the Report Data. If the Report has more than one Entity level, the user may have the option to save a Cohort as more than one Entity Type. Open: Will Open the Single Entity Viewer for the selected Entity in the Report Data. If the Report has more than one Entity level, the user may have the option to open the Single Entity Viewer as more than one Entity Type. Export Data: The user can export the data as displayed, which will save a copy on the current Workspace. The user can then open and save the export to the local drive. The user can also use the ‘Multi-Select’ table mode and select one or more rows to export. Export and Copy features are protected features, not all users will have access to Export. Display Options Choose Columns: Opens the Multi Column Selector and allows the user to select which columns to display in the Data. The user must redefine the columns with every level change. o There is a limit of 500 columns allowed in the display at one time. Rotate Level: This will Rotate the Report data, allowing the user to see the columns of the last level converted into rows. This view helps the user find and identify the data better when there are several empty cells. Level Headers: This will display and hide the Level Headers row in the report data. The Level Headers show the user which Level of the Data Definition the column below belongs to. Results Display Area The Results Display Area is where the generated Report Data is displayed in page table. The user can alter the viewable data in the table by using the toolbar functions. Based on the Data Definition, one column of data is generated for each Entity, Module, or Trait in the Definition. Multi-Select mode The table also has a ‘Multi-Select’ mode that allows the user to select one or more rows (Entities) in the Report Data. This feature allows the user to create a Cohort, or Export some of the Report Data without Exporting the entire grid. TransMed Systems, Inc. 202 [BIS USER’S MANUAL] Levels The Level refers to the Level of the generated Report Data. The levels are determined by the Data Definition; one level is displayed per Main and Nested Level for different viewing and summary options. TransMed Systems, Inc. 203 [BIS USER’S MANUAL] Viewing Main Levels Example: Lowest Level: This level will show the user multiple rows per Sample, based on the definition. Counts within the Lowest Level are true counts specific to that Module/Entity. TransMed Systems, Inc. 204 [BIS USER’S MANUAL] Patient Level: Will collapse the lowest level into one row per Patient. The counts at this level may use the summarized values to display a result. The summarization rules for data moving up in level are defined in the Data Definition as the user is adding Variables as explained in the Summary and Group Summary Options per Trait Type section. Group (Highest) Level: The group level will collapse the previous levels on themselves to give overall group counts, using summarized values. The summarization rules for data moving up in level are defined in the Data Definition as the user is adding Variables. TransMed Systems, Inc. 205 [BIS USER’S MANUAL] Viewing Nested Levels If the Data Definition has Nested Levels, each Nested Level can be viewed in the generated Report Data. The Nested Level will display the Nested Traits, non-summarized, and show the columns for the levels above the Nested Level. Viewing Summary Options: If a Trait is connected to a Nested Module or Entity, then the summary rules will apply on the Main merge table (lowest level). If the Trait is connected to a Main level Entity or Module, then the summary rules for that Trait will not apply until the level is changed. The Header of the column in the generated Report will change if a summary rule has been applied to that column. TransMed Systems, Inc. 206 [BIS USER’S MANUAL] Report Generation Log The Report Generation Log is created after the report has been fully generated. It will tell the user information about the report generation itself, and display any errors that may have occurred during generation. There is a button to access the Generation Log in the Report Information area on the Report Data Panel. Included in Generation Log: Generated By: The user that generated the report. Generation Start: Date/ Time the generation process started. Extract Complete: The Date/ Time and calculated Time the Definition Query was complete. Extract Size: Total size of the Report, this may differ from the columns show in the Report Data Panel. Columns Removed: If the user has selected the ‘Remove Empty Columns’ option when defining the report, the ‘remove’ columns will be listed. Transform Complete: The Date/ Time and calculated Time the Transform Query was complete. Generation Complete: The Date/ Time and calculated Time the Report was complete. TransMed Systems, Inc. 207 [BIS USER’S MANUAL] The user also has the option to ‘Copy’ the log to the local clipboard if needed. Gene List: Selecting Gene List Filter for the Report The Gene List Selector is used in the Report Setup Tab of Cohort Reporter. This allows the user to select one or more Gene Lists to be referenced in the Report. The Gene List Selector is an option for users if the Data Definition has variables that allow for Gene data. When this scenario is presented, a ‘Gene Lists’ button will display in the Data Definition toolbar and will launch the ‘Gene List Selector’ window. 1. The Gene List Selector window populates with all Gene Lists in the current Workspace. 2. There are two main sides to the window: The ‘Workspace’ Gene Lists, and the ‘Selected Gene Lists’. In the middle of the two sides, the user has move options. 3. The ‘Workspace’ Gene Lists side will display as the Gene List Name only. Once the List is selected and moved to the ‘Selected Gene Lists’ side, the Name, Type of List and Gene count will display. 4. The Gene List will then be displayed at the bottom of the Data Definition. TransMed Systems, Inc. 208 [BIS USER’S MANUAL] Data Transforms: Selecting a Transform for the Report Data Transforms can be added to each report. Before the user can add Transforms to the Report, the Report must be generated at least one time. Once there is Data displayed in the Report Data Panel, the user can add a Transform, re-generate, and Run Analysis Tools on the new Data. Transform Algorithms can be added and customized by the customer. For the BIS manual, a Molecular Transform will be referenced. Probe to Gene (mean): Transform the data from ‘probe space’ to ‘gene space’. This transform maps the probes to genes and applies a mean function to summarize up to the gene level. For example, multiple probes can map to gene ‘ABC’. The transform first translates the probes to the corresponding genes, then gathers all of the values for each gene and returns the mean value of the intensity. The result is the ability to do analysis directly against gene expressions rather than the relative intensity of probes. Transforms can be added to the Report on the Transforms tab inside the Report Setup tab. TransMed Systems, Inc. 209 [BIS USER’S MANUAL] Using the Transform Editor, the user will choose a Transform from the Left Column by highlighting and then clicking on the Plus symbol. Once the Transform is selected, it will display in the middle section (yellow area). Now the user can edit the name and description of the Transform on the right side (green area). Also on the right side, the user will choose the variable for the Intensity Column using the Single Variable Selector, and then choose the Gene Authority from the dropdown option (red area). TransMed Systems, Inc. 210 [BIS USER’S MANUAL] BIS can now re-generate the data to apply the Transform to the data. The user will see the column headers change in the Report Data to reflect the Transforms modifications. Report Tools Panel Report tools are set calculations that produce visualizations and refined results for the Report Data generated. The user can create a Pivot Table or add in custom Report Tools. Managing Report Tools The Report Tools panel is where all of the saved Report Tools’ visualizations are stored. Each saved tool is an artifact and can be edited, duplicated, and deleted just like the artifacts saved in Workspace Explorer. Toolbar TransMed Systems, Inc. 211 [BIS USER’S MANUAL] Refresh: Refreshes the Report Tools Panel. Open: Opens the highlighted tool into editor/view mode. Edit Info: Edit information (name and description) of the tool highlighted below. Notes: Applies Notes to the tool highlighted below. These notes are only visible when the note button is clicked, and can be viewed and edited by all users with access to the report. Duplicate: Duplicates the tool highlighted below, for quick variable changes. Delete: Permanently deletes the tool highlighted below. Workspace All saved Report Tools are listed in Icon view with Name, Description and tool type (yellow area). Icons displayed with the ‘exclamation’ symbol denote that the tool needs to be edited and re-executed. Icons displayed with the ‘gear’ symbol denote that the tool is still generating. Pivot Table The term pivot means to rotate. In the case of a Pivot table, the user can rotate the data to examine it from a variety of perspectives. The Pivot Table is not static; it will change as the user pivots the fields. A pivot table is a visual data summarization. Data within the pivot table can be sorted, counted, averaged or totaled into a collapsible table. In BIS, the pivot table will apply the generated Report Data and organize it for the user to create a pivot. TransMed Systems, Inc. 212 [BIS USER’S MANUAL] Overview The Pivot table is designed the same as the other Report Tools: Multiple toolbars, a LHS column where the variables are defined, and a RHS results display area. The Left-hand Side column (yellow area) can be expanded to add variables and collapsed once all variables have been selected. When the column is collapsed, the user can still edit the field settings without having to expand the column. The top section (purple area) is locked, and will always display the toolbar, Name, Description and Level options. Save and Close Button: Saves and closes the chart in the current state. The chart will be saved as an artifact on the Report Tools panel in Cohort Reporter. o If no name is defined by the user, the chart will save with the BIS default name. Close: Closes the Pivot table without saving changes. o User will be prompted with a message of confirmation if changes have been made. Name field: Allows the user to name the Chart. This name will display in BIS Report Tools panel, and will not export with the Chart. Description field: Allows the user to enter a brief description about the Chart that can be viewed in the Report Tools panel. Level dropdown: By changing the level, the Pivot Table variables will change. TransMed Systems, Inc. 213 [BIS USER’S MANUAL] o The level dropdown defaults to the lowest level; the lowest level will give true numbers, while the higher level tables will change numbers by summarization rules. The Variable section is the expandable/collapsible section. The user can expand the section by clicking on the ‘Add Variables’ button, and Collapse the section by clicking on the ‘Done’ button. Expanded View: Based on which Pivot Area (yellow area) is highlighted to the right, the Available Variables (purple area) will alter as needed. Report Filter: A Report Filter is a field that has a page orientation in the Pivot Table. Only one item (or all items) can be displayed in a Report Filter at one time. Row Labels: Row Labels refer to fields that have a row orientation in the Pivot Table, each occupying a row. TransMed Systems, Inc. 214 [BIS USER’S MANUAL] Nested Row: A Nested Row is a row that has data relative to the row above. Column Labels: Column Labels refer to fields that have a column orientation in the Pivot Table, each occupying a column. Values: The Values area refers to an area of the Pivot Table Field list that displays the cells in the Pivot that contain the summary data and the way in which those cells are summarized in the Pivot Table. For the user to add variables to the different Pivot areas, they first need to highlight the area on the right and then highlight the variable, followed by clicking the ‘add’ button next to the area. The add button will stay inactive until a variable is highlighted. If the user decides to edit the variable chosen, they can highlight the variable in the selected area and either: Click the ‘Delete’ button to remove the Variable, or click the dropdown arrow on the selected Variable and choose an option from the list. Dropdown Options: (will vary based on where the variable is when selected) Move Up- Moves the Variable Up in the list within the Area. Move Down- Moves the Variable Down in the list within the Area. Move to Beginning- Moves the Variable to the Top of the list within the Area. Move to End- Moves the Variable Bottom of the list within the Area. Move to Report Filter- Moves the Variable from the current area to the Report Filter area. Move to Row Labels- Moves the Variable from the current area to the Row Labels area. Move to Column Labels- Moves the Variable from the current area to the Column Labels area. Move to Values- Moves the Variable from the current area to the Values area. Remove Field- Removes the selected field from the current area. Field Settings- Populates an Edit Pivot Field window to edit the field parameters. TransMed Systems, Inc. 215 [BIS USER’S MANUAL] Edit Pivot Field: The options in this window will change based on the variable type selected. Numeric Trait Field Name (red arrow): Allows the user to edit the name of the field. Summary Type: This option is defining how the data is to be calculated in the Pivot Table. o Count - The number of values (excluding Null and DBNull values). o Sum - The sum of the values. o Min - The smallest value. o Max - The largest value. o Average - The average of the values. o StdDev - An estimate of the standard deviation of a population, where the sample is a subset of the entire population. o StdDevp - The standard deviation of a population, where the population is all of the data to be summarized. o Var - An estimate of the variance of a population, where the sample is a subset of the entire population. o Varp - The variance of a population, where the population is all of the data to be summarized. Summary Display Type: This option is defining how the data is to be displayed in the Pivot Table. o Default - The calculated summary values are displayed ‘as is’. o AbsoluteVariation - The absolute variance between the current value and the previously calculated value for the current field is displayed in the cell. o PercentVariation - The percentage variance between the current value and the previously calculated value for the current field is displayed in the cell. o PercentOfColumn - For data cells, the percentage of the column's total value is displayed; for total cells, the percentage of the column's grand total value is displayed. o PercentOfRow - For data cells, the percentage of the row's total value is displayed; for total cells, the percentage of the row's grand total value is displayed. o PercentOfColumnGrandTotal - Percent of the summary in the Column Grand Total value. o PercentOfRowGrandTotal - Percent of the summary in the Row Grand Total value. o PercentOfGrandTotal - Percent of the summary in the Grand Total value. o RankInColumnSmallestToLargest - The summary value's rank in its column, with the smallest value in the column as 1, and each larger value assigned a higher rank. o RankInRowSmallestToLargest - The summary value's rank in its row, with the smallest value in the row as 1, and each larger value assigned a higher rank. o RankInColumnLargestToSmallest - The summary value's rank in its column, with the largest value in the column as 1, and each smaller value assigned a higher rank. o RankInRowLargestToSmallest - The summary value's rank in its row, with the largest value in the row as 1, and each smaller value assigned a higher rank. o Index - An index value that reflects the summary value's importance in its row and column context. This value is calculated as follows: ((value in cell) x (Grand Total of Grand Totals)) / ((Grand Row Total) x (Grand Column Total)) TransMed Systems, Inc. 216 [BIS USER’S MANUAL] Group Interval: Changes the format for the grouped variables. o Default- Groups combine unique field values. o Numeric- This option is in effect only for fields that store numeric values. Field values are grouped into intervals as defined by the Numeric Range property. Numeric Interval Range (green arrow): Applies a value range to the variable for display. TransMed Systems, Inc. 217 [BIS USER’S MANUAL] Date Trait Field Name (red arrow): Allows the user to edit the name of the field. Group Interval: The format of the displayed values. o Default - Groups combine unique field values. o Date - This option is in effect only for fields that store date/time values. Field values are grouped by the date part. The time part of the values is ignored. o DateDay - This option is in effect only for fields that store date/time values. Field values are grouped by the day part. The following groups can be created: 1, 2, 3,..., 31. o DateDayOfWeek - This option is in effect only for fields that store date/time values. Field values are grouped by the days of the week. Examples of such groups: Sunday, Monday, Tuesday (the actual names of the days of the week are determined by the current culture). o DateDayOfYear - This option is in effect only for fields that store date/time values. Field values are grouped by the number of the day in which they occur in a year. The following groups can be created: 1, 2, 3,...365 (366 in a leap year). o DateWeekOfMonth - This option is in effect only for fields that store date/time values. Field values are grouped by the number of the week in which they occur in a month. The following groups can be created: 1, 2, 3, 4 and 5. The first week is the week containing the 1st day of the month. o DateWeekOfYear - This option is in effect only for fields that store date/time values. Field values are grouped by the number of the week in a year in which they occur. The following groups can be created: 1, 2, 3,...52, 53. o DateMonth - This option is in effect only for fields that store date/time values. Field values are grouped by the month. Examples of groups: January, February, March (the actual names of the months are determined by the current culture). o DateQuarter - This option is in effect only for fields that store date/time values. Field values are sorted by the quarterly intervals of the year. The following groups can be created: 1, 2, 3 and 4. Each quarter includes three months. o DateYear - This option is in effect only for fields that store date/time values. Field values are grouped by the year. Examples of such groups: 2003, 2004, 2005. o YearAge - This option is in effect only for fields that store date/time values. Field values are grouped by the number of full years that have elapsed until the current date. The lengths of groups are determined by the Numeric Range property. o MonthAge - This option is in effect only for fields that store date/time values. Field values are grouped by the number of full months that have elapsed until the current date. The lengths of groups are determined by the Numeric Range property. o WeekAge - This option is in effect only for fields that store date/time values. Field values are grouped by the number of full weeks that have elapsed until the current date. The lengths of groups are determined by the Numeric Range property. o DayAge - This option is in effect only for fields that store date/time values. Field values are grouped by the number of full days that have elapsed until the current date. The lengths of groups are determined by the Numeric Range property. o Hour - This option is in effect only for fields that store date/time values. Field values are grouped by the hour, regardless of the date to which the current date/time value belongs. TransMed Systems, Inc. 218 [BIS USER’S MANUAL] Text Trait / Choice Trait Field Name (red arrow): Allows the user to edit the name of the field Group Interval: The format of the displayed values o Default- Groups combine unique field values. o Alphabetical- Combines field values into categories according to the character that the values start with. Defer Layout Update: If checked, the pivot table will not apply the changes to the variables and their setup until the ‘Update’ button is clicked. The Update button is inactive if the checkbox is left empty. The RHS of the Pivot Table Editor is where all columns and rows are defined, and where data is visualized. TransMed Systems, Inc. 219 [BIS USER’S MANUAL] Toolbar Refresh (red): Refreshes the calculated data below. Collapse All (yellow): Collapses all data below into the first variable in the row order. Export Table (purple): Converts the table as seen to a preview page. The user can then choose where and in which format to save or print the table. Drill Down (orange): Takes the selected cell(s) and displays the correlating Report Data. Show Chart (blue): Opens a visualization area, which will convert the data grid into a chart format. Show Totals (green): Displays the sum totals of the columns. Pivot Display The Pivot Display is where all of the calculated data will display; based on the rows and columns chosen. Item: An element that appears as a row or header column. Group: A collection of items treated as a single item. The user can group items manually or automatically. Grand Totals: Appear below the rows in a Pivot Table or to the right of the columns, and display totals for all the rows or columns in the table. The user can choose to display the totals by checking the toolbar box above. Subtotals: Display subtotal amounts for rows or columns in the table. Filtering Fields / Variables The user can filter the Column Labels (blue arrow), or Row Labels areas (purple arrows). Once the user hovers over the Field, the Filter Icon will display (yellow circle below). By clicking on the triangle (green triangle), the user can sort the fields by low to high or high to low. The Filter icon will populate a box specific to that variable type, and allow the user to omit/add variables from/to the Pivot Display. TransMed Systems, Inc. 220 [BIS USER’S MANUAL] Pivot Chart BIS has the ability to take the Pivot Table and transform it into a Chart. Once all variables have been designated filters and sorted, the user can click the ‘Show Chart’ button in the toolbar. By default, the chart will open to display the selected variable from the table (highlight the rows to be displayed on the chart, then click ‘Show Chart’). Once the Chart panel is expanded, the user can pick a chart style. Use Selection (green arrow): Will use the selected row/columns from the table to calculate the chart. Show Point Labels (blue arrow): Will show the labels/values for each point on the chart. Show Totals (orange arrow): Will display the row totals on the chart. Show Grand Totals (black arrow): Will display the grand totals on the chart. Invert Axes (brown arrow): Will flip the axes. Default- rows on the X axis, Columns values on the Y. Export Chart (purple arrow): Will convert the table as seen to a preview page. The user can then choose where and in which format to save the table. Hide Chart (pink arrow): Will take the user back to the table view. TransMed Systems, Inc. 221 [BIS USER’S MANUAL] Steps to Create Pivot Table 1. Create a report, define data, and generate data. 2. Click on Report Tools tab on the LHS of the Cohort Reporter screen. 3. Click on the Pivot Table icon in the toolbar on the RHS of the Report Tools Panel. This will open the Pivot Table Editor. 4. Name the table, add description if needed, and choose table level. 5. Define variables into the proper areas. 6. Filter variables as needed. 7. Click on ‘Show Chart’. 8. Define chart settings. 9. Repeat above if changes are needed. 10. Export if needed (table or chart). 11. Save and Close. Pivot Table Example: This Pivot table is comparing the Tumor Size based on Tumor Size, Pathology Grade and Gender. Variables Chosen: Values: TransMed Systems, Inc. 222 [BIS USER’S MANUAL] Row Labels: Column Labels: Pivot Results: TransMed Systems, Inc. 223 [BIS USER’S MANUAL] Pivot Chart: Selected Rows – Female (Moderately Differentiated) & Male (Moderately Differentiated) Drill Down Option The user is allowed to select one or more cells from the Pivot Table to view the full report information about the Patients associated with the cell(s) and/or create a Cohort from the Patient(s) associated with those cell(s). Highlight cell(s), then click the ‘Drill Down’ button in the toolbar. The Report Data associated with those cell(s) will be displayed. TransMed Systems, Inc. 224 [BIS USER’S MANUAL] Create Cohort: Allows the user to save the current Cohort as an artifact on the Workspace. Open: Opens the highlighted row in the Single Entity Viewer. Close: Closes the ‘Drill Down’ view. Export: Exports the view as seen to the Workspace as a CSV file. Analysis Tools Panel Analysis tools are the set of visualizations and tools provided for analytical research in BIS. These work similarly to the Report Tools, except these are more specialized in nature. Analysis tools are also custom built by the client. Managing Analysis Tools The Analysis Tools panel is where all of the saved Analysis Tools visualizations are stored. Each saved tool is an artifact and can be edited just like the artifacts saved in Workspace Explorer. Toolbar Refresh: Refreshes the Analysis Tools Panel. Open: Opens the highlighted tool into editor/view mode. Edit Info: Edits information (name and description) of the tool highlighted below. Notes: Applies Notes to the tool highlighted below. These notes are only visible when the note button is clicked, and can be viewed and edited by all users with access to the report. Duplicate: Duplicates the tool highlighted below for quick variable changes. Delete: Permanently deletes the tool highlighted below. Execute: Re-Executes the tool highlighted below. Execute All: Re-Executes all saved Analysis Tools. Workspace All saved Analysis Tools are listed in the Panel in Icon View with Name, Description and tool type. Icons displayed with the ‘exclamation’ symbol denote that the tool needs to be edited and re-executed. Icons displayed with the ‘gear’ symbol denote that the tool is still generating. TransMed Systems, Inc. 225 [BIS USER’S MANUAL] BIS Terms and Action Dictionary Item Description Icon About BIS About BIS gives the user information about the current version of BIS Actions Dropdown Menu This menu holds Workspace actions. Once an Artifact(s) are selected the user can choose an Action from this menu. Add This allows the user to Add a Transform to the Report, in the Report Setup Transforms tab. Add All Traits Add ALL Traits is in Project Properties. This allows users to Add ALL Traits in the BIS repository to the project. Add Traits Add Traits is in Project Properties. This allows users to add Traits to the project. All Workspaces All Workspaces will display all Workspaces the user has access to the on BIS Desktop tab TransMed Systems, Inc. 226 [BIS USER’S MANUAL] Analysis Tools Analysis is the process of breaking down data into smaller parts to gain a better understanding of it. Analysis tools are used to take generated data from Cohort Reporter, and translate the data results into visualizations and calculations. These tools reference an R-Server for accuracy. Append Cohort Filter This is an option in Cohort Explorer, under the 'Cohort Filter' dropdown menu. It allows the user to add an additional saved Filter to the end of the current breadcrumbs. Apply Filter Apply Filter will apply all of the settings the user has defined in the Filter Panel to the Cohort Filter Audit Logs An audit is an evaluation of a person, organization, system, process, enterprise, project or product. In BIS, the audit feature allows for Admin Users to track activity within the system, per project. Back The Back button is on the toolbar of the Data Explorer. It allows users to go back to the previous panel/view they were just on. BIS Bio Integration Suite BIS Desktop BIS Desktop is the main viewing tab within BIS. When BIS opens, the BIS Desktop will already be open and defaulted to the users Favorite Workspaces. This tab never closes, and will display the Project and its Workspaces that are currently open. TransMed Systems, Inc. 227 [BIS USER’S MANUAL] BIS Tools BIS Tools is the main menu dropdown in BIS. From here the user can access: Workspace Explorer, Cohort Explorer, Cohort Reporter, Clinical Pattern Matcher, Workspace Properties, Close Workspace, BIS Desktop, Data Importer, Audit Logs, About BIS, and Log Out. These menu options may change depending on the area within BIS that the user utilizes the menu. Calculate Matches Calculated Matches is how the user will generate a Clinical Pattern against the selected Cohort. Category The Category in the Column Selector, Multi Variable Selector, and Single Variable Selector is the Parent Node within the Data Definition. Choice List A Choice List is a saved artifact of selected Choice Trait observations that can be used again in Cohort Explorer and Cohort Reporter, when referencing the same Trait. Choice Trait Choice Traits in BIS Module observations from a defined list of choices. All values for Choice Trait observation must be one of the choices defined for that Trait. Choice Traits are useful for recording observations from multiple choice lists like ICD-9 codes, ethnicity, or cancer stages. Choose a Variable Choose a Variable will populate the Single Variable Selector to choose a variable in the Report and Analysis tools. TransMed Systems, Inc. 228 [BIS USER’S MANUAL] Choose Columns This is found in the Display Options dropdown menu of Cohort Reporter. Choose Columns lets the user select which columns are displayed in the generated Report Data. Choose Variables Choose Variables will populate the Multi Variable Selector to choose variable(s) in the Report and Analysis tools. Clear Data Definition Clear Data Definition is in the Report Setup tab of Cohort Reporter. This allows the user to clear the Data Definition, and return it to BIS default. The Groups defined will not change. Clinical Pattern This button is in Cohort Explorer, allowing the user to start a new Clinical Pattern session with the current Cohort Filter. Clinical Pattern Editor The Clinical Pattern Editor creates new, or edits existing Clinical Patterns that can be applied in Clinical Pattern Matcher. Clinical Pattern Matcher A Clinical Pattern is a grouping of Entities, Modules and/or Traits connected linearly by time reference. In BIS, the Clinical Pattern Matcher allows the user to apply Clinical Patterns to saved Cohorts. TransMed Systems, Inc. 229 [BIS USER’S MANUAL] Close Close will close the current panel or tab that is open. If changes have been made the user will be prompted to save. Close Workspace Close Workspace is on the BIS Tools menu. This will close the Workspace and all items within the Workspace that are open. BIS allows only one Workspace to be open at a time. If any item needs to be saved before closing, BIS will prompt the user. Cohort A Cohort is a grouping of like Entities that can be saved and used or referenced again to populate reports. Cohort Explorer In BIS, the Cohort Explorer is the core Filtering and Grouping engine. This engine can create both simple and complex filters to create Patient, Sample, or Experiment Cohorts. Cohort Filter A Cohort Filter is the Filter associated with a Cohort. The Filter is the chain of filters applied to create the Cohort. The user can save this filter as an artifact on the Workspace. When in Cohort Explorer the user can choose a saved Cohort Filter and apply it to a new Cohort. Cohort Importer The Cohort Importer is a tool used to create a Cohort by identifying entities based on identifiers imported from a text file. TransMed Systems, Inc. 230 [BIS USER’S MANUAL] Cohort Members Cohort Members is the list of members in the Cohort currently open. This title might change based on Entity: Cohort Patients, Cohort Experiments, and Cohort Samples. Cohort Reporter Cohort Report is a full featured report generator that allows the user to easily create complex reports and perform analysis on the data generated within BIS. Cohort Reporter is fully integrated with Clinical Pattern Matcher, Cohort Explorer, Venn Diagram, and other BIS features. Collapse All Collapse All is a button in several places in BIS. This will Collapse all data, for easier viewing. Constraint A Constraint is a limit that is applied to a variable before it is added to the Filter, Data Definition, or Clinical Pattern. Copy Copy is found in Multi-Select mode of any Table in BIS. This will 'Copy' the selected information to the local clipboard. Create Cohort If the user clicks the Create Cohort button the user will be prompted to save the current Cohort as a Workspace artifact. TransMed Systems, Inc. 231 [BIS USER’S MANUAL] Create New Project from Cohort If the user clicks the Create New Project from Cohort button the user will be prompted to Name and Save a new Project. This button is found in the Patient Cohort tab. A Project can only be created from a Patient Cohort. Create Report When a user clicks the Create Report button from within Cohort Explorer, the current Cohort will be launched into a new Cohort Report. Currency Trait Currency Traits are used to record numeric data in Currency format. Data Data in BIS is generated from information the user defines. Data is often represented by a combination of results organized in rows and columns. Data is typically the results of measurements and can be visualized using graphs or images. Data Definition The Data Definition is the user defined data to be seen in the Report. Using the Data Definition Editor, the user can define very complex reports with Entities, Modules, Traits and Relationships of their Logical Model TransMed Systems, Inc. 232 [BIS USER’S MANUAL] Data Explorer The Data Explorer is the search tool used to add Traits, Modules, and Entities to Cohort Explorer, Cohort Reporter Data Definition and Clinical Patterns. Data Importer The BIS Data Importer is a feature for users to import Patient data from a CSV file into the BIS database. The user can apply this data to specific Projects within BIS, allowing for the Data to be viewed by Identified users with access to the Project. Date Trait Date Traits are used to record date information. Date with Time Trait Date with Time Traits are used to record date and time information. De-Identified User A De-Identified User is not authorized to see protected data. De-Identified users can be defined in project and Workspace security. Delete Delete on any artifact within the Workspace Explorer will move that item into the Deleted Items Folder TransMed Systems, Inc. 233 [BIS USER’S MANUAL] Delete from History The History shows a list of filters used during the current Cohort Explorer session. Delete from History is in Cohort Explorer, and allows the user to remove an item from the History section. Deleted Items Deleted Items is the ‘Recycle Bin’ for BIS. Detail View Detail View is allowing the user to view the results or artifacts in table format, showing more detailed information about each artifact. The Detail View can be seen in Cohort Explorer and Workspace Explorer. Disable Auditing Disable Auditing is found in Project Properties. It allows Admin users to turn off the Auditing process for the Project. Display Options Display Options is a dropdown menu on the Report Data toolbar. It contains several functions that will alter the Report Data below. Duplicate Duplicate will make a copy of whatever artifact is highlighted. This copy will be placed in the same Workspace as the original. The duplicate will have the same name as the original with a number after the title based on how many copies there are of that artifact. TransMed Systems, Inc. 234 [BIS USER’S MANUAL] Edit Cohorts The Edit Cohorts button allows users to choose which Cohort(s) they want to reference in their Report by opening the Cohort Selector. Edit Data Definition The Report Data Definition Editor is where the user defines what data will be generated for the Report. Edit Gene List The Edit Gene List button allows users to choose which Gene List(s) they want to reference in their Report. This will open the Gene List Selector. Edit Information Edit Information allows the user to edit information on Workspace and report artifacts. This area will edit the title and description of the artifact. Edit Level The Edit Level is found in the Data Definition. This allows the user to Edit the highlighted Level of the Definition. Edit Notes Edit Notes allows the user to add or edit notes on Workspace artifacts, Workspaces, and Projects. Workspace and Project notes will be displayed on the properties tabs, and all artifact notes will be displayed as the user requests them. All users are able to view and edit notes. TransMed Systems, Inc. 235 [BIS USER’S MANUAL] Edit Permissions Edit Permissions allows the admin user to create or edit the security permissions, and define which Users have access to the Project or Workspace. Within, those users choose who has Identified or De-Identified access. Edit Trait Filter The Edit Trait Filter is found in the Data Definition. This allows the user to Edit the highlighted Trait. Edit Transforms Edit Transforms allows the user to add or edit a pre-defined Transform to the Report Data. Enable Auditing Disable Auditing is found in Project Properties. It allows Admin users to turn On the Auditing process for the Project. Entity Entities are the primary component of the logical model in BIS, and exist by themselves. All analysis and reporting in BIS is based around the various Entities that have been configured in the system. Typical Entities defined in a BIS install include Patients, Tissue Samples, Experiments, and Facilities. Entities are linked to each other by a hierarchy system. ETL Refresh The ETL Refresh is found in Project Properties. It allows users to turn On or Off the ETL process of automatically adding new Patients to the Project based on ETL data loads. TransMed Systems, Inc. 236 [BIS USER’S MANUAL] Execute Execute is used in the Report Tools and Analysis Tools of BIS. Clicking the Execute button will start the Report/Analysis Tool generation and create the visualization or report. Execute All Execute is used in the Analysis Tools Panel. Clicking the Execute All button will reexecute the Analysis Tools on the panel Workspace. Expand Expand is an option in all Selector windows. The Expand button will expand the category highlighted to show the variables in Flat view. Expand All Expand All is found in several places within BIS. It allows users to Expand All data to 'full view' for easier viewing. Experiment Cohort An Experiment Cohort is a Cohort that is comprised of only experiments. If the Cohort filter is viewed, the user will see that the filter ends in experiment. The Experiment Cohort is an Entity that is the last on the hierarchy chain. TransMed Systems, Inc. 237 [BIS USER’S MANUAL] Export Selected Data allows the user to export the selected data tables in BIS (using Multi-Select Mode). Export Selected Data The user has several export formats to choose from. The export will be saved to the open Workspace, then can be opened and saved to the local drive. The shield on the icon indicates the user that created the report was Identified or DeIdentified. Export Graph The Export Graph button is inside most Report and Analysis tools and allows the user to export the chart populated from the executed tool. Export All Data allows the user to export the full tables in BIS. Export All Data The user has several export formats to choose from. The export will be saved to the open Workspace, then can be opened and saved to the local drive. The shield on the icon indicates the user that created the report was Identified or DeIdentified. Favorite Favorite option allows the user to choose which Workspace(s) is their favorite. The items marked favorite will show by default when BIS is opened. The plus icon will make the highlighted Workspace a Favorite item, and the minus icon will remove the highlighted Workspace from the Favorite list. TransMed Systems, Inc. 238 [BIS USER’S MANUAL] Favorite Workspace Favorite Workspace is the default view as the user logs into BIS. This will display all of the users Favorite Workspace(s) on the BIS Desktop Tab. Filter A Filter is a tool to refine the Entity, Module or Trait being applied to one of the BIS features. Filter Choice Trait A Filter Choice Trait is one of the observations within a Choice Trait. These Observations can be searched for in Data Explorer. Filter List A Cohort Filter or Filter List is the Filter associated with an existing Cohort. When in Cohort Explorer the user can choose a saved Cohort Filter and apply it to a new Cohort. The saved Filter List is an artifact on the Workspace and is Entity specific. Folder A folder is a container within BIS that helps organize Traits, Modules and Entities. Folders are in the Data Explorer, and can be created in Workspace Explorer to help organize artifacts. Gene List The Gene List is comprised of Genes saved from an Analysis Tool. TransMed Systems, Inc. 239 [BIS USER’S MANUAL] Gene Lists The Gene Lists button is found on the Data Definition toolbar. The button will only appear to the user when the Definition below is defined as 'molecular'. This will allow the user to select a saved Gene list and apply it to the report as an addition filter. General Information The general information is a panel that is in the Project Properties, Workspace Properties, Cohort Details, and Cohort Reporter. This panel shows the Title, Description, Created By, Last Updated and Notes about the item. Generate Data When the user clicks Generate Data in the Cohort Reporter, the report parameters defined in the Data Definition are calculated and turned into a table of results. Global Project The Global Project is the default project in BIS. Each Project must be created from a Workspace, but a Workspace has to be created within a project. Global Project is the starting project for users to define Workspaces and additional projects. Go To Category Go to Category is an option in the Selector tools. This will collapse variables into the Parent Nodes Group Group is a function in Cohort Explorer. The Group function allows the user to preview the results before they are applied to the Cohort Filter. TransMed Systems, Inc. 240 [BIS USER’S MANUAL] Group Details View Alters view of data results in Cohort Explorer to show the user the group results into table format, and allows the user to export the data. Help Help is found on the BIS Tools menu. This will take the user to the BIS user documentation. Hide Level Header This is found in the Display Options dropdown menu of Cohort Reporter. Hide Level Headers allows the user to Hide/Show the Level Headers in the Report Data above the column headers. Histogram View Alters view of data results in Cohort Explorer to show the user the data results in Bar Chart format. History The history can be viewed at the bottom of the Cohort Explorer data results, this will show the history of filters used during the current Cohort Explorer session. Icon Details The Icon Details denotes that the current view is the default view based on the number of selections. This is found in Data Explorer and the Selector tools. TransMed Systems, Inc. 241 [BIS USER’S MANUAL] Icon View Icon view is the default view in BIS Desktop, Workspace Explorer and Cohort Explorer. This view shows all workspaces, artifacts or data results as an icon with minimal information. Identified User An Identified User has an all access pass to the project or Workspace they are defined as an Identified User for. This means that the user can see all protected Traits without observation changes. Interactions The Interactions is one of the information panels inside of the Gene Viewer. This will give the user information about that gene's Interactions. Invert Selection Invert Selection is one of the options in Multi-Select Mode. It inverts the selected rows with the unselected rows. Level Links The Level refers to the Level of generated Report Data. The levels are determined by the Data Definition; one level per parent and child node will be created for different viewing and summary options. Links in BIS are a direct relationship between an Entity and a Module or Trait. TransMed Systems, Inc. 242 [BIS USER’S MANUAL] Log Out When a user Logs Out of BIS, it will disconnect their user name and password from the URL, allowing another user to log in with their preferences. Log Out can be accessed on the BIS Tools dropdown menu. Match View Match View is one of the result viewing options in Clinical Pattern Matcher. This view displays the Patients that matched the pattern and the pattern specifics. Module A Module is a Trait container associated with an Entity. Move Move Right or Move Left allows the user to select or remove items from the Selector tools. Move to Initial This is an option in the Data Definition and allows the user to move the selected Trait to the top of the Module list. New Folder New Folder allows the user to create a container for artifacts within the Workspace. TransMed Systems, Inc. 243 [BIS USER’S MANUAL] New Gene List from All This is an option in the Gene List Viewer. It allows the user to create a new list to be saved on the Workspace. New Gene List from Selected This is an option in the Gene List Viewer. It allows the user to select one or more (using Multi-Select Mode) Genes, and create a new list to be saved on the Workspace. New Item List from All This is an option in the List Viewer. It allows the user to create a new list to be saved on the Workspace. New Item List from Selected This is an option in the List Viewer. It allows the user to select one or more (using MultiSelect Mode) Items and create a new list to be saved on the Workspace. New Project New Project button allows the user to create a new project from a Patient Cohort that is saved within the Workspace. New Time Window New Time Window allows the user to add a New Time Window to a Clinical Pattern within the Clinical Pattern Editor. TransMed Systems, Inc. 244 [BIS USER’S MANUAL] New Workspace New Workspace button allows the user to create a new Workspace within the Project. Notes Notes allows the user to add a note on Workspace artifacts, Report artifacts, Workspaces, and projects. Workspace and project notes will be displayed on the properties tabs, and all artifacts notes will be displayed as the user requests them. All users are able to view and edit notes. Numeric Traits Numeric Traits are used to module purely numeric data – things like height, weight, white blood cell count, etc. The values recorded by Numeric Traits can be integer or decimal values. Observation View Alters view of data results in Cohort Explorer; to show the user Patient by row, and one column per filter detail. Ontologies The Ontologies is one of the information panels inside of the Gene Viewer. This will give the user information about that gene's Ontologies relationships. TransMed Systems, Inc. 245 [BIS USER’S MANUAL] Open Workspace: The Open button allows the user to Open the selected artifacts from the Workspace. When a Cohort is selected the user is given additional options to launch BIS Tools. BIS Desktop: The Open button allows the user to open the selected Workspace in Identified or De-Identified mode. Entity Lists: The Open dropdown allows the user to open the selected Entity in the Single Entity Viewer. Open Cohort The Open Cohort button allows the user to open the current Cohort launching different BIS Tools from within the Cohort Information tab. Open Cohort Filter The Open Cohort Filter button allows the user to import an existing Filter List from the Workspace into Cohort Explorer. This list will replace the current Cohort Filter. Open Cohort Filter In the Cohort Information tab, the user can select the Open Cohort Filter button to launch Cohort Explorer with the current Cohort Filter. Open Source Cohort Open Source Cohort button allows the user to open the Source Cohort Information Tab from within the current Cohort Information tab. TransMed Systems, Inc. 246 [BIS USER’S MANUAL] Pathways The Pathways is one of the information panels inside of the Gene Viewer. This will give the user information about that gene's Pathways. Patient Cohort A Patient Cohort is a Cohort that is comprised of all Patients. If the Cohort filter is viewed, the user will see that the filter ends in Patient Entity or a Patient Trait. Entity Details View Entity Details will display all the Entities in the current Cohort as a Table. While in this view the user can double click on any Entity and the Single Entity Viewer will open. Patient Details View (Non- Matching) Patient Details View (Non-Matching) is one of the result viewing options in Clinical Pattern Matcher. This view displays the Patients that did not match the pattern. Patient Details View (Matching) Patient Details View (Matching) is one of the result viewing options in Clinical Pattern Matcher. This view displays the Patients that matched the pattern. TransMed Systems, Inc. 247 [BIS USER’S MANUAL] Pivot Table A pivot table is a visual data summarization. Data within the pivot table can be sorted, counted, averaged or totaled into a collapsible table. In BIS the pivot table will take the data generated from the defined definition and organize it in a usable format. Once data is generated, a pivot table can be created. The icon with the exclamation flag denotes that one or more of the variables within the chart needs to be defined or that the data needs to be regenerated. The gear icon overlay is showing that the tool is in process. Project A project is the main platform that Workspaces are established. Projects can limit users and security. Project Properties Project Properties is where all the General Information, Security & Permissions, Patient Cohort & Filter, Project Traits and Auditing are defined for a Project. Protected Traits A protected Trait is a Trait that has been identified as protected during initial installation. This means that only Identified Users will have access to view the true value of these Traits. These Traits will have a shield icon overlay to denote that it is protected. Recent Workspace Recent Workspaces will display the users 5 most recently viewed Workspaces, on the BIS Desktop Tab. TransMed Systems, Inc. 248 [BIS USER’S MANUAL] Refresh Anywhere in BIS, the Refresh button will simply refresh the current tab. Refresh from Filter This is an option in the Project Properties, and allows user to manually Refresh the Project Cohort. Remove This allows the user to Remove a Transform from the Report in the Report Setup Transforms tab. Re-Name Time Window The Rename Time Window button allows the user to edit the name of the time window within Clinical Pattern Editor. Repeat Count The Repeat Count is a filter tool inside Clinical Pattern Editor. All Entities, Modules, and Traits can have a repeat associated. The Repeat Count will look in the Patient history for the number of times a variable met the match. A report of data is made with the specific intention of relaying information or recounting certain events in a widely presentable form. Report The icon with the exclamation icon overlay notes that the report did not fully generate. The gear overlay notes that the Report is still generating, and the shield overlay notes that the report was created by an ID user or has protected information. TransMed Systems, Inc. 249 [BIS USER’S MANUAL] Report Data The Report Data panel within Cohort Reporter is where generated data is displayed in a table format. Report Setup The Report Setup Tab is where the user will navigate through and set up the Report parameters (Cohorts, Data Definition, Gene List, and Transforms). Report Tools Report Tools are used to take generated data from Cohort Reporter, and translate the data results into visualizations. Rotate Level This is found in the Display Options dropdown menu of Cohort Reporter. Rotate Level allows the user to Rotate the last level of the report to display the data in 'vertical format'. Sample Cohort A Sample Cohort is a Cohort that is comprised of all samples. If the Cohort filter is viewed, the user will see that the filter ends in sample Entity or sample Trait. TransMed Systems, Inc. 250 [BIS USER’S MANUAL] Save and Close The Save and Close option allows the user to save the current information and close the tab at the same time. If the user has not previously saved the area BIS will prompt the user to name and save. This button is in various areas of Cohort Reporter. Save As The Save As option allows the user to save the current information as a new Report. Save Cohort Filter Save Cohort Filter allows the user to save the current Filter to an artifact on the Workspace. The user can save a filter from within Cohort Explorer or the Cohort Information tab. Scratch Pad Scratch Pad is the BIS clipboard, and allows users to move artifacts from one Workspace to another within the same project, or to the BIS Global Project. Search The Search is found on the Data Explorer and Selector tools. The user can click the Search button to activate the Search of the item typed into the Search Field. Project Properties: Security and Permissions allows the Admin users to define which users will have access to the project and the type of access the user will have. Security & Permissions Workspace Properties: Security and Permissions allows the Admin users to refine the existing project users to the users that will have access to the Workspace. TransMed Systems, Inc. 251 [BIS USER’S MANUAL] Select All Select All is one of the options in MultiSelect Mode. It selects all rows in the table. Select Arrow Select is seen in Cohort Explorer when the data results are in Group Details View. The filter is applied to the Filter List by clicking on the Select arrow next to the group title. Select None Select None is one of the options in MultiSelect Mode. It un-selects all rows in the table. Show Chart Show Chart is a function inside the Pivot Table. This will allow the user to see the Pivot Table results in Chart view. Show Totals Show Total is a function inside of the Pivot Table. This allows the users to Show (or not show) the Totals columns and rows. Single Entity Viewer The Single Entity Viewer will allow the user to view all the observations listed under an Entity. This can be accessed in Cohort Explorer in Patient Details View by double clicking on the Entity ID. TransMed Systems, Inc. 252 [BIS USER’S MANUAL] Sort This Sort option sorts the data as defined by ETL relevance. Sort 1-9 Sort 1-9 sorts the numeric data in a descending format. Sort 9-1 Sort 9-1 sorts the numeric data in an ascending format. Sort A-Z Sort A-Z sorts the text data in a descending format. Sort Z-A Sort Z-A sorts the text data in an ascending format. Text Trait Text Traits are the last type of Trait the user can define in BIS. Observations for these Traits simply hold chunks of free-form text entered by the user in some way. Text fields can be searched on, so they are useful for things like MRN, name, etc. Time Window A Time Window is a reference tool used in the Clinical Pattern. This tool runs parallel to the Clinical Pattern Matcher, and does not affect the results, just displays Time Window information. Trait Traits are the simplest items in the logical model – they represent an individual piece of data (called an observation) to be Recorded in the system. TransMed Systems, Inc. 253 [BIS USER’S MANUAL] Transform Data transformation refers to the application of a deterministic mathematical function to each point in a data set — Transforms are usually applied so that the data appears to more closely meet the assumptions of a statistical inference procedure that is to be applied, or to improve the interpretability or appearance of graphs. Transition Transition allows the user to jump to the Transition Trait in Cohort Explorer. Transition Traits Transition Traits are a special type of Trait that appear in the Data Explorer for Cohort Explorer only. Transition Traits represent a relationship that exists between a Module and another type of Data Container (either a Module or Entity). Unlike relationships that show up in the Relationship section of the Group or Filter panels, Transition Traits do not allow the user to make a transition and follow a relationship from one Module/Entity to another. Instead, Transition Traits allow them to filter/group on whether the relationship exists or not. Transitions in Cohort Filter A Transition in the Cohort Filter shows the user the filter/association from one Entity, Module, or Trait to another. Up The Up button is on the toolbar of the Data Explorer. It allows users to go Up to the variable category folder. TransMed Systems, Inc. 254 [BIS USER’S MANUAL] Venn Venn diagrams are diagrams that show all possible logical relations between Cohorts. Venn can be accessed from the Workspace, Cohort Explorer (History), and Clinical Pattern Matcher. View Gene The View Gene button is on the Gene List Viewer, and allows the user to highlight a gene in the list and view details about that gene. Workspace Explorer The Workspace is the main container for saved artifacts. The user must have a Workspace open to perform any action within BIS. The Workspace has security options, relative to the Project security. The icons display a shield on the Workspace depending on the user’s access to the workspace. Workspace Properties Workspace Properties displays the General Information and Security and Permissions for the active Workspace. TransMed Systems, Inc. 255