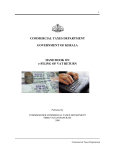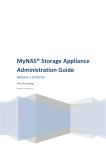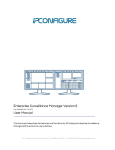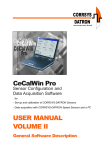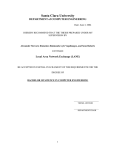Download Document Online Collaboration Server User Manual
Transcript
Document OwnCloud Collaboration Server (DOCS) User Manual How to Access Document Storage You can connect to your Document OwnCloud Collaboration Server (DOCS) using any web browser. Server can be accessed from TSDSI website by “http://tsdsi.org >Standardization > Document Collaboration”. • • • • DOCS can be accessed directly via https://akshaya.tsdsi.org Document Collaboration Server provides an option to edit the document by multiple users. Users editing the document can see the list of users who are editing Users who has read only option can see the content edited by the members. Note : This application is the modified version of third party OpenSource software ownCloud, so all the images of ownCloud retained. Application will not allow to add any additional feature. 1.1 Accessing the Document Storage Web Interface To access the Document Storage web interface: 1. Enter the URL address of the Document Storage server into your browser navigation bar. The Document Storage login window opens. Figure 1.1: Document Storage login window 2. Enter your valid username and password. The username and password combination can be those that you set up yourself when creating your Document Storage server setup or those provided by your company or your service provider. If you have set up the server yourself or are administering the server, you can add additional users by configuring a user backend (for example, LDAP). 3. Click the Log in button. The Document Storage main interface opens. Figure 1.2: Document Storage main user interface 1.2 Navigating the Main User Interface Once you have accessed the Document Storage Server main web interface you can add files, remove files, and make changes based on the access privileges set by you (if you are administering the server) or by your server administrator. The Document Storage Main User Interface contains the following fields and functions: Apps Selection Menu: Located in the upper left corner of the user interface, this bar contains apps that are configured on the Document Storage server. The icons in this bar enable you to launch the different apps available and navigate between them within the Document Storage user interface. • Note: Document Storage supports a number of apps that can be installed and used for various features and functions. Not all apps are installed and enabled by default. For example, the Apps button is visible only to administrators. This button allows administrators to enable or disable installed applications. Apps Information field: Located in the left side bar, this field provides filters and tasks associated with the chosen app. For example, using the Files app, you can use the filters in the apps information field to view only files that have been shared with you, files that you have shared with others, files that you have shared through the use of a link, or an option to delete files. Other appspecific information fields might provide tasks for creating new documents or modifying calendar entries. • Figure 1.3: Navigating the main user interface Application View: The main, central field in the Document Storage user interface. This field displays the contents or user features of the app selected in the Navigation Bar. By default, this field shows the files and directory (“Files” view) of your user account. • Navigation Bar: Located over the main viewing window (the Application View), this bar provides a type of breadcrumbs navigation that enables you to migrate to higher levels of the folder hierarchy up to the root level (home) of your Document Storage instance. • New button: Located in the Navigation Bar, the New button enables you to create new files, new folders, or upload existing files from a specified link. • Note: You can also drag and drop files from your file manager (e.g. Windows Explorer or your Mac OS X Finder) into the Document Storage Files Application View to upload them to Document Storage. Upload button: Located next to the New button in the Navigation Bar, the Upload button enables you to upload files from your system to the Document Storage server. Clicking this button launches a file picker (e.g. Windows Explorer or Mac OS X Finder) window with which you can choose files for uploading. • Search field: Residing in the upper right hand corner of the Main User Interface window, the Search field enables you to search for files and folders stored in Document Storage. The Document Storage search function provides a full text search. However, for searching to function, administrators must enable the app in the search app settings. • Personal Settings menu: Located to the right of the Search field, the Personal Settings dropdown menu provides access to your personal settings page and the ability to log out of your Document Storage user session. The personal settings page provides access to the following: • – Activity notifications – Server usage and space availability – Password management – Name, email, and profile picture settings – Interface language settings – Document Storage Version information You can see Setting Your Preferences section to learn more about those settings. In addition to these standard settings, administrators have access to user management (Users), apps settings (Apps), and administrative settings (Admin) including access to the Document Storage log files. FILES & SYNCHRONIZATION 2.1 Accessing your Files Using the Web Interface You can access your Document Storage files with the Document Storage web interface and create, preview, edit, delete, share, and re-share files. Your Document Storage administrator has the option to disable these features, so if any of them are missing on your system ask your server administrator. Document Storage version 7 can display thumbnail previews for image files, MP3 covers, and text files, if this enabled by your server administrator. Hover your cursor over a file or folder to expose the controls for the following operations: Pencil icon Rename a file or folder. This does not alter the filename on the original document. Download Download the file to your computer. Versions Displays older versions, if there are any, and you can revert to an older file version. Edit The Edit button appears on files that are editable inside Document Storage, in the Documents app. Supported file formats are .odt, .doc, and .docx. Share Share the file or folder with a group or other users, and create public shares with hyperlinks. Trash Delete the selected file or folder, or unshare a shared file or folder. 2.1.1 Previewing Files You can display uncompressed text files, OpenDocument files, videos, and image files in the Document Storage embedded viewers by clicking on the file name. There may be other file types you can preview if your Document Storage administrator has enabled them. If Document Storage cannot display a file, it starts a download process and downloads the file to your computer. Video streaming by the native Document Storage video player depends on your Web browser and the video format. If your Document Storage administrator has enabled video streaming, and it doesn’t work in your Web browser, it may be a browser issue. 2.1.2 Navigating Inside Your Document Storage Navigating through folders in Document Storage is as simple as clicking on a folder to open it and using the back button on your browser to move to a previous level. Document Storage also provides a navigation bar at the top of the Files field for quick navigation. Figure 2.1: Navigation bar The navigation bar functions as a “breadcrumb” locator. It displays your current directory and enables you to migrate back to one of the upper directories or, using the home icon, to navigate back into your root folder. 2.1.3 Overlay Icons Show Sharing Status Any folder that has been shared is marked with the Shared overlay icon. Public link shares are marked with a chain link. Un-shared folders are blank. If your Document Storage server is the Enterprise edition, you may also have access to Sharepoint and Windows Network Drive file shares. These also have special overlay icons, and a red plugin means you have to enter a login to get access to the share. 2.1.4 Creating or Uploading Files and Directories Document Storage enables you to create new files or folders directly in an Document Storage folder by clicking on the New button in the Files app. Figure 2.2: New button options The New button provides the following three options from which to choose: Text file Creates a simple text file and adds the file to your current folder. Folder Creates a new folder in the current folder. From link Downloads a file from a URL that you type or copy into the form field, and places it into the current folder. Up arrow The upward-point arrow is for uploading files from your computer into Document Storage. You can also upload files by dragging and dropping them from your file manager. 2.1.5 Selecting Files or Folders You can select one or more files or folders by clicking on the small thumbnails or icons that represent them. When you select a file or folder, a small checkbox is populated with a check to indicate that it is selected. To select all files in the current directory, you can click on the checkbox located at the top of the Files app field, above the first file or folder on the list. If you select multiple files, you can delete all of the selected files or download them as a ZIP file by using the Delete or Download buttons at the top right side of the Files app field. Note: If the Download button is not visible, the administrator has disabled this feature. Contact your administrator for further guidance. 2.1.6 Filtering the File Application View Document Storage enables you to view files in the File Application View using filter options located in the Apps Information Field. This feature enables you to quickly and easily view and manage files based on their share status. You can click on any of the filter options to view the files as follows: All files The default view; displays all files that you have access to. Shared with you Displays all files shared with you by another user or group. Shared with others Displays all files that you have shared with other users or groups. Shared by link Displays all files that are shared by you via public link. External Storage Files that you have access to on external storage devices and services such as Dropbox, Google, and Amazon S1. 2.1.7 Moving Files Using the Document Storage web interface, you can move files and folders by dragging and dropping them into any directory. 2.1.8 Sharing Files Locally When enabled by your administrator, you can share files or folders on Document Storage with a local user, group, or any person online with a public link. Shared files and folders are labeled with the triangular share icon, and the status Shared in the file or folder row. Note: The Shared folder has been removed from new installations of Document Storage. Shares now appear in the top level of your file tree on your Files page. If you are upgrading from older Document Storage versions you will still have your old Shared folder. Your server administrator has the option to change this in the server’s config.php file with the ’share_folder’ => directive. To create a local share with other users or groups on your Document Storage server: 1. Hover your cursor over an item on the Files page 2. Click the Share icon The Share dialog box opens to show the following options: Type the name of the user or group that you want to share with. If you want to share with more than one, you have to create each share separately. Check the permissions you want the user or group to have, and optionally send them an email notification. Note: Users must enter their email addresses on their Personal pages for email notifications to work Your new share appears on user’s Files pages marked with a Share icon, and the name of the file owner. When you want to revoke a share, simply click the Trashcan icon next to the name of the appropriate user or group in the Shared dialog. Figure 2.3: Share dialog box Figure 2.4: Shared file Figure 2.5: Public share box 2.1.9 Creating a Public Share You can share files outside of your organization with people who are not users on your Document Storage server by creating a public share link. Open the Share dialog and check Share Link. This creates a public URL that anyone can use to access the share; just send them the link and all they have to do is click and it opens in their Web browser. You have the options to send an email notification, protect it with a password, and put an expiration date on it. Your Document Storage administrator has the option to require passwords and expiration dates. For security reasons, some files shared via public link do not open in the recipient’s Web browser. Image files such as PNG and JPG are rendered as previews, and users must click the Download button to fetch the original files. The following screenshot shows how a JPG appears; it’s not really the full file, but a reduced-size preview. PDF files will appear as previews if the PDF Viewer app in Document Storage is enabled, and if the recipient’s Web browser is configured to display PDFs. Text documents, such as ODT, DOC, and other text formats may be downloaded and are not previewed. Video files will play in the recipient’s browser if the Video Viewer app is enabled on the Document Storage server, and the recipient has the appropriate browser configuration and codecs. 2.1.10 Change in Share Expiration Date In older versions of Document Storage, you could set an expiration date on both local and public shares. Now you can set an expiration date only on public shares, and local shares do not expire when public shares expire. The only way to “expire” a local share is to click the trash can icon to un-share your files. 2.2 Accessing Document Storage Files Using WebDAV Document Storage fully supports the WebDAV protocol, and you can connect and synchronize with your Document Storage files over WebDAV. In this chapter you will learn how to connect Linux, Mac OS X, Windows, and mobile devices to your Document Storage server via WebDAV. Before we get into configuring WebDAV, let’s take a quick look at the recommended way of connecting client devices to your Document Storage servers. 2.2.1 Document Storage Desktop and Mobile Clients The recommended method for keeping your desktop PC synchronized with your Document Storage server is by using the Document Storage Desktop Client. You can configure the Document Storage client to save files in any local directory you want, and you choose which directories on the Document Storage server to sync with. The client displays the current connection status and logs all activity, so you always know which remote files have been downloaded to your PC, and you can verify that files created and updated on your local PC are properly synchronized with the server. The recommended method for syncing your Document Storage server with Android and Apple iOS devices is by using the Document Stora