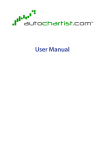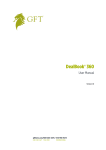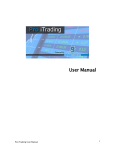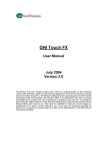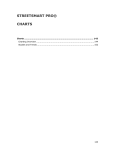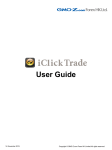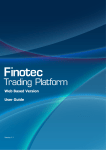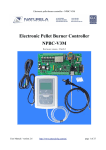Download DealBook® for iPad®
Transcript
DealBook® for iPad® User Manual LIVE CHAT TOLL FREE INTERNATIONAL DealBook for iPad® User Manual Table of Contents Before You Use DealBook® for iPad®… ........................................................................... 3 Tips for Using This Manual ................................................................................................ 3 Logging into DealBook® for iPad® .................................................................................... 6 Viewing the DealBook® for iPad® Workspace ................................................................... 7 Viewing the Quoteboard .................................................................................................... 8 Viewing the Details Section................................................................................................ 9 Viewing the Chart ............................................................................................................ 11 Displaying Account Information........................................................................................ 12 Adding Instruments to the Quoteboard ............................................................................ 13 Editing Instruments from the Quoteboard......................................................................... 14 Placing a Market Order from the Quoteboard .................................................................. 14 Placing a Market Order from the New Order Window....................................................... 15 Placing a Limit or Stop in the New Order Window ............................................................ 16 Placing an OCO in the New Order Window...................................................................... 18 Placing a Parent and Contingent Order in the New Order Window .................................. 19 Managing Open Positions ................................................................................................ 20 Protecting Open Positions with Stops and Limits ............................................................. 21 Managing Working Orders ............................................................................................... 22 Viewing Filled Orders ....................................................................................................... 23 Viewing the Chart ............................................................................................................ 24 Changing the Displayed Instrument in the Chart .............................................................. 25 Managing Indicators ........................................................................................................ 26 Drawing in the Charts ...................................................................................................... 27 Editing Drawing Objects ................................................................................................... 29 Setting Alarms ................................................................................................................. 30 Customising the Account Activity Window........................................................................ 32 Customising the View in the Today’s News Section ......................................................... 33 Using the Chart Settings .................................................................................................. 33 2 DealBook for iPad® User Manual Welcome to the DealBook® for iPad® User Manual In this manual, you’ll find instructions on how to use the features and tools in DealBook® for iPad®. If you’re a beginner, you can walk step-by-step through how to use the DealBook® for iPad® features. If you’ve been trading for a while and are familiar with the iPad®, you can view the DealBook® for iPad® Quick Start section at the beginning of this guide. When you need more information, you can use the table of contents to quickly reference how to use a specific section or tool. Before You Use DealBook® for iPad®… You should have a basic understanding of the markets. If you are new to trading, GFT offers a variety of free resources to help you learn about a particular instrument and how you can reach your personal trading goals. Visit GFT’s website to find out more. You should also be familiar with using apps on an Apple iPad®. While the controls on the screens change depending on the task that you're performing, you'll use a number of touches and finger movements on the iPad® screen to place trades and monitor your orders. Tap – The quick touch of a finger against the iPad® screen. You’ll use tap to select buttons and options from drop-down menus. You may also use tap and drag with some of the drawing tools. Swipe – The quick brush of a finger in one direction across the screen. The screen moves in the direction of the swipe. Pinch – A gesture where you touch the screen with two fingers and move them together or apart. Decrease the distance between your two fingers to pinch in. Increase the distance between your two fingers to pinch out. Keyboard – The onscreen keyboard appears automatically whenever you tap in a text field. Tips for Using This Manual As you browse these sections, you’ll notice that GFT uses the following notes to emphasise important information about DealBook® for iPad®. Describes information on a tool or feature in DealBook® for iPad®. When you see this symbol, it provides a larger context for information and procedures. Provides hints, tricks, and shortcuts that may help you as you place and monitor trades in DealBook® for iPad®. Alerts you of critical information that you need to know while you perform a particular procedure. 3 DealBook for iPad® User Manual DealBook® for iPad® Quick Start The DealBook® for iPad® workspace is the where you can access the tools that you need to help you trade. A. The Quoteboard appears on the left in Landscape orientation. If you’re viewing in Portrait orientation, tap Quotes to view the Quoteboard. Each instrument appears on a ticket, where you can view pricing and market direction or place an order. B. The Details section contains four different views. Swipe to the left or right to move between them. Account Activity displays information about your positions, orders, and alarms. Tap the buttons at the top of the section to display your open positions, working orders, filled orders, or alarms. If you tap Open Positions in this view and then tap a position, you can see these menu options: o Close @ Mkt. closes the position at the current market price. 4 DealBook for iPad® User Manual o Reverse Position closes a position and opens a new order in the opposite direction. o Protect with… opens the New Order window. The order type is already set, so you can enter the prices and size for your orders. o View Chart displays information about the instrument in the Chart section. Stops and limits are working orders; you can view them in the Working Orders view. Tap an order to view menu options for cancelling or modifying your working orders. Quote Details is similar to the Quoteboard; it displays more information on the selected instrument. You can place an order, change your order size, view price details, and compare charts over multiple timeframes. Today’s News displays the latest headlines from various news providers. Tap on a headline to view the story C. The Chart section plots the real-time prices of an instrument over a particular period of time. You can pan through the chart by swiping in the chart area. You can pinch in to zoom out and pinch out to zoom in. a. Tap the Time Frame buttons at the bottom of the chart to change the time frame. b. Tap the Symbol menu and select a new instrument. c. Tap Chart Type and select Line, Candle, or Bar. d. Add and manage indicators on the chart by tapping Indicators. This displays the Indicators menu. e. Additional toolbar tools include: displays the Drawing Mode toolbar. You can use the tools in this to add drawing objects to the chart. opens a tool for creating a new price alarm. displays the settings for the chart. launches an expanded version of the Chart section that fills the entire iPad® screen. D. Tap New Order to open the New Order window and place a trade. E. Tap Account to display your real-time account information. F. Tap to display GFT’s contact information and tools to manage your account or send feedback on the app. 5 DealBook for iPad® User Manual Section 1: Exploring DealBook® for iPad® Once logged in, you’ll see the DealBook® for iPad® workspace. This was designed to help you monitor the market and place trades efficiently. In this section, you’ll learn about the different windows in DealBook® for iPad® and how you can use them to trade. Logging into DealBook® for iPad® Once you download the application to your iPad®, you tap the GFT icon to open the app. This opens the app and the login window. To login, enter your login and password. If you’re using: A practice account, choose Demo. A live account, choose Live. GFT sends login and password information by email when you open an account. If you don’t have an account, you can tap Sign Up. This will take you to the Account Opening pages on the GFT website. DealBook® for iPad® will lock you out if you enter an incorrect password 10 times. Save Password? allows to save your login and password information. Because of the nature of the Apple iPad®, GFT does not recommend that you turn this switch to On. If you do, a warning window will appear, informing you that there is a risk of unauthorised access to your account. 6 DealBook for iPad® User Manual Viewing the DealBook® for iPad® Workspace The DealBook® for iPad® workspace is similar to other DealBook® platforms. This is the where you can view quoteboards, charts, and other tools to help you trade. If you are not logged in, a banner will appear at the bottom of the window. You can hide this banner by clicking . To remove the banner, login to your live or demo account or sign up for an account by tapping Log In or Open an Account. 7 DealBook for iPad® User Manual Viewing the Quoteboard The Quoteboard appears on the left side of the screen. Each instrument appears on a ticket, which displays pricing information and indicates market direction. The Quoteboard appears on the left of the screen if you view DealBook® for iPad® in the Landscape orientation. If you’re viewing DealBook® for iPad® in Portrait orientation, you need to tap Quotes at the top of the screen to view the Quoteboard. The Quoteboard appears over the other sections of DealBook® for iPad®. To close the Quoteboard in Portrait orientation, tap outside the Quoteboard. DealBook® for iPad® in Portrait orientation Same orientation with Quoteboard displayed You can view three different views of the Quoteboard. Tap the icon in the upper-left corner to switch between the views. This displays a different icon depending on the Quoteboard view. List View displays a series of tickets. Each one shows the symbol and the current ask (buy) and bid (sell) prices. Tap the button in the Sell or Buy column to open the New Order window and place an order. You can also view the difference between 8 DealBook for iPad® User Manual the latest and the last market moves and the market direction. Chart View shows the same information in the ticket as the List View, but also includes a small thumbnail chart. Change the timeframe for all instruments in the Quoteboard by tapping the triangle next to the selected time frame and tapping a new time. Grid View also displays the symbol and the current ask and bid prices in the ticket. If you click the Order Size button, you can access a number pad and select a different size for your order. Unlike the other views, tapping Sell or Buy places a quick market order. When you tap the symbol or the mini chart in the Chart View, additional information about the instrument appears in the Quote Details section. If you are viewing the app in preview or demo mode, the quotes can be delayed. You can view the quotes in real-time when you log into your live account. The Quoteboard displays file extensions after the symbol so you can verify which kind of market you are trading. For example, the .fx indicates that you are making a forex trade. Currency pairs in the Quoteboard will have an additional, smaller decimal after the pip. This is called the fractional pip and it represents tenths of a pip. You can modify which instruments appear in the Quote Board; see Adding Instruments in the Quote Board for more information. Viewing the Details Section The Details section contains four different views. Swipe the section to move back and forth. The Account Activity view displays information about your positions, orders, and alarms. Tap the buttons at the top of the section to display your open positions, working orders, filled orders, or your alarms. 9 DealBook for iPad® User Manual The Quote Details is similar to the Grid View of the Quoteboard. This displays information about a specific instrument and you can place an order, change the size of your order, view details about the price, and compare charts over multiple timeframes. You can change the time frames by tapping the timeframe button and selecting from the menu. The information in this section updates when you tap the symbol in the Quoteboard or the chart thumbnail in the Chart View. You can also change the instrument displayed in the section by tapping the Symbol drop-down menu. If you want to expand the view of the Details section, click . This expands the section and hides the chart below it. You can collapse the window by clicking 10 . DealBook for iPad® User Manual The Today’s News section displays the latest headlines from news feed providers. Tap on a headline and you can view the story. You can also access several other tools in the application title bar. Tap New Order to open the New Order window and place a trade. See Placing a Market Order from the New Order Window. Tap Account to display the Account drop-down menu. See Displaying Account Information to learn more. Tap to display GFT’s contact information. You can also access information about your account or send feedback on DealBook® for iPad®. Viewing the Chart The Chart section plots the real-time prices of an instrument on a graph and provides a snapshot of market movements over a particular period of time. You can zoom by pinching the chart: pinch in to zoom out and pinch out to zoom in. You can also display a full screen version of the chart. For more information, see Section 3: Using the Charting Tools. 11 DealBook for iPad® User Manual Displaying Account Information You can view your account balance and other information by tapping Account. This displays real-time account information in the drop-down menu. If you have more than one account, you can tap the > next to the account that you want to view its status. Cash – The current value of your account. This appears in the base currency of your account and includes all deposits, withdrawals and settled profits and losses. Available Equity - The amount of money that you have available to trade. DealBook® for iPad® calculates this as your Total Equity minus the Margin Requirement on your current open positions. Total Equity - The gross total of your account, including unrealised profit/loss and floating P/L. Margin Req. – The amount of money required for maintaining the current open positions. DealBook® for iPad® calculates margin as Margin = Volume * Last Price * Account Margin Setting. Unrealised P/L (Profit/Loss) – The total value of unsettled profits and losses. When a position is closed in a net-based account and you are trading an instrument with a settlement date, it takes two days for your profits or losses to be added to your cash balance. In the meantime, the values remain in your unrealised P/L. Floating P/L – The potential profit or loss you would make if your active positions were closed at the current market price. If you have more than one account, you can make the account that’s currently selected the default account by tapping Make Default Account. If you need to add money to your account, you can tap Deposit Funds. This opens the Deposit page on the GFT website. 12 DealBook for iPad® User Manual Section 2: Opening and Managing Your Trades Now that you’re familiar with the DealBook® for iPad® interface, we’ll look at the tools that you’ll use to place and monitor your trades. This section describes the various order types that are available in DealBook® for iPad® and the tools that you can use to enter the market. Adding Instruments to the Quoteboard You can add instruments to the Quoteboard by tapping Add. This displays a list of available instruments by type and the Search field. If you opened your account in a region that offers more than one instrument type, you may need to tap further selections to get to the instrument that you want. You can also select instruments from more than one instrument type at a time. After you tap the instrument type and select an instrument, you can tap the instrument type again to hide it. A number appears next to the instrument type that shows how many instruments of that type are selected. To select instruments, you can either Swipe through the list and select the ones you want. Once selected, a checkmark appears next to the instrument name and the Add… button displays the number of instruments selected. Tap the Search field and enter the first few letters of the instrument name. DealBook® displays a list of results as you type. You can then select the instruments that you want. 1. In the Quoteboard, tap Add. 2. Tap to select an instrument type. 3. Scroll through the list of instruments and tap to select the ones you want. 4. When done, tap Add… again. 1. In the Quoteboard, tap Add. 13 DealBook for iPad® User Manual 2. In the Quoteboard, tap in the Search field. 3. Use the keyboard to enter the first few letters of the instrument name. 4. DealBook® displays a list of instruments based on what you entered. Tap the instrument that you want to select it. 5. When done, tap Add… again. Editing Instruments from the Quoteboard If you make a mistake when adding instruments or simply need to remove instruments, you can do so from the quoteboard by tapping Edit. 1. In the Quoteboard, tap Edit. 2. Tap next to the instruments. 3. Tap Delete. 4. When done, tap Done. You can also change the order that the symbols appear in the Quoteboard by tapping an instrument and dragging the ticket to the new position. Placing a Market Order from the Quoteboard You can place market orders when you click Sell or Buy in either the Grid View of the Quoteboard or the Quote Details section. The confirmation window that appears in the Grid View. 1. In the Quoteboard, make sure the Grid View is displayed. 2. If desired, tap Size in the instrument ticket that you want. 14 in DealBook for iPad® User Manual 3. In the number pad that appears, tap the number for the size. 4. Tap Size again to close the number pad. 5. Tap Sell or Buy. 6. Tap Submit to confirm your order. 1. In the Quote Details section, make sure the instrument that you want is selected. Tap an instrument ticket in the Quoteboard or tap the Symbol drop-down menu and select the instrument that you want. 2. If desired, tap the Size button and in the number pad that appears, tap the number for the size you want. Tap the Size button again to close the number pad. 3. Tap Sell or Buy. 4. Tap Submit to confirm your order. If you make a mistake, click X to backspace or C in the number pad to reset the value in the Size field back to one. Placing a Market Order from the New Order Window When you the Sell or Buy buttons in the Chart View or List View of the Quoteboard or when you click New Order, you can display the New Order window. 15 DealBook for iPad® User Manual 1. Tap New Order. Or if you are in the Quoteboard, make sure the Chart View or List View is displayed and tap Sell or Buy. Both of these open the New Order window. 2. Make sure the instrument that you want is selected. If not, tap the Symbol drop-down menu and select the instrument that you want. 3. If you have more than one account, make sure that the correct one is selected. If not, tap Account and select the account you want. Account is only active if you have more than one account. 4. If desired, tap the Size button and in the number pad that appears, tap the number for the size that you want. Tap the Size button again to close the number pad. 5. Make sure Market is selected in the Order Type drop-down menu. 6. Tap the Order switch to set it to Sell or Buy. 7. Tap Submit to confirm your order. 8. A confirmation window appears. Click OK. Placing a Limit or Stop in the New Order Window With limit or stop orders, you can specify a price in the New Order window and click Sell or Buy to place your order. If your limit is a buy, it must be set above the current market price while your stop must be set below the current market price. If your limit is a sell, your limit must be set below the current market price while your stop must be set above the current market price. 16 DealBook for iPad® User Manual If you place an order that doesn’t meet these requirements, DealBook® for iPad® will display a warning. After you tap Close, the New Order window appears again so you can adjust your order. If you place a stop, you can set it as a trailing stop. A trailing stop automatically changes so that when the market moves with your position, your order ‘trails’ the current price by the number of pips or points that you set. When the market moves against your position, the stop remains set at the last price reached when the market was moving with your position. You can use this to protect profits without limiting potential gains. When you select Trailing, you can enter the number of pips or points that you want your stop to trail. With position-based trades, DealBook® for iPad® follows a First In, First Out (FIFO) policy; If you have multiple position-based trades in the same instrument and set any kind of limit or stop on a particular trade, DealBook® automatically applies that order to your oldest position first. In the Good Until section, you can specify how long you want your order to be available. Canceled is selected by default. This means your stop or limit will stay open until you decide to cancel it. You can select a particular global exchange (Asia/Tokyo, Asia/Hong Kong, Europe/London, or America/New York) by which to close the order. 1. Tap New Order. Or if you are in the Quoteboard, make sure the Chart View or List View is displayed and tap Sell or Buy. Both of these open the New Order window. 2. Make sure the instrument that you want is selected. If not, tap the Symbol drop-down menu and select the instrument you want. 3. If you have more than one account, make sure that the correct one is selected. If not, tap Account and select the account you want. Account is only active if you have more than one account. 4. If desired, tap Size and in the number pad, enter the number for the size. Tap Size again to close the number pad. 5. Tap the Order Type drop-down menu and select Stop or Limit. 6. Tap the Order switch to set it to Sell or Buy. 7. Tap the Price field. In the number pad, enter the new price. Tap Price again to close the 17 DealBook for iPad® User Manual number pad. 8. If you place a stop, you can tap Trailing and then tap in the Distance from field and enter a number. Tap in the field again to close the number pad. 9. Tap Good Until and select a global exchange. 10. Tap Submit to confirm your order. 11. A confirmation window appears. Click OK. Placing an OCO in the New Order Window When you select the OCO order type in the New Order window, you can simultaneously set a stop order and a limit order. When market movements cause either the stop or limit order to be filled, the unfilled order is automatically cancelled. With position-based trades, DealBook® for iPad® follows a First In, First Out (FIFO) policy; If you have multiple position-based trades in the same instrument and set any kind of limit or stop on a particular trade, DealBook® automatically applies that order to your oldest position first. 1. Tap New Order. Or if you are in the Quoteboard, make sure the Chart View or List View is displayed and tap Sell or Buy. Both of these open the New Order window. 2. Make sure the instrument that you want is selected. If not, tap the Symbol drop-down menu and select the instrument you want. 3. If you have more than one account, make sure the correct one is selected. If not, tap Account and select the account you want. 4. If desired, tap Size and in the number pad, enter the number for the size. Tap Size again to close the number pad. 5. Tap the Order Type drop-down menu and select OCO. 6. Tap the Order switches for your Stop and Limit and set them to Sell or Buy as desired. 7. Tap the Price field for the stop order and enter the new price. Tap Price again to close 18 DealBook for iPad® User Manual the number pad. 8. Repeat step 7 for the limit order. 9. Tap Good Until and select a global exchange. 10. Tap Submit to confirm your order. 11. A confirmation window appears. Click OK. Placing a Parent and Contingent Order in the New Order Window With a parent and contingent order, you can set up an entire trade, including entry and exit points as well as risk-management measures, from the New Order window. When market movements cause the parent order to be executed, the contingent orders become active until one is filled. By default, OCO is selected. With this, DealBook® for iPad® will close an unfilled limit or stop order if the market triggers the other stop or limit. With position-based trades, DealBook® for iPad® follows a First In, First Out (FIFO) policy; If you have multiple position-based trades in the same instrument and set any kind of limit or stop on a particular trade, DealBook® automatically applies that order to your oldest position first. 1. Tap New Order. Or if you are in the Quoteboard, make sure the Chart View or List View is displayed and tap Sell or Buy. Both of these open the New Order window. 2. Make sure the instrument that you want is selected. If not, tap the Symbol drop-down menu and select one. 3. If you have more than one account, make sure the correct one is selected. If not, tap Account and select the account you want. 19 DealBook for iPad® User Manual 4. If desired, tap Size. In the number pad, tap the number for the size. Tap Size again to close the number pad. 5. Tap the Order Type drop-down menu and select Parent and Contingent. 6. In the Parent section, tap to select the order type you want for the parent order. You can select Market, Stop, or Limit. 7. Tap the Order switch for your parent order to set it to Sell or Buy as desired. The contingent orders will update automatically. 8. Tap the Price field for the parent order and enter the new price. Tap Price again to close the number pad. 9. Repeat step 8 for the contingent orders. 10. If desired, make sure OCO is checked. 11. Tap Submit to confirm your order. 12. A confirmation window appears. Click OK. Managing Open Positions When your order is filled, whether you have a market order or a stop or limit, it becomes an open position; you can view details about it in the Open Positions view of the Account Activity section. If you tap a position, you can view a drop-down menu that contains commands for managing your positions. Close @ Mkt. closes the position at the current market price. Reverse Position closes a position and opens a new order in the opposite direction. 20 DealBook for iPad® User Manual You can also place orders to protect your positions. See Protecting Open Positions with Stops and Limits for more information. View Chart displays information about the instrument in the Chart section. You’ll learn more about charts in Section 3: Using the Charting Tools. You can change the order of the columns in the table by clicking see Section 4: Customizing DealBook® for iPad®. . For more information, Protecting Open Positions with Stops and Limits You can set stops and limits in DealBook® for iPad® by tapping the desired position in the Open Positions section and selecting one of the Protect… commands from the drop-down menu. When you select Protect with OCO, Protect with Limit, or Protect with Stop, the New Order window appears; its drop-down menus are already set with the selected instrument and order type, so you can enter the prices and size for your orders quickly. 21 DealBook for iPad® User Manual Remember, if you have multiple position-based trades in the same instrument and set any kind of limit or stop on one of these trades, DealBook® for iPad® automatically uses that order to close your oldest position in that instrument first. 1. In the Account Activity section, tap Open Positions. 2. Tap the position that you want to protect. 3. From the drop-down menu, select the Protect… option you want. 4. If desired, tap Size. In the number pad, tap the number for the size. Tap Size again to close the number pad. 5. Tap the Price field. In the number pad, tap the number for the new price. Tap Size again to close the number pad. For OCOs, repeat this step to enter both prices. 6. If desired, tap Good Until and select a global exchange. 7. Tap Submit to confirm your order. 8. A confirmation window appears. Click OK. Managing Working Orders When you create a stop or limit order, it becomes a working order; you can view details about it by taping Working Orders in the Account Activity section. If you have multiple position-based trades in the same instrument and set any kind of limit or stop on one of these trades, DealBook® for iPad® automatically uses that order to close your oldest position in that instrument first. 22 DealBook for iPad® User Manual If you tap a working order, you can view a drop-down menu that contains menu options for managing your orders. Cancel Order removes the order from the section. Edit Order.... opens the Edit Order window. You’ll notice the drop-down menus in this window are already set with the selected instrument and order type, so you can edit the price and size for your order quickly. 1. In the Orders section, tap Working Orders. 2. Tap the order. 3. From the drop-down menu, select Edit Order… 4. Adjust the price. 5. Enter the size you want to trade. 6. Click OK. Viewing Filled Orders When you are placing multiple orders, you can display a list of orders that have been executed or filled by DealBook® for iPad® by tapping Filled Orders in the Account Activity section. 23 DealBook for iPad® User Manual Section 3: Using the Charting Tools As you trade, you’ll discover that using charts to forecast market moves is essential to your trading strategy. In DealBook® for iPad®, you can monitor the price movements of an instrument easily using the features in the Chart section. In this section, you’ll learn more about these features. Viewing the Chart In the Chart section, you can view a price chart for the selected instrument. Prices are shown on the right side of the chart. DealBook® for iPad® highlights the current market prices. The price will be highlighted green if it is higher than the previous price, red if it is lower than the previous price, and gray if the price hasn’t changed. Time appears along the bottom of the chart. You can change the time frame by tapping the different Time Frame buttons at the bottom of the chart. You can select from one minute (1m) up to one month (1M). You can use the tool bar at the top of the section to access a variety of different tools. You can change the instrument by tapping the Symbol menu and selecting a new instrument. The first two drop-down menus that appear on the left side of the menu display the name of the selected instrument or chart type as their name. By default, the chart type for the chart is set to candlesticks. You can change this by tapping the Chart Type menu and selecting the Line, Candle, or Bar chart type. 24 DealBook for iPad® User Manual Line Candle Bar If you want to add an indicator to the chart, you can tap Indicators. For more information on this, see Managing Indicators. You can also access four tools from the toolbar: displays the Drawings toolbar. You can use these tools to identify patterns in the chart. opens a tool for setting and managing price alarms. displays a menu of settings for the chart. launches an expanded version of the Chart section that fills the entire iPad® screen. In the chart, positions, orders, and alarms appear as a horizontal line. You can pan through the chart by swiping in the chart. You can zoom by pinching the chart: pinch in to zoom out and pinch out to zoom in. Changing the Displayed Instrument in the Chart While the chart updates whenever you tap an instrument in the Quoteboard, you can change the instrument that appears in the chart by tapping the Symbol menu and selecting a new instrument. 25 DealBook for iPad® User Manual You can scroll through the list, which displays the symbols that are selected in the Quoteboard. If you need a specific instrument, you can tap Search to search for one. 1. In the chart, tap Symbol. 2. Tap in the Search field. 3. Use the keyboard to enter the first few letters of the instrument name. 4. DealBook® displays a list of instruments based on what you entered. Tap the instrument that you want to select it. 5. When done, tap Add…. If you make a mistake, tap to start your search over. Managing Indicators As you look at the chart, you may want to add indicators to help you forecast price changes. You can add these and manage the ones that you add to the chart by tapping the Indicators button. This opens the Indicators menu. 26 DealBook for iPad® User Manual When you first open the menu, you can click Add Indicator to view the available indicators. 1. Tap Indicators. 2. Tap Add Indicator. 3. Tap to select one from the drop-down menu. 4. Tap Apply. Once an indicator is applied to the chart, you may need to further modify its settings. You can edit a single indicator by tapping Indicators. 1. Tap Indicators. 2. Tap the indicator that you want to edit. 3. Tap in the parameter field that you want to edit. 4. Tap Back when done. 5. If you have more than one indicator, continue to edit indicators, if desired. 6. Tap Apply. When you edit an indicator, you can also tap Remove Indicator to erase the indicator from the chart. Drawing in the Charts As you trade, you’ll want to examine the charts, looking for possible patterns and trends. When you tap , the chart displays the Drawings toolbar. You can use these tools to plot support and resistance levels, spot rising trends and identify simple and complex patterns. The name of the selected tool appears in the middle of the toolbar. To exit Drawing Mode, tap in the right corner or tap shows when the pointer is active. 27 again in the tool bar. DealBook for iPad® User Manual The Line Tools menu displays the different line types that you can add to a chart. Double-tap it to see additional line tool types. creates trend lines, so you can draw lines to map channels, flags or other patterns. Tap this to select it and tap in the chart to place the start and end points. creates a horizontal support or resistance level on the chart. Tap this to select it and tap in the chart to place it. draws a vertical line on the chart. Tap this to select it and tap in the chart to place it. draws parallel lines. Tap this to select it and tap in the chart to place the start and end points. Then drag the line that you just created to set the distance between the lines. creates a circle. Tap this to select it and tap in the chart to create the highest or lowest point and tap and drag to size the circle. draws a cross. Tap this to select it and tap in the chart to place the center point of the cross. creates an ABCD line. Tap this, then tap to plot the A, B, and C points. DealBook® plots the D point for you. draws a Gartley pattern. Tap this, then tap to plot the five anchor points. places an arrow in the chart. Tap this to select it and tap in the chart to place it. Tap it twice to display the arrow direction. creates a Fibonacci retracement. Tap this to select it and tap in the chart to place the start and end points of your Fibonacci line. adds a line of text to the chart. Tap this to select it and tap in the chart where you want to add the text. Use the keypad to enter the text. Click Done once you’re finished typing. displays the Value Calculator. You can use this to calculate the value of a rise or fall. Tap to select it and tap in the chart to place the start and end points. 28 DealBook for iPad® User Manual displays an next to all of the drawings. Tap this to delete the drawing. You can also tap Clear All to remove all drawings at once. Once you add a drawing object to the chart, the line remains selected. You can then drag to move it. When done, tap anywhere in the chart to deselect it. Editing Drawing Objects You can move most drawing objects by tapping it to select it and dragging it to a new location. You can edit lines by tapping to select it and then tapping an anchor point and dragging. When done, tap anywhere in the chart to deselect it. You can only move the anchor points of a Fibonacci retracement. You cannot move the whole drawing. You can view settings for a particular object by double-tapping it. The Settings window differs for each drawing object. With most drawing objects, the Settings window contains two options. Tap the swatch to select a color from the color pad. Tap and drag the slider to change the width of the drawing object. With trend lines, you can also tap Extend Left or Extend Right to add extensions to your drawing object. With Fibonacci retracements, you can tap Levels to change the value of the current levels, add additional levels, or change the color of the level lines. You can also tap Text Labels to choose between displaying Price, Percent, Both or None. With text, you can tap and drag the slider to change the size of the text. 29 DealBook for iPad® User Manual With the Value Calculator, you can adjust the size of the order by tapping in the field and using the number pad to enter a new value. When finished, click Done. Setting Alarms You can set alarms to notify you when an instrument has reached a specific price by tapping . This displays the New Alarm window. 1. Tap . 2. In the New Alarm window, make sure that the instrument that you want is selected. 3. Tap the Condition switch to choose either >= (greater than or equal to) or <= (less than or equal to). 4. Tap the Value field and use the number pad to enter a price. 5. If desired, tap the Email Alert or SMS Alert switches to choose how you want to be notified. 6. Tap Submit. 7. Click OK to confirm the alarm. Once submitted, a line appears on the price chart, representing the alarm. It displays the direction, the size of the position, and the price. The alarm also appears when you tap Alarms in the Account Activity section. If the alarm hasn’t been triggered, you can tap it to edit it. 30 DealBook for iPad® User Manual 1. In the Account Activity section, tap the alarm that you want. 2. Select Edit Alarm from the drop-down menu. 3. If desired, tap the direction switch to change >= (greater than or equal to) or <= (less than or equal to). 4. If desired, tap the Value field and use the number pad to enter a new price. 5. If desired, tap the Email Alert or SMS Alert switches to choose how you want to be notified. 6. Tap Submit. 7. Click OK to confirm the change alarm. You can also cancel an alarm if it hasn’t yet been triggered. 1. In the Account Activity section, tap the alarm you want. 2. Select Cancel Alarm from the drop-down menu. 31 DealBook for iPad® User Manual Section 4: Customising DealBook® for iPad® As you become more familiar with DealBook® for iPad®, you may want to change some of the settings. In this section, we’ll look at ways to customise windows and other tools. Customising the Account Activity Window You can change the order of the columns in the Account Activity section by tapping . This opens the customization mode where you can drag and drop columns from the section. 1. Make sure Account Activity is selected. 2. Tap the buttons at the top of the section to display the view that you want. 3. Tap . 4. Tap and hold on the option that you want. The items in the gray area are already displayed in the section. The items in the green bar are not. 5. Drag the option to the area that you want and release. 6. Repeat step 4 and 5 as needed 7. When done, click Done. You can also reorder columns by tapping on the option you want and dragging it to the new order. 32 DealBook for iPad® User Manual Customising the View in the Today’s News Section You can customise the appearance of the Today’s News section. You can expand the view by tapping . This hides the chart and expands the section to display the reading pane. As in the normal view, you can tap on headlines to read a complete story. When done, you can return the view to the normal layout by clicking . You can display settings for the Today’s News section by tapping Settings menu. . This displays the You can adjust the font size of the news stories by swiping the Font Size scale. You can turn on and off news providers by tapping the On/Off switches. Using the Chart Settings When you tap in the Chart section, you can access the Chart Settings pop-up menu. 33 DealBook for iPad® User Manual The first section contains settings for displaying grid lines. Tap the Horizontal or Vertical switch to turn these lines on or off. The second section contains settings for displaying positions, orders or alarms. Tap the switch to turn these items on or off. 34 DealBook for iPad® User Manual Finding Further Information We encourage you to learn more about how GFT can help you maximise your trading potential. Visit www.gft.com.au or call 1800.624.080 or 61.2.9028.7500 to speak with a GFT specialist. You can also access Live Text Chat on our website to text chat with us as well. LIVE CHAT TOLL FREE INTERNATIONAL Apple, the Apple logo, iPad, iPhone, and iPod touch are trademarks of Apple Inc., registered in the U.S. and other countries. App Store is a service mark of Apple Inc. Our services include products that are traded on margin and carry a risk that you can lose more than your initial deposit. The products may not be suitable for everyone - please ensure you fully understand the risks involved. To make an informed decision about these products, please refer to our PDS and FSG and our full risk warning. GFT Markets is a trading name of GAIN Capital FOREX.com Australia Pty Limited ABN 97138414605 and is regulated by the Australian Securities and Investments Commission (ASIC). Australian Financial Service License No. 340255. 35