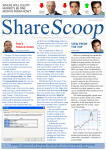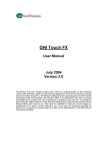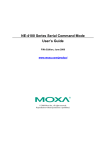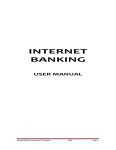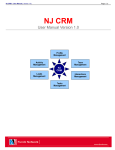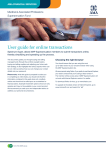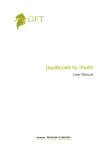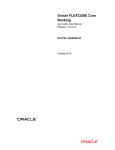Download Manual - MProfit
Transcript
MPROFIT
Desktop Portfolio Management Software
maximumprofit.investwisely
User
Manual
User Manual
Table of Contents
Overview_______________________________________________4
Getting Started _________________________________________4
Activate License ..................................................................................................................................5
Summary Screen .................................................................................................................................5
Getting Started: Balloon Notification ...................................................................................................5
Asset Classes___________________________________________6
Asset Classes: Stocks (Shares) ............................................................................................................6
Asset Classes: Mutual Funds (MFs) ......................................................................................................6
For Systematic Investment Plans (SIPs) ............................................................................................7
Asset Classes: Unit Linked Insurance Products (ULIPs) .........................................................................7
Asset Classes: Insurance Policies (Without Unit Linked Plans) ..............................................................8
Asset Classes: Private Equity ...............................................................................................................8
Asset Classes: Fixed Deposits (FDs) .....................................................................................................8
Asset Classes: Bonds ..........................................................................................................................9
Asset Classes: Deposits/Loans............................................................................................................9
Asset Classes: PPF/EPF .......................................................................................................................9
Asset Classes: Post Office ...................................................................................................................9
Asset Classes: Gold ............................................................................................................................9
Asset Classes: Silver ..........................................................................................................................10
Asset Classes: Jewellery.....................................................................................................................10
Asset Classes: Properties...................................................................................................................10
Asset Classes: Art ..............................................................................................................................10
Asset Classes: Miscellaneous.............................................................................................................10
Liabilities: Loans _______________________________________10
Reports _______________________________________________11
Reports: Analytical.............................................................................................................................11
Reports: Analytical: Portfolio Summary...........................................................................................11
Reports: Analytical: Trading Profit/Loss ..........................................................................................11
Reports: Analytical: Asset Allocation ..............................................................................................11
Reports: Analytical: Annualised Returns (XIRR) ...............................................................................11
Reports: Analytical: Realised and Unrealised Gain/Loss .................................................................13
Reports: Analytical: Realised Gain/Loss .........................................................................................13
Reports: Transactions ........................................................................................................................13
Reports: Transactions: Contract Notes............................................................................................13
Reports: Transactions: Mutual Fund Transaction Details..................................................................13
Reports: Transactions: Other Transaction Details ............................................................................13
Reports: Capital Gain .........................................................................................................................13
Reports: Capital Gain:Summary .....................................................................................................14
Reports: Capital Gain: Transaction-wise .........................................................................................14
Reports: Capital Gain: Summary & Categorised into LT/ST & Speculative .........................................14
Reports: Capital Gain: Transaction-wise & Categorised into LT/ST & Speculative..............................14
Reports: Accounts..............................................................................................................................14
Reports: Accounts: Income ............................................................................................................14
Reports: Accounts: Accounting JVs .................................................................................................14
MProfit User Manual
Back to Index
Page 1
Reports: Accounts: Closing Balances..............................................................................................14
Reports: Miscellaneous......................................................................................................................15
Reports: Miscellaneous: Brokerage Details for Stocks .....................................................................15
Reports: Miscellaneous: STT Details ...............................................................................................15
Reports: Miscellaneous: Transaction Charges-Details......................................................................15
Reports: Miscellaneous: Due Dates ................................................................................................15
Reports: Miscellaneous: ULIP/INS Summary ...................................................................................15
Menu: Open Portfolio ___________________________________15
Menu: Open Group______________________________________16
Menu: Edit Master ______________________________________16
Menu: Edit Master: Edit Portfolio ........................................................................................................16
Menu: Edit Master: Edit Group Portfolio..............................................................................................16
Menu: Edit Master: Create New Asset .................................................................................................16
Menu: Edit Master: Edit/Delete Asset .................................................................................................16
Menu: Edit Master: Other Accounts.....................................................................................................16
Menu: Edit Master: Manage ULIP Funds ..............................................................................................17
Menu: Import __________________________________________17
Digital Contract Notes ........................................................................................................................18
CAMS/KARVY ....................................................................................................................................20
KARVY 221 ....................................................................................................................................20
CAMS WBR2..................................................................................................................................25
CAMS Personal..............................................................................................................................25
Predefined Excel sheets ....................................................................................................................27
Stock Transactions ........................................................................................................................27
Mutual Fund Transactions..............................................................................................................27
Online Portals ...................................................................................................................................28
NJ Fundz Online - Transactions.......................................................................................................28
NJ Fundz Online - Dividend History.................................................................................................28
Value Research Online ..................................................................................................................28
Menu: Tools ___________________________________________29
Menu: Tools: Update Prices Now ........................................................................................................29
Menu: Tools: Refresh Summary Screen...............................................................................................29
Menu: Tools: Backup Data .................................................................................................................29
Menu: Tools: Restore Data .................................................................................................................29
Menu: Settings ________________________________________30
Menu: Settings: Change Default Period ..............................................................................................30
Menu: Settings: Change Portfolio Data Location .................................................................................30
Menu: Settings: Change Password .....................................................................................................30
Menu: Settings: Proxy Settings...........................................................................................................30
Menu: Help____________________________________________30
Menu: Help: General Help <F1> ...........................................................................................................30
Menu: Help: Check for Updates..........................................................................................................30
Menu: Help: Activate License .............................................................................................................31
Menu: Help: License Management .....................................................................................................31
MProfit User Manual
Back to Index
Page 2
Menu: Help: About ............................................................................................................................31
Other Features _________________________________________31
MProfit User Manual
Back to Index
Page 3
Overview
MProfit is an easy to use personal desktop Portfolio Management Software for Indian retail investors and
Non-Resident Indians (NRIs). It allows you to take control of your investments such as stocks, MFs, ULIPs,
insurance policies, property, gold and many other asset classes. And does it securely, since all your personal
data is saved locally on your computer.
•
•
•
•
•
•
Manage an unlimited number of individual and groups portfolios
Manage all your assets like stocks, MFs, FDs, ULIPs, PPF, property, gold and more…
Import data from contract notes, CAMS/KARVY, Excel and online portals
Online auto-updates for stock prices, mutual fund and ETF NAVs
Many reports for annualised returns, capital gains, asset allocation and others...
All your financial data is saved locally on your computer
Getting Started
When you start MProfit for the first time you will see a blank screen. You can easily create a couple portfolios
and a group in minutes.
Step 1: To create two portfolios
• Select “Open Portfolio” and then select “New”
• Enter your details and then select “Save”
• Repeat the above steps to create a second portfolio
Step 2: Add a transaction
• Select a portfolio
• Double click on icon of the asset you want to add from panel on the left (if you want to add a stock
transaction double click on the "Stocks" icon)
• Enter your contract note details
• Then select “Save”
Step 3: To create a group
• Select “Open Group” then select “New”
• Enter a new name and select the two new portfolios you created in Step 1
• Click “Save” and then click “Close”
Step 4: Open up your two new portfolios and the group view you created
• Select “Open Portfolio” then select the first new account
• Again, select “Open Portfolio” and then select the 2nd new account
• Select “Open Group” and select the group you created
For more help visit us online at:
Quick Start Guide (PDF) - Our 10 minute quick start guide
YouTube Tutorials
Online Forums
MProfit User Manual
Back to Index
Page 4
Activate License
When you install MProfit, it will work as a 30 day trial version. After the trial period, your trial license will
expire and will work with limited functionality. To activate the license for fully functional use, please go to
http://www.mprofit.in/buy/ and purchase an MProfit yearly license. You will receive the Activation Key by
email.
To activate the license go to the Help Menu and select Activate License. In the Activation Key box enter the
Activation Key sent to you and click "Activation License". The software will be activated with full functionality
for the length of the license.
Summary Screen
The default view of MProfit is the Summary Screen.
• You can see different tabs on the left-hand side of the panel for "Assets", "Liabilities" and "Reports"
• The Asset tab is used to go to the summery screen where you can enter Buy/Sell transactions for various
assets
• The Liabilities tab is used to go to the screen where you see the list of your creditors and your liabilities
• The Reports tab will take you to the Reports page, where the different categories of reports are listed
• Today's gain and Overall gain will be calculated in case of stocks and mutual funds based on the closing
prices. In Interest bearing assets like FDs, PPF, Deposits, Loans, Post Office, today's gain and overall
gain's display the accumulated (accrued) interest.
• You can customise the views on the summary screen. The assets can be sorted based on the current
value or the names.
• You can hide zero quantity assets to get the clean view of the summary screen.
• The settings for the views will be saved for each portfolio and will be retained when you start the
application next time.
• The Quick Reports button, gives you quick access to several reports: portfolio summary, trading P/L
summary and income summary
• To go the default view of the summary screen of any portfolio, you need to refresh the summary screen
from the Tools Menu. All the settings related to the summary screen will be set to its default level. If you
refresh the summary screen of any group, the settings for the group as well as all associated portfolios
will be set to default level
• You can directly print the summary screen by clicking on the Print View button
Getting Started: Balloon Notification
In order to give the instant information to investors, MProfit provides various balloon notification about the
important details related to the particular assets by moving the mouse over specific areas of the screen.
•
•
•
•
•
By moving the mouse over the "Curr Value" for an asset type you will get the annualised returns (XIRR) for
that particular asset class
When viewing Mutual Funds, details like Agent Name, Folio Number, Maturity Date, Lock-in Period,
Maturity Values will be displayed in balloon notification when the mouse is moved over the asset name
When viewing Insurance and ULIPs, details like Policy Number, Next Premium Due, Maturity Date, Lock-in
Period and Agent Name will be displayed in balloon notification when the mouse is moved over the
asset name
When viewing Bonds, FDs and Deposits/Loans, details like Reference Number, Maturity Date, Lock-in
Period and Agent Name will be displayed in balloon notification when the mouse is moved over the
asset name
In the case of Groups, the balloon notification provides instant information about the holding details of
each group member, when the mouse is moved over the name of the asset
MProfit User Manual
Back to Index
Page 5
Asset Classes
Purchase (Buy) and Sale (Sell) transactions can be easily entered for any asset by any of the following ways:
• Double click on the icon of the asset in the left side panel
• Right click on the asset icon
• Click on the 'Buy/Sell' or 'Invest/Withdraw' button on the right side of the asset class name
• Select the asset name then select Activity Menu on the Summary Screen
Any Buy or Sell transaction can be edited or deleted by double clicking the particular asset name, you can
also right click on a particular asset name to edit or delete the transaction.
Asset Classes: Stocks (Shares)
•
•
•
•
•
•
•
•
•
•
•
•
•
•
The purchase and sale transactions of stocks are entered by entering transaction details in Contract Note
('CN’) form.
CN can be opened by double clicking the Stock icon (or by using the right click) on the left side of the
asset list or by clicking the ‘Buy/Sell’ button next to Stocks on the right side of the summary screen.
CN form is similar to contract notes issued by your stock broker.
The Brokers List contains the list of Brokers or Agents which has to be created for the first time.
Click on the New Button to create the new Broker/Agent name.
Broker/Agent List can be used across all the portfolios.
Broker Name also be added from the Summery Screen Menu, by clicking ‘Edit Master’ and selecting
‘Other Accounts - > Brokers/Agents’.
In CN, the list containing the companies’ names will be dropped down as you start typing the name of the
company. To find the particular company based on part of the company name or previous name or BSE
code, press Ctrl+F in the company field.
All the listed stocks of Bombay Stock Exchange are included in the list.
The newly listed BSE stocks will be updated online.
Unlisted or Private Limited companies shares can be entered under ‘Private Equity’ section.
CN form is similar to the contract notes issued by your broker; however, each stock broker has their own
format for contract notes. You are familiar with most of the fields in CN, but when it comes to charges, it
varies from broker to broker. You should input the brokerage details and charges appropriately, if you
intend to view the specific reports related to brokerage, STT or transaction charges. It is recommended
that you start following the practice of adding these charges separately. This will help you to get the
accurate reports for your capital gain taxation as well as for you to understand how much your broker is
charging you under various heads such as Brokerage, STT and Transaction charges.
Any CN transaction can be edited by double clicking the particular transaction from the CN transactions
list from summery screen. You can use the right click on the particular transaction to edit the same.
To delete the particular transaction, you need to open that CN transaction and click on the ‘Delete
Record’ button. You can sue the right click on the particular transaction to delete the same. Once the
record is deleted, it can not be retrieved back
Asset Classes: Mutual Funds (MFs)
•
•
•
•
The Buy (subscription), Dividend Reinvestment or Sell(redemption) transaction of the mutual fund can be
entered by double clicking the MF icon on the left side of the asset list or by clicking on the ‘Buy/Sell’
button on the right side of the summary screen.
When you are entering the MF scheme for the first time, you are required to select the scheme from the
pull down list of all the available MF schemes by clicking ‘New’ button. This is the one time process.
Selection of the right name of MF scheme needs to be done very carefully as there are many scheme
names which appear identical.
Check with your MF statement to identify the correct scheme which you hold. Once you select the
scheme, this will be added to your asset list and this MF scheme will be visible for all your portfolios.
MProfit User Manual
Back to Index
Page 6
•
•
•
•
•
•
•
You do not need to select this again from the whole list of MF schemes.
You can give the name of your choice of the MF scheme or retain the full name as displayed.
When you select the MF Scheme, you need to specify the type, whether it is Equity Scheme or Debt
Scheme. This is important as you would see separate reports for EQ MF and Debt MF, as capital gain tax
calculations are different for Equity MF and Debt MF.
You can maintain the records of folio number, lock-in date and agent name for each mutual fund scheme.
Any MF transaction can be edited by double clicking the particular transaction from the MF transaction
list from summery screen. You can use the right click on the particular transaction to edit the same.
To delete the particular transaction, you need to open that MF transaction and click on the ‘Delete
Record’ button. You can use the right click on the particular transaction to delete the same. Once the
record is deleted, it can not be retrieved back.
The details regarding Folio Number, Agent Name and Lock-in Period can be seen in balloon notification
while moving the cursor over the mutual fund name
For Systematic Investment Plans (SIPs)
•
•
•
•
•
You can record all your SIP transactions in MProfit. SIP is a regular buy transaction (subscription) of MF
scheme at a regular interval with the same fixed amount.
Right click on the MF icon on the left hand side of the summary screen or Right click on the Buy/Sell
button on the right hand side of the summary screen. Select Generate SIP Entries. You can select this
from Activity Menu as well.
You will see the MF SIP form. You need to select the MF name, SIP starting date, SIP ending date,
frequency of SIP transactions, like monthly, quarterly, etc., and the amount for SIP.
Click on Generate button to generate all the entries for the selected period. The dates will be selected
automatically. The dates will be adjusted for Saturdays and Sundays as SIP transactions do not happen
on weekends. You can change the dates if you desire. Now, you need to only fill out the units as per your
MF statement for all the respective dates. The amount for each transaction will remain the same.
To edit or delete any transaction can be done in the same way as any mutual fund transaction. It needs to
be edited or deleted individually
Asset Classes: Unit Linked Insurance Products (ULIPs)
•
•
•
•
•
•
•
•
•
•
Double click on the ULIP icon on the left side of the summary screen
If you are creating the new policy, select New Policy and click ‘New’ button. Similarly, Create New
Company and New Plan.
Once your new policy is created, fill out all the details of your ULIP policy. This is one time process.
You can keep track of the events like Next Premium Due, Lock-in Period and Maturity Date by setting the
appropriate alerts.
Once you have filled up the details, you can choose to fill additional details like Fund Allocation. The
funds details will be helpful to keep track of your chosen funds and to calculate the policy value.
You can ignore the fund details and directly put the policy value as mentioned in your ULIP statement as
current value. This value will be reflected in the summary screen.
Once the policy is created, you can add transactions like Premium and Withdrawal by choosing the
respective selection.
Any ULIP transaction can be edited by double clicking the particular transaction from the ULIP
transactions list from the summery screen. You can use the right click on the particular transaction to
edit the same.
To delete the particular transaction, you need to open that ULIP transaction and click on the ‘Delete
Record’ button. You can use the right click on the particular transaction to delete the same. Once the
record is deleted, it can not be retrieved back.
The details regarding Policy Number, Next Premium Due, Lock-in Date and Maturity Date can be seen in
balloon notification while moving the cursor over the ULIP plan on summary screen.
MProfit User Manual
Back to Index
Page 7
•
The current value of the ULIP policy policy can be set by three options, (a) To use the method of Total
Premium - Total Withdrawal (b) Use Fund Values like Number of Units, NAVs of funds to calculate the
current value (c) Set the policy value manually as per the statement of the ULIP policy.
Asset Classes: Insurance Policies (Without Unit Linked Plans)
•
•
•
•
•
•
•
•
•
•
•
It is very similar to ULIP plans, except this will only keep track of your insurance plans which are not unit
linked plans
The plans like Whole Life, Money-back policies fall under this category.
Double click on the INS icon on the left side of the summery screen.
If you are creating the new policy, select New Policy and click ‘New’ button and create new Insurance
company, plan, etc.
Once your new policy is created, fill out all the details of your insurance policy. This is one time process.
You can keep track of the events like Next Premium Due, Lock-in Period and Maturity Date by setting the
appropriate alert/alarm.
Once the policy is created, you can add transactions like Premium and Withdrawal by choosing the
respective selection.
Any Insurance Policy transaction can be edited by double clicking the particular transaction from the
respective insurance policy transaction list from summery screen. You can use the right click on the
particular transaction to edit the same.
To delete the particular transaction, you need to open that policy transaction and click on the ‘Delete
Record’ button. You can use the right click on the particular transaction to delete the same. Once the
record is deleted, it can not be retrieved back.
The details regarding Policy Number, Next Premium Due, Lock-in Date and Maturity Date can be seen in
balloon notification while moving the cursor over the ULIP plan on summary screen.
The current value of the insurance policy can be set by two options, one is to use the method of Total
Premium - Total Withdrawal Or Set the policy value manually, which may includes the bonuses as well as
guaranteed addition by insurance company
Asset Classes: Private Equity
•
•
You can keep track of shares of private limited companies and unlisted companies under the Private
Equity category
First, you need to create the name of the asset type by clicking the New button
Asset Classes: Fixed Deposits (FDs)
•
•
•
•
•
•
•
•
New FD can be created by choosing Investment and creating new title for the FD.
The titles like ‘State Bank of India — 5 Years Deposit’ or ‘HDFC Bank — 1 Year Deposit’ are ideal when you
create multiple deposits.
The same title can be used for different deposits at different times, with different FD reference numbers.
Interest income and withdrawal entries can be added in the respective FDs by choosing the same from
the drop down list.
You need to provide the following details like interest rate, Maturity Date, Lock-in Date, Cumulative or
Pay-out option and Frequency of Compounding like Yearly, Half-Yearly, Quarterly or Monthly
Maturity Value will be calculated based on these details
Summary screen shows the accumulated (accrued) interest in today's gain as well as overall gain
In case of partial withdrawal, the withdrawal amount should be entered in the withdrawal form as two
components, principal amount and interest (pay out) on this partial withdrawal, as per the statement of
the bank to calculate the accurate maturity value and current value
MProfit User Manual
Back to Index
Page 8
Asset Classes: Bonds
•
•
First, you need to create the name of the asset type by clicking the New button.
You have the option to calculate the current value based on accrued interest. If the current price of the
value is set manually, the current value will ignore the gain based on interest but it will calculate the gain
based on current price.
Asset Classes: Deposits/Loans
•
•
•
•
•
•
•
These categories are very similar to Bank Fixed Deposits.
You need to first create the asset by click New button next to the title field.
You need to provide the following details like interest rate, Maturity Date, Lock-in Date, Cumulative or
Pay-out option and Frequency of Compounding like Yearly, Half-Yearly, Quarterly or Monthly
Maturity Value will be calculated based on these details
Summary screen shows the accumulated (accrued) interest in today's gain as well as overall gain
The current value and maturity value are calculated based on the reducing balance method
In case interest payout is entered than the final current value and maturity value in case of cumulative
deposit/loan will be adjusted based on this interest payout amount.
Asset Classes: PPF/EPF
•
•
•
•
•
•
•
These categories are very similar to Bank Fixed Deposits.
You need to first create the asset by click New button next to the title field.
You need to provide the following details like interest rate, Maturity Date, Lock-in Date, Cumulative or
Pay-out option and Frequency of Compounding like Yearly, Half-Yearly, Quarterly or Monthly
Maturity Value will be calculated based on these details
Summary screen shows the accumulated (accrued) interest in today's gain as well as overall gain
The current value and maturity value are calculated based on the reducing balance method
In case interest payout is entered than the final current value and maturity value in case of cumulative
deposit/loan will be adjusted based on this interest payout amount.
Asset Classes: Post Office
•
•
•
•
•
•
•
These categories are very similar to Bank Fixed Deposits.
You need to first create the asset by click New button next to the title field.
You need to provide the following details like interest rate, Maturity Date, Lock-in Date, Cumulative or
Pay-out option and Frequency of Compounding like Yearly, Half-Yearly, Quarterly or Monthly
Maturity Value will be calculated based on these details
Summary screen shows the accumulated (accrued) interest in today's gain as well as overall gain
The current value and maturity value are calculated based on the reducing balance method
In case interest payout is entered than the final current value and maturity value in case of cumulative
deposit/loan will be adjusted based on this interest payout amount.
Asset Classes: Gold
•
•
Create the title as you please, like Standard Gold, 18K Gold or if you want to name the title with the name
of the vendor you purchased, e.g. Gold (TB Jewellers), etc.
The other features are quire similar to other asset types
MProfit User Manual
Back to Index
Page 9
Asset Classes: Silver
•
•
Create the title as you please, like Silver or if you want to name the title with the name of the vendor you
purchased, e.g. Silver (TB Jewellers), etc.
The other features are quire similar to other asset types
Asset Classes: Jewellery
•
•
•
To keep track of your jewellery you can enter transactions in this asset class
It is important to include jewellery in your asset list as it will give a true report of your net worth
The other features are quire similar to other asset types
Asset Classes: Properties
•
•
•
To keep track of your property (real estate) you can enter transactions in this asset class
It is important to include property in your asset list as it will give a true report of your net worth
The other features are quire similar to other asset types
Asset Classes: Art
•
•
•
To keep track of your art collection you can enter transactions in this asset class
It is important to include art in your asset list as it will give a true report of your net worth
The other features are quire similar to other asset types
Asset Classes: Miscellaneous
•
•
•
•
•
•
•
This category of asset is helpful if you would like to create any asset which is not part of the above listed
categories.
Examples for this categories are Kisan Vikas Patra, NSC certificates, Investment in foreign countries,
Amount allocated for commodities account, amount allocated for Derivatives trading, etc.
You need to provide the following details like interest rate, Maturity Date, Lock-in Date, Cumulative or
Pay-out option and Frequency of Compounding like Yearly, Half-Yearly, Quarterly or Monthly
Maturity Value will be calculated based on these details
Summary screen shows the accumulated (accrued) interest in today's gain as well as overall gain
The current value and maturity value are calculated based on the reducing balance method
In case interest payout is entered than the final current value and maturity value in case of cumulative
deposit/loan will be adjusted based on this interest payout amount.
Liabilities: Loans
This category will track all your liabilities.
• Click on the ‘Liabilities’ button on the left-hand side of the summery screen.
• Your total net worth will be calculated by adding current values of all your assets minus the current
values of your all liabilities.
• You can track of various liabilities by creating appropriate titles.
• You need to provide the following details like interest rate, Maturity Date, Cumulative or Pay-out option
and Frequency of Compounding like Yearly, Half-Yearly, Quarterly or Monthly
• Maturity Value will be calculated based on these details
• Summary screen shows the accumulated interest (payable) in today's gain as well as overall gain
• The current value and maturity value are calculated based on the reducing balance method
• In case interest is paid out during the tenure of the loan than the the final current value and maturity
value will be adjusted based on this interest pay out amount.
MProfit User Manual
Back to Index
Page 10
Reports
Many reports can be generated by MProfit which range from simple to comprehensive, you can select which
reports to create depending on your needs.
The reports are divided into 5 categories:
• Analytical - Covers asset allocation, absolute and annualised returns
• Transactions - Covers all transactions related to purchase, sale, bonus, and dividend reinvestments
• Capital Gain - Covers transaction relating to capital gains
• Accounts - Covers accounting entries as well as for reconciliation with your books of accounts
• Miscellaneous - Covers brokerage charges, STT as well as transaction charges
• You can customise most of the reports to give you specific desired results, such as sorting name or datewise, filter for specific asset or broker/agent
• All reports are provided with a default title, which you can customise the
• You can add a second title of your choice in the report
• Group reports provide the consolidated reports of all the members of the respective group
• You can change the period to get the reports other than the default period
Reports: Analytical
Analytical Reports such as Portfolio Summary, Trading Profit/Loss, Asset Allocation, Annualised Returns,
Realised, and Unrealised reports are covered in this category.
Reports: Analytical: Portfolio Summary
•
•
•
•
A detailed report to view the net worth with the detailed portfolio summary which includes total balance
quantity, amount invested, current price, overall gain (in Rupees and percentage) and current value
You can customise the report to view the summary of any asset category
The Group Portfolio Summary report includes the consolidated view of all the members of the group
The Portfolio Summary report can also be directly printed from the summary screen by clicking Print View
button
Reports: Analytical: Trading Profit/Loss
•
•
Trading summary and detailed reports useful for investors who track their profit/loss on their trading
activities in stocks based on average purchase price
The calculations would be different than those generated by capital gain reports which are based on First
In First Out (FIFO) basis
Reports: Analytical: Asset Allocation
•
•
•
A useful report to understand how well your individual and/or group portfolio is diversified
You can select All Assets and check the asset allocation across each category
To see your asset allocation in one particular category, you can select stocks, MF, etc, to view how
concentrated you are in a particular stock or MF scheme
Reports: Analytical: Annualised Returns (XIRR)
•
•
•
A report that calculates the true rate of return for an investment using XIRR
XIRR and IRR similiar, however IRR calculates the internal rate of return for a series of periodic cash flows
XIRR calculates the internal rate of return (IRR) for a series of cash flows (for example investments and
withdrawals in MProfit) that is not necessarily periodic
MProfit User Manual
Back to Index
Page 11
Our online forum has more information on XIRR.
MProfit User Manual
Back to Index
Page 12
Reports: Analytical: Realised and Unrealised Gain/Loss
•
•
This gives you the total of your booked profit (Realized) as well as notional profit (Unrealized) on your
balance quantity based on the current market price as on today
An example would be your holdings in Infosys, it would show how much profit/loss was made on your
sold shares during the period and how much profit/loss with your remaining shares
Reports: Analytical: Realised Gain/Loss
•
•
•
•
This report gives you the profit/loss for the stocks and MF for the particular period
This is your booked profit/loss after you sold your stocks and MF from your portfolio
This is actually the total of your Intra-day, short term and long term gain for the particular period
Using “Change Period” functionality, you can get Realised Gain/Loss for the chosen period
Reports: Transactions
Transaction reports give you the details of all transactions related to purchase, sale and dividend
reinvestment.
Reports: Transactions: Contract Notes
•
•
•
•
•
•
Contract Notes Summary and Detailed Contract Notes reports are available
Stock wise buy and sell transaction reports are displayed
Date-wise and broker-wise contracts notes can be displayed
Sale - Purchase Summary during the period can be displayed
The report is refreshed with the new values if you have changed the values in the contract note
In customization form, you can select the transaction type as Payable or Receivable so that only Payable
or Receivable records are displayed in the report
Reports: Transactions: Mutual Fund Transaction Details
•
•
•
•
Transaction related to subscription, redemption, dividend reinvestment and bonus are obtained through
this report
You can customise to select report based on date-wise transactions or MF scheme-wise transactions
In customization form , you can select MF Type as Equity, Debt or ALL to display the records of the
respective MF type
You can also filter the report based on transaction type such as Buy, Sell or Dividend Reinvestment
Reports: Transactions: Other Transaction Details
•
•
Transactions are listed with details such as income, withdrawal, investment, opening and closing
balance
Three reports available for ULIP, Insurance and Other Assets
Reports: Capital Gain
•
•
•
Capital gain reports are prepared based on First In First Out (FIFO) method
In case of stocks, STT and transaction charges are not added to the purchase or sale amount, however
the brokerage is added to the purchase amount and it is deducted from the sale amount
Capital Gain calculations are automatically adjusted based on corporate actions such merger, demerger,
split and bonus as per income tax rules & regulations
MProfit User Manual
Back to Index
Page 13
Reports: Capital Gain:Summary
This gives the summary report of Intra-day Profit/Loss (only for stocks), Short Term Capital Gain and Long
Term Capital Gain for stocks, equity mutual funds and debt mutual funds
Reports: Capital Gain: Transaction-wise
•
•
•
•
This gives the transaction-wise details of Intra-day Profit/Loss, Short Term Capital Gain and Long Term
Capital Gain for stocks, equity mutual funds and debt mutual funds
It gives date-wise capital gain details of stocks and MFs, which were sold or redeemed
The detailed view of specific transaction can be expanded by clicking on the transaction, where there are
multiple buys against one sale quantity
In customization form, you can choose to expand all the transactions where there are multiple buys
against sale transactions. Choose ‘Show Details’ and entire report will be expanded with details
Reports: Capital Gain: Summary & Categorised into LT/ST & Speculative
•
•
Here you will get separate summary report for Intra-day, Short Term & Long Term Capital Gain
The report can also be customised to get any one of category like Intraday, Short Term or Long Term
Reports: Capital Gain: Transaction-wise & Categorised into LT/ST & Speculative
•
•
•
•
Here you will get separate transaction wise report for Intra-day, Short Term & Long Term Capital Gain
It gives date-wise capital gain details of stocks and MFs, which were sold or redeemed
The detailed view of specific transaction can be expanded by clicking on the transaction, where there are
multiple buys against one sale quantity
In customization form, you can choose to expand all the transactions where there are multiple buys
against sale. Choose ‘Show Details’ and entire report will be expanded with details
Reports: Accounts
These reports are useful for your accounting entries as well as for reconciliation with your books of accounts
Reports: Accounts: Income
•
•
Reports give a summary or detailed view of income generated from your assets
For stocks, it would include dividend payout. For mutual funds, it would include dividend pay out and
dividend reinvestment. For property it would include rent received. The report also includes all the
interest income from your fixed income investment such as Bank FDs, Bonds, PPFs, Post Office, etc.
Reports: Accounts: Accounting JVs
•
•
•
Useful for entering journal entries for accounting purposes. It lists the journal voucher entries based on
stocks and MF buy and sale transactions.
With stocks, details like debit/credit of intra-day profit/loss, short term or long term capital gains, STT,
transaction charges and broker's ledger account are listed based on the contract note details.
With Mutual Funds, details like debit/credit of short term or long term capital gains and bank's account
are listed based on the buy or sale transaction.
Reports: Accounts: Closing Balances
•
•
This report displays the closing balances of Stocks and Mutual Funds as per your books of accounts for
the selected period
You can track the balance quantity as well as amount on a particular date
MProfit User Manual
Back to Index
Page 14
Reports: Miscellaneous
Some useful reports like brokerage charges, STT as well as transaction charges details can be obtained with
these reports
Reports: Miscellaneous: Brokerage Details for Stocks
•
•
You can compare brokerage charged by your different stock brokers
Broker-wise as well as contract note-wise brokerage charges can be obtained
Reports: Miscellaneous: STT Details
These reports will give you the Securities Transaction Tax (STT) details broker-wise or contract note-wise
Reports: Miscellaneous: Transaction Charges-Details
This report will give you other transaction charges details broker-wise as well as contract note-wise
Reports: Miscellaneous: Due Dates
•
•
•
Lists the due dates for various events (reminders), like premium due, maturity date and lock-in period
complete.
Due dates for next six months can be selected via the customization option.
In the group portfolio, the report lists the due dates for all the group (family) members in one
consolidated report.
Reports: Miscellaneous: ULIP/INS Summary
This is a group portfolio report only which provides comprehensive information such as policy, nominee,
sum assured, premium/withdrawal, maturity date and current policy value.
Menu: Open Portfolio
A Portfolio can be created for a member of the family. All transaction related to that member reside in that
portfolio.
To create a new Portfolio:
• From the toolbar select "Open Portfolio", and click on the "New" button to create a new portfolio
• Enter the portfolio details: Portfolio Name (short name), Investor Full Name, Address, City, Pin code,
Country and PAN
To open an existing Portfolio:
• From the toolbar select "Open Portfolio", and select the Portfolio Name to open
To edit Portfolio details:
• From the toolbar select "Edit Master" and select "Edit Portfolio" then select "Edit". You can edit the
Portfolio Name (short name), Investor Full Name, Address, City, Pin code, Country and PAN number
• The Portfolio must be closed before making any detail changes
MProfit User Manual
Back to Index
Page 15
Menu: Open Group
A Group can be created to consolidate the portfolios of family members or groups of people. Details regarding
portfolio holdings of each group member can be seen in balloon notification while moving the cursor over the
asset name in the summary screen.
You can create multiple groups within a family, for example:
• A Group with Parents
• A Group with Parents and Children
• A Group with Parents and Children and Grandparents
To create a new Group:
• From the toolbar select "Open Group", and click on the "New" button to create a new group. Select the
portfolios by checking the box of each portfolio to be included in this new group.
To open an existing Group:
• From the toolbar select "Open Group", and select the Group Name to open
To edit Group details:
• From the toolbar select "Edit Master" and select "Edit Group Portfolio" then select "Edit".
• You can change the name of the Group and also select which portfolios to include in the Group
Menu: Edit Master
This section will help you understand the various options available to create, modify or delete various
records like Portfolios, Groups, Assets and other accounts.
Menu: Edit Master: Edit Portfolio
•
•
The portfolio can be added, edited or deleted from here
To delete any portfolio, you must first delete all the transactions from that portfolio
Menu: Edit Master: Edit Group Portfolio
•
•
Modify the composition of Group portfolio by adding or deleting one or more portfolios to the existing
Group
Create the new Group portfolio by clubbing the various portfolios to the new group
Menu: Edit Master: Create New Asset
•
•
You can create any asset name by selecting the appropriate Asset category
Newly listed stocks and MFs are added/updated automatically
Menu: Edit Master: Edit/Delete Asset
•
•
•
You can modify or delete the existing asset (except Stock name)
If there are any transactions associated with particular asset, the asset can not be deleted
You first have to delete all the transactions associated with the respective asset in order to delete it
Menu: Edit Master: Other Accounts
•
The details of other accounts such as Brokers/Agents, Banks, Insurance Companies and Sellers can be
edited or deleted by selecting this option
MProfit User Manual
Back to Index
Page 16
Menu: Edit Master: Manage ULIP Funds
•
You can add, edit and delete any funds associated with any particular ULIP plans
Menu: Import
MProfit can import data from 5 types of data sources:
a. Brokerage digital contract notes
b. CAMS/KARVY mutual fund files
c. Predefined Excel formats for stocks and mutual funds
d. Online portals
e. Backoffice files
This manual will cover how to import from the various file types into MProfit. From the main menu select
“Import” which will bring up the Import window.
MProfit User Manual
Back to Index
Page 17
Digital Contract Notes
Most brokers send HTML contract notes to their customers. MProfit provides the facility to import these files
for many brokers. We are continually adding new brokers to the list and if you would like your broker included
please contact us at [email protected]
From the main Import window you will see all the brokers we currently support from the first drop down list
“Brokers Contract Notes and other Stock Templates.” We support cash segment transactions for BSE and NSE.
The first time you import digital contract notes it will ask you to map your broker, portfolio and scrips. Once
the mappings are complete, MProfit will only ask if there is a change from the information it currently has.
Step 1: Select the Broker and Exchange then select “Import from file.” Then select the contract note you have
received from your broker.
Step 2: Map to a Broker. You can map the transaction to a particular broker and keep track of broker costs. If
you don’t have an existing broker in MProfit you can select “New” and create it. Then select “Ok”
MProfit User Manual
Back to Index
Page 18
Step 3: Map to a Portfolio. Select the portfolio where you want the transaction to be added.
Step 4: Map the scrips. This will ensure that the correct scrip name is added to your portfolio. For each scrip
this will be occur.
Step 5: Review window. This allows you to make any changes to the data before it is imported into your
portfolio. When you are ready to import the data select “Import.”
MProfit User Manual
Back to Index
Page 19
CAMS/KARVY
If you are an independent financial advisor and receive your clients mutual fund transactions via a CAMS/
KARVY file then you will be able to import that data. We currently support 2 file types for advisors: CAMS
WBR2 and Karvy 221. If you are a retail investor we support the CAMS file format for individuals and Karvy
Online.
With MProfit, there is no limit to the number of portfolios you can create and maintain. You can manage 1, 100
or 1000+ clients with the software.
It is recommended that you create individual portfolio directories for each family. You should create a master
directory, C:\MProfitData, then start creating the client family sub-directories as follows:
C:\MProfitData\AshishMehtaFamily
C:\MProfitData\SejalShahFamily
C:\MProfitData\RamPatelFamily
To switch from one directory to another directory:
Go to Settings
Select “Change Portfolio Data Location”
Select, say C:\MProfitData\AshishMehtaFamily
The application will be restarted with the portfolios of the Ashish Mehta family.
The advantage of this directory structure is that you can easily backup the individual directory and give the
data to your client who might be using MProfit as well.
KARVY 221
Before importing the data from the KARVY 221 file you must do several steps that only occur the first time you
run the import feature. After the initial steps are complete, then it becomes just a series of clicks to import
all the data into MProfit on a regular basis.
As stated before, it’s recommended that you create individual portfolio directories for each family. You should
create a master directory, C:\MProfitData, then start creating the client family sub-directories as follows:
C:\MProfitData\AshishMehtaFamily
C:\MProfitData\SejalShahFamily
C:\MProfitData\RamPatelFamily
In MProfit, switch from one directory to another directory and create the individual clients:
•Go to Settings
•Select “Change Portfolio Data Location”
•Select, say C:\MProfitData\AshishMehtaFamily
The application will be restarted with the Ashish Mehta family, now you can create the individual client
portfolios. Repeat the above steps to create all the individual portfolios in each family directory.
Now you are ready to start the import process for the KARVY 221 file.
MProfit User Manual
Back to Index
Page 20
Step 1: Goto Import and select “KARVY 221” from the “Mutual Funds Excel and other Templates” section.
Step 2: Select “Add Mappings for Portfolios”. Once the file is done processing you will see ALL your clients on
the left hand side from the file and on the right hand side you will see the individual portfolios in MProfit for
that particular client. In this example, we see the Mehta Family has two portfolios: Ashish Mehta and Shefali
Mehta.
MProfit User Manual
Back to Index
Page 21
Select a client on the left hand side (Name in External File) and then map to the same client on the right hand
side (Name in MProfit System). Do this for all the portfolios in this directory and make sure to tick “Do not
ask for Portfolio Mapping while importing.” When you are done select “Ok”
Step 3: Select “Import from file”. You will now be asked to map the individual mutual fund names to the
individual portfolio names in MProfit.
Since you are doing this for the first time you will have to select “New” to find the fund name. If you have a
mutual fund like “HDFC Equity Fund - Growth” for multiple portfolios you will need to map it to each folio
number and you might have 4 or 5 entries for HDFC Equity Fund. (Instead of scrolling through the entire list
you can use Crtl+F to search for specific words in the scheme name to find it.)
MProfit User Manual
Back to Index
Page 22
Step 4: Once the mutual fund names are mapped you will be shown a review screen where you can edit and
approve the transactions. Once you have reviewed all the data you can select “Import” and all the
transactions will be added into the Mehta Family portfolios.
You have successfully added transaction to the Mehta Family directory. The next time you import the data for
the Mehta Family you will only have to map new mutual fund names.
Step 5: Now let’s change to the Sejal Shah family in MProfit:
•Go to Settings
•Select “Change Portfolio Data Location”
•Select, say C:\MProfitData\SejalShahFamily
The application will be restarted with the Sejal Shah family.
Step 6: Goto Import and select “KARVY 221” from the “Mutual Funds and Others” section.
Step 7: Select “Add Mappings for Portfolios”. We will now map the portfolios for the Sejal Shah Family which
has two portfolios: Sejal Shah and Vaishali Shah.
Select a client on the left hand side (Name in External File) and then map to the same client on the right hand
side (Name in MProfit System). Do this for all the portfolios in this directory and make sure to tick “Do not
ask for Portfolio Mapping while importing.” When you are done select “Ok”.
MProfit User Manual
Back to Index
Page 23
Step 8: Select “Import from file”. You will now be asked to map the individual mutual fund names to the
individual portfolio names in MProfit.
Since you are doing this for the first time you will have to select “New” to find the fund name. If you have a
mutual fund like “HDFC Equity Fund - Growth” for multiple portfolios you will need to map it to each folio
number and you might have 4 or 5 entries for HDFC Equity Fund. (Instead of scrolling through the entire list
you can use Crtl+F to search for specific words in the scheme name to find it.)
Step 9: Once the mutual fund names are mapped you will be shown a review screen where you can edit and
approve the transactions. Once you have reviewed all the data you can select “Import” and all the
transactions will be added into the Sejal Shah Family portfolios.
Step 10: Repeat the above steps (5-9) for each client family you advise
Step 11: When you receive a new Karvy 221 file, you simply goto each client directory and select “Karvy - 221”
and select “Import from file”
In MProfit, to switch from one directory to another directory:
•Go to Settings
•Select “Change Portfolio Data Location”
•Select, say C:\MProfitData\AshishMehtaFamily
MProfit User Manual
Back to Index
Page 24
CAMS WBR2
Follow the same steps for KARVY 221 but instead select your CAMS WBR2 file you received.
CAMS Personal
Step 1: Select Import -> CAMS Personal file
Step 2: Select “Import from file” and select the CAMS file you received
Step 3: Map to a Portfolio. Select the portfolio where you want the transaction to be added.
Step 4: Map the scheme names in MProfit. Select the portfolio where you want the transaction to be added.
Since you are doing this for the first time you will have to select “New” to find the fund name. If you have a
mutual fund like “HDFC Equity Fund - Growth” for multiple portfolios you will need to map it to each folio
number and you might have 4 or 5 entries for HDFC Equity Fund. (Instead of scrolling through the entire list
you can use Crtl+F to search for specific words in the scheme name to find it.)
MProfit User Manual
Back to Index
Page 25
Step 5: Once the mutual fund names are mapped you will be shown a review screen where you can edit and
approve the transactions. Once you have reviewed all the data you can select “Import” and all the
transactions will be added into the portfolio(s).
MProfit User Manual
Back to Index
Page 26
Predefined Excel sheets
Using the templates provided you can import your stock and mutual fund transactions into MProfit.
Stock Transactions
Step 1: We provide a template for stocks, download the file from:
http://www.mprofit.in/import/mprofit_stock.xls (all lowercase)
Step 2: Open the Excel file and follow the instructions at the top of the Excel sheet. It will tell you what
transactions are supported and where the data should go.
We currently support 4 transaction types that you can enter into the “Trans Type” column - BUY, SELL, BONUS
and DIV_PAYOUT.
Step 3: Save the Excel file as “Excel 97-2003 Workbook”
Step 4: Goto Import and select “MProfit Stock Transactions” from “Brokers Contract Notes” section. Select
“Import from file” and select the file you just saved.
Mutual Fund Transactions
Step 1: We provide a template for mutual funds, download the file from:
http://www.mprofit.in/import/mprofit_mf.xls (all lowercase)
Step 2: Open the Excel file and follow the instructions at the top of the Excel sheet. It will tell you what
transactions are supported and where the data should go.
We currently support 4 transaction types that you can enter into the “Trans Type” column - BUY, SELL,
DIV_REINV and DIV_PAYOUT.
Step 3: Save the Excel file as “Excel 97-2003 Workbook”
Step 4: Goto Import and select “MProfit Mutual Fund Transactions” from “Mutual Funds and Others” section.
Select “Import from file” and select the file you just saved.
MProfit User Manual
Back to Index
Page 27
Online Portals
You can import your transactions that are currently online via several online portals. This allows you to keep a
backup of your financial on your computer and also aggregate all your financial data.
NJ Fundz Online - Transactions
Step 1: Goto Import and select “NJ Fundz Online - Transactions” from “Mutual Funds and Others” section
Step 2: Select “Import from website” and login to your NJ Fundz account
Step 3: Select Mutual Funds -> Transaction Report
Step 4: Select the period and click Report and your mutual fund transactions will appear
Step 5: Click 'Import' button at the bottom right corner to import the transactions
NJ Fundz Online - Dividend History
Step 1: Goto Import and select “NJ Fundz Online - Dividend History” from “Mutual Funds and Others” section
Step 2: Select “Import from website” and login to your NJ Fundz account
Step 3: Mutual Funds -> Other Reports -> Dividend History
Step 4: Under Dividend Option, only select Dividend Payout. (Dividend Re-investment information is already
included in the Transaction Report). The other options can be selected as required.
Step 5: Click Report and your mutual fund transactions will appear
Step 6: Click 'Import' button at the bottom right corner to import the transactions
Value Research Online
Step 1: Before starting to import, verify the summary screen of the portfolio you want to add transactions to
is visible in MProfit.
Step 2: Goto Import and select “Value Research Online” from “Mutual Funds and Others” section
Step 3: Select “Import from website” and login to your Value Research Online account
Step 4: Click on My Portfolio
Step 5: Select the portfolio for which you want to import transactions
Step 6: Click Transactions History
Step 7: Click 'Import' button at the bottom right corner to import the transactions
Note: Bonus and rights transactions will be imported, however other corporate action transactions like split,
merger, demerger will not be imported. You will need to add these transactions manually.
MProfit User Manual
Back to Index
Page 28
Menu: Tools
•
Price updates, refresh summary screen, backup and restore are some of the options that fall under this
menu
Menu: Tools: Update Prices Now
•
•
Price updates are updated when you start MProfit and it will keep updating the price of the newly added
stocks and MFs
You can update the prices anytime by selecting this option
Menu: Tools: Refresh Summary Screen
•
•
•
Summary screen are updated dynamically whenever the new assets are added
The prices of all the assets are also updated at predefined intervals
You can refresh the summary screen anytime by choosing this option
Menu: Tools: Backup Data
•
•
•
MProfit provides a very comprehensive backup solutions to meet the requirements of our users
Backup files will be overwritten each time you take backup
If you want to take incremental backup, you need to rename the file each time you take backup, such as
MProfitBackup01Dec08, MProfitBackup31Mar09, etc.
There are two options available for Backup.
a) Backup without password:
With this option, your entire portfolio data will be backed up without password.
b) Backup and Encrypt with password:
You will need to give the password for this option. Please do remember the password as you will not be able
to restore the data without password.
Menu: Tools: Restore Data
•
•
•
•
Your backed up data can be restored with the appropriate option
Your restore option selection is dependent on how you have backed up your data
If you have used the backup option with password, you need to provide the correct password to restore
the data
You need to restore the data in an empty directory
MProfit User Manual
Back to Index
Page 29
Menu: Settings
You can change Default Period, location of the data directory of your portfolios and password for Owner and
User.
Menu: Settings: Change Default Period
•
•
•
When you start the application for the first time, the default period is till current financial year
You can add records of previous years as well current year
Once you have completed the entries of the previous year, it is recommended that you change the period
to current financial year so that all the reports, by default will be displayed or printed for the current
financial year
Menu: Settings: Change Portfolio Data Location
•
•
At the time of installation, your data files by default are stored in \My Documents\mPrData\Portfolios\ if
you have not chosen to change the path of the directory.
You can change the location of your portfolio data directory any time by selecting this option.
Menu: Settings: Change Password
•
•
•
•
MProfit provides two types of access to the application, the Owner and User
Owner has all the rights for this application where it can see current prices as well as the current values
of all the portfolios
The User has limited rights whereas current prices and current values are not displayed in the summary
screen
The passwords for both the types, the Owner and the User can be changed by selecting this option
Menu: Settings: Proxy Settings
If you are using MProfit behind a company firewall then you might have to make changes to allow MProfit
through the company proxy server.
You will need to obtain 4 pieces of data from your network administrator:
•
•
Proxy Server Address and Port Number
Username and Password
Menu: Help
General help section
Menu: Help: General Help <F1>
This help file you are viewing.
Menu: Help: Check for Updates
We are constantly listening to customer feedback and improving MProfit based on your feedback.
• You will receive the message when the new software version or update is available
• If you click 'Yes' to install it, the new software update/version will be downloaded and installed on your
PC
• The time for downloading the update depends on your internet connection speed
MProfit User Manual
Back to Index
Page 30
•
•
•
•
•
Make sure that your firewall settings of your PC does not block the MProfit application
Database updates like addition of newly listed stocks, mutual funds or name change of a company are
provided online and automatically updated in the MProfit database file on your PC
When these database updates are available, 'U' symbol will be displayed at the bottom of the screen
The updates can be accepted by clicking on the 'U' symbol. The application will be restarted to accept the
new updates
You can click 'Check for Updates' under 'Help' menu any time to check the availability of database
updates
Menu: Help: Activate License
•
•
When you install MProfit, it will work as a 30 day trial version. After the trial period, your trial license will
expire and will work with limited functionality. To activate the license for fully functional use, please go to
http://www.mprofit.in/buy/ and purchase an MProfit yearly license. You will receive the Activation Key
by email.
To activate the license go to the Help Menu and select Activate License. In the Activation Key box enter
the Activation Key sent to you and click "Activation License". The software will be activated with full
functionality for the length of the license.
Menu: Help: License Management
•
•
If you upgrade or format your computer, you will need to enter a new activation key that can be obtained
by emailing MProfit Support at [email protected]
Once we receive the email, we will send you instructions on how to enter the new activation key.
Menu: Help: About
The About screen shows the current version number and build of the software.
Other Features
Many features are available by right clicking the mouse on certain areas of the screen.
• Income
• Tax Calculator
• Last Transactions
• Set Current Prices (there are various ways to set current prices for different assets)
• Show Previous Name
• Back-up feature (Weekly/Monthly)
MProfit User Manual
Back to Index
Page 31
System Requirements:
• Windows XP, Vista or 7
• An internet connection
MProfit Software Pvt. Ltd.
108-B, Mittal Tower
10th Floor, B-Wing
Nariman Point
Mumbai 400 021
(022) 4002-4149
(022) 2202-4398
[email protected]
http://www.mprofit.in
Desktop Portfolio Management Software
maximumprofit.investwisely
v5.3 / 02102011
MProfit Software Pvt. Ltd. © 2011
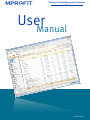
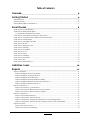

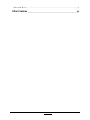
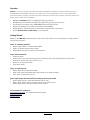

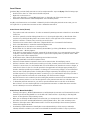
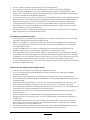
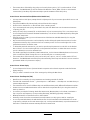
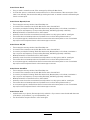
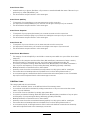
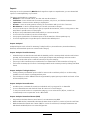
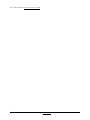
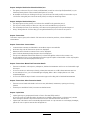
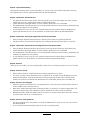
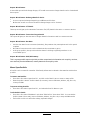
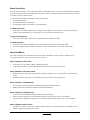
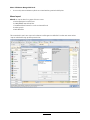
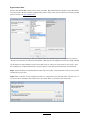
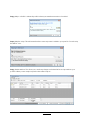
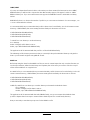
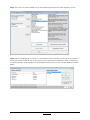
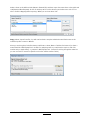
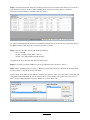
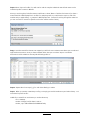
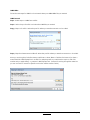
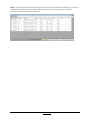
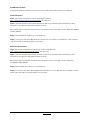
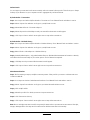
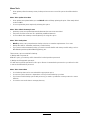
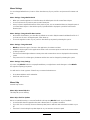

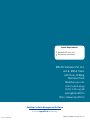
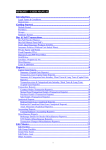

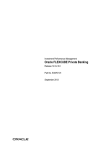

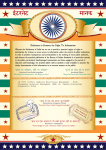
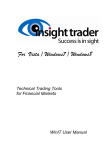
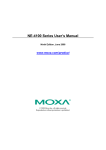
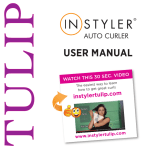
![the file [< 1 MB]](http://vs1.manualzilla.com/store/data/005663565_1-91d1e4bcdfd7b45b626a6b88ab809728-150x150.png)