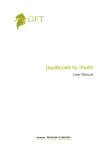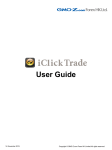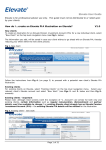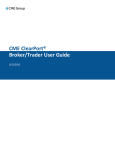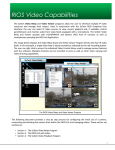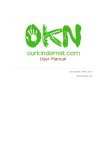Download Please note the platform will not be accessable between 22:00
Transcript
GNI Touch FX User Manual July 2004 Version 2.0 This Manual has been issued by GNI Touch, which is a trading division of Man Financial Limited. Man Financial Limited is authorised and regulated by the Financial Services Authority and is part of Man Group PLC. The Manual is designed to be a general guide to the [FX Internet system] and while all reasonable care has been taken in its preparation, Man does not accept any liability for its contents and use of the Manual is entirely at your own risk. You should be aware that Man might change or modify technical specifications and processes described in the Manual without prior notice to you. Man does not undertake to notify you of such changes or modifications or to issue a revised Manual to you. If you have any questions regarding the Manual or its contents you should contact your GNI Touch representative or the Help Desk on +44 (0) 870 197 0402 FX Platform Dealing Parameters Hours of Operation: The platform will be operational 24 hours a day, however, there maybe an approximate 15 minute close from 22:00-22:15 (UK) every evening to upload relevant settlement information. There may also be certain times of the year, due to global holidays when it will be necessary to close the platform. Minimum deal size: USD$ 100,000 (or currency equivalent). Maximum deal size: 2 Million of base currency. Press F11 to adjust the screen view to fit your particular PC. Hit F11 again and it will revert. Currencies Available: Currently there are up to 17 spot currency pairs available: Currency Min deal size Max deal size eur/usd eur/gbp eur/jpy eur/chf usd/jpy usd/chf usd/cad usd/sgd gbp/usd gbp/jpy gbp/chf gbp/cad aud/usd kiwi/usd aud/kiwi aud/jpy kiwi/jpy 87,500 Eur 87,500 Eur 87,500 Eur 87,500 Eur 100,000 Usd 100,000 Usd 100,000 Usd 100,000 Usd 62,500 Gbp 62,500 Gbp 62,500 Gbp 62,500 Gbp 125,000 Aud 150,000 Kiwi 125,000 Aud 125,000 Aud 150,000 kiwi 2m Euro 2m Euro 2m Euro 2m Euro 2m Usd 2m Usd 2m Usd 2m Usd 2m Gbp 2m Gbp 2m Gbp 2m Gbp 2.5m Aud 3m Kiwi 2.5m Aud 2.5m Aud 3m Kiwi Log-on Your trading account details are connected to your user name and password. It is advisable to change the password the first time you log-on. Users have 3 attempts to log in before the platform blocks access. At this point please contact the help desk 0870 197 0402. Your trading account details are connected to your user profile. As soon as you log in you will see your cash, open position and your current P&L. Dealing Screen Feature Click on the arrow to retrieve a drop down menu in order to set up a currency pair in a particular window. Select your chosen pair. A confirmation window appears to confirm the change. You can configure the currency pairs in any order and have maximum of 8 on view at any time. Order Entry Red represents sell (on the left) and blue represents buy (on the right). Right/Left click to trade on a particular currency window. The dealing window must be yellow in order to enter the amount of a trade. Deal amount can be entered in 3 ways – manually on the keyboard, using the calculator figures or by default contract limits that can be pre-set. 1.) Manual Order Entry – simply type the amount you wish to trade once the amount window is highlighted yellow. 2.) Calculator – Clicking on the 1,2 or 5 at the bottom of the window (green) will automatically populate the dealing window with your default contract volume (as illustrated below). The arrow key on the right produces a mini calculator board with additional default values. 3.) Arrow keys on your keyboard allow you to increase or decrease order sizes based on your default contract volume. For example if your default amount is 100,000. Pressing the “up” arrow key twice will increase your order size to 200,000 (2 x 100,000). Pressing the “down” arrow key once will return the order size to 100,000. Right clicking on the yellowed out box sets up default limits. Enter your default contract volume and press save. Each currency pair can be set individually to a required default amount. Deal Entry types At a price Will attempt to trade at the specific price displayed or better, but you may fail to trade if the price is changing to a worse price or all the liquidity at that level has been used. The streamed prices are being provided at split second intervals so the viewed price is always constantly changing At Market and will generate a market order. To trade at the best possible price available, either displayed price or next available best price. This function should ensure a fill for your total amount. Resting order By clicking on or an order ticket is generated. All orders entered will generate a confirmation window. The application is windows based and some screen layouts may cover up your order ticket. To ensure that an order ticket always populates the top of you trading screen regardless of your page set up, click on the green “Configure” tab located across the top panel of the dealing screen. The Order Preferences box will appear. Half way down the column of options there is a section called “External Order Entry”. Check the box and press save. (See Configure window Page 6) Double click and single click deal entry All commands on the platform are activated by a double click unless you activate the one click function. . To activate please depress the small green "one click" icon at the top of the page to the right, this will then disappear and in its place a grey box followed by an X will show. This confirms activation. Please beware once this function is activated, as there are 32 "live fields" on the page that can now be activated by a single click. This is not currently a saved function and a trader will have to reactivate every time he/she logs in. First select the order type as displayed in the window below. Stop, Limit, Alert or OCO The currency pair is confirmed under the BUY or SELL. The ticket will not be activated until the order type has been selected. Price and volume can be manually entered or moved up and down using the arrows. By clicking on either the order type will be confirmed in the right had side of the box. STOP / LIMIT Please note Stop orders will generate a market order that can be executed at a price better or worse than the price requested depending on the next available price after the stop price is reached. The application is designed to seek best possible price execution and will do so after a stop has been triggered. In some cases this could result in a sell stop being filled at a higher price than requested and a buy stop being filled at below the requested price. Limit orders should only be filled at the price or better. OCO The fourth button on the panel will create a “one cancels other” order which is a linked order of a STOP and a LIMIT and will comprise of two buy or two sell orders Price levels and amounts can be amended by clicking on the order. Adjusting the deal size and price must be done individually. . To amend a price or deal size the LIMIT and/or the STOP orders in the OCO must be changed individually and it is possible to enter differing amounts at each level and price To cancel the order, clicking on the Pull button of either the LIMIT or STOP order will cancel both orders of the OCO ALERT The third button on the panel, can be programmed to create an audio alert when a price target is reached. This function is activated via the configure button as explained on the nest page. Ensure your PC has operational speakers before trying this functionality. All orders are Good Till Cancelled (GTC). When logging out of the system you will be prompted to confirm that you have orders remaining in the market. If you no longer wish to have those orders in the market you must pull them before logging out. All orders are GTC including when you lose connection to the market or when the market has closed. When you log out the system will prompt you to reconfirm that you have left working orders in the market. You may wish to consider pulling all orders from the system prior to periods of pre-informed shut down or close as prices sourced on the open may trigger orders left in the system Once an order or deal has been submitted, the order may be acknowledged as a working order or as rejected. If neither of these messages appears and you see “exchange timeout order status unknown” your order may still be working. Please note any order that receives this message is not necessarily cancelled and may be filled at anytime. To confirm the status of these orders please call the help desk on 0870 187 0402. Configure Window Not applicable to the FX function Not applicable to the FX function Not applicable to the FX function Not applicable to the FX function Not applicable to the FX function Ensures Order ticket pop up to front of existing page Ensures prompt each time order is entered or amended Allows toggling between permissioned accounts Not applicable to the FX function Emits sound when a trade or alert is actioned Along the bottom of the position window a trader can follow: Current P&L = Unrealised + Realised P&L Current P&L includes positions traded until settlement , settlement will take place on the value date, at which time the amount ( profit or loss) will become cash Unrealised P&L = is generated from current open positions and current real-time P&L Realised P&L = closed out trades on the day of trading plus previous days closed trades, that have yet to reach their value date Net Worth = Cash Balance +/- Current P&L Initial Margin = the deposit requirement, as a percentage of the requested trade or potential order amount The system monitors margin and trading power in USD, therefore the amount of initial margin required will be the USD equivalent of the base currency. With initial margin set at 2.5% a deal of Eur 100,000 /USD will require Eur 2,500 of initial margin. The system will then convert this requirement into USD at the previous nights exchange rate. If that rate were 1.2300 then the margin required would be USD 3.075 (Euro 100,000 multiplied by 1.2300 = $123,000 divided by 40 = $3,075) Trading Power = Net Worth – Initial margin. Trading power is the amount multiplied by your agreed Initial margin level that will be allowed as a net open position Save Screen Layout The platform allows for 3 different saved screen layouts. Click on the circle beside 1, 2 or 3 and press save. You may switch back and forth between each saved screen during any given trading session by simply clicking on the 3 circles shown below. Clicking on the trade log brings up a window that shows today’s trades and the spot trade generated by the tom next function. Spot positions are automatically rolled one day. Information Tabs There are 4 tabs, which keep you as a trader in touch with all your transactions. Order and deal information are sorted by Order ID number. All: This is your audit trail, all orders whether they be working, cancelled completed or failed will show in this window. Click on ‘…‘ or ‘…‘ to give full details (such as time of execution, fill prices etc) of each transaction. The additional tabs help filter your main order book: Resting: Orders that are submitted and are awaiting notification of a fill. It is possible to pull individual orders with a single click in the resting window. Additionally a button or a “Pull All” function can be found at the top right hand corner of the order book as shown below. Filled: All filled orders for that trading session. When clicking on the Filled tab for the first time of the day (since logging on) it will query your latest fills and show them sorted in Order ID number sequence. Any subsequent fills received as a broadcast will show at the top of the list in the order the fills are received. If the user refreshes the screen, the fills will be sorted again into Order ID number sequence. A trading session represents the hours up until the upload at 22:00. All trading information after 22:00 will show the following day. Pulled: All pulled orders. Rejected: All orders that have been rejected from the system along with the error message explaining the failure to trade. (List of error messages on the last page) Located in the top right hand corner of the position window Back Office Window Below is a snap shot of the Back Office window displaying all trades. The information in this window can be cut and paste into Excel. Trade history can be configured to display trades done between any stipulated periods, using the calendar function Warning Levels A warning level can entered into the system alerting the client when the specified percentage of funds placed have been lost. At this level the banner at the top of the page becomes yellow as illustrated. Trading is still permitted When a clients funds fall below the stipulated initial margin level set by us, the banner at the top of the page becomes red as Illustrated At this point no new positions can be taken and only closing deals or closing orders are permitted. This condition will remain until the current positions are reduced or we receive additional funds. Order Status Messages Order status description messages, which one might expect to receive in normal trading: Order Status Status Description ALR Resting Alert Submitted EXC Completed - full trade EXC Manually entered fill EXC Resting Alert completed EXD Live in market - no trade EXG Sent to market OK EXP Resting Order pulled EXP Stop Resting Order pulled ROR Attempting to Pull order ROR Pulling order from system ROR Resting Order submitted ROR Revising order in system SOR Attempting to Pull order SOR Pulling order from system SOR Revising order in system SRO Stop Resting Order submitted VLD Validated by limit handler Reason Resting Alert submitted and monitoring against mid-price of bid/offer quotes. Confirmed deal traded at bank for volume requested. TOMNEXT trade or desk admin manually entered fill. Resting Alert has been triggered and will no longer monitor for mid-price. Deal request (click & deal or triggered Resting order) has been sent to the bank. Deal request sent to Virtual Exchange OK. Trader or desk has cancelled resting order. Order can no longer be triggered. Trader or desk has cancelled stop resting order. Order can no longer be triggered. Instruction received by the system to pull the Resting order. Resting order in process of being cancelled by Trader or desk from the system. Order can no longer be triggered. Resting order submitted to Virtual Exchange and is monitoring for bank price trigger level. Resting order is being revised within the Virtual Exchange. Instruction received by the system to pull the Stop Resting order. Stop Resting order in process of being cancelled by Trader or desk from the system. Order can no longer be triggered. Stop Resting order is being revised within the Virtual Exchange. Stop Resting order submitted to Virtual Exchange and is monitoring for bank price trigger level. Risk Management has validated deal Request. Order rejection status that may be received during trading:Order Status Status Description Reason EXC Completed - full trade - Already completed/cancelled/pulled/failed or awaiting host reply EXF Exchange timeout - order status unknown EXF Order failed – volume above deal max limit EXF Order failed – volume below deal min limit EXF Rejected - failed to trade (price no longer available) EXF Request failed - previous deal request not yet completed EXP Resting Order pulled - Already completed/cancelled/pulled/failed or awaiting host reply HLD Held Order – awaiting submission REF Failed risk management – insufficient funds REF Failed Risk Management – maximum position exceeded. Trader attempted to pull/cancel order once it had already traded. Deal request has been sent to a bank that has not yet responded. The deal is considered live until there is a fill or a rejection. If you are concerned please clarify with the desk to confirm if the status of the order. Helpdesk 0870 197 0402 Volume entered breaks maximum deal size for client and contract Volume entered is below deal minimum deal size for client and contract. Deal request failed because price quoted has moved or not enough liquidity resides against the current price quote. Trader tried to submit another deal before the previous request has been confirmed filled or rejected/timeout Trader attempted to pull/cancel order once it had already been pulled. Client must contact desk as an issue exists with submitting deals. Insufficient trading power remains against client account to place further deals that increase position. Deals that will close out positions will be allowed. Maximum open position for client account has been exceeded and will not allow any further deals that increase position. Deals that will close out positions will be allowed.