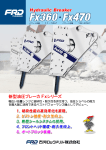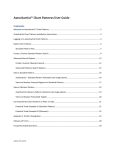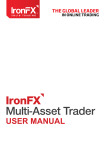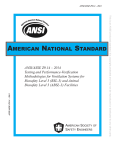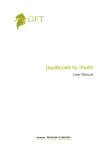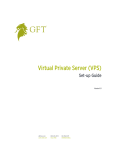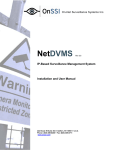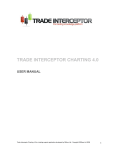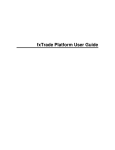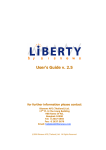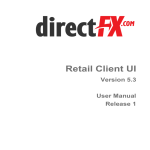Download DealBook® 360
Transcript
DealBook® 360 User Manual Version 1.0 gftforex.com/800-465-4373 / 616-956-9273 LIVE CHAT 24/7 TOLL FREE INTERNATIONAL DealBook® 360 User Manual Table of Contents Welcome to the DealBook® 360 User Manual .............................................................................................................. 6 Before You Use DealBook® 360… ............................................................................................................................... 6 Tips for Using This Manual........................................................................................................................................... 6 Section 1: Exploring DealBook® 360 ............................................................................................................................... 7 Logging in to DealBook® 360...................................................................................................................................... 7 Viewing the DealBook® 360 Workspace ................................................................................................................... 8 The DealBook® 360 Menu Bar ..................................................................................................................................... 8 Quick Access Toolbar ................................................................................................................................................... 9 The Status Bar ............................................................................................................................................................... 9 Workspace List............................................................................................................................................................. 10 Window List................................................................................................................................................................... 11 The Quote Board.......................................................................................................................................................... 12 Chart Windows ............................................................................................................................................................ 14 The Open Positions Window ...................................................................................................................................... 14 Working Orders ........................................................................................................................................................... 16 The News Window ...................................................................................................................................................... 16 The DealBook® 360 Workspace ................................................................................................................................. 16 The Dashboard ............................................................................................................................................................. 17 Managing DealBook® 360 Windows ......................................................................................................................... 18 Section 2: Opening and Managing Your Trades .......................................................................................................... 19 Trading with the Order Types in DealBook® 360 .................................................................................................... 19 Placing Direct Deal Orders ......................................................................................................................................... 19 Placing Direct Deal Orders from the Quote Board ................................................................................................. 20 Modifying Direct Deal Ticket Settings and then Placing an Order....................................................................... 20 Placing Direct Deal Orders from the Dashboard .................................................................................................... 23 Placing Orders from the New Order Window......................................................................................................... 24 Placing a Market Order in the New Order Window ............................................................................................... 27 Placing a Limit or Stop in the New Order Window ................................................................................................ 27 Placing an OCO Pairs Order in the New Order Window........................................................................................ 29 Placing a Parent and Contingent Order in the New Order Window.................................................................... 30 Setting a Trailing Stop in the New Order Window ................................................................................................ 32 Placing a Scale-out Order in the New Order Window........................................................................................... 33 Trading from the Charts ............................................................................................................................................ 34 2 DealBook® 360 User Manual Managing Open Positions .......................................................................................................................................... 36 Protecting Open Positions with Stops and Limits.................................................................................................. 36 Managing Working Orders ........................................................................................................................................ 37 Closing Working Orders and Open Positions ......................................................................................................... 38 Trading with Depth 360............................................................................................................................................. 39 Requesting a Quote.................................................................................................................................................... 42 Calculating Costs Using the Pip Calculator ............................................................................................................. 44 Filtering Orders ........................................................................................................................................................... 45 Viewing Filled Orders ................................................................................................................................................. 45 Viewing Order History ............................................................................................................................................... 46 Section 3: Using the Charting Tools ............................................................................................................................. 47 Opening Charts ........................................................................................................................................................... 47 Viewing the Chart Window ....................................................................................................................................... 49 Using the Chart Toolbars ........................................................................................................................................... 50 Selecting the Chart Type and Time Frame .............................................................................................................. 52 Displaying a Second Currency Pair on the Chart Window.................................................................................... 55 Displaying Delineation ............................................................................................................................................... 56 Displaying the Cross and Additional Details ........................................................................................................... 57 Displaying a Grid......................................................................................................................................................... 59 Displaying High/Low Zones ...................................................................................................................................... 60 Drawing in the Chart .................................................................................................................................................. 60 Using the Fibonacci Drawing Tools .......................................................................................................................... 64 Using the Gann Drawing Tools ................................................................................................................................. 65 Using the DiNapoli Drawing Tools ........................................................................................................................... 66 Adding Arrows to the Chart ...................................................................................................................................... 66 Adding Text to the Chart ........................................................................................................................................... 67 Configuring Drawings in the Chart........................................................................................................................... 67 Managing Drawings in the Chart Window .............................................................................................................. 68 Placing Chart Line Orders .......................................................................................................................................... 69 Displaying Indicators in the Chart ............................................................................................................................ 70 Adding an Indicator to the Chart.............................................................................................................................. 70 Adding Multiple Indicators to the Chart .................................................................................................................. 72 Editing Indicators in the Chart .................................................................................................................................. 74 Setting Indicators for All Charts ............................................................................................................................... 75 Removing Multiple Indicators in the Chart ............................................................................................................. 75 3 DealBook® 360 User Manual Editing Orders from the Chart .................................................................................................................................. 76 Setting Alarms ............................................................................................................................................................ 78 Adding Price Alarms .................................................................................................................................................. 78 Viewing the Alarms Window .................................................................................................................................... 79 Managing Indicator Alarms ....................................................................................................................................... 80 Using the Value Calculator ......................................................................................................................................... 81 Using Chart Templates............................................................................................................................................... 83 Creating a Chart History ............................................................................................................................................ 84 Exporting Chart Data ................................................................................................................................................. 85 Section 4: Displaying Statements and Viewing Analytics ........................................................................................ 86 Displaying the Report Window ................................................................................................................................ 86 Displaying the Account History Statement............................................................................................................. 88 Displaying the Customer Account Summary Statement ...................................................................................... 89 Displaying the Customer Transaction Detail Statement ....................................................................................... 90 Displaying the Session History Statement ............................................................................................................... 91 Displaying the User Activity Log Statement............................................................................................................ 91 Displaying the Conversion Activity Detail Statement ........................................................................................... 92 Displaying the Customer Swap Detail Statement .................................................................................................. 93 Displaying the Detail Transaction Statement ......................................................................................................... 93 Displaying the Transaction Statement .................................................................................................................... 94 Viewing the Analytic Pages ...................................................................................................................................... 95 Section 5: Customizing the Appearance and Settings in DealBook® 360............................................................... 96 Modifying the DealBook® 360 Workspace .............................................................................................................. 96 Managing Layouts ...................................................................................................................................................... 97 Displaying a Layout .................................................................................................................................................... 98 Importing a Layout ..................................................................................................................................................... 99 Managing DealBook® 360 Windows ...................................................................................................................... 100 Selecting Tools in the Quick Access Toolbar.......................................................................................................... 101 Arranging DealBook® 360 Windows....................................................................................................................... 101 Displaying Floating and Dockable Windows .........................................................................................................102 Auto-hiding the Dashboard .....................................................................................................................................102 Selecting Tools in the Status Bar .............................................................................................................................102 Configuring the Quote Board.................................................................................................................................. 104 Managing Instruments in the Quote Board............................................................................................................105 Changing Settings in the Open Positions Window ...............................................................................................105 4 DealBook® 360 User Manual Changing Settings in the Working Orders Window ............................................................................................ 106 Customizing Depth 360 ........................................................................................................................................... 106 Adding Tools to the Dashboard .............................................................................................................................. 108 Setting Chart Properties .......................................................................................................................................... 108 Changing Chart Appearance on the General Tab................................................................................................. 109 Specifying Chart Type Settings on the Symbols Tab..............................................................................................111 Specifying Alarm Settings for the Chart on the Alarms Tab ................................................................................ 112 Specifying Order Settings for the Chart on the Orders Tab.................................................................................. 113 Specifying Positions Settings for the Chart on the Positions Tab........................................................................114 Specifying Tool Settings for the Chart on the Miscellaneous Tab........................................................................ 115 Specifying Pivot Settings for the Chart on the Pivot Levels Tab .........................................................................116 Specifying Chart Times in the Working Hours Tab ................................................................................................116 Configuring the Drawing Toolbar in the Chart Window ....................................................................................... 117 Specifying DealBook® 360 User Settings ................................................................................................................118 Specifying Form Settings in the General Tab .........................................................................................................119 Specifying Order Settings in the Trades Tab .........................................................................................................120 Selecting Sound Files for DealBook® 360 in the Sounds Tab ............................................................................... 121 Specifying Alarm Notification Settings in the Alarms Tab ................................................................................... 121 Specifying the Base Currency in the Currencies Tab ............................................................................................ 122 Displaying Settings in the Troubleshooting Tab ................................................................................................... 123 Specifying Indicator Settings and Customizing the Timeframe Menu on the Charting Tab ........................... 123 Activating Voice Commands in the Speech Tab ................................................................................................... 124 Specifying Keyboard Shortcuts in DealBook® 360 ............................................................................................... 125 Entering Email and Phone Numbers in the User Details Tab .............................................................................. 125 Changing Your Login Password in the User Details Tab ...................................................................................... 126 Specifying the Application Language in DealBook® 360 ..................................................................................... 126 Managing News Feeds on the RSS Feeds Tab ....................................................................................................... 127 Using the Troubleshooting Features When Talking to Support ......................................................................... 128 Displaying the Application Info Window ............................................................................................................... 129 Sending Log Information ..........................................................................................................................................130 Appendix A: Troubleshooting ...................................................................................................................................... 132 Appendix B: Order Types on Statements ................................................................................................................... 134 Finding Further Information......................................................................................................................................... 138 Intensify Your Research with FX360.com .............................................................................................................. 138 5 DealBook® 360 User Manual Welcome to the DealBook® 360 User Manual In this guide, you’ll find instructions on how to use the features and tools in DealBook® 360. If you’re a beginner, you can walk step-by-step through how to set up and use all of the DealBook® 360 features. If you’ve been trading for a while, we’ve included a detailed table of contents so you can quickly reference how to use a specific section or tool in DealBook® 360. Before You Use DealBook® 360… You should have a basic understanding of the forex market. If you are new to trading forex, GFT offers a variety of free resources to help you learn about the market and how you can reach your personal trading goals. Visit GFT’s website to find out more. Tips for Using This Manual As you browse these sections, you’ll notice that our screenshots of the interface highlight sections of the graphic to point out tools, menus, features and other options. GFT uses the following notes to emphasize important information about DealBook® 360. Describes information on the action of a tool or feature in DealBook® 360. When you see this symbol, it provides a larger context for information and procedures. Provides hints, tricks and shortcuts that may help you as you place and monitor trades in DealBook® 360. Alerts you of critical information you need to know while you perform a particular procedure. 6 DealBook® 360 User Manual Section 1: Exploring DealBook® 360 Once logged in, you’ll see the DealBook® 360 workspace. While it may be a bit overwhelming at first, don’t worry. In this section, you’ll learn about the different windows in DealBook® 360 and how you can use them to trade. Logging in to DealBook® 360 After you download and install DealBook® 360, you can open the DealBook® Login window by clicking the desktop icon on your computer. You can also open it by clicking the Start menu on your computer, clicking the Global Forex Trading folder and clicking DealBook® 360. To login, enter your login and password in the Login window. If you’re using: • A practice account, choose Demo System. • A live account, choose Live System. If the Connection Options window appears with the Login, you’ll need to enter the necessary URL: • Live system: http://live.gftforex.com:8080/naming.ior • Demo system: http://demo.gftforex.com:8080/naming.ior Then click OK to continue. 7 DealBook® 360 User Manual If you are using DealBook® 360 on a shared computer, you can clear your login information by clicking Connection Settings and checking the Don’t Save Login checkbox in the Connection Options window. GFT sends login and password information by email when you open an account. If you don’t have an account, you can visit our website to sign up for a risk-free practice account. DealBook® 360 will lock you out after entering an incorrect password 10 times. If you forget your password, you can reset it. To find out how, start a live text chat at gftforex.com. To change your language settings, please see the Specifying the Application Language in DealBook® 360. Viewing the DealBook® 360 Workspace The DealBook® 360 Workspace is the area where you can display and arrange charts, windows and other tools to help you trade. If your version of DealBook® 360 does not look similar to this, click Layouts on the File menu. When the drop-down menu appears, make sure there is a checkmark next to FX US Layout. If FX US Layout is not in your list, see Appendix A: Troubleshooting. The DealBook® 360 Menu Bar At the top of the main window, you’ll see the DealBook® 360 menu bar. You can use options in the seven menus to manage windows and other tools while you trade. 8 DealBook® 360 User Manual File - View menu options for configuring DealBook® 360 settings. You can also relogin or exit DealBook® 360 from here. View - Select menu options that display toolbars and windows, such as the Quote Board, Open Positions, News and others that you’ll use while trading. Trades - Open the New Order window and Direct Deal tickets. You can also display the Close Working Orders and Open Positions window. Statements - View the Report window. For more information on printing statements, see Section 4: Displaying Statements and Viewing Analytics for more information. Analytic Pages - Access the GFT economic calendar and view daily commentary from GFT and other providers. Window - Arrange windows in the DealBook® 360 workspace or display specific windows. Help - Access DealBook® 360 online help, GFT Live Chat, and other resources. Quick Access Toolbar The Quick Access toolbar appears below the menu bar when you first open DealBook® 360. This toolbar contains some of the most commonly used tools in DealBook® 360. You can display up to eight different menu buttons in the Quick Access toolbar. You can configure which ones appear in this toolbar; See Selecting Tools in the Quick Access Toolbar for more information. If you have more than one account, you can use the Account drop-down menu to switch between accounts while you are working in DealBook® 360. The Quick Access toolbar also displays the strength of the internet connection to DealBook® 360 servers. Green bars mean you have full connectivity. No bars appear when DealBook® 360 is offline. You can also display how long you have been logged into DealBook® 360 by clicking on the Quick Access toolbar and selecting Show Running Time from the drop-down menu. The Status Bar The Status Bar appears at the top and bottom of the DealBook® 360 workspace. You can view real-time account information in this bar. 9 DealBook® 360 User Manual Available Equity - The amount of money you have available to trade. DealBook® 360 calculates this as your Total Equity minus the Margin Requirement on your current open positions. Margin Req. - The amount of money required for maintaining the current open positions. DealBook® 360 calculates margin as Margin = Volume * Last Price * Account Margin Setting. Total Equity - The gross total of your account, including unrealized profit/loss and floating P/L. Unrealized P/L (Profit/Loss) - The total value of unsettled profits and losses. When a position is closed in a net-based account, it takes two days for your profits or losses to be added to your cash balance. In the meantime, the values remain in your unrealized P/L. Cash - The current value of your account. This appears in the base currency of your account and includes all deposits, withdrawals and settled profits and losses. Floating P/L - The potential profit or loss you would make if your active positions were closed at the current market price. You can change what information appears in the Status bar. See Selecting Tools in the Status Bar. Workspace List DealBook® 360 gives you the ability to create separate workspaces for the currency pairs, charts, time frames and news you trade the most. The Workspace List provides quick access to each of your workspaces. This appears below the Status Bar when you first open DealBook® 360. If you accidentally close it, you can click Workspace List in the View menu to open it again. Your workspace list can be docked vertically, horizontally or it can appear as a separate window. You can create and customize workspaces as you need them. If you select the standard layout, however, you will see six workspaces. • Trader View – This is the default workspace that appears when you open DealBook® 360. It consists of the Quote Board, the Open Positions window, the Working Orders window, and three linked charts. • Trend View – The primary feature of this workspace are two charts which are pre-configured to show several slow moving averages (SMA). • Dynamic Trend View - The primary feature of this workspace are two charts which are pre-configured to show two sets of Bollinger Bands. • Overbought/Oversold View – The primary feature of this workspace is the single chart which displays three subgraphs below the chart. These are pre-configured to show Slow Stochastics, the Relative Strength Index (RSI) and Commodity Channel Index (CCI). • Pivot View – The primary feature of this workspace is the single chart which displays the pivot points, resistance and support levels and midpoints for the selected currency pair. • News View – The primary feature of this workspace is the News window. Here, you can view headlines from your news subscriptions and RSS feeds. 10 DealBook® 360 User Manual If you right-click in the Workspace List, you can view a drop-down menu that displays menu options for adding the Window List to the Workspace List window. The two lists will appear in the same window side by side. To hide the Window List, right-click and deselect Show Windows List. You can learn more about modifying existing or adding new workspaces in Modifying the DealBook® 360 Workspace. Window List As you trade in DealBook® 360, you may have multiple windows open across several workspaces. The Window List provides quick access to all of your open windows. Open the Window List at any time by clicking Window List on the View menu. If you right-click in the Window List, you can view a drop-down menu that displays menu options for adding the Workspace List to the Window List window. The two lists will appear in the same window side by side. To hide the Workspace List, right-click and deselect Show Workspace List. 11 DealBook® 360 User Manual Your Window List can be docked vertically, horizontally or it can appear as a separate window. See Displaying Floating and Dockable Windows for more information. The Quote Board The Quote Board displays real-time currency pair prices and detailed information, such as daily high and low. If the Quote Board is not displayed for some reason, click Quote Board on the View menu. The Quote Board displays file extensions after the symbol so you can verify which kind of market you are trading. The .fx indicates that you are making a forex trade. Currency pairs in the Quote Board will have an additional, smaller decimal after the pip. This called the fractional pip and it represents tenths of a pip. If you are using FX US Layout, you can click on a symbol in the Quote Board and the linked charts on the right automatically update to show the price movements of that currency pair. 12 DealBook® 360 User Manual When you double-click on a symbol, the charts update and a Direct Deal ticket appears. If you right-click on a symbol, you can also view a drop-down menu. You can learn more about these menu options in other sections. 13 DealBook® 360 User Manual You can modify which currency pairs appear in the Quote Board as well as customize the order of the columns and other aspects of the Quote Board; see Configuring the Quote Board and Managing Instruments in the Quote Board for more information. Chart Windows Charts plot the real-time prices of a currency pair on a graph and provide a snapshot of market movements over a particular period of time. In FX US Layout, the charts that appear in the Trader View when you first open DealBook® 360 are linked charts. They’re connected to the Quote Board and update when you select a currency pair in the Quote Board. You can also open the regular chart window. If you accidentally close a linked chart, you can re-open it by right-clicking on the currency pair you want in the Quote Board and selecting Open Linked Chart from the drop-down menu. You will need to reconfigure the chart’s type, time frame, and appearance. You can learn more about charts and chart customization in Section 3: Using the Charting Tools. The Open Positions Window When you place an order and market moves trigger it, your order becomes an open position and appears in the Open Positions window. 14 DealBook® 360 User Manual The Open Positions window displays details, such as the cost, profit/loss, margin and other information, about your position. When you have a position-based account, the Open Positions window lists each position in the same instrument separately. When you have a net-based account, the Open Positions window combines all positions in the same instrument in one position. If you have more than one account type, you may view both position-based and net-based trades in the Open Positions window. If you right-click on an open position, you can view a drop-down menu with a number of menu options. You can customize the information that appears in the Open Positions window. See Changing Settings in the Open Positions Window. 15 DealBook® 360 User Manual Working Orders You might enter a stop or limit order to protect an open position or to enter the market. Until the market reaches your specified price, your order is a working order and can be changed in the Working Orders window. The Working Orders window displays details, such as type, size and other information, about your stops or limits. Once executed, the order is removed from the Working Orders window and appears in the Open Positions window. If you right-click on a working order, you can also view a drop-down menu with additional menu options. You can customize the information that appears in the Working Orders window. See Changing Settings in the Working Orders Window. The News Window The News window receives news items from multiple data feeds and displays the headline and story in real-time. In addition, you can add your own favorite news sources that offer RSS feeds. Click on the headline to view the complete news story in the window below the headline section. You can view older headlines and stories by using the scroll bar to scroll down the list. You can add, edit and remove RSS feeds from the News window. See Managing News Feeds on the RSS Feeds Tab. The DealBook® 360 Workspace The DealBook® 360 Workspace is the area where you can display and arrange charts, windows and other tools to help you trade. When you first open DealBook® 360, windows are already arranged in several workspaces, but you can open and arrange windows in any workspace to fit your trading style. 16 DealBook® 360 User Manual The DealBook® 360 workspace in FX US Layout and the DealBook® 360 workspace without any windows open. Only the Status bar and Quick Access toolbar are visible. You can create multiple workspaces in DealBook® 360. When you add a workspace, DealBook® 360 adds a button with that workspace name to the Workspace List. You can click on these buttons to switch between workspaces. The button highlights to show which is displayed. You can also edit or remove workspaces in DealBook® 360; see Modifying the DealBook® 360 Workspace for more information. At the end of your DealBook® 360 session, you will be asked if you want to save the current layout. If you click Yes, DealBook® 360 will save the layout of all workspaces and automatically display them the next time you log in. You can also save and name multiple layout files and load them into DealBook® 360. See Managing Layouts for more information. The Dashboard When you want to monitor market moves or make trades quickly, you can use the Dashboard. This displays a number of DealBook® 360 tools and features in a separate window. That way, you can minimize DealBook® 360 and monitor and place trades from the Dashboard. Click Dashboard from the View menu to display the Dashboard window. When you open the Dashboard after launching DealBook® 360 for the first time, you’ll see Quote Tickers, which display current prices and market direction. Like Direct Deal tickets, you can enter a sell or buy order by clicking on the Quote Tickers. 17 DealBook® 360 User Manual • Click Sell to sell at the listed price. • Click Buy to buy at the listed price. Like the Quote Board, the Dashboard displays currency pairs with an additional decimal after the pip. This is a fractional pip and it represents tenths of a pip. The Dashboard also displays the last system status message, the latest headline and your current margin. You can customize the Dashboard window by right-clicking in the window and selecting menu options from the dropdown menu. You can specify which currency pairs you want to monitor as well as add items, such as the Quote Board, Open Positions, Working Orders and other tools. You can also open separate windows, such as New Order, Report, and others, from the Dashboard without maximizing the DealBook® 360 main window. For more information on adding tools to the Dashboard, see Adding Tools to the Dashboard. Managing DealBook® 360 Windows In these menus, several menu options appear that can help you organize your working place. This minimizes the main window so only the title bar shows. This is called a roll up. This minimizes the whole window so that only a portion of the title bar appears in the lower left corner of the window. You need to click on the DealBook® 360 icon in your status tray to redisplay DealBook® 360. This maximizes the active window so it fits entirely in the DealBook® 360 window. This changes the full-sized window to a smaller size. This closes the window. If you click this in the DealBook® 360 main window, you will exit the application. 18 DealBook® 360 User Manual Section 2: Opening and Managing Your Trades Now that you’re familiar with some of the windows in DealBook® 360, we’ll look at the tools you’ll use to place and monitor your trades. This section describes the various order types that are available in DealBook® 360 and the tools you can use to enter the market. Trading with the Order Types in DealBook® 360 When you trade, there will be times when you need to enter the market immediately. Other times, you’ll want to carefully plot out a series of orders so you can protect your possible earnings and exit when the market hits a specific price. To do all this, you’ll need to use a variety of different order types. Market - Places a buy or sell order on an instrument at the current market price. Direct Deal - Enters a buy or sell order at an exact price. When you place a direct deal order, GFT fills the order only if that price is still available when the order reaches the DealBook® servers. If the price is no longer available, DealBook® 360 does not fill the order. Limit - Allows you to specify that a trade must be executed at a specific price or better. Traders typically use limit orders to exit a position in an attempt to capture profits, but limits can also be used to enter a position. Stop - Allows you to enter or exit the market at a particular price. Traders typically use stop orders to set an exit point for a losing trade, but they can also be used to protect an existing profit. Order Cancels Order (OCO) - Allows you to set both a stop order and a limit order. When market movements cause either order to be filled, the unfilled order is automatically cancelled. Parent and Contingents (P&C) - Allows you to set up an entire trade, including entry and exit points as well as riskmanagement measures, in just one step. When market movements cause the parent order to be executed, the contingent orders become active until one is filled; if the OCO check box is selected, the unfilled order is automatically cancelled. Trailing Stop Orders - Enters a stop order at a specific number of pips away from the current market price. When the market moves with your position, the stop setting automatically changes so that it ‘trails’ the current price by the number of pips you set. When the market moves against your position, the stop remains set at the last trailing price reached when the market was moving your way. You can use this to protect profits without limiting potential gains. Scale-out - Gives you the flexibility to gradually enter or exit a trade in increments by placing multiple Order Cancels Orders of one or more lots. There is a difference between orders and positions. All trades are placed as orders. When the price of the order meets the market price, it becomes an actively traded position. You can modify and cancel orders, but you can only close positions. Placing Direct Deal Orders Direct deal orders can be placed from two different windows in DealBook® 360: • The Direct Deal ticket displays real-time prices and the current market direction of a specific currency pair. You can display the Direct Deal ticket by itself or access it from the Quote Board. 19 DealBook® 360 User Manual Click Sell to sell at the listed price. Click Buy to buy at the listed price. • The Quote Tickers in the Dashboard display real-time prices and the current market direction of a specific currency pair. You can enter your order by clicking Sell or Buy when the market hits the price you want. If you are trading a fractional pip currency pair, the Direct Deal ticket and the Quote Tickers both display the pip value in a larger font than the fractional pip value. You can open multiple Direct Deal tickets and set them to display a variety of currency pairs. Placing Direct Deal Orders from the Quote Board If you are monitoring prices from the Quote Board, you can place a direct deal order by double-clicking on the desired currency pair. This displays the Direct Deal ticket for that currency pair. Placing Direct Deal Orders from the Quote Board: 1. In the Quote Board, double-click on the currency pair you want. 2. Click Sell or Buy on the Direct Deal ticket. 3. Click Yes to confirm. You can change the lot size and other details in the Direct Deal ticket before placing an order. See Modifying Direct Deal Ticket Settings and then Placing an Order. If the Quote Board on your version of DealBook® 360 does not open the Direct Deal tickets, see Configuring the Quote Board for more information. Modifying Direct Deal Ticket Settings and then Placing an Order In addition to opening Direct Deal tickets from the Quote Board, you can also display them by clicking Direct Deal from the Trades menu. 20 DealBook® 360 User Manual When the ticket opens, it displays the prices for the first currency pair offered by GFT. You’ll need to change the ticket settings before you can make a trade by right-clicking on the ticket and selecting Configure... from the drop-down menu. This opens the Configure... window. You can use the Currency Pair drop-down menu to change the selected currency pair. If you have more than one account, you can use the Account/Role drop-down menu to select the one you want to use. If you are switching back and forth to place trades, remember to check the selected account before you place your order. Your accounts use different settings for lot size or base currency. They may also be different account types (position-based or net-based). All of these factors may have an effect on the outcome of your trade. Click the Single-click Orders checkbox if you don’t want to confirm every order. 21 DealBook® 360 User Manual Use the to adjust the number of lots you want to trade. You can also click the Quick Lots buttons to quickly change the number of lots. You can check the Display Handle checkbox to display the whole price of the currency pair. If you leave it unchecked, you’ll only see the last two digits and the fractional pip value. With Display Handle checked. With Display Handle unchecked. You can also protect your order by clicking the Slippage checkbox and setting the number of pips. When markets are extremely volatile, the price of an instrument may jump or drop in a moment. This is called slippage. When this happens, DealBook® 360 won’t fill your direct deal order because the price is slightly higher or lower than the original value. When you check the Slippage checkbox and set the pip or fractional pip value in the Slippage Pips textbox, your direct deal order will be filled if the market price is within the threshold number of pips below or above the order price. Once set, DealBook® 360 will continue to use these settings when you place an order using that Direct Deal ticket. If you close that Direct Deal ticket and open a new one, you must enter the settings in the Configure window again. Modifying Direct Deal Ticket Settings and then Placing an Order: 1. Click Direct Deal from the Trades menu. 2. Right-click on the ticket and click Configure… 3. Click and select a currency pair from the drop-down menu. 4. If desired, select the account you want from the Account/Role drop-down menu. 5. If desired, click the Single-click Orders checkbox. 22 DealBook® 360 User Manual 6. Enter the number of lots you want to trade in the Lots text box or, to change the number of lots quickly, click one of the Quick Lots buttons. 7. If desired, click the Slippage checkbox and set the number of pips. You can also check or uncheck the Display Handle options. 8. Click OK to close the Configure window. 9. Click on the Sell or Buy side of the ticket. 10. If you have not selected Single-click Orders, a confirmation window will appear. Click Yes to confirm your order. Placing Direct Deal Orders from the Dashboard If you are monitoring prices from the Dashboard, you can place a direct deal order using the Quote Tickers. Placing Direct Deal Orders from the Dashboard: 1. In the Dashboard, make sure the Quote Ticker for the currency pair you want is displayed. 2. Click on the Sell or Buy side of the ticket. The Confirmation Order window appears. 3. Click Yes to confirm. Remember, you can click Dashboard on the View menu to display the Dashboard. Like the Direct Deal tickets, you can change the ticker settings before you make a trade by right-clicking on the ticker and selecting Configure… from the drop-down menu. This opens the Configure… window. You can use the drop-down menu to change the selected currency pair as well as the other settings. For more information on settings in the Configure… window, see the Modifying Direct Deal Ticket Settings and then Placing an Order. 23 DealBook® 360 User Manual Placing Orders from the New Order Window You will place most of your orders from the New Order window. You can open this window from several places in DealBook® 360. • You can select New Order from the Trades menu. • You can click New Order in the Quick Access toolbar. • You can select New Order… from the drop-down menu of the Quote Board or Dashboard. 24 DealBook® 360 User Manual You can specify settings in the New Order window using the following tools: • You can use the Currency Pair drop-down menu to change the selected currency pair. • If you have more than one account, you can use the Account/Role drop-down menu to switch between accounts. If you are switching back and forth to place trades, check the selected account before you place your order. Your accounts use different settings for lot size or base currency. They may also be different account types (position-based or net-based). All of these factors may have an effect on the outcome of your trade. • You can view the real-time prices and market direction for the selected currency pair. • You can select the type of order you would like to place with the Order Type drop-down menu. Based on your selection, additional settings become available. • You can use the to adjust the number of lots you want to trade. You can also use the Quick Lots buttons. The New Order window also contains three buttons. • The Price Activity button opens the Price Activity window, which displays a list of recent price changes for the selected currency pair. 25 DealBook® 360 User Manual • The Price Chart button displays a chart for the selected currency pair. • The Save as Default button saves your settings. That way, they’ll appear every time you open the New Order window. You can click Advanced Options trade. at the bottom of the New Order window to view additional settings for your • In the Good Until section, you can specify how long you want your order to be available. Cancelled is checked when you first open the window: this means your stop or limit will stay open until you decide to cancel it. If you choose Close of, you can use the Close Of drop-down menu to choose to close an order when a particular global exchange (Tokyo, Hong Kong, London, or New York) does. • You can also specify setting by clicking the checkbox buttons. Check the Display Handle checkbox to display the whole price of the currency pair. If you leave it unchecked, you’ll only see the last two numbers. • If you check Close When Finished, the New Order window closes after you click Submit. • If you check Single-click Orders, DealBook® executes the trade without displaying the confirmation window that appears when you place a trade. You can also click currency pair. to view the Recent Transactions section to see your recently placed orders for the selected You can configure the New Order window to always display the Recent Transactions section when you place an order. See Specifying Order Settings in the Trades Tab for more information. 26 DealBook® 360 User Manual Placing a Market Order in the New Order Window A market order is the most basic order type. You can click Bid (Sell) or Ask (Buy) to place your order. Placing a Market Order in the New Order Window: 1. Click the New Order button in the Quick Access toolbar. 2. Make sure the currency pair you want is selected. If it’s not, select the currency pair by clicking and select a currency pair from the drop-down menu. 3. If desired, select the account you want from the Account/Role drop-down menu. 4. Click the Order Type drop-down menu and select Market Order. 5. Enter the number of lots you want to trade in the Lots text box or, to change the number of lots quickly, click one of the Quick Lots buttons. 6. Click Bid (Sell) or Ask (Buy). 7. If you have not selected Single-click Orders, a confirmation window will appear. Click Yes to confirm your order. Placing a Limit or Stop in the New Order Window With limit or stop orders, you can specify a price in the New Order window and then click Sell or Buy to place your order. 27 DealBook® 360 User Manual When you are entering a buy order, your limit must be set above the current market price while your stop must be set below the current market price. When you are entering a sell order, your limit must be set below the current market price while your stop must be set above the current market price. If you place an order that doesn’t meet these requirements, DealBook® 360 will display a Warning window. With position-based trades, DealBook® 360 follows a First In, First Out (FIFO) policy; If you have multiple position-based trades in the same currency pair and set any kind of limit or stop on a particular trade, DealBook® 360 automatically applies that order to your oldest position first. After you click OK, you can edit your order in the New Order window and click Sell or Buy again. Placing a Limit or Stop in the New Order Window: 1. Click the New Order button in the Quick Access toolbar. 2. Make sure the instrument you want is selected. If it’s not, select the instrument by clicking symbol from the list. 3. If desired, select the account you want from the Account/Role drop-down menu. 4. Click the Order Type drop-down menu and select Stop Order or Limit Order. 5. If desired, click Advanced Options and change the Good Until option. 28 and selecting the DealBook® 360 User Manual 6. Enter the number of lots you want to trade in the Lots text box or, to change the number of lots quickly, click one of the Quick Lots buttons. 7. Adjust the price as desired. 8. Click Sell or Buy. 9. If you have not selected Single-click Orders, a confirmation window will appear. Click Yes to confirm your order. Placing an OCO Pairs Order in the New Order Window When you select the OCO Pairs order type in the New Order window, you can set a stop order and a limit order. When market movements cause either the stop or limit order to be filled, the unfilled order is automatically cancelled. You can enter settings for up to five order cancels orders (OCO) pairs. You can turn the stop in your OCO into a trailing stop by clicking the checkbox in the Trail column and then entering the number of pips in the Points/Pips column you want. If you have more than one OCO, you’ll need to distribute the lots between the OCO pairs. The distribution does not have to be even, but the combined number of lots in the OCOs must equal the total number of lots you are trading. For example, in this screenshot of the New Order window, five lots are distributed between two OCO pairs. If you change the number of OCO pairs or the total number of lots after you manually distribute the lots, you will have to re-enter the lot values for each OCO before you click Submit. With position-based trades, DealBook® 360 follows a First In, First Out (FIFO) policy; If you have multiple position-based trades in the same currency pair and set any kind of limit or stop on a particular trade, DealBook® 360 automatically applies that order to your oldest position first. 29 DealBook® 360 User Manual Placing an OCO Pairs Order in the New Order Window: 1. Click the New Order button in the Quick Access toolbar. 2. Make sure the currency pair you want is selected. If it’s not, click and select the currency pair symbol. 3. If desired, select the account you want from the Account/Role drop-down menu. 4. Click the Order Type drop-down menu and select OCO Pairs. 5. If desired, click Advanced Options and change the Good Until option. 6. Enter the number of lots you want to trade in the Lots text box or click one of the Quick Lots buttons. 7. Enter the number of pairs you want to use in the OCO Pairs text box. 8. Adjust the price and enter the number of lots in each section of each pair. If you want to change one of your stops to a trailing stop, check the box in the Trail column and click in the Points/Pips column to adjust the trailing number. 9. Click Submit. 10. If you have not selected Single-click Orders, a confirmation window will appear. Click Yes to confirm your order. You can also protect an existing open position with an OCO order. See Protecting Open Positions with Stops and Limits. Placing a Parent and Contingent Order in the New Order Window With Parent and Contingents orders, you can specify the parent order and set the prices of the different stops or limits as desired. 30 DealBook® 360 User Manual If you check the OCO checkbox, DealBook® 360 will close an unfilled limit or stop order if the market triggers the other stop or limit. You can turn the stop in the parent part of your order into a trailing stop by clicking the Trail checkbox and then enter the number of pips in the Distance from Current Quote text box. Placing a Parent and Contingents Order in the New Order Window: 1. Click the New Order button in the Quick Access toolbar. 2. Make sure the currency pair you want is selected. If it’s not, click and select the currency pair symbol. 3. If desired, select the account you want from the Account/Role drop-down menu. 4. Click the Order Type drop-down menu and select Parent and Contingents. 5. If desired, click Advanced Options and change the Good Until option. 6. Enter the number of lots you want to trade in the Lots text box or, to change the number of lots quickly, click one of the Quick Lots buttons. 7. Select an order type from the Parent drop-down menu. If you chose Limit or Stop, you would also have to enter a price. 8. Select whether you wish to buy or sell. 9. Adjust the price and select Sell or Buy for the Contingent orders. If desired, click to check the OCO checkbox. 10. If you want to use a trailing stop, check the box next to Trail and click in the Distance from Current Quote text box to enter the number of pips. 11. Click Submit. 12. If you have not selected Single-click Orders, a confirmation window will appear. Click Yes to confirm your order. 31 DealBook® 360 User Manual Setting a Trailing Stop in the New Order Window With a trailing stop, you can enter the number of pips or fractional pips you want your stop to follow your order. Then, you can click Bid (Sell) or Ask (Buy) to place your stop. Setting a Trailing Stop in the New Order Window: 1. Click the New Order button in the Quick Access toolbar. 2. Make sure the currency pair you want is selected. If it’s not, click and select the symbol from the list. 3. If desired, select the account you want from the Account/Role drop-down menu. 4. Click the Order Type drop-down menu and select Trailing Stop Order. 5. Enter the number of pips in the Distance from Current Quote field. 6. If desired, click Advanced Options and select the Good Until option. 7. Enter the number of lots you want to trade in the Lots text box or, to change the number of lots quickly, click one of the Quick Lots buttons. 8. Click Bid (Sell) or Ask (Buy). 9. If you have not selected Single-click Orders, a confirmation window will appear. Click Yes to confirm your order. 32 DealBook® 360 User Manual Placing a Scale-out Order in the New Order Window With scale-out orders, you can set your parent order as a market, limit or stop order; for limits and stops, you must also enter the price. Once set, you can click Buy or Sell from the drop-down menu. If you have more than one order-cancels-order (OCO) pair, you’ll need to distribute the lots between these pairs. The distribution does not have to be even, but the combined number of lots in the OCOs must equal the total number of lots you are trading. For example, in this screenshot of the New Order window, five lots are distributed between two OCO pairs. If you change the number of OCO pairs or the total number of lots after you manually distribute the lots, you will have to re-enter the lot values for each OCO before you click Submit. Click the checkbox in the Trail column and then enter the number of pips or fractional pips in the Points/Pips column you want your stop to trail the market. Placing a Scale-out Order in the New Order Window: 1. Click the New Order button in the Quick Access toolbar. 2. Make sure the currency pair you want is selected. If it’s not, click and select the symbol from the list of available currency pairs. 3. If desired, select the account you want from the Account/Role drop-down menu. 4. Click the Order Type drop-down menu and select Scale-Out. 5. Select an order type from the Parent drop-down menu. If you chose Limit or Stop, you would also have to enter a price. 6. Select whether you wish to Buy or Sell. 33 DealBook® 360 User Manual 7. Enter the number of pairs in the OCO Pairs text box. 8. Enter the number of lots you want to trade in the Lots text box or click one of the Quick Lots buttons. 9. Under OCO 1, click in the Lots column of the Stop row and adjust the number of lots. The limit will update automatically. 10. If you want to use a trailing stop, check the box in the Trail column and click in the Points/Pips column to adjust the trailing value. 11. Enter the price for the Limit. 12. Adjust the number of lots in the remaining OCOs. 13. When your order is complete, click Submit. 14. In the Order Confirmation window that appears, review your order. If it is correct, click Yes. If not, click No to make any necessary edits. Trading from the Charts You can place trades from the chart window. When you right-click in this window, a drop-down menu appears that displays menu options for placing market orders, stops, limits, and parent and contingents orders. Buy at.../Sell at... Places a direct deal order. When you select these menu options, the Direct Deal ticket window opens so you can specify the number of lots and a slippage threshold. Enter Trailing Stop Displays the New Order window with the Trailing Stop order type settings selected. 34 DealBook® 360 User Manual Enter Stop Sell at…/Enter Limit Buy at… Opens the New Order window with either the Stop or Limit order type settings selected. P&C Buy at…/P&C Sell at… Displays the New Order window with the Parent and Contingents order type settings selected. When you open the New Order window using these drop-down menu options, you cannot change the currency pair or the order type. Placing a Direct Deal Order from the Chart: 1. Right-click in the chart window and select either the Buy at… or Sell at… menu option. 2. Enter the number of lots you want to trade in the Lots text box. 3. If you want, click the Slippage checkbox and set the number of pips. 4. Click Submit. Placing Other Order Types from the Chart: 1. Right-click in the chart window and select the menu option you want. 2. If desired, select the account you want from the Account/Role drop-down menu in the New Order window. 3. If desired, click Advanced Options and change the Good Until option. 4. Enter the number of lots you want to trade in the Lots text box or click one of the Quick Lots buttons. 5. Depending on the type of order you selected, you need to do one of these steps. 6. • For limit or stop, adjust the price and then click Sell or Buy. • For Parent and Contingents orders, adjust the price as desired for each part of the order. If desired, set the trailing settings as well. Then, click Submit. If you have not selected Single-click Orders, a confirmation window will appear. Click Yes to confirm your order. You can also place orders based on trend lines or Fibonacci retracements you make in the chart window. For more information, see Placing Chart Line Orders. If you have multiple position-based trades in the same currency pair and set any kind of limit or stop on one of these trades, DealBook® 360 automatically uses that order to close your oldest position in that currency pair first. 35 DealBook® 360 User Manual Managing Open Positions When your order is filled, whether you have a market order or a stop or limit, it becomes an open position; you can view details about it in the Open Positions window. If you right-click on a position in this window, you can view a dropdown menu that contains menu options for managing your positions. Close @ Mkt. closes the selected open position at the current market price. To close orders, right-click on the desired open position, select Close @ Mkt. you want, and confirm your order. You can also close all of your open positions at once by selecting Close All @ Mkt. If you have multiple position-based trades in the same currency pair, DealBook® 360 automatically closes your oldest position in that currency pair first. If you click Close@Mkt. on a newer position, a warning message will appear, directing you to close your oldest position first. If the market changes abruptly, you can quickly close a position and open a new order in the opposite direction by right-clicking on the position and selecting Reverse Position. In this example, clicking Reverse Position closes your NZD/USD sell order and opens a NZD/USD buy order. You can also reverse all of your open positions at once by selecting Reverse All. No confirmation window appears when you click these; however, you will be charged a spread for each open position you reverse. If you have a position-based account and multiple positions in a currency pair, Reverse Position and Reverse All will be grayed out. Quick Chart opens a chart of the selected currency pair. You’ll learn more about this feature in Section 3: Using the Charting Tools. Protecting Open Positions with Stops and Limits You can set stops and limits in DealBook® 360 by right-clicking on the desired open position in the Open Positions window and selecting one of the Protect menu options from the drop-down menu. When you select Protect Position with OCO, Protect with Limit, Protect with Stop or Protect with Trailing Stop, the New Order window appears; its drop-down menus are already set with the selected currency pair and order type, so you can enter the prices and number of lots for your orders quickly. 36 DealBook® 360 User Manual Remember, if you have multiple position-based trades in the same currency pair and set any kind of limit or stop on one of these trades, DealBook® 360 automatically uses that order to close your oldest position in that currency pair first. Protecting Open Positions with Stops and Limits: 1. In the Open Positions window, right-click the position you want to protect and then select Protect Position with OCO, Protect with Limit, Protect with Stop or Protect with Trailing Stop. 2. If desired, select the account you want from the Account/Role drop-down menu in the New Order window. 3. Enter the number of lots you want to trade in the Lots text box or click one of the Quick Lots buttons. 4. If desired, click Advanced Options and set the Good Until settings. Depending on the type of order you selected, you need to do one of these steps. • For limit or stop, adjust the price and then click Sell or Buy. • For OCOs, adjust the price as desired for each part of the order. If desired, set the trailing settings as well. Then, click Submit. • For Trailing Stop orders, enter the number of pips or fractional pips that you want the stop to trail in the Distance from Current Quote and click Sell or Buy. 5. If you have not selected Single-click Orders, a Confirmation window will appear. Click Yes to confirm your order. Managing Working Orders When you create a stop or limit order, it becomes a working order; you can view details about it in the Working Orders window. If you right-click on a working order in this window, you can view a drop-down menu that contains menu options for cancelling or modifying your working orders. If you have multiple position-based trades in the same currency pair and set any kind of limit or stop on one of these trades, DealBook® 360 automatically uses that order to close your oldest position in that currency pair first. When you need to cancel a working order, you can right-click on the desired working order and select Cancel Order. You can also force an order in the Working Orders window to open at the current market price by selecting Cancel Replace to Market. When you need to edit a working order, you can select Edit Order... from the Working Orders window. This opens the Edit Order window. 37 DealBook® 360 User Manual You’ll notice the drop-down menus in this window are already set with the selected currency pair and order type, so you can edit the prices and lot sizes for your working order quickly. If you’re editing a stop and want to change it to a trailing stop, you can check the box in the Trailing checkbox and click in the Pips text box to adjust the trailing number. Editing Working Orders: 1. In the Working Orders window, right-click on the desired working order and select Edit Order… 2. Adjust the price. 3. If desired, click the Trailing checkbox and click in the Pips text box to adjust the trailing number. 4. Enter the number of lots you want to trade in the Lots text box or, to change the number of lots quickly, click one of the Quick Lots buttons. 5. Click OK. You can also edit stops and limits right from the chart. See Editing Orders from the Charts. Closing Working Orders and Open Positions If your Quick Access toolbar is configured to include Close All, you can open the Close Working Orders and Open Positions window. This window displays all of your working orders and open positions. 38 DealBook® 360 User Manual You can then choose to close multiple orders or positions by clicking checkboxes to select orders and then clicking Close Selected. You can mark all orders to be closed by clicking Select All. You can choose to hide the Close Working Orders and Open Positions window by clicking the Don’t show this dialog again checkbox. When selected, DealBook® 360 automatically closes all positions and cancels all orders. Trading with Depth 360 If you want to view Level 2 (L2) market data about a particular currency pair, you can monitor market movements by price point and track current positions using Depth 360. You can access it from the Trades menu by clicking Depth 360. 39 DealBook® 360 User Manual The Detailed View should be displayed to see the price summary table. If it’s not, click the price table. to open or close At the top of the Depth 360 window, you can view a status bar. This shows you the net change, your net position, your P/L and how long you’ve had the Depth 360 window open. When you first open Depth 360, you can select a currency pair to display by using the Currency Pair drop-down menu. If you have more than one account that you trade from, you can also switch accounts using the Accounts drop-down menu. The Sell and Buy prices also appear on quote tickers at the top of the Depth 360 window. You can click on these to place a market order for the selected currency pair and confirm it. If you do not want to confirm orders, you can right-click on the quote ticker and select Single-click Orders from the drop-down menu. As long as this is active, it will remain check marked in the menu. The Price column in the Depth 360 window is populated with a range of prices for the currency pair when you first open it. In this column, the price highlighted in red shows the current buy price for a currency pair while the price in blue shows the current sell price. The row highlighted black is the current price of the market. After you place orders, this will also display the number of buy or sell working orders you have placed for this currency pair in the Buy Orders and Sell Orders columns. The C next to the price display the price the market closed at while the O next to the price is the price at which the market opened. 40 DealBook® 360 User Manual Once you place an order, the PL column displays what your profit or loss would be. This corresponds to the price in the Price column. The price that you opened the trade at is marked in the PL column with a T; this price is always 0.00 as your breakeven point. You can click table. Snap to Center to make sure the current market price is always displayed in the middle of the price If you click in the Buyers or Sellers columns on a particular price, you can place a limit or stop order at that particular price. Once you confirm these working orders, they appear in the Buy Orders or Sell Orders columns. If you need to edit these orders, you can click on the order and drag it to a new price. At the bottom of the Depth 360 window, you can view the last order filled for the selected currency pair. You can also place market orders, limits and stops, as well as order types, such as order cancels order (OCO) or parent and contingent orders by right-clicking in the pricing table and selecting a Place… menu option. When you want to close all positions and working orders at once, you can right-click in the pricing table and select Flatten. If you want to reverse a position, you can right-click in the pricing table and select Reverse. If you want to close only your working orders, you can right-click in the pricing table and select CXL All Orders. You can also enter or exit orders using keys on your keyboard. When you first open DealBook® 360, Depth 360 is set up so you can click F1 to place a buy order, F2 to place a sell order, F3 to close all working orders, F4 to flatten all orders, or F5 to reverse all orders. You can use options at the top of the price table to customize the appearance of Depth 360. When you check Magnify, the font of the current price is displayed larger than the rest of the prices. 41 DealBook® 360 User Manual If you check VWAP Pricing, Depth 360 shows the volume weighted average price (VWAP) of the currency pair. You can customize these and other commands in Depth 360. See Customizing Depth 360 for more information. Requesting a Quote If you are trading an unusual instrument, such as a currency pair with an exotic currency, you can use Request a Quote (RAQ) to view the spread of your potential trade. An exotic currency is one that is not commonly traded. Because of this, exotic currencies tend to have very large spreads. The South African rand (ZAR) is an example of an exotic currency. 42 DealBook® 360 User Manual You can request a quote from the following places: • In the Quote Board, you can right-click in the currency pair row you want and select New RAQ. • In the Chart window, you can right-click in the chart and select RAQ. These open the Create RAQ window. This is where you can select a currency pair, the direction that you think you’d like to go, and the number of lots. When you click Send, DealBook® opens the Confirm Streaming RAQ window. This displays the current quote. You can then choose whether you want to buy, sell or pass. Like a Direct Deal ticket or the Quote Tickers, you need to click Sell to sell at the listed price. Click Buy to buy at the listed price. You will only have 10 seconds to decide if you want to enter the trade or not. After that time, you will have to request a new quote. If you know you do not want to enter the order, click Pass. Requesting a Quote from the Quote Board: 1. Right-click in the currency pair row you want in the Quote Board and select New RAQ. 2. Make sure the currency pair you want is selected. 3. Select an option from the Direction drop-down menu. 4. Enter the number of lots you want to trade in the Lots field or click one of the Quick Lots buttons. 5. Click Send. 6. When the confirmation window appears, click Sell or Buy, or if the order is not acceptable, click Pass. 43 DealBook® 360 User Manual Calculating Costs Using the Pip Calculator You can use the Pip Calculator to estimate how your total order amount will change if the last digit in the symbol quote is changed. You can access this by selecting Pip Calculator from the View menu. Only a few fields will be active when you first open this window: the Symbol drop-down menu, the Account dropdown menu and the Lots text box. You’ll make selections in these to determine the value in the Pip/Point Value text box. You can enter the profit/loss you hope to get by clicking to display the Advance Options section. In the P/L text box, you can enter the profit/loss you hope to get with this position. The Pips text box will update automatically. Calculating Costs Using the Pip Calculator: 1. Select Pip Calculator from the View menu. 2. Select the desired currency pair from the Symbol drop-down menu. 3. Make sure the account you want to use is selected in the Account/Role drop-down menu. 4. Enter a number in the Lots text box, if necessary. Be sure to check which account is selected in the Pip Calculator window. Your accounts use different settings for lot size or base currency. They may also be different account types (position-based or netbased). All of these factors may have an effect on the outcome of your trade. 44 DealBook® 360 User Manual Filtering Orders In the Quote Board and Open Positions and Working Orders windows, you can use the Filter… menu option to narrow down the number of items that appear. Filtering Orders: 1. Right-click in the row you want and then select Filter… 2. In the Choose Symbols…window, click the check box for Use Filter. 3. Scroll through the list in the Instruments or Favorites tabs and select the instruments that you want. You can also enter the first few letters of the symbol in the text box at the top of the window. The list automatically updates to display the closest matches. 4. Click OK. When you are done viewing the filtered list, you can click Filter… and uncheck Use Filter to remove the filter. Viewing Filled Orders When you are placing multiple orders, you can display a list of orders that have been executed or filled by DealBook® 360 using the Filled Orders window. To display this window, click Filled Orders from the View menu. 45 DealBook® 360 User Manual You can select either a range of days or specify an interval and click Apply. DealBook® 360 then lists the results in the bottom half of the window. These results display a variety of information, such as the issued price and filled price as well as the time and date it was filled. Viewing Order History You can view a log of all of the orders issued during your current log in session in the Order History window. You can access this by selecting Order History from the View menu. 46 DealBook® 360 User Manual Section 3: Using the Charting Tools As you trade, you’ll discover that using charts to forecast market moves is essential to your trading strategy. In DealBook® 360, you can monitor the price movements of a currency pair easily using the features in the chart window. You can even customize this window to suit your trading style. In this section, you’ll learn more about each feature in the chart window. Opening Charts You can open a chart window to view the price movements of a currency pair using any of the following methods. • From the View menu, click on Chart... When the Select Symbol window appears, select a currency pair from the list or type in the currency pair symbol you want. • From within the Quote Board , right-click in the row of the currency pair you want and select View Chart. You can also select Open Linked Chart; this kind of chart updates when you select a currency pair in the Quote Board. If the Quote Board isn’t displayed, select Quote Board from the View menu. • From the New Order window, make sure the currency pair you want is selected and click on the Quick Chart button. If the New Order window isn’t displayed, select New Order from the Trades menu. • From the Open Positions window, right-click in the row of the currency pair you want and select Quick Chart. If Open Positions isn’t displayed, select Open Positions from the View menu. 47 DealBook® 360 User Manual • On the Direct Deal ticket or the Quote Ticker in the Dashboard of the instrument you want, right-click on the ticket and select Open Chart… • From the Dashboard, right-click in the status bar, select Open Window and select Chart. If the Dashboard is not displayed, select Dashboard from the View menu. 48 DealBook® 360 User Manual Viewing the Chart Window Once the chart window is open, you’ll notice a few features. When the chart window opens, you can maximize the window to fit the entire workspace by clicking . Prices are shown on the right side of the chart. DealBook® 360 highlights the current market prices. The price will be highlighted green if it is higher than the previous price, red if it is lower than the previous price, and gray if the price hasn’t changed. If you’re trading currency pairs, you can display the fractional pip in the chart window in the Chart Properties window. For more information, see Changing Chart Appearance on the General Tab. The legend, which shows the symbol and current price, appears in the upper right corner. This also appears in the lower left corner of the window. Intervals in the time frame appear on the bottom of the chart (on select chart types). The left and right arrow buttons allow you to scroll the chart to the left and right, respectively. You can also point your mouse over the scroll bar and use the mouse wheel to scroll right and left. 49 DealBook® 360 User Manual If you right-click on the scroll bar, you can view a drop-down menu, which you can use to move about the chart. Next to the scroll bar, you can use the Zoom buttons. The + button will zoom in on the chart; the – button will zoom out of the chart; the arrow button undoes the last zoom change; and the cross button resets the chart to its original view when it opened. You can change colors, fonts and other settings in the chart. For more information, see Setting Chart Properties. Using the Chart Toolbars When you open the chart window for the first time in DealBook® 360, you’ll notice toolbars on the top and left side of the chart. The top toolbar features the following tools: 50 DealBook® 360 User Manual If there are no toolbars appearing in the chart window, right-click in the chart and deselect the Floating Toolbar menu option. If the Left Toolbar is not visible, right-click in the chart and select the Left Toolbar menu option. Displays the currently selected chart type. You can also use this to display a list of eight chart types and select another. Displays the currently selected time frame. You can use this to display a list of time frames and select another. Change Chart Symbol changes the currency pair displayed in the chart. Change Secondary Chart Symbol displays the price movements of two different currency pairs in the same chart. If you subscribe to Foresight-A.I., you can also use this to add it to the chart. Grid Kind displays a grid over the chart. You can choose to display horizontal lines, vertical lines, both kinds of lines or none at all. Setup Indicators opens the Chart Indicators window , which you can use to select indicators to display in the chart. Chart Properties displays the Chart Properties window. You can use this to adjust background colors, alarms settings, chart type properties and other settings. Chart Templates opens the Chart Templates window. You can use this to save your chart settings as a template and then load them when opening a new chart. History generates a chart history for a particular currency pair based on a start and end date. Print opens the Print window so you can print the displayed chart. Indicator Alarms sets indicator alarms to notify you when a price meets or exceeds a certain condition. Previous Chart/Next Chart enables you to navigate between the displayed charts. cannot be used when tick is selected in the Time Frame drop-down menu The left toolbar features the following tools: Select enables you to click on lines, retracements or other drawing objects and drag them to new locations in the chart. After you click most icons in this toolbar, this tool becomes active; you will need to click this after you use the Pan or Zoom tool. Pan Tool allows you to click in the chart and drag to move back and forth in the chart timeline. Drawing Tools adds over a dozen trend drawings to the chart. 51 DealBook® 360 User Manual Arrow Tools adds an arrow graphic to the chart. You can select a left arrow, right arrow, up arrow or down arrow from the drop-down menu. Zoom Tool displays menu options for zooming into the chart. Select Zoom In to enhance the chart size or Zoom In Region to click and drag over a section of the chart that you want to zoom in on. Fibonacci Tools adds Fibonacci drawings to a chart. Gann Tools adds Gann drawings to a chart. DiNapoli Tools adds DiNapoli drawings to a chart. Value Calculator allows you to click and draw a line between two points on the chart. DealBook® 360 will calculate the value of the gradual rise or fall. Export Data allows you to export the chart data to a text file. Text Tool adds a custom label to any part of the chart. Alarm Tool sets price alarms. You can display or hide the toolbars by right-clicking in the chart window. When Left Toolbar is checked, the left toolbar is displayed. You can also choose to have the toolbars displayed as floating toolbars by clicking the Floating Toolbar menu option. You can specify which buttons appear in the left toolbar. See Configuring the Drawing Toolbar in the Chart Window for more information. Selecting the Chart Type and Time Frame When you open a chart window for the first time in DealBook® 360, the chart displays the price movements of the selected instrument as candlesticks, measuring intervals in one-hour increments. 52 DealBook® 360 User Manual Any time you open the chart window, you can view 1000 units of the currently selected time frame. For example, when you open the chart window for the first time in DealBook® 360, the timeline displays the price moves over the past 1000 ticks. You can change the number of units that appear and appearance of the chart using the Chart Properties window. See Changing Chart Appearance on the General Tab. As you trade, you may want to switch the currency pair that is displayed. You can do this by clicking selecting a new currency pair from the Select Symbol window. and Candles is selected in the Chart Type drop-down menu and 1 hour appears in the Time Frame drop-down menu. Change the time frame before you change the chart type. The selections that you see in the Chart Type dropdown menu depend on your selection in the Time Frame drop-down menu. Click in the Time Frame drop-down menu. You can scroll down the list and select one of the following time frames: Tick 1 minute 2 minute 3 minute 4 minute 5 minute 10 minute 15 minute 20 minute 25 minute 30 minute 35 minute 40 minute 45 minute 50 minute 55 minute 1 hour 2 hour 4 hour 8 hour Daily Weekly Monthly You can also add tick candle selections to the Time Frame drop-down menu. Tick candles look at trading volume rather than time. At GFT, you can choose to add Fibonacci-based selections for 55 Ticks, 89 Ticks, 144 Ticks and 253 Ticks. For more information on how to get these added to the Time Frame drop-down menu, contact GFT. You can then click in the Chart Type drop-down menu. This displays eight possible chart types. 53 DealBook® 360 User Manual Line PF Bar Candles Kagi Renko Three Line Break Heikin Ashi 54 DealBook® 360 User Manual Displaying a Second Currency Pair on the Chart Window You can add another currency pair to the chart by clicking and clicking Select Symbol… A chart with the EUR/USD as the original currency pair (in red/blue) and the AUD/USD as the secondary currency pair (in green). By default, the second currency pair appears as a green line. Its prices appear on the left side of the window. This only appears so you can analyze and compare it to the first currency pair. If you place a trade from the chart window, DealBook® only applies it to the original currency pair. If you display a second currency pair on a linked chart, the price movements of the second currency pair remain displayed while the first pair updates as you click on currency pair rows in the Quote Board. When you are done comparing currency pairs, click again and click None from the drop-down menu. If you subscribe to Foresight-A.I., you can also click to the chart window. 55 to add the forecast for the displayed currency pair DealBook® 360 User Manual Displaying Delineation You can display intervals of time as alternating bands of color by right-clicking in the chart and clicking Delineation. This displays a drop-down menu with options for delineating the chart by the minute, hour, day, week, month or year. The EUR/USD in five-minute chart with delineation intervals set by the hour. DealBook® 360 alternates intervals by shading them gray and white. Delineation will not be available in all time frames. To turn delineation off, select None from the drop-down menu. 56 DealBook® 360 User Manual Displaying the Cross and Additional Details You can turn your cursor into a crosshair in the chart window. To activate this, click the Drawing Tools icon and select Cross from the drop-down menu. Cross remains active until you select another tool or click the button again. 57 DealBook® 360 User Manual When you scroll over the price movements with the guide, additional information, such as the high and low prices and time, appears in a pop-up widow. You can also display chart and indicator information by right-clicking in the chart and selecting Info Box. You can specify settings for the Cross in the Chart Properties window. See Specifying Tool Settings for the Chart on the Miscellaneous Tab. 58 DealBook® 360 User Manual Displaying a Grid When you first open DealBook® 360, the chart displays vertical grid lines. You can click horizontal or vertical lines, both types of lines, or none at all. and choose to display If you need to remove the grid temporarily, you can right-click in the chart and uncheck Show Grid. If you check Show Grid again, DealBook® 360 applies the grid based on the last grid settings selected. 59 DealBook® 360 User Manual Displaying High/Low Zones You can set the chart window to display high and low zones on the chart by right-clicking and selecting High/Low Zone. In the drop-down menu, select whether to display the high and low zones for a week, month, or year. To turn high and low zone lines off, select None from the drop-down menu. You can specify settings for the High/Low Zone option. See Specifying Tool Settings for the Chart on the Miscellaneous Tab. Drawing in the Chart As you trade, you’ll want to examine the chart, looking for possible patterns and trends in the price movements. You can use the Drawing tools in the chart window to plot support and resistance levels, identify simple and complex patterns and create other notations on the chart. 60 DealBook® 360 User Manual You can select one of 12 different tools by clicking and selecting the tool you want from the drop-down menu. Horizontal Line Horizontal Line with Entry You can use this tool to plot a horizontal support or resistance level. When selected, click in the chart to place the line. You can use this tool to specify a support or resistance level. When selected, click on the chart and the Horizontal Line Price window appears, so you can enter a specific price point. Vertical Line Trend Line You can use vertical lines to mark the beginning of a trend or specify a time when you entered the market. When selected, click in the chart to place the line. A trend line is a diagonal line drawn through a series of high or low price points. When selected, click where you want your line to begin and drag your cursor to draw the line. You can add multiple diagonal lines to the chart. 61 DealBook® 360 User Manual Multi-line Parallel Line When you suspect that a pattern, such as head and shoulders, is emerging, you can verify your assumptions with Multi-line. This creates a continuous line that plots the highs and lows of market movements. Click in the chart to plot out points around a trend and double-click to finalize the drawing. If you already have a trend line in the chart, you can select Parallel Line to create multiple parallel trend lines. When Parallel Line is active, click on the line you want to duplicate. Click again on the line and drag it to a new position. Circle Freehand Curve You can draw a circle around a particular price movement in the chart. Click on the highest price point you want the circle to reach in the chart and drag to size the circle. You can use the freehand curve to map out patterns, such as a double-top or double-bottom. Click and drag your cursor. You can then click and drag on the points in the line to adjust them. 62 DealBook® 360 User Manual ABCD Pattern Gartley You can quickly map an ABCD pattern in the chart and identify potential buying and selling opportunities. To draw, click where you want the A point of your ABCD line to begin and then click your B and C points. DealBook® 360 automatically generates the point D. Like the ABCD pattern, the Gartley maps four consecutive price swings and helps you forecast when to enter a short (sell) position or exit a long (buy) position. When active, click to place your X point to begin and then click your A, B, C and D points. Cycle Andrew’s Pitchfork You can add a cycle line next to the price pattern movements. Click this button and the cycle appears on the chart. If you suspect that a channel trend is forming around price movements in the chart, you can verify your assumptions by drawing an Andrew’s pitchfork. Click where the A, B and C points should be. 63 DealBook® 360 User Manual Using the Fibonacci Drawing Tools There are four different Fibonacci drawing tools that you can use to try to detect more complex patterns. Fibonacci Arc Fibonacci Retracement You can use this to forecast support and resistance levels. To draw the arc, click where you want the center of your arc to be and drag to size the arcs. When a severe drop or rise occurs, you can use a Fibonacci retracement to forecast where stops or losses may be placed. To draw this, click and drag a line between the high and the low. Fibonacci Time Retracements Fibonacci Fan You can use this to forecast possible times when the market may experience a significant amount of movement. To draw this, click and drag to create a line. You can use this to forecast support levels or a possible descending trend. To draw this, click and drag to create a line between the high and the low. 64 DealBook® 360 User Manual Using the Gann Drawing Tools Gann drawings use 45 degree angles to show the interrelation between time and price. You can use three different Gann drawing tools in DealBook® 360. Gann Retracement Gann Fan When a severe drop or rise occurs, you can use a Gann retracement to forecast where stops or losses may be placed. To draw this, click and drag a line between the high and the low. You can use the Gann Fan to determine if market movements are changing direction. To draw this, click and drag to create a line between the high and the low. Gann Box You can use the Gann box to draw a box that contains a number of connecting lines. When you draw the box between a high and low point, you can use the lines to plot possible support and resistance lines. 65 DealBook® 360 User Manual Using the DiNapoli Drawing Tools DiNapoli Levels, also called D-Levels™, use a combination of indicators, drawing tools and pattern-recognition instruments. When used according to DiNapoli’s theories, they may help you forecast market moves. You can use several different DiNapoli drawing tools in DealBook® 360. DiNapoli Expansion™ DiNapoli Retracement™. DiNapoli MACD Predictor™ DiNapoli Oscillator Predictor™ DiNapoli MA 3 X 3™ DiNapoli Preferred Stochastics™ DiNapoli Detrended Oscillator DiNapoli drawing tools follow a specific set of rules and the accuracy of these tools depends on how well you understand the principles of DiNapoli D-levels. You can view an introductory video for using these in DealBook® 360 when you sign up for a subscription. Click here to learn more about DiNapoli tools. Adding Arrows to the Chart You can add graphic arrows by clicking left, right, up or down. and then clicking in the chart window. You can add an arrow that points 66 DealBook® 360 User Manual Adding Text to the Chart You can add a label to the chart by clicking appears, you can type in a label and click OK. and clicking in the chart window. When the Label Properties window You can rename the label and change the style, size and color of the label font by right-clicking on the label and selecting Configure Text to display the Setup Primitive window. You can also click Remove Primitive to remove the text. Configuring Drawings in the Chart After you add a drawing to the chart window, you can change its appearance and properties as well as add a label to it by double-clicking on the drawing. This displays the Setup Primitive window. You can enter specifications for the drawing tools on three tabs. 67 DealBook® 360 User Manual • The Appearance tab contains settings where you can specify the color, style and width of the selected drawing. • The Properties tab includes options so you can specify label properties and choose to extend the lines in the drawing. For the Fibonacci, Gann and DiNapoli drawing tools, you can also use this tab to extend the number series used to calculate the drawing. • The Attached Label tab contains options for adding a custom label and specifying the background color, font, and font color of the label. The features that you see on the tabs depend on the drawing tool that you selected. Not all tabs will appear with every tool. If you make a mistake while entering drawing settings, you can click Revert to Default to restore all of your settings to the default. If you want all drawings to use the settings you just entered, you can click Set as Default. Managing Drawings in the Chart Window You can add as many drawing objects as you want to the chart window. You can also use several commands to manage your drawings. • Copying and Pasting Drawings - You can copy an existing drawing object by clicking , clicking on the drawing, and then, right-clicking in the chart to select Copy Drawing Primitive from the drop-down menu. Move your cursor to the place in the chart where you want to place the copied drawing. Then right-click again and select Paste Drawing Primitive from the drop-down menu. • Moving Drawings - You can move drawing objects in the chart by clicking drawing and dragging it to a new location. • Editing Drawings - You can edit the appearance of a drawing by clicking on a point or endpoint and dragging it to a new position. 68 and then clicking on the DealBook® 360 User Manual • Removing Drawings - You can delete individual drawings from the chart by clicking on the drawing and then right-clicking to select Remove… You can clear all drawings by right-clicking in the chart and clicking Clear All Primitives. • Hiding Drawings - If you don’t want to remove your drawings, but you want to get a clearer view of price movements in the chart, right-click in the chart and click Hide All Primitives. Display them again at any time by clicking Show All Primitives. Placing Chart Line Orders After you draw trend lines or Fibonacci retracements in the chart, you may see entry or exit points and want to place a trade. You can use the Chart Line Orders window to place orders based on when a price breaks above or below a trend line or Fibonacci retracement. To open the window, right-click in the chart and click Chart Line Orders from the dropdown menu. The Chart Line Orders window displays your working order. You can specify your order settings by double-clicking on the column in the order row. Active - Check this to make a chart line order active or inactive. If you don’t want to execute a particular chart line order but want to save your settings, you can use this to keep your settings. Line - Choose whether the order is based on the trend line or a Fibonacci retracement level. If multiple lines are available, the name will be followed by a number to help identify it. Breaks - Specify the direction (either up or down) that the market needs to be moving to cross your chart line. Place - Specify that this is either a Buy or Sell order. Type - Use this to set the order type. You can choose to place a market, stop or limit order. Lots - Enter the number of lots for your order. Pips - Specify the number of pips and fractional pips the current market price has to be for DealBook® 360 to fill your order. This is used with the Level option. Level - Specify that you want the order to be filled when the current market price is above or below the drawing by the number of pips and fractional pips you chose. Once an active chart line order is placed, a small information icon will appear at the bottom of the chart. If you scroll over this icon, DealBook® 360 displays a message: “There are active chart line orders on this chart.” Clicking on the icon will display the Chart Line Orders window. Remove orders from the Chart Line Order window by clicking in the order row you want and clicking Remove. 69 DealBook® 360 User Manual Displaying Indicators in the Chart Many traders use technical indicators to forecast where the market may be going. In DealBook® 360, you can select up to 100 different technical indicators to appear in the chart window. When you select an indicator, it appears in the chart alongside the current price movements. You can also display the indicator in a special window that appears below the main chart. Adding an Indicator to the Chart You can add a single indicator to the chart or display it in the window below the chart using the Add Studies… menu option. This displays the New Indicator window. 70 DealBook® 360 User Manual Once selected, the indicator is displayed in the chart and a settings window appears. The settings window will have the same name as the indicator and display specific settings for that indicator. The Input tab displays settings so you can configure your indicator. The Style tab displays settings so you can change the appearance of the indicator in the chart. 71 DealBook® 360 User Manual You can specify settings to appear every time you select an indicator. See Specifying Indicator Settings on the Charting Tab. Adding an Indicator to the Chart: 1. Right-click in the chart and click on the Add Studies… menu option. 2. Enter the first few letters of the indicator name in the text box at the top of the window or scroll through the list and then click on the indicator to select it. 3. Check or uncheck the Add on New Subgraph checkbox, if desired. 4. Click OK. 5. Adjust the settings in the Inputs tab as desired. 6. Click the Style tab and change the settings, as desired. 7. Click Apply. 8. When done, click OK. You can remove an indicator or close the window that appears below the main chart by right-clicking on the indicator and selecting Remove… from the drop-down menu. Adding Multiple Indicators to the Chart When you want to add multiple indicators to the chart, click to open the Chart Indicators window. This is how the Chart Indicators window would appear if you opened it for the first time. You can add chart indicators by clicking Add… This displays the New Indicator window. 72 DealBook® 360 User Manual You’ll need to add one indicator at a time. If you click Add on New Subgraph when you select an indicator and click OK, the Chart Indicators window adds a graph called Subgraph1. Subgraph 0 refers to the main chart in the chart window. The indicator will appear in a special window below the main chart. Once added, you can select the indicator in the Indicators list and specify settings. The Inputs tab displays settings so you can enter the number values that will be used to calculate your indicator. The Style tab displays settings so you can change the appearance of the indicator in the chart. If you make a mistake while entering settings, you can click Revert to Default to reset the Indicators window. Once added, you can continue to click Add... and select additional indicators. 73 DealBook® 360 User Manual Adding Multiple Indicators to the Chart: 1. In the chart, click . 2. Click Add.... The New Indicator window appears. 3. Enter the first few letters of the indicator name in the text box at the top of the window or scroll through the list and then click on the indicator to select it. 4. Check or uncheck the Add on New Subgraph checkbox, if desired. 5. Click OK. 6. Click on the indicator name in the Indicators list and adjust the settings in the Inputs tab as desired. 7. Click the Style tab and change the settings, as desired. 8. Click Apply. 9. Continue to add indicators and modify their settings. 10. When done, click OK. Editing Indicators in the Chart Once an indicator is applied to the chart, you may need to further modify its settings. You can edit a single indicator by double-clicking on it to display its individual settings window. The settings window will have the same name as the indicator and display specific settings for that indicator. If you want to edit multiple indicators, you can also click to open the Chart Indicators window. Editing Multiple Indicators in the Chart: 1. In the chart, click . 2. Click on the indicator name in the Indicators list. 74 DealBook® 360 User Manual 3. Adjust the settings in the Inputs tab as desired. 4. Click the Style tab and change the settings, as desired. 5. Click Apply. 6. Continue to modify the settings of the displayed indicators. 7. When done, click OK. You can use to move back and forth between the indicators that appear in the Indicators list. Setting Indicators for All Charts If you set an indicator in a chart and then switch currency pairs, you will need to add the indicator and specify its settings again. If you want all charts to display the indicators you selected, however, you can set an indicator as default. • If you add a single indicator to the chart window, you can click Set as Default after you configure your indicator in the settings window. • If you add multiple indicators, you can select the indicator you want and click Set as Default. If you set indicators in a linked chart, the indicators remain displayed as you click on currency pairs in the Quote Board. Removing Multiple Indicators in the Chart You can remove multiple chart indicators at once in the Chart Indicators window. Click select the indicator you want, and click Remove. to open this window, You can also remove all indicators at once by right-clicking in the chart and selecting Clear All Studies from the dropdown menu. This also removes the indicators you set as default from all charts. 75 DealBook® 360 User Manual Editing Orders from the Chart When you have open positions or working orders, DealBook® 360 displays these in the chart. Your working order appears as a red dashed line. Open positions appears as a yellow dashed line. You cannot edit open positions, only working orders. For more information on what an open position or working order is, see Managing Open Positions or Managing Working Orders. A label appears above all position or order lines in the chart. If you edit the stop or limit order, you may need to adjust the positions of the displayed labels. To do this, right-click in the chart and click Reset Label Positions in the dropdown menu. When you need to modify working orders quickly, you can click on the red dashed line and drag it to a new position. You can verify the new price in the Modify Order confirmation window. If you want to change your working order by entering a specific price, you can click you want to open that order in the Edit Order window. 76 and double-click on the line DealBook® 360 User Manual The drop-down menus in the Edit Order window are already set with the selected currency pair and order type, so you can edit the prices and lot sizes for your working order quickly. Editing Working Orders from the Charts: 1. In the chart, double-click on the desired working order. 2. In the Edit Order window, adjust the price. 3. If you are editing a stop, you can select the Trailing checkbox and enter whole or fractional a number in the Pips text box. 4. Enter the number of lots you want to trade in the Lots text box or, to change the number of lots quickly, click one of the Quick Lots buttons. 5. Click OK. If you have a position-based account and multiple trades in the same currency pair, you should remember that, if you set any kind of limit or stop on one of these trades, DealBook® 360 automatically uses that order to close your oldest position in that currency pair first. 77 DealBook® 360 User Manual Setting Alarms When you have a chart window open, you can set alarms to notify you when the selected currency pair has either reached a specific price or crossed an indicator trend line. If you are logged out of DealBook® 360, you can also choose to have the application send you an email or a SMS notification to notify you. The AUD/USD chart with an alarm set at 1.00599. When you first open the chart, the alarm line color appears in green. You must enter your email address and/or mobile number into DealBook® 360 in order for the program to send you an email or SMS alert. See Entering Email and Phone Numbers in the User Details Tab. You can specify settings for the Alarms in the Chart Properties window and the Configure Parameters window. See Specifying Alarm Settings for the Chart on the Alarms Tab and Specifying Alarm Notification Settings in the Alarms Tab. Adding Price Alarms You can click in the toolbar of the chart window to create an alert that notifies you when the market reaches a specific price. This opens the Create Alarm window. 78 DealBook® 360 User Manual After you click OK, the alarm is set and a line, representing the price alarm, appears in the chart. If you want to modify the alarm, you can double-click on its line to open the Edit Alarm window or you can click and drag the line to reposition it. There are two other ways you can set a price alarm. First, you can right-click in the chart and select Set Alarm At… Or, you can open the Alarms window by clicking Alarms from the View menu and selecting . Both of these display the Create Alarm window. Viewing the Alarms Window If you have multiple alarms over several charts, you can view them all in the Alarms window. You can also use this to add alarms, make changes to existing alarms, deactivate alarms or remove alarms from the chart window. You can open the Alarm window by selecting Alarms under the View menu in the toolbar. 79 DealBook® 360 User Manual The toolbar at the top of the window contains five icons. Creates a new alarm. Opens the Edit Alarm window. You can edit an alarm by selecting the alarm row and then clicking this icon. Removes the selected alarm from the window. You need to select the alarm row and then click this icon to remove the alarm. Removes all alarms in the window. Removes all activated alarms in the window. You can also open the Edit Alarm window by double-clicking the alarm row. Managing Indicator Alarms In the toolbar of the chart window, you can click to set alarms to notify you when the market has crossed one of your indicator levels. This opens the Indicator Alarms window. You can set your alarms in the Indicator Alarms window. When you click Add to create an alarm, you can click Add… to enter conditions about the alarm. Depending on the indicators displayed, you can choose to have DealBook® 360 alert you when either the price or indicator settings are < (less than), > (greater than), or == (equal to each other). 80 DealBook® 360 User Manual When your alarms are set, the Indicator icon appears in the lower right corner of the chart window, letting you know that your alarm is set. This remains displayed in the corner until your alarms are reached. If you need to edit an alarm, you can double-click on this icon to open the Indicator Alarms window. Setting Indicator Alarms: 1. In the chart, click . 2. Click Add on the left side of the window. 3. Click Add... under the Alarm Conditions section. 4. Click on the Indicator drop-down menu and click on an indicator type to select it. 5. Click the Condition drop-down menu and select <,>, <=, >=, or =. 6. Enter a value or select another indicator from the drop-down menu. 7. Click OK. 8. If desired, click Add... again and set another specification. 9. Select AND or OR. 10. If desired, specify if you want to be alerted by text message or email. 11. Click OK. Using the Value Calculator You can calculate the value of a gradual rise or fall in the chart window by clicking . Simply click where you want your line to begin and drag your cursor to the high or low point. DealBook® 360 displays the value of the rise or drop. 81 DealBook® 360 User Manual You can change the appearance of the line and its label as well as select a different base currency and lot size by double-clicking on the line. This opens the Setup Value Calculator window. You can enter specifications for the Value Calculator on three tabs. The Appearance tab contains settings where you can specify the color, style and width of the selected drawing. The Properties tab includes options so you can specify label properties, set lot size and change the base currency. The Attached Label tab contains options for adding a custom label and specifying the background color, font, and font color of the label. When you open DealBook® 360 for the first time, the Value Calculator line includes a label that displays the value of the drop or rise in your selected base currency and the current lot size in your account. If you make a mistake while entering the Value Calculator settings, you can click Revert to Default to restore all of your settings to the default. If you want the Value Calculator to use the settings you just entered, you can click Set as Default. 82 DealBook® 360 User Manual Using Chart Templates If you like how you’ve set up the chart type and time frame with the indicators you selected, you can choose to save the chart settings as a template so you can load the template when you need it. The EUR/USD with the Pivot Points #1 template selected. Saving a Template: 1. In the chart, click . The Chart Template window appears. 2. Click Save. 3. Enter the template name and click OK. 4. Click Close. Loading a Template: 1. Make sure the Chart Template window is open. 2. Scroll through the list of templates and click on the one you want to select. 3. Click Load. 4. Click Close. You can also delete a template by clicking on the one you want to select it and then clicking Delete. 83 DealBook® 360 User Manual Creating a Chart History You can build a chart history for all available chart time frames by clicking window. to display the History Request The Timeframe drop-down menu lets you select the time frame for the charts. In the Starting section, you can enter the point at which you want the history to start. This can be a specific date or as far back as 45 days ago. In the Ending section, you can enter the ending for the history. This can be a specific date or up to present time. If you select the Enable Live Update checkbox, current quotes will also be added to the historical chart. Otherwise, the chart will only show the quotes for the select time period. Once generated, you can scroll through the chart history as desired. You can also click If you select From Date or At Date, you can click The current date is circled in red. to print the chart. to view a month calendar and select dates from that. Creating a Chart History: 1. In the chart, click 2. Click . and select a time frame from the Timeframe drop-down menu. 3. Select an option in the Starting section. If you select From Date, select a date or click 4. Select an option in the Ending section. If you select At Date, select a date or click to select a date. to select a date. 5. If desired, click the checkbox next to Enable Live Update. 6. Click Build Historical Chart. DealBook® 360 generates the chart history from data stored on the server. Because of this, it may take DealBook® 360 a few moments to generate the history. 84 DealBook® 360 User Manual Exporting Chart Data In addition to printing, you can also export the price movements in the chart as a text data file for your own personal analysis by clicking in the left toolbar. This opens the Select Export Options window. You’ll use this select the date and other information you want. When you click OK, the information appears in the Chart Data window. Exporting Chart Data: 1. In the chart, click in the top toolbar. 2. In the Select Export Options window, make the selections you want. 3. Click OK. 4. When the Chart Data window appears, click Save. 5. Navigate to the folder you want and click Save. 6. When done, click Close. 85 DealBook® 360 User Manual Section 4: Displaying Statements and Viewing Analytics DealBook® 360 provides a variety of statements that you can use to monitor your trading activity. You can also view technical analysis statements as well as access GFT resources from within DealBook® 360. In this section, you’ll learn how to use these tools. Displaying the Report Window In DealBook® 360, a statement is a record of the activity on your account. You can generate several different kinds of statements using the Report window. This appears when you click Statements at the top of the DealBook® 360 menu bar. If you have a position-based account, you will only have access to five statements: The Account History Statement, Customer Account Summary Statement, Customer Transaction Detail Statement, Session History Statement, and User Activity Statement. When you select the statement you want, the Report window changes to a report entry page. Here, you can set dates and other information to generate the statement. 86 DealBook® 360 User Manual It may take DealBook® 360 longer to generate your statement if you select a long or older time frame. After you click Request to generate the statement, you’ll notice that six buttons in the menu bar at the bottom of the Report window become active. Back – Returns to the entry page. Refresh – Refreshes the statement if you have additional transactions. Open – Displays a previously generated and saved statement in the Report window. Save As… – Saves the statement to a file location of your choice. Print – Sends the generated statement file to your printer. Close – Closes the Report window. Displaying Your Statement: 1. Click the Statements menu. 2. From the window, click the link for the statement that you want. 3. Select an option in the Starting section. If you select From Date, select a date. 4. Select an option in the Ending section. If you select At Date, select a date. 5. Click Request. When you print customer statements on a position-based account, you’ll also notice that your transaction or activity statements from DealBook® 360 do not include rolled transactions. Interest is debited or credited to your account daily through cash adjustments. 87 DealBook® 360 User Manual Displaying the Account History Statement The Account History Statement contains a list of all the changes on your account’s balance for a specified period. After you display it, you’ll see that it consists of three main parts: Daily Account Summaries - Lists all transfers to and from the account for the current period. You can view trade information such as the date, transaction number, order type and the balance. Account Value and Margin Summary - Lists a breakdown of account balance and unrealized profit and loss by currency. It also displays total for margin requirement, margin excess, Open P/L, Unrealized P/L and equity. Currency Conversion Rates - Displays the prices for converting currencies when realizing profit and loss. 88 DealBook® 360 User Manual Displaying the Customer Account Summary Statement The Customer Account Summary Statement displays your account equity and activity summaries. After you display it, you’ll see that it contains two sections. In the Equity Summary section, you can view statistics about your account, such as deposits, withdrawals, adjustments, interest, commissions, and settled, unrealized and floating profit and loss. In the Activity Summary section, you can view the totals for settled, unrealized and floating profit and loss for currency pairs traded during that time frame. 89 DealBook® 360 User Manual Displaying the Customer Transaction Detail Statement The Customer Transaction Detail Statement displays a list of open positions and past transactions, including deposits, withdrawals and adjustments. After you display it, you’ll see that it contains two sections. The Open Positions section shows all of the trades that are executed but are not closed. The Trading Activity Detail section contains all of the trades that were placed during the statement period, but were not subject to market risk at the end of the period. The trades are grouped by which currency pair was traded and then totaled at the end of each group. You can see trade details specific to the order and how the trade turned out. The last column in this section shows the profit or loss in the base currency of the account and is only created when a position is closed. The Trading Activity Detail section does not include conversion orders. 90 DealBook® 360 User Manual Displaying the Session History Statement The Session History Statement contains a list of all login sessions for a specified period. After you display it, you’ll see that it identifies each time you are logged in to the DealBook® 360 system and provides a time window of activity and the IP address of the transaction locations. Displaying the User Activity Log Statement The User Activity Statement displays all transactions that posted to your account during a specific time period. Before you generate this statement, you can choose to display all orders, filled orders, transfers, quote request activity or futures activity. 91 DealBook® 360 User Manual The User Activity Statement entry page includes an option so you can select a specific type of activity and then click Request to create a filtered statement. When you first open this entry page, the All Orders option is selected automatically. Displaying the Conversion Activity Detail Statement The Conversion Activity Detail Statement lists a series of transactions for a given period. After you display it, you’ll see that you can view details such as date and time, currency pair, order type, base currency amount, the conversion rate and the counter currency amount, for each transaction. 92 DealBook® 360 User Manual Displaying the Customer Swap Detail Statement The Customer Swap Detail Statement displays all of the swaps that posted to your account during a specific time period. After you display it, you’ll see that the swap amount is netted and displayed in pips. Displaying the Detail Transaction Statement The Detail Transaction Statement contains complete information about transactions for the specified day. After you display it, you’ll see that it consists of several sections: 93 DealBook® 360 User Manual Foreign Exchange Confirmations - Lists all orders executed during the statement date whether that’s by the trader, the dealer or the system. The list organizes the confirmation by date and time, the order type, the direction of the order (B=buy or S=sell), the value date, the currency pair, the order amount, the rate and the market value. Foreign Exchange Settlements - Displays only those transactions that have reached their value date and have been settled into your cash accounts. This list contains the same columns as the Foreign Exchange Confirmations sections, with one additional column; Market Value or the unrealized profit and loss of an order. Foreign Exchange Open Positions - Shows all of the transactions that have yet to reach the settlement that will occur at the close of their value date, which occurs at 15:00 ET on the date of value. The total profits and losses in this section will equal unrealized profit and loss (UPL) that is displayed on the statement and in DealBook®. Position Summary - Displays all of the open positions on the statement date. This list displays the currency pair, the direction of the order, the amount of the transaction, the rate of all orders in this position, the counter amount, the margin requirement and the margin value. Account Value and Margin Summary - Lists a breakdown of account balance and unrealized profit and loss by currency. It also displays total for margin requirement, margin excess, Open P/L, Unrealized P/L and equity. Currency Conversion Rates - Displays the prices for converting currencies when realizing profit and loss. The rates in the Currency Conversion Rates section will only be accurate for a 24-hour period contained during the times of 15:00 ET to 15:00 ET. If you have a profit or loss that has been settled into a non-US Dollar currency, that amount will be assigned the conversion rate that was in effect on the date that the particular debit or credit was created. Displaying the Transaction Statement The Transaction Statement displays a list of all transactions for a given period. This statement was specifically designed for traders using our net-based forex trading offering and calculation system, which is the interbank standard for reporting Forex transactions. 94 DealBook® 360 User Manual After you display it, you’ll see that it is separated into two sections. The first, the Statement Period, displays the month-to-date and year-to-date totals for settled profit and loss and fees. The second, the Transactions list, displays details, such as the settlement, the order type, the order direction, the amount, the swap amount and others for each transaction. Viewing the Analytic Pages You can view daily commentary from GFT and other providers, display GFT’s economic calendar as well as download account documents using the menu options in the Analytic Pages menu. This menu provides a variety of news and analysis pages, some that are even unique to GFT. To learn how you can add resources to this menu, contact a GFT account executive. 95 DealBook® 360 User Manual Section 5: Customizing the Appearance and Settings in DealBook® 360 As you become more familiar with DealBook® 360, you may want to change some of the settings to make the platform fit your trading style. In this section, we’ll look at ways to customize windows and other tools in DealBook® 360. Modifying the DealBook® 360 Workspace The DealBook® 360 Workspace is the area where you can display and arrange charts, windows and other tools so you can place and monitor your trade. You can add a workspace by clicking Add Workspace from the Window menu. This displays a window where you can enter the name of the new workspace. 96 DealBook® 360 User Manual Once added, you can begin to add and place windows in the workspace to fit your trading style. Simply right-click in the workspace to display the drop-down menu and select the windows you want. You can open as many windows as you need. You can also save your layout so you don’t have to arrange the workspace every time you open DealBook® 360. If you add too many windows or want to start completely over, you can click Clear Workspace from the Window menu. You can also remove all windows from all workspaces by clicking Clear All. You can rename and remove already existing workspaces by right-clicking on any workspace button and selecting the menu option you want. If you select Chart, you will first have to select a currency pair. You can also use the Clone Workspace menu option to copy all of the contents of one workspace into a newly created workspace. Managing Layouts You can save the arrangement of your windows in the workspace and their contents by clicking Save Current Layout in the Quick Access toolbar, if it’s displayed. DealBook® 360 will also ask you if you want to save the layout before the application closes. If you click Yes, your saved layout will appear the next time you open DealBook® 360. You can also load, edit and delete layout files in DealBook® 360 using the Manage Layouts window. You can access this by selecting Layout from the File menu and then clicking Manage from the drop-down menu. 97 DealBook® 360 User Manual Load - Displays the currently selected layout in DealBook® 360. Save - Saves any changes you have made to the layout. After you click it, the Load, Save, Delete and Export buttons become inactive. When you click Save, DealBook® 360 saves the current configuration of the layout. You can even give it a name by entering a name in the Name text box before you click Save. Delete - Removes the selected layout from DealBook® 360. When you use Delete, the active layout cannot be deleted. You must first load a new layout and then click Delete if you need to remove the layout. Delete only removes the file from DealBook® 360. It does not delete the .xml file. Export - Enables you to name and save a layout as an XML file. Import - Adds an .xml file to DealBook® 360 and displays it as a layout. Backup - Saves the current layout in another folder. Restore - Reloads the layout from the last saved version of the file. Close - Exits the Manage Layouts window. Displaying a Layout When you install DealBook® 360, you can open and display several pre-configured layouts. You can select one of these and customize it as you see fit. Selecting a different layout: 1. In DealBook® 360, click Layouts from the File menu. A drop-down menu of available layouts appears. 98 DealBook® 360 User Manual 2. Select the layout you want. Loading a different layout may take a few minutes depending on the layout design. Loading a different layout may take a few minutes depending on the layout design. Importing a Layout You can load layout files saved as .xml files by using the Import button in the Manage Layouts window. When you click this, you can access the Import Layout window and navigate to the .xml file you want. Importing and loading layout files: 1. Click Layouts from the File menu. 2. Select Manage from the drop-down menu. The Manage Layouts window appears. 3. Click Import. This opens the Import Layout window. 4. Navigate to your desktop. Select the file you want and click Open. 5. When the Input Layout Name window appears, the name appears. If you want to rename the file, enter the new name now. When done, click OK. 6. The layout you just loaded appears in the layout window. Click the title to select it. 7. Click Load. This displays the new layout in DealBook® 360. 99 DealBook® 360 User Manual Loading a different layout may take a few minutes depending on the layout design. Managing DealBook® 360 Windows When you right-click on most DealBook® 360 windows, you can access a drop-down menu. Many of these menus contain the same commands. While most of the menu options have been covered in previous sections, there are several menu options that appear in all windows. You can use these to customize and organize your workspace. Configure - Opens the Configuration window for the window you’re working on. You can use this window to customize the appearance of the selected DealBook® 360 window. Font - Opens the Font window, where you can specify settings, such as font style, size and color, for the text that appears in the window. Usually, this command appears in the Open Positions and Working Orders windows. Save As - Saves the current settings in the Configuration window for the window you’re working on. You can enter a name for the configuration and click OK. Load Default - Displays a list of saved configuration files. You can select the one you want to apply from the dropdown menu. Delete - Opens the Delete Defaults window so you can click on a previous saved configuration file and delete it. Save As Default - Saves the current settings in the Configuration window for the window you’re working on and displays them automatically whenever you open DealBook® 360. Take From Workspace - Moves the window outside the workspace. The window remains displayed even when you switch between workspaces. Separate Window - Makes the selected window become independent from the DealBook® 360 workspace. The window remains on the screen when you minimize the DealBook® 360 application so you can work in other applications. To restore the window to the workspace, right-click on it and select Place to Workspace. Stay On Top - Makes the window always remain displayed over other program windows. You can only select this menu option after you’ve selected Separate Window. Place to Dashboard - Adds the window to the Dashboard when it is active. Copy Form - Copies the selected window or form with all of the present settings. The Paste… menu option becomes active so you can paste the configuration into another window or form later. 100 DealBook® 360 User Manual Copy Data - Copies the content in the window. You can then paste this into another file. Selecting Tools in the Quick Access Toolbar You can modify the options that appear in the Quick Access toolbar by right-clicking on it and selecting Configure… from the drop-down menu. This displays the Quick Access Options window. Visible items shows all the toolbar options that are currently displayed in the Quick Access toolbar. Available items shows all the toolbar options that can be displayed in the Quick Access toolbar. The Selection buttons help you add and remove options. • Click << to display all options in the Quick Access toolbar. • Click < to move an option from Available Items to Visible Items. • Click > to move an option from Visible Items to Available Items. • Click >> to remove all options from the Quick Access toolbar. For more information about the Quick Access toolbar, see The Quick Access Toolbar. Arranging DealBook® 360 Windows In the Quote Board and the Open Positions and Working Orders windows, you can right-click in the window and view a drop-down menu with menu options related to that window. In these menus, several menu options appear that can help you organize your work space. Take from Workspace - Displays the selected window outside of DealBook® 360. The window remains on the screen even when you switch between workspaces. Place to Workspace - Places the window that was taken from DealBook® 360 back in its original workspace. Place to Dashboard - Adds the window to the DealBook® 360 Dashboard. Separate Window - Makes the selected window appear as its own application. When active, the window remains on the screen when you minimize DealBook® 360. Stay on Top - Displays the selected window over all other program windows. This menu option appears only after you have selected Separate Window. You can apply settings to DealBook® 360 to display windows a certain way every time you open DealBook® 360; see Specifying Form Settings in the General Tab. 101 DealBook® 360 User Manual Displaying Floating and Dockable Windows Some DealBook® 360 windows, like the Window List, can be displayed as floating windows or dockable windows. Floating windows can be opened and moved anywhere in the screen. You can right-click on these windows and select Dockable from the drop-down menu. Then you can move the window to the left, right, top or bottom of the workspace so it appears as a toolbar. The Workspaces list as a floating window. Auto-hiding the Dashboard If you have the Dashboard displayed, you can choose to view it as a separate window. You can also set the Dashboard to appear, hide and reappear. When this feature, called Auto-hide, is selected, you can scroll to the edge of your desktop where your Dashboard is hidden and it will appear again. Selecting Tools in the Status Bar You can modify the options that appear in the Status bar by right-clicking on it and selecting Configure… from the drop-down menu. This displays the Status Bar Options window. This window contains three tabs. 102 DealBook® 360 User Manual The Panels tab specifies what appears in the Status bar. The Visible Items section shows all of the options that are currently displayed in the Status bar and the Available Items section displays all of the options that can be displayed in the Status bar. The Selection buttons help you add and remove tools. • Click << to display all options in the Status bar. • Click < to move an option from Available Items to Visible Items. • Click > to move an option from Visible Items to Available Items. • Click >> to remove all options from the Status bar. When you select the Account Details option, you can specify what information appears in it on the Account Details tab. This is divided into two sections: Deposit and Creditable. You can check or uncheck options as desired. When you select the Custom option you can specify what information appears in it on the Custom Value tab. You’ll use this tab to calculate an account total from a list of components and choose whether you want to add or subtract the value or not use it. 103 DealBook® 360 User Manual Configuring the Quote Board You can customize the appearance of the Quote Board and the currency pairs that appear in it by right-clicking on it and selecting Configure… from the drop-down menu. This displays the Quote Board Options… window. In the General tab, you can select the information you want to display as columns in the Quote Board. The Symbol Click Action section is where you can choose to display Direct Deal tickets, the Working Orders window or a chart window when you click on a currency pair row. In the Options section, you can activate options to help you gauge market moves. • Show Trend Arrow checkbox adds the market direction arrow to the Quote Board. • Enable Glow Timer highlights numbers in the Bid or Ask column when the price changes. The numbers fade back to normal as the time between updates increases. This allows you to see quickly which markets are the most active. • Enable Background Blinking makes the row flash when active. • Enable Row Selection highlights the row you clicked on in the Quote Board. On the Colors and Fonts tab, you can change the font style and background color settings for each column in the Quote Board. 104 DealBook® 360 User Manual If you want to hide the fractional pip value in the Quote Board, you can change the color of the Higher Quote – frac and Lower Quote – frac to match the background color of the Quote Board row. On the Symbols tab, you can specify the font color and color of each currency pair that appears in the Quote Board. Managing Instruments in the Quote Board You can add, edit or remove instruments in the Quote Board by right-clicking in the window and selecting one of the following menu options from the drop-down menu. Edit Instrument replaces an existing currency pair symbol for another. Once you select this, you can use the dropdown menu to select another instrument. Insert Instrument adds a row to the Quote Board and displays the drop-down menu, so you can select another instrument. Delete Instrument removes the row from the Quote Board. Changing Settings in the Open Positions Window You can customize the appearance of the Open Positions window and the information about the open positions that appear in it by right-clicking in the window and clicking on the Configure… menu option. This opens the Configure Open Positions window. 105 DealBook® 360 User Manual You can click to check or uncheck the options you want to see as column headings in the window. You can also click Select All to choose all options or Select None to remove the checks from the checkboxes. Changing Settings in the Working Orders Window You can customize the appearance of the Working Orders window and the information about the working orders that appear in it by right-clicking in the window and clicking on t7he Configure… menu option. This opens the Configure Working Orders window. You can click to check or uncheck the options you want to see as column headings in the window. You can also click Select All to choose all options or Select None to remove the checks from the checkboxes. When the market has hit the price of your stop or limit and the working order is about to become an open position, checking the Blinking Pending Orders checkbox makes the row of the working order flash before it becomes active. You can also select the color you want it to flash by clicking on the color swatch. Customizing Depth 360 You can modify the appearance and the behavior of the menu options that appear in the Depth 360 window. To do this, right-click in the pricing table and select Options… from the drop-down menu. This opens the Quick Access Options window. The window is divided into three tabs. The General tab displays options to specify settings in the Depth 360 window. 106 DealBook® 360 User Manual Check Detailed View so that the Depth 360 window always opens with the pricing table displayed. Check Zoom to Last Price to make sure Magnify is on when you first open Depth 360. If you do not want to confirm your orders after you place them, check Single-click Orders. Check VWAP Mode if you want Depth 360 to show the volume weighted average price (VWAP). Check Only Close Out Position when you want the Flatten menu option to close only your open positions. Check Count PL for Account shows the net trades for a particular account. The Display tab allows you to specify settings for the appearance of the Depth 360 window. The checklist allows you to display fields and other highlights in the price table. You can change the appearance of the font by clicking the Change Font button. You can also change the text color for the table by clicking drop-down menu of colors. to access a The Hot Keys tab allows you to specify which keys on your computer keyboard you can use to place orders instantly. 107 DealBook® 360 User Manual When you first open DealBook® 360, Depth 360 is set up so you can click F1 to place a buy order, F2 to place a sell order, F3 to close all working orders, F4 to flatten all orders, or F5 to reverse all orders. Adding Tools to the Dashboard You can select the windows you often work with and place them within the Dashboard. You can place a window in the Dashboard in two different ways. • You can right-click in the Dashboard and select Add to Dashboard. You can then select the window you want to add from the drop-down menu. • You can also right-click in the window you want to add and, when the Dashboard is open, choose Place to Dashboard. Setting Chart Properties You can change the setup of the chart window by clicking Properties window. 108 on the horizontal toolbar. This opens the Chart DealBook® 360 User Manual This window organizes the various settings for the chart window on several tabs. In this topic, you’ll see how to specify features on each tab. When you’re done, making your changes, click Apply and then OK in the lower right side of the Chart Properties window. If you make a mistake while entering settings, you can click Revert to Default to restore all of your settings to the original ones. If you want all charts to use the settings you just entered, you can click Set as Default. Changing Chart Appearance on the General Tab On the General tab of the Chart Properties window, you can specify settings, such as background colors or font, for the chart, grid and axis of the chart window. You can also select properties for the legend, chart rulers and other features. 109 DealBook® 360 User Manual DealBook® 360 displays a caution sign when a selected color is too similar to another on the chart. In the example for the General tab above, the color for the Axis is too close to the background color of the chart. If you want to hide the fractional pip value in the chart prices, make sure that the Show Fractional Pips checkbox is unchecked. 110 DealBook® 360 User Manual Specifying Chart Type Settings on the Symbols Tab On the Symbols tab of the Chart Properties window, you can specify color and view settings for the different chart types in DealBook® 360. You can select the tab for the chart symbol (Lines, Bars, Candles, PF, Kagi, TLB, Renko and HeikinAshi) and specify colors for up and down movements as well as specify line width. 111 DealBook® 360 User Manual Specifying Alarm Settings for the Chart on the Alarms Tab The Alarm tab of the Chart Properties window is where you can choose to show the alarms you set as lines in the chart. You can also specify line style and color. You can also specify settings for the Alarms in the Configure Parameters window. See Specify Alarm Notification Settings in the Alarms Tab. 112 DealBook® 360 User Manual Specifying Order Settings for the Chart on the Orders Tab On the Orders tab of the Chart Properties window, you can choose to display working orders as lines on the chart. You can also specify the line style, line color, label color, label font and what information appears in the order label. 113 DealBook® 360 User Manual Specifying Positions Settings for the Chart on the Positions Tab The Positions tab of the Chart Properties window provides options for displaying open positions on the chart. You can specify line style and colors as well as what information appears in the position label. 114 DealBook® 360 User Manual Specifying Tool Settings for the Chart on the Miscellaneous Tab On the Miscellaneous tab of the Chart Properties window, you can specify settings for several tools in the chart window. The High/Low Zone section allows you to activate the High/Low zone lines and change the colors of the zones. You can specify colors for the most recent price quote in the Last Value section. You can also choose to add lines to represent the bid or ask line on the chart. You can even change their color and style. The Cross Mode section displays settings where you can customize the appearance of Cross tool. If you need to change the time zone or turn on Daylight Savings Time on, you can do so in the Time Zone section. When you first open DealBook® 360, all time is displayed in Greenwich Mean Time (GMT). 115 DealBook® 360 User Manual Specifying Pivot Settings for the Chart on the Pivot Levels Tab On the Pivot Levels tab of the Chart Properties window, you can choose to display the pivots and change the settings of the pivot line style, color and level. Specifying Chart Times in the Working Hours Tab The Working Hours tab of the Chart Properties window allows you to set start and end hours for trading on specific days. You can use this feature to set self-imposed limits to your trading hours. 116 DealBook® 360 User Manual When you check the Use Working Hours checkbox, you can only place trades during the times you set. Outside of working hours, you can only view data on the chart, if Display Non-Working Hours is checked. You can click on the checkboxes to select days and click in the From and Till columns to specify times. You can also choose to display a separator in the chart that shows when working hours are active by clicking Show WH Separator. When you first open DealBook® 360, Working Hours are set to 13:20 GMT to 20:00 GMT, Monday through Friday (the time of the New York market). Configuring the Drawing Toolbar in the Chart Window You can modify which tools appear in the Drawing toolbar in the chart window by using the Configure Drawing Tools window. To open this window, right-click in the chart and select Configure Drawing Toolbar. 117 DealBook® 360 User Manual The Selected Tools section displays the tools that are currently displayed in the toolbars. The Available Tools section displays the tools that can be added to the toolbar. • Use the right or left arrow to move the select tool between the Selected Tools and Available Tools lists. • Use the up or down arrows to change the order of the selected tool in the toolbar. Configuring the Drawing Toolbar in the Chart Window: 1. Right-click in the chart window and select Configure Drawing Toolbar… 2. Select the tool you want. 3. Click the arrow you want. 4. Continue to select tools and move as desired. 5. Click Save. Specifying DealBook® 360 User Settings You can customize DealBook® 360 features and tools using the Configure Parameters window. You can open this by clicking Configure from the File menu and selecting Parameters. 118 DealBook® 360 User Manual This window organizes the various settings for DealBook® 360 on several tabs. In this topic, you’ll see how to specify features on each tab. When done, click Save& Close at the bottom of the window to view the changes in DealBook® 360. Specifying Form Settings in the General Tab The General tab of the Configure Parameters window is where you can specify settings for the New Order window, Dashboard, and other windows. You can set DealBook® 360 to minimize the application when you click X in its windows by putting a check next to Close Button Minimizes Application. You can also choose to minimize the application and display an icon in your system tray by clicking Minimize to Tray. If you plan on using the Separate Windows menu option, you can click the Separate Forms Always on Top. This displays all separate windows on top of other applications. The Floating Forms Dockable by Default option enables you to click and place windows on the top, bottom, left or right side of the DealBook® 360 workspace. When you click the Auto-hide Dashboard, you can choose to hide the Dashboard on the top, bottom, left or right side of the DealBook® 360 workspace and have it reappear when you move your cursor over that area. You can also choose to display the toolbars in the chart window as floating toolbars by clicking the Floating Chart Toolbar option. When DealBook 360 is minimized, it appears in your system tray, but not in task bar. When you check Show Message When Minimized to Tray, a pop-up window appears when you minimize, informing you that the application appears in the system tray. If you find that you accidentally close windows, you can select the Confirmation on Windows Closing checkbox. This displays a confirmation message before you close any of the windows in your layout. You can also specify whether you want to view the symbol code and the currency pair type in the symbol by checking Display Symbol Code or Display Instrument Type in Symbol. In the Display section, you can choose to view recent transactions in the drop-down menu. You can also specify over how many pips the glow timer shines or dims. 119 DealBook® 360 User Manual In the Miscellaneous section, you can choose settings to update the DealBook® 360 software whenever you open it or specify how many price points appear in the chart window when you first open it. Specifying Order Settings in the Trades Tab The Trades tab of the Configure Parameters window displays settings for placing orders in DealBook® 360. It displays two tabs under it. On the Main tab, you can specify settings that will appear whenever you place an order. In the Orders section, you can set the number of pips that appear whenever you select the trailing stops options. You can also check Single-click Orders so that it’s always selected when you open Direct Deal tickets or the New Order window. You can also set the number of pips or fractional pips of the offset in OCO or Parent and Contingents orders. On the Slippages tab, you can view a list of currency pairs and specify the slippage threshold for each one. You can enter whole or fractional pips. 120 DealBook® 360 User Manual Selecting Sound Files for DealBook® 360 in the Sounds Tab The Sounds tab of the Configure Parameters window displays a list of DealBook® 360 actions that play a sound file when active. You can also view the file location for each one. Check the Enable Sounds checkbox so DealBook® 360 will play sounds. When unchecked, DealBook® deactivates all sound files and sound tools in the application. You can select an application action in the Alarms Sounds section and use the following buttons to: Play the currently applied sound file for that selection. Remove the sound files from that selection. Open the Browse window so you can select a sound file to replace the current sound file. DealBook® 360 comes with several sound files. You can add your own by downloading them to the Sounds folder installed with DealBook® 360 or you can navigate to where they sounds are on your computer. Specifying Alarm Notification Settings in the Alarms Tab The Alarms tab of the Configure Parameters window is where you can specify settings for alarm notifications. You can also view the alarm type and the sound file associated with it. If desired, you can even replace the sound file for the selected menu option with another. 121 DealBook® 360 User Manual You can select an action in the Alarms Sounds section and use the following buttons to: Play the currently applied sound file for that selection. Remove the sound file from that selection. Open the Browse window so you can select a sound file to replace the current sound file. Apply a particular sound file to all events in DealBook® 360. Apply a particular sound file to the currently selected event and all events in the list above it. Apply a particular sound file to the currently selected event and all events in the list below it. Specifying the Base Currency in the Currencies Tab The Currencies tab of the Configure Parameters window allows you to select the base currency for your account. To select the base currency, click and select a currency from the drop-down menu. 122 DealBook® 360 User Manual Displaying Settings in the Troubleshooting Tab The Troubleshooting tab of the Configure Parameters window displays specifications for logging DealBook® 360 notifications and quotes. You can also view settings for the log sender. Specifying Indicator Settings and Customizing the Timeframe Menu on the Charting Tab You can use the Charting tab of the Configure Parameters window to specify the standard settings for DealBook® 360 indicators. These appear when you first select the indicator in the Chart Indicators window settings for the log sender. In the Indicators sub-tab tab, you can scroll through the list, select an indicator and enter settings that will appear whenever you first add the indicator. On the Aggregation Intervals tab, you can rearrange the order of the intervals that appear in the Time Frame dropdown menu. Select an interval from the list and click frame down by one type. to move the time frame up or click 123 to move the time DealBook® 360 User Manual If you need to reorganize the different time frames, you can click Reset. Activating Voice Commands in the Speech Tab The Speech tab of the Configure Parameters window allows you to set up voice commands to tell DealBook® 360 how to place trades and view windows. You can work with DealBook® 360 application using voice commands. You can begin setting this up by clicking the Enable Voice Commands check box. If you are setting up voice commands for the first time, you’ll want to click Download & Install. This installs the DealBook® 360 voice command functionality. Once installed, you can access additional tools. With User Settings, you display the User Settings window. You can use this to adjust Pronunciation Sensitivity and Recognition Accuracy vs. Response Time by clicking and dragging in the scales. You can test your microphone and adapt the recognition system to your voice by clicking Microphone Wizard. This opens the Microsoft Microphone Wizard. You can follow the instructions in this wizard to test your microphone. You can also click Speaker Training which opens the Microsoft Speaker Training Wizard. 124 DealBook® 360 User Manual In the Commands list, you edit the voice recognition menu options by selecting the folder and checking the options you want to use or unchecking them to disable them. Before you begin to use voice commands, you’ll want to test these commands and make sure that DealBook® 360 recognizes your voice and pronunciation properly. To do this, select the menu option you want and click the Train Command… button. When the Train Voice Command window appears, click the Start Training button and say the command. If DealBook® 360 recognizes your command, a Success message appears. If your command is not recognized, you will see a Failed message. You may need to use the Start Training feature a few times, in order for DealBook® 360 to become accustomed to the sound of your voice. Specifying Keyboard Shortcuts in DealBook® 360 The Keyboard Shortcuts tab of the Configure Parameters window allows you to create and save keyboard shortcuts for commonly used menu options. Click on the next to the folder you want to display a list of menu options. The icon next to the folder changes to a . When the drop-down menu appears, you can select the menu option you want and enter a shortcut in the text box. To minimize the drop-down menu, click the . Entering Email and Phone Numbers in the User Details Tab When you set alarms and specify to have notifications sent to your email or SMS, DealBook® 360 uses the information in the User Details tab of the Configure Parameters window. 125 DealBook® 360 User Manual When you enter your contact information in these fields, DealBook® 360 uses this information; changing this information does not update your information at GFT. Changing Your Login Password in the User Details Tab You can change your DealBook® 360 password by clicking the Change Password… button in the User Details tab of the Configure Parameters window. This opens the Change Password window. To change your password, you need to enter your old password, then type in your new password and click OK. Then, click the Save & Close button in the Configure Parameters window. Specifying the Application Language in DealBook® 360 You can select the language you want DealBook® 360 to be displayed in under the Language tab of the Configure Parameters window. 126 DealBook® 360 User Manual To select the language, click and select the language you want from the list. After you click the Save & Close button in the Configure Parameters window, you will need to restart DealBook® 360 for this change to take effect. When you login, DealBook® 360 will display its windows in the language you specified. If you select another language in DealBook 360, the text in the Workspace buttons will remain the same, unless you rename them. Managing News Feeds on the RSS Feeds Tab You can add and remove the News feeds that appear in the News window in the RSS Feeds tab of the Configure Parameters window. Adding an RSS News Feed: 1. In the Configure Parameters window, make sure RSS Feeds tab is selected. 2. Click Add. This opens the RSS Feeds window. 127 DealBook® 360 User Manual 3. Enter the name and URL. 4. Check the Enabled box. 5. Set how often you want DealBook® 360 to check the feed in the Refresh Interval text box. 6. Click OK. 7. If done in the Configure Parameters window, click Save & Close. You can edit the RSS feed by selecting one in the tab and click Edit. This opens the RSS Feeds window so you can edit the feed. To remove an RSS feed, you can select one and click Remove. Using the Troubleshooting Features When Talking to Support If you experience problems while working with DealBook® 360, you can contact GFT’s Technical Support, 24-hours a day. You can click Live Help that appears in the Quick Access toolbar. This opens GFT’s Live Help site in your internet browser. 128 DealBook® 360 User Manual When you contact Technical Support, you may be asked for application information and log information. Displaying the Application Info Window If you need to contact Technical Support, they may need to check to see what version of DealBook® 360 you’re running. You can view this by clicking Application Info... from the File menu. When the Application Info window appears, you can view application information on two tabs. The General tab displays user information, such as your name, base currency and running time. The Versions tab displays version information for all the files that are required to run DealBook® 360. 129 DealBook® 360 User Manual Sending Log Information If you need to contact Technical Support, you may be asked for application information and log information. 130 DealBook® 360 User Manual You may also be asked to send logs to the Support Service. You can do this by clicking the Send Logs... menu option from the Help menu to display the Select Logs to Send window. Sending Log Information: 1. Click the Send Logs... menu option from the Help menu. 2. Scroll down the list and select the log you want. 3. If desired, enter additional comments in the text box. 4. Click Send. 5. When logs are sent a corresponding message appears at the bottom of the window. 131 DealBook® 360 User Manual Appendix A: Troubleshooting As you use DealBook® 360, you may have some questions about the application. Some of our most frequently asked questions are below. If you don’t see the information you’re looking for, open Live Chat on the GFT website to text chat with a GFT specialist now. I just installed DealBook® 360 and when I launched it to login, the Connection Options window appeared. What am I supposed to do? You’ll want to enter either the live system or demo system address in the URL text box in the Config Connection Parameters section: Live system: http://live.gftforex.com:8080/naming.ior Demo system: http://demo.gftforex.com:8080/naming.ior When done, click OK to continue. DealBook® 360 will then display the Login window and you can continue to launch the application as normal. Where do I get login and password information? GFT sends login and password information when you open an account. If you don’t have an account, you can sign up for a risk-free practice account by contacting GFT. How do I get the layout file used in this guide? If the layout file specified in Viewing the DealBook® 360 Workspace is not installed, open Live Chat to text chat with a GFT specialist. When you provide them with the name of the file, they can provide you with the file and the steps to import it into DealBook. I accidentally closed one of the three charts in my layout. How do I re-open it? If you are using the layout file specified in Viewing the DealBook® 360 Workspace, the three charts that you see are linked charts. They’re connected to the Quote Board and update when you select a currency pair in the Quote Board. If you close any of them, you can re-open it by right-clicking in the Quote Board on the currency pair you want to view and selecting Open Linked Chart from the drop-down menu. You may need to adjust the chart type and time frame. When I double-click on a currency pair in the Quote Board, it doesn’t display the Direct Deal ticket. Why is that? DealBook® 360 will display the Direct Deal tickets if you are using layout file specified in Viewing the DealBook® 360 Workspace. When you double-click on the Quote Board, you can configure DealBook® 360 to do one of three actions: display a Direct Deal ticket for the selected currency pair, open the Working Orders window or display a chart for that currency pair. You can customize the appearance of the Quote Board and the currency pairs that appear in it by right-clicking on it and selecting Configure… from the drop-down menu. This displays the Quote Board Options… window. On the General tab, you’ll see the Symbol Click Action section. Here, you can choose to display Direct Deal tickets, the Working Orders window or a chart window when you click on a currency pair row in the Quote Board. For more information, see Configuring the Quote Board. What’s the difference between an open position and a working order? When your order is filled, whether you have a market order or a stop or limit, it becomes an open position. Because it is currently being traded, you cannot change or delete your position. It appears in the Open Positions window and you can only close or reverse it, if desired. 132 DealBook® 360 User Manual When you create a stop or limit order and the market has not yet reached its price, your order is a working order. Because you are waiting for the market to trigger the order, you can modify or delete the order. This order appears in the Working Orders window. What’s the difference between a market order and a direct deal order? A market order is a request to buy or sell a currency pair at the current market price. A direct deal order is a request to buy or sell a currency pair at an exact price (if it is still available). You can usually place it with one click. The biggest difference between these two order types is how they are filled. Even though DealBook® 360 fills all orders immediately, prices can jump or fall instantaneously in a volatile market. In this case, a market order will be filled at the closest available price. A direct deal order will only be filled if the price is still available when the order reaches the DealBook® 360 servers. I have more than one account. Can I switch between accounts when I make a trade? If you have more than one DealBook® 360 account, you can switch between accounts at any time using the Account drop-down menu in the New Order window. If you switch between accounts while trading, however, make sure the right account is selected in the Account dropdown menu before you enter you trade. Your accounts use different settings for lot size or base currency. They may also be different account types (position-based or net-based). All of these factors may have an effect on the outcome of your trade. When I open the Chart Type drop-down menu, I only see four options in the menu. Why is that? Some of the options that you see in the Chart Types drop-down menu depend on the time selected in the Time Frame drop-down menu. For example, when Tick is selected in the Time Frame drop-down menu, the only chart types you can select are Line, PF, Kagi, and Three Line Break. If you change to another time frame, you’ll see additional chart types. Where can I learn more about a specific indicator? You can learn more about the indicators that appear in DealBook® 360 on the Technical Indicators page on the GFT website. 133 DealBook® 360 User Manual Appendix B: Order Types on Statements When you print out statements, you may notice a number of abbreviations in the statements. The most common are displayed below. MKT - Market order LMT - Limit order STP - Stop order DDL - Direct deal order RCL - Rollover close order ROP - Rollover open order CNV - Conversion order 134 DealBook® 360 User Manual Index .fx file extension, 12 ABCD Pattern. See Charts, Drawing on the charts Advanced Options, 26 Alarms, 78 Adding price alarms, 78 Entering email and phone numbers, 125 Notification settings, 121 Selecting sound files, 121 Setting up, 52 Setting up indicator alarms, 51 Specifying settings, 112 Viewing the Alarms window, 79 Application Info, 129 Arrows, 52, 66 Available Equity, 10 Base currency, 122 Chart Line Orders, 69 Charts, 26 Adding arrows, 52, 66 Adding DiNapoli tools, 52, 66 Adding Fibonacci tools, 52, 64 Adding Gann tools, 52, 65 Adding text, 52, 67 Changing appearance, 109 Changing chart type, 51, 52 Changing time frame, 51, 52 Configuring Drawing tools, 67, 117 Displaying a second currency pair, 55 Displaying delineation, 56 Displaying grids, 51, 59 Displaying High/Low zones, 60 Displaying the Cross, 57 Displaying the Info Box, 58 Drawing on the charts, 51, 60 Editing indicators, 74 Editing orders, 76 Exporting data, 85 Generating history, 51, 84 Linked, 12 Managing Drawing tools, 68 Modifying symbols, 111 Opening, 47 Opening Linked, 14 Quick Chart, 36 Removing indicators, 75 Setting up alarms, 52, 78 Setting up indicator alarms, 51 Setting up indicators, 51, 70, 72, 75 Specifying order settings, 113 Using templates, 51, 83 Viewing properties, 51, 108 Zooming in or out, 50, 52 Closing orders, 38 Close @ Mkt., 36 Reversing positions, 36 Connection Options, 7 Cross, 57 Configuring, 115 Dashboard, 17 Adding tools to, 108 Auto-hiding, 102, 119 Opening charts, 48 Placing a New Order, 24 Placing Direct Deal orders, 20 Placing orders, 23 Delineation, 56 Depth 360, 39 Customizing, 106 DiNapoli tools, 52, 66 Configuring, 68 Direct Deal, 13, 19, 20 Quote Tickers, 17, 20 Specifying order settings, 20 Trading from the chart window, 34 Fibonacci tools, 52, 64 Configuring, 68 Placing orders from, 69 Filled Orders, 45 Filter…, 45 Floating Profit/Loss, 10 Floating Toolbar, 52 Configuring, 119 Gann tools, 52, 65 Configuring, 68 Gartley. See Charts, Drawing on the charts Good Until, 26, 28, 30, 31, 32, 35, 37 Grids, 59 High/Low Zones, 60 Configuring, 115 Indicators, 70 135 DealBook® 360 User Manual Adding, 70, 72 Alarms, 80 Configuring, 123 Editing, 74 Removing, 75 Setting for all charts, 75 Setting up, 51 Internet connection Determining strength, 9 Entering URL, 7 Keyboard shortcuts, 125 Language Changing, 126 Layouts Displaying, 98 Importing, 99 Managing, 97 Limit, 19, 27 Protecting orders, 36 Trading from the chart window, 35 Trading with Depth 360, 41 Log Information, 130 Margin requirement, 10 Market, 19 Market order. See Order types Menu bar Analytic Pages, 9 File, 9 Help, 9 Statements, 9 Trades, 9 View, 9 Window, 9 New Order window, 24 Opening charts, 47 Placing a market order, 27 Placing limits and stops, 27 Placing Order Cancels Orders, 29 Placing Parent and Contingents, 30 Placing Scale-out orders, 33 Placing trailing stops, 32 News, 16 RSS, 127 OCO. See Order Cancels Order Open Positions window, 14, 36 Opening charts, 47 Settings, 105 Order Cancels Order, 19 Placing, 29 Placing with Parent and Contingents, 31 Placing with Scale-out orders, 33 Protecting orders, 36 Trading with Depth 360, 41 Order History, 46 Orders Canceling, 37 Parent and Contingents, 19 Placing an order, 30 Trading from the chart window, 35 Trading with Depth 360, 41 Password, 8, 126 Pip Calculator, 44 Pivot Levels, 116 Price Activity window, 25 Quick Access toolbar, 9 Configuring, 101 Quote Board, 12 Configuring, 104 Managing Instruments, 105 Modifying Direct Deal orders, 20 Opening charts, 47 Placing a New Order, 24 Placing Direct Deal orders, 19, 20 Quote Tickers, 17, 20, 23 Recent Transactions, 26 Reversing Position, 36 Running Time, 9 Scale-out orders, 19, 33 Single-click Orders, 21, 26, 27, 29, 30, 31, 32, 35, 37, 40, 107, 120 Slippage, 22 Setting default threshold, 120 Speech, 124 Statements Generating, 86 Status Bar Configuring, 102 Stop, 19, 27 Protecting orders, 36 Trading from the chart window, 35 Trading with Depth 360, 41 Text, 67 Time Zone Changing, 115 136 DealBook® 360 User Manual Total Equity, 10 Trailing Stop orders, 19, 32 Editing, 38 Placing with OCOs, 29 Placing with Parent and Contingents, 31 Protecting orders, 36 Trading from the chart window, 34 Troubleshooting, 128 Unrealized Profit/Loss, 10 Value Calculator, 52, 81 Window List, 11 Windows Arranging, 101 Floating and Dockable, 102 Working Hours, 116 Working Orders window, 16, 37 Configuring, 106 Workspace Modifying, 96 Workspace List, 10 137 DealBook® 360 User Manual Finding Further Information We encourage you to learn more about how GFT can help you maximize your trading potential. Visit www.gftforex.com or call 800-465-4373 or 616-956-9273 to speak with a GFT specialist. You can also access Live Chat on our website to text chat with us as well. Intensify Your Research with FX360.com Monitor the very pulse of the market with FX360.com, the online trading resource from Kathy Lien and Boris Schlossberg, world-renowned analysts and Directors of Currency Research at GFT. FX360.com provides traders of all levels with one-stop access to the meticulous forex research and knowledgeable market analysis. Receive intraday updates from Kathy, Boris and other analysts, view real-time quotes for currencies, watch streaming videos of the latest business news, download educational guides and more. Visit FX360.com today to learn more. gftforex.com/ 800-465-4373 / 616-956-9273 LIVE CHAT 24/7 INTERNATIONAL TOLL FREE IMPORTANT NOTE: Trading foreign exchange on margin carries a high level of risk, and may not be suitable for all investors. The high degree of leverage can work against you as well as for you. Before deciding to trade foreign exchange you should carefully consider your investment objectives, level of experience, and risk appetite. The possibility exists that you could sustain a loss of some or all of your initial investment and therefore you should not invest money that you cannot afford to lose. You should be aware of all the risks associated with foreign exchange trading, and seek advice from an independent financial advisor if you have any doubts. Past performance is not necessarily indicative of future results. © 2011 Global Futures & Forex, Ltd. All rights reserved. CD04U.154.062211 138