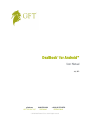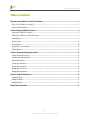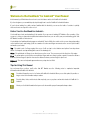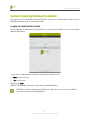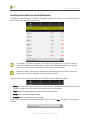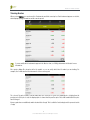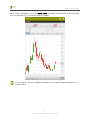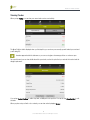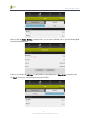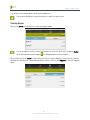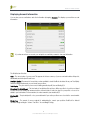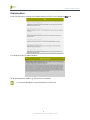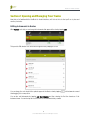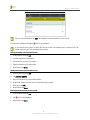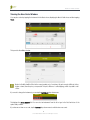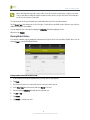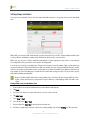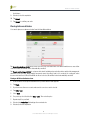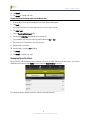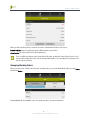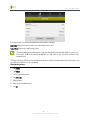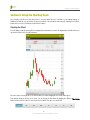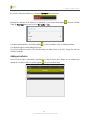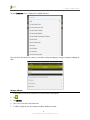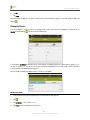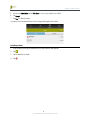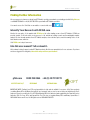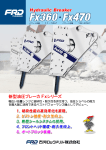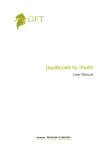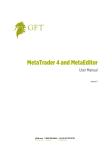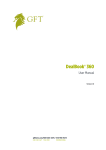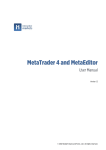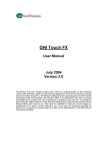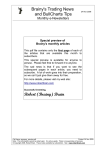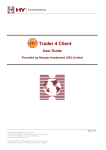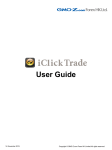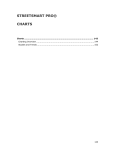Download DealBook® for Android™
Transcript
DealBook® for Android™ User Manual July, 2012 gftuk.com LIVE TEXT CHAT 24/7 0800 358 0864 FREEPHONE +44 (0) 20 7170 0770 INTERNATIONAL © 2012 Global Futures & Forex, Ltd. All rights reserved. DealBook for Android User Manual Table of Contents Welcome to the DealBook® for Android™ User Manual ............................................................................................. 3 Before You Use DealBook for Android… .......................................................................................................................................... 3 Tips for Using This Manual .................................................................................................................................................................. 3 Section 1: Exploring DealBook for Android .............................................................................................................. 4 Logging into DealBook for Android ..................................................................................................................................................4 Exploring the DealBook for Android Workspace ........................................................................................................................... 5 Viewing Quotes ....................................................................................................................................................................................6 Viewing Trades ..................................................................................................................................................................................... 8 Viewing Alarms .................................................................................................................................................................................. 10 Displaying Account Information........................................................................................................................................................11 Displaying News ..................................................................................................................................................................................12 Section 2: Opening and Managing Your Trades....................................................................................................... 13 Editing Instruments in Quotes ..........................................................................................................................................................13 Viewing the New Order Window .....................................................................................................................................................15 Placing Market Orders ........................................................................................................................................................................16 Setting Stops and Limits ....................................................................................................................................................................17 Placing Advanced Orders ..................................................................................................................................................................18 Managing Open Positions ..................................................................................................................................................................19 Managing Working Orders ...............................................................................................................................................................20 Section 3: Using the Charting Tools ....................................................................................................................... 22 Viewing the Chart ..............................................................................................................................................................................22 Adding an Indicator ...........................................................................................................................................................................23 Managing Alarms ...............................................................................................................................................................................25 Finding Further Information ................................................................................................................................. 27 2 © 2012 Global Futures & Forex, Ltd. All rights reserved. DealBook for Android User Manual Welcome to the DealBook® for Android™ User Manual In this manual, you’ll find instructions on how to use the features and tools in DealBook for Android. If you’re a beginner, you can walk step-by-step through how to use the DealBook for Android features. If you’ve been trading for a while and are familiar with the Android, you can use the table of contents to quickly reference how to use a specific section or tool. Before You Use DealBook for Android… You should have a basic understanding of the markets. If you are new to trading, GFT Markets offers a variety of free resources to help you learn about a particular instrument and how you can reach your personal trading goals. Visit GFT Markets’ website to find out more. You should also be familiar with using apps on an Android™ device. While the controls on the screens change depending on the task that you're performing, you'll use a number of touches and finger movements on the screen to place trades and monitor your orders. Tap – The quick touch of a finger against the screen. You’ll use tap to select buttons and options from drop-down menus. You may also use tap and drag with some of the drawing tools. Swipe – The quick brush of a finger in one direction across the screen. The screen moves in the direction of the swipe. Pinch – A gesture where you touch the screen with two fingers and move them together or apart. Decrease the distance between your two fingers to pinch in. Increase the distance between your two fingers to pinch out. Keyboard – The onscreen keyboard appears whenever you tap in a text field. Tips for Using This Manual As you browse these sections, you’ll notice that GFT Markets uses the following notes to emphasise important information about DealBook for Android. Describes information on a tool or feature in DealBook for Android. When you see this symbol, it provides a larger context for information and procedures. Provides hints, tricks, and shortcuts that may help you as you place and monitor trades in DealBook for Android. Alerts you of critical information that you need to know while you perform a particular procedure. 3 © 2012 Global Futures & Forex, Ltd. All rights reserved. DealBook for Android User Manual Section 1: Exploring DealBook for Android Once logged in, you’ll see the DealBook for Android workspace. In this section, you’ll learn about the different tools in DealBook for Android and how you can use them to trade. Logging into DealBook for Android Once the application is downloaded to your Android device, you can tap the GFT Markets icon to open the app and display the login window. To login, enter your login and password. In the Account Type drop-down menu, select: • Demo for practice accounts. • Live for live accounts. When done, tap Login. DealBook for Android will lock you out if you enter an incorrect password 10 times. GFT Markets sends login and password information by email when you open an account. DealBook® logins open any version of the trading application. 4 © 2012 Global Futures & Forex, Ltd. All rights reserved. DealBook for Android User Manual Exploring the DealBook for Android Workspace The DealBook for Android workspace is similar to other DealBook platforms. This is where you can view instruments and prices as well as open other tools to help you trade. The strength of the internet connection to the DealBook servers depends on your device’s wireless connection. Depending on your Android device, a symbol for this will appear at either the top or bottom of the screen. See the reference documentation for your device for more information. DealBook for Android is best viewed in Portrait mode. Charts appear in full screen when you turn your Android device to the left to change the view from Portrait to Landscape. At the top of the screen, you can use four options to access different views of DealBook for Android. • Quotes is selected when you first open the app. You can view a list of instruments with their current prices and spreads. You can also place orders as well as open a chart for the selected instrument. • Trades displays information about your current positions and working orders. • Alarms shows your active and triggered alarms. • Accounts displays your real-time account information. At the bottom of the window is the latest news headline. Tap it to open the News view, where you can read more headlines. 5 © 2012 Global Futures & Forex, Ltd. All rights reserved. DealBook for Android User Manual Viewing Quotes When you tap Quotes, you can view a list of instruments and their current prices. Each instrument appears on a ticket, which displays pricing information and the current spread. You can modify which instruments appear in the Quotes view; see Editing Instruments in Quotes for more information. Price quotes display file extensions after the symbol so you can verify which kind of market you are trading. For example, the .fx indicates that the instrument is a forex currency pair. The colour of the price indicates current market direction. If the price is green, the displayed price is higher than the previous price. If the price is red, the displayed price is lower than the previous price. Prices will remain black if the price hasn’t changed. Currency pairs have an additional, smaller decimal after the pip. This is called the fractional pip and it represents tenths of a pip. 6 © 2012 Global Futures & Forex, Ltd. All rights reserved. DealBook for Android User Manual When you tap on an instrument, you can view Quotes Details. This displays further information about the instrument, such as its chart and prices. You can also place trades or set alarms. You can change the chart type, set alarms, and add indicators. See Section 3: Using the Charting Tools for more information. 7 © 2012 Global Futures & Forex, Ltd. All rights reserved. DealBook for Android User Manual Viewing Trades When you tap Trades, you can view your current and recent account activity. The Open Positions tab is displayed when you first tap this; you can view your currently opened trades by account and your floating P/L. A number appears beside the tab name so you can see at a glance how many positions or orders are open. Tap a position and you can view details about the open trade, such as the price that you entered the trade at and the margin requirement. You can tap Protect Position to add a stop, limit, or OCO pair to the position. You can also tap Close Position to exit the trade. When you place a stop or limit or close a trade, you can view orders by tapping Orders. 8 © 2012 Global Futures & Forex, Ltd. All rights reserved. DealBook for Android User Manual When you first tap Orders, Working is displayed. Here, you can tap the individual order to open the Working Order view and view details about it. From here, you can also tap Edit Order to change details of your pending order or Cancel Order to delete the order. Tap Filled to view a list of orders that have been executed or filled. 9 © 2012 Global Futures & Forex, Ltd. All rights reserved. DealBook for Android User Manual You can view more information about a specific order by tapping on it. You can use the Back button on your Android device to return to the previous view. Viewing Alarms When you tap Alarms, you can view a list of active and triggered alarms. You can set alarms to notify you when an instrument has reached a specific price by tapping Quotes, selecting an instrument, and then tapping . See Managing Alarms for more information. When you first open the tab, Active is selected; this shows a list of your active alarms. You can view the price, direction, and what the notifications are. Tap the individual alarm to edit it or delete it. Tap Triggered to view your triggered alarms. 10 © 2012 Global Futures & Forex, Ltd. All rights reserved. DealBook for Android User Manual Displaying Account Information You can view your account balance and other information by tapping Accounts. This displays your real-time account information. If you have more than one account, you can tap the account that you want to view your information. The fields that are listed are: Cash – The current value of your account. This appears in the base currency of your account and includes all deposits, withdrawals, and settled profits and losses. Available Equity - The amount of money that you have available to trade. DealBook calculates this as your Total Equity minus the Margin Requirement on your current open positions. Total Equity - The gross total of your account, including unrealised profit/loss and floating P/L. Unrealised P/L (Profit/Loss) – The total value of unsettled profits and losses. When a position is closed in a net-based account and you are trading an instrument with a settlement date, it takes two days for your profits or losses to be added to your cash balance. In the meantime, the values remain in your unrealised P/L. Floating P/L – The potential profit or loss you would make if your active positions were closed at the current market price. Margin Req. – The amount of money required for maintaining the current open positions. DealBook for Android calculates margin as Margin = Volume * Last Price * Account Margin Setting. 11 © 2012 Global Futures & Forex, Ltd. All rights reserved. DealBook for Android User Manual Displaying News In any of the four views, you can tap on the headline at the bottom of the screen to display the News view. You can tap any of these to view the full article. Tap the arrows above the headline to go to the previous or next article. You can use the Back button on your Android device to exit this view. 12 © 2012 Global Futures & Forex, Ltd. All rights reserved. DealBook for Android User Manual Section 2: Opening and Managing Your Trades Now that you’re familiar with the DealBook for Android interface, we’ll look at the tools that you’ll use to place and monitor your trades. Editing Instruments in Quotes When Quotes is selected, you can change the instruments that appear in the view by tapping Edit. This opens the Edit window. You can browse through the list by swiping the screen. You can change the order in which the symbols appear in the Quotes view by tapping then dragging it to a new position. in the instrument row and You can also add instruments by tapping Add New Symbols and then entering the first few characters of the instrument name. You can then tap the check box next to the instruments that you want. 13 © 2012 Global Futures & Forex, Ltd. All rights reserved. DealBook for Android User Manual When you select instruments, the Add button displays how many instruments you’ve selected. You can remove instruments by tapping next to the instrument. If you opened your account in a region that offers more than one instrument type, you may need to tap further selections to get to the instrument that you want. Editing instruments order in the Quotes view: 1. From the Quotes view, tap Edit. 2. Scroll through the list of instruments. 3. Tap and hold to select the one you want. 4. Drag the instrument to the new position. 5. When finished, tap Done. Adding instruments order in the Quotes view: 1. From the Quotes view, tap Edit. 2. Tap Add New Symbols. 3. Enter the first few letters of the instrument name. 4. From the list, tap the check box next to the instruments that you want. 5. When done, tap Add… 6. When finished, tap Done. Removing instruments from the Quotes view: 1. From the Quotes view, tap Edit. 2. Tap 3. When finished, tap Done. next to the instruments. 14 © 2012 Global Futures & Forex, Ltd. All rights reserved. DealBook for Android User Manual Viewing the New Order Window You can place orders by tapping the instrument in the Quotes view, displaying the Quote Details view, and then tapping Trade. This opens the New Order window. Orders in DealBook will be filled at the nearest market price. Sometimes, this price may be different (either higher or lower) than the price you requested. This price difference is called slippage, which is possible on all orders. If you need to change the instrument, you can tap the Instrument drop-down menu. This displays the Select Symbol field. You can select an instrument from the list or type in the first few letters of the symbol that you want. If you have more than one account, tap the Account drop-down menu to switch between accounts. 15 © 2012 Global Futures & Forex, Ltd. All rights reserved. DealBook for Android User Manual When switching back and forth to place trades, check the selected account before you place your order. Your accounts may use different settings for trade size, base currency, or type. All of these factors may have an effect on the outcome of your trade. The view shows the most current real-time prices and market direction for the selected instrument. Tap the Order Type drop-down menu to select the type of order that you would like to place. Based on your selection, additional settings become available. You can change the size of the order by tapping the Order Size field and changing the lot size. When done, tap Submit. Placing Market Orders You can place a market order by tapping the instrument in the Quotes view. This opens Quote Details, where you can then tap Trade to open the New Order window. Placing a market order from the Quotes view: 1. From the Quotes view, tap the instrument that you want. Quote Details appears. 2. Tap Trade. 3. If you have more than one account, make sure the correct account is selected. 4. In the Order Type drop-down menu, make sure Market is selected. 5. If desired, tap the Order Size field and enter the new trade size. 6. Tap Sell or Buy. 7. Tap Submit. 8. Tap Submit to confirm your order. 16 © 2012 Global Futures & Forex, Ltd. All rights reserved. DealBook for Android User Manual Setting Stops and Limits You can protect your market order or enter the market with limits and stops. You can place these from the New Order view. With a limit, you can specify that a trade must be executed at a specific price or better. Traders typically use limit orders to exit a position in an attempt to capture profits, but limits can also be used to enter a position. With a stop, you can enter or exit the market at a particular price. Traders typically use stop orders to set an exit point for a losing trade, but they can also be used to protect an existing profit. You can also set your stop to be a trailing stop. This places a stop order at a specific number of pips or points away from the current market price. When the market moves with your position, the stop setting automatically changes so that it ‘trails’ the current price by the number of pips or points that you set. When the market moves against your position, the stop remains set at the last trailing price reached when the market was moving your way. You can use this to protect profits without limiting potential gains. Orders in DealBook will be filled at the nearest market price. Sometimes, this price may be different (either higher or lower) than the price you requested. This price difference is called slippage, which is possible on all orders. Placing a limit or stop from the Quotes view: 1. From the Quotes view, tap the instrument that you want. Quote Details appears. 2. Tap Trade. 3. If you have more than one account, make sure the correct account is selected. 4. Tap Order Type. 5. Select Stop or Limit. 6. Select the direction (Buy or Sell). 7. If desired, tap in the Order Size field and type the new trade size. 8. For limits or regular stops, set the price. Or if you’re setting a trailing stop, check the Trailing checkbox and enter 17 © 2012 Global Futures & Forex, Ltd. All rights reserved. DealBook for Android User Manual the distance. 9. If desired, select the expiration. 10. Tap Submit. 11. Tap Submit to confirm your order. Placing Advanced Orders You can also place more advanced orders from the New Order window. Tap Order Cancels Order (OCO) and you can set both a stop order and a limit order. When market moves cause either order to be filled, the unfilled order is automatically cancelled. Tap Parent and Contingent (P&C) to set up an entire trade, including entry and exit points as well as risk-management measures, in just one step. When market movements cause the parent order to be executed, the contingent orders become active until one is filled; if the OCO check box is selected, the unfilled order is automatically cancelled. Placing an OCO from the Quotes view: 1. From the Quotes view, tap the instrument that you want. Quote Details appears. 2. Tap Trade. 3. If you have more than one account, make sure the correct account is selected. 4. Tap Order Type. 5. Select OCO. 6. For your stop, select the direction (Buy or Sell). Then enter the price. 7. Repeat step 6 for your limit. 8. If desired, tap Order Size field and type the new trade size. 9. If desired, select the expiration. 18 © 2012 Global Futures & Forex, Ltd. All rights reserved. DealBook for Android User Manual 10. Tap Submit. 11. Tap Submit to confirm your order. Placing a Parent and Contingent order from the Quotes view: 1. From the Quotes view, tap the instrument that you want. Quote Details appears. 2. Tap Trade. 3. If you have more than one account, make sure the correct account is selected. 4. Tap Order Type. 5. Select a Parent and Contingent order. 6. If desired, tap Order Size field and type the new trade size. 7. For your parent order, select the order type and the direction (Buy or Sell). 8. For your stop, select the direction. Then enter the price. 9. Repeat step 8 for your limit. 10. If desired, tap to check the OCO checkbox. 11. Tap Submit. 12. Tap Submit to confirm your order. Managing Open Positions When your order is filled, whether you have a market order or a stop or limit, it becomes an open position. You can view details about these when you tap Trades and then make sure Open Positions is selected. You can tap any position in Open Positions to view more information about it. 19 © 2012 Global Futures & Forex, Ltd. All rights reserved. DealBook for Android User Manual When you view a specific position, you can also access two commands at the bottom of the screen: Protect Position allows you to add a stop, limit, or OCO around the open position. Close Position closes the position at the current market price. There is a difference between orders and positions. All trades are placed as orders. When the price of the order meets the market price, it becomes an actively traded position. You can modify and cancel orders, but you can only close positions. Managing Working Orders When you create a stop or limit order, it becomes a working order; you can view details about it when you tap Trades and then tap Orders. Working displays all of the available orders. You can tap any order to view more information. 20 © 2012 Global Futures & Forex, Ltd. All rights reserved. DealBook for Android User Manual If you tap an order, you can view details about that order and two commands. Edit Order allows you to open the order so you can change the size or price. Cancel Order removes the order from the section. If you have multiple position-based trades in the same instrument and set any kind of limit or stop on one of these trades, DealBook for Android automatically uses that order to close your oldest position in that instrument first. You’ll notice the drop-down menus in this window are already set with the selected instrument and order type, so you can edit the price and size for your order quickly. Editing Working Orders: 1. Tap Trades. 2. Tap Orders. 3. Tap the order that you want. 4. Tap Edit Order. 5. Adjust the price. 6. Enter the size you want to trade. 7. Tap OK. 21 © 2012 Global Futures & Forex, Ltd. All rights reserved. DealBook for Android User Manual Section 3: Using the Charting Tools As you trade, you’ll discover that using charts to forecast market moves is essential to your trading strategy. In DealBook for Android, you can monitor the price movements of an instrument easily using the charting tools in Quote Details. In this section, you’ll learn more about these features. Viewing the Chart You can display a chart by opening Quotes and tapping the instrument you want. This displays Quote Details, where you can view the chart for the selected instrument. Prices are shown on the right side of the chart. DealBook for Android highlights the current market prices. Time appears along the bottom of the chart. You can change the time frame by tapping the different Time Frame buttons at the top of the chart. You can select from one minute (1m) up to one month (1M). 22 © 2012 Global Futures & Forex, Ltd. All rights reserved. DealBook for Android User Manual If you need to change the instrument, you can tap the Instrument drop-down menu. By default, the chart type for the chart is set to candlesticks. You can change this by tapping Setup. Tap Chart Type and you can select from Bar, Candle, or Line. You can also add an indicator to the chart by tapping . This opens the Chart . For more information on this, see Adding an Indicator. You can pan through the chart by swiping in the chart. You can view a full-screen version of the chart by turning your Android device to the left to change the view from Portrait to Landscape. Adding an Indicator As you look at the chart, you may want to add indicators to help you forecast price changes. You can add these and manage the ones that you add to the chart by tapping . This opens the Chart Setup. 23 © 2012 Global Futures & Forex, Ltd. All rights reserved. DealBook for Android User Manual Tap in the Indicators section to display a list of available indicators. Once you tap the indicator that you want, you can edit the settings by tapping the setting you want and adjusting the value. Adding an Indicator: 1. From the Quotes view, tap the instrument that you want. Quote Details appears. 2. Tap 3. Tap Indicators. . 4. Tap to select one from the drop-down menu. 5. To edit the settings, tap the one you want and edit the number as you want. 24 © 2012 Global Futures & Forex, Ltd. All rights reserved. DealBook for Android User Manual 6. Tap OK. 7. Tap Done. Once an indicator is applied to the chart, you may need to further modify its settings. You can edit a single indicator by tapping . Managing Alarms You can set alarms to notify you when an instrument has reached a specific price by tapping an instrument in the Quotes view and tapping . This opens the New Alarm view. You can tap the Condition drop-down menu to select whether you want the alarm to be greater than or equal to (>=) or less than or equal to (<=). You can also specify a price and have the application send you an email or a SMS notification to notify you when the alarm has been triggered. Once set, DealBook displays the Alarms view so you can see your alarm. Adding a new alarm: 1. From the Quotes view, tap the instrument that you want. Quote Details appears. 2. Tap 3. Tap Condition to choose either >= or <=. . 4. Tap Price and use the keyboard to enter a price. 25 © 2012 Global Futures & Forex, Ltd. All rights reserved. DealBook for Android User Manual 5. If desired, tap Email Alert and/or SMS Alert to choose how you want to be notified. 6. Tap Submit. 7. Tap Yes to confirm the alarm. You can also cancel an alarm if it hasn’t yet been triggered by tapping on the alarm. Cancelling an Alarm: 1. From the Quotes view, tap the instrument that you want. Quote Details appears. 2. Tap 3. Tap the alarm that you want. 4. Tap . . 26 © 2012 Global Futures & Forex, Ltd. All rights reserved. DealBook for Android User Manual Finding Further Information We encourage you to learn more about how GFT Markets can help you maximise your trading potential. Visit gftuk.com or call 0800 358 0864 or +44 (0) 20 7170 0770 to speak with a GFT Markets specialist. You can also access Live Text Chat on our website or connect with us on Intensify Your Research with FX360.com Monitor the very pulse of the market with FX360.com, the online trading resource from GFT Markets. FX360.com provides traders of all levels with one-stop access to the meticulous trading research and knowledgeable market analysis. Receive intraday updates from GFT Markets analysts, view real-time quotes, watch streaming videos of the latest business news, and more. Visit FX360.com today to learn more. Like this user manual? Tell us about it. We’re always looking for ways to make GFT Market products, like this user manual, better for our customers. If you have an idea or suggestion for this guide, take a brief survey and leave your feedback. gftuk.com LIVE TEXT CHAT 24/7 0800 358 0864 +44 (0) 20 7170 0770 FREEPHONE INTERNATIONAL IMPORTANT NOTE: Trading forex, CFDs, and spread bets is risky and not suitable for everyone. All of these products (excluding Binary CFDs and Binary Spread Bets) are leveraged, and you can lose more than your initial deposit. Don’t trade more than you can afford to lose. GFT Global Markets UK Ltd. is authorised and regulated by the Financial Services Authority (FSA) for forex, CFDs, and Spread Bets. The FSA does not regulate Binary CFDs and Binary Spread Bets. © 2012 Global Futures and Forex, Ltd. All rights reserved. CD04UK.147.062512 27 © 2012 Global Futures & Forex, Ltd. All rights reserved.