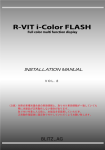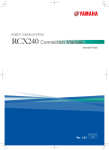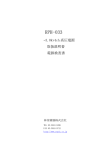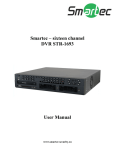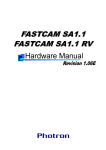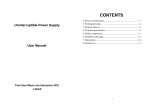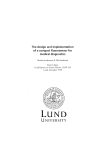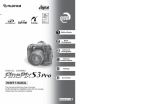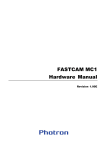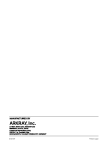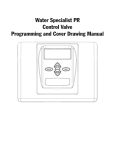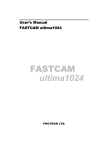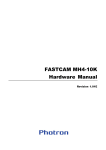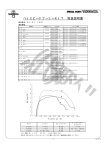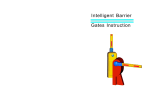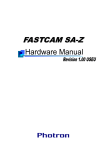Download FASTCAM-ultima APX Hardware Manual
Transcript
FASTCAM-ultima APX Hardware Manual FASTCAM-ultima APX Hardware Manual Rev.1.1 PHOTRON LIMITED 2006 FASTCAM-ultima APX Hardware Manual -2- FASTCAM-ultima APX Hardware Manual Table of contents Chapter 1 Introduction ........................................................................... 7 1.1. Preface .............................................................................................................. 8 1.2. Warranty ............................................................................................................ 9 1.3. How To Use This Manual ................................................................................. 10 1.4. Precautions.......................................................................................................11 Chapter 2 Setting Up............................................................................ 13 2.1. To Start............................................................................................................ 14 2.1.1. Unpacking.................................................................................................. 14 2.1.2. Optional Accessories ................................................................................. 14 2.2. Names of Components.................................................................................. 15 2.2.1. Processor................................................................................................... 15 2.2.2. Camera Head ............................................................................................ 16 2.2.3. Changeable Lens Mount............................................................................ 16 2.2.3. Changeable Lens Mount............................................................................ 17 2.2.4. Remote Control Keypad............................................................................. 19 2.2.5. GENERAL IN Cable................................................................................... 20 2.2.6. GENERAL OUT Cable ............................................................................... 21 2.2.7. MCDL / RS422 Cable(Optional)................................................................. 22 2.2.8. DC Power IN Cable.................................................................................... 24 2.3. System Connection ....................................................................................... 25 2.3.1. Connecting Camera Head ......................................................................... 25 2.3.2. Connecting Remote Control Keypad.......................................................... 26 2.3.3. Connecting Video Monitor.......................................................................... 27 2.3.4. Power Connection ..................................................................................... 27 2.3.4. Power Connection ..................................................................................... 28 2.4. Basics of Remote Control Keypad Operation ............................................. 29 -1- FASTCAM-ultima APX Hardware Manual 2.4.1. Details of Controls on Keypad.................................................................... 30 2.4.2. Menu List Display ...................................................................................... 31 2.4.3. Menu Selection .......................................................................................... 31 2.4.4. Canceling Menu Selection ......................................................................... 32 2.4.5. Menu / Manual Reference.......................................................................... 32 2.5. Setting Up System (Date, Time and Revision)............................................. 33 2.5.1. Setting Date and Time ............................................................................... 33 2.5.2. Switching Date / Time ................................................................................ 34 2.5.3. Displaying System Revision....................................................................... 35 Chapter 3 Recording ............................................................................ 37 3.1. Initialization (Calibration) .............................................................................. 38 3.1.1. Start Calibration ......................................................................................... 38 3.1.2. Saving Calibrated Setting .......................................................................... 39 3.1.3. Loading Calibrated Setting......................................................................... 39 3.2. Selecting Frame Rate .................................................................................... 40 3.3. Selecting Resolution ..................................................................................... 41 3.4. Selecting Shutter Speed................................................................................ 42 3.4.1. Switching Shutter Speed Steps .................................................................. 43 3.4.2. Switching Shutter Modes ........................................................................... 44 3.5. Selecting Trigger Mode ................................................................................. 45 3.5.1. START Mode ............................................................................................. 46 3.5.2. CENTER Mode .......................................................................................... 47 3.5.3. END Mode ................................................................................................. 48 3.5.4. MANUAL Mode .......................................................................................... 49 3.5.5. RANDOM Mode ......................................................................................... 52 3.5.6. RANDOM RESET Mode ............................................................................ 55 3.5.7. RANDOM CENTER Mode ......................................................................... 57 3.5.8. RANDOM MANUAL Mode ......................................................................... 60 3.5.9. DUAL FRAMING RATE Mode.................................................................... 64 -2- l FASTCAM-ultima APX Hardware Manual 3.6. Adjusting White Balance (for Color Model only)......................................... 67 3.6.1. Fixed (Preset) White Balance .................................................................... 67 3.6.2. Manual (One Touch) White Balance .......................................................... 68 3.7. Partitioning Memory ...................................................................................... 70 3.7.1. Prepare for Memory Partitioning (Set Number of Sections)................. 70 3.7.2. Recording into Divided Sections ................................................................ 72 3.7.3. Playback of Recorded Sections ................................................................. 72 3.7.4. PARTITION MODE.................................................................................. 73 3.8. Look-Up Table (LUT) Operation .................................................................... 74 3.8.1. Operating Preset LUT ................................................................................ 75 3.8.2. Customizing LUT Patterns ......................................................................... 77 3.9. Extended Dynamic Range Mode .................................................................. 78 3.10. External Trigger Input.................................................................................. 79 3.10.1. Input of External Trigger Signals.............................................................. 79 3.10.2. Output of Trigger Signals to External Equipment ..................................... 81 3.11. Input of External Sync Signals ................................................................... 82 3.11.1. Input of External Sync Signals ................................................................. 82 3.11.2. Output of External Sync Signals............................................................... 83 3.11.3. Sync Operation of Multiple APX Systems ................................................ 84 3.11.4. Sync Operation with External Equipment................................................. 86 3.11.5. Sync Operation of APX and Other Models of Cameras............................ 88 3.12. Setting GENERAL IN / OUT Signals ........................................................... 90 3.12.1. Setting GENERAL IN Signals .................................................................. 90 3.12.2. Setting GENERAL OUT Signals .............................................................. 91 3.13. Event Marker Function ................................................................................ 92 3.14. MCDL – Multi-Channel Data Link (Data aquisiton) .................................... 93 3.15. IRIG Timecode.............................................................................................. 94 -3- FASTCAM-ultima APX Hardware Manual Chapter 4 Playback .............................................................................. 95 4.1. Playing Recorded Images ............................................................................. 96 4.2. Searching Images of Interest (Fast Forward/Rewind Play) ........................ 97 4.3. Slow Playback (Jog) ...................................................................................... 98 4.4. Zooming (Zoom/Fit/Scroll) ............................................................................ 99 4.4.1. Fitting Image Frame to Video Screen ...................................................... 100 4.4.2. Zooming Playback Image Frame ............................................................. 101 4.4.3. Scrolling Playback Image Frame ............................................................. 102 4.5. Block Playback (Playback of Clips of Scenes of Interest) ....................... 103 4.6. Text Display – Hide / Unhide ....................................................................... 104 4.7. Displaying Crosshair Cursor ...................................................................... 105 4.8. Displaying R G B Planes ............................................................................. 106 (Color Model Only).............................................................................................. 106 4.9. Switching NTSC / PAL Video Output .......................................................... 107 4.10. Automatic Playback................................................................................... 108 4.11. Playback Event Markers ............................................................................ 109 Chapter 5 Connecting APX to a PC.................................................... 111 5.1. Connecting APX to a PC ..............................................................................112 5.1.1. Using IEEE1394 Interface.........................................................................113 5.1.2. Using Ethernet Interface ...........................................................................113 5.1.3. Using Optical Interface..............................................................................114 5.2. Connecting Multiple APX’s to a PC ............................................................ 120 5.3. Connecting Mixed Models of Cameras to a PC......................................... 121 Chapter 6 Specifications.................................................................... 123 6.1. Specifications .............................................................................................. 124 6.1.1. Product Specifications.............................................................................. 124 6.1.2. Miscellaneous (To be completed) ............................................................ 125 6.1.3. Accessories and Optional Items............................................................... 126 -4- l FASTCAM-ultima APX Hardware Manual 6.1.4. Frame Rates and Resolutions ................................................................. 127 6.1.5. Number of Recorded Images vs. Resolution ........................................... 129 6.1.5. Number of Recorded Images vs. Resolution ........................................... 129 6.1.6. Shutter Speed Table (COARSE Steps) .................................................... 130 6.1.7. RS422 Serial Control Commands ............................................................ 131 6.1.8. STATUS OUT........................................................................................... 136 6.2. Mechanical Data........................................................................................... 137 6.2.1. Camera Head (millimeters) ...................................................................... 137 6.2.2. Processor (millimeters) ............................................................................ 138 6.2.3. Keypad (millimeters) ................................................................................ 139 6.3. Care of Lenses ............................................................................................. 140 -5- FASTCAM-ultima APX Hardware Manual Memo -6- l FASTCAM-ultima APX Hardware Manual Chapter 1 Introduction 1.1. 1.2. 1.3. 1.4. Preface Warranty How To Use This Manual Precautions -7- FASTCAM-ultima APX Hardware Manual 1.1. Preface The FASTCAM-ultima APX High-Speed Video Camera System will prove itself a truly powerful visualization tool giving solution to engineers and scientists in such fields as general research and development, designing, manufacturing, quality assurance, scientific researches, medical and biological researches, space and aeronautics engineering. With its mega-pixel, ultra-high sensitivity imaging sensor that enables framing under extremely low level of light, the APX offers a great basic feature of extremely high-speed recording of up to 120,000 frames per second (fps). Another outstanding feature is that it promises an excellent user-friendliness of intuitive recording of subjects moving at a very high speed thanks to its real-time video output and easy-to-operate keypad-type remote control unit. Also, the hybrid-design scheme of the APX makes it possible to seamlessly connect with a PC via a high-speed digital interface, combined with easy-to-use control software, to form an image recording and processing system that offers a much easier means for analyzing captured events immediately, which has been very difficult with conventional systems. You will find this new recording technology most useful to capture the image of high-speed moving subjects for subsequent slow-motion observation and motion analysis, and image processing applications. This manual presents the technical details of the APX system and how to operate it. Remarks: 1. For the best use of the system, please read through this manual. 2. The content of this manual is based on the best knowledge of the manufacturer. However, in case any error or missed information is found in this manual, please inform the manufacturer of such shortcomings. Notwithstanding the above, the manufacturer is not responsible for any results of the use of this equipment. 3. Copying all or any part of this manual without permission is prohibited. 4. The content of this manual may be changed any time without prior notice. 5. The manufacturer assumes no responsibility for any direct or indirect damages or loss of profit resulting from the use of this equipment 6. The manufacturer assumes no responsibility for any result of the use of this equipment. 7. Copying all or any part of the software included in this system without prior written permission by the author is an infringement of copyright. -8- l FASTCAM-ultima APX Hardware Manual 1.2. Warranty New Equipment Warranty PHOTRON FASTCAM-ultima APX PHOTRON LIMITED warrants this PHOTRON FASTCAM-ultima APX (“APX”) and accessories manufactured by PHOTRON LIMITED to function properly for one year from the date of shipment, provided the warranty registration card was filled out and returned to PHOTRON USA, INC. or PHOTRON EUROPE LIMITED within thirty days of shipment. PHOTRON LIMITED, in conjunction with PHOTRON USA, INC. or PHOTRON EUROPE LIMITED, agrees to perform the following equipment warranty services: 1. Repair service: If shipped to PHOTRON at any of the addresses shown below, repairs will be made at no charge. 2. Parts replacement: Replacement parts installed under warranty will be provided at no charge. THIS WARRANTY DOES NOT APPLY UNDER THE FOLLOWING CONDITIONS: Failure to operate the APX in accordance with Photon’s written instructions, including environmental specifications listed in the User’s Manual. If there is evidence of the APX being subjected to accidental damage, misuse or abuse. If the APX has been repaired or tampered with by persons other than PHOTRON personnel, customer personnel trained by PHOTRON or without permission of PHOTRON. Shipping damage is not covered by this warranty. The purchaser has the responsibility to place a claim of damage in shipment with the carrier. PHOTRON LIMITED makes no other warranties, express or implied, including the implied warranties of merchantability and fitness for a particular purpose. If this APX does not function properly during the warranty period, PHOTRON LIMITED will repair it without charge according to the terms stated above. charge is PHOTRON LIMITED’s only obligation under this warranty. Repair without PHOTRON LIMITED, PHOTRON USA, INC. or PHOTRON EUROPE LIMITED will not be responsible for any consequential or incidental damages resulting from the sale, use or improper functioning of this equipment even if loss or damage is caused by the negligence or other fault of PHOTRON LIMITED, PHOTRON USA, INC. or PHOTRON EUROPE LIMITED. Return the equipment that needs warranty service to: In Americas & Antipodes In Europe: In other areas: PHOTRON USA, INC. PHOTRON EUROPE LTD. PHOTRON LIMITED 9520 Padgett Street Willowbank House FUjimi 1-1-8, Chiyoda-ku Suite 110 84 Station Road Tokyo 102-0071 San Diego, CA 92126-4446 Marlow, Bucks SL7 1NX Japan USA U. K. Phone: 858-684-3555 Phone:+44(0) 1628 89 4353 Phone:+81 3 3238 2170 Fax: Fax: Fax: 858-684-3558 +44(0) 1628 89 4354 +81 3 3238 2134 E-mail:[email protected] E-mail:[email protected] E-mail:[email protected] www.photron.com www.photron.com www.photron.co.jp -9- FASTCAM-ultima APX Hardware Manual 1.3. How To Use This Manual DEFINITION OF TERMS You will notice that some of the information in this manual is presented as a NOTE, CAUTION or WARNING. It is important that you understand the significance of these three terms. For safe operation of the system, please follow the safety instructions below: “Note” includes information that should be emphasized regarding the operation of the APX. “Caution” includes important information regarding operation. If it is neglected and the equipment is used in the wrong manner, damage may be caused to the content of recording, the equipment and related peripheral devices. “Warning” presents very important information regarding safety of the operators. If it is neglected and the equipment is used in the wrong manner, a serious hazardous sequence involving human injury or death may result. It must not be disregarded. Chapters This manual is divided into six chapters each discussing subject matters related to its chapter title. Chapter 1. Introduction Contains Warranty, precautions, introduction and how to use this manual. Chapter 2. Set Up Introduces you to the components of the APX and explains the use of each connector, keypad operation and parameter settings to make ready for recording. Chapter 3. Recording Explains the operation of the APX for recording. Chapter 4. Playback Discusses playback of recorded images and filing image data. Chapter 5. Connection to a PC Shows how to connect and operate the APX to a PC (Operation of the APX from PC is discussed in the PFV Software Manual). Chapter 6. Specifications Provides detailed specifications of the APX system. -10- FASTCAM-ultima APX Hardware Manual 1.4. Precautions Ambient Temperature Photron FASTCAM-ultima APX has been designed to work properly in an ambient temperature range of 0 to 35 degrees Celsius (32 to 95 degrees Fahrenheit), no condensation. Storage Temperature The APX must be stored in a place with an ambient temperature range of -20 to +70 degrees Celsius (-4 to +158 degrees Fahrenheit), no condensation. Transportation Save the original carton the unit came in for future transportation. Do not transport the unit under ambient temperature of below -20 degrees Celsius (-4 degrees Fahrenheit) or above 70 degrees Celsius (+158 degrees Fahrenheit). FEDERAL COMMUNICATIONS COMMISSION STATEMENTS WARNING: This equipment generates, uses and can radiate radio frequency energy and if not installed and used in accordance with the instruction manual, may cause interference to radio communications. It has been tested and found to comply with the limits for a Class computing device pursuant to Subpart A of Part 15 of the FCC Rules and VDE 0871 Class B which are designed to provide reasonable protection against such interference when operated in a commercial environment. Operation of this equipment in a residential area is likely to cause interference in which case the user at his own expense will be required to take whatever measures may be required to correct the interference. This device complies with Part 15 of the FCC Rules and VDE 0871. Operation is subject to the following two conditions: (1) this equipment may cause harmful interference, and (2) this equipment must accept any interference received including interference that may cause undesired operation. WARNING This product is grounded through the power cord. This protective ground connection is essential for safe operation of the equipment. Avoid electrical shock by plugging the power cord into a properly wired power outlet. A loss of the protective grounding, for any reason, could result in electrical shock. Use the proper power cord and insure that it is in good condition. -11- FASTCAM-ultima APX Hardware Manual Memo -12- FASTCAM-ultima APX Hardware Manual Chapter 2 Setting Up 2.1. 2.2. 2.3. 2.4. 2.5. To Start Names of Components System Connection Basics of Remote Control Keypad Operation Setting Up System -13- FASTCAM-ultima APX Hardware Manual 2.1. To Start 2.1.1. Unpacking The APX system consists of the following items. Make sure if all the components are found in the package. 1. 2. 3. 4. 5. 6. 7. 8. 9. 10. 11. 12. 13. 14. 15. 16. 17. Camera Head Processor Remote Control Keypad AC Power Adapter (attached to processor unit) / AC Cable Camera Cable (5 meters long) C-Mount Lens Adapter Allen Wrench for Changing Lens Mount Lens Mount Cap GENERAL IN Cable GENERAL OUT Cable Ferrite Core For Cable CD-ROM For Driver/Application Setup FASTCAM-ultima APX Hardware Manual FASTCAM Control Software Operation Manual Warranty Registration Card Optical PCI Interface Board Optical Cable (5 meter long, 2 cables) 1 ea. 1 ea. 1 ea. 1 ea. 1 ea. 1 ea. 1 ea. 1 ea. 1 ea. 1.ea. 1 ea. 1 ea. 1 ea. 1 ea. 1 ea. 1 ea.* 1 set* Note 1: Items 17 and 18 are available only with a system with optical interface connection. Note 2: The optical cable, item 18, is a single mode fiber cabel (9/125μmSMF, 5 meters long). 2.1.2. Optional Accessories Following optional items are available for the APX: 1. 2. 3. 4. 5. High-G Mount Kit for the APX (High-G lens mount with High-G warranty) IEEE1394 Optical Link (IEEE1394 Optical fiber extension unit) 4-Channel MCDL Analog Waveform Synchronized Recording Unit 4-Output Trigger Box MCDL/RS422 Cable -14- FASTCAM-ultima APX Hardware Manual 2.2. Names of Components The APX system consists of a processor, camera head, remote-control keypad and control software. 2.2.1. Processor The APX processor is designed to have a set of IC memory with a capacity of 2.6GB, standard, and a maximum of 8GB, to store non-compressed digital data of high-speed recorded images. The processor has a video output connector to display the recorded images on the video monitor, an IEEE1394 digital interface to control the camera from a PC and download recorded image data, input and output connectors for external sync and trigger signals, and a port to accept IRIG timecode and MCDL analog waveform signals(optional). Names of Components 1 2 4 3 5 6 GENERAL IN 9 REMOTE 7 OUT POWER VIDEO OUT 8 MCDL RS422 DC DC12V *.*A DC OUT FUSE POWER AC IN 13 No. 1 2 3 4 5 6 7 12 Name FUSE RATING: 250V T2H A K 11 No. Camera Cable Connector 1 Camera Cable Connector 2 Interface Connector (IEEE1394, Ether or Optical) Remote Control Keypad Connector GENERAL IN Connector GENERAL OUT Connector VIDEO OUT Connector -15- 10 Name 8 9 10 MCDL/RS422 Connector DC Power IN Connector DC Power OUT Cable 11 Fuse Box 12 13 AC Power IN Connector AC Power Switch FASTCAM-ultima APX Hardware Manual 2.2.2. Camera Head The lightweight and compact-sized APX camera head has been designed for ease of handling under various recording conditions and environments. The lens mount can be selected from C-type, F-type or High-G type to the user’s application. The camera head has a tripod-mounting screw hole on its base plate. Lens Mount Camera Cable connector 2 Camera Cable connector 1 1/4-20UNC -16- FASTCAM-ultima APX Hardware Manual 2.2.3. Changeable Lens Mount The lens mount for the APX can be changed to the particular needs of application. Three types of lens mounts are available to choose from: Nikon F-type mount, C-type mount and Hi-G mount (optional). Please note that lenses other than F-type may cause vignetting in the image corners when full resolution (1024 x 1024 pixels) recording is carried out. How to Change Lens Mounts (from F-type to C-type) 1. Using the attached Allen wrench, remove the four retaining screws (90 degree apart from each other) of the F-type lens mount unit. 2. Pull the whole unit of F-type mount to remove it from the camera front. 3. Place a C-type mount in the recess aligning the screw holes. Fasten the mount with four retaining screws. Make sure the mount has been firmly attached. -17- FASTCAM-ultima APX Hardware Manual How to Change Lens Mounts (from F-type to Hi-G type) 1. Remove another set of four retaining screws (other than the ones removed in the previous page) using a hex wrench 2. Remove the F-type mount and the shim from the mount base. The mount base remains in its place on the camera front plate. 3. Place the High-G mount and High-G adapter, with shims in between, using the retaining screws as shown below. The flange back length is readjusted by increasing or decreasing the number of thin shims between the High-G mount and the High-G mount adapter. A stack of ten shims (each 0.05 mm thick) is factory-installed to meet the designed flange back length. If more shims are needed, use the attached extra shims as necessary. If your Hi-G lens has shims in its rear end, use them first to readjust the flange back length. -18- FASTCAM-ultima APX Hardware Manual 2.2.4. Remote Control Keypad The APX Remote Control Keypad connects to the processor and controls all the functions of the camera system. The keypad is of “hot-plug” type and can be connected or disconnected with power on. REC PUSH ENTER DISPLAY RATE STOP BLOCK END FIT START ON/OFF STORE SCROLL PARTITION ZOOM REV FR MENU PLAY FF REC READY PAUSE MEMORY FRAME RATE SHUTTER RESOLUTION TRIGGER LIVE Connector Remote Control Keypad Cable, 5 meters long Connector on Processor REMOTE Connector Model Connector Model (On Processor) (On Keypad) Signal Remote Keypad HR10A-10R-12SC HR10A-10P-12P Signal (HIROSE) (HIROSE) -19- FASTCAM-ultima APX Hardware Manual 2.2.5. GENERAL IN Cable The APX can be used as an integral part of a testing system by its capability to work in sync with external trigger and sync signals from other devices and equipment within the system. The processor has a GENERAL IN connector on its rear panel, which combines relevant input signal lines into one connector. IRIG IN TRIGGER SW IN TRIGGER TTL IN GENERAL IN GENERAL IN EXT_V IN 【GENERAL IN Pins】 1 2 9 8 10 3 11 12 4 5 7 6 HR10A-10TR-12PB (Hirose) Connector Name Signal Name Trigger SW IN GND Trigger TTL IN GND EXT_V IN GENERAL IN GND General IN GND IRIG IN GND Pin No. 1 2 3 4 5 6 7 8 9 10 Connector on Processor Model (Mfr) Connector on Cable Model (Manufacturer) Input Connectors BNC BNC HR10A-10T HR10A-10TPA-12 S R-12PB (Hirose) (Hirose) BNC BNC BNC -20- FASTCAM-ultima APX Hardware Manual 2.2.6. GENERAL OUT Cable The APX can be used as an integral part of a testing system by its capability to make other devices and equipment in the system work in sync with the APX’s exposure timing and sync signals. The processor has a GENERAL OUT connector on its rear panel, which distributes APX’s output signals to relevant devices and equipment. IRIGOUT TRIGGER SW OUT TRIGGER TTL OUT GENERAL OUT GENERAL OUT EXT V OUT 【GENERAL OUT Pins】 9 8 1 2 10 7 12 11 3 6 5 4 HR10A-10TR-12SB(Hirose) GENERAL OUT Connector Name Signal Name Connector Pin on No. Processor Model (Mfr) Trigger SW OUT 1 GND 2 Connector on Cable Model (Manufacturer) BNC Trigger TTL OUT 9 GND GENERAL OUT 10 EXT_V OUT 5 GND 6 General OUT 7 GND 8 IRIG OUT 3 GND 4 Output Connector BNC HR10A-10T HR10A-10TP-12P R-12SB (Hirose) (Hirose) BNC BNC BNC -21- FASTCAM-ultima APX Hardware Manual 2.2.7. MCDL / RS422 Cable (Optional) The APX has connectivity with Photron MCDL (Multi-Channel Data Link) unit (optional). The waveform data output (up to 4 channels of analog data and up to 6 channels of digital data) from MCDL is sampled and recorded together with image data. The RS422 port is an interface to control the APX using RS422 communication protocol. The MCDL and RS422 signal lines are combined into one composite cable, whose details are shown below: MCDL MCDL/RS422 RS422 【MCDL/RS422 Connector Pins on Processor】 5 【MCDL Connector Pins】 5 1 2 3 4 6 7 8 9 10 4 9 3 8 2 7 1 6 11 12 13 14 15 16 17 18 19 20 9-pin D-sub Connector (Female) HR10A-13TR-20SB (Hirose) 【RS422 Connector Pins】 8 7 15 6 14 5 13 4 12 3 11 2 10 1 9 15-pin D-sub Connector (Female) -22- FASTCAM-ultima APX Hardware Manual Connector on Connector on Connector Processor Cable Name Model Model (Manufacturer) (Manufacturer) Signal Name / Input Connector / Pin No. Pin No. 9-pin D-sub MCDL Connector (Female) SYNC- 13 1 SYNC+ 12 2 CLK+ 14 4 CLK- 15 5 DATA_B- 9 6 DATA_A- 8 7 DATA_A+ 7 8 DATA_B+ 10 9 N.C. -- 3 15-pin D-sub Connector (Female) RS422 MCDL RS422 HR10A-13TR-20SB HR10A-13TPD-20P (Hirose) (Hirose) N.C. -- 1 TXD+ 18 2 TXD- 17 3 RXD+ 19 4 RXD20 II_CAM_V/ (N.S.) 5 5 6 GND 6 7 GND II_GATE (N.S.) 4 8 3 9 GND 2 II_RESET/ 1 (N.S.) 10 11 N.C. -- 12 N.C. -- 13 GND 11 14 GND 16 15 N.C.: Not Connected N.S.: Not Supported -23- FASTCAM-ultima APX Hardware Manual 2.2.8. DC Power IN Cable 3 2 4 1 5 【DC IN Pins】 Connector Name DC-IN Signal Name Pin No. DC+12V DC+12V N.C. GND 1 2 3 4 GND 5 Connector on Processor Model (Mfr) Connector on Cable Model (Mfr) TRC01-A13R5FA (Tajimi) TRC01-A13P5MA (Tajimi) -24- FASTCAM-ultima APX Hardware Manual 2.3. System Connection 2.3.1. Connecting Camera Head Follow the below procedure to connect between the camera head and processor. 1. 2. Be sure to turn the main power off on the processor. Connect between the camera head and processor using the cables. Make sure the numbers on mating connectors match. Camera Head Imager 1 1 2 Imager 2 Processor 2 Processor 1 3. Fasten the retaining screws tightly on all connectors. -25- FASTCAM-ultima APX Hardware Manual 2.3.2. Connecting Remote Control Keypad 1. Connect the keypad cable connector to the REMOTE connector on the processor rear panel. Remote Control keypad connector GENERAL IN REMOTE OUT POWER VIDEO OUT MCDL RS422 DC DC12V *.*A DC OUT FUSE AC IN FUSE RATING: 250V T2H A K Note: The keypad is “hot-pluggable” and allows for connecting and disconnecting while power is on. -26- FASTCAM-ultima APX Hardware Manual 2.3.3. Connecting Video Monitor Connect a video monitor to the processor to monitor live image from the APX. Connect between the VIDEO OUT connector on the processor and the video in connector of a video monitor with a coax cable. Video Monitor or Other Display Device VIDEO OUT VTR or Other Video Recording Device GENERAL IN REMOTE OUT POWER VIDEO OUT MCDL RS422 DC DC12V *.*A DC OUT FUSE AC IN -27- FUSE RATING: 250V T2H A K FASTCAM-ultima APX Hardware Manual 2.3.4. Power Connection The APX is powered by DC power fed from the attached AC power adapter that connects to a power line of 100 to 240 VAC. 1. Connect the DC output cable from the AC power adapter unit to the DC IN connector on the APX rear panel. GENERAL DC IN Connector IN REMOTE OUT POWER VIDEO OUT MCDL RS422 DC DC12V *.*A DC OUT AC Power Adapter FUSE AC IN FUSE RATING: 250V T2H A K DC OUT 2. Connect the AC power cord to the AC IN connector on the AC power adapter unit. 3. Plug the power cord into an AC outlet. -28- FASTCAM-ultima APX Hardware Manual 2.4. Basics of Remote Control Keypad Operation The APX remote control keypad has been so designed that most of “frequently-used” functions are operated by one touch on the keypad as much as possible. Also, the menu has been so organized that parameter settings can be effectively carried out from the joystick. This section discusses the basics of joystick operation that is necessary to use the menu in the most effective manner. -29- FASTCAM-ultima APX Hardware Manual 2.4.1. Details of Controls on Keypad No. ① Name of Key FRAME RATE Function No. Name of Key Sets frame rate. ⑨ FIT Function Fits video image to frame size. Sets start frame of block play. Switches ON / OFF of block playback. Sets end frame of block playback. ② SHUTTER Sets shutter speed. ⑩ START/ BLOCK ③ RESOLUTION Sets resolution. ⑪ BLOCK ON/OFF ④ TRIGGER Sets trigger mode. ⑫ END/BLOCK ⑤ LIVE / MEMORY ⑬ REC READY Makes ready for recording. ⑭ REC Starts recording. ⑮ PLAYBACK Playback buttons. ⑯ JOYSTICK Steers selection. ⑥ ⑦ ⑧ MENU ZOOM / SCROLL STORE Switches LIVE / Playback from memory. Displays menu. Switches Zoom / Scroll Stores settings and markers. -30- FASTCAM-ultima APX Hardware Manual 2.4.2. Menu List Display Press the MENU button on the keypad to display the menu list on the video monitor. ID01/01 LIVE START 2048FR/1.024s RANDOM FRAME MANUAL TRIGGER RANDOM M TRIGGER RANDOM E TIMES TWO STAGES PARTITION OSD SELECT CURSOR R/G/B NTSC/PAL EXT-SYNC IN EXT-SYNC OUT GENERAL IN GENERAL OUT AUTO PLAY MCDL/IRIG IRIG OFFSET PARTITION MODE 2000FPS 1024 X1024 13:07:41 COLOR TEMP LUT SELECT CALIBRATE DS SHUTTER DIGITAL I/F SET TIME SET DATE/TIME SHUTTER STEP SYSTEM REV SHUTTER MODE STATUS OUT RESERVED RESERVED RESERVED RESERVED RESERVED RESERVED RESERVED 1/2000s 2.4.3. Menu Selection Move the joystick up, down, left or right to steer the cursor [>]. Bring the cursor to the top of a menu item that you wish to pick and press the joystick handle down firmly, and the menu item is selected. RA NDOM FRAME MA NUA L TRIGGER RA NDOM M TRIGGER -31- FASTCAM-ultima APX Hardware Manual 2.4.4. Canceling Menu Selection While the menu list is being displayed, press the MENU button to cancel a selected menu item. 2.4.5. Menu / Manual Reference The following table is a quick index that directs your question about any of the menu items to a relevant page of the manual where in-depth explanation is given. Menu Command Name Page to See TIME SET DATE/TIME SYSTEM REV CALIBRATE SHUTTER STEP SHUTTER MODE MANUAL TRIGGER RANDOM FRAME RANDOM E TIMES RANDOM M TRIGGER DUAL FRAME RATE COLOR TEMP PARTITION PARTITION MODE LUT SELECT DS SHUTTER EXT-SYNC IN EXT-SYNC OUT 33 34 35 38 43 44 49 52 55 61 64 67 70 73 74 78 82 83 Menu Command Name GENERAL IN GENERAL OUT MCDL/IRIG IRIG OFFSET OSD SELECT CURSOR R/G/B NTSC/PAL AUTO PLAY DIGITAL I/F SET STATUS OUT RESERVED RESERVED RESERVED RESERVED RESERVED RESERVED RESERVED -32- Page to See 85 90 94 94 104 105 106 107 108 120 136 FASTCAM-ultima APX Hardware Manual 2.5. Setting Up System (Date, Time and Revision) This section discusses how to set up the internal clock of the APX system. Data and time are correctly set up and are store as a part of recorded image data. Once the clock is set up, it is supported by an internal battery and the date and time are retained correctly even when the main power is turned off. 2.5.1. Setting Date and Time Follow the below procedure to set up date and time of the clock. 1. 2. 3. Press the MENU button to display the menu list.「MENU」 Select [TIME SET] menu using the joystick on the keypad. The TIME SET menu is shown as follows: TIME SET C OL OR TE MP L U T SEL EC T CA LIBRATE D S SHU TTER D IGITA L I/ F SE T TIME SET DA TE/ TIM E DA TE 00-01 -01 TIME 0 0:00:0 0 4. Left-Right movement of the joystick selects menu items, and up-down movement sets numbers. TIME SET Selects Items s r e b sm t e u SN 5. DATE 00-01-01 YY-MM-DD TIME 00:00:00 HH:MM:SS When all is done, press the joystick down firmly to enter the setting. -33- FASTCAM-ultima APX Hardware Manual 2.5.2. Switching Date / Time For display in the image frame, either date or time can be chosen. Follow the below procedure to make choice: 1. 2. 3. Press the MENU button to display the menu list. Select the [DATE/TIME] menu by the joystick. The DATE/TIME menu is displayed as follows: DA TE/ TIM E C OL OR TE MP L U T SEL EC T CA LIBRATE D S SHU TTER D IGITA L I/ F SE T TIME SET DA TE/ TIM E DA TE TIME 4. 5. 6. Move the cursor up or down to select either DATE or TIME. The selected item, DATE or TIME is now displayed. When selection is done, press the joystick down firmly to set as default. Check to see if the time indication is shown as it was intended. -34- FASTCAM-ultima APX Hardware Manual 2.5.3. Displaying System Revision The current system version number is shown on the display. 1. 2. Press the MENU button to display the menu list. Select [SYSTEM REV] by the joystick on the keypad. F ASTC AM-MA X 120 KC SYSTE M R EV 3. 1.04 I/F IEEE 1394 M EM OR Y 2.6 G C OL OR TE MP L U T SEL EC T CA LIBRATE D S SHU TTER D IGITA L I/ F SE T TIME SET DA TE/ TIM E SYSTE M R EV The current system revision number is displayed. -35- FASTCAM-ultima APX Hardware Manual Memo -36- FASTCAM-ultima APX Hardware Manual Chapter 3 Recording 3.1. Initialization (Shading Correction) 3.2. Selecting Frame Rate 3.3. Selecting Resolution 3.4. Selecting Shutter Speed 3.5. Selecting Trigger Mode 3.6. Adjusting White Balance (Color Model) 3.7. Partitioning Memory 3.8. Look-Up Table Operation 3.9. Extended Dynamic Range Mode 3.10. External Trigger Input 3.11. External Sync Input 3.12. Setting Input and Output Signals 3.13. Event Marker Function 3.14. MCDL - Multi Channel Data Link 3.15. IRIG Timecode -37- FASTCAM-ultima APX Hardware Manual 3.1. Initialization (Calibration) To take advantage of the high image quality of the APX system, it is important to correct the non-uniformity in sensitivity of each pixel of the imaging sensor. The APX has a calibration (shading correction) function that corrects the non-uniformity in output of each pixel based on black level. This function uses a uniform black image as reference to null the output of each pixel against black, making it possible to obtain uniform output from each of pixels in proportion to the level of incoming light. Calibration is carried out automatically when the system is switched on. For the best result of recording, however, it is strongly recommended that whenever you change framing parameters such as gain, frame rate, shutter speed, etc., you carry out calibration of the camera before starting a recording. The following procedure shows how to initialize the system. 3.1.1. Start Calibration 1. 2. Set up framing parameters such as frame rate and shutter speed. Place a cap on the lens completely cover it. The black image at this time is used as reference black. Make sure the lens is covered and there is no light falling on the imaging sensor. 3. Press the MENU button on the keypad to display the menu. 4. Use the joystick on the menu to go to [CALIBRATE] and press the joystick down to select. CA LIBRATE C OL OR TE MP L U T SEL EC T CA LIBRATE D S SHU TTER D IGITA L I/ F SE T TIME SET DA TE/ TIM E OFF ON SAV E L OAD 5. 6. Use the joystick to go to [ON]. Double check if the lens is completely covered and press the joystick down to execute [CALIBRATE]. Remove the lens cap and make sure corrected image is displayed. -38- FASTCAM-ultima APX Hardware Manual 3.1.2. Saving Calibrated Setting The APX can save one pattern of black image data obtained through the execution of calibration. Follow the below procedure to save a correction pattern. 1. 2. 3. Press the MENU button on the keypad to display the menu. Use the joystick to go to [CALIBRATE] and press the joystick down to select. Use again the joystick to go to [SAVE] and press the joystick down to execute [SELECT]. CA LIBRATE C OL OR TE MP L U T SEL EC T CA LIBRATE D S SHU TTER D IGITA L I/ F SE T TIME SET DA TE/ TIM E OFF ON SAV E L OAD Note: It may take tens of seconds to several minutes to save data of a black image. 3.1.3. Loading Calibrated Setting The black image data saved in the APX system may be loaded for subsequent use in the following manner. 1. 2. 3. Press the MENU button on the keypad to display the menu. Use the joystick to go to [CALIBRATE] and press the joystick down to selet. Use the joystick to go to [LOAD] and press the joystick down to execute [LOAD]. CA LIBRATE C OL OR TE MP L U T SEL EC T CA LIBRATE D S SHU TTER D IGITA L I/ F SE T TIME SET DA TE/ TIM E OFF ON SAV E L OAD -39- FASTCAM-ultima APX Hardware Manual 3.2. Selecting Frame Rate The APX can set a frame rate of from 60 Frames Per Second (FPS) up to 32,000 FPS depending on the particular need of a recording. With the APX, frame rates from 60 FPS to 2,000 FPS allows for recording of image using the full resolution of APX x APX pixels of the imaging sensor. For framing at frame rates higher than 2,000 FPS, high-speed recording is attained by limiting the read-out area (resolution) of the sensor. The following discusses how to select a frame rate (FPS): 1. Make sure the camera is in the LIVE mode. 2. Press the FRAME RATE up or down button on the keypad. The frame rate increases as the up button is pressed and decreases as the down button is pressed. 3000FPS 3. Make sure the frame rate indication in the lower left corner of the video image changes as either button is pressed. Note: At a frame rate higher than 2,000 FPS, the maximum resolution of those allowable under the currently selected frame rate is automatically selected. Please see the Frame Rate / Resolution reference table in section 6.1.4. Note: When the camera is set to a lower frame rate (60 fps or 125 fps), several bright points (pixels) may appear in image. This is because the exposure time to the sensor is too long. The brightness of such points can be reduced by using a faster shutter speed. Note: The lowest frame rate for PAL operation is 50 fps. -40- FASTCAM-ultima APX Hardware Manual 3.3. Selecting Resolution The APX has a high-speed mega-pixel imaging sensor with a full resolution of 1024 x 1024 pixels in its imager. It can produce a high-density image of 1,000,000 pixels in full resolution operation. Also, depending on the needs from each recording application, it can record at higher speeds by limiting the image resolution, or can record for a longer duration by reducing the amount of data of each of captured frames. This section discusses how to select a resolution as follows: 1. Make sure the camera system is in the LIVE mode. 2. Use the RESOLUTION buttons on the keypad to select a desired resolution. Press the UP[△] button to make resolution increased, and the DOWN [▽] button decreased. 0FPS 1024X512 3. 4. Make sure the resolution indication in the lower left corner of the video frame changes as either of the RESOLUTION buttons is pressed. The maximum available record duration is also updated together with resolution. ID01/01 LIVE START 4096FR/2.048s Note: Please see the Frame Rate/Resolution Reference Table (Section 6.1.4.) -41- FASTCAM-ultima APX Hardware Manual 3.4. Selecting Shutter Speed The APX’s electronic shuttering system makes it possible to control the exposure time within a frame regardless of the current frame rate. By using an exposure time that is shorter than the frame time determined by the frame rate (i.e. 1/frame rate sec.), you can capture events taking place at an extremely high speed as a still image without blurring effect. The shutter speed can be changed from the basic speed of 1/frame rate sec. up to 1/250,000 sec. (4 micro seconds) at an increment of 1/1,000 sec. This section discusses how to select a shutter speed from the keypad. 1. Make sure the camera Is in the LIVE mode. 2. Use the SHUTTER buttons on the keypad to select a shutter speed. Press the UP [△] button to have the shutter speed made higher, the DOWN [▽] button lower. 024X1024 1/3000s 3. Make sure the shutter speed indication in the lower left corner of the video frame changes as either of the SHUTTER buttons is pressed. Note: See the Shutter Speed Table, Section 6.1.6. -42- FASTCAM-ultima APX Hardware Manual 3.4.1. Switching Shutter Speed Steps The APX system offers two choice of shutter speed increments, or steps, – FINE and COARSE – to choose from. With both sets of steps, the lowest shutter speed is 1/60 second with the speed doubling at each increment for the next five steps, up to 1/2000 regardless of which step mode is selected. After that, the COARSE step option causes the speed to double for the next several steps, and then offers users the more frequently-used shutter speeds. With FINE steps, the shutter speed gradually increases after the 1/2,000 second threshold, in much finer increments of 1/1,000 seconds. With both options the highest shutter speed is 1/250,000 seconds. Note: See the Shutter Speed Table, Section 6.1.6. for details of COARSE steps. You can choose one of the two sets of shutter speed steps by the following operation: 1. 2. 3. Press the MENU button on the keypad to display the menu list. Move the cursor to [SHUTTER STEP] and press the joystick down to select the menu. The SHUTTER STEP menu is displayed as follows: C OL OR TEMP L U T SEL EC T CA LIBRATE GAIN SET D IGITA L I/ F SET TIME SET DA TE/ TIM E SH UTTER STEP SYSTEM R EV SH UTTER STEP SH OR T L ONG FINE COARSE 4. 5. Shutter speed can be increased with 1/1,000 second step after 1/2,000. 27 frequently-used shutter speeds are available to choose from Move the cursor to [FINE] or [COARSE]. Press the joystick down to set the selection. Note: See the COARSE Shutter Speed Table, Section 6.1.6. -43- FASTCAM-ultima APX Hardware Manual 3.4.2. Switching Shutter Modes By switching between MODE 1 and MODE 2 in the [SHUTTER MODE], you can change the mode of shutter speed setting as follows: MODE 1: The shutter speed is automatically set to 1/(frame rate) sec when the frame rate is changed. MODE 2: The shutter speed remains the same after the frame rate has been changed. -44- FASTCAM-ultima APX Hardware Manual 3.5. Selecting Trigger Mode The APX has several different modes of triggering to meet the particular needs of capturing varied, instantaneous events. This section discusses how each of the trigger modes works. First, the procedure to select a trigger mode is shown, and then how each trigger mode works is discussed. 1. Make sure that the camera is in the LIVE mode. 2. Press the TRIGGER △ or ▽ button on the keypad to select a trigger mode. ID01/01 LIVE START 4096FR/2.048s 024X1024 1/3000s 3. The selected trigger mode is displayed on the screen immediately. Make sure that the trigger mode indication changes as you press the △ or ▽ button. -45- FASTCAM-ultima APX Hardware Manual 3.5.1. START Mode In the START trigger mode, the camera starts recording at the moment the REC button is pressed and continues recording until the memory is full, and automatically stops recording. This mode is useful when you know for sure when the anticipated event will occur. If your camera has a recording capacity of 2 seconds, for example, the camera records the high-speed event for two seconds after the REC button is pressed, as shown below. Recording in START Mode Here is how to record in the START mode: 1. As discussed in Section 3.5, make sure that the camera is in the LIVE mode, and select the START trigger mode. 2. Press the REC READY button on the keypad. The camera is now in the READY mode. Make sure that the [LIVE] indication on the screen has changed to [READY]. ID01/01 LIVE START 4096FR/2.048s 3. ID01/01 READY START 4096FR/2.048s At the moment your interested event is coming up, press the REC button on the keypad. Note that the [READY] indication changes to [REC], indicating the camera is recording, and then it turns to [LIVE] when recording ends. ID01/01 REC START 4096FR/2.048s ID01/01 LIVE START 4096FR/2.048s -46- FASTCAM-ultima APX Hardware Manual 3.5.2. CENTER Mode In the CENTER trigger mode, the camera records the target event in the same number of frames before and after the trigger. It is useful when you are interested in the scenes of before and after a particular event. If your camera has a recording capacity of two seconds, the camera records the scenes in the same number of frames (1024 frames – one second each) before and after the trigger as shown below. Recording in CENTER Mode Follow the below procedure to record in the CENTER mode. 1. Following Section 3.5, make sure that the camera is in the LIVE mode, and select the CENTER trigger mode. 2. Press the REC READY button on the keypad. The camera is now in the READY mode. Make sure that the [LIVE] indication on the screen has changed to [READY]. 3. Press the REC button on the keypad when your target event is expected to take place very soon. Note the indication on the screen has turned to [ENDLESS] showing that the camera is now recording the image of the target subject in the memory going around from end to end repeatedly. 4. At the moment you have seen your interested event has taken place, press the REC button again. The camera stops, having recorded the scenes before and after the event in the same number of frames. Note that the indication on the screen has turned from [ENDLESS] to [REC] to [LIVE]. -47- FASTCAM-ultima APX Hardware Manual 3.5.3. END Mode The END trigger mode records the images of a target event right before the REC button is pressed. This mode is useful when it is hard to know when your target event will take place. For example, if your camera has a recording capacity of two seconds, it records images of the event in the memory for two seconds before the REC button is pressed as shown below. Recording in END Mode Follow the below procedure to record in the END trigger mode: 1. 2. 3. 4. As discussed in Section 3.5, make sure that the camera is in the LIVE mode, and select the END trigger mode. Press the REC READY button on the keypad. The camera is now in the READY mode. Note that the indication on the screen has turned from [LIVE] to [READY]. Press the REC button on the keypad, and the indication on the screen turns to [ENDLESS]. The camera is now recording the image of the target subject in the memory going around from end to end repeatedly. At the moment the event of your interest has taken place, press the REC button on the keypad again. The camera stops recording. The camera has recorded the event together with the scene right before it. Note the indication on the screen has turned from [ENDLESS] to [LIVE]. -48- FASTCAM-ultima APX Hardware Manual 3.5.4. MANUAL Mode In the MANUAL trigger mode, the camera records scenes before and after the REC button is pressed. Unlike the CENTER mode, however, the numbers of frames to record before and after a trigger can be preset differently. For a camera with a recording capacity of two seconds, for example, record durations of 0.5 seconds before and 1.5 seconds after the trigger can be set as shown in the below figure. Setting MANUAL Mode To use your camera in the MANUAL mode, you need to divide the memory into two parts – one part for scenes before and another for scenes after – a trigger. Here is how to divide the memory 1. Press the MENU button on the keypad to display the menu list. 2. Move the cursor to MANUAL TRIGGER and press the joystick down to select it. 3. The MANUAL TRIGGER menu comes up as shown below. The right hand portion of the menu is for presetting the numbers of frames before and after a trigger. ID01/01 LIVE MANUAL +1 FR 2048FR/1.024s 13:07:41 RANDOM FRAME MANUAL TRIGGER RANDOM M TRIGGER RANDOM E TIMES TWO STAGES PARTITION OSD SELECT -FRAME 0002047FR +FRAME 0000001FR TOTAL FRAME 00020 48FR -49- FASTCAM-ultima APX Hardware Manual 4. The meaning of each item is as follows: -FRAME +FRAME TOTAL FRAME 5. Number of frames to record BEFORE a trigger. Number of frames to record AFTER a trigger. Total number of frames available in memory. Now set the numbers of frames before and after a trigger. Using the joystick, up or down for increase or decrease the number, and left or right to jump the digit position, set a number. If you set the number for [–FRAME] as shown below, for example, the number for [+FRAME] is automatically set depending on the total number of frames available for recording. Up or Down Changes number & Selects item -FRAME 0001948FR Left or Right Jumps digit positions 6. 7. +FRAME 0000100FR TOTAL FRAME 0002048FR When you are done, press the joystick down to enter the settings. Now you should see the trigger mode setup indication of [MANUAL +100 FR] in the upper left corner of the screen as shown below, where the number of frames to record after a trigger is 100. Now the camera is ready to record 1948 frames before and 100 frames after a trigger. ID01/01 LIVE MA NUA L +100 FR 2048FR/1.024s 13:07:41 -50- FASTCAM-ultima APX Hardware Manual Recording in MANUAL Mode After presetting the numbers of frames to record before and after a trigger as shown in the above example, follow the below procedure to record in the MANUAL trigger mode: 1. Following Section 3.5, make sure the camera is in the LIVE mode, and select the MANUAL trigger mode. 2. Press the REC READY button on the keypad. The camera is now in the READY mode. Make sure that the [LIVE] indication has turned to [READY]. 3. Press the REC button on the keypad when your target event is expected to take place very soon. Note the indication on the screen has turned to [ENDLESS] showing that the camera is now recording the images of the subject in the memory going around from end to end repeatedly. 4. At the moment you have seen the event of your interest taking place, press the REC button again. The camera stops. It has recorded in its memory1948 frames before and 100 frames after the trigger, respectively, as preset in the above example. Make sure that the indication on the screen has turned from [REC] to [LIVE]. -51- FASTCAM-ultima APX Hardware Manual 3.5.5. RANDOM Mode In the RANDOM trigger mode, the camera records in its memory a preset number of frames of images every time a trigger is given. This mode is useful to record images of events that take place at an unpredictable timing with output of a trigger signal. The number of frames to record at each trigger can be set any number from 1 (one) up to the total number of available frames in the memory. Setting Number of Frames for RANDOM Mode Recording To operate the camera in the RANDOM trigger mode, you need to preset the number of frames to record at each trigger. Follow the procedure below: 1. 2. 3. Press the MENU button on the keypad to display the menu list. Use the joystick on the keypad to move the cursor to [RANDOM TRIGGER]. Press the joystick down to select the menu. The RANDOM TRIGGER menu appears as shown below. The number of frames to record at each trigger is shown in the lower right area. ID01/01 LIVE RANDOM 200FR 2048FR/1.024s 13:07:41 RANDOM FRAME MANUAL TRIGGER RANDOM M TRIGGER RANDOM E TIMES TWO STAGES PARTITION OSD SELECT RANDOM FRAME 0000200FR TOTAL FRAME 00020 48FR -52- FASTCAM-ultima APX Hardware Manual 4. Now you can set the number of frames to record at each trigger by moving the cursor with the joystick as shown in the following figure on the next page. Move the joystick, left or right, to select a digit, and, up or down, to increase or decrease the number in each digit as necessary. Up or Down Changes number & selects item. RANDOM FRAME 0000200FR Left or Right Jumps digits positions. 5. TOTAL FRAME 0002048FR When you are done, press the joystick down to enter the settings. Now you should see the number of frames to record at each trigger as [RANDOM 20 FR] in the upper left area of the screen as shown below, where the number of frames to record at each trigger is 20. ID01/01 LIVE RA NDOM 20FR 2048FR/1.024s 13:07:41 -53- FASTCAM-ultima APX Hardware Manual Recording in RANDOM Mode Follow the below procedure to record in the RANDOM mode. 1. Following Section 3.5, make sure the camera is in the LIVE mode and the RANDOM trigger mode has been selected. 2. Press the REC READY button on the keypad. The camera is now in the READY mode. Make sure that the indication on the screen has turned from [LIVE] to [READY]. 3. Press the REC button on the keypad for the first time. Note the indication on the screen has turned from [READY] to [REC]. The camera is now recording images in the memory going around from end to end repeatedly. 4. Press the REC button again when you know events of your interest are coming up very soon. The camera records in the memory the preset number of frames of images and stands by for a next trigger. In addition to the REC button on the keypad, contact or TTL signals from external trigger input terminals can be used to trigger the camera in the RANDOM mode (see Section 3.10 External Trigger Input). 5. The camera automatically stops recording when the memory is full (*). Make sure the indication on the screen has turned from [REC] to [LIVE]. *Note: You can stop recording by pressing the REC READY button at any time during recording. -54- FASTCAM-ultima APX Hardware Manual 3.5.6. RANDOM RESET Mode This section describes the principle of operation of the RANDOM RESET mode in comparison with the RANDOM and START mode. To simply put it, the RANDOM RESET mode is a mode of recording operation that has been devised to improve the accuracy of temporal relationship between the timing of trigger input and that of start of recording by resetting the recording timing, i.e. vertical sync, at the input of a trigger. The following figure is a visual presentation of the basic idea of the RANDOM RESET mode. Trigger Signal (TRIGGER IN) ■ RANDOM Mode Operation Record Timing Signal ( Vertical Sync Signal) Frames to be Recorded ① ② ③ ④ ⑤ Record Timing Signal (Vertical Sync Signal) is not changed by TRIGGER IN signal. The frame being exposed when trigger signal comes in is recorded as first frame. Slight offset between trigger and frame timing occurs. ■ RANDOM RESET Mode Operation Record Timing Signal (Vertical Sync Signal) Frames to be Recorded ① ② ③ ④ Record Timing Signal (Vertical Sync Signal) is reset by TRIGGER IN signal. The above figure shows the difference in timing of trigger input and start of recording between the RANDOM (or START) mode and RANDOM RESET mode. In the RANDOM or START mode, the record timing signal (vertical sync) advances regardless of the timing of trigger input as shown in the above. Because of this fact, the recording start time of the first frame may be slightly brought forward, up to about 3/4 of a framing cycle, depending on when the trigger is given, and there is no knowing how much the offset may be. -55- FASTCAM-ultima APX Hardware Manual In the RANDOM RESET mode, on the other hand, the record timing signal (vertical sync) is reset by the trigger input and restarts working from that point. By resetting the vertical sync at the trigger, we now know exactly the temporal relationship between the trigger input and start of recording of the first frame. It is a known fact that it takes 100 ns from the input of a trigger signal to reset of the vertical sync signal, i.e. start of recording. Note: Technically, there is a slight time lag between the record timing (vertical sync) and start of exposure, which is dependant on the framing rate being used (7.4 us at 2,000 fps). Note: The RANDOM RESET mode cannot be used in conjunction with the Sync Operation (frame rate synchronization) with External Equipment (Section 3.11.4.) Note: When you wish to operate multiple APX cameras in the RANDOM RESET mode, use [GENERAL IN] for trigger input. Do not use [TRIGGER TTL IN] or [TRIGGER SW IN] because it is likely that proper recording cannot be attained due to delay of trigger signals. Note: The enforced reset of timing signal may cause an image brightness difference of up to 3 percent between the first frame and subsequent frames of a recording. -56- FASTCAM-ultima APX Hardware Manual 3.5.7. RANDOM CENTER Mode In the RANDOM CENTER trigger mode, the camera records in the memory a preset number of frames of images at each trigger, as in the case with the RANDOM mode. The difference is that the RANDOM CENTER mode records the preset number of frames before and after a trigger, while the RANDOM mode only records after a trigger. This mode is useful to record images of events that take place at an unpredictable timing with output of a trigger signal and that you wish to observe together with scenes preceding the it. The number of frames to record at each trigger can be set any number from 1 (one) up to the total number of available frames in the memory. Setting Number of Frames and Triggers for RANDOM CENTER Mode Recording The procedures for presetting the number of frames to record at each trigger and the number of triggers to be given during a recording session are the same as the ones used in the RANDOM trigger mode. See the previous Section 3.5.5 RANDOM Mode. Setting Number of Recording for RANDOM CENTER Mode Recording The maximum number of trigger accepted in RANDOM CENTER mode operation is ten (10) times. It is possible to end a series of recordings when a preset number of input triggers finished. This subsection describes how to preset a number of trigger inputs. 1. 2. Press the MENU button on the keypad to display the menu list. Move the cursor to [RANDOM E TIMES] and press the joystick down to set the selection. -57- FASTCAM-ultima APX Hardware Manual 3. The RANDOM E TIMES menu is displayed as shown below. The number of trigger acceptance is preset in the right-hand side area of the screen ID01/01 LIVE RANDOM 200FR 2048FR/1.024s 13:07:41 RANDOM FRAME MANUAL TRIGGER RANDOM M TRIGGER RANDOM E TIMES TWO STAGES PARTITION OSD SELECT 4. RANDOM E TIMES 10 Set a number of trigger acceptance using the joystick on the keypad. Up or Down Changes number & selects item. RANDOM E TIMES 10 Left or Right Jumps digit position. -58- FASTCAM-ultima APX Hardware Manual Recording in RANDOM CENTER Mode Here is how to record in the RANDOM CENTER mode: 1. Following Section 3.5, make sure that the camera is in the LIVE mode, and select the RANDOM CENTER mode. 4. Press the REC READY button on the keypad. The camera is now ready to record. Make sure that the indication [LIVE] has turned [READY]. 3. Press the REC button on the keypad for the first time, which will turn the camera into ENDLESS recording mode. Note the indication on the screen has turned from [READY] to [ENDLESS]. The camera is now recording images in the memory going around from end to end repeatedly. 4. Press the REC button again when you know events of your interest are coming very soon. The camera records in the memory the preset number of frames of images before and after the event, and stands by for a next trigger. In addition to the REC button on the keypad, contact or TTL signals from external trigger input terminals can be used to trigger the camera in the RANDOM mode (see Section 3.10 External Trigger Input). 5. The camera automatically stops recording when the memory is full (*). Make sure the indication on the screen has turned from [ENDLESS] to [LIVE]. *Note: You can stop recording by pressing the REC READY button at any time during a recording session. -59- FASTCAM-ultima APX Hardware Manual 3.5.8. RANDOM MANUAL Mode In the RANDOM MANUAL trigger mode, the camera records in the memory a preset number of frames of images at each trigger, as in the case with the RANDOM CENTER mode. The difference is that the RANDOM MANUAL allows for any number of frames to be recorded before and after a trigger, while the RANDOM SENTER mode records the same number of frames before and after a trigger. This mode is useful to record images of events that take place at an unpredictable timing with output of a trigger signal and that you wish to observe together with scenes preceding the it. The number of frames to record at each trigger can be set any number from 1 (one) up to the total number of available frames in the memory. Setting Number of Frames and Triggers for RANDOM MANUAL Mode The procedures for presetting the number of frames to record at each trigger and the number of triggers to be given during a recording session are the same as the ones used in the RANDOM CENTER trigger mode. See the previous Section 3.5.5 RANDOM CENTER Mode. After presetting these numbers, go to the following procedure for RANDOM MANUAL mode setting. Setting RANDOM MANUAL Mode Recording To use your camera in the RANDOM MANUAL mode, you need to preset numbers of frames to record before and after each trigger. Here is how to preset these numbers: 1. 2. Press the MENU button on the keypad to display the menu list. Move the cursor by the joystick to [RANDOM TRIGGER] and press the joystick down to select the menu. -60- FASTCAM-ultima APX Hardware Manual 3. The RANDOM M TRIGGER menu is displayed as shown below. The numbers of frames to record before and after a trigger are shown in the right hand area. ID01/01 LIVE 13:07:41 RAMDOM_M+150FR_200FR 2048FR/1.024s RANDOM FRAME MANUAL TRIGGER RANDOM M TRIGGER RANDOM E TIMES TWO STAGES PARTITION OSD SELECT 4 -FRAME 0000050FR +FRAME 0000150FR RANDOM FRAME 00002 00FR The meaning of each item is as follows: -FRAME Number of frames to record BEFORE a trigger. +FRAME Number of frames to record AFTER a trigger. TOTAL FRAME Total number of frames to record at a trigger. 5. Now set the numbers of frames to record before and after a trigger. Using the joystick, up or down to increase or decrease the number, and left or right to jump the digit position, set a number. If you set the number for [–FRAME] as shown below, for example, the number for [+FRAME] is automatically set depending on the total number of frames to record at each trigger. Up or Down Changes number & selects item. -FRAME 0000050FR Left or Right Jumps digit position. -61- +FRAME 0000150FR RANDOM FRAME 0000200FR FASTCAM-ultima APX Hardware Manual 6. When you are done, press the joystick down to enter the settings. Now you should see the trigger mode setup indication of [RANDOM_M+150FR_200FR] in the upper left corner of the screen as shown below, where the number of frames to record after a trigger is 150 and the total number of frames to record at each trigger 200. Now the camera is ready to record 50 frames before and 150 frames after each trigger. ID01/01 LIVE RAMDOM_M+150FR_200FR 2048FR/1.024s -62- 13:07:41 FASTCAM-ultima APX Hardware Manual Recording in RANDOM MANUAL Mode Follow the below procedure to make a recording in the RANDOM MANUAL mode: 1. Following Section 3.5, make sure the camera is in the LIVE mode, and select the RANDOM MANUAL mode. 2. Press the REC READY button on the keypad. The camera is now in the READY mode. Make sure the indication [LIVE] on the screen has turned to [READY]. 3. Press the REC button on the keypad for the first time, which will turn the camera into ENDLESS recording mode. Note the indication on the screen has turned from [READY] to [ENDLESS]. The camera is now recording images in the memory going around from end to end repeatedly. 4. Press the REC button again when you know events of your interest are coming up very soon. The camera records in the memory the preset number of frames of images before and after the event, and stands by for a next trigger. In addition to the REC button on the keypad, contact or TTL signals from external trigger input terminals can be used to trigger the camera in the RANDOM MANUAL mode (see Section 3.10 External Trigger Input). 5. The camera automatically stops recording when the memory is full (*). Make sure the indication on the screen has turned from [ENDLESS] to [LIVE]. *Note: You can stop recording by pressing the REC READY button at any time during a recording. -63- FASTCAM-ultima APX Hardware Manual 3.5.9. DUAL FRAMING RATE Mode The DUAL FRAMING RATE Mode has been devised to use two preset framing rates alternately. It allows for changing the framing rate during a recording to capture faster or more interesting events for slower playback. For example, while shooting, at a slower framing rate, a basketball player nearing the goal, you can record the instance the basketball player stuffing the ball into the basket in a higher temporal resolution for subsequent motion analysis. This section describes how the Dual Framing Rate Mode works. Concept of Dual Framing Rate Mode and External Control Signal Input To use the Dual Frame Rate mode, you first set a higher framing rate with which you wish to capture the instance of important event. Then, you set a slower framing rate as 1/2, 1/4 or 1/8 of the higher framing rate. The change of the frame rate during recording is effected by an external TTL signal input using the GENERAL IN cable connector. The following figure is a visual presentation of the temporal relationship between the trigger signals and corresponding recorded to be recorded in an example of 1:4 rate setting. . Trigger ▼ GENERAL IN REC Frame Frame No. ○ 1 ○ 2 ● ● ● ● ● ● ● ● ● 3 4 5 6 7 8 9 10 11 ○ 12 ○ 13 Where the white circle denotes frames recorded at the lower rate and the black at higher rate. The START mode is the mode of recording used in the Dual Framing Rate mode. -64- FASTCAM-ultima APX Hardware Manual TTL change over signals to be fed to the GENERAL IN connector are defined as follows (e.g. for positive signal setting): GENERAL_IN Input “H” Change to higher rate from the next frame GENERAL_IN Input “L” Change to lower rate from the next frame Parameter Setting for Dual Framing Rate Mode Operation The following shows how to set parameters for a higher and lower framing rates. 1. Referring to Section 3.2. [Selecting Frame Rate], select a framing rate for the higher rate, for example 2000 fps. 2. Press the MENU button on the keyboard to display the menu list. 3. Move the cursor by the joystick to [TWO STAGES] and press the joystick down to select the item. 4. The TWO STAGE menu appears on the screen. In the right-hand area, framing rate ratios of 1/2, 1/4 and 1/8 are shown to choose from. ID01/01 LIVE RANDOM 200FR 2048FR/1.024s 13:07:41 RANDOM FRAME MANUAL TRIGGER RANDOM M TRIGGER RANDOM E TIMES TWO STAGES PARTITION OSD SELECT 5. 6. 7. TWO STAGES 1/2 1/4 1/8 Move the cursor to one of the ratios, for example 1/4, and press the joystick down to select it. Now the system has been set to record at 2,000 fps for the higher rate and 500 fps for the lower rate. Press the MENU button to exit and go back to the LIVE screen. -65- FASTCAM-ultima APX Hardware Manual Recording in Dual Framing Rate Mode Follow the below procedure to record in the Dual Framing Rate mode. 1. 2. 3. Referring to Section 3.5. Selecting Trigger Mode, make sure the camera is in the LIVE mode and the trigger mode is TWO STAGES. Connect a TTL trigger input to the GENERAL IN connector. See the table below for TTL signal and recording frame rate (e.g. for positive signal setting): GENERAL_IN Input “H” Change to higher rate from the next frame GENERAL_IN Input “L” Change to lower rate from the next frame Press the REC READY button on the keypad to turn the system into the READY mode. Make sure the indication on the screen has turned from [LIVE] to [READY]. ID01/01 LIVE TWO STGES 4096FR/2.048s 4. ID01/01 READY TWO STGES 4096FR/2.048s At the moment you wish to start recording, press the REC button. The system starts recording and the indication turns to [REC]. When the recording is done, i.e. the memory is full, the system automatically stops recording. The indication turns to [LIVE]. ID01/01 REC TWO STGES 4096FR/2.048s ID01/01 LIVE TWO STGES 4096FR/2.048s -66- FASTCAM-ultima APX Hardware Manual 3.6. Adjusting White Balance (for Color Model only) A digital camera must have a proper white balance that renders a white target as a “pure white” image in both live and playback modes. In order to make accurate color reproduction with a color model of the APX, color balance must be correctly set under the color temperature of lighting. The APX has re-adjustable R, G and B color channels so that proper white balance can be attained by tweaking the balance of them depending on the characteristics of lighting. Two different methods - Fixed (preset) and Manual (one touch balancing) - of color balance readjustment are offered with the APX. This section describes these readjustment methods. 3.6.1. Fixed (Preset) White Balance The APX has two sets of preset (fixed) white balance values to cover typical color temperatures of 5100K and 3100K, each representing the following light: 5100K: 3100K: 1. 2. Bright daylight, outdoor Hologen lamps Press the MENU button to display the menu and select the COLOR TEMP command. Then select 5100K, or 3100K, depending on the current lighting setup. 5100 K 3100 K U SER1 U SER2 E DIT U SER1 E DIT U SER2 AU TO U SER1 AU TO U SER2 3. C OL OR TE MP L U T SEL EC T CA LIBRATE D S SHU TTER D IGITA L I/ F SE T M CD L/IR IG AU TO PLA Y TIME SET DA TE/ TIM E Make sure that white balance has been updated. -67- FASTCAM-ultima APX Hardware Manual 3.6.2. Manual (One Touch) White Balance To obtain a better white balance, the APX has a means for setting up white balance semi-automatically. Two patterns of setting can be saved in memory as preset parameters. Follow the below procedure: 1. 2. 3. 4. Set up parameters for an upcoming recording – frame rate, shutter speed and resolution. Press the MENU button on the keypad to display the menu list. Move the cursor to the [COLOR TEMP] command using the joystick. Press the joystick down and the COLOR TEMP menu appears as shown below. 5100 K 3100 K U SER1 U SER2 E DIT U SER1 E DIT U SER2 AU TO U SER1 AU TO U SER2 5. 6. Move the cursor by the joystick to AUTO USER1 (or AUTO USER2)and press the joystick down to enter the white balance readjustment mode. Make sure that the value of each of R, G and B channels and indication of DARK or GRIGHT are shown in the lower left corner of the screen. DARK | PUSH ENT ER KEY | BRIGHT 7. 8. 9. C OL OR TE MP L U T SEL EC T CA LIBRATE D S SHU TTER D IGITA L I/ F SE T M CD L/IR IG AU TO PLA Y TIME SET DA TE/ TIM E DARK R:453 G: 844 B: 685 Turn the light on and shoot a piece of white paper or something that is a reference white target, and place it in the center of the picture frame. Control the lens iris to readjust the amount of incoming light onto the imaging sensor. While doing this, make sure that the indicator changes from [DARK] to [PUSH ENTER] to [BRIGHT], or other way around, as the incoming light amount varies. If the indication does not change even when the overall brightness of the image frame is changing, check if the white target is in the center part of the view field. If the target is not in the center, replace it until the indicator changes to the movement of the iris. Control the iris until the indicator shows PUSH ENTER. -68- FASTCAM-ultima APX Hardware Manual 10. Press the joystick down to enter the current setting of white balance while PUSH ENTER is displayed. 11. Now the APX system has obtained a set of R, G and B values for a proper white balance. Make sure that the displayed image has been updated. 12. The set of R, G and B values are saved in the USER 1 (or USER 2) window. -69- FASTCAM-ultima APX Hardware Manual 3.7. Partitioning Memory The APX has a large capacity memory of 2.6GB, standard, or up to 8GB with optional additional memory units. The memory can be partitioned into several sections and each section is used for a recording session. The memory can be divided into up to 64 sections of equal capacity. Each section is given its own ID number for recording management purposes. Each of the divided sections can have its own recording parameter settings, which is a useful feature when an event is recorded repeatedly under several different shooting conditions. 3.7.1. Prepare for Memory Partitioning (Set Number of Sections) To take advantage of the memory partitioning feature, it is necessary to decide on how to divide the memory and set it up accordingly. This section discusses how to set up memory partitioning. 1. Press the MENU button on the keypad to display the MENU. 2. Select [PARTITION] with the joystick. 3. The PARTITION menu is now displayed on the screen. 4. A dialog window Is displayed asking if you wish to set up partitions. Note: If you partition the memory or change the current partitions, all the image data currently stored in the memory is erased. ID01/01 LIVE START 2048FR/1.024s 13:07:41 RANDOM FRAME MANUAL TRIGGER RANDOM M TRIGGER RANDOM E TIMES TWO STAGES PARTITION OSD SELECT -70- DOES A PARTITION SET UP? NO YES FASTCAM-ultima APX Hardware Manual 5. If you wish to partition the memory, select YES. A setup menu is displayed. ID01/01 LIVE START 2048FR/1.024s RANDOM FRAME MANUAL TRIGGER RANDOM M TRIGGER RANDOM E TIMES TWO STAGES PARTITION OSD SELECT 6. 13:07:41 TOTAL ID 04 FRAME 0000512FR TIME 00000.256000s Move the joystick up or down to select the desired number for divided sections. ID01/04 LIVE START 512FR/00.256s Select ID Number 7. 8. Once the selection is done, press the joystick down to enter the setting. Make sure the ID indication is in fractional number mode now. -71- FASTCAM-ultima APX Hardware Manual 3.7.2. Recording into Divided Sections This section describes how to record in the PARTITIONED MEMORY mode. 1. 2. Make sure that the camera is in the LIVE mode. Move the joystick left or right to select the ID number of the section that you wish to record. Make sure if the ID number displayed in the screen is correct. ID01/04 LIVE START 512FR/00.256s Select ID 3. Once the ID number has been selected, start a recording in the usual manner. 3.7.3. Playback of Recorded Sections Recorded image in any of the sections can be played by selecting the ID of the particular section of interest as follows: 1. 2. 3. Make sure that the camera is in the MEMORY mode. Move the joystick on the keypad, left or right, to select a section that you wish to play. Make sure if the displayed ID number is correct. Once the section that you wish to play back has been selected, play it in the usual manner. -72- FASTCAM-ultima APX Hardware Manual 3.7.4. PARTITION MODE The previous section 3.7.2. Recording into Divided Sections shows how to record when PARTITION MODE 1 is selected. When PARTITION MODE 2 is selected, manual selection of ID is not needed. The following describes how to record in PARTITION MODE 2 with the number of partitions set to 10, for example: 1. 2. 3. 4. 5. 6. 7. 8. In partition ID01, set the camera in READY status. Send a trigger pulse to start recording. Recording ends. ID is automatically increased to 02 and the camera is set in the status waiting for a REC trigger. The camera is in the READY mode if it is in the START recording mode and in the ENDLESS recording mode if in the CENTER, END or MANUAL mode. Send a REC trigger to start recording. Recording ends. ID is automatically increased to 03 and the camera is set in the status waiting for a REC trigger. The camera automatically repeats the above until it ends recording at ID10, and the camera returns to LIVE. This operation saves the trouble of manually changing the ID and setting the camera in the status waiting for a REC trigger, and is useful to record events in series changing ID numbers. Note: The above MODE 2 operation can only be used in the START, CENTER, END or MANUAL recording mode. -73- FASTCAM-ultima APX Hardware Manual 3.8. Look-Up Table (LUT) Operation The look-up table is a reference table that defines the mutual relationship between the grayscale values of the recorded image data and that of the displayed image on the computer monitor or video display screen. The APX has a built-in hardware LUT that offers a means to enhance the contrast of image to make the subject look more clearly, or to enhance a particular range of gray level within a frame to make the subject outstand in the scene. This gray level manipulation is effective only on the displayed image and the original recorded image data is not altered in any way. This section discusses the relationship between the LUT, video output and PC software of the APX system. The following Is a description of the relationship between the LUT, output image and PC software: 1. 2. 3. Press the MENU button on the keypad to display the menu list. Move the cursor to [LUT SELECT] and press the joystick down to set the selection. The LUT SELECT menu is displayed as follows: C OL OR TEMP LU T SEL EC T CA LIBRA TE GA IN SET D IGITAL I/F SET MC DL/IRIG AU TO PLAY TIME SET DA TE/ TIM E LU T SEL EC T D1 D2 D3 D4 D5 U SER 4. 5. Select an LUT from D1 to D5, or USER Press the joystick down to set the selection. -74- FASTCAM-ultima APX Hardware Manual 3.8.1. Operating Preset LUT The APX has five (5) preset LUT patterns. All the five patterns are shown here: D1 This is an LUT pattern whose output is always linear to the input. It is the standard LUT that is used in usual applications. D2 This is an LUT pattern with a 0.6 gamma. -75- FASTCAM-ultima APX Hardware Manual D3 This is an LUT pattern that allocate the lower APX of the 1024 total steps to output. It expands the darker portion of an original recorded image. D4 This is an LUT pattern that allocates the lower 256 of the 1024 total steps to output. It expands the darker portion of an image, more than D3 LUT. -76- FASTCAM-ultima APX Hardware Manual D5 This is an LUT pattern that inverts the input image data. 3.8.2. Customizing LUT Patterns LUT patterns can be created from the PFV (Photron FASTCAM Viewer) Control Software. See the PFV Software Manual for details of LUT pattern creation. USER This mode uses a custom LUT created from the PFV Control Software. -77- FASTCAM-ultima APX Hardware Manual 3.9. Extended Dynamic Range Mode The Extended Dynamic Range Mode has been developed to record highlight and lowlight portions together in one image frame by readjusting the exposure in the imaging sensor. With this feature, the sensor automatically makes a necessary adjustment so that both highlight and lowlight areas within one frame can be recorded with appropriate exposure when the target event has an extremely wide range of brightness. This exposure adjustment function has three different levels, each assignable to a different magnitude of brightness variation of the subject. How to Set Extended Dynamic Range Mode 1. 2. 3. Press the MENU button on the keypad to display the menu. Move the cursor by joystick to select the DS SHUTTER menu. The menu shows the following items: Menu Items OFF ON MODE 1 ON MODE 2 ON MODE 3 4. Description Switches Extended Dynamic Mode off. Sets magnitude of exposure adjustment low. Sets magnitude of exposure adjustment medium. Sets magnitude of exposure adjustment high. Move the cursor by joystick to select a mode. Once the desired mode is selected, press the joystick down to set it. -78- FASTCAM-ultima APX Hardware Manual 3.10. External Trigger Input The APX can operate in response to external triggers that are provided depending on the needs of each application. This section discusses the different kinds of external triggers and how to set up the system for each of them. 3.10.1. Input of External Trigger Signals The trigger signals that are used on the APX and the corresponding input connectors are shown below. Connectors (Input) Menu Setting TRIGGER SW IN None TRIGGER TTL IN None Signals Contact signal Trigger on CLOSURE Optical isolator input Positive logic, TRIGGER POS GENERAL IN TRIGGER NEG 5V, 15mA(recommended) 7V, 23mA(maximum) TTL level, Positive logic 5V(maximum) TTL level, Negative logic 5V(maximum) Contact signal, Trigger on CLOSURE Note: For input trigger signals for GENERAL IN, the GENERAL IN circuit must be set up for the type of the input signal from the menu in advance. Please see the GENERAL IN section elsewhere in this manual for details. Note: When GENERAL IN is set [TRIGGER POS/NEG], TRIGGER SW IN and TRIGGER TTL IN inputs become void. Note: Do not input any trigger signals other than contact signals to TRIGGER SW IN, otherwise the camera may be seriously damaged. Note: Do not apply trigger signals of excessive voltage or current to TRIGGER SW IN or GENERAL IN, otherwise the camera may be seriously damaged. -79- FASTCAM-ultima APX Hardware Manual TRIGGER SW IN Circuit TRIGGER TTL IN Circuit GENERAL IN Circuit -80- FASTCAM-ultima APX Hardware Manual 3.10.2. Output of Trigger Signals to External Equipment The APX can output trigger signals to external equipment and devices. The output signals are provided from the TRIGGER SW OUT and TRIGGER TTL OUT connectors. In addition, other trigger output are available from the GENERAL OUT connector by setting up the circuit as necessary. The following table shows the output connectors and the relevant output signals. Connector (Output) Menu Setting TRIGGER SW OUT None TRIGGER TTL OUT None GENERAL OUT TRIGGER POS TRIGGER NEG Signal Contact signal CMOS (74ACT541 buffered) Output, Positive logic CMOS (74ACT541 bufferedd) Output, Positive logi CMOS (74ACT541 buffered) Output, Negative logic Delay (Approx.) 5 nsec 2.7 μsec 55 nsec 70 nsec Note: For output trigger signals from GENERAL IN, the GENERAL IN circuit must be set up for the type of the input signal from the menu in advance. See Section 3.12.2. GENERAL OUT for details. -81- FASTCAM-ultima APX Hardware Manual 3.11. Input of External Sync Signals The APX has an operation mode for recording in sync with external sync signal. By using sync signals fed from outside, synchronized multiple-camera recording or singleor multiple-camera recording in sync with external instrumentation and lighting equipment is possible. This section describes how to set up the APX system in external sync environment giving some tips and precautions. 3.11.1. Input of External Sync Signals The table below shows external signals that can be input to the APX system. Follow the below procedure to set up the system. 1. 2. 3. 4. 5. Connect an external sync signal to the processor. The green LED (POWER LED) on the rear panel blinks. Press the MENU button to display the menu list. Use the joystick on the keypad to select [EXT-SYNC IN] menu. The menu is shown. Details of the menu is as follows: Menu Display Description Signal OFF ON POS CAM ON NEG CAM ON POS OTHERS ON NEG OTHERS Switches External Sync off. Operates in sync with APX. Operates in sync with APX. Operates in sync with external equipment. Operates in sync with external equipment. None TTL level, Pos. logic TTL level, Neg. logic TTL level, Pos. logic TTL level, Neg. logic 6. 7. Move the joystick up or down to select a menu item. Once the selection is done, press the joystick down to set. Note: A use of a terminating resistor is strongly recommended to avoid any disturbance of sync signal that may cause the camera to malfunction depending on the environment. -82- FASTCAM-ultima APX Hardware Manual 3.11.2. Output of External Sync Signals The APX can output sync signals to outside equipment and devices. The following table shows the output signals from the APX. Set up sync signal output in the following procedure. 1. 2. 3. Press the MENU button on the keypad to display the menu list. Move the joystick on the keypad to select the [EXT-SYNC OUT] menu. The menu is displayed. Details are shown below: Menu Display VSYNC POS VSYNC NEG 4. 5. Description Signal Outputs CMOS (74ACT541 positive logic buffered) output, VSYNC signal. Positive logic Outputs negative logic SYNC signal. CMOS(74ACT541 buffered) output, Negative logic Remarks (Input delay, approx.) EXT-V IN is set in positive logic. EXT-V IN is set in negative logic EXT-V IN is set in positive logic. EXT-V IN is set in negative logic. 50 nsec 80 nsec 50 nsec 80 nsec Move the joystick up or down to select an output signal. Once selection is done, press the joystick down to complete the setting. -83- FASTCAM-ultima APX Hardware Manual 3.11.3. Sync Operation of Multiple APX Systems Multiple APX systems can be synchronized, using the external input and output features of the system, for synchronized recording. Concept of Sync Operation CAMERA No.2 CAMERA No.1 (SLAVE) EXT-SYNC IN (MASTER) EXT-SYNC OUT (BNC Cable) This section describes how to set up external sync signals necessary for sync operation of two cameras. -84- FASTCAM-ultima APX Hardware Manual Setting up Master Camera (That Outputs Sync Signal) First decide the master camera that provides sync signal to the other camera, and make necessary setting on it in the following manner: 1. 2. 3. 4. Press the MENU button on the keypad to display the menu list. Move the cursor by the joystick to [EXT-SYNC OUT] menu and press the joystick down to enter the selection. Move the joystick up or down to select an output signal, VSYNC POS in this example, and press the joystick down. Now the system has been set in a way that a sync signal (positive going) is output from EXT-SYNC OUT connector. Setting up Slave Camera (That Receives Sync Signal) Next, set up input sync signal on the slave camera. 1. Connect between the EXT-SYNC OUT of the master camera and the EXT-SYNC IN of the slave camera with a BNC cable to feed the sync signal from the master camera to the slave. 2. Make sure that the green LED (POWER LED) on the rear panel of the slave camera blinks. 3. To set up the type of sync signal that the slave receives, press the MENU button on the keypad to display the menu list. 4. Move the cursor by the joystick to select the [EXT-SYNC IN] menu. 5. Move the cursor by the joystick to select the type of output signal. Because the master camera has been set to positive (VSYNC POS), ON POS CAM should be selected here. 6. Once the selection is done, press the joystick down to set it. Note: If the steps 3 to 6 are done without input sync signal from the master, the slave camera operates at the frame rate that is currently set and no EXT-SYNC OUT is output from the slave camera. Note: Blinking of green LED indicates that input sync signal is present. If the sync signal stops or is lost, the LED stops blinking. Note: When you wish to operate multiple APX cameras in the RANDOM RESET mode, use [GENERAL IN] for trigger input. Do not use [TRIGGER TTL IN] or [TRIGGER SW IN] because it is likely that proper recording cannot be attained due to delay of trigger signals. -85- FASTCAM-ultima APX Hardware Manual 3.11.4. Sync Operation with External Equipment In addition to its original framing rates, the APX has a feature of setting up a frame rate locked to the frequency of a sync signal from external source. With this feature, it has considerably expanded its range of application. For example, it can work in sync with a manufacturing machine running at 1350 rpm, to record the machine’s behavior at 1350 FPS. Concept of External Sync Recording 1350Hz 1350fps (SLAVE) EXT-SYNC IN Sync(Pulse) Generator This section describes the function that makes the APX work in sync with external equipment. Requirement on Input Signals For the APX to work in sync with external equipment, the basic requirement on the input signal is as follows: ♦ ♦ TTL level, Positive or Negative logic 60 Hz to 120,000 Hz -86- FASTCAM-ultima APX Hardware Manual Camera Setup 1. 2. 3. 4. 5. 6. 7. Feed a sync signal to the APX processor. Connect between the sync signal generator and the EXT-SYNC IN on the APX rear panel with a BNC cable. Make sure that the green LED (POWER LED) on the APX processor rear panel blinks when a sync signal from the generator is present. Press the MENU button to display the menu list. Move the cursor by the joystick to the [EXT-SYNC IN] and press the joystick down to select it. Move the cursor by the joystick, up or down, to select a type of sync signal, ON POS OTHERS (positive) or ON NEG OTHERS (negative). Once the selection is done, press the joystick down to set it. Start the external signal source sending sync signal to the camera. Make sure that the camera recognizes the signal frequency and the frame rate is in sync with the input signal. The current frame rate recognized by the APX system is displayed in the lower left corner of the screen. Note: The frequency of the sync signal from the external source should not be changed when the camera is in the LIVE mode or recording (malfunctioning may result). Note: Every time the frequency of the external sync source is changed for any reason, do the steps 1 through 7 again to set up the system to the new frequency. Note: If steps 3 to 7 are done without input sync signal, the camera operates at 60 FPS. In this case, the camera indicates 1 FPS in text, which means there is no sync signal input. Note: Blinking of the green LED on the rear panel indicates the presence of a sync signal. It stops blinking when the input sync signal is lost. Note: Frame rate sync operation with external equipment cannot be carried out in the RANDOM RESET mode. Note: The internal circuit of the APX inevitably causes a slight frequency error of up to ±22.83 nsec against the input sync signal cycle. Example: When an external sync signal of 10,000 Hz is input from external equipment, the sync cycle within the internal circuit will be 100 usec ± 22.83 nsec, which will result in a frame rate of between 9,998fps and 10,002fps -87- FASTCAM-ultima APX Hardware Manual 3.11.5. Sync Operation of APX and Other Models of Cameras (Sync Operation of Mixed Models of Cameras) Using the APX camera’s feature of setting up a frame rate locked to the frequency of a sync signal from external sources described in the previous Section 3.11.4., the model allows for sync operation with other models of FASTCAM cameras, such as the Ultima 512 and 1024R2 models. Synchronizing the APX to 512 To make the APX camera synchronized to the 512, the 512 is the master camera and the APX slave. Setting up the 512 (Master Camera That Feeds Sync Signal to the Slave) The 512 has rear panel connectors of the same specifications as the APX. Also, its control software GUI and remote keypad menu are of the same specifications as the APX. Because of these common specifications, setting up the 512 camera is carried out as if both cameras are of one same model, the 512 X or APX. 1. 2. 3. 4. Press the MENU button on the keypad to display the menu list. Move the cursor by the joystick to [EXT-SYNC OUT] menu and press the joystick down to enter the selection. Move the joystick up or down to select an output signal, VSYNC POS in this example, and press the joystick down. Now the system has been set in a way that a sync signal (positive going) is output from EXT-SYNC OUT connector. Setting up the APX (Slave Camera That Receives Sync Signal from the Master) Next, set up input sync signal on the slave camera. 1. Connect between the EXT-SYNC OUT of the master camera and the EXT-SYNC IN of the slave camera with a BNC cable to feed the sync signal from the master camera to the slave. 2. Make sure that the green LED (POWER LED) on the rear panel of the slave camera blinks. 3. To set up the type of sync signal that the slave receives, press the MENU button on the keypad to display the menu list. 4. Move the cursor by the joystick to select the [EXT-SYNC IN] menu. 5. Move the cursor by the joystick to select the type of output signal. Because the master camera has been set to positive (VSYNC POS), ON POS CAM should be selected here. 6. Once the selection is done, press the joystick down to set it. -88- FASTCAM-ultima APX Hardware Manual Note: When you wish to make the 512 camera synchronized to the APX, the APX is the master camera and the 512 slave, follow the above procedure swapping the places of the two cameras. Synchronizing the APX to FASTCAM-Ultima 1024R2 To make the APX camera synchronized to an Ultima 1024R2, the 1024R2 is the master camera and the APX slave. Setting up the 1024R2 (Master Camera Feeding Sync Signal to the Slave) 1. 2. 3. 4. Press the MENU button on the keypad to display the menu list. Move the cursor by the joystick to [EXT OUT] menu and press the ENTER key to enter the selection. Move the joystick up or down to select an output signal from the EXT OUT connector. Select [VSYNC POS] in this example, and press the ENTER key. Now the system has been set in a way that a sync signal (positive going) is output from EXT OUT connector. Setting up the APX (Slave Camera Receiving Sync Signal from the Master) Next, set up input sync signal on the slave camera. 1. Connect between the EXT OUT of the master camera and the EXT-SYNC IN of the slave camera with a BNC cable to feed the sync signal from the master camera to the slave. 2. Make sure that the green LED (POWER LED) on the rear panel of the slave camera blinks. 3. To set up the type of sync signal that the slave receives, press the MENU button on the keypad to display the menu list. 4. Move the cursor by the joystick to select the [EXT-SYNC IN] menu. 5. Move the cursor by the joystick to select the type of output signal. Because the master camera has been set to positive (VSYNC POS), ON POS CAM should be selected here. 6. Once the selection is done, press the joystick down to set it. Note: It is not possible to make the 1024R2 synchronized to the APX because the 1024R2 does not have the function to follow sync signal from an external source. -89- FASTCAM-ultima APX Hardware Manual 3.12. Setting GENERAL IN / OUT Signals With the previous Photron high-speed camera systems, all the external input and output signal lines were connected to individual connectors on the rear panel of the processor. With the APX, however, all these signal lines are combined into compound input and output cables and are connected to the GENERAL IN and GENERAL OUT connector, respectively (See Sections 2.2.5. and 2.2.6.) 3.12.1. Setting GENERAL IN Signals This section describes how to set up input signals connected to the GENERAL IN connector. 1. Press the MENU button on the keypad to display the menu list. 2. Move the joystick to select the [GENERAL IN] menu. 3. The GENERAL IN menu is now displayed. The items are as follows: Menu Items Description EVENT POS EVENT NEG TRIGGER POS Inputs event signals (Positive logic). Inputs event signals (Negative logic). Inputs trigger signals (Positive logic). TRIGGER NEG Inputs trigger signals (Negative logic). READY POS Inputs Ready signals (Positive logic). READY NEG Inputs Ready signals (Negative logic). Signal TTL level, Positive logic TTL level, Negative logic TTL level, Positive logic TTL level, Negative logic Contact signals, Trigger on CLOSURE TTL level, Positive logic TTL level, Negative logic Contact signals, Trigger on CLOSURE READY POS/NEG When READY POS or NEG is selected, the camera can be turned Ready by sending a pulse to it. When PARTITION MODE 2 has been selected in this case, a pulse will turn the camera into the status waiting for a REC trigger – into READY if the camera is in the START mode, and into ENDLESS recording status if the camera is in CENTER, END or MANUAL mode. Note: When you use external signals to drive the whole system, be sure to check the nature of the incoming signals. Note: See Section 3.13 (Event Marker Function) for detailed tips on how to set up EVENT POS or NEG. Note: When TRIGGER POS or NEG is selected, the external trigger to [TRIGGER TTL IN] and [TRIGGER SW IN] becomes void. -90- FASTCAM-ultima APX Hardware Manual 3.12.2. Setting GENERAL OUT Signals This section describes how to set up signals output from the GENERAL OUT connector. 1. 2. 3. Press the MENU button on the keypad to display the menu list. Move the joystick to select the [GENERAL OUT] menu. The GENERAL OUT menu is now displayed. The items are as follows: Menu Display EXPOSE POS EXPOSE NEG Description Outputs sensor’s exposure duration in HIGH level. Outputs sensor’s exposure duration in LOW level. REC POS Outputs recording duration in HIGH level. REC NEG Outputs recording duration in LOW level. TRIGGER POS TRIGGER NEG Transfers received external trigger signal in HIGH level. Transfers received external trigger signal in LOW level. Outputs pulse of specified level when camera is waiting for REC trigger. See note below. Outputs pulse of specified level when camera is waiting for REC trigger. See note below. READY POS READY NEG Signal TTL level, Positive logic TTL level, Negative logic TTL level, Positive logic TTL level, Negative logic TTL level, Positive logic TTL level, Negative logic TTL level, Positive logic TTL level, Negative logic READY POS/NEG When READY POS or NEG has been selected, a pulse of the specified level is output if the camera is waiting for a REC trigger – a trigger that will turn the camera into READY if it is in START mode, and ENDLESS in CENTER, END or MANUAL. This feature is valid only in the START, CENTER, END or MANUAL mode. Note: When you use these signals to drive the whole system, be sure to check the nature of the signals. -91- FASTCAM-ultima APX Hardware Manual 3.13. Event Marker Function The APX’s Event Marker function makes it possible to record a frame number, on the fly, at each external marking signal so that you can jump to the marked frame (event frame) when playing recorded images. In addition to triggering points, these event marks given at any moments of interesting event will let you play back such interesting events quickly. Up to ten event frames can be marked in each partitioned section. Marking is done at an edge of the incoming marker pulse. The immediately subsequent frame after receipt of a marker pulse is recorded as an event frame. The following describes how to place event marks: 1. 2. 3. 4. 5. 7. 6. Press the MENU button on the keypad to display the menu list. Move the joystick to select the GENERAL IN menu. Using the joystick in the GENERAL IN menu, select [EVENT POS] or [EVENT NEG]. EVENT POS marks an event at the rising edge of the marking signal and EVENT NEG at the falling edge. Send pulses into the GENERAL IN connector each moment you see an interesting event during a recording session. Up to ten marking pulses are accepted in a session. Recording comes to an end. Press the LIVE/MEMORY button to switch to the MEMORY mode. Press the △ or ▽ FRAME RATE button to jump to the first marked event. At each press on either button, playback jumps to previous or subsequent event frames. While an event frame is displayed on the screen, the text shows [EVENT FRAME x] where the x is a number between 1 and 10 each representing the serial number of an event frame. Note: This function is not available with the DUAL FRAME RATE mode. -92- FASTCAM-ultima APX Hardware Manual 3.14. MCDL – Multi-Channel Data Link (Data Aquisiton) The APX has connectivity with the Photron MCDL (Multi-Channel Data Link – optional), which makes it possible for the APX to record sampled waveform data (up to 4 channels of analog and 6 channels of digital signals) along with image date. The original waveform data from the MCDL is sampled at the frequency of ten times the current frame rate and the sapling tales place at a timing of every tenth of each frame period. The recorded data is played as a waveform on the PFV. Also, it is added to the header when the image data is stored in the TIFF format. I may also be viewed on video monitor. The following describes how to operate the APX together with an MCDL unit. 1. Connect the MCDL output cable to the MCDL connector (9-pin D-sub) on the APX rear panel. 2. Press the MENU button on the keypad to display the menu list. Move the joystick to select the [MCDL/IRIG] menu. Further select the [MCDL ON] and press the joystick down to set it on. 3. The waveform of the input signal is displayed in the text portion of the screen. 4. The waveform is now recorded superimposed on and in sync with the image. 5. To play a recorded waveform, press the LIVE/MEMORY button to get in the MEMORY mode. Press the PLAY button and the recorded waveform is shown superimposed on each corresponding image. Note: This feature cannot be used at 128 x 16 resolution. Note: When you use both MCDL and IRIG, select [MCDL IRIG ON]. -93- FASTCAM-ultima APX Hardware Manual 3.15. IRIG Timecode(optional) The APX is compatible with the IRIG-B signal input and can add an IRIG code to each recorded frame. The sampling of IRIG code is once every frame. The IRIG code recorded on each frame is displayed on video screen or PFV screen. It is added to the header when the recorded image data is stored in the TIFF format. The required specification of IRIG code is as follows: Connector: BNC Code Format: IRIG-B (122), Analog Amplitude: 1.2 Vp-p Minimum; 8.0 Vp-p Maximum Modulation Ratio: 2:1 to 4:1 The following describes how to use the MCDL: 1. Connect the IRIG generator output cable to the IRIG IN connector (BNC) on the APX rear panel. 2. 3. Press the MENU button on the keypad to display the menu list. Move the joystick to select the [MCDL/IRIG] menu. Further select the [IRIG ON] and press the joystick down to set it on. 4. IRIG code is displayed in the text portion of the screen. 4. The IRIG code is now recorded on the image. 5. To play a recorded IRIG code, press the LIVE/MEMORY button to get in the MEMORY mode. Press the PLAY button and the recorded IRIG code is shown superimposed on each corresponding image. Note: This feature cannot be used at 128 x 16 resolution. Note: When you use both MCDL and IRIG, select [MCDL IRIG ON]. To add an offset to a sampled IRIG code: 1. Select the [IRIG OFFSET] menu. 2. Specify an offset within the range of +0.999999 sec to –0.999999 sec. 3. The specified offset is added to all sampled IRIG codes. -94- FASTCAM-ultima APX Hardware Manual Chapter 4 Playback 4.1. Playing Recorded Images 4.2. Search Images of Interest (Fast Forward/Rewind Play) 4.3. Slow Playback (Jog) 4.4. Zooming (Zoom / Fit / Scroll) 4.5. Block Playback (Playback of Clips of Interest) 4.6. Text Display – Hide / Unhide 4.7. Displaying Crosshair Cursor 4.8. Display R / G / B Planes (Color Model Only) 4.9. Switching NTSC / PAL Video Output 4.10. Automatic Playback 4.11. Playback Event Markers -95- FASTCAM-ultima APX Hardware Manual 4.1. Playing Recorded Images The APX can play back images recorded in the memory on the video monitor instantly. The following describes how to play recorded images. 1. 2. If the camera is in the LIVE mode, press the LIVE/MEMORY button on the keypad to change to the MEMORY mode. Make sure the LED right next to the mode indication [MEMORY] is on now and that the video screen shows an image frame from memory. Press the PLAY button on the keypad to play back the recorded images. The functions of playback buttons are shown in the below table. Name FR Function Rewind and Play REV Reverse Play Play PLAY FF PAUSE STOP Fast Forward Temporary Stop Stop Description Rewinds and plays recorded images at x10, x100 or x1000 the currently set playback speed. Each press on FR button changes playback speed. Plays recorded images in reverse direction at 2 to 30 FPS in NTSC or 2 to 25 FPS in PAL Plays recorded images in normal direction at 2 to 30 FPS in NTSC and 2 to 25 FPS in PAL. Plays recorded images at x10, x100 or x1000 the currently set playback speed. Each press on the FF button changes speed. Stops playback temporarily. A [||] mark is displayed on video screen. With this mark in the screen, you can jog frames by pressing the PLAY/REV button. Stops playback and returns to the trigger frame. 3. Move the joystick up or down on the keypad to change playback speed. The current playback speed is displayed in the upper portion of the video screen. ID01/01 > 30 00000 START 2048FR/1.028s PAL Playback Rates NTSC Playback Rates -96- 2; 4; 8; 12; 25 FPS 2; 5; 10; 15; 30 FPS FASTCAM-ultima APX Hardware Manual 4.2. Searching Images of Interest (Fast Forward/Rewind Play) Make sure that the system is in the MEMORY mode. 1. Press the [>] (PLAY) button to start playback. 2. Press the [>>] (FF) or [<<] (FR) button to search your desired images on the fly. Note: At each press on the button, speed changes to x10 to x100 to x1000. 3. As soon as you see your desired or interesting image, press the [>] (PLAY) button to go back to normal playback, or the [II] (PAUSE) button to stop playback temporarily. -97- FASTCAM-ultima APX Hardware Manual 4.3. Slow Playback (Jog) Make sure the system is in the MEMORY mode. 1. Press the [>] (PLAY) button to start playback. 2. Press the [>>] (FF) or [<<] (FR) button to search your desired image. 3. When your desired image is coming up, press the [II] (PAUSE) button to stop playback temporarily. 4. Make sure a [II] mark is displayed in the video screen. 5. Press the [>] (PLAY) button to play in the single-frame jog mode, or the FF or FR button to play in the ten-frame jog mode. -98- FASTCAM-ultima APX Hardware Manual 4.4. Zooming (Zoom/Fit/Scroll) In high-resolution mode (1024 x 1024 pixels or 1024 x 512 pixels) recording, the APX system records images in a higher resolution than standard NTSC or PAL video resolution. In order to view the full image frame of recording on a video monitor, such high-resolution images from the APX system must be reduced to fit the NTSC or PAL video format. The Fit function of the APX performs this size reduction. Relationship between Video Formats and Resolution 1024x1024 Full Resolution 700x570 PAL 640x480 NTSC When the APX records at a higher frame rate than 2,000 FPS (e.g. 10,000 FP), the frame resolution of 512 x 256 pixels is much smaller than the standard video format. If the recorded image is displayed on the video monitor, it looks as a small frame taking only a portion of the full video screen. In this case, the playback image must be expanded to fill the video screen. The APX’s Zoom/Fit function performs this expansion/fitting to display the playback image filling the full screen of the standard video format. The following pages discuss the function of digital video signal zooming and how to use it. -99- FASTCAM-ultima APX Hardware Manual 4.4.1. Fitting Image Frame to Video Screen The Fit function of the APX system readjusts the size of each framing resolution to maximize the playback image fitting the video screen format. This section describes how a recorded image of 256 x 256 pixel resolution is readjusted to fit the video format screen by the Fit function. 1. Press the FIT button on the keypad once. 640x480 NTSC 256x256 2. The displayed image size has changed so that the recorded image area has been maximized within the video monitor screen. 640x480 NTSC 256x256 3. Give another press on the FIT button to revert to the original size of the recorded image. 640x480 NTSC 256x256 -100- FASTCAM-ultima APX Hardware Manual 4.4.2. Zooming Playback Image Frame The APX’s Zoom function magnifies the original recorded image at steps of x1, x2, x4 and x8 to display on the video screen. The following describes how to zoom the recorded image. 1. Press the ZOOM/SCROLL button on the keypad. 2. The ZOOM indication LED lights up. At the same time, the indication of ZOOM and the current magnification appear on the video monitor screen. ZOOM X1 3. Move the joystick up or down to attain a desired magnification, x1, x2, x4 or x8. The image is zoomed with its center retained in the center of the video display. ZOOM X4 -101- FASTCAM-ultima APX Hardware Manual 4.4.3. Scrolling Playback Image Frame The APX’s Scroll function moves a magnified, oversized image over the video monitor screen to display any portion of the bigger-than-the-screen image. 1. Press the ZOOM/SCROLL button on the keypad. This button switches the mode between ZOOM and SCROLL. Press it twice if necessary. Make sure the SCROLL indication LED lights up. 2. An indication of SCROLL has appeared on the video screen. SCROLL 3. Move the joystick up or down, left or right to scroll the magnified image until your interested portion comes up in the screen. When the entire image is already displayed in the screen, the image does not scroll. -102- FASTCAM-ultima APX Hardware Manual 4.5. Block Playback (Playback of Clips of Interest) Playing a high-speed recording footage is time-consuming. For example, a footage recorded at 2,000 FPS for one second takes 66 seconds to play back at 30 FPS: it takes over one minute to see a strip of recorded 2,000 frames from end to end. In many cases, however, the frames of real interest to you are only a few or several tens of the entire footage. The APX’s Block Play function lets you see only a portion of special interest to you out of the entire recorded frames. All you have to do is pick first and last frames of a clip you want to play. The following describes how to use this function. 1. 2. 3. Press the LIVE/MEMORY button on the keypad to turn the system into the MEMORY (Playback) mode. Press the PLAY button to play the footage in the usual manner. Press the START button on the keypad at a frame that you wish to make the first frame of a clip. 4. Press the END button on the keypad at a frame that you wish to make the last frame of a clip. Now the clip of your interested frames has been defined. 5. Press the BLOCK ON/OFF button on the keypad and make sure the LED has lighted up. Now the system is in the Block Play mode. 6. Now the system plays back the defined clip only. Start playing the clip in the Block Play mode as many times as necessary. You can use all playback buttons - FR, REV, PLAY, FF, PAUSE and STOP. When you are done, press the BLOCK ON/OFF button to exit the Block Play mode. The clip setting is cancelled. 7. -103- FASTCAM-ultima APX Hardware Manual 4.6. Text Display – Hide / Unhide The text display on the screen can be hidden or unhidden as necessary. Here is how to handle it. 1. Press the MENU button on the keypad to display the menu list. 2. Move the joystick up or down, left or right, to select the OSD SELECT menu. 3. The OSD SLELCT menu is displayed as shown below. ID01/ 01 L IVE START 2048F R/1.024s RANDOM FRAME MANUAL TRIGGER RANDOM M TRIGGER RANDOM E TIMES TWO STAGES PARTITION OSD SEL ECT CURSOR 4. 5. 6. 7. 8. 13:07:41 OSD SEL ECT ON OFF Move the joystick again up or down, left or right, to select the OFF indication. Press the joystick down to set the selection. Make sure the text display has been hidden. Press the MENU button on the keypad to exit the menu. To have the text displayed on the screen again, select ON in step 4 above. -104- FASTCAM-ultima APX Hardware Manual 4.7. Displaying Crosshair Cursor The APX has a crosshair cursor display function. This function is useful to pinpoint certain points of interest within the image displayed on the video screen at recording and playback. The following shows how to use the crosshair function. 1. 2. 3. Press the MENU button on the keypad to display the menu list. Move the joystick to select the [CURSOR] menu. Now the CURSOR menu is displayed on the screen as shown below. ID01/01 LIVE START 2048FR/1.024s 13:07:41 RANDOM FRAME MANUAL TRIGGER RANDOM M TRIGGER RANDOM E TIMES TWO STAGES PARTITION OSD SELECT CURSOR 4. 5. 6. 7. 8. CURSOR ON1 ON2 OFF Two types of cursor lines are available – White (ON 1) and Black (ON 2) to choose from depending on the brightness of the image. Move the joystick up or down to select ON 1, ON 2 or OFF. Press the joystick down to set the selection. Press the MENU button to exit the menu. If you have selected ON 1 or ON 2 in step 5 above, you will see a crosshair displayed in the video screen and the corresponding coordinates of the cross are shown in the lower right corner of the screen. Move the joystick up or down and left or right to steer the crosshair over the screen. ID01/01 LIVE START 2048FR/1.024s 13:07:41 <320.241> 2000FPS 10 24X10 24 1/2000s 9. When you are done and you no longer need the crosshair cursor, repeat steps 1 to 6 selecting OFF in step 5 to make the cursor disappear. -105- FASTCAM-ultima APX Hardware Manual 4.8. Displaying R G B Planes (Color Model Only) The APX’s R/G/B Display function lets you have image of R, G or B channel, or RGB combined (color) image displayed on the screen. The following describes how to make a selection. 1. 2. 3. Press the MENU button on the keypad to display the menu list. Move the joystick to select the R/G/B menu. The R/G/B menu is now displayed on the screen. ID01/01 LIVE START 2048FR/1.024s 13:07:41 RANDOM FRAME MANUAL TRIGGER RANDOM M TRIGGER RANDOM E TIMES TWO STAGES PARTITION OSD SELECT CURSOR R/G/B 4. 5. R/G/B RGB R ONLY G ONLY B ONLY Move the joystick up or down to select one of R, G, B or RGB. Press the joystick down to set the selection. Press the MENU button to exit the menu. -106- FASTCAM-ultima APX Hardware Manual 4.9. Switching NTSC / PAL Video Output The APX has a function that lets you switch the video display format between NTSC and PAL to display images on the video screen. Caution: You must have appropriate NTSC and PAL video monitors properly connected in the system to change the video format from NTSC to PAL, or other way around, using this function. When you are currently operating in an NTSC setup, for example, and if you inadvertently switch from NTSC to PAL without an appropriate PAL video monitor connected in the system, you will not only lose image display on the current NTSC video monitor, but also you will lose the ability to revert to NTSC operation by simple keypad operation. In such a case, you must reset the whole system from the PC control software. The following describes how to switch the video format between NTSC and PAL. 1. Press the MENU button on the keypad to display the menu list. 2. Move the joystick to select the NTSC/PAL menu. 3. The NTSC/PAL menu is now displayed on the video monitor screen. ID01/01 LIVE START 2048FR/1.024s 13:07:41 RANDOM FRAME MANUAL TRIGGER RANDOM M TRIGGER RANDOM E TIMES TWO STAGES PARTITION OSD SELECT CURSOR NTSC/PAL 4. 5. 6. 7. NTSC/PAL NTSC PAL Move the joystick up or down to select the NTSC or PAL menu. Press the joystick down to set the selection. Press the MENU button to exit the menu. Turn the APX system off, and then turn the system on again. Make sure that the video format has been changed on the relevant monitor screen. -107- FASTCAM-ultima APX Hardware Manual 4.10. Automatic Playback The APX has a function that makes the system automatically change from the LIVE mode to MEMORY mode as soon as a recording is done. The trigger frame of the recorded images is displayed on the monitor screen and the system is just ready to play back. This feature is useful when you wish to view the recorded images right after recording an event. The following describes how to use this feature. 1. 2. 3. 4. 5. 6. Press the MENU button on the keypad to display the menu list. Move the joystick to select the AUTO PLAY menu. The AUTO PLAY menu is displayed on the screen. Move the joystick again to select ON or OFF. Press the joystick down to set the selection. Press the MENU button to exit the menu. Perform a test recording and make sure if the system automatically turns into the MEMORY mode when a recording finishes. -108- FASTCAM-ultima APX Hardware Manual 4.11. Playback Event Markers The APX has a function to set event markers, on the fly, to any frame of interest during playback. Up to ten event marks can be set within each partitioned recording. Once event markers are set, you can jump to any of the marked frames in subsequent playbacks. The following shows how to set event markers. 1. 2. 3. 4. 5. Press the LIVE/MEMORY button on the keypad to turn the system into the MEMOEY mode. Play a recorded footage in the usual manner. When an interesting frame is being displayed on the screen, press the STORE button on the keypad. Repeat steps 2 and 3 as necessary and until ten event marks have been set. Note: If the number of event marks exceeds ten, the eleventh and subsequent marks overwrite previous marks starting from the first mark. Press the SHUTTER △ or ▽ button on the keypad to jump to previous or subsequent marked frames. 6. When a marked frame is being displayed on the screen, a text of [MARKER FRAME x] is shown, x being a number 1 to 10 representing the serial number of each marked frame within the currently played recording. Note: If you try to set more than ten marker frames, the eleventh frame and thereafter will overwrite the first frame and thereafter in the order they have been set. -109- FASTCAM-ultima APX Hardware Manual Memo -110- FASTCAM-ultima APX Hardware Manual Chapter 5 Connecting APX to a PC 5.1. Connecting APX to a PC 5.2. Connecting Multiple APX’s to a PC 5.3. Connecting Mixed Models of FASTACM Cameras to a PC -111- FASTCAM-ultima APX Hardware Manual 5.1. Connecting APX to a PC The APX has connectivity with PC by digital interface and can be controlled by special control software installed in the computer. This section discusses connecting the APX camera to a PC using various types of interface. The FASTCAM APX camera can be fully operated from the PC via digjtal interface. For details of control software (PFV – Photron FASTCAM Viewer) operation, see the FASTCAM Control Software Operation Manual. Interface of your choice will come installed in the APX camera. The following is the description about preparation for connecting the camera to a PC. GENERAL IN REMOTE IEEE1394 Interface FASTCAM-APX OUT POWER VIDEO OUT MCDL RS422 DC DC12V *.*A Ether Interface FASTCAM-APX GENERAL IN REMOTE OUT POWER VIDEO OUT MCDL RS422 DC DC12V *.*A Optical Interface FASTCAM-APX GENERAL IN REMOTE OUT POWER VIDEO OUT MCDL RS422 DC -112- DC12V *.*A FASTCAM-ultima APX Hardware Manual 5.1.1. Using IEEE1394 Interface To connect your APX camera to a PC via the IEEE1394 interface, use a commercially available IEEE1394 compatible cable. The connector on the APX processor is of a 6-pin type. The connector on the PC may be of 4-pin or 6-pin, depending on the PC model and interface being used. Use a suitable cable. The IEEE1394 interface on the APX camera is hot-pluggable as is the case with most PC’s and peripheral devices. Install the driver software in the PC to set it up after connecting the APX camera to it with an IEEE1394 cable. For instructions for installation of and checking the driver software, refer to the “IEEE1394 Interface Driver Installtion” section (2.3.1.) of the FASTCAM Control Software Operation Manual. Checking the operation status by LED indicators GENERAL LED’s IN Yellow Orange Green REMOTE OUT POWER VIDEO OUT MCDL RS422 DC DC12V *.*A ・Green: Power On/Sync On……Lights when power is on. Blinks when sync input is on. ・Orange: Link……Lights when linkage is established. Blinks during command/data transfer. ・Yellow: Trigger……Lights when a trigger signal for recording is entered. 5.1.2. Using Ethernet Interface To connect your APX camera to a PC via the Ethernet interface, use a commercially available 100BASE-TX cable. Use a UTP cable of CAT5 rating or higher. Tha maximum allowable length of the cable connecting between the APX camera and a PC is 100 meters. Up to 64 cameras can be connected to a PC via a switching hub that takes 100BASE-TX cables. To connect your camera directly to a PC, a cross cable is necessary. The maximum cable length between the camera (and PC) and a switching hub is 100 meters. The driver software does not have to be installed in the PC to set up the PC after connecting the APX camera to the PC with a network cable. Instead, the IP address of the camera must be registered with the FASTCAM Control Software that comes with -113- FASTCAM-ultima APX Hardware Manual the system. For instructions for registration of the IP address, refer to the “Registration of IP Address” section (3.13.5.) of the FASTCAM Control Software Operation Manual. Checking the operation status by LED indicators LED’s Yellow Orange Green GENERAL IN REMOTE OUT POWER VIDEO OUT DC MCDL RS422 DC12V *.*A ・Green: Power On/Sync On……Lights when power is on. Blinks when sync input is on. ・Orange: Link……Lights when linkage is established. Blinks during command/data transfer. ・Yellow: Trigger……Lights when a trigger signal for recording is entered. 5.1.3. Using Optical Interface By installing Photron special optical interface board in the PC and connecting the APX camera to it with a dedicated optical cable, you can control the operation of the camera from the FASTCAM Control Software that comes with the system. 5.1.3.1. Specification ・ ・ ・ ・ ・ ・ ・ ・ ・ ・ ・ ・ Operating System: Windows 2000/XP Plug & Play 32-bit PCI bus (33 MHz) Dimensions: 174.0 mm×106.5 mm Standard: Photron’s proprietary protocol Driver: Photron proprietary driver Maximum number of cameras connected: 64 Supported application: PFV (Photron FASTCAM Viewer) Ambient temperature: +5 to +40℃, no condensation Interface connector: SC connector Connecting cable: Special optical fiber cable Other: Power consumption 4 W Note: The transfer speed depends on the specification of the PC. ① Optical fiber connecting cable -114- FASTCAM-ultima APX Hardware Manual Specfication of the cable ・Single Mode Fiber (SMF) 9/125 micro meters SMF Transfer distance: 10 km, maximum (theoretical value of the optical module) ・Multiple-Mode Fiber (MMF) 62.5/125 micro meters MMF Transfer distance: 550 meters, maximum (theoretical value of the optical module) ・Connector type: SC connector on both ends Note: The standard optical cable attached to the system is a single mode fiber cable 9/125 micro meters SMF, 5 meters long. ② Bit rate: 1 GHz (125 Mbytes/s) on the optical cable 5.1.3.2. Installing Optical I/F Board to PC When installing the optical I/F cable, be sure to turn the PC off and remove all other connecting cables. Open the PC housing and install the optical I/F board in an empty PCI slot. Make sure the I/F board has been firmly inserted in the slot, squarely. Note: Loose installation of the I/F board may result in damage to the board and/or the PC. -115- FASTCAM-ultima APX Hardware Manual 5.1.3.3. Cable Connection between PC and APX Camera Use the attached optical fiber cable to connect between the PC and FASTCAM-APX camera. The FASTCAM-APX optical interface is hot-pluggable: you can plug or unplug it even when power is on. See the following diagrams for details of connection. Figure 1: Connecting one camera to PC RX TX TX RX FASTCAM-APX I/F board on PC Figure 2: Connecting multiple cameras to PC RX TX TX FASTCAM-APX RX RX I/F board on PC TX FASTCAM-APX The optical interface has TX (transmit) and RX (receive) ports and, when connecting an APX camera to a PC using an optical interface, the corresponding TX and RX ports must be connected. When connecting one single APX camera to a PC, connect as shown in Figure 1. To connect multiple cameras to a PC, connect between TX and RX ports forming a loop as shown in Figure 2. The optical cable itself has no polarity like TX or RX and either end of it connects to either TX or RX port of the optical I/F unit. -116- FASTCAM-ultima APX Hardware Manual 5.1.3.4. Connection FASTCAM-APX to PC with Optical Cable I/F board conncetor on APX processor Optical cable SD connector Photron special optical I/F board ゙ FASTCAM-APX cable connector RX TX TX RX Follow the instruction below: ① Have the 5-meter optical cable ready. ② Remove the covers from the SC connectors. ③ Note the optical cable consists of two wires each tagged ① or ② on both ends, one for the RX and the other for TX signal, ④ Both cables are straight cables with no polarity. -117- Optical cable FASTCAM-ultima APX Hardware Manual ⑤ Connect the optical cable to the APX processor. Remove protection cover. Plug the optical cable to connector on the APX processor Install a connector fastener on both connectors ① and ②. Install a connector fastener. Optical cable installed. ⑥ Connect the optical cable to the PC. Plug the connectors to PC Install connector fasteners. Connector fasteners Installed. ⑦ Check the operation by the LED indicators. When the system starts working with optical I/F connection, LED indicators either light or blink as follows: 1. On the PCI Board ・Green > Power on …… Lights when power is on. -118- FASTCAM-ultima APX Hardware Manual ・Orange > Link …… Lights when linkage is established. Blinks during command /data transfer. ・Yello > Data reception …… Lights when data is not being received. Blinks during data reception. 2. On the Camera ・Green > Power on/Sync on …….Lights when power is on. Blinks when sync signal is on. ・Orange > Link …… Lights when link is established. Blinks during command/data transfer. ・Yellow > Trigger …… Lights when a trigger for recording is entered. LED Indicators Yellow Orange Green GENERAL IN REMOTE OUT POWER VIDEO OUT MCDL RS422 DC DC12V *.*A APX Processor PCI Board 5.1.3.5. Installation of Photron Optical Interface Driver Install the driver software in the PC to set it up after connecting the APX camera to it with an optical cable. For instructions for installation of and checking the driver software, refer to the “Photron Optical Interface Driver Software Installation” section (2.3.4.) of the FASTCAM Control Software Operation Manual. Note: Laser Safety Information The optical module used in this product is IEC 60825-1 Class 1 material. Class 1 Laser Product Warning: While this product is powered on, do not look into the laser beam emission port (optical receptacle) with naked eye or by optical equipment. Serious damage may result to the eye. -119- FASTCAM-ultima APX Hardware Manual 5.2. Connecting Multiple APX Cameras to a PC Multiple APX cameras can be connected to a PC for integrated, synchronized control. When hooking up cameras to a PC, be sure not to duplicate ID numbers: each camera must have a unique ID number. 1. 2. 3. Press MENU button on the keypad to display the menu. Move the cursor to [DIGITAL I/F SET] and press the joystick down to set the selection. The CAMERA ID menu is displayed as shown below. CA MERA ID C OL OR TEMP L U T SEL EC T CA LIBRAT E G AI N SE T D IGITA L I/ F SET TI ME SET DA T E/ TIM E SH UTTER STEP SYSTE M R EV 01 4. 5. 6. Move the joystick up or down to select an ID and press the joystick down to set the selection. Press the MENU button to exit the menu. When the camera is connected to a PC, the above setting is reflected. Example CAMERA ID 01 COLOR TEMP LUT SELECT CALIBRATE GAIN SET DIGITAL I/ F SET TIME SET CAMERA ID 02 COLOR TEMP LUT SELECT CALIBRATE GAIN SET DIGITAL I/ F SET TIME SET PC Note: For synchronized recording with multiple cameras, see Section 3.11.3. of this manual. -120- FASTCAM-ultima APX Hardware Manual 5.3. Connecting Mixed Models of Cameras to a PC The APX is capable of working in synchronization with other IEEE1394 compatible FASTCAM series cameras such as the APX and Ultima 1024R2 in a multiple-camera system with mixed models under control from a PC. When connecting cameras to a PC, be sure the ID numbers do not duplicate: each camera must have a unique ID. See the previous section for setting up camera ID on each of the cameras. For the Ultima 1024R2, refer to its user’s manual. Note: The Ultima 1024R2 has two IEEE1394 ports, one of which outputs +12 VDC (see the Ultima 1024R2 Manual for details). When you wish to use this port with DC voltage output, and if the PC’s 1394 connector is a 6-pin type having a DC voltage output, be sure to kill the DC voltage from the PC to avoid short circuit. Example As described in the previous Section 5.2., Connecting Multiple APX’s to a PC, set camera ID on each of the cameras as shown below (duplication of ID is prohibited). See the Ultima 1024R2 User’s Manual for details of the 1024R2 setup. CAMERA ID CAMERA ID 01 02 FASTCAM-APX FASTCAM-ultima 512 -121- ID SETUP 03 FASTCAM-Ultima 1024R2 FASTCAM-ultima APX Hardware Manual Setting Up Mixed Cameras Because of the difference in the specifications of each model, each camera must be set up separately, one at a time. For details of camera setup, see FASTCAM Control Software Operation Manual, Section 3.6. (subsections 3.6.1. and 3.6.2.) Setup Method 1 From the camera selection tab select the model name of a camera you have in the multi-camera system and set it up following the instruction in Section 3.6. of Control Software Operation Manual. The below figure shows the PFV (Photron FASTACM Viewer) operation screen. Setup Method 2 Right-click on the screen, with the mouse cursor on the LIVE image screen, to display the camera selection tab. You can set up the camera whose LIVE image is being displayed on the monitor screen. The below figure shows the PFV (Photron FASTACM Viewer) operation screen. Note: For synchronized recording with mixed, multiple cameras, see Section 3.11.5. of this manual -122- FASTCAM-ultima APX Hardware Manual Chapter 6 Specifications 6.1. Specifications 6.2. Mechanical Data 3.3. How to Care Lenses -123- FASTCAM-ultima APX Hardware Manual 6.1. Specifications 6.1.1. Product Specifications Imaging Sensor Sensor Resolution Frame Rates Lens Mount Recording Grayscale Shutter Recording Media Memory Capacity Partitioned Recording Image Output Customization External Sync Input External Sync Output Trigger Signal Input Other Output Signals External Controls Video Output Signal Digital Interface C-MOS Imaging Sensor 1024 x 1024 Pixels Up to 2,000 FPS, full resolution F Mount (Nikon); C Mount; Hi-G Mount (optional) Changeable Monochrome 10 bits Color 10 bits each on RGB (Bayer color filter array) Electronic Shutter IC Memory 2.6GB Standard, 8GB Maximum Partitioning of up to 64 sections Built-in Customizable LUT for Grayscale customization 5Vp-p, Pos/Neg Switchable; Synchronized with other systems sync 5Vp-p, Pos/Neg Switchable TTL, Contact Trigger, Exposure timing, In-Recording signals Remote Keypad, RS422 External control interface RS170(NTSC/PAL), Real-time digital zoom function IEEE1394, Ethernet (100BASE) or Optical I/F to be selected when ordering -124- FASTCAM-ultima APX Hardware Manual 6.1.2. Miscellaneous Information Operating Conditions Ambient Temperature 0 to 40 degrees Celsius (32 to 104 degrees Fahrenheit), No condensation Mechanical Data Camera Head Processor AC Power Supply Unit Remote Keypad Camera Cable 120(H) x 110(W) x 99(D) mm; 4.7(H) x 4.3(W) x 3.9(D) inches 213(H) x 140(W) x 307(D) mm; 8.4(H) x 5.5(W) x 12.1(D) inches 66(H) x 140(W) x 277(D) mm; 2.6(H) x 5.5(W) x 10.9(D) inches 38(H) x 82(W) x 139(D) mm; 1.5(H) x 3.2(W) x 5.5(D) inches 5 meters long Power Voltage Frequency Power Consumption 100/220 VAC 50-60 Hz Approx. 130 VA Weight Camera Head Processor AC Power Supply Unit Remote Keypad 1.0 kg; 2.2 lbs. 5.5 kg; 12.2 lbs. 3.0 kg; 6.7 lbs. 0.9 kg; 1.9 lbs. -125- FASTCAM-ultima APX Hardware Manual 6.1.3. Accessories and Optional Items Accessories Quantity C-mount adapter Allen (hex) wrench for changing lens mounts Lens mount cap GENERAL IN cable GENERAL OUT cable Ferrite core for power cable Driver/Application setup CD-ROM FASTCAM-APX Hardware Manual FASTCAM Control Software operation manual Warranty registration card Optional Items – User-set IEEE1394 optical extension unit (OpticalLink TE/RE) 4ch MCDL Waveform data input box 4ch Trigger box Hi-G Lens kit MCDL/RS422 Cable -126- 1 1 1 1 1 3 1 1 1 1 FASTCAM-ultima APX Hardware Manual 6.1.4. Frame Rates and Resolutions Table 1(60 FPS to 8,000 FPS) Resolution Frame Rates (FPS) 60 125 250 500 1000 2000 3000 4000 6000 8000 1024X1024 3 3 3 3 3 3 1024X768 3 3 3 3 3 3 1024x512 3 3 3 3 3 3 3 1024x256 3 3 3 3 3 3 3 3 1024x128 3 3 3 3 3 3 3 3 512x1024 3 3 3 3 3 3 3 512x512 3 3 3 3 3 3 3 3 3 512x256 3 3 3 3 3 3 3 3 3 3 512x128 3 3 3 3 3 3 3 3 3 3 512x64 3 3 3 3 3 3 3 3 3 3 256x512 3 3 3 3 3 3 3 3 256x256 3 3 3 3 3 3 3 3 3 3 256x128 3 3 3 3 3 3 3 3 3 3 256x64 3 3 3 3 3 3 3 3 3 3 256x32 3 3 3 3 3 3 3 3 3 3 128x256 3 3 3 3 3 3 3 3 128X32 3 3 3 3 3 3 3 3 3 3 128X16 3 3 3 3 3 3 3 3 3 3 Note: The lowest frame rate available for PAL mode is 50 FPS. -127- 3 3 FASTCAM-ultima APX Hardware Manual Table 2(10,000 FPS to 120,000 FPS) Frame Rate (FPS) 10000 12500 15000 20000 24000 30000 40000 50000 87600 100000 120000 1024X1024 1024X768 1024x512 1024x256 1024x128 3 512x1024 Resolution 512x512 512x256 3 512x128 3 3 3 512x64 3 3 3 256x256 3 3 256x128 3 3 3 3 256x64 3 3 3 3 3 3 256x32 3 3 3 3 3 3 3 3 256x512 128x256 3 128X32 3 3 3 3 3 3 3 3 3 128X16 3 3 3 3 3 3 3 3 3 -128- 3 FASTCAM-ultima APX Hardware Manual 6.1.5. Number of Recorded Images vs. Resolution -1 Model:2.6GB Memory -2 Model: 8GB Memory Display size 1024x1024 1024x768 1024x512 1024x256 1024x128 512x1024 512x512 512x256 512x128 512x64 No. of Recorded Images No. of Recorded Images 2.6GB Memory 8GB Memory 128x256 128x32 2048 2730 4096 8192 16384 4096 8192 16384 32768 65536 16384 32768 65536 131072 262144 65536 524288 6144 8190 12288 24576 49152 12288 24576 49152 98304 196608 49152 98304 196608 393216 786432 196608 1572864 128x16 1048576 3145728 256x512 256x256 256x128 256x64 256x32 Record duration = Number of Images x (1/frame rate (FPS)) -129- FASTCAM-ultima APX Hardware Manual 6.1.6. Shutter Speed Table (COARSE Steps) The following table shows the 27 available steps for the COARSE set of shutter speeds. Note the lowest speed is 1/60 seconds. The speed doubles up to 1/2,000 seconds and then offers the most frequently-used speeds as shown in the table. For FINE steps, the shutter speed doubles from 1/60 to 1/2,000 seconds (as is the case with the COARSE steps - see the below table). After 1/2,000 seconds, however, the speed increases at a fine step of 1/1,000 seconds up to the highest speed of 1/250,000 seconds. COARSE Shutter Speed Steps(seconds) 1/60 1/125 1/250 1/500 1/1000 1/2000 1/3000 1/4000 1/6000 1/8000 1/10000 1/15000 1/20000 1/24000 1/30000 1/40000 1/50000 1/87600 1/100000 1/120000 1/140000 1/160000 1/180000 1/200000 1/220000 1/240000 1/250000 -130- FASTCAM-ultima APX Hardware Manual 6.1.7. RS422 Serial Control Commands RS422 Protocol and Commands RS422 Communication Protocol The APX processor has a UART-type asynchronous system with its NRZ (Nonreturn-To-Zero) format comprising 8 data bits, 2 stop bits, non-parity. The baud rate is 4800. Camera Setup Command All camera parameters are set up by the camera setup commands. Each command works in the manner corresponding to the indication of the keypad button. Camera Setup Commands FRAME RATE ↑ FRAME RATE ↓ RESORUTION ↑ RESORUTION ↓ SHUTTER ↑ SHUTTER ↓ TRIGGER ↑ TRIGGER ↓ LIVE/MEMO PLAY<< PLAY< PLAY> PLAY>> PLAY|| PLAY STOP BLOCK S BLOCK E BLOCK ON/OFF REC READY REC STORE MENU ON/OFF ENTER ZOOM FIT CROSSHAIR KEY CROSSHAIR KEY CROSSHAIR KEY CROSSHAIR KEY 0x60 0x61 0x62 0x63 0x64 0x65 0x66 0x67 0x68 0x69 0x6A 0x6B 0x6C 0x6D 0x6E 0x6F 0x70 0x71 0x72 0x73 0x74 0x75 0x76 0x77 0x78 0x79 0x7A 0x7B 0x7C ↑ ↓ ← → -131- FASTCAM-ultima APX Hardware Manual Camera Information Requirement Command Camera setup information can be obtained. Camera information corresponding to each command can be obtained. Camera Information Requirement Commands FRAME RATE RESORUTION SHUTTER TRIGGER LIVE/MEMO ID RANDOM FRAME MANUAL TRIGGRE RAMNDOM M TRIGGER RANDOM E TIMES TWO STAGES OSD SELECT R/G/B EXT-SYNC IN EXT-SYNC OUT GENERAL IN GENERAL OUT COLOR TEMP LUT SELECT DS SHUTTER MCDL/IRIG AUTO PLAY DATE/TIME MAX ID -132- 0xA0 0xA1 0xA2 0xA3 0xA4 0xA5 0xB0 0xB1 0xB2 0xB3 0xB4 0xB5 0xB6 0xB7 0xB8 0xB9 0xBA 0xBB 0xBC 0xBD 0xBE 0xBF 0xC0 0xC1 FASTCAM-ultima APX Hardware Manual Camera Information Response Commands The APX camera system returns the camera information to the requiring command. The returned information includes a camera information command indicating the kind of camera information followed by setup response command that shows the setup details. The setup response command has numeric meaning in it and has 8 bytes or 16 bytes (when the data bit portion only is converted) of information sent back in a row. Note: A 16-byte transfer of data is available only when returning setup details on resolution information. Example: Request frame rate information when the camera is set 2,000 FPS. 1. 2. 3. Send a camera information request command [0xA0]. An information command [0xd0] is returned by the camera. Then, a setup response command consisting of 8 bytes of is returned in a row like [0x30], [0x30], [0x30], [0x30], [0x30], [0x30], [0x30], [0x30]. Camera Information Commands Setup Response Commands (8 or 16bytes) FRAME RATE 0xD0 RESORUTION 0xD1 SHUTTER 0xD2 TRIGGER 0xD3 LIVE/MEMO 0xD4 ID 0xD5 -133- 00000060 ~ 00120000 00000128 ~ 00001024 00000060 ~ 00250000 00000000 00000001 00000002 00000003 00000004 00000005 00000006 00000007 00000008 00000000 00000001 00000002 00000003 00000004 00000001 ~ 00000016 00001024 :START :CENTER :END :MANUAL :RANDOM :RANDOM RESET :RANDOM CENTER :RANDOM MANUAL :TWO STAGES :LIVE :MEMO :READY :REC :ENDLESS FASTCAM-ultima APX Hardware Manual RANDOM FRAME 0xE0 MANUAL TRIGGRE 0xE1 RAMNDOM M TRIGGER 0xE2 RANDOM E TIMES 0xE3 TWO STAGES 0xE4 OSD SELECT 0xE5 R/G/B 0xE6 EXT-SYNC IN 0xE7 EXT-SYNC OUT 0xE8 GENERAL IN 0xE9 GENERAL OUT 0xEA COLOR TEMP 0xEB -134- 00000064 00000001 ~ 0xxxxxxx 00000001 ~ 0xxxxxxx 00000001 ~ 0xxxxxxx 00000001 ~ 00000010 00000002 00000003 00000004 00000001 00000002 00000001 00000002 00000003 00000004 00000001 00000002 00000003 00000004 00000005 00000001 00000002 00000001 00000002 00000003 00000004 00000001 00000002 00000003 00000004 00000005 00000006 00000001 00000002 00000003 00000004 :1/2 :1/4 :1/8 :ON :OFF :ALL :R :G :B :OFF :ON POS CAM :ON NEG CAM :ON POS OTHERS :ON NEG OTHERS :VSYNC POS :VSYNC NEG :EVENT POS :EVENT NEG :TRIGGER POS :TRIGGER NEG :EXPOSE POS :EXPOSE NEG :REC POS :REC NEG :TRIGGER POS :TRIGGER NEG :5100K :3100K :USER1 :USER2 FASTCAM-ultima APX Hardware Manual LUT SELECT 0xEC DS SHUTTER 0xED MCDL/IRIG 0xEE AUTO PLAY 0xEF DATE/TIME 0xF0 TOTAL ID 0xF1 00000001 00000002 00000003 00000004 00000005 00000006 00000001 00000002 00000003 00000004 00000001 00000002 00000003 00000004 00000001 00000002 00000001 00000002 00000001 ~ 00000064 :D1 :D2 :D3 :D4 :D5 :USER :OFF :ON MODE1 :ON MODE2 :ON MODE3 :OFF :MCDL ON :IRIG ON :MCDL IRIG ON :OFF :ON :DATE :TIME Digits of Setup Response Commands 0 1 2 3 4 5 6 7 8 9 0x30 0x31 0x32 0x33 0x34 0x35 0x36 0x37 0x38 0x39 -135- FASTCAM-ultima APX Hardware Manual 6.1.8. STATUS OUT By turning the STATUS OUT on in the menu, you can set the camera in the status where it always outputs image data in the serial format. The camera statuses where serial output can be made are LIVE, MEMORY, READY, REC and ENDLESS. As soon as the camera’s status turns into one of them, the camera begins serial output of image data. With the above setting, you can know the camera status without the need to issue a camera status request command. The serial commands for camera status are shown below: LIVE MEMORY READY REC ENDLESS 0x53, 0x30 0x53, 0x31 0x53, 0x32 0x54, 0x33 0x53, 0x34 For example, the camera issues 0x53 and then 0x30 to change its status from MEMORY to LIVE. -136- FASTCAM-ultima APX Hardware Manual 6.2. Mechanical Data 83 6.2.1. Camera Head (millimeters) 46.83 5.9 sensor plane 66.51 120 sensor center 60 ±0.35 ±0.5mm Ajustable 76.7 92.2 113.34 ±0.35 sensor center 55 110 45 45 51.7 46.7 16.7 (3-M5 HOLE) -137- (1/4-20UNC) FASTCAM-ultima APX Hardware Manual 6.2.2. Processor (millimeters) 47.76 140 112.04 Without AC/DC Unit 276.8 140 20 229.4 56.4 9 213.1 14.8 162.1 GENERAL 127.5 IN 18.9 REMOTE OUT POWER VIDEO OUT 18.5 MCDL RS422 DC DC 12V * .* A 306.8 47.76 140 112.04 With AC/DC Unit 276.8 140 20 229.4 56.4 9 (91.5) 14.8 GENERAL 18.9 228.3 193.7 REMOTE OUT 43.7 66.2 178.3 116.1 POWER 84.7 3.2 279.3 228.3 IN POWER 8.4 277.4 306.8 -138- VIDEO OUT MCDL RS422 DC D C1 2 V * .* A DC OUT FUSE AC IN FUSE RATING: 250V T2H A K FASTCAM-ultima APX Hardware Manual 5m Cable 6.2.3. Keypad (millimeters) FRAME RATE SHUTTER RESOLUTION TRIGGER LIVE FR MENU REV PLAY FF PAUSE PARTITION DISPLAY RATE SCROLL STORE STOP ZOOM FIT START ON/OFF BLOCK 139.5 MEMORY PUSH ENTER END REC READY REC 81.5 30.3 37.8 81.5 -139- FASTCAM-ultima APX Hardware Manual 6.3. Care of Lenses The surface of photographic lenses has thin coatings that reduce unwanted reflections. Extra care must be taken to protect these fragile coatings. Protect the lens by installing a lens cap when you are not using the camera. Brush the lens gently with a camel hairbrush or loosely folded piece of lens paper to remove dust particles. For stubborn dirt use photographic lens cleaning solution and lens wipes. Never rub the lens with direct pressure or drop cleaning solution directly on the lens surface. -140- In Americas and Antipodes: PHOTRON USA, INC. 9520 Padgett Street, Suite 110 San Diego, CA 92126-4446, USA Phone: 858-684-3555 Fax: 858-684-3558 E-mail: [email protected] www.photron.com In Europe, Africa and India: PHOTRON EUROPE LIMITED Willowbank House 84 Station Road Marlow, Bucks SL7 1NK, U.K. Phone: +44(0) 1628 89 4353 Fax: +44(0) 1628 89 4354 E-mail: [email protected] www.photron.com In other areas: PHOTRON LIMITED Fujimi 1-1-8, Chiyoda-Ku Tokyo 102-0071, Japan Phone: +81 3 3238 2107 Fax: +81 3 3238 2109 E-mail: [email protected] www.photron.co.jp FASTCAM-ultima APX User’s Manual English Version 2006/1 Rev.1.1