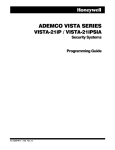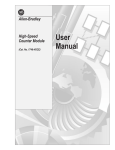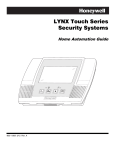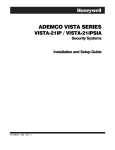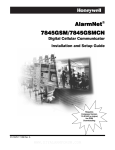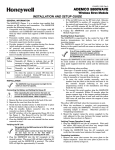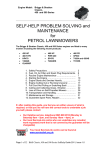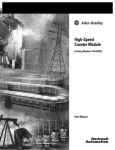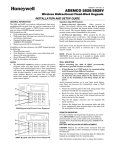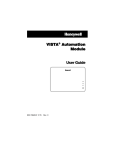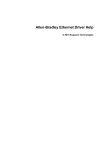Download AlarmNet Direct User Guide
Transcript
AlarmNet® Direct User Guide GSM Network GPRS data SMS data AlarmNet Central Station Protected Premises with 7845GSMR/i-GSM AlarmNet Radio Internet Control Panel AlarmNet Direct enables checking status, control, and configuration of devices from a Remote Location. PREK14740 2/08 Rev. A AlarmNet Direct User Guide Contents Overview ....................................................................................................................................................... 2 Obtaining a Central Station Account (for central stations)........................................................................... 3 Obtaining an AlarmNet Direct Account (for dealers).................................................................................... 3 Accessing AlarmNet Direct ........................................................................................................................... 4 Using AlarmNet Direct................................................................................................................................... 4 Device Status (central station)................................................................................................................. 7 Show Programmed Devices GSM/I (central station and dealer)............................................................. 8 SIM Activation/Status (central station and dealer)................................................................................... 9 Program New Device GSM/I (central station and dealer) ....................................................................... 9 Replace C Device (central station and dealer) ...................................................................................... 10 Replace Other Device (central station and dealer)................................................................................ 10 Programmerless C Registration (central station)................................................................................... 11 Substitution PIN Generation (central station) ........................................................................................ 11 Communication Failures (central station) .............................................................................................. 12 View Accounts (central station) ............................................................................................................. 12 My Profile (central station and dealer)................................................................................................... 14 Manage Users (central station and dealer) ........................................................................................... 15 My History (central station and dealer).................................................................................................. 15 Web Usage (central station) .................................................................................................................. 16 Account Generation (central station) ..................................................................................................... 16 Account Cancellation (central station) ................................................................................................... 17 Multiple Account Cancellations .......................................................................................................... 18 Outages (central station) ....................................................................................................................... 19 Customer Notification (central station) .................................................................................................. 19 Coverage Maps (central station and dealer) ......................................................................................... 20 Feedback (central station and dealer) ................................................................................................... 20 Logout (central station and dealer)........................................................................................................ 20 Enabling Remote Services (central station and dealer)............................................................................. 21 Step 1 – At the AlarmNet Direct web site, Configure the Communications Device. .............................. 22 Step 2 – At the AlarmNet Direct web site, Associate the End User with the Communications Device.. 24 Step 3 – At the Installation site, Program the Control Panel and Communications Device. .................. 26 Step 4 – At the Honeywell Total Connect web site, Create an End User Account. ............................... 27 Deleting a Remote Services User (central station and dealer).................................................................. 30 Contacting Technical Support..................................................................................................................... 31 1 AlarmNet Direct User Guide Overview This guide explains how to use the AlarmNet Direct online web application. AlarmNet Direct is a web based tool for central station and dealer/installation companies that enables remote access, programming, and testing of their AlarmNet communication devices. This is easily accomplished from any PC with internet access. AlarmNet Direct enables you to perform the following: • Search, display, and edit customer accounts. • Add, delete, or replace communication devices. • Display device types, their MAC IDs, and edit device information. • Upload and download data. • Program, configure, test, and verify the status of devices. • View, add, delete and edit user profiles. • View a history of all AlarmNet Direct activity by company users. • Enables you to email AlarmNet Direct with questions or comments. After reading this guide to understand the web site, please read the companion "Helpful Hints" document. This document will inform you about specific outcomes for certain actions and security systems. 2 AlarmNet Direct User Guide Obtaining a Central Station Account (for central stations) Central Stations can sign up by contacting AlarmNet Administration at 800-222-6525 and selecting option 3. (Administration hours are Monday thru Friday, 8:00 am to 5:00 pm EST) Obtaining an AlarmNet Direct Account (for dealers) To gain access, you must request a User Name and Password from your central station or sign up online by visiting the AlarmNet Direct website: https://services.alarmnet.com/AlarmnetDirectP_SignUp/ Then simply complete the Dealer Signup procedure to obtain your User Name and Password. For validation purposes you will need to provide a city and central station ID number and the MAC and CRC number from one of your communications devices. If you do not know your AlarmNet city and central station ID number, please call your central station. Only one sign-up per dealer is necessary; additional log in accounts for dealer users may be created by the initial user. Lastly you need a computer with internet access using Microsoft's Internet Explorer (version 5.0 minimum) web browser. 3 AlarmNet Direct User Guide Accessing AlarmNet Direct To access AlarmNet Direct visit the following link: https://services.alarmnet.com/AlarmNetDirect/ After the page loads this is a good time to create a desktop shortcut by positioning the cursor over the address icon, left click the mouse and drag it onto the desktop. Using AlarmNet Direct Navigate to the AlarmNet Direct home page using either the desktop shortcut (created in the last paragraph) or by typing the address into the browser's address field. The Login page appears. Enter your User Name, and Password then press Enter. The Welcome to AlarmNet Direct window appears. 4 AlarmNet Direct User Guide AlarmNet Direct is easy to navigate. The layout consists of a navigation bar on the left, and an information window on the right. Since the AlarmNet Direct site is used by both the Central Station, and Dealers, certain navigation categories are typically assigned to a particular user. However for any particular user, authorization for a particular navigation category can be granted or removed. (See the Manage Users category.) By clicking on a category in the Navigation bar, the associated information window is displayed. (Note the selected category in the Navigation bar will be in RED.) From the information window you can view, edit, add, or delete information. Some information can be printed, or saved as a file. Navigation Category Central Station Dealer/Installers Introduction X X Device Status X Show Programmed Devices GSM/I X X SIM Activation/Status X X Program New Device GSM/I X X Replace C Device X X Replace Other Device X X Programmerless C Registration X Substitution PIN Generation X Communication Failures X View Accounts X My Profile X X Manage Users X X My History X X Web Usage X Account Generation X Account Cancellation X Outages X Customer Notification X Coverage Maps X X Feedback X X Logout X X 5 AlarmNet Direct User Guide In addition you can access help on a particular topic by clicking on the help topic in BLUE. Help topic in blue. Click to access help. The following paragraphs will explore the various AlarmNet Direct categories. 6 AlarmNet Direct User Guide Device Status (central station) This category enables you to quickly check the status of a particular AlarmNet communications device. First, select the device by performing a search. You can search by City code, Central Station and Subscriber number, or Device ID by entering the data and clicking the Search button. The detailed status for the device is displayed. Besides the Current Status information, there are tabs for Subscriber, Alarms, QOS (Quality of Service) and Show All that display more information. Under the Current Status tab, a drop-down menu is available to enable sending various ping commands (QOS, Test Alarm, Register, and Reset) to the communications device. Online help is available that provides a detailed explanation of the displayed information. 7 AlarmNet Direct User Guide Show Programmed Devices GSM/I (central station and dealer) This category enables you to search for all programmed devices by account number, or for a specific device by MAC ID. An example of a search for all devices is shown below. You can view details on a particular device by clicking the Acct #. Or you may edit the device by using the Actions drop-down menu, selecting the action and clicking GO. A confirmation message will appear, click OK to acknowledge. After invoking an action, you can click the Refresh List button to get the latest information. 8 AlarmNet Direct User Guide SIM Activation/Status (central station and dealer) This category enables you to view the status of a SIM (Subscriber Identity Module) for a particular GSM or i-GSM series communications device. Note, the SIM must be activated. To view the status of a SIM, start by referring to the online help, then enter the MAC address of the device, and click Get Status. An example of SIM status is shown below. Program New Device GSM/I (central station and dealer) This category enables you to program a new GSM, i-GSM, or internet only communications device. Start by referring to the online help, then enter the data as directed. NOTE: If Remote Services is to be enabled for this device, refer to the Enabling Remote Services topic. Click Done, or enter the Advanced Programming for more configuration settings. 9 AlarmNet Direct User Guide Replace C Device (central station and dealer) This category enables you to replace an existing C communications device with a GSM, i-GSM, or internet only communications device. Start by referring to the online help, then enter the data as directed. NOTE: If Remote Services is to be enabled for this device, refer to the Enabling Remote Services topic. Click Done, or enter the Advanced Programming for more configuration settings. Replace Other Device (central station and dealer) This category enables you to replace another communications device with a GSM, i-GSM, or internet only communications device. This category is similar to the "Replace C Device" category, however some information fields are different to accommodate the variety of devices. Start by referring to the online help, then enter the data as directed. NOTE: If Remote Services is to be enabled for this device, refer to the Enabling Remote Services topic. Click Done, or enter the Advanced Programming for more configuration settings. 10 AlarmNet Direct User Guide Programmerless C Registration (central station) This category enables you to easily register AlarmNet C communication devices. Start by referring to the online help, then enter the data as directed. Upon completion, click Submit. Substitution PIN Generation (central station) This category enables you to generate a substitution PIN for M, C, or I communication devices when replacement is required. Read the on screen instructions, then fill in the fields. Upon completion, click Gen PIN. 11 AlarmNet Direct User Guide Communication Failures (central station) This category enables you to view which devices are experiencing communication failures. Read the on screen instructions, then make your selections from the drop-down fields. Upon completion, click Submit. View Accounts (central station) This category enables you to view your accounts. Start by referring to the online help, read the on screen instructions, then fill in the Start Range and End Range fields, and make your selections from the dropdown fields to specify the search criteria. Upon completion, click Submit. 12 AlarmNet Direct User Guide An example of the search results is shown below. In addition, information can further be sorted by clicking the City, CS, Sub, Service and Status column heads. The resultant sorted data can also be downloaded. For any particular account, more detailed information can be displayed by clicking on Details. 13 AlarmNet Direct User Guide My Profile (central station and dealer) This category enables you to edit your profile. Edit your profile and click Update Information, a confirmation message appears, click OK to acknowledge. Then click the Exit to Main Menu page button. 14 AlarmNet Direct User Guide Manage Users (central station and dealer) This category enables you to easily access and edit your user profiles. Use the drop-down field to select the business location. Then click on the User Name to bring up their profile. Edit their profile and click Update Information, a confirmation message appears, click OK to acknowledge. Then click the Exit to Main Manage Users page button. My History (central station and dealer) This category displays a history of access sessions, and actions taken by all of the users. You can change the search criteria using the drop-down fields, in addition, information can further be sorted by clicking the Time, Action, User, City, and Device ID column heads. The resultant sorted history data can be downloaded. 15 AlarmNet Direct User Guide Web Usage (central station) This category can display usage of the AlarmNet Direct web site by users for all actions, at all companies. The data displayed for viewing will vary according to your hierarchy. It provides a historical record of all access sessions and their actions. Account Generation (central station) This category enables you to generate a new Subscriber account. Start by referring to the online help, reading the on screen instructions, then enter the data as directed. Upon completion, click Submit Request. 16 AlarmNet Direct User Guide Account Cancellation (central station) This category enables you to cancel Subscriber accounts. First you must agree to the cancellation agreement, then click Submit. This brings up the Individual Cancellation Request form. 17 AlarmNet Direct User Guide 1. Enter the information for the account to be cancelled. 2. Choose the cancellation option. 3. Click Submit Cancellation. Multiple Account Cancellations Note: Refer to the on line help for information on creating cancellation batch files. 1. Click the Browse button. 2. Navigate to the desired cancellation batch file. Then click Open. 3. The field will populate with the path and batch file for you to verify. 4. Click Submit Batch File. 18 AlarmNet Direct User Guide Outages (central station) This category enables you to view if there are any web site problems. In the left Navigation bar there is a status indicator. Green = No outages Red = outages If there are outages, the details will be displayed for each central station the outage affects. Customer Notification (central station) This category list all information notifications to the customer (Dealer/Installer). In the left Navigation bar there is a status indicator. Green = No new notifications since the last login. Red = New notifications have been posted. 19 AlarmNet Direct User Guide Coverage Maps (central station and dealer) This category enables you to display coverage maps for AlarmNet A, G, M, or C networks. Various search criteria are available. Click to return to AlarmNet Direct. Choose the search criteria and click Submit Request, or click the area for a particular network. The resulting map can be zoomed in by clicking the desired area. Feedback (central station and dealer) Selecting this category causes a blank email message to pop-up. This is used for questions, comments, or suggestions concerning the AlarmNet Direct web site. Logout (central station and dealer) Used to exit the site. 20 AlarmNet Direct User Guide Enabling Remote Services (central station and dealer) Honeywell offers web based services that provide end users the ability to remotely communicate with their security system in a number of ways. (To support these services, the Honeywell AlarmNet communication device needs to be at revision level 2.0.4 or higher. Note, the revision is shown on the outside of the box.) There are two web sites that are associated with remote services; AlarmNet Direct, and Honeywell Total Connect. AlarmNet Direct is used by the Central Station or Dealer/Installer to setup and configure the communications device and account services for the end user. In addition it is used to associate an end user with the communications device. Honeywell Total Connect is used by the Central Station or Dealer/Installer to setup a remote access account for their end users, however its primary function is to enable end users to: • Access and control their security system from a computer via a website (Remote Access feature) • Receive email and text message notifications of system events (Multi-Mode feature) • Send commands and receive confirmations using text messages (SMS feature) The Central Station and Dealers will initially enroll their customers for remote services during account programming through the AlarmNet Direct website. The services that can be enabled include; Remote Access and Multi-Mode. To enable these features, the control panel and the communications device must be programmed. The control panel can be programmed by one of the following methods: • remotely using Compass Downloader • locally using the keypad • locally using Compass Downloader (If Direct Wire is enabled for the control panel.) The communications device can be programmed by one of the following methods: • remotely using the AlarmNet Direct web site • locally using the 7720P programming tool (Remote Services needs to be enabled via AlarmNet Direct.) • locally using the control panel's keypad (only for those control panels that support programming the communications device, such as the VISTA-128BP) Since you have to use the AlarmNet Direct and Honeywell Total Connect web sites to enter end user information, we strongly suggest that the programming be done remotely using these tools. In this case you can skip the topic "Step 3 – Program the Control Panel and Communications Device at the Installation Site". However, if you choose to program the control panel and communications device locally Step 3 must be accomplished. 21 AlarmNet Direct User Guide Step 1 – At the AlarmNet Direct web site, Configure the Communications Device. The communications device can be programmed either remotely using the AlarmNet Direct website or locally using the 7720P local keypad programming tool (Remote Services needs to be enabled via AlarmNet Direct). The following steps are performed using the AlarmNet Direct web site. 1. Log into the AlarmNet Direct website, and select the Show Programmed Devices GSM/I category. 2. Perform a search for the GSM/I device to enable Remote Access by selecting the City-CS from the drop-down field, and entering the Account Number, or just entering the MAC ID, then clicking Search. 3. Under the Actions column, select Edit, then click GO. 4. For the Device Mode select: (Note: The selected mode is based on the control panel's capabilities.) • Select ECP if the communications device communicates via a Honeywell ECP bus. • Select Zone if the communications device does not communicate via a Honeywell ECP bus. (In this case, Remote Services is NOT SUPPORTED.) • Select 4204 EMU to enable the communications device to emulate a 4204 Relay Module. (This enables up to 4 events to be reported to the end user, plus two additional events if using the optional communication device zones 6 and 7.) • Select 2 4204s to enable the communications device to emulate two 4204 Relay Modules. (This enables up to 8 events to be reported to the end user.) 5. Under Enable Direct Wire, check this box if you want to enable direct wire downloading through the GSM/i device using Compass to program the control panel. 6. Under Keypad Address, assign a keypad address for the remote service's virtual keypad. (This will be the same keypad address as that assigned to Direct Wire, if enabled.) 7. Click Save and Transfer Data To Device. 8. Under the Actions column, select Edit Service Level, then click GO. 22 AlarmNet Direct User Guide 9. Click the View Service Levels help, then select the Service Level Plan from the drop-down field. If desired, check the Allow Data Overages box. Note, that enabling data overages may result in additional charges for the end user. 10. Click Submit. 11. Under the Actions column, select Edit, then click GO. 12. Under Remote Access, choose Enabled. 13. Under Keypad Type select: • Select Keypad Only to emulate a alpha keypad. • Select Full Control to emulate both the alpha keypad, and the enhanced keypad (such as the 6270, 6271, or Symphony). Note, to use the enhanced keypad, the control panel's remote keypad must be programmed as an AUI (Advanced User Interface) type keypad. • Select Lynx Keypad for LYNXR-I systems. 14. Under Multimode, choose either 4204 Sourced, or 2 4204 Sourced to enable event reporting to customer using SMS and email. 15. Under Multimode Address, assign an address for the emulated 4204 Sourced or 2 4204 Sourced device. Note: This Multimode Address must match the relay address assigned in the control panel. For simplicity, if selecting the “2-4204-sourced,” option, the address of the second module is automatically assigned the next device address after the first 4204. Make sure this additional address is also enabled in the control panel. 16. Click Save and Transfer Data To Device. Note: The Save command only saves the data to a database and is useful if the configuration process is to be continued at a later time. 17. A confirmation message appears. Click OK to acknowledge. Click Exit. 23 AlarmNet Direct User Guide Step 2 – At the AlarmNet Direct web site, Associate the End User with the Communications Device. This is where you associate the End User with the communications device. 1. If you are not already logged in, log into the AlarmNet Direct website. Select the Show Programmed Devices GSM/I category. 2. Perform a search for the GSM/I device to enable Remote Access by selecting the City-CS from the drop-down field, and entering the Account Number, or just entering the MAC ID, then clicking Search. 3. Under the Actions column, select End User–Add, then click GO. The Creation of End-User Form appears. 24 AlarmNet Direct User Guide 4. Enter the end user data and click Submit. A confirmation message appears. 5. Click OK. You are returned to the Show Programmed Devices GSM/I category. 6. At this time the Dealer can log off the AlarmNet Direct website. 25 AlarmNet Direct User Guide Step 3 – At the Installation site, Program the Control Panel and Communications Device. Note: Skip this step if these items have already been programmed remotely using the AlarmNet Direct web site. For detailed information on locally programming the control panel or communications device, please refer to the their applicable "Installation and Setup Guides". 1. Program the Control Panel for the following: • Assign a keypad address, and note the address, since this will be the address used by the AlarmNet Direct web site for the remote keypad. • If an Enhanced Keypad is desired when controlling the system via the Honeywell Total Connect web site, ensure the control panel's keypad is set to AUI (Advanced User Interface) type. • If 4204 relay devices are used and their associated events are to be reported via Remote Services make note of the 4204 relay device addresses. These address will be set in the communications device for emulation purposes. 4204 relay events are used to send e-mail messages and text messages to the end user. These events are defined on the Honeywell Total Connect web site, and must correspond to outputs (relays) programmed in the control panel through Output Device programming. 2. Program the communications device for Remote Access. PROMPTS ECP 4204/ 2-4204 Remote Access Y/N (N)_ Keypad Address (28)_ DESCRIPTION Options [Y], [N] Press [Y] to allow the end user to access their system via a website. Availability of this service is controlled by the dealer via the web-based programming tool on the AlarmNet Direct website. Options [01-30] This will be the address for the Remote Keypad. The address must be programmed if using either the Remote Access feature or Direct Wire downloading. Enter the appropriate device address. NOTES: 1. This address must also be programmed as an alpha keypad in the control panel. If a full enhanced graphic interface to the system is desired, the keypad must also be enabled as an AUI (Advanced User Interface) device. DO NOT connect an actual keypad (or any other device) assigned to this address. 2. If using a LynxR-I family control, this address must be set to “1”. 3. This address must be unique from the device address entered in the "Device Address" prompt. 26 AlarmNet Direct User Guide 3. If the communications device is used in the ECP, 4204, or 2-4204 mode, the following prompts are available and must be programmed. Note: Events used to send e-mail messages are defined on the Honeywell Total Connect web site, and must correspond to outputs (relays) programmed in the control panel through Output Device programming. PROMPTS (Disabled)_ OPTIONS • Disabled • 4204 Sourced • 2-4204 Sourced • Zone DESCRIPTION Disabled – select if you do not want system events reported. 4204 Sourced – select to report up to four events (plus two additional reports triggered by optional hardwire zones 6 and 7) to the end user. 2-4204 Sourced – select to report up to eight events to the end user. Multi Mode Addr [01-30] • Multi Mode (12)_ • • • • This address must be programmed if using the Multi- Mode (email notification) feature. The device address must be unique from the normal LRR Device Address and the Keypad Address used for Remote Access or Direct Wire downloading. The address used must also be enabled as a 4204 relay module in Vista and First Alert control panels. The Multi-Mode Address must match the address of a relay module enabled in the Vista or First Alert Professional control panel. For simplicity, if selecting the “2-4204-sourced,” option, the address of the second module is automatically assigned the next device address after the first 4204. Make sure this additional address is also enabled in the control panel. 4. If the communications device is used in the Zone Trigger mode, the following prompt is available and must be programmed. PROMPTS Multi Mode (Disabled)_ OPTIONS • Enabled • Disabled DESCRIPTION Enabled – select if you want event notifications sent by email. Disabled – select for normal alarm processing with NO notifications. Step 4 – At the Honeywell Total Connect web site, Create an End User Account. The Central Station or Dealer/Installer must access the Honeywell Total Connect web site and create an account for the security system end user. After the account is setup, users will be able to access their systems to control their security system using an emulated keypad, view system status, and modify email notification text. The Dealer/Installer must configure: • User name and password for the user. • Define the events that will be reported to the user via email and text messages. (Note, the events that are defined must match the output (relay) triggered events programmed in the control panel.) The end user will be able to add additional cell phones and PDA devices to be notified of system events by email or text messages, and customize the names of events to be received. Once the user account is setup, they will receive a “Welcome” text message with their login name and password, along with some helpful information. The customer will then be able to access the system remotely over the Internet or by using a wireless communicator (GSM/GPRS channel). To access Honeywell Total Connect visit the following link: https://services.alarmnet.com/TotalConnect/ 27 AlarmNet Direct User Guide 1. Log into the Honeywell Total Connect website, and select the My Profile category. 2. Verify the information, and ensure at least one phone number is entered for SMS Control. 3. Edit your profile and click Update Information, or click Exit to Main Menu page if no changes are made. Note: Adding new subordinate users, in the next three step, is typically done by the end user. However as a convenience, it can be done by the Central Station or Dealer/Installer. 4. Select the Manage Users category. 5. Click Add New User. A new user profile form appears. Enter the user data, select the authority level, and features, then click Update Information. 28 AlarmNet Direct User Guide You must have at least one SMS Control phone number. 6. A confirmation message appears, click OK, then click Exit to Manage Users page. 7. Select the Configure Email category. • Select the device from the drop-down field, then click Select. • In the Event Assignment table, specify the events to be reported. Note these must match the 4204 Relay events programmed at the system's control panel. • In the Mailing List table, enter the users email address to send reports to. The user may add more after log in. • In the Email Subject enter a title for the notification such as; "Security System Event Has Occurred". Then click Save. 8. Select the Configure SMS category. • Start by referring to the online help (on the Total Connect web site), then enter the data as directed. • Grant access to at least one SMS capable user phone. • Click Save. 29 AlarmNet Direct User Guide Note: The end user will check the "Accept Terms and Conditions" box when they log into the Honeywell Total Connect website. 9. At this time the Dealer can log off the AlarmNet Direct website. Deleting a Remote Services User (central station and dealer) To delete a remote services user follow the procedure below. Understand that the procedure results in an automated process being performed by the software that may take up to an hour to complete. IMPORTANT: If there is an immediate need to suspend remote services for a user, edit the account to first change the password for that user. Then go back in and follow the procedure below. 1. Select the Show Programmed GSM/I category. 2. Perform a search for the device by Acct#, or MAC ID. 3. Select EndUser-Delete and click Go. 4. At the bottom of the screen, click the Delete button. 5. Click OK to confirm dropping the end user. 6. A status message appears stating that the end user has been dropped. 30 AlarmNet Direct User Guide Contacting Technical Support Before you contact Technical Support, be sure you: • • • • Referred to the online help! Entered all data correctly and did not enter the letter O for the number zero. Tried using the Feedback category on the web site to get help. Note your customer number and/or company name. Having this information handy will make it easier for us to serve you quickly and effectively. Support Contact Information HSCE Technical Support (Monday thru Friday, 8:00 am to 8:00 pm EST) 1-800-222-6525 Extended Support Hours for GSM and activation ONLY. (Monday thru Friday, 8:00 pm to 10:00 pm, EST, and Saturday 9:00 am to 5:30 pm, EST) MyWebTech Online Technical Database http://www.security.honeywell.com ATLIS-FAX FAXBACK (Automated FAX Retrieval System) 1-800-573-0153 31 2 Corporate Center Drive, Suite 100 P.O. Box 9040 Melville, NY 11747 Copyright© 2008 Honeywell International Inc. www.honeywell.com/security ÊK14740.Š K14740 3/08 Rev. A