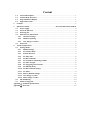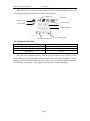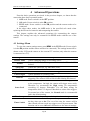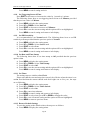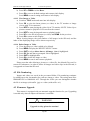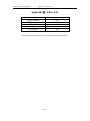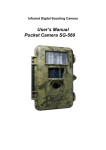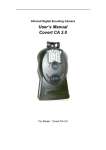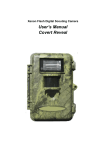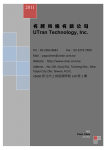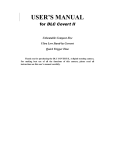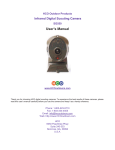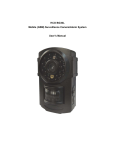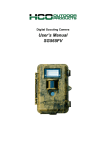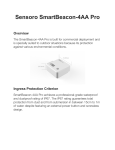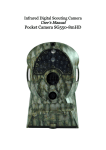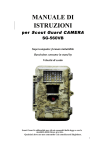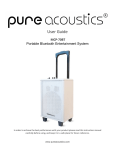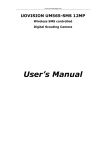Download Denver`s Pet Spy Camera User`s Manual
Transcript
Denver’s Pet Spy Camera User’s Manual [email protected] www.petspycamera.com Content 1.1 General Description ........................................................................................................ 1 1.2 Camera Body Interfaces ................................................................................................. 1 1.3 Program Remote Display ............................................................................................... 1 1.4 Supported Format........................................................................................................... 2 2 Cautions ................................................................................................................................... 3 3 Quick Start Guide ................................................................. Error! Bookmark not defined. 3.1 Power Supply................................................................................................................... 4 3.2 Insert the SD-card ........................................................................................................... 4 3.3 Powering On .................................................................................................................... 4 3.4 Enter into the TEST Mode ............................................................................................. 5 3.4.1 Customer Settings ................................................................................................... 5 3.4.2 Manual Capturing .................................................................................................. 5 3.4.3 View Images or Videos ............................................................................................ 5 3.5 Power Off ......................................................................................................................... 5 4 Advanced Operations ............................................................................................................. 6 4.1 Settings Menu .................................................................................................................. 6 4.1.1 Default Settings ....................................................................................................... 7 4.1.2 Set Camera Mode.................................................................................................... 7 4.1.3 Format SD-Card ..................................................................................................... 7 4.1.4 Set Video Size .......................................................................................................... 8 4.1.5 Set Date and Time ................................................................................................... 8 4.1.6 Set Continuous Capturing Number ...................................................................... 8 4.1.7 Set Video Length ..................................................................................................... 8 4.1.8 Set Triggering Interval Time ................................................................................. 9 4.1.9 Set PIR Sensitivity .................................................................................................. 9 4.1.10 Set Date and Time Stamp ....................................................................................... 9 4.1.11 Set Timer ................................................................................................................. 9 4.1.12 Reset to Default Settings......................................................................................... 9 4.1.13 View Image or Video ............................................................................................ 10 4.1.14 Delete Image or Video .......................................................................................... 10 4.2 File Numbering ............................................................................................................. 10 4.3 Firmware Upgrade........................................................................................................ 10 AppendixⅠ: Technical Specifications......................................................................................... 11 AppendixⅡ: Parts List ................................................................................................................. 12 Denver’s Pet Spy Camera 1 Instruction 1 Instructions 1.1 General Description Denver’s Pet Spy Camera is a digital infrared surveillance camera, triggered by any movement of humans or animals monitored by a high sensitive Passive Infrared (PIR) motion sensor, and then automatically captures high quality pictures (up to 3M pixels) or records video clips (VGA) according to default settings or preset customer settings. Excellent for documenting animal traffic and human traffic. It takes color pictures or videos under sufficient daylight. During the night, the built-in infrared LEDs function as the flash. The camera then takes black and white pictures or videos (monochrome). It is resistant against water and snow for outside uses. Furthermore, the camera can be used as a portable digital camera. Pictures or videos can be taken manually by pressing OK on the control in TEST mode (The remote needs to be connected). 1.2 Camera Body Interfaces The camera has the following I/O interfaces: USB connector, SD-card slot, TV output and external DC power connector. On the bottom of the camera, there is a clasp for a padlock to secure the SD card and controls. Take a few moments to familiarize yourself with the camera controls and displays. It is helpful to bookmark this section and refer to it when reading through the rest of the manual. 1.3 Program Remote Display Page 1 Denver’s Pet Spy Camera 1 Instruction When the camera is turned on (the power switch is slid to the ON position), the setup information will be displayed on the remote monitor. 3. Image size 4. SD card 2. Image mode 5. Battery level 1. Time Stamp 6. Video mode 7. Date (M:D:Y) 8. Time (H:M:S) 9. Available space 10. Number of images 1.4 Supported Format Item Image Video File format Format JPG AVI FAT32 Here are some important notices. The file system format is not a concern of the camera unless you have problems with reading the SD-card with other devices. If this happens, please format the SD-card in the camera or in a computer and then reinsert the card into your camera. We suggest selecting FAT32 when formatting Page 2 Denver’s Pet Spy Camera 2 Cautions 2 Cautions ★ The working voltage of the camera is 6V. The camera is supplied by four AA batteries. ★ Please install batteries according to shown polarity. ★ Please unlock the write-protect before inserting the SD-card. ★ Please insert the SD-card when the power switch is at the OFF position before testing the camera. The camera has no internal memory for saving images or videos. If no SD-card is inserted, the camera will shut down automatically after a continuous indication sound. ★ Please do not insert or take out the SD-card when the power switch is at the ON position. ★ It is recommended to format the SD-card by the camera when used for the first time. ★ The camera will be in USB mode when connected to the USB port of a computer. In this case, the SD-card functions as a removable disk. ★ In the TEST mode (insert the control into the USB interface then switch the camera at ON position), the camera will shut down automatically after 3 minutes if no operation is done. Please turn on the power again if you want to continue to work with the control. ★ Please ensure sufficient power when having a firmware upgrade, otherwise the upgrade process could be interrupted. If any fault occurs after an improper upgrading process, the camera may stop functioning properly. Page 3 Denver’s Pet Spy Camera 3 Quick Introductions 3 Quick Start Guide 3.1 Power Supply To supply power for the camera, four size AA batteries are needed. Open the bottom cover. Confirm that the power switch is in the OFF position. Install the fully charged batteries into the slot according the polarities sign shown below. The following batteries with 1.5V output can be used: 1. High-density and high-performance alkaline batteries (Recommended) 2. Rechargeable alkaline batteries 3. Rechargeable NiMH batteries There are two battery slots. When in low-battery state, camera will be automatically shut down after two indication sounds. Please change the batteries at this time. 3.2 Insert the SD-card Open the bottom cover. Insert a SD-card into the card slot with unmarked side facing up. Please note that the SD-card can only be inserted in one direction. Make sure that the write-protect switch of the SD-card is on the “write” position (not the locked position), otherwise the camera will not function properly. 3.3 Powering On Before switching on, please pay attention to the following: 1. Avoid temperature and motion disturbances in front of the camera such as a large leaf, curtain, air-conditioner, air outlet of the chimney and other heat sources to prevent the camera from false triggers. 2. The height from the ground for placing the camera should vary with the object size and range you are wishing to monitor. In general, three to six feet is preferred. Slide the power switch to the ON position to power on the camera and enter into the ON mode. Page 4 Denver’s Pet Spy Camera 3 Quick Introductions After switching the camera on, the motion indication LED (red) light will blink for about 10s. The 10s is a buffering time before automatically capturing photos or videos. This gives the operator time for closing and locking the bottom cover, adjusting the camera and walking away. In TEST mode, it requires a connection to the remote; then you can further customize your settings. When the user completes the settings, it is required to unplug the remote to enter into normal use. That is, if the program remote is still connected with the camera, the camera will not work. The camera (the remote must be unplugged when in ON mode) will take pictures or videos automatically according to the default settings or preset customer settings. 3.4 Enter into the TEST Mode Connect the program remote, then switch to the ON position and enter into the TEST mode. There are three functions in TEST mode: Customer settings, manual capture, and preview. The program remote is needed in this mode. 3.4.1 Customer Settings Press MENU on the remote to enter into the menu settings. The camera can be manually customized which will be displayed on the LCD screen on the camera or on the external TV monitor. The detailed operations will be described in the “Advanced Operations” chapter. 3.4.2 Manual Capturing The TV-in connector should be unconnected, and then press the SHOT button to manually capture photos or record videos. Also, press the SHOT key to end the manual capturing of the video. 3.4.3 View Images or Videos To view an image or video, use a TV or computer monitor which connects to the camera with a TV cable. Press OK to view the images. The most recent image will be shown in the LCD screen on the TV monitor. Press UP to view the previous image and press DOWN for the next. The detailed operations like deleting images or videos will be described in “Advanced Operations” chapter. 3.5 Power Off Switch the camera to the OFF position to power off the camera. Please note that even in the OFF mode, the camera still consumes a certain amount of power. Therefore, please remove the batteries if the camera will not be used for a long period of time. Page 5 Denver’s Pet Spy Camera 4 Advanced Operations 4 Advanced Operations From the basic operations previewed in the previous chapter, we know that the camera has three basic operation modes: 1. OFF mode: Power switch is at the OFF position. 2. ON mode: Power switch is at the ON position. 3. TEST mode: Power switch is at the ON position and the remote needs to be connected. In the above three modes, the OFF mode is the specified safe mode when replacing the SD-card or batteries and transporting the camera. This chapter explains the advanced operations for customizing the camera settings. The settings can only be customized in TEST mode with the use of the remote. 4.1 Settings Menu To view the camera settings menu, press MENU in the TEST mode (Power switch is in the ON position and the remote needs to be connected). The settings menu will be shown on the LCD on the camera or the external TV monitor (only when the camera is connected to a TV). Setting Items Camera Mode Format Video Size Set Clock Capture Number Video Length Interval Sense Level Time Stamp Timer Switch Default Set Description Choose capturing images or recording videos. Format the SD-card. All images and videos in the SD-card will be deleted. Choose the video size, e.g. 640×480 (VGA). Set camera date and time. Choose the amount of shots with each trigger. Choose duration of recording video. Choose how long the camera will stop functioning after each triggering. The camera’s PIR will be disabled during this interval. Choose sensitivity of the PIR. The camera PIR is strongly related to the temperature. On high, the camera will trigger more easily. Therefore we recommend the High setting for temperatures exceeding 95 degrees Fahrenheit. Use the Low setting for temperatures below 35 degrees Fahrenheit to reduce false triggers. For normal use of the camera, the Normal mode is recommended and is the default setting. Date and time of capturing can be imprinted on an image or video. The camera can be set to only record/capture at a certain time of the day when set to On. The rest of the time the camera will be shut off and will not record any triggers set off by movement. This function can be set to Off and will function to the interval settings. Restore all customer settings to default values. Page 6 Denver’s Pet Spy Camera 4 Advanced Operations 4.1.1 Default Settings Default settings are listed below: Setting Items Default Camera Mode Image Format Enter Video Size 640×480 Set Clock Enter Capture Number 1 Photo Avi 10 Video Length seconds Options Video Submenu Yes, No 320×240 Adjust Clock 2 Photo, 3 Photo Avi 1–60 seconds Interval 1 Minute Sense Level Time Stamp Normal On 0–59 seconds, 1-60 minutes High, Low Off Timer Switch Off On Start, Stop (00:00 – 23:59) Default Set 4.1.2 Set Camera Mode There are two ways to set the camera mode: 1. Via shortcut key; 2. Via setting menu. 1. Shortcut key: Press UP to set the camera mode as Video or press DOWN to set camera mode as Image in info display of TEST mode. 2. Setting menu: The following shows how to set camera mode to Video, provided that the previous option is Image: a) Press MENU to display the setting menu. b) Press UP or DOWN to select Mode. c) Press RIGHT to select Video. d) Press OK to save the current setting and the option will be un-highlighted. Press MENU to cancel setting and return to info display. 4.1.3 Format SD-Card The system will delete all images or videos stored in the SD-card after formatting, make sure that you have made a backup of important data. a) Press MENU to display the setting menu. b) Press UP or DOWN to select Format. c) Press OK to choose Enter to enter into submenu. d) Press RIGHT to select Yes. Yes will be highlighted. Page 7 Denver’s Pet Spy Camera 4 Advanced Operations e) Press OK to start formatting the SD-card. During formatting, the display screen will show a message “Formatting…” as below. Press MENU to cancel setting and return to info display. 4.1.4 Set Video Size The following shows how to set video size as 320×240 provided that the previous option is at 640×480: a) Press MENU to display the setting menu. b) Press UP or DOWN to select Video Size. c) Press RIGHT to select 320×240. d) Press OK to save the current setting and the option will be un-highlighted. Press MENU to cancel setting and return to info display. 4.1.5 Set Date and Time The date format is month/day/year, the time format is hour: minute: second. The valid value for year is between 2006 and 2031. Provided that the date and time are needed to be set to November 15th, 2007 at 10:30, the steps are as following: a) Press MENU to display the setting menu. b) Press UP or DOWN to select Set Clock. c) Press OK to enter into submenu. d) Press RIGHT to select item, press UP or DOWN to change the value. e) Press OK to save all current setting and return to info display. Press MENU to cancel setting and return to info display. 4.1.6 Set Continuous Capturing Number The following shows how to set continuous capture number to 3 Images provided that the previous option is 1 Image: a) Press MENU to display the setting menu. b) Press UP or DOWN to select Capture Number. c) Press RIGHT to select 3 Images. d) Press OK to save the current setting and the option will be un-highlighted. Press MENU to cancel setting and return to info display. 4.1.7 Set Video Length Press RIGHT to decreases or increases the value by 1 second. The following shows how to set video length to 5 Seconds provided that the previous value is 1 Seconds: a) Press MENU to display the setting menu. b) Press UP or DOWN to select Video Length. c) Press RIGHT to increase to 5 Seconds. d) Press OK to save the current setting and the option will be un-highlighted. Page 8 Denver’s Pet Spy Camera 4 Advanced Operations Press MENU to cancel setting and exit. 4.1.8 Set Triggering Interval Time Press RIGHT to decreases or increases the value by 1 second or 1 minute. The following shows how to set triggering interval time to 5 Minutes provided that the previous value is 1 Minute. a) Press MENU to display the setting menu. b) Press UP or DOWN to select Interval. c) Press RIGHT to decrease or increase to 5 Minutes. d) Press OK to save the current setting and the option will be un-highlighted. Press MENU to cancel setting and return to info display. 4.1.9 Set PIR Sensitivity It is recommended to use Normal mode. The following shows how to set PIR sensitivity as Low provided that the previous option is Normal. a) Press MENU to display the setting menu. b) Press UP or DOWN to select Sense Level. c) Press RIGHT to select Low. d) Press OK to save the current setting and the option will be un-highlighted. Press MENU to cancel setting and return to info display. 4.1.10 Set Date and Time Stamp The following shows how to set time stamp as Off provided that the previous option is On. a) Press MENU to display the setting menu. b) Press UP or DOWN to select Time Stamp. c) Press RIGHT to select Off. d) Press OK to save the current setting and the option will be un-highlighted. Press MENU to cancel setting and return to info display. 4.1.11 Set Timer The setting steps are similar to Set Clock. Please note that the start and stop time can only be effective when the timer is set as On. Provided that the camera should work from eight a.m. to five p.m., the steps are as following: a) Press MENU to display the setting menu. b) Press UP or DOWN to select Timer Switch. c) Press RIGHT to select On. d) Press OK to enter into submenu. Press MENU to cancel setting and return to info display e) Press RIGHT to select item, press UP or DOWN to change the value. f) Press OK to save all current setting and the option will be un-highlighted. Press MENU to return to previous menu. 4.1.12 Reset to Default Settings To reset the setting to the default values, the steps are as follows: a) Press MENU to display the setting menu. Page 9 Denver’s Pet Spy Camera 4 Advanced Operations b) Press UP or DOWN to select Reset. c) Press OK to reset to default settings and return to info display. Press MENU to cancel setting and return to info display. 4.1.13 View Image or Video a) Switch to TEST mode and enter into info display. b) Press OK to view the latest picture (or video) in the TV monitor or Image viewer with TV-in connector. c) Press NEXT to start playing the video clip in TV monitor. NOTE: Video clip or pictures cannot be played in LCD screen on the control. d) Press NEXT to stop playing and return to playback mode. e) Press UP to view the next picture (or video) and DOWN for the previous. f) Press OK to return to info display. When viewing images, the total number of all images in the SD-card, and the index of the displaying image will be shown respectively. 4.1.14 a) b) c) d) e) f) Delete Image or Video View the image (or video) which to be deleted. Press MENU to display the DELETE SELECT menu. Press SHOT to select delete One or All image . One is highlighted. Press OK, No and Yes are prompted. No is highlighted. Press SHOT to highlight Yes. Press OK to delete the image or video. Press MENU to cancel and return to playback. Please note that after deleting a picture or a video file, the deleted files can’t be restored! Furthermore, in order to delete all images and video clips in the SD-card, it is suggested to format the SD-card. 4.2 File Numbering Images and videos are saved in the pre-named folder. File numbering continues by adding one to the last number for each new image or video. The saving name likes IM000001.JPG or IM000001.AVI. Through the suffix you can distinguish whether the file is an image (with suffix .jpg) or a video (with suffix .avi). 4.3 Firmware Upgrade This camera is equipped with an automatic upgrade function for you. Upgrading is needed only when an improved firmware is available. ! WARNING Upgrade is risky, please be cautious! Page10 Denver’s Pet Spy Camera AppendixⅠ: Technical Specifications AppendixⅠ: Technical Specifications 3MP Color CMOS Image Sensor F/NO=3.1mm FOV(Field of View)=40° Lens 10-12m IR-Flash Display Screen 1.7” LCD Memory Card From 8 MB to 8 GB 3MP = 2048×1536 Picture Resolution 640×480 (16fps) 320×240 (20fps) Video Resolution Multi Zone PIR Sensor Adjustable (High/Normal/Low) PIR Sensitivity 1.2s Trigger Time 0.2 kg Weight * -20 - +60°C / -30 - +70°C Operation/Storage Tem. 1s – 60 min. Interval 1–3 Photo Burst Video Length 1–60s Power Supply 4× AA < 0.25 mA (<6mAh/Day) Stand-by Current 150 mA Power Consumption LED Indicator Low Battery Alert Display Screen LCD display on control Mounting Rope/Belt/Python lock 145x 82x 36 mm Dimensions** 5% - 90% Operation Humidity FCC, CE, RoHS Security authentication *without battery Page 11 Denver’s Pet Spy Camera Appendix Ⅱ: Parts List AppendixⅡ: Parts List Part Name Digital Camera Wired control USB Cable Belt User Manual Quantity One One One One One For customer service inquiries please email [email protected] Page 12