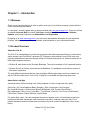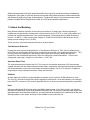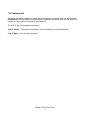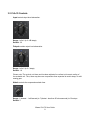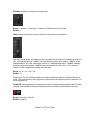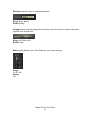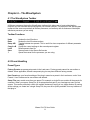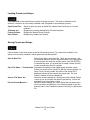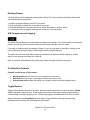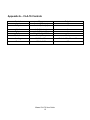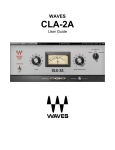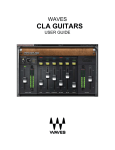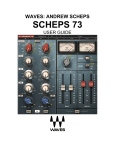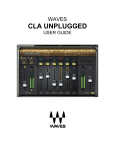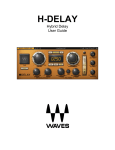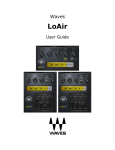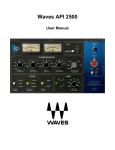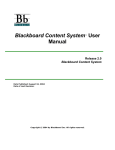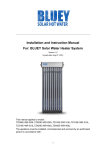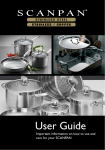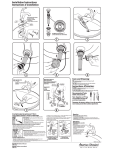Download CLA-76 User Manual
Transcript
WAVES CLA-76 User Guide TABLE OF CONTENTS CHAPTER 1 – INTRODUCTION................................................................................................................................3 1.1 WELCOME...........................................................................................................................................................3 1.2 PRODUCT OVERVIEW ..........................................................................................................................................3 1.3 ABOUT THE MODELING ........................................................................................................................................4 1.4 COMPONENTS .....................................................................................................................................................5 CHAPTER 2 – QUICKSTART GUIDE .......................................................................................................................6 CHAPTER 3 – INTERFACE AND CONTROLS.........................................................................................................7 3.1 CLA-76 INTERFACE ............................................................................................................................................7 3.2 CLA-76 CONTROLS ............................................................................................................................................8 CHAPTER 4 – THE WAVESYSTEM .......................................................................................................................11 4.1 THE WAVESYSTEM TOOLBAR ............................................................................................................................11 Toolbar Functions.............................................................................................................................................................. 11 4.2 PRESET HANDLING ............................................................................................................................................11 Preset Types ..................................................................................................................................................................... 11 Loading Presets and Setups.............................................................................................................................................. 12 Saving Presets and Setups ............................................................................................................................................... 12 Deleting Presets ................................................................................................................................................................ 13 A/B Comparison and Copying ........................................................................................................................................... 13 4.3 INTERFACE CONTROLS ......................................................................................................................................13 Toggle Buttons .................................................................................................................................................................. 13 Value Window Buttons ...................................................................................................................................................... 14 Sliders ............................................................................................................................................................................... 14 Hover Box.......................................................................................................................................................................... 14 TAB Functions ................................................................................................................................................................... 14 APPENDIX A – CLA-76 CONTROLS......................................................................................................................15 Waves CLA-76 User Guide 2 Chapter 1 – Introduction 1.1 Welcome Thank you for choosing Waves! In order to get the most out of your Waves processor, please take the time to read through this manual. In conjunction, we also suggest that you become familiar with www.wavesupport.net. There you will find an extensive Answer Base, the latest Tech Specs, detailed Installation guides, new Software Updates, and current information on Authorization and Registration. By signing up at www.wavesupport.net, you will receive personalized information on your registered products, reminders when updates are available, and information on your authorization status. 1.2 Product Overview About the CLA-76 The CLA-76 is modeled after one of the best renowned solid state compressor/limiters in music history, which uniquely used Field Effect Transistors (FETs) as gain control devices. Some 8,000 units were originally manufactured, and went through at least 13 revisions during their run. Waves modeled two of these highly-regarded revisions: Revision B, also known as the Silverface Bluestripe. The unit we modeled is CLA’s personal favorite. Revision D-LN (Low Noise), also known as the Blackface. It is perhaps the most famous version of this classic compressor. The main differences between the two units are slightly different gain stages and time constants, as well as THD and noise levels. For the CLA-76 plug-ins, we modeled the original pre-amp noise. About Chris Lord-Alge Grammy®-winner Chris Lord-Alge is the mixing engineer of choice for pop and rock royalty. Green Day | U2 | Dave Matthews Band | Daughtry | Pink | Leona Lewis | Avril Lavigne | My Chemical Romance | All American Rejects | Nickelback | Rob Thomas | Snow Patrol | Ray LaMontagne | Miley Cyrus | Jonas Bros. | Tim McGraw | Faith Hill | Tina Turner | Rod Stewart | Celine Dion | Santana | Steve Winwood | James Brown For almost thirty years, Chris has energized the sound of popular music. His hard-hitting mixes have transformed the radio soundscape, and introduced a new sonic vocabulary along the way. CLA’s massive hardware arsenal includes racks and racks of the most coveted compression units in music history. Waves CLA-76 User Guide 3 Widely known among audio pros and listeners alike for his punchy sound and extreme compression techniques, Chris gave us exclusive access to model his most prized processors, and worked closely with Waves through every phase of development. Together with many of his personal presets, these precision models deliver the distinctive sound of CLA’s favorite classic compressors. 1.3 About the Modeling Many different elements contribute to the unique sonic behavior of analog gear. Waves painstakingly modeled and incorporated the characteristics of the hardware into the CLA-76, in order to fully capture and replicate the sound and performance of the original equipment. The hardware was modeled at reference levels of –18 dBFS = +4 dBu, meaning that a signal of -18 dBFS from the DAW to the hardware unit will display a meter reading of 0 VU (+4 dBu). These are some of the most important elements of analog behavior: Total Harmonic Distortion Perhaps the most important analog behavior is Total Harmonic Distortion or THD, which is defined as the ratio of the sum of the powers of all harmonic components to the power of the fundamental frequency. THD is usually caused by amplification, and changes signal shape and content by adding odd and even harmonics of the fundamental frequencies, which can change the overall tonal balance. THD can also change peak output gain, usually by no more than +/- 0.2-0.3 dB. Superfast Attack Time The original hardware that inspired the CLA-76 is known for its superfast attack time of 50 microseconds, capable of dealing with the fastest transient material. Many compressors, when processing program material with sharp transients, cause clicks at fast attack and release settings. The CLA-76, however, is capable of responding to even the sharpest transients, cleanly and musically. All Mode Another feature that made the original hardware so popular was its explosive All-Ratio-Buttons-In mode. The CLA-76’s All mode recreates the original’s aggressive compression, which was caused by the changing bias of the FET component. This mode is especially effective on drums processed with parallel compression. Hum Waves modeled both 50Hz power current and 60Hz power current. If you listen closely, you will hear that there is a difference in hum level between 50Hz and 60Hz. Since hum is unique to each region and dependent upon local electrical conditions, you may find that the modeled hum is different than the hum already present in your studio, and may not be suitable for your particular use. Waves CLA-76 User Guide 4 1.4 Components WaveShell technology enables us to split Waves processors into smaller plug-ins, which we call components. Having a choice of components for a particular processor gives you the flexibility to choose the configuration best suited to your material. The CLA-76 has two component processors: CLA-76 Stereo – Two channel compressor, with one detector for both channel paths CLA-76 Mono – One channel compressor Waves CLA-76 User Guide 5 Chapter 2 – Quickstart Guide • Use the Ratio control to set the compression ratio. • Use the Attack and Release controls to adjust the time constants for the type of material you want to compress. Important: Attack and Release settings range from slowest (1) to fastest (7). • Use the Input control to set the amount of compression desired. Check the meter to see the amount of Gain Reduction. • Use the Output control to makeup for lost gain. Waves CLA-76 User Guide 6 Chapter 3 – Interface and Controls 3.1 CLA-76 Interface Waves CLA-76 User Guide 7 3.2 CLA-76 Controls Input controls input level attenuation. Range: -Inf to 0 (in 0.1dB steps) Default: -30 Output controls output level attenuation. Range: -Inf to 0 (in 0.1 steps) Default: -18 Please note: The scale is not linear and has been adjusted to conform to the exact scaling of the modeled unit. Thus, there may be more compression than expected at certain steps, as with analog gear. Attack controls the compression attack time. Range: 1 (slowest - 1 millisecond) to 7 (fastest - less then 50 microseconds) in 0.0x steps Default: 3 Waves CLA-76 User Guide 8 Release controls the compression release time. Range: 1 (slowest - 1 second) to 7 (fastest - 50 milliseconds) in 0.1x steps Default: 4 Ratio controls the amount of gain reduction for signal above the threshold. Like many compressors, the higher the ratio, the higher the threshold. For example, at a ratio of 20:1, the threshold point is -12 dBFS, meaning that every peak which passes -12dBFS will be compressed at a 20:1 ratio. When ratio is set to 4:1, the threshold drops to -18dBFS, meaning that every peak which passes -18dBFS will be compressed at a ratio of 4:1. This, therefore, results in “more” compression, despite the lower ratio. Range: 4:1, 8:1, 12:1, 20:1, All Default: 4:1 Please note: The “All” setting recreates the original hardware’s explosive “All-Ratio-Buttons-In” mode. This mode results in very aggressive compression with a decent amount of distortion. It’s worth checking out! Comp Off mode bypasses the compression function, emulating the signal hitting the FET gain reduction element and causing the “pleasing” distortion caused by the hardware’s pre-amp. Range: Comp On, Comp Off Default: Comp On Waves CLA-76 User Guide 9 Revision selects the type of modeled compressor. Range: Bluey, Blacky Default: Blacky Analog controls analog characteristics caused by noise floor and hum, based on the power supplies of the original units. Range: Off, 50Hz, 60Hz Default: 60Hz Meter toggles between Input, Gain Reduction, and Output metering. Range: In, GR, Out Default: GR Waves CLA-76 User Guide 10 Chapter 4 – The WaveSystem 4.1 The WaveSystem Toolbar All Waves processors feature the WaveSystem toolbar which takes care of most administrative functions you will encounter while working with your Waves software. The features of the WaveSystem toolbar are the same on practically all Waves processors, so familiarity with its features will be helpful whichever processor you are using. Toolbar Functions Undo Redo Setup A/B Copy A->B Load Save ? Undoes the last 32 actions. Redoes the last 32 undone actions. Toggles between two presets. This is useful for close comparison of different parameter settings Copies the current settings to the second preset register Recalls presets from file Saves presets in the Waves file formats Opens the manual for the processor you are using. 4.2 Preset Handling Preset Types Factory Presets are permanent presets in the Load menu. Factory presets cannot be over-written or deleted. When applicable, different component plug-ins may have different factory presets. User Presets are your favorite settings of the plug-in saved as a preset in the Load menu, under ‘User Presets’. User Presets can be over-written and deleted. Setup Files may contain more than one preset. For example, a single file can contain all the presets for a session. When you open a Setup File, all its setups become part of your Load pop-up menu for fast access. This can be particularly useful with multiple instances of a plug-in in a single session. By saving all the settings you create into a single Setup File, they can all be quickly available for every instance of that plug-in. Waves CLA-76 User Guide 11 Loading Presets and Setups Click-and-hold on the Load button to see the Load pop-up menu. The menu is divided into four sections. If a section is not currently available it will not appear in the Load pop-up menu. Open Preset File… Select to open any setup or preset file, whether from the Library or your own creations. ‘Filename.xps’: Displays any currently loaded Setup File and its presets. Factory Presets: Displays the default Factory Presets. User Presets: Displays any loaded User Presets. Saving Presets and Setups Click-and-hold on the Save button to see the Save pop-up menu. Four options are available. If an option is not currently available it will be grayed out and inaccessible. Select this to start a new Setup file. There are two prompts - first for the setup filename, then for the preset name. You must provide a name for both the setup file and the preset. Click OK (ENTER) to complete the save. It is a good idea to create a folder in which to save several setup files for a project. Save ‘File Name’ – “Preset Name” Overwrites the settings of the loaded preset (whether a User Preset or a preset from a Setup File) with the current settings. If a Setup File is currently loaded, the name of the Setup File is displayed followed by the name of the preset itself. If a User Preset is loaded, its name is displayed. Save to ‘File Name’ As… Saves the current settings as a new preset into the Setup file that is open (if one is not open, the option is grayed out). You will be prompted to give the preset a name. Put into Preset Menu As… Save the current settings into a User Preset that will always be in your Load menu (until deleted). You will be prompted to give this preset a name. User Presets are stored in the plug-in’s preference file. Save to New File… Waves CLA-76 User Guide 12 Deleting Presets You may delete User Presets and presets within a Setup File. Factory Presets and Setup Library files cannot be deleted or overwritten. 1. Hold the Command (Mac)/Control (PC) key down. 2. Click-and-hold the Load button to see the pop-up menu. 3. While still holding the Command/Control key, select the preset or setup to delete. 4. A confirmation box will appear, allowing you to cancel or ‘OK’ the deletion. A/B Comparison and Copying The Setup A/Setup B button may be clicked to compare two settings. If you load a preset in the Setup B position, this will not affect the preset loaded into the Setup A position, and vice-versa. If you want to slightly modify the settings in Setup A, you can copy them to Setup B by clicking on the Copy to B button, then alter Setup A and compare with the original Setup B. The name of the current setup will be shown in the title bar (on platforms which support it), and will switch as you change from Setup A to Setup B. Note: an asterisk will be added to the preset name when a change is made to the preset. 4.3 Interface Controls Controls can be in one of three states: • • • Not Selected where the control is not the target of any user entry Selected where the control is the target of mouse control entry only Selected and Active where the control is the target for both mouse and keyboard entry Toggle Buttons Toggle buttons display the state of a control, and allow switching between two or more states. Singleclick to change the control’s state. Some toggle buttons have a text display which updates with the current setting, and others (bypass, solo, or monitoring toggles) illuminate when the control is active. Some processors have link buttons between a pair of toggle buttons, allowing click-and-drag adjustment while retaining the offset between the controls. Waves CLA-76 User Guide 13 Value Window Buttons Value windows display the value of a control and allow click-and-drag adjustment, or direct control via the keyboard. • • • Using the mouse, click-and-drag on the value window to adjust. Some value windows support left/right, some up/down (as you hover over a button, arrows will appear to let you know which direction of movement that button supports). Using the arrow keys, click once with mouse to select the button, and then use up/down – left/right (depending on the direction supported by that button) to move in the smallest incremental steps across the button’s range (holding down the arrow keys will move faster through the range). Using key entry, double click on the button to open the value window, and directly enter the value from your keyboard. If you enter an out of range number, the button stays selected but remains at the current setting (system beeps? If system sounds are on?) Some processors have link buttons between a pair of value windows, allowing click-and-drag adjustment while retaining the offset between the controls. Sliders Click on the slider itself or anywhere within the sliders track. The numerical value of the slider settings is displayed in a hover window above the slider path. Hover Box Hovering boxes will appear and display the control value when hovering with the mouse over the control. TAB Functions TAB moves the ‘selected’ status to the next control, with shift-TAB moving in the reverse direction. Additionally, the Mac has an option-TAB function for ‘down’ movement and shift-option-TAB for ‘up’ movement where applicable. If you have several Value Window Buttons selected, TAB functions will take you through the selected controls only. Waves CLA-76 User Guide 14 Appendix A – CLA-76 Controls Control Input Output Range 0 – -inf (0. 1 steps) 0 – -inf (0. 1 steps) Default -30 -18 Attack Release Ratio Revision 1 – 7 (0.0x steps) 1 – 7 (0.0x steps) 20:1, 12:1, 8:1, 4:1, All Blacky, Bluey 3 4 4:1 Blacky Analog Off, 50Hz, 60Hz Default: 60Hz, Reset: Off Meter GR, IN, OUT GR Waves CLA-76 User Guide 15