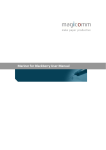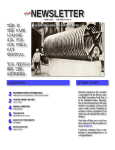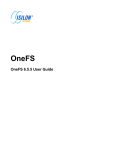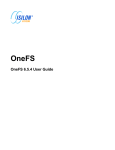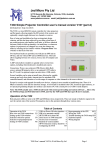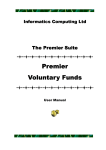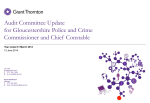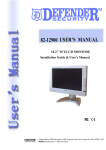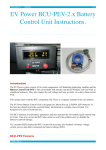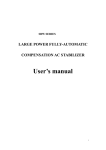Download Mercury for Android User Manual
Transcript
Mercury for Android User Manual Version: 1.1 CONTENTS Contents ......................................................................................................................................................... 2 Installation ...................................................................................................................................................... 3 Configuration .................................................................................................................................................. 6 Application URL ......................................................................................................................................... 6 Feature Code ............................................................................................................................................. 7 Start Mercury on Boot ............................................................................................................................... 8 Mercury OBEX ............................................................................................................................................ 8 Enable Logging ........................................................................................................................................... 9 Closedown ................................................................................................................................................. 9 Media Settings ......................................................................................................................................... 10 Photo Size ............................................................................................................................................. 11 Audio Quality ........................................................................................................................................ 12 Video Size ............................................................................................................................................. 12 Video Length ......................................................................................................................................... 13 General Use .................................................................................................................................................. 13 Photos ...................................................................................................................................................... 14 Video ........................................................................................................................................................ 15 Troubleshooting ........................................................................................................................................... 16 The pen vibrates violently then flashes red. ............................................................................................ 16 I cannot see the pen whilst scanning for Bluetooth devices ................................................................... 17 I receive the message “File Post Error” ................................................................................................... 17 I receive the message “Posting Response Error” ..................................................................................... 18 I receive the message “Retrying Comms” ................................................................................................ 18 I Get Mercury has encoutnered a problem with the button “Force Close” ............................................ 18 Page 2 Updated: Monday, July 09, 2012 INSTALLATION Before Installation of Mercury an Android phone has to be configured to allow the installation of non Android Market applications. This is due to the fact that at present, we are not making Mercury available via the market and are instead deploying it via links in text messages. The first step is, checking the Application Settings on the phone: Whilst on the main ‘Home’ screen, tap the ‘Menu’ key and tap settings. Scroll down the list and tap Applications. Ensure that the Unknown Sources box is checked. Tap to change it. Next would be to contact the support desk to request the link to the installation file. You can either call using this number; 08000789179 or e-mail a request along with the phone number and your company to: [email protected] Page 3 Updated: Monday, July 09, 2012 Within 5 minutes, you should receive an SMS message from magicomm, in the event that it does not arrive in a timely manner, please notify support. Pull down the notification bar at the top of the screen. Tap the notification for the SMS message you have just received. There should be text highlighted in blue, tap the text. The browser window should open and disappear again, you will have a new notification that a file is being downloaded (This may take a while depending on your connection) Once the download is complete, you can start the installation process. To begin, pull down the notification bar at the top and tap the download complete notification. Page 4 Updated: Monday, July 09, 2012 You will be presented with a screen asking if you want to install this application and a list of all the permissions that the application requires, tap Install to continue. This process should only take a few seconds and you should be presented with ‘Application Installed’ once complete. Tap ‘Open’ to complete the installation and start Mercury. This is the installation of Mercury complete. Mercury will now need to be configured for use with your particular application. Page 5 Updated: Monday, July 09, 2012 CONFIGURATION The following is a list of the configuration settings which can be changed in Mercury and explains how the effect the operation of the program. APPLICATION URL At the moment Mercury needs a URL to push the pen data up to a particular application and Mercury comes preconfigured with a default dummy location. If you were not provided with this location or do not know it, please contact support for the details you require. To configure Mercury; Open the Mercury. Tap the ‘Menu’ key. Tap Settings. You will now be presented with a list of settings to configure Mercury and how it behaves: The first setting; ‘Application URL’ is the first that needs to be configured, tap this to change it. You should be presented with a textbox and will need to change this to the URL you were provided with. Tap ‘OK’ to save the change. Page 6 Updated: Monday, July 09, 2012 FEATURE CODE The next setting that needs configured is the feature code, tap this to change it. The feature code is a numerical setting which dictates which features are to be activated within Mercury. The table of features available is as follows: Code Photos Videos 0 DISABLED DISABLED 1 ENABLED DISABLED 2 DISABLED ENABLED 3 ENABLED ENABLED Note: When changing the feature code in future, Mercury requires a full restart (see further for details on restarting Mercury). You should never have to change the feature code after the first configuration. Page 7 Updated: Monday, July 09, 2012 START MERCURY ON BOOT This setting is self explanatory and will enable or disable the auto start of Mercury after the phone has finished booting. It is recommended that this setting is enabled as Mercury will continue listening for pen activity even after the phone has been rebooted without the need for remembering to start Mercury initially. Tap this item to toggle the value. MERCURY OBEX This setting is for some phones which have difficulty communicating with the pen. By default this setting will be disabled, however the majority of handsets will require this to be enabled. Tap this setting to toggle if it is enabled or disabled. When changing this setting, Mercury will require a full restart for the background services to use the alternate OBEX channel. So far, the HTC Desire and Desire HD have been identified as handsets which may require this setting to be enabled. If you managed to pair the pen before enabling this setting, you will have to un-pair the pen and then go through the pairing process with this setting enabled. If you have not yet paired your pen, change this setting and you can pair the pen after configuring the settings for Mercury. If you have trouble getting the pen to pair with your Android handset, please check this section of troubleshooting, otherwise contact support. Page 8 Updated: Monday, July 09, 2012 ENABLE LOGGING This setting enables the logging of all actions within Mercury for troubleshooting purposes. These logs are usually for diagnosing issues sending data up to the server when the error message on the main screen is not sufficient. These logs are usually stored on the SD Card of the phone. If you attach the Android handset to a computer as a Mass Storage Device, you can find the logs in the magicomm folder in the root of the card and into a subfolder called logs. All the logs are .dat extension, and are plain text files. However it will only be in exceptional circumstances when this feature will be used and you will be requested to e-mail these files to support to help diagnose your problem. This setting is disabled by default. CLOSEDOWN This is not a setting; this button will terminate the Mercury application and its background service. The closedown button should only be used to restart Mercury when the feature code, the Mercury OBEX settings are changed or stop the application in the event of a catastrophic failure. Page 9 Updated: Monday, July 09, 2012 MEDIA SETTINGS This opens up the list of sub-settings which control the various media that Mercury can send up with pen data. These controls set the level of compression of the various media types and do not control the size or quality of the initial recording of the media. Page 10 Updated: Monday, July 09, 2012 PHOTO SIZE This setting dictates how much compression is applied to the photo after it has been taken with the camera within Mercury. The percentage values dictate what percentage of the original size of the photo will be. This does not affect the quality or the size of the photos taken with the camera; these are separate settings within Android itself. For normal use, it is recommended that the Android camera application is set to the highest quality possible for the best picture, and then within Mercury have the photo size setting set to 60% or less. This ensures that the general operation of the pen and Mercury does not grind to a halt as large quantities of 5 megapixel photos will not transmit quickly over a 3G or a poor GPRS data connection. Page 11 Updated: Monday, July 09, 2012 AUDIO QUALITY The options you are presented with for Audio Quality is self explanatory. These are options for the encoding of the sounds recorded by Mercury. Depending on requirements, it is recommended that this setting is kept to low to enable smooth data transfer of pen data and associated media. VIDEO SIZE You are presented with three options for the Video Size settings. The recommended option is Medium for the video for reasons stated for the previous options; however you can change this to reflect your needs. If you require extremely large and sharper video with better quality audio select large. However this will vastly increase the time taken to transmit the data. Page 12 Updated: Monday, July 09, 2012 VIDEO LENGTH The video length dictates the maximum length of a video recorded within Mercury. This allows you to break up recorded video into segments to aid transmission. It is recommended to cap the maximum at 5 minutes; however you are free to record as many 5 minute video segments which are required to be sent along with the pen data. Again this can be changed depending on your requirements. GENERAL USE Using Mercury is almost the same as the other platforms which magicomm provides routers for. The only subtle difference is the way Mercury handles media. On this version, the camera, video and audio capture has to be initiated from within Mercury itself. If you wish to add media to a job that is being posted up, the following has to be done before ticking send. You can write out on the paper as much as you like, however, if you wish to add media, do not tick send until you have captured the required media from within Mercury. Page 13 Updated: Monday, July 09, 2012 PHOTOS To take a photo for sending up with a form; open Mercury, press the ‘Menu’ key and tap ‘Photo’. This will open up the camera interface where you can take a photo like you normally would with the handset. Once the photo has been taken, you will get the option to save or re-take the photo. When the photo has been saved, you will be prompted if you wish to take another photo. Tapping yes will bring up the camera interface again and tapping no will dismiss the box. You can take more photos by walking through this process at a later time before ticking send on the form. Page 14 Updated: Monday, July 09, 2012 VIDEO To record a video for sending up with a form; open Mercury, press the ‘Menu’ key and tap ‘Video’. This will open up a very basic video interface with a timer in the top left and a button in the bottom right corner. Tap ‘Start Recording’ to begin recording. Once complete, tap the button again to stop and save the video. You can repeat this as often as required for the form that you are sending as each start and stop will produce a video file that will be sent up to the server. When you are finished recording and have pressed ‘Stop Recording’ press the ‘Back’ key to return to Mercury. This process can be repeated if you require additional videos at a later point in time. Page 15 Updated: Monday, July 09, 2012 TROUBLESHOOTING If you have issues using Mercury for Android, it is always best to get in touch with magicomm support so can walk through the process of sending data and identify the area which is causing issues. You can contact the support desk via the following methods: Email: [email protected] Telephone: 08000789179 The following are a few of the common problems that can be encountered whilst using Mercury. THE PEN VIBRATES VIOLENTLY THEN FLASHES RED. There are many causes for this issue a few are simple to fix. The first step is to check that Bluetooth is enabled on the handset. The next step is to check that the handset is not connected to another Bluetooth device like a car kit whilst trying to send the form data. Usually handsets can only connect to one Bluetooth device at any one time, which causes an error when the pen attempts to initiate a connection. If these are not applicable, you need to check the notification bar at the top of the screen for any incoming Bluetooth files or if it is requesting authorisation for the pen. This has only been seen on the HTC Desire devices to date. This means that you will have to authorise the device once and manually accept files coming from the pen. If you fail to accept these files, then pen will abort the connection after 30 seconds and will flash red. To work around this, enable Mercury OBEX, restart Mercury and re-pair the pen defined in the steps below and you will no longer be prompted. Ticking send again on the form and accepting the file corrects this issue. If the above is not an issue and despite the pen being paired, it immediately flashes red, you will have to do the following: Enable the Mercury OBEX setting within Mercury. Restart Mercury using the closedown button. Un-pair then repair the pen. Tick send and normal operation will resume. If your issues are not resolved by these steps, please contact magicomm. Page 16 Updated: Monday, July 09, 2012 I CANNOT SEE THE PEN WHILST SCANNING FOR BLUETOOTH DEVICES A common issue is when the device does not appear in the list of Bluetooth devices when pairing the digital pen with the phone. So far, all but the Google Nexus One has had this problem and is dependent on modifications made on the Android operating system which could be introduced either by manufacturer or network operator. This issue is corrected with the latest pen firmware from Anoto which can be provided to you so that you may upgrade the pen. You will need a docking cradle and a computer running Windows XP/Vista/7 along with additional software for flashing the pen. This will reset all pairings and remove all data that is stored on the pen. Please contact support for more information and the software required for upgrading the pen. I RECEIVE THE MESSAGE “FILE POST ERROR” The file post error is usually a connectivity error where there is no internet connection available to the phone to post data. To check this, you need to look for the following on the top bar, which indicates a packet data connection is available. The symbol may appear with G, E, 3G or H next to it which informs you which connection type it is. G is GPRS connection, the slowest packet data connection usually in poor signal areas. E is Edge which is a faster connection than GPRS 3G is mobile broadband connection speeds, faster than the previous two. H is HSDPA which is the fastest connection present in excellent signal quality areas. Another route is that Android can provide a data connection to Mercury through Wifi. If this is available, Mercury can transmit data over a connected access point as it does not differentiate between mobile and Wifi data access. If you can connect to the internet via the web browser and are still getting this error, the probable cause is a server issue. At this point, contact support and provide your pen serial number along with the company that you work for so that further investigation can begin. Page 17 Updated: Monday, July 09, 2012 I RECEIVE THE MESSAGE “POSTING RESPONSE ERROR” This error is usually caused by internet connection issues similar with the file post error message. If you walk through the steps stipulated there to check the connection to ensure that the phone can connect to the internet. Otherwise contact support with your pen serial number, the company you are working for and any identifying information so that your form can be tracked down; I.e. Job number. I RECEIVE THE MESSAGE “RETRYING COMMS” This error message is a general “catch all” status where an error has occurred that is not anticipated within the Mercury software. If you receive this message, enable logging, restart Mercury and contact support. Please be prepared to connect your Android device to a computer to extract the logging files so that they may be sent to support for analysis. I GET MERCURY HAS ENCOUTNERED A PROBLEM WITH THE BUTTON “FORCE CLOSE” This is an unrecoverable error where Mercury has thrown an exception that has not been caught. If you had logging enabled, please submit your logs to support. Otherwise please contact support and inform them of what you were doing when you received this message. Page 18 Updated: Monday, July 09, 2012