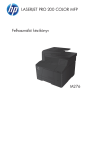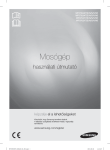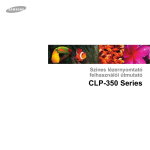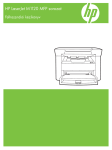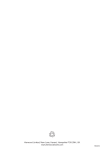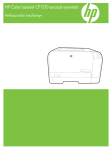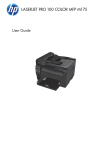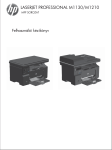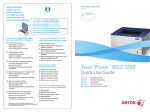Download LaserJet Pro 100 Color MFP M175 User Guide
Transcript
LASERJET PRO 100 COLOR MFP M175 Felhasználói kézikönyv LaserJet Pro 100 color MFP M175 Felhasználói kézikönyv Copyright és licenc Védjegyek © 2012 Copyright Hewlett-Packard Development Company, L.P. Az Adobe®, az Acrobat® és a PostScript® az Adobe Systems Incorporated bejegyzett védjegye. Előzetes írásbeli engedély nélküli reprodukálása, adaptálása vagy fordítása tilos, kivéve ahol ezt a szerzői jogi rendelkezések megengedik. Az Intel® Core™ az Intel Corporation Egyesült Államokban és egyéb országokban/ térségekben bejegyzett védjegye. A jelen kézikönyvben megadott információk előzetes bejelentés nélkül megváltozhatnak. A Java™ a Sun Microsystems, Inc. Egyesült Államokban bejegyzett védjegye. A HP termékekre és szolgáltatásokra vonatkozó kizárólagos garanciák az adott termékhez és szolgáltatáshoz mellékelt garancianyilatkozatokban találhatók. Az ebben az útmutatóban foglaltak nem tekinthetők további garanciavállalásnak. A HP nem vállal felelősséget a jelen útmutatóban előforduló műszaki vagy szerkesztési hibákért, illetve kihagyásokért. A Microsoft®, a Windows®, a Windows® XP és a Windows Vista® a Microsoft Corporation Egyesült Államokban bejegyzett védjegye. Edition 1, 7/2012 Cikkszám: CE866-90914 A UNIX® az Open Group bejegyzett védjegye. Az ENERGY STAR® és az ENERGY STAR® jelölés az Egyesült Államokban bejegyzett védjegy. Jelen útmutatóban alkalmazott jelölések TIPP: A tippek hasznos ötleteket vagy hivatkozásokat adnak. MEGJEGYZÉS: A megjegyzések fontos információkat tartalmaznak egy adott fogalom magyarázása vagy egy feladat végrehajtása kapcsán. VIGYÁZAT! A figyelmeztetések olyan eljárásokat tartalmaznak, amelyeket követnie kell, hogy elkerülje az adatvesztést vagy a készülék károsodását. FIGYELEM! A fontos figyelmeztetések olyan specifikus eljárásokra hívják fel a figyelmet, amelyeket követnie kell a személyes sérülések, a katasztrofális léptékű adatvesztés, illetve a készülék komoly károsodása elkerülése érdekében. HUWW iii iv Jelen útmutatóban alkalmazott jelölések HUWW Tartalomjegyzék 1 A készülékkel kapcsolatos alapvető tudnivalók ................................................................ 1 Termék-összehasonlítás ............................................................................................................. 2 Környezetvédelmi jellemzők ...................................................................................................... 3 Kisegítő lehetőségek ................................................................................................................. 4 A készülék kinézete .................................................................................................................. 5 A készülék elölnézete ................................................................................................ 5 A készülék hátulnézete .............................................................................................. 6 Gyári szám és típusszám helye ................................................................................... 6 A kezelőpanel elrendezése ........................................................................................ 7 2 A vezérlőpult menüi ......................................................................................................... 9 Beállítás menü ....................................................................................................................... 10 Jelentések menü ...................................................................................................... 10 Rendszerbeállítás menü ........................................................................................... 10 Szerviz menü .......................................................................................................... 12 Hálózati telepítés menü (csak hálózati típusok esetében) .............................................. 13 Funkciótól függő menük .......................................................................................................... 14 Másolás menü ........................................................................................................ 14 3 Szoftver Windows rendszerhez ....................................................................................... 17 Támogatott Windows operációs rendszerek .............................................................................. 18 Támogatott nyomtató-illesztőprogramok Windows operációs rendszerhez ..................................... 18 Válassza ki a megfelelő nyomtató-illesztőprogramot a Windowshoz ............................................ 19 A nyomtatási feladat beállításainak módosítása ......................................................................... 20 A nyomtató-illesztőprogram beállításainak módosítása, Windows ................................................ 21 Az összes nyomtatási feladat beállításának módosítása a szoftverprogram bezárásáig ............................................................................................................. 21 Alapértelmezett beállítások módosítása az összes nyomtatási feladathoz ....................... 21 A termék konfigurációs beállításainak módosítása ....................................................... 21 Szoftver eltávolítása Windows rendszer esetében ...................................................................... 22 Támogatott segédprogramok Windows-rendszerekhez ............................................................... 23 Egyéb Windows összetevők és segédprogramok ........................................................ 23 Szoftverek egyéb operációs rendszerekhez ............................................................................... 24 HUWW v 4 A készülék használata Mac számítógéppel ..................................................................... 25 Programok Mac számítógépekhez ........................................................................................... 26 Támogatott Macintosh operációs rendszerek .............................................................. 26 Támogatott nyomtató-illesztőprogramok Macintosh operációs rendszerhez ..................... 26 Szoftver telepítése Mac operációs rendszerekre .......................................................... 26 Szoftver eltávolítása Macintosh operációs rendszerről ................................................. 29 A nyomtatási beállítások fontossági sorrendje Macintosh rendszerben ........................... 29 A nyomtató-illesztőprogram beállításainak módosítása Macintosh rendszerben ............... 30 Programok Mac számítógépekhez ............................................................................ 31 Nyomtatás Mac számítógéppel ............................................................................................... 32 Nyomtatási feladat törlése Mac rendszer esetében ...................................................... 32 A papírméret és -típus módosítása Mac rendszer esetében ........................................... 32 Dokumentumok átméretezése vagy nyomtatás egyedi méretű papírra Macintosh rendszerben ........................................................................................................... 32 Előzetes nyomtatási beállítások létrehozása és használata Macintosh rendszerben ......... 33 Fedőlap nyomtatása Mac rendszerben ...................................................................... 33 Vízjelek használata Macintosh rendszerben ............................................................... 33 Több oldal nyomtatása egyetlen papírlapra Macintosh rendszerben .............................. 34 Nyomtatás a lap mindkét oldalára (kétoldalas nyomtatás) Macintosh rendszerben .......... 34 Színbeállítások megadása Macintosh rendszerben ...................................................... 35 A Services (szolgáltatások) menü használata Macintosh rendszerben ............................ 35 Beolvasás Mac rendszerben .................................................................................................... 36 Problémák megoldása Macintosh rendszer esetében .................................................................. 37 5 A készülék csatlakoztatása ............................................................................................ 39 Támogatott hálózati operációs rendszerek (csak hálózati típusok esetében) .................................. 40 Nyomtatómegosztásra vonatkozó nyilatkozat ............................................................. 40 Csatlakozás számítógéphez, illetve vezetékes vagy vezeték nélküli hálózathoz a HP Smart Install használatával ........................................................................................................................ 41 USB csatlakoztatás a szoftver CD-ROM használatával ................................................................ 42 Csatlakoztatás hálózathoz a szoftver CD-ROM használatával (csak hálózati típusok esetében) ........ 43 Támogatott hálózati protokollok ................................................................................ 43 A készülék telepítése vezetékes hálózatra .................................................................. 43 A készülék telepítése vezeték nélküli hálózatra ........................................................... 44 A hálózati készülék konfigurálása ............................................................................. 49 6 Papír és nyomtatási média ............................................................................................. 51 A papír megfelelő használata .................................................................................................. 52 A különleges papír használatára vonatkozó útmutató .................................................. 52 A nyomtató-illesztőprogram módosítása a papírtípusnak és -méretnek megfelelően ......................... 54 Támogatott papírméretek ........................................................................................................ 55 Támogatott papírtípusok ......................................................................................................... 57 Papírtálcák feltöltése ............................................................................................................... 59 vi HUWW Töltse fel az adagolótálcát ....................................................................................... 59 Tálcakapacitás ....................................................................................................... 60 A papír iránya a tálcák feltöltésekor .......................................................................... 60 7 Nyomtatókazetták és képalkotó dob .............................................................................. 61 Nyomtatókazetta és képalkotó dob funkciók .............................................................................. 62 Kellékek nézete ...................................................................................................................... 63 A nyomtatókazetta nézete ........................................................................................ 63 A képalkotó dob nézete ........................................................................................... 63 A képalkotó dob és a nyomtatókazetták kezelése ....................................................................... 64 A képalkotó dob és a nyomtatókazetták beállításainak módosítása ............................... 64 Csereútmutató ......................................................................................................... 65 Kellékek újrahasznosítása ........................................................................................ 72 A nyomtatókazetta és a képalkotó dob tárolása .......................................................... 73 A HP álláspontja a nem HP által gyártott kellékekre vonatkozóan .................................. 73 A HP hamisításokkal foglalkozó forródrótja és webhelye .............................................. 73 A nyomtatókazettákkal vagy a képalkotó dobbal kapcsolatos problémák megoldása ..................... 74 A nyomtatókazetták és a képalkotó dob ellenőrzése .................................................... 74 A nyomtatókazettára vagy a képalkotó dobra vonatkozó kezelőpanel üzenetek értelmezése ............................................................................................................ 77 8 Nyomtatási feladatok ..................................................................................................... 83 Nyomtatási feladat leállítása ................................................................................................... 84 Alapvető nyomtatási feladatok Windows rendszerben ................................................................ 85 A nyomtató-illesztőprogram megnyitása Windows esetében ......................................... 85 Segítség igénybevétele a nyomtatási beállításokhoz Windows esetében ........................ 86 A nyomtatandó másolatok számának módosítása Windows esetében ........................... 86 Egyedi nyomtatási beállítások mentése későbbi használatra Windows esetében ............. 86 A nyomtatási minőség javítása Windows esetében ...................................................... 90 Nyomtatás a papír mindkét oldalára (duplex nyomtatás) Windows rendszerben ............. 91 Több oldal nyomtatása egy lapra Windows esetében .................................................. 93 Oldaltájolás beállítása Windows rendszerben ............................................................ 95 Színbeállítások megadása Windows esetében ............................................................ 96 További nyomtatási feladatok Windows rendszerben ................................................................. 97 Színes szöveg nyomtatása feketeként Windows rendszerben ........................................ 97 Előnyomott fejléces papírra vagy űrlapokra történő nyomtatás Windows esetében .......... 97 Nyomtatás különleges papírra, címkékre vagy írásvetítő-fóliákra ................................... 99 Első vagy utolsó oldal eltérő papírra nyomtatása Windows rendszerben ...................... 101 Dokumentum méretének beállítása a lap méretéhez igazítva ...................................... 103 Vízjel hozzáadása a dokumentumhoz Windows rendszerben .................................... 104 Füzet nyomtatása Windows rendszerben ................................................................. 105 HUWW vii 9 Színes ........................................................................................................................... 107 Szín beállítása ..................................................................................................................... 108 Színséma módosítása nyomtatási feladathoz ............................................................ 108 A színbeállítások módosítása ................................................................................. 109 Kézi színbeállítások ............................................................................................... 109 A HP EasyColor beállítás használata Windows rendszerben ..................................................... 111 Színegyeztetés ..................................................................................................................... 112 10 Másolás ..................................................................................................................... 113 Másolási funkciók használata ................................................................................................ 114 Egyérintéses másolás ............................................................................................. 114 Több másolat ........................................................................................................ 114 Többoldalas eredeti példány másolása .................................................................... 115 Személyi igazolványok másolása ............................................................................ 115 Másolási feladat leállítása ...................................................................................... 116 Másolatok kicsinyítése vagy nagyítása ..................................................................... 116 Másolási feladat leválogatása ................................................................................ 117 Színes vagy fekete-fehér másolatok készítése ............................................................ 118 Másolási beállítások ............................................................................................................. 118 Másolási minőség módosítása ................................................................................ 118 Por és egyéb szennyeződés a lapolvasó üvegén ....................................................... 119 A világosítás vagy sötétítés beállításának módosítása a másolatokhoz ......................... 120 Alapértelmezett másolási beállítások meghatározása ................................................ 121 Papírméret és -típus beállítása speciális papírra történő másoláshoz ............................ 121 Az alapértelmezett másolási beállítások visszaállítása ............................................... 122 Fényképek másolása ............................................................................................................ 123 Vegyes méretű eredeti példányok másolása ............................................................................ 124 Kézi másolás mindkét oldalra (duplex) .................................................................................... 125 11 Lapolvasás ................................................................................................................. 127 A beolvasási funkciók használata .......................................................................................... 128 Lapolvasási módszerek .......................................................................................... 128 Lapolvasás megszakítása ....................................................................................... 129 Beolvasási beállítások ........................................................................................................... 130 Lapolvasó felbontás- és színbeállításai ..................................................................... 130 Beolvasási minőség ............................................................................................... 131 12 A készülék kezelése és karbantartása ........................................................................ 133 Információs oldalak nyomtatása ............................................................................................. 134 Eszközbeállítások módosítása számítógépről ........................................................................... 136 A HP Web Jetadmin szoftver használata ................................................................................. 138 A készülék biztonsági funkciói ............................................................................................... 139 A készülék zárolása .............................................................................................. 139 viii HUWW Rendszerjelszó beállítása (csak hálózati típusok esetében) ......................................... 139 Takarékossági beállítások ..................................................................................................... 140 Alvó üzemmód ..................................................................................................... 140 Energiatakarékos beállítások .................................................................................. 140 Archív nyomtatás .................................................................................................. 141 A készülék tisztítása ............................................................................................................. 142 A dokumentumadagoló behúzógörgőinek és elválasztópárnájának tisztítása ................ 142 A papírút tisztítása ................................................................................................ 143 A készülék külsejének tisztítása ............................................................................... 144 Termékfrissítések .................................................................................................................. 144 13 Problémamegoldás .................................................................................................... 145 Egyéni tájékozódás .............................................................................................................. 146 Problémamegoldási ellenőrzőlista .......................................................................................... 147 1. lépés: A készülék helyes beállításának ellenőrzése ................................................ 147 2. lépés: A kábelelrendezés vagy a vezeték nélküli kapcsolat ellenőrzése (csak hálózati típusok esetében) .................................................................................................. 147 3. lépés: Nézze meg, hogy van hibaüzenet a kezelőpanelen. .................................... 147 4. lépés: A papír ellenőrzése .................................................................................. 148 5. lépés: A szoftver ellenőrzése .............................................................................. 148 6. lépés: Ellenőrizze a nyomtatási funkciókat ............................................................ 148 7. lépés: Ellenőrizze a másolási funkciókat ............................................................... 148 8. lépés: A kellékek ellenőrzése .............................................................................. 148 9. lépés: Próbáljon meg nyomtatási feladatot küldeni egy számítógépről. .................... 148 A készülék teljesítményét befolyásoló tényezők ........................................................................ 149 Gyári alapbeállítások visszaállítása ....................................................................................... 150 A kezelőpanel-üzenetek értelmezése ....................................................................................... 151 A vezérlőpult-üzenetek típusai ................................................................................. 151 A kezelőpanel üzenetei ......................................................................................... 151 A papírbehúzás nem megfelelő, vagy elakad a papír .............................................................. 157 A készülék nem húz be papírt ................................................................................. 157 A készülék egyszerre több lapot húz be ................................................................... 157 Papírelakadások megakadályozása ........................................................................ 157 Elakadások megszüntetése ..................................................................................... 158 A nyomtatási minőség javítása .............................................................................................. 163 A megfelelő papírtípus-beállítás használata a nyomtató-illesztőprogramban ................. 163 Színbeállítások módosítása a nyomtató-illesztőprogramban ........................................ 164 A HP specifikációknak megfelelő papír használata ................................................... 165 Tisztítóoldal nyomtatása ......................................................................................... 166 A készülék kalibrálása a színek beállításához .......................................................... 166 A nyomtatási igényeknek legjobban megfelelő nyomtató-illesztőprogram használata ..... 167 A készülék nem nyomtat, vagy lassan nyomtat ......................................................................... 168 A készülék nem nyomtat ........................................................................................ 168 A készülék lassan nyomtat ...................................................................................... 168 HUWW ix Csatlakoztatási problémák megoldása ................................................................................... 170 Közvetlen csatlakoztatási problémák megoldása ....................................................... 170 Hálózati problémák megoldása .............................................................................. 170 Vezeték nélküli hálózati problémák megoldása ........................................................................ 172 Vezeték nélküli kapcsolat ellenőrzőlista .................................................................... 172 A készülék nem nyomtat a vezeték nélküli beállítás befejeződése után ......................... 172 A készülék nem nyomtat, és a számítógéphez külső tűzfal van telepítve ....................... 173 A vezeték nélküli kapcsolat nem működik a vezeték nélküli útválasztó vagy készülék áthelyezése után ................................................................................................... 173 Nem lehet több számítógépet csatlakoztatni a vezeték nélküli készülékhez ................... 173 Ha a vezeték nélküli készülék virtuális magánhálózathoz (VPN) csatlakozik, megszakad a kapcsolat ......................................................................................... 173 A hálózat nem jelenik meg a vezeték nélküli hálózatok listájában ............................... 174 A vezeték nélküli hálózat nem működik .................................................................... 174 Készülékszoftver problémák Windows rendszerben .................................................................. 175 Általános Macintosh problémák megoldása ............................................................................ 176 A nyomtató-illesztőprogram nem szerepel a Print & Fax (nyomtató és fax) listában. ....... 176 A készülék neve nem jelenik meg a Print & Fax (nyomtató és fax) készüléklistájában. .... 176 A nyomtató-illesztőprogram nem állítja be automatikusan a Print & Fax (nyomtató és fax) listában kiválasztott készüléket. ........................................................................ 176 Egy nyomtatási feladat nem arra a készülékre került, amelyikre küldeni kívánta. ........... 177 USB kábelkapcsolat esetén a készülék az illesztőprogram kiválasztását követően nem jelenik meg a Print & Fax (nyomtató és fax) listában. ................................................. 177 Ön általános nyomtató-illesztőprogramot alkalmaz USB-csatlakozás használatakor ....... 177 A függelék Kellékek és tartozékok .................................................................................. 179 Alkatrészek, tartozékok és kellékek rendelése .......................................................................... 180 Cikkszámok ......................................................................................................................... 180 Festékkazetták ...................................................................................................... 180 Képalkotó dobok ................................................................................................... 180 Kábelek és illesztők ............................................................................................... 180 B függelék Szerviz és terméktámogatás .......................................................................... 181 A Hewlett-Packard korlátozott garancia nyilatkozata ................................................................ 182 A HP kiegészítő védelmi garanciája: A LaserJet festékkazetta korlátozott garancianyilatkozata ..... 184 A HP LaserJet csere képalkotó dobokra vonatkozó korlátozott garancianyilatkozata ..................... 185 A nyomtatókazettán és a képalkotó dobon található adatok ...................................................... 186 Végfelhasználói licencszerződés ............................................................................................ 187 OpenSSL ............................................................................................................................. 190 Ügyfélszolgálat .................................................................................................................... 190 A termék visszacsomagolása ................................................................................................. 191 x HUWW C függelék Műszaki adatok ............................................................................................. 193 Fizikai adatok ...................................................................................................................... 194 Teljesítményfelvétel, elektromos jellemzők és zajkibocsátás ........................................................ 194 Környezeti specifikációk ....................................................................................................... 194 D függelék Az előírásokra vonatkozó információk .......................................................... 195 FCC-előírások ...................................................................................................................... 196 Környezetbarát termékgazdálkodási program ......................................................................... 197 Környezetvédelem ................................................................................................. 197 Ózonkibocsátás .................................................................................................... 197 Energiafogyasztás ................................................................................................. 197 Papírfelhasználás .................................................................................................. 197 Műanyagok .......................................................................................................... 197 HP LaserJet nyomtatási kellékek ............................................................................... 197 Visszajuttatási és újrahasznosítási tudnivalók ............................................................ 198 Papír ................................................................................................................... 199 Anyagkorlátozások ............................................................................................... 199 Otthoni felhasználók által kidobott használt berendezések elhelyezése az Európai Unióban .............................................................................................................. 199 Vegyi anyagok ..................................................................................................... 200 Anyagbiztonsági adatlap (Material Safety Data Sheet – MSDS) .................................. 200 További információk .............................................................................................. 200 Megfelelőségi nyilatkozat (alaptípusok) .................................................................................. 201 Megfelelőségi nyilatkozat (vezeték nélküli típusok) ................................................................... 203 Biztonsági nyilatkozatok ....................................................................................................... 205 Lézerbiztonsági nyilatkozat .................................................................................... 205 Kanadai DOC-szabályozás .................................................................................... 205 VCCI statement (Japan) .......................................................................................... 205 Utasítások a tápkábel használatához ...................................................................... 205 Power cord statement (Japan) ................................................................................. 205 EMC-nyilatkozat (Korea) ........................................................................................ 206 Lézerbiztonsági nyilatkozat Finnország számára ....................................................... 207 GS nyilatkozat (Németország) ................................................................................ 207 Anyagtáblázat (Kína) ............................................................................................ 208 A veszélyes anyagok használatának korlátozásával kapcsolatos nyilatkozat (Törökország) ....................................................................................................... 208 A vezeték nélküli eszközökhöz kapcsolódó további nyilatkozatok .............................................. 209 FCC megfelelőségi nyilatkozat – Egyesült Államok .................................................... 209 Ausztráliai nyilatkozat ........................................................................................... 209 Brazíliai ANATEL nyilatkozat .................................................................................. 209 Kanadai nyilatkozatok ........................................................................................... 209 Európai uniós jogi szabályozással kapcsolatos nyilatkozat ......................................... 209 Franciaországi használattal kapcsolatos nyilatkozat .................................................. 210 Oroszországi használattal kapcsolatos nyilatkozat .................................................... 210 HUWW xi Koreai nyilatkozat ................................................................................................. 210 Tajvani biztonsági nyilatkozat ................................................................................ 210 Tárgymutató ..................................................................................................................... 211 xii HUWW 1 HUWW A készülékkel kapcsolatos alapvető tudnivalók ● Termék-összehasonlítás ● Környezetvédelmi jellemzők ● Kisegítő lehetőségek ● A készülék kinézete 1 Termék-összehasonlítás Alapmodell ● 2 Sebesség: Percenként akár 16 oldalt is kinyomtat A4 méretű papíron, illetve akár 17 fekete-fehér vagy 4 színes oldalt Letter méretű papíron. ● Tálca: 150 lap 75 g/m2 ● Kimeneti tálca: 50 lap 75 g/m2 ● Csatlakozás: Nagy sebességű USB 2.0 port. ● Kétoldalas (duplex) nyomtatás: Kézi kétoldalas nyomtatás (a nyomtató illesztőprogramjának használatával). ● Kezdő nyomtatókazetták: Mellékelve a készülékhez Hálózati típus HP LaserJet Pro 100 color MFP M175 plus: ● Csatlakozás: 802.11b/g/n vezeték nélküli hálózatkezelési funkció és beépített hálózatkezelési funkció a 10Base-T/ 100Base-TX hálózati csatlakozáshoz 1. fejezet A készülékkel kapcsolatos alapvető tudnivalók HUWW Környezetvédelmi jellemzők Újrahasznosítás Újrahasznosított papír felhasználásával csökkentse a hulladékot. Hasznosítsa újra a nyomtatókazettákat a HP visszajuttatási programja által. Energiatakarékosság Energiát takaríthat meg az alvó üzemmód és az energiatakarékos üzemmód használatával. A HP Instant-on technológia használatával a készülék az alvó vagy energiatakarékos üzemmódból való kilépés után gyorsabban tudja kinyomtatni az első oldalt, ezáltal hamarabb befejeződik a nyomtatási feladat. HUWW Kézi kétoldalas nyomtatás Papírtakarékosság a kézi kétoldalas nyomtatás beállítás révén. Több oldal nyomtatása egy lapra Papírt takaríthat meg azzal, ha a dokumentumok kettő vagy több oldalát egyetlen lapra, egymás mellé nyomtatja. Ez a funkció a nyomtató-illesztőprogramján keresztül érhető el. Környezetvédelmi jellemzők 3 Kisegítő lehetőségek A készülék számos olyan funkcióval rendelkezik, amelyek segítséget nyújtanak a felhasználóknak. 4 ● Az elektronikus formátumú felhasználói kézikönyv megnyitható a különféle olvasóprogramokban. ● Minden nyílás és fedél egy kézzel nyitható. 1. fejezet A készülékkel kapcsolatos alapvető tudnivalók HUWW A készülék kinézete A készülék elölnézete 1 2 8 3 7 6 4 5 HUWW 1 Dokumentumadagoló 2 Lapolvasó 3 Kimeneti tálca 4 Tápkapcsoló 5 Fő adagolótálca 6 Előlap (hozzáférést biztosít a képalkotó dobhoz) 7 Nyomtatókazetta-tartó fedele (hozzáférést biztosít a nyomtatókazettákhoz) 8 Kezelőpanel A készülék kinézete 5 A készülék hátulnézete 2 1 3 4 5 1 Biztonsági nyílás 2 Hátsó ajtó elakadás megszüntetéséhez 3 USB-port 4 HP belső hálózati port (csak hálózati típusok esetében) 5 Tápcsatlakozó-aljzat Gyári szám és típusszám helye Az elülső fedél belső oldalán található az a címke, amely tartalmazza a termékszámot és a sorozatszámot. 6 1. fejezet A készülékkel kapcsolatos alapvető tudnivalók HUWW A kezelőpanel elrendezése 1 2 3 4 5 6 7 8 16 15 14 9 10 13 12 11 1 A kezelőpanel kijelzője. A kijelző megjeleníti a termékre vonatkozó információkat. A kijelzőn látható menük segítségével megadhatja a termék beállításait. 2 Festékszintjelzők. A szintjelzők mutatják az egyes kazettákban maradt festék becsült mennyiségét. 3 Üzemkész jelzőfény. Ez a jelzőfény azt jelzi, hogy a készülék üzemkész állapotban van, vagy épp egy feladat feldolgozását végzi. 4 Figyelmeztető jelzőfény. Jelzi, ha a készülékkel kapcsolatos probléma adódik. Az üzeneteket a kijelzőn tekintheti meg. 5 Kazetta gomb. A nyomtatókazetta-tartó fedelének bezárt állapotában nyomja le a gombot a karusszel elforgatásához. 6 Vezeték nélküli gomb (csak hálózati típusok esetében). Nyomja meg a gombot a Vezeték nélküli menü megnyitásához. Nyomja meg és tartsa lenyomva a gombot a Wi-Fi védett telepítés (Wi-Fi Protected Setup - WPS) engedélyezéséhez. A jelzőfény mutatja a vezeték nélküli kapcsolat állapotát. 7 Mégse gomb. A Mégse 8 OK gomb. Használja az OK gombot beállítások nyugtázásához, illetve műveletek végrehajtásának megerősítéséhez. 9 Nyílgombok. A nyílgombok használatával navigálhat a menükben, és módosíthat egyes beállításokat. 10 Másolás menü gomb. A Másolás menü 11 gomb megnyomásával visszavonhatja az aktuális feladatot. gomb megnyomásával megnyithatja a másolási beállítások menüjét. Világosítás/sötétítés gomb. A Világosítás/Sötétítés gomb megnyomásával lehet a másolatok világosságát vagy sötétségét beállítani. 12 Színes másolat gomb. Használja a Színes gombot színes másolási feladat indításához. 13 Fekete-fehér másolat gomb. Használja a Fekete gombot fekete-fehér másolási feladat indításához. 14 Másolatok száma gomb. A Másolatok száma gomb megnyomásával beállíthatja a másolatok számát az aktuális munkához. HUWW A készülék kinézete 7 15 Vissza gomb: A Vissza gomb megnyomásával visszatérhet az előző menübe, vagy kiléphet az aktuális menüből, hogy visszatérjen az Üzemkész állapothoz. 16 8 Beállítás gomb. A Beállítás megnyomásával elérheti a főmenü beállításait. 1. fejezet A készülékkel kapcsolatos alapvető tudnivalók HUWW 2 HUWW A vezérlőpult menüi ● Beállítás menü ● Funkciótól függő menük 9 Beállítás menü A menü megnyitásához nyomja meg a Beállítás ● Jelentések ● Rendszerbeállítás ● Szerviz ● Hálózati telepítés gombot. Az alábbi almenük állnak rendelkezésre: Jelentések menü Első szint Demóoldal Menüstruktúra Konfigurációs jelentés Kellékek állapota Hálózati összegzés (csak hálózati típusok esetében) Használati oldal PCL fontlista PS fontlista PCL6 fontlista Színhasználati napló Szervizoldal Diagnosztikai oldal Nyomtatási minőség Rendszerbeállítás menü Az alábbi táblázatban a csillaggal (*) megjelölt elemek a gyári alapbeállításokat jelzik. Első szint Második szint Nyelv 10 2. fejezet A vezérlőpult menüi Harmadik szint Értékek Megjeleníti a rendelkezésre álló kezelőpanel-nyelvek listáját. HUWW Első szint Második szint Papírbeállítás Alapért. papírméret Harmadik szint Értékek Letter A4 Legal Alapért. papírtípus 1. tálca Felsorolja az elérhető hordozótípusokat. Papírtípus Megjeleníti a használható hordozótípusok listáját. Papírméret Megjeleníti a használható hordozóméretek listáját. Művelet papírkifogyáskor Várakozás folyamatosan* Visszavonás Hatálytalanítás Nyomtatási minőség Szín kalibrálása Kalibrálás most Bekapcsolás után Energiabeállítások Alváskésleltetés Ki 1 perc 15 perc* 30 perc 1 óra 2 óra Automatikus kikapcsolás Automatikus kikapcsolás késleltetése Soha 30 perc* 1 óra 2 óra 4 óra 8 óra 24 óra Feléledési események USB feladat LAN feladat Vezeték nélküli feladat Gomb megnyomása HUWW Beállítás menü 11 Első szint Második szint Harmadik szint Értékek Kellékbeállítások Fekete kazetta Nagyon alacsony szinten beállítás Leállítás Figyelmeztetés Folytatás* Színes kazetták Alsó küszöbérték (Tartomány: 1-100) Nagyon alacsony szinten beállítás Leállítás Figyelmeztetés Folytatás Fekete nyomtatás* Alsó küszöbérték Cián (Tartomány: 1-100) Bíbor (Tartomány: 1-100) Sárga (Tartomány: 1-100) Képalkotó dob Nagyon alacsony szinten beállítás Leállítás* Figyelmeztetés Folytatás Alsó küszöbérték (Tartomány: 1-100) Használati adatok tárolása Kelléken* Nem kelléken Courier betűtípus Normál* Sötét Színes másolás Be* Ki Szerviz menü Az alábbi táblázatban a csillaggal (*) megjelölt elemek a gyári alapbeállításokat jelzik. Első szint Második szint Értékek Tisztítólap 12 2. fejezet A vezérlőpult menüi HUWW Első szint Második szint Értékek Tisztítás üzemmód USB-sebesség Magas* Teljes Kevesebb papírmeghajlás Be Ki* Archív nyomtatás Be Ki* A firmware dátuma Alapértelmezések visszaállítása Hálózati telepítés menü (csak hálózati típusok esetében) Az alábbi táblázatban a csillaggal (*) megjelölt elemek a gyári alapbeállításokat jelzik. Első szint Második szint Vezeték nélküli menü Wi-Fi védett telepítés Értékek Hálózati teszt futtatása Vezeték nélküli készülék be-/ kikapcsolása TCP/IP konfig. Be* Ki Automatikus* Kézi Automatikus csere Be* Ki Hálózati szolgáltatások IP-cím megjelenítése IPv4 Be* IPv6 Ki Igen Nem* Kapcsolat sebessége Automatikus* 10T teljes 10T fél 100TX teljes 100TX fél Alapértelmezések visszaállítása HUWW Beállítás menü 13 Funkciótól függő menük A készülék funkcióspecifikus menüvel rendelkezik a másoláshoz. A menü megnyitásához nyomja meg a kezelőpanel Másolás menü gombját. Másolás menü Az alábbi táblázatban a csillaggal (*) megjelölt elemek a gyári alapbeállításokat jelzik. Első szint Második szint Példányszám Értékek (Tartomány: 1*-99) Azonosító másolása Kicsinyítés/nagyítás Eredeti=100%* Legal -> Letter=78% Legal -> A4 = 83% A4 -> Letter = 94% Letter -> A4=97% Teljes oldal=91% Oldalhoz igazítás 2 oldal laponként 4 oldal laponként Egyedi: 25 – 400% Világos/Sötét (Csúszka 11 beállítási lehetőséggel.) Optimalizálás Automatikus* Vegyes Kép Szöveg Papír Papírméret Megjeleníti a használható hordozóméretek listáját. Papírtípus Megjeleníti a használható hordozótípusok listáját. Többoldalas másolás Be Ki* Leválogatás Be* Ki Tálca kiválasztása Automatikus kiválasztás* 1. tálca 14 2. fejezet A vezérlőpult menüi HUWW Első szint Második szint Kétoldalas Értékek 1, egyoldalasra* 1, kétoldalasra Vázlat mód Be Ki* Képbeállítás Világosság (Csúszka 11 beállítási lehetőséggel.) Kontraszt (Csúszka 11 beállítási lehetőséggel.) Élesítés (Csúszka 11 beállítási lehetőséggel.) Háttér (Csúszka 11 beállítási lehetőséggel.) Színegyensúly Vörös (Csúszka 11 beállítási lehetőséggel.) Zöld (Csúszka 11 beállítási lehetőséggel.) Kék (Csúszka 11 beállítási lehetőséggel.) Szürkeség (Csúszka 11 beállítási lehetőséggel.) Beállítás új alapértelmezésekkén t Alapértelmezések visszaállítása HUWW Funkciótól függő menük 15 16 2. fejezet A vezérlőpult menüi HUWW 3 HUWW Szoftver Windows rendszerhez ● Támogatott Windows operációs rendszerek ● Támogatott nyomtató-illesztőprogramok Windows operációs rendszerhez ● Válassza ki a megfelelő nyomtató-illesztőprogramot a Windowshoz ● A nyomtatási feladat beállításainak módosítása ● A nyomtató-illesztőprogram beállításainak módosítása, Windows ● Szoftver eltávolítása Windows rendszer esetében ● Támogatott segédprogramok Windows-rendszerekhez ● Szoftverek egyéb operációs rendszerekhez 17 Támogatott Windows operációs rendszerek A termék szoftvere a következő Windows® operációs rendszerekkel használható: ● Windows 7 (32 bites és 64 bites) ● Windows Vista (32 és 64 bites) ● Windows XP (32 bites, Service Pack 2) ● Windows Server 2003 (32 bites, Service Pack 3) ● Windows Server 2008 (32 és 64 bites) Támogatott nyomtató-illesztőprogramok Windows operációs rendszerhez A készülékhez mellékelve van a Windows rendszerhez készített szoftver, amely lehetővé teszi a számítógép és a készülék közötti kommunikációt. Ez a szoftver a nyomtató-illesztőprogram. A nyomtatóillesztőprogramok elérhetővé teszik az olyan készülékfunkciókat, mint pl. a nyomtatás egyedi méretű papírra, a dokumentumok átméretezése, valamint a vízjelek beillesztése. MEGJEGYZÉS: A legújabb illesztőprogramok a következő címen érhetők el: www.hp.com/support/ LJColorMFPM175. 18 3. fejezet Szoftver Windows rendszerhez HUWW Válassza ki a megfelelő nyomtatóillesztőprogramot a Windowshoz A nyomtató-illesztőprogramok hozzáférést biztosítanak a termékfunkciókhoz, és lehetővé teszik a számítógép és a termék közötti kommunikációt (nyomtatónyelv használatával). A további szoftverek és nyelvek elérhetőségével kapcsolatban olvassa át a készülékhez mellékelt CD-ROM-on található telepítési megjegyzéseket és Readme („olvass el”) fájlokat. A HP PCL 6 illesztőprogram leírása ● Telepítése a Nyomtató hozzáadása varázslóval történik ● Alapértelmezett illesztőprogramként van megadva ● Használata bármely támogatott Windows környezetben javasolt. ● Általánosságban véve a legjobb sebességet, nyomtatási minőséget és termékfunkció-támogatást biztosítja a legtöbb felhasználó számára ● A programot úgy tervezték, hogy illeszkedjen a Windows grafikus eszközfelülethez (GDI), így Windows környezetben a legjobb sebességet biztosítsa ● Előfordulhat, hogy nem teljesen kompatibilis a PCL 5 formátumon alapuló külső és egyéni szoftverprogramokkal A HP UPD PS illesztőprogram leírása ● Letölthető ezen a weboldalon: www.hp.com/support/LJColorMFPM175 ● Adobe® szoftverprogramokkal, illetve egyéb, intenzív grafikai tartalmat kezelő szoftverprogramokkal történő nyomtatáshoz javasolt ● Támogatást biztosít postscript-emulációs igényű feladatok nyomtatásához, illetve postscript betűkészletek flash-memóriából való támogatásához A HP UPD PCL 5 illesztőprogram leírása HUWW ● Letölthető ezen a weboldalon: www.hp.com/support/LJColorMFPM175 ● Kompatibilis a PCL előző verzióival és a régebbi HP LaserJet termékekkel ● Ideális választás külső vagy egyéni szoftverprogramokkal végzett nyomtatáshoz ● A programot vállalati Windows-környezetekben történő használatra tervezték, hogy egyetlen illesztőprogramot többféle nyomtatótípusnál lehessen alkalmazni ● Használata hordozható Windows-számítógépről, többféle nyomtatótípuson végzett nyomtatásnál ideális megoldást nyújt Válassza ki a megfelelő nyomtató-illesztőprogramot a Windowshoz 19 A nyomtatási feladat beállításainak módosítása Eszköz a beállítások módosításához Módszer a beállítások módosításához Módosítások időtartama Módosítások hierarchiája Szoftverbeállítások A szoftver Fájl menüjében kattintson az Oldalbeállítás vagy más hasonló parancsra. Ezek a beállítások csak az aktuális nyomtatási feladat esetében érvényesek. Az itt megadott beállítások elnyomják a máshol megadottakat. Nyomtató tulajdonságai a szoftverben A lépések eltérőek az egyes szoftverek esetében. Ez a leggyakoribb eljárás. Ezek a beállítások a program aktuális munkamenetére vonatkozóan érvényesek. Az itt megadott módosítások felülírják a nyomtatóillesztőprogram és a készülék alapértelmezett beállításait. Az itt megadott beállításokat felülírhatja, ha megváltoztatja a beállításokat a szoftverben. A nyomtató-illesztőprogram alapértelmezett beállításai Alapértelmezett készülékbeállítások 20 1. A szoftver Fájl menüjéből válassza ki a Nyomtatás sort. 2. Jelölje ki a készüléket, majd kattintson a Tulajdonságok vagy Beállítások elemre. 3. Módosítsa a beállításokat az egyik tetszőleges lapon. 1. A számítógépen nyissa meg a nyomtatók listáját, és jelölje ki ezt a készüléket. Ezek a beállítások érvényben maradnak a legközelebbi módosításig. MEGJEGYZÉS: Ez a lépés eltérő az egyes operációs rendszerek esetében. MEGJEGYZÉS: Ezzel a módszerrel megváltoztatja a nyomtató-illesztőprogram alapértelmezett beállításait az összes programra vonatkozóan. 2. Kattintson a Nyomtató, majd a Nyomtatási beállítások lehetőségre. 3. Módosítsa a beállításokat az egyik tetszőleges lapon. Módosítsa a készülékbeállításokat a kezelőpanelon, vagy a készülékhez kapott kezelőszoftverben. 3. fejezet Szoftver Windows rendszerhez Ezek a beállítások érvényben maradnak a legközelebbi módosításig. Ezeket a beállításokat felülírhatja, ha változtatásokat végez bármely másik eszközzel. HUWW A nyomtató-illesztőprogram beállításainak módosítása, Windows Az összes nyomtatási feladat beállításának módosítása a szoftverprogram bezárásáig 1. Kattintson a Fájl menüben a Nyomtatás parancsra. 2. Jelölje ki az illesztőprogramot, majd kattintson a Tulajdonságok vagy Beállítások elemre. Bár az egyes lépések eltérőek lehetnek, az eljárás alapjában véve egységes. Alapértelmezett beállítások módosítása az összes nyomtatási feladathoz 1. Windows XP, Windows Server 2003 és Windows Server 2008 rendszereknél (az alapbeállítás szerinti Start menünézet segítségével): Kattintson a Start gombra, majd a Nyomtatók és faxok menüpontra. Windows XP, Windows Server 2003 és Windows Server 2008 rendszereknél (a klasszikus Start menünézet segítségével): Kattintson a Start gombra, a Beállítások, majd a Nyomtatók menüpontra. Windows Vista: Kattintson a Start, majd a Vezérlőpult, végül a Hardver és hang kategóriában a Nyomtató elemre. Windows 7: Kattintson a Start, majd az Eszközök és nyomtatók lehetőségre. 2. Kattintson az egér jobb oldali gombjával az illesztőprogram ikonjára, majd válassza a Nyomtatási beállítások parancsot. A termék konfigurációs beállításainak módosítása 1. Windows XP, Windows Server 2003 és Windows Server 2008 rendszereknél (az alapbeállítás szerinti Start menünézet segítségével): Kattintson a Start gombra, majd a Nyomtatók és faxok menüpontra. Windows XP, Windows Server 2003 és Windows Server 2008 rendszereknél (a klasszikus Start menünézet segítségével): Kattintson a Start gombra, a Beállítások, majd a Nyomtatók menüpontra. Windows Vista: Kattintson a Start, majd a Vezérlőpult, végül a Hardver és hang kategóriában a Nyomtató elemre. Windows 7: Kattintson a Start, majd az Eszközök és nyomtatók lehetőségre. HUWW 2. A jobb egérgombbal kattintson az illesztőprogram ikonjára, majd válassza a Tulajdonságok vagy a Nyomtató tulajdonságai lehetőséget. 3. Kattintson az Eszközbeállítások fülre. A nyomtató-illesztőprogram beállításainak módosítása, Windows 21 Szoftver eltávolítása Windows rendszer esetében Windows XP 1. Kattintson a Start gombra, majd a Programok pontra. 2. Kattintson a HP feliratra, majd a készülék nevére. 3. Kattintson az Eltávolítás lehetőségre, majd a szoftver eltávolításához kövesse a képernyőn megjelenő utasításokat. Windows Vista és Windows 7 22 1. Kattintson a Start gombra, majd a Minden program elemre. 2. Kattintson a HP feliratra, majd a készülék nevére. 3. Kattintson az Eltávolítás lehetőségre, majd a szoftver eltávolításához kövesse a képernyőn megjelenő utasításokat. 3. fejezet Szoftver Windows rendszerhez HUWW Támogatott segédprogramok Windowsrendszerekhez ● HP Web Jetadmin Egyéb Windows összetevők és segédprogramok HUWW ● Szoftvertelepítő – automatizálja a nyomtatási rendszer telepítését ● Online regisztráció a világhálón ● HP LaserJet Lapolvasás Támogatott segédprogramok Windows-rendszerekhez 23 Szoftverek egyéb operációs rendszerekhez 24 Operációs rendszer Szoftver UNIX HP-UX és Solaris hálózatok esetén látogasson el a www.hp.com/support/net_printing címre, és töltse le a HP Jetdirect UNIX-hoz kialakított nyomtatótelepítőjét. Linux További tudnivalók: www.hp.com/go/linuxprinting. 3. fejezet Szoftver Windows rendszerhez HUWW 4 HUWW A készülék használata Mac számítógéppel ● Programok Mac számítógépekhez ● Nyomtatás Mac számítógéppel ● Beolvasás Mac rendszerben ● Problémák megoldása Macintosh rendszer esetében 25 Programok Mac számítógépekhez Támogatott Macintosh operációs rendszerek A készülék az alábbi Macintosh operációs rendszereket támogatja: ● Mac OS X 10.5 és 10.6 MEGJEGYZÉS: Mac OS X 10.5 és újabb verziók esetében a PPC és Intel® Core™ Processor Mac készülékek támogatottak. Mac OS X 10.6 esetében az Intel Core Processor Mac készülékek támogatottak. Támogatott nyomtató-illesztőprogramok Macintosh operációs rendszerhez A HP LaserJet szoftver telepítője elérhetővé teszi a PostScript® nyomtatóleíró (PPD) fájlokat és a Printer Dialog bővítményeket (PDE), amelyek a Mac OS X számítógépekhez használhatók. A HP nyomtató PPD és PDE fájljai, a beépített Apple PostScript nyomtatóillesztő-programokkal biztosítják a teljes nyomtatási funkcióképességet és az egyedi HP nyomtatótulajdonságok elérését. Szoftver telepítése Mac operációs rendszerekre Szoftver telepítése a készülékhez közvetlenül csatlakoztatott Mac rendszerű számítógépek esetében Ez a készülék az USB 2.0 porton keresztüli csatlakoztatást támogatja. A–B típusú USB-kábelt használjon. A HP azt tanácsolja, hogy a kábel hossza max. 2 m legyen. 26 1. Csatlakoztassa az USB-kábelt a készülékhez és a számítógéphez. 2. Telepítse a szoftvert a CD-ről. 3. Kattintson a HP Installer (telepítő) ikonjára, és kövesse a képernyőn megjelenő utasításokat. 4. fejezet A készülék használata Mac számítógéppel HUWW 4. A Congratulations (Gratulálunk!) képernyőn kattintson az OK gombra. 5. Nyomtasson ki egy oldalt valamelyik programból, hogy ellenőrizze, megfelelően van-e telepítve a nyomtatószoftver. Szoftver telepítése Mac számítógépekre vezetékes hálózatban Az IP-cím beállítása A készülék IP-címe megadható kézzel, vagy konfigurálható automatikusan is a DHCP, a BootP vagy az AutoIP segítségével. Kézi beállítás Csak az IPv4 protokoll konfigurálható manuálisan. 1. Nyomja meg a kezelőpanel Beállítás 2. A nyílgombok használatával jelölje ki a Hálózati telepítés lehetőséget, majd nyomja meg az OK gombot. 3. A nyílgombok használatával jelölje ki a TCP/IP konfig. lehetőséget, majd nyomja meg az OK gombot. 4. A nyílgombok használatával jelölje ki a Kézi lehetőséget, majd nyomja meg az OK gombot. 5. A nyílgombokkal állítsa be az IP-címet, majd nyomja meg az OK gombot. 6. Ha az IP-cím nem megfelelő, a nyílgombok segítségével válassza a Nem lehetőséget, majd nyomja meg az OK gombot. Ismételje meg az 5. lépést a helyes IP-címmel, majd ismételje meg az 5. lépést az alhálózati maszk és az alapértelmezett átjáró beállításához is. gombját. Automatikus beállítás 1. Nyomja meg a kezelőpanel Beállítás 2. A nyílgombok használatával jelölje ki a Hálózati telepítés lehetőséget, majd nyomja meg az OK gombot. 3. A nyílgombok használatával jelölje ki a TCP/IP konfig. lehetőséget, majd nyomja meg az OK gombot. 4. A nyílgombok használatával jelölje ki az Automatikus lehetőséget, majd nyomja meg az OK gombot. gombját. Az automatikus IP-cím beállítása több percig is eltarthat. MEGJEGYZÉS: Ha szeretne letiltani vagy engedélyezni speciális automatikus IP-módokat (pl. BOOTP, DHCP vagy AutoIP), ezeket a beállításokat a HP Utility (nyomtatósegéd) használatával módosíthatja. HUWW Programok Mac számítógépekhez 27 A szoftver telepítése 1. Lépjen ki minden futó alkalmazásból a számítógépen. 2. Telepítse a szoftvert a CD-ről. 3. Kattintson a HP Installer (telepítő) ikonjára, és kövesse a képernyőn megjelenő utasításokat. 4. A Congratulations (Gratulálunk!) képernyőn kattintson a OK gombra. 5. Nyomtasson ki egy oldalt valamelyik programból, hogy ellenőrizze, megfelelően van-e telepítve a nyomtatószoftver. Szoftver telepítése Mac számítógépekre vezeték nélküli hálózatban Mielőtt telepíti a készülék szoftverét, és beállítja a készüléket vezeték nélküli hálózati kapcsolathoz, győződjön meg róla, hogy a készülék nincs hálózati kábellel csatlakoztatva a hálózathoz. A készülék csatlakoztatása vezeték nélküli hálózathoz WPS használatával Ha a vezeték nélküli útválasztó támogatja a Wi-Fi védett telepítést Wi-Fi Protected Setup (WPS), ez a legegyszerűbb módszer ahhoz, hogy telepítse a készüléket vezeték nélküli hálózatban. 1. Nyomja meg a WPS gombot a vezeték nélküli útválasztón. 2. Nyomja meg, és tartsa lenyomva két másodpercig a készülék kezelőpanelén található Vezeték gombot. Engedje fel a gombot, ha a vezeték nélküli kapcsolat jelzőfénye elkezd villogni. nélküli 3. Várjon kb. két percig, amíg a készülék létrehozza a hálózati kapcsolatot a vezeték nélküli útválasztóval. MEGJEGYZÉS: Ha ez a módszer nem sikeres, próbálja meg USB-kábeles módszer segítségével használni a vezeték nélküli hálózatot. A készülék csatlakoztatása vezeték nélküli hálózathoz USB-kábellel Ha a vezeték nélküli útválasztó nem támogatja a WiFi védett telepítést (WiFi-Protected Setup - WPS), ezt a módszert használva telepítheti a készüléket vezeték nélküli hálózatban. Könnyebben létrehozható a vezeték nélküli kapcsolat, ha USB-kábelt használ a beállítások áttöltéséhez. A telepítés befejezése után leválaszthatja az USB-kábelt, és használhatja a vezeték nélküli kapcsolatot. 1. Helyezze a szoftvert tartalmazó CD-lemezt a számítógép CD-meghajtójának tálcájára. 2. Kövesse a képernyőn megjelenő utasításokat. Ha a program kéri, válassza a Csatlakozás vezeték nélküli hálózaton keresztül lehetőséget. Ha a program kéri, csatlakoztassa az USBkábelt a készülékhez. VIGYÁZAT! Ne csatlakoztassa az USB-kábelt, amíg a telepítőprogram nem kéri erre. 28 3. Ha a telepítés befejeződött, nyomtasson ki egy konfigurációs oldalt, és ellenőrizze, hogy a készülék rendelkezik-e SSID-névvel. 4. Ha a telepítés befejeződött, válassza le az USB-kábelt. 4. fejezet A készülék használata Mac számítógéppel HUWW Szoftver eltávolítása Macintosh operációs rendszerről A szoftver eltávolításához rendszergazdai jogosultsággal kell rendelkeznie. 1. Válassza le a készüléket a számítógépről. 2. Nyissa meg az Applications (alkalmazások) lehetőséget. 3. Jelölje ki a Hewlett Packard lehetőséget. 4. Jelölje ki a HP Uninstaller (eltávolító) lehetőséget. 5. Jelölje ki a készüléket az eszközlistában, majd kattintson az Uninstall (eltávolítás) gombra. 6. A szoftver eltávolítása után indítsa újra a számítógépet, és ürítse ki a Trash (lomtár) elemet. A nyomtatási beállítások fontossági sorrendje Macintosh rendszerben A nyomtatási beállítások módosításának prioritása attól függ, hol történt a módosítás: MEGJEGYZÉS: A parancs- és párbeszédpanel nevek a használt szoftveralkalmazástól függően eltérőek lehetnek. HUWW ● Oldalbeállítás párbeszédpanel: Ez a párbeszédpanel a használt program Fájl menüjének Oldalbeállítás vagy hasonló parancsára kattintva nyitható meg. Előfordulhat, hogy az itt megadott beállítások felülírják a máshol megadottakat. ● Nyomtatás párbeszédpanel: Ez a párbeszédpanel a használt program Fájl menüjének Nyomtatás vagy Nyomtatóbeállítás vagy hasonló parancsára kattintva nyitható meg. A Nyomtatás párbeszédpanelen megadott beállítások prioritása kisebb, így azok nem nyomják el az Oldalbeállítás párbeszédpanelen megadott beállításokat. ● A nyomtató-illesztőprogram alapértelmezett beállításai: A nyomtató automatikusan az illesztőprogram alapértelmezett beállításaival nyomtat, kivéve az Oldalbeállítás, a Nyomtatás vagy a Nyomtató tulajdonságai párbeszédpanelen módosított beállításokat. ● A nyomtató vezérlőpultjának beállításai: A nyomtató vezérlőpultján tett beállításmódosítások súlya kisebb, mint a bárhol máshol tett változtatásoké. Programok Mac számítógépekhez 29 A nyomtató-illesztőprogram beállításainak módosítása Macintosh rendszerben Az összes nyomtatási feladat beállításának módosítása a szoftverprogram bezárásáig Alapértelmezett beállítások módosítása az összes nyomtatási feladathoz A termék konfigurációs beállításainak módosítása 1. A Fájl menüben kattintson a Nyomtatás lehetőségre. 1. A Fájl menüben kattintson a Nyomtatás lehetőségre. Mac OS X 10.5 és 10.6 2. A különböző menük segítségével módosíthatja a kívánt beállításokat. 2. A különböző menük segítségével módosíthatja a kívánt beállításokat. 3. A Presets (előzetes beállítások) menüben kattintson a Mentés másként... lehetőségre, és adja meg az előzetes beállítás nevét. Ezek a beállítások megjelennek a Presets (előzetes beállítások) menüben. Ha ezeket az új beállításokat szeretné használni, a program megnyitásakor és nyomtatáskor minden alkalommal ki kell választania a mentett előzetes beállításokhoz tartozó lehetőséget. 30 4. fejezet A készülék használata Mac számítógéppel 1. Az Apple menüben kattintson a System Preferences (rendszerbeállítás) menüre, majd a Print & Fax (nyomtatás és faxolás) ikonra. 2. Válassza ki a készüléket az ablak bal oldalán. 3. Kattintson a Options & Supplies (beállítások és kellékek) gombra. 4. Kattintson a Driver (illesztőprogram) fülre. 5. Konfigurálja a telepített beállításokat. HUWW Programok Mac számítógépekhez Támogatott segédprogramok Macintosh számítógépekhez (csak hálózati típusok esetében) HP Utility (nyomtatósegéd) Mac rendszerhez A HP Utility segédprogram segítségével a nyomtató-illesztőprogramban nem elérhető készülékfunkciókat állíthatja be. A HP Utility akkor használható, ha a készülék USB-kábelt használ, vagy TCP/IP alapú hálózathoz van csatlakoztatva. A HP Utility megnyitása ▲ A dokkon kattintson a HP Utility lehetőségre. VAGY Az Applications (alkalmazások) lehetőségnél kattintson a Hewlett Packard, majd a HP Utility elemre HP Utility (nyomtatósegéd) funkciói A HP Utility szoftver segítségével a következő feladatok hajthatók végre: HUWW ● Információ lekérése a kellékek állapotáról. ● A készülékre vonatkozó információ lekérése; pl. firmware-verzió és sorozatszám. ● Nyomtasson egy konfigurációs oldalt. ● A papírtípus és papírméret beállítása a tálcához. ● Fájlok és betűkészletek áttöltése a számítógépről a készülékre. ● A készülék firmware-ének frissítése. ● A színhasználati oldal megjelenítése. Programok Mac számítógépekhez 31 Nyomtatás Mac számítógéppel Nyomtatási feladat törlése Mac rendszer esetében 1. Ha a nyomtatási feladat jelenleg folyamatban van, a készülék kezelőpanelén található Mégse gomb megnyomásával visszavonhatja azt. MEGJEGYZÉS: A Mégse gomb megnyomásával törölheti a készülék által éppen feldolgozott feladatot. Ha egynél több nyomtatási feladat is várakozik, a Mégse gomb megnyomásával a készülék kezelőpanelén éppen megjelenő feladatot lehet törölni. 2. Nyomtatási feladatot a szoftveralkalmazásból vagy a nyomtatási sorból is törölhet. ● A szoftveralkalmazásban: Rendszerint megjelenik a képernyőn egy párbeszédpanel, amelyről lehetősége nyílik törölni a nyomtatási feladatot. ● Mac nyomtatási sor: Nyissa meg a nyomtatási sort, úgy, hogy duplán kattint a dokkon a készülék ikonjára. Jelölje ki a kívánt nyomtatási feladatot, majd kattintson a Delete (törlés) gombra. A papírméret és -típus módosítása Mac rendszer esetében 1. A szoftverprogram Fájl menüjében kattintson a Nyomtatás lehetőségre. 2. A Copies & Pages (példányok és oldalak) menüben kattintson a Page Setup (oldalbeállítás) gombra. 3. Válassza ki a kívánt méretet a Papírméret legördülő listából, majd kattintson az OK gombra. 4. Nyissa meg a Finishing (kivitelezés) menüt. 5. Válassza ki a használni kívánt típust a Media-type (hordozótípus) legördülő listából. 6. Kattintson a Nyomtatás gombra. Dokumentumok átméretezése vagy nyomtatás egyedi méretű papírra Macintosh rendszerben 32 Mac OS X 10.5 és 10.6 1. A Fájl menüben kattintson a Nyomtatás lehetőségre. Használja az alábbi módszerek egyikét. 2. Kattintson a Page Setup (oldalbeállítás) gombra. 3. Jelölje ki a készüléket, majd válassza ki a megfelelő beállításokat a Papírméret és Tájolás lehetőséghez. 1. A Fájl menüben kattintson a Nyomtatás lehetőségre. 2. Nyissa meg a Papírkezelés menüt. 3. A Destination Paper Size (cél papírméret) területen kattintson a Scale to fit paper size (méretezés a papírméret szerint) mezőre, majd a legördülő listából válassza ki a kívánt méretet. 4. fejezet A készülék használata Mac számítógéppel HUWW Előzetes nyomtatási beállítások létrehozása és használata Macintosh rendszerben Előzetes nyomtatási beállítások használatával mentheti a nyomtatóillesztő program aktuális beállításait későbbi felhasználásra. Előzetes nyomtatási beállítás létrehozása 1. A Fájl menüben kattintson a Nyomtatás lehetőségre. 2. Válassza ki a meghajtót. 3. Válassza ki a későbbi használatra elmenteni kívánt nyomtatási beállításokat. 4. A Presets (előzetes beállítások) menüben kattintson a Mentés másként... lehetőségre, és adja meg az előzetes beállítás nevét. 5. Kattintson az OK gombra. Az előzetes nyomtatási beállítások használata 1. A Fájl menüben kattintson a Nyomtatás lehetőségre. 2. Válassza ki a meghajtót. 3. A Presets (előzetes beállítások) menüben jelölje ki az előzetes nyomtatási beállításokat. MEGJEGYZÉS: A nyomtató-illesztőprogram alapértelmezett beállításainak használatához válassza a normál lehetőséget. Fedőlap nyomtatása Mac rendszerben 1. A Fájl menüben kattintson a Nyomtatás lehetőségre. 2. Válassza ki a meghajtót. 3. Nyissa meg a Fedőlap menüt, és jelölje ki a fedőlap nyomtatásának helyét. Kattintson a Before Document (a dokumentum előtt) vagy a After Document (a dokumentum után) lehetőségre. 4. A Cover Page Type (fedőlap típusa) menüben válassza ki a fedőlapra nyomtatni kívánt üzenetet. MEGJEGYZÉS: Ha üres fedőlapot szeretne nyomtatni, válassza a normál lehetőséget a Cover Page Type (fedőlap típusa) menüben. Vízjelek használata Macintosh rendszerben HUWW 1. A Fájl menüben kattintson a Nyomtatás lehetőségre. 2. Nyissa meg a Watermarks (vízjelek) menüt. 3. A Mode (mód) menüben válassza ki a használni kívánt vízjel típusát. A Vízjel lehetőség kiválasztásával félig átlátszó üzenetet nyomtathat. Az Overlay (Fedőlap) lehetőség kiválasztásával nem átlátszó üzenetet nyomtathat. Nyomtatás Mac számítógéppel 33 4. A Pages (oldalszám) menüben megadhatja, hogy a vízjelet az összes oldalra vagy csak az első oldalra szeretné-e nyomtatni. 5. A Text (szöveg) menüben jelölje ki az egyik szabványos üzenetet, vagy válassza a Custom (egyedi) lehetőséget, és írjon be egy új üzenetet a mezőbe. 6. Válassza ki a fennmaradó beállításokat. Több oldal nyomtatása egyetlen papírlapra Macintosh rendszerben 1. A Fájl menüben kattintson a Nyomtatás lehetőségre. 2. Válassza ki a meghajtót. 3. Nyissa meg a Layout (elrendezés) menüt. 4. A Oldalak laponként menüben adja meg az egyes lapokra nyomtatandó oldalak számát (1, 2, 4, 6, 9 vagy 16). 5. A Layout Direction (elrendezés iránya) részben adja meg az oldalak sorrendjét és elrendezési módját a lapon. 6. A Borders (keretek) menüben jelölje ki a lapon az egyes oldalak köré nyomtatandó szegély típusát. Nyomtatás a lap mindkét oldalára (kétoldalas nyomtatás) Macintosh rendszerben 34 1. Helyezzen be a nyomtatási feladathoz megfelelő mennyiségű papírt az egyik tálcába. 2. A Fájl menüben kattintson a Nyomtatás lehetőségre. 3. Nyissa meg a Copies & Pages (példányok és oldalak) menüt, és kattintson a Manual Duplex (kézi kétoldalas) fülre, vagy nyissa meg a Manual Duplex (kézi kétoldalas) menüt. 4. Kattintson a Manual Duplex (kézi kétoldalas) mezőre, és jelöljön ki egy kötési lehetőséget. 5. Kattintson a Nyomtatás gombra. 6. Menjen a nyomtatóhoz, és távolítsa el az 1. tálcában lévő üres papírokat. 4. fejezet A készülék használata Mac számítógéppel HUWW 7. Vegye ki a kinyomtatott papírköteget a kimeneti tálcából, fordítsa el 180 fokkal, majd helyezze nyomtatott oldalával lefelé az adagolótálcába. 8. Nyomja meg a kezelőpanel OK gombját. Színbeállítások megadása Macintosh rendszerben A Color Options (színbeállítások) vagy a Color/Quality Options (szín/minőségi jellemzők) menü beállításai segítségével megadhatja, hogy hogyan történjen a színek megjelenítése és nyomtatása a programokból. 1. A Fájl menüben kattintson a Nyomtatás lehetőségre. 2. Válassza ki a meghajtót. 3. Nyissa meg a Color Options (színbeállítások) vagy a Color/Quality Options (szín/ minőségi jellemzők) menüt. 4. Nyissa meg az Advanced (speciális) menüt, vagy válassza ki a megfelelő lapot. 5. Adja meg a szöveg, grafikák és fényképek egyedi beállításait. A Services (szolgáltatások) menü használata Macintosh rendszerben Ha a termék hálózathoz van csatlakoztatva, a Services (Szolgáltatások) menü segítségével termék- és kellékállapotra vonatkozó információkhoz juthat. 1. A Fájl menüben kattintson a Nyomtatás lehetőségre. 2. Nyissa meg a Services (szolgáltatások) menüt. 3. Karbantartási művelet végrehajtásához tegye a következőket: 4. HUWW a. Kattintson a Device Maintenance (eszközkarbantartás) fülre. b. Válasszon ki egy feladatot a legördülő listáról. c. Kattintson a Start (indítás) gombra. Az eszközhöz tartozó különböző támogatási weboldalakra történő eljutáshoz a következőt kell tennie: a. Kattintson a Services on the Web (szolgáltatások a weben) fülre. b. Válasszon ki egy lehetőséget a menüből. c. Kattintson a Start (indítás) gombra. Nyomtatás Mac számítógéppel 35 Beolvasás Mac rendszerben A HP Scan szoftver használatával lehet képeket beolvasni a Mac operációs rendszert használó számítógépre. 1. Töltse be a dokumentumot a lapolvasó üvegére vagy a dokumentumadagolóba. 2. Nyissa meg az Applications (alkalmazások) mappát, majd kattintson a Hewlett-Packard lehetőségre. Kattintson kettőt a HP Scan sorra. 3. Nyissa meg a HP Scan menüt, és kattintson a Preferences (tulajdonságok) lehetőségre. A Scanner (lapolvasó) felbukkanó menüben jelölje ki a készüléket, majd kattintson a Continue (folytatás) lehetőségre. 4. A képek és szövegek esetében elfogadható minőséget eredményező, előzetes standard beállítások használatához kattintson a Scan (beolvasás) gombra. A képek vagy szöveges dokumentumok beolvasásához optimalizált előzetes beállítások használatához válasszon ki egy lehetőséget a Scanning Presets (előzetes lapolvasási beállítások) felbukkanó menüből. A beállítások módosításához kattintson az Edit (szerkesztés) gombra. Ha készen áll a lapolvasásra, kattintson a Scan (beolvasás) gombra. 5. Ha több lapot szeretne beolvasni, töltse be a következőt, majd kattintson a Scan (beolvasás) gombra. Az Append to List (hozzáadás a listához) lehetőségre kattintva lehet hozzáadni az új oldalakat az aktuális listához. Ismételje meg a fenti lépéseket az összes lap beolvasásához. 6. Kattintson a Save (mentés) gombra, majd tallózással keresse meg azt a mappát, amelybe szeretné menteni a fájlt. MEGJEGYZÉS: Ha szeretné most kinyomtatni a beolvasott képeket, kattintson a Print (nyomtatás) gombra. 36 4. fejezet A készülék használata Mac számítógéppel HUWW Problémák megoldása Macintosh rendszer esetében Macintosh rendszerben előforduló problémák megoldására vonatkozó tudnivalókért lásd: Általános Macintosh problémák megoldása, 176. oldal . HUWW Problémák megoldása Macintosh rendszer esetében 37 38 4. fejezet A készülék használata Mac számítógéppel HUWW 5 HUWW A készülék csatlakoztatása ● Támogatott hálózati operációs rendszerek (csak hálózati típusok esetében) ● Csatlakozás számítógéphez, illetve vezetékes vagy vezeték nélküli hálózathoz a HP Smart Install használatával ● USB csatlakoztatás a szoftver CD-ROM használatával ● Csatlakoztatás hálózathoz a szoftver CD-ROM használatával (csak hálózati típusok esetében) 39 Támogatott hálózati operációs rendszerek (csak hálózati típusok esetében) A termék a következő operációs rendszerekkel használható vezeték nélküli nyomtatásra: ● Windows 7 (32 bites és 64 bites) ● Windows Vista (32 és 64 bites) ● Windows XP (32 bites, Service Pack 2) ● Windows Server 2003 (32 bites, Service Pack 3) ● Windows Server 2008 (32 és 64 bites) ● Mac OS X v10.5 és v10.6 Nyomtatómegosztásra vonatkozó nyilatkozat A HP nem támogatja az egyenrangú hálózati működést, mivel ezt a szolgáltatást a Microsoft operációs rendszerek biztosítják, nem pedig a HP nyomtató-illesztőprogramok. Keresse fel a Microsoft webhelyét a www.microsoft.com címen. 40 5. fejezet A készülék csatlakoztatása HUWW Csatlakozás számítógéphez, illetve vezetékes vagy vezeték nélküli hálózathoz a HP Smart Install használatával MEGJEGYZÉS: Ez a telepítési mód csak Windows rendszereknél támogatott. A HP Smart Install lehetőséget nyújt eszközillesztők és szoftverek telepítésére a számítógép és a termék USB-kábellel történő csatlakoztatásakor. MEGJEGYZÉS: A HP Smart Install telepítés végrehajtása során nincs szükség a telepítő CD-lemezre. Ne helyezze a szoftver telepítőprogramját tartalmazó CD-lemezt a számítógép CD-meghajtójába. HUWW 1. Kapcsolja be a készüléket. 2. Csatlakoztassa az USB-kábelt. 3. A HP Smart Install program automatikusan elindul. Telepítse a szoftvert a képernyőn megjelenő útmutató alapján. ● Ha a HP Smart Install program nem indul el automatikusan, akkor lehetséges, hogy az Automatikus lejátszás nincs engedélyezve a számítógépen. A számítógépen tallózással keresse meg a HP Smart Install meghajtót, és a program futtatásához kattintson rá kétszer. ● Jelölje ki a megfelelő lehetőséget, ha a program kéri a csatlakozási típus kiválasztását. Csatlakozás számítógéphez, illetve vezetékes vagy vezeték nélküli hálózathoz a HP Smart Install használatával 41 USB csatlakoztatás a szoftver CD-ROM használatával VIGYÁZAT! Ne csatlakoztassa az USB-kábelt, amíg a telepítőszoftver nem kéri erre. Ez a készülék az USB 2.0 porton keresztüli csatlakoztatást támogatja. A–B típusú USB-kábelt használjon. A HP azt tanácsolja, hogy a kábel hossza max. 2 m legyen. 42 1. Zárja be a számítógépen futó programokat. 2. Telepítse a szoftvert a CD-ről, és kövesse a képernyőn megjelenő utasításokat. 3. Ha a program kéri, válassza ki a Közvetlen csatlakozás ehhez a számítógéphez USBkábel segítségével lehetőséget, majd kattintson a Tovább gombra. 4. Ha a program kéri, csatlakoztassa az USB-kábelt a készülékhez és a számítógéphez. 5. A telepítés végeztével kattintson a Befejezés gombra. 6. A További beállítások képernyőn telepíthet egyéb szoftvereket, vagy kattintson a Befejezés gombra. 7. Nyomtasson ki egy oldalt valamelyik programból, hogy ellenőrizze, megfelelően van-e telepítve a nyomtatószoftver. 5. fejezet A készülék csatlakoztatása HUWW Csatlakoztatás hálózathoz a szoftver CD-ROM használatával (csak hálózati típusok esetében) A készülék képes vezetékes vagy vezeték nélküli hálózatokhoz csatlakozni. MEGJEGYZÉS: Egyszerre nem lehet vezetékes és vezeték nélküli hálózathoz is csatlakozni. A rendszer a vezetékes kapcsolatokat részesíti előnyben. Támogatott hálózati protokollok A hálózati típusok támogatják a TCP/IP protokollt, amely a legelterjedtebb hálózatkezelési protokoll. Számos hálózatkezelési szolgáltatás használja ezt a protokollt. A termékhez használható az IPv4 és az IPv6 protokoll is. Az alábbi listában láthatóak a termék által támogatott hálózatkezelési szolgáltatások és protokollok. ● TCP/IP (IPv4 vagy IPv6) ● Port 9100 ● LPR ● DHCP ● Automatikus IP-cím ● SNMP ● Bonjour ● SLP ● WSD ● NBNS A készülék telepítése vezetékes hálózatra Az IP-cím beállítása A készülék IP-címe megadható kézzel, vagy konfigurálható automatikusan is a DHCP, a BootP vagy az AutoIP segítségével. Kézi beállítás Csak az IPv4 protokoll konfigurálható manuálisan. HUWW 1. Nyomja meg a kezelőpanel Beállítás 2. A nyílgombok használatával jelölje ki a Hálózati telepítés lehetőséget, majd nyomja meg az OK gombot. 3. A nyílgombok használatával jelölje ki a TCP/IP konfig. lehetőséget, majd nyomja meg az OK gombot. 4. A nyílgombok használatával jelölje ki a Kézi lehetőséget, majd nyomja meg az OK gombot. gombját. Csatlakoztatás hálózathoz a szoftver CD-ROM használatával (csak hálózati típusok esetében) 43 5. A nyílgombokkal állítsa be az IP-címet, majd nyomja meg az OK gombot. 6. Ha az IP-cím nem megfelelő, a nyílgombok segítségével válassza a Nem lehetőséget, majd nyomja meg az OK gombot. Ismételje meg az 5. lépést a helyes IP-címmel, majd ismételje meg az 5. lépést az alhálózati maszk és az alapértelmezett átjáró beállításához is. Automatikus beállítás 1. Nyomja meg a kezelőpanel Beállítás 2. A nyílgombok használatával jelölje ki a Hálózati telepítés lehetőséget, majd nyomja meg az OK gombot. 3. A nyílgombok használatával jelölje ki a TCP/IP konfig. lehetőséget, majd nyomja meg az OK gombot. 4. A nyílgombok használatával jelölje ki az Automatikus lehetőséget, majd nyomja meg az OK gombot. gombját. Az automatikus IP-cím beállítása több percig is eltarthat. MEGJEGYZÉS: Ha szeretne letiltani vagy engedélyezni speciális automatikus IP-módokat (pl. BOOTP, DHCP vagy AutoIP), ezeket a beállításokat a HP készülék eszköztár használatával módosíthatja. A szoftver telepítése 1. Lépjen ki minden futó alkalmazásból a számítógépen. 2. Telepítse a szoftvert a CD-ről. 3. Kövesse a képernyőn megjelenő utasításokat. 4. Ha a program kéri, válassza ki a Csatlakozás vezetékes hálózaton keresztül lehetőséget, majd kattintson a Tovább gombra. 5. Az elérhető nyomtatók listájában válassza ki a megfelelő IP-címmel rendelkező készüléket. 6. Kattintson a Befejezés gombra. 7. A További beállítások képernyőn telepíthet egyéb szoftvereket, vagy kattintson a Befejezés gombra. 8. Nyomtasson ki egy oldalt valamelyik programból, hogy ellenőrizze, megfelelően van-e telepítve a nyomtatószoftver. A készülék telepítése vezeték nélküli hálózatra A készülék szoftverének telepítése előtt győződjön meg róla, hogy nincs csatlakoztatva a hálózathoz a készülék hálózati kábellel. 44 5. fejezet A készülék csatlakoztatása HUWW Ha a vezeték nélküli útválasztó nem támogatja a Wi-Fi védett telepítést (Wi-Fi-Protected Setup - WPS), kérje el a rendszergazdától a vezeték nélküli útválasztó hálózati beállításait, vagy hajtsa végre az alábbi műveleteket: ● Kérje a vezeték nélküli hálózat nevét vagy a szolgáltatáskészlet-azonosítót (SSID). ● Határozza meg a vezeték nélküli hálózathoz tartozó biztonsági jelszót vagy titkosítási kódot. A készülék csatlakoztatása vezeték nélküli hálózathoz WPS használatával Ha a vezeték nélküli útválasztó támogatja a Wi-Fi védett telepítést Wi-Fi Protected Setup (WPS), ez a legegyszerűbb módszer ahhoz, hogy telepítse a készüléket vezeték nélküli hálózatban. 1. Nyomja meg a WPS gombot a vezeték nélküli útválasztón. 2. Nyomja meg, és tartsa lenyomva két másodpercig a készülék kezelőpanelén található Vezeték gombot. Engedje fel a gombot, ha a vezeték nélküli kapcsolat jelzőfénye elkezd villogni. nélküli 3. Várjon kb. két percig, amíg a készülék létrehozza a hálózati kapcsolatot a vezeték nélküli útválasztóval. MEGJEGYZÉS: Ha ez a módszer nem sikeres, próbálja meg az USB-kábeles módszer segítségével használni a vezeték nélküli hálózati beállítást. A készülék csatlakoztatása vezeték nélküli hálózathoz USB-kábellel Ha a vezeték nélküli útválasztó nem támogatja a WiFi védett telepítést (WiFi-Protected Setup - WPS), ezt a módszert használva telepítheti a készüléket vezeték nélküli hálózatban. Könnyebben létrehozható a vezeték nélküli kapcsolat, ha USB-kábelt használ a beállítások áttöltéséhez. A telepítés befejezése után leválaszthatja az USB-kábelt, és használhatja a vezeték nélküli kapcsolatot. 1. Helyezze a szoftvert tartalmazó CD-lemezt a számítógép CD-meghajtójának tálcájára. 2. Kövesse a képernyőn megjelenő utasításokat. Ha a program kéri, válassza a Csatlakozás vezeték nélküli hálózaton keresztül lehetőséget. Ha a program kéri, csatlakoztassa az USBkábelt a készülékhez. VIGYÁZAT! Ne csatlakoztassa az USB-kábelt, amíg a telepítőprogram nem kéri erre. 3. Ha a telepítés befejeződött, nyomtasson ki egy konfigurációs oldalt, és ellenőrizze, hogy a készülék rendelkezik-e SSID-névvel. 4. Ha a telepítés befejeződött, válassza le az USB-kábelt. Szoftver telepítése hálózathoz jelenleg csatlakozó vezeték nélküli készülék esetében Ha a készülék már rendelkezik IP-címmel egy vezeték nélküli hálózatban, és Ön szeretné számítógépre telepíteni a készülék szoftverét, hajtsa végre a következő lépéseket. HUWW 1. A készülék kezelőpaneljéről nyomtasson ki egy konfigurációs oldalt, hogy megnézhesse azon a készülék IP-címét. 2. Telepítse a szoftvert a CD-ről. Csatlakoztatás hálózathoz a szoftver CD-ROM használatával (csak hálózati típusok esetében) 45 3. Kövesse a képernyőn megjelenő utasításokat. 4. Ha a program kéri, válassza ki a Csatlakozás vezeték nélküli hálózaton keresztül lehetőséget, majd kattintson a Tovább gombra. 5. Az elérhető nyomtatók listájában válassza ki a megfelelő IP-címmel rendelkező készüléket. Leválasztás a vezeték nélküli hálózatról Ha a készüléket le szeretné választani egy vezeték nélküli hálózatról, kikapcsolhatja a termékben lévő vezeték nélküli egységet. 1. Nyomja le, majd engedje föl a készülék kezelőpaneljének Vezeték nélküli 2. A vezeték nélküli egység kikapcsolt állapotának ellenőrzéséhez nyomtasson ki egy konfigurációs oldalt, és győződjön meg róla, hogy a konfigurációs oldalon a kikapcsolt állapot jelzése látható. gombját. Az interferencia csökkentése vezeték nélküli hálózatban Az alábbi ötletek segítségével csökkenthető az interferencia a vezeték nélküli hálózatokban: ● Tartsa távol a vezeték nélküli készülékeket az olyan nagyobb fémtárgyaktól, mint pl. egy irattároló szekrény, illetve másik elektromágneses készülékektől, pl. mikrohullámú sütők vagy vezeték nélküli telefonok. Ezek az eszközök zavarhatják a rádiójeleket. ● Tartsa távol a vezeték nélküli készülékeket a vastagabb falazatoktól és épületszerkezetektől. Ezek elnyelhetik a rádióhullámokat, és csökkenthetik a jelerősséget. ● A vezeték nélküli útválasztót központi helyen, a hálózatba csatlakoztatott készülékekkel láthatóan egy vonalba helyezze el. Speciális vezeték nélküli beállítása Vezeték nélküli kommunikációs módok Két vezeték nélküli kommunikációs mód közül lehet választani: infrastruktúra vagy ad-hoc. 46 5. fejezet A készülék csatlakoztatása HUWW Infrastruktúra vezeték nélküli hálózat (ajánlott) A készülék egy vezeték nélküli útválasztón keresztül kommunikál más eszközökkel a hálózatban. Ad-hoc vezeték nélküli hálózat A készülék közvetlenül kommunikál más vezeték nélküli eszközökkel, vezeték nélküli útválasztó használata nélkül. Az ad hoc hálózatba csatlakoztatott összes készüléknek rendelkeznie kell a következővel: ● 802.11b/g kompatibilitás ● Azonos szolgáltatáskészlet-azonosító (SSID) ● Azonos alhálózat és csatorna ● Azonos 802.11b/g biztonsági beállítások Vezeték nélküli biztonság Adjon meg egyedi hálózati nevet (SSID) a vezeték nélküli útválasztóhoz, annak érdekében, hogy az Ön által használt vezeték nélküli hálózat könnyen megkülönböztethető legyen más vezeték nélküli hálózatoktól. Lehet, hogy az Ön által használt vezeték nélküli útválasztó rendelkezik alapértelmezett hálózati névvel, amely általában a gyártó neve. A hálózati név módosítására vonatkozó tudnivalókat megtalálhatja a vezeték nélküli útválasztóhoz kapott dokumentációban. HUWW Csatlakoztatás hálózathoz a szoftver CD-ROM használatával (csak hálózati típusok esetében) 47 Ha szeretné megakadályozni, hogy más felhasználók hozzáférhessenek saját hálózatához, kapcsolja be a WPA vagy WEP adattitkosítást. ● Vezetékes hálózatokkal egyenértékű adatvédelem (WEP): A WEP adattitkosítás az eredeti biztonsági mechanizmus a 802.11 szabványban. Létrehozhat egy egyedi, hexadecimális vagy alfanumerikus karaktereket tartalmazó kódot, amelyet a többi felhasználónak a hálózat eléréséhez meg kell adnia. ● Védett Wi-Fi hozzáférés (Wi-Fi Protected Access, WPA): A WPA adattitkosítás a TKIP (temporal key integrity protocol) protokollt használja titkosításhoz, valamint a 802.1X hitelesítést alkalmazza. Figyelembe veszi a WEP adattitkosítás valamennyi ismert gyengeségét. Ön létrehozhat egy egyedi, betűk és számok kombinációjából álló jelszót, amelyet a többi felhasználónak a hálózat eléréséhez meg kell adnia. ● A WPA2 a WPA adattitkosítás továbbfejlesztett változata, amely elérhetővé teszi a fejlett titkosítási szabványt (AES). A készülék telepítése ad-hoc vezeték nélküli hálózatra A készüléket csatlakoztathatja számítógéphez vezeték nélkül peer-to-peer (ad-hoc) telepítés révén. MEGJEGYZÉS: A feladat végrehajtásához ideiglenesen csatlakoztassa a készüléket a hálózathoz hálózati kábellel. 1. Csatlakoztassa a hálózati kábelt a készülékhez és a hálózathoz. 2. Folytatás előtt várjon 60 másodpercet. Ezalatt a hálózat felismeri a készüléket, és hozzárendel egy IP-címet vagy gazdagépnevet. 3. Nyomtasson egy konfigurációs oldalt és egy kellékállapot-oldalt. 4. A konfigurációs oldalon keresse meg a készülék IP-címét. 5. Nyisson meg egy webböngészőt, és gépelje be az IP-címet a címsorba. Megnyílik a HP készülék eszköztár. 6. Kattintson a Hálózatkezelés fülre, és a bal oldali mezőben válassza ki a Vezeték nélküli konfiguráció hivatkozást. 7. Jelölje ki a vezeték nélküli hálózatkezelés engedélyezéséhez szükséges lehetőséget, majd távolítsa el a hálózati kábelt. 8. A Konfiguráció módja területen jelölje ki az Új ad-hoc vezeték nélküli hálózat létrehozása (peer-to-peer) lehetőséget. 9. Adjon egyedi nevet a hálózatnak, jelöljön ki egy csatornát, majd jelölje ki a használni kívánt biztonsági típust. 10. Kattintson az Alkalmaz gombra. 48 5. fejezet A készülék csatlakoztatása HUWW A hálózati készülék konfigurálása Hálózati beállítások megtekintése és módosítása A HP készülék eszköztár használatával megtekintheti vagy módosíthatja az IP beállításait. 1. Nyomtasson egy konfigurációs oldalt, és keresse meg az IP-címet. ● Ha IPv4 protokollt használ, az IP-cím csak számjegyeket tartalmaz. Ennek ez a formátuma: xxx.xxx.xxx.xxx ● Ha IPv6 protokollt használ, az IP-cím hexadecimális karakterek és számjegyek kombinációja. Ehhez hasonló formátummal rendelkezik: xxxx::xxxx:xxxx:xxxx:xxxx HUWW 2. A HP készülék eszköztár lehetőség megnyitásához kattintson a Start, Programok vagy Minden program sorra, majd a HP termékcsoporton belül a HP nyomtatóbeállítások lehetőségre. 3. Kattintson a Hálózatkezelés fülre, hogy hozzájusson a hálózati információhoz. A beállításokat szükség szerint módosíthatja. Csatlakoztatás hálózathoz a szoftver CD-ROM használatával (csak hálózati típusok esetében) 49 50 5. fejezet A készülék csatlakoztatása HUWW 6 HUWW Papír és nyomtatási média ● A papír megfelelő használata ● A nyomtató-illesztőprogram módosítása a papírtípusnak és -méretnek megfelelően ● Támogatott papírméretek ● Támogatott papírtípusok ● Papírtálcák feltöltése 51 A papír megfelelő használata Ez a készülék, összhangban a jelen felhasználói útmutatóban megfogalmazott irányelvekkel, sokféle papírt és egyéb nyomtatási adathordozót támogat. Az a fajta papír vagy nyomtatási adathordozó, amelyik nem felel meg ezeknek az irányelveknek, silány nyomtatási minőséget, az elakadások számának növekedését és a készülék idő előtti elhasználódását okozhatja. A legjobb eredmény elérése érdekében kizárólag lézernyomtatókhoz vagy univerzális használatra tervezett, HP márkájú papírt és nyomtatási médiát használjon Ne használjon tintasugaras nyomtatókhoz való papírt és nyomtatási médiát. A Hewlett-Packard Company nem ajánlja a más gyártók által gyártott adathordozó használatát, mert a HP nem garantálhatja azok minőségét. Lehetséges, hogy a nyomtatás a leírásban szereplő összes felsorolt irányelv betartása ellenére sem lesz kielégítő. Ez a nem megfelelő kezelés, a határértékeken kívül eső hőmérsékleti és/vagy nedvességértékek vagy olyan más paraméterek eredményeként következhet be, amelyek kívül esnek a Hewlett-Packard hatáskörén. VIGYÁZAT! A Hewlett-Packard specifikációinak nem megfelelő papír vagy nyomtatási hordozók használata akár javítást igénylő problémákat is okozhat a nyomtatóban. Az ilyen javítás nem tartozik a Hewlett-Packard által vállalt garancia vagy szervizszerződés hatálya alá. A különleges papír használatára vonatkozó útmutató Ez a készülék támogatja a különleges adathordozóra történő nyomtatást. A kielégítő eredmény elérése érdekében kövesse a következő irányelveket. Ha különleges papírt vagy nyomtatási adathordozót használ, a legjobb eredmény elérése érdekében feltétlenül állítsa be a típust és a méretet a nyomtató illesztőprogramjában. VIGYÁZAT! A HP LaserJet készülékek beégetőt használnak ahhoz, hogy a száraz festékszemcséket precíz pontméretben a papírhoz kössék. A HP lézerpapírt úgy tervezték, hogy képes legyen ellenállni ennek a rendkívül magas hőmérsékletnek. A tintasugaras papír használata tönkreteheti a készüléket. Hordozóanyag típusa Helyes Borítékok ● A borítékokat fekve tárolja. ● ● Olyan borítékokat használjon, amelyen a ragasztási sáv mindenhol eléri a boríték sarkait. Ne használjon gyűrött, szakadt, összeragadt vagy más módon megsérült borítékokat. ● A lézernyomtatókban való használatra jóváhagyott, lehúzható ragasztócsíkkal ellátott borítékokat használjon. Ne használjon kapoccsal, patenttel, ablakkal ellátott vagy valamilyen módon impregnált borítékokat. ● Ne használjon öntapadós ragasztókat vagy más szintetikus anyagot. ● 52 6. fejezet Papír és nyomtatási média Tilos HUWW Hordozóanyag típusa Helyes Címkék ● Csak olyan címkéket használjon, amelyek között nincsen szabad hordozófelület. ● Gyűrődésmentes, simán fekvő címkéket használjon. ● Csak új, teljes címkelapokat használjon. ● Kizárólag csak a színes lézernyomtatókkal való használatra jóváhagyott írásvetítő-fóliákat használjon. ● Helyezze az írásvetítő-fóliákat egy sima felszínre, miután eltávolította a nyomtatóból. Fejléces papírok és előnyomott űrlapok ● Nehéz papírok Fényes vagy bevonatos papírok Írásvetítő-fóliák HUWW Tilos ● Ne használjon gyűrött, hólyagos vagy sérült címkéket. ● Ne használjon megkezdett címkelapokat. ● Ne használjon olyan átlátszó nyomtatási hordozót, ami nincs jóváhagyva lézernyomtatóban való használatra. Csak a lézernyomtatókban való használatra jóváhagyott fejléces papírokat és előnyomott űrlapokat használjon. ● Ne használjon domborított vagy fém fejléccel rendelkező fejléces papírokat. ● Csak a lézernyomtatókban való használatra jóváhagyott és a nyomtató papírsúlyokra vonatkozó előírásainak megfelelő nehéz papírokat használjon. ● Ne használjon az ajánlott hordozóknál nagyobb súllyal rendelkező hordozót, kivéve ha az a nyomtatóban való használatra jóváhagyott HP termék. ● Csak a lézernyomtatókban való használatra jóváhagyott fényes vagy bevonatos papírt használjon. ● Ne használjon tintasugaras nyomtatókhoz ajánlott fényes vagy bevonatos papírt. A papír megfelelő használata 53 A nyomtató-illesztőprogram módosítása a papírtípusnak és -méretnek megfelelően MEGJEGYZÉS: Ha módosítja az oldalbeállításokat a programban, azzal felülírja a nyomtatóillesztőprogramban megadott beállításokat. 54 1. A szoftverprogram Fájl menüjében kattintson a Nyomtatás elemre. 2. Jelölje ki a készüléket, majd kattintson a Tulajdonságok vagy a Beállítások gombra. 3. Kattintson a Papír/Minőség fülre. 4. Válassza ki a kívánt méretet a Méret legördülő listából. 5. Válassza ki a használni kívánt típust a Típus legördülő listából. 6. Kattintson az OK gombra. 6. fejezet Papír és nyomtatási média HUWW Támogatott papírméretek Ez a termék különféle papírméretekkel használható, és alkalmazkodik a különféle hordozókhoz. MEGJEGYZÉS: A legjobb nyomtatási eredmény eléréséhez nyomtatás előtt válassza ki a megfelelő papírméretet és papírtípust a nyomtató-illesztőprogramban. 6-1 táblázat Támogatott papír- és nyomtatási hordozó méretek Méret Méretek Letter 216 x 279 mm Legal 216 x 356 mm A4: 210 x 297 mm Executive 184 x 267 mm 8,5 x 13 216 x 330 mm 4x6 101,6 x 152,4 mm 10 x 15 cm 101,6 x 152,4 mm 5x8 127 x 203 mm RA4 215 x 305 mm A5 148 x 210 mm A6 105 x 148 mm B5 (JIS) 182 x 257 mm 16k 184 x 260 mm 195 x 270 mm 197 x 273 mm Egyedi Minimális: 76 x 127 mm Maximális: 216 x 356 mm MEGJEGYZÉS: Ha egyedi méreteket ad meg a nyomtató-illesztőprogram segítségével, a szélességhez mindig a rövidebb, a hosszúsághoz pedig a hosszabb oldal méretét adja meg. 6-2 táblázat Támogatott borítékok és levelezőlapok HUWW Méret Méretek 10 sz. boríték 105 x 241 mm DL boríték 110 x 220 mm C5 boríték 162 x 229 mm B5 boríték 176 x 250 mm Monarch boríték 98 x 191 mm Támogatott papírméretek 55 6-2 táblázat Támogatott borítékok és levelezőlapok (folytatás) Méret Méretek Japán levelezőlap 100 x 148 mm Levelezőlap (JIS) Dupla japán levelezőlap elforgatva 148 x 200 mm Nagy levelezőlap, JIS Egyedi Minimum: 76 x 127 mm Maximum: 216 x 356 mm MEGJEGYZÉS: Ha egyedi méreteket ad meg a nyomtató-illesztőprogram segítségével, a szélességhez mindig a rövidebb, a hosszúsághoz pedig a hosszabb oldal méretét adja meg. 56 6. fejezet Papír és nyomtatási média HUWW Támogatott papírtípusok Az e készülék által támogatott, egyedi, HP-gyártmányú papírok listáját lásd itt: www.hp.com/support/ LJColorMFPM175. ● ● ● ● ● HUWW Mindennapi ◦ Sima ◦ Könnyű ◦ Bankpostapapír ◦ Újrahasznosított Prezentáció ◦ Matt papír ◦ Fényes papír ◦ Nehéz papír ◦ Nehéz fényes papír Brosúra ◦ Matt papír ◦ Fényes papír ◦ Három részre hajtott papír ◦ Extra nehéz papír ◦ Extra nehéz fényes papír Fotó/borítólap ◦ Matt borítólap papír ◦ Matt fotópapír ◦ Fényes fotópapír ◦ Fényes kártyák Egyéb ◦ Színes lézer írásvetítő fólia ◦ Címkék ◦ Fejléces ◦ Boríték ◦ Nehéz boríték Támogatott papírtípusok 57 58 ◦ Előnyomott ◦ Előlyukasztott ◦ Színes ◦ Durva ◦ Nehéz durva ◦ HP Tough (kemény) papír 6. fejezet Papír és nyomtatási média HUWW Papírtálcák feltöltése Töltse fel az adagolótálcát MEGJEGYZÉS: Új papír betöltésekor mindig győződjön meg arról, hogy az összes papírt eltávolította az adagolótálcáról, és igazítsa egyenesre az új papírköteget. Ne pörgesse át a papírköteget. Ez csökkenti az elakadások előfordulását azáltal, hogy megakadályozza, hogy egyszerre több papírlapot húzzon be a készülék. MEGJEGYZÉS: Ha kisméretű vagy egyedi papírra nyomtat, a papírt a rövidebbik (széles) élével töltse be a készülékbe. 1. Töltse be a papírt nyomtatott oldalával felfelé, felső szélével előre az adagolótálcába. 2. Állítsa be a papírvezetőket, úgy, hogy pontosan illeszkedjenek a papírhoz. HUWW Papírtálcák feltöltése 59 Tálcakapacitás Tálca vagy kimeneti tálca Papírtípus Műszaki adatok Befogadóképesség Adagolótálca Papír 60-220 g/m2 150 lap 75 g/m2 HP hordozók használata esetén garantált a nyomtatási minőség. Borítékok 60-90 g/m2 Legfeljebb 10 boríték Írásvetítő-fóliák 0,12-0,13 mm Legfeljebb 50 írásvetítő fólia levelezőlapok, 135-176 g/m2 Fényes 130-220 g/m2 A papír iránya a tálcák feltöltésekor Ha különleges elhelyezést igénylő papírt használ, a következő táblázatban lévő adatoknak megfelelően töltse be a papírt. Papírtípus Papír betöltése Előnyomott vagy fejléces ● Nyomtatott oldalával felfelé ● A felső szélét húzza be a készülék ● Nyomtatott oldalával felfelé ● A lyukak a készülék bal oldala felé esnek ● Nyomtatott oldalával felfelé ● A jobb oldali rövidebb szélét húzza be a készülék Előlyukasztott Boríték 60 6. fejezet Papír és nyomtatási média HUWW 7 HUWW Nyomtatókazetták és képalkotó dob ● Nyomtatókazetta és képalkotó dob funkciók ● Kellékek nézete ● A képalkotó dob és a nyomtatókazetták kezelése ● A nyomtatókazettákkal vagy a képalkotó dobbal kapcsolatos problémák megoldása 61 Nyomtatókazetta és képalkotó dob funkciók Funkció Leírás Cikkszámok ● Fekete nyomtatópatron CE310A ● Cián nyomtatókazetta: CE311A ● Sárga nyomtatókazetta:: CE312A ● Bíbor nyomtatókazetta:: CE313A ● Képalkotó dob: CE314A MEGJEGYZÉS: A kategóriaszám a képalkotó dob és az összes nyomtatókazetta esetében 126A. Kisegítő lehetőségek ● A képalkotó dob és a nyomtatókazetták egy kézzel szerelhetők be és ki. Környezetvéde lmi jellemzők ● A nyomtatókazetták újrahasznosításához vegye igénybe a HP Planet Partners visszajuttatási és újrahasznosítási programját. További tudnivalók a kellékekkel kapcsolatban: www.hp.com/go/learnaboutsupplies. 62 7. fejezet Nyomtatókazetták és képalkotó dob HUWW Kellékek nézete A nyomtatókazetta nézete 1 2 1 A nyomtatókazetta memóriacímkéje A képalkotó dob nézete 1 1 HUWW A képalkotó dob memóriacímkéje Kellékek nézete 63 A képalkotó dob és a nyomtatókazetták kezelése A nyomtatókazetta és a képalkotó dob helyes használata, tárolása és felügyelete segíthet a jó nyomtatási minőség biztosításában. A képalkotó dob és a nyomtatókazetták beállításainak módosítása Nyomtatás úgy, hogy az egyik nyomtatókazetta vagy a képalkotó dob elérte becsült élettartama végét <Supply> alacsony szinten üzenet—ahol a <Supply> a színes nyomtatókazetta vagy a képalkotó dob: A készülék jelzi, ha egy kellék szintje alacsony. A tényleges élettartam eltérő lehet. Gondoskodjon arról, hogy legyen kéznél csere nyomtatókazetta, ha a nyomtatási minőség már nem elfogadható. A kelléket nem kell most kicserélni. <Supply> nagyon alacsony szinten üzenet—ahol a <Supply> a színes nyomtatókazetta vagy a képalkotó dob, vagy több nyomtatókazetta és/vagy a képalkotó dob kombinációja: A készülék jelzi, ha egy kellék szintje nagyon alacsony. A kellék tényleges hátralévő élettartama eltérő lehet. Gondoskodjon arról, hogy legyen kéznél csere nyomtatókazetta, ha a nyomtatási minőség már nem elfogadható. Ekkor a kelléket nem kell cserélni, kivéve, ha a nyomtatási minőség már többé nem elfogadható. Amint egy HP nyomtatókazetta elérte a „nagyon alacsony szinten” jelzést, az arra vonatkozó HP Premium Jótállás érvényessége megszűnik. A készülékben található képalkotó dobra vonatkozik a készülék garanciája. A csere képalkotó dobokra a behelyezéstől számított egy év korlátozott garancia vonatkozik. A képalkotó dob behelyezésének dátuma a kellékállapot-oldalon látható. A Nagyon alacsony szint beállítások módosítása a kezelőpanelon Bármikor módosíthatja a beállítást, és azt nem kell visszaállítania új nyomtatókazetta vagy képalkotó dob behelyezésekor. 64 1. Nyomja meg a kezelőpanel Beállítás 2. A nyílgombok használatával jelölje ki a Rendszerbeállítás menüt, majd nyomja meg az OK gombot. 3. A nyílgombok használatával jelölje ki a Kellékbeállítások menüt, majd nyomja meg az OK gombot. 4. A nyílgombok használatával jelölje ki a Fekete kazetta, a Színes kazetták vagy a Képalkotó dob menüt, majd nyomja meg az OK gombot. 7. fejezet Nyomtatókazetták és képalkotó dob gombját. HUWW 5. A nyílgombok használatával jelölje ki a Nagyon alacsony szinten beállítás menüt, majd nyomja meg az OK gombot. 6. Válassza ki az alábbi lehetőségek egyikét. ● Válassza a Folytatás lehetőséget, ha azt szeretné, hogy a készülék figyelmeztesse arra, hogy a nyomtatókazetta vagy a képalkotó dob nagyon alacsony szinten van, de folytassa a nyomtatást. ● Válassza a Leállítás lehetőséget, ha azt szeretné, hogy a készülék a nyomtatókazetta vagy a képalkotó dob cseréjéig ne nyomtasson. ● Válassza a Figyelmeztetés lehetőséget, ha azt szeretné, hogy a készülék leállítsa a nyomtatást, és figyelmeztessen a nyomtatókazetta vagy a képalkotó dob cseréjére. Ezzel a beállítással nyugtázhatja a figyelmeztetést, és folytathatja a nyomtatást. ● Csak a Színes kazetták menüben, jelölje ki a Fekete nyomtatás lehetőséget, hogy a készülék figyelmeztessen, amikor a nyomtatókazetta nagyon alacsony szinten van, úgy, hogy folytatja a nyomtatást csak feketével. Csereútmutató A nyomtatókazetták cseréje Amikor egy nyomtatókazetta a becsült hasznos élettartamának végéhez közelít, lehet folytatni a nyomtatást az adott kazettával addig, amíg elfogadható a nyomtatási minőség. Amint egy HP nyomtatókazetta elérte a „nagyon alacsony szinten” jelzést, az arra vonatkozó HP Premium Jótállás érvényessége megszűnik. Az olyan nyomtatási hibák és nyomtatókazettameghibásodások, amelyek akkor merültek föl, amikor egy HP kelléket a „folytatás nagyon alacsony szint mellett” módban használtak, a HP nyomtatókazetta jótállási nyilatkozata szerint nem tekinthetők gyártási vagy anyaghibának. 1. Egyes hibaüzenetek és állapotüzenetek megjelenésekor a készülék automatikusan az érintett kazettához forgatja a nyomtatókazettakarusszelt. Ha a kicserélendő nyomtatókazetta nem a megfelelő helyzetben van, a Kazetta gombot megnyomva forgassa el a karusszelt a kazettának megfelelő színhez. MEGJEGYZÉS: A Kazetta gomb megnyomásakor minden ajtónak zárva kell lennie. A Kazetta gomb megfelelő működéséhez a képalkotó dobot is telepíteni kell. MEGJEGYZÉS: A nyomtatókazetta-tartó fedelének kinyitása előtt várjon, amíg eltűnik az Elforgatás üzenet, és nem hallható tovább a karusszel forgásának hangja. HUWW A képalkotó dob és a nyomtatókazetták kezelése 65 2. Nyissa ki a nyomtatókazetta-tartó fedelét. 3. Fogja meg a nyomtatókazetta közepén található fogantyút, és vegye ki a kazettát. 4. Csomagolja ki az új nyomtatópatront. Helyezze a tasakba és a dobozba a használt festékkazettát újrahasznosítás céljából. VIGYÁZAT! A festékkazetta sérülésének elkerülése érdekében a festékkazettát mindkét végén fogja meg. Ne érjen hozzá a nyomtatókazettán található görgőhöz. 5. 66 Fogja meg a nyomtatókazettát mindkét szélénél, és a nyomtatókazettát finoman előrehátra rázogatva oszlassa el benne egyenletesen a festéket. 7. fejezet Nyomtatókazetták és képalkotó dob HUWW 6. Fogja meg a nyomtatókazetta közepén található fogantyút, és távolítsa el a műanyag védőborítást. MEGJEGYZÉS: Ne érintse meg a nyomtatókazetta görgőjét. A görgőre kerülő ujjlenyomatok gyengíthetik a nyomtatási minőséget. 7. Távolítsa el a zárószalagot a nyomtatókazettáról. Helyezze a szalagot a nyomtatókazetta dobozába újrahasznosításra. 8. Fogja meg a nyomtatókazetta közepén található fogantyút, és helyezze be a kazettát a készülékbe. MEGJEGYZÉS: Vesse össze a nyomtatókazettán található színcímkét a karusszel nyílásában található címkével, hogy biztosan a megfelelő színű kazettát helyezhesse be. VIGYÁZAT! Ha toner kerülne a ruhájára, törölje le egy száraz törlőkendővel, és mossa ki a ruhát hideg vízben. A forró víz megköti a festéket a szövetben. 9. Csukja be a nyomtatókazetta ajtaját. MEGJEGYZÉS: A nyomtatókazetta-tartó fedelének bezárása után a kezelőpanelen a Kalibrálás... üzenet látható. Várjon néhány percet, amíg a készülék elvégzi a kalibrációt. MEGJEGYZÉS: Ha egy másik nyomtatókazettát is cserélnie kell, az ahhoz tartozó Kazetta gomb megnyomása előtt zárja be a kazettatartó fedelét. A második nyomtatókazetta cseréjekor nem kell várni a kalibrációra. Nyomja meg a Kazetta gombot, hogy a karusszel megfelelő pozícióba forduljon. A nyomtatókazetták cseréje után a készülék elvégzi a kalibrációt. HUWW A képalkotó dob és a nyomtatókazetták kezelése 67 MEGJEGYZÉS: Ha nyomtatás közben megjelenik a Nem megfelelő kazetta a <Color> nyílásban állapotriasztási üzenet, vegye ki a jelzett nyílásban található nyomtatókazettát, és vesse össze az azon található színcímkét a nyílásban található címkével, hogy megállapíthassa, milyen színű nyomtatókazettát kell behelyeznie. 68 7. fejezet Nyomtatókazetták és képalkotó dob HUWW A képalkotó dob cseréje MEGJEGYZÉS: A készülékben található képalkotó dobra vonatkozik a készülék garanciája. A csere képalkotó dobokra a behelyezéstől számított egy év korlátozott garancia vonatkozik. A képalkotó dob behelyezésének dátuma a kellékállapot-oldalon látható. A HP Premium Jótállás csak a készülékhez tartozó nyomtatókazettákra vonatkozik. 1. Nyissa ki a nyomtatókazetta-tartó fedelét. 2. Nyissa ki az előlapot. HUWW A képalkotó dob és a nyomtatókazetták kezelése 69 70 3. Emelje fel a képalkotó dobot tartó két kart. 4. Vegye ki a régi képalkotó dobot. 5. Csomagolja ki az új képalkotó dobot. Helyezze a tasakba és a dobozba a használt képalkotó dobot újrahasznosítás céljából. 7. fejezet Nyomtatókazetták és képalkotó dob HUWW 6. Távolítsa el a védőborítást az új képalkotó dobról. VIGYÁZAT! A képalkotó dob sérülésének elkerülése érdekében ne tegye azt ki fény hatásának. Fedje le egy papírlappal. VIGYÁZAT! Ne érintse meg a zöld színű görgőt, A képalkotó dobon lévő ujjlenyomatok problémákat okozhatnak a nyomtatási minőségben. 7. Helyezze be a készülékbe az új képalkotó dobot. 8. Engedje le a képalkotó dobot tartó két kart. HUWW A képalkotó dob és a nyomtatókazetták kezelése 71 9. Zárja be az előlapot. 10. Csukja be a nyomtatókazetta ajtaját. MEGJEGYZÉS: A nyomtatókazetta-tartó fedelének bezárása után a kezelőpanelen a Kalibrálás... üzenet látható. Várjon néhány percet, amíg a készülék elvégzi a kalibrációt. Kellékek újrahasznosítása Az Egyesült Államok és Puerto Rico területén a HP LaserJet nyomtatókazetták újrahasznosítási célból történő visszaküldéséhez használja a dobozban található, díjmentesített és előre megcímzett szállítási címkét. Ha szeretné a UPS címkét használni a visszaküldéshez, adja át a csomagot a UPS alkalmazottjának a következő kézbesítés vagy átvétel alkalmával, vagy vigye azt egy hivatalos UPSleadóközpontba. (A kért UPS-begyűjtés normál tarifa szerint kerül elszámolásra.) A legközelebbi UPSleadóközpont címének kiderítéséért hívja az 1-800-PICKUPS számot, vagy látogasson el a www.ups.com weboldalra. Ha a visszaküldéshez FedEx-címkét használ, adja át a csomagot a U.S. Postal Service vagy a FedEx alkalmazottjának a következő kézbesítés vagy átvétel alkalmával. A kért FedEx-begyűjtés normál tarifa szerint kerül elszámolásra. Leadhatja a becsomagolt nyomtatókazettá(ka)t bármely U.S. Post Office, illetve FedEx szállítási központban is. A legközelebbi U.S. Post Office címének kiderítéséért hívja az 1-800-ASK-USPS számot, vagy látogasson el a www.usps.com weboldalra. A legközelebbi FedEx szállítási központ címének kiderítéséért hívja az 1-800GOFEDEX számot, vagy látogasson el a www.fedex.com weboldalra. További tájékoztatásért vagy a nagy tételben való visszaküldéshez szükséges további címkék és dobozok rendelése céljából nézze meg ezt a weboldalt: www.hp.com/recycle vagy hívja az 1-800-340-2445 telefonszámot. Az információk előzetes figyelmeztetés nélkül változhatnak. 72 7. fejezet Nyomtatókazetták és képalkotó dob HUWW A nyomtatókazetta és a képalkotó dob tárolása Csak közvetlenül a használat megkezdése előtt csomagolja ki a nyomtatókazettát vagy a képalkotó dobot. A HP álláspontja a nem HP által gyártott kellékekre vonatkozóan A Hewlett-Packard Company nem javasolja a nem HP gyártmányú nyomtatókazetták és képalkotó dobok használatát, függetlenül attól, hogy azok újak vagy újratöltöttek. MEGJEGYZÉS: HP nyomtatótermékek esetén nem HP gyártmányú nyomtatókazetta vagy újratöltött nyomtatókazetta használata nem befolyásolja sem a vásárló felé vállalt garanciát, sem a vásárlóval kötött HP támogatási szerződést. Azonban ha a készülék hibája vagy károsodása nem HP gyártmányú vagy újratöltött nyomtatókazetta használatából ered, a HP a készülék szervizelésekor a normál óradíjat és anyagköltséget számítja fel. A HP hamisításokkal foglalkozó forródrótja és webhelye Ha HP nyomtatókazetta telepítésekor a készülék kezelőpanelén megjelenő üzenet arra figyelmeztet, hogy nem HP gyártmányú, illetve hogy használt kazettát telepített, hívja a HP hamisításokkal foglalkozó forródrótját (1-877-219-3183, Észak-Amerikában térítésmentes), vagy látogasson el a www.hp.com/go/ anticounterfeit oldalra. A HP segítséget nyújt a kazetta eredetiségének megállapításához, és lépéseket tesz a probléma megoldásának érdekében. Az alábbi esetekben a patron valószínűleg nem eredeti HP nyomtatópatron: HUWW ● A kellékállapot-oldal azt jelzi, hogy nem HP gyártmányú, illetve hogy használt kellék van telepítve. ● Ha gyakran tapasztal problémát a nyomtatópatronnal kapcsolatban. ● Ha a kazetta nem úgy néz ki, ahogy általában szokott (például a csomagolás eltér a HPcsomagolástól). A képalkotó dob és a nyomtatókazetták kezelése 73 A nyomtatókazettákkal vagy a képalkotó dobbal kapcsolatos problémák megoldása A nyomtatókazetták és a képalkotó dob ellenőrzése Az alábbi problémák valamelyikének felmerülése esetében ellenőrizze, és ha szükséges, cserélje a nyomtatókazettákat: ● A nyomat túl világos, vagy egyes részeken fakónak tűnik. ● Kisebb hiányos területek vannak a kinyomtatott lapokon. ● A kinyomtatott lapokon csíkok vagy sávok jelennek meg. Ha megállapította, hogy cserélni kell egy nyomtatókazettát, nyomtassa ki a kellékállapot oldalt, hogy megnézhesse azon a megfelelő eredeti HP nyomtatókazetta termékszámát. 74 Nyomtatókazetta típusa A probléma megszüntetéséhez szükséges lépések Újratöltött vagy felújított nyomtatókazetta A Hewlett-Packard Company nem javasolja a nem HP által gyártott új vagy felújított kellékek használatát. Mivel az egyéb kazetták nem a HP termékei, a HP nem vesz részt a tervezésükben, és nem ellenőrizheti minőségüket. Ha újratöltött vagy felújított nyomtatókazettát használ, és nincs megelégedve a nyomtatási minőséggel, cserélje a nyomtatókazettát eredeti HP kazettára, amelyen látható a „HP” vagy a „Hewlett-Packard” felirat, vagy a HP logó. Eredeti HP nyomtatókazetta vagy képalkotó dob 1. Ha a nyomtatókazetta elérte becsült élettartama végét, a készülék kezelőpanelén vagy a kellékállapot-oldalon megjelenik a „Nagyon alacsony szint” állapot jelzése. Ha a nyomtatási minőség már nem elfogadható, cserélje a nyomtatókazettát. 2. Nyomtasson ki nyomtatási minőség oldalt a kezelőpanel Jelentések menüjéből. Ha azonos színű csíkok vagy hibák láthatóak a lapon, lehet, hogy meghibásodott az a nyomtatókazetta. Az oldal értelmezéséhez nézze meg a jelen dokumentumban található útmutatót. Ha szükséges, cserélje ki a nyomtatókazettát. 3. Nézze meg, hogy vannak-e látható sérülések a nyomtatókazettán. Lásd az alábbi utasításokat. Ha szükséges, cserélje ki a nyomtatókazettát. 4. Ha a kinyomtatott lapokon azonos távolságban ismétlődő hibák láthatóak, nyomtasson ki egy tisztítólapot. Ha a probléma ezzel nem szűnik meg, a probléma okának azonosításához használja az ismétlődő hibákat felsoroló részt a jelen dokumentumban. 7. fejezet Nyomtatókazetták és képalkotó dob HUWW A nyomtatókazetták és a képalkotó dob sérüléseinek ellenőrzése 1. Vegye ki a nyomtatókazettát a készülékből, és nézze meg, hogy nem sérült-e. 2. Ha a nyomtatókazetta nem tűnik sérültnek, óvatosan rázogassa meg, majd helyezze vissza. Nyomtasson ki pár oldalt, és nézze meg, hogy a probléma megszűnt-e. 3. Ha a probléma nem szűnt meg, vegye ki a képalkotó dobot a készülékből, és ellenőrizze annak felületét. VIGYÁZAT! Ne érintse meg a zöld színű görgőt, A képalkotó dobon lévő ujjlenyomatok problémákat okozhatnak a nyomtatási minőségben. 4. Ha karcolások, ujjlenyomatok vagy egyéb sérülés látható a képalkotó dobon, cserélje ki azt. Ismétlődő hibák Ha ismétlődő hibák vannak a lapon, az alább felsorolt intervallumok bármelyike szerint, lehet, hogy meghibásodott egy nyomtatókazetta vagy a képalkotó dob. HUWW ● 22 mm (nyomtatókazetta) ● 26 mm (képalkotó dob) ● 29 mm (nyomtatókazetta) ● 94 mm (képalkotó dob) A nyomtatókazettákkal vagy a képalkotó dobbal kapcsolatos problémák megoldása 75 A kellékállapot-oldal nyomtatása A kezelőpanelről konfigurációs és kellékállapot-oldalakat nyomtathat ki, amelyek információkat adnak a készülékről és annak aktuális beállításairól. 1. Nyomja meg a készülék kezelőpaneljének Beállítás 2. A nyílgombok használatával jelölje ki a Jelentések menüt, majd nyomja meg az OK gombot. 3. A nyílgombok használatával jelölje ki a Kellékek állapota elemet, majd nyomja meg az OK gombot. gombját . Oldal Leírás Konfigurációs oldal Kinyomtat egy listát a készülék beállításairól Kellékanyag-állapot lap A kellékek állapota oldal a következő információkat tartalmazza: ● A nyomtatókazetta hátralévő élettartamának becsült százaléka ● A nyomtatókazettákra és a képalkotó dobra vonatkozó jótállás (ha ezek a kellékek „nagyon alacsony” szinten vannak) ● A nyomtatókazetták és a képalkotó dob rendelési száma ● Az egyes nyomtatókazettákkal kinyomtatott oldalak száma ● Az új HP nyomtatókazetták rendelésére, illetve a használt nyomtatókazetták újrahasznosítására vonatkozó tudnivalók ● A képalkotó dob becsült élettartama és telepítési dátuma látható a kellékállapot-oldalon. A nyomtatási minőség oldal értelmezése 1. Nyomja meg a készülék kezelőpaneljének Beállítás 2. A nyílgombok használatával jelölje ki a Jelentések menüt, majd nyomja meg az OK gombot. 3. A nyílgombok használatával jelölje ki a Nyomtatási minőség elemet, majd nyomja meg az OK gombot. gombját . Ezen az oldalon öt színsáv található, amelyek négy csoportra vannak osztva, az alábbi ábrán látható módon. Az egyes csoportokat megvizsgálva megállapíthatja, hogy melyik nyomtatókazetta okozza a problémát. 76 7. fejezet Nyomtatókazetták és képalkotó dob HUWW Rész Festékkazetta 1 Sárga 2 Ciánkék 3 Fekete 4 Bíbor ● Ha a pontok vagy csíkok csak az egyik színcsoportban láthatóak, cserélje ki az annak a színcsoportnak megfelelő nyomtatókazettát. ● Ha több színcsoportban is láthatóak pontok, nyomtasson ki egy tisztítóoldalt. Ha a probléma ezzel nem szűnik meg, állapítsa meg, hogy a pontok mindig ugyanolyan színűek-e. Pl. mind az öt színsávban bíbor színű pontok láthatóak. Ha a pontok mind ugyanolyan színűek, cserélje ki az annak a színnek megfelelő nyomtatókazettát. ● Ha többféle színsávban láthatóak csíkok, vegye fel a kapcsolatot a HP-val. Valószínűleg a nyomtatókazettákon kívüli egyéb komponens okozza a problémát. A nyomtatókazettára vagy a képalkotó dobra vonatkozó kezelőpanel üzenetek értelmezése Kezelőpanel üzenete Leírás Javasolt teendő <Color> kazetta cseréje A jelzett nyomtatókazetta elérte becsült hasznos élettartama végét. A felhasználó úgy állította be a készüléket, hogy az abbahagyja a nyomtatást, ha a nyomtatókazettában nagyon kevés a festék. Cserélje ki a nyomtatókazettát, vagy állítsa be úgy a készüléket, hogy akkor is folytassa a nyomtatást, ha a kazetta elérte a „nagyon alacsony” szintet. 10.0004 Kellékhiba Kommunikációs hiba adódott a képdobbal. ● Kapcsolja ki, majd ismét be a készüléket. ● Ha a hiba továbbra is fennáll, cserélje ki a képalkotó dobot. ● Ha a hiba továbbra is fennáll, lépjen kapcsolatba a HP-vel. Lásd: www.hp.com/support/ LJColorMFPM175, vagy olvassa el a készülék dobozában található tájékoztatót. 10.1004 Kellékmemória-hiba HUWW A nyomtatókazettákkal vagy a képalkotó dobbal kapcsolatos problémák megoldása 77 Kezelőpanel üzenete Leírás Javasolt teendő 10.000X Kellékmemória-hiba Kommunikációs hiba adódott az egyik nyomtatókazettával. „X” jelzi a hibás kazettát: 0=fekete, 1=ciánkék, 2=bíbor, 3=sárga. ● Kapcsolja ki, majd ismét be a készüléket. ● Ellenőrizze, hogy helyesen van-e behelyezve a festékkazetta. Távolítsa el, és helyezze vissza a nyomtatókazettákat. ● Ha a hiba továbbra is fennáll, cserélje ki a nyomtatókazettákat. ● Ha a hiba továbbra is fennáll, lépjen kapcsolatba a HP-vel. Lásd: www.hp.com/support/ LJColorMFPM175, vagy olvassa el a készülék dobozában található tájékoztatót. 10.100X Kellékmemória-hiba Ajtó nyitva Nyitva van a nyomtatókazetta fedele. Csukja be a nyomtatókazetta ajtaját. Bíbor kazetta alacsony szinten A nyomtatókazetta becsült hasznos élettartamának végéhez közeledik. A nyomtatás folytatható, de vegye figyelembe, hogy ideje beszerezni cserekelléket. Bíbor kazetta nagyon alacsony szinten A nyomtatókazetta elérte becsült hasznos élettartama végét. Az optimális nyomtatási minőség biztosítása érdekében a HP azt javasolja, hogy ennél a pontnál cserélje ki a nyomtatókazettát. A nyomtatást tovább folytathatja, amíg nem érzékeli a nyomtatási minőség romlását. A kazetta tényleges élettartama eltérő lehet. Amint egy HP kellék elérte a „Nagyon alacsony szinten” jelzést, a kellékre vonatkozó HP Premium Jótállás érvényessége megszűnik. Az olyan nyomtatási hibák és kazetta-meghibásodások, amelyek akkor merültek föl, amikor egy HP kelléket a „folytatás nagyon alacsony szint mellett” módban használtak, a HP nyomtatókazetta jótállási nyilatkozata szerint nem tekinthetők gyártási vagy anyaghibának. Cián kazetta alacsony szinten 78 A nyomtatókazetta becsült hasznos élettartamának végéhez közeledik. 7. fejezet Nyomtatókazetták és képalkotó dob A nyomtatás folytatható, de vegye figyelembe, hogy ideje beszerezni cserekelléket. HUWW Kezelőpanel üzenete Leírás Cián kazetta nagyon alacsony szinten A nyomtatókazetta elérte becsült hasznos élettartama végét. Javasolt teendő Az optimális nyomtatási minőség biztosítása érdekében a HP azt javasolja, hogy ennél a pontnál cserélje ki a nyomtatókazettát. A nyomtatást tovább folytathatja, amíg nem érzékeli a nyomtatási minőség romlását. A kazetta tényleges élettartama eltérő lehet. Amint egy HP kellék elérte a „Nagyon alacsony szinten” jelzést, a kellékre vonatkozó HP Premium Jótállás érvényessége megszűnik. Az olyan nyomtatási hibák és kazetta-meghibásodások, amelyek akkor merültek föl, amikor egy HP kelléket a „folytatás nagyon alacsony szint mellett” módban használtak, a HP nyomtatókazetta jótállási nyilatkozata szerint nem tekinthetők gyártási vagy anyaghibának. Cserélje a <Color> kazettát. Fekete nyomtatás. A jelzett nyomtatókazetta elérte becsült hasznos élettartama végét. A felhasználó úgy állította be a készüléket, hogy a nagyon alacsony szintet elért nyomtatókazetta cseréjéig csak a fekete kazetta felhasználásával nyomtasson. Az optimális nyomtatási minőség biztosítása érdekében a HP azt javasolja, hogy ennél a pontnál cserélje ki a nyomtatókazettát. A nyomtatást tovább folytathatja, amíg nem érzékeli a nyomtatási minőség romlását. A kazetta tényleges élettartama eltérő lehet. Amint egy HP kellék elérte a „Nagyon alacsony szinten” jelzést, a kellékre vonatkozó HP Premium Jótállás érvényessége megszűnik. Az olyan nyomtatási hibák és kazetta-meghibásodások, amelyek akkor merültek föl, amikor egy HP kelléket a „folytatás nagyon alacsony szint mellett” módban használtak, a HP nyomtatókazetta jótállási nyilatkozata szerint nem tekinthetők gyártási vagy anyaghibának. Cserélje a kellékeket. Fekete nyomtatás. Egy vagy több nyomtatókazetta elérte becsült hasznos élettartama végét. A felhasználó úgy állította be a készüléket, hogy a nagyon alacsony szintet elért nyomtatókazetták cseréjéig csak a fekete kazetta felhasználásával nyomtasson. Az optimális nyomtatási minőség biztosítása érdekében a HP azt javasolja, hogy ennél a pontnál cserélje ki a nyomtatókazettát. A nyomtatást tovább folytathatja, amíg nem érzékeli a nyomtatási minőség romlását. A kazetta tényleges élettartama eltérő lehet. Amint egy HP kellék elérte a „Nagyon alacsony szinten” jelzést, a kellékre vonatkozó HP Premium Jótállás érvényessége megszűnik. Az olyan nyomtatási hibák és kazetta-meghibásodások, amelyek akkor merültek föl, amikor egy HP kelléket a „folytatás nagyon alacsony szint mellett” módban használtak, a HP nyomtatókazetta jótállási nyilatkozata szerint nem tekinthetők gyártási vagy anyaghibának. Elakadás a kazetta területén HUWW A készülék papírelakadást észlelt a nyomtatókazetta területén. Szüntesse meg az elakadást az üzenetben jelzett területen, majd kövesse a kezelőpanelen megjelenő utasításokat. A nyomtatókazettákkal vagy a képalkotó dobbal kapcsolatos problémák megoldása 79 Kezelőpanel üzenete Leírás Javasolt teendő Fekete kazetta alacsony szinten A nyomtatókazetta becsült hasznos élettartamának végéhez közeledik. A nyomtatás folytatható, de vegye figyelembe, hogy ideje beszerezni cserekelléket. Fekete kazetta nagyon alacsony szinten A nyomtatókazetta elérte becsült hasznos élettartama végét. Az optimális nyomtatási minőség biztosítása érdekében a HP azt javasolja, hogy ennél a pontnál cserélje ki a nyomtatókazettát. A nyomtatást tovább folytathatja, amíg nem érzékeli a nyomtatási minőség romlását. A kazetta tényleges élettartama eltérő lehet. Amint egy HP kellék elérte a „Nagyon alacsony szinten” jelzést, a kellékre vonatkozó HP Premium Jótállás érvényessége megszűnik. Az olyan nyomtatási hibák és kazetta-meghibásodások, amelyek akkor merültek föl, amikor egy HP kelléket a „folytatás nagyon alacsony szint mellett” módban használtak, a HP nyomtatókazetta jótállási nyilatkozata szerint nem tekinthetők gyártási vagy anyaghibának. Használt <color> kazetta van behelyezve Használt kellék van behelyezve. Úgy tűnik, újratöltött nyomtatókazettát használ. Ha úgy tudja, hogy eredeti HP kelléket vásárolt, akkor látogasson el a HP webhelyére: www.hp.com/go/ anticounterfeit. Ha a készülék hibája vagy károsodása nem HP gyártmányú vagy újratöltött nyomtatókazetta használatából ered, a HP a készülék szervizelésekor a normál óradíjat és anyagköltséget számítja fel. Használt kazetták használata esetén nem érhető el a kellékállapot, illetve az ezzel összefüggő funkciók. Használt kazetták behelyezve Használt kellékek vannak behelyezve. Úgy tűnik, hogy újratöltött nyomtatókazettákat használ. Ha úgy tudja, hogy eredeti HP kelléket vásárolt, akkor látogasson el a HP webhelyére: www.hp.com/go/ anticounterfeit. Ha a készülék hibája vagy károsodása nem HP gyártmányú vagy újratöltött nyomtatókazetta használatából ered, a HP a készülék szervizelésekor a normál óradíjat és anyagköltséget számítja fel. Használt kazetták használata esetén nem érhető el a kellékállapot, illetve az ezzel összefüggő funkciók. 80 7. fejezet Nyomtatókazetták és képalkotó dob HUWW Kezelőpanel üzenete Leírás Javasolt teendő Használt kellékek behelyezve Használt kellékek vannak behelyezve. Úgy tűnik, hogy újratöltött nyomtatókazettákat használ. Ha úgy tudja, hogy eredeti HP kelléket vásárolt, akkor látogasson el a HP webhelyére: www.hp.com/go/ anticounterfeit. Ha a készülék hibája vagy károsodása nem HP gyártmányú vagy újratöltött nyomtatókazetta használatából ered, a HP a készülék szervizelésekor a normál óradíjat és anyagköltséget számítja fel. Használt kazetták használata esetén nem érhető el a kellékállapot, illetve az ezzel összefüggő funkciók. Kellékek alacsony szinten Egy vagy több nyomtatókazetta, vagy a kazetta (vagy kazetták) és a képalkotó dob kombinációja becsült hasznos élettartama végéhez közeledik. A nyomtatás folytatható, de vegye figyelembe, hogy ideje beszerezni cserekelléket. Kellékek cseréje Több kellék is elérte becsült élettartama végét, és a felhasználó úgy állította be a készüléket, hogy nagyon alacsony kellékszintnél leálljon. Cserélje ki a kellékeket, vagy állítsa be úgy a készüléket, hogy akkor is folytassa a nyomtatást, ha a kellékek elérték a „nagyon alacsony” szintet. Kellékek nagyon alacsony szinten Egy vagy több nyomtatókazetta, vagy a kazetta (vagy kazetták) és a képalkotó dob kombinációja elérte becsült hasznos élettartama végét. Az optimális nyomtatási minőség biztosítása érdekében a HP azt javasolja, hogy ennél a pontnál cserélje ki a nyomtatókazettát vagy a képalkotó dobot. A nyomtatást tovább folytathatja, amíg nem érzékeli a nyomtatási minőség romlását. A kazetta tényleges élettartama eltérő lehet. Amint egy HP nyomtatókazetta elérte a „nagyon alacsony szinten” jelzést, az arra vonatkozó HP Premium Jótállás érvényessége megszűnik. Az olyan nyomtatási hibák és kazetta-meghibásodások, amelyek akkor merültek föl, amikor egy HP kelléket a „folytatás nagyon alacsony szint mellett” módban használtak, a HP nyomtatókazetta jótállási nyilatkozata szerint nem tekinthetők gyártási vagy anyaghibának. A készülékben található képalkotó dobra vonatkozik a készülék garanciája. A csere képalkotó dobokra a behelyezéstől számított egy év korlátozott garancia vonatkozik. A képalkotó dob behelyezésének dátuma a kellékállapot-oldalon látható. Kellékek rossz pozícióban A nyomtatókazetták nem a megfelelő nyílásba lettek behelyezve. Győződjön meg róla, hogy mindegyik nyomtatókazetta a megfelelő nyílásba lett telepítve. Nem megfelelő kazetta a <Color> nyílásban A jelzett nyílásba nem megfelelően lett behelyezve egy nyomtatókazetta. Győződjön meg róla, hogy mindegyik nyomtatókazetta a megfelelő nyílásba lett telepítve. HUWW A nyomtatókazettákkal vagy a képalkotó dobbal kapcsolatos problémák megoldása 81 Kezelőpanel üzenete Leírás Javasolt teendő Sárga kazetta alacsony szinten A nyomtatókazetta becsült hasznos élettartamának végéhez közeledik. A nyomtatás folytatható, de vegye figyelembe, hogy ideje beszerezni cserekelléket. Sárga kazetta nagyon alacsony szinten A nyomtatókazetta elérte becsült hasznos élettartama végét. Az optimális nyomtatási minőség biztosítása érdekében a HP azt javasolja, hogy ennél a pontnál cserélje ki a nyomtatókazettát. A nyomtatást tovább folytathatja, amíg nem érzékeli a nyomtatási minőség romlását. A kazetta tényleges élettartama eltérő lehet. Amint egy HP kellék elérte a „Nagyon alacsony szinten” jelzést, a kellékre vonatkozó HP Premium Jótállás érvényessége megszűnik. Az olyan nyomtatási hibák és kazetta-meghibásodások, amelyek akkor merültek föl, amikor egy HP kelléket a „folytatás nagyon alacsony szint mellett” módban használtak, a HP nyomtatókazetta jótállási nyilatkozata szerint nem tekinthetők gyártási vagy anyaghibának. 82 7. fejezet Nyomtatókazetták és képalkotó dob HUWW 8 HUWW Nyomtatási feladatok ● Nyomtatási feladat leállítása ● Alapvető nyomtatási feladatok Windows rendszerben ● További nyomtatási feladatok Windows rendszerben 83 Nyomtatási feladat leállítása 1. Ha a nyomtatási feladat jelenleg folyamatban van, a készülék kezelőpanelén található Mégse gomb megnyomásával visszavonhatja azt. MEGJEGYZÉS: A Mégse gomb megnyomásával törölheti a készülék által éppen feldolgozott feladatot. Amennyiben több feladat is fut a készüléken, a Mégse gomb megnyomásával csak a készülék kezelőpanelén éppen megjelenő feladatot törli. 2. 84 Nyomtatási feladatot a szoftveralkalmazásból vagy a nyomtatási sorból is törölhet. ● A szoftveralkalmazásban: Rendszerint megjelenik a képernyőn egy párbeszédpanel, amelyről lehetősége nyílik törölni a nyomtatási feladatot. ● A Windows nyomtatási sorból: Ha a nyomtatási feladat a nyomtatási sorban (a számítógép memóriájában) vagy a nyomtatásisor-kezelőben várakozik, onnan is törölheti azt. ◦ Windows XP, Server 2003 vagy Server 2008: Kattintson a Start gombra, majd a Beállítások elemre, és végül kattintson a Nyomtatók és faxok menüpontra. A megnyitott ablakban kattintson duplán a terméket jelző ikonra, az egér jobb oldali gombjával kattintson a törlendő nyomtatási feladatra, majd kattintson a Törlés gombra. ◦ Windows Vista: Kattintson a Start, majd a Vezérlőpult, végül a Hardver és hang alatt a Nyomtató elemre. A megnyitott ablakban kattintson duplán a terméket jelző ikonra, az egér jobb oldali gombjával kattintson a törlendő nyomtatási feladatra, majd kattintson a Törlés gombra. ◦ Windows 7: Kattintson a Start, majd az Eszközök és nyomtatók lehetőségre. A megnyitott ablakban kattintson duplán a készüléket jelző ikonra, az egér jobb oldali gombjával kattintson a törlendő nyomtatási feladatra, majd kattintson a Törlés gombra. 8. fejezet Nyomtatási feladatok HUWW Alapvető nyomtatási feladatok Windows rendszerben A nyomtatási párbeszédpanel programokból történő megnyitásának módja eltérő lehet. Az alábbi lépések egy tipikus módszer esetében érvényesek. Vannak olyan programok, amelyekben nincs Fájl menü. A nyomtatási párbeszédpanel megnyitásának módját elolvashatja a program dokumentációjában. A nyomtató-illesztőprogram megnyitása Windows esetében 1. A program Fájl menüjében kattintson a Nyomtatás lehetőségre. 2. Jelölje ki a készüléket, majd kattintson a Tulajdonságok vagy a Beállítások lehetőségre. HUWW Alapvető nyomtatási feladatok Windows rendszerben 85 Segítség igénybevétele a nyomtatási beállításokhoz Windows esetében 1. Az online súgó megnyitásához kattintson a Súgó gombra. A nyomtatandó másolatok számának módosítása Windows esetében 1. A program Fájl menüjében kattintson a Nyomtatás lehetőségre. 2. Jelölje ki a készüléket, majd adja meg a példányszámot. Egyedi nyomtatási beállítások mentése későbbi használatra Windows esetében Nyomtatási parancsikon használata Windows esetében 1. 86 A program Fájl menüjében kattintson a Nyomtatás lehetőségre. 8. fejezet Nyomtatási feladatok HUWW 2. Jelölje ki a készüléket, majd kattintson a Tulajdonságok vagy a Beállítások lehetőségre. 3. Kattintson a Nyomtatási hivatkozások fülre. 4. Jelöljön ki egy parancsikont, majd kattintson az OK gombra. MEGJEGYZÉS: A parancsikon kijelölése után a beállítások a nyomtató-illesztőprogram többi oldalán annak megfelelően módosulnak. HUWW Alapvető nyomtatási feladatok Windows rendszerben 87 Nyomtatási parancsikonok létrehozása 88 1. A program Fájl menüjében kattintson a Nyomtatás lehetőségre. 2. Jelölje ki a készüléket, majd kattintson a Tulajdonságok vagy a Beállítások lehetőségre. 3. Kattintson a Nyomtatási hivatkozások fülre. 8. fejezet Nyomtatási feladatok HUWW 4. Kiindulásként válasszon ki egy már meglévő parancsikont. MEGJEGYZÉS: Mielőtt a képernyő jobb oldalán található beállítások bármelyikét módosítaná, először mindig válasszon ki egy parancsikont. Ha módosítja a beállításokat, és utána kijelöl egy parancsikont, illetve ha kijelöl egy másik parancsikont, a megadott beállítások mind elvesznek. 5. Válassza ki a nyomtatási beállításokat az új parancsikonhoz. MEGJEGYZÉS: Kijelölheti a nyomtatási beállításokat ezen a lapon, vagy a nyomtatóillesztőprogram bármely másik lapján is. Ha a beállításokat kijelölte másik lapokon, térjen vissza a Nyomtatási hivatkozások lapra, mielőtt folytatná a következő lépéssel. HUWW Alapvető nyomtatási feladatok Windows rendszerben 89 6. Kattintson a Mentés másként gombra. 7. Adja meg a parancsikon nevét, majd kattintson az OK gombra. A nyomtatási minőség javítása Windows esetében Az oldalméret kijelölése Windows esetében 1. A program Fájl menüjében kattintson a Nyomtatás lehetőségre. 2. Jelölje ki a készüléket, majd kattintson a Tulajdonságok vagy a Beállítások lehetőségre. 3. Kattintson a Papír/Minőség fülre. 4. Válassza ki a kívánt méretet a Méret legördülő listáról. Egyedi oldalméret kijelölése Windows esetében 90 1. A program Fájl menüjében kattintson a Nyomtatás lehetőségre. 2. Jelölje ki a készüléket, majd kattintson a Tulajdonságok vagy a Beállítások lehetőségre. 3. Kattintson a Papír/Minőség fülre. 4. Kattintson az Egyedi gombra. 5. Adja meg az egyedi méret nevét, és határozza meg a méreteket. ● A szélesség a papír rövid éle. ● A hosszúság a papír hosszú éle. 8. fejezet Nyomtatási feladatok HUWW MEGJEGYZÉS: 6. A papírt mindig a rövid éllel előre töltse be a tálcákra. Kattintson a Mentés gombra, majd a Bezárás gombra. A papírtípus kijelölése Windows esetében 1. A program Fájl menüjében kattintson a Nyomtatás lehetőségre. 2. Jelölje ki a készüléket, majd kattintson a Tulajdonságok vagy a Beállítások lehetőségre. 3. Kattintson a Papír/Minőség fülre. 4. A Típus legördülő listában kattintson a További... sorra. 5. Nyissa le azt a papírtípus kategóriát, amelyik leginkább megfelel az Ön által használt papírnak, majd kattintson a megfelelő papírtípus nevére. Nyomtatás a papír mindkét oldalára (duplex nyomtatás) Windows rendszerben Nyomtatás mindkét oldalra kézi átfordítással (duplex nyomtatás) Windows rendszerben 1. Töltse be a papírt nyomtatott oldalával felfelé az adagolótálcába. 2. A program Fájl menüjében kattintson a Nyomtatás lehetőségre. HUWW Alapvető nyomtatási feladatok Windows rendszerben 91 92 3. Jelölje ki a készüléket, majd kattintson a Tulajdonságok vagy a Beállítások lehetőségre. 4. Kattintson a Elrendezés fülre. 5. Jelölje be a Nyomtatás mindkét oldalra (kézi) négyzetet. A feladat első oldalának kinyomtatásához kattintson az OK gombra. 8. fejezet Nyomtatási feladatok HUWW 6. Vegye ki a kinyomtatott papírköteget a kimeneti tálcából, és a tájolás megtartásával helyezze nyomtatott oldalával lefelé az adagolótálcába. 7. A feladat második oldalának kinyomtatásához a számítógépen kattintson a Folytatás gombra. Ha a készülék közelében tartózkodik, nyomja meg az OK gombot. Több oldal nyomtatása egy lapra Windows esetében 1. A program Fájl menüjében kattintson a Nyomtatás lehetőségre. 2. Jelölje ki a készüléket, majd kattintson a Tulajdonságok vagy a Beállítások lehetőségre. HUWW Alapvető nyomtatási feladatok Windows rendszerben 93 94 3. Kattintson a Elrendezés fülre. 4. Jelölje ki a laponkénti oldalszámot az Ívenkénti oldalak száma legördülő listában. 5. Jelölje ki a megfelelő Oldalszegélyek nyomtatása, Oldalsorrend és Papírtájolás beállítást. 8. fejezet Nyomtatási feladatok HUWW Oldaltájolás beállítása Windows rendszerben 1. A szoftver Fájl menüjéből válassza ki a Nyomtatás sort. 2. Jelölje ki a készüléket, majd kattintson a Tulajdonságok vagy a Beállítások gombra. HUWW Alapvető nyomtatási feladatok Windows rendszerben 95 3. Kattintson a Elrendezés fülre. 4. A Papírtájolás területen jelölje ki az Álló vagy a Fekvő lehetőséget. Ha az oldalt fejjel lefelé szeretné kinyomtatni, jelölje ki az Elforgatott lehetőséget. Színbeállítások megadása Windows esetében 96 1. A program Fájl menüjében kattintson a Nyomtatás lehetőségre. 2. Jelölje ki a készüléket, majd kattintson a Tulajdonságok vagy a Beállítások lehetőségre. 3. Kattintson a Szín fülre. 4. A Színbeállítások területen kattintson a Kézi lehetőségre, majd kattintson a Beállítások gombra. 5. Módosítsa az Élkezelés általános beállításait, illetve a szövegre, grafikákra és fényképekre vonatkozó beállításokat. 8. fejezet Nyomtatási feladatok HUWW További nyomtatási feladatok Windows rendszerben Színes szöveg nyomtatása feketeként Windows rendszerben 1. A szoftver Fájl menüjéből válassza ki a Nyomtatás sort. 2. Jelölje ki a készüléket, majd kattintson a Tulajdonságok vagy a Beállítások gombra. 3. Kattintson a Papír/Minőség fülre. 4. Jelölje be a Minden szöveg nyomtatása feketeként jelölőnégyzetet. Kattintson az OK gombra. Előnyomott fejléces papírra vagy űrlapokra történő nyomtatás Windows esetében 1. A program Fájl menüjében kattintson a Nyomtatás lehetőségre. 2. Jelölje ki a készüléket, majd kattintson a Tulajdonságok vagy a Beállítások lehetőségre. HUWW További nyomtatási feladatok Windows rendszerben 97 98 3. Kattintson a Papír/Minőség fülre. 4. A Típus legördülő listában kattintson a További... sorra. 8. fejezet Nyomtatási feladatok HUWW 5. Válassza az Egyéb lehetőséget. 6. Jelölje ki a használt papír típusának megfelelő beállítást, majd kattintson az OK gombra. Nyomtatás különleges papírra, címkékre vagy írásvetítő-fóliákra 1. A program Fájl menüjében kattintson a Nyomtatás lehetőségre. HUWW További nyomtatási feladatok Windows rendszerben 99 2. Jelölje ki a készüléket, majd kattintson a Tulajdonságok vagy a Beállítások lehetőségre. 3. Kattintson a Papír/Minőség fülre. 4. A Típus legördülő listában kattintson a További... sorra. 100 8. fejezet Nyomtatási feladatok HUWW 5. Jelölje ki azt a papírtípus kategóriát, amelyik leginkább megfelel az aktuálisan használt papírnak. MEGJEGYZÉS: A címkék és írásvetítő-fóliák a További lehetőségek listájában találhatóak. 6. Jelölje ki a használt papír típusának megfelelő beállítást, majd kattintson az OK gombra. Első vagy utolsó oldal eltérő papírra nyomtatása Windows rendszerben 1. A szoftver Fájl menüjéből válassza ki a Nyomtatás sort. HUWW További nyomtatási feladatok Windows rendszerben 101 2. Jelölje ki a készüléket, majd kattintson a Tulajdonságok vagy a Beállítások gombra. 3. Kattintson a Papír/Minőség fülre. 4. Jelölje be a Másik papír használata négyzetet, és válassza ki az elülső fedőlap, a hátsó fedőlap és a többi oldal megfelelő beállításait. 102 8. fejezet Nyomtatási feladatok HUWW Dokumentum méretének beállítása a lap méretéhez igazítva 1. A program Fájl menüjében kattintson a Nyomtatás lehetőségre. 2. Jelölje ki a készüléket, majd kattintson a Tulajdonságok vagy a Beállítások lehetőségre. HUWW További nyomtatási feladatok Windows rendszerben 103 3. Kattintson az Hatások fülre. 4. Jelölje ki a Dokumentum nyomtatása a következőre lehetőséget, majd válassza ki a megfelelő méretet a legördülő listából. Vízjel hozzáadása a dokumentumhoz Windows rendszerben 1. A program Fájl menüjében kattintson a Nyomtatás lehetőségre. 2. Jelölje ki a készüléket, majd kattintson a Tulajdonságok vagy a Beállítások lehetőségre. 3. Kattintson a Hatások fülre. 4. A Vízjelek legördülő listából válasszon ki egy vízjelet. Vagy, ha új vízjelet szeretne hozzáadni a listához, kattintson a Szerkesztés gombra. Adja meg a vízjel beállításait, majd kattintson az OK gombra. 5. 104 Ha a vízjelet csak az első oldalra szeretné kinyomtatni, jelölje be a Csak az első oldal négyzetet. Ellenkező esetben a rendszer az összes oldalra vízjelet nyomtat. 8. fejezet Nyomtatási feladatok HUWW Füzet nyomtatása Windows rendszerben 1. A szoftver Fájl menüjében kattintson a Nyomtatás lehetőségre. 2. Jelölje ki a készüléket, majd kattintson a Tulajdonságok vagy a Beállítások gombra. 3. Kattintson a Elrendezés fülre. HUWW További nyomtatási feladatok Windows rendszerben 105 4. Jelölje be a Nyomtatás mindkét oldalra (kézi) jelölőnégyzetet. 5. A Füzetnyomtatás legördülő listában válasszon ki egy kötési beállítást. Az Ívenkénti oldalak száma beállítás automatikusan 2 oldal laponként lehetőségre változik. 106 8. fejezet Nyomtatási feladatok HUWW 9 HUWW Színes ● Szín beállítása ● A HP EasyColor beállítás használata Windows rendszerben ● Színegyeztetés 107 Szín beállítása A színkezelést a nyomtató-illesztőprogram Szín lapján található beállítások módosításával hajthatja végre. Színséma módosítása nyomtatási feladathoz 108 1. A szoftver Fájl menüjéből válassza ki a Nyomtatás sort. 2. Kattintson a Tulajdonságok vagy a Beállítások lehetőségre. 3. Kattintson a Szín fülre. 4. A Színsémák legördülő listából válasszon ki egy színsémát. ● Alapértelmezett (sRGB): Ezzel a színsémával a készülék az RGB adatokat feldolgozatlan eszköz módban nyomtatja. Ha ezt a színsémát használja, a színkezelést a megfelelő leképezés érdekében a szoftverben vagy az operációs rendszerben kell elvégezni. ● Élénk: A készülék növeli a színtelítettséget a féltónusokban. Használja ezt a színsémát üzleti grafikák nyomtatásához. ● Fotó: A készülék úgy értelmezi az RGB színt, mintha az egy digitális mini-lab használatával készült fényképként lenne nyomtatva. A készülék másképp végzi a mélyebb, telítettebb színek leképezését, mint az Alapértelmezett (sRBG) színséma esetében. Fényképek nyomtatásához használja ezt a színsémát. ● Fénykép (Adobe RGB 1998): Használja ezt a színsémát olyan digitális fényképek nyomtatásához, amelyek nem az sRGB, hanem az AdobeRGB színteret alkalmazzák. Ha ezt a színsémát használja, kapcsolja ki a színkezelést a szoftverben. ● Nincs: Nincs színséma használva. 9. fejezet Színes HUWW A színbeállítások módosítása Módosítsa a megadott színbeállításokat az aktuális nyomtatási feladathoz a nyomtató-illesztőprogram Szín lapján. 1. A szoftver Fájl menüjéből válassza ki a Nyomtatás sort. 2. Kattintson a Tulajdonságok vagy a Beállítások lehetőségre. 3. Kattintson a Szín fülre. 4. Kattintson az Automatikus vagy a Kézi lehetőségre. ● Automatikus beállítás: A legtöbb színes nyomtatási feladathoz válassza ezt a beállítást. ● Kézi beállítás: Ezt a beállítást választva a színbeállításokat a többi beállítástól függetlenül módosíthatja. MEGJEGYZÉS: A színbeállítások kézi módosítása befolyásolhatja a kimenet minőségét. A HP azt tanácsolja, hogy ezeket a beállításokat csak a színes grafikákhoz értő szakemberek módosítsák. 5. A Szürkeárnyalatos nyomtatás lehetőségre kattintva a színes dokumentumokat a fekete szín és a szürke árnyalatainak használatával nyomtathatja ki. Ezt a lehetőséget választva kinyomtathatja a színes dokumentumokat fénymásolás vagy faxolás céljából. Ez a lehetőség használható vázlatos másolatok nyomtatásához, illetve a színes festék takarékosabb felhasználása érdekében is. 6. Kattintson az OK gombra. Kézi színbeállítások A kézi színbeállítások lehetővé teszi a Semleges szürkék, Féltónus és Szélkezelés opciók beállítását szöveghez, grafikához és fényképhez. HUWW Szín beállítása 109 9-1 táblázat Kézi színbeállítások A beállítás leírása Beállítási lehetőségek Élkiemelés ● Nem világít: az átfedés és az adaptív féltónus is ki van kapcsolva. Az Élkezelés beállítás meghatározza az élek leképezését. Két összetevője van: az adaptív féltónus és az átfedés. Az adaptív féltónus fokozza a szélek élességét. Az átfedés a szomszédos objektumok széleinek enyhe átfedésével mérsékli a színvisszaadási hibák hatását. ● Enyhe: minimális szintű átfedési beállítás. Az Adaptív féltónus be van kapcsolva. ● Normál: közepes szintű átfedési beállítás. Az Adaptív féltónus be van kapcsolva. ● Maximális: ez a legerősebb átfedési beállítás. Az Adaptív féltónus be van kapcsolva. ● A Sima beállítás nagy, kitöltött nyomtatási területek esetén ad jó eredményt, és a fényképeken is javít, mivel elsimítja a színgradációkat. Válassza ezt a beállítást, ha fontos az egységes és elsimított területkitöltés. ● A Részlet beállítás olyan szöveg vagy grafikák esetén hasznos, melyek éles vonal- és színelkülönítést igényelnek, s a nagy részletességű képeken is javít. Válassza ezt a beállítást, ha fontos az éles szegélyek és az apró részletek pontos ábrázolása. ● A Csak fekete lehetőséget választva a semleges színek (szürkék és fekete) kialakításához csak fekete festéket használ a nyomtató. Ez garantálja, hogy a semleges színeknek nem lesz színes háttérárnyalata. Ez az optimális beállítás dokumentumokhoz és szürkeárnyalatos diagramokhoz. ● A Négyszínű lehetőség a négy különböző színű festékből hoz létre semleges színeket (szürkéket és feketét). Ez a módszer finomabb átmeneteket produkál a semleges és az egyéb színek között, s az így létrehozott fekete sötétebb. Féltónus A Féltónus beállítások befolyásolják a kimeneti szín tisztaságát és felbontását. Semleges szürkék A Semleges szürkék beállítás a szürke színek létrehozásának módját határozza meg szövegben, grafikákban és fényképeken. 110 9. fejezet Színes HUWW A HP EasyColor beállítás használata Windows rendszerben Ha a HP PCL 6 nyomtató-illesztőprogramot használja Windows rendszerhez, a HP EasyColor technológia automatikusan javítja a Microsoft Office programokból nyomtatott vegyes tartalmú dokumentumok minőségét. Ez a technológia beolvassa a dokumentumokat, és automatikusan .JPEG vagy .PNG formátumúra állítja a fényképeket. A HP EasyColor technológia egy egészként állítja be a teljes képet, ahelyett, hogy több kisebb részre osztaná, és ez jobb színkonzisztenciát, élesebb részleteket és gyorsabb nyomtatást eredményez. Az alábbi példában a bal oldalon látható képek a HP EasyColor lehetőség használata nélkül lettek létrehozva. A jobb oldali képeken pedig láthatóak a HP EasyColor lehetőség használatával elérhető eredmények. A HP EasyColor lehetőség alapértelmezés szerint engedélyezve van a HP PCL 6 nyomtatóillesztőprogramban, ezért nincs szükség kézi színbeállítások végzésére. Ha szeretné letiltani a beállítást, hogy manuálisan megadhassa a színbeállításokat, nyissa meg a Szín lapot, és szüntesse meg a HP EasyColor négyzet bejelölését. HUWW A HP EasyColor beállítás használata Windows rendszerben 111 Színegyeztetés A legtöbb felhasználó számára a színek egyeztetésének legmegfelelőbb módja az sRGB színekkel végzett nyomtatás. A nyomtató kimeneti színei és a számítógép képernyőjén megjelenő színek közötti egyeztetés meglehetősen bonyolult feladat, mivel a nyomtató és a számítógép-monitorok eltérő módon állítják elő a színeket. A monitorok RGB (piros, zöld, kék) módszerrel hozzák létre a világító képpontok által megjelenített színeket, a nyomtatók viszont CMYK (cián, bíbor, sárga, fekete) módszert használnak a nyomtatott színek létrehozására. Több tényező is szerepet játszhat abban, hogy megfeleltethetők-e a nyomtatott színek a képernyőn láthatóknak. ● A nyomtatási hordozó ● A nyomtató színezőanyaga (például tinta vagy festék) ● A nyomtatás módja (például tintasugaras, nyomdai vagy lézeres) ● A felső világítás ● Egyéni eltérések a színek érzékelésében ● Szoftveralkalmazások ● Nyomtató-illesztőprogramok ● Számítógépes operációs rendszerek ● A monitorok ● A videokártyák és -illesztőprogramok ● A működtetési környezet (például a páratartalom) Ha a nyomtatott színek nem felelnek meg pontosan a képernyőn láthatóaknak, vegye tekintetbe a felsorolt tényezőket. 112 9. fejezet Színes HUWW 10 Másolás HUWW ● Másolási funkciók használata ● Másolási beállítások ● Fényképek másolása ● Vegyes méretű eredeti példányok másolása ● Kézi másolás mindkét oldalra (duplex) 113 Másolási funkciók használata Egyérintéses másolás 1. Töltse be a dokumentumot a lapolvasó üvegére vagy a dokumentumadagolóba. 2. A másolás indításához nyomja meg a Fekete vagy a Színes gombot. Több másolat 114 1. Töltse be a dokumentumot a lapolvasó üvegére vagy a dokumentumadagolóba. 2. A kezelőpanelen érintse meg a Másolatok száma 3. A nyílgombok segítségével módosíthatja a példányszámot. 4. A másolás indításához nyomja meg a Fekete vagy a Színes gombot. 10. fejezet Másolás gombot. HUWW Többoldalas eredeti példány másolása 1. Helyezze be az eredeti példányokat nyomtatott oldallal felfelé a lapadagolóba, majd állítsa be úgy a papírvezetőket, hogy hozzáérjenek a papírhoz. 2. A másolás indításához nyomja meg a Fekete vagy a Színes gombot. Személyi igazolványok másolása A Azonosító másolása funkciót használhatja a személyi igazolványok vagy egyéb kisméretű dokumentumok mindkét oldalának egyetlen lapra történő másolásához. A készülék kéri az első oldal másolását, majd kéri, hogy helyezze a másik oldalt a lapolvasó üvegének egy másik területére, és indítsa újból a másolást. A készülék a két képet egyszerre nyomtatja ki. 1. Helyezze a dokumentumot a lapolvasó üvegére. 2. Nyomja meg a kezelőpanel Másolás menü gombját. 3. A nyílgombok használatával jelölje ki a Azonosító másolása menüt, majd nyomja meg az OK gombot. HUWW Másolási funkciók használata 115 4. Ha a kezelőpanelen megjelenő üzenet kéri, fordítsa meg a dokumentumot, helyezze egy másik területre a lapolvasó üvegén, majd nyomja meg az OK gombot. 5. Ha a kezelőpanelen megjelenő üzenet kéri, nyomja meg a Fekete vagy a Színes gombot a másolás indításához. A készülék az összes oldalt ugyanazon papírlap egy oldalára másolja. Másolási feladat leállítása 1. Nyomja meg a Mégse gombot a készülék kezelőpanelén. MEGJEGYZÉS: Amennyiben több feladat is fut a készüléken, a Mégse gomb megnyomásával az éppen folyamatban lévő feladatot és az összes függőben lévő feladatot is törli. 2. Távolítsa el a fennmaradó lapokat a dokumentumadagolóból. Másolatok kicsinyítése vagy nagyítása 1. 116 Töltse be a dokumentumot a lapolvasó üvegére vagy a dokumentumadagolóba. 10. fejezet Másolás HUWW 2. Nyomja meg a kezelőpanel Másolás menü gombját. 3. A nyílgombok használatával jelölje ki a Kicsinyítés/Nagyítás menüt, majd nyomja meg az OK gombot. A nyílgombok megérintésével görgesse végig a lehetőségeket, majd egy tétel kiválasztása után nyomja meg az OK gombot. 4. A másolás indításához nyomja meg a Fekete vagy a Színes gombot. Másolási feladat leválogatása 1. Töltse be a dokumentumot a lapolvasó üvegére vagy a dokumentumadagolóba. 2. Nyomja meg a kezelőpanel Másolás menü gombját. 3. A nyílgombok használatával jelölje ki a Szétválogatás menüt, majd nyomja meg az OK gombot. A nyílgombok megérintésével görgesse végig a lehetőségeket, majd egy tétel kiválasztása után nyomja meg az OK gombot. 4. A másolás indításához nyomja meg a Fekete vagy a Színes gombot. HUWW Másolási funkciók használata 117 Színes vagy fekete-fehér másolatok készítése 1. Töltse be a dokumentumot a lapolvasó üvegére vagy a dokumentumadagolóba. 2. A kezelőpanelen nyomja meg a Fekete vagy a Színes gombot a másolás indításához. Másolási beállítások Másolási minőség módosítása Az alábbi másolási minőség beállítások állnak rendelkezésre: 118 ● Automatikus kiválasztás: Használja ezt a beállítást, ha nem tudja biztosan a másolási minőség megfelelő beállítását. Ez az alapértelmezett beállítás. ● Vegyes: Használja ezt a beállítást a szöveget és grafikákat is tartalmazó dokumentumokhoz. ● Szöveg: Használja ezt a beállítást a főleg szöveget tartalmazó dokumentumokhoz. ● Kép: Használja ezt a beállítást a főleg grafikát tartalmazó dokumentumokhoz. 10. fejezet Másolás HUWW 1. Töltse be a dokumentumot a lapolvasó üvegére vagy a dokumentumadagolóba. 2. Nyomja meg a kezelőpanel Másolás menü gombját. 3. A nyílgombok használatával jelölje ki a Optimalizálás menüt, majd nyomja meg az OK gombot. 4. A nyílgombok használatával válassza ki a megfelelő beállítást, majd nyomja meg az OK gombot. 5. A másolás indításához nyomja meg a Fekete vagy a Színes gombot. Por és egyéb szennyeződés a lapolvasó üvegén A használat során a lapolvasó üvegén és a fehér műanyag lapon szennyeződés gyűlhet fel, ami ronthatja a készülék teljesítményét. Az alábbi módon tisztítsa meg a lapolvasó üvegét és a fehér műanyag lapot. 1. Kapcsolja ki a készüléket a tápkapcsolóval, majd húzza ki a tápkábelt a fali csatlakozóaljzatból. HUWW Másolási beállítások 119 2. Nyissa fel a lapolvasó fedelét. 3. Tisztítsa meg a lapolvasó üveglapját, a lapadagoló lapolvasási sávját és a fehér műanyag hátlapot karcmentes üvegtisztítószerrel benedvesített puha ruhadarabbal vagy szivaccsal. VIGYÁZAT! A készülék egy alkatrészén se használjon olyan anyagokat, amelyek felsérthetik annak felületét, illetve ne használjon acetont, benzint, szalmiákszeszt, etilalkoholt és szén-tetrakloridot sem. Ezek ugyanis károsíthatják a készüléket. Ne engedje a folyadékot közvetlenül az üvegre vagy a papírtovábbító hengerre folyni, mert befolyhat alá, és kárt okozhat a termékben. 4. Az üveg és a fehér műanyag lap cseppmentes szárításához használjon bőrdarabot vagy cellulózszivacsot. 5. Csatlakoztassa a készüléket, majd a tápkapcsoló segítségével kapcsolja be a készüléket. A világosítás vagy sötétítés beállításának módosítása a másolatokhoz 1. Töltse be a dokumentumot a lapolvasó üvegére vagy a dokumentumadagolóba. 2. Nyomja meg a kezelőpanel Világosítás/ Sötétítés gombját. 120 10. fejezet Másolás HUWW 3. A nyílgombok használatával módosítsa a beállítást. 4. A másolás indításához nyomja meg a Fekete vagy a Színes gombot. Alapértelmezett másolási beállítások meghatározása Ha a kezelőpanelen módosítja a másolási beállításokat, az egyedi beállítások a feladat befejezése után kb. 2 percig maradnak érvényben, majd a készülék visszatér az alapértelmezett beállításokhoz. Az alapértelmezett értékek azonnali visszaállításához nyomja meg a Mégse gombot. Széltől-szélig nyomtatás vagy másolás A készülék nem alkalmas a teljesen széltől-szélig történő nyomtatásra. A maximális nyomtatási terület 203,2 x 347 mm, ami azt jelenti, hogy a lap szélein 4 mm szélességű, nem nyomtatható szegély marad. A levágott szélű dokumentumok nyomtatásával és beolvasásával kapcsolatos megfontolások: ● Ha az eredeti példány kisebb, mint a nyomat, akkor az eredeti példányt húzza el 4 mm-rel a lapolvasó ikonnal jelzett sarkától. Ezzel a pozícióval hajtsa végre újból a másolást vagy a lapolvasást. ● Ha a kívánt kimeneti méret az eredeti mérettel megegyezik, használja a Kicsinyítés/Nagyítás funkciót a kép kicsinyítéséhez, így a másolat nem lesz körbevágva. Papírméret és -típus beállítása speciális papírra történő másoláshoz 1. Nyomja meg a kezelőpanel Másolás menü gombját. 2. A nyílgombok használatával jelölje ki a Papír menüt, majd nyomja meg az OK gombot. 3. A papírméretek listáján válassza ki az 1. tálcába töltött papírméret nevét, majd nyomja meg az OK gombot. HUWW Másolási beállítások 121 4. A papírtípusok listáján válassza ki az 1. tálcába töltött papírtípus nevét, majd nyomja meg az OK gombot. 5. A másolás indításához nyomja meg a Fekete vagy a Színes gombot. Az alapértelmezett másolási beállítások visszaállítása 1. Nyomja meg a kezelőpanel Másolás menü gombját. 2. A nyílgombok használatával jelölje ki a Alapértelmezések visszaállítása menüt, majd nyomja meg az OK gombot. 122 10. fejezet Másolás HUWW Fényképek másolása MEGJEGYZÉS: Fényképek másolása a dokumentumadagoló helyett a lapolvasó üvegről. HUWW 1. Helyezze a fényképet a lapolvasó üveg bal felső sarkához képpel lefelé, majd csukja le a lapolvasó fedelét. 2. Nyomja meg a kezelőpanel Másolás menü 3. A nyílgombok használatával jelölje ki a Optimalizálás menüt, majd nyomja meg az OK gombot. 4. A nyílgombok használatával jelölje ki a Kép lehetőséget, majd nyomja meg az OK gombot. 5. A másolás indításához nyomja meg a Fekete vagy a Színes gombot. gombját. Fényképek másolása 123 Vegyes méretű eredeti példányok másolása A vegyes méretű eredeti példányok másolásához a lapolvasó üveget használja. MEGJEGYZÉS: A vegyes méretű eredeti példányok másolásához csak akkor használhatja a dokumentumadagolót, ha az oldalak valamelyik kiterjedése megegyezik. Például vegyítheti a Letter és Legal méretű oldalakat, mert ezek szélessége megegyezik. Fogja össze a lapokat egy kötegbe úgy, hogy felső szélük egy vonalba essen, és a szélességük megegyezzen, csak a hosszukban különbözzenek. 124 1. Az 1. tálcába töltsön olyan papírt, amely elég nagy az eredeti dokumentum legnagyobb méretű oldalához. 2. Helyezze az eredeti dokumentum egy oldalát nyomtatott oldalával lefelé a lapolvasó üvegének bal felső sarkához. 3. Nyomja meg a kezelőpanel Másolás menü 4. A nyílgombok használatával jelölje ki a Papír menüt, majd nyomja meg az OK gombot. 5. A papírméretek listáján érintse meg az 1. tálcába töltött papírméret nevét, majd nyomja meg az OK gombot. 6. A papírtípusok listáján érintse meg az 1. tálcába töltött papírtípus nevét, majd nyomja meg az OK gombot. 7. A másolás indításához nyomja meg a Fekete vagy a Színes gombot. 8. Ismételje meg a műveletet a többi oldal esetében is. 10. fejezet Másolás gombját. HUWW Kézi másolás mindkét oldalra (duplex) 1. Helyezze a dokumentum első lapját a lapolvasó üvegére vagy a dokumentumadagolóba. 2. A kezelőpanelen nyomja meg a Fekete vagy a Színes gombot a másolás indításához. 3. Vegye ki a kinyomtatott másolatot a kimeneti tálcából, fordítsa el a köteget 180 fokkal, majd helyezze be a lapot nyomtatott oldalával lefelé az 1. tálcába. 4. Helyezze a dokumentum következő lapját a lapolvasó üvegére vagy a dokumentumadagolóba. HUWW Kézi másolás mindkét oldalra (duplex) 125 5. A másolás indításához nyomja meg a Fekete vagy a Színes gombot. 6. Ismételje ezeket a lépéseket a másolás befejezéséig. 126 10. fejezet Másolás HUWW 11 Lapolvasás HUWW ● A beolvasási funkciók használata ● Beolvasási beállítások 127 A beolvasási funkciók használata Lapolvasási módszerek A beolvasási feladatokat a következő módszerek valamelyikével végezheti. ● Beolvasás a számítógépről a HP Lapolvasás szoftver használatával ● Lapolvasás TWAIN-kompatibilis vagy WIA-kompatibilis (Windows Imaging Application) szoftverből MEGJEGYZÉS: Ha többet szeretne megtudni a szövegfelismerő szoftverről, illetve használni szeretné azt, telepítse a Readiris programot a szoftver CD-ről. A szövegfelismerő szoftvert optikai karakterfelismerő (OCR) szoftvernek is nevezik. Lapolvasás HP Lapolvasás szoftver (Windows) segítségével 1. Kattintson duplán az asztalon látható HP Lapolvasás ikonra. 2. Válassza ki a lapolvasás parancsot, és szükség esetén módosítsa a beállításokat. 3. Kattintson a Beolvasás gombra. MEGJEGYZÉS: Kattintson a Speciális beállítások lehetőségre, hogy hozzáférjen a további beállításokhoz. Kattintson az Új parancs létrehozása lehetőségre, hogy egyedi beállításcsoportot hozzon létre, majd mentse el a parancsok listáján. Lapolvasás más programok segítségével A készülék TWAIN- és WIA-kompatibilis (Windows Imaging Application). A készülék képes együtt működni a Windows-alapú, TWAIN- vagy WIA-kompatibilis lapolvasó készülékeket támogató programokkal, valamint a Macintosh-alapú, TWAIN-kompatibilis lapolvasó készülékeket támogató programokkal. TWAIN-kompatibilis vagy WIA-kompatibilis programból elérheti a lapolvasási funkciót, és beolvashat egy képet közvetlenül a megnyitott programba. További tudnivalókért olvassa el a Súgó fájlt, vagy a TWAIN-kompatibilis vagy WIA-kompatibilis programhoz mellékelt dokumentációt. Beolvasás TWAIN-kompatibilis programból Általában egy program akkor TWAIN-kompatibilis, ha van benne Behívás, Fájlbehívás, Beolvasás, Új objektum importálása, Beillesztés innen:, Lapolvasó vagy ehhez hasonló parancs. Ha nem biztos abban, hogy a program kompatibilis-e vagy sem, vagy nem tudja a megfelelő parancs nevét, akkor tekintse át a program súgóját vagy dokumentációját. TWAIN-kompatibilis programból történő lapolvasás esetében előfordulhat, hogy a HP Lapolvasás szoftver automatikusan elindul. Ha elindul a HP Lapolvasás program, a kép megtekintése közben módosításokat hajthat végre. Ha a program nem indul el automatikusan, a kép azonnal átkerül a TWAINkompatibilis programba. Indítsa el a beolvasást a TWAIN-kompatibilis programból. A használni kívánt parancsokkal és műveletekkel kapcsolatban tekintse át az adott program súgóját vagy dokumentációját. 128 11. fejezet Lapolvasás HUWW Beolvasás WIA-kompatibilis programból A WIA egy másik lehetőség arra, hogy közvetlenül olvasson be képet szoftver programokba. A WIA Microsoft szoftvert használ a lapolvasáshoz, nem pedig a HP Lapolvasás szoftvert. Általánosságban egy szoftver WIA-kompatibilis akkor, ha a Beillesztés vagy a Fájl menüjében található olyan parancs, mint pl. a Kép/Lapolvasóból vagy fényképezőgépből. Ha nem biztos benne, hogy a program WIA-kompatibilis, olvassa el a program súgóját vagy dokumentációját. Indítsa el a beolvasást a WIA-kompatibilis programból. A használni kívánt parancsokkal és műveletekkel kapcsolatban tekintse át az adott program súgóját vagy dokumentációját. -VagyA Windows vezérlőpult Kamerák és lapolvasó mappájában (ez a Hardver és hangok mappában található a Windows Vista és Windows 7 esetén) kattintson duplán a készülék ikonjára. Ekkor megnyílik a szabványos Microsoft WIA varázsló, amely a fájlba olvasást segíti. Beolvasás optikai karakterfelismerő (OCR) szoftver használatával A Readiris OCR program egy külön CD lemezen található, amelyet a készülékhez mellékeltek. Ha használni kívánja a Readiris programot, telepítse a megfelelő szoftvert a CD lemezről, majd kövesse az online súgóban megjelenő utasításokat. Lapolvasás megszakítása Adott lapolvasási feladat törléséhez az alábbi műveleteket használhatja: HUWW gombját . ● Nyomja meg a készülék kezelőpaneljének Mégse ● A képernyőn megjelenő párbeszédpanelen kattintson a Mégse gombra. A beolvasási funkciók használata 129 Beolvasási beállítások Lapolvasó felbontás- és színbeállításai Ha beolvasott képet nyomtat, és a minőség elmarad a várakozásoktól, előfordulhat, hogy nem megfelelő felbontás- vagy színbeállítást választott a lapolvasó szoftverében. A felbontás- és a színbeállítások a beolvasott kép alábbi jellemzőit módosíthatják: ● Képtisztaság ● Szemcsésség (sima vagy szemcsés) ● Beolvasási idő ● Fájl mérete A lapolvasás felbontásának mértékegysége a pont/hüvelyk (ppi). MEGJEGYZÉS: A lapolvasási felbontás (ppi) nem keverendő össze a nyomtatás felbontásával (dpi, pont/hüvelyk). Színes, szürkeárnyalatos és fekete-fehér beállítások határozzák meg a lehetséges színek számát. Módosíthatja a lapolvasó hardver felbontását max. 1200 ppi-re. A felbontás és a szín irányadó táblázata egyszerűen kivitelezhető tanácsokat nyújt a beolvasási műveletekhez. MEGJEGYZÉS: A felbontás és a szín beállítása nagy értékre azt eredményezheti, hogy az ezekből adódó nagyméretű fájlok sok helyet foglalnak a merevlemezen, és ezért a lapolvasási folyamat lelassul. A felbontás és szín beállítása előtt gondolja át, milyen formában kívánja használni a beolvasott képet. 130 11. fejezet Lapolvasás HUWW Irányelvek a felbontásra és színre vonatkozóan Az alábbi táblázat a különböző beolvasási munkákhoz javasolt felbontás- és színbeállításokat tartalmazza. MEGJEGYZÉS: Az alapértelmezett felbontás 200 ppi. Használat célja Javasolt felbontás Javasolt színbeállítás Fax 150 ppi ● Fekete-fehér E-mail 150 ppi ● Fekete-fehér, ha nem szükséges, hogy a kép felülete sima legyen ● Szürkeárnyalatos, ha az szükséges, hogy a kép felülete sima legyen ● Színes, ha az eredeti kép is színes Szöveg szerkesztése 300 ppi ● Fekete-fehér Nyomtatás (grafika vagy szöveg) 600 ppi összetett grafikák esetén, vagy ha jelentősen nagyítani szeretné a dokumentumot ● Fekete-fehér szöveghez és vonalas ábrákhoz ● Szürkeárnyalatos árnyalt vagy színes grafikákhoz és fényképekhez ● Színes, ha az eredeti kép is színes ● Fekete-fehér, szöveghez ● Szürkeárnyalatos, grafikákhoz és fényképekhez ● Színes, ha az eredeti kép is színes 300 ppi normál grafikákhoz és szöveghez 150 ppi fényképekhez Képernyőn való megjelenítés 75 ppi Színes A színértékeket az alábbiak szerint állíthatja be lapolvasáskor. Beállítás Javasolt felhasználás Színes Ezt a beállítást kiváló minőségű színes fényképekhez vagy olyan dokumentumokhoz használja, amelyeknél fontosak a színek. Fekete-fehér Ezt a beállítást szöveges dokumentumokhoz használja. Szürkeárnyalatos Használja ezt a beállítást, amikor a fájl mérete jelentőséggel bír, vagy amikor egy dokumentumot vagy fényképet gyorsan szeretne beolvasni. Beolvasási minőség A használat során a lapolvasó üvegén és a fehér műanyag lapon szennyeződés gyűlhet fel, ami ronthatja a készülék teljesítményét. Az alábbi módon tisztítsa meg a lapolvasó üvegét és a fehér műanyag lapot. HUWW Beolvasási beállítások 131 1. Kapcsolja ki a készüléket a tápkapcsolóval, majd húzza ki a tápkábelt a fali csatlakozóaljzatból. 2. Nyissa fel a lapolvasó fedelét. 3. Tisztítsa meg a lapolvasó üveglapját, a lapadagoló lapolvasási sávját és a fehér műanyag hátlapot karcmentes üvegtisztítószerrel benedvesített puha ruhadarabbal vagy szivaccsal. VIGYÁZAT! A termék egy alkatrészén se használjon olyan anyagokat, amelyek felsérthetik a felületét, illetve ne használjon acetont, benzint, szalmiákszeszt, etilalkoholt és szén-tetrakloridot sem. Ezek ugyanis károsíthatják a terméket. Ne engedje a folyadékot közvetlenül az üvegre vagy a papírtovábbító hengerre folyni, mert befolyhat alá, és kárt okozhat a termékben. 4. Az üveg és a fehér műanyag lap cseppmentes szárításához használjon bőrdarabot vagy cellulózszivacsot. 5. Csatlakoztassa a készüléket, majd a tápkapcsoló segítségével kapcsolja be a készüléket. 132 11. fejezet Lapolvasás HUWW 12 A készülék kezelése és karbantartása HUWW ● Információs oldalak nyomtatása ● Eszközbeállítások módosítása számítógépről ● A HP Web Jetadmin szoftver használata ● A készülék biztonsági funkciói ● Takarékossági beállítások ● A készülék tisztítása ● Termékfrissítések 133 Információs oldalak nyomtatása Az információs oldalak a készülék memóriájában találhatóak. Segítségükkel behatárolhatók és elháríthatók a készülékkel kapcsolatos hibák. MEGJEGYZÉS: Ha a készülék nyelvét telepítéskor nem állította be megfelelően, utólag módosíthatja azt, hogy az információs oldalakat a támogatott nyelvek valamelyikén nyomtassa ki a készülék. A nyelvet a kezelőpanelen elérhető Rendszerbeállítás menü vagy a beágyazott webszerver segítségével módosíthatja. Menüelem Leírás Demóoldal Kinyomtat egy színes oldalt a nyomtatási minőség bemutatásához. Menüstruktúra Kinyomtatja a kezelőpanel elrendezését mutató menütérképet. A listában láthatóak az aktív beállítások az egyes menükhöz. Konfigurációs jelentés Kinyomtat egy listát a termék összes beállításáról. A lista tartalmazza a hálózati adatokat is, ha a termék csatlakozik a hálózatra. Kellékek állapota Kinyomtatja az egyes nyomtatópatronok állapotát, az alábbi adatokkal együtt: ● A kazetta hátralévő élettartamának becsült százaléka ● Becsült hátralévő oldalak ● Termékszám ● A kinyomtatott lapok száma ● Az új HP nyomtatókazetták rendelésére, illetve a használt nyomtatókazetták újrahasznosítására vonatkozó tudnivalók Hálózati összegzés Kinyomtat egy listát a termék hálózati beállításairól. Használati oldal Kinyomtatja a PCL lapokat, a PCL 6 lapokat, a PS lapokat és azon lapokat felsoroló listát, amelyek elakadtak vagy félreadagolódtak a termékben, listázza hogy egyszínű (fekete-fehér) vagy színes nyomtatásról volt-e szó, és jelenti az oldalszámláló állását Csak a HP LaserJet Pro 100 color MFP M175nw esetében: kinyomtat egy oldalt, amely felsorolja a fenti információkat, a kinyomtatott monokróm (fekete-fehér) vagy színes oldalak számát, a PictBridge csatlakozások számát, valamint a PictBridge oldalszámot 134 PCL fontlista Kinyomtat egy listát az összes telepített PCL (PS) betűkészletről. PS fontlista Kinyomtat egy listát az összes telepített PostScript (PS) betűkészletről PCL6 fontlista Kinyomtat egy listát az összes telepített PCL6 (PS) betűkészletről Színhasználati napló A felhasználónevet, az alkalmazás nevét, valamint a színes használatra vonatkozó információkat tartalmazó jelentést nyomtat az egyes feladatokra vonatkozóan Szervizoldal Szervizjelentés nyomtatása 12. fejezet A készülék kezelése és karbantartása HUWW HUWW Menüelem Leírás Diagnosztikai oldal Kinyomtatja a kalibrációs és színdiagnosztika oldalakat Nyomtatási minőség Kinyomtat egy színteszt-oldalt, ami hasznos lehet a nyomtatási minőséggel kapcsolatos problémák diagnosztizálásában. 1. A menük megnyitásához nyomja meg a Beállítás 2. A nyílgombok használatával jelölje ki a Jelentések menüt, majd nyomja meg az OK gombot. 3. A nyílgombok használatával jelölje ki a nyomtatandó jelentést, majd nyomja meg az OK gombot a jelentés kinyomtatásához. 4. A menükből való kilépéshez nyomja meg a Mégse gombot. gombot . Információs oldalak nyomtatása 135 Eszközbeállítások módosítása számítógépről MEGJEGYZÉS: Ez az eszköz csak akkor elérhető, ha a készülék telepítésekor a teljes telepítési lehetőséget választotta. Az eszközbeállítások számítógépről történő módosításához nyissa meg a HP készülék eszköztár lehetőséget. 1. Kattintson a Start gombra, majd a Programok elemre. 2. A HP termékcsoporton belül kattintson a HP készülék eszköztár lehetőségre. Az alábbi táblázatban láthatóak a készülék alapbeállításai. 136 Lap vagy rész Leírás Állapot lap ● Termék-, állapot- és konfigurációs információkat jelenít meg. Eszközállapot: Megjeleníti a termék állapotát és a HP kellékek hátralévő hasznos élettartalmát (az üres kelléket 0% jelzi). ● Kellékállapot: Megjeleníti a HP kellékek hátralévő élettartamának becsült százalékos értékét. A kellék tényleges hátralévő élettartama változó lehet. Gondoskodjon arról, hogy legyen kéznél cserekellék, ha a nyomtatási minőség már nem elfogadható. Ekkor a kelléket nem kell cserélni, kivéve, ha a nyomtatási minőség már többé nem elfogadható. ● Eszközkonfiguráció: Megjeleníti a készülék konfigurációs oldalának adatait. ● Hálózati összegzés: Megjeleníti a termék hálózati konfigurációs oldalának adatait. ● Jelentések: Lehetővé teszi a készülék által generált konfigurációs oldal és kellékállapot-oldal kinyomtatását. ● Színhasználati napló: A felhasználónevet, az alkalmazás nevét, valamint a színes használatra vonatkozó információkat tartalmazó jelentést mutatja az egyes feladatokra vonatkozóan. ● Eseménynapló: Megjeleníti a termék eseményeinek és hibáinak listáját. ● Támogatás gomb: A terméktámogatás oldalára mutató kapcsolatot ad meg. A Támogatás gomb jelszóval védhető. ● Kellékvásárlás gomb: Hivatkozást ad meg arra az oldalra, ahol a termékhez kellékanyagok rendelhetők. A Kellékvásárlás gomb jelszóval védhető. 12. fejezet A készülék kezelése és karbantartása HUWW Lap vagy rész Leírás Rendszer lap ● Eszközadatok: A készülékre és a vállalatra vonatkozó alapinformációkat mutatja. Lehetővé teszi a termék konfigurálását a számítógépről. ● Papírbeállítás: Lehetővé teszi a termék papírkezelési alapbeállításainak módosítását. ● Nyomtatási minőség: Lehetővé teszi a termék nyomtatásminőségi alapbeállításainak, köztük a kalibrációs beállításoknak a módosítását. ● Nyomtatási sűrűség: Lehetővé teszi, hogy megváltoztassák minden egyes kellék kontrasztját, kijelölését, középtónusát és árnyékát. ● Papírtípusok: Lehetővé teszi a termék által elfogadott médiatípusoknak megfelelő nyomtatási üzemmódok konfigurálását. ● Rendszerbeállítás: Lehetővé teszi a termék rendszerrel kapcsolatos alapbeállításainak módosítását. ● Szerviz: Lehetővé teszi a terméken a tisztítási folyamat elindítását. ● Készülékbiztonság: Lehetővé teszi a rendszergazdai jelszó beállítását és módosítását. ● Támogatás gomb: A terméktámogatás oldalára mutató kapcsolatot ad meg. A Támogatás gomb jelszóval védhető. ● Kellékvásárlás gomb: Hivatkozást ad meg arra az oldalra, ahol a termékhez kellékanyagok rendelhetők. A Kellékvásárlás gomb jelszóval védhető. MEGJEGYZÉS: A Rendszer lap jelszóval védhető. Ha hálózati készülékről van szó, akkor mindig kérjen tanácsot a rendszergazdától, mielőtt ezen a lapon megváltoztatna valamit. Nyomtatás lap ● Lehetővé teszi az alapértelmezett nyomtatási beállítások módosítását a számítógépről. Nyomtatás: Módosíthatja a készülék alapértelmezett nyomtatási beállításait, pl. a példányszámot és a papír tájolását. Ezek ugyanazok a beállítások, mint amelyek elérhetőek a készülék kezelőpaneljén. ● PCL5c: A PCL5c beállítások megtekintése és módosítása. ● PostScript: A PS beállítások megtekintése és módosítása. Hálózatkezelés lap Lehetővé teszi a hálózati beállítások módosítását a számítógépről. HP Web Services lap HUWW A hálózat rendszergazdája ezen a lapon kezelheti az IP-alapú hálózatra csatlakoztatott termék hálózati beállításait. Ez a lap nem jelenik meg, ha a termék közvetlenül van csatlakoztatva egy számítógéphez. Ezen a lapon lehet beállítani a különböző webes eszközök használatát. Eszközbeállítások módosítása számítógépről 137 A HP Web Jetadmin szoftver használata A HP Web Jetadmin egy webalapú szoftvermegoldás a hálózatba kapcsolt perifériák távolból történő telepítéséhez, felügyeletéhez és hibakereséséhez. A kezelés proaktív, lehetővé téve a hálózati rendszergazdának a munkába történő beavatkozást, még mielőtt a felhasználók észlelnék a hibákat. Ez az ingyenes, fejlett kezelői program a www.hp.com/go/webjetadmin helyről tölthető le. A készülék bővítményei telepíthetők a HP Web Jetadmin szoftverbe, hogy így támogatást nyújtsanak az egyes készülékfunkciókhoz. A HP Web Jetadmin szoftver képes automatikus értesítést küldeni, ha új bővítmények állnak rendelkezésre. A HP weboldalhoz való automatikus csatlakozáshoz és a készülékhez rendelkezésre álló legfrissebb készülékbővítmények telepítéséhez kövesse a Termékfrissítés oldalon található utasításokat. MEGJEGYZÉS: A böngészőknek alkalmasnak kell lenniük Java™ kezelésére. Mac OS rendszerből a böngészés nem támogatott. 138 12. fejezet A készülék kezelése és karbantartása HUWW A készülék biztonsági funkciói A készülék támogatja azokat a biztonsági szabványokat és ajánlott protokollokat, amelyek segítenek biztonságának megőrzésében, a hálózaton található kritikus információk védelmében, valamint a készülék felügyelete és karbantartása módjának egyszerűsítésében. A HP biztonságos képkezelési és nyomtatási megoldásairól részletesebben olvashat a www.hp.com/go/ secureprinting oldalon. Az oldalon a biztonsági funkciókra vonatkozó fehér könyvekre és GYIK dokumentumokra mutató hivatkozások találhatók. A készülék zárolása 1. A biztonsági kábelt a készülék hátulján található nyílásba lehet behelyezni. Rendszerjelszó beállítása (csak hálózati típusok esetében) Állítson be jelszót a készülékhez, hogy a jogosulatlan felhasználók ne módosíthassák annak beállításait. HUWW 1. Indítsa el a HP készülék eszköztár segédprogramot. 2. Kattintson a Rendszer fülre. 3. Az ablak bal oldalán kattintson a Termékbiztonság menüre. 4. Írja be a jelszót az Jelszó szövegmezőbe, majd írja be ismét a Jelszó megerősítése szövegmezőbe. 5. Kattintson a Alkalmaz gombra. Jegyezze fel a jelszót, és tegye el biztonságos helyre. A készülék biztonsági funkciói 139 Takarékossági beállítások Alvó üzemmód Az állítható alvó üzemmód funkció csökkenti az energiafogyasztást, amikor a készülék huzamosabb ideig nincs használatban. Beállíthatja azt az időtartamot, amely a készülék alvó üzemmódba kerülése előtt eltelik. MEGJEGYZÉS: Ez az üzemmód nem befolyásolja a bemelegedési időt. 1. Nyomja meg a kezelőpanel Beállítás 2. A nyílgombok használatával jelölje ki a Rendszerbeállítás menüt, majd nyomja meg az OK gombot. 3. A nyílgombok használatával jelölje ki a Energiabeállítások menüt, majd nyomja meg az OK gombot. 4. A nyílgombok használatával jelölje ki a Alváskésleltetés menüt, majd nyomja meg az OK gombot. 5. A nyílgombokkal válassza ki az alváskésleltetési időt, majd nyomja meg az OK gombot. gombját. Energiatakarékos beállítások Az energiatakarékos mód olyan funkció, amellyel biztosítható a készülék alacsonyabb fogyasztása. A felhasználó által meghatározott időtartam (az energiatakarékos késleltetési idő) elteltével a készülék automatikusan energiatakarékos módba vált. A készülék visszatér Üzemkész állapotba, ha feléledési eseményt észlel. Az energiatakarékos késleltetési idő beállítása Módosíthatja annak beállítását, hogy a készülék mennyi ideig várjon az energiatakarékos üzemmódba lépés előtt. 140 1. Nyomja meg a kezelőpanel Beállítás 2. A nyílgombok használatával jelölje ki a Rendszerbeállítás menüt, majd nyomja meg az OK gombot. 3. A nyílgombok használatával jelölje ki a Energiabeállítások menüt, majd nyomja meg az OK gombot. 4. A nyílgombok használatával jelölje ki a Automatikus kikapcsolás menüt, majd nyomja meg az OK gombot. 5. A nyílgombok használatával jelölje ki a Automatikus kikapcsolás késleltetése menüt, majd nyomja meg az OK gombot. 6. A nyílgombokkal válassza ki az energiatakarékos késleltetési időt, majd nyomja meg az OK gombot. gombját. 12. fejezet A készülék kezelése és karbantartása HUWW A feléledési események beállítása Kiválaszthatja, hogy a készülék mely események észlelésekor álljon vissza Üzemkész állapotba az energiatakarékos módból. 1. Nyomja meg a kezelőpanel Beállítás 2. A nyílgombok használatával jelölje ki a Rendszerbeállítás menüt, majd nyomja meg az OK gombot. 3. A nyílgombok használatával jelölje ki a Energiabeállítások menüt, majd nyomja meg az OK gombot. 4. A nyílgombok használatával jelölje ki a Automatikus kikapcsolás menüt, majd nyomja meg az OK gombot. 5. A nyílgombok használatával jelölje ki a Feléledési események menüt, majd nyomja meg az OK gombot. 6. A nyílgombok használatával jelölje ki azokat az eseményeket, amelyek után a készülék visszaáll Üzemkész állapotba, majd nyomja meg az OK gombot. gombját. Archív nyomtatás Az archív nyomtatás funkcióval kinyomtatott dokumentumokon kevésbé kenődik el a festék és kevésbé porolódnak. Használja ezt a funkciót megőrizni vagy archiválni kívánt dokumentumok nyomtatásához. HUWW 1. Nyomja meg a kezelőpanel Beállítás 2. A nyílgombok használatával jelölje ki a Szerviz menüt, majd nyomja meg az OK gombot. 3. A nyílgombok használatával jelölje ki az Archív nyomtatás lehetőséget, válassza a Be vagy a Ki lehetőséget, majd nyomja meg az OK gombot. gombját. Takarékossági beállítások 141 A készülék tisztítása A dokumentumadagoló behúzógörgőinek és elválasztópárnájának tisztítása Ha a készülék dokumentumadagolójánál papírkezelési problémákat észlel - pl. elakadást vagy egyszerre több lap behúzását -, tisztítsa meg a behúzógörgőket és az elválasztópárnát. 142 1. Nyissa ki a lapadagoló fedelét. 2. A behúzógörgők és az elválasztópárna tisztításához használjon nedves, szöszmentes ruhadarabot. 3. Csukja be a lapadagoló fedelét. 12. fejezet A készülék kezelése és karbantartása HUWW A papírút tisztítása A nyomtatás során papír, festék és por gyűlhet össze a készülék belsejében. Ezek halmozódása idővel nyomtatásminőségi problémákhoz, például festékfoltok vagy elkenődések kialakulásához vezethet. Az ilyen típusú problémák a készülék tisztítási üzemmódjában orvosolhatók, illetve előzhetők meg. Festékszemcsék HUWW Elkenődés A készülék tisztítása 143 A papírút tisztítása a készülék kezelőpaneljéről 1. Nyomja meg a Beállítás 2. A nyílgombok használatával jelölje ki a Szerviz menüt, majd nyomja meg az OK gombot. 3. A nyílgombok használatával jelölje ki a Tisztítólap elemet, majd nyomja meg az OK gombot. 4. Az erre vonatkozó felszólítás megjelenésekor helyezzen egy Letter vagy A4 méretű normál papírlapot a készülékbe. 5. Nyomja meg ismét az OK gombot a tisztítási folyamat jóváhagyásához és elkezdéséhez. gombot. A készüléken ekkor lassan végighalad egy papírlap. A művelet végén dobja ki a lapot. A készülék külsejének tisztítása A készülék külső részeiről puha, nedves és szöszmentes ruhadarabbal törölje le a port, az elkenődéseket és a foltokat. Termékfrissítések A készülékhez szoftver- és firmware-frissítések a következő helyen érhetők el: www.hp.com/support/ LJColorMFPM175. Kattintson a Letöltések és illesztőprogramok elemre, kattintson az operációs rendszerre, és válassza ki a készülékhez kapcsolódó letöltést. 144 12. fejezet A készülék kezelése és karbantartása HUWW 13 Problémamegoldás HUWW ● Egyéni tájékozódás ● Problémamegoldási ellenőrzőlista ● A készülék teljesítményét befolyásoló tényezők ● Gyári alapbeállítások visszaállítása ● A kezelőpanel-üzenetek értelmezése ● A papírbehúzás nem megfelelő, vagy elakad a papír ● A nyomtatási minőség javítása ● A készülék nem nyomtat, vagy lassan nyomtat ● Csatlakoztatási problémák megoldása ● Vezeték nélküli hálózati problémák megoldása ● Készülékszoftver problémák Windows rendszerben ● Általános Macintosh problémák megoldása 145 Egyéni tájékozódás A jelen útmutatóban található információkon kívül egyéb forrásokból is tájékozódhat. HP Súgó és Oktatási központ A HP Súgó és Oktatási központ, illetve az egyéb dokumentációk megtalálhatók a készülékhez mellékelt CD-n, illetve a számítógépen a HP programcsoportban. A HP Súgó és Oktatási központ egy olyan terméksúgó, amely könnyen hozzáférhetővé teszi a termékre vonatkozó tudnivalókat, az interneten elérhető HP terméktámogatást, a hibaelhárítási útmutatókat, valamint a jogi és biztonsági tudnivalókat. Gyors áttekintő témakörök Az alábbi webhelyen számos, a készülékkel kapcsolatos Gyors áttekintő témakört olvashat: www.hp.com/support/LJColorMFPM175 Kinyomtathatja ezeket a témaköröket, és a dokumentumokat a készülék közelében tarthatja. A témakörök a rendszeresen végrehajtott műveletek során hasznos segítséget nyújthatnak. 146 13. fejezet Problémamegoldás HUWW Problémamegoldási ellenőrzőlista Kövesse ezeket a lépéseket, amikor a készülékkel kapcsolatos problémát próbál megoldani. ● 1. lépés: A készülék helyes beállításának ellenőrzése ● 2. lépés: A kábelelrendezés vagy a vezeték nélküli kapcsolat ellenőrzése (csak hálózati típusok esetében) ● 3. lépés: Nézze meg, hogy van hibaüzenet a kezelőpanelen. ● 4. lépés: A papír ellenőrzése ● 5. lépés: A szoftver ellenőrzése ● 6. lépés: Ellenőrizze a nyomtatási funkciókat ● 7. lépés: Ellenőrizze a másolási funkciókat ● 8. lépés: A kellékek ellenőrzése ● 9. lépés: Próbáljon meg nyomtatási feladatot küldeni egy számítógépről. 1. lépés: A készülék helyes beállításának ellenőrzése Győződjön meg a készülék helyes beállításáról. 1. Nyomja meg a bekapcsoló gombot a készülék bekapcsolásához vagy az Automatikus kikapcsolás üzemmódból való kilépéshez. 2. Ellenőrizze a tápkábel-csatlakozásokat. 3. Ellenőrizze, hogy a tápfeszültség értéke megfelel-e a készülék tápkonfigurációjának. (Lásd a készülék előlapjának belsejében található, hálózati feszültségigényre vonatkozó címkét.) Ha hosszabbítót használ, és ennek feszültsége nem felel meg az előírásoknak, csatlakoztassa a készüléket közvetlenül a fali csatlakozóhoz. Ha a készülék már fali csatlakozóhoz csatlakozik, próbáljon ki egy másik aljzatot. 4. Győződjön meg a nyomtatókazetta megfelelő behelyezéséről. 5. Ha egyik művelettel sem sikerül visszaállítani a többfunkciós készülék áramellátását, kérjen segítséget a HP ügyfélszolgálatától. 2. lépés: A kábelelrendezés vagy a vezeték nélküli kapcsolat ellenőrzése (csak hálózati típusok esetében) 1. Ellenőrizze a készülék és a számítógép közötti kábelcsatlakozást. Győződjön meg arról, hogy a kábel megfelelően csatlakozik. 2. Ha lehetséges, egy másik kábel használatával ellenőrizze, hogy a kábel nem hibás-e. 3. lépés: Nézze meg, hogy van hibaüzenet a kezelőpanelen. A kezelőpanel ideális esetben készenléti állapotban van. Ha hibaüzenet jelenik meg, hárítsa el a hibát. HUWW Problémamegoldási ellenőrzőlista 147 4. lépés: A papír ellenőrzése 1. Győződjön meg arról, hogy a használt papír megfelel a műszaki adatoknak. 2. Ellenőrizze, helyesen van-e betöltve a papír az adagolótálcába. 5. lépés: A szoftver ellenőrzése 1. Győződjön meg róla, hogy a termékszoftver megfelelően van telepítve. 2. Ellenőrizze, hogy az ehhez a készülékhez szükséges nyomtató-illesztőprogramot telepítette-e. Ellenőrizze a programot, hogy meggyőződjön arról, hogy az ehhez a készülékhez szükséges nyomtató-illesztőprogramot használja. 6. lépés: Ellenőrizze a nyomtatási funkciókat 1. Nyomtasson egy konfigurációs oldalt. 2. Ha lapot nem nyomtatja ki a készülék, ellenőrizze, hogy van-e papír az adagolótálcában. 3. Ha a lap elakad a készülékben, szüntesse meg az elakadást. 7. lépés: Ellenőrizze a másolási funkciókat 1. Helyezze a konfigurációs oldalt a dokumentumadagolóba, és készítsen egy másolatot. Ha a papír nem töltődik be egyenletesen a lapadagolóba, lehet, hogy meg kell tisztítani a lapadagolót. Ellenőrizze, hogy az adathordozó megfelel-e a HP követelményeinek. 2. Helyezze a konfigurációs oldalt a lapolvasó üvegére, és készítsen egy másolatot. 3. Ha a másolt oldalak nyomtatási minősége nem elfogadható, tisztítsa meg a lapolvasó üvegét. 8. lépés: A kellékek ellenőrzése Nyomtasson ki egy kellékállapot-oldalt, és nézze meg a nyomtatókazetták és a képalkotó dob hátralévő élettartamát. 9. lépés: Próbáljon meg nyomtatási feladatot küldeni egy számítógépről. 148 1. Próbálja meg kinyomtatni a feladatot egy másik számítógépről, amelyre a készülékszoftver telepítve van. 2. Ellenőrizze a hálózati kábel és az USB-kábel csatlakozását. Csatlakoztassa a készüléket a megfelelő porhoz, vagy telepítse újra a szoftvert a használt kapcsolattípus kiválasztásával. 3. Ha a nyomtatási minőség nem elfogadható, ellenőrizze, hogy a nyomtatási beállítások megfelelneke az aktuálisan használt adathordozónak. 13. fejezet Problémamegoldás HUWW A készülék teljesítményét befolyásoló tényezők A feladatok kinyomtatásához szükséges idő több tényezőtől is függ: HUWW ● Különleges papírtípusok (például írásvetítő-fólia, nehéz papír és egyedi méretű papír) használata ● Nyomtatási minőség beállítások a nyomtató-illesztőprogramban ● A készülék feldolgozási és letöltési ideje ● A képek összetettsége és mérete ● A számítógép sebessége ● Az USB- vagy hálózati kapcsolat ● A készülék IO-konfigurációja A készülék teljesítményét befolyásoló tényezők 149 Gyári alapbeállítások visszaállítása A gyári alapértelmezések visszaállításával a legtöbb beállítás visszaállítható a gyári alapértékre. Az oldalszámláló és a tálcaméret nem módosul, de lehet, hogy a nyelvi beállítás visszaáll. A készülék gyári alapértelmezett beállításainak visszaállításához kövesse a következő lépéseket. 1. Nyomja meg a készülék kezelőpaneljének Beállítás 2. A nyílgombokkal válassza ki a Szerviz menüt, majd nyomja meg az OK gombot. 3. A nyílgombokkal válassza ki az Alapértelmezések visszaállítása lehetőséget, majd nyomja meg az OK gombot. gombját . A készülék automatikusan újraindul. 150 13. fejezet Problémamegoldás HUWW A kezelőpanel-üzenetek értelmezése A kezelőpanel üzeneteinek többsége a felhasználót segíti a szokásos műveletek végrehajtásában. A kezelőpanel üzenetei jelzik a pillanatnyi művelet állapotát, és ha lehetséges, akkor a második sorban az oldalszámot is tartalmazzák. Amikor a termék nyomtatási információkat vagy lapolvasási parancsokat kap, ezt az állapotot a vezérlőpulton megjelenő üzenetek jelzik. Ezenkívül riasztási üzenetek, figyelmeztető üzenetek és súlyos hibát jelző üzenetek jelennek meg olyan helyzetekben, amikor valamilyen beavatkozásra lehet szükség. A vezérlőpult-üzenetek típusai A riasztási és figyelmeztető üzenetek egy ideig láthatók a kijelzőn, esetleg a felhasználónak nyugtáznia kell az üzenetet: folytatás esetén az OK, megszakítás esetén pedig a Mégse gomb megnyomásával. Egyes figyelmeztetések esetén előfordulhat, hogy a feladat nem fejeződik be, vagy romlik a nyomtatási minőség. Amennyiben a riasztási vagy figyelmeztető üzenet nyomtatással kapcsolatos, és engedélyezve van az automatikus folytatás funkció, akkor a készülék megpróbálkozik a nyomtatási feladat folytatásával, ha 10 másodpercig nem nyugtázza az üzenetet. A kritikus hiba üzenetek valamilyen hibát jelezhetnek. A készülék kikapcsolása, majd visszakapcsolása esetleg megoldhatja a problémát. Ha a kritikus hiba továbbra is fennáll, lehet, hogy a termék szervizelésére van szükség. MEGJEGYZÉS: A kellékek állapotára vonatkozó üzenetek felsorolása a jelen dokumentum „Nyomtatókazetták és képalkotó dob” c. fejezetében található. A kezelőpanel üzenetei Kezelőpanel üzenete Leírás Javasolt teendő 1. tálca betöltése: <TYPE>, <SIZE> A tálca üres. Töltse fel a tálcát a megfelelő típusú és méretű papírral. 1. tálca betöltése: SIMA <MÉRET> A készülék tisztítási folyamatot hajt végre. Töltsön be a tálcára a jelzett méretnek megfelelő sima papírt. A tisztítási folyamat indításához nyomja meg az OK gombot. A készülék firmverhibát észlelt. 1. Kapcsolja ki a készüléket a tápkapcsolóval. 2. Ha túláramvédőt használ, akkor most távolítsa el. Csatlakoztassa a készülék tápkábelét közvetlenül a fali aljzatba. 3. Várjon legalább 30 másodpercet, majd kapcsolja be a készüléket, és várjon, amíg az inicializálás befejeződik. 4. Ha a hiba továbbra is fennáll, lépjen kapcsolatba a HP-vel. Lásd: www.hp.com/support/ LJColorMFPM175, vagy olvassa el a készülék dobozában található tájékoztatót. váltakozik a következővel: Tisztítóoldal, nyomtatás: [OK] 49 Hiba Kapcs. ki, majd be HUWW A kezelőpanel-üzenetek értelmezése 151 Kezelőpanel üzenete Leírás Javasolt teendő 50.X Beégetőegység-hiba A termék belső hardverhibát észlelt. 1. Kapcsolja ki a készüléket a tápkapcsolóval. 2. Ha túláramvédőt használ, akkor most távolítsa el. Csatlakoztassa a készülék tápkábelét közvetlenül a fali aljzatba. 3. Várjon legalább 10 percet, majd kapcsolja be a készüléket, és várjon, amíg az inicializálás befejeződik. 4. Ha a hiba továbbra is fennáll, lépjen kapcsolatba a HP-vel. Lásd: www.hp.com/support/ LJColorMFPM175, vagy olvassa el a készülék dobozában található tájékoztatót. 1. Kapcsolja ki a készüléket a tápkapcsolóval. 2. Ha túláramvédőt használ, akkor most távolítsa el. Csatlakoztassa a készülék tápkábelét közvetlenül a fali aljzatba. 3. Várjon legalább 30 másodpercet, majd kapcsolja be a készüléket, és várjon, amíg az inicializálás befejeződik. 4. Ha a hiba továbbra is fennáll, lépjen kapcsolatba a HP-vel. Lásd: www.hp.com/support/ LJColorMFPM175, vagy olvassa el a készülék dobozában található tájékoztatót. 1. Kapcsolja ki a készüléket a tápkapcsolóval. 2. Ha túláramvédőt használ, akkor most távolítsa el. Csatlakoztassa a készülék tápkábelét közvetlenül a fali aljzatba. 3. Várjon legalább 30 másodpercet, majd kapcsolja be a készüléket, és várjon, amíg az inicializálás befejeződik. 4. Ha a hiba továbbra is fennáll, lépjen kapcsolatba a HP-vel. Lásd: www.hp.com/support/ LJColorMFPM175, vagy olvassa el a készülék dobozában található tájékoztatót. Kapcs. ki, majd be 52 Lapolvasóhiba A termék hibát észlelt a lapolvasónál. Kapcs. ki, majd be 79 Hiba A készülék firmverhibát észlelt Kapcs. ki, majd be Az ADF ajtaja nyitva van. A dokumentumadagoló ajtaja nyitva van. Csukja be a dokumentumadagoló ajtaját. Beállítások törölve A termék törölte a feladat beállításait. Adja meg újra a feladathoz szükséges beállításokat. 152 13. fejezet Problémamegoldás HUWW Kezelőpanel üzenete Leírás Javasolt teendő Elak. a lapadagolónál A készülék elakadást észlelt a dokumentumadagolóban. Szüntesse meg az elakadást a dokumentumadagolóban. Elakadás: <location> A készülék elakadást észlelt az üzenetben jelzett helyen. Szüntesse meg az elakadást az üzenetben jelzett területen, majd kövesse a kezelőpanelen megjelenő utasításokat. Bizonyos elakadások esetében szükség van arra, hogy kinyissa a nyomtatókazetta ajtaját, és kivegye a nyomtatókazettákat. Elakadás a kimeneti tálcában A készülék papírelakadást észlelt a kimeneti tálca területén. Szüntesse meg az elakadást az üzenetben jelzett területen, majd kövesse a kezelőpanelen megjelenő utasításokat. Elakadás a nyomtatási papírútvonalon A készülék elakadást észlelt a papírútvonalon. Szüntesse meg az elakadást az üzenetben jelzett területen, majd kövesse a kezelőpanelen megjelenő utasításokat. Elakadás az 1. tálcában A készülék elakadást észlelt az adagolótálcában. Szüntesse meg az elakadást az üzenetben jelzett területen, majd kövesse a kezelőpanelen megjelenő utasításokat. Érzékelőhiba A készülék papírérzékelő-hibát észlelt. 1. Kapcsolja ki a készüléket a tápkapcsolóval. 2. Ha túláramvédőt használ, akkor most távolítsa el. Csatlakoztassa a készülék tápkábelét közvetlenül a fali aljzatba. 3. Várjon legalább 30 másodpercet, majd kapcsolja be a készüléket, és várjon, amíg az inicializálás befejeződik. 4. Ha a hiba továbbra is fennáll, lépjen kapcsolatba a HP-vel. Lásd: www.hp.com/support/ LJColorMFPM175, vagy olvassa el a készülék dobozában található tájékoztatót. 1. Kapcsolja ki a készüléket a tápkapcsolóval. 2. Ha túláramvédőt használ, akkor most távolítsa el. Csatlakoztassa a készülék tápkábelét közvetlenül a fali aljzatba. 3. Várjon legalább 30 másodpercet, majd kapcsolja be a készüléket, és várjon, amíg az inicializálás befejeződik. 4. Ha a hiba továbbra is fennáll, lépjen kapcsolatba a HP-vel. Lásd: www.hp.com/support/ LJColorMFPM175, vagy olvassa el a készülék dobozában található tájékoztatót. váltakozik a következővel: Nyissa ki az ajtót, és szüntesse meg az elakadást Eszközhiba A készülék belső kommunikációs hibát észlelt. A folytatáshoz nyomja meg az [OK] gombot Frissítés újraküldése HUWW Meg lett szakítva egy firmware-frissítés. Küldje el újra a frissítési fájlt a készülékre. A kezelőpanel-üzenetek értelmezése 153 Kezelőpanel üzenete Leírás Javasolt teendő Hibás nyomtatás A termék belső hardverhibát észlelt. 1. Nyomtassa ki újra az oldalakat. 2. Ha a probléma nem szűnik meg, kapcsolja ki, majd be a készüléket. 3. Nyomtassa ki ismét az oldalakat. 4. Ha a hiba továbbra is fennáll, lépjen kapcsolatba a HP-vel. Lásd: www.hp.com/support/ LJColorMFPM175, vagy olvassa el a készülék dobozában található tájékoztatót. Nyomja meg az [OK] gombot Kapcsolja ki. Beégető visszahelyezése Ki kell cserélni a beégetőt. Kapcsolja ki a készüléket a tápkapcsolóval. Várjon legalább 30 másodpercet, majd kapcsolja be a készüléket, és várjon, amíg az inicializálás befejeződik. Ha a hiba továbbra is fennáll, lépjen kapcsolatba a HP-vel. Lásd: www.hp.com/ support/LJColorMFPM175, vagy olvassa el a készülék dobozában található tájékoztatót. Kevés a memória Nyomja meg az [OK] gombot A készülék nem rendelkezik elegendő memóriával a feladat feldolgozásához. Ha a készülék jelenleg egyéb feladatok feldolgozását végzi, küldje el újra a feladatot a többi feladat befejezése után. Ha a probléma nem szűnt meg, a tápkapcsolóval kapcsolja ki a készüléket, majd várjon legalább 30 másodpercig. Kapcsolja be a terméket, és várja meg a bekapcsolási folyamat végét. Ossza fel a feladatot kisebb, kevesebb oldalt tartalmazó feladatokra. A nyomtatási feladat újraküldése raszter módban. Állítsa a nyomtató-illesztőprogramban található „Nyomtatási adatok optimalizálása” beállítást „Optimalizálás raszterhez” lehetőségre. Kevés a memória. Csak egy másolat készült. Kevés a készülék memóriája a feladat végrehajtásához. A folytatáshoz nyomja meg az [OK] gombot Kézi adagolás: <MÉRET>, <TÍPUS> váltakozik a következővel: Az [OK] gombot megnyomva láthatja a használható hordozótípusok listáját 154 13. fejezet Problémamegoldás Kevesebb oldalt másoljon egyszerre, vagy kapcsolja ki a leválogatási funkciót. Ha a probléma nem szűnik meg, kapcsolja ki, majd be a készüléket. A készülék a kézi adagolási módra van állítva. Töltse fel a tálcát a megfelelő méretű és típusú papírral, vagy a jelenleg betöltött papír használatához nyomja meg az OK gombot. HUWW Kezelőpanel üzenete Leírás Javasolt teendő Kézi kétoldalas A készülék egy manuális kétoldalas feladatot dolgoz fel. A második oldal nyomtatásához helyezze be a lapokat a tálcára nyomtatott oldallal lefelé, a lap felső szélével előre. A termék belső hardverhibát észlelt. 1. Kapcsolja ki a készüléket a tápkapcsolóval. 2. Ha túláramvédőt használ, akkor most távolítsa el. Csatlakoztassa a készülék tápkábelét közvetlenül a fali aljzatba. 3. Várjon legalább 30 másodpercet, majd kapcsolja be a készüléket, és várjon, amíg az inicializálás befejeződik. 4. Ha a hiba továbbra is fennáll, lépjen kapcsolatba a HP-vel. Lásd: www.hp.com/support/ LJColorMFPM175, vagy olvassa el a készülék dobozában található tájékoztatót. váltakozik a következővel: Az 1. tálca betöltése Nyomja meg az [OK] gombot Motor komm. hiba Nem várt méret az 1. tálcában A tálcában található papír mérete nem megfelelő az aktuális nyomtatási feladathoz. Töltsön be megfelelő méretű papírt, és győződjön meg róla, hogy a tálca a megfelelő méretre van állítva. Nincs papírbehúzás A termék belső hardverhibát észlelt. 1. Ellenőrizze az adagolótálcánál, hogy elég mélyen van-e behelyezve a média. 2. Töltsön be a tálcára a feladatnak megfelelő méretű papírt. 3. Győződjön meg róla, hogy a tálca papírvezetői a papírméretnek megfelelően vannak beállítva. Állítsa a papírvezetőket úgy, hogy azok érintsék a papírköteget, de ne hajlítsák meg. 4. Nézze meg, hogy nem látható-e a készülék kezelőpaneljén a papír kézi adagolására felszólító figyelmeztetés. Töltsön be papírt, és folytassa. 5. Ha a hiba továbbra is fennáll, lépjen kapcsolatba a HP-vel. Lásd: www.hp.com/support/ LJColorMFPM175, vagy olvassa el a készülék dobozában található tájékoztatót. Nyomja meg az [OK] gombot HUWW A kezelőpanel-üzenetek értelmezése 155 Kezelőpanel üzenete Leírás Javasolt teendő Nyomtatás... A készülék túl forró ahhoz, hogy normál sebességgel folytassa a nyomtatást. A készülék az egyes lapok kinyomtatása közben hosszabb szüneteket tart, amíg le nem hűl. Lehűlési mód Túlmelegedés akkor történik, ha a készülék nem szellőzik, illetve ha hosszú ideig végez nyomtatást. A túlmelegedés megelőzése érdekében a készüléket jól szellőző helyre tegye, és a nagyon nagy nyomtatási feladatokat ossza kisebbekre. Nyomtatási hiba A készülék belső kommunikációs hibát észlelt. 1. Kapcsolja ki a készüléket a tápkapcsolóval. 2. Ha túláramvédőt használ, akkor most távolítsa el. Csatlakoztassa a készülék tápkábelét közvetlenül a fali aljzatba. 3. Várjon legalább 30 másodpercet, majd kapcsolja be a készüléket, és várjon, amíg az inicializálás befejeződik. 4. Ha a hiba továbbra is fennáll, lépjen kapcsolatba a HP-vel. Lásd: www.hp.com/support/ LJColorMFPM175, vagy olvassa el a készülék dobozában található tájékoztatót. Távolítsa el a szállítási csomagolást a hátsó ajtótól Szállítási csomagolóanyag maradt a készülék hátulján. Nyissa ki a hátsó ajtót, és távolítsa el az összes szállítási csomagolóanyagot. X lapolvasóhiba A készülék általános lapolvasóhibát észlelt. 1. Kapcsolja ki a készüléket a tápkapcsolóval. 2. Ha túláramvédőt használ, akkor most távolítsa el. Csatlakoztassa a készülék tápkábelét közvetlenül a fali aljzatba. 3. Várjon legalább 30 másodpercet, majd kapcsolja be a készüléket, és várjon, amíg az inicializálás befejeződik. 4. Ha a hiba továbbra is fennáll, lépjen kapcsolatba a HP-vel. Lásd: www.hp.com/support/ LJColorMFPM175, vagy olvassa el a készülék dobozában található tájékoztatót. 156 13. fejezet Problémamegoldás HUWW A papírbehúzás nem megfelelő, vagy elakad a papír A készülék nem húz be papírt Ha a készülék nem húz be papírt a tálcáról, próbálkozzon az alábbi lehetőségekkel. 1. Nyissa ki a készüléket, és távolítsa el az esetlegesen elakadt papírlapokat. 2. Töltsön be a tálcára a feladatnak megfelelő méretű papírt. 3. Győződjön meg róla, hogy a tálca papírvezetői a papírméretnek megfelelően vannak beállítva. Állítsa a papírvezetőket úgy, hogy azok érintsék a papírköteget, de ne hajlítsák meg. 4. Nézze meg, hogy nem látható-e a készülék kezelőpaneljén a papír kézi adagolására felszólító figyelmeztetés. Töltsön be papírt, és folytassa. A készülék egyszerre több lapot húz be Ha a készülék egyszerre több lapot húz be a tálcáról, próbálkozzon az alábbi lehetőségekkel. 1. Vegye ki a papírköteget a tálcából, hajlítgassa meg, fordítsa meg 180 fokkal, majd fordítsa át. Ne pörgesse át a papírköteget. Tegye vissza a papírköteget a tálcába. 2. Csak olyan papírt használjon, amely megfelel az erre a termékre vonatkozó HP specifikációknak. 3. Ne használjon gyűrött, összehajtott vagy sérült papírt. Ha szükséges, használjon másik csomagból vett papírt. 4. Ellenőrizze, hogy a tálca nincs-e túltöltve. Ha a tálca túl van töltve, vegye ki a teljes papírköteget, igazítsa meg, majd helyezzen vissza a köteg egy részét a tálcára. 5. Győződjön meg róla, hogy a tálca papírvezetői a papírméretnek megfelelően vannak beállítva. Állítsa a papírvezetőket úgy, hogy azok érintsék a papírköteget, de ne hajlítsák meg. Papírelakadások megakadályozása A papírelakadások gyakoriságának csökkentése céljából próbálkozzon az alábbi megoldásokkal. HUWW 1. Csak olyan papírt használjon, amely megfelel az erre a termékre vonatkozó HP specifikációknak. 2. Ne használjon gyűrött, összehajtott vagy sérült papírt. Ha szükséges, használjon másik csomagból vett papírt. 3. Ne használjon olyan papírt, amelyre már nyomtattak vagy másoltak. 4. Ellenőrizze, hogy a tálca nincs-e túltöltve. Ha a tálca túl van töltve, vegye ki a teljes papírköteget, igazítsa meg, majd helyezzen vissza a köteg egy részét a tálcára. 5. Győződjön meg róla, hogy a tálca papírvezetői a papírméretnek megfelelően vannak beállítva. Állítsa a papírvezetőket úgy, hogy azok érintsék a papírköteget, de ne hajlítsák meg. 6. Ha nehéz, dombornyomásos vagy perforált papírra nyomtat, használja a kézi adagolás funkciót, és a lapokat egyenként adagolja. A papírbehúzás nem megfelelő, vagy elakad a papír 157 Elakadások megszüntetése Az elakadások elhárításánál különösen ügyeljen arra, hogy ne szakítsa el az elakadt papírt. Ha egy kis papírdarab marad a készülékben, az további elakadásokat eredményezhet. MEGJEGYZÉS: Az elakadt papír eltávolítása után nyissa ki és zárja be a készülék valamelyik ajtaját, hogy a kezelőpanelról eltűnjön az elakadást jelző üzenet. Elakadási helyek Elakadás a következő helyeken történhet: 1 2 3 4 1 Dokumentumadagoló 2 Kimeneti tálca 3 Hátsó ajtó 4 Adagolótálca Elakadás után festékrészecskék maradhatnak a készülékben. Ez a probléma magától megoldódik néhány lap kinyomtatása után. 158 13. fejezet Problémamegoldás HUWW Elakadás megszüntetése a dokumentumadagolóban 1. Nyissa ki a lapadagoló fedelét. 2. Nyissa ki a dokumentumadagoló egységet, és finoman húzza ki az elakadt papírt. 3. Csukja be a lapadagoló fedelét. HUWW A papírbehúzás nem megfelelő, vagy elakad a papír 159 Elakadás megszüntetése az adagolótálcában 1. Távolítsa el a papírt az adagolótálcából. 2. Két kézzel ragadja meg a papírt, és óvatosan húzza ki a készülékből. 3. A készülék visszaállításához nyissa ki, majd zárja be a nyomtatókazetta-tartó fedelét. 160 13. fejezet Problémamegoldás HUWW Elakadások megszüntetése a kimeneti tálcában VIGYÁZAT! Az elakadások megszüntetéséhez ne használjon éles tárgyakat (például csipeszt vagy ollót). Az éles tárgy által okozott kárt nem fedezi a garancia. 1. Két kézzel ragadja meg a papírt, és óvatosan húzza ki a készülékből. Elakadások megszüntetése a hátsó ajtónál 1. Nyissa ki a hátsó ajtót. HUWW A papírbehúzás nem megfelelő, vagy elakad a papír 161 2. Két kézzel ragadja meg a papírt, és óvatosan húzza ki a készülékből. 3. Csukja be a hátsó ajtót. 162 13. fejezet Problémamegoldás HUWW A nyomtatási minőség javítása A legtöbb nyomtatási minőséggel kapcsolatos problémát megelőzheti, ha követi az alábbi irányelveket. ● A megfelelő papírtípus-beállítás használata a nyomtató-illesztőprogramban ● Színbeállítások módosítása a nyomtató-illesztőprogramban ● A HP specifikációknak megfelelő papír használata ● Tisztítóoldal nyomtatása ● A készülék kalibrálása a színek beállításához ● A nyomtatási igényeknek legjobban megfelelő nyomtató-illesztőprogram használata A megfelelő papírtípus-beállítás használata a nyomtatóillesztőprogramban Ellenőrizze a papírtípus-beállítást, ha az alábbi problémák valamelyike felmerül: ● A kinyomtatott lapokon elkenődik a festék. ● Ismétlődő hibák láthatóak a kinyomtatott lapokon. ● A kinyomtatott oldalak hullámosodnak. ● A kinyomtatott lapokról festék pereg le. ● Kisebb hiányos területek vannak a kinyomtatott lapokon. A papírtípus-beállítás módosítása Windows rendszer esetében 1. A program Fájl menüjében kattintson a Nyomtatás lehetőségre. 2. Jelölje ki a készüléket, majd kattintson a Tulajdonságok vagy a Beállítások lehetőségre. 3. Kattintson a Papír/Minőség fülre. 4. A Típus legördülő listában kattintson a További... sorra. 5. Nyissa ki Típus beállítás lehetőségeit. 6. Nyissa ki a papírtípusok teljes listáját, és keresse meg a jelenleg használt papírtípust. 7. Jelölje ki a használt papír típusának megfelelő beállítást, majd kattintson az OK gombra. A papírtípus-beállítás módosítása Mac rendszer esetében HUWW 1. A szoftverprogram Fájl menüjében kattintson a Nyomtatás lehetőségre. 2. A Copies & Pages (példányok és oldalak) menüben kattintson a Page Setup (oldalbeállítás) gombra. 3. Válassza ki a kívánt méretet a Papírméret legördülő listából, majd kattintson az OK gombra. 4. Nyissa meg a Finishing (kivitelezés) menüt. A nyomtatási minőség javítása 163 5. Válassza ki a használni kívánt típust a Media-type (hordozótípus) legördülő listából. 6. Kattintson a Nyomtatás gombra. Színbeállítások módosítása a nyomtató-illesztőprogramban Színséma módosítása nyomtatási feladathoz 164 1. A szoftver Fájl menüjéből válassza ki a Nyomtatás sort. 2. Kattintson a Tulajdonságok vagy a Beállítások lehetőségre. 3. Kattintson a Szín fülre. 4. A Színsémák legördülő listából válasszon ki egy színsémát. ● Alapértelmezett (sRGB): Ezzel a színsémával a készülék az RGB adatokat feldolgozatlan eszköz módban nyomtatja. Ha ezt a színsémát használja, a színkezelést a megfelelő leképezés érdekében a szoftverben vagy az operációs rendszerben kell elvégezni. ● Élénk: A készülék növeli a színtelítettséget a féltónusokban. Használja ezt a színsémát üzleti grafikák nyomtatásához. ● Fotó: A készülék úgy értelmezi az RGB színt, mintha az egy digitális mini-lab használatával készült fényképként lenne nyomtatva. A készülék másképp végzi a mélyebb, telítettebb színek leképezését, mint az Alapértelmezett (sRBG) színséma esetében. Fényképek nyomtatásához használja ezt a színsémát. ● Fénykép (Adobe RGB 1998): Használja ezt a színsémát olyan digitális fényképek nyomtatásához, amelyek nem az sRGB, hanem az AdobeRGB színteret alkalmazzák. Ha ezt a színsémát használja, kapcsolja ki a színkezelést a szoftverben. ● Nincs 13. fejezet Problémamegoldás HUWW A színbeállítások módosítása Módosítsa a megadott színbeállításokat az aktuális nyomtatási feladathoz a nyomtató-illesztőprogram Szín lapján. 1. A szoftver Fájl menüjéből válassza ki a Nyomtatás sort. 2. Kattintson a Tulajdonságok vagy a Beállítások lehetőségre. 3. Kattintson a Szín fülre. 4. Kattintson az Automatikus vagy a Kézi lehetőségre. ● Automatikus beállítás: A legtöbb színes nyomtatási feladathoz válassza ezt a beállítást. ● Kézi beállítás: Ezt a beállítást választva a színbeállításokat a többi beállítástól függetlenül módosíthatja. MEGJEGYZÉS: A színbeállítások kézi módosítása befolyásolhatja a kimenet minőségét. A HP azt tanácsolja, hogy ezeket a beállításokat csak a színes grafikákhoz értő szakemberek módosítsák. 5. A Szürkeárnyalatos nyomtatás lehetőségre kattintva a színes dokumentumokat feketefehérben nyomtathatja ki. Ezt a lehetőséget választva kinyomtathatja a színes dokumentumokat fénymásolás vagy faxolás céljából. 6. Kattintson az OK gombra. A HP specifikációknak megfelelő papír használata Használjon másik papírt, ha az alábbi problémák bármelyike jelentkezik: HUWW ● A nyomat túl világos, vagy egyes részeken fakónak tűnik. ● A kinyomtatott lapokon festékfoltok vannak. ● A kinyomtatott lapokon elkenődik a festék. A nyomtatási minőség javítása 165 ● A kinyomtatott karakterek alakja nem megfelelő. ● A kinyomtatott oldalak hullámosodnak. Mindig a készülék által támogatott típusú és súlyú papírt használjon. Emellett kövesse az alábbi útmutatást a papír kiválasztásakor: ● Olyan papírt használjon, amely jó minőségű, és nincsenek rajta vágások, bemetszések, tépések, foltok, laza részecskék, por, gyűrődések, lyukak, kapcsok, illetve hullámosodó vagy meghajlott szélek. ● Ne használjon olyan papírt, amelyre már nyomtattak. ● Lézernyomtatókhoz készült papírt használjon. Ne használjon olyan papírt, amely csak tintasugaras nyomtatókhoz készült. ● Ne használjon túl durva papírt. A simább papír használata általában jobb nyomtatási minőséget eredményez. Tisztítóoldal nyomtatása Ha az alábbi problémák valamelyike felmerül, nyomtasson ki egy tisztítólapot, amivel eltávolíthatja a port és a festéket a papírútról: ● A kinyomtatott lapokon festékfoltok vannak. ● A kinyomtatott lapokon elkenődik a festék. ● Ismétlődő hibák láthatóak a kinyomtatott lapokon. Tisztítólap nyomtatásához kövesse az alábbi eljárást. 1. Nyomja meg a készülék kezelőpaneljének Beállítás 2. A nyílgombok használatával jelölje ki a Szerviz menüt, majd nyomja meg az OK gombot. 3. A nyílgombok használatával jelölje ki a Tisztítólap elemet, majd nyomja meg az OK gombot. 4. Az erre vonatkozó felszólítás megjelenésekor helyezzen egy Letter vagy A4 méretű normál papírlapot a készülékbe. 5. A tisztítási folyamat indításához nyomja meg az OK gombot. gombját . A készüléken ekkor lassan végighalad egy papírlap. A művelet végén dobja ki a lapot. A készülék kalibrálása a színek beállításához Ha a kinyomtatott dokumentumon színes árnyékok, elmosódott grafikák, illetve gyengén színezett területek vannak, lehet, hogy kalibrálnia kell a készüléket a színek beállításához. A kezelőpanelen található Jelentések menüből nyomtassa ki a diagnosztikai oldalt a színbeállítás ellenőrzéséhez. Ha a 166 13. fejezet Problémamegoldás HUWW diagnosztikai oldalon látható színblokkok nem megfelelően illeszkednek egymáshoz, akkor kalibrálnia kell a készüléket. 1. A készülék kezelőpanelén nyissa meg a Rendszerbeállítás menüt. 2. Nyissa meg a Nyomtatási minőség menüt, és válassza a Szín kalibrálása elemet. 3. Válassza a Kalibrálás most lehetőséget. A nyomtatási igényeknek legjobban megfelelő nyomtatóillesztőprogram használata Lehet, hogy másik nyomtató-illesztőprogramot kell használnia, ha a kinyomtatott dokumentumon a grafikákban nem várt vonalak láthatóak, illetve ha hiányos a szöveg, hiányos a grafika, nem megfelelő a formátum és a betűtípus. HP PCL 6 illesztőprogram HP UPD PS illesztőprogram HP UPD PCL 5 ● Alapértelmezett illesztőprogramként van megadva. Ha nem jelöl ki másik illesztőprogramot, a rendszer automatikusan telepíti ezt. ● Ajánlott minden Windows környezet esetében. ● A lehető legnagyobb sebességet és legjobb nyomtatási minőséget nyújtja, és a legtöbb felhasználónak segít a készülék funkcióival kapcsolatos kérdésekben. ● Kifejezetten a Windows Graphic Device Interface (GDI) felülettel való használatra fejlesztették ki, ezáltal Windows környezetben a legnagyobb sebességet nyújtja. ● Előfordulhat, hogy nem teljesen kompatibilis a PCL 5 formátumon alapuló külső és egyéni szoftverprogramokkal. ● Adobe® szoftverprogramokkal vagy más, nagy grafikai igényű alkalmazásokkal történő nyomtatáshoz ajánlott. ● Támogatást biztosít postscript-emulációs igényű feladatok nyomtatásához, illetve postscript betűkészletek flash-memóriából való támogatásához. ● Használata Windows-környezetben végzett általános irodai nyomtatáshoz javasolt. ● Kompatibilis a PCL előző verzióival, és a régebbi HP LaserJet termékekkel. ● Ideális választás külső vagy egyéni szoftverprogramokkal végzett nyomtatáshoz. ● A legjobb választás vegyes környezetben történő működtetéshez, melyeknél a terméket PCL 5 (UNIX, Linux, nagyszámítógép) formátumra kell állítani. ● A programot vállalati Windows-környezetekben történő használatra tervezték, hogy egyetlen illesztőprogramot többféle nyomtatótípusnál lehessen alkalmazni. ● Használata hordozható Windows-számítógépről, többféle nyomtatótípuson végzett nyomtatásnál ideális megoldást nyújt. Az alábbi weboldalról további nyomtató-illesztőprogramokat lehet letölteni: www.hp.com/support/ LJColorMFPM175. HUWW A nyomtatási minőség javítása 167 A készülék nem nyomtat, vagy lassan nyomtat A készülék nem nyomtat Ha a készülék egyáltalán nem nyomtat, próbálkozzon az alábbi lehetőségekkel. 1. Győződjön meg róla, hogy a készülék be van kapcsolva, és a kezelőpanel üzemkész állapotot jelöl. ◦ Ha a kezelőpanel nem jelez üzemkész állapotot, kapcsolja ki a készüléket, és húzza ki a tápkábelt a készülékből. Várjon 30 másodpercet, majd helyezze vissza a tápkábelt, és kapcsolja be a készüléket. Várja meg, amíg a készülék végrehajtja az inicializálást. ◦ Ha a kezelőpanel üzemkész állapotot jelez, nyomtasson konfigurációs oldalt. Ha a művelet sikerült, próbálja meg újra elküldeni a feladatot. 2. Ha a kezelőpanel a készülék meghibásodását jelzi, hárítsa el a hibát, majd próbálja meg újra elküldeni a feladatot. 3. Győződjön meg róla, hogy a kábelek mind megfelelően vannak csatlakoztatva. Ha a készülék hálózathoz van csatlakoztatva, ellenőrizze az alábbiakat: ◦ Ellenőrizze a hálózati kapcsolat melletti jelzőfényt a készüléken. Ha a hálózat aktív, a jelzőfény zöld színű. ◦ Győződjön meg róla, hogy a hálózati csatlakozáshoz hálózati kábelt használ, nem pedig telefonkábelt. ◦ Győződjön meg róla, hogy a hálózati útválasztó, hub vagy kapcsoló be van kapcsolva, és megfelelően működik. 4. Telepítse a HP szoftvert a készülékhez mellékelt CD-ről. Általános nyomtató-illesztőprogramok használata esetén késedelmes lehet a feladatok törlése a nyomtatási sorból. 5. Ha egyéni tűzfalrendszert használ a számítógépen, lehet, hogy az blokkolja a kommunikációt a készülékkel. Próbálkozzon a tűzfal ideiglenes letiltásával, hogy megállapíthassa, hogy az okozzae a problémát. 6. Ha a számítógép vagy a készülék vezeték nélküli hálózathoz csatlakozik, a gyenge jelminőség vagy az interferencia okozhatja a nyomtatási feladatok késését. A készülék lassan nyomtat Ha a készülék nyomtat, de lassúnak tűnik, próbálkozzon az alábbi lehetőségekkel. 168 1. Győződjön meg róla, hogy számítógép megfelel az erre a készülékre vonatkozó minimális specifikációknak. A specifikációk listája ezen a weboldalon érhető el: www.hp.com/support/ LJColorMFPM175. 2. Ha a készüléket beállítja bizonyos papírtípusokhoz, mint amilyen pl. a nehéz papír, a készülék lassabban nyomtat, azért, hogy megfelelően égesse rá a festéket a papírra. Ha a papírtípusbeállítás nem megfelelő az éppen használt papírtípushoz, módosítsa a beállítást a papírtípusnak megfelelően. 13. fejezet Problémamegoldás HUWW HUWW 3. Ha a készüléket kiváló nyomtatási minőségre állítja, akkor a nyomtatás sokkal lassúbb lesz. A nyomtatási sebesség megváltoztatásához módosítsa a nyomtatási minőség beállításait. 4. Ha a számítógép vagy a készülék vezeték nélküli hálózathoz csatlakozik, a gyenge jelminőség vagy az interferencia okozhatja a nyomtatási feladatok késését. 5. Lehet, hogy a készülék lehűlési módban van. Várjon, amíg a készülék lehűl. A készülék nem nyomtat, vagy lassan nyomtat 169 Csatlakoztatási problémák megoldása Közvetlen csatlakoztatási problémák megoldása Ha a készüléket közvetlenül számítógéphez csatlakoztatta, ellenőrizze a kábelt. ● Ellenőrizze, hogy a kábel csatlakozik-e a számítógéphez és a készülékhez. ● Győződjön meg róla, hogy a kábel hossza max. 5 m. Próbálkozzon rövidebb kábel használatával. ● Másik készülékhez csatlakoztatva ellenőrizze, hogy a kábel jó-e. Ha szükséges, cserélje ki a kábelt. Hálózati problémák megoldása Az alábbi elemek ellenőrzésével győződjön meg róla, hogy a készülék kommunikál a hálózattal. Mielőtt elkezdené, nyomtasson ki egy konfigurációs oldalt a készülék kezelőpaneljéről, és keresse meg azon a készülék IP-címét. ● Rossz minőségű fizikai csatlakozás ● A számítógép nem a készüléknek megfelelő IP-címet használja ● A számítógép nem tud kommunikálni a készülékkel ● A készülék nem megfelelő hivatkozást és duplex beállításokat használ a hálózathoz ● Lehet, hogy az új szoftverek kompatibilitási problémákat okoznak ● Lehet, hogy a számítógép vagy a munkaállomás nem megfelelően van beállítva ● A készülék le van tiltva, vagy a hálózat egyéb beállításai nem megfelelőek Rossz minőségű fizikai csatlakozás 1. Ellenőrizze, hogy a készülék megfelelő hosszúságú kábellel a megfelelő hálózati porthoz csatlakozik-e. 2. Ellenőrizze a kábelcsatlakozások szilárdságát. 3. Nézze meg a készülék hátulján a hálózati port csatlakozását, és ellenőrizze, hogy az aktivitást mutató sárga jelzőfény és a kapcsolat állapotát mutató zöld jelzőfény világít-e. 4. Ha a probléma továbbra is fennáll, próbáljon ki egy másik kábelt vagy portot az elosztón. A számítógép nem a készüléknek megfelelő IP-címet használja 170 1. Nyissa meg a Nyomtató tulajdonságai párbeszédpanelt, és kattintson a Portok fülre. Ellenőrizze, hogy a készüléknek a jelenleg megfelelő IP-címe van-e kijelölve. A készülék IP-címe megtalálható a konfigurációs oldalon. 2. Ha a készüléket a HP szabványos TCP/IP port használatával telepítette, jelölje ki a Mindig erre a nyomtatóra nyomtasson, akkor is, ha az IP-címe megváltozik címkével ellátott négyzetet. 13. fejezet Problémamegoldás HUWW 3. Ha a készüléket Microsoft szabványos TCP/IP port használatával telepítette, az IP-cím helyett használja a gazdagépnevet. 4. Ha az IP-cím helyes, törölje a készüléket a listából, majd vegye fel ismét. A számítógép nem tud kommunikálni a készülékkel 1. 2. A hálózati kommunikáció teszteléséhez alkalmazza a „ping” parancsot. a. Nyisson meg egy parancssort a számítógépen: Windows esetében kattintson a Start gombra, majd a Futtatás pontra, és írja be a cmd parancsot. b. Írja be a ping parancsot, majd a készülék IP-címét. c. Ha az ablak megjeleníti a visszafordulási időket, a hálózat működik. Ha a ping-teszt nem sikerül, ellenőrizze, hogy be vannak-e kapcsolva a hálózati eszközök (hubok), majd ellenőrizze, hogy a készülék és a számítógép hálózati beállításai ugyanarra a hálózatra vannak-e megadva. A készülék nem megfelelő hivatkozást és duplex beállításokat használ a hálózathoz A Hewlett-Packard azt tanácsolja, hogy ezt a beállítást hagyja automatikus módban (ez az alapbeállítás). Ha megváltoztatja ezeket a beállításokat, akkor azokat a hálózatra vonatkozóan is módosítania kell. Lehet, hogy az új szoftverek kompatibilitási problémákat okoznak Ellenőrizze, hogy minden új szoftver jól van-e telepítve, és hogy ezek a megfelelő nyomtatóillesztőprogramot használják-e. Lehet, hogy a számítógép vagy a munkaállomás nem megfelelően van beállítva 1. Ellenőrizze a hálózati illesztőprogramokat, nyomtatóillesztő-programokat és a hálózati átirányítást. 2. Ellenőrizze, hogy az operációs rendszer megfelelően van-e konfigurálva. A készülék le van tiltva, vagy a hálózat egyéb beállításai nem megfelelőek HUWW 1. Nézze meg a konfigurációs oldalt a hálózati protokoll állapotának ellenőrzéséhez. Engedélyezze azt, ha szükséges. 2. Ha szükséges, konfigurálja újra a hálózati beállításokat. Csatlakoztatási problémák megoldása 171 Vezeték nélküli hálózati problémák megoldása Vezeték nélküli kapcsolat ellenőrzőlista ● Győződjön meg róla, hogy a hálózati kábel nincs csatlakoztatva. ● Győződjön meg róla, hogy a készülék és a vezeték nélküli útválasztó be van kapcsolva és áram alatt van. Győződjön meg arról is, hogy a készülékben található vezeték nélküli rádió be van kapcsolva. ● Győződjön meg róla, hogy a szolgáltatáskészlet-azonosító (SSID) helyes. Nyomtasson ki egy konfigurációs oldalt, hogy megnézhesse rajta a szolgáltatáskészlet-azonosítót. Ha nem biztos benne, hogy helyes a szolgáltatáskészlet-azonosító, futtassa újra a vezeték nélküli telepítőt. ● Biztonságos hálózatok esetében győződjön meg róla, hogy a biztonsági információ helyes. Ha a biztonsági információ hibás, futtassa újra a vezeték nélküli telepítőt. ● Ha a vezeték nélküli hálózat megfelelően működik, próbáljon meg elérni másik számítógépeket a vezeték nélküli hálózatban. Ha a hálózat rendelkezik internet-hozzáféréssel, próbáljon meg csatlakozni az internethez vezeték nélküli kapcsolattal. ● Győződjön meg róla, hogy a titkosítási módszer (AES vagy TKIP) ugyanaz a készülékhez, mint a vezeték nélküli hozzáférési ponthoz (WPA biztonságot használó hálózatokban). ● Győződjön meg róla, hogy a készülék a vezeték nélküli hálózat tartományán belül van. A legtöbb hálózat esetében a készülék nem lehet 30 méternétávolabb a vezeték nélküli hozzáférési ponttól (vezeték nélküli útválasztó). ● Győződjön meg róla, hogy a vezeték nélküli jelet nem blokkolják akadályok. Távolítson el minden nagyobb fémtárgyat a készülék és a hozzáférési pont közötti részről. Győződjön meg róla, hogy nincsenek póznák, falak, illetve fémet vagy betont tartalmazó tartóoszlopok a készülék és a vezeték nélküli hozzáférési pont között. ● Győződjön meg róla, hogy a készülék közelében nincsenek olyan elektromos eszközök, amelyek zavarhatnák a vezeték nélküli jelet. Számos készülék zavarhatja a vezeték nélküli jelet, így pl. motorok, vezeték nélküli telefonok, a biztonsági rendszer kamerái, másik vezeték nélküli hálózatok, illetve egyes Bluetooth-eszközök. ● Győződjön meg róla, hogy a nyomtató-illesztőprogram telepítve van a számítógépen. ● Győződjön meg róla, hogy a megfelelő nyomtatóport van kiválasztva. ● Győződjön meg róla, hogy a számítógép és a készülék ugyanahhoz a vezeték nélküli hálózathoz csatlakozik. A készülék nem nyomtat a vezeték nélküli beállítás befejeződése után 172 1. Győződjön meg róla, hogy a készülék be van kapcsolva és üzemkész állapotban van. 2. Kapcsoljon ki minden külső tűzfalat a számítógépen. 13. fejezet Problémamegoldás HUWW 3. Győződjön meg róla, hogy a vezeték nélküli hálózat megfelelően működik. 4. Győződjön meg róla, hogy a számítógép megfelelően működik. Ha szükséges, indítsa újra a számítógépet. A készülék nem nyomtat, és a számítógéphez külső tűzfal van telepítve 1. Frissítse a tűzfalat a gyártótól kapható legújabb frissítéssel. 2. Ha a készülék telepítése vagy a nyomtatás megkísérlése közben a programok kérik a tűzfal elérését, mindig engedélyezze a programok futtatását. 3. Ideiglenesen kapcsolja ki a tűzfalat, majd telepítse a vezeték nélküli készüléket a számítógépre. Kapcsolja be a tűzfalat, miután befejezte a vezeték nélküli készülék telepítését. A vezeték nélküli kapcsolat nem működik a vezeték nélküli útválasztó vagy készülék áthelyezése után Győződjön meg róla, hogy az útválasztó vagy a készülék ugyanahhoz a hálózathoz csatlakozik, mint a számítógép. 1. Nyomtasson egy konfigurációs oldalt. 2. Vesse össze a konfigurációs oldalon látható szolgáltatáskészlet-azonosítót (SSID) a számítógép nyomtatókonfigurációs oldalán találhatóval. 3. Ha a számok nem egyeznek, a készülékek nem ugyanahhoz a hálózathoz csatlakoznak. Konfigurálja újra a készülék vezeték nélküli beállítását. Nem lehet több számítógépet csatlakoztatni a vezeték nélküli készülékhez 1. Győződjön meg róla, hogy a többi számítógép a vezeték nélküli tartományon belül van, és semmi sem akadályozza a jelet. A legtöbb hálózat esetében a vezeték nélküli tartomány a hozzáférési ponttól 30 m távolságon belül található. 2. Győződjön meg róla, hogy a készülék be van kapcsolva és üzemkész állapotban van. 3. Kapcsoljon ki minden külső tűzfalat a számítógépen. 4. Győződjön meg róla, hogy a vezeték nélküli hálózat megfelelően működik. 5. Győződjön meg róla, hogy a számítógép megfelelően működik. Ha szükséges, indítsa újra a számítógépet. Ha a vezeték nélküli készülék virtuális magánhálózathoz (VPN) csatlakozik, megszakad a kapcsolat ● HUWW Általában nem lehet egyszerre csatlakozni virtuális magánhálózathoz és másik hálózatokhoz. Vezeték nélküli hálózati problémák megoldása 173 A hálózat nem jelenik meg a vezeték nélküli hálózatok listájában ● Győződjön meg róla, hogy a vezeték nélküli útválasztó be van kapcsolva és áram alatt van. ● Lehet, hogy a hálózat rejtve marad. De rejtett hálózathoz is lehet csatlakozni. A vezeték nélküli hálózat nem működik 1. Ügyeljen rá, hogy a hálózati kábel ne legyen csatlakoztatva. 2. Próbáljon meg másik eszközöket csatlakoztatni a hálózathoz, hogy ellenőrizhesse, hogy a hálózati kommunikáció megszakadt-e. 3. A hálózati kommunikáció teszteléséhez alkalmazza a „ping” parancsot. a. Nyisson meg egy parancssort a számítógépen. Windows esetében kattintson a Start gombra, majd a Futtatás pontra, és írja be a cmd parancsot. b. Írja be a ping parancsot, majd az útválasztó IP-címét. Macintosh rendszerben nyissa meg a Network Utility (hálózati segédprogram) alkalmazást, majd írja be az IP-címet a Ping rész megfelelő mezőjébe. c. 4. 174 Ha az ablak megjeleníti a visszafordulási időket, a hálózat működik. Győződjön meg róla, hogy az útválasztó vagy a készülék ugyanahhoz a hálózathoz csatlakozik, mint a számítógép. a. Nyomtasson egy konfigurációs oldalt. b. Vesse össze a konfigurációs jelentésen látható szolgáltatáskészlet-azonosítót (SSID) a számítógép nyomtatókonfigurációs oldalán találhatóval. c. Ha a számok nem egyeznek, a készülékek nem ugyanahhoz a hálózathoz csatlakoznak. Konfigurálja újra a készülék vezeték nélküli beállítását. 13. fejezet Problémamegoldás HUWW Készülékszoftver problémák Windows rendszerben Probléma Megoldás A Nyomtató mappában nem látható nyomtatóillesztőprogram a termékhez. ● A nyomtatásisor-kezelő folyamat újraindításához indítsa újra a számítógépet. Ha a nyomtatásisor-kezelő összeomlott, a Nyomtatók mappában nem jelennek meg nyomtatóillesztőprogramok. ● Telepítse újra a termék szoftverét. MEGJEGYZÉS: Zárjon be minden futó szoftverprogramot. Az olyan szoftverprogramok esetében, amelyek ikonja a rendszertálcán látható, a bezáráshoz kattintson a jobb egérgombbal az ikonra, és válassza a Bezárás vagy a Letiltás parancsot. ● A szoftver telepítése közben hibaüzenet jelent meg ● Próbálja meg az USB-kábelt a számítógép másik USB-portjához csatlakoztatni. Telepítse újra a termék szoftverét. MEGJEGYZÉS: Zárjon be minden futó szoftverprogramot. Az olyan szoftverprogramok esetében, amelyek ikonja a tálcán látható, a bezáráshoz kattintson a jobb egérgombbal az ikonra, és válassza a Bezárás vagy a Letiltás parancsot. A készülék Üzemkész állapotban van, de nem nyomtat HUWW ● Ellenőrizze a szabad hely mennyiségét azon a meghajtón, ahová telepíti a termék szoftverét. Szükség esetén, szabadítsa fel a lehető legnagyobb területet, majd telepítse új a termék szoftverét. ● Szükség esetén futassa a Lemeztöredezettség-mentesítőt, majd telepítse újra a termék szoftverét. ● Nyomtasson egy konfigurációs oldalt, és ellenőrizze a termék funkcióit. ● Indítsa újra azt a számítógépet, amelyről a nyomtatást próbálja elindítani. ● Ellenőrizze, hogy minden kábel megfelelően csatlakozik-e és a megadott specifikációkon belül van-e. Ez vonatkozik az USB- és a tápkábelekre is. Próbáljon új kábelt használni. ● Ha vezeték nélküli kapcsolaton keresztül próbál csatlakozni, ügyeljen rá, hogy a hálózati kábel ne legyen csatlakoztatva. Készülékszoftver problémák Windows rendszerben 175 Általános Macintosh problémák megoldása ● A nyomtató-illesztőprogram nem szerepel a Print & Fax (nyomtató és fax) listában. ● A készülék neve nem jelenik meg a Print & Fax (nyomtató és fax) készüléklistájában. ● A nyomtató-illesztőprogram nem állítja be automatikusan a Print & Fax (nyomtató és fax) listában kiválasztott készüléket. ● Egy nyomtatási feladat nem arra a készülékre került, amelyikre küldeni kívánta. ● USB kábelkapcsolat esetén a készülék az illesztőprogram kiválasztását követően nem jelenik meg a Print & Fax (nyomtató és fax) listában. ● Ön általános nyomtató-illesztőprogramot alkalmaz USB-csatlakozás használatakor A nyomtató-illesztőprogram nem szerepel a Print & Fax (nyomtató és fax) listában. 1. Győződjön meg arról, hogy a készülék .GZ fájlja a merevlemez alábbi mappájában található: Library/Printers/PPDs/Contents/Resources. Ha szükséges, telepítse újra a szoftvert. 2. Ha a GZ fájl megtalálható a mappában, lehet, hogy a PPD fájl sérült. Törölje a fájlt, és telepítse újra a szoftvert. A készülék neve nem jelenik meg a Print & Fax (nyomtató és fax) készüléklistájában. 1. Ellenőrizze, hogy a kábelek megfelelően vannak-e csatlakoztatva, és hogy a készülék be van-e kapcsolva. 2. A készülék nevének ellenőrzése céljából nyomtasson egy konfigurációs oldalt. Ellenőrizze, hogy a konfigurációs lapon található név megegyezik-e a Print & Fax (nyomtató és fax) listában szereplő készüléknévvel. 3. Az USB- vagy hálózati kábelt cserélje le kiváló minőségű kábelre. A nyomtató-illesztőprogram nem állítja be automatikusan a Print & Fax (nyomtató és fax) listában kiválasztott készüléket. 176 1. Ellenőrizze, hogy a kábelek megfelelően vannak-e csatlakoztatva, és hogy a készülék be van-e kapcsolva. 2. Győződjön meg arról, hogy a készülék .GZ fájlja a merevlemez alábbi mappájában található: Library/Printers/PPDs/Contents/Resources. Ha szükséges, telepítse újra a szoftvert. 3. Ha a GZ fájl megtalálható a mappában, lehet, hogy a PPD fájl sérült. Törölje a fájlt, és telepítse újra a szoftvert. 4. Az USB- vagy hálózati kábelt cserélje le kiváló minőségű kábelre. 13. fejezet Problémamegoldás HUWW Egy nyomtatási feladat nem arra a készülékre került, amelyikre küldeni kívánta. 1. Nyissa meg a nyomtatási sort, és indítsa újra a nyomtatási feladatot. 2. Egy másik, azonos vagy hasonló nevű készülék fogadhatta a nyomtatási feladatot. A készülék nevének ellenőrzése céljából nyomtasson egy konfigurációs oldalt. Ellenőrizze, hogy a konfigurációs lapon található név megegyezik-e a Print & Fax (nyomtató és fax) listában szereplő készüléknévvel. USB kábelkapcsolat esetén a készülék az illesztőprogram kiválasztását követően nem jelenik meg a Print & Fax (nyomtató és fax) listában. Hibakeresés a szoftverben ▲ Győződjön meg róla, hogy a használt Mac operációs rendszer verziója Mac OS X 10.5 vagy újabb. Hibakeresés a hardverben 1. Ellenőrizze, hogy a készülék be van-e kapcsolva. 2. Győződjön meg róla, hogy az USB-kábel megfelelően csatlakozik. 3. Ellenőrizze, hogy megfelelő, nagy átviteli sebességű USB-kábelt használ-e. 4. Győződjön meg róla, hogy nincs túl sok USB-eszköz csatlakoztatva a hálózatba. Válassza le az összes eszközt a láncról, és csatlakoztassa a kábelt közvetlenül a számítógép USB-portjához. 5. Ellenőrizze, hogy nincs-e kettőnél több táp nélküli USB-hub egy sorba csatlakoztatva a láncon. Válassza le az összes eszközt a láncról, majd csatlakoztassa a kábelt közvetlenül a számítógép USBportjához.. MEGJEGYZÉS: Az iMac billentyűzet saját tápforrással nem rendelkező USB-elosztó. Ön általános nyomtató-illesztőprogramot alkalmaz USBcsatlakozás használatakor Ha az USB-kábelt a szoftver telepítése előtt csatlakoztatta, akkor lehet, hogy általános nyomtatóillesztőprogramot alkalmaz a készülékhez tartozó illesztőprogram helyett. HUWW 1. Törölje az általános nyomtató-illesztőprogramot. 2. Telepítse újra a szoftvert a készülék CD-jéről. Ne csatlakoztassa az USB-kábelt, amíg a telepítőprogram nem kéri erre. 3. Ha több nyomtató van telepítve, győződjön meg róla, hogy a megfelelő nyomtatót választotta ki a Print (nyomtatás) párbeszédpanel Format For (formátum) legördülő menüjében. Általános Macintosh problémák megoldása 177 178 13. fejezet Problémamegoldás HUWW A HUWW Kellékek és tartozékok ● Alkatrészek, tartozékok és kellékek rendelése ● Cikkszámok 179 Alkatrészek, tartozékok és kellékek rendelése Eredeti HP nyomtatókazetta, képalkotó dob és papír www.hp.com/go/suresupply Eredeti HP alkatrészek vagy tartozékok rendelése www.hp.com/buy/parts Rendelés szervizen vagy ügyfélszolgálaton keresztül Forduljon a hivatalos HP-szervizhez vagy ügyfélszolgálathoz. Cikkszámok Az alábbi tartozéklista az útmutató kiadásakor volt aktuális. A termék élettartama során a rendelési információk és a kellékek elérhetősége változhat. Festékkazetták Tétel Kazetta száma Színes Cikkszám HP LaserJet festékkazetta 126A Fekete CE310A Cián CE311A Sárga CE312A Bíbor CE313A Képalkotó dobok Ssz. Leírás Termékszám Képalkotó dob Képalkotó dob CE314A MEGJEGYZÉS: A készülékben található képalkotó dobra vonatkozik a készülék garanciája. A csere képalkotó dobokra a behelyezéstől számított egy év korlátozott garancia vonatkozik. A képalkotó dob behelyezésének dátuma a kellékállapot-oldalon látható. A HP Premium Jótállás csak a készülékhez tartozó nyomtatókazettákra vonatkozik. Kábelek és illesztők 180 Tétel Leírás Cikkszám USB 2.0 nyomtatókábel (2 méteres szabványos) A–B típusú kábel C6518A A függelék Kellékek és tartozékok HUWW B HUWW Szerviz és terméktámogatás ● A Hewlett-Packard korlátozott garancia nyilatkozata ● A HP kiegészítő védelmi garanciája: A LaserJet festékkazetta korlátozott garancianyilatkozata ● A HP LaserJet csere képalkotó dobokra vonatkozó korlátozott garancianyilatkozata ● A nyomtatókazettán és a képalkotó dobon található adatok ● Végfelhasználói licencszerződés ● OpenSSL ● Ügyfélszolgálat ● A termék visszacsomagolása 181 A Hewlett-Packard korlátozott garancia nyilatkozata HP TERMÉK A KORLÁTOZOTT GARANCIA IDŐTARTAMA HP LaserJet Pro 100 color MFP M175a, M175nw Egy év készülékcsere Képalkotó dob, CE314A, a készülékhez mellékelve Egy év készülékcsere A HP garantálja a végfelhasználónak, hogy a HP hardver és tartozékok a vásárlás időpontjától a fent jelzett időtartamig anyag- és gyártási hibáktól mentesek lesznek. Ha a HP ilyen jellegű meghibásodásról kap értesítést a garanciális időn belül, saját belátása szerint kijavítja vagy kicseréli a hibás készüléket. A cserekészülék lehet új vagy teljesítményét tekintve az újhoz hasonló készülék. A HP garantálja, hogy a HP által biztosított szoftver nem fog anyagából vagy megmunkálásából eredően meghibásodni a vásárlás időpontjától a fent megadott időtartam erejéig, amennyiben helyesen telepíti és használja azt. Amennyiben a HP értesítést kap arról, hogy a garanciaidőszakon belül a fent említett okokból származó hiba lépett fel, a HP kicseréli a szoftvert. A HP nem garantálja, hogy a HP készülékek működése hibáktól és megszakításoktól mentes lesz. Ha a HP nem képes ésszerű időn belül megjavítani vagy kicserélni készülékeit úgy, hogy azok megfeleljenek a jótállási nyilatkozatban foglalt feltételeknek, akkor a készülék haladéktalan visszaküldése esetén a vásárló jogosult a vételár azonnali visszatérítésére. A HP készülékek tartalmazhatnak újragyártott, az újéval azonos teljesítményű, esetlegesen korábban használt részegységeket. A garancia nem vonatkozik a (a) nem megfelelő vagy hiányos karbantartásból vagy kalibrációból, (b) a nem HP által szállított szoftver, interfész, alkatrészek vagy tartozékok hibájából, (c) engedély nélküli módosításból vagy nem rendeltetésszerű használatból, (d) a készüléknek a megadott környezeti specifikációktól eltérő használatából vagy (e) az üzemelési hely nem megfelelő előkészítéséből vagy karbantartásából származó károkra. AMENNYIBEN A HELYI TÖRVÉNYEK MÁSKÉNT NEM RENDELKEZNEK, A HP NEM VÁLLAL SEMMILYEN MÁS – SEM ÍRÁSBELI, SEM SZÓBELI – KIFEJEZETT VAGY HALLGATÓLAGOS GARANCIÁT. A HP KIFEJEZETTEN KIZÁR A FORGALMAZHATÓSÁGRA, A MEGFELELŐ MINŐSÉGRE ÉS A MEGHATÁROZOTT CÉLRA VALÓ ALKALMASSÁGRA VONATKOZÓ MINDENFÉLE HALLGATÓLAGOS GARANCIÁT. Egyes országokban/térségekben, államokban vagy tartományokban a törvényi garanciák érvényességi idejének korlátozása nem engedélyezett, így előfordulhat, hogy a fenti korlátozás vagy kizárás Önre nem vonatkozik. Ez a garancia meghatározott törvényes jogokkal ruházza fel Önt. Ezenfelül más, országonként/térségenként, államonként és tartományonként változó jogokkal is rendelkezhet. A HP korlátozott garanciája minden olyan országban/térségben érvényes, ahol a HP támogatást biztosít ehhez a készülékhez, és értékesíti azt. A garancia-szolgáltatás hatásköre az egyes országokban/ térségekben érvényben lévő jogi szabályozásnak megfelelően változhat. A HP nem fogja a készülék alakjának, illesztésének vagy funkciójának változtatásával azt üzemeltethetővé tenni olyan országokban/ térségekben, ahol jogi vagy szabályozási okok miatt nem szándékozta bevezetni a készüléket. A HELYI JOGI SZABÁLYOZÁS ÁLTAL MEGHATÁROZOTT MÉRTÉKBEN KIZÁRÓLAG E GARANCIA NYILATKOZATBAN LEÍRT JOGORVOSLATOKRA VAN LEHETŐSÉG. A FENTI GARANCIANYILATKOZATBAN KIFEJEZETT FELELŐSSÉGET KIVÉVE A HP ÉS SZÁLLÍTÓI NEM VÁLLALNAK SEMMILYEN FELELŐSSÉGET AZ ADATVESZTÉSBŐL EREDŐ, KÖZVETLEN, KÜLÖNLEGES, 182 B függelék Szerviz és terméktámogatás HUWW VÉLETLENSZERŰ VAGY KÖVETKEZMÉNYES (BELEÉRTVE A HASZON ELMARADÁSÁBÓL VAGY AZ ADATVESZTÉSBŐL EREDŐ KÁROKAT) VAGY BÁRMELY MÁS KÁRÉRT, SEM SZERZŐDÉS, MAGÁNVÉTEK VAGY BÁRMILYEN MÁS JOGALAPRA VALÓ HIVATKOZÁSSAL. Egyes országokban/ térségekben, államokban vagy tartományokban a véletlen vagy következményes károk kizárása vagy korlátozása nem engedélyezett, így előfordulhat, hogy a fenti korlátozás vagy kizárás Önre nem vonatkozik. A JELEN NYILATKOZATBA FOGLALT GARANCIA NEM ZÁRJA KI, NEM KORLÁTOZZA ÉS NEM MÓDOSÍTJA A JELEN készülék ELADÁSÁRA VONATKOZÓ KÖTELEZŐ ÉRVÉNYŰ JOGSZABÁLYOKAT (KIVÉVE A TÖRVÉNY BIZTOSÍTOTTA KIVÉTELEKET), ÉS AZOKNAK A KIEGÉSZÍTÉSEKÉNT ÉRTENDŐK. HUWW A Hewlett-Packard korlátozott garancia nyilatkozata 183 A HP kiegészítő védelmi garanciája: A LaserJet festékkazetta korlátozott garancianyilatkozata A HP garantálja, hogy ez a termék mentes mind a gyártási, mind az anyaghibáktól. A garancia nem vonatkozik azokra a termékekre, (a) amelyeket újratöltöttek, felújítottak, átalakítottak, vagy bármilyen más módon szakszerűtlenül kezeltek, (b) ha nem rendeltetésszerű használat, helytelen tárolás vagy a megadott környezeti határértékeken kívüli működtetés miatt problémák léptek fel, vagy (c) ha a terméket a szokásos használat során megrongálták. A garancia érvényesítéséhez vigye vissza a terméket a vásárlás helyére (mellékelje a probléma leírását, valamint nyomtatási mintákat), vagy forduljon a HP ügyfélszolgálatához. Ha a termék hibásnak bizonyul, a HP saját belátása szerint dönti el, hogy kicseréli a terméket, vagy visszaadja a vételárat. AMENNYIBEN A HELYI TÖRVÉNYEK MÁSKÉNT NEM RENDELKEZNEK, A HP NEM VÁLLAL SEMMILYEN MÁS – SEM ÍRÁSBELI, SEM SZÓBELI – KIFEJEZETT VAGY HALLGATÓLAGOS GARANCIÁT. A HP KIFEJEZETTEN KIZÁR A FORGALMAZHATÓSÁGRA, A MEGFELELŐ MINŐSÉGRE ÉS A MEGHATÁROZOTT CÉLRA VALÓ ALKALMASSÁGRA VONATKOZÓ MINDENFÉLE HALLGATÓLAGOS GARANCIÁT. AMENNYIBEN A HELYI TÖRVÉNYEK MÁSKÉNT NEM RENDELKEZNEK, A HP ÉS BESZÁLLÍTÓI NEM VÁLLALNAK SEMMILYEN FELELŐSSÉGET A KÖZVETLEN, KÜLÖNLEGES, VÉLETLENSZERŰ VAGY KÖVETKEZMÉNYES KÁROKÉRT, IDEÉRTVE TÖBBEK KÖZÖTT AZ ELMARADT PROFITBÓL VAGY AZ ADATVESZTÉSBŐL SZÁRMAZÓ VAGY MÁS KÁROKAT, AKÁR SZERZŐDÉS TELJESÍTÉSE, VÉTKES CSELEKMÉNY, VAGY MÁS EREDMÉNYEZTE AZOKAT. A JELEN NYILATKOZATBA FOGLALT GARANCIA NEM ZÁRJA KI, NEM KORLÁTOZZA ÉS NEM MÓDOSÍTJA A JELEN TERMÉK ELADÁSÁRA VONATKOZÓ KÖTELEZŐ ÉRVÉNYŰ JOGSZABÁLYOKAT (KIVÉVE A TÖRVÉNY BIZTOSÍTOTTA KIVÉTELEKET), ÉS AZOKNAK A KIEGÉSZÍTÉSEKÉNT ÉRTENDŐK. 184 B függelék Szerviz és terméktámogatás HUWW A HP LaserJet csere képalkotó dobokra vonatkozó korlátozott garancianyilatkozata Ez a HP termék a telepítéstől számított egy évig garantáltan mentes a gyártási- és anyaghibáktól. Ez a garancia nem vonatkozik azokra a képalkotó dobokra, (a) melyeket felújítottak, átalakítottak vagy bármilyen módon szakszerűtlenül kezeltek, (b) melyek problémája a nem rendeltetésszerű használatból, a helytelen tárolásból vagy a nyomtatótermékhez közzétett környezeti feltételeknek nem megfelelő használatból ered, és (c) melyeken a rendes használat okozta kopás tapasztalható. A garancia érvényesítéséhez juttassa vissza a terméket a vásárlás helyére (a probléma leírásával, nyomtatási mintákkal, illetve a kinyomtatott konfigurációs oldallal és kellékállapot-oldallal együtt), vagy vegye fel a kapcsolatot a HP ügyfélszolgálatával. A HP, saját döntése szerint, kicseréli a hibásnak bizonyult termékeket, vagy visszatéríti a vételárat. AMENNYIBEN A HELYI TÖRVÉNYEK MÁSKÉNT NEM RENDELKEZNEK, A HP NEM VÁLLAL SEMMILYEN MÁS – SEM ÍRÁSBELI, SEM SZÓBELI – KIFEJEZETT VAGY HALLGATÓLAGOS GARANCIÁT. A HP KIFEJEZETTEN KIZÁR A FORGALMAZHATÓSÁGRA, A MEGFELELŐ MINŐSÉGRE ÉS A MEGHATÁROZOTT CÉLRA VALÓ ALKALMASSÁGRA VONATKOZÓ MINDENFÉLE HALLGATÓLAGOS GARANCIÁT. A FENT EMLÍTETTEKEN TÚL A HP ÉS HIVATALOS SZÁLLÍTÓI A HELYI TÖRVÉNYEKBEN KÖTELEZŐEN ELŐÍRT ESETEKEN KÍVÜL SEMMILYEN KÖRÜLMÉNYEK KÖZÖTT NEM FELELŐSEK A KÖZVETLEN, KÖZVETETT, KÜLÖNLEGES, VÉLETLENSZERŰ, KÖVETKEZMÉNYES (IDEÉRTVE A NYERESÉGKIESÉST ÉS AZ ADATVESZTÉST) VAGY EGYÉB KÁROKÉRT, AKÁR A SZERZŐDÉSRE, AKÁR MAGÁNJOGI SÉRELEMRE VAGY MÁS JOGALAPRA HIVATKOZVA. A JELEN NYILATKOZATBA FOGLALT GARANCIA NEM ZÁRJA KI, NEM KORLÁTOZZA ÉS NEM MÓDOSÍTJA A JELEN TERMÉK ELADÁSÁRA VONATKOZÓ KÖTELEZŐ ÉRVÉNYŰ JOGSZABÁLYOKAT (KIVÉVE A TÖRVÉNY BIZTOSÍTOTTA KIVÉTELEKET), ÉS AZOKNAK A KIEGÉSZÍTÉSEKÉNT ÉRTENDŐK. HUWW A HP LaserJet csere képalkotó dobokra vonatkozó korlátozott garancianyilatkozata 185 A nyomtatókazettán és a képalkotó dobon található adatok A készülékhez használt HP nyomtatókazetták és a képalkotó dob tartalmaznak egy memóriachipet, amely segít a készülék működtetésében. Ezenkívül a memóriachip részben a készülék használatára vonatkozó információkkal is rendelkezik, amelyek között szerepelhet: a nyomtatókazetta és a képalkotó dob első üzembe helyezésének dátuma, a nyomtatókazetta és a képalkotó dob utolsó használatának dátuma, a nyomtatókazettával és a képalkotó dobbal kinyomtatott oldalak száma, az oldalak fedéssűrűsége, az alkalmazott nyomtatási módok, az esetlegesen jelentkező nyomtatási hibák, illetve a termék típusszáma. Ezek az információk segítenek abban, hogy a HP a felhasználók nyomtatási igényeinek megfelelően fejleszthesse újabb termékeit. A nyomtatókazetta és a képalkotó dob memóriachipjén található adatok alapján nem lehet azonosítani a vásárlót vagy a felhasználót vagy az adott készüléket. A HP a díjmentes visszajuttatási és újrahasznosítási program során visszaküldött nyomtatókazettákon és képalkotó dobokon található memóriachipeket mintavételezéshez használja (HP Planet Partners: www.hp.com/recycle). A mintavételből használt memóriachipek adatait a HP az újabb termékek fejlesztése céljából tanulmányozza. A nyomtatókazetta és a képalkotó dob újrahasznosításában résztvevő HP partnerek szintén hozzáférhetnek ezekhez az adatokhoz. Minden olyan külső fél, amelynek birtokába kerül a nyomtatókazetta és a képalkotó dob, hozzáférhet a memóriachipen található anonim adatokhoz. Ha nem szeretné engedélyezni a hozzáférést ezekhez az adatokhoz, működésképtelenné teheti a memóriachipet. De ha így tesz, a memóriachip azután nem lesz használható HP készülékekben. 186 B függelék Szerviz és terméktámogatás HUWW Végfelhasználói licencszerződés A SZOFTVER HASZNÁLATBA VÉTELE ELŐTT OLVASSA EL FIGYELMESEN: A jelen végfelhasználói licencszerződés („EULA”) jogi megállapodás (a) Ön (mint természetes vagy jogi személy) és (b) a HewlettPackard Company („HP”) között a jelen EULA kíséretében kapott szoftvertermék („Szoftver”) használatának tárgyában. Jelen Végfelhasználói licencszerződés nem érvényes, ha Ön és a HP, illetve Ön és a HP szoftvert szolgáltató beszállítói között külön licencszerződés van érvényben, beleértve az online dokumentációkban szereplő licencszerződéseket is. A „Szoftver” kifejezés alatt értendők (i) a szoftverhez társuló adathordozók, (ii) a felhasználói útmutató és egyéb nyomtatott anyagok, valamint (iii) az „online” vagy elektronikus dokumentáció (gyűjtőnéven a „Felhasználói dokumentáció”) is. A SZOFTVERTERMÉKRE VONATKOZÓ JOGOK BIZTOSÍTÁSÁNAK AZ A FELTÉTELE, HOGY ÖN A JELEN LICENCSZERZŐDÉS MINDEN RENDELKEZÉSÉT ÉS KIKÖTÉSÉT ELFOGADJA. A SZOFTVERTERMÉK TELEPÍTÉSÉVEL, MÁSOLÁSÁVAL, LETÖLTÉSÉVEL VAGY EGYÉB MÓDON TÖRTÉNŐ HASZNÁLATÁVAL ELFOGADJA, HOGY A VÉGFELHASZNÁLÓI LICENCSZERZŐDÉS FELTÉTELEI ÖNRE KÖTELEZŐ ÉRVÉNYŰEK. HA ÖN NEM ÉRT EGYET A FELTÉTELEKKEL, NE TELEPÍTSE, NE TÖLTSE LE, ÉS MÁS MÓDON SE HASZNÁLJA A SZOFTVERTERMÉKET. HA MEGVÁSÁROLTA A SZOFTVERT, DE NEM ÉRT EGYET A LICENCSZERZŐDÉSSEL, A TELJES VÉTELÁR VISSZATÉRÍTÉSE ÉRDEKÉBEN JUTTASSA VISSZA A SZOFTVERT TIZENNÉGY NAPON BELÜL ARRA A HELYRE, AHOL BESZEREZTE. HA A SZOFTVER EGY MÁSIK HP TERMÉKRE VAN TELEPÍTVE, VAGY AZZAL EGYÜTT SZEREZTE BE, A TELJES, MÉG NEM HASZNÁLT TERMÉKET IS VISSZAJUTTATHATJA. 1. KÜLSŐ GYÁRTÓK SZOFTVEREI. A szoftver a HP saját tulajdonú szoftvertermékei („HP szoftver”) mellett tartalmazhat külső fél által gyártott, licenccel rendelkező szoftvertermékeket is („Külső fél által gyártott szoftver” és „Külső fél licence”). A Külső fél által gyártott szoftvereket a megfelelő Külső fél licence feltételei alapján bocsátjuk az Ön rendelkezésére. A Külső fél licence általában egy licencfájlban (pl. license.txt) található meg. Ha nem találja a Külső fél licencét, lépjen kapcsolatba a HP támogatási szolgálatával. Ha a Külső fél licence olyan licenceket tartalmaz, melyek a forráskód elérhetőségét biztosítják (például a GNU általános nyilvános licence), és a megfelelő forráskód nem található meg a szoftverben, akkor a HP webhelyének (hp.com) terméktámogatási oldalain olvashat bővebben a forráskód beszerzésének módjáról. 2. LICENCJOGOK. Amennyiben Ön betartja a jelen Végfelhasználói licencszerződés valamennyi feltételét és előírását, a HP az alábbi jogokat biztosítja Önnek: a. Használati jog. A HP engedélyezi Önnek a szoftver egy példányának használatát. A „használat” azt jelenti, hogy telepítheti, másolhatja, tárolhatja, betöltheti és végrehajthatja a szoftverkódot, megtekintheti a program megjelenített tartalmát, és egyéb módon igénybe veheti a HP szoftver szolgáltatásait. A HP szoftver módosítása, illetve az engedélyezésre és ellenőrzésre vonatkozó szolgáltatások kikapcsolása tilos. Ha ezt a szoftvert a HP egy képalkotási vagy nyomtatási termékhez bocsátotta rendelkezésére (például ha a szoftver egy nyomtatóillesztő-program, firmware vagy bővítmény), akkor a HP szoftvert csak ehhez a termékhez („HP termék”) használhatja fel. A Felhasználói dokumentáció további korlátozásokat tartalmazhat a használatra vonatkozóan. A HP szoftver összetevőit a használat jogcíme alatt nem különítheti el a szoftvertől. Ön nem jogosult a HP szoftver terjesztésére. b. Másolási jog. A másolási jog azt jelenti, hogy archiválás vagy biztonsági mentés céljából másolatokat készíthet a HP szoftverről, feltéve, hogy minden másolt példány tartalmazza a HP szoftver szerzői jogi adatait, és a másolatok csak biztonsági másodpéldányként kerülnek felhasználásra. 3. FRISSÍTÉSEK. A HP által frissítésként, verziófrissítésként vagy kiegészítőként (gyűjtőnéven „Frissítés”) biztosított HP szoftver használatához előbb az eredeti, a HP által a Frissítések körébe sorolt HP szoftver HUWW Végfelhasználói licencszerződés 187 licencével kell rendelkeznie. Amennyiben a Frissítés a HP szoftvert vagy annak használati jogát bármilyen mértékben hatálytalanítja, a HP szoftver használati joga az adott mértékben korlátozódik. Ez a Végfelhasználói licencszerződés minden Frissítésre érvényes, hacsak a HP a Frissítéshez más feltételeket nem szab meg. Ha jelen Végfelhasználói licencszerződés és az új feltételek között ellentmondás van, az új feltételek tekintendők mérvadónak. 4. ÁTRUHÁZÁS. a. Átruházási jog. A HP Szoftvert első felhasználója egyetlen alkalommal átruházhatja egy másik végfelhasználó számára. Az átruházásnak ki kell terjednie minden összetevőre, adathordozóra és felhasználói dokumentációra, továbbá a jelen licencszerződésre, valamint az Eredetiséget igazoló tanúsítványra, amennyiben tartozik ilyen a termékhez. Az átruházás nem valósulhat meg közvetett módon, például küldemény révén. Az átruházás előtt a szoftverátruházás kedvezményezett végfelhasználójának el kell fogadnia jelen Végfelhasználói licencszerződés feltételeit. A HP szoftver átruházásának pillanatában az eredeti felhasználó licencjoga automatikusan megszűnik. b. Korlátozások. A HP szoftver nem bérelhető, nem adható bérbe, nem kölcsönözhető és nem használható kereskedelmi céllal időosztásos vagy bérirodai környezetben. A HP szoftver és licence nem adható tovább és nem ruházható át, kivéve a jelen Végfelhasználói licencszerződésben kifejezetten engedélyezett esetben. 5. TULAJDONOSI JOGOK. A Szoftver és a Felhasználói dokumentáció minden szellemi tulajdonjoga a HP vagy beszállítói tulajdonát képezi, és ezeket a jogokat a törvény védi, többek között a szerzői jogra, kereskedelmi titokra, szabadalmi jogra és védjegyekre vonatkozó rendelkezések formájában. A Szoftvertermékről semmiféle termékazonosítót, szerzői jogi információt vagy tulajdonjogi korlátozásról tájékoztató közleményt nem szabad eltávolítani. 6. KÓDVISSZAFEJTÉSRE VONATKOZÓ KORLÁTOZÁSOK. A HP szoftvert nem fordíthatja és nem fejtheti vissza, továbbá nem elemezheti belső felépítését, kivéve akkor és csak olyan mértékben, ahogy az alkalmazandó jogszabályok e korlátozással ellentétben azt kifejezetten megengedik. 7. ADATFELHASZNÁLÁSHOZ VALÓ HOZZÁJÁRULÁS. Ön beleegyezik abba, hogy a HP és leányvállalatai összegyűjtsék és felhasználják az (i) Ön szoftverhasználatával vagy termékhasználatával kapcsolatosan, vagy (ii) a Szoftverhez, illetve a HP termékhez kapcsolódóan Önnek nyújtott terméktámogatás során megszerzett technikai adatokat. Minden ilyen adatot a HP adatvédelmi irányelvei alapján kezelünk. A HP ezeket az adatokat kizárólag olyan formában használja fel, amelyben Ön személyesen csak olyan mértékben azonosítható, amennyire ezt az Ön felhasználói érdekei, illetve a támogatási szolgáltatás elvégzése szükségessé teszi. 8. A FELELŐSSÉG KORLÁTOZÁSA. A HP-nak és beszállítóinak a jelen Végfelhasználói licencszerződés bármely rendelkezése alapján fennálló teljes felelőssége minden esetben az Ön által a Termékért ténylegesen kifizetett összeg erejéig, illetve 5 USD összegig korlátozott (a kettő közül a nagyobb alkalmazandó). A HP ÉS BESZÁLLÍTÓI AZ ALKALMAZANDÓ JOG ÁLTAL MEGENGEDETT LEGNAGYOBB MÉRTÉKBEN KIZÁRJÁK FELELŐSSÉGÜKET VALAMENNYI SPECIÁLIS, ESETI, KÖZVETETT VAGY KÖVETKEZMÉNYES KÁRÉRT (IDEÉRTVE TÖBBEK KÖZÖTT AZ ÜZLETI HASZON ELMARADÁSÁBÓL, AZ ÜZLETI TEVÉKENYSÉG FÉLBESZAKADÁSÁBÓL, A SZEMÉLYI SÉRÜLÉSBŐL VAGY AZ ÜZLETI INFORMÁCIÓ ELVESZTÉSÉBŐL SZÁRMAZÓ KÁROKAT ÉS EGYÉB VAGYONI HÁTRÁNYT), AMELY A TERMÉK HASZNÁLATÁBÓL VAGY HASZNÁLHATATLANSÁGÁBÓL ERED, MÉG AKKOR IS, HA A HP-T VAGY BÁRMELY BESZÁLLÍTÓJÁT AZ ILYEN KÁROK BEKÖVETKEZÉSÉNEK LEHETŐSÉGÉRŐL TÁJÉKOZTATTÁK, ÉS HA A FENTI KÁRTÉRÍTÉS AZ ADOTT HELYZETBEN NEM BIZONYUL MEGFELELŐNEK. Egyes államok, illetve jogi környezetek nem teszik lehetővé a véletlen 188 B függelék Szerviz és terméktámogatás HUWW vagy járulékos károk kizárását vagy korlátozását, ezért előfordulhat, hogy a fenti kikötések Önre nem teljes mértékben vonatkoznak. 9. USA KORMÁNYZATI ÜGYFELEK. Ha Ön az Egyesült Államok kormányzati felhasználója, akkor a FAR 12.211 és FAR 12.212 rendelkezéseknek megfelelően a Kereskedelmi számítógép-használat, a Számítógépes szoftverek dokumentációja, valamint a Kereskedelmi termékek műszaki adatai a megfelelő HP kereskedelmi licencszerződés szerint kerülnek licencelésre. 10. AZ ÁRUKIVITELI JOGSZABÁLYOK BETARTÁSA. Önnek kötelessége betartani minden olyan törvényt, szabályt és rendelkezést, amely (i) a Szoftver exportjára és importjára vonatkozik, vagy (ii) korlátozza a szoftver felhasználását, beleértve a nukleáris, kémiai és biológiai fegyverek terjedésének megakadályozását célzó korlátozásokat is. 11. JOGOK FENNTARTÁSA. A HP és szállítói fenntartanak minden, a jelen licencszerződésben kifejezetten nem garantált jogot. (c) 2007 Hewlett-Packard Development Company, L.P. Átdolgozva: 06/11 HUWW Végfelhasználói licencszerződés 189 OpenSSL Ez a termék tartalmazza azt a szoftvert, amelyet az OpenSSL Project fejlesztett ki, az OpenSSL Toolkit programban való használat céljára (http://www.openssl.org/) E SZOFTVERT AZ OpenSSL PROJECT OLYAN ÁLLAPOTBAN NYÚJTJA, „AHOGYAN VAN”, ÉS MINDENFÉLE KIFEJEZETT VAGY VÉLELMEZETT GARANCIAVÁLLALÁST, BELEÉRTVE, DE NEM CSAK ERRE KORLÁTOZVA AZ ELADHATÓSÁGRA, AZ ADOTT CÉLRA VALÓ FELHASZNÁLHATÓSÁGRA VONATKOZÓ GARANCIÁT, ELHÁRÍTANAK. AZ OpenSSL SEMMI ESETRE SEM FELELŐS AZOKÉRT A KÖZVETLEN, KÖZVETETT, VÉLETLENSZERŰ, KÜLÖNLEGES, PÉLDÁT MUTATÓ VAGY KÖVETKEZMÉNYES KÁROKÉRT (BELEÉRTVE DE NEM CSAK ERRE KORLÁTOZVA A HELYETTESÍTŐ TERMÉKEK VAGY SZOLGÁLTATÁSOK BESZERZÉSÉT, A HASZNÁLHATÓSÁG, AZ ADATOK ELVESZTÉSÉT VAGY A HASZON ELMARADÁSÁT, ILLETVE AZ ÜZLET MEGZAVARÁSÁT) BÁRMI OKOZTA IS EZEKET, SEMMIFÉLE FELELŐSSÉGI ELMÉLET ALAPJÁN, SEM SZERZŐDÉSBEN FOGLALTAK, SEM KÖZVETLEN FELELŐSSÉG, SEM KÁROKOZÁS FOLYTÁN (BELEÉRTVE A GONDATLANSÁGOT ÉS EGYEBEKET), AMELYEK BÁRMI MÓDON E SZOFTVER HASZNÁLATÁBÓL KÖVETKEZNEK BE, MÉG AKKOR SEM, HA AZ ILYEN KÁROK LEHETŐSÉGÉRŐL TÁJÉKOZTATÁST KAPTAK. A termék Eric Young ([email protected]) által írt titkosítási szoftvert is tartalmaz. Ez a termék Tim Hudson ([email protected]) által megírt szoftvert tartalmaz. Ügyfélszolgálat Telefonos ügyfélszolgálat az Ön országában/térségében Legyenek kéznél a következő adatok: terméknév, sorozatszám, a vásárlás dátuma és a probléma leírása. 190 Az országra/térségre vonatkozó telefonszámok a termék dobozában mellékelt szórólapon, illetve a következő webhelyen találhatók: www.hp.com/support/. 24 órás internetes támogatás igénybevétele www.hp.com/support/LJColorMFPM175 Macintosh számítógéppel használt termékekhez biztosított támogatás igénybevétele www.hp.com/go/macosx Segédprogramok, illesztőprogramok és elektronikus információk letöltése www.hp.com/support/LJColorMFPM175 További HP javítási vagy karbantartási szerződések megrendelése www.hp.com/go/carepack A termék regisztrálása www.register.hp.com B függelék Szerviz és terméktámogatás HUWW A termék visszacsomagolása Amennyiben a HP ügyfélszolgálata azt állapítja meg, hogy a terméket vissza kell küldenie a HP részére javítás céljából, visszaküldés előtt az alábbi lépéseket követve csomagolja vissza a terméket. VIGYÁZAT! A szállítás során a nem megfelelő csomagolásból adódó kár a vásárló felelőssége. 1. Távolítsa el és őrizze meg a nyomtatókazettákat. VIGYÁZAT! Rendkívül fontos, hogy szállítás előtt eltávolítsa a nyomtatókazettákat a termékből. A készülékben hagyott nyomtatókazettákból szállításkor kiszabadulhat a festék, amely teljesen belepheti a nyomtatóművet és az egyéb alkatrészeket. A nyomtatókazetták károsodásának megelőzése érdekében ne érjen a hengerekhez, és a kazettákat úgy tárolja, hogy ne érje azokat fény. HUWW 2. Húzza ki és őrizze meg a tápkábelt, a csatlakozókábelt és az egyéb opcionális tartozékokat. 3. Ha lehetséges, akkor csatoljon a nyomtatóhoz nyomtatási mintákat és 50 - 100 olyan papírlapot, amelyen nyomtatási hiba jelentkezett. 4. Az Egyesült Államokban hívja a HP ügyfélszolgálatát, ha új csomagolóanyagra van szüksége. Más helyeken használja az eredeti csomagolóanyagot, amennyiben ez lehetséges. A termék visszacsomagolása 191 192 B függelék Szerviz és terméktámogatás HUWW C HUWW Műszaki adatok ● Fizikai adatok ● Teljesítményfelvétel, elektromos jellemzők és zajkibocsátás ● Környezeti specifikációk 193 Fizikai adatok C-1 táblázat Fizikai jellemzők1 1 Specifikáció HP LaserJet Pro 100 color MFP M175 Termék súlya 15,8 kg Termék magassága 337 mm Termék hosszúsága 323 mm Termék szélessége 442 mm Az értékek előzetes adatokon alapulnak. Lásd: www.hp.com/support/LJColorMFPM175. Teljesítményfelvétel, elektromos jellemzők és zajkibocsátás Az aktuális információkért lásd: www.hp.com/support/LJColorMFPM175. VIGYÁZAT! A hálózati feszültséggel szembeni követelmények annak az országnak/térségnek felelnek meg, ahol a készülék forgalomba kerül. Ne változtassa meg az üzemi feszültséget. Ez árthat a készüléknek, és érvénytelenítheti a készülékre vonatkozó garanciát. Környezeti specifikációk C-2 táblázat Környezeti jellemzők 1 194 Üzemeltetés1 Tárolás1 Hőmérséklet 10–32,5°C 0–35°C Relatív páratartalom 10–80% 10–80% Az értékek előzetes adatokon alapulnak. Lásd: www.hp.com/support/LJColorMFPM175. C függelék Műszaki adatok HUWW D HUWW Az előírásokra vonatkozó információk ● FCC-előírások ● Környezetbarát termékgazdálkodási program ● Megfelelőségi nyilatkozat (alaptípusok) ● Megfelelőségi nyilatkozat (vezeték nélküli típusok) ● Biztonsági nyilatkozatok ● A vezeték nélküli eszközökhöz kapcsolódó további nyilatkozatok 195 FCC-előírások Ez a készülék a „B” osztályú digitális adatfeldolgozási eszközökre vonatkozó rádiózavarási határértékek tesztje során teljesítette az FCC (Federal Communications Commission – Szövetségi Hírközlési Tanács) előírásainak 15. cikkelye szerinti feltételeket. A szóban forgó határértékek megállapítása biztosítja, hogy a lakóterületeken ne legyenek észlelhetők káros elektronikus zavarok. A készülék nagyfrekvenciájú energiát hoz létre és használ, és ezt kisugározhatja. Ha a berendezés üzembe helyezése nem az utasításoknak megfelelően történik, annak a rádiós kommunikáció zavarása lehet a következménye. Mindamellett megfelelő üzembe helyezés esetén sem zárható ki az interferencia lehetősége. Ha a készülék zavaró hatású interferenciákat okoz a rádiós és televíziós vételben (ez megállapítható a készülék ki-be kapcsolásával), az alábbi intézkedésekkel próbálhatja kiküszöbölni a vételi zavarokat: ● a vevőantenna átállításával vagy áthelyezésével; ● az eszköz és a vevőkészülék közötti távolság növelésével; ● a berendezésnek a vevőkészülék által használt aljzattól eltérő aljzatba csatlakoztatásával; ● tanács kérésével a forgalmazótól vagy egy szakképzett rádió-, illetve televízió-szerelőtől. MEGJEGYZÉS: Ha a nyomtatón a HP kifejezett hozzájárulása nélkül módosításokat hajtanak végre, a felhasználó elveszítheti jogosultságát a készülék használatára. Olyan árnyékolt csatolókábelt használjon, amely megfelel az FCC-szabályok 15. cikkelyében a „B” osztály előírásainak. 196 D függelék Az előírásokra vonatkozó információk HUWW Környezetbarát termékgazdálkodási program Környezetvédelem A Hewlett-Packard Company elkötelezettje annak, hogy környezetbarát módon kiváló minőségű termékeket szolgáltasson. A nyomtatót több szempontból is úgy tervezték, hogy a lehető legkisebb hatással legyen a környezetre. Ózonkibocsátás A készülék nem termel mérhető mennyiségű ózongázt (O3). Energiafogyasztás Az energiafogyasztás üzemkész állapotban és Készenléti módban üzemmódban jelentősen csökken, ami kíméli a környezetet, és pénzmegtakarítást jelent, de nem befolyásolja a készülék teljesítményét. A Hewlett-Packard ENERGY STAR® jelöléssel ellátott nyomtatási és képkezelési eszközei teljesítik az Egyesült Államok környezetvédelmi hivatalának képkezelési eszközökre vonatkozó ENERGY STAR előírásait. Az ENERGY STAR előírásoknak megfelelő képkezelési eszközökön a következő jel látható: Az ENERGY STAR előírásoknak megfelelő képkezelési eszközökről további információ a következő helyen található: www.hp.com/go/energystar Papírfelhasználás A termék kézi kétoldalas nyomtatási funkciójával (kétoldalas nyomtatás) és az n-szeres nyomtatás funkcióval (egy oldalra több oldal anyagának nyomtatása) csökkenthető a papírfogyasztás, s így a természeti erőforrások kihasználása is. Műanyagok A 25 grammot meghaladó tömegű műanyag alkatrészek a nemzetközi előírásoknak megfelelő anyagjelekkel vannak ellátva. Ez növeli az esélyét annak, hogy a nyomtató hasznos élettartamának végén a műanyagok újrafelhasználás céljából azonosíthatóak lesznek. HP LaserJet nyomtatási kellékek A HP LaserJet nyomtatókazetták használat után könnyen - ingyenesen - visszaküldhetők és újrahasznosíthatók a HP Planet Partners program segítségével. Többnyelvű programinformáció és utasítások találhatóak valamennyi HP LaserJet festékkazetta és kellék csomagjában. A környezetre gyakorolt káros hatásokat tovább csökkentheti, ha ahelyett, hogy a festékkazettákat külön-külön küldené, egyszerre többet juttat belőlük vissza. HUWW Környezetbarát termékgazdálkodási program 197 A HP elkötelezett abban, hogy innovatív, minőségi termékeket és szolgáltatásokat nyújtson, mindezt környezettudatos módon, a termék tervezésétől és előállításától kezdve a terjesztésen, felhasználáson keresztül egészen az újrahasznosításig. A HP Planet Partners programban résztvevők számára gondoskodunk a HP LaserJet nyomtatókazetták megfelelő újrahasznosításáról, a műanyag és fém alkatrészek új termékekben történő feldolgozásáról, ezzel több millió tonna hulladék lerakásától kíméljük meg a hulladéklerakókat. Mivel a nyomtatókazettákat új anyagokban hasznosítjuk újra, ezért azokat nem térítjük vissza Önhöz. Köszönjük, hogy felelősséget érez a környezetért! MEGJEGYZÉS: A visszatérítési címkét csak eredeti HP LaserJet nyomtatópatronok visszaküldésekor használja. Kérjük, ne használja a címkét tintasugaras HP nyomtatópatronok, nem HP nyomtatópatronok, újratöltött vagy újragyártott nyomtatópatronok, illetve garanciális termékek visszajuttatására. A HP tintasugaras nyomtatókazettáinak újrahasznosításáról a következő címen tájékozódhat: http://www.hp.com/recycle. Visszajuttatási és újrahasznosítási tudnivalók Egyesült Államok és Puerto Rico A HP LaserJet nyomtatókazetta dobozában mellékelt címke egy vagy több HP LaserJet festékkazetta visszajuttatására és újrahasznosítására szolgál. Kérjük vegye figyelembe az alábbi tudnivalókat. Többszörös visszajuttatás (több kazetta) 1. Minden HP LaserJet festékkazettát az eredeti dobozába vagy tasakjába csomagoljon vissza. 2. Pántoló- vagy ragasztószalaggal erősítse egymáshoz a dobozokat. A csomag legfeljebb 31 kg-ot nyomhat. 3. A csomagot egyszeri, előre fizetett szállítójeggyel küldje. VAGY 1. Használjon a célnak megfelelő saját dobozt vagy kérjen ingyenes, ömlesztett áru összegyűjtésére alkalmas dobozt innen: www.hp.com/recycle vagy hívja ezt a számot: 1-800-340-2445 (legfeljebb 31 kg súlyú HP LaserJet-nyomtatókazettához). 2. A csomagot egyszeri, előre fizetett szállítójeggyel küldje. Egy termék visszajuttatása 1. Csomagolja vissza a HP LaserJet festékkazettát az eredeti dobozába vagy tasakjába. 2. Helyezze a szállítójegyet a doboz tetejére. Szállítás Az Egyesült Államok és Puerto Rico területén a HP LaserJet nyomtatókazetták újrahasznosítási célból történő visszaküldéséhez használja a dobozban található, díjmentesített és előre megcímzett szállítási címkét. Ha szeretné a UPS címkét használni a visszaküldéshez, adja át a csomagot a UPS alkalmazottjának a következő kézbesítés vagy átvétel alkalmával, vagy vigye azt egy hivatalos UPSleadóközpontba. (A kért UPS-begyűjtés normál tarifa szerint kerül elszámolásra.) A legközelebbi UPSleadóközpont címének kiderítéséért hívja az 1-800-PICKUPS számot, vagy látogasson el a www.ups.com weboldalra. 198 D függelék Az előírásokra vonatkozó információk HUWW Ha a visszaküldéshez FedEx-címkét használ, adja át a csomagot a U.S. Postal Service vagy a FedEx alkalmazottjának a következő kézbesítés vagy átvétel alkalmával. A kért FedEx-begyűjtés normál tarifa szerint kerül elszámolásra. Leadhatja a becsomagolt nyomtatókazettá(ka)t bármely U.S. Post Office, illetve FedEx szállítási központban is. A legközelebbi U.S. Post Office címének kiderítéséért hívja az 1-800-ASK-USPS számot, vagy látogasson el a www.usps.com weboldalra. A legközelebbi FedEx szállítási központ címének kiderítéséért hívja az 1-800-GOFEDEX számot, vagy látogasson el a www.fedex.com weboldalra. További tájékoztatásért vagy a nagy tételben való visszaküldéshez szükséges további címkék és dobozok rendelése céljából nézze meg ezt a weboldalt: www.hp.com/recycle vagy hívja az 1-800-340-2445 telefonszámot. Ezek az információk előzetes figyelmeztetés nélkül változhatnak. Alaszka és Hawaii állam lakói számára Ne használja a UPS-címkét. Információkért és utasításokért hívja az 1-800-340-2445 telefonszámot. A U.S. Postal Services a HP-vel kötött megállapodás értelmében költségtérítési kötelezettség nélkül kínál festékkazetta-visszaszállítási szolgáltatást Alaszka és Hawaii államokban. Visszajuttatás az Egyesült Államokon kívül A HP „Planet Partners” programjában való részvételhez egyszerűen kövesse az egyszerű újrahasznosítási utasításokat (amelyeket az új kellék csomagolásában talál) vagy keresse fel ezt a weboldalt: www.hp.com/recycle. A HP LaserJet-nyomtatókellékek visszajuttatására vonatkozó információ ügyében válassza ki saját országát/térségét. Papír A nyomtató alkalmas a HP LaserJet Printer Family Paper Guide (Útmutató a HP LaserJet nyomtatócsalád nyomtatási médiatípusaihoz) című kiadványban megadott irányelveknek megfelelő újrahasznosított papírok használatára. A termék az EN12281:2002 szabványnak megfelelően alkalmas az újrahasznosított papír használatára. Anyagkorlátozások Ez a HP termék nem tartalmaz higanyadalékot. Ez a HP termék nem tartalmaz elemet/akkumulátort. Otthoni felhasználók által kidobott használt berendezések elhelyezése az Európai Unióban A terméken vagy a csomagoláson található ilyen jelkép azt jelzi, hogy a terméket tilos háztartási hulladékban elhelyezni. Ehelyett az Ön felelőssége, hogy a kidobandó készüléket egy megfelelő, kijelölt gyűjtőhelyre vigye az elektronikus és elektromos hulladék újrafelhasználása céljából. A kidobandó készülékek szelektív összegyűjtése és újrafelhasználása segít megőrizni a természetes erőforrásokat, és biztosítja, hogy a készülék az egészséget és a környezetet nem károsító módon kerül újrafelhasználásra. További információért azzal kapcsolatban, hogy a kidobandó használt készüléket hova viheti, forduljon a helyi hivatalokhoz, a háztartási hulladékát gyűjtő szervezethez vagy ahhoz a bolthoz, ahol a készüléket vásárolta. HUWW Környezetbarát termékgazdálkodási program 199 Vegyi anyagok A HP elkötelezett aziránt, hogy termékei vásárlói számára információkat bocsásson rendelkezésre a termékeiben felhasznált vegyi anyagokról, ahogyan az az olyan jogszabályoknak való megfelelés érdekében is szükséges, mint például a REACH (az Európai Parlament és Tanács 1907/2006/EC rendelete). Erre a termékre vonatkozó vegyianyag-jelentés az alábbi helyen található meg: www.hp.com/ go/reach. Anyagbiztonsági adatlap (Material Safety Data Sheet – MSDS) A vegyszert tartalmazó kellékekre (pl. a tonerre) vonatkozó anyagbiztonsági adatlapok (MSDS) a HP weblapján érhetők el: www.hp.com/go/msds vagy itt: www.hp.com/hpinfo/community/environment/ productinfo/safety. További információk A fenti környezetvédelmi témakörökben további információ a következő helyeken található: ● A jelen termék és számos kapcsolódó HP termék környezetvédelmi termékprofillapja ● A HP környezetvédelmi kötelezettségvállalása; ● A HP környezetbarát kezelési rendszere; ● A HP programja a lejárt élettartamú termékek visszajuttatására és újrahasznosítására; ● Az anyagbiztonsági adatlapok. Látogasson el a www.hp.com/go/environment vagy a www.hp.com/hpinfo/globalcitizenship/ environment webhelyre. 200 D függelék Az előírásokra vonatkozó információk HUWW Megfelelőségi nyilatkozat (alaptípusok) Megfelelőségi nyilatkozat Az ISO/IEC 17050-1 és EN 17050-1 szabványoknak megfelelően Gyártó neve: Hewlett-Packard Company A gyártó címe: 11311 Chinden Boulevard DoC#: BOISB-1001-02-rel.1,0 Boise, Idaho 83714-1021, USA kijelenti, hogy az alábbi készülék: Termék megnevezése: HP LaserJet Pro 100 color MFP M175a Hatósági azonosítási típusszám2) BOISB-1001-02 Termékopciók: ÖSSZES Nyomtatópatronok: CE310A, CE311A, CE312A, CE313A megfelel a következő készülékspecifikációknak: BIZTONSÁG: IEC 60950-1:2005 / EN60950-1: 2006 +A11 IEC 60825-1:2006 / EN 60825-1:2007 (1. osztályú lézer/LED termék) IEC 62311:2007 / EN 62311:2008 GB4943-2001 EMC: CISPR22:2005 +A1 / EN55022:2006 +A1 - B-osztály1) EN 61000-3-2:2006 EN 61000-3-3:1995 +A1 +A2 EN 55024:1998 +A1 +A2 FCC 47 CFR, 15. rész B. osztály1) / ICES-003, 4. kiadás GB9254-2008, GB17625.1-2003 ENERGY USE: Regulation (EC) No. 1275/2008 ENERGY STAR® Minősített képfeldolgozó készülék általános elektromos fogyasztásának tesztelése Kiegészítő információ: A termék eleget tesz az elektromágneses kompatibilitásra vonatkozó 2004/108/EK számú irányelv, az alacsony feszültségre vonatkozó 2006/95/EK számú irányelv, illetve a 2005/32/EK számú EuP irányelv követelményeinek, és ennek megfelelően megkapta a CE-jelölést . A Készülék megfelel az FCC-szabályozás 15. részében leírtaknak. A készülék működése megfelel az alábbi két feltételnek: (1) a készülék nem okoz káros interferenciát, és (2) a készülék működését nem zavarják az egyéb készülékek által okozott interferenciák, beleértve a nem megfelelő működést eredményező interferenciát is. 1. A termék tesztelése tipikus konfigurációjú Hewlett-Packard személyi számítógépes rendszereken történt. 2. A termék szabályozási célokra hatósági modellszámot kapott. Ez a szám nem tévesztendő össze sem a termék nevével, sem a termékszámmal (termékszámokkal). HUWW Megfelelőségi nyilatkozat (alaptípusok) 201 Boise, Idaho USA 2010. október Csak az előírásokkal kapcsolatosan: Európai felelős: Az Önt kiszolgáló helyi HP kereskedelmi és ügyfélszolgálati egység vagy Hewlett-Packard GmbH, Department HQ-TRE / Standards Europe, Herrenberger Strasse 140, D-71034, Böblingen (FAX: +49-7031-14-3143) www.hp.com/go/certificates USA felelős: Product Regulations Manager, Hewlett-Packard Company, PO Box 15, Mail Stop 160, Boise, Idaho 83707-0015 (telefon: 208-396-6000) 202 D függelék Az előírásokra vonatkozó információk HUWW Megfelelőségi nyilatkozat (vezeték nélküli típusok) Megfelelőségi nyilatkozat Az ISO/IEC 17050-1 és EN 17050-1 szabványoknak megfelelően Gyártó neve: Hewlett-Packard Company A gyártó címe: 11311 Chinden Boulevard DoC#:BOISB-1001-03-rel.1,0 Boise, Idaho 83714-1021, USA kijelenti, hogy az alábbi készülék: Termék megnevezése: HP LaserJet Pro 100 color MFP M175nw Hatósági azonosítási típusszám2) BOISB-1001-03 Termékopciók: ÖSSZES Rádiómodul3) SDGOB – 0892 Nyomtatópatronok: CE310A, CE311A, CE312A, CE313A megfelel a következő készülékspecifikációknak: BIZTONSÁG: IEC 60950-1:2005 / EN60950-1: 2006 +A11 IEC 60825-1:2006 / EN 60825-1:2007 (1. osztályú lézer/LED termék) IEC 62311:2007 / EN 62311:2008 GB4943-2001 EMC: CISPR22:2005 +A1 / EN55022:2006 +A1 - B-osztály1) EN 61000-3-2:2006 EN 61000-3-3:1995 +A1 +A2 EN 55024:1998 +A1 +A2 FCC 47 CFR, 15. rész B. osztály1) / ICES-003, 4. kiadás GB9254-2008, GB17625.1-2003 Rádió5) EN 301 489-1:V1.8.1 / EN 301 489-17:V1.3.2 EN 300 328: V1.7.1 FCC 47 CFR, 15. rész, C alfejezet (15.247 szakasz) / IC: RSS-210 ENERGIAHASZNÁLAT: Regulation (EC) No. 1275/2008 ENERGY STAR® Minősített képfeldolgozó készülék általános elektromos fogyasztásának tesztelése Kiegészítő információ: Ez a termék megfelel az 1999/5/EC számú R&TTE irányelvnek (IV. sz. függelék), a 2004/108/EK számú EMC irányelvnek, a 2006/95/ EK számú kisfeszültségű berendezésekre vonatkozó irányelvnek és a 2005/32/EK számú EuP irányelvnek, és ennek megfelelően kapta meg a CE-jelzést HUWW . Megfelelőségi nyilatkozat (vezeték nélküli típusok) 203 A Készülék megfelel az FCC-szabályozás 15. részében leírtaknak. A készülék működése megfelel az alábbi két feltételnek: (1) a készülék nem okoz káros interferenciát, és (2) a készülék működését nem zavarják az egyéb készülékek által okozott interferenciák, beleértve a nem megfelelő működést eredményező interferenciát is. 1. A termék tesztelése tipikus konfigurációjú Hewlett-Packard személyi számítógépes rendszereken történt. 2. A termék szabályozási célokra hatósági modellszámot kapott. Ez a szám nem tévesztendő össze sem a termék nevével, sem a termékszámmal (termékszámokkal). 3. Ez a termék SDGOB-0892 hatósági azonosítási típusszámmal rendelkező rádiómodult használ, hogy megfeleljen a műszaki előírásoknak a termék forgalmazása szerinti országokban/térségekben. Boise, Idaho USA 2010. október Csak az előírásokkal kapcsolatosan: Európai felelős: Az Önt kiszolgáló helyi HP kereskedelmi és ügyfélszolgálati egység vagy Hewlett-Packard GmbH, Department HQ-TRE / Standards Europe, Herrenberger Strasse 140, D-71034, Böblingen (FAX: +49-7031-14-3143) www.hp.com/go/certificates USA felelős: Product Regulations Manager, Hewlett-Packard Company, PO Box 15, Mail Stop 160, Boise, Idaho 83707-0015 (telefon: 208-396-6000) 204 D függelék Az előírásokra vonatkozó információk HUWW Biztonsági nyilatkozatok Lézerbiztonsági nyilatkozat Az Egyesült Államok élelmiszer és gyógyszerellenőrzési hivatalának (Food and Drug Administration) Center for Devices and Radiological Health (CDRH) részlege bevezette az 1976 augusztus 1. után gyártott lézeres termékekre vonatkozó előírásokat. Az Egyesült Államokban gyártott termékek esetében kötelező érvényű az előírásoknak való megfelelőség betartása. A termék a tanúsítványa szerint „1. osztályú” lézeres terméknek felel meg az Egyesült Államok Egészségügyi Minisztériumának (DHHS) 1968. évi Radiation Performance Standard according to the Radiation Control for Health and Safety Act határozatának megfelelően. Mivel a készülék belsejében kibocsátott sugárzást a készülék háza és a külső borítás teljes mértékben elzárja, a normál használat során a lézersugár nem tud kiszabadulni. FIGYELEM! Az ebben a kézikönyvben nem ismertetett vezérlő- és szabályozóelemek beállításának, illetve eljárások elvégzésének veszélyes sugárzás kibocsátása lehet a következménye. Kanadai DOC-szabályozás Complies with Canadian EMC Class B requirements. « Conforme à la classe B des normes canadiennes de compatibilité électromagnétiques. « CEM ». » VCCI statement (Japan) Utasítások a tápkábel használatához Ellenőrizze, hogy a tápfeszültség értéke megfelel-e a készülék tápfeszültség-besorolásának. A tápfeszültség-besorolás a készülék címkéjén található. A készülék 110–127 Vac vagy 220–240 Vac feszültségű és 50/60 Hz frekvenciájú tápellátást igényel. Csatlakoztassa a tápkábelt a készülékhez és egy földelt tápaljzathoz. VIGYÁZAT! A készülék károsodásának elkerülése érdekében csak a készülékhez kapott tápkábelt használja. Power cord statement (Japan) HUWW Biztonsági nyilatkozatok 205 EMC-nyilatkozat (Korea) 206 D függelék Az előírásokra vonatkozó információk HUWW Lézerbiztonsági nyilatkozat Finnország számára Luokan 1 laserlaite Klass 1 Laser Apparat HP LaserJet Pro 100 color M175a, M175nw, laserkirjoitin on käyttäjän kannalta turvallinen luokan 1 laserlaite. Normaalissa käytössä kirjoittimen suojakotelointi estää lasersäteen pääsyn laitteen ulkopuolelle. Laitteen turvallisuusluokka on määritetty standardin EN 60825-1 (2007) mukaisesti. VAROITUS ! Laitteen käyttäminen muulla kuin käyttöohjeessa mainitulla tavalla saattaa altistaa käyttäjän turvallisuusluokan 1 ylittävälle näkymättömälle lasersäteilylle. VARNING ! Om apparaten används på annat sätt än i bruksanvisning specificerats, kan användaren utsättas för osynlig laserstrålning, som överskrider gränsen för laserklass 1. HUOLTO HP LaserJet Pro 100 color M175a, M175nw - kirjoittimen sisällä ei ole käyttäjän huollettavissa olevia kohteita. Laitteen saa avata ja huoltaa ainoastaan sen huoltamiseen koulutettu henkilö. Tällaiseksi huoltotoimenpiteeksi ei katsota väriainekasetin vaihtamista, paperiradan puhdistusta tai muita käyttäjän käsikirjassa lueteltuja, käyttäjän tehtäväksi tarkoitettuja ylläpitotoimia, jotka voidaan suorittaa ilman erikoistyökaluja. VARO ! Mikäli kirjoittimen suojakotelo avataan, olet alttiina näkymättömällelasersäteilylle laitteen ollessa toiminnassa. Älä katso säteeseen. VARNING ! Om laserprinterns skyddshölje öppnas då apparaten är i funktion, utsättas användaren för osynlig laserstrålning. Betrakta ej strålen. Tiedot laitteessa käytettävän laserdiodin säteilyominaisuuksista: Aallonpituus 775-795 nm Teho 5 m W Luokan 3B laser. GS nyilatkozat (Németország) Das Gerät ist nicht für die Benutzung im unmittelbaren Gesichtsfeld am Bildschirmarbeitsplatz vorgesehen. Um störende Reflexionen am Bildschirmarbeitsplatz zu vermeiden, darf dieses Produkt nicht im unmittelbaren Gesichtsfeld platziert werden. HUWW Biztonsági nyilatkozatok 207 Anyagtáblázat (Kína) A veszélyes anyagok használatának korlátozásával kapcsolatos nyilatkozat (Törökország) Türkiye Cumhuriyeti: EEE Yönetmeliğine Uygundur 208 D függelék Az előírásokra vonatkozó információk HUWW A vezeték nélküli eszközökhöz kapcsolódó további nyilatkozatok FCC megfelelőségi nyilatkozat – Egyesült Államok Exposure to radio frequency radiation VIGYÁZAT! The radiated output power of this device is far below the FCC radio frequency exposure limits. Nevertheless, the device shall be used in such a manner that the potential for human contact during normal operation is minimized. In order to avoid the possibility of exceeding the FCC radio frequency exposure limits, human proximity to the antenna shall not be less than 20 cm during normal operation. This device complies with Part 15 of FCC Rules. Operation is subject to the following two conditions: (1) this device may not cause interference, and (2) this device must accept any interference, including interference that may cause undesired operation of the device. VIGYÁZAT! Based on Section 15.21 of the FCC rules, changes of modifications to the operation of this product without the express approval by Hewlett-Packard Company may invalidate its authorized use. Ausztráliai nyilatkozat This device incorporates a radio-transmitting (wireless) device. For protection against radio transmission exposure, it is recommended that this device be operated no less than 20 cm from the head, neck, or body. Brazíliai ANATEL nyilatkozat Este equipamento opera em caráter secundário, isto é, não tem direito à proteção contra interferência prejudicial, mesmo de estações do mesmo tipo, e não pode causar interferência a sistemas operando em caráter primário. Kanadai nyilatkozatok For Indoor Use. This digital apparatus does not exceed the Class B limits for radio noise emissions from digital apparatus as set out in the radio interference regulations of the Canadian Department of Communications. The internal wireless radio complies with RSS 210 of Industry Canada. Pour l´usage d´intérieur. Le présent appareil numérique n´émet pas de bruits radioélectriques dépassant les limites applicables aux appareils numériques de Classe B prescribes dans le règlement sur le brouillage radioélectrique édicté par le Ministère des Communications du Canada. Le composant RF interne est conforme à la norme CNR-210 d´Industrie Canada. Európai uniós jogi szabályozással kapcsolatos nyilatkozat A termék telekommunikációs funkciói a következő EU és EFTA országokban/térségekben használhatók: Ausztria, Belgium, Bulgária, Ciprus, Cseh Köztársaság, Dánia, Észtország, Finnország, Franciaország, Németország, Görögország, Magyarország, Izland, Írország, Olaszország, Litvánia, Liechtenstein, HUWW A vezeték nélküli eszközökhöz kapcsolódó további nyilatkozatok 209 Litvánia, Luxemburg, Málta, Hollandia, Norvégia, Lengyelország, Portugália, Románia, Szlovákia, Szlovénia, Spanyolország, Svédország, Svájc és Egyesült Királyság. Franciaországi használattal kapcsolatos nyilatkozat For 2.4 GHz Wireless LAN operation of this product certain restrictions apply: This equipment may be used indoor for the entire 2400-2483.5 MHz frequency band (channels 1-13). For outdoor use, only 2400-2454 MHz frequency band (channels 1-9) may be used. For the latest requirements, see www.arcep.fr. L'utilisation de cet equipement (2.4 GHz Wireless LAN) est soumise à certaines restrictions : Cet équipement peut être utilisé à l'intérieur d'un bâtiment en utilisant toutes les fréquences de 2400-2483.5 MHz (Chaine 1-13). Pour une utilisation en environnement extérieur, vous devez utiliser les fréquences comprises entre 2400-2454 MHz (Chaine 1-9). Pour les dernières restrictions, voir, www.arcep.fr. Oroszországi használattal kapcsolatos nyilatkozat Существуют определенные ограничения по использованию беспроводных сетей (стандарта 802.11 b/ g) с рабочей частотой 2,4 ГГц: Данное оборудование может использоваться внутри помещений с использованием диапазона частот 2400-2483,5 МГц (каналы 1-13). При использовании внутри помещений максимальная эффективная изотропно–излучаемая мощность (ЭИИМ) должна составлять не более 100мВт. Koreai nyilatkozat Tajvani biztonsági nyilatkozat 210 D függelék Az előírásokra vonatkozó információk HUWW Tárgymutató A adagolótálca feltöltés 59 kapacitás 60 adatok fizikai 194 ad-hoc vezeték nélküli hálózat konfigurálás 48 leírás 47 A hp hamisításokkal foglakozó forródrótja 73 akusztikai adatok 194 alapértelmezett beállítások, visszaállítás 150 állapot HP Utility, Mac 31 kellékek, jelentés nyomtatása 134 Macintosh Services (szolgáltatások) lap 35 álló tájolás módosítás (Windows) 95 alváskésleltetés engedélyezés 140 tiltás 140 Anyagbiztonsági adatlap (Material Safety Data Sheet – MSDS) 200 anyagkorlátozások 199 A Szín lap beállításai 35 a termék csomagolása 191 a termék szállítása 191 átfedés 110 azonosítókártyák másolás 115 B beállítások fontossági sorrend 29 hálózati jelentés 134 HUWW illesztőprogram előzetes beállításai (Mac) 33 illesztőprogramok 21 illesztőprogramok (Mac) 30 beolvasás fekete-fehér 131 Mac szoftverből 36 OCR szoftver 129 szürkeárnyalatos 131 visszavonás 129 WIA-kompatibilis szoftver 128 betűtípusok listák, nyomtatás 134 biztonságtechnikai nyilatkozatok 205, 207 borítékok betöltési tájolás 60 C cikkszámok festékkazetták 180 címkék nyomtatás (Windows) 99 CS csatlakoztatás a hálózatra 43 csatlakoztatás vezeték nélküli hálózathoz 44 csatlakoztathatóság problémák megoldása 170 USB 42 D demóoldal 134 dob garancia 185 dokumentumkonvenciók iii dokumentumok átméretezése Macintosh 32 másolás 116 Windows 103 dokumentumok kicsinyítése másolás 116 dokumentumok méretének beállítása Windows 103 dokumentumok méretezése Macintosh 32 dokumentumok nagyítása másolás 116 dpi (pont/hüvelyk) beolvasás 130 duplex nyomtatás Windows 91 E egyedi méretű másolatok 116 egyedi méretű papírbeállítások Macintosh 32 egyedi nyomtatási beállítások (Windows) 86 elakadások dokumentumadagoló, megszüntetés 159 hátsó ajtó, megszüntetés 161 kimeneti tálca, megszüntetés 161 lokalizáció 158 nyomkövetési szám 134 okok 157 tálcák, megszüntetés 160 elektromos jellemzők 194 élettartama végi selejtezés 199 Élkiemelés 110 előnyomott papír nyomtatás (Windows) 97 előzetes beállítások (Mac) 33 e-mail, lapolvasás felbontás, beállítások 131 Tárgymutató 211 Energia fogyasztás 194 energiatakarékos beállítások engedélyezés 140 letiltás 140 eszköz állapota Macintosh Services (szolgáltatások) lap 35 Európai Unió, hulladékelhelyezés 199 F fedőlapok nyomtatás (Mac) 33 fejléces nyomtatás (Windows) 97 fekete-fehér beolvasás 131 fekvő tájolás módosítás (Windows) 95 felbontás lapolvasás 130 fényerő másolási kontraszt 120 fényképek másolás 123 festékkazetták cikkszámok 180 garancia 184 figyelmeztetések iii Finn lézer biztonsági nyilatkozat 207 fizikai adatok 194 fontos figyelmeztetések iii fontossági sorrend, beállítások 29 füzetek nyomtatás (Windows) 105 G garancia festékkazetták 184 képalkotó dob 185 license 187 H hálózat IP-cím konfigurálása 27, 43 konfiguráció 13 támogatott operációs rendszerek 40 vezeték nélküli letiltása 46 212 Tárgymutató hálózati beállítások, megtekintés 49 beállítások, módosítás 49 hálózati kapcsolatok 43 Hálózati telepítés menü 13 hálózat kezelése 49 hálózatok beállításjelentés 134 HP Web Jetadmin 138 konfigurációs oldal 134 hamisításokkal foglakozó forródrót 73 hamisított kellékek 73 használati oldal 134 hátsó ajtó elakadások 161 hibaelhárítás elakadások 157 hálózati problémák 170 ismétlődő hibák 75 kezelőpanel üzenetek 151 közvetlen csatlakoztatási problémák 170 Mac problémák 176 papírbetöltési problémák 157 hibák szoftver 175 hibák, ismétlődő 75 hibaüzenetek vezérlőpanel 151 higanymentes termék 199 hordozó egyedi méretű, Macintoshbeállítások 32 támogatott méretek 55 hordozó betöltése adagolótálca 59 hőmérsékleti adatok 194 HP Easy Color használat 111 letiltás 111 HP Lapolvasás (Windows) 128 HP Utility, Mac 31 HP Utility (nyomtatósegéd) 31 HP ügyfélszolgálat 190 HP Web Jetadmin 23 HP Web JetAdmin 138 I illesztőprogramok beállítások (Mac) 33 beállítások (Windows) 85 beállítások módosítása (Mac) 30 beállítások módosítása (Windows) 21 előzetes beállítások (Mac) 33 használati oldal 134 papírtípusok és -méretek módosítása 54 infrastruktúra vezeték nélküli hálózat leírás 47 interferencia vezeték nélküli hálózatban 46 IP-cím automatikus konfiguráció 27, 44 kézi konfigurálás 27, 43 írásvetítő-fóliák nyomtatás (Windows) 99 ismétlődő hibák, hibaelhárítás 75 J Japanese VCCI statement 205 jelentések demóoldal 10 diagnosztika oldal 10 hálózati összegzés 10 használati oldal 10 kellékállapot oldal 10 konfigurációs oldal 10 menütérkép 10 nyomtatási minőség oldal 10 PCL 6 betűkészletlista 10 PCL betűkészletlista 10 PS betűkészletlista 10 szervizoldal 10 színhasználati napló 10 jellemzők elektromos és akusztikai 194 jelölések, dokumentum iii Jetadmin, HP Web 23, 138 jótállás készülék 182 K Kanadai DOC-szabályozás 205 HUWW kazetták cikkszámok 180 garancia 184 kazetták, nyomtató Macintosh állapot 35 kellékállapot, Services (szolgáltatások) lap Macintosh 35 kellékállapot oldal nyomtatás 76 kellékek állapot, megtekintés a HP Utility (nyomtatósegéd) segítségével 31 cikkszámok 180 hamisított 73 nem a HP által gyártott 73 rendelés 179, 180 újrahasznosítás 72, 197 kellékek rendelése webhelyek 179 kellékek újrahasznosítása 72 képalkotó dob garancia 185 memóriachipek 186 sérülések ellenőrzése 75 tárolás 73 képalkotó dob, termékszám 180 kétoldalas nyomtatás papírbetöltési tájolás 60 Windows 91 kezdőlap más papír használata 33 kezelőpanel beállítások 29 menük 10 menütérkép, nyomtatás 134 tisztítólap, nyomtatás 143 üzenetek, hibaelhárítás 151 üzenetek típusai 151 kinézet, készülék 5 kisméretű dokumentumok másolás 115 konfigurációs oldal 134 kontrasztbeállítások másolás 120 Koreai nyilatkozat az elektromágneses összeférhetőségről (EMC) 206 környezeti specifikáció 194 HUWW környezetvédelmi jellemzők 3 környezetvédelmi program 197 különleges adathordozó útmutató 52 különleges papír nyomtatás (Windows) 99 útmutató 52 különleges papír fedőlapokhoz nyomtatás (Windows) 101 L lapadagoló elakadások 159 lapméretek dokumentumok méretének igazítása (Windows) 103 lapok száma 134 lapolvasás felbontás 130 HP Lapolvasásból (Windows) 128 módszerek 128 szín 130 TWAIN-kompatibilis szoftver 128 lapolvasó üveg tisztítása 119, 131 laponkénti oldalszám 34 laponként több oldal 34 leállítás másolási feladatok 116 lézer biztonsági nyilatkozatok 205, 207 licenc, szoftver 187 Linux 24 Linux szoftver 24 M Mac a szoftver telepítése 26 beolvasás TWAIN-kompatibilis szoftverből 128 HP Utility 31 illesztőprogram beállításai 30, 33 papírtípusok és -méretek módosítása 32 problémák, hibaelhárítás 176 szoftver eltávolítása 29 támogatott operációs rendszerek 26 Macintosh dokumentumok átméretezése 32 támogatás 190 Macintosh illesztőprogram beállításai egyedi méretű papír 32 Services (szolgáltatások) lap 35 vízjelek 33 Mac szoftver eltávolítása 29 másolás alapértelmezett beállítások visszaállítása 122 egyérintéses 114 fényképek 123 kétoldalas 125 kicsinyítés 116 kontraszt, beállítás 120 leállítás 116 leválogatás 117 Másolás menü 14 minőség, beállítás 118 nagyítás 116 papírbeállítások 121 széltől-szélig 121 több példány 114 világos/sötét beállítások 120 másolatok szám módosítása (Windows) 86 média kezdőlap 33 laponkénti oldalszám 34 médiaelakadások. Lásd: elakadások megfelelőségi nyilatkozat 201, 203 megjegyzések iii megoldás hálózati problémák 170 közvetlen csatlakoztatási problémák 170 mellékelt akkumulátorok 199 memóriachip, képalkotó dob leírás 186 Tárgymutató 213 memóriachip, nyomtatókazetta leírás 186 menü Hálózati telepítés 13 Jelentések 10 Másolás menü 14 Rendszerbeállítás 10 Szerviz 12 menük, kezelőpanel menütérkép, nyomtatás 134 méret, másolás kicsinyítés vagy nagyítás 116 méretek leírása, termék 194 minőség másolási beállítások 118 nyomtatási beállítások (Macintosh) 32 működési környezet adatai 194 műszaki leírás környezet 194 műszaki támogatás termék visszacsomagolása 191 N nem a HP által gyártott kellékek 73 nem hamisított kellékek 73 n-szeres nyomtatás kijelölés (Windows) 93 NY nyomtatás beállítások (Mac) 33 Macintosh 32 széltől-szélig 121 nyomtatási beállítások (Windows) 85 nyomtatási feladat beállítások módosítása 20 törlés 32, 84 nyomtatási feladatok 83 nyomtatási hordozó támogatott 55 nyomtatási minőség javítás 163 javítás (Windows) 90 nyomtatás két oldalra papírbetöltési tájolás 60 214 Tárgymutató nyomtató tisztítás 142 nyomtató-illesztőprogram vezeték nélküli hálózat beállítása 45 nyomtató-illesztőprogramok választás 167 nyomtató-illesztőprogramok (Mac) beállítások 33 beállítások módosítása 30 nyomtató-illesztőprogramok (Windows) beállítások 85 beállítások módosítása 20, 21 nyomtató-illesztőprogramok megnyitása (Windows) 85 nyomtatókazetták Macintosh állapot 35 memóriachipek 186 nyomtatópatronok kellékállapot oldal 134 nem HP által gyártott 73 tárolás 73 újrahasznosítás 72, 197 O OCR programok 129 oldalak laponként kijelölés (Windows) 93 oldaltájolás módosítás (Windows) 95 on-line támogatás 190 operációs rendszerek, hálózatok 40 Optikai karakterfelismerő (HP-UX) program 24 optikai karakterfelismerő szoftver 129 P papír betöltési tájolás 60 egyedi méretű, Macintoshbeállítások 32 elakadások 157 kezdőlap 33 kiválasztása 165 laponkénti oldalszám 34 másolási beállítások 121 nyomtatás előnyomott fejléces papírra vagy űrlapokra (Windows) 97 támogatott méretek 55 papír, fedőlapok nyomtatás (Windows) 101 papír, különleges nyomtatás (Windows) 99 papír, rendelés 180 papírbehúzási problémák megoldás 157 papírelakadások. Lásd: elakadások papírméret módosítás 54 papírméretek egyedi kijelölése 90 kijelölés 90 papírtípus módosítás 163 papírtípusok kijelölés 91 módosítás 54 parancsikonok (Windows) használat 86 létrehozás 88 páratartalomra vonatkozó adatok 194 patronok kellékállapot oldal 134 nem HP által gyártott 73 tárolás 73 újrahasznosítás 72, 197 PCL betűkészletlista 134 példányok leválogatása 117 példányszám, módosítás 114 pont/hüvelyk (ppi), lapolvasási felbontás 130 ppi (pont/hüvelyk), lapolvasási felbontás 130 problémamegoldás ellenőrzőlista 147 kezelőpanel-üzenetek 151 lassú válasz 168 nincs válasz 168 PS betűkészletlista 134 R Readiris optikai karakterfelismerő (OCR) szoftver 129 HUWW rendelés alkatrészszámok 180 kellékek és tartozékok 180 Rendszerbeállítási menü 10 S selejtezés, élettartam végi 199 Semleges szürkék 110 Services (szolgáltatások) lap Macintosh 35 Solaris szoftver 24 sorozatszám 6 sötétség, kontrasztbeállítások másolás 120 súgó nyomtatási beállítások (Windows) 86 SZ széltől-szélig nyomtatás 121 Szerviz menü 12 szervizoldal 134 szín beállítás 108 egyeztetés 112 Élkezelés 110 féltónus beállítások 110 használat 107 kezelés 107 Semleges szürkék 110 szín, beolvasási beállítások 131 szín, lapolvasási beállítások 130 színbeállítás, kalibrálás 166 színbeállítások HP EasyColor (Windows) 111 megadás (Windows) 96 módosítás 164 színek kinyomtatott és monitoron megjelenő 112 színek illesztése 112 színes használat napló 134 szoftver beállítások 29 beolvasás TWAIN vagy WIA szoftverből 128 eltávolítás Windows rendszer esetében 22 HP Utility 31 HP Web Jetadmin 23 HUWW Mac eltávolítása 29 problémák 175 Readiris OCR 129 szoftverlicenc-szerződés 187 támogatott operációs rendszerek 26 támogatott Windows operációs rendszerek 18 telepítés, USB-kapcsolatok 42 telepítés, vezetékes hálózatok 28, 44 Windows 23 szoftverek Linux 24 Solaris 24 UNIX 24 szolgáltatás termék visszacsomagolása 191 szürkeárnyalatos 131 szürkeárnyalatos nyomtatás, Windows 97 T tájolás módosítás (Windows) 95 papír, feltöltéskor 60 tálcák elakadások, megszüntetés 160 kapacitás 60 papír tájolása 60 tálcák, kimeneti elakadások, megszüntetés 161 támogatás on-line 190 termék visszacsomagolása 191 támogatott hordozó 55 támogatott operációs rendszerek 26 tárolás nyomtatópatronok 73 termék 194 tartozékok cikkszámok 180 rendelés 179, 180 TCP/IP támogatott operációs rendszerek 40 technikai támogatás on-line 190 telepítés szoftver, USB-kapcsolatok 42 szoftver, vezetékes hálózatok 28, 44 tengerszint feletti magasságra vonatkozó specifikációk 194 termék kinézet 5 szoftver Windows rendszerhez 17 termék visszacsomagolása 191 tippek iii típusszám 6 tisztítás külső részek 144 nyomtató 142 papírútvonal 143, 166 üveg 119, 131 több oldal egy lapra nyomtatás (Windows) 93 törlés nyomtatási feladat 32, 84 tűzfal 44 TWAIN-kompatibilis szoftver, beolvasás 128 U újrahasznosítás HP nyomtatókellékek visszajuttatása, környezetvédelmi program 198 UNIX 24 UNIX szoftver 24 USB vezeték nélküli hálózat konfigurálása 28, 45 USB-kábel, termékszám 180 USB konfiguráció 42 Ü ügyfélszolgálat termék visszacsomagolása 191 ügyféltámogatás on-line 190 üveg, tisztítás 131 üveglap, tisztítás 119 Tárgymutató 215 üzenetek kezelőpanel 151 űrlapok nyomtatás (Windows) WPS vezeték nélküli hálózat konfigurálása 28, 45 97 V vezeték nélküli letiltás 46 vezeték nélküli hálózat ad-hoc 46 ad-hoc konfigurálása 48 az illesztőprogram telepítése 45 biztonság 47 infrastruktúra 46 kommunikációs módok 46 konfigurálás USB-kábellel 28, 45 konfigurálás WPS lehetőséggel 28, 45 vezeték nélküli hálózati kapcsolat 44 visszavonás beolvasási feladatok 129 vízjelek hozzáadás (Windows) 104 Z zárolás készülék 139 W webhelyek Anyagbiztonsági adatlap (Material Safety Data Sheet; MSDS) 200 hamisítványok jelentése 73 HP Web Jetadmin, letöltés 138 kellékek rendelése 179 Macintosh ügyféltámogatás 190 ügyféltámogatás 190 Webhelyek 24 WIA-kompatibilis szoftver, beolvasás 128 Windows beolvasás TWAIN vagy WIA szoftverből 128 illesztőprogram beállítások 21 szoftverösszetevők 23 Windows operációs rendszerek, támogatott 18 Windows szoftver eltávolítása 22 216 Tárgymutató HUWW © 2012 Hewlett-Packard Development Company, L.P. www.hp.com *CE866-90914* *CE866-90914* CE866-90914