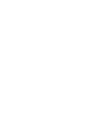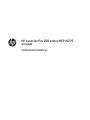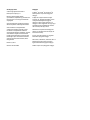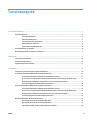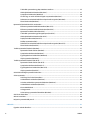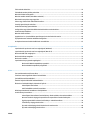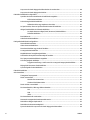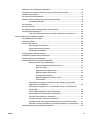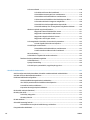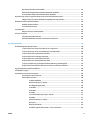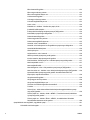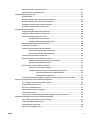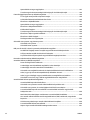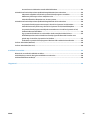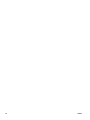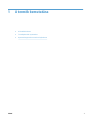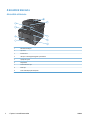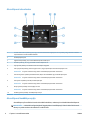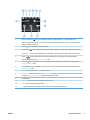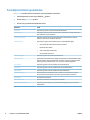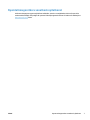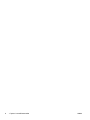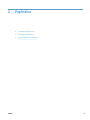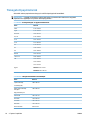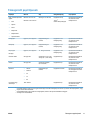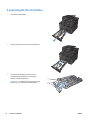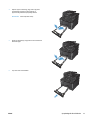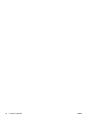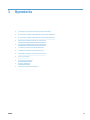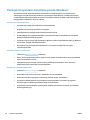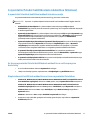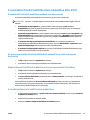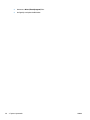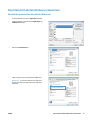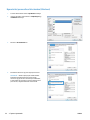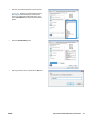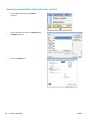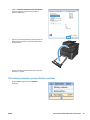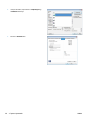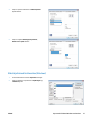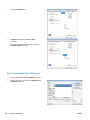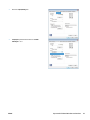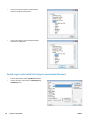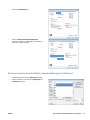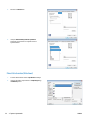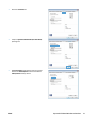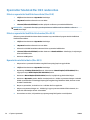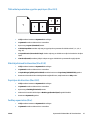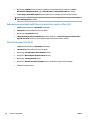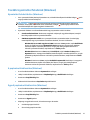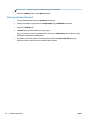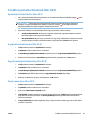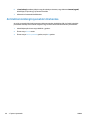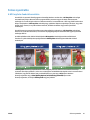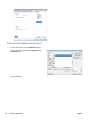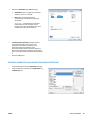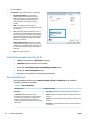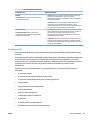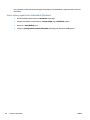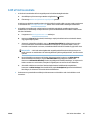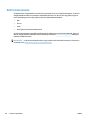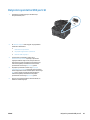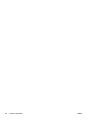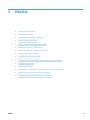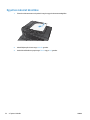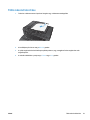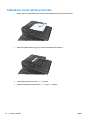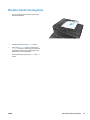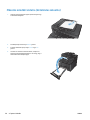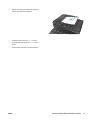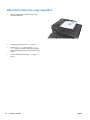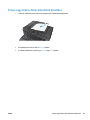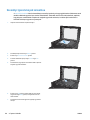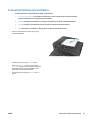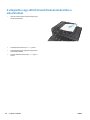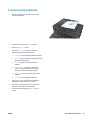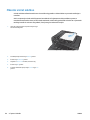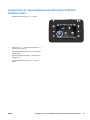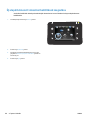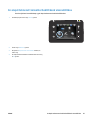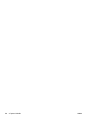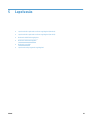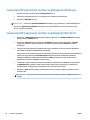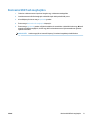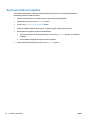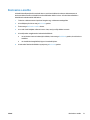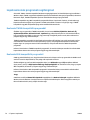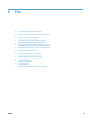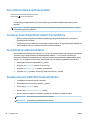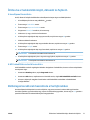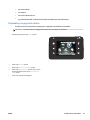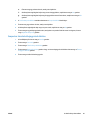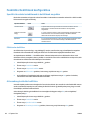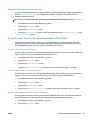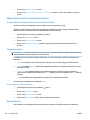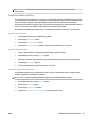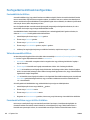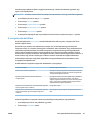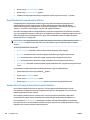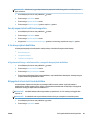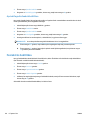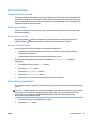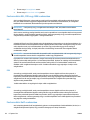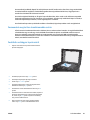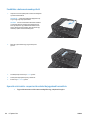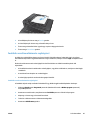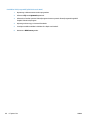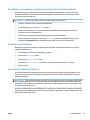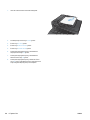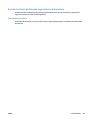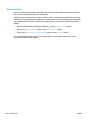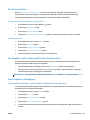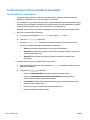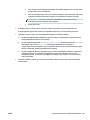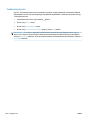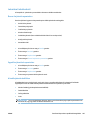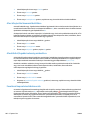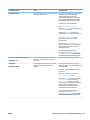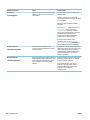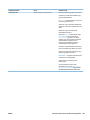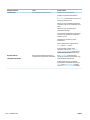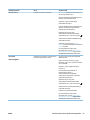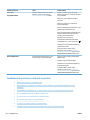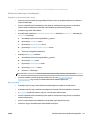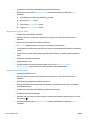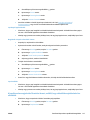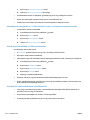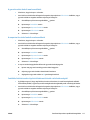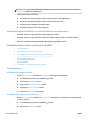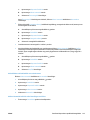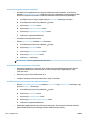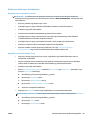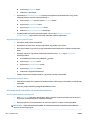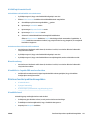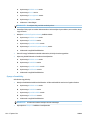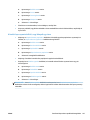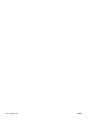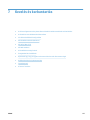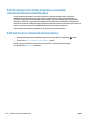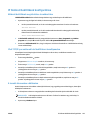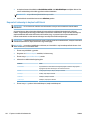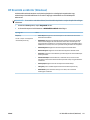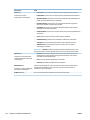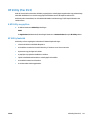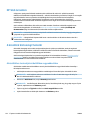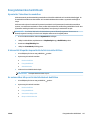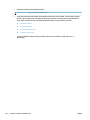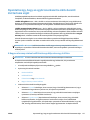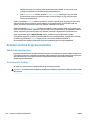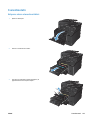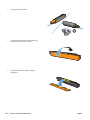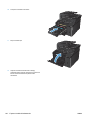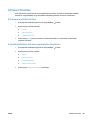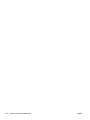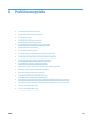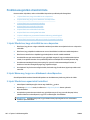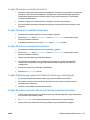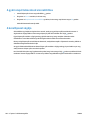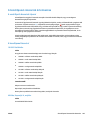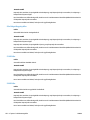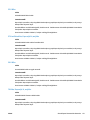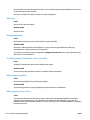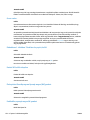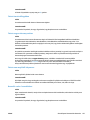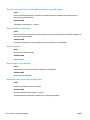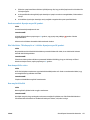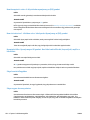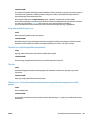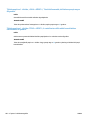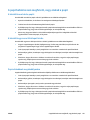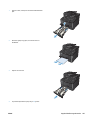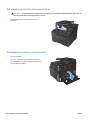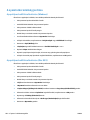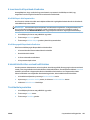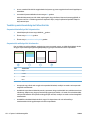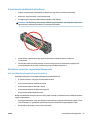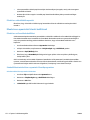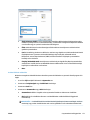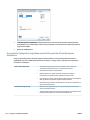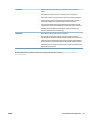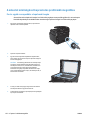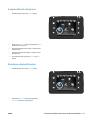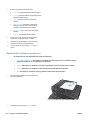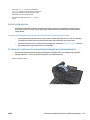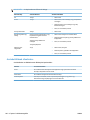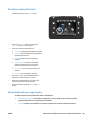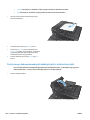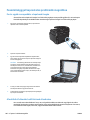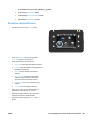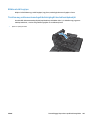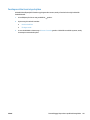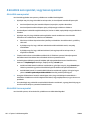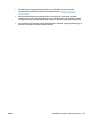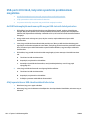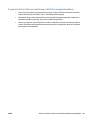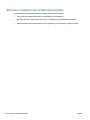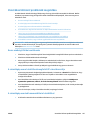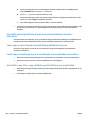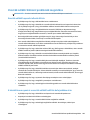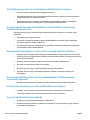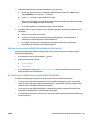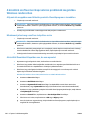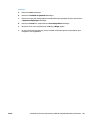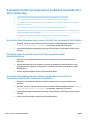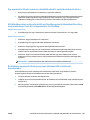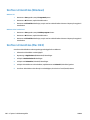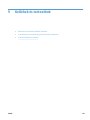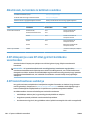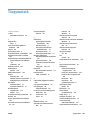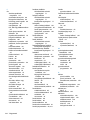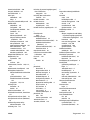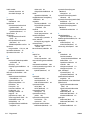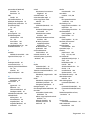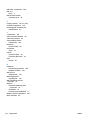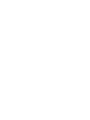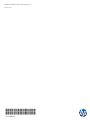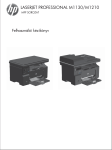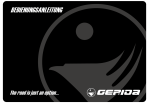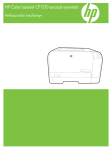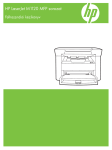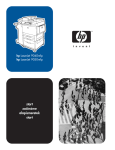Download HP LaserJet Pro 200 color MFP M276
Transcript
LASERJET PRO 200 COLOR MFP Felhasználói kézikönyv M276 HP LaserJet Pro 200 színes MFP M276 sorozat Felhasználói kézikönyv Szerzői jog és licenc Védjegyek © 2014 Copyright Hewlett-Packard Development Company, L.P. Az Adobe®, az Acrobat® és a PostScript® az Adobe Systems Incorporated bejegyzett védjegye. Előzetes írásbeli engedély nélküli reprodukálása, adaptálása vagy fordítása tilos, kivéve ahol ezt a szerzői jogi rendelkezések megengedik. A jelen kézikönyvben megadott információk előzetes bejelentés nélkül megváltozhatnak. A HP termékekre és szolgáltatásokra vonatkozó kizárólagos garanciák az adott termékhez és szolgáltatáshoz mellékelt garancianyilatkozatokban találhatók. Az ebben az útmutatóban foglaltak nem tekinthetők további garanciavállalásnak. A HP nem vállal felelősséget a jelen útmutatóban előforduló műszaki vagy szerkesztési hibákért, illetve kihagyásokért. Az Apple és az Apple embléma az Apple Computer, Inc. Egyesült Államokban és más országokban/térségekben bejegyzett védjegye. Az iPod az Apple Computer, Inc. védjegye. Az iPod megjelölést csak jogi vagy a jogtulajdonos által engedélyezett másolási célra használjuk. Ne lopjon zenét. A Bluetooth a tulajdonosa által bejegyzett védjegy, és a Hewlett-Packard Company azt licenc alatt használja. A Java™ a Sun Microsystems, Inc. Egyesült Államokban bejegyzett védjegye. Edition 2, 5/2014 A Microsoft®, a Windows®, a Windows® XP és a Windows Vista® a Microsoft Corporation Egyesült Államokban bejegyzett védjegye. Cikkszám: CF144-90948 A UNIX® az Open Group bejegyzett védjegye. Tartalomjegyzék 1 A termék bemutatása .................................................................................................................................... 1 A készülék kinézete ............................................................................................................................................... 2 A készülék elölnézete ......................................................................................................................... 2 A készülék hátulnézete ....................................................................................................................... 3 Sorozatszám és típusszám helye ....................................................................................................... 3 A kezelőpanel elrendezése ................................................................................................................. 4 A kezelőpanel kezdőképernyője ......................................................................................................... 4 Termékjelentések nyomtatása ............................................................................................................................. 6 Nyomtatómegosztásra vonatkozó nyilatkozat .................................................................................................... 7 2 Papírtálca ..................................................................................................................................................... 9 Támogatott papírméretek .................................................................................................................................. 10 Támogatott papírtípusok .................................................................................................................................... 11 A papíradagoló tálca feltöltése ........................................................................................................................... 12 3 Nyomtatás .................................................................................................................................................. 15 Támogatott nyomtató-illesztőprogramok (Windows) ....................................................................................... 16 A nyomtatási feladat beállításainak módosítása (Windows) ............................................................................. 17 A nyomtatási feladatok beállításai módosításának sorrendje ........................................................ 17 Az összes nyomtatási feladat beállításának módosítása a szoftverprogram bezárásáig ............. 17 Alapértelmezett beállítások módosítása az összes nyomtatási feladathoz .................................. 17 A termék konfigurációs beállításainak módosítása ......................................................................... 18 A nyomtatási feladat beállításainak módosítása (Mac OS X) ............................................................................. 19 A nyomtatási feladatok beállításai módosításának sorrendje ........................................................ 19 Az összes nyomtatási feladat beállításának módosítása a szoftverprogram bezárásáig ............. 19 Alapértelmezett beállítások módosítása az összes nyomtatási feladathoz .................................. 19 A termék konfigurációs beállításainak módosítása ......................................................................... 19 Nyomtatási feladatok Windows rendszerben .................................................................................................... 21 Nyomtatási parancsikon használata (Windows) .............................................................................. 21 Nyomtatási parancsikon létrehozása (Windows) ............................................................................ 22 Nyomtatás mindkét oldalra (duplex) Windows esetében ................................................................ 24 HUWW iii Több oldal nyomtatása egy lapra Windows esetében ..................................................................... 25 Oldal tájolásának kiválasztása (Windows) ....................................................................................... 27 A papírtípus kiválasztása (Windows) ................................................................................................ 28 Az első vagy az utolsó oldal eltérő papírra nyomtatása (Windows) ............................................... 30 Dokumentum méretének beállítása a lap méretéhez igazítva (Windows) ..................................... 31 Füzet létrehozása (Windows) ........................................................................................................... 32 Nyomtatási feladatok Mac OS X rendszerben .................................................................................................... 34 Előzetes nyomtatási beállítás használata (Mac OS X) ..................................................................... 34 Előzetes nyomtatási beállítás létrehozása (Mac OS X) .................................................................... 34 Nyomtatás mindkét oldalra (Mac OS X) ............................................................................................ 34 Több oldal nyomtatása egyetlen papírlapra (Mac OS X) .................................................................. 35 Oldal tájolásának kiválasztása (Mac OS X) ....................................................................................... 35 Papírtípus kiválasztása (Mac OS X) ................................................................................................... 35 Fedőlap nyomtatása (Mac) ............................................................................................................... 35 Dokumentum méretének beállítása a lap méretéhez igazítva (Mac OS X) ..................................... 36 Füzet létrehozása (Mac OS X) ........................................................................................................... 36 További nyomtatási feladatok (Windows) .......................................................................................................... 37 Nyomtatási feladat törlése (Windows) ............................................................................................. 37 A papírméret kiválasztása (Windows) .............................................................................................. 37 Egyedi papírméret kiválasztása (Windows) ..................................................................................... 37 Vízjel nyomtatása (Windows) ........................................................................................................... 38 További nyomtatási feladatok (Mac OS X) .......................................................................................................... 39 Nyomtatási feladat törlése (Mac OS X) ............................................................................................. 39 A papírméret kiválasztása (Mac OS X) .............................................................................................. 39 Egyedi papírméret kiválasztása (Mac OS X) ..................................................................................... 39 Vízjel nyomtatása (Mac OS X) ........................................................................................................... 39 Archiválási minőségű nyomatok létrehozása .................................................................................................... 40 Színes nyomtatás ................................................................................................................................................ 41 A HP EasyColor funkció használata .................................................................................................. 41 Színbeállítások módosítása (Windows) ............................................................................................ 42 Színséma módosítása nyomtatási feladathoz (Windows) ............................................................... 43 Színbeállítások módosítása (Mac OS X) ............................................................................................ 44 Kézi színbeállítások .......................................................................................................................... 44 Színegyeztetés .................................................................................................................................. 45 Színes szöveg nyomtatása feketeként (Windows) .......................................................................... 46 A HP ePrint használata ........................................................................................................................................ 47 AirPrint használata .............................................................................................................................................. 48 Helyszíni nyomtatás USB portról ........................................................................................................................ 49 4 Másolás ...................................................................................................................................................... 51 Egyetlen másolat készítése ................................................................................................................................ 52 iv HUWW Több másolat készítése ...................................................................................................................................... 53 Többoldalas eredeti példány másolása .............................................................................................................. 54 Másolási feladat leválogatása ............................................................................................................................ 55 Másolás mindkét oldalra (kétoldalas másolás) .................................................................................................. 56 Másolatok kicsinyítése vagy nagyítása ............................................................................................................... 58 Színes vagy fekete-fehér másolatok készítése .................................................................................................. 59 Személyi igazolványok másolása ....................................................................................................................... 60 A másolási minőség optimalizálása .................................................................................................................... 61 A világosítás vagy sötétítés beállításának módosítása a másolatokhoz .......................................................... 62 A másolási kép beállítása .................................................................................................................................... 63 Másolás vázlat módban ....................................................................................................................................... 64 A papírméret és -típus beállítása speciális papírra történő másolás esetén .................................................... 65 Új alapértelmezett másolási beállítások megadása .......................................................................................... 66 Az alapértelmezett másolási beállítások visszaállítása .................................................................................... 67 5 Lapolvasás .................................................................................................................................................. 69 Lapolvasás HP Lapolvasás szoftver segítségével (Windows) ............................................................................ 70 Lapolvasás HP Lapolvasás szoftver segítségével (Mac OS X) ............................................................................ 70 Beolvasás USB flash meghajtóra ........................................................................................................................ 71 Beolvasás hálózati mappába .............................................................................................................................. 72 Beolvasás e-mailbe ............................................................................................................................................. 73 Lapolvasás más programok segítségével .......................................................................................................... 74 Beolvasás TWAIN-kompatibilis programból .................................................................................... 74 Beolvasás WIA-kompatibilis programból ......................................................................................... 74 6 Fax ............................................................................................................................................................. 75 Fax csatlakoztatása telefonvonalhoz ................................................................................................................. 76 Telefonos üzenetrögzítővel ellátott fax beállítása ............................................................................................ 76 Fax beállítása telefonmellékkel .......................................................................................................................... 76 Üzembe helyezés különálló faxkészülékként .................................................................................................... 76 Állítsa be a faxkészülék idejét, dátumát és fejlécét. .......................................................................................... 77 A kezelőpanel használata ................................................................................................................. 77 A HP Faxbeállítás varázsló használata ............................................................................................. 77 Különleges karakterek használata a faxfejlécekben ......................................................................................... 77 A telefonkönyv használata .................................................................................................................................. 78 A kezelőpanel használata a faxtelefonkönyv létrehozásához és szerkesztéséhez ....................... 78 Microsoft Outlook névjegyek importálása és exportálása a faxtelefonkönyvbe ........................... 78 Egyéb programokból származó telefonkönyv-adatok használata ................................................. 78 Telefonkönyv-bejegyzések törlése .................................................................................................. 79 Gyorstárcsázási bejegyzések létrehozása és szerkesztése ............................................................ 80 Gyorstárcsázási bejegyzések törlése ............................................................................................... 80 HUWW v Csoportos tárcsázási bejegyzések létrehozása és szerkesztése .................................................... 80 Csoportos tárcsázási bejegyzések törlése ....................................................................................... 81 Faxküldési beállítások konfigurálása ................................................................................................................. 82 Speciális tárcsázási szimbólumok és beállítások megadása .......................................................... 82 Előhívószám beállítása ................................................................................................... 82 A tárcsahang-érzékelés beállítása ................................................................................................... 82 Dallamtárcsázás vagy impulzusos tárcsázás ................................................................ 83 Az újratárcsázás, illetve az újratárcsázások közötti idő beállítása ................................................. 83 Világos/sötét beállítás és felbontás beállítása ................................................................................ 84 Az alapértelmezett világos/sötét (kontraszt) érték beállítása ..................................... 84 Felbontás beállítása ....................................................................................................... 84 Borítósablonok .................................................................................................................................. 84 Számlázási kódok beállítása ............................................................................................................ 85 Faxfogadási beállítások konfigurálása ............................................................................................................... 86 Faxtovábbítás beállítása ................................................................................................................... 86 Válasz üzemmód beállítása .............................................................................................................. 86 Faxszámok letiltása vagy a letiltás feloldása .................................................................................. 86 A csengetésszám beállítása ............................................................................................................. 87 Megkülönböztető csengőhang beállítása ........................................................................................ 88 Automatikus kicsinyítés használata bejövő faxokhoz ..................................................................... 88 Fax-újranyomtatási beállítások megadása ...................................................................................... 89 A fax hangerejének beállítása .......................................................................................................... 89 A figyelmeztető hang, a telefonvonal és a csengetés hangerejének beállítása .......... 89 Bélyegzővel érkeztetett faxok beállítása ........................................................................................ 89 A privát fogadás funkció beállítása .................................................................................................. 90 Faxlekérés beállítása .......................................................................................................................................... 90 A fax használata .................................................................................................................................................. 91 Támogatott faxprogramok ............................................................................................................... 91 Faxok visszavonása .......................................................................................................................... 91 Aktuális fax visszavonása .............................................................................................. 91 Várakozó faxfeladat törlése ........................................................................................... 91 Faxok törlése a memóriából ............................................................................................................. 91 Fax használata DSL, PBX vagy ISDN rendszerben ............................................................................ 92 DSL .................................................................................................................................. 92 PBX .................................................................................................................................. 92 ISDN ................................................................................................................................. 92 Fax használata VoIP-rendszerben .................................................................................................... 92 Faxmemória megtartása áramkimaradás esetén ............................................................................ 93 Faxküldés a síkágyas lapolvasóról ................................................................................................... 93 Faxküldés a dokumentumadagolóról .............................................................................................. 94 Gyorstárcsázások és csoportos tárcsázási bejegyzések használata .............................................. 94 vi HUWW Faxküldés a szoftveralkalmazás segítségével ................................................................................ 95 Fax küldése a faxvonalhoz csatlakoztatott telefonról történő tárcsázással ................................. 97 Faxküldés megerősítéssel ................................................................................................................ 97 Fax ütemezése későbbi küldéshez ................................................................................................... 97 Hozzáférési kódok, hitelkártyák vagy hívókártyák használata ...................................................... 99 Faxok küldése külföldre ................................................................................................. 99 Fax nyomtatása .............................................................................................................................. 100 Fax újranyomtatása ........................................................................................................................ 101 Fax fogadása, amikor faxhang hallható a telefonvonalban .......................................................... 101 Faxok fogadása számítógépre ....................................................................................................... 101 Tárolt fax kinyomtatása ha a privát fogadás szolgáltatás be van kapcsolva ............ 101 Faxolással kapcsolatos problémák megoldása ............................................................................................... 102 Fax hibaelhárítási ellenőrzőlista .................................................................................................... 102 Faxkövetési jelentés ....................................................................................................................... 104 Jelentés a faxhívásokról ................................................................................................................. 105 Összes faxjelentés nyomtatása ................................................................................... 105 Egyedi faxjelentések nyomtatása ................................................................................ 105 A faxhibajelentés beállítása ......................................................................................... 105 A fax hibajavítási üzemmód beállítása ........................................................................................... 106 A faxküldési/fogadási sebesség módosítása ................................................................................. 106 Faxolással kapcsolatos hibaüzenetek ........................................................................................... 106 Faxküldéssel kapcsolatos problémák megoldása ......................................................................... 112 Hibaüzenet jelenik meg a kezelőpanelen .................................................................... 113 Megjelenik a Kommunikációs hiba. üzenet ............................................... 113 Nincs tárcsahang. ....................................................................................... 113 Megjelenik a A fax foglalt. üzenet ............................................................. 114 Megjelenik a Nincs válasz üzenet .............................................................. 114 Lapadagoló papírelakadás ......................................................................... 115 Megjelenik a Megtelt a faxtároló. üzenet .................................................. 115 Lapolvasóhiba ............................................................................................ 115 A kezelőpanelen megjelenik a Üzemkész üzenet, anélkül, hogy a készülék megkísérelné a fax elküldését ..................................................................................... 115 A kezelőpanelen megjelenik az "1. oldal tárolása" üzenet, és a folyamat nem halad tovább ................................................................................................................. 116 A faxok fogadása működik, a küldés azonban nem .................................................... 116 A faxfunkciók nem használhatóak a kezelőpanelről ................................................... 116 A gyorstárcsázás funkció nem használható ................................................................ 117 A csoportos tárcsázás funkció nem használható ........................................................ 117 Faxküldési kísérlet esetén rögzített hibaüzenet érkezik a telefontársaságtól .......... 117 A készülék nem képes fax küldésére, ha telefonkészülékhez van csatlakoztatva .... 118 Faxfogadással kapcsolatos problémák megoldása ...................................................................... 118 HUWW vii A fax nem válaszol ........................................................................................................ 118 A fax külön telefonvonallal rendelkezik .................................................... 118 A készülékhez üzenetrögzítő van csatlakoztatva .................................... 118 A készülékhez telefonkészülék van csatlakoztatva ................................. 119 A Válasz üzemmód beállítás a Kézi lehetőségre van állítva ..................... 119 A faxvonalon elérhető a hangposta szolgáltatás ..................................... 120 A készülék DSL telefonszolgáltatáshoz kapcsolódik ................................ 120 A készülék webalapú fax- és hangátviteli szolgáltatást alkalmaz .......... 120 Hibaüzenet jelenik meg a kezelőpanelen .................................................................... 121 Megjelenik a Nincs érzékelhető fax. üzenet .............................................. 121 Megjelenik a Kommunikációs hiba. üzenet ............................................... 121 Megjelenik a Megtelt a faxtároló. üzenet .................................................. 122 Megjelenik a A fax foglalt. üzenet ............................................................. 122 A fax megérkezik a készülékre, de nem kerül nyomtatásra ....................................... 122 A Privát fogadás funkció be van kapcsolva ............................................... 122 A küldő foglalt vonalat észlel ....................................................................................... 123 A készülékhez telefonkészülék van csatlakoztatva ................................. 123 A telefonvonalhoz elválasztó szűrő csatlakozik ....................................... 123 Nincs tárcsahang .......................................................................................................... 123 A faxküldés és -fogadás PBX vonalon sikertelen ........................................................ 123 Általános faxolási problémák megoldása ...................................................................................... 123 A faxküldés lassú .......................................................................................................... 123 Gyenge a faxminőség ................................................................................................... 124 A fax két lapra nyomtatódik ki, vagy hiányzik egy része ............................................ 125 7 Kezelés és karbantartás ............................................................................................................................. 127 A HP Reconfiguration Utility használata a készülék csatlakoztatásának módosításához ............................. 128 A HP Web Services alkalmazások használata .................................................................................................. 128 IP hálózati beállítások konfigurálása ............................................................................................................... 129 Hálózati beállítások megtekintése és módosítása ........................................................................ 129 IPv4 TCP/IP-paraméterek kézi beállítása a kezelőpanelen ........................................................... 129 A termék átnevezése a hálózaton .................................................................................................. 129 Kapcsolati sebesség és duplex beállítások .................................................................................... 130 HP Készülék eszköztár (Windows) .................................................................................................................... 131 HP Utility (Mac OS X) .......................................................................................................................................... 133 A HP Utility megnyitása .................................................................................................................. 133 HP Utility funkciók ........................................................................................................................... 133 HP Web Jetadmin ............................................................................................................................................... 134 A készülék biztonsági funkciói .......................................................................................................................... 134 A készülékhez tartozó jelszó beállítása vagy módosítása ............................................................ 134 Energiatakarékos beállítások ........................................................................................................................... 135 viii HUWW Nyomtatás Takarékos üzemmódban ............................................................................................. 135 A készenléti állapotba kapcsolás késleltetésének beállítása ....................................................... 135 Az automatikus kikapcsolás késleltetésének beállítása ............................................................... 135 Nyomtatás úgy, hogy az egyik tonerkazetta elérte becsült élettartama végét ............................................. 137 A Nagyon alacsony szinten beállítások engedélyezése vagy letiltása ......................................... 137 Kellékek tárolása és újrahasznosítása ............................................................................................................. 138 Kellékek újrahasznosítása .............................................................................................................. 138 A tonerkazetta tárolása .................................................................................................................. 138 Csereútmutató .................................................................................................................................................. 139 Helyezze vissza a tonerkazettákat ................................................................................................ 139 A firmver frissítése ............................................................................................................................................ 143 A firmware manuális frissítése ....................................................................................................... 143 A készülék beállítása a firmware automatikus frissítésére .......................................................... 143 8 Problémamegoldás .................................................................................................................................... 145 Problémamegoldási ellenőrző lista .................................................................................................................. 146 1. lépés: Ellenőrizze, hogy a készülék be van-e kapcsolva. .......................................................... 146 2. lépés: Nézze meg, hogy van-e hibaüzenet a kezelőpanelen. .................................................... 146 3. lépés: Ellenőrizze a nyomtatási funkciókat ............................................................................... 146 4. lépés: Ellenőrizze a másolási funkciókat ................................................................................... 147 5. lépés: Ellenőrizze a faxküldési funkciókat ................................................................................. 147 6. lépés: Ellenőrizze a faxfogadási funkciókat .............................................................................. 147 7. lépés: Próbáljon meg nyomtatási feladatot küldeni egy számítógépről. ................................. 147 8. lépés: Ellenőrizze helyszíni, USB-portról történő nyomtatási funkciókat ................................ 147 A gyári alapértelmezések visszaállítása .......................................................................................................... 148 A kezelőpanel súgója ........................................................................................................................................ 148 A kezelőpanel-üzenetek értelmezése .............................................................................................................. 149 A vezérlőpult-üzenetek típusai ...................................................................................................... 149 A kezelőpanel üzenetei ................................................................................................................... 149 10.X00Y Kellékhiba ....................................................................................................... 149 49 Hiba, Kapcsolja ki, majd be ...................................................................................... 149 50.x Beégetőegység-hiba ............................................................................................ 150 51.XX Hiba ..................................................................................................................... 150 54.XX Hiba ..................................................................................................................... 150 55.X Hiba ....................................................................................................................... 151 57 Ventilátorhiba, Kapcsolja ki, majd be ...................................................................... 151 59.X Hiba ....................................................................................................................... 151 79 Hiba, Kapcsolja ki, majd be ...................................................................................... 151 Ajtó nyitva ..................................................................................................................... 152 Alacsony kellékszint ..................................................................................................... 152 A szállítási rögzítő eltávolítása a <color> kazettáról .................................................. 152 HUWW ix Bíbor kazetta kifogyóban ............................................................................................. 152 Bíbor nagyon alacsony szinten .................................................................................... 152 Bíbor nem megfelelő helyen van ................................................................................. 153 Cián kazetta kifogyóban ............................................................................................... 153 Cián nagyon alacsony szinten ...................................................................................... 153 Cián nem megfelelő helyen van ................................................................................... 153 Csere <color> ................................................................................................................ 154 Elakadás az 1. tálcában. Távolítsa el a papírt, és OK. .................................................. 154 Eredeti HP-kellék telepítve .......................................................................................... 154 Érvénytelen illesztőprogram Nyomja meg az [OK] gombot ........................................ 154 Eszközhiba, nyomja meg az OK gombot ...................................................................... 154 Fekete kazetta kifogyóban ........................................................................................... 155 Fekete nagyon alacsony szinten .................................................................................. 155 Fekete nem megfelelő helyen van ............................................................................... 155 Használt <color> használatban ................................................................................... 155 Használt <szín> behelyezve. Az elfogadáshoz nyomja meg az OK gombot. .............. 156 Használt kellékek behelyezve ...................................................................................... 156 Hátsó ajtó nyitva ........................................................................................................... 156 Helyezzen be a <szín> kazettát ................................................................................... 156 Hibás nyomtatás, Nyomja meg az OK gombot ............................................................ 156 Kevés a memória. Nyomja meg az OK gombot. ........................................................... 157 Kézi kétoldalas. Töltsön papírt az 1. tálcába. Nyomja meg az OK gombot. ............... 157 Nem kompatibilis <color> ............................................................................................ 157 Nem megfelelő kellék .................................................................................................. 157 Nem támogatott <color> A folytatáshoz nyomja meg az [OK] gombot ..................... 158 Nem várt méret az 1. tálcában <size> behelyezése Nyomja meg az [OK] gombot .... 158 Nyomtatási hiba. Nyomja meg az OK gombot. Ha a hiba ismét előfordul, kapcsolja ki, majd be a készüléket. .............................................................................. 158 Sárga kazetta kifogyóban ............................................................................................ 158 Sárga nagyon alacsony szinten .................................................................................... 158 Sárga nem megfelelő helyen van ................................................................................. 159 Távolítsa el a szállítási rögzítőket a kazettákról ......................................................... 159 Tisztítás ........................................................................................................................ 159 Töltse fel az 1. tálcát A használható hordozótípusok megjelenítéséhez nyomja meg az [OK] gombot ..................................................................................................... 159 Töltsön papírt az 1. tálcába, <SIMA> <MÉRET> / Tisztítási üzemmód, indításhoz nyomja meg az OK gombot .......................................................................................... 160 Töltsön papírt az 1. tálcába <TÍPUS> <MÉRET>, A rendelkezésre álló média használatához kattintson az OK gombra. .................................................................... 160 A papírbehúzás nem megfelelő, vagy elakad a papír ....................................................................................... 161 A készülék nem húz be papírt ......................................................................................................... 161 x HUWW A készülék egyszerre több lapot húz be ......................................................................................... 161 Papírelakadások megakadályozása ............................................................................................... 161 A papírelakadás megszüntetése ....................................................................................................................... 162 Elakadási helyek ............................................................................................................................. 162 Elakadás megszüntetése a dokumentumadagolóban .................................................................. 162 Elakadás megszüntetése a papíradagoló tálcában ....................................................................... 164 Elakadások megszüntetése a kimeneti tálcában .......................................................................... 166 Elakadások megszüntetése a hátsó ajtónál .................................................................................. 166 A nyomtatási minőség javítása ......................................................................................................................... 168 A papírtípus-beállítás ellenőrzése (Windows) ............................................................................... 168 A papírtípus-beállítás ellenőrzése (Mac OS X) ............................................................................... 168 A tonerkazetta állapotának ellenőrzése ........................................................................................ 169 A kellékállapot-oldal nyomtatása ............................................................................... 169 A kellékanyagok állapotának ellenőrzése ................................................................... 169 A készülék kalibrálása a színek beállításához ............................................................................... 169 Tisztítóoldal nyomtatása ................................................................................................................ 169 További nyomtatásminőség-beli hibaelhárítás ............................................................................. 170 A nyomtatásiminőség-oldal kinyomtatása ................................................................. 170 A nyomtatási minőség oldal értelmezése ................................................................... 170 A tonerkazetta sérüléseinek ellenőrzése ....................................................................................... 171 Ellenőrizze a papírt és a nyomtatási környezetet ......................................................................... 171 A HP specifikációknak megfelelő papír használata ..................................................... 171 Ellenőrizze a készülék környezetét ............................................................................. 172 Ellenőrizze a nyomtatási feladat beállításait ................................................................................ 172 Ellenőrizze az EconoMode beállítást ........................................................................... 172 Színbeállítások módosítása a nyomtató-illesztőprogramban ................................... 172 Színséma módosítása nyomtatási feladathoz .......................................... 172 A színbeállítások módosítása .................................................................... 173 A nyomtatási igényeknek legjobban megfelelő nyomtató-illesztőprogram használata ............. 174 A másolat minőségével kapcsolatos problémák megoldása .......................................................................... 176 Por és egyéb szennyeződés a lapolvasó üvegén ........................................................................... 176 A papírbeállítások ellenőrzése ....................................................................................................... 177 Ellenőrizze a képbeállításokat ....................................................................................................... 177 Optimalizálás szövegre vagy képekre ............................................................................................ 178 Széltől szélig másolás .................................................................................................................... 179 Tisztítsa meg a dokumentumadagoló behúzógörgőit és elválasztópárnáját .............................. 179 A beolvasás minőségével kapcsolatos problémák megoldása ....................................................................... 181 Por és egyéb szennyeződés a lapolvasó üvegén ........................................................................... 181 A felbontásbeállítások ellenőrzése ................................................................................................ 181 A színbeállítások ellenőrzése ......................................................................................................... 182 Ellenőrizze a képbeállításokat ....................................................................................................... 183 HUWW xi Optimalizálás szövegre vagy képekre ............................................................................................ 183 Tisztítsa meg a dokumentumadagoló behúzógörgőit és elválasztópárnáját .............................. 184 Faxminőségggel kapcsolatos problémák megoldása ...................................................................................... 186 Por és egyéb szennyeződés a lapolvasó üvegén ........................................................................... 186 A faxküldési felbontás beállításának ellenőrzése ......................................................................... 186 Ellenőrizze a képbeállításokat ....................................................................................................... 187 Optimalizálás szövegre vagy képekre ............................................................................................ 188 Ellenőrizze a hibajavítási beállítást ................................................................................................ 188 Küldés másik faxgépre ................................................................................................................... 189 Tisztítsa meg a dokumentumadagoló behúzógörgőit és elválasztópárnáját .............................. 189 Ellenőrizze a laphoz igazítás beállítását ........................................................................................ 190 Ellenőrizze a küldő faxgépét .......................................................................................................... 190 Faxdiagnosztikai teszt végrehajtása .............................................................................................. 191 A készülék nem nyomtat, vagy lassan nyomtat ............................................................................................... 192 A készülék nem nyomtat ................................................................................................................ 192 A készülék lassan nyomtat ............................................................................................................. 192 USB-portról történő, helyszíni nyomtatás problémáinak megoldása ............................................................ 194 Az USB flash meghajtó menü nem nyílik meg az USB-tartozék behelyezésekor ......................... 194 A fájl nyomtatása az USB-tárolóeszközről sikertelen ................................................................... 194 A nyomtatni kívánt fájl nem jelenik meg az USB flash meghajtó menüben .................................. 195 Közvetlen csatlakoztatási problémák megoldása ........................................................................................... 196 Vezetékes hálózati problémák megoldása ...................................................................................................... 197 Rossz minőségű fizikai csatlakozás ............................................................................................... 197 A számítógép nem a készüléknek megfelelő IP-címet használja ................................................. 197 A számítógép nem tud kommunikálni a készülékkel .................................................................... 197 A készülék nem megfelelő hivatkozást és duplex beállításokat használ a hálózathoz ............... 198 Lehet, hogy az új szoftverek kompatibilitási problémákat okoznak ............................................ 198 Lehet, hogy a számítógép vagy a munkaállomás nem megfelelően van beállítva ...................... 198 A készülék le van tiltva, vagy a hálózat egyéb beállításai nem megfelelőek ............................... 198 Vezeték nélküli hálózati problémák megoldása .............................................................................................. 199 Vezeték nélküli kapcsolat ellenőrzőlista ....................................................................................... 199 A készülék nem nyomtat a vezeték nélküli beállítás befejeződése után ..................................... 199 A készülék nem nyomtat, és a számítógéphez külső tűzfal van telepítve ................................... 200 A vezeték nélküli kapcsolat nem működik a vezeték nélküli útválasztó vagy készülék áthelyezése után ............................................................................................................................. 200 Nem lehet több számítógépet csatlakoztatni a vezeték nélküli készülékhez .............................. 200 Ha a vezeték nélküli készülék virtuális magánhálózathoz (VPN) csatlakozik, megszakad a kapcsolat ......................................................................................................................................... 200 A hálózat nem jelenik meg a vezeték nélküli hálózatok listájában ............................................... 200 A vezeték nélküli hálózat nem működik ........................................................................................ 200 Hajtson végre vezeték nélküli hálózatdiagnosztikai tesztet ........................................................ 201 xii HUWW Az interferencia csökkentése vezeték nélküli hálózatban ............................................................ 201 A készülék szoftverével kapcsolatos problémák megoldása Windows rendszerben .................................... 202 A Nyomtató mappában nem látható nyomtató-illesztőprogram a termékhez. ........................... 202 Hibaüzenet jelent meg a szoftver telepítése során ....................................................................... 202 A készülék Üzemkész állapotban van, de nem nyomtat ............................................................... 202 A készülék szoftverével kapcsolatos problémák megoldása Mac OS X rendszerben .................................... 204 A nyomtató-illesztőprogram nem szerepel a Print & Fax (nyomtató és fax) listában ................. 204 A készülék neve nem jelenik meg a Print & Fax (nyomtató és fax) készüléklistájában ............... 204 A nyomtató-illesztőprogram nem állítja be automatikusan a Print & Fax (nyomtató és fax) listában kiválasztott készüléket .................................................................................................... 204 Egy nyomtatási feladat nem arra a készülékre került, amelyikre küldeni kívánta ...................... 205 USB kábelkapcsolat esetén a készülék az illesztőprogram kiválasztását követően nem jelenik meg a Print & Fax (nyomtató és fax) listában .................................................................... 205 Ön általános nyomtató-illesztőprogramot alkalmaz USB-csatlakozás használatakor ............... 205 Szoftver eltávolítása (Windows) ....................................................................................................................... 206 Szoftver eltávolítása (Mac OS X) ....................................................................................................................... 206 9 Kellékek és tartozékok .............................................................................................................................. 207 Alkatrészek, tartozékok és kellékek rendelése ............................................................................................... 208 A HP álláspontja a nem HP által gyártott kellékekre vonatkozóan ................................................................. 208 A HP hamisításellenes webhelye ...................................................................................................................... 208 Tárgymutató ................................................................................................................................................ 209 HUWW xiii xiv HUWW 1 HUWW A termék bemutatása ● A készülék kinézete ● Termékjelentések nyomtatása ● Nyomtatómegosztásra vonatkozó nyilatkozat 1 A készülék kinézete A készülék elölnézete 2 1 Dokumentumadagoló 2 Lapolvasó 3 Kimeneti tálca 4 USB-port a számítógéptől független nyomtatáshoz 5 Tápkapcsoló gomb 6 Adagolótálca 7 Elakadáselhárítási ajtó 8 Elülső ajtó 9 Színes érintőképernyős kezelőpanel 1. fejezet A termék bemutatása HUWW A készülék hátulnézete 1 Hátsó ajtó elakadás megszüntetéséhez 2 Energiaellátás 3 Fax- és telefonportok 4 Nagy sebességű (Hi-Speed) USB 2.0 port 5 Hálózati port Sorozatszám és típusszám helye A sorozatszám és a termék típusszáma a termék hátoldalán található. HUWW A készülék kinézete 3 A kezelőpanel elrendezése 1 Vezeték nélküli hálózat jelzőfénye: jelzi, hogy a vezeték nélküli hálózat engedélyezve van. A jelzőfény villog, miközben a készülék kapcsolatot létesít a vezeték nélküli hálózattal. 2 Érintőképernyős kijelző 3 Figyelmeztető jelzőfény: jelzi, ha a készülékkel kapcsolatos hiba lép fel 4 Üzemkész jelzőfény: jelzi, hogy a készülék üzemkész állapotban van 5 Súgó gomb és jelzőfény: hozzáférést biztosít a kezelőpanel súgójához 6 Jobb nyíl gomb és jelzőfény: jobbra mozgatja a kurzort, vagy a kijelzett képet a következő képernyőre viszi MEGJEGYZÉS: 7 Visszavonás gomb és jelzőfény: beállításokat töröl, kilép az adott feladatból vagy az aktuális képernyőről MEGJEGYZÉS: 8 Ez a gomb csak akkor világít, amikor az aktuális képernyő hozzáfér a funkcióhoz. Bal nyíl gomb és jelzőfény: balra mozgatja a kurzort MEGJEGYZÉS: 10 Ez a gomb csak akkor világít, amikor az aktuális képernyő hozzáfér a funkcióhoz. Vissza gomb és jelzőfény: visszalép az előző képernyőre MEGJEGYZÉS: 9 Ez a gomb csak akkor világít, amikor az aktuális képernyő hozzáfér a funkcióhoz. Ez a gomb csak akkor világít, amikor az aktuális képernyő hozzáfér a funkcióhoz. Kezdőlap gomb és jelzőfény: a kezdőképernyőre irányít A kezelőpanel kezdőképernyője A kezdőképernyő hozzáférést biztosít a készülékfunkciókhoz, valamint jelzi a készülék aktuális állapotát. MEGJEGYZÉS: A készülék konfigurációjának függvényében a kezdőképernyő funkciói eltérőek lehetnek. Bizonyos nyelvek esetén az elrendezés is fordított lehet. 4 1. fejezet A termék bemutatása HUWW 1 Webes szolgáltatások gomb: gyors hozzáférés a HP webes szolgáltatásokhoz, pl. a HP ePrint funkcióhoz A HP ePrint segítségével bármilyen, e-mail küldésre képes eszközről lehet nyomtatni – ehhez a dokumentumot el kell küldeni a készülék e-mail címére. 2 Beállítás 3 Vezeték nélküli 4 gomb: hozzáférést biztosít a főmenükhöz gomb: hozzáférést biztosít a vezeték nélküli menühöz és a vezeték nélküli állapotinformációkhoz MEGJEGYZÉS: Amikor vezeték nélküli hálózathoz csatlakozik, az ikon helyén jelerősséget jelző csíkok jelennek meg. Hálózat gomb: hozzáférést biztosít a hálózati beállításokhoz és információkhoz. A hálózati beállítások képernyőről kinyomtathatja a Hálózati összegzés oldalt. HUWW 5 Információ gomb: készülékállapot-információkat jelenít meg. Az állapotösszesítő képernyőről kinyomtathatja a Konfigurációs jelentés oldalt. 6 Kellékek gomb: a kellékek állapotáról jelenít meg információkat. A kellékösszesítő képernyőről kinyomtathatja a Kellékek állapota oldalt. 7 Faxolás gomb: lehetővé teszi a Faxolás funkció elérését 8 Alkalmazások gomb: hozzáférést biztosít az Alkalmazások menühöz, hogy közvetlenül nyomtathasson a HP ePrintCenter weboldalról (www.hpeprintcenter.com) letöltött webes alkalmazásokból 9 Készülékállapot 10 Lapolvasás gomb: lehetővé teszi a beolvasási funkció elérését 11 Másolás gomb: a másolás funkcióhoz irányít 12 USB gomb: lehetővé teszi a számítógép nélküli, USB-memóriáról való nyomtatás elérését A készülék kinézete 5 Termékjelentések nyomtatása A Jelentések menüből számos információs oldal nyomtatható a termékről. 6 1. A kezdőképernyőn érintse meg a Beállítás gombot. 2. Érintse meg a Jelentések gombot. 3. Érintse meg a nyomtatni kívánt jelentés nevét. Menüelem Leírás Demóoldal Kinyomtat egy oldalt a nyomtatási minőség bemutatásához Menüstruktúra Kinyomtatja a kezelőpanel elrendezését mutató menütérképet. A listában láthatóak az aktív beállítások az egyes menükhöz. Konfigurációs jelentés Kinyomtat egy listát a termék összes beállításáról. A lista tartalmazza a hálózati adatokat is, ha a termék csatlakozik a hálózatra. Kellékek állapota Kinyomtatja az egyes tonerkazetták állapotát, az alábbi adatokkal együtt: ● A kazetta hátralévő élettartamának becsült százaléka ● Becsült hátralévő oldalak ● A HP tonerkazetták termékszámai ● A kinyomtatott lapok száma Hálózati összegzés Kinyomtat egy listát a termék hálózati beállításairól. Használati oldal Kinyomtatja a PCL lapokat, a PCL 6 lapokat, a PS lapokat és azon lapokat felsoroló listát, amelyek elakadtak vagy félreadagolódtak a termékben, listázza hogy egyszínű (feketefehér) vagy színes nyomtatásról volt-e szó, és jelenti az oldalszámláló állását PCL fontlista Kinyomtat egy listát az összes telepített PCL (PS) betűkészletről PS fontlista Kinyomtat egy listát az összes telepített PostScript (PS) betűkészletről PCL6 fontlista Kinyomtat egy listát az összes telepített PCL6 (PS) betűkészletről Színhasználati napló A felhasználónevet, az alkalmazás nevét, valamint a színes használatra vonatkozó információkat tartalmazó jelentést nyomtat az egyes feladatokra vonatkozóan Szervizoldal Szervizjelentés nyomtatása Diagnosztikai oldal Kinyomtatja a kalibrációs és színdiagnosztika oldalakat Nyomtatási minőség oldal Kinyomtat egy oldalt, amely segít a nyomtatási minőséggel kapcsolatos problémák megoldásában 1. fejezet A termék bemutatása HUWW Nyomtatómegosztásra vonatkozó nyilatkozat A HP nem támogatja az egyenrangú hálózati működést, mivel ezt a szolgáltatást a Microsoft operációs rendszerek biztosítják, nem pedig a HP nyomtató-illesztőprogramok. Keresse fel a Microsoft webhelyét a www.microsoft.com címen. HUWW Nyomtatómegosztásra vonatkozó nyilatkozat 7 8 1. fejezet A termék bemutatása HUWW 2 HUWW Papírtálca ● Támogatott papírméretek ● Támogatott papírtípusok ● A papíradagoló tálca feltöltése 9 Támogatott papírméretek A készülék számos papírméretet támogat, és sokféle típusú papírral használható. MEGJEGYZÉS: A legjobb nyomtatási eredmény eléréséhez nyomtatás előtt válassza ki a megfelelő papírméretet és papírtípust a nyomtató-illesztőprogramban. 2-1. táblázat: A támogatott papír- és egyéb hordozóméretek Méret Méretek Letter 216 x 279 mm Legal 216 x 356 mm Executive 184 x 267 mm 8,5 x 13 216 x 330 mm 4x6 102 x 152 mm 5x8 127 x 203 mm A4 210 x 297 mm A5 148 x 210 mm A6 105 x 148 mm B5 (JIS) 182 x 257 mm 10 x 15 cm 100 x 150 mm 16k 184 x 260 mm 195 x 270 mm 197 x 273 mm Egyéni Minimum: 76 x 127 mm Maximum: 216 x 356 mm 2-2. táblázat: Támogatott borítékok és levelezőlapok Méret Méretek Japán levelezőlap 100 x 148 mm Levelezőlap (JIS) Dupla japán levelezőlap elforgatva 148 x 200 mm Nagy levelezőlap, JIS 10 #10 boríték 105 x 241 mm DL boríték 110 x 220 mm C5 boríték 162 x 229 mm B5 boríték 176 x 250 mm Monarch boríték 98 x 191 mm 2. fejezet Papírtálca HUWW Támogatott papírtípusok Papírtípus Méretek1 Súly Befogadóképesség2 Papír tájolása Papír, az alábbi típusokkal együtt: Minimum: 76 x 127 mm 60–90 g/m2 (16-24 font) Legfeljebb 150 lap Nyomtatandó oldal felfelé néz, a felső él a tálca hátulja felé esik ● Sima ● Fejléces ● Színes ● Előnyomott ● Előlyukasztott ● Újrahasznosított Maximum: 216 x 356 mm 75 g/m2 (20 font bankpostapapír) Vastag papír Ugyanaz, mint a papírhoz Legfeljebb 200 g/m2 (53 font) Legfeljebb 15 mm kötegmagasság Nyomtatandó oldal felfelé néz, a felső él a tálca hátulja felé esik Borítópapír Ugyanaz, mint a papírhoz Legfeljebb 200 g/m2 (53 font) Legfeljebb 15 mm kötegmagasság Nyomtatandó oldal felfelé néz, a felső él a tálca hátulja felé esik Fényes papír Ugyanaz, mint a papírhoz 75 - 220 g/m2 (59 font) Legfeljebb 15 mm kötegmagasság Nyomtatandó oldal felfelé néz, a felső él a tálca hátulja felé esik Írásvetítő-fóliák A4 vagy Letter Vastagság: 0,12-0,13 mm vastag (4,7-5,1 mil vastag) Legfeljebb 50 lap Nyomtatandó oldal felfelé néz, a felső él a tálca hátulja felé esik Címkék3 A4 vagy Letter Vastagság: legfeljebb 0,23 mm (9 mil) Legfeljebb 50 lap Nyomtatandó oldal felfelé néz, a felső él a tálca hátulja felé esik Borítékok ● COM 10 Legfeljebb 10 boríték ● Monarch Legfeljebb 90 g/m2 (24 font) Nyomtatandó oldal felfelé néz, a bélyeges fele a tálca hátulja felé esik ● DL ● C5 ● B5 Legfeljebb 50 lap Nyomtatandó oldal felfelé néz, a felső él a tálca hátulja felé esik Fotópapír Levelezőlap vagy indexkártya 1 2 3 HUWW 100 x 148 mm A készülék különböző szabványos és egyedi méretű papír használatát támogatja. Ellenőrizze a nyomtató-illesztőprogramban, hogy milyen méretek közül választhat. A befogadóképesség a papír súlyától és vastagságától, valamint a környezeti feltételektől is függhet. Simaság: 100 - 250 (Sheffield) Támogatott papírtípusok 11 A papíradagoló tálca feltöltése 1. Húzza ki a tálcát a készülékből. 2. Nyissa ki a papírszélesség- és papírhosszúság-beállítókat. 3. Legal méretű papír betöltéséhez húzza ki a tálcát a hosszabbítófül lenyomásával és nyomva tartásával, miközben a tálca elejét kifelé húzza. MEGJEGYZÉS: Ha betöltötte a Legal méretű papírt, a tálca körülbelül 51 mm-re kiemelkedik a készülék elejéből. 12 2. fejezet Papírtálca HUWW 4. Helyezze a papírt a tálcába úgy, hogy mind a négy sarka simán feküdjön. Igazítsa be a papírszélesség- és papírhosszúság-beállítókat a papírköteg széléhez. MEGJEGYZÉS: A tálca kapacitása 150 lap. 5. Nyomja le a papírköteget, hogy biztosan a tálca oldalán lévő fülek alatt legyen. 6. Tolja vissza a tálcát a készülékbe. HUWW A papíradagoló tálca feltöltése 13 14 2. fejezet Papírtálca HUWW 3 HUWW Nyomtatás ● Támogatott nyomtató-illesztőprogramok (Windows) ● A nyomtatási feladat beállításainak módosítása (Windows) ● A nyomtatási feladat beállításainak módosítása (Mac OS X) ● Nyomtatási feladatok Windows rendszerben ● Nyomtatási feladatok Mac OS X rendszerben ● További nyomtatási feladatok (Windows) ● További nyomtatási feladatok (Mac OS X) ● Archiválási minőségű nyomatok létrehozása ● Színes nyomtatás ● A HP ePrint használata ● AirPrint használata ● Helyszíni nyomtatás USB portról 15 Támogatott nyomtató-illesztőprogramok (Windows) A nyomtató-illesztőprogramok hozzáférést biztosítanak a termékfunkciókhoz, és lehetővé teszik a számítógép és a termék közötti kommunikációt (nyomtatónyelv használatával). A további szoftverek és nyelvek elérhetőségével kapcsolatban olvassa át a készülékhez mellékelt CD-ROM-on található telepítési megjegyzéseket és Readme („olvass el”) fájlokat. A HP PCL 6 illesztőprogram leírása ● Automatikusan települ a készülék szoftverének telepítésekor ● Alapértelmezett illesztőprogramként van megadva ● Használata bármely támogatott Windows környezetben javasolt. ● Általánosságban véve a legjobb sebességet, nyomtatási minőséget és termékfunkció-támogatást biztosítja a legtöbb felhasználó számára ● A programot úgy tervezték, hogy illeszkedjen a Windows grafikus eszközfelülethez (GDI), így Windows környezetben a legjobb sebességet biztosítsa ● Előfordulhat, hogy nem teljesen kompatibilis a PCL 5 formátumon alapuló külső és egyéni szoftverprogramokkal A HP UPD PS illesztőprogram leírása ● Letölthető a www.hp.com/go/upd webhelyről ● Adobe® szoftverprogramokkal, illetve egyéb, intenzív grafikai tartalmat kezelő szoftverprogramokkal történő nyomtatáshoz javasolt ● Támogatást biztosít postscript-emulációs igényű feladatok nyomtatásához, illetve postscript betűkészletek flash-memóriából való támogatásához A HP UPD PCL 5 illesztőprogram leírása 16 ● Letölthető a www.hp.com/go/upd webhelyről ● Kompatibilis a PCL előző verzióival és a régebbi HP LaserJet termékekkel ● Ideális választás külső vagy egyéni szoftverprogramokkal végzett nyomtatáshoz ● A programot vállalati Windows-környezetekben történő használatra tervezték, hogy egyetlen illesztőprogramot többféle nyomtatótípusnál lehessen alkalmazni ● Használata hordozható Windows-számítógépről, többféle nyomtatótípuson végzett nyomtatásnál ideális megoldást nyújt 3. fejezet Nyomtatás HUWW A nyomtatási feladat beállításainak módosítása (Windows) A nyomtatási feladatok beállításai módosításának sorrendje A nyomtatási beállítások módosításának prioritása attól függ, hol történt a módosítás: MEGJEGYZÉS: lehetnek. A parancs- és párbeszédpanel nevek a használt szoftveralkalmazástól függően eltérőek ● Oldalbeállítás párbeszédpanel: Ez a párbeszédpanel a használt program Fájl menüjének Oldalbeállítás vagy hasonló parancsára kattintva nyitható meg. Az itt megadott beállítások elnyomják a máshol megadottakat. ● Nyomtatás párbeszédpanel: Ez a párbeszédpanel a használt program Fájl menüjének Nyomtatás vagy Nyomtatóbeállítás vagy hasonló parancsára kattintva nyitható meg. A Nyomtatás párbeszédpanelen megadott beállítások prioritása kisebb, így azok általában nem nyomják el az Oldalbeállítás párbeszédpanelen megadott beállításokat. ● Nyomtató tulajdonságai párbeszédpanel (nyomtató-illesztőprogram): A nyomtató-illesztőprogram megnyitásához kattintson a Nyomtatás párbeszédpanel Tulajdonságok pontjára. A Nyomtató tulajdonságai párbeszédpanelen megadott beállítások általában nem nyomják el a nyomtatási szoftverben másutt megadott beállításokat. Itt a legtöbb nyomtatási beállítás módosítható. ● A nyomtató-illesztőprogram alapértelmezett beállításai: A nyomtató automatikusan az illesztőprogram alapértelmezett beállításaival nyomtat, kivéve az Oldalbeállítás, a Nyomtatás vagy a Nyomtató tulajdonságai párbeszédpanelen módosított beállításokat. ● A nyomtató vezérlőpultjának beállításai: A nyomtató vezérlőpultján tett beállításmódosítások súlya kisebb, mint a bárhol máshol tett változtatásoké. Az összes nyomtatási feladat beállításának módosítása a szoftverprogram bezárásáig 1. A szoftveralkalmazásban válassza a Nyomtatás lehetőséget. 2. Jelölje ki az illesztőprogramot, majd kattintson a Tulajdonságok vagy Beállítások elemre. Alapértelmezett beállítások módosítása az összes nyomtatási feladathoz 1. Windows XP, Windows Server 2003 és Windows Server 2008 rendszereknél (az alapbeállítás szerinti Start menünézet segítségével): Kattintson a Start gombra, majd a Nyomtatók és faxok menüpontra. Windows XP, Windows Server 2003 és Windows Server 2008 rendszereknél (a klasszikus Start menünézet segítségével): Kattintson a Start gombra, a Beállítások, majd a Nyomtatók menüpontra. Windows Vista: Kattintson a Start, majd a Vezérlőpult, végül a Hardver és hang kategóriában a Nyomtató elemre. Windows 7: Kattintson a Start, majd az Eszközök és nyomtatók lehetőségre. 2. HUWW Kattintson az egér jobb oldali gombjával az illesztőprogram ikonjára, majd válassza a Nyomtatási beállítások parancsot. A nyomtatási feladat beállításainak módosítása (Windows) 17 A termék konfigurációs beállításainak módosítása 1. Windows XP, Windows Server 2003 és Windows Server 2008 rendszereknél (az alapbeállítás szerinti Start menünézet segítségével): Kattintson a Start gombra, majd a Nyomtatók és faxok menüpontra. Windows XP, Windows Server 2003 és Windows Server 2008 rendszereknél (a klasszikus Start menünézet segítségével): Kattintson a Start gombra, a Beállítások, majd a Nyomtatók menüpontra. Windows Vista: Kattintson a Start, majd a Vezérlőpult, végül a Hardver és hang kategóriában a Nyomtató elemre. Windows 7: Kattintson a Start, majd az Eszközök és nyomtatók lehetőségre. 18 2. A jobb egérgombbal kattintson az illesztőprogram ikonjára, majd válassza a Tulajdonságok vagy a Nyomtató tulajdonságai lehetőséget. 3. Kattintson az Eszközbeállítások fülre. 3. fejezet Nyomtatás HUWW A nyomtatási feladat beállításainak módosítása (Mac OS X) A nyomtatási feladatok beállításai módosításának sorrendje A nyomtatási beállítások módosításának prioritása attól függ, hol történt a módosítás: MEGJEGYZÉS: lehetnek. A parancs- és párbeszédpanel nevek a használt szoftveralkalmazástól függően eltérőek ● Oldalbeállítás párbeszédpanel: Ez a párbeszédpanel a használt program Fájl menüjének Oldalbeállítás vagy hasonló parancsára kattintva nyitható meg. Előfordulhat, hogy az itt megadott beállítások felülírják a máshol megadottakat. ● Nyomtatás párbeszédpanel: Ez a párbeszédpanel a használt program Fájl menüjének Nyomtatás vagy Nyomtatóbeállítás vagy hasonló parancsára kattintva nyitható meg. A Nyomtatás párbeszédpanelen megadott beállítások prioritása kisebb, így azok nem nyomják el az Oldalbeállítás párbeszédpanelen megadott beállításokat. ● A nyomtató-illesztőprogram alapértelmezett beállításai: A nyomtató automatikusan az illesztőprogram alapértelmezett beállításaival nyomtat, kivéve az Oldalbeállítás, a Nyomtatás vagy a Nyomtató tulajdonságai párbeszédpanelen módosított beállításokat. ● A nyomtató vezérlőpultjának beállításai: A nyomtató vezérlőpultján tett beállításmódosítások súlya kisebb, mint a bárhol máshol tett változtatásoké. Az összes nyomtatási feladat beállításának módosítása a szoftverprogram bezárásáig 1. A Fájl menüben kattintson a Nyomtatás lehetőségre. 2. A különböző menük segítségével módosíthatja a kívánt beállításokat. Alapértelmezett beállítások módosítása az összes nyomtatási feladathoz 1. A Fájl menüben kattintson a Nyomtatás lehetőségre. 2. A különböző menük segítségével módosíthatja a kívánt beállításokat. 3. A Presets (előzetes beállítások) menüben kattintson a Mentés másként... lehetőségre, és adja meg az előzetes beállítás nevét. Ezek a beállítások megjelennek a Presets (előzetes beállítások) menüben. Ha ezeket az új beállításokat szeretné használni, a program megnyitásakor és nyomtatáskor minden alkalommal ki kell választania a mentett előzetes beállításokhoz tartozó lehetőséget. A termék konfigurációs beállításainak módosítása HUWW 1. Az Apple menüben kattintson a System Preferences (rendszerbeállítás) menüre, majd a Print & Fax (nyomtatás és faxolás) ikonra. 2. Válassza ki a készüléket az ablak bal oldalán. 3. Kattintson a Options & Supplies (beállítások és kellékek) gombra. A nyomtatási feladat beállításainak módosítása (Mac OS X) 19 20 4. Kattintson a Driver (illesztőprogram) fülre. 5. Konfigurálja a telepített beállításokat. 3. fejezet Nyomtatás HUWW Nyomtatási feladatok Windows rendszerben Nyomtatási parancsikon használata (Windows) 1. A szoftveralkalmazásban válassza a Nyomtatás lehetőséget. 2. Jelölje ki a készüléket, majd kattintson a Tulajdonságok vagy a Beállítások lehetőségre. 3. Kattintson a Parancsikonok fülre. 4. Jelöljön ki egy parancsikont, majd kattintson az OK gombra. MEGJEGYZÉS: A parancsikon kijelölése után a beállítások a nyomtató-illesztőprogram többi oldalán annak megfelelően módosulnak. HUWW Nyomtatási feladatok Windows rendszerben 21 Nyomtatási parancsikon létrehozása (Windows) 1. A szoftveralkalmazásban válassza a Nyomtatás lehetőséget. 2. Jelölje ki a készüléket, majd kattintson a Tulajdonságok vagy a Beállítások lehetőségre. 3. Kattintson a Parancsikonok fülre. 4. Kiindulásként válasszon ki egy már meglévő parancsikont. MEGJEGYZÉS: Mielőtt a képernyő jobb oldalán található beállítások bármelyikét módosítaná, először mindig válasszon ki egy parancsikont. Ha módosítja a beállításokat, és utána kijelöl egy parancsikont, illetve ha kijelöl egy másik parancsikont, a megadott beállítások mind elvesznek. 22 3. fejezet Nyomtatás HUWW 5. Válassza ki a nyomtatási beállításokat az új parancsikonhoz. MEGJEGYZÉS: Kijelölheti a nyomtatási beállításokat ezen a lapon, vagy a nyomtató-illesztőprogram bármely másik lapján is. Ha a beállításokat kijelölte másik lapokon, térjen vissza a Parancsikonok lapra, mielőtt folytatná a következő lépéssel. 6. Kattintson a Mentés másként gombra. 7. Adja meg a parancsikon nevét, majd kattintson az OK gombra. HUWW Nyomtatási feladatok Windows rendszerben 23 Nyomtatás mindkét oldalra (duplex) Windows esetében 24 1. A program Fájl menüjében kattintson a Nyomtatás lehetőségre. 2. Jelölje ki a készüléket, majd kattintson a Tulajdonságok vagy a Beállítások lehetőségre. 3. Kattintson a Kivitelezés fülre. 3. fejezet Nyomtatás HUWW 4. Jelölje be a Nyomtatás mindkét oldalra (kézi átfordítással) négyzetet. A feladat első oldalának kinyomtatásához kattintson az OK gombra. 5. Vegye ki a kinyomtatott papírköteget a kimeneti tálcából, és a tájolás megtartásával helyezze nyomtatott oldalával lefelé az adagolótálcába. 6. A feladat második oldalának kinyomtatásához nyomja meg a kezelőpanel OK gombját. Több oldal nyomtatása egy lapra Windows esetében 1. A program Fájl menüjében kattintson a Nyomtatás lehetőségre. HUWW Nyomtatási feladatok Windows rendszerben 25 26 2. Jelölje ki a készüléket, majd kattintson a Tulajdonságok vagy a Beállítások lehetőségre. 3. Kattintson a Kivitelezés fülre. 3. fejezet Nyomtatás HUWW 4. Jelölje ki a laponkénti oldalszámot az Oldalak laponként legördülő listában. 5. Jelölje ki a megfelelő Oldalszegélyek nyomtatása, Oldalsorrend és Tájolás beállítást. Oldal tájolásának kiválasztása (Windows) 1. A szoftveralkalmazásban válassza a Nyomtatás lehetőséget. 2. Jelölje ki a készüléket, majd kattintson a Tulajdonságok vagy a Beállítások gombra. HUWW Nyomtatási feladatok Windows rendszerben 27 3. Kattintson a Kivitelezés fülre. 4. A Tájolás területen jelölje ki az Álló vagy a Fekvő lehetőséget. Ha az oldalt fejjel lefelé szeretné kinyomtatni, jelölje ki az Elforgatás 180 fokkal lehetőséget. A papírtípus kiválasztása (Windows) 28 1. A szoftveralkalmazásban válassza a Nyomtatás lehetőséget. 2. Jelölje ki a készüléket, majd kattintson a Tulajdonságok vagy a Beállítások lehetőségre. 3. fejezet Nyomtatás HUWW 3. Kattintson a Papír/Minőség fülre. 4. A Papírtípus legördülő listában kattintson a További lehetőségek... sorra. HUWW Nyomtatási feladatok Windows rendszerben 29 5. Jelölje ki azt a papírtípus kategóriát, amelyik leginkább megfelel az aktuálisan használt papírnak. 6. Jelölje ki a használt papír típusának megfelelő beállítást, majd kattintson az OK gombra. Az első vagy az utolsó oldal eltérő papírra nyomtatása (Windows) 30 1. A szoftveralkalmazásban válassza a Nyomtatás lehetőséget. 2. Jelölje ki a készüléket, majd kattintson a Tulajdonságok vagy a Beállítások gombra. 3. fejezet Nyomtatás HUWW 3. Kattintson a Papír/Minőség fülre. 4. Jelölje be a Oldalak nyomtatása különböző papírra négyzetet, és válassza ki az elülső fedőlap, a hátsó fedőlap és a többi oldal megfelelő beállításait. Dokumentum méretének beállítása a lap méretéhez igazítva (Windows) 1. A szoftveralkalmazásban válassza a Nyomtatás lehetőséget. 2. Jelölje ki a készüléket, majd kattintson a Tulajdonságok vagy a Beállítások lehetőségre. HUWW Nyomtatási feladatok Windows rendszerben 31 3. Kattintson az Hatások fülre. 4. Jelölje ki a Dokumentum nyomtatása ay alábbira: lehetőséget, majd válassza ki a megfelelő méretet a legördülő listából. Füzet létrehozása (Windows) 32 1. A szoftveralkalmazásban válassza a Nyomtatás lehetőséget. 2. Jelölje ki a készüléket, majd kattintson a Tulajdonságok vagy a Beállítások gombra. 3. fejezet Nyomtatás HUWW 3. Kattintson a Kivitelezés fülre. 4. Jelölje be a Nyomtatás mindkét oldalra (kézi átfordítással) jelölőnégyzetet. 5. A Füzet elrendezés legördülő listában válasszon ki egy kötési beállítást. Az Oldalak laponként beállítás automatikusan 2 oldal laponként lehetőségre változik. HUWW Nyomtatási feladatok Windows rendszerben 33 Nyomtatási feladatok Mac OS X rendszerben Előzetes nyomtatási beállítás használata (Mac OS X) 1. A Fájl menüben kattintson a Nyomtatás lehetőségre. 2. A Nyomtató menüben válassza ki ezt a terméket. 3. A Presets (előzetes beállítások) menüben jelölje ki az előzetes nyomtatási beállításokat. MEGJEGYZÉS: A nyomtató-illesztőprogram alapértelmezett beállításainak használatához válassza a normál lehetőséget. Előzetes nyomtatási beállítás létrehozása (Mac OS X) Előzetes nyomtatási beállítások használatával mentheti a nyomtatóillesztő program aktuális beállításait későbbi felhasználásra. 1. A Fájl menüben kattintson a Nyomtatás lehetőségre. 2. A Nyomtató menüben válassza ki ezt a terméket. 3. Válassza ki a későbbi használatra elmenteni kívánt nyomtatási beállításokat. 4. A Presets (előzetes beállítások) menüben kattintson a Mentés másként... lehetőségre, és adja meg az előzetes beállítás nevét. 5. Kattintson az OK gombra. Nyomtatás mindkét oldalra (Mac OS X) 34 1. Helyezzen be a nyomtatási feladathoz megfelelő mennyiségű papírt az egyik tálcába. 2. A Fájl menüben kattintson a Nyomtatás lehetőségre. 3. Nyissa meg a Finishing (kivitelezés) menüt, és kattintson a Manual Duplex (kézi kétoldalas) fülre, vagy nyissa meg a Manual Duplex (kézi kétoldalas) menüt. 4. Kattintson a Manual Duplex (kézi kétoldalas) mezőre, és jelöljön ki egy kötési lehetőséget. 5. Kattintson a Nyomtatás gombra. Mielőtt visszahelyezné az 1. tálcába a nyomtatott köteget a második oldalak nyomtatásához a számítógép képernyőjén megjelenik egy felbukkanó ablak; kövesse az ezen olvasható utasításokat. 6. Menjen a nyomtatóhoz, és távolítsa el az 1. tálcában lévő üres papírokat. 7. Helyezze a nyomtatott köteget az 1. tálcába úgy, hogy a nyomtatott oldalak felfelé nézzenek, és a lapok alsó széle kerüljön először a készülékbe. 8. Ha a rendszer arra kéri, a folytatáshoz nyomja meg a megfelelő gombot a vezérlőpulton 3. fejezet Nyomtatás HUWW Több oldal nyomtatása egyetlen papírlapra (Mac OS X) 1. A Fájl menüben kattintson a Nyomtatás lehetőségre. 2. A Nyomtató menüben válassza ki ezt a terméket. 3. Nyissa meg a Layout (elrendezés) menüt. 4. A Oldalak laponként menüben adja meg az egyes lapokra nyomtatandó oldalak számát (1, 2, 4, 6, 9 vagy 16). 5. A Layout Direction (elrendezés iránya) részben adja meg az oldalak sorrendjét és elrendezési módját a lapon. 6. A Borders (keretek) menüben jelölje ki a lapon az egyes oldalak köré nyomtatandó szegély típusát. Oldal tájolásának kiválasztása (Mac OS X) 1. A Fájl menüben kattintson a Nyomtatás lehetőségre. 2. A Nyomtató menüben válassza ki ezt a terméket. 3. A Copies & Pages (példányok és oldalak) menüben kattintson a Page Setup (oldalbeállítás) gombra. 4. Kattintson a használni kívánt oldaltájolásnak megfelelő ikonra, majd kattintson az OK gombra. Papírtípus kiválasztása (Mac OS X) 1. A Fájl menüben kattintson a Nyomtatás lehetőségre. 2. A Nyomtató menüben válassza ki ezt a terméket. 3. Nyissa meg a Finishing (kivitelezés) menüt. 4. Válassza ki a használni kívánt típust a Media-type (hordozótípus) legördülő listából. 5. Kattintson a Nyomtatás gombra. Fedőlap nyomtatása (Mac) HUWW 1. A Fájl menüben kattintson a Nyomtatás lehetőségre. 2. A Nyomtató menüben válassza ki ezt a terméket. Nyomtatási feladatok Mac OS X rendszerben 35 3. Nyissa meg a Fedőlap menüt, és jelölje ki a fedőlap nyomtatásának helyét. Kattintson a Before Document (a dokumentum előtt) vagy a After Document (a dokumentum után) lehetőségre. 4. A Cover Page Type (fedőlap típusa) menüben válassza ki a fedőlapra nyomtatni kívánt üzenetet. MEGJEGYZÉS: Ha üres fedőlapot szeretne nyomtatni, válassza a normál lehetőséget a Cover Page Type (fedőlap típusa) menüben. Dokumentum méretének beállítása a lap méretéhez igazítva (Mac OS X) 1. A Fájl menüben kattintson a Nyomtatás lehetőségre. 2. A Nyomtató menüben válassza ki ezt a terméket. 3. Nyissa meg a Papírkezelés menüt. 4. A Destination Paper Size (cél papírméret) területen kattintson a Scale to fit paper size (méretezés a papírméret szerint) mezőre, majd a legördülő listából válassza ki a kívánt méretet. Füzet létrehozása (Mac OS X) 36 1. A Fájl menüben kattintson a Nyomtatás lehetőségre. 2. A Nyomtató menüben válassza ki ezt a terméket. 3. Nyissa meg a Manual Duplex (kézi kétoldalas) menüt. 4. Kattintson a Manual Duplex (kézi kétoldalas) elemre. 5. Nyissa meg a Füzetnyomtatás menüt. 6. Kattintson a Kimenet formázása füzetként mezőre, és jelöljön ki egy kötési lehetőséget. 7. Válassza ki a papírméretet. 3. fejezet Nyomtatás HUWW További nyomtatási feladatok (Windows) Nyomtatási feladat törlése (Windows) 1. Ha a nyomtatási feladat jelenleg folyamatban van, a készülék kezelőpanelén található Mégse megnyomásával visszavonhatja azt. gomb MEGJEGYZÉS: A Mégse gomb megnyomásával törölheti a készülék által éppen feldolgozott feladatot. Amennyiben több feladat is fut a készüléken, a Mégse gomb megnyomásával csak a készülék kezelőpanelén éppen megjelenő feladatot törli. 2. Nyomtatási feladatot a szoftveralkalmazásból vagy a nyomtatási sorból is törölhet. ● A szoftveralkalmazásban: Rendszerint megjelenik a képernyőn egy párbeszédpanel, amelyről lehetősége nyílik törölni a nyomtatási feladatot. ● A Windows nyomtatási sorból: Ha a nyomtatási feladat a nyomtatási sorban (a számítógép memóriájában) vagy a nyomtatásisor-kezelőben várakozik, onnan is törölheti azt. ◦ Windows XP, Server 2003 vagy Server 2008: Kattintson a Start gombra, majd a Beállítások elemre, és végül kattintson a Nyomtatók és faxok menüpontra. A megnyitott ablakban kattintson duplán a terméket jelző ikonra, az egér jobb oldali gombjával kattintson a törlendő nyomtatási feladatra, majd kattintson a Törlés gombra. ◦ Windows Vista: Kattintson a Start, majd a Vezérlőpult, végül a Hardver és hang alatt a Nyomtató elemre. A megnyitott ablakban kattintson duplán a terméket jelző ikonra, az egér jobb oldali gombjával kattintson a törlendő nyomtatási feladatra, majd kattintson a Törlés gombra. ◦ Windows 7: Kattintson a Start, majd az Eszközök és nyomtatók lehetőségre. A megnyitott ablakban kattintson duplán a készüléket jelző ikonra, az egér jobb oldali gombjával kattintson a törlendő nyomtatási feladatra, majd kattintson a Törlés gombra. A papírméret kiválasztása (Windows) 1. A szoftveralkalmazásban válassza a Nyomtatás lehetőséget. 2. Jelölje ki a készüléket, majd kattintson a Tulajdonságok vagy a Beállítások lehetőségre. 3. Kattintson a Papír/Minőség fülre. 4. Válassza ki a kívánt méretet a Papírméret legördülő listáról. Egyedi papírméret kiválasztása (Windows) HUWW 1. A szoftveralkalmazásban válassza a Nyomtatás lehetőséget. 2. Jelölje ki a készüléket, majd kattintson a Tulajdonságok vagy a Beállítások lehetőségre. 3. Kattintson a Papír/Minőség fülre. 4. Kattintson az Egyedi gombra. 5. Adja meg az egyedi méret nevét, és határozza meg a méreteket. ● A szélesség a papír rövid éle. ● A hosszúság a papír hosszú éle. További nyomtatási feladatok (Windows) 37 MEGJEGYZÉS: 6. A papírt mindig a rövid éllel előre töltse be a tálcákra. Kattintson a Mentés gombra, majd a Bezárás gombra. Vízjel nyomtatása (Windows) 1. A szoftveralkalmazásban válassza a Nyomtatás lehetőséget. 2. Jelölje ki a készüléket, majd kattintson a Tulajdonságok vagy a Beállítások lehetőségre. 3. Kattintson a Hatások fülre. 4. A Vízjelek legördülő listából válasszon ki egy vízjelet. Vagy, ha új vízjelet szeretne hozzáadni a listához, kattintson a Szerkesztés gombra. Adja meg a vízjel beállításait, majd kattintson az OK gombra. 5. 38 Ha a vízjelet csak az első oldalra szeretné kinyomtatni, jelölje be a Csak az első oldal négyzetet. Ellenkező esetben a rendszer az összes oldalra vízjelet nyomtat. 3. fejezet Nyomtatás HUWW További nyomtatási feladatok (Mac OS X) Nyomtatási feladat törlése (Mac OS X) 1. Ha a nyomtatási feladat jelenleg folyamatban van, a készülék kezelőpanelén található Mégse megnyomásával visszavonhatja azt. gomb MEGJEGYZÉS: A Mégse gomb megnyomásával törölheti a készülék által éppen feldolgozott feladatot. Ha egynél több nyomtatási feladat is várakozik, a Mégse gomb megnyomásával a készülék kezelőpanelén éppen megjelenő feladatot lehet törölni. 2. Nyomtatási feladatot a szoftveralkalmazásból vagy a nyomtatási sorból is törölhet. ● A szoftveralkalmazásban: Rendszerint megjelenik a képernyőn egy párbeszédpanel, amelyről lehetősége nyílik törölni a nyomtatási feladatot. ● Mac nyomtatási sor: Nyissa meg a nyomtatási sort, úgy, hogy duplán kattint a dokkon a készülék ikonjára. Jelölje ki a kívánt nyomtatási feladatot, majd kattintson a Delete (törlés) gombra. A papírméret kiválasztása (Mac OS X) 1. A Fájl menüben kattintson a Nyomtatás lehetőségre. 2. A Nyomtató menüben válassza ki ezt a terméket. 3. A Copies & Pages (példányok és oldalak) menüben kattintson a Page Setup (oldalbeállítás) gombra. 4. Válassza ki a kívánt méretet a Papírméret legördülő listából, majd kattintson az OK gombra. Egyedi papírméret kiválasztása (Mac OS X) 1. A Fájl menüben kattintson a Nyomtatás lehetőségre. 2. A Nyomtató menüben válassza ki ezt a terméket. 3. A Copies & Pages (példányok és oldalak) menüben kattintson a Page Setup (oldalbeállítás) gombra. 4. A Papírméret legördülő listában válassza az Egyedi méretek kezelése lehetőséget. 5. Adja meg az oldalméret méreteit, majd kattintson az OK gombra. Vízjel nyomtatása (Mac OS X) HUWW 1. A Fájl menüben kattintson a Nyomtatás lehetőségre. 2. A Nyomtató menüben válassza ki ezt a terméket. 3. Nyissa meg a Watermarks (vízjelek) menüt. 4. A Mode (mód) menüben válassza ki a használni kívánt vízjel típusát. A Vízjel lehetőség kiválasztásával félig átlátszó üzenetet nyomtathat. Az Overlay (Fedőlap) lehetőség kiválasztásával nem átlátszó üzenetet nyomtathat. 5. A Pages (oldalszám) menüben megadhatja, hogy a vízjelet az összes oldalra vagy csak az első oldalra szeretné-e nyomtatni. További nyomtatási feladatok (Mac OS X) 39 6. A Text (szöveg) menüben jelölje ki az egyik szabványos üzenetet, vagy válassza a Custom (egyedi) lehetőséget, és írjon be egy új üzenetet a mezőbe. 7. Válassza ki a fennmaradó beállításokat. Archiválási minőségű nyomatok létrehozása Az archív nyomtatás funkcióval kinyomtatott dokumentumokon kevésbé kenődik el a festék és kevésbé porolódnak. Használja ezt a funkciót megőrizni vagy archiválni kívánt dokumentumok nyomtatásához. 40 1. A kezdőképernyőn érintse meg a Beállítás 2. Érintse meg a Szerviz menüt. 3. Érintse meg az Archív nyomtatás gombot, majd a Be gombot. 3. fejezet Nyomtatás gombot. HUWW Színes nyomtatás A HP EasyColor funkció használata Ha a HP PCL 6 nyomtató-illesztőprogramot használja Windows rendszerhez, a HP EasyColor technológia automatikusan javítja a Microsoft Office programokból nyomtatott vegyes tartalmú dokumentumok minőségét. Ez a technológia beolvassa a dokumentumokat, és automatikusan .JPEG vagy .PNG formátumúra állítja a fényképeket. A HP EasyColor technológia egy egészként állítja be a teljes képet, ahelyett, hogy több kisebb részre osztaná, és ez jobb színkonzisztenciát, élesebb részleteket és gyorsabb nyomtatást eredményez. Ha a HP Postscript nyomtató-illesztőprogramot használja Mac rendszerhez, a HP EasyColor technológia ellenőrzi az összes dokumentumot, és az összes fényképjellegű képhez automatikusan ugyanolyan kiváló minőséget állít be. Az alábbi példában a bal oldalon látható képek a HP EasyColor lehetőség használata nélkül lettek létrehozva. A jobb oldali képeken pedig láthatóak a HP EasyColor lehetőség használatával elérhető eredmények. A HP EasyColor lehetőség alapértelmezés szerint engedélyezve van a HP PCL 6 és a HP Mac Postscript nyomtató-illesztőprogramban is, ezért nincs szükség kézi színbeállítások elvégzésére. Ha le szeretné tiltani a beállítást, hogy kézzel adhassa meg a színbeállításokat, nyissa meg a Szín lapot a Windowsillesztőprogramban vagy a Color/Quality Options (szín/minőségi jellemzők) lapot a Macillesztőprogramban, és törölje a HP EasyColor négyzet jelölését. HUWW Színes nyomtatás 41 Színbeállítások módosítása (Windows) 42 1. A szoftveralkalmazásban válassza a Nyomtatás lehetőséget. 2. Jelölje ki a készüléket, majd kattintson a Tulajdonságok vagy a Beállítások gombra. 3. Kattintson a Szín fülre. 3. fejezet Nyomtatás HUWW 4. Kattintson az Automatikus vagy a Kézi lehetőségre. ● Automatikus beállítás: A legtöbb színes nyomtatási feladathoz válassza ezt a beállítást. ● Kézi beállítás: Ezt a beállítást választva a színbeállításokat a többi beállítástól függetlenül módosíthatja. MEGJEGYZÉS: A színbeállítások kézi módosítása befolyásolhatja a kimenet minőségét. A HP azt tanácsolja, hogy ezeket a beállításokat csak a színes grafikákhoz értő szakemberek módosítsák. 5. A Szürkeárnyalatos nyomtatás lehetőségre kattintva a színes dokumentumokat a fekete szín és a szürke árnyalatainak használatával nyomtathatja ki. Ezt a lehetőséget választva kinyomtathatja a színes dokumentumokat fénymásolás vagy faxolás céljából. Ez a lehetőség használható vázlatos másolatok nyomtatásához, illetve a színes festék takarékosabb felhasználása érdekében is. 6. Kattintson az OK gombra. Színséma módosítása nyomtatási feladathoz (Windows) 1. A szoftveralkalmazásban válassza a Nyomtatás lehetőséget. 2. Jelölje ki a készüléket, majd kattintson a Tulajdonságok vagy a Beállítások gombra. HUWW Színes nyomtatás 43 3. Kattintson a Szín fülre. 4. A Színsémák legördülő listából válasszon ki egy színsémát. ● Alapértelmezett (sRGB): Ezzel a színsémával a készülék az RGB adatokat feldolgozatlan eszköz módban nyomtatja. Ha ezt a színsémát használja, a színkezelést a megfelelő leképezés érdekében a szoftverben vagy az operációs rendszerben kell elvégezni. ● Élénk: A készülék növeli a színtelítettséget a féltónusokban. Használja ezt a színsémát üzleti grafikák nyomtatásához. ● Fotó: A készülék úgy értelmezi az RGB színt, mintha az egy digitális mini-lab használatával készült fényképként lenne nyomtatva. A készülék másképp végzi a mélyebb, telítettebb színek leképezését, mint az Alapértelmezett (sRBG) színséma esetében. Fényképek nyomtatásához használja ezt a színsémát. ● Fénykép (Adobe RGB 1998): Használja ezt a színsémát olyan digitális fényképek nyomtatásához, amelyek nem az sRGB, hanem az AdobeRGB színteret alkalmazzák. Ha ezt a színsémát használja, kapcsolja ki a színkezelést a szoftverben. ● Nincs: Nincs színséma használva. Színbeállítások módosítása (Mac OS X) 1. A Fájl menüben kattintson a Nyomtatás lehetőségre. 2. A Nyomtató menüben válassza ki ezt a terméket. 3. Nyissa meg a Color/Quality Options (szín/minőségi jellemzők) menüt. 4. Nyissa meg az Advanced (speciális) menüt. 5. Adja meg a szöveg, grafikák és fényképek egyedi beállításait. Kézi színbeállítások A kézi színbeállítások lehetővé teszi a Semleges szürkék, Féltónus és Szélkezelés opciók beállítását szöveghez, grafikához és fényképhez. 3-1. táblázat: Kézi színbeállítások 44 A beállítás leírása Beállítási lehetőségek Élkiemelés ● Nem világít: az átfedés és az adaptív féltónus is ki van kapcsolva. Az Élkezelés beállítás meghatározza az élek leképezését. Két összetevője van: az adaptív féltónus és az átfedés. Az adaptív féltónus fokozza a szélek élességét. Az átfedés a szomszédos objektumok széleinek enyhe átfedésével mérsékli a színvisszaadási hibák hatását. ● Enyhe: minimális szintű átfedési beállítás. Az Adaptív féltónus be van kapcsolva. ● Normál: közepes szintű átfedési beállítás. Az Adaptív féltónus be van kapcsolva. ● Maximális: ez a legerősebb átfedési beállítás. Az Adaptív féltónus be van kapcsolva. 3. fejezet Nyomtatás HUWW 3-1. táblázat: Kézi színbeállítások (folytatás) A beállítás leírása Beállítási lehetőségek Féltónus ● A Sima beállítás nagy, kitöltött nyomtatási területek esetén ad jó eredményt, és a fényképeken is javít, mivel elsimítja a színgradációkat. Válassza ezt a beállítást, ha fontos az egységes és elsimított területkitöltés. ● A Részlet beállítás olyan szöveg vagy grafikák esetén hasznos, melyek éles vonal- és színelkülönítést igényelnek, s a nagy részletességű képeken is javít. Válassza ezt a beállítást, ha fontos az éles szegélyek és az apró részletek pontos ábrázolása. ● A Csak fekete lehetőséget választva a semleges színek (szürkék és fekete) kialakításához csak fekete festéket használ a nyomtató. Ez garantálja, hogy a semleges színeknek nem lesz színes háttérárnyalata. Ez az optimális beállítás dokumentumokhoz és szürkeárnyalatos diagramokhoz. ● A Négyszínű lehetőség a négy különböző színű festékből hoz létre semleges színeket (szürkéket és feketét). Ez a módszer finomabb átmeneteket produkál a semleges és az egyéb színek között, s az így létrehozott fekete sötétebb. A Féltónus beállítások befolyásolják a kimeneti szín tisztaságát és felbontását. Semleges szürkék A Semleges szürkék beállítás a szürke színek létrehozásának módját határozza meg szövegben, grafikákban és fényképeken. Színegyeztetés A legtöbb felhasználó számára a színek egyeztetésének legmegfelelőbb módja az sRGB színekkel végzett nyomtatás. A nyomtató kimeneti színei és a számítógép képernyőjén megjelenő színek közötti egyeztetés meglehetősen bonyolult feladat, mivel a nyomtató és a számítógép-monitorok eltérő módon állítják elő a színeket. A monitorok RGB (piros, zöld, kék) módszerrel hozzák létre a világító képpontok által megjelenített színeket, a nyomtatók viszont CMYK (cián, bíbor, sárga, fekete) módszert használnak a nyomtatott színek létrehozására. Több tényező is szerepet játszhat abban, hogy megfeleltethetők-e a nyomtatott színek a képernyőn láthatóknak. HUWW ● A nyomtatási hordozó ● A nyomtató színezőanyaga (például tinta vagy festék) ● A nyomtatás módja (például tintasugaras, nyomdai vagy lézeres) ● A felső világítás ● Egyéni eltérések a színek érzékelésében ● Szoftveralkalmazások ● Nyomtató-illesztőprogramok ● Számítógépes operációs rendszerek ● A monitorok ● A videokártyák és -illesztőprogramok ● A működtetési környezet (például a páratartalom) Színes nyomtatás 45 Ha a nyomtatott színek nem felelnek meg pontosan a képernyőn láthatóaknak, vegye tekintetbe a felsorolt tényezőket. Színes szöveg nyomtatása feketeként (Windows) 46 1. A szoftveralkalmazásban válassza a Nyomtatás lehetőséget. 2. Jelölje ki a készüléket, majd kattintson a Tulajdonságok vagy a Beállítások gombra. 3. Kattintson a Papír/Minőség fülre. 4. Jelölje be a Szövegnyomtatás mindig feketeként jelölőnégyzetet. Kattintson az OK gombra. 3. fejezet Nyomtatás HUWW A HP ePrint használata 1. A HP ePrint használatához először engedélyeznie kell a HP webszolgáltatásokat. a. A kezdőképernyőn érintse meg az Webes szolgáltatások gombot. b. Érintse meg a Webes szolgáltatások engedélyezése gombot. A Web Services beállítás engedélyezése után a készülék információs oldalt nyomtat, amely tartalmazza a termékkódot és a www.hpeprintcenter.com oldalon való feliratkozáshoz szükséges utasításokat. 2. A készülék regisztrálása után a HP ePrintCenter weboldal segítségével megadhatja a biztonsági beállításokat, és beállíthatja az alapértelmezett nyomtatási beállításokat a készülékre küldött összes HP ePrint feladathoz. a. Látogasson el a www.hpeprintcenter.com webhelyre. b. Kattintson a Sign In (Bejelentkezés) lehetőségre, majd írja be HP ePrintCenter hitelesítő adatait, vagy regisztráljon új fiókot. c. Válassza ki a készüléket a listából, vagy a + Nyomtató hozzáadása lehetőségre kattintva adja hozzá a rendszerhez. A készülék hozzáadásához szüksége van a nyomtató kódjára, amely a készülék e-mail címének a az összes, a készülékre küldött HP ePrint feladathoz @ jel előtti része. MEGJEGYZÉS: A kód a HP webszolgáltatások engedélyezésétől kezdve 24 óráig érvényes. Ha letelik, kövesse az utasításokat a HP webszolgáltatások újbóli engedélyezéséhez, és szerezzen be új kódot. 3. HUWW d. Hogy a készülék ne nyomtasson ki kéretlen dokumentumokat, kattintson az ePrint Settings (ePrint beállításai) lehetőségre, majd az Allowed Senders (Engedélyezett feladók) fülre. Kattintson az Allowed Senders Only (Csak az engedélyezett feladók) lehetőségre, és adja hozzá a listához azokat az e-mail címeket, amelyekről engedélyezni szeretné az ePrint feladatokat. e. A készülékre küldött összes ePrint feladat alapértelmezett beállításainak megadásához kattintson az ePrint Settings (ePrint beállítások), majd a Print Options (Nyomtatási beállítások) lehetőségre, és válassza ki a használni kívánt beállításokat. Dokumentum nyomtatásához mellékelje a dokumentumot a készülék e-mail címére küldött e-mail üzenethez. A HP ePrint használata 47 AirPrint használata Az Apple AirPrint szolgáltatásával való közvetlen nyomtatás az iOS 4.2 verziójától támogatott. Az AirPrint szolgáltatással közvetlenül nyomtathat a készülékkel iPad (iOS 4.2), iPhone (3GS vagy újabb) vagy iPod touch (harmadik generációs vagy újabb) eszközről az alábbi alkalmazásokban: ● Mail ● Photos ● Safari ● Külső gyártótól származó alkalmazások Az AirPrint használatához a készüléknek hálózatra kell csatlakoznia. Az AirPrint használatával, illetve az AirPrint szolgáltatással kompatibilis HP készülékkel kapcsolatban a www.hp.com/go/airprint webhelyen található további információ. MEGJEGYZÉS: Az AirPrint használatához lehet, hogy frissítenie kell a készülék firmware-jét. Folytassa a következő címen: www.hp.com/support/LJColorMFPM275nw. 48 3. fejezet Nyomtatás HUWW Helyszíni nyomtatás USB portról 1. Csatlakoztassa az USB-meghajtót a készülék elején elhelyezkedő USB-portra. 2. Az USB flash meghajtó menü megnyílik. A nyílgombokkal áttekintheti a beállításokat. ● Dokumentumok nyomtatása ● Fényképek megjelenítése és nyomtatása ● Beolvasás USB-meghajtóra 3. A dokumentum nyomtatásához érintse meg a Dokumentumok nyomtatása képernyőt, majd az USBmeghajtón található mappa nevét, amely tartalmazza a dokumentumot. Amikor megnyílik az összesítő képernyő, érintéssel megadhatja a beállításokat. A dokumentum nyomtatásához érintse meg a Nyomtatás gombot. 4. Fényképek nyomtatásához érintse meg a Fényképek megjelenítése és nyomtatása képernyőt, majd a nyomtatni kívánt fényképekhez tartozó előnézeti képeket. Érintse meg a Kész gombot. Amikor megnyílik az összesítő képernyő, érintéssel megadhatja a beállításokat. A fényképek nyomtatásához érintse meg a Nyomtatás gombot. 5. Vegye ki a kinyomtatott oldalakat a kimeneti tálcából, és távolítsa el az USB-meghajtót. HUWW Helyszíni nyomtatás USB portról 49 50 3. fejezet Nyomtatás HUWW 4 HUWW Másolás ● Egyetlen másolat készítése ● Több másolat készítése ● Többoldalas eredeti példány másolása ● Másolási feladat leválogatása ● Másolás mindkét oldalra (kétoldalas másolás) ● Másolatok kicsinyítése vagy nagyítása ● Színes vagy fekete-fehér másolatok készítése ● Személyi igazolványok másolása ● A másolási minőség optimalizálása ● A világosítás vagy sötétítés beállításának módosítása a másolatokhoz ● A másolási kép beállítása ● Másolás vázlat módban ● A papírméret és -típus beállítása speciális papírra történő másolás esetén ● Új alapértelmezett másolási beállítások megadása ● Az alapértelmezett másolási beállítások visszaállítása 51 Egyetlen másolat készítése 52 1. Töltse be a dokumentumot a lapolvasó üvegére vagy a dokumentumadagolóba. 2. A kezdőképernyőn érintse meg a Másolás gombot. 3. A másolás indításához nyomja meg a Fekete vagy a Szín gombot. 4. fejezet Másolás HUWW Több másolat készítése HUWW 1. Töltse be a dokumentumot a lapolvasó üvegére vagy a dokumentumadagolóba. 2. A kezdőképernyőn érintse meg a Másolás gombot. 3. A nyilak megérintésével módosíthatja a példányszámot, vagy a megjelenő szám megérintése után megadhatja azt. 4. A másolás indításához nyomja meg a Fekete vagy a Szín gombot. Több másolat készítése 53 Többoldalas eredeti példány másolása 54 1. Helyezze be az eredeti példányokat a dokumentumadagolóba nyomtatott oldallal felfelé. 2. Állítsa be a papírvezetőket, úgy, hogy pontosan illeszkedjenek a papírhoz. 3. A kezdőképernyőn érintse meg a Másolás gombot. 4. A másolás indításához nyomja meg a Fekete vagy a Szín gombot. 4. fejezet Másolás HUWW Másolási feladat leválogatása 1. Töltse be a dokumentumot a lapolvasó üvegére vagy a dokumentumadagolóba. 2. A kezdőképernyőn érintse meg a Másolás gombot. 3. Érintse meg az Beállítások gombot, majd görgessen a Leválogatás gombhoz, és érintse meg azt. A nyílgombok megérintésével görgesse végig a lehetőségeket, majd kiválasztáshoz érintse meg az egyiket. 4. A másolás indításához nyomja meg a Fekete vagy a Szín gombot. HUWW Másolási feladat leválogatása 55 Másolás mindkét oldalra (kétoldalas másolás) 56 1. Helyezze a dokumentum első lapját a lapolvasó üvegére vagy a dokumentumadagolóba. 2. A kezdőképernyőn érintse meg a Másolás gombot. 3. A másolás indításához nyomja meg a Fekete vagy a Szín gombot. 4. Távolítsa el a másolatot a kimeneti tálcáról, és helyezze a lapokat nyomtatott oldalukkal lefelé az 1. tálcára úgy, hogy a felső szélük a tálca hátuljánál legyen. 4. fejezet Másolás HUWW 5. Helyezze a dokumentum következő lapját a lapolvasó üvegére vagy a dokumentumadagolóba. 6. A kezdőképernyőn érintse meg a Másolás gombot. 7. A másolás indításához nyomja meg a Fekete vagy a Szín gombot. 8. Ismételje ezeket a lépéseket a másolás befejezéséig. HUWW Másolás mindkét oldalra (kétoldalas másolás) 57 Másolatok kicsinyítése vagy nagyítása 58 1. Töltse be a dokumentumot a lapolvasó üvegére vagy a dokumentumadagolóba. 2. A kezdőképernyőn érintse meg a Másolás gombot. 3. Érintse meg a Beállítások gombot, majd az Kicsinyítés/ nagyítás gombot. A nyílgombok megérintésével görgesse végig a lehetőségeket, majd kiválasztáshoz érintse meg az egyiket. 4. A másolás indításához nyomja meg a Fekete vagy a Szín gombot. 4. fejezet Másolás HUWW Színes vagy fekete-fehér másolatok készítése HUWW 1. Töltse be a dokumentumot a lapolvasó üvegére vagy a dokumentumadagolóba. 2. A kezdőképernyőn érintse meg a Másolás gombot. 3. A másolás indításához nyomja meg a Fekete vagy a Szín gombot. Színes vagy fekete-fehér másolatok készítése 59 Személyi igazolványok másolása A Azonosító másolása funkciót használhatja a személyi igazolványok vagy egyéb kisméretű dokumentumok mindkét oldalának egyetlen lapra történő másolásához. A készülék kéri az első oldal másolását, majd kéri, hogy helyezze a másik oldalt a lapolvasó üvegének egy másik területére, és indítsa újból a másolást. A készülék a két képet egyszerre nyomtatja ki. 60 1. Helyezze a dokumentumot a lapolvasó üvegére. 2. A kezdőképernyőn érintse meg a Másolás gombot. 3. Érintse meg a Azonosító másolása gombot. 4. A másolás indításához nyomja meg a Fekete vagy a Szín gombot. 5. A készülék kéri, hogy helyezze a következő oldalt a lapolvasó üvegének egy másik területére. 6. Érintse meg az OK gombot, ha több oldalt szeretne másolni, vagy érintse meg a Kész gombot, ha megtörtént az utolsó oldal másolása. 7. A készülék az összes oldalt ugyanazon papírlap egy oldalára másolja. 4. fejezet Másolás HUWW A másolási minőség optimalizálása Az alábbi másolási minőség beállítások állnak rendelkezésre: ● Automatikus kiválasztás: Használja ezt a beállítást, ha nem tudja biztosan a másolási minőség megfelelő beállítását. Ez az alapértelmezett beállítás. ● Vegyes: Használja ezt a beállítást a szöveget és grafikákat is tartalmazó dokumentumokhoz. ● Szöveg: Használja ezt a beállítást a főleg szöveget tartalmazó dokumentumokhoz. ● Kép: Használja ezt a beállítást a főleg grafikát tartalmazó dokumentumokhoz. 1. Töltse be a dokumentumot a lapolvasó üvegére vagy a dokumentumadagolóba. 2. A kezdőképernyőn érintse meg a Másolás gombot. 3. Érintse meg a Beállítások gombot, majd görgessen az Optimalizálás gombhoz, és érintse meg azt.. A nyílgombok megérintésével görgesse végig a beállításokat, majd a kiválasztáshoz érintsen meg egy beállítást. 4. A másolás indításához nyomja meg a Fekete vagy a Szín gombot. HUWW A másolási minőség optimalizálása 61 A világosítás vagy sötétítés beállításának módosítása a másolatokhoz 62 1. Töltse be a dokumentumot a lapolvasó üvegére vagy a dokumentumadagolóba. 2. A kezdőképernyőn érintse meg a Másolás gombot. 3. Az összesítő képernyőn a nyílgombok megérintésével módosíthatja a beállítást. 4. A másolás indításához nyomja meg a Fekete vagy a Szín gombot. 4. fejezet Másolás HUWW A másolási kép beállítása 1. Töltse be a dokumentumot a lapolvasó üvegére vagy a dokumentumadagolóba. 2. A kezdőképernyőn érintse meg a Másolás gombot. 3. Érintse meg a Beállítások gombot. 4. Görgessen a Képbeállítás menühöz, és érintse meg. 5. Érintse meg az állítani kívánt beállítás nevét. ● Világosság: A világosság/sötétség beállítás megadása. ● Kontraszt: A kontraszt beállítása a kép legvilágosabb és legsötétebb területei között. ● Élesítés: A szöveges karakterek tisztaságának beállítása. ● Háttér eltávolítása: A kép háttere sötétségének beállítása. Ez különösen hasznos színes papírra nyomtatott eredeti dokumentumok esetében. ● Színegyensúly: A piros, zöld és kék színárnyalatok beállítása. ● Szürkeség: A színek élénkségének beállítása. 6. Érintse meg a — vagy + gombot a beállítás értékének megadásához, majd érintse meg az OK gombot. 7. Módosíthat egy másik beállítást is, vagy a vissza nyilat megérintve visszatérhet a másolás főmenübe. 8. A másolás indításához nyomja meg a Fekete vagy a Szín gombot. HUWW A másolási kép beállítása 63 Másolás vázlat módban A vázlat mód használata kevesebb tonert használhat. Ugyanakkor vázlat módban a nyomtatás minősége is romolhat. A HP nem javasolja a vázlat mód folyamatos használatát. Ha folyamatosan vázlat módban nyomtat, a tonerkazetta mechanikus részei az előtt tönkremehetnek, mielőtt kifogyna belőlük a festék. Ha a nyomtatási minőség leromlik és már nem elfogadható, fontolja meg a tonerkazetta cseréjét. 64 1. Töltse be a dokumentumot a lapolvasó üvegére vagy a dokumentumadagolóba. 2. A kezdőképernyőn érintse meg a Másolás gombot. 3. Érintse meg a Beállítások gombot. 4. Görgessen a Vázlat mód menühöz, és érintse meg. 5. Érintse meg a Be gombot. 6. A másolás indításához nyomja meg a Fekete vagy a Szín gombot. 4. fejezet Másolás HUWW A papírméret és -típus beállítása speciális papírra történő másolás esetén 1. A kezdőképernyőn érintse meg a Másolás gombot. 2. Érintse meg a Beállítások gombot, majd görgessen az Papír gombhoz, és érintse meg azt. 3. A papírméretek listáján érintse meg az 1. tálcához tartozó papírméret nevét. 4. A papírtípusok listáján érintse meg az 1. tálcához tartozó papírtípus nevét. 5. A másolás indításához nyomja meg a Fekete vagy a Szín gombot. HUWW A papírméret és -típus beállítása speciális papírra történő másolás esetén 65 Új alapértelmezett másolási beállítások megadása A másolási beállítások bármilyen kombinációját elmentheti az összes feladatra érvényes alapértelmezett beállításként. 66 1. A kezdőképernyőn érintse meg a Másolás gombot. 2. Érintse meg a Beállítások gombot. 3. Konfigurálja a másolási beállításokat igény szerint, majd görgessen a Beállítás új alapértelmezésekként gombhoz és érintse meg azt. 4. Érintse meg az Igen gombot. 4. fejezet Másolás HUWW Az alapértelmezett másolási beállítások visszaállítása Ezzel az eljárással visszaállíthatja a gyári alapértelmezett másolási beállításokat. 1. A kezdőképernyőn érintse meg a Másolás gombot. 2. Érintse meg a Beállítások gombot. 3. Görgessen az Alapértelmezés visszaállítása menühöz, és érintse meg. 4. Az alapértelmezett beállítások visszaállításához érintse meg az OK gombot. HUWW Az alapértelmezett másolási beállítások visszaállítása 67 68 4. fejezet Másolás HUWW 5 HUWW Lapolvasás ● Lapolvasás HP Lapolvasás szoftver segítségével (Windows) ● Lapolvasás HP Lapolvasás szoftver segítségével (Mac OS X) ● Beolvasás USB flash meghajtóra ● Beolvasás hálózati mappába ● Beolvasás e-mailbe ● Lapolvasás más programok segítségével 69 Lapolvasás HP Lapolvasás szoftver segítségével (Windows) 1. Kattintson duplán az asztalon látható HP Lapolvasás ikonra. 2. Válassza ki a lapolvasás parancsot, és szükség esetén módosítsa a beállításokat. 3. Kattintson a Beolvasás gombra. MEGJEGYZÉS: Kattintson a Speciális beállítások lehetőségre, hogy hozzáférjen a további beállításokhoz. Kattintson az Új parancs létrehozása lehetőségre, hogy egyedi beállításcsoportot hozzon létre, majd mentse el a parancsok listáján. Lapolvasás HP Lapolvasás szoftver segítségével (Mac OS X) 1. Nyissa meg az Applications (alkalmazások) mappát, majd kattintson a Hewlett-Packard lehetőségre. Kattintson kettőt a HP Scan sorra. 2. Nyissa meg a HP Scan menüt, és kattintson a Preferences (tulajdonságok) lehetőségre. A Scanner (Lapolvasó) felbukkanó menüben jelölje ki a készüléket, majd kattintson a Continue (folytatás) lehetőségre. 3. A képek és szövegek esetében elfogadható minőséget eredményező, előzetes standard beállítások használatához kattintson a Scan (beolvasás) gombra. A képek vagy szöveges dokumentumok beolvasásához optimalizált előzetes beállítások használatához válasszon ki egy lehetőséget a Scanning Presets (előzetes lapolvasási beállítások) felbukkanó menüből. A beállítások módosításához kattintson az Edit (szerkesztés) gombra. Ha készen áll a lapolvasásra, kattintson a Scan (beolvasás) gombra. 4. Ha több lapot szeretne beolvasni, töltse be a következőt, majd kattintson a Scan (Beolvasás) gombra. Az Append to List (hozzáadás a listához) lehetőségre kattintva lehet hozzáadni az új oldalakat az aktuális listához. Ismételje meg a fenti lépéseket az összes lap beolvasásához. 5. Kattintson a Save (mentés) gombra, majd tallózással keresse meg azt a mappát, amelybe szeretné menteni a fájlt. MEGJEGYZÉS: gombra. 70 5. fejezet Lapolvasás Ha szeretné most kinyomtatni a beolvasott képeket, kattintson a Print (nyomtatás) HUWW Beolvasás USB flash meghajtóra 1. Töltse be a dokumentumot a lapolvasó üvegére vagy a dokumentumadagolóba. 2. Csatlakoztassa az USB flash meghajtót a készülék elején elhelyezkedő USB-portra. 3. A kezdőképernyőn érintse meg a Lapolvasás gombot. 4. Érintse meg a Beolvasás USB-meghajtóra képernyőt. 5. Érintse meg a Lapolvasás gombot a fájl beolvasásához és mentéséhez. A készülék létrehoz egy HP nevű mappát az USB flash meghajtón, és PDF vagy JPG formátumban menti a fájlt automatikusan generált fájlnevet használva. MEGJEGYZÉS: HUWW Amikor megnyílik az összesítő képernyő, érintéssel megadhatja a beállításokat. Beolvasás USB flash meghajtóra 71 Beolvasás hálózati mappába A készülék kezelőpaneljével hálózati mappába olvashat be dokumentumot. A funkció használatához a készüléknek csatlakoznia kell hálózathoz. 1. Töltse be a dokumentumot a lapolvasó üvegére vagy a dokumentumadagolóba. 2. A kezdőképernyőn érintse meg a Beolvasás gombot. 3. Érintse meg a Beolvasás hálózati mappába elemet. 4. A hálózati mappák listájában válassza ki azt a mappát, amelybe a fájlt menteni szeretné. 5. A kezelőpanelen megjelennek a beolvasási beállítások. 6. 72 ● Ha módosítani szeretné valamelyik beállítást, érintse meg a Beállítások gombot, és módosítsa a beállítást. ● Ha a beállítások megfelelőek, lépjen a következő lépésre. A beolvasási feladat elindításához nyomja meg a Beolvasás gombot. 5. fejezet Lapolvasás HUWW Beolvasás e-mailbe A készülék kezelőpaneljével közvetlenül adott e-mail címre küldheti a beolvasott dokumentumot. A beolvasott dokumentumot a készülék e-mail mellékletben küldi el a címre. A funkció használatához a készüléknek csatlakoznia kell hálózathoz. 1. Töltse be a dokumentumot a lapolvasó üvegére vagy a dokumentumadagolóba. 2. A kezdőképernyőn érintse meg a Beolvasás gombot. 3. Érintse meg a Beolvasás e-mailbe elemet. 4. Az e-mail címek listájában válassza ki azt a címet, amelyre a fájlt küldeni szeretné. 5. A kezelőpanelen megjelennek a beolvasási beállítások. 6. HUWW ● Ha módosítani szeretné valamelyik beállítást, érintse meg a Beállítások gombot, és módosítsa a beállítást. ● Ha a beállítások megfelelőek, lépjen a következő lépésre. A beolvasási feladat elindításához nyomja meg a Beolvasás gombot. Beolvasás e-mailbe 73 Lapolvasás más programok segítségével A készülék TWAIN- és WIA-kompatibilis (Windows Imaging Application). A készülék képes együtt működni a Windows-alapú, TWAIN- vagy WIA-kompatibilis lapolvasó készülékeket támogató programokkal, valamint a Macintosh-alapú, TWAIN-kompatibilis lapolvasó készülékeket támogató programokkal. TWAIN-kompatibilis vagy WIA-kompatibilis programból elérheti a lapolvasási funkciót, és beolvashat egy képet közvetlenül a megnyitott programba. További tudnivalókért olvassa el a Súgó fájlt, vagy a TWAINkompatibilis vagy WIA-kompatibilis programhoz mellékelt dokumentációt. Beolvasás TWAIN-kompatibilis programból Általában egy program akkor TWAIN-kompatibilis, ha van benne Behívás, Fájlbehívás, Beolvasás, Új objektum importálása, Beillesztés innen:, Lapolvasó vagy ehhez hasonló parancs. Ha nem biztos abban, hogy a program kompatibilis-e vagy sem, vagy nem tudja a megfelelő parancs nevét, akkor tekintse át a program súgóját vagy dokumentációját. TWAIN-kompatibilis programból történő lapolvasás esetében előfordulhat, hogy a HP Lapolvasás szoftver automatikusan elindul. Ha elindul a HP Lapolvasás program, a kép megtekintése közben módosításokat hajthat végre. Ha a program nem indul el automatikusan, a kép azonnal átkerül a TWAIN-kompatibilis programba. Indítsa el a beolvasást a TWAIN-kompatibilis programból. A használni kívánt parancsokkal és műveletekkel kapcsolatban tekintse át az adott program súgóját vagy dokumentációját. Beolvasás WIA-kompatibilis programból A WIA egy másik lehetőség arra, hogy közvetlenül olvasson be képet szoftver programokba. A WIA Microsoft szoftvert használ a lapolvasáshoz, nem pedig a HP Lapolvasás szoftvert. Általánosságban egy szoftver WIA-kompatibilis akkor, ha a Beillesztés vagy a Fájl menüjében található olyan parancs, mint pl. a Kép/Lapolvasóból vagy fényképezőgépből. Ha nem biztos benne, hogy a program WIA-kompatibilis, olvassa el a program súgóját vagy dokumentációját. Indítsa el a beolvasást a WIA-kompatibilis programból. A használni kívánt parancsokkal és műveletekkel kapcsolatban tekintse át az adott program súgóját vagy dokumentációját. -VagyA Windows vezérlőpult Kamerák és lapolvasó mappájában (ez a Hardver és hangok mappában található a Windows Vista és Windows 7 esetén) kattintson duplán a készülék ikonjára. Ekkor megnyílik a szabványos Microsoft WIA varázsló, amely a fájlba olvasást segíti. 74 5. fejezet Lapolvasás HUWW 6 HUWW Fax ● Fax csatlakoztatása telefonvonalhoz ● Telefonos üzenetrögzítővel ellátott fax beállítása ● Fax beállítása telefonmellékkel ● Üzembe helyezés különálló faxkészülékként ● Állítsa be a faxkészülék idejét, dátumát és fejlécét. ● Különleges karakterek használata a faxfejlécekben ● A telefonkönyv használata ● Faxküldési beállítások konfigurálása ● Faxfogadási beállítások konfigurálása ● Faxlekérés beállítása ● A fax használata ● Faxolással kapcsolatos problémák megoldása 75 Fax csatlakoztatása telefonvonalhoz 1. Csatlakoztassa a telefonkábelt a készülék telefonvonalcsatlakozójába , és a fali telefonaljzathoz. Ez a termék egy analóg készülék. A HP azt javasolja, hogy a készüléket dedikált analóg telefonvonalon használja. MEGJEGYZÉS: Bizonyos országok/térségek esetében szükség lehet egy telefonkábel-adapterre, amely a készülékkel együtt kerül szállításra. Telefonos üzenetrögzítővel ellátott fax beállítása ● Állítsa a termék csengetésszám beállítását legalább egy csengetéssel többre annál, amennyire az üzenetrögzítő be van állítva. ● Ha üzenetrögzítő van csatlakoztatva ugyanahhoz a telefonvonalhoz, de egy másik aljzaton (például egy másik szobában), akkor az zavarhatja a terméket a faxok fogadásában. Fax beállítása telefonmellékkel Ha ez a beállítás be van kapcsolva, a telefon 1-es, 2-es és 3-as gombját egymás után megnyomva utasíthatja a terméket, hogy fogadja a faxhívást. Az alapértelmezett beállítás: Be. Ezt a funkciót csak akkor kell kikapcsolnia, ha impulzustárcsázást használ, vagy ha a telefontársaság valamelyik szolgáltatásának száma szintén 1-2-3. Az egybeeső telefonszámok miatt ugyanis a telefontársaság szolgáltatása nem működne. 1. A kezelőpanelen érintse meg a Beállítás gombot. 2. Görgessen az Faxbeállítás menühöz, és érintse meg. 3. Görgessen a Speciális beállítás menühöz, és érintse meg. 4. Görgessen a Mellék gombhoz, érintse meg, majd érintse meg a Be gombot. Üzembe helyezés különálló faxkészülékként 76 1. Csomagolja ki és helyezze üzembe a terméket. 2. A kezdőképernyőn érintse meg a Beállítás 3. Érintse meg a Faxbeállítás menüt. 4. Érintse meg a Faxbeállítási segédeszköz gombot. 5. Kövesse a kijelzőn megjelenő utasításokat, és jelölje ki a kérdésekre a megfelelő választ. gombot. MEGJEGYZÉS: A faxszámok maximális karakterszáma.20. MEGJEGYZÉS: A faxfejlécek maximális karakterszáma.25. 6. fejezet Fax HUWW Állítsa be a faxkészülék idejét, dátumát és fejlécét. A kezelőpanel használata Az idő, dátum és faxfejléc beállításához a kezelőpanelen hajtsa végre az alábbi lépéseket: 1. A kezdőképernyőn érintse meg a Beállítás gombot. 2. Érintse meg a Faxbeállítás menüt. 3. Érintse meg az Alapszintű beállítás menüt. 4. Görgessen a Dátum/idő menühöz, és érintse meg. 5. Válassza a 12, vagy a 24 órás óraformátumot. 6. A billentyűzet segítségével adja meg a pontos időt, majd érintse meg az OK gombot 7. Válasszon dátumformátumot. 8. A billentyűzet segítségével adja meg az aktuális dátumot, majd érintse meg az OK gombot 9. Érintse meg a Faxfejléc menüt. 10. A billentyűzet segítségével adja meg a faxszámát, majd érintse meg az OK gombot. MEGJEGYZÉS: A faxszámok maximális karakterszáma.20. 11. A billentyűzet segítségével írja be a cég nevét vagy fejlécét, majd érintse meg az OK gombot. MEGJEGYZÉS: A faxfejlécek maximális karakterszáma.25. A HP Faxbeállítás varázsló használata A HP Faxbeállítás varázsló segítségével bármikor elvégezheti a faxbeállítást, ha azt a szoftver telepítésekor nem hajtotta végre. 1. Kattintson a Kezdet gombra, majd a Programok elemre. 2. Kattintson a HP elemre, majd kattintson a készülék nevére, végül a HP Faxbeállítás varázsló elemre. 3. Kövesse a képernyőn megjelenő utasításokat a HP Faxbeállítás varázslóban a faxbeállítások konfigurálásához. Különleges karakterek használata a faxfejlécekben Ha a kezelőpanelen kívánja beírni a nevét a fejlécbe, vagy nevet szeretne hozzárendelni egy közvetlen tárcsázási gombhoz, gyorstárcsázási vagy csoportos tárcsázási bejegyzéshez, érintse meg az 123 gombot a speciális karaktereket tartalmazó billentyűzet megnyitásához. HUWW Állítsa be a faxkészülék idejét, dátumát és fejlécét. 77 A telefonkönyv használata Tárolhatja a gyakran tárcsázott faxszámokat (max. 120 bejegyzést) egyéni faxszámokként vagy faxszámok csoportjaként. A kezelőpanel használata a faxtelefonkönyv létrehozásához és szerkesztéséhez 1. A kezdőképernyőn érintse meg a Faxolás gombot. 2. Érintse meg a Fax menü gombot. 3. Érintse meg a Telefonkönyv beállítása gombot. 4. Érintse meg a Egyéni beállítás gombot egy gyorstárcsázási bejegyzés létrehozásához. 5. Érintsen meg egy számot a listán, amely nincs kijelölve. 6. A billentyűzet segítségével adjon meg nevet a bejegyzéshez, majd érintse meg az OK gombot. 7. A billentyűzet segítségével adja meg a bejegyzéshez tartozó faxszámot, majd érintse meg az OK gombot. Microsoft Outlook névjegyek importálása és exportálása a faxtelefonkönyvbe 1. Nyissa meg a HP Készülék eszköztár alkalmazást. 2. Kattintson a Fax, majd a Faxtelefonkönyv elemre. 3. Tallózzon a program telefonkönyvéhez, majd kattintson a Telefonkönyv importálása/exportálása lehetőségre. Egyéb programokból származó telefonkönyv-adatok használata MEGJEGYZÉS: Mielőtt importálni lehetne egy telefonkönyvet valamely másik programból, először a másik programban kell az exportálás szolgáltatást használni. A HP Készülék eszköztár alkalmazás a következő szoftveralkalmazások telefonkönyveiből képes névjegyadatokat importálni. 78 6. fejezet Fax HUWW ● Microsoft Outlook ● Lotus Notes ● Microsoft Outlook Express ● Egy másik HP készülék ToolboxFX szoftveréből korábban exportált telefonkönyv. Telefonkönyv-bejegyzések törlése Törölheti az összes faxtelefonkönyv-bejegyzést, amelyek be vannak állítva a készüléken. VIGYÁZAT! A faxtelefonkönyv-bejegyzéseket törlés után nem lehet visszaállítani. 1. A kezdőképernyőn érintse meg a Faxolás gombot. 2. Érintse meg a Fax menü gombot. 3. Érintse meg a Telefonkönyv beállítása gombot. 4. Érintse meg a Bejegyzés törlése gombot. Vagy: az összes bejegyzés törléséhez érintse meg az Összes bejegyzés törlése gombot. 5. Érintse meg a törölni kívánt bejegyzést. HUWW A telefonkönyv használata 79 Gyorstárcsázási bejegyzések létrehozása és szerkesztése 1. A kezdőképernyőn érintse meg a Faxolás gombot. 2. Érintse meg a Fax menü gombot. 3. Érintse meg a Telefonkönyv beállítása gombot. 4. Érintse meg a Egyéni beállítás gombot. 5. Érintsen meg egy számot a listán, amely nincs kijelölve. 6. A billentyűzet segítségével adjon meg nevet a bejegyzéshez, majd érintse meg az OK gombot. 7. A billentyűzet segítségével adja meg a bejegyzéshez tartozó faxszámot, majd érintse meg az OK gombot. Gyorstárcsázási bejegyzések törlése 1. A kezdőképernyőn érintse meg a Faxolás gombot. 2. Érintse meg a Fax menü gombot. 3. Érintse meg a Telefonkönyv beállítása gombot. 4. Érintse meg a Bejegyzés törlése gombot. Vagy: az összes bejegyzés törléséhez érintse meg az Összes bejegyzés törlése gombot. 5. Érintse meg a törölni kívánt bejegyzést. Csoportos tárcsázási bejegyzések létrehozása és szerkesztése 1. 80 Készítsen egyedi bejegyzést minden faxszámhoz, amelyet a csoportba fel kíván venni. a. A kezdőképernyőn érintse meg a Faxolás gombot. b. Érintse meg a Fax menü gombot. c. Érintse meg a Telefonkönyv beállítása gombot. d. Érintse meg a Egyéni beállítás gombot. 6. fejezet Fax HUWW e. Érintsen meg egy számot a listán, amely nincs kijelölve. f. A billentyűzet segítségével adjon meg nevet a bejegyzéshez, majd érintse meg az OK gombot. g. A billentyűzet segítségével adja meg a bejegyzéshez tartozó faxszámot, majd érintse meg az OK gombot. 2. A Telefonkönyv beállítása menüben kattintson a Csoportbeállítás lehetőségre. 3. Érintsen meg egy számot a listán, amely nincs kijelölve. 4. A billentyűzet segítségével adja meg a csoport nevét, majd érintse meg az OK gombot. 5. Érintse meg az egyedi bejegyzések nevét, amelyeket a csoportba fel kíván venni. Ha végzett, érintse meg a Kijelölés befejezve gombot. Csoportos tárcsázási bejegyzések törlése HUWW 1. A kezdőképernyőn érintse meg a Faxolás gombot. 2. Érintse meg a Fax menü gombot. 3. Érintse meg a Telefonkönyv beállítása gombot. 4. Érintse meg a Bejegyzés törlése gombot. Vagy: az összes bejegyzés törléséhez érintse meg az Összes bejegyzés törlése gombot. 5. Érintse meg a törölni kívánt bejegyzést. A telefonkönyv használata 81 Faxküldési beállítások konfigurálása Speciális tárcsázási szimbólumok és beállítások megadása Beszúrhat szüneteket az éppen tárcsázott faxszámba. A szünetekre a nemzetközi számok és a külső vonalak hívása esetén van gyakran szükség. Speciális szimbólum Gomb Leírás Tárcsázási szünet Az Újratárcsázás/Szünet gomb elérhető a faxszámok bevitelére használt billentyűzeten. Tárcsázási szünet beszúrásához a vessző gombot is megérintheti. Várakozás a tárcsázási hangig A W gomb csak akkor érhető el, amikor egy telefonkönyv-bejegyzéshez rendel hozzá faxszámot. Ha ezt a karaktert használja, a készülék a hátralévő telefonszám tárcsázásával megvárja a tárcsahangot. Hook flash Az R gomb csak akkor érhető el, amikor egy telefonkönyv-bejegyzéshez rendel hozzá faxszámot. Ha ezt a karaktert használja, a készülék hook flash tárcsázást szúr be. Előhívószám beállítása Az előhívószám olyan szám (egy- vagy többjegyű), amelyet a szoftverben vagy a kezelőpanelen megadott faxszámok előtt automatikusan mindig tárcsázni kell. Az előhívószám legfeljebb 50 karakter lehet. Az alapértelmezett beállítás Ki. A beállítást akkor érdemes bekapcsolnia, ha a vállalatnál a városi vonal eléréséhez először a megadott számot, például a 9-est kell tárcsázni. Ha ez a beállítás be van kapcsolva, kézi tárcsázással az előhívószám nélkül hívhatja a faxszámokat. 1. A kezdőképernyőn érintse meg a Beállítás gombot. 2. Érintse meg a Faxbeállítás menüt. 3. Érintse meg az Alapszintű beállítás menüt. 4. Görgessen az Előhívószám gombhoz, érintse meg, majd érintse meg a Be gombot. 5. Az érintőképernyő segítségével adja meg az előtagot, majd érintse meg az OK gombot. Számokat, szüneteket és tárcsázási szimbólumokat használhat. A tárcsahang-érzékelés beállítása A termék alaphelyzetben azonnal megkezdi a faxszám tárcsázását. Ha a termék és a telefonkészülék azonos vonalra csatlakozik, kapcsolja be a tárcsahang-érzékelési funkciót. Így akadályozhatja meg, hogy a termék faxot küldjön, miközben valaki telefonál. A tárcsahang-érzékelés gyári beállítása Franciaországban és Magyarországon Be, más országokban/ térségekben pedig Ki. 82 1. A kezdőképernyőn érintse meg a Beállítás 2. Érintse meg a Faxbeállítás menüt. 3. Érintse meg a Speciális beállítás menüt. 4. Görgessen a Tárcsahang érzékelése gombhoz, érintse meg, majd érintse meg a Be gombot. 6. fejezet Fax gombot. HUWW Dallamtárcsázás vagy impulzusos tárcsázás A következő eljárással állíthatja be a terméken a dallam- vagy impulzustárcsázást. A gyári alapértelmezett beállítás a Hangfrekvenciás (Tone). Ne módosítsa ezt a beállítást, csak akkor, ha a telefonvonal nem alkalmas a dallamtárcsázásra. MEGJEGYZÉS: Az impulzustárcsázás lehetőség nem minden országban/térségben érhető el. 1. A kezdőképernyőn érintse meg a Beállítás gombot. 2. Érintse meg a Faxbeállítás menüt. 3. Érintse meg a Speciális beállítás menüt. 4. Görgessen a Tárcsázási mód gombhoz, érintse meg, majd érintse meg a Hangfrekvenciás (Tone) vagy a Impulzusos (Pulse) gombot. Az újratárcsázás, illetve az újratárcsázások közötti idő beállítása Ha a termék nem tudta elküldeni a faxot, mert a fogadó készülék nem válaszolt vagy foglalt volt, akkor megkísérli újratárcsázni a számot attól függően, hogy milyen beállítások vannak érvényben arra az esetre, ha a másik készülék foglalt, nem felel, vagy ha kommunikációs hiba történik. Az újratárcsázás, ha foglalt opció beállítása Ha a funkció be van kapcsolva, a készülék automatikusan újratárcsázza a számot, ha azt észleli, hogy a vonal foglalt. Az újratárcsázás gyári alapbeállítása foglaltság esetére a Be. 1. A kezdőképernyőn érintse meg a Beállítás gombot. 2. Érintse meg a Faxbeállítás menüt. 3. Érintse meg az Speciális beállítás menüt. 4. Görgessen az Újratárcsázás, ha foglalt gombhoz, érintse meg, majd érintse meg a Be gombot. Az újratárcsázás, ha nem válaszol opció beállítása Ha a funkció be van kapcsolva, a készülék automatikusan újratárcsázza a számot, ha a hívott készülék nem válaszol. Arra az esetre, ha a hívott készülék nem felel, az újratárcsázás gyári alapbeállítása a Ki. gombot. 1. A kezdőképernyőn érintse meg a Beállítás 2. Érintse meg a Faxbeállítás menüt. 3. Érintse meg a Speciális beállítás menüt. 4. Görgessen az Újratárcsázás, ha nincs válasz gombhoz, érintse meg, majd érintse meg a Be gombot. Az újratárcsázás kommunikációs hiba esetén opció beállítása Ha a funkció be van kapcsolva, bizonyos kommunikációs hibák észlelése esetén a készülék automatikusan újratárcsázza a számot. Az újratárcsázás gyári alapbeállítása kommunikációs hiba esetére a Be. HUWW 1. A kezdőképernyőn érintse meg a Beállítás 2. Érintse meg a Faxbeállítás menüt. gombot. Faxküldési beállítások konfigurálása 83 3. Érintse meg a Speciális beállítás menüt. 4. Görgessen az Újratárcsázás kommunikációs hiba esetén gombhoz, érintse meg, majd érintse meg a Be gombot. Világos/sötét beállítás és felbontás beállítása Az alapértelmezett világos/sötét (kontraszt) érték beállítása A kontraszt a kimenő fax küldéskor érvényes világos-sötét arányát határozza meg. Általában az alapértelmezett világos/sötét beállításnak megfelelő kontraszt érvényesül a faxon küldött dokumentumokon. A csúszka a kontraszt alapbeállítása szerint középen áll. 1. A kezdőképernyőn érintse meg a Beállítás gombot. 2. Érintse meg a Faxbeállítás menüt. 3. Érintse meg a Speciális beállítás menüt. 4. Érintse meg a Világosítás/Sötétítés gombot, majd a nyilak egyikének megérintésével állítsa be a csúszkát. Felbontás beállítása MEGJEGYZÉS: A felbontás növelésével nő a fax mérete. A nagyobb méretű faxok küldési ideje hosszabb, és meghaladhatják a termék rendelkezésre álló memóriáját. Az alábbi eljárással a következő értékekre állíthatja át az összes faxfeladatra vonatkozó alapértelmezett felbontást: ● Normál: Ez a beállítás adja a legalacsonyabb minőséget, de ez biztosítja a leggyorsabb átviteli időt. ● Finom: Ez a beállítás a Normál beállításnál magasabb felbontást ad, és általában megfelelő a szöveges dokumentumokhoz. ● Szuperfinom: Ez a legjobb beállítás az olyan dokumentumokhoz, amelyek szöveget és grafikát is tartalmaznak. Az átviteli idő hosszabb, mint a Finom beállítás esetén, de rövidebb, mint a Fotó beállítás esetében. ● Fotó: Ez a beállítás adja a legjobb képeket, de jelentősen megnöveli az átviteli időt. A felbontás gyári alapértelmezett beállítása a Finom. Az alapértelmezett felbontás beállítása 1. A kezdőképernyőn érintse meg a Beállítás gombot. 2. Érintse meg a Faxbeállítás menüt. 3. Érintse meg a Speciális beállítás menüt. 4. Érintse meg a Faxfelbontás gombot, majd a beállítások valamelyikét. Borítósablonok A PC faxküldés szoftveralkalmazásban számos üzleti és személyes faxfedőlap-sablon áll rendelkezésre. 84 6. fejezet Fax HUWW MEGJEGYZÉS: A fedőlapsablonokat nem változtathatja meg, de a sablonokon belül a mezőket szerkesztheti. Számlázási kódok beállítása Ha a számlázási kódok használata be van kapcsolva, a felhasználónak minden fax küldésekor meg kell adnia a számlázási kódot. A készülék növeli a számlázási kód számlálóját minden egyes elfaxolt oldallal. Ezekbe a kérelemre küldött, továbbított vagy számítógéppel letöltött faxok kivételével valamennyi faxtípus beletartozik. Nem definiált csoportnak vagy csoportos tárcsázással küldött fax esetén a készülék minden, az összes címzettnek sikeresen elküldött faxszal növeli a számlázási kód számlálóját. A számlázási kód beállítás gyári alapértéke a Ki. A számlázási kód bármilyen szám lehet 1 és 250 között. A számlázási kód beállítása 1. A kezdőképernyőn érintse meg a Beállítás gombot. 2. Érintse meg a Faxbeállítás menüt. 3. Érintse meg a Speciális beállítás menüt. 4. Görgessen a Számlázási kódok gombhoz, érintse meg, majd érintse meg a Be gombot. Számlázási kódok használata 1. Tegye a dokumentumot a dokumentumadagolóba vagy a lapolvasó üvegére. 2. A kezdőképernyőn érintse meg a Faxolás gombot. 3. Adja meg a faxszámot, vagy válasszon ki egy gyorstárcsázási vagy csoportos tárcsázási bejegyzést. 4. Érintse meg a Fax indítása gombot. 5. Írja be a számlázási kódot, majd nyomja meg az OK gombot. A számlázási kód jelentés kinyomtatása A számlázási kód jelentés egy nyomtatott lista, amely az összes faxszámlázási kódot, valamint az egyes kódokkal számlázott faxok számát tartalmazza. MEGJEGYZÉS: HUWW Miután a készülék kinyomtatja a jelentést, töröl minden számlázási adatot. 1. A kezdőképernyőn érintse meg a Faxolás gombot. 2. Érintse meg a Fax menü gombot. 3. Érintse meg a Faxjelentések gombot. 4. Görgessen a Számlázási jelentés nyomtatása menühöz, és érintse meg. Faxküldési beállítások konfigurálása 85 Faxfogadási beállítások konfigurálása Faxtovábbítás beállítása A termék beállítható úgy, hogy másik faxszámra továbbítsa a bejövő faxokat. A termék a beérkező faxokat menti a memóriába, majd tárcsázza a megadott számot, és elküldi a faxot erre a számra. Ha valamilyen ok miatt a termék nem tudja továbbküldeni a faxot (például foglalt a hívott állomás), és többszöri újratárcsázás után sem jár sikerrel, akkor kinyomtatja a faxot. Ha a fax fogadása közben a termék memóriája megtelik, megszakítja a faxfogadási műveletet, és csak a memóriában tárolt teljes vagy részleges oldalakat küldi tovább. A továbbküldési funkció használatakor a terméknek (nem a számítógépnek) kell fogadnia a faxokat, és ehhez az Automatikus hívásfogadási módot kell beállítani. 1. A kezdőképernyőn érintse meg a Faxolás gombot. 2. Érintse meg a Fax menü gombot. 3. Érintse meg a Fogadási beállítások gombot. 4. Érintse meg a Fax továbbítása gombot, majd a Be gombot. 5. A billentyűzet segítségével adja meg a továbbítás faxszámát, majd érintse meg az OK gombot. Válasz üzemmód beállítása Az adott helyzettől függően állítsa a készülék válasz üzemmódját Automatikus, Üzenetrögzítő, Fax/Tel vagy Kézi értékre. A gyári alapértelmezett beállítás a Automatikus. ● Automatikus: A készülék a megadott számú csengetés után vagy a faxhang észlelésekor fogadja a bejövő hívásokat. ● Üzenetrögzítő: A készülék nem fogadja automatikusan a hívást. Vár a faxhang észlelésére. ● Fax/Tel: A készülék azonnal fogadja a bejövő hívásokat. Ha faxhangot észlel, akkor faxként fogadja a hívást. Ha nem észlel faxhangot, akkor hallható csengetéssel figyelmeztet arra, hogy a felhasználónak fogadnia kell a bejövő hanghívást. ● Kézi: A készülék sosem fogadja a hívásokat. A fax fogadását Önnek kell kezdeményeznie a kezelőpanel Fax indítása gombjának megérintésével, vagy a vonalhoz csatlakoztatott telefon felvételével és az 1-2-3 tárcsázásával. A hívásfogadási mód beállításához vagy módosításához hajtsa végre az alábbi lépéseket: 1. A kezdőképernyőn érintse meg a Beállítás gombot. 2. Érintse meg a Faxbeállítás menüt. 3. Érintse meg a Alapszintű beállítás menüt. 4. Görgessen az Válasz üzemmód gombhoz, érintse meg, majd érintse meg a használni kívánt beállítást. Faxszámok letiltása vagy a letiltás feloldása Ha bizonyos személyektől vagy szervezetektől nem kíván faxot kapni, a kezelőpanelen legfeljebb 30 faxszámot letilthat. Ha letiltott számról érkezik fax, a kezelőpanel jelzi, hogy a küldő száma tiltott. A készülék nem nyomtatja ki a faxot, és a memóriában sem tárolja. A letiltott számról érkezett faxok a 86 6. fejezet Fax HUWW faxtevékenységi naplóban töröltként megjelölve jelennek meg. A letiltott faxszámokat egyenként vagy együtt is újra engedélyezheti. MEGJEGYZÉS: A letiltott számról érkező fax küldője nem kap értesítést arról, hogy a faxküldés meghiúsult. 1. A kezdőképernyőn érintse meg a Faxolás gombot. 2. Érintse meg a Fax menü gombot. 3. Érintse meg a Fogadási beállítások gombot. 4. Érintse meg a Kéretlen faxok tiltása gombot. 5. Érintse meg a Szám felvétele gombot. 6. A billentyűzet segítségével adja meg a blokkolni kívánt faxszámot, majd érintse meg az OK gombot. A csengetésszám beállítása Ha a hívásfogadási mód Automatikus, a termék beállításai határozzák meg, hány csengetés után felel a készülék a bejövő hívásra. Ha a termék olyan vonalhoz van csatlakoztatva, amelyen fax- és telefonhívások egyaránt érkeznek (megosztott vonal), és a vonalhoz üzenetrögzítő is csatlakozik, akkor előfordulhat, hogy módosítania kell a csengetések számának beállítását. A termékhez megadott csengetésszámnak ugyanis nagyobbnak kell lennie az üzenetrögzítőhöz megadott csengetésszámnál. Így az üzenetrögzítő képes válaszolni a bejövő telefonhívásra és rögzíteni az üzenetet, ha hanghívás érkezett. Amikor az üzenetrögzítő válaszol a hívásra, a termék érzékeli, hogy vannak-e faxhangok, és ebben az esetben automatikusan fogadja a küldeményt. A válaszadáshoz szükséges csengetések alapbeállítása az Egyesült Államokban és Kanadában öt, más országokban/térségekben kettő. Az alábbi táblázat a megfelelő csengésszám beállításához nyújt segítséget. A telefonvonal típusa Javasolt csengésszám-beállítás Külön faxvonal (csak faxok fogadására) A kezelőpanel kijelzőjén megjelenő számtartományon belül kell beállítani. (A lehetséges minimális és maximális csengetésszám országonként/térségenként változik.) Egy telefonvonal két telefonszámmal és különböző csengőhangokkal Egy vagy két csengetés. (Ha üzenetrögzítője vagy számítógépes hangpostája is van a másik telefonszámhoz, a termékhez nagyobb csengetésszámot állítson be, mint az üzenetrögzítőhöz. A hang- és faxhívások megkülönböztetésére pedig használja a megkülönböztető csengetés szolgáltatást.) Megosztott vonal (telefonhívások és faxok fogadására egyaránt), melyhez egyetlen telefon csatlakozik Öt vagy több csengés. Megosztott vonal (telefonhívások és faxok fogadására egyaránt), melyhez üzenetrögzítő vagy számítógépes hangposta is csatlakozik Az üzenetrögzítő vagy a hangposta csengésszámánál kettővel több. A hívások fogadásához a csengések számát a következőképpen tudja beállítani vagy módosítani: HUWW 1. A kezdőképernyőn érintse meg a Beállítás 2. Érintse meg a Faxbeállítás menüt. gombot. Faxfogadási beállítások konfigurálása 87 3. Érintse meg az Alapszintű beállítás menüt. 4. Érintse meg a Csengetés válaszig gombot. 5. A billentyűzet segítségével adja meg a csengetések számát, majd érintse meg az OK gombot. Megkülönböztető csengőhang beállítása A megkülönböztető csengőhangok beállítása egyes helyi telefontársaságoknál igényelhető. Ez a szolgáltatás lehetővé teszi, hogy egyetlen vonalhoz több telefonszámot kapcsoljanak. Minden telefonszámhoz egyedi csengőhang társul, így könnyen megállapítható, hogy telefonhívás vagy fax érkezett-e, és fel kell-e venni a kagylót, vagy a termék fogadja a faxhívást. Ha a telefontársaságnál előfizet a megkülönböztető csengetés szolgáltatására, be kell állítani a terméket úgy, hogy a megfelelő csengetésre válaszoljon. A szolgáltatás nem minden országban/térségben érhető el. A telefontársaságtól kérhet felvilágosítást arról, hogy az Ön tartózkodása szerinti országban/térségben igénybe vehető-e ez a szolgáltatás. MEGJEGYZÉS: Ha a megkülönböztető csengetés használatára nincs mód, és az alapértelmezés szerinti Minden csengetés beállítás helyett mást adott meg, előfordulhat, hogy a készülék nem képes fogadni a faxokat. A lehetséges beállítások a következők: ● Minden csengetés: A készülék a telefonvonalon érkező valamennyi hívást fogadja. ● Egyszeres: A készülék azokat a hívásokat fogadja, amelyekhez egycsengetéses minta társul. ● Dupla: A készülék azokat a hívásokat fogadja, amelyekhez kétcsengetéses minta társul. ● Tripla: A készülék azokat a hívásokat fogadja, amelyekhez háromcsengetéses minta társul. ● Dupla és tripla: A készülék azokat a hívásokat fogadja, amelyekhez két- vagy háromcsengetéses minta társul. A csengőhangon alapuló hívásfogadás módosításához hajtsa végre az alábbi lépéseket: 1. A kezdőképernyőn érintse meg a Beállítás gombot. 2. Érintse meg a Faxbeállítás menüt. 3. Érintse meg az Alapszintű beállítás menüt. 4. Érintse meg a Megkülönböztető csengetés gombot, majd érintse meg egy beállítás nevét. Automatikus kicsinyítés használata bejövő faxokhoz Ha az oldalhoz igazítási funkció be van kapcsolva, a túl terjedelmes faxküldeményeket a termék automatikusan az alapértelmezés szerinti papírmérethez igazodva, de legfeljebb 75%-osra kicsinyíti (például Legal méretről Letter méretre). Ha az oldalhoz igazítási funkció ki van kapcsolva, a hosszú faxok teljes méretükben, több oldalon nyomtatódnak ki. A bejövő faxok automatikus kicsinyítésének gyári alapértelmezett beállítása a Be. Ha a készüléken a Faxok bélyegzése lehetőség be van állítva, érdemes lehet beállítani az automatikus kicsinyítés funkciót is. Ez kismértékben lecsökkenti a bejövő faxok méretét, ezáltal elkerülhető az, hogy a bélyegzés miatt a faxot két oldalra kelljen kinyomtatni. 88 6. fejezet Fax HUWW MEGJEGYZÉS: Ellenőrizze, hogy az alapértelmezett papírméret beállítása egyezik-e a tálcába helyezett papír méretével. 1. A kezdőképernyőn érintse meg a Beállítás gombot. 2. Érintse meg a Faxbeállítás menüt. 3. Érintse meg a Speciális beállítás menüt. 4. Érintse meg az Oldalhoz igazítás gombot, majd az Be gombot. Fax-újranyomtatási beállítások megadása 1. A kezdőképernyőn érintse meg a Beállítás gombot. 2. Érintse meg a Faxbeállítás menüt. 3. Érintse meg a Speciális beállítás menüt. 4. Görgessen a Fax újranyomtatásának enged. gombhoz, érintse meg, majd érintse meg a Be gombot. A fax hangerejének beállítása A faxhangok hangerejét a kezelőpanelen szabályozhatja. A következő hangokat módosíthatja: ● Riasztási hangerő ● Csengetési hangerő ● Telefonvonal hangereje A figyelmeztető hang, a telefonvonal és a csengetés hangerejének beállítása 1. A kezdőképernyőn érintse meg a Beállítás gombot. 2. Érintse meg a Rendszerbeállítás menüt. 3. Érintse meg a Hangerő-beállítások menüt. 4. Érintse meg a módosítani kívánt hangerőbeállítást, majd a beállítások valamelyikét. Ismételje meg ezt a lépést minden hangerőbeállítás esetén. Bélyegzővel érkeztetett faxok beállítása A termék minden fogadott fax tetejére rányomtatja a küldő azonosító adatait. Saját fejlécadatait is megjelenítheti minden fogadott faxon, rögzítve a fax beérkezésének dátumát és időpontját. A bélyegzővel érkeztetett faxok gyári alapértelmezett beállítása a Ki. HUWW MEGJEGYZÉS: lapra fér rá. A beállítás bekapcsolása megnövelheti a papírméretet, és a fax esetleg csak eggyel több MEGJEGYZÉS: Ez a beállítás csak olyan beérkezett faxokra érvényes, amelyeket a termék kinyomtat. 1. A kezdőképernyőn érintse meg a Beállítás 2. Érintse meg a Faxbeállítás menüt. gombot. Faxfogadási beállítások konfigurálása 89 3. Érintse meg a Speciális beállítás menüt. 4. Görgessen a Faxok bélyegzése gombhoz, érintse meg, majd érintse meg az Be gombot. A privát fogadás funkció beállítása Ha a privát fogadás funkció be van kapcsolva, akkor a fogadott faxok a memóriában vannak tárolva. A tárolt faxok nyomtatásához jelszó megadása szükséges. 1. A kezdőképernyőn érintse meg a Beállítás 2. Érintse meg a Faxbeállítás menüt. 3. Érintse meg a Speciális beállítás menüt. 4. Görgessen a Privát fogadás gombhoz, érintse meg, majd érintse meg a Be gombot. 5. Ha még nem állított be rendszerjelszót, a készülék kéri, hogy hozzon létre egyet. MEGJEGYZÉS: gombot. A rendszerjelszóban meg kell különböztetni a kis- és nagybetűket. a. Érintse meg az OK gombot, majd a billentyűzet segítségével adja meg a rendszerjelszót. b. Érintse meg az OK gombot, hagyja jóvá a jelszót annak újbóli megadásával, majd érintse meg az OK gombot a jelszó mentéséhez. Faxlekérés beállítása Ha egy faxkészülékre valaki lekérhető faxot állított be, akkor Ön kérheti a fax letöltését a saját készülékére. (Ezt nevezzük a másik készülék lekérdezésének). 1. A kezdőképernyőn érintse meg a Faxolás gombot. 2. Érintse meg a Fax menü gombot. 3. Érintse meg a Fogadási beállítások gombot. 4. Érintse meg a Lekérés fogadása gombot. 5. A billentyűzet segítségével adja meg a faxkészülék számát, amelyről faxot szeretne lekérdezni, majd érintse meg az OK gombot. A készülék tárcsázza a másik faxkészüléket, és lekéri a faxot. 90 6. fejezet Fax HUWW A fax használata Támogatott faxprogramok A termékhez mellékelt számítógépes faxprogram az egyetlen olyan faxprogram, amely együttműködik a termékkel. Ha továbbra is a számítógépre korábban telepített faxprogramot kívánja használni, akkor azt azzal a modemmel kell használni, amely már csatlakoztatva van a számítógéphez; az ilyen program nem működik a készülék modemjén keresztül. Faxok visszavonása Olvassa el az útmutatót, ha törölni szeretne egy folyamatban lévő faxtárcsázási, illetve faxküldési vagy faxfogadási műveletet. Aktuális fax visszavonása Nyomja meg a Mégse gombot a kezelőpanelen. Törlődik minden olyan oldal, amely még nem lett átküldve. A Mégse gomb megnyomásával a csoportos tárcsázási feladatokat is leállítja. Várakozó faxfeladat törlése Ezzel az eljárással a következő esetekben érvényteleníthet faxműveletet: ● A termék kis szünet után ismét tárcsázza a számot, ha az foglalt volt, nem válaszolt, illetve ha kommunikációs hiba történt. ● A beállítás alapján a készülék egy későbbi időpontban küldi el a faxot. A következő lépések alapján érvénytelenítheti a faxfeladatot a Faxfeladat állapota szolgáltatás segítségével: 1. A kezdőképernyőn érintse meg a Faxolás gombot. 2. Érintse meg a Fax menü gombot. 3. Érintse meg a Küldési beállítások gombot. 4. Érintse meg a Faxfeladat állapota gombot. 5. Érintse meg az érvényteleníteni kívánt faxfeladathoz tartozó faxszámot. Faxok törlése a memóriából Erre az eljárásra akkor van szükség, ha nem szeretné, hogy esetleg más újranyomtassa a memóriában tárolt faxokat. VIGYÁZAT! Az alábbi eljárással nem csak az újranyomtatási memóriában lévő faxokat törli, hanem minden egyéb olyan faxot is, amely éppen küldés alatt áll vagy még küldésre vár, amely sikertelen hívás miatt újratárcsázásra vár, vagy amelynek küldését későbbi időpontra ütemezték, illetve amelyek még kinyomtatásra vagy továbbításra várnak. HUWW 1. A kezdőképernyőn érintse meg a Beállítás 2. Érintse meg a Szerviz menüt. gombot. A fax használata 91 3. Érintse meg a Faxszolgáltatás menüt. 4. Érintse meg a Mentett faxok törlése gombot. Fax használata DSL, PBX vagy ISDN rendszerben A HP termékek kifejezetten a hagyományos analóg telefonvonalakkal való használatra készültek. Nem a DSL, PBX, ISDN vonalakon vagy VoIP szolgáltatásokkal való működésre lettek kialakítva, de a megfelelő beállítások és berendezések alkalmazásával ilyen környezetben is működnek. MEGJEGYZÉS: A HP javasolja, hogy a szolgáltatónál érdeklődjön a DSL, PBX, ISDN és VoIP beállítási lehetőségeiről. A HP LaserJet termék egy analóg készülék, amely nem kompatibilis az összes digitális telefonos környezettel (kivéve digitális—analóg átalakító használata esetén). A HP nem garantálja, hogy a termék kompatibilis lesz a digitális környezetekkel vagy digitális—analóg átalakítókkal. DSL A digitális előfizetői vonal (DSL) digitális technológiát alkalmaz a hagyományos réz telefonvezetékeken. Ez a készülék közvetlenül nem kompatibilis azokkal a digitális jelekkel. Ha azonban a konfiguráció meg van adva a DSL telepítése során, a jel szétválasztható oly módon, hogy a sávszélesség egy részén analóg jel továbbítása történjen (hang- és faxjel), miközben a sávszélesség fennmaradó része a digitális adatok továbbítására szolgál. MEGJEGYZÉS: Nem minden faxkészülék kompatibilis a DSL-szolgáltatásokkal. A HP nem garantálja, hogy a termék kompatibilis lesz minden DSL szolgáltatási vonallal vagy szolgáltatóval. Egy tipikus DSL modem szűrőt alkalmaz a magas frekvenciájú DSL modem jelátvitelének elkülönítésére az alacsony frekvenciájú analóg telefon- és faxmodem jelátvitelétől. Gyakran van szükség szűrő használatára, amikor a DSL modem által használt telefonvonalhoz analóg telefon- és faxkészülékek csatlakoznak. Általában a DSL szolgáltató biztosítja a szűrőt. További tudnivalókért vagy segítségért forduljon a DSLszolgáltatóhoz. PBX A termék egy analóg készülék, amely nem kompatibilis az összes digitális telefonos környezettel. A faxszolgáltatás működéséhez digitális–analóg szűrőkre vagy átalakítókra lehet szükség. Ha faxolással kapcsolatos problémák lépnek fel PBX-környezetben, lehet, hogy segítségért kapcsolatba kell lépnie a PBXszolgáltatóval. A HP nem garantálja, hogy a termék kompatibilis lesz a digitális környezetekkel vagy digitális–analóg átalakítókkal. További tudnivalókért és segítségért forduljon a PBX-szolgáltatóhoz. ISDN A termék egy analóg készülék, amely nem kompatibilis az összes digitális telefonos környezettel. A faxszolgáltatás működéséhez digitális–analóg szűrőkre vagy átalakítókra lehet szükség. Ha faxolással kapcsolatos problémák lépnek fel ISDN-környezetben, lehet, hogy segítségért kapcsolatba kell lépnie az ISDN-szolgáltatóval. A HP nem garantálja, hogy a termék kompatibilis lesz az ISDN digitális környezetekkel vagy digitális–analóg átalakítókkal. Fax használata VoIP-rendszerben Az IP-alapú hangátviteli (VoIP) szolgáltatások gyakran nem kompatibilisek a faxkészülékekkel, kivéve, ha a szolgáltató kifejezetten kijelenti, hogy a rendszer támogatja az IP-alapú faxátvitelt. 92 6. fejezet Fax HUWW Ha a terméknél problémák lépnek fel VoIP-hálózaton történő faxolás során, ellenőrizze, hogy minden kábel és minden beállítás megfelelő. A faxküldési/fogadási sebesség csökkentésével lehet, hogy képes lesz a termék faxot küldeni VoIP-hálózaton keresztül. Ha a VoIP szolgáltató felkínálja az „Átugrás” kapcsolódási módot, akkor ezzel a VoIP-hálózaton magasabb faxátviteli teljesítményt érhet el. Hasonlóan, ha a szolgáltató „kényelmi zaj” beállítással látja el a vonalat, a faxátviteli teljesítményt növelheti, ha nem engedélyezi ezt a funkciót. Ha a faxolással kapcsolatos problémák továbbra is fennállnak, lépjen kapcsolatba a VoIP-szolgáltatóval. Faxmemória megtartása áramkimaradás esetén A flash memória áramkimaradás esetén védelmet jelent az adatvesztéssel szemben. Az egyéb faxkészülékek a faxoldalakat vagy normál vagy rövid távú RAM-memóriában tárolják. A normál RAM-memória azonnal elveszti az adatokat, amint bekövetkezik az áramkimaradás, míg a rövid távú RAM az áramkimaradás kezdete után körülbelül 60 perccel veszti el az adatokat. A flash memóriában akár évekig is megmaradnak az adatok, mindenféle áramforrás nélkül. Faxküldés a síkágyas lapolvasóról 1. Helyezze a dokumentumot nyomtatott oldalával lefelé a lapolvasó üveglapjára. 2. A kezdőképernyőn érintse meg a Faxolás gombot. 3. A billentyűzet segítségével adja meg a faxszámot. 4. Érintse meg a Fax indítása gombot. 5. A készülék jóváhagyást kér a lapolvasó üvegéről történő küldéshez. Érintse meg az Igen gombot. 6. A készülék kéri az első oldal betöltését. Érintse meg az OK gombot. 7. A készülék beolvassa a dokumentum első oldalát, majd kéri a következő oldal betöltését. Ha a dokumentum több oldalból áll, érintse meg az Igen gombot. Folytassa ezt mindaddig, amíg az összes oldalt beolvassa. 8. Amikor beolvasta az utolsó oldalt, a figyelmeztetéskor érintse meg a Nem gombot. A készülék elküldi a faxot. HUWW A fax használata 93 Faxküldés a dokumentumadagolóról 1. Helyezze be az eredeti példányokat a dokumentumadagolóba nyomtatott oldallal felfelé. MEGJEGYZÉS: A dokumentumadagolóba legfeljebb 35 lap 75 g/m2 vagy 10 kg súlyú lap tölthető be. VIGYÁZAT! A termék károsodásának elkerülése érdekében ne használjon hibajavító szalaggal vagy festékkel bevont, illetve gemkapoccsal vagy irattűzővel összefűzött eredeti lapokat. Ne helyezzen fényképeket, illetve kisméretű vagy sérülékeny lapokat a dokumentumadagolóba. 2. Állítsa be a papírvezetőket úgy, hogy hozzáérjenek a papírhoz. 3. A kezdőképernyőn érintse meg a Faxolás gombot. 4. A billentyűzet segítségével adja meg a faxszámot. 5. Érintse meg a Fax indítása gombot. Gyorstárcsázások és csoportos tárcsázási bejegyzések használata 1. 94 Tegye a dokumentumot a dokumentumadagolóba vagy a lapolvasó üvegére. 6. fejezet Fax HUWW 2. A kezdőképernyőn érintse meg a Faxolás gombot. 3. Az érintőképernyőn érintse meg a faxtelefonkönyv ikont. 4. Érintse meg a használni kívánt egyedi vagy csoportos bejegyzések nevét. 5. Érintse meg a Fax indítása gombot. Faxküldés a szoftveralkalmazás segítségével Az alábbi rész a készülékhez kapott szoftverrel történő faxküldés alapvető tudnivalóit írja le. A szoftver használatával kapcsolatos egyéb témaköröket a súgó tartalmazza, amely a szoftver Súgó menüjéből érhető el. Elektronikus dokumentumok számítógépről történő faxolásához az alábbi követelményeknek kell teljesülniük: ● A készülék közvetlenül csatlakozik a számítógéphez, vagy ahhoz a hálózathoz, amelyhez a számítógép csatlakozik. ● A termékszoftver telepítve van a számítógépre. ● A számítógép operációs rendszerét támogatja a készülék. Faxküldés a szoftveralkalmazás segítségével A faxküldési eljárás módja a műszaki feltételektől függ. Alább a legjellemzőbb lépéseket olvashatja. HUWW 1. Válassza a Kezdet menü Programok parancsát (Windows XP esetén a Minden program parancsát), majd a HP parancsot. 2. Kattintson a termék nevére, majd kattintson a Faxküldés parancsra. Elindul a faxprogram. 3. Adja meg a címzett vagy a címzettek faxszámát. 4. Töltse be a dokumentumot a dokumentumadagolóba. 5. Kattintson a Küldés most gombra. A fax használata 95 Fax küldése külső programból (például Microsoft Word) 96 1. Nyissa meg a dokumentumot az adott programban 2. Válassza a Fájl menü Nyomtatás parancsát. 3. Válassza ki a faxolási nyomtató-illesztőprogram elemet a nyomtató-illesztőprogramok legördülő listájáról. Elindul a faxprogram. 4. Adja meg a címzett vagy a címzettek faxszámát. 5. Csatolja a termékben található oldalakat. Ez a lépés nem kötelező. 6. Kattintson a Küldés most gombra. 6. fejezet Fax HUWW Fax küldése a faxvonalhoz csatlakoztatott telefonról történő tárcsázással Előfordulhat, hogy a termékkel azonos vonalra csatlakoztatott mellékállomásról szeretné tárcsázni a faxszámot. Ha például a címzett készüléke kézi faxfogadásra van állítva, telefonon értesítheti az illetőt, hogy hamarosan faxot küld neki. MEGJEGYZÉS: A telefont a készülék „telefon” portjához kell csatlakoztatni. 1. Töltse be a dokumentumot a dokumentumadagolóba. 2. A kezdőképernyőn érintse meg a Faxolás gombot. 3. Emelje fel a termékkel azonos vonalra csatlakozó telefonkészülék kézibeszélőjét. Tárcsázza a faxszámot a telefon számgombjaival. 4. Amikor a hívott fél jelentkezik, kérje meg, hogy kapcsolja be a faxkészüléket. 5. Amikor meghallja a faxhangot, érintse meg a Fax indítása gombot a kezelőpanelen, várjon, amíg megjelenik a Csatlakozás felirat a kezelőpanel képernyőjén, majd tegye le a kézibeszélőt. Faxküldés megerősítéssel Beállíthatja, hogy a készülék kérje a faxszámok újbóli megadását annak megerősítésére, hogy a faxot a megfelelő számra küldi el. 1. A kezdőképernyőn érintse meg a Beállítás gombot. 2. Érintse meg a Faxbeállítás menüt. 3. Érintse meg a Speciális beállítás menüt. 4. Görgessen a Faxszám jóváhagyása gombhoz, érintse meg, majd érintse meg a Be gombot. 5. Küldje el a faxot. Fax ütemezése későbbi küldéshez A termék kezelőpanelje segítségével ütemezheti faxok automatikus küldését egy későbbi időpontra, egy vagy több címzett részére. Ezt követően a termék beolvassa a dokumentumot a memóriába és visszatér Üzemkész állapotba. MEGJEGYZÉS: Ha a termék valamilyen oknál fogva nem tudja elküldeni a faxot a beütemezett időpontban, erről a faxhibajelentésben (ha ez a funkció be van kapcsolva) vagy a faxtevékenységi naplóban tájékoztat. Előfordulhat, hogy az átvitel nem kezdődik el, ha a hívásra a másik készülék nem felel, vagy foglalt a vonal és a szám nem tárcsázható újra. Ha a fax egy későbbi időpontban való küldésre van ütemezve, de frissíteni kívánja az adatokat, a kiegészítő adatokat egy új feladatként küldje el. Az ugyanarra a faxszámra, ugyanabban az időben elküldendő faxokat külön faxként küldi el a készülék. HUWW A fax használata 97 98 1. Töltse be a dokumentumot a dokumentumadagolóba. 2. A kezdőképernyőn érintse meg a Faxolás gombot. 3. Érintse meg a Fax menü gombot. 4. Érintse meg a Küldési beállítások gombot. 5. Érintse meg a Faxküldés később gombot. 6. A billentyűzet segítségével adja meg a fax küldésének időpontját. Érintse meg a OK gombot. 7. A billentyűzet segítségével adja meg a fax küldésének dátumát. Érintse meg a OK gombot. 8. A billentyűzet segítségével adja meg a faxszámot. Érintse meg a OK gombot. A készülék beolvassa a dokumentumot és a fájlt a megadott időpontig tárolja a memóriájában. 6. fejezet Fax HUWW Hozzáférési kódok, hitelkártyák vagy hívókártyák használata Hozzáférési kódok, hitelkártyák vagy hívókártyák használata esetén tárcsázzon kézzel, hogy lehetőség legyen szünetek és tárcsázási kódok megadására. Faxok küldése külföldre Ha külföldi célhelyre küldi a faxot, tárcsázzon kézzel, hogy lehetőség legyen a nemzetközi tárcsázási kódok beszúrására. HUWW A fax használata 99 Fax nyomtatása Amikor a termék faxátvitelt fogad, kinyomtatja a faxot (kivéve, ha a privát fogadás szolgáltatás aktiválva van), és azt automatikusan tárolja a flash-memóriában. Amikor egy színes tonerkazetta eléri a nagyon alacsony szintet, a készülék fekete-fehérben nyomtat, hogy megelőzze a fax nyomtatásának megszakadását. Az alábbi lépéseket követve beállíthatja úgy a készüléket, hogy végezzen színes nyomtatást, felhasználva a nagyon alacsony szintet elérő kazettában megmaradt festéket: 1. A készülék kezelőpanelén érintse meg az Beállítás , majd a Rendszerbeállítás gombot. 2. Érintse meg a Kellékbeállítások gombot, majd a Színes kazetták gombot. 3. Érintse meg a Nagyon alacsony szinten beállítás gombot, majd a Folytatás gombot. Ha azt a lehetőséget választja, hogy kicseréli a nagyon alacsony szinten álló tonerkazettát, a színes nyomtatás automatikusan folytatódik. 100 6. fejezet Fax HUWW Fax újranyomtatása Amikor a Fax újranyomtatásának enged. funkció be van kapcsolva, a készülék a beérkező faxokat a memóriájában tárolja. A készülék kb. 3,2 MB tárhellyel rendelkezik, amely kb. 250 oldalnak felel meg. A faxok tárolása folyamatos. Az újranyomtatással a faxok nem törlődnek a memóriából. A Fax újranyomtatásának enged. funkció bekapcsolása 1. A kezdőképernyőn érintse meg a Beállítás gombot. 2. Érintse meg a Faxbeállítás menüt. 3. Érintse meg a Speciális beállítás menüt. 4. Görgessen a Fax újranyomtatásának enged. gombhoz, érintse meg, majd érintse meg az Be gombot. Faxok újranyomtatása 1. A kezdőképernyőn érintse meg a Faxolás gombot. 2. Érintse meg a Fax menü gombot. 3. Érintse meg a Fogadási beállítások gombot. 4. Érintse meg a Faxok újranyomtatása gombot. 5. Érintse meg a újranyomtatni kívánt faxhoz tartozó bejegyzést. Fax fogadása, amikor faxhang hallható a telefonvonalban Ha a telefonállomáson faxokat és telefonhívásokat is fogad, és a kézibeszélőt felvéve faxhangot hall, az alábbi két módszerrel kezdheti meg a fax fogadását: ● Ha a készülék közelében tartózkodik, érintse meg a Fax indítása gombot a kezelőpanelen. ● Ha mégsem felel, nyomja meg sorban az 1-es, 2-es és 3-as gombot a telefonkészüléken, várja meg a faxátvitelt jelző hangot, majd tegye le a kézibeszélőt. MEGJEGYZÉS: A második módszer csak akkor működik, ha a Mellék beállítás Igen értékre van állítva. Faxok fogadása számítógépre Tárolt fax kinyomtatása ha a privát fogadás szolgáltatás be van kapcsolva Tárolt faxok nyomtatásához meg kell adnia a készülék biztonsági jelszavát. Miután a készülék kinyomtatta a tárolt faxokat, azok törlődnek a memóriából. HUWW 1. A kezdőképernyőn érintse meg a Faxolás gombot. 2. Érintse meg a Fax menü gombot. 3. Érintse meg a Fogadási beállítások gombot. 4. Érintse meg a Privát faxok nyomtatása gombot. 5. A billentyűzet használatával adja meg a készülékhez tartozó biztonsági jelszót, majd érintse meg az OK gombot. A fax használata 101 Faxolással kapcsolatos problémák megoldása Fax hibaelhárítási ellenőrzőlista ● Számos lehetséges javítás áll rendelkezésre. Minden felajánlott művelet után kísérelje meg a fax elküldését annak ellenőrzésére, hogy megoldódott-e a probléma. ● Annak érdekében, hogy a faxküldéssel kapcsolatos problémamegoldás a lehető leghatásosabb legyen, biztosítsa, hogy a készülékhez csatlakoztatott vezeték közvetlenül a fali telefonaljzatba van bedugva. Válasszon le minden egyéb eszközt, amely a készülékhez van csatlakoztatva. 1. Győződjön meg róla, hogy a telefonkábel a megfelelő portba van csatlakoztatva a készülék hátulján. 2. Ellenőrizze a telefonvonalat a faxteszttel: a. Nyissa meg a kezelőpanelen a Beállítás menü menüt, majd a Szerviz menüt. b. Válassza a Faxszolgáltatás lehetőséget. c. Válassza a Faxteszt futtatása lehetőséget. A készülék kinyomtatja a faxtesztelési jelentést. A jelentés a következő lehetséges eredményeket tartalmazhatja: 3. ● Sikeres: A jelentésben megtekintheti az összes jelenlegi faxbeállítást. ● Sikertelen: A vezeték nem a megfelelő csatlakozóba van bedugva. A jelentés javaslatokat tartalmaz a hiba elhárítására. ● Sikertelen: A telefonvonal nem működik. A jelentés javaslatokat tartalmaz a hiba elhárítására. Győződjön meg róla, hogy a készülékfirmware frissítve van-e: a. Nyomtassa ki egy konfigurációs oldal a kezelőpanel Jelentések menüjéből az aktuális firmware dátumkód felderítésére. b. Látogasson el a www.hp.com weboldalra. 102 6. fejezet Fax 1. Kattintson a Support & Drivers (Támogatás és illesztőprogramok) elemre. 2. Kattintson a Download drivers and software (and firmware) (Illesztőprogramok, szoftverelemek és firmware letöltése) hivatkozásra. 3. A For product (készülék kiválasztása) mezőben adja meg a készülék típusszámát, majd kattintson a Go (Tovább) gombra. 4. Kattintson az operációs rendszerének megfelelő hivatkozásra. 5. Görgessen a táblázat Firmware részéhez. HUWW ● Ha a felsorolt verzió megegyezik a konfigurációs oldalon megnevezett verzióval, akkor a legfrissebb verzióval rendelkezik ● Ha a verziók különböznek, töltse le a firmware frissítését, majd a következő, képernyőn megjelenő utasítások követésével végezze el a készüléken a firmware frissítését. MEGJEGYZÉS: A firmware frissítéséhez a készüléket csatlakoztatni kell egy internetkapcsolattal rendelkező számítógéphez. ● 4. Küldje újra a faxot. Győződjön meg arról, hogy a fax be volt állítva, amikor a készülék szoftvere telepítésre került. A számítógép HP programokat tartalmazó mappájából futtassa le a Fax Setup Utility programot. 5. 6. HUWW Győződjön meg arról, hogy a telefonszolgáltatás támogatja az analóg faxküldést. ● Ha ISDN vagy digitális PBX szolgáltatást használ, forduljon szolgáltatójához az analóg faxvonal konfigurálásával kapcsolatos információkért. ● Ha VoIP szolgáltatást használ, a Faxküldési/fogadási sebesség beállítást módosítsa a Lassú (V.29) lehetőségre, vagy tiltsa le a Gyors (V.34) lehetőséget a kezelőpanelen. Érdeklődjön szolgáltatójától, hogy támogatja-e a fax szolgáltatást, illetve milyen faxmodemsebességet ajánl. Bizonyos társaságok esetében átalakítóra lehet szükség. ● Ha DSL szolgáltatást használ, győződjön meg arról, hogy a készülékhez csatlakozó telefonvonal szűrővel van ellátva. Forduljon DSL szolgáltatójához, vagy vásároljon DSL szűrőt, ha nem rendelkezik ilyennel. Ha van DSL szűrő telepítve, próbáljon ki egy másikat is, mert előfordulhat, hogy a szűrő hibás. Ha a hiba továbbra is fennáll, az ezt követő fejezetekben találhat részletesebb problémamegoldási lehetőségeket. Faxolással kapcsolatos problémák megoldása 103 Faxkövetési jelentés Egy fax T.30 követési jelentése olyan információkat tartalmaz, melyek segíthetnek a faxátviteli problémák megoldásában. Ha a HP-hez fordul segítségért a problémák megoldásában, a hívás előtt nyomtasson ki egy T.30 követési jelentést. 1. A kezdőképernyőn érintse meg a Beállítás gombot. 2. Érintse meg a Szerviz menüt. 3. Érintse meg a Faxszolgáltatás menüt. 4. Érintse meg a T.30 követés nyomtatása gombot, majd a Most gombot. MEGJEGYZÉS: Ez az eljárás a legutóbbi faxolási feladatról nyomtat jelentést függetlenül attól, hogy az sikeres volt-e vagy sem. A minden egyes sikertelen faxolási feladatot tartalmazó jelentés létrehozásához válassza a Hiba esetén beállítást. Az összes faxolási feladatot tartalmazó jelentés létrehozásához válassza a Hívás végén beállítást. 104 6. fejezet Fax HUWW Jelentés a faxhívásokról A faxnaplók és -jelentések nyomtatásához kövesse az alábbi utasításokat: Összes faxjelentés nyomtatása Ezzel az eljárással egyszerre kinyomtathatja az alábbi jelentések mindegyikét: ● Utolsó hívás jelentés ● Faxtevékenységi napló ● Telefonkönyv-jelentés ● Kéretlen faxok listája ● Számlázási jelentés (ha a számlázási kódok funkció be van kapcsolva) ● Konfigurációs jelentés ● Használati oldal 1. A kezdőképernyőn érintse meg a Faxolás gombot. 2. Érintse meg a Fax menü gombot. 3. Érintse meg a Faxjelentések gombot. 4. Érintse meg az Összes faxjelentés nyomtatása gombot. Egyedi faxjelentések nyomtatása 1. A kezdőképernyőn érintse meg a Faxolás gombot. 2. Érintse meg a Fax menü gombot. 3. Érintse meg a Faxjelentések gombot. 4. Érintse meg a nyomtatni kívánt jelentés nevét. A faxhibajelentés beállítása A faxhibajelentés egy rövid jelentés, amely jelzi, hogy a terméken hiba lépett fel valamelyik faxfeladat végrehajtása során. Az alábbi eseményeket követően állítható be a jelentés nyomtatása: ● Minden faxhiba (gyári alapértelmezett beállítás) ● Faxküldési hiba ● Faxfogadási hiba ● Soha MEGJEGYZÉS: Ha ezt a lehetőséget választja, akkor csak a faxtevékenységi napló kinyomtatása után értesül arról, hogy egy adott fax átvitele sikertelen volt. HUWW Faxolással kapcsolatos problémák megoldása 105 1. A kezdőképernyőn érintse meg a Faxolás gombot. 2. Érintse meg a Fax menü gombot. 3. Érintse meg a Faxjelentések gombot. 4. Érintse meg a Faxhibajelentés gombot, majd érintse meg a használni kívánt másolási beállítást. A fax hibajavítási üzemmód beállítása A termék faxküldés vagy -fogadás közben általában figyelemmel kíséri a telefonvonalon érkező jeleket. Ha a termék átvitel közben hibát észlel, és a hibajavítás beállítása Be, akkor a termék kérheti a fax hibás részének újraküldését. A hibajavítás gyári alapbeállítása a Be. A hibajavítási funkciót csak akkor kapcsolja ki, ha faxküldés vagy -vétel során problémák merülnek föl, és Ön hajlandó elfogadni a hibákat az átvitelben. A beállítást érdemes lehet kikapcsolni akkor, ha külföldre, illetve műholdas telefonkapcsolat segítségével küld vagy fogad faxot. 1. A kezdőképernyőn érintse meg a Beállítás gombot. 2. Érintse meg a Szerviz menüt. 3. Érintse meg a Faxszolgáltatás menüt. 4. Érintse meg a Hibajavítás gombot, majd az Be gombot. A faxküldési/fogadási sebesség módosítása A faxküldési/fogadási sebesség beállítás a termék által a faxküldéshez használt modemprotokollt adja meg. Ez a telefonvonalon keresztül másodpercenként 33600 bit/s sebességű adatküldésre és -fogadásra képes teljes duplex modemek nemzetközi szabványa. A faxsebesség gyári alapbeállítása a Gyors (V.34). A beállítást csak akkor módosítsa, ha egy bizonyos készülék esetében problémái merülnek fel a faxküldés vagy -vétel során. A beállítást érdemes lehet kikapcsolni akkor, ha külföldre, illetve műholdas telefonkapcsolat segítségével küld vagy fogad faxot. 1. A kezdőképernyőn érintse meg a Beállítás gombot. 2. Érintse meg a Faxbeállítás menüt. 3. Érintse meg a Speciális beállítás menüt. 4. Görgessen a Faxküldési/fogadási sebesség gombhoz, érintse meg, majd érintse meg a használni kívánt sebességbeállítást. Faxolással kapcsolatos hibaüzenetek A riasztási és figyelmeztető üzenetek egy ideig láthatók a kijelzőn, esetleg a felhasználónak nyugtáznia kell az üzenetet: folytatás esetén az OK, megszakítás esetén pedig a Mégse gomb megérintésével. Egyes figyelmeztetések esetén előfordulhat, hogy a feladat nem fejeződik be, vagy romlik a nyomtatási minőség. Amennyiben a riasztási vagy figyelmeztető üzenet nyomtatással kapcsolatos, és engedélyezve van az automatikus folytatás funkció, akkor a készülék megpróbálkozik a nyomtatási feladat folytatásával, ha 10 másodpercig nem nyugtázza az üzenetet. 106 6. fejezet Fax HUWW Kezelőpanel üzenete Leírás Javasolt teendő Kommunikációs hiba. Faxkommunikációs hiba lépett fel a termék és a küldő vagy fogadó között. Várja meg, amíg a készülék újra megpróbálja elküldeni a faxot. Húzza ki a készülék telefoncsatlakozóját a fali aljzatból, csatlakoztasson egy telefont, és próbáljon felhívni valakit. Csatlakoztassa a készülék telefonkábelét egy másik telefonvonalhoz. Próbáljon ki egy másik telefonkábelt. Állítsa a Faxküldési/fogadási sebesség lehetőséget Lassú (V.29) értékre, vagy tiltsa le a Gyors (V.34) lehetőséget. Kapcsolja ki a Hibajavítás funkciót, hogy megakadályozza az automatikus hibajavítást. MEGJEGYZÉS: A Hibajavítás funkció kikapcsolása a képminőség romlását eredményezheti. Nyomtassa ki a Faxtevékenységi napló jelentést a kezelőpanelről annak eldöntésére, hogy a hiba mindig egy bizonyos faxszám esetén jelentkezik-e. Ha a hiba továbbra is fennáll, lépjen kapcsolatba a HP-vel. Lásd: www.hp.com/ support/ljcolorm276series, vagy olvassa el a készülék dobozában található tájékoztatót. Nyitva van a dokumentumadagoló ajtaja. Megszakított fax. A fax foglalt. Megszakított küldés. A dokumentumadagoló tetején lévő fedél nyitva van, így a készülék nem képes a fax elküldésére. Csukja le a fedelet, és küldje újra a faxot. Foglalt volt a faxvonal, amelyre faxot próbált küldeni. A termék megszakította a fax küldését. Hívja fel a címzettet, és kérje meg, hogy ellenőrizze, hogy be van-e kapcsolva és készen áll-e a készüléke. Ellenőrizze, hogy a megfelelő faxszámot tárcsázza-e. Ellenőrizze, hogy be van-e kapcsolva az Újratárcsázás, ha foglalt funkció. Nyissa meg a Szerviz menüt és érintse meg a Faxszolgáltatás gombot. Érintse meg a Faxteszt futtatása gombot. Ez a teszt azt ellenőrzi, hogy a telefonvezeték a megfelelő csatlakozóba lett-e bedugva és van-e telefonvonal. A készülék kinyomtatja az eredményeket tartalmazó jelentést. Ha a hiba továbbra is fennáll, lépjen kapcsolatba a HP-vel. Lásd: www.hp.com/ support/ljcolorm276series, vagy olvassa el a készülék dobozában található tájékoztatót. HUWW Faxolással kapcsolatos problémák megoldása 107 Kezelőpanel üzenete Leírás Javasolt teendő A fax foglalt. Foglalt volt a faxvonal, amelyre faxot próbált küldeni. A termék automatikusan újrahívja a foglalt számot. Várja meg, amíg a termék újra megpróbálja elküldeni a faxot. Újrahívás függőben. Hívja fel a címzettet, és kérje meg, hogy ellenőrizze, hogy be van-e kapcsolva és készen áll-e a készüléke. Ellenőrizze, hogy a megfelelő faxszámot tárcsázza-e. Nyissa meg a Szerviz menüt és érintse meg a Faxszolgáltatás gombot. Érintse meg a Faxteszt futtatása gombot. Ez a teszt azt ellenőrzi, hogy a telefonvezeték a megfelelő csatlakozóba lett-e bedugva és van-e telefonvonal. A készülék kinyomtatja az eredményeket tartalmazó jelentést. Ha a hiba továbbra is fennáll, lépjen kapcsolatba a HP-vel. Lásd: www.hp.com/ support/ljcolorm276series, vagy olvassa el a készülék dobozában található tájékoztatót. Megtelt a faxtároló. Faxfogadás megszakítása. Megtelt a faxtároló. Faxküldés megszakítása. 108 6. fejezet Fax A faxátvitel közben megtelt a termék memóriája. Csak a memóriába befért oldalak lesznek nyomtatva. Nyomtassa ki az összes faxot, és kérje meg a küldőt, hogy küldje el újra a faxot. Kérje meg a küldőt, hogy az újraküldés előtt ossza fel a faxfeladatot több feladatra. Szakítsa meg az összes faxolási feladatot, vagy törölje a faxokat a memóriából. A faxolási feladat közben megtelt a memória. A faxolási feladat megfelelő működéséhez a fax összes oldalának a memóriában kell lennie. Csak a memóriába befért oldalak lettek elküldve. Az aktuális feladat visszavonása. Kapcsolja ki a készüléket, majd kapcsolja be újra. Próbálja meg ismét elküldeni a feladatot. Ha a hiba újra előfordul, vonja vissza a feladatot, és újra kapcsolja ki, majd be a készüléket. Előfordulhat, hogy bizonyos feladatokhoz nincs elegendő készülékmemória. HUWW Kezelőpanel üzenete Leírás Javasolt teendő Faxfogadási hiba. Hiba történt egy fax fogadása során. Kérje meg a küldőt, hogy küldje el újra a faxot. Próbálkozzon visszafaxolni a küldőnek vagy egy másik faxkészüléknek. A Fax indítása gombbal ellenőrizze, hogy van-e tárcsahang a telefonvonalon. Ellenőrizze, hogy a telefonkábel megfelelően csatlakozik-e: húzza ki és csatlakoztassa újra a kábelt. Ellenőrizze, hogy a termékhez kapott telefonkábelt használja-e. Nyissa meg a Szerviz menüt és érintse meg a Faxszolgáltatás gombot. Érintse meg a Faxteszt futtatása gombot. Ez a teszt azt ellenőrzi, hogy a telefonvezeték a megfelelő csatlakozóba lett-e bedugva és van-e telefonvonal. A készülék kinyomtatja az eredményeket tartalmazó jelentést. Csökkentse a faxküldési/fogadási sebességet. Kérje meg a küldőt, hogy küldje el újra a faxot. Kapcsolja ki a hibajavítási módot. Kérje meg a küldőt, hogy küldje el újra a faxot. MEGJEGYZÉS: A hibajavító mód kikapcsolása csökkentheti a fax képminőségét. Csatlakoztassa a terméket egy másik telefonvonalra. Ha a hiba továbbra is fennáll, lépjen kapcsolatba a HP-vel. Lásd: www.hp.com/ support/ljcolorm276series, vagy olvassa el a készülék dobozában található tájékoztatót. HUWW Faxolással kapcsolatos problémák megoldása 109 Kezelőpanel üzenete Leírás Javasolt teendő Faxküldési hiba. Hiba történt egy fax elküldése során. Próbálkozzon a fax újraküldésével. Próbáljon meg másik faxszámra küldeni. A Fax indítása gombbal ellenőrizze, hogy van-e tárcsahang a telefonvonalon. Ellenőrizze, hogy a telefonkábel megfelelően csatlakozik-e: húzza ki és csatlakoztassa újra a kábelt. Ellenőrizze, hogy a termékhez kapott telefonkábelt használja-e. A termék helyett csatlakoztasson egy telefont a vonalra, és egy beszédhívással ellenőrizze, működik-e a vonal. Csatlakoztassa a terméket egy másik telefonvonalra. Állítsa a faxfelbontást az alapértelmezett Normál helyett Finom értékre. Ha a hiba továbbra is fennáll, lépjen kapcsolatba a HP-vel. Lásd: www.hp.com/ support/ljcolorm276series, vagy olvassa el a készülék dobozában található tájékoztatót. Megtelt a faxtároló. Faxfogadás megszakítása. Nincs elegendő hozzáférhető faxtárolásra szolgáló memória egy bejövő fax mentéséhez. Ha a Privát fogadás funkciót használja, nyomtasson ki minden beérkezett faxot, hogy memóriaterületet szabadítson fel. Ha még további tárhelyre van szüksége, töröljön faxokat a memóriából. Nyissa meg a Szerviz menüt. A Faxszolgáltatás menüben válassza a Mentett faxok törlése lehetőséget. 110 6. fejezet Fax HUWW Kezelőpanel üzenete Leírás Javasolt teendő Nincs tárcsahang. A termék nem észlelt tárcsahangot. A Fax indítása gombbal ellenőrizze, hogy van-e tárcsahang a telefonvonalon. Húzza ki a telefonkábelt a készülékből és a fali aljzatból, majd csatlakoztassa újra. Ellenőrizze, hogy a termékhez kapott telefonkábelt használja-e. Húzza ki a készülék telefoncsatlakozóját a fali aljzatból, csatlakoztasson egy telefont, és próbáljon hívást kezdeményezni. Győződjön meg róla, hogy a fali telefonaljzathoz csatlakozó telefonkábel csatlakoztatva van a „vonal” (line) porthoz . Csatlakoztassa a készülék telefonkábelét egy másik telefonvonalhoz. Ellenőrizze a telefonvonalat a Faxteszt futtatása beállítás használatával a kezelőpanel Szerviz menüjéből. Ha a hiba továbbra is fennáll, lépjen kapcsolatba a HP-vel. Lásd: www.hp.com/ support/ljcolorm276series, vagy olvassa el a készülék dobozában található tájékoztatót. Nincs válasz Újrahívás függőben. A fogadó fax nem válaszolt. A termék néhány perc múlva újratárcsázza a számot. Várja meg, amíg a termék újra megpróbálja elküldeni a faxot. Hívja fel a címzettet, és kérje meg, hogy ellenőrizze, hogy be van-e kapcsolva és készen áll-e a készüléke. Ellenőrizze, hogy a megfelelő faxszámot tárcsázza-e. Ha a készülék tovább próbálkozik az újratárcsázással, húzza ki a telefoncsatlakozóját a fali aljzatból, csatlakoztasson egy telefont, és próbáljon hanghívást kezdeményezni. Győződjön meg róla, hogy a fali telefonaljzathoz csatlakozó telefonkábel csatlakoztatva van a „vonal” (line) porthoz . Csatlakoztassa a termék telefonkábelét egy másik telefonvonalhoz. Próbáljon ki egy másik telefonkábelt. Ha a hiba továbbra is fennáll, lépjen kapcsolatba a HP-vel. Lásd: www.hp.com/ support/ljcolorm276series, vagy olvassa el a készülék dobozában található tájékoztatót. HUWW Faxolással kapcsolatos problémák megoldása 111 Kezelőpanel üzenete Leírás Javasolt teendő Nincs válasz A faxszám újratárcsázására tett kísérlet sikertelen, vagy ki van kapcsolva az Újratárcsázás, ha nincs válasz beállítás. Hívja fel a címzettet, és kérje meg, hogy ellenőrizze, hogy be van-e kapcsolva és készen áll-e a készüléke. Megszakított küldés. Ellenőrizze, hogy a megfelelő faxszámot tárcsázza-e. Ellenőrizze, hogy be van-e kapcsolva az újratárcsázási funkció. Húzza ki a telefonkábelt a készülékből és a fali aljzatból, majd csatlakoztassa újra. Húzza ki a készülék telefoncsatlakozóját a fali aljzatból, csatlakoztasson egy telefont, és próbáljon hívást kezdeményezni. Győződjön meg róla, hogy a fali telefonaljzathoz csatlakozó telefonkábel csatlakoztatva van a „vonal” (line) porthoz . Csatlakoztassa a termék telefonkábelét egy másik telefonvonalhoz. Ha a hiba továbbra is fennáll, lépjen kapcsolatba a HP-vel. Lásd: www.hp.com/ support/ljcolorm276series, vagy olvassa el a készülék dobozában található tájékoztatót. Nincs érzékelhető fax. A termék reagált a bejövő hívásra, de nem érzékelte, hogy a hívó fél faxkészülék. Várja meg, amíg a termék újra megpróbálja fogadni a faxot. Próbáljon ki egy másik telefonkábelt. Csatlakoztassa a termék telefonkábelét egy másik telefonvonalhoz. Ha a hiba továbbra is fennáll, lépjen kapcsolatba a HP-vel. Lásd: www.hp.com/ support/ljcolorm276series, vagy olvassa el a készülék dobozában található tájékoztatót. Faxküldéssel kapcsolatos problémák megoldása ● Hibaüzenet jelenik meg a kezelőpanelen ● A kezelőpanelen megjelenik a Üzemkész üzenet, anélkül, hogy a készülék megkísérelné a fax elküldését ● A kezelőpanelen megjelenik az "1. oldal tárolása" üzenet, és a folyamat nem halad tovább ● A faxok fogadása működik, a küldés azonban nem ● A faxfunkciók nem használhatóak a kezelőpanelről ● A gyorstárcsázás funkció nem használható ● A csoportos tárcsázás funkció nem használható ● Faxküldési kísérlet esetén rögzített hibaüzenet érkezik a telefontársaságtól 112 6. fejezet Fax HUWW ● A készülék nem képes fax küldésére, ha telefonkészülékhez van csatlakoztatva Hibaüzenet jelenik meg a kezelőpanelen Megjelenik a Kommunikációs hiba. üzenet ● Várja meg, amíg a készülék újra megpróbálja elküldeni a faxot. Az újraküldés ideiglenesen csökkenti a faxátvitel sebességét ● Húzza ki a készülék telefoncsatlakozóját a fali aljzatból, csatlakoztasson egy telefont, és próbáljon felhívni valakit. Csatlakoztassa a készülék telefonkábelét egy másik telefonvonalhoz. ● Próbáljon ki egy másik telefonkábelt. ● A kezelőpanelen módosítsa a Faxküldési/fogadási sebesség beállítást a Közepes (V.17) lehetőségről a Lassú (V.29) lehetőségre. ● a. A kezdőképernyőn érintse meg a Beállítás b. Nyissa meg a Faxbeállítás menüt. c. Nyissa meg a Speciális beállítás menüt. d. Nyissa meg a Faxküldési/fogadási sebesség menüt. e. Válassza ki a megfelelő beállításokat. Kapcsolja ki a Hibajavítás beállítást. a. A kezdőképernyőn érintse meg a Beállítás b. Nyissa meg a Szerviz menüt. c. Nyissa meg a Faxszolgáltatás menüt. d. Nyissa meg a Hibajavítás menüt. e. Válassza a Ki lehetőséget. MEGJEGYZÉS: ● gombot. gombot. A Hibajavítás funkció kikapcsolása a képminőség romlását eredményezheti. Ha a hiba továbbra is fennáll, lépjen kapcsolatba a HP-vel. Lásd: www.hp.com/support/ ljcolorm276series, vagy olvassa el a készülék dobozában található tájékoztatót. Nincs tárcsahang. HUWW ● Győződjön meg róla, hogy a telefonkábel a készülék megfelelő portjába van csatlakoztatva. ● Győződjön meg róla, hogy a készülék telefonkábele közvetlenül a fali telefonaljzathoz csatlakozik. ● A Fax indítása gombbal ellenőrizze, hogy van-e tárcsahang a telefonvonalon. ● Húzza ki a készülék telefoncsatlakozóját a fali aljzatból, csatlakoztasson egy telefont, és próbáljon hívást kezdeményezni. ● Húzza ki a telefonkábelt a készülékből és a fali aljzatból, majd csatlakoztassa újra. ● Ellenőrizze, hogy a termékhez kapott telefonkábelt használja-e. Faxolással kapcsolatos problémák megoldása 113 ● Csatlakoztassa a készülék telefonkábelét egy másik telefonvonalhoz. ● Ellenőrizze a telefonvonalat a Faxteszt futtatása beállítás használatával a kezelőpanel Szerviz menüjéből. a. A kezdőképernyőn érintse meg a Beállítás b. Nyissa meg a Szerviz menüt. c. Nyissa meg a Faxszolgáltatás menüt. d. Jelölje ki a Faxteszt futtatása elemet. gombot. Megjelenik a A fax foglalt. üzenet ● Próbálja meg ismét elküldeni a feladatot. ● Hívja fel a címzettet, és kérje meg, hogy ellenőrizze, hogy be van-e kapcsolva és készen áll-e a készüléke. ● Ellenőrizze, hogy a megfelelő faxszámot tárcsázza-e. ● A Fax indítása gombbal ellenőrizze, hogy van-e tárcsahang a telefonvonalon. ● A termék helyett csatlakoztasson egy telefont a vonalra, és egy beszédhívással ellenőrizze, működik-e a vonal. ● Csatlakoztassa a termék telefonkábelét egy másik telefonvonalhoz, és próbálja meg újra elküldeni a faxot. ● Próbáljon ki egy másik telefonkábelt. ● Később küldje el a faxot. ● Ha a hiba továbbra is fennáll, lépjen kapcsolatba a HP-vel. Lásd: www.hp.com/support/ ljcolorm276series, vagy olvassa el a készülék dobozában található tájékoztatót. Megjelenik a Nincs válasz üzenet ● Próbálja újra elküldeni a faxot. ● Hívja fel a címzettet, és kérje meg, hogy ellenőrizze, hogy be van-e kapcsolva és készen áll-e a készüléke. ● Ellenőrizze, hogy a megfelelő faxszámot tárcsázza-e. ● Húzza ki a készülék telefoncsatlakozóját a fali aljzatból, csatlakoztasson egy telefont, és próbáljon hívást kezdeményezni. ● Csatlakoztassa a készülék telefonkábelét egy másik telefonvonalhoz. ● Próbáljon ki egy másik telefonkábelt. ● Győződjön meg róla, hogy a fali telefonaljzathoz csatlakozó telefonkábel csatlakoztatva van a „vonal” (line) porthoz . ● Ellenőrizze a telefonvonalat a Faxteszt futtatása beállítás használatával a kezelőpanel Szerviz menüjéből. 114 6. fejezet Fax HUWW ● a. A kezdőképernyőn érintse meg a Beállítás b. Nyissa meg a Szerviz menüt. c. Nyissa meg a Faxszolgáltatás menüt. d. Jelölje ki a Faxteszt futtatása elemet. gombot. Ha a hiba továbbra is fennáll, lépjen kapcsolatba a HP-vel. Lásd: www.hp.com/support/ ljcolorm276series, vagy olvassa el a készülék dobozában található tájékoztatót. Lapadagoló papírelakadás ● Ellenőrizze, hogy a papír megfelel-e a készülék méretkövetelményeinek. A készülék nem támogatja a 381 mm -nél hosszabb papírméret használatát faxoláskor. ● Másolja vagy nyomtassa az eredeti példányt letter, A4 vagy legal papírméretre, majd küldje újra a faxot. Megjelenik a Megtelt a faxtároló. üzenet ● Kapcsolja ki, majd ismét be a készüléket. ● Nyomtassa ki azokat a tárolt faxokat, amelyek még nem kerültek nyomtatásra. ● ● a. Érintse meg a Faxolás gombot, majd az Fax menü gombot. b. Nyissa meg a Fogadási beállítások menüt. c. Jelölje ki a Privát faxok nyomtatása elemet. d. Adja meg a jelszót, amikor a készülék kéri. Töröljön tárolt faxokat a memóriából. a. A kezdőképernyőn érintse meg a Beállítás b. Nyissa meg a Szerviz menüt. c. Nyissa meg a Faxszolgáltatás menüt. d. Jelölje ki a Mentett faxok törlése elemet. gombot. Ossza fel a nagy faxfeladatotot kisebb szakaszokra, és küldje el több faxfeladat keretében. Lapolvasóhiba ● Ellenőrizze, hogy a papír megfelel-e a készülék méretkövetelményeinek. A készülék nem támogatja a 381 mm -nél hosszabb papírméret használatát faxoláskor. ● Másolja vagy nyomtassa az eredeti példányt letter, A4 vagy legal papírméretre, majd küldje újra a faxot. A kezelőpanelen megjelenik a Üzemkész üzenet, anélkül, hogy a készülék megkísérelné a fax elküldését ● HUWW Ellenőrizze, hogy szerepelnek-e hibák a faxtevékenységi naplóban. a. Érintse meg a Faxolás gombot, majd az Fax menü gombot. b. Nyissa meg a Faxjelentések menüt. Faxolással kapcsolatos problémák megoldása 115 c. Nyissa meg a Faxtevékenységi napló menüt. d. Válassza a Napló nyomtatása most lehetőséget. ● Ha a készülékhez telefon is csatlakozik, győződjön meg arról, hogy a hallgató le van téve. ● Húzzon ki minden egyéb vezetéket, amely a fax és a készülék között van. ● Csatlakoztassa a készüléket közvetlenül a fali telefonaljzatba, és küldje újra a faxot. A kezelőpanelen megjelenik az "1. oldal tárolása" üzenet, és a folyamat nem halad tovább ● Töröljön tárolt faxokat a memóriából. a. A kezdőképernyőn érintse meg a Beállítás b. Nyissa meg a Szerviz menüt. c. Nyissa meg a Faxszolgáltatás menüt. d. Jelölje ki a Mentett faxok törlése elemet. gombot. A faxok fogadása működik, a küldés azonban nem Fax küldésekor nem történik semmi. 1. A Fax indítása gombbal ellenőrizze, hogy van-e tárcsahang a telefonvonalon. 2. Kapcsolja ki, majd ismét be a készüléket. 3. A kezelőpanel vagy a HP Faxbeállítás varázsló segítségével állítsa be az időt, a dátumot és a faxfejlécet. a. A kezdőképernyőn érintse meg a Beállítás b. Nyissa meg a Faxbeállítás menüt. c. Nyissa meg az Alapszintű beállítás menüt. d. Nyissa meg a Faxfejléc menüt. e. Adja meg a megfelelő beállításokat. gombot. 4. Győződjön meg arról, hogy minden telefonmellék-készülék hallgatója le van téve. 5. Ha DSL szolgáltatást használ, győződjön meg arról, hogy a készülékhez csatlakozó telefonvonal el van látva magas áteresztőképességű szűrővel. A faxfunkciók nem használhatóak a kezelőpanelről ● Lehet, hogy a készülék jelszóval védett. Jelszó beállításához használja a HP beépített webszervert, a HP Toolbox szoftvert vagy a kezelőpanelt. ● Ha nem ismeri a készülékjelszót, forduljon a rendszergazdához. ● A rendszergazdával győződjenek meg arról, hogy a fax funkció nincs letiltva. 116 6. fejezet Fax HUWW A gyorstárcsázás funkció nem használható ● Ellenőrizze, hogy érvényes-e a faxszám. ● Ha a külső vonal eléréséhez előtagot kell megadnia, kapcsolja be az Előhívószám beállítást, vagy a gyorstárcsázáshoz megadott számhoz adja meg az előtagot is. a. A kezdőképernyőn érintse meg a Beállítás b. Nyissa meg a Faxbeállítás menüt. c. Nyissa meg az Alapszintű beállítás menüt. d. Nyissa meg az Előhívószám menüt. e. Válassza a Be lehetőséget. gombot. A csoportos tárcsázás funkció nem használható ● Ellenőrizze, hogy érvényes-e a faxszám. ● Ha a külső vonal eléréséhez előtagot kell megadnia, kapcsolja be az Előhívószám beállítást, vagy a gyorstárcsázáshoz megadott számhoz adja meg az előtagot is. ● a. A kezdőképernyőn érintse meg a Beállítás b. Nyissa meg a Faxbeállítás menüt. c. Nyissa meg az Alapszintű beállítás menüt. d. Nyissa meg az Előhívószám menüt. e. Válassza a Be lehetőséget. gombot. A csoport minden bejegyzéséhez állítson be gyorstárcsázási bejegyzést. a. Nyisson meg egy nem használt gyorstárcsázási bejegyzést b. Adja meg a gyorstárcsázáshoz használandó faxszámot. c. Véglegesítse a gyorstárcsázást az OK gomb megérintésével. Faxküldési kísérlet esetén rögzített hibaüzenet érkezik a telefontársaságtól HUWW ● Győződjön meg arról, hogy megfelelően tárcsázta a faxszámot, és a telefonszolgáltatás működik. Előfordulhat például, hogy bizonyos telefonszolgáltatások megakadályozzák a távolsági hívásokat. ● Ha a külső vonal eléréséhez előtagot kell megadnia, kapcsolja be az Előhívószám beállítást, vagy a gyorstárcsázáshoz megadott számhoz adja meg az előtagot is. a. A kezdőképernyőn érintse meg a Beállítás b. Nyissa meg a Faxbeállítás menüt. c. Nyissa meg az Alapszintű beállítás menüt. d. Nyissa meg az Előhívószám menüt. e. Válassza a Be lehetőséget. gombot. Faxolással kapcsolatos problémák megoldása 117 MEGJEGYZÉS: A fax előtag nélkül történő elküldéséhez manuális küldést kell használni, amikor az Előhívószám beállítás be van kapcsolva. ● Küldjön faxot nemzetközi számra. a. Ha előtagra van szükség, kézzel tárcsázza a telefonszámot az előtaggal együtt. b. Adja meg az ország/térség kódját, mielőtt a telefonszámot tárcsázza. c. Várja meg, amíg meghallja a tárcsázási hangot. d. Manuálisan küldje el a faxot a kezelőpanelről. A készülék nem képes fax küldésére, ha telefonkészülékhez van csatlakoztatva ● Győződjön meg arról, hogy a telefonkészülék hallgatója le van téve. ● Győződjön meg arról, hogy a telefonkészüléken nem zajlik hanghívás, amikor a faxküldés történik. ● Húzza ki a vezetéket a telefonkészülékből, majd próbálja meg elküldeni a faxot. Faxfogadással kapcsolatos problémák megoldása ● A fax nem válaszol ● Hibaüzenet jelenik meg a kezelőpanelen ● A fax megérkezik a készülékre, de nem kerül nyomtatásra ● A küldő foglalt vonalat észlel ● Nincs tárcsahang ● A faxküldés és -fogadás PBX vonalon sikertelen A fax nem válaszol A fax külön telefonvonallal rendelkezik ● Állítsa a Válasz üzemmód beállítást az Automatikus lehetőségre a kezelőpanelen. a. A kezdőképernyőn érintse meg a Beállítás b. Nyissa meg a Faxbeállítás menüt. c. Nyissa meg az Alapszintű beállítás menüt. d. Nyissa meg a Válasz üzemmód menüt. e. Válassza az Automatikus lehetőséget. gombot. A készülékhez üzenetrögzítő van csatlakoztatva ● Állítsa a Válasz üzemmód beállítást az Üzenetrögzítő lehetőségre, és csatlakoztassa az üzenetrögzítőt a „telefon” porthoz. a. A kezdőképernyőn érintse meg a Beállítás b. Nyissa meg a Faxbeállítás menüt. 118 6. fejezet Fax gombot. HUWW c. Nyissa meg az Alapszintű beállítás menüt. d. Nyissa meg a Válasz üzemmód menüt. e. Válassza az Üzenetrögzítő lehetőséget. Ha az Üzenetrögzítő lehetőség nem elérhető, állítsa a Válasz üzemmód beállítást az Automatikus lehetőségre. ● Állítsa a készülék Csengetés válaszig beállítását legalább egy csengetéssel többre annál, amennyire az üzenetrögzítő be van állítva. a. A kezdőképernyőn érintse meg a Beállítás b. Nyissa meg a Faxbeállítás menüt. c. Nyissa meg az Alapszintű beállítás menüt. d. Nyissa meg a Csengetés válaszig menüt. e. Válassza ki a megfelelő beállításokat. gombot. ● Csatlakoztassa az üzenetrögzítőt a “telefon” porthoz. ● Ha a készülékhez telefonkészülék van csatlakoztatva, állítsa a Válasz üzemmód beállítást a Fax/Tel lehetőségre a hívások megfelelő készülékre történő irányításához. Ha a készülék bejövő hanghívást érzékel, olyan csengőhangot szólaltat meg, amely figyelmezteti a felhasználót arra, hogy vegye fel a telefont. a. A kezdőképernyőn érintse meg a Beállítás b. Nyissa meg a Faxbeállítás menüt. c. Nyissa meg az Alapszintű beállítás menüt. d. Nyissa meg a Válasz üzemmód menüt. e. Válassza a Fax/Tel lehetőséget. gombot. A készülékhez telefonkészülék van csatlakoztatva Állítsa a Válasz üzemmód beállítást az Automatikus lehetőségre. 1. A kezdőképernyőn érintse meg a Beállítás 2. Nyissa meg a Faxbeállítás menüt. 3. Nyissa meg az Alapszintű beállítás menüt. 4. Nyissa meg a Válasz üzemmód menüt. 5. Válassza az Automatikus lehetőséget. gombot. A Válasz üzemmód beállítás a Kézi lehetőségre van állítva ● HUWW Érintse meg a Fax indítása gombot a kezelőpanelen. Faxolással kapcsolatos problémák megoldása 119 A faxvonalon elérhető a hangposta szolgáltatás ● Rendeljen hozzá megkülönböztetett csengetés szolgáltatást telefonvonalához, és módosítsa a készülék Megkülönböztető csengetés beállítását úgy, hogy az megfeleljen a telefonszolgáltató által biztosított csengetési mintázatnak. További információkért forduljon telefonszolgáltatójához. a. Győződjön meg arról, hogy a fogadás módja az Automatikus lehetőségre van állítva. b. A kezdőképernyőn érintse meg a Beállítás c. Nyissa meg a Faxbeállítás menüt. d. Nyissa meg az Alapszintű beállítás menüt. e. Nyissa meg a Megkülönböztető csengetés menüt. f. Válassza ki a megfelelő beállításokat. gombot. ● A faxoláshoz vásároljon külön vonalat. ● Állítsa a Válasz üzemmód beállítást a Kézi lehetőségre. a. A kezdőképernyőn érintse meg a Beállítás b. Nyissa meg a Faxbeállítás menüt. c. Nyissa meg az Alapszintű beállítás menüt. d. Nyissa meg a Válasz üzemmód menüt. e. Válassza a Kézi lehetőséget. MEGJEGYZÉS: gombot. A faxok fogadásához jelen kell lennie. A készülék DSL telefonszolgáltatáshoz kapcsolódik ● Ellenőrizze a telepítést és a funkciókat. A DSL modem magas áteresztőképességű szűrőt igényel a készülékhez csatlakoztatott telefonvonalon. A szűrőért forduljon DSL szolgáltatójához, vagy vásároljon szűrőt. ● Ellenőrizze, hogy a szűrő csatlakoztatva van-e. ● Cserélje ki a jelenlegi szűrőt annak ellenőrzésére, hogy az nem hibás. A készülék webalapú fax- és hangátviteli szolgáltatást alkalmaz ● ● Állítsa a Faxküldési/fogadási sebesség beállítást a Lassú (V.29) vagy Közepes (V.17) lehetőségre, vagy tiltsa le a Gyors (V.34) lehetőséget. gombot. a. A kezdőképernyőn érintse meg a Beállítás b. Nyissa meg a Faxbeállítás menüt. c. Nyissa meg a Speciális beállítás menüt. d. Nyissa meg a Faxküldési/fogadási sebesség menüt. e. Válassza ki a megfelelő beállításokat. Érdeklődjön szolgáltatójánál, hogy a faxfunkciót támogatja-e, illetve melyek a faxátviteli sebesség ajánlott beállításai. Bizonyos társaságok esetében átalakítóra lehet szükség. 120 6. fejezet Fax HUWW Hibaüzenet jelenik meg a kezelőpanelen Megjelenik a Nincs érzékelhető fax. üzenet MEGJEGYZÉS: Ez a hibaüzenet nem mindig utal elmulasztott faxüzenetre. Ha véletlenül hanghívást kezdeményeznek egy faxszámra, és a hívó fél leteszi a telefont, a Nincs érzékelhető fax. üzenet jelenik meg a kezelőpanelen. ● Kérje meg a küldőt, hogy küldje el újra a faxot. ● Győződjön meg arról, hogy a készülék telefonkábele csatlakozik a fali telefonaljzathoz. ● Próbáljon ki egy másik telefonkábelt. ● Csatlakoztassa a készülék telefonkábelét egy másik telefonvonalhoz. ● Győződjön meg arról, hogy a telefonvonal és a fali telefonaljzat működnek egy telefonkészülék csatlakoztatásával és a tárcsázási hang ellenőrzésével. ● Győződjön meg arról, hogy a telefonkábel a készülék “vonal” portjába van csatlakoztatva. ● Ellenőrizze a telefonvonalat a kezelőpanelről indított teszt segítségével. ● Ha a hiba továbbra is fennáll, lépjen kapcsolatba a HP-vel. Lásd: www.hp.com/support/ ljcolorm276series, vagy olvassa el a készülék dobozában található tájékoztatót. Megjelenik a Kommunikációs hiba. üzenet ● Kérje meg a feladót, hogy küldje el újra a faxot, vagy küldje el egy későbbi időpontban, amikor a körülmények rendeződnek. ● Húzza ki a készülék telefoncsatlakozóját a fali aljzatból, csatlakoztasson egy telefont, és próbáljon felhívni valakit. Csatlakoztassa a készülék telefonkábelét egy másik telefonvonalhoz. ● Próbáljon ki egy másik telefonkábelt. ● Állítsa a Faxküldési/fogadási sebesség beállítást a Lassú (V.29) vagy Közepes (V.17) lehetőségre, vagy tiltsa le a Gyors (V.34) lehetőséget. ● a. A kezdőképernyőn érintse meg a Beállítás b. Nyissa meg a Faxbeállítás menüt. c. Nyissa meg a Speciális beállítás menüt. d. Nyissa meg a Faxküldési/fogadási sebesség menüt. e. Válassza ki a megfelelő beállításokat. Kapcsolja ki a Hibajavítás funkciót, hogy megakadályozza az automatikus hibajavítást. MEGJEGYZÉS: HUWW gombot. A Hibajavítás funkció kikapcsolása a képminőség romlását eredményezheti. a. A kezdőképernyőn érintse meg a Beállítás b. Nyissa meg a Szerviz menüt. c. Nyissa meg a Faxszolgáltatás menüt. gombot. Faxolással kapcsolatos problémák megoldása 121 ● ● d. Nyissa meg a Hibajavítás menüt. e. Válassza a Ki lehetőséget. Nyomtassa ki a Faxtevékenységi napló jelentést a kezelőpanelről annak eldöntésére, hogy a hiba mindig egy bizonyos faxszám esetén jelentkezik-e. a. Érintse meg a Faxolás gombot, majd az Fax menü gombot. b. Nyissa meg a Faxjelentések menüt. c. Nyissa meg a Faxtevékenységi napló menüt. d. Válassza a Napló nyomtatása most lehetőséget. Ha a hiba továbbra is fennáll, lépjen kapcsolatba a HP-vel. Lásd: www.hp.com/support/ ljcolorm276series, vagy olvassa el a készülék dobozában található tájékoztatót. Megjelenik a Megtelt a faxtároló. üzenet ● Kapcsolja ki, majd ismét be a készüléket. ● Nyomtassa ki az összes faxot, és kérje meg a küldőt, hogy küldje el újra a faxot. ● Kérje meg a feladót, hogy ossza fel a nagy faxfeladatot kisebb szakaszokra, és küldje el azokat különkülön. ● Győződjön meg arról, hogy a küldő faxkészülék felbontása nincs-e a Fotó vagy a Szuperfinom lehetőségre állítva. ● a. A kezdőképernyőn érintse meg a Beállítás b. Nyissa meg a Faxbeállítás menüt. c. Nyissa meg a Speciális beállítás menüt. d. Nyissa meg a Faxfelbontás menüt. e. Válassza ki a megfelelő beállításokat. gombot. Szakítsa meg az összes faxolási feladatot, vagy törölje a faxokat a memóriából. Megjelenik a A fax foglalt. üzenet ● A készülék nem képes fax fogadására fax küldése közben. Szakítsa meg a fax küldését, és kísérelje meg azt később. ● Várja meg, amíg a készülék újra megpróbálja elküldeni a faxot. A fax megérkezik a készülékre, de nem kerül nyomtatásra A Privát fogadás funkció be van kapcsolva ● Ha a Privát fogadás funkció be van kapcsolva, akkor a fogadott faxok a memóriában vannak tárolva. A tárolt faxok nyomtatásához jelszó megadása szükséges. ● Adja meg a jelszót a fax nyomtatásához. Ha nem ismeri a jelszót, forduljon a rendszergazdához. MEGJEGYZÉS: Előfordulhatnak memóriahibák, ha a faxok nem kerülnek nyomtatásra. A készülék nem válaszol, ha memóriája megtelt. 122 6. fejezet Fax HUWW A küldő foglalt vonalat észlel A készülékhez telefonkészülék van csatlakoztatva ● Győződjön meg arról, hogy a telefonkészülék hallgatója le van téve. ● Állítsa a Válasz üzemmód beállítást a készülékbeállításoknak megfelelően. a. A kezdőképernyőn érintse meg a Beállítás gombot. b. Nyissa meg a Faxbeállítás menüt. c. Nyissa meg az Alapszintű beállítás menüt. d. Nyissa meg a Válasz üzemmód menüt. e. Válassza ki a készülékbeállításoknak megfelelő beállításokat. Állítsa a Válasz üzemmód beállítást a Fax/Tel lehetőségre a faxok automatikus fogadásához. A Fax/Tel beállítás automatikusan érzékeli, hogy a bejövő hívás fax vagy hanghívás, és a megfelelő készülékre irányítja azt. A telefonvonalhoz elválasztó szűrő csatlakozik ● Ha telefonvonal-elválasztó szűrőt használ, távolítsa el a szűrőt, és a telefont állítsa be felhasználóirányú telefonvonalként. ● Győződjön meg arról, hogy a telefonkészülék hallgatója le van téve. ● Győződjön meg arról, hogy a telefonkészüléken nem zajlik hanghívás, amikor a faxküldés történik. Nincs tárcsahang ● Ha telefonvonal-elválasztó szűrőt használ, távolítsa el a szűrőt, és a telefont állítsa be felhasználóirányú telefonvonalként. A faxküldés és -fogadás PBX vonalon sikertelen ● Ha PBX telefonvonalat használ, lépjen kapcsolatba PBX rendszergazdájával, hogy a készüléken konfigurálja az analóg faxvonalat. Általános faxolási problémák megoldása ● A faxküldés lassú ● Gyenge a faxminőség ● A fax két lapra nyomtatódik ki, vagy hiányzik egy része A faxküldés lassú A készülék gyenge minőségű telefonvonalat érzékel. HUWW ● Próbálja meg újra elküldeni a faxot, ha már javult a telefonvonal minősége. ● Érdeklődjön a telefonszolgáltatónál, hogy a faxküldés támogatott-e. ● Kapcsolja ki a Hibajavítás beállítást. Faxolással kapcsolatos problémák megoldása 123 a. Nyissa meg a Beállítás menü menüt. b. Nyissa meg a Szerviz menüt. c. Nyissa meg a Faxszolgáltatás menüt. d. Nyissa meg a Hibajavítás menüt. e. Válassza a Ki lehetőséget. MEGJEGYZÉS: Ez a képminőség romlását eredményezheti. ● Használjon fehér papírt az eredeti dokumentumhoz. Ne használjon olyan színeket, mint a szürke, sárga vagy rózsaszín. ● Növelje a Faxküldési/fogadási sebesség beállítás értékét. a. Nyissa meg a Beállítás menü menüt. b. Nyissa meg a Faxbeállítás menüt. c. Nyissa meg a Speciális beállítás menüt. d. Nyissa meg a Faxküldési/fogadási sebesség menüt. e. Válassza ki a megfelelő beállításokat. ● Ossza fel a nagy faxfeladatokat kisebb szakaszokra, és küldje el azokat egyenként. ● Adjon meg kisebb felbontást a faxokhoz a kezelőpanelon. a. Nyissa meg a Beállítás menü menüt. b. Nyissa meg a Faxbeállítás menüt. c. Nyissa meg a Speciális beállítás menüt. d. Nyissa meg a Faxfelbontás menüt. e. Válassza ki a megfelelő beállításokat. Gyenge a faxminőség A fax életlen vagy halvány. ● Növelje a faxküldéshez beállított faxfelbontást. A felbontási beállítás nem érinti a fogadott faxokat. a. Nyissa meg a Beállítás menü menüt. b. Nyissa meg a Faxbeállítás menüt. c. Nyissa meg a Speciális beállítás menüt. d. Nyissa meg a Faxfelbontás menüt. e. Válassza ki a megfelelő beállításokat. MEGJEGYZÉS: ● A felbontás növelése lassítja az átviteli sebességet. Kapcsolja be a Hibajavítás beállítást a kezelőpanelen. 124 6. fejezet Fax HUWW a. Nyissa meg a Beállítás menü menüt. b. Nyissa meg a Szerviz menüt. c. Nyissa meg a Faxszolgáltatás menüt. d. Nyissa meg a Hibajavítás menüt. e. Válassza a Be lehetőséget. ● Ellenőrizze a tonerkazettákat, és ha szükséges, cserélje őket. ● Kérje meg a küldőt, hogy állítsa sötétebbre a kontrasztbeállítást a távoli faxkészüléken, majd küldje el újra a faxot. A fax két lapra nyomtatódik ki, vagy hiányzik egy része ● Adja meg az Alapértelmezett papírméret beállítást. A készülék egyetlen papírméretre nyomtatja ki a faxokat, az Alapértelmezett papírméret beállításnak megfelelően. a. Nyissa meg a Beállítás menü menüt. b. Nyissa meg a Rendszerbeállítás menüt. c. Nyissa meg a Papírbeállítás menüt. d. Nyissa meg az Alapértelmezett papírméret menüt. e. Válassza ki a megfelelő beállításokat. ● Adja meg a faxokhoz használt tálca papírtípus és papírméret beállítását. ● Kapcsolja be az Oldalhoz igazítás beállítást, ha hosszabb méretű faxokat nyomtat letter vagy A4 méretű papírra. a. Nyissa meg a Beállítás menü menüt. b. Nyissa meg a Faxbeállítás menüt. c. Nyissa meg a Speciális beállítás menüt. d. Nyissa meg az Oldalhoz igazítás menüt. e. Válassza a Be lehetőséget. MEGJEGYZÉS: Ha az Oldalhoz igazítás beállítás ki van kapcsolva, és az Alapértelmezett papírméret beállításhoz a letter érték van megadva, akkor a legal méretű eredeti dokumentumokat két lapra nyomtatja a készülék. HUWW Faxolással kapcsolatos problémák megoldása 125 126 6. fejezet Fax HUWW 7 HUWW Kezelés és karbantartás ● A HP Reconfiguration Utility használata a készülék csatlakoztatásának módosításához ● A HP Web Services alkalmazások használata ● IP hálózati beállítások konfigurálása ● HP Készülék eszköztár (Windows) ● HP Utility (Mac OS X) ● HP Web Jetadmin ● A készülék biztonsági funkciói ● Energiatakarékos beállítások ● Nyomtatás úgy, hogy az egyik tonerkazetta elérte becsült élettartama végét ● Kellékek tárolása és újrahasznosítása ● Csereútmutató ● A firmver frissítése 127 A HP Reconfiguration Utility használata a készülék csatlakoztatásának módosításához Ha már használja a készüléket, de szeretné módosítani a csatlakoztatásának módját, a kapcsolat beállításához használja a HP Reconfiguration Utility segédprogramot. Például újrakonfigurálhatja a készüléket, hogy egy másik vezeték nélküli címet használjon, egy adott vezetékes vagy vezeték nélküli hálózathoz csatlakozzon, vagy a hálózati csatlakozást USB-csatlakozásra módosíthatja. A konfiguráció a készülék CD-lemezének behelyezése nélkül módosítható. Miután kiválasztotta a létrehozni kívánt kapcsolat típusát, a program közvetlenül a készülékbeállítási folyamat módosítandó részére lép. A HP Reconfiguration Utility a számítógépen, a HP programok csoportban található. A HP Web Services alkalmazások használata 1. A készülék kezelőpanelének Kezdőképernyőjén érintse meg a Webes szolgáltatások 2. Érintse meg a Webes szolgáltatások engedélyezése gombot. gombot. Miután letölt egy alkalmazást a HP ePrintCenter weboldalról, az elérhetővé válik a készülék kezelőpaneljének Alkalmazások menüjében. 128 7. fejezet Kezelés és karbantartás HUWW IP hálózati beállítások konfigurálása Hálózati beállítások megtekintése és módosítása A HP Készülék eszköztár használatával megtekintheti vagy módosíthatja az IP beállításait. 1. Nyomtasson egy konfigurációs oldalt, és keresse meg az IP-címet. ● Ha IPv4 protokollt használ, az IP-cím csak számjegyeket tartalmaz. Ennek ez a formátuma: xxx.xxx.xxx.xxx ● Ha IPv6 protokollt használ, az IP-cím hexadecimális karakterek és számjegyek kombinációja. Ehhez hasonló formátummal rendelkezik: xxxx::xxxx:xxxx:xxxx:xxxx 2. A HP Készülék eszköztár lehetőség megnyitásához kattintson a Start, Programok vagy Minden program sorra, majd a HP termékcsoporton belül a HP nyomtatóbeállítások lehetőségre. 3. Kattintson a Hálózatkezelés fülre, hogy hozzájusson a hálózati információhoz. A beállításokat szükség szerint módosíthatja. IPv4 TCP/IP-paraméterek kézi beállítása a kezelőpanelen A kezelőpanel-menük segítségével kézzel állíthatja be az IPv4-címet, az alhálózati maszkot és az alapértelmezett átjárót. 1. Érintse meg a Beállítás gombot. 2. Görgessen az Hálózati telepítés menühöz, és érintse meg. 3. Érintse meg a TCP/IP konfig. menüt, majd a Kézi gombot. 4. Használja a számbillentyűzetet a PIN-kód megadásához, majd érintse meg az OK gombot. A jóváhagyáshoz érintse meg az Igen gombot. 5. Használja a számbillentyűzetet az alhálózati maszk megadásához, majd érintse meg az OK gombot. A jóváhagyáshoz érintse meg az Igen gombot. 6. Használja a számbillentyűzetet az alapértelmezett átjáró megadásához, majd érintse meg az OK gombot. A jóváhagyáshoz érintse meg az Igen gombot. A termék átnevezése a hálózaton Ha át kívánja nevezni a készüléket valamelyik hálózaton, hogy egyedileg azonosítható legyen, használja a HP beépített webszervert. 1. A HP beépített webszerver megnyitásához a webböngésző címsorába írja be a készülék IP-címét. MEGJEGYZÉS: A HP beépített webszerver a HP Device Toolbox for Windows vagy a HP Utility for Mac OS X alkalmazásokból is elérhető. 2. HUWW Nyissa meg a Rendszer lapot. IP hálózati beállítások konfigurálása 129 3. Az alapértelmezett készüléknév a Készülékinformációk oldal Készülékállapot mezőjében látható. Ezt a nevet módosíthatja a készülék egyedi azonosítása érdekében. MEGJEGYZÉS: 4. A lap többi mezőjének kitöltése opcionális. A módosítások mentéséhez kattintson az Alkalmaz gombra. Kapcsolati sebesség és duplex beállítások MEGJEGYZÉS: hálózatokra. Ez az információ csak Ethernet-hálózatokra érvényes. Nem vonatkozik vezeték nélküli A nyomtatószerver kapcsolati sebességének és kommunikációs módjának illeszkednie kell a hálózati hubhoz. A legtöbb helyzetben hagyja a készüléket automatikus üzemmódban. A kapcsolódási sebesség és a duplex beállítások hibás módosításai miatt előfordulhat, hogy a nyomtató nem tud kommunikálni más hálózati eszközökkel. Ha változtatnia szükséges, használja a készülék kezelőpaneljét. MEGJEGYZÉS: A beállításnak egyeznie kell annak a hálózati eszköznek a beállításával, amelyhez a készülék csatlakozik (hálózati hub, átjáró, útválasztó vagy számítógép). MEGJEGYZÉS: Ha ezeken a beállításokon változtat, az a készülék ki- majd visszakapcsolását okozza. Csak akkor módosítson, ha a készülék tétlen. gombot. 1. Érintse meg a Beállítás 2. Görgessen az Hálózati telepítés menühöz, és érintse meg. 3. Érintse meg a Kapcsolódási sebesség menüt. 4. Válassza ki az alábbi lehetőségek egyikét. 5. Beállítás Leírás Automatikus A nyomtatószerver automatikusan konfigurálja magát a hálózaton megengedett legnagyobb kapcsolati sebességre és kommunikációs módra. 10T fél 10 Megabájt/másodperc (Mbps), félduplex működés 10T teljes 10 Mbps, teljes duplex működés 100TX fél 100 Mbps, félduplex működés 100TX teljes 100 Mbps, teljes duplex működés Érintse meg a OK gombot. A készülék kikapcsol, majd ismét bekapcsol. 130 7. fejezet Kezelés és karbantartás HUWW HP Készülék eszköztár (Windows) A HP Készülék eszköztár Windows verziójának segítségével a számítógépén megtekintheti vagy módosíthatja a készülék beállításait. Ez az eszköz megnyitja a készülékhez tartozó HP beépített webszervert. MEGJEGYZÉS: választotta. HUWW Ez az eszköz csak akkor elérhető, ha a készülék telepítésekor a teljes telepítési lehetőséget 1. Kattintson a Start gombra, majd a Programok elemre. 2. A HP termékcsoporton belül kattintson a HP Készülék eszköztár lehetőségre. Lap vagy rész Leírás Állapot lap ● Termék-, állapot- és konfigurációs információkat jelenít meg. Eszköz állapota: Megjeleníti a készülék állapotát és a HP kellékek hátralévő becsült élettartalmát százalékban. ● Kellékállapot: Megjeleníti a HP kellékek hátralévő élettartamának becsült százalékos értékét. A kellék tényleges hátralévő élettartama változó lehet. Gondoskodjon arról, hogy legyen kéznél cserekellék, ha a nyomtatási minőség már nem elfogadható. Ekkor a kelléket nem kell cserélni, kivéve, ha a nyomtatási minőség már többé nem elfogadható. ● Eszközkonfiguráció: Megjeleníti a készülék konfigurációs oldalának adatait. ● Hálózati összegzés: Megjeleníti a termék hálózati konfigurációs oldalának adatait. ● Jelentések: Lehetővé teszi a készülék által generált konfigurációs oldal és kellékállapotoldal kinyomtatását. ● Színhasználati napló: A felhasználónevet, az alkalmazás nevét, valamint a színes használatra vonatkozó információkat tartalmazó jelentést mutatja az egyes feladatokra vonatkozóan. ● Eseménynapló: Megjeleníti a termék eseményeinek és hibáinak listáját. ● Támogatás gomb: A terméktámogatási oldalra mutató hivatkozást jelenít meg. ● Kellékvásárlás gomb: Hivatkozást ad meg arra az oldalra, ahol a termékhez kellékanyagok rendelhetők. HP Készülék eszköztár (Windows) 131 Lap vagy rész Leírás Rendszer lap ● Eszközadatok: A készülékre és a vállalatra vonatkozó alapinformációkat mutatja. Lehetővé teszi a termék konfigurálását a számítógépről. ● Papírbeállítás: Lehetővé teszi a termék papírkezelési alapbeállításainak módosítását. ● Nyomtatási minőség: Lehetővé teszi a termék nyomtatásminőségi alapbeállításainak, köztük a kalibrációs beállításoknak a módosítását. ● Nyomtatási sűrűség: Lehetővé teszi, hogy megváltoztassák minden egyes kellék kontrasztját, kijelölését, középtónusát és árnyékát. ● Papírtípusok: Lehetővé teszi a termék által elfogadott papírtípusoknak megfelelő nyomtatási üzemmódok konfigurálását. ● Rendszerbeállítás: Lehetővé teszi a termék rendszerrel kapcsolatos alapbeállításainak módosítását. ● Szerviz: Lehetővé teszi a terméken a tisztítási folyamat elindítását. ● Készülékbiztonság: Lehetővé teszi a készülékjelszó beállítását és módosítását. ● Támogatás gomb: A terméktámogatási oldalra mutató hivatkozást jelenít meg. ● Kellékvásárlás gomb: Hivatkozást ad meg arra az oldalra, ahol a termékhez kellékanyagok rendelhetők. MEGJEGYZÉS: A Rendszer lap jelszóval védhető. Ha hálózati készülékről van szó, akkor mindig kérjen tanácsot a rendszergazdától, mielőtt ezen a lapon megváltoztatna valamit. Nyomtatás lap ● Lehetővé teszi az alapértelmezett nyomtatási beállítások módosítását a számítógépről. Nyomtatás: Módosíthatja a készülék alapértelmezett nyomtatási beállításait, pl. a példányszámot és a papír tájolását. Ezek ugyanazok a beállítások, mint amelyek elérhetőek a készülék kezelőpaneljén. ● PCL5c: A PCL5c beállítások megtekintése és módosítása. ● PostScript: A PS beállítások megtekintése és módosítása. Hálózatkezelés lap Lehetővé teszi a hálózati beállítások módosítását a számítógépről. HP Web Services lap 132 7. fejezet Kezelés és karbantartás A hálózat rendszergazdája ezen a lapon kezelheti az IP-alapú hálózatra csatlakoztatott termék hálózati beállításait. Ez a lap nem jelenik meg, ha a termék közvetlenül van csatlakoztatva egy számítógéphez. Ezen a lapon lehet beállítani a különböző webes eszközök használatát. HUWW HP Utility (Mac OS X) A Mac OS X rendszerhez biztosított HP Utility segítségével a számítógépén megtekintheti vagy módosíthatja a készülék beállításait. Ez az eszköz megnyitja a készülékhez tartozó HP beépített webszervert. A HP Utility akkor használható, ha a készülék USB-kábellel csatlakozik vagy TCP/IP alapú hálózathoz van csatlakoztatva. A HP Utility megnyitása ▲ A dokkon kattintson a HP Utility lehetőségre. VAGY Az Applications (alkalmazások) lehetőségnél kattintson a Hewlett Packard, majd a HP Utility elemre HP Utility funkciók A HP Utility szoftver segítségével a következő feladatok hajthatók végre: HUWW ● Információ lekérése a kellékek állapotáról. ● A készülékre vonatkozó információ lekérése; pl. firmware-verzió és sorozatszám. ● Nyomtasson egy konfigurációs oldalt. ● A papírtípus és papírméret beállítása a tálcához. ● Fájlok és betűkészletek áttöltése a számítógépről a készülékre. ● A készülék firmware-ének frissítése. ● A színhasználati oldal megjelenítése. HP Utility (Mac OS X) 133 HP Web Jetadmin A díjnyertes, iparágvezető HP Web Jetadmin eszköz a hálózati HP-eszközök – például nyomtatók, többfunkciós készülékek és digitális kézbesítők – széles körének hatékony kezelésére szolgál. Ez az integrált megoldás lehetővé teszi a nyomtatási és képfeldolgozási környezet távolból történő telepítését, felügyeletét, karbantartását, hibaelhárítását és védelmét, ami az időmegtakarítás, a költségek visszaszorítása és a befektetések értékének megőrzése révén végső soron az üzleti hatékonyság növelését eredményezi. A HP rendszeres időközökben elérhetővé teszi a Web Jetadmin frissítéseit a készülék meghatározott funkcióinak támogatására. A frissítésekről a www.hp.com/go/webjetadmin webhely Self Help and Documentation (Súgó és dokumentáció) hivatkozására kattintva tájékozódhat. MEGJEGYZÉS: A készülék bővítményei telepíthetők a HP Web Jetadmin szoftverbe, hogy így támogatást nyújtsanak az egyes készülékfunkciókhoz. MEGJEGYZÉS: A böngészőnek képesnek kell lennie a Java kezelésére. A HP Web Jetadmin a Mac OS X rendszerben nem támogatott. A készülék biztonsági funkciói A készülék támogatja azokat a biztonsági szabványokat és ajánlott protokollokat, amelyek segítenek biztonságának megőrzésében, a hálózaton található kritikus információk védelmében, valamint a készülék felügyelete és karbantartása módjának egyszerűsítésében. A HP biztonságos képkezelési és nyomtatási megoldásairól részletesebben olvashat a www.hp.com/go/ secureprinting oldalon. Az oldalon a biztonsági funkciókra vonatkozó fehér könyvekre és GYIK dokumentumokra mutató hivatkozások találhatók. A készülékhez tartozó jelszó beállítása vagy módosítása A hálózatba csatlakoztatott készülékhez tartozó jelszó beállításához vagy módosításához használja a HP beépített webszervert. 1. A HP beépített webszerver megnyitásához a webböngésző címsorába írja be a készülék IP-címét. MEGJEGYZÉS: A HP beépített webszerver a HP Device Toolbox for Windows vagy a HP Utility for Mac OS X alkalmazásokból is elérhető. 2. Kattintson a Beállítások fülre, majd a Biztonság hivatkozásra. MEGJEGYZÉS: Ha előzőleg már állítottak be jelszót, felszólítás jelenik meg, hogy adja meg azt. Írja be a jelszót, majd kattintson az Alkalmaz gombra. 3. Írja be az új jelszót az Új jelszó mezőbe és a Jelszó megerősítése mezőbe. 4. A jelszó mentéséhez az ablak alján kattintson az Alkalmaz gombra. 134 7. fejezet Kezelés és karbantartás HUWW Energiatakarékos beállítások Nyomtatás Takarékos üzemmódban A dokumentumok piszkozatainak kinyomtatásához e készülék rendelkezik az EconoMode lehetőséggel. Az EconoMode kevesebb tonert használhat. Az EconoMode alkalmazása azonban a nyomtatás minőségét is rontja. A HP nem tanácsolja az EconoMode folyamatos használatát. Ha folyamatosan EconoMode üzemmódban nyomtat, a tonerkazetta mechanikus részei az előtt tönkremehetnek, mielőtt kifogyna belőlük a festék. Ha a nyomtatási minőség leromlik és már nem elfogadható, fontolja meg a tonerkazetta cseréjét. MEGJEGYZÉS: Ez a funkció elérhető a PCL 6 Windows nyomtató-illesztőprogrammal. Ha nem ezt az illesztőprogramot használja, a funkciót a HP beépített webszerverrel engedélyezheti. 1. A szoftveralkalmazásban válassza a Nyomtatás lehetőséget. 2. Jelölje ki a készüléket, majd kattintson a Tulajdonságok vagy a Beállítások gombra. 3. Kattintson a Papír/Minőség fülre. 4. Jelölje be a EconoMode jelölőnégyzetet. A készenléti állapotba kapcsolás késleltetésének beállítása 1. A kezdőképernyőn érintse meg a Beállítás 2. Nyissa meg a következő menüket: 3. ● Rendszerbeállítás ● Energiabeállítások ● Alváskésleltetés gombot. Válassza ki az alváskésleltetés idejét. MEGJEGYZÉS: Az alapértelmezett érték 15 perc. Az automatikus kikapcsolás késleltetésének beállítása HUWW 1. A kezdőképernyőn érintse meg az Beállítás 2. Nyissa meg a következő menüket: ● Rendszerbeállítás ● Energiabeállítások ● Automatikus kikapcsolás ● Kikapcsolás késleltetése gombot. Energiatakarékos beállítások 135 3. Válassza ki a kikapcsolás-késleltetés idejét. MEGJEGYZÉS: 4. Az alapértelmezett érték 30 perc. A készülék automatikusan feléled az automatikus kikapcsolás üzemmódból, ha a készülékre feladat érkezik vagy ha megnyomja a kezelőpanel valamelyik gombját. Lehetőség van annak módosítására, hogy milyen esemény okozza a készülék feléledését. Nyissa meg a következő menüket: ● Rendszerbeállítás ● Energiabeállítások ● Automatikus kikapcsolás ● Feléledési események Egy adott feléledési esemény kikapcsolásához válassza ki az eseményt, majd válassza a Nem lehetőséget. 136 7. fejezet Kezelés és karbantartás HUWW Nyomtatás úgy, hogy az egyik tonerkazetta elérte becsült élettartama végét A kellékanyagokkal kapcsolatos értesítések megjelennek a készülék kezelőpanelén, asztali értesítések formájában, az alkalmazásokban, valamint hálózati figyelmeztetésekben. <Kellék> kifogyóban üzenet – ahol a <Kellék> a színes tonerkazetta: A készülék jelzi, ha egy kellék szintje alacsony. A tonerkazetta tényleges élettartama eltérő lehet. Gondoskodjon arról, hogy legyen kéznél csere tonerkazetta, ha a nyomtatási minőség már nem elfogadható. A kelléket nem kell most kicserélni. <Kellék> nagyon alacsony szinten üzenet – ahol a <Kellék> a színes tonerkazetta: A készülék jelzi, ha egy kellék szintje nagyon alacsony. A tonerkazetta tényleges élettartama eltérő lehet. Gondoskodjon arról, hogy legyen kéznél csere tonerkazetta, ha a nyomtatási minőség már nem elfogadható. Ekkor a kelléket nem kell cserélni, kivéve, ha a nyomtatási minőség már többé nem elfogadható. Amint egy HP kellék elérte a nagyon alacsony szintet, a kellékre vonatkozó HP Premium jótállás érvényessége megszűnik. A becsült élettartama végére ért tonerkazetta használata nyomtatási minőséggel kapcsolatos hibákat okozhat. Ilyenkor a kelléket csak abban az esetben kell cserélni, ha a nyomtatási minőség elfogadhatatlanná válik. MEGJEGYZÉS: A Folytatás beállítás használata a kellék nagyon alacsony szintjének elérése után is engedélyezi a nyomtatást a felhasználó beavatkozása nélkül, ami nem elfogadható nyomtatási minőséget eredményezhet. A Nagyon alacsony szinten beállítások engedélyezése vagy letiltása MEGJEGYZÉS: Ez a rész csak a HP LaserJet Pro 200 color M276nw MFP típusra vonatkozik. Az alapértelmezett beállítások bármikor engedélyezhetőek vagy letilthatóak, és új tonerkazetta telepítésekor nem kell újból engedélyeznie azokat. 1. A kezelőpanel Kezdőképernyőjén érintse meg a Beállítás 2. Nyissa meg a következő menüket: 3. HUWW ● Rendszerbeállítás ● Kellékbeállítások ● Fekete kazetta vagy Színes kazetták ● Nagyon alacsony szinten beállítás gombot. Válassza ki a következő lehetőségek egyikét: ● Válassza a Folytatás lehetőséget, ha azt szeretné, hogy a készülék figyelmeztesse arra, hogy a tonerkazetta nagyon alacsony szinten van, de folytassa a nyomtatást. ● Válassza a Leállítás lehetőséget, ha azt szeretné, hogy a készülék a tonerkazetta cseréjéig ne nyomtasson (a faxok nyomtatását is beleértve). ● Válassza a Figyelmeztetés (alapértelmezett) lehetőséget, ha azt szeretné, hogy a készülék leállítsa a nyomtatást, és figyelmeztessen a tonerkazetta cseréjére. Ezzel a beállítással nyugtázhatja a figyelmeztetést, és folytathatja a nyomtatást. A felhasználó dönthet, hogy 100, 200, 300 vagy 400 oldal múlva, illetve soha ne kapjon figyelmeztetést. Az alapértelmezett Nyomtatás úgy, hogy az egyik tonerkazetta elérte becsült élettartama végét 137 beállítás 100 oldal. Ez a lehetőség a felhasználó kényelmét szolgálja, és nem azt jelzi, hogy ezeknek az oldalaknak a nyomtatási minősége elfogadható lesz. ● Csak a Színes kazetták menüben jelölje ki a Fekete nyomtatás lehetőséget, hogy a készülék figyelmeztessen, amikor a tonerkazetta nagyon alacsony szinten van, úgy, hogy folytatja a nyomtatást csak feketével. Amikor a készüléken a Leállítás beállítás van beállítva, fennáll a veszélye annak, hogy lesznek olyan faxok, amelyek nem kerülnek nyomtatásra, miután telepíti az új nyomtatókazettát, ha a készülékre több fax érkezik, mint amennyit a memória tárolni tud, miközben a készülék le van állítva. Amikor a készüléken a Figyelmeztetés beállítás van beállítva, fennáll a veszélye annak, hogy lesznek olyan faxok, amelyek nem kerülnek nyomtatásra, miután telepíti az új nyomtatókazettát, ha a készülékre több fax érkezik, mint amennyit a memória tárolni tud, miközben a készülék a figyelmeztetés elfogadására vár. Amint egy HP kellék elérte a nagyon alacsony szintet, a kellékre vonatkozó HP Premium jótállás érvényessége megszűnik. Az olyan nyomtatási hibák és kazetta-meghibásodások, amelyek akkor merültek föl, amikor egy HP kelléket Folytatás nagyon alacsony szint mellett módban használtak, a HP nyomtatókazetta jótállási nyilatkozata szerint nem tekinthetők gyártási vagy anyaghibának. Kellékek tárolása és újrahasznosítása Kellékek újrahasznosítása Egy eredeti HP tonerkazetta újrahasznosításához helyezze a használt kazettát abba a tasakba, amelyben az új tonerkazetta érkezett. A mellékelt visszaküldési címke segítségével a használt kelléket küldje vissza a HPnak újrahasznosításra. A részletes információ megtalálható a minden új HP kellékhez mellékelt újrahasznosítási útmutatóban. A tonerkazetta tárolása Ne vegye ki a tonerkazettát a csomagolásából, amíg nem akarja használni. VIGYÁZAT! A tonerkazetta károsodásának megelőzése érdekében ne tegye ki azt néhány percnél hosszabb ideig fénynek. 138 7. fejezet Kezelés és karbantartás HUWW Csereútmutató Helyezze vissza a tonerkazettákat 1. Nyissa ki az elülső ajtót. 2. Húzza ki a tonerkazetta-tartó fiókot. 3. Fogja meg a tonerkazettát a fogantyú segítségével, és egyenesen kifelé húzva emelje ki a helyéről. HUWW Csereútmutató 139 4. Csomagolja ki az új tonerkazettát 5. Finoman rázogassa előre-hátra a tonerkazettát, hogy egyenletesen eloszlassa benne a festéket. 6. Távolítsa el az új tonerkazetta aljáról a műanyag védőszalagot. 140 7. fejezet Kezelés és karbantartás HUWW 7. Ne érintse meg a tonerkazetta alján található képalkotó dobot. A képalkotó dobon lévő ujjlenyomatok problémákat okozhatnak a nyomtatási minőségben. 8. Helyezze be a készülékbe az új tonerkazettát. 9. A zárószalag teljes eltávolításához húzza egyenesen felfelé a tonerkazetta bal oldalán található fület. Dobja ki a zárószalagot. HUWW Csereútmutató 141 10. Csukja be a tonerkazetta-tartó fiókot. 11. Zárja be az elülső ajtót. 12. Helyezze a használt tonerkazettát és a műanyag védőszalagot abba a dobozba, amelyben az új kazetta volt. Kövesse a dobozon feltüntetett újrahasznosítási utasításokat. 142 7. fejezet Kezelés és karbantartás HUWW A firmver frissítése A HP rendszeresen frissítéseket biztosít a készülék firmware-éhez. A firmware-frissítéseket betöltheti manuálisan, vagy beállíthatja, hogy a készülék automatikusan betöltse a firmware-frissítéseket. A firmware manuális frissítése 1. A kezelőpanel kezdőképernyőjén érintse meg a Beállítás 2. Nyissa meg a következő menüket: 3. ● Szerviz ● LaserJet Frissítés ● Frissítések keresése gombot. Érintse meg az Igen gombot a firmware-frissítések kereséséhez. Ha a készülék frissítést talál, megkezdi a frissítést. A készülék beállítása a firmware automatikus frissítésére 1. A kezelőpanel kezdőképernyőjén érintse meg a Beállítás 2. Nyissa meg a következő menüket: 3. HUWW ● Szerviz ● LaserJet Frissítés ● Frissítések kezelése ● Telepítés előtti kérdés gombot. Érintse meg a Automatikus telepítés lehetőséget. A firmver frissítése 143 144 7. fejezet Kezelés és karbantartás HUWW 8 HUWW Problémamegoldás ● Problémamegoldási ellenőrző lista ● A gyári alapértelmezések visszaállítása ● A kezelőpanel súgója ● A kezelőpanel-üzenetek értelmezése ● A papírbehúzás nem megfelelő, vagy elakad a papír ● A papírelakadás megszüntetése ● A nyomtatási minőség javítása ● A másolat minőségével kapcsolatos problémák megoldása ● A beolvasás minőségével kapcsolatos problémák megoldása ● Faxminőségggel kapcsolatos problémák megoldása ● A készülék nem nyomtat, vagy lassan nyomtat ● USB-portról történő, helyszíni nyomtatás problémáinak megoldása ● Közvetlen csatlakoztatási problémák megoldása ● Vezetékes hálózati problémák megoldása ● Vezeték nélküli hálózati problémák megoldása ● A készülék szoftverével kapcsolatos problémák megoldása Windows rendszerben ● A készülék szoftverével kapcsolatos problémák megoldása Mac OS X rendszerben ● Szoftver eltávolítása (Windows) ● Szoftver eltávolítása (Mac OS X) 145 Problémamegoldási ellenőrző lista Kövesse ezeket a lépéseket, amikor a készülékkel kapcsolatos problémát próbál megoldani. ● 1. lépés: Ellenőrizze, hogy a készülék be van-e kapcsolva. ● 2. lépés: Nézze meg, hogy van-e hibaüzenet a kezelőpanelen. ● 3. lépés: Ellenőrizze a nyomtatási funkciókat ● 4. lépés: Ellenőrizze a másolási funkciókat ● 5. lépés: Ellenőrizze a faxküldési funkciókat ● 6. lépés: Ellenőrizze a faxfogadási funkciókat ● 7. lépés: Próbáljon meg nyomtatási feladatot küldeni egy számítógépről. ● 8. lépés: Ellenőrizze helyszíni, USB-portról történő nyomtatási funkciókat 1. lépés: Ellenőrizze, hogy a készülék be van-e kapcsolva. 1. Ellenőrizze, hogy be van-e dugva a készülék csatlakozója az elektromos aljzatba és be van-e kapcsolva a készülék. 2. Ellenőrizze, hogy a tápkábel csatlakoztatva van-e a készülékhez és a hálózati csatlakozóaljzathoz. 3. Ellenőrizze az áramforrást a tápkábel egy másik aljzathoz történő csatlakoztatásával. 4. Ha a készülék motorjai nem kezdenek forogni, győződjön meg arról, hogy a tonerkazetták telepítve vannak, és az ajtókat becsukta. Ezen problémák jelzésére a kezelőpanelen üzenetek jelennek meg. 5. Ha a dokumentumadagoló motorja nem pörög fel, nyissa fel a dokumentumadagoló fedelét, és távolítson el minden csomagolóanyagot vagy ragasztószalagot. 6. Ha a lapolvasó fényforrása nem világít másolás, beolvasás vagy faxolás alatt, lépjen kapcsolatba a HP szervizzel. 2. lépés: Nézze meg, hogy van-e hibaüzenet a kezelőpanelen. A kezelőpanel ideális esetben készenléti állapotban van. Ha hibaüzenet jelenik meg, hárítsa el a hibát. 3. lépés: Ellenőrizze a nyomtatási funkciókat 1. A kezelőpanel indítóképernyőjén érintse meg a Beállítás gombot. 2. Nyissa meg a Jelentések menüt, és válassza a Konfigurációs jelentés elemet a jelentés kinyomtatásához. 3. Ha a jelentés nyomtatása nem történik meg, győződjön meg arról, hogy van a tálcába papír töltve, valamint ellenőrizze a kezelőpanelt, hogy nincs-e elakadt papír a készülékben. MEGJEGYZÉS: Győződjön meg arról, hogy a tálcába töltött papír megfelel az erre a készülékre vonatkozó specifikációknak. 146 8. fejezet Problémamegoldás HUWW 4. lépés: Ellenőrizze a másolási funkciókat 1. Helyezze a konfigurációs oldalt a dokumentumadagolóba, és készítsen egy másolatot. Ha a papír nem töltődik be simán a dokumentumadagolóba, szükséges lehet a dokumentumadagoló görgőinek és elválasztópárnájának tisztítása. Győződjön meg arról, hogy a papír megfelel az erre a készülékre vonatkozó specifikációknak. 2. Helyezze a konfigurációs oldalt a lapolvasó üveglapjára, és készítsen egy másolatot. 3. Ha a másolt oldalak nyomtatási minősége nem megfelelő, tisztítsa meg a lapolvasó üvegét és a kis üvegsávot. 5. lépés: Ellenőrizze a faxküldési funkciókat 1. A kezelőpanel indítóképernyőjén érintse meg a Beállítás gombot. 2. Nyissa meg a Szerviz, majd a Faxszolgáltatás menüt. A Faxteszt futtatása gomb megérintésével tesztelje a faxküldési funkciókat. 3. A készülék kezelőpanelén érintse meg a Faxolás, majd a Fax indítása gombot. 6. lépés: Ellenőrizze a faxfogadási funkciókat 1. A kezelőpanel indítóképernyőjén érintse meg a Beállítás gombot. 2. Nyissa meg a Szerviz, majd a Faxszolgáltatás menüt. A Faxteszt futtatása gomb megérintésével tesztelje a faxküldési funkciókat. 3. Küldjön faxot a készülékre egy másik faxkészülékről. 4. Ha a készülék nem fogadja a faxot, győződjön meg arról, hogy nincs túl sok telefonkészülék csatlakoztatva a készülékhez, és hogy minden telefonkészülék a megfelelő sorrendben van csatlakoztatva. 5. Ellenőrizze és állítsa be újra a készülék faxbeállításait. 6. Kapcsolja ki a Privát fogadás funkciót. 7. lépés: Próbáljon meg nyomtatási feladatot küldeni egy számítógépről. 1. Egy szövegszerkesztő alkalmazással küldjön egy nyomtatási feladatot a készülékre. 2. Ha a feladat nyomtatása nem történik meg, győződjön meg arról, hogy a megfelelő nyomtatóillesztőprogramot választotta. 3. Távolítsa el, majd telepítse újra a készülék szoftverét. 8. lépés: Ellenőrizze helyszíni, USB-portról történő nyomtatási funkciókat HUWW 1. Töltsön fel PDF-dokumentumot vagy JPEG-fényképet egy USB flash meghajtóra, majd csatlakoztassa azt a készülék elején található porthoz. 2. Az USB flash meghajtó menü megnyílik. Nyomtassa ki a dokumentumot vagy a fényképet. 3. Ha nem jelenik meg a dokumentumok listája, próbáljon ki egy másik USB flash meghajtót. Problémamegoldási ellenőrző lista 147 A gyári alapértelmezések visszaállítása 1. A kezdőképernyőn érintse meg az Beállítás gombot. 2. Görgessen a Szerviz menühöz, és érintse meg. 3. Görgessen a Alapértelmezés visszaállítása gombhoz, érintse meg, majd érintse meg az OK gombot. A készülék automatikusan újraindul. A kezelőpanel súgója A készülékhez egy beépített súgórendszer tartozik, amely az egyes képernyők használatát ismerteti. A súgórendszer megnyitásához érintse meg a képernyő jobb felső sarkában lévő Súgó gombot. Egyes képernyők esetében a Súgó gomb egy globális menüt nyit meg, amelyben rákereshet adott témakörökre. A menüben található gombok megérintésével tallózhat a menüszerkezetben. Bizonyos súgóképernyők animációkat tartalmaznak, amelyek bemutatják a folyamatok menetét, például az elakadások megszüntetésének módját. Az egyéni feladatok beállításait tartalmazó képernyők esetében a Súgó gomb egy olyan témakört nyit meg, amely ismerteti a képernyőre vonatkozó opciókat Ha a készülék hibát jelez vagy figyelmeztetést jelenít meg, érintse meg a Súgó gombot a probléma leírását tartalmazó üzenet megnyitásához. Az üzenet a probléma megoldásában segítő utasításokat is tartalmazza. 148 8. fejezet Problémamegoldás HUWW A kezelőpanel-üzenetek értelmezése A vezérlőpult-üzenetek típusai A kezelőpanelen megjelenő üzenetek mutatják a készülék aktuális állapotát, vagy az esetlegesen beavatkozást igénylő helyzeteket. A riasztási és figyelmeztető üzenetek egy ideig láthatók a kijelzőn, esetleg a felhasználónak nyugtáznia kell az üzenetet: folytatás esetén az OK, megszakítás esetén pedig a Mégse gomb megnyomásával. Egyes figyelmeztetések esetén előfordulhat, hogy a feladat nem fejeződik be, vagy romlik a nyomtatási minőség. Amennyiben a riasztási vagy figyelmeztető üzenet nyomtatással kapcsolatos, és engedélyezve van az automatikus folytatás funkció, akkor a termék megpróbálkozik a nyomtatási feladat folytatásával, ha 10 másodpercig nem nyugtázza az üzenetet. A kritikus hiba üzenetek valamilyen hibát jelezhetnek. A készülék kikapcsolása, majd visszakapcsolása esetleg megoldhatja a problémát. Ha a kritikus hiba továbbra is fennáll, lehet, hogy a termék szervizelésére van szükség. A kezelőpanel üzenetei 10.X00Y Kellékhiba Leírás Az egyik tonerkazetta memóriachipje nem olvasható vagy hiányzik. ● 10.0000 = a fekete memóriachip hibás ● 10.0001 = a cián memóriachip hibás ● 10.0002 = a bíbor memóriachip hibás ● 10.0003 = a sárga memóriachip hibás ● 10.1000 = a fekete memóriachip hiányzik ● 10.1001 = a cián memóriachip hiányzik ● 10.1002 = a bíbor memóriachip hiányzik ● 10.1003 = a sárga memóriachip hiányzik Javasolt teendő Helyezze vissza a tonerkazettát. Kapcsolja ki, majd ismét be a készüléket. Amennyiben a problémát nem sikerül megoldani, cserélje ki a kazettát. 49 Hiba, Kapcsolja ki, majd be Leírás A termék belső hibát észlelt. HUWW A kezelőpanel-üzenetek értelmezése 149 Javasolt teendő Kapcsolja ki a terméket, várjon legalább 30 másodpercig, majd kapcsolja be újra a terméket, és várja meg a bekapcsolási folyamat végét. Ha a készüléken van túlfeszültségvédő, távolítsa azt el. Csatlakoztassa a készülék tápkábelét közvetlenül a fali aljzatba. Kapcsolja be a terméket. Ha az üzenet továbbra is látható, forduljon a HP ügyfélszolgálathoz. 50.x Beégetőegység-hiba Leírás A készülék hibát észlelt a beégetőműnél. Javasolt teendő Kapcsolja ki a terméket, várjon legalább 30 másodpercig, majd kapcsolja be újra a terméket, és várja meg a bekapcsolási folyamat végét. Kapcsolja ki a terméket, várjon legalább 25 percig, majd kapcsolja be a terméket. Ha a készüléken van túlfeszültségvédő, távolítsa azt el. Csatlakoztassa a készülék tápkábelét közvetlenül a fali aljzatba. Kapcsolja be a terméket. Ha az üzenet továbbra is látható, forduljon a HP ügyfélszolgálathoz. 51.XX Hiba Leírás A termék belső hardverhibát észlelt. Javasolt teendő Kapcsolja ki a terméket, várjon legalább 30 másodpercig, majd kapcsolja be újra a terméket, és várja meg a bekapcsolási folyamat végét. Ha a készüléken van túlfeszültségvédő, távolítsa azt el. Csatlakoztassa a készülék tápkábelét közvetlenül a fali aljzatba. Kapcsolja be a terméket. Ha az üzenet továbbra is látható, forduljon a HP ügyfélszolgálathoz. 54.XX Hiba Leírás A termék hibát észlelt az egyik belső érzékelőnél. Javasolt teendő Kapcsolja ki a terméket, várjon legalább 30 másodpercig, majd kapcsolja be újra a terméket, és várja meg a bekapcsolási folyamat végét. Ha a készüléken van túlfeszültségvédő, távolítsa azt el. Csatlakoztassa a készülék tápkábelét közvetlenül a fali aljzatba. Kapcsolja be a terméket. Ha az üzenet továbbra is látható, forduljon a HP ügyfélszolgálathoz. 150 8. fejezet Problémamegoldás HUWW 55.X Hiba Leírás A készülék belső hibát észlelt. Javasolt teendő Kapcsolja ki a terméket, várjon legalább 30 másodpercig, majd kapcsolja be újra a terméket, és várja meg a bekapcsolási folyamat végét. Ha a készüléken van túlfeszültségvédő, távolítsa azt el. Csatlakoztassa a készülék tápkábelét közvetlenül a fali aljzatba. Kapcsolja be a terméket. Ha az üzenet továbbra is látható, forduljon a HP ügyfélszolgálathoz. 57 Ventilátorhiba, Kapcsolja ki, majd be Leírás A készülék hibát észlelt a belső ventilátoránál. Javasolt teendő Kapcsolja ki a terméket, várjon legalább 30 másodpercig, majd kapcsolja be újra a terméket, és várja meg a bekapcsolási folyamat végét. Ha a készüléken van túlfeszültségvédő, távolítsa azt el. Csatlakoztassa a készülék tápkábelét közvetlenül a fali aljzatba. Kapcsolja be a terméket. Ha az üzenet továbbra is látható, forduljon a HP ügyfélszolgálathoz. 59.X Hiba Leírás A termék hibát észlelt az egyik motornál. Javasolt teendő Kapcsolja ki a terméket, várjon legalább 30 másodpercig, majd kapcsolja be újra a terméket, és várja meg a bekapcsolási folyamat végét. Ha a készüléken van túlfeszültségvédő, távolítsa azt el. Csatlakoztassa a készülék tápkábelét közvetlenül a fali aljzatba. Kapcsolja be a terméket. Ha az üzenet továbbra is látható, forduljon a HP ügyfélszolgálathoz. 79 Hiba, Kapcsolja ki, majd be Leírás A készülék belső firmware-hibát észlelt. Javasolt teendő Kapcsolja ki a terméket, várjon legalább 30 másodpercig, majd kapcsolja be újra a terméket, és várja meg a bekapcsolási folyamat végét. HUWW A kezelőpanel-üzenetek értelmezése 151 Ha a készüléken van túlfeszültségvédő, távolítsa azt el. Csatlakoztassa a készülék tápkábelét közvetlenül a fali aljzatba. Kapcsolja be a terméket. Ha az üzenet továbbra is látható, forduljon a HP ügyfélszolgálathoz. Ajtó nyitva Leírás Nyitva van a termék elülső ajtaja. Javasolt teendő Zárja be az ajtót. Alacsony kellékszint Leírás Egynél több tonerkazetta hasznos élettartamának végéhez közeledik. Javasolt teendő Ellenőrizze a kellékszintjelzőket a kezelőpanelen, vagy nyomtasson egy kellékállapot oldalt, hogy megállapíthassa, melyik tonerkazetta van kifogyóban. A nyomtatás folytatódik, amíg meg nem jelenik egy Nagyon alacsony szint üzenet. Vegye figyelembe, hogy ideje beszerezni cserekellékeket. A szállítási rögzítő eltávolítása a <color> kazettáról Leírás Valamelyik tonerkazettán rajta maradt a szállítás alatti rögzítő. Javasolt teendő A narancssárga szalag húzásával távolítsa el a szállítási rögzítőt a kazettáról. Bíbor kazetta kifogyóban Leírás A tonerkazetta közeledik hasznos élettartama végéhez. Javasolt teendő A nyomtatás folytatható, de vegye figyelembe, hogy ideje beszerezni cserekelléket. Bíbor nagyon alacsony szinten Leírás A tonerkazetta elérte hasznos élettartama végét. A felhasználó által megadható beállítás a készüléken „Figyelmeztetés 100 oldalanként, 200 oldalanként, 300 oldalanként, 400 oldalanként vagy soha”. Ez a beállítás a felhasználók kényelmét szolgálja, és nem azt jelzi, hogy ezek az oldalak elfogadható minőségben lesznek kinyomtatva. 152 8. fejezet Problémamegoldás HUWW Javasolt teendő Az optimális nyomtatási minőség biztosítása érdekében a HP azt javasolja, hogy ennél a pontnál cserélje ki a tonerkazettát. A nyomtatást tovább folytathatja, amíg nem érzékeli a nyomtatási minőség romlását. A kazetta tényleges élettartama eltérő lehet. Amint egy HP kellék elérte a nagyon alacsony szintet, a kellékre vonatkozó HP Premium jótállás érvényessége megszűnik. Az olyan nyomtatási hibák és kazetta-meghibásodások, amelyek akkor merültek föl, amikor egy HP kelléket Folytatás nagyon alacsony szint mellett módban használtak, a HP nyomtatókazetta jótállási nyilatkozata szerint nem tekinthetők gyártási vagy anyaghibának. Bíbor nem megfelelő helyen van Leírás Nem megfelelő nyílásba került a tonerkazetta. Javasolt teendő Győződjön meg róla, hogy mindegyik tonerkazetta a megfelelő nyílásba van behelyezve. Elölről hátrafelé haladva a tonerkazettákat a következő sorrendben kell behelyezni: fekete, cián, bíbor és sárga. Cián kazetta kifogyóban Leírás A tonerkazetta közeledik hasznos élettartama végéhez. Javasolt teendő A nyomtatás folytatható, de vegye figyelembe, hogy ideje beszerezni cserekelléket. Cián nagyon alacsony szinten Leírás A tonerkazetta elérte hasznos élettartama végét. A felhasználó által megadható beállítás a készüléken „Figyelmeztetés 100 oldalanként, 200 oldalanként, 300 oldalanként, 400 oldalanként vagy soha”. Ez a beállítás a felhasználók kényelmét szolgálja, és nem azt jelzi, hogy ezek az oldalak elfogadható minőségben lesznek kinyomtatva. Javasolt teendő Az optimális nyomtatási minőség biztosítása érdekében a HP azt javasolja, hogy ennél a pontnál cserélje ki a tonerkazettát. A nyomtatást tovább folytathatja, amíg nem érzékeli a nyomtatási minőség romlását. A kazetta tényleges élettartama eltérő lehet. Amint egy HP kellék elérte a nagyon alacsony szintet, a kellékre vonatkozó HP Premium jótállás érvényessége megszűnik. Az olyan nyomtatási hibák és kazetta-meghibásodások, amelyek akkor merültek föl, amikor egy HP kelléket Folytatás nagyon alacsony szint mellett módban használtak, a HP nyomtatókazetta jótállási nyilatkozata szerint nem tekinthetők gyártási vagy anyaghibának. Cián nem megfelelő helyen van Leírás Nem megfelelő nyílásba került a tonerkazetta. HUWW A kezelőpanel-üzenetek értelmezése 153 Javasolt teendő Győződjön meg róla, hogy mindegyik tonerkazetta a megfelelő nyílásba van behelyezve. Elölről hátrafelé haladva a tonerkazettákat a következő sorrendben kell behelyezni: fekete, cián, bíbor és sárga. Csere <color> Leírás A tonerkazetta hasznos élettartama végére ért, és a készülék a felhasználó által úgy van beállítva, hogy álljon le a nyomtatással, ha elérte a nagyon alacsony szintet. Javasolt teendő Az optimális nyomtatási minőség biztosítása érdekében a HP azt javasolja, hogy ennél a pontnál cserélje ki a tonerkazettát. A nyomtatást tovább folytathatja, amíg nem érzékeli a nyomtatási minőség romlását. A kazetta tényleges élettartama eltérő lehet. Amint egy HP kellék elérte a nagyon alacsony szintet, a kellékre vonatkozó HP Premium jótállás érvényessége megszűnik. Az olyan nyomtatási hibák és kazettameghibásodások, amelyek akkor merültek föl, amikor egy HP kelléket Folytatás nagyon alacsony szint mellett módban használtak, a HP nyomtatókazetta jótállási nyilatkozata szerint nem tekinthetők gyártási vagy anyaghibának. Elakadás az 1. tálcában. Távolítsa el a papírt, és OK. Leírás A készülék elakadást érzékelt. Javasolt teendő Szüntesse meg az elakadást a tálcán, majd nyomja meg az OK gombot. Ha az üzenet továbbra is látható, forduljon a HP ügyfélszolgálathoz. Eredeti HP-kellék telepítve Leírás Eredeti HP-kellék van telepítve. Javasolt teendő Semmit nem kell tenni. Érvénytelen illesztőprogram Nyomja meg az [OK] gombot Leírás Hibás nyomtató-illesztőprogramot használ. Javasolt teendő Válassza ki a megfelelő nyomtató-illesztőprogramot. Eszközhiba, nyomja meg az OK gombot Leírás Belső hiba lépett fel. 154 8. fejezet Problémamegoldás HUWW Javasolt teendő A feladat folytatásához nyomja meg az OK gombot. Fekete kazetta kifogyóban Leírás A tonerkazetta közeledik hasznos élettartama végéhez. Javasolt teendő A nyomtatás folytatható, de vegye figyelembe, hogy ideje beszerezni cserekelléket. Fekete nagyon alacsony szinten Leírás A tonerkazetta elérte hasznos élettartama végét. A felhasználó által megadható beállítás a készüléken „Figyelmeztetés 100 oldalanként, 200 oldalanként, 300 oldalanként, 400 oldalanként vagy soha”. Ez a beállítás a felhasználók kényelmét szolgálja, és nem azt jelzi, hogy ezek az oldalak elfogadható minőségben lesznek kinyomtatva. Javasolt teendő Az optimális nyomtatási minőség biztosítása érdekében a HP azt javasolja, hogy ennél a pontnál cserélje ki a tonerkazettát. A nyomtatást tovább folytathatja, amíg nem érzékeli a nyomtatási minőség romlását. A kazetta tényleges élettartama eltérő lehet. Amint egy HP kellék elérte a nagyon alacsony szintet, a kellékre vonatkozó HP Premium jótállás érvényessége megszűnik. Az olyan nyomtatási hibák és kazetta-meghibásodások, amelyek akkor merültek föl, amikor egy HP kelléket Folytatás nagyon alacsony szint mellett módban használtak, a HP nyomtatókazetta jótállási nyilatkozata szerint nem tekinthetők gyártási vagy anyaghibának. Fekete nem megfelelő helyen van Leírás Nem megfelelő nyílásba került a tonerkazetta. Javasolt teendő Győződjön meg róla, hogy mindegyik tonerkazetta a megfelelő nyílásba van behelyezve. Elölről hátrafelé haladva a tonerkazettákat a következő sorrendben kell behelyezni: fekete, cián, bíbor és sárga. Használt <color> használatban Leírás Olyan tonerkazettát használ, amely elérte az alapértelmezett alsó határértéket, miközben be volt helyezve egy készülékbe. Javasolt teendő A nyomtatás folytatható, de vegye figyelembe, hogy ideje beszerezni cserekelléket. HUWW A kezelőpanel-üzenetek értelmezése 155 Használt <szín> behelyezve. Az elfogadáshoz nyomja meg az OK gombot. Leírás Olyan tonerkazettát helyezett be, amely elérte az alapértelmezett alsó határértéket, miközben be volt helyezve egy másik készülékbe. Javasolt teendő Folytatáshoz nyomja meg az OK gombot. Használt kellékek behelyezve Leírás Több mint egy olyan tonerkazettát használ, amely elérte az alapértelmezett alsó határértéket, miközben be volt helyezve egy készülékbe. Javasolt teendő A nyomtatás folytatható, de vegye figyelembe, hogy ideje beszerezni cserekellékeket. Hátsó ajtó nyitva Leírás Nyitva van a termék hátsó ajtaja. Javasolt teendő Zárja be az ajtót. Helyezzen be a <szín> kazettát Leírás A tonerkazetta nincs vagy helytelenül van behelyezve a készülékbe. Javasolt teendő Helyezze be a tonerkazettát. Hibás nyomtatás, Nyomja meg az OK gombot Leírás A papír lassan halad keresztül a készüléken. Javasolt teendő Az üzenet törléséhez nyomja meg az OK gombot. A probléma elkerülése érdekében próbálkozzon az alábbi megoldásokkal: 156 8. fejezet Problémamegoldás HUWW 1. Állítsa be a papírvezetőket a tálcában. Győződjön meg róla, hogy az elülső papírvezető a tálca hátsó éle felé tolja a papírt. 2. A HP specifikációknak megfelelő papírt használjon. A papírt az eredeti csomagolásában, felbontatlanul tárolja. 3. A készüléket olyan helyen használja, amely megfelel a megadott környezeti specifikációknak. Kevés a memória. Nyomja meg az OK gombot. Leírás A termék memóriája majdnem tele van. Javasolt teendő A feladat befejezéséhez nyomja meg az OK gombot, vagy nyomja meg a Mégse megszakításához. gombot a feladat Válassza szét a feladatot kevesebb oldalt tartalmazó részekre. Kézi kétoldalas. Töltsön papírt az 1. tálcába. Nyomja meg az OK gombot. Leírás Kinyomtatódott a kézi átfordítású kétoldalas nyomtatási feladat első oldala, és az oldalt be kell tölteni a második oldal feldolgozásához. Javasolt teendő Töltse be az oldalt a jelzett tálcába a nyomtatandó oldalával felfelé úgy, hogy az oldal teteje az Önnel ellentétes irányba nézzen, majd nyomja meg az OK gombot. Nem kompatibilis <color> Leírás Az Ön által telepített tonerkazetta egy másik HP készüléktípushoz való. Ezzel a tonerkazettával lehet, hogy nem megfelelően fog működni a készülék. Javasolt teendő Telepítse a készülékhez megfelelő tonerkazettát. Nem megfelelő kellék Leírás Nem megfelelő nyílásba került az egyik tonerkazetta. Javasolt teendő Győződjön meg róla, hogy mindegyik tonerkazetta a megfelelő nyílásban van. Elölről hátrafelé haladva a tonerkazettákat a következő sorrendben kell behelyezni: fekete, cián, bíbor és sárga. HUWW A kezelőpanel-üzenetek értelmezése 157 Nem támogatott <color> A folytatáshoz nyomja meg az [OK] gombot Leírás A készülék nem HP gyártmányú tonerkazetta behelyezését észlelte. Javasolt teendő A nyomtatás folytatásához nyomja meg az OK gombot. Ha Ön úgy tudja, hogy eredeti HP kelléket vásárolt, keresse fel a www.hp.com/go/anticounterfeit weboldalt. A nem támogatott kellékek használata miatt szükségessé vált szervizelésre vagy javításra a HP garanciája nem terjed ki. Nem várt méret az 1. tálcában <size> behelyezése Nyomja meg az [OK] gombot Leírás A készülék olyan papírt észlelt a tálcában, amely nem megfelelő a tálca konfigurációjához. Javasolt teendő Töltse be a megfelelő papírt a tálcába, vagy konfigurálja a tálcát a betöltött papírmérethez. Nyomtatási hiba. Nyomja meg az OK gombot. Ha a hiba ismét előfordul, kapcsolja ki, majd be a készüléket. Leírás A készülék nem tudja feldolgozni az oldalt. Javasolt teendő Az OK gombot megnyomva folytathatja a nyomtatást, de lehet, hogy a kimenet minősége romlik. Ha a probléma nem szűnik meg, kapcsolja ki, majd be a készüléket. Küldje el ismét a nyomtatási feladatot. Sárga kazetta kifogyóban Leírás A tonerkazetta közeledik hasznos élettartama végéhez. Javasolt teendő A nyomtatás folytatható, de vegye figyelembe, hogy ideje beszerezni cserekelléket. Sárga nagyon alacsony szinten Leírás A tonerkazetta elérte hasznos élettartama végét. A felhasználó által megadható beállítás a készüléken „Figyelmeztetés 100 oldalanként, 200 oldalanként, 300 oldalanként, 400 oldalanként vagy soha”. Ez a beállítás a felhasználók kényelmét szolgálja, és nem azt jelzi, hogy ezek az oldalak elfogadható minőségben lesznek kinyomtatva. 158 8. fejezet Problémamegoldás HUWW Javasolt teendő Az optimális nyomtatási minőség biztosítása érdekében a HP azt javasolja, hogy ennél a pontnál cserélje ki a tonerkazettát. A nyomtatást tovább folytathatja, amíg nem érzékeli a nyomtatási minőség romlását. A kazetta tényleges élettartama eltérő lehet. Amint egy HP kellék elérte a nagyon alacsony szintet, a kellékre vonatkozó HP Premium jótállás érvényessége megszűnik. Az olyan nyomtatási hibák és kazetta-meghibásodások, amelyek akkor merültek föl, amikor egy HP kelléket Folytatás nagyon alacsony szint mellett módban használtak, a HP nyomtatókazetta jótállási nyilatkozata szerint nem tekinthetők gyártási vagy anyaghibának. Sárga nem megfelelő helyen van Leírás Nem megfelelő nyílásba került a tonerkazetta. Javasolt teendő Győződjön meg róla, hogy mindegyik tonerkazetta a megfelelő nyílásba van behelyezve. Elölről hátrafelé haladva a tonerkazettákat a következő sorrendben kell behelyezni: fekete, cián, bíbor és sárga. Távolítsa el a szállítási rögzítőket a kazettákról Leírás Egy vagy több tonerkazettán rajta maradt a szállítás alatti rögzítő. Javasolt teendő A narancssárga szalag húzásával távolítsa el a szállítási rögzítőt a kazettáról. Tisztítás Leírás A készülék a legjobb nyomtatási minőség megtartása érdekében rendszeresen végrehajt egy tisztítási folyamatot. Javasolt teendő Várja meg, amíg befejeződik a tisztítási folyamat. Töltse fel az 1. tálcát A használható hordozótípusok megjelenítéséhez nyomja meg az [OK] gombot Leírás Üres az adagolótálca. Javasolt teendő A nyomtatás folytatásához töltsön be papírt a tálcára. Nyomja meg az OK gombot, ha másik tálcát szeretne kiválasztani. HUWW A kezelőpanel-üzenetek értelmezése 159 Töltsön papírt az 1. tálcába, <SIMA> <MÉRET> / Tisztítási üzemmód, indításhoz nyomja meg az OK gombot Leírás A termék készen áll a tisztítási művelet végrehajtására. Javasolt teendő Töltse be a jelzett méretű sima papírt az 1. tálcába, majd nyomja meg az OK gombot. Töltsön papírt az 1. tálcába <TÍPUS> <MÉRET>, A rendelkezésre álló média használatához kattintson az OK gombra. Leírás A tálca nem a nyomtatási feladat által kért papírtípushoz és -mérethez van konfigurálva. Javasolt teendő Töltse be a megfelelő papírt az 1. tálcába. Vagy nyomja meg az OK gombot a jelenleg a tálcában lévő papír használatához. 160 8. fejezet Problémamegoldás HUWW A papírbehúzás nem megfelelő, vagy elakad a papír A készülék nem húz be papírt Ha a készülék nem húz be papírt a tálcáról, próbálkozzon az alábbi lehetőségekkel. 1. Nyissa ki a készüléket, és távolítsa el az esetlegesen elakadt papírlapokat. 2. Töltsön be a tálcára a feladatnak megfelelő méretű papírt. 3. Győződjön meg róla, hogy a tálca papírvezetői a papírméretnek megfelelően vannak beállítva. Állítsa a papírvezetőket úgy, hogy azok érintsék a papírköteget, de ne hajlítsák meg. 4. Nézze meg, hogy nem látható-e a készülék kezelőpaneljén a papír kézi adagolására felszólító figyelmeztetés. Töltsön be papírt, és folytassa. A készülék egyszerre több lapot húz be Ha a készülék egyszerre több lapot húz be a tálcáról, próbálkozzon az alábbi lehetőségekkel. 1. Vegye ki a papírköteget a tálcából, hajlítgassa meg, fordítsa meg 180 fokkal, majd fordítsa át. Ne pörgesse át a papírköteget. Tegye vissza a papírköteget a tálcába. 2. Csak olyan papírt használjon, amely megfelel az erre a termékre vonatkozó HP specifikációknak. 3. Ne használjon gyűrött, összehajtott vagy sérült papírt. Ha szükséges, használjon másik csomagból vett papírt. 4. Ellenőrizze, hogy a tálca nincs-e túltöltve. Ha a tálca túl van töltve, vegye ki a teljes papírköteget, igazítsa meg, majd helyezzen vissza a köteg egy részét a tálcára. 5. Győződjön meg róla, hogy a tálca papírvezetői a papírméretnek megfelelően vannak beállítva. Állítsa a papírvezetőket úgy, hogy azok érintsék a papírköteget, de ne hajlítsák meg. Papírelakadások megakadályozása A papírelakadások gyakoriságának csökkentése céljából próbálkozzon az alábbi megoldásokkal. HUWW 1. Csak olyan papírt használjon, amely megfelel az erre a termékre vonatkozó HP specifikációknak. 2. Ne használjon gyűrött, összehajtott vagy sérült papírt. Ha szükséges, használjon másik csomagból vett papírt. 3. Ne használjon olyan papírt, amelyre már nyomtattak vagy másoltak. 4. Ellenőrizze, hogy a tálca nincs-e túltöltve. Ha a tálca túl van töltve, vegye ki a teljes papírköteget, igazítsa meg, majd helyezzen vissza a köteg egy részét a tálcára. 5. Győződjön meg róla, hogy a tálca papírvezetői a papírméretnek megfelelően vannak beállítva. Állítsa a papírvezetőket úgy, hogy azok érintsék a papírköteget, de ne hajlítsák meg. A papírbehúzás nem megfelelő, vagy elakad a papír 161 A papírelakadás megszüntetése Elakadási helyek Elakadás a következő helyeken történhet: 1 Dokumentumadagoló 2 Kimeneti tálca 3 Hátsó ajtó 4 Adagolótálca Elakadás után festékrészecskék maradhatnak a készülékben. Ez a probléma magától megoldódik néhány lap kinyomtatása után. Elakadás megszüntetése a dokumentumadagolóban 1. Kapcsolja ki a készüléket. 162 8. fejezet Problémamegoldás HUWW 2. Nyissa ki a lapadagoló fedelét. 3. Emelje fel a dokumentumadagoló hengerét, és finoman húzza ki az elakadt papírt. HUWW A papírelakadás megszüntetése 163 4. Csukja le a dokumentumadagoló görgős elemét, majd csukja le a dokumentumadagoló fedelét. 5. Nyissa fel a lapolvasó fedelét. Ha a papír a fehér műanyag hátlap mögött van elakadva, óvatosan húzza ki. Elakadás megszüntetése a papíradagoló tálcában VIGYÁZAT! Az elakadások megszüntetéséhez ne használjon éles tárgyakat (például csipeszt vagy ollót). Az éles tárgy által okozott kárt nem fedezi a garancia. Elakadt papír eltávolításakor egyenesen húzza ki azt a készülékből. A készüléket károsíthatja, ha az elakadt papírt nem egyenesen húzza ki. MEGJEGYZÉS: Az elakadás helyétől függően szükséges lehet az alábbi lépések némelyikének végrehajtása. 164 8. fejezet Problémamegoldás HUWW 1. Húzza ki a tálcát, és emelje fel a tálca feletti elakadáselhárító ajtót. 2. Két kézzel ragadja meg a papírt, és óvatosan húzza ki a készülékből. 3. Helyezze vissza a tálcát. 4. A nyomtatás folytatásához nyomja meg az OK gombot. HUWW A papírelakadás megszüntetése 165 Elakadások megszüntetése a kimeneti tálcában VIGYÁZAT! Az elakadások megszüntetéséhez ne használjon éles tárgyakat (például csipeszt vagy ollót). Az éles tárgy által okozott kárt nem fedezi a garancia. 1. Két kézzel ragadja meg a papírt, és óvatosan húzza ki a készülékből. Elakadások megszüntetése a hátsó ajtónál 1. Nyissa ki a hátsó ajtót. VIGYÁZAT! A beégetőmű a hátsó ajtó felett található, és forró. Ne kíséreljen meg a hátsó ajtó feletti területre benyúlni, amíg a beégetőmű nem hűlt ki. 166 8. fejezet Problémamegoldás HUWW 2. Két kézzel ragadja meg a papírt, és óvatosan húzza ki a készülékből. MEGJEGYZÉS: Ha a papír elszakad, a folytatás előtt távolítsa el az összes papírdarabkát. Na használjon éles tárgyakat a papírdarabkák eltávolításához. 3. Csukja be a hátsó ajtót. HUWW A papírelakadás megszüntetése 167 A nyomtatási minőség javítása A papírtípus-beállítás ellenőrzése (Windows) Ellenőrizze a papírtípus-beállítást, ha az alábbi problémák valamelyike felmerül: ● A kinyomtatott lapokon elkenődik a festék. ● Ismétlődő hibák láthatóak a kinyomtatott lapokon. ● A kinyomtatott oldalak hullámosodnak. ● A kinyomtatott lapokról festék pereg le. ● Kisebb hiányos területek vannak a kinyomtatott lapokon. 1. A szoftveralkalmazásban válassza a Nyomtatás lehetőséget. 2. Jelölje ki a készüléket, majd kattintson a Tulajdonságok vagy a Beállítások lehetőségre. 3. Kattintson a Papír/Minőség fülre. 4. A Papírtípus legördülő listában kattintson a További lehetőségek... sorra. 5. Nyissa ki A típus: beállítás lehetőségeit. 6. Nyissa ki a papírtípusok teljes listáját, és keresse meg a jelenleg használt papírtípust. 7. Jelölje ki a használt papír típusának megfelelő beállítást, majd kattintson az OK gombra. A papírtípus-beállítás ellenőrzése (Mac OS X) Ellenőrizze a papírtípus-beállítást, ha az alábbi problémák valamelyike felmerül: ● A kinyomtatott lapokon elkenődik a festék. ● Ismétlődő hibák láthatóak a kinyomtatott lapokon. ● A kinyomtatott oldalak hullámosodnak. ● A kinyomtatott lapokról festék pereg le. ● Kisebb hiányos területek vannak a kinyomtatott lapokon. 1. A Fájl menüben kattintson a Nyomtatás lehetőségre. 2. A Nyomtató menüben válassza ki ezt a terméket. 3. A Copies & Pages (példányok és oldalak) menüben kattintson a Page Setup (oldalbeállítás) gombra. 4. Válassza ki a kívánt méretet a Papírméret legördülő listából, majd kattintson az OK gombra. 5. Nyissa meg a Finishing (kivitelezés) menüt. 6. Válassza ki a használni kívánt típust a Media-type (hordozótípus) legördülő listából. 7. Kattintson a Nyomtatás gombra. 168 8. fejezet Problémamegoldás HUWW A tonerkazetta állapotának ellenőrzése Ha megállapította, hogy cserélni kell egy tonerkazettát, nyomtassa ki a kellékállapot oldalt, hogy megnézhesse azon a megfelelő eredeti HP tonerkazetta termékszámát. A kellékállapot-oldal nyomtatása Az információs oldalak a készülék memóriájában találhatóak. Segítségükkel behatárolhatók és elháríthatók a készülékkel kapcsolatos hibák. MEGJEGYZÉS: Ha a készülék nyelvét telepítéskor nem állította be megfelelően, utólag módosíthatja azt, hogy az információs oldalakat a támogatott nyelvek valamelyikén nyomtassa ki a készülék. A nyelvet kezelőpanelen elérhető Rendszerbeállítás menü vagy a beépített webszerver segítségével módosíthatja. 1. A kezdőképernyőn érintse meg a Beállítás gombot. 2. Érintse meg a Jelentések gombot. 3. Érintse meg a Kellékek állapota gombot a jelentés kinyomtatásához. A kellékanyagok állapotának ellenőrzése Ellenőrizze a kellékanyagok állapotoldalán a következőket: ● A kazetta hátralévő élettartamának becsült százaléka ● Becsült hátralévő oldalak ● A HP tonerkazetták termékszámai ● A kinyomtatott lapok száma A készülék kalibrálása a színek beállításához Ha a kinyomtatott dokumentumon színes árnyékok, elmosódott grafikák, illetve gyengén színezett területek vannak, lehet, hogy kalibrálnia kell a készüléket a színek beállításához. A kezelőpanelen található Jelentések menüből nyomtassa ki a diagnosztikai oldalt a színbeállítás ellenőrzéséhez. Ha a diagnosztikai oldalon látható színblokkok nem megfelelően illeszkednek egymáshoz, akkor kalibrálnia kell a készüléket. 1. A készülék kezelőpanelén nyissa meg a Rendszerbeállítás menüt. 2. Nyissa meg a Nyomtatási minőség menüt, és válassza a Színek kalibrálása elemet. 3. Válassza a Kalibrálás most lehetőséget. Tisztítóoldal nyomtatása HUWW 1. A kezdőképernyőn érintse meg a Beállítás 2. Érintse meg a Szerviz menüt. 3. Érintse meg a Tisztítólap gombot. gombot. A nyomtatási minőség javítása 169 4. Az erre vonatkozó felszólítás megjelenésekor helyezzen egy Letter vagy A4 méretű normál papírlapot a készülékbe. 5. A tisztítási folyamat indításához érintse meg az OK gombot. A készülék kinyomtatja az első oldalt, majd megkéri, hogy távolítsa el a lapot a kimeneti gyűjtőből, és helyezze vissza az 1. tálcába ugyanazzal a tájolással. Várjon, amíg a folyamat befejeződik. Dobja ki a kinyomtatott lapot. További nyomtatásminőség-beli hibaelhárítás A nyomtatásiminőség-oldal kinyomtatása 1. A kezdőképernyőn érintse meg a Beállítás gombot. 2. Érintse meg a Jelentések gombot. 3. Érintse meg a Nyomtatási minőség oldal gombot. A nyomtatási minőség oldal értelmezése Ezen az oldalon öt színsáv található, amelyek négy csoportra vannak osztva, az alábbi ábrán látható módon. Az egyes csoportokat megvizsgálva megállapíthatja, hogy melyik tonerkazetta okozza a problémát. Rész Tonerkazetta 1 Sárga 2 Ciánkék 3 Fekete 4 Bíbor ● Ha a pontok vagy csíkok csak az egyik színcsoportban láthatóak, cserélje ki az annak a színcsoportnak megfelelő tonerkazettát. ● Ha több színcsoportban is láthatóak pontok, nyomtasson ki egy tisztítóoldalt. Ha a probléma ezzel nem szűnik meg, állapítsa meg, hogy a pontok mindig ugyanolyan színűek-e. Pl. mind az öt színsávban bíbor színű pontok láthatóak. Ha a pontok mind ugyanolyan színűek, cserélje ki az annak a színnek megfelelő tonerkazettát. ● Ha többféle színsávban láthatóak csíkok, vegye fel a kapcsolatot a HP-val. Valószínűleg a tonerkazettákon kívüli egyéb komponens okozza a problémát. 170 8. fejezet Problémamegoldás HUWW A tonerkazetta sérüléseinek ellenőrzése 1. Vegye ki a tonerkazettát a készülékből, és ellenőrizze, hogy el lett-e távolítva a zárószalag. 2. Ellenőrizze, hogy nem sérült-e meg a memóriachip. 3. Vizsgálja meg a tonerkazetta alján található képalkotó dob felületét. VIGYÁZAT! Ne érintse meg a kazetta alján található görgőt (képalkotó dob). A képalkotó dobon lévő ujjlenyomatok problémákat okozhatnak a nyomtatási minőségben. 4. Ha karcolások, ujjlenyomatok vagy egyéb sérülés látható a képalkotó dobon, cserélje ki a tonerkazettát. 5. Ha a képalkotó dob nem tűnik sérültnek, óvatosan rázogassa meg a tonerkazettát, majd helyezze vissza. Nyomtasson ki pár oldalt, és nézze meg, hogy a probléma megszűnt-e. Ellenőrizze a papírt és a nyomtatási környezetet A HP specifikációknak megfelelő papír használata Használjon másik papírt, ha az alábbi problémák bármelyike jelentkezik: ● A nyomat túl világos, vagy egyes részeken fakónak tűnik. ● A kinyomtatott lapokon festékfoltok vannak. ● A kinyomtatott lapokon elkenődik a festék. ● A kinyomtatott karakterek alakja nem megfelelő. ● A kinyomtatott oldalak hullámosodnak. Mindig a készülék által támogatott típusú és súlyú papírt használjon. Emellett kövesse az alábbi útmutatást a papír kiválasztásakor: HUWW ● Olyan papírt használjon, amely jó minőségű, és nincsenek rajta vágások, bemetszések, tépések, foltok, laza részecskék, por, gyűrődések, lyukak, kapcsok, illetve hullámosodó vagy meghajlott szélek. ● Ne használjon olyan papírt, amelyre már nyomtattak. A nyomtatási minőség javítása 171 ● Lézernyomtatókhoz készült papírt használjon. Ne használjon olyan papírt, amely csak tintasugaras nyomtatókhoz készült. ● Ne használjon túl durva papírt. A simább papír használata általában jobb nyomtatási minőséget eredményez. Ellenőrizze a készülék környezetét Ellenőrizze, hogy a készülék a Jótállási és jogi útmutatóban felsorolt működési tartományokon belül üzemel-e. Ellenőrizze a nyomtatási feladat beállításait Ellenőrizze az EconoMode beállítást A dokumentumok piszkozatainak kinyomtatásához e készülék rendelkezik az EconoMode lehetőséggel. Az EconoMode kevesebb tonert használhat. Az EconoMode alkalmazása azonban a nyomtatás minőségét is rontja. A nyomtatási minőség javítása érdekében ellenőrizze, hogy az EconoMode beállítás ki van-e kapcsolva. 1. A szoftveralkalmazásban válassza a Nyomtatás lehetőséget. 2. Jelölje ki a készüléket, majd kattintson a Tulajdonságok vagy a Beállítások gombra. 3. Kattintson a Papír/Minőség fülre. 4. Ellenőrizze, hogy a EconoMode jelölőnégyzet be legyen jelölve. Ha be van jelölve a jelölőnégyzet, törölje belőle a jelet. A HP nem tanácsolja az EconoMode folyamatos használatát. Ha folyamatosan EconoMode üzemmódban nyomtat, a tonerkazetta mechanikus részei az előtt tönkremehetnek, mielőtt kifogyna belőlük a festék. Ha a nyomtatási minőség leromlik és már nem elfogadható, fontolja meg a tonerkazetta cseréjét. Színbeállítások módosítása a nyomtató-illesztőprogramban Színséma módosítása nyomtatási feladathoz 1. A szoftver Fájl menüjéből válassza ki a Nyomtatás sort. 2. Kattintson a Tulajdonságok vagy a Beállítások lehetőségre. 3. Kattintson a Szín fülre. 4. A Színsémák legördülő listából válasszon ki egy színsémát. 172 8. fejezet Problémamegoldás HUWW ● Alapértelmezett (sRGB): Ezzel a színsémával a készülék az RGB adatokat feldolgozatlan eszköz módban nyomtatja. Ha ezt a színsémát használja, a színkezelést a megfelelő leképezés érdekében a szoftverben vagy az operációs rendszerben kell elvégezni. ● Élénk: A készülék növeli a színtelítettséget a féltónusokban. Használja ezt a színsémát üzleti grafikák nyomtatásához. ● Fotó: A készülék úgy értelmezi az RGB színt, mintha az egy digitális mini-lab használatával készült fényképként lenne nyomtatva. A készülék másképp végzi a mélyebb, telítettebb színek leképezését, mint az Alapértelmezett (sRBG) színséma esetében. Fényképek nyomtatásához használja ezt a színsémát. ● Fénykép (Adobe RGB 1998): Használja ezt a színsémát olyan digitális fényképek nyomtatásához, amelyek nem az sRGB, hanem az AdobeRGB színteret alkalmazzák. Ha ezt a színsémát használja, kapcsolja ki a színkezelést a szoftverben. ● Nincs A színbeállítások módosítása Módosítsa a megadott színbeállításokat az aktuális nyomtatási feladathoz a nyomtató-illesztőprogram Szín lapján. 1. A szoftver Fájl menüjéből válassza ki a Nyomtatás sort. 2. Kattintson a Tulajdonságok vagy a Beállítások lehetőségre. 3. Kattintson a Szín fülre. 4. Kattintson az Automatikus vagy a Kézi lehetőségre. ● Automatikus beállítás: A legtöbb színes nyomtatási feladathoz válassza ezt a beállítást. ● Kézi beállítás: Ezt a beállítást választva a színbeállításokat a többi beállítástól függetlenül módosíthatja. MEGJEGYZÉS: A színbeállítások kézi módosítása befolyásolhatja a kimenet minőségét. A HP azt tanácsolja, hogy ezeket a beállításokat csak a színes grafikákhoz értő szakemberek módosítsák. HUWW A nyomtatási minőség javítása 173 5. A Szürkeárnyalatos nyomtatás lehetőségre kattintva a színes dokumentumokat fekete-fehérben nyomtathatja ki. Ezt a lehetőséget választva kinyomtathatja a színes dokumentumokat fénymásolás vagy faxolás céljából. 6. Kattintson az OK gombra. A nyomtatási igényeknek legjobban megfelelő nyomtató-illesztőprogram használata Lehet, hogy másik nyomtató-illesztőprogramot kell használnia, ha a kinyomtatott dokumentumon a grafikákban nem várt vonalak láthatóak, illetve ha hiányos a szöveg, hiányos a grafika, nem megfelelő a formátum és a betűtípus. A HP PCL 6 illesztőprogramja A HP UPD PS illesztőprogramja 174 8. fejezet Problémamegoldás ● Alapértelmezett illesztőprogramként van megadva Ez az illesztőprogram automatikusan telepítésre kerül, kivéve, ha egy másikat választ ki. ● Minden Windows környezet számára ajánlott ● Általánosságban véve a legjobb sebességet, nyomtatási minőséget és termékfunkció-támogatást biztosítja a legtöbb felhasználó számára ● A programot úgy tervezték, hogy illeszkedjen a Windows grafikus eszközfelülethez (GDI), így Windows környezetben a legjobb sebességet biztosítsa ● Előfordulhat, hogy nem teljesen kompatibilis a PCL 5 formátumon alapuló külső és egyéni szoftverprogramokkal ● Adobe szoftverprogramokkal vagy más, nagy grafikai igényű alkalmazásokkal történő nyomtatáshoz ajánlott. ● Támogatást biztosít postscript-emulációs igényű feladatok nyomtatásához, illetve postscript betűkészletek flash-memóriából való támogatásához HUWW HP UPD PCL 5 HP UPD PCL 6 ● Használata Windows-környezetben végzett általános irodai nyomtatáshoz javasolt ● Kompatibilis a PCL előző verzióival és a régebbi HP LaserJet termékekkel ● Ideális választás külső vagy egyéni szoftverprogramokkal végzett nyomtatáshoz ● A legjobb választás vegyes környezetben történő működtetéshez, melyeknél a terméket PCL 5 (UNIX, Linux, nagyszámítógép) formátumra kell állítani ● A programot vállalati Windows-környezetekben történő használatra tervezték, hogy egyetlen illesztőprogramot többféle nyomtatótípusnál lehessen alkalmazni ● Használata hordozható Windows-számítógépről, többféle nyomtatótípuson végzett nyomtatásnál ideális megoldást nyújt ● Minden Windows-környezetben ajánlott nyomtatásra ● Összességében a leggyorsabb és legjobb minőségű nyomtatást, valamint a legszélesebb körű nyomtatási funkciókat biztosítja a legtöbb felhasználó számára ● A Windows grafikus eszközillesztőjével (GDI) való összehangolt együttműködésre készült a Windows-környezetekben való lehető leggyorsabb működés érdekében ● Előfordulhat, hogy nem teljesen kompatibilis a PCL5 formátumon alapuló külső és egyéni szoftverprogramokkal Az alábbi weboldalról további nyomtató-illesztőprogramokat lehet letölteni: www.hp.com/support/ ljcolorm276series. HUWW A nyomtatási minőség javítása 175 A másolat minőségével kapcsolatos problémák megoldása Por és egyéb szennyeződés a lapolvasó üvegén A használat során a lapolvasó üvegén és a fehér műanyag lapon szennyeződés gyűlhet fel, ami ronthatja a készülék teljesítményét. Az alábbi módon tisztítsa meg a lapolvasó üvegét és a fehér műanyag lapot. 1. Kapcsolja ki a készüléket a tápkapcsolóval, majd húzza ki a tápkábelt a fali csatlakozóaljzatból. 2. Nyissa fel a lapolvasó fedelét. 3. Egy karcmentes üvegtisztító folyadékkal megnedvesített, puha ruhával vagy szivaccsal törölje át a lapolvasó üvegét és a fehér műanyag lapot. VIGYÁZAT! A készülék egy alkatrészén se használjon olyan anyagokat, amelyek felsérthetik annak felületét, illetve ne használjon acetont, benzint, szalmiákszeszt, etilalkoholt és szén-tetrakloridot sem. Ezek ugyanis károsíthatják a készüléket. Ne engedje a folyadékot közvetlenül az üvegre vagy a papírtovábbító hengerre folyni, mert befolyhat alá, és kárt okozhat a termékben. 4. Az üveg és a fehér műanyag lap cseppmentes szárításához használjon bőrdarabot vagy cellulózszivacsot. 5. Csatlakoztassa a készüléket, majd a tápkapcsoló segítségével kapcsolja be a készüléket. 176 8. fejezet Problémamegoldás HUWW A papírbeállítások ellenőrzése 1. A kezdőképernyőn érintse meg a Másolás gombot. 2. Érintse meg a Beállítások gombot, majd görgessen az Papír gombhoz, és érintse meg azt. 3. A papírméretek listáján érintse meg az 1. tálcához tartozó papírméret nevét. 4. A papírtípusok listáján érintse meg az 1. tálcához tartozó papírtípus nevét. 5. A másolás indításához nyomja meg a Fekete vagy a Szín gombot. Ellenőrizze a képbeállításokat 1. A kezdőképernyőn érintse meg a Másolás gombot. 2. Érintse meg a Beállítások gombot, majd görgessen a Képbeállítás gombhoz, és érintse meg azt. HUWW A másolat minőségével kapcsolatos problémák megoldása 177 3. Érintse meg az állítani kívánt beállítás nevét. ● Világosság: A világosság/sötétség beállítás megadása. ● Kontraszt: A kontraszt beállítása a kép legvilágosabb és legsötétebb területei között. ● Élesítés: A szöveges karakterek tisztaságának beállítása. ● Háttér eltávolítása: A kép háttere sötétségének beállítása. Ez különösen hasznos színes papírra nyomtatott eredeti dokumentumok esetében. ● Színegyensúly: A piros, zöld és kék színárnyalatok beállítása. ● Szürkeség: A színek élénkségének beállítása. 4. Érintse meg a — vagy + gombot a beállítás értékének megadásához, majd érintse meg az OK gombot. 5. Módosíthat egy másik beállítást is, vagy a vissza nyilat megérintve visszatérhet a másolás főmenübe. 6. A másolás indításához nyomja meg a Fekete vagy a Szín gombot. Optimalizálás szövegre vagy képekre Az alábbi másolási minőség beállítások állnak rendelkezésre: ● Automatikus kiválasztás: Használja ezt a beállítást, ha nem tudja biztosan a másolási minőség megfelelő beállítását. Ez az alapértelmezett beállítás. ● Vegyes: Használja ezt a beállítást a szöveget és grafikákat is tartalmazó dokumentumokhoz. ● Szöveg: Használja ezt a beállítást a főleg szöveget tartalmazó dokumentumokhoz. ● Kép: Használja ezt a beállítást a főleg grafikát tartalmazó dokumentumokhoz. 1. Töltse be a dokumentumot a lapolvasó üvegére vagy a dokumentumadagolóba. 2. A kezdőképernyőn érintse meg a Másolás gombot. 178 8. fejezet Problémamegoldás HUWW 3. Érintse meg a Beállítások gombot, majd görgessen az Optimalizálás gombhoz, és érintse meg azt.. A nyílgombok megérintésével görgesse végig a beállításokat, majd a kiválasztáshoz érintsen meg egy beállítást. 4. A másolás indításához nyomja meg a Fekete vagy a Szín gombot. Széltől szélig másolás A készülék nem alkalmas a teljesen széltől-szélig történő nyomtatásra. A maximális nyomtatási terület 203,2 x 347 mm (8 x 13,7 hüv.), ami azt jelenti, hogy a lapon körben 4 mm szélességű, nem nyomtatható szegély marad. A levágott szélű dokumentumok nyomtatásával és beolvasásával kapcsolatos megfontolások: ● Ha az eredeti példány kisebb, mint a nyomat, akkor az eredeti példányt húzza el 4 mm-rel a lapolvasó ikonnal jelzett sarkától. Ezzel a pozícióval hajtsa végre újból a másolást vagy a lapolvasást. ● Ha a kívánt kimeneti méret az eredeti mérettel megegyezik, használja a Kicsinyítés/nagyítás funkciót a kép kicsinyítéséhez, így a másolat nem lesz körbevágva. Tisztítsa meg a dokumentumadagoló behúzógörgőit és elválasztópárnáját Ha a készülék dokumentumadagolójánál papírkezelési problémákat észlel - pl. elakadást vagy egyszerre több lap behúzását -, tisztítsa meg a behúzógörgőket és az elválasztópárnát. 1. Nyissa ki a lapadagoló fedelét. HUWW A másolat minőségével kapcsolatos problémák megoldása 179 2. A behúzógörgők és az elválasztópárna tisztításához használjon nedves, szöszmentes ruhadarabot. 3. Csukja be a lapadagoló fedelét. 180 8. fejezet Problémamegoldás HUWW A beolvasás minőségével kapcsolatos problémák megoldása Por és egyéb szennyeződés a lapolvasó üvegén A használat során a lapolvasó üvegén és a fehér műanyag lapon szennyeződés gyűlhet fel, ami ronthatja a készülék teljesítményét. Az alábbi módon tisztítsa meg a lapolvasó üvegét és a fehér műanyag lapot. 1. Kapcsolja ki a készüléket a tápkapcsolóval, majd húzza ki a tápkábelt a fali csatlakozóaljzatból. 2. Nyissa fel a lapolvasó fedelét. 3. Egy karcmentes üvegtisztító folyadékkal megnedvesített, puha ruhával vagy szivaccsal törölje át a lapolvasó üvegét és a fehér műanyag lapot. VIGYÁZAT! A készülék egy alkatrészén se használjon olyan anyagokat, amelyek felsérthetik annak felületét, illetve ne használjon acetont, benzint, szalmiákszeszt, etilalkoholt és szén-tetrakloridot sem. Ezek ugyanis károsíthatják a készüléket. Ne engedje a folyadékot közvetlenül az üvegre vagy a papírtovábbító hengerre folyni, mert befolyhat alá, és kárt okozhat a termékben. 4. Az üveg és a fehér műanyag lap cseppmentes szárításához használjon bőrdarabot vagy cellulózszivacsot. 5. Csatlakoztassa a készüléket, majd a tápkapcsoló segítségével kapcsolja be a készüléket. A felbontásbeállítások ellenőrzése Az alábbi táblázatban leírást talál a különböző beolvasási feladatokhoz ajánlott felbontási beállításokról és színbeállításokról. HUWW A beolvasás minőségével kapcsolatos problémák megoldása 181 MEGJEGYZÉS: Az alapértelmezett felbontás 200 ppi. Használat célja Javasolt felbontás Javasolt színbeállítás Fax 150 ppi ● Fekete-fehér E-mail 150 ppi ● Fekete-fehér, ha nem szükséges, hogy a kép felülete sima legyen ● Szürkeárnyalatos, ha az szükséges, hogy a kép felülete sima legyen ● Színes, ha az eredeti kép is színes Szöveg szerkesztése 300 ppi ● Fekete-fehér Nyomtatás (grafika vagy szöveg) 600 ppi összetett grafikák esetén, vagy ha jelentősen nagyítani szeretné a dokumentumot ● Fekete-fehér szöveghez és vonalas ábrákhoz ● Szürkeárnyalatos árnyalt vagy színes grafikákhoz és fényképekhez ● Színes, ha az eredeti kép is színes ● Fekete-fehér, szöveghez ● Szürkeárnyalatos, grafikákhoz és fényképekhez ● Színes, ha az eredeti kép is színes 300 ppi normál grafikákhoz és szöveghez 150 ppi fényképekhez Képernyőn való megjelenítés 75 ppi A színbeállítások ellenőrzése A színértékeket az alábbiak szerint állíthatja be lapolvasáskor. Beállítás Javasolt felhasználás Színes Ezt a beállítást kiváló minőségű színes fényképekhez vagy olyan dokumentumokhoz használja, amelyeknél fontosak a színek. Fekete-fehér Ezt a beállítást szöveges dokumentumokhoz használja. Szürkeárnyalatos Használja ezt a beállítást, amikor a fájl mérete jelentőséggel bír, vagy amikor egy dokumentumot vagy fényképet gyorsan szeretne beolvasni. 182 8. fejezet Problémamegoldás HUWW Ellenőrizze a képbeállításokat 1. A kezdőképernyőn érintse meg a Másolás gombot. 2. Érintse meg a Beállítások gombot, majd görgessen a Képbeállítás gombhoz, és érintse meg azt. 3. Érintse meg az állítani kívánt beállítás nevét. ● Világosság: A világosság/sötétség beállítás megadása. ● Kontraszt: A kontraszt beállítása a kép legvilágosabb és legsötétebb területei között. ● Élesítés: A szöveges karakterek tisztaságának beállítása. ● Háttér eltávolítása: A kép háttere sötétségének beállítása. Ez különösen hasznos színes papírra nyomtatott eredeti dokumentumok esetében. ● Színegyensúly: A piros, zöld és kék színárnyalatok beállítása. ● Szürkeség: A színek élénkségének beállítása. 4. Érintse meg a — vagy + gombot a beállítás értékének megadásához, majd érintse meg az OK gombot. 5. Módosíthat egy másik beállítást is, vagy a vissza nyilat megérintve visszatérhet a másolás főmenübe. 6. A másolás indításához nyomja meg a Fekete vagy a Szín gombot. Optimalizálás szövegre vagy képekre Az alábbi másolási minőség beállítások állnak rendelkezésre: HUWW ● Automatikus kiválasztás: Használja ezt a beállítást, ha nem tudja biztosan a másolási minőség megfelelő beállítását. Ez az alapértelmezett beállítás. ● Vegyes: Használja ezt a beállítást a szöveget és grafikákat is tartalmazó dokumentumokhoz. A beolvasás minőségével kapcsolatos problémák megoldása 183 ● Szöveg: Használja ezt a beállítást a főleg szöveget tartalmazó dokumentumokhoz. ● Kép: Használja ezt a beállítást a főleg grafikát tartalmazó dokumentumokhoz. 1. Töltse be a dokumentumot a lapolvasó üvegére vagy a dokumentumadagolóba. 2. A kezdőképernyőn érintse meg a Másolás gombot. 3. Érintse meg a Beállítások gombot, majd görgessen az Optimalizálás gombhoz, és érintse meg azt.. A nyílgombok megérintésével görgesse végig a beállításokat, majd a kiválasztáshoz érintsen meg egy beállítást. 4. A másolás indításához nyomja meg a Fekete vagy a Szín gombot. Tisztítsa meg a dokumentumadagoló behúzógörgőit és elválasztópárnáját Ha a készülék dokumentumadagolójánál papírkezelési problémákat észlel - pl. elakadást vagy egyszerre több lap behúzását -, tisztítsa meg a behúzógörgőket és az elválasztópárnát. 1. Nyissa ki a lapadagoló fedelét. 184 8. fejezet Problémamegoldás HUWW 2. A behúzógörgők és az elválasztópárna tisztításához használjon nedves, szöszmentes ruhadarabot. 3. Csukja be a lapadagoló fedelét. HUWW A beolvasás minőségével kapcsolatos problémák megoldása 185 Faxminőségggel kapcsolatos problémák megoldása Por és egyéb szennyeződés a lapolvasó üvegén A használat során a lapolvasó üvegén és a fehér műanyag lapon szennyeződés gyűlhet fel, ami ronthatja a készülék teljesítményét. Az alábbi módon tisztítsa meg a lapolvasó üvegét és a fehér műanyag lapot. 1. Kapcsolja ki a készüléket a tápkapcsolóval, majd húzza ki a tápkábelt a fali csatlakozóaljzatból. 2. Nyissa fel a lapolvasó fedelét. 3. Egy karcmentes üvegtisztító folyadékkal megnedvesített, puha ruhával vagy szivaccsal törölje át a lapolvasó üvegét és a fehér műanyag lapot. VIGYÁZAT! A készülék egy alkatrészén se használjon olyan anyagokat, amelyek felsérthetik annak felületét, illetve ne használjon acetont, benzint, szalmiákszeszt, etilalkoholt és szén-tetrakloridot sem. Ezek ugyanis károsíthatják a készüléket. Ne engedje a folyadékot közvetlenül az üvegre vagy a papírtovábbító hengerre folyni, mert befolyhat alá, és kárt okozhat a termékben. 4. Az üveg és a fehér műanyag lap cseppmentes szárításához használjon bőrdarabot vagy cellulózszivacsot. 5. Csatlakoztassa a készüléket, majd a tápkapcsoló segítségével kapcsolja be a készüléket. A faxküldési felbontás beállításának ellenőrzése Ha a termék nem tudta elküldeni a faxot, mert a fogadó készülék nem válaszolt vagy foglalt volt, akkor megkísérli újratárcsázni a számot attól függően, hogy milyen beállítások vannak érvényben arra az esetre, ha a másik készülék foglalt, nem felel, vagy ha kommunikációs hiba történik. 186 8. fejezet Problémamegoldás HUWW 1. A kezdőképernyőn érintse meg a Beállítás 2. Érintse meg a Faxbeállítás menüt. 3. Érintse meg az Speciális beállítás menüt. 4. Nyissa meg a Faxfelbontás menüt. gombot. Ellenőrizze a képbeállításokat 1. A kezdőképernyőn érintse meg a Másolás gombot. 2. Érintse meg a Beállítások gombot, majd görgessen a Képbeállítás gombhoz, és érintse meg azt. 3. Érintse meg az állítani kívánt beállítás nevét. ● Világosság: A világosság/sötétség beállítás megadása. ● Kontraszt: A kontraszt beállítása a kép legvilágosabb és legsötétebb területei között. ● Élesítés: A szöveges karakterek tisztaságának beállítása. ● Háttér eltávolítása: A kép háttere sötétségének beállítása. Ez különösen hasznos színes papírra nyomtatott eredeti dokumentumok esetében. ● Színegyensúly: A piros, zöld és kék színárnyalatok beállítása. ● Szürkeség: A színek élénkségének beállítása. 4. Érintse meg a — vagy + gombot a beállítás értékének megadásához, majd érintse meg az OK gombot. 5. Módosíthat egy másik beállítást is, vagy a vissza nyilat megérintve visszatérhet a másolás főmenübe. 6. A másolás indításához nyomja meg a Fekete vagy a Szín gombot. HUWW Faxminőségggel kapcsolatos problémák megoldása 187 Optimalizálás szövegre vagy képekre Az alábbi másolási minőség beállítások állnak rendelkezésre: ● Automatikus kiválasztás: Használja ezt a beállítást, ha nem tudja biztosan a másolási minőség megfelelő beállítását. Ez az alapértelmezett beállítás. ● Vegyes: Használja ezt a beállítást a szöveget és grafikákat is tartalmazó dokumentumokhoz. ● Szöveg: Használja ezt a beállítást a főleg szöveget tartalmazó dokumentumokhoz. ● Kép: Használja ezt a beállítást a főleg grafikát tartalmazó dokumentumokhoz. 1. Töltse be a dokumentumot a lapolvasó üvegére vagy a dokumentumadagolóba. 2. A kezdőképernyőn érintse meg a Másolás gombot. 3. Érintse meg a Beállítások gombot, majd görgessen az Optimalizálás gombhoz, és érintse meg azt.. A nyílgombok megérintésével görgesse végig a beállításokat, majd a kiválasztáshoz érintsen meg egy beállítást. 4. A másolás indításához nyomja meg a Fekete vagy a Szín gombot. Ellenőrizze a hibajavítási beállítást A termék faxküldés vagy -fogadás közben általában figyelemmel kíséri a telefonvonalon érkező jeleket. Ha a termék átvitel közben hibát észlel, és a hibajavítás beállítása Be, akkor a termék kérheti a fax hibás részének újraküldését. A hibajavítás gyári alapbeállítása a Be. A hibajavítási funkciót csak akkor kapcsolja ki, ha faxküldés vagy -vétel során problémák merülnek föl, és Ön hajlandó elfogadni a hibákat az átvitelben. A beállítást érdemes lehet kikapcsolni akkor, ha külföldre, illetve műholdas telefonkapcsolat segítségével küld vagy fogad faxot. 1. A kezdőképernyőn érintse meg a Beállítás 2. Érintse meg a Szerviz menüt. 3. Érintse meg a Faxszolgáltatás menüt. 4. Érintse meg a Hibajavítás gombot, majd az Be gombot. 188 8. fejezet Problémamegoldás gombot. HUWW Küldés másik faxgépre Küldje el a faxfeladatot egy másik faxgépre, hogy lássa, a másik gép sikeresen fogadja-e a faxot. Tisztítsa meg a dokumentumadagoló behúzógörgőit és elválasztópárnáját Ha a készülék dokumentumadagolójánál papírkezelési problémákat észlel - pl. elakadást vagy egyszerre több lap behúzását -, tisztítsa meg a behúzógörgőket és az elválasztópárnát. 1. Nyissa ki a lapadagoló fedelét. HUWW Faxminőségggel kapcsolatos problémák megoldása 189 2. A behúzógörgők és az elválasztópárna tisztításához használjon nedves, szöszmentes ruhadarabot. 3. Csukja be a lapadagoló fedelét. Ellenőrizze a laphoz igazítás beállítását Ha a kinyomtatott fax egy része lelóg az oldalról, kapcsolja be az oldalhoz igazítás funkciót a készülék kezelőpaneljén. 1. A kezdőképernyőn érintse meg a Beállítás gombot. 2. Érintse meg a Faxbeállítás menüt. 3. Érintse meg az Speciális beállítás menüt. 4. Érintse meg a Oldalhoz igazítás gombot, majd pedig a Be gombot. Ellenőrizze a küldő faxgépét Kérje meg a küldőt, hogy állítsa sötétebbre a kontrasztbeállítást a távoli faxkészüléken, majd küldje el újra a faxot. 190 8. fejezet Problémamegoldás HUWW Faxdiagnosztikai teszt végrehajtása A készülék kezelőpaneljéről futtathat egy diagnosztikai tesztet, amely információval szolgál a készülék faxbeállításairól. 1. A kezdőképernyőn érintse meg az Beállítás 2. Nyissa meg a következő menüket 3. HUWW ● Rendszerbeállítás ● Öndiagnosztika gombot. A teszt elindításához érintse meg a Faxteszt futtatása gombot. A készülék tesztoldalt nyomtat, amely bemutatja a teszteredményeket. Faxminőségggel kapcsolatos problémák megoldása 191 A készülék nem nyomtat, vagy lassan nyomtat A készülék nem nyomtat Ha a készülék egyáltalán nem nyomtat, próbálkozzon az alábbi lehetőségekkel. 1. Győződjön meg róla, hogy a készülék be van kapcsolva, és a kezelőpanel üzemkész állapotot jelöl. ● Ha a kezelőpanel nem jelez üzemkész állapotot, kapcsolja ki, majd be a készüléket. ● Ha a kezelőpanel üzemkész állapotot jelez, próbálja meg újra elküldeni a feladatot. 2. Ha a kezelőpanel a készülék meghibásodását jelzi, hárítsa el a hibát, majd próbálja meg újra elküldeni a feladatot. 3. Győződjön meg róla, hogy a kábelek mind megfelelően vannak csatlakoztatva. Ha a készülék hálózathoz van csatlakoztatva, ellenőrizze az alábbiakat: ● Ellenőrizze a hálózati kapcsolat melletti jelzőfényt a készüléken. Ha a hálózat aktív, a jelzőfény zöld színű. ● Győződjön meg róla, hogy a hálózati csatlakozáshoz hálózati kábelt használ, nem pedig telefonkábelt. ● Győződjön meg róla, hogy a hálózati útválasztó, hub vagy kapcsoló be van kapcsolva, és megfelelően működik. 4. Telepítse a HP szoftvert a készülékhez mellékelt CD-ről. Általános nyomtató-illesztőprogramok használata esetén késedelmes lehet a feladatok törlése a nyomtatási sorból. 5. A számítógépen található nyomtatók listájában jobb egérgombbal kattintson a készülék nevére, kattintson a Tulajdonságok lehetőségre, majd nyissa meg a Portok lapot. ● Ha hálózati kábelt használ a hálózati csatlakozáshoz, győződjön meg róla, hogy a Portok lapon látható nyomtatónév egyezik-e a készülék konfigurációs oldalán szereplő készüléknévvel. ● Ha USB-kábelt használ, és vezeték nélküli hálózathoz csatlakozik, ügyeljen rá, hogy be legyen jelölve a Virtuális nyomtatóport USB-eszközhöz lehetőség melletti jelölőnégyzet. 6. Ha egyéni tűzfalrendszert használ a számítógépen, lehet, hogy az blokkolja a kommunikációt a készülékkel. Próbálkozzon a tűzfal ideiglenes letiltásával, hogy megállapíthassa, hogy az okozza-e a problémát. 7. Ha a számítógép vagy a készülék vezeték nélküli hálózathoz csatlakozik, a gyenge jelminőség vagy az interferencia okozhatja a nyomtatási feladatok késését. A készülék lassan nyomtat Ha a készülék nyomtat, de lassúnak tűnik, próbálkozzon az alábbi lehetőségekkel. 192 8. fejezet Problémamegoldás HUWW HUWW 1. Győződjön meg róla, hogy számítógép megfelel az erre a készülékre vonatkozó minimális specifikációknak. A specifikációk listája ezen a weboldalon érhető el: www.hp.com/support/ ljcolorm276series. 2. Ha a készüléket beállítja bizonyos papírtípusokhoz, mint amilyen pl. a nehéz papír, a készülék lassabban nyomtat, azért, hogy megfelelően égesse rá a festéket a papírra. Ha a papírtípus-beállítás nem megfelelő az éppen használt papírtípushoz, módosítsa a beállítást a papírtípusnak megfelelően. 3. Ha a számítógép vagy a készülék vezeték nélküli hálózathoz csatlakozik, a gyenge jelminőség vagy az interferencia okozhatja a nyomtatási feladatok késését. A készülék nem nyomtat, vagy lassan nyomtat 193 USB-portról történő, helyszíni nyomtatás problémáinak megoldása ● Az USB flash meghajtó menü nem nyílik meg az USB-tartozék behelyezésekor ● A fájl nyomtatása az USB-tárolóeszközről sikertelen ● A nyomtatni kívánt fájl nem jelenik meg az USB flash meghajtó menüben Az USB flash meghajtó menü nem nyílik meg az USB-tartozék behelyezésekor 1. Előfordulhat, hogy olyan USB-tárolóeszközt vagy fájlrendszert használ, amelyet a készülék nem támogat. Mentse el a fájlokat olyan szabványos USB-tárolótartozékra, amely az állománykijelölési táblázat (FAT) fájlrendszerét használja. A készülék a FAT12, FAT16 és FAT32 USB-tárolótartozékokat támogatja. 2. Ha egy másik menü már meg van nyitva, zárja be a menüt, majd csatlakoztassa újra az USBtárolóeszközt. 3. Lehet, hogy az USB-tárolótartozéknak több partíciója van. (Bizonyos USB-tárolóeszközöket gyártó cégek olyan szoftvereket telepítenek a tartozékra, amelyek egy CD-hez hasonlóan partíciókat hoznak létre.) Formázza újra az USB-tárolóeszközt a partíciók eltávolításához, vagy használjon másik USBtárolóeszközt. 4. Előfordulhat, hogy az USB-tárolóeszköz több energiát igényel, mint amennyit a készülék biztosítani tud. 5. a. Távolítsa el az USB-tárolótartozékot. b. Kapcsolja ki, majd ismét be a készüléket. c. Használjon olyan USB-tárolótartozékot, amely kisebb teljesítményt vesz fel vagy saját tápegysége van. Lehet, hogy az USB-tárolótartozék nem fog megfelelően működni. a. Távolítsa el az USB-tárolótartozékot. b. Kapcsolja ki, majd ismét be a készüléket. c. Próbáljon nyomtatni másik USB-tárolótartozékról. A fájl nyomtatása az USB-tárolóeszközről sikertelen 1. Ellenőrizze, hogy van-e papír a tálcában. 2. Nézze meg, hogy van-e hibaüzenet a kezelőpanelen. Ha a lap elakadt a készülékben, szüntesse meg az elakadást. 194 8. fejezet Problémamegoldás HUWW A nyomtatni kívánt fájl nem jelenik meg az USB flash meghajtó menüben HUWW 1. Lehet, hogy olyan fájltípus nyomtatását kísérelte meg, amelyet az USB-portról történő nyomtatás funkció nem támogat. A készülék a .PDF és .JPEG fájltípusokat támogatja. 2. Előfordulhat, hogy az USB-tárolóeszközön túl sok fájl található egyetlen mappában. Csökkentse a mappában lévő fájlok számát úgy, hogy alkönyvtárakba mozgatja őket. 3. Lehet, hogy a fájl neve olyan karaktereket tartalmaz, amelyeket a készülék nem támogat. Ebben az esetben a készülék más karakterkészletek elemeivel egészíti ki a fájlneveket. Nevezze át a fájlokat ASCII-karakterek használatával. USB-portról történő, helyszíni nyomtatás problémáinak megoldása 195 Közvetlen csatlakoztatási problémák megoldása Ha a készüléket közvetlenül számítógéphez csatlakoztatta, ellenőrizze a kábelt. ● Ellenőrizze, hogy a kábel csatlakozik-e a számítógéphez és a készülékhez. ● Győződjön meg róla, hogy a kábel hossza max. 5 m. Próbálkozzon rövidebb kábel használatával. ● Másik készülékhez csatlakoztatva ellenőrizze, hogy a kábel jó-e. Ha szükséges, cserélje ki a kábelt. 196 8. fejezet Problémamegoldás HUWW Vezetékes hálózati problémák megoldása Az alábbi elemek ellenőrzésével győződjön meg róla, hogy a készülék kommunikál a hálózattal. Mielőtt elkezdené, nyomtasson ki egy konfigurációs oldalt a készülék kezelőpaneljéről, és keresse meg azon a készülék IP-címét. ● Rossz minőségű fizikai csatlakozás ● A számítógép nem a készüléknek megfelelő IP-címet használja ● A számítógép nem tud kommunikálni a készülékkel ● A készülék nem megfelelő hivatkozást és duplex beállításokat használ a hálózathoz ● Lehet, hogy az új szoftverek kompatibilitási problémákat okoznak ● Lehet, hogy a számítógép vagy a munkaállomás nem megfelelően van beállítva ● A készülék le van tiltva, vagy a hálózat egyéb beállításai nem megfelelőek MEGJEGYZÉS: A HP nem támogatja az egyenrangú hálózati működést, mivel ezt a szolgáltatást a Microsoft operációs rendszerek biztosítják, nem pedig a HP nyomtató-illesztőprogramok. Keresse fel a Microsoft webhelyét a www.microsoft.com címen. Rossz minőségű fizikai csatlakozás 1. Ellenőrizze, hogy a készülék megfelelő hosszúságú kábellel a megfelelő hálózati porthoz csatlakozik-e. 2. Ellenőrizze a kábelcsatlakozások szilárdságát. 3. Nézze meg a készülék hátulján a hálózati port csatlakozását, és ellenőrizze, hogy az aktivitást mutató sárga jelzőfény és a kapcsolat állapotát mutató zöld jelzőfény világít-e. 4. Ha a probléma továbbra is fennáll, próbáljon ki egy másik kábelt vagy portot az elosztón. A számítógép nem a készüléknek megfelelő IP-címet használja 1. Nyissa meg a Nyomtató tulajdonságai párbeszédpanelt, és kattintson a Portok fülre. Ellenőrizze, hogy a készüléknek a jelenleg megfelelő IP-címe van-e kijelölve. A készülék IP-címe megtalálható a konfigurációs oldalon. 2. Ha a készüléket a HP szabványos TCP/IP port használatával telepítette, jelölje ki a Mindig erre a nyomtatóra nyomtasson, akkor is, ha az IP-címe megváltozik címkével ellátott négyzetet. 3. Ha a készüléket Microsoft szabványos TCP/IP port használatával telepítette, az IP-cím helyett használja a gazdagépnevet. 4. Ha az IP-cím helyes, törölje a készüléket a listából, majd vegye fel ismét. A számítógép nem tud kommunikálni a készülékkel 1. HUWW A hálózati kommunikáció teszteléséhez alkalmazza a „ping” parancsot. Vezetékes hálózati problémák megoldása 197 a. Nyisson meg egy parancssort a számítógépen: Windows esetében kattintson a Start gombra, majd a Futtatás pontra, és írja be a cmd parancsot. b. Írja be a ping parancsot, majd a készülék IP-címét. Macintosh rendszerben nyissa meg a Network Utility (Hálózati segédprogram) alkalmazást, majd írja be az IP-címet a Ping rész megfelelő mezőjébe. c. 2. Ha az ablak megjeleníti a visszafordulási időket, a hálózat működik. Ha a ping-teszt nem sikerül, ellenőrizze, hogy be vannak-e kapcsolva a hálózati eszközök (hubok), majd ellenőrizze, hogy a készülék és a számítógép hálózati beállításai ugyanarra a hálózatra vannak-e megadva. A készülék nem megfelelő hivatkozást és duplex beállításokat használ a hálózathoz A Hewlett-Packard azt tanácsolja, hogy ezt a beállítást hagyja automatikus módban (ez az alapbeállítás). Ha megváltoztatja ezeket a beállításokat, akkor azokat a hálózatra vonatkozóan is módosítania kell. Lehet, hogy az új szoftverek kompatibilitási problémákat okoznak Ellenőrizze, hogy minden új szoftver jól van-e telepítve, és hogy ezek a megfelelő nyomtatóillesztőprogramot használják-e. Lehet, hogy a számítógép vagy a munkaállomás nem megfelelően van beállítva 1. Ellenőrizze a hálózati illesztőprogramokat, nyomtatóillesztő-programokat és a hálózati átirányítást. 2. Ellenőrizze, hogy az operációs rendszer megfelelően van-e konfigurálva. A készülék le van tiltva, vagy a hálózat egyéb beállításai nem megfelelőek 1. Nézze meg a konfigurációs oldalt a hálózati protokoll állapotának ellenőrzéséhez. Engedélyezze azt, ha szükséges. 2. Ha szükséges, konfigurálja újra a hálózati beállításokat. 198 8. fejezet Problémamegoldás HUWW Vezeték nélküli hálózati problémák megoldása MEGJEGYZÉS: Ez a rész csak a HP LaserJet Pro 200 color M276nw MFP típusra vonatkozik. Vezeték nélküli kapcsolat ellenőrzőlista ● Győződjön meg róla, hogy a hálózati kábel nincs csatlakoztatva. ● Győződjön meg róla, hogy a készülék és a vezeték nélküli útválasztó be van kapcsolva és áram alatt van. Győződjön meg arról is, hogy a készülékben található vezeték nélküli rádió be van kapcsolva. ● Győződjön meg róla, hogy a szolgáltatáskészlet-azonosító (SSID) helyes. Nyomtasson ki egy konfigurációs oldalt, hogy megnézhesse rajta a szolgáltatáskészlet-azonosítót. Ha nem biztos benne, hogy helyes a szolgáltatáskészlet-azonosító, futtassa újra a vezeték nélküli telepítőt. ● Biztonságos hálózatok esetében győződjön meg róla, hogy a biztonsági információ helyes. Ha a biztonsági információ hibás, futtassa újra a vezeték nélküli telepítőt. ● Ha a vezeték nélküli hálózat megfelelően működik, próbáljon meg elérni másik számítógépeket a vezeték nélküli hálózatban. Ha a hálózat rendelkezik internet-hozzáféréssel, próbáljon meg csatlakozni az internethez vezeték nélküli kapcsolattal. ● Győződjön meg róla, hogy a titkosítási módszer (AES vagy TKIP) ugyanaz a készülékhez, mint a vezeték nélküli hozzáférési ponthoz (WPA biztonságot használó hálózatokban). ● Győződjön meg róla, hogy a készülék a vezeték nélküli hálózat tartományán belül van. A legtöbb hálózat esetében a készülék nem lehet 30 méternétávolabb a vezeték nélküli hozzáférési ponttól (vezeték nélküli útválasztó). ● Győződjön meg róla, hogy a vezeték nélküli jelet nem blokkolják akadályok. Távolítson el minden nagyobb fémtárgyat a készülék és a hozzáférési pont közötti részről. Győződjön meg róla, hogy nincsenek póznák, falak, illetve fémet vagy betont tartalmazó tartóoszlopok a készülék és a vezeték nélküli hozzáférési pont között. ● Győződjön meg róla, hogy a készülék közelében nincsenek olyan elektromos eszközök, amelyek zavarhatnák a vezeték nélküli jelet. Számos készülék zavarhatja a vezeték nélküli jelet, így pl. motorok, vezeték nélküli telefonok, a biztonsági rendszer kamerái, másik vezeték nélküli hálózatok, illetve egyes Bluetooth-eszközök. ● Győződjön meg róla, hogy a nyomtató-illesztőprogram telepítve van a számítógépen. ● Győződjön meg róla, hogy a megfelelő nyomtatóport van kiválasztva. ● Győződjön meg róla, hogy a számítógép és a készülék ugyanahhoz a vezeték nélküli hálózathoz csatlakozik. A készülék nem nyomtat a vezeték nélküli beállítás befejeződése után HUWW 1. Győződjön meg róla, hogy a készülék be van kapcsolva és üzemkész állapotban van. 2. Kapcsoljon ki minden külső tűzfalat a számítógépen. 3. Győződjön meg róla, hogy a vezeték nélküli hálózat megfelelően működik. 4. Győződjön meg róla, hogy a számítógép megfelelően működik. Ha szükséges, indítsa újra a számítógépet. Vezeték nélküli hálózati problémák megoldása 199 A készülék nem nyomtat, és a számítógéphez külső tűzfal van telepítve 1. Frissítse a tűzfalat a gyártótól kapható legújabb frissítéssel. 2. Ha a készülék telepítése vagy a nyomtatás megkísérlése közben a programok kérik a tűzfal elérését, mindig engedélyezze a programok futtatását. 3. Ideiglenesen kapcsolja ki a tűzfalat, majd telepítse a vezeték nélküli készüléket a számítógépre. Kapcsolja be a tűzfalat, miután befejezte a vezeték nélküli készülék telepítését. A vezeték nélküli kapcsolat nem működik a vezeték nélküli útválasztó vagy készülék áthelyezése után Győződjön meg róla, hogy az útválasztó vagy a készülék ugyanahhoz a hálózathoz csatlakozik, mint a számítógép. 1. Nyomtasson egy konfigurációs oldalt. 2. Vesse össze a konfigurációs oldalon látható szolgáltatáskészlet-azonosítót (SSID) a számítógép nyomtatókonfigurációs oldalán találhatóval. 3. Ha a számok nem egyeznek, a készülékek nem ugyanahhoz a hálózathoz csatlakoznak. Konfigurálja újra a készülék vezeték nélküli beállítását. Nem lehet több számítógépet csatlakoztatni a vezeték nélküli készülékhez 1. Győződjön meg róla, hogy a többi számítógép a vezeték nélküli tartományon belül van, és semmi sem akadályozza a jelet. A legtöbb hálózat esetében a vezeték nélküli tartomány a hozzáférési ponttól 30 m távolságon belül található. 2. Győződjön meg róla, hogy a készülék be van kapcsolva és üzemkész állapotban van. 3. Kapcsoljon ki minden külső tűzfalat a számítógépen. 4. Győződjön meg róla, hogy a vezeték nélküli hálózat megfelelően működik. 5. Győződjön meg róla, hogy a számítógép megfelelően működik. Ha szükséges, indítsa újra a számítógépet. Ha a vezeték nélküli készülék virtuális magánhálózathoz (VPN) csatlakozik, megszakad a kapcsolat ● Általában nem lehet egyszerre csatlakozni virtuális magánhálózathoz és másik hálózatokhoz. A hálózat nem jelenik meg a vezeték nélküli hálózatok listájában ● Győződjön meg róla, hogy a vezeték nélküli útválasztó be van kapcsolva és áram alatt van. ● Lehet, hogy a hálózat rejtve marad. De rejtett hálózathoz is lehet csatlakozni. A vezeték nélküli hálózat nem működik 1. Ügyeljen rá, hogy a hálózati kábel ne legyen csatlakoztatva. 2. Próbáljon meg másik eszközöket csatlakoztatni a hálózathoz, hogy ellenőrizhesse, hogy a hálózati kommunikáció megszakadt-e. 200 8. fejezet Problémamegoldás HUWW 3. A hálózati kommunikáció teszteléséhez alkalmazza a „ping” parancsot. a. Nyisson meg egy parancssort a számítógépen. Windows esetében kattintson a Start gombra, majd a Futtatás pontra, és írja be a cmd parancsot. b. Írja be a ping parancsot, majd az útválasztó IP-címét. Macintosh rendszerben nyissa meg a Network Utility (Hálózati segédprogram) alkalmazást, majd írja be az IP-címet a Ping rész megfelelő mezőjébe. c. 4. Ha az ablak megjeleníti a visszafordulási időket, a hálózat működik. Győződjön meg róla, hogy az útválasztó vagy a készülék ugyanahhoz a hálózathoz csatlakozik, mint a számítógép. a. Nyomtasson egy konfigurációs oldalt. b. Vesse össze a konfigurációs jelentésen látható szolgáltatáskészlet-azonosítót (SSID) a számítógép nyomtatókonfigurációs oldalán találhatóval. c. Ha a számok nem egyeznek, a készülékek nem ugyanahhoz a hálózathoz csatlakoznak. Konfigurálja újra a készülék vezeték nélküli beállítását. Hajtson végre vezeték nélküli hálózatdiagnosztikai tesztet A készülék kezelőpaneljéről futtathat egy diagnosztikai tesztet, amely információval szolgál a vezeték nélküli hálózat beállításairól. 1. A kezdőképernyőn érintse meg az Beállítás 2. Nyissa meg a következő menüket 3. ● Rendszerbeállítás ● Öndiagnosztika gombot. A teszt elindításához érintse meg a Hálózati teszt futtatása gombot. A készülék tesztoldalt nyomtat, amely bemutatja a teszteredményeket. Az interferencia csökkentése vezeték nélküli hálózatban Az alábbi ötletek segítségével csökkenthető az interferencia a vezeték nélküli hálózatokban: HUWW ● Tartsa távol a vezeték nélküli készülékeket az olyan nagyobb fémtárgyaktól, mint pl. egy irattároló szekrény, illetve másik elektromágneses készülékektől, pl. mikrohullámú sütők vagy vezeték nélküli telefonok. Ezek az eszközök zavarhatják a rádiójeleket. ● Tartsa távol a vezeték nélküli készülékeket a vastagabb falazatoktól és épületszerkezetektől. Ezek elnyelhetik a rádióhullámokat, és csökkenthetik a jelerősséget. ● A vezeték nélküli útválasztót központi helyen, a hálózatba csatlakoztatott készülékekkel láthatóan egy vonalba helyezze el. Vezeték nélküli hálózati problémák megoldása 201 A készülék szoftverével kapcsolatos problémák megoldása Windows rendszerben A Nyomtató mappában nem látható nyomtató-illesztőprogram a termékhez. 1. Telepítse újra a termék szoftverét. MEGJEGYZÉS: Zárjon be minden futó alkalmazást. Az olyan alkalmazások esetében, amelyek ikonja a rendszertálcán látható, kattintson a jobb egérgombbal az ikonra, és válassza a Bezárás vagy a Letiltás parancsot. 2. Próbálja meg az USB-kábelt a számítógép másik USB-portjához csatlakoztatni. Hibaüzenet jelent meg a szoftver telepítése során 1. Telepítse újra a termék szoftverét. MEGJEGYZÉS: Zárjon be minden futó alkalmazást. Az olyan alkalmazások esetében, amelyek ikonja a rendszertálcán látható, kattintson a jobb egérgombbal az ikonra, és válassza a Bezárás vagy a Letiltás parancsot. 2. Ellenőrizze a szabad hely mennyiségét azon a meghajtón, ahová telepíti a termék szoftverét. Szükség esetén szabadítsa fel a lehető legnagyobb területet, majd telepítse újra a termék szoftverét. 3. Szükség esetén futassa a Lemeztöredezettség-mentesítőt, majd telepítse újra a termék szoftverét. A készülék Üzemkész állapotban van, de nem nyomtat 1. Nyomtasson egy konfigurációs oldalt, és ellenőrizze a termék funkcióit. 2. Ellenőrizze, hogy minden kábel megfelelően csatlakozik-e és a megadott specifikációkon belül van-e. Ez vonatkozik az USB- és a tápkábelekre is. Próbáljon új kábelt használni. 3. Ellenőrizze, hogy a konfigurációs oldalon szereplő IP-cím megegyezik-e a szoftverport IP-címével. Hajtsa végre a következő műveletek egyikét: Windows XP, Windows Server 2003, Windows Server 2008 és Windows Vista a. Kattintson a Start lehetőségre. b. Kattintson a Beállítások lehetőségre. c. Kattintson a Nyomtatók és faxok lehetőségre (az alapbeállítás szerinti Start menü nézet használatával), vagy a Nyomtatók lehetőségre (a klasszikus Start menü nézet használatával). d. Kattintson az egér jobb oldali gombjával a készülék illesztőprogramjának ikonjára, majd válassza a Tulajdonságok lehetőséget. e. Kattintson a Portok fülre, majd kattintson a Port konfigurálása lehetőségre. f. Ellenőrizze az IP-címet, majd kattintson az OK vagy a Mégse gombra. g. Ha az IP-címek nem egyeznek meg, törölje a listából az illesztőprogramot, majd telepítse újra a megfelelő IP-cím megadásával. 202 8. fejezet Problémamegoldás HUWW Windows 7 HUWW a. Kattintson a Start lehetőségre. b. Kattintson az Eszközök és nyomtatók lehetőségre. c. Kattintson az egér jobb oldali gombjával a készülék illesztőprogramjának ikonjára, majd válassza a Nyomtató tulajdonságai lehetőséget. d. Kattintson a Portok fülre, majd kattintson a Port konfigurálása lehetőségre. e. Ellenőrizze az IP-címet, majd kattintson az OK vagy a Mégse gombra. f. Ha az IP-címek nem egyeznek meg, törölje a listából az illesztőprogramot, majd telepítse újra a megfelelő IP-cím megadásával. A készülék szoftverével kapcsolatos problémák megoldása Windows rendszerben 203 A készülék szoftverével kapcsolatos problémák megoldása Mac OS X rendszerben ● A nyomtató-illesztőprogram nem szerepel a Print & Fax (nyomtató és fax) listában ● A készülék neve nem jelenik meg a Print & Fax (nyomtató és fax) készüléklistájában ● A nyomtató-illesztőprogram nem állítja be automatikusan a Print & Fax (nyomtató és fax) listában kiválasztott készüléket ● Egy nyomtatási feladat nem arra a készülékre került, amelyikre küldeni kívánta ● USB kábelkapcsolat esetén a készülék az illesztőprogram kiválasztását követően nem jelenik meg a Print & Fax (nyomtató és fax) listában ● Ön általános nyomtató-illesztőprogramot alkalmaz USB-csatlakozás használatakor A nyomtató-illesztőprogram nem szerepel a Print & Fax (nyomtató és fax) listában 1. Győződjön meg arról, hogy a készülék .GZ fájlja a merevlemez alábbi mappájában található: Library/ Printers/PPDs/Contents/Resources. Ha szükséges, telepítse újra a szoftvert. 2. Ha a GZ fájl megtalálható a mappában, lehet, hogy a PPD fájl sérült. Törölje a fájlt, és telepítse újra a szoftvert. A készülék neve nem jelenik meg a Print & Fax (nyomtató és fax) készüléklistájában 1. Ellenőrizze, hogy a kábelek megfelelően vannak-e csatlakoztatva, és hogy a készülék be van-e kapcsolva. 2. A készülék nevének ellenőrzése céljából nyomtasson egy konfigurációs oldalt. Ellenőrizze, hogy a konfigurációs lapon található név megegyezik-e a Print & Fax (nyomtató és fax) listában szereplő készüléknévvel. 3. Az USB- vagy hálózati kábelt cserélje le kiváló minőségű kábelre. A nyomtató-illesztőprogram nem állítja be automatikusan a Print & Fax (nyomtató és fax) listában kiválasztott készüléket 1. Ellenőrizze, hogy a kábelek megfelelően vannak-e csatlakoztatva, és hogy a készülék be van-e kapcsolva. 2. Győződjön meg arról, hogy a készülék .GZ fájlja a merevlemez alábbi mappájában található: Library/ Printers/PPDs/Contents/Resources. Ha szükséges, telepítse újra a szoftvert. 3. Ha a GZ fájl megtalálható a mappában, lehet, hogy a PPD fájl sérült. Törölje a fájlt, és telepítse újra a szoftvert. 4. Az USB- vagy hálózati kábelt cserélje le kiváló minőségű kábelre. 204 8. fejezet Problémamegoldás HUWW Egy nyomtatási feladat nem arra a készülékre került, amelyikre küldeni kívánta 1. Nyissa meg a nyomtatási sort, és indítsa újra a nyomtatási feladatot. 2. Egy másik, azonos vagy hasonló nevű készülék fogadhatta a nyomtatási feladatot. A készülék nevének ellenőrzése céljából nyomtasson egy konfigurációs oldalt. Ellenőrizze, hogy a konfigurációs lapon található név megegyezik-e a Print & Fax (nyomtató és fax) listában szereplő készüléknévvel. USB kábelkapcsolat esetén a készülék az illesztőprogram kiválasztását követően nem jelenik meg a Print & Fax (nyomtató és fax) listában Hibakeresés a szoftverben ▲ Győződjön meg róla, hogy a használt Mac operációs rendszer verziója Mac OS X 10.5 vagy újabb. Hibakeresés a hardverben 1. Ellenőrizze, hogy a készülék be van-e kapcsolva. 2. Győződjön meg róla, hogy az USB-kábel megfelelően csatlakozik. 3. Ellenőrizze, hogy megfelelő, nagy átviteli sebességű USB-kábelt használ-e. 4. Győződjön meg róla, hogy nincs túl sok USB-eszköz csatlakoztatva a hálózatba. Válassza le az összes eszközt a láncról, majd csatlakoztassa a kábelt közvetlenül a számítógép USB-portjához. 5. Ellenőrizze, hogy nincs-e kettőnél több táp nélküli USB-hub egy sorba csatlakoztatva a láncon. Válassza le az összes eszközt a láncról, majd csatlakoztassa a kábelt közvetlenül a számítógép USBportjához.. MEGJEGYZÉS: Az iMac billentyűzet saját tápforrással nem rendelkező USB-elosztó. Ön általános nyomtató-illesztőprogramot alkalmaz USB-csatlakozás használatakor Ha az USB-kábelt a szoftver telepítése előtt csatlakoztatta, akkor lehet, hogy általános nyomtatóillesztőprogramot alkalmaz a készülékhez tartozó illesztőprogram helyett. HUWW 1. Törölje az általános nyomtató-illesztőprogramot. 2. Telepítse újra a szoftvert a készülék CD-jéről. Ne csatlakoztassa az USB-kábelt, amíg a telepítőprogram nem kéri erre. 3. Ha több nyomtató van telepítve, győződjön meg róla, hogy a megfelelő nyomtatót választotta ki a Print (nyomtatás) párbeszédpanel Format For (formátum) legördülő menüjében. A készülék szoftverével kapcsolatos problémák megoldása Mac OS X rendszerben 205 Szoftver eltávolítása (Windows) Windows XP 1. Kattintson a Start gombra, majd a Programok pontra. 2. Kattintson a HP feliratra, majd a készülék nevére. 3. Kattintson az Eltávolítás lehetőségre, majd a szoftver eltávolításához kövesse a képernyőn megjelenő utasításokat. Windows Vista és Windows 7 1. Kattintson a Start gombra, majd a Minden program elemre. 2. Kattintson a HP feliratra, majd a készülék nevére. 3. Kattintson az Eltávolítás lehetőségre, majd a szoftver eltávolításához kövesse a képernyőn megjelenő utasításokat. Szoftver eltávolítása (Mac OS X) A szoftver eltávolításához rendszergazdai jogosultsággal kell rendelkeznie. 1. Válassza le a készüléket a számítógépről. 2. Nyissa meg az Applications (alkalmazások) lehetőséget. 3. Jelölje ki a Hewlett Packard lehetőséget. 4. Jelölje ki a HP Uninstaller (eltávolító) lehetőséget. 5. Jelölje ki a készüléket az eszközlistában, majd kattintson az Uninstall (eltávolítás) gombra. 6. A szoftver eltávolítása után indítsa újra a számítógépet, és ürítse ki a Trash (lomtár) elemet. 206 8. fejezet Problémamegoldás HUWW 9 HUWW Kellékek és tartozékok ● Alkatrészek, tartozékok és kellékek rendelése ● A HP álláspontja a nem HP által gyártott kellékekre vonatkozóan ● A HP hamisításellenes webhelye 207 Alkatrészek, tartozékok és kellékek rendelése HP eredeti tonerkazetta és papír www.hp.com/go/suresupply Eredeti HP alkatrészek vagy tartozékok rendelése www.hp.com/buy/parts Rendelés szervizen vagy ügyfélszolgálaton keresztül Forduljon a hivatalos HP-szervizhez vagy ügyfélszolgálathoz. Tétel Termékszám Kazetta száma Leírás HP LaserJet tonerkazetta CF210A (normál) 131A CF210X (hosszú élettartamú) 131X Fekete tonerkazetta HP ColorSphere tonerrel CF211A 131A Ciánkék tonerkazetta HP ColorSphere tonerrel CF212A 131A Sárga tonerkazetta HP ColorSphere tonerrel CF213A 131A Bíborvörös tonerkazetta HP ColorSphere tonerrel USB 2.0 nyomtatókábel C6518A (2 méteres szabványos) A–B típusú kábel A HP álláspontja a nem HP által gyártott kellékekre vonatkozóan A Hewlett-Packard Company nem ajánlja a nem a HP által gyártott új vagy felújított tonerkazetták használatát. MEGJEGYZÉS: HP nyomtatótermékek esetén nem HP gyártmányú tonerkazetta vagy újratöltött tonerkazetta használata nem befolyásolja sem a vásárló felé vállalt garanciát, sem a vásárlóval kötött HP támogatási szerződést. Azonban ha a készülék hibája vagy károsodása nem HP gyártmányú vagy újratöltött tonerkazetta használatából ered, a HP a készülék szervizelésekor a normál óradíjat és anyagköltséget számítja fel. A HP hamisításellenes webhelye Ha egy HP tonerkazetta telepítésekor a kezelőpanelen megjelenő üzenetben az olvasható, hogy a kazetta nem HP gyártmányú, látogasson el a www.hp.com/go/anticounterfeit weboldalra. A HP segítséget nyújt a kazetta eredetiségének megállapításához, és lépéseket tesz a probléma megoldása érdekében. Az alábbi esetekben a kazetta valószínűleg nem eredeti HP tonerkazetta: ● A kellékállapot-oldal azt jelzi, hogy nem HP gyártmányú kellék van telepítve. ● Ha gyakran tapasztal problémát a tonerkazettával kapcsolatban. ● Ha a kazetta nem úgy néz ki, ahogy általában szokott (például a csomagolás eltér a HP-csomagolástól). 208 9. fejezet Kellékek és tartozékok HUWW Tárgymutató Jelek és számok 1. tálca kétoldalas nyomtatás 34 A adagolótálca helye 2 A HP csalásokkal foglalkozó webhelye 208 AirPrint 48 ajtó kioldója, helye 2 alapértelmezések, visszaállítás 148 alapértelmezett átjáró, beállítás 129 alapértelmezett másolási beállítások gyári beállítások visszaállítása 67 módosítás 66 alhálózati maszk 129 alkalmazások letöltés 128 Alkalmazások menü 128 állapot HP Utility, Mac 133 kellékek, jelentés nyomtatása 6 kezdőképernyő, kezelőpanel 4 álló tájolás módosítás (Mac) 35 módosítás (Windows) 27 alváskésleltetés engedélyezés 135 letiltás 135 archiválási minőségű nyomtatás 40 átfedés 44 átjáró, alapértelmezett beállítása 129 automatikus kicsinyítés beállításai, fax 88 HUWW azonosítókártyák másolás 60 B beállítások gyári alapértelmezések, visszaállítás 148 hálózati jelentés 6 illesztőprogram előzetes beállításai (Mac) 34 illesztőprogramok 17 illesztőprogramok (Mac) 19 Beépített webszerver hálózati beállítások módosítása 129 jelszó módosítása 134 készülék nevének módosítása 129 megnyitás 129, 134 beolvasás WIA-kompatibilis szoftver 74 betűkészletek listák, nyomtatás 6 CS csalásokkal foglalkozó webhely 208 csengetésszám beállítás 87 csengőhangok 88 megkülönböztető 88 csoportos tárcsázási bejegyzések létrehozás 80 szerkesztés 80 törlés 81 D dallamtárcsázás 83 dokumentumok átméretezése Mac 36 másolás 58 Windows 31 dokumentumok kicsinyítése másolás 58 dokumentumok méretének beállítása Windows 31 dokumentumok méretezése Mac 36 dokumentumok nagyítása másolás 58 dpi (pont/hüvelyk) fax 84 DSL faxolás 92 duplex beállítások, változtatás 130 E egyedi méretű másolatok 58 elakadások dokumentumadagoló, megszüntetés 162 hátsó ajtó, megszüntetés 166 kimeneti tálca, megszüntetés 166 lokalizáció 162 megelőzés 161 nyomkövetési szám 6 elektronikus faxok küldés 95 Élkiemelés 44 ellenőrzőlista fax hibaelhárítás 102 előlap, helye 2 előtagok, tárcsázás 82 előzetes beállítások (Mac) 34 e-mail, beolvasás felbontásbeállítások 181 energiatakarékos beállítások 135 Tárgymutató 209 F fax általános problémák megoldása 123 automatikus kicsinyítés 88 bélyegzővel érkeztetett 89 biztonság, privát fogadás 90 csengetésszám 87 csengőhangok 88 DSL, PBX vagy ISDN használata 92 faxok újranyomtatása 89 felbontás 84 fogadás telefonmellékről 76 hangerő-beállítások 89 hibajavítás 106 hibajelentés, nyomtatás 105 jelentések, összes nyomtatása 105 kontrasztbeállítás 84 küldés késleltetése 97 küldés szoftveralkalmazásból 95 küldés telefonról 97 lekérés 90 letiltás 86 nyomtatása 100 privát faxok nyomtatása 101 privát fogadás 90 sikertelen fogadás 118 sikertelen küldés 112 számlázási kódok 85 szám megerősítése 97 szünetek, beszúrás 82 tárcsahangészlelési beállítások 82 tárcsázás, dallam- vagy impulzus- 83 tárcsázási előtagok 82 továbbítás 86 törlés a memóriából 91 újranyomtatás a memóriából 101 újratárcsázási beállítások 83 V.34 beállítás 106 válasz üzemmód 86 visszavonás 91 VoIP használata 92 210 Tárgymutató faxdátum, beállítás HP Faxbeállítás varázsló segítségével 77 faxfejléc, beállítás HP Faxbeállítás varázsló segítségével 77 kezelőpanel segítségével 77 faxfogadás amikor faxhang hallható 101 csengetésszám beállítások 87 faxok újranyomtatása 89 hibajelentés, nyomtatás 105 újranyomtatás 101 fax hibaelhárítás ellenőrzőlista 102 faxidő, beállítás HP Faxbeállítás varázsló segítségével 77 faxkészülék dátuma, beállítás kezelőpanel segítségével 77 faxkészülék ideje, beállítás kezelőpanel segítségével 77 faxküldés downstream-telefonról 97 hibajelentés, nyomtatás 105 késleltetés 97 megerősítés 97 számítógépről (Mac) 95 számítógépről (Windows) 95 faxküldés késleltetése 97 faxok fogadása automatikus kicsinyítés beállításai 88 bélyegzővel érkeztetett beállítás 89 csengőhangok, beállítások 88 lekérés 90 letiltás 86 telefonmellékről 76 válasz üzemmód, beállítás 86 faxok küldése számlázási kódok 85 szoftveralkalmazásból 95 továbbítás 86 visszavonás 91 faxok lekérése 90 faxok letiltása 86 faxok továbbítása 86 faxok törlése a memóriából 91 faxok újranyomtatása 89, 101 faxolás gyorstárcsázások 94 faxszámok letiltásának feloldása 86 fekvő tájolás módosítás (Mac) 35 módosítás (Windows) 27 felbontás fax 84 fényerő másolási kontraszt 62 fényképezőgép, helye 2 fogadás amikor faxhang hallható 101 foglalt jelzések, újratárcsázási opciók 83 füzetek nyomtatás (Mac) 36 nyomtatás (Windows) 32 GY gyári alapértelmezések, visszaállítás 148 gyári alapértelmezések visszaállítása 148 gyorstárcsázási bejegyzések létrehozás 80 szerkesztés 80 törlés 80 gyorstárcsázások programozás 94 H hálózat jelszó, beállítás 134 jelszó, módosítás 134 készülék neve, módosítás 129 hálózati beállítások, megtekintés 129 beállítások, módosítás 129 hálózati port helye 3 hálózat kezelése 129 hálózatok a készülék telepítése 128 alapértelmezett átjáró 129 alhálózati maszk 129 beállításjelentés 6 IPv4-cím 129 konfigurációs oldal 6 HUWW hamisított kellékek 208 hangerő, beállítás 89 használati oldal 6 hátsó ajtó elakadások 166 helye 3 helyszíni nyomtatás USB portról 49 hibaelhárítás elakadások 161 faxfogadás 118 fax hibajavítási beállítás 106 faxküldés 112 faxok 102 hálózati problémák 197 helyszíni USB-nyomtatás problémái 194 kezelőpanel üzenetek 149 Mac-problémák 204 papírbetöltési problémák 161 USB-csatlakozás 196 vezetékes hálózat 197 vezeték nélküli hálózat 199 Windows problémák 202 hibajavítási beállítás, fax 106 hibajelentés, fax nyomtatás 105 hibák szoftver 202 hibaüzenetek, faxolás 106, 112, 118 hibaüzenetek, kezelőpanel 149 HP beépített webszerver hálózati beállítások módosítása 129 jelszó módosítása 134 készülék nevének módosítása 129 megnyitás 129, 134 HP Easy Color használat 41 letiltás 41 HP ePrint használata 47 HP Készülék eszköztár, használata 131 HP Lapolvasás szoftver (Mac) 70 HP Lapolvasás szoftver (Windows) 70 HP Reconfiguration Utility hálózati telepítés 128 HP Utility, Mac 133 HUWW HP Utility (nyomtató segédprogram) Mac rendszerhez megnyitás 133 HP Utility Mac rendszerhez funkciók 133 HP Web Jetadmin 134 HP Web Services alkalmazások 128 engedélyezés 128 HP Web Services, engedélyezés 47 I illesztőportok helye 3 illesztőprogramok beállítások (Mac) 34 beállítások módosítása (Mac) 19 beállítások módosítása (Windows) 17 előzetes beállítások (Mac) 34 használati oldal 6 impulzustárcsázás 83 interferencia vezeték nélküli hálózatban 201 IPv4-cím 129 ISDN faxolás 92 J jelentések Demóoldal 6 Diagnosztikai oldal 6 Hálózati összegzés 6 Használati oldal 6 Kellékek állapota 6 Konfigurációs jelentés 6 Menüstruktúra 6 Nyomtatási minőség oldal 6 PCL6 fontlista 6 PCL fontlista 6 PS fontlista 6 Szervizoldal 6 Színhasználati napló 6 jelentések, fax hiba 105 összes nyomtatása 105 Jelentések menü 6 Jetadmin, HP Web 134 K kapcsolati-sebesség beállítások 130 kazetták csere 139 kellékállapot oldal 6 nem HP által gyártott 208 tárolás 138 termékszámok 208 újrahasznosítás 138 kellékállapot oldal 6 kellékek állapot, megtekintés a HP Utility (nyomtató segédprogram) Mac rendszerhez segítségével 133 hamisított 208 nem a HP által gyártott 208 rendelés 207, 208 termékszámok 208 újrahasznosítás 138 kellékek rendelése webhelyek 207 kellékek újrahasznosítása 138 kétoldalas nyomtatás beállítások (Windows) 24 Macintosh 34 kezdőképernyő, kezelőpanel 4 kezelőpanel gombok és jelzőfények 4 helye 2 Jelentések menü 6 Kezdőképernyő 4 menütérkép, nyomtatás 6 súgó 148 üzenetek, hibaelhárítás 149 üzenetek típusai 149 kikapcsolás késleltetése beállítás 135 kimeneti tálca helye 2 kisméretű dokumentumok másolás 60 konfigurációs oldal 6 kontrasztbeállítások fax 84 másolás 62 különleges papír fedőlapokhoz nyomtatás (Mac) 35 nyomtatás (Windows) 30 Tárgymutató 211 külső vonalak szünetek, beszúrás 82 tárcsázási előtagok 82 L lapadagoló elakadások 162 lapméretek dokumentumok méretének igazítása (Mac) 36 dokumentumok méretének igazítása (Windows) 31 lapok száma 6 lapolvasás HP Lapolvasás szoftverből (Mac) 70 HP Lapolvasás szoftverből (Windows) 70 TWAIN-kompatibilis szoftver 74 lapolvasó üveg tisztítása 176, 181, 186 laponkénti oldalszám 35 laponként több oldal 35 M Mac beolvasás TWAIN-kompatibilis szoftverből 74 HP Utility 133 illesztőprogram beállításai 19, 34 problémák, hibaelhárítás 204 Mac szoftver eltávolítása 206 másolás alapértelmezett beállítások visszaállítása 67 egyetlen másolat 52 képminőség állítása 63 kétoldalas 56 kicsinyítés 58 kontraszt, beállítás 62 leválogatás 55 minőség, beállítás 61 nagyítás 58 papírméret és -típus 65 színes vagy fekete-fehér 59 többoldalas eredeti 54 több példány 53 új alapértelmezett beállítások megadása 66 212 Tárgymutató vázlat mód 64 világos/sötét beállítások 62 média laponkénti oldalszám 35 megkülönböztető csengőhang beállítások 88 megoldás faxolási problémák 112 helyszíni USB-nyomtatás problémái 194 memória faxok törlése 91 faxok újranyomtatása 101 menük, kezelőpanel menütérkép, nyomtatás 6 méret, másolás kicsinyítés vagy nagyítás 58 méretek, média Oldalhoz igazítás beállítás, faxolás 88 Microsoft Word, faxküldés 96 N naplók, fax hiba 105 összes nyomtatása 105 nem a HP által gyártott kellékek 208 nem hamisított kellékek 208 n oldal nyomtatása egy oldalra 35 n-szeres nyomtatás kijelölés (Windows) 25 NY nyomtatás beállítások (Mac) 34 termékjelentések 6 USB-tárolótartozékról 49 nyomtatási feladat törlés (Mac) 39 törlés (Windows) 37 nyomtatási hordozó támogatott 10 nyomtatási minőség javítás 168 nyomtatási minőség oldal értelmezése 170 nyomtatás 170 nyomtatás mindkét oldalra beállítások (Windows) 24 nyomtató-illesztőprogram (Windows) támogatott 16 nyomtató-illesztőprogramok választás 174 nyomtató-illesztőprogramok (Mac) beállítások 34 beállítások módosítása 19 nyomtató-illesztőprogramok (Windows) beállítások módosítása 17 O oldalak laponként kijelölés (Windows) 25 Oldalhoz igazítás beállítás, fax 88 oldaltájolás módosítás (Mac) 35 módosítás (Windows) 27 online súgó, kezelőpanel 148 P papír elakadások 161 faxok automatikus kicsinyítésének beállításai 88 kiválasztása 171 laponkénti oldalszám 35 rendelés 208 támogatott méretek 10 támogatott típusok 11 papír, fedőlapok nyomtatás (Mac) 35 nyomtatás (Windows) 30 papírbehúzási problémák megoldás 161 papírelakadások. Lásd: elakadások papírméretek egyedi méretek kiválasztása (Mac) 39 egyedi méretek kiválasztása (Windows) 37 kiválasztás (Mac) 39 kiválasztás (Windows) 37 másolási beállítások 65 papírtípus kiválasztás (Mac) 35 kiválasztás (Windows) 28 papírtípusok másolási beállítások 65 HUWW parancsikonok (Windows) használat 21 létrehozás 22 PBX faxolás 92 PCL betűkészletlista 6 példányok leválogatása 55 példányszám, módosítás 53 pont/hüvelyk (dpi) fax 84 portok helye 3 privát fogadás 90 problémamegoldás ellenőrzőlista 146 fax 123 lassú válasz 192 nincs válasz 192 protokollbeállítások, fax 106 PS betűkészletlista 6 R rendelés kellékek és tartozékok 208 rögzítési felület, helye 2 S Semleges szürkék 45 sorozatszám, helye 3 sötétség, kontrasztbeállítások fax 84 másolás 62 súgó, kezelőpanel 148 SZ számlázási kódok, fax használata 85 szervizoldal 6 szín egyeztetés 45 Élkezelés 44 féltónus beállítások 45 Semleges szürkék 45 színbeállítás, kalibrálás 169 színbeállítások HP EasyColor 41 kézi módosítás 44 megadás (Mac) 44 megadás (Windows) 42 módosítás 172 HUWW színek kinyomtatott és monitoron megjelenő 45 színek illesztése 45 színes használat napló 6 színes vagy fekete-fehér másolás 59 színsémák módosítás (Windows) 43 szoftver beolvasás TWAIN vagy WIA szoftverből 74 eltávolítás Mac rendszer esetében 206 eltávolítás Windows rendszer esetében 206 HP Utility (nyomtató segédprogram) Mac rendszerhez 133 HP Web Jetadmin 134 problémák 202 szoftveralkalmazás faxok küldése 95 szünetek, beszúrás 82 szürkeárnyalatos nyomtatás, Windows 46 T tájolás módosítás (Mac) 35 módosítás (Windows) 27 Takarékos üzemmód beállítás 135 tálca, kimeneti elakadások, megszüntetés 166 helye 2 tálcák elakadások, megszüntetés 164 kétoldalas nyomtatás 34 támogatott papírtípusok 11 támogatott papír 10 tárcsahangészlelési beállítások 82 tárcsázás automatikus újratárcsázás, beállítások 83 dallam- vagy impulzustárcsázás beállítás 83 előtagok, beszúrás 82 szünetek, beszúrás 82 telefonról 97 tárolás tonerkazetták 138 tartozékok rendelés 207, 208 TCP/IP IPv4-paraméterek kézi beállítása 129 telefonkönyv, fax bejegyzések hozzáadása 94 importálás 78 összes bejegyzés törlése 79 telefonmellékek faxok fogadása 76 faxok küldése 97 telefonok faxok fogadása 76, 101 telefonok, downstream faxküldés 97 termékszámok tonerkazetták 208 típusszám, helye 3 tisztítás papírútvonal 169 üveg 176, 181, 186 tonerkazetták ajtajának kioldója, helye 2 csere 139 kellékállapot oldal 6 nem HP 208 sérülések ellenőrzése 171 tárolás 138 termékszámok 208 újrahasznosítás 138 tonerkazetták cseréje 139 többoldalas eredeti másolás 54 több oldal egy lapra nyomtatás (Windows) 25 törlés nyomtatási feladat (Mac) 39 nyomtatási feladat (Windows) 37 TWAIN-kompatibilis szoftver, beolvasás 74 U újratárcsázás automatikus, beállítások USB-csatlakozás hibaelhárítás 196 83 Tárgymutató 213 USB-kábel, termékszám 208 USB-port helye 3 USB-tárolótartozékok nyomtatás erről 49 Ü üveglap, tisztítás 176, 181, 186 üzenetek, kezelőpanel 149 üzenetrögzítők, csatlakoztatás faxbeállítások 87 V V.34 beállítás 106 válasz üzemmód, beállítás 86 vázlat mód, másolás 64 vezeték nélküli hálózat hibaelhárítás 199 világosság fax kontrasztja 84 visszavonás faxok 91 vízjelek nyomtatás (Mac) 39 nyomtatás (Windows) 38 VoIP faxolás 92 W webhelyek hamisítványok jelentése 208 kellékek rendelése 207 Web Services alkalmazások 128 Webszolgáltatások engedélyezés 128 WIA-kompatibilis szoftver, beolvasás 74 Windows beolvasás TWAIN vagy WIA szoftverből 74 fax küldése 95 illesztőprogram beállítások 17 Windows szoftver eltávolítása 206 Word, faxküldés 96 214 Tárgymutató HUWW © 2014 Hewlett-Packard Development Company, L.P. www.hp.com *CF144-90948* *CF144-90948* CF144-90948