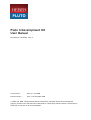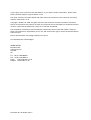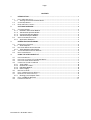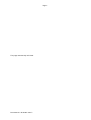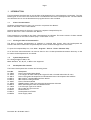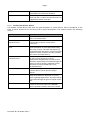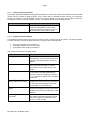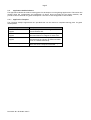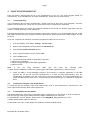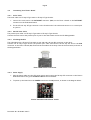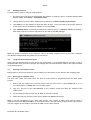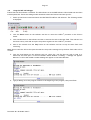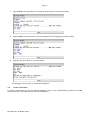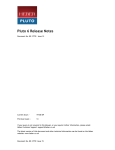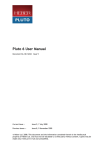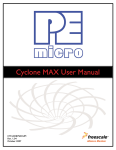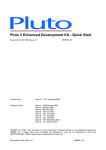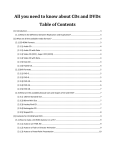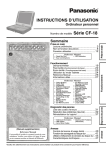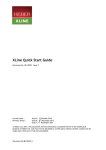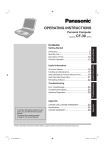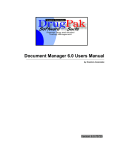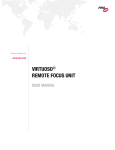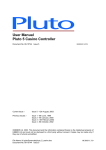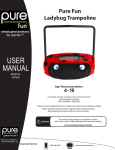Download Pluto 6 Development Kit. The User Manual - Downloads
Transcript
Pluto 6 Development Kit User Manual Document No. 80-18463 Issue 2 Current Issue :- Issue 2, 7 July 2008 Previous Issues :- Issue 1, 22 November 2005 © Heber Ltd. 2008. This document and the information contained therein is the intellectual property of Heber Ltd. and must not be disclosed to a third party without consent. Copies may be made only if they are in full and unmodified. If your query is not covered in this User Manual, or you require further information, please email Heber Customer Support: [email protected] The latest version of this User Manual and other technical information can be found on the Heber website: www.heber.co.uk Copyright © Heber Ltd. 2008. All rights reserved. This document and the information contained therein is the intellectual property of Heber Ltd. and must not be disclosed to a third party without consent. Copies may be made only if they are in full and unmodified. The information contained in this User Manual is believed to be accurate and reliable. However, Heber Ltd. assumes no responsibility for its use, and reserves the right to revise the documentation without notice. Precise specifications may change without prior notice. All trademarks are acknowledged. HEBER LIMITED Belvedere Mill Chalford Stroud GL6 8NT UK Tel +44 (0) 1453 886000 Fax +44 (0) 1453 885013 Email [email protected] Website www.heber.co.uk Document No. 80-18463 Issue 2 Page i CONTENTS 1 INTRODUCTION......................................................................................... 1 1.1 PLUTO 6 DOCUMENTATION ................................................................................. 1 1.1.1 Viewing the Pluto 6 Documentation ............................................................. 1 1.2 SYSTEM REQUIREMENTS ..................................................................................... 1 1.3 DEVELOPMENT KIT CONTENTS .............................................................................. 1 2 SOFTWARE OVERVIEW ................................................................................ 2 2.1 SOFTWARE LIBRARIES ....................................................................................... 2 2.1.1 Hardware Abstraction Module .................................................................... 2 2.1.2 Standard Peripherals Module ..................................................................... 3 2.1.3 Custom Peripherals Module ....................................................................... 4 2.1.4 Standard Interface Module ........................................................................ 4 2.2 APPLICATION MODULE SOFTWARE .......................................................................... 5 2.2.1 Application Examples .............................................................................. 5 3 DEMONSTRATION PROGRAMS........................................................................ 6 3.1 DEMONSTRATION PROGRAM ................................................................................. 6 3.1.1 Audio Samples ....................................................................................... 6 3.2 DUAL VIDEO DEMONSTRATION PROGRAM .................................................................... 6 3.2.1 Video Demonstration Images...................................................................... 6 3.3 TOUCHSCREEN DEMONSTRATION PROGRAM ................................................................. 6 3.4 BOOT LOADER PROJECT .................................................................................... 6 4 USING THE DEVELOPMENT KIT ...................................................................... 7 4.1 INSTALLING MANUALLY ..................................................................................... 7 4.2 INSTALLING THE COMPACT FLASH READER/WRITER ......................................................... 7 4.3 INSTALLING ADOBE ACROBAT READER ...................................................................... 7 4.4 CONNECTING YOUR PLUTO 6 BOARD ....................................................................... 8 4.4.1 Serial Cable .......................................................................................... 8 4.4.2 Parallel Port Cable ................................................................................. 8 4.4.3 ICD Debug Module................................................................................... 8 4.4.4 Power Supply ........................................................................................ 8 4.5 BUILDING SOFTWARE ....................................................................................... 9 4.6 USING THE DEMONSTRATION PROJECTS ..................................................................... 9 4.7 RUNNING YOUR CODE ON PLUTO 6 ......................................................................... 9 4.7.1 Running from Compact Flash ..................................................................... 9 4.8 USING THE P&E ICD DEBUGGER .......................................................................... 10 4.9 FURTHER INFORMATION ................................................................................... 11 Document No. 80-18463 Issue 2 Page ii This page intentionally left blank. Document No. 80-18463 Issue 2 Page 1 1 INTRODUCTION This User Manual describes how to use the Pluto 6 Development Kit in a development environment. The User Manual gives an overview of the software that is included with the Pluto 6 Development Kit. The User Manual also describes how to use the demonstration programs that are also included. 1.1 Pluto 6 Documentation Hardware documentation for Pluto 6 is covered in a separate User Manual. Refer to: 80-16322 - Pluto 6 User Manual. Software documentation for Pluto 6 is covered in a separate Compiled Help file. Refer to: 80-17314 - Pluto 6 Software User Manual. These manuals are included on the Pluto 6 Development Kit CD-ROM. The latest versions of these manuals are also available on the Heber website (http://www.heber.co.uk). 1.1.1 Viewing the Pluto 6 Documentation The Pluto 6 Software documentation is supplied in Compiled Help format. After the Development Kit software has been installed the Compiled Help file can be accessed through the PC Start menu. To open the Compiled Help file, click: Start - Programs - Pluto 6 - Pluto 6 Software Help. All of the Pluto 6 documentation can also be found in the C:\heber\pluto6\documentation directory on the PC where the Development Kit is installed. 1.2 System Requirements PC running Windows® 2000 or XP. Note: Windows® 95, 98, NT, or ME are not supported. 1.3 Development Kit Contents The Pluto 6 Development Kit contains the following items: Part No. 01-17862 01-16443 01-18012 63-82513 63-82514 01-16607 21-18535 63-82516 61-14620 31-81194 63-81647 63-82413 63-82256 Description Pluto 6 Dual Video Debug Board 2 off Calypso 32 Video cards (2nd Calypso 32 card is located behind the CD case) Pluto 6 Dual Video Development Kit CD-ROM with Pluto 6 Development Kit Software P&E ColdFire® Shielded BDM Interface Module P&E ColdFire® Debug Software Pluto 6 Evaluation Board 256MB Compact Flash Card containing Demonstration Software Belkin USB Compact Flash Card Reader/Writer 2 off 25-way D-Type Serial Cables 25 to 9-Way D-Type Converter FPGA Extractor Development Kit ATX PSU Power Supply Cable Document No. 80-18463 Issue 2 Page 2 2 SOFTWARE OVERVIEW The Pluto 6 Development Kit includes software libraries that enable a game developer to start their development on Pluto 6. 2.1 Software Libraries The Pluto 6 software libraries are organised into modules. Each of the modules provides a set of device drivers each with an Application Programming Interface (API) that provides functions that are accessible to the game developer. Each module is provided in the form of a compiled archive for inclusion in a game project. The following modules are provided: • • • • 2.1.1 Hardware Abstraction Module Standard Peripherals Module Custom Peripherals Module Standard Interface Module Hardware Abstraction Module This module provides an API to access the Pluto 6 hardware and contains the following drivers: Driver Description Advanced Video Driver The Advanced Video Driver allows the advanced features of the Calypso 32 graphics driver software to be used, including support for Dual Video systems where 2 Calypso 32 graphics cards are used. Multiplex Driver The multiplex module is a device driver controlling the multiplexed lamps and seven segment displays. Multiplexed Inputs The Multiplexed Inputs module is a device driver controlling system inputs. Outputs Driver The Outputs Driver allows the control of the Pluto 6 system outputs. Serial Communications Driver The Serial Communications Driver allows access to the services of multiple serial devices available on the Pluto 6 control board. PIC18 Driver The PIC18 Driver provides functions to access data on the PIC18 Customer Security Device (CSD). M-Bus (I2C) Driver The M-Bus Driver provides an I2C interface on the Pluto 6 control board. Vacuum Fluorescent Display Driver The Vacuum Fluorescent Display (VFD) Driver provides low level functions for addressing vacuum fluorescent displays. ATA Driver The ATA Driver provides the low level functions to access an ATA hard disk or Compact Flash card. Device Manager The Device Manager provides the functionality for manipulating device drivers. Document No. 80-18463 Issue 2 Page 3 Entry Module The Entry module provides the low-level initialisation of the Pluto 6 hardware. Interrupt Module The Interrupt Module provides functionality to allow the user to install functions that will run triggered by system interrupts 2.1.2 Standard Peripherals Module This module contains drivers that allow the game developer to control devices that are peripheral to the Pluto 6 control board but are commonly used in game development. The module contains the following drivers: Driver Description Timer Driver The timers module provides an API to use the Pluto 6 on board timers. Generic Touch Screen Controller Driver The Generic touch screen driver provides a common API to specific touch screen controllers. ELO Touch Screen Controller Driver The ELO touch screen driver provides an API to allow developers to write applications using ELO touch screens. The basic functionality is accessed through the generic touch screen API. Advanced control functions are also provided that can be accessed directly. Microtouch Touch Screen Controller Driver The Microtouch touch screen driver provides an API to allow developers to write applications using Microtouch touch screens. The basic functionality is accessed through the generic touch screen API. Advanced control functions are also provided that can be accessed directly. Generic Stepper Motor Driver The Generic Stepper Motor driver provides a common API to control specific stepper motors. Reel Stepper Motor Driver The Reel Stepper Motor driver is a specialised driver that allows the developer to control reels in gaming applications. The functionality is accessed through the generic stepper motor API. E2ROM Driver The E2ROM driver module provides functions to read from and write data to the EEPROM Device optionally fitted to the Pluto 6 board. Document No. 80-18463 Issue 2 Page 4 2.1.3 Custom Peripherals Module The Custom Peripherals Module allows games developers to create their own drivers and build them into GNU library files for inclusion in game projects. This is useful where a developer needs a driver for a particular device, for example a coin mechanism. The source code is supplied for all drivers in this module, which can be adapted to suit a particular hardware device. The module contains the following drivers: Driver Description RM161680 This is the ramp table and definitions for a Starpoint RM161680 reel and can be used as a template from which to derive ramp tables for other types of reels. 2.1.4 Standard Interface Module This module provides interface drivers that use the services of lower level device drivers. The drivers provide a simple interface to allow the game developer to perform the following tasks: • • • Access a file system on an ATA device Load audio samples from an ATA device Load graphics files from an ATA device The module contains the following drivers: Driver Description FAT32 Driver The FAT32 driver provides an API to allow the developer to access files stored on an ATA device formatted with a FAT32 file system. Streamed Audio Driver The Streamed Audio driver provides an API to allow the developer to stream audio files in .wav format from an ATA device. Heber Sound File Audio Driver The Heber Sound File (HSF) audio driver is an alternative streaming sound driver, which provides the capability to stream up to 4 channels of audio from a Compact Flash card. Microsoft® Windows® BMP Bitmap Graphics File Loader The Microsoft® Windows® BMP bitmap graphics file loader allows the developers to load .bmp format graphics files from an ATA device to video memory. TGA Bitmap Graphics File Loader The TGA bitmap graphics file loader allows the developers to load .tga format graphics files from an ATA device to video memory. Heber Image Format Graphics The Heber Image Format (HIF) graphics File Loader file loader allows the developers to load .hif format graphics files from an ATA device to video memory. Document No. 80-18463 Issue 2 Page 5 2.2 Application Module Software The Application Module Provides a starting point for developers to write gaming applications. Files within the module allow the configuration and installation of device drivers provided by the library modules, and provide a basic framework for game development. The source code is supplied for this module. 2.2.1 Application Examples The following example applications are provided that can be used as a template/starting point for game development: Example Project Description Standard Demonstration Program Standard project demonstrating use of the Pluto 6 software API. Dual Video Demonstration Program Dual screen video project demonstrating advanced features of Calypso 32 video card. Touchscreen Demonstration Program Touchscreen Demonstration project demonstrating the Calypso 32 Advanced Video Driver in a touchscreen setup. Boot Loader Project Boot loader project demonstrating loading game code from a Compact Flash card. Document No. 80-18463 Issue 2 Page 6 3 DEMONSTRATION PROGRAMS The following demonstration programs are supplied with the Pluto 6 Development Kit: • • • • Standard Demonstration Program Dual Video Demonstration Program Touchscreen Demonstration Program Boot Loader The demonstration programs give examples of how to use the API calls described in the Pluto 6 Software User Manual. 3.1 Demonstration Program The Standard Demonstration Program (demo.s19) is included on the Compact Flash card in the Development Kit. The Standard Demonstration Program allows the user to test the hardware functionality of Pluto 6 using the Heber software libraries. The program demonstrates the API functions that would typically be used in a reel based application. 3.1.1 Audio Samples Audio samples are supplied in the Demonstration Program. The audio files are loaded from the Compact Flash card. 3.2 Dual Video Demonstration Program The Dual Video demonstration program (vdemo.s19) is included on the Compact Flash card in the Development Kit. The Dual Video demonstration program shows the use of the Calypso 32 Advanced Video drivers in a dual screen setup and provides examples of techniques that are common to video gaming applications. 3.2.1 Video Demonstration Images The images used in all of the video demonstrations are in 24 bit per pixel Windows® bitmap (.bmp) format and are loaded from the Compact Flash card. 3.3 Touchscreen Demonstration Program The Touchscreen demonstration program shows the use of the Calypso 32 Advanced Video Driver in a touchscreen setup and provides examples of techniques that are common to video gaming applications, for example calibration and moving a sprite with the finger on screen. 3.4 Boot Loader Project The Boot Loader is used to load and execute the demonstration programs. The Boot loader resides in the Boot Flash which is fitted in socket U1 on the Pluto 6 control board and is automatically executed when the Pluto 6 is powered up. Note: All Compact Flash cards must be formatted with the FAT 32 File system and not the FAT file system. Document No. 80-18463 Issue 2 Page 7 4 USING THE DEVELOPMENT KIT Place the Pluto 6 Development Kit CD in the CD-ROM drive of your PC. The Setup program should run automatically. If the CD-ROM does not install automatically, follow the instructions below. 4.1 Installing Manually If the installation does not start automatically, double-click the CD Drive icon in My Computer, and then double-click the Setup icon. Follow the on screen instructions to complete the installation. It is recommended that you choose the Complete Installation and accept the Default Install Path. This will create a c:\heber directory for the installation. Following the installation you will be prompted to reboot your computer. It is recommended that you accept this option because until your computer has been rebooted the paths required by the GNU compiler will not be set up. Once your computer has restarted, check that the paths have been set up correctly: 1. From the desktop, click: Start - Settings - Control Panel. 2. Double-click the System icon and choose the Advanced tab. 3. Click the Environment Variables button. 4. In the ‘System Variables’ section, select Path. 5. Click the Edit button. 6. The following paths should be appended to the path: c:\heber\exe\gcc-m68k\bin c:\heber\exe\cygnus\cygwin-b20\h-i586-cygwin32\bin c:\heber\exe\utils 2000 copy and paste the following Note: If you are using Windows® c:\heber\exe\gcc-m68k\bin;c:\heber\exe\cygnus\cygwin-b20\h-i586-cygwin32\bin;c:\heber\exe\utils path: 7. Install the P&E In Circuit Debugger software. This software is supplied separately on the P&E Software CD. Put the CD into your CD-ROM drive. If it does not start automatically, open the CD-ROM drive and double-click the Setup icon to start the installation. It is recommended that you install the P&E software onto drive C, as problems may be encountered if it is installed to a different drive. 4.2 Installing the Compact Flash Reader/Writer To install and use the Compact Flash card reader/writer refer to the manufacturer’s instructions on the driver CD provided with the Pluto 6 Development Kit. 4.3 Installing Adobe Acrobat Reader The documentation for the Pluto 6 is supplied in either Compiled Help or PDF format. In order to view the PDF files you will need to have Adobe® Acrobat® Reader installed on your computer. To install Adobe® Acrobat® Reader, double click on the AdbeRdr70_enu_full.exe icon in the c:\heber\pluto6\adobe\reader\v7 directory. Or download from: http://www.adobe.com/products/acrobat/readstep2.html Document No. 80-18463 Issue 2 Page 8 4.4 Connecting Your Pluto 6 Board 4.4.1 Serial Cable The serial cable is a 25 way D-Type male to 25 way D-Type female. 1. Connect the male end to the DATAPORT connector (P22) on the Pluto 6 board or the DATAPORT connector on the Evaluation Board. 2. Fit the 25-to-9 way D-Type converter to the female end of the cable and connect it to a serial port on your PC. 4.4.2 Parallel Port Cable The parallel port cable is a 25 way D-Type male to 25 way D-Type female. Connect the male end to the parallel port of your PC and the female end to the ICD Debug Module. 4.4.3 ICD Debug Module The ICD module has a 25 way D-Type male at one end and a 26 way IDC connector at the other. Connect the 25 way D-Type end to the parallel port cable and connect the 26 way IDC end to the BDM connector on the Pluto 6 board (P4). Ensure that the module faces away from the Pluto 6 board, as shown in the diagram below. Pluto 6 BDM Module Connection 4.4.4 Power Supply 1. Plug the mains cable into the ATX power supply and connect the 20 way ATX connector to the Pluto 6 Evaluation Board. The green STAND BY LED will be illuminated. 2. To power up the board turn the POWER switch into the ON position, as shown in the diagram below. Pluto 6 Evaluation Board Power Switch Document No. 80-18463 Issue 2 Page 9 4.5 Building Software To build a Pluto 6 project using the GNU compiler: 1. On the PC where the Pluto 6 Development Kit software is installed, open a Command Prompt (DOS) Window (Start - Accessories - Command Prompt). 2. Change directory into the Pluto 6 demo project directory (C:\heber\pluto6\projects\demo) 3. Type make to run the makefile to build the demo project. To force a build of the project delete all of the object files in the directory (touch *.c) and type make. 4. Type makemap demo (if building a standard non-video project) or makemap vdemo (if building a dual video project) to create a map which can be read by the P&E debugger. Note: For further information on the makefile, refer to the GNU Compiler section in the Pluto 6 Software User Manual Compiled Help File (Heber part no. 80-17314). 4.6 Using the Demonstration Projects When using the demonstration projects during you development, it is recommended that you make a copy of the demo folder that you want to change. Any changes that you make should be made to the copied versions of the demo projects. 4.7 Running Your Code on Pluto 6 Built projects in the project directory can be loaded on to the Pluto 6 control board in the following ways: 4.7.1 Running from Compact Flash The boot flash, fitted into socket U1on the Pluto 6 control board is programmed with the boot loader project. 1. Ensure that the output file from the project that you have built is called demo.s19 if it is a non-video project or vdemo.s19 if it is a video project. 2. Copy the .s19 file to the root directory of the Compact Flash card using the Compact Flash reader/writer. 3. Fit the Compact Flash card into the CF SLOT on the Pluto 6 board. 4. Power the board up and the project will be loaded into DRAM and execute. Note: If you are attempting to run a dual video project, two Calypso 32 video cards must be fitted to expansion connectors EXP 0 and EXP 1 on the Pluto 6 board. If you are running a single screen video project, only one Calypso 32 card needs to be fitted into EXP 1 on the Pluto 6 board. Document No. 80-18463 Issue 2 Page 10 4.8 Using the P&E ICD Debugger Ensure that the ICD software is installed. The ICD software is on the P&E Software CD included with the Pluto 6 Development Kit. Ensure the debug module attached to both the Pluto 6 board and your PC. 1. Power up the Pluto 6 board and launch the P&E ICDCFZ ColdFire® ICD software. The following toolbar is displayed: 2. Click the Reset button on the software tool bar to reset the ColdFire® processor on the Pluto 6 board. 3. Click the Go button on the software tool bar to execute the code in the boot flash. This code will run the Pluto 6 entry code and set up the chip select registers on the ColdFire® processor. 4. After a few seconds click the Stop button on the software tool bar to stop the boot flash code executing. Note: Do not reset the CPU at this point because the chip select settings set by the boot flash code will be cleared. 5. Click the Load button on the software tool bar, select the .s19 file that you wish to load (e.g. demo.s19) and click Open. In the ICD software Status Window a Loading.... message will appear. When the .s19 file has loaded a loaded message will appear in the Status Window: 6. Type pc entry, to set the program counter to the beginning of the program, then press Enter: Document No. 80-18463 Issue 2 Page 11 7. Type SR 2700, then press Enter to reinitialise the processor to a supervisor mode: 8. Type br Game, then press Enter to reach a breakpoint at the beginning of function Game: 9. Type go, then press Enter to run the program: The debugger will stop when it reaches the breakpoint. 4.9 Further Information For further information on using the P&E ICD Debugger, refer to the documentation provided on the P&E Software CD that is included in the Pluto 6 Development Kit. Document No. 80-18463 Issue 2