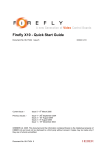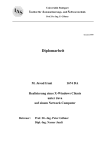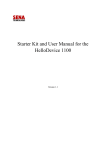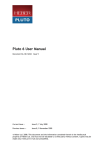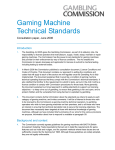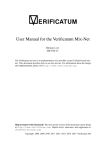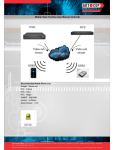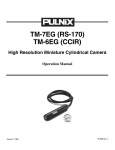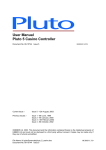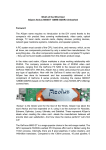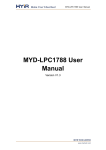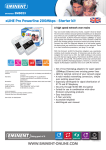Download XLine Quick Start Guide - Downloads
Transcript
XLine Quick Start Guide Document No. 80-18392 Issue 9 Current Issue :Previous Issues :- Issue 9, 23 October 2014 Issue 8, 8th December 2012 Issue 7, 4th November 2011 © Heber Ltd. 2014. This document and the information contained therein is the intellectual property of Heber Ltd. and must not be disclosed to a third party without consent. Copies may be made only if they are in full and unmodified. Document No 80-18392-9 If your query has not been answered by this Manual, or you require further information, please email Heber Customer Support: [email protected] The latest version of this User Manual and other technical information can be found on the Heber website: www.heber.co.uk The information contained in this User Manual is believed to be accurate and reliable. However, Heber Ltd. assumes no responsibility for its use, and reserves the right to revise the documentation without notice. Precise specifications may change without prior notice. All trademarks are acknowledged. HEBER LIMITED Belvedere Mill Chalford Stroud GL6 8NT UK Tel +44 (0) 1453 886000 Fax +44 (0) 1453 885013 Email [email protected] Website www.heber.co.uk Document No 80-18392-9 CONTENTS 1 SCOPE OF THIS MANUAL ......................................................................................................................1 2 INSTALLING THE DEVELOPMENT KIT...................................................................................................2 2.1 INSTALLING UNDER WINDOWS 2000, XP, VISTA AND WIN7 ................................................................................2 2.1.1 Installation........................................................................................................................................2 2.1.2 Uninstalling under Windows.............................................................................................................3 2.2 INSTALLING UNDER LINUX .............................................................................................................................3 2.2.1 Extracting the Development Kit.......................................................................................................3 2.2.2 Building the kernel module under Linux 2.6.* and later ................................................................4 2.2.3 Installing the fflyusb Shared Libraries ............................................................................................4 2.2.4 XLine Device Permissions under Linux .............................................................................................5 2.2.5 Starting and stopping the XLine Driver............................................................................................5 3 DEMONSTRATION PROGRAMS ..............................................................................................................6 3.1 COMPILING SAMPLE PROGRAMS ......................................................................................................................7 3.1.1 Building samples under Windows .....................................................................................................7 3.1.2 Building sample under Linux ............................................................................................................7 4 CONNECTING DEVICES TO THE XLINE BOARD.....................................................................................8 4.1 4.2 4.3 4.4 4.5 P2, I/O CONNECTOR ..................................................................................................................................9 P3, I/O CONNECTOR-2 .............................................................................................................................10 P4, CCTALK CHANNELS A & B ....................................................................................................................11 P6, I/O CONNECTOR-3 .............................................................................................................................12 P7, AUDIO CONNECTOR .............................................................................................................................12 LIST OF TABLES Table 1 Table 2 Table 3 Table 4 Table 5 Table 6 – – – – Table of Connectors................................................................................................................................8 P2, I/O 1 Connector-1 .............................................................................................................................9 P3, I/O 2 Connector ..............................................................................................................................10 P4, ccTalk Channels A & B ....................................................................................................................11 P6, I/O 3 Connector ..............................................................................................................................12 P7, Audio-In Connector .........................................................................................................................12 Document No 80-18392-9 Page i This page is intentionally left blank. Document No 80-18392-9 Page ii 1 SCOPE OF THIS MANUAL This manual acts as both a Hardware Reference Manual and Software Installation Guide for boards in the Heber XLine family of USB control boards. The manual is intended to cover both 32-bit and 64-bit installations on both Windows and Linux. Where some aspect of the manual is specific to 64-bit versions, these will be noted within square brackets, thus […..]. Files specific to 64-bit versions have ‘_x64’ added to the equivalent 32-bit file name. The XLine family consists of three different control boards, all of which are supported by this manual. These are: • X10 board – a slower predecessor of the X10i board, now deprecated. • X10i – a USB-based high speed general purpose IO control interface. • X15 – an offshoot from the X10i, with greatly enhanced security and other facilities. Nucleus N500 and N1000 PC System boards embed identical X10i hardware to that found on the XLine peripheral board as part of the Nucleus System board itself. As a result any references to X10i in this manual apply equally to the X10i part of the Nucleus family members. A common set of Development Kit Software and reference manuals support these different products and this manual is one component part of that set. Where differences exist between X10/X10i/X15 products, these differences are highlighted at the relevant points throughout the manual. The second chapter describes the Software Installation process for the Development Kit software components, demonstration programs and device drivers, for both Windows and Linux operating systems. Then follows a chapter describing the collection of Demonstration Programs that illustrate the simplicity of writing software for the XLine family of boards and demonstrates the capabilities of the products. This manual ends with a Hardware Reference section, in which the layouts of the boards themselves and of the wiring connections of all connectors are described. NOTE: From October 2014 the XLine support software has been enhanced so that either 32-bit or 64-bit XLine applications can be run on 64-bit (Windows or Linux) platforms. The installation of a 64-bit development kit now automatically installs both the 32-bit and 64-bit development kit components. To help avoid confusion, 64-bit related files have ‘_x64’ added to the filenames. The Linux ‘file’ utility and its Windows equivalent can also be used to identify whether an executable files or DLL/.so file is compiled for a 32-bit or 64-bit platform. Downloaded 32-bit development kits continue to operate, as previously, on 32-bit (Windows or Linux) platforms only. Document No 80-18392-9 Page 1 2 INSTALLING THE DEVELOPMENT KIT This chapter describes the installation of the XLine Development Kit software components, to begin with for members of the Windows operating system family (Windows 2000, Windows XP, Windows Vista and Windows 7) and later in the chapter describes the installation process under the Linux operating system. Whether Windows or Linux is the choice of operating system, a common directory structure is used for both Windows and Linux versions of the development kit. By default (which can be overridden at installation time) the development kit will be installed under “C:\Heber\Xline” for Windows and under “/usr/src” is suggested under Linux. The directory structure created beneath the installation directory consists of: • • • • • • • docs: All XLine documentation is located within this directory. The documents are saved in Adobe PDF format; the reader can be downloaded from http://www.adobe.com if required. driver: The device driver components required to drive the XLine boards are located in this directory; for Windows this includes .SYS and .DLL components, while for Linux it contains the .c source file components of the kernel driver. include: Contains the API header files of which ‘fflyusb.h’ and ‘unlockio.h’ are the most important. lib: Contains the API library file fflyusb.lib and others in the case of Windows, or library fflyusb.so and others in the case of Linux. XLine programs you create must be linked against these libraries. samples: Contains various C++ demonstration programs along with the corresponding source code. These can be compiler either for Windows or Linux. samplesc: Programs in this directory demonstrate how to write application programs for the c-language, which by implication shows the mechanisms for using XLine products under Visual Basic, c#, etc. bin: This directory is only included in the Windows installation structure and contains the XLine Windows Diagnostic Program ‘x10diag’. 2.1 Installing under Windows 2000, XP, Vista and Win7 2.1.1 Installation The most up-to-date versions of development kits can be obtained from: http://www.heber.co.uk/support/downloads The installation process under all versions of Windows is very similar and differs only in the way Windows recognizes and loads the XLine device drivers at the end of the installation process. The installation process is described as a “software-first installation” where the software installation is run BEFORE the XLine hardware is attached, and only when the software is fully installed is XLine hardware connected for the first time. It is therefore appropriate to disconnect all XLine devices already connected by USB cables BEFORE launching the software installation process. This installation process has four phases: • User decides where Development Kit is installed and where Heber menus are added to Start Menus. • Library, driver, demonstration samples and documentation files are copied to folder chosen by User. • The Device Driver components are installed into the Windows operating system software. • XLine hardware is plugged in, detected and association between device driver and XLine hardware is confirmed. The installation is performed by running the “xline_setup.exe” [“xline_setup_x64.exe”] program (eg. by double-clicking on xline_setup.exe). For the majority of installations, simply follow the on-screen instructions and, if appropriate, accept the default values for installation directory, menu, etc. Note that during the Device Driver installation phase which follows the software installation phase, both Windows Vista and Win7 present an additional dialog screen which is not presented on either Win2K or Document No 80-18392-9 Page 2 WinXP. This dialog confirms the Device Driver Certification status and presents an “Install” button to proceed with installation. Following the software and driver installation process, the further actions you may need to perform depend on the PC system you are using, and on the version of the Windows operating system being used. For NUCLEUS systems it will be necessary to Shutdown and Restart the system. This is necessary because of the need to trigger a new Windows Plug-and-Play detection cycle for the X10i hardware embedded on the Nucleus system board itself. On systems other than Nucleus, new Plug-and-Play detection cycles will be triggered by connecting USB cables to each XLine board. System using Windows Vista and Windows 7 operating systems, on detecting each instance of XLine hardware (the embedded hardware in the case of Nucleus) and/or each USB-connected XLine device, will automatically load the appropriate device drivers without any further intervention (the most that will be seen are a series of small message boxes reporting the hardware detection and loading of the appropriate drivers). Systems running Windows 2000 and Windows XP will need some manual assistance the first time the new or re-connected XLine hardware is detected on specific USB ports. These systems will present a series of “Found New Hardware” dialogs up to two times for each XLine board detected (once on detecting “X10i Firmware Loader” and again on detecting “Xline X10i Driver”). Each time the Found New Hardware dialog appears: • To the question about using Windows Update, select “No, not this time”. • To the question about which software to install select “Install the software automatically”. Provided no errors were encountered during the above steps, your XLine hardware devices and Development Kit are now ready for use. If you wish to double-check the correct installation of hardware, navigate through the following menus: Windows Start menu - Control Panel – System – Device Manager – Universal Serial Bus Controllers You should see as many instances of “Xline X10i Driver” in Device Manager as there are XLine boards installed on your system. You may now run the Demonstration programs provided and/or compile and run new XLine application programs on your XLine hardware. 2.1.2 Uninstalling under Windows If you wish to uninstall the XLine software, or if you wish to delete the current installation and re-install a fresh new installation, navigate to Windows Control Panel – Add and Remove Programs [Programs and Features -- Programs] and select Xline 32/64-bit Development Kit – Uninstall. You should also uninstall the Heber Windows Driver Package(fflyio) from this list. If re-installing the Development Kit to replace an earlier installation, remember to backup any modified files that you wish to save from the old installation directory before proceeding. 2.2 Installing under Linux 2.2.1 Extracting the Development Kit The most up-to-date versions of development kits can be obtained from: http://www.heber.co.uk/support/downloads Many of the following installation steps require ‘root’ privileges, therefore either log in as root and/or add the command ‘sudo’ at the start of all of the following command lines. Document No 80-18392-9 Page 3 Next decide on a suitable location to install the XLine Development Kit (/usr/src is recommended) and copy the archive ‘xlinedevkit.tar.gz’ [‘xlinedevkit_x64.tar.gz’] to that directory. Change into that directory and then unzip the supplied tar archive: • • cd /usr/src tar –xzvf xlinedevkit.tar.gz [xlinedevkit_x64.tar.gz] For the remainder of this guide it will be assumed that the XLine Development Kit has been installed under directory /usr/src. 2.2.2 Building the kernel module under Linux 2.6.* and later As part of installing the development kit, it is necessary to compile the Xline device driver module to match your running Linux kernel. How this is done depends on how the kernel itself was generated. If your kernel is part of a pre-compiled package (eg. is the result of installing a standard Linux distribution package online or from DVD), you should download and install the “linux-headers package” that exactly matches this kernel (command ‘uname –r’ will report the kernel version currently running). By default the headers package will be installed in ‘/usr/src/linux-headers-<kernel_version>’. On the other hand your kernel may be a specially built custom version where certain features have either been added or removed and the kernel re-generated. Building a custom kernel requires downloading and installation of the full Linux source tree and running the kernel configuration process. By default the Linux source tree is installed under ‘/usr/src/linux-<kernel-version>’. The Xline driver compiling process below need to include a reference either to the linux-headers path or Linux source tree path; the following commands assume that linux-headers are being used, use the Linux source tree path instead if running a custom kernel. • • cd /usr/src/xlinedevkit/driver/ make -C /usr/src/linux-headers-$(uname -r)/ SUBDIRS=`pwd` modules Note that –C is uppercase-C and the characters surrounding pwd are backticks. If the build completes without error, the file xline.ko will have been created in the local directory. To install this driver into the currently running kernel, issue the command: • make -C /usr/src/linux-headers-$(uname -r)/ SUBDIRS=`pwd` modules_install modules_install will copy the newly created xline.ko file to directory: /lib/modules/<current_kernel_ver>/extra The modules_install instruction also automatically runs program ‘depmod’, so Linux will know where to find the XLine driver when an Xline board is plugged in or the ‘modprobe’ command is used (see below). 2.2.3 Installing the fflyusb Shared Libraries To obtain software access to the XLine board, a user library fflyusb.so [fflyusb_x64.so] is supplied - this should be copied to one of the common Linux Shared Library directories (e.g. /usr/lib or /usr/local/lib). A symbolic link should also be created. If you intend to work on both 32-bit and 64-bit Xline software you should copy and symbolically link BOTH 32-bit and 64-bit library files. • • • cd /usr/src/xlinedevkit/lib cp –a fflyusb.so /usr/lib ln –s /usr/lib/fflyusb.so /usr/lib/libfflyusb.so Document No 80-18392-9 Page 4 • • cp –a fflyusb_x64.so /usr/lib ln –s /usr/lib/fflyusb_x64.so /usr/lib/libfflyusb_x64.so Note the third command (ln) is: l for Lima, n for November. These libraries are required to compile your application programs. 2.2.4 XLine Device Permissions under Linux The XLine device drivers are managed by the ‘udev’ mechanism in Linux. Under this mechanism, when an XLine board is plugged in to the system, the device automatically appears under directory ‘/dev’ in the system. The first XLine board connected will be labelled ‘/dev/Xline_0’, the next board will be ‘/dev/Xline_1’, and so fourth (note upper-case X). So that normal users in addition to root user have access to the xline board(s), device-permissions for the Xline devices must be set by adding an additional rule to the udev system. This is done as follows: • • Check if the file ‘/etc/udev/rules.d/50-udev.rules’ exists already; if not, create the file. Add the following line to the file: KERNEL==”Xline_?”,SUBSYSTEM==”Xline”,MODE=”666” Save the file changes, then disconnect and reconnect the XLine board for the changes to take effect. ‘50-udev.rules’ is a file intended for generic udev rules; note that the first two terms in the rule use doubleequals (==) and the third term is a value assignment with single-equals (=); 666 grants Read/Write access to Owner, Group and Global. 2.2.5 Starting and stopping the XLine Driver When all of the above steps have been completed, disconnecting and reconnecting the Xline board should cause the Xline device driver to be loaded automatically each time. Without connecting the board, you can also load the Xline driver from the default /lib/module directory using command: • modprobe xline An alternative mechanism that doesn’t expect the driver to be installed in the default /lib/module directory is to use the command: • insmod <path>/xline.ko To confirm that the driver is loaded you can do either of the following: • Issue the command ‘lsmod’ to display all loaded device drivers. An entry for ‘xline’ confirms that the driver is loaded. • Examine the end of the system log with the command ‘less /var/log/messages’ (the location of system log does vary with Linux distribution). You should see message ‘usbcore: registered new driver Xline’. When an XLine board is plugged in, it takes a couple of seconds for the board to download firmware and become ready for use. You can confirm that the board was recognised and is ready for operation by again checking the system log: there will be several entries relating to Heber, XLine and device /dev/Xline_0, 1, etc. If you wish to remove the xline driver from the running Linux kernel, issue the command: • rmmod xline Document No 80-18392-9 Page 5 3 DEMONSTRATION PROGRAMS A number of demonstration programs are supplied with the XLine Development Kit. They give examples of how to use the API calls described in the X10i Software User Manual, included as part of the Development Kit. Within the “bin” directory is an executable diagnostic program named X10Diag.exe as well as a XML script entitled cctalk_4_1. This easy-to-use program will allow you to test a subset of the XLine’s functionality. Please note that this program is currently only available for Windows, and will run on both 32-bit and 64-bit platforms. Sample programs that have ‘_x64’ in their names are compiled for 64-bit operation; the remainder are compiled for 32-bit operation. When ready to write software for the board, the user should refer to the “sample” directory. Twelve demonstration programs are provided, each demonstrating specific features of the XLine API, and it is hoped that the supplied source code will prove useful to customers. The demonstration programs can be run on Windows and Linux operating systems, although the Linux samples may need to be recompiled on the target machine before running them. Once running, each program responds to keyboard commands. The command keys for each program are displayed when the program is launched. Although the command keys are specific to each program, all programs can be terminated by typing “C”. Following is a list of all supplied demonstration programs along with a brief description: • • • • • • • • • • • • • cctalkdemo: This program demonstrates the ccTalk mode 1 operation. A pre-defined message is sent to any connected ccTalk devices and it is possible to read or empty the ccTalk receive buffers. eepromdemo: This demonstrates EEPROM reading and writing. fadedemo: This program demonstrates lamp fading by slowly turning on all output lights and then turning them off again. This results in a “caterpillar” effect. The fade speed can be controlled by turning on or off IP16 to IP23 (the speed is increased by turning on more inputs). Inpmuxdemo: This demonstrates input multiplexing. There are four channels (corresponding to OP12OP15) each containing 24 inputs (corresponding to IP0-IP23). The XLine board internally multiplexes these inputs and outputs together to provide 96 inputs. iodemo: This demonstrates various IO functionality. paralleldemo: This demonstrates the ability to drive parallel devices (e.g. coin hoppers). randomdemo: This demonstrates the random number generation facility (this is not available under X15). reels: This demonstrates reel spinning. serialdemo: Demonstrates serial communications. A good way to test this is to connect an RS232 nullmodem cable between an XLine board and a PC and then use a program like HyperTerminal to send and receive data. spidemo: This demonstrates communication with a Starpoint Electronic Counter (SEC) device using the SPI protocol. The program displays “HEBER” plus a number (which is incremented each time you press a key) on the SEC device. sramdemo: This demonstrates SRAM memory reading and writing. timedemo: This demonstrates communication with the PIC security controller. Each time a key is pressed the Real Time Clock value displayed will be updated. The timedemo program also reports important version information about: the version of the driver, version of the API library, version of the PIC, etc. etc. authenticatedemo: This demonstrates the unlocking procedure for the X15 board only. Document No 80-18392-9 Page 6 3.1 Compiling sample programs NOTE: The running of any application programs on the Xline board requires that either the Development Kit version of the security library, or a customer’s own custom security library be linked in. Where designs in the past were supplied with a 32-bit security library only (‘unlockio.lib’), please ask Heber Ltd. to supply an appropriate 64-bit security library (‘unlockio_x64.lib’) to match your custom design for 64-bit development. 3.1.1 Building samples under Windows The following description assumes that the Windows version of the development kit was installed under folder C:\heber\Xline. Adjust this path as necessary to suit your installation. As an example, building the ‘reel’ project will be described, but the building of all samples will follow the same steps. Explanations apply to Visual C++ version 6 but similar steps should be followed for other versions/compilers. • • • • • Copy the reel folder into your working directory. Create a new project in Visual C++ and add “reels.cpp” to the source file list. Access the setting of your project (project\setting). Select “C/C++” tab and pre-processor drop down menu from there. In the additional include directory, insert the path of XLine include files (C:\heber\Xline\include as well as C:\heber\Xline\samples) Select the “Link” tab and the input drop down menu from there. In the additional library path, insert the path of the XLine library files. (C:\heber\Xline\lib) and specify which library you need to identify in the project option (both fflyusb.lib [fflyusb_x64.lib] and the customer-specific secured unlockio.lib [unlockio_x64.lib] file supplied by Heber need to be present) Press ‘OK’ to change settings. Rebuilding the project should now compile reels.cpp correctly. As an alternative for compiling the programs, sample makefiles (makefile.win [makefile_x64.win]) are provided. 3.1.2 Building sample under Linux NOTE: The running of any application programs on the Xline board requires that either the Development Kit version of the security library, or a customer’s own custom security library be linked in. Where designs in the past were supplied with a 32-bit security library only (‘unlockio.so’), please ask Heber Ltd. to supply an appropriate 64-bit security library (‘unlockio_x64.so’) to match your custom design for 64-bit development. The ‘samples’ directory contains a file ‘makefile.linux’ [‘makefile_x64.linux’]. This script, as shipped, builds all of the demonstration program in one operation. The file can be altered to suite your needs; eg. to compile just one sample program. To build the programs, execute the command ‘make –f <makefile_name>’. The sample programs, and each customer’s own application programs will need to be built using the customer-specific secured library ‘unlockio.o’ [‘unlockio_x64.o’] supplied by Heber if running on customerspecific secured X10i hardware, rather than the Development Kit hardware. Document No 80-18392-9 Page 7 4 CONNECTING DEVICES TO THE XLINE BOARD The XLine board is fitted with the following connectors: Table 1 - Table of Connectors Ident P1A P2 P3 P4 P5 P6 P7 Type USB Type B 34W Header 50W Header 20W Header 4W AMP 16W Header 3.5mm Stereo Jack Socket Function USB (connectors in parallel) I/O 1 I/O 2 ccTalk Channels A & B +12V Power in. (Hard Disk style connector) I/O 3 Audio In The connectors on the XLine board are arranged as follows: Note: The X10, X10i and X15 boards have the same set of connectors which are fully pin compatible, however the layout of the connectors is different on the X15 board. Document No 80-18392-9 Page 8 4.1 P2, I/O connector This is a 34 way Header. Table 2 – P2, I/O 1 Connector-1 Reference: Type: Description: Open Open Open Open P2 34W Header I/O 1 Drain Output OP0/Input IP16 Drain Output OP2/Input IP18 Drain Output OP4/Input IP20 Drain Output OP6/Input IP22 Open Drain Output OP8 Open Drain Output OP10 Open Drain Output OP12 Open Drain Output OP14 Input IP0 Input IP2 Input IP4 +12V Current Sensed Ground (0V) Loudspeaker (left)+ Loudspeaker (left)Ground (0V) Left Audio Line In Document No 80-18392-9 1 3 5 7 9 11 13 15 17 19 21 23 25 27 29 31 33 Page 9 2 4 6 8 10 12 14 16 18 20 22 24 26 28 30 32 34 Open Drain Output OP1/Input Open Drain Output OP3/Input Open Drain Output OP5/Input Open Drain Output OP7/Input Open Drain Output OP9 Open Drain Output OP11 Open Drain Output OP13 Open Drain Output OP15 Input IP1 Input IP3 Input IP5 +12V Power Ground (0V) Loudspeaker (right)+ Loudspeaker (right)Ground (0V) Right Audio Line In IP17 IP19 IP21 IP23 4.2 P3, I/O connector-2 This is a 50 way Header. It may be fitted with a ribbon cable assembly to jump to a 50 way 'D' Type connector on an I/O panel. The high current outputs should use all three connections if the load will draw a high current. Otherwise, only one of the connections needs to be made. Similarly, sufficient ground connections should be used to meet the maximum load current expected. Table 3 – P3, I/O 2 Connector Reference: Type: Description: P3 50W Header I/O 2 Open Drain Output OP16 Open Drain Output OP18 Open Drain Output OP20 Open Drain Output OP22 Open Drain Output OP24 Open Drain Output OP26 High Current Output OP28 High Current Output OP29 High Current Output OP29 High Current Output OP30 High Current Output OP31 High Current Output OP31 Input IP6 Input IP8 Input IP10 Input IP12 Input IP14 +12V +12V Ground (0V) Ground (0V) Ground (0V) Security Switch SW1-4 common Security Switch SW 1 Security Switch SW 3 Document No 80-18392-9 1 3 5 7 9 11 13 15 17 19 21 23 25 27 29 31 33 35 37 39 41 43 45 47 49 Page 10 2 4 6 8 10 12 14 16 18 20 22 24 26 28 30 32 34 36 38 40 42 44 46 48 50 Open Drain Output OP17 Open Drain Output OP19 Open Drain Output OP21 Open Drain Output OP23 Open Drain Output OP25 Open Drain Output OP27 High Current Output OP28 High Current Output OP28 High Current Output OP29 High Current Output OP30 High Current Output OP30 High Current Output OP31 Input IP7 Input IP9 Input IP11 Input IP13 Input IP15 +12V +12V Ground (0V) Ground (0V) Ground (0V) Ground (0V) Security Switch SW 2 Security Switch SW 4 4.3 P4, ccTalk Channels A & B This connector provides two ccTalk interface channels. It may be fitted with a 20 way header and the 20 way ribbon split to provide two Industry Standard 10 way ccTalk connections. Table 4 - P4, ccTalk Channels A & B Reference: Type: Description: P4 20W Header ccTalk Channels A & B ccTalk CHANNEL A ccTalk CHANNEL B DATA Channel A 1 2 Ground (0V) BUSY Channel A 3 4 Ground (0V) RESET Channel A (*Output OP8) +12V Power 5 6 7 8 Ground (0V) Ground (0V) 9 10 +12V Power DATA Channel B 11 12 Ground (0V) BUSY Channel B 13 14 Ground (0V) RESET Channel B (*Output OP9) +12V Power 15 16 17 18 Ground (0V) Ground (0V) 19 20 +12V Power ccTalk CHANNEL A ccTalk CHANNEL B Note: The ccTalk receiver is configured for +5V operation. If the interface is operating at +12V levels, then R32 should be removed and fitted in R33 position instead. If this is not done, the ccTalk interface will work but with slightly reduced noise immunity and will be pulled up to 5V by the XLine board. This is unlikely to cause any communication problems. Document No 80-18392-9 Page 11 4.4 P6, I/O connector-3 This is a 16 way Header. Table 5 – P6, I/O 3 Connector Reference: Type: Description: P6 16W Header I/O 3 Ground (0V) Serial RS232 Input RXD A Serial RS232 Input CTS A * Serial TTL Input RXD B * +12V output Auxiliary CMOS Output AUX0 Auxiliary CMOS Output AUX2 Auxiliary CMOS Output AUX4 1 3 5 7 9 11 13 15 2 4 6 8 10 12 14 16 Ground (0V) Serial RS232 Output TXD A Serial RS232 Output RTS A * Serial TTL Output TXD B * -12V output Auxiliary CMOS Output AUX1 Auxiliary CMOS Output AUX3 Auxiliary CMOS Output AUX5 +12V and –12V outputs are only available if a +12V source has been connected to P5. However, RS232 signal levels are generated on the XLine board and it is not necessary to connect a +12V power source to use RS232 signals. The +12V and –12V outputs are intended for use by a BACTA port. 4.5 P7, Audio connector This is standard 3-wire 3.5mm stereo jack Socket. It duplicates the Audio Line-In signals on Pins 33 & 34 of Connector P2 to allow connection to Firefly 700 via a standard jack-jack lead. Table 6 – P7, Audio-In Connector Reference: Type: Description: P7 3.5mm stereo jack Socket Audio In Document No 80-18392-9 Page 12