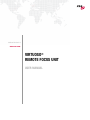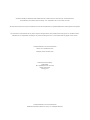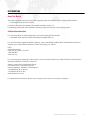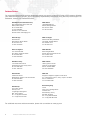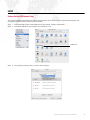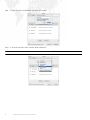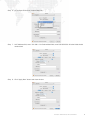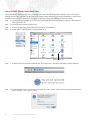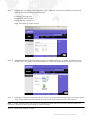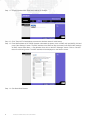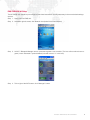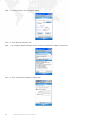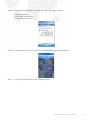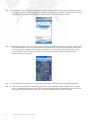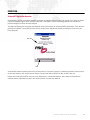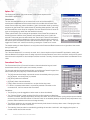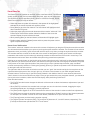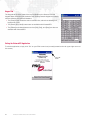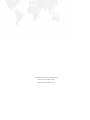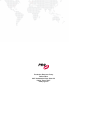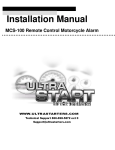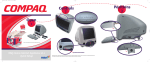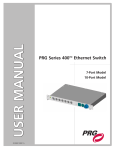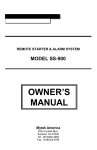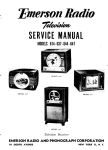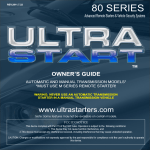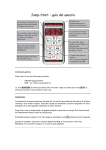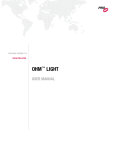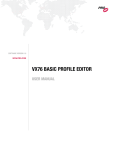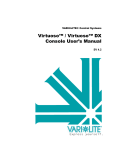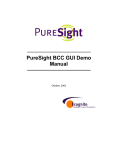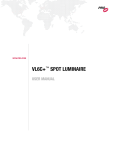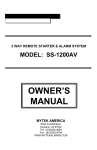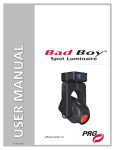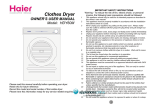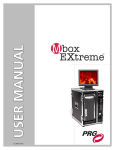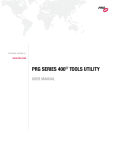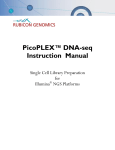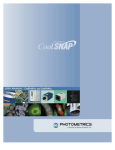Download VIRTUOSO® REMOTE FOCUS UNIT
Transcript
Software Version 1.0 WWW.PRG.COM VIRTUOSO® REMOTE FOCUS UNIT USER MANUAL AutoPar®, Bad Boy®, PRG Series 400®, Mbox Extreme®, V676®, Virtuoso®, Virtuoso® DX, and Virtuoso® DX2, are trademarks of Production Resource Group, LLC, registered in the U.S. and other countries. All other brand names which may be mentioned in this manual are trademarks or registered trademarks of their respective companies. This manual is for informational use only and is subject to change without notice. Please check www.prg.com for the latest version. PRG assumes no responsibility or liability for any claims resulting from errors or inaccuracies that may appear in this manual. Virtuoso® Remote Focus Unit User Manual Version as of: October 26, 2010 PRG part number: 02.9651.7501 Production Resource Group Dallas Office 8617 Ambassador Row, Suite 120 Dallas, Texas 75247 www.prg.com Virtuoso® Remote Focus Unit User Manual ©2006-2010 Production Resource Group, LLC. All Rights Reserved. INTRODUCTION About This Manual This manual provides necessary information regarding setup and operation for the following PRG product: + Virtuoso® Remote Focus Unit (RFU) It contains instructions for operating VirtuosoRFU software version 1.0. Familiarizing yourself with this information will help you get the most out of your lighting system. Additional Documentation For more information on related equipment, refer to the following PRG manuals: + Virtuoso® Series Control Console User Manual (02.9651.0001.xx) For more information regarding DMX512 systems, refer to the DMX512/1990 & AMX 192 Standards publication available from United States Institute for Theatre Technology, Inc. (USITT). USITT 6443 Ridings Road Syracuse, NY 13206-1111 USA 1-800-93USITT www.usitt.org For more information regarding Art-Net protocol, refer to the specification for Art-Net II Ethernet Communication Standard available from Artistic Licence Ltd. Artistic Licence (UK) Ltd (Registered Office) 24 Forward Drive, Christchurch Avenue, Harrow, Middlesex, HA3 8NT, United Kingdom +44 (0)20 88 63 45 15 (phone) +44 (0)20 84 26 05 51 (fax) www.artisticlicence.com For additional documentation, please visit our support tech center at: www.prg.com/support VIRTUOSO® REMOTE FOCUS UNIT USER MANUAL 1 Customer Service Our comprehensive technical services department ensures you get the full benefit of being a PRG customer. Whether your needs are simple or complex, our full-time staff of experienced professionals are on-hand to provide support. For assistance, contact your nearest PRG office: PRG Dallas (International Service) 8617 Ambassador Row, Suite 120 Dallas, Texas 75247 Ph: 214.630.1963 Fx: 214.630.5867 Service Fx: 214.638.2125 Service Email: [email protected] PRG Atlanta 1053 Willingham Dr. Atlanta, Georgia 30344 Ph: 404.214.4800 Fx: 404.214.4801 PRG Chicago 90 Rawls Rd. Des Plaines, Illinois 60018 Ph: 847.227.5171 Fx: 847.557.9033 PRG Las Vegas 6050 South Valley View Blvd. Las Vegas, Nevada 89118 Ph: 702.942.4774 Fx: 702.942.4775 PRG Los Angeles 9111 Sunland Blvd. Sun Valley, California 91352 Ph: 818.252.2600 Fx: 818.252.2620 PRG Nashville 8351 Eastgate Blvd. Mount Juliet, Tennessee 37122 Ph: 615.834.3190 Fx: 615.834.3192 PRG New Jersey 7777 West Side Avenue North Bergen, New Jersey 07047 Ph: 201.758.4000 Fx: 201.758.4312 PRG Orlando 1902 Cypress Lake Dr. Orlando, Florida 32837 Phone: 407.855.8060 Fax: 407.855.8059 PRG Canada 2480 Tedlo Street Mississauga, Ontario L5A 3V3 Canada Ph: 905.270.9050 Fx: 905.270.2590 PRG Asia Asagami Fukagawa Logistics Center B-4F 2-2-1 Shiohama, Koto-ku, Tokyo, Japan 135-0043 Ph: 81.3.5683.0011 Fx: 81.3.5683.0330 PRG Europe The Cofton Centre Grovely Lane Longbridge, Birmingham B31 4PT, England Ph: +44 (0) 845.470.6400 Fx: +44 (0) 845.470.6401 Essential Lighting Unit E Imber Court Trading Estate Orchard Lane East Molesey, Surrey KT8 0BY, England Ph: +44 (0) 208.335.6000 Fx: +44 (0) 208.398.7205 For additional resources and documentation, please visit our website at: www.prg.com 2 VIRTUOSO® REMOTE FOCUS UNIT USER MANUAL SETUP Virtuoso Console RFU Network Setup This section provides instructions for setting up the network which will be used to communicate between the Virtuoso® console and the Remote Focus Unit (RFU). Step 1. At Virtuoso Mac finder, locate Apple menu and choose "System Preferences." Step 2. At Internet & Network icon section, click "Network" icon. Network Icon Step 3. At Location pull-down menu, choose "New Location." VIRTUOSO® REMOTE FOCUS UNIT USER MANUAL 3 Step 4. Enter the name "VirtuosoRFU" and click "OK" button. Step 5. At Show pull-down menu, choose "Built-in Ethernet." Note: Some Virtuoso consoles may have more than one Ethernet port. 4 VIRTUOSO® REMOTE FOCUS UNIT USER MANUAL Step 6. At Configure IPv4 menu, choose "Manually." Step 7. At IP Address field, enter “192.168.1.2. At Subnet Mask field, enter 255.255.255.0. All other fields should remain blank. Step 8. Click "Apply Now" button and close window. VIRTUOSO® REMOTE FOCUS UNIT USER MANUAL 5 Linksys 54G WAP (Wireless Access Point) Setup The Linksys® 54G WAP unit should be pre-configured. These instructions are only necessary in the event default settings are lost. Also, the WAP can be reset to its Linksys factory defaults by pressing and holding the reset button (located on rear of Linksys WAP) for 10 seconds. Consult the Linksys user manual for more information. Step 1. Connect Linksys 54G WAP unit to Virtuoso Console Mac Ethernet port using the supplied CAT5 Ethernet cable in your RFU kit. Step 2. Connect Linksys power supply to unit. Step 3. At Virtuoso Mac finder, select Go menu and choose "Applications." Step 4. Locate Safari™ Web Browser icon and double-click. Safari Browser Icon Step 5. At Safari URL field, enter the following URL and press return: 192.168.1.245 (Linksys factory defaults). Step 6. At authentication screen, leave Name field blank and enter "admin" (lower case) as the password (Linksys factory defaults). Click "Log In" button. 6 VIRTUOSO® REMOTE FOCUS UNIT USER MANUAL Step 7. At Setup tab, if necessary, set Configuration Type to "Static IP" and enter the following IP, Subnet and Gateway information (Linksys factory defaults): IP Address: 192.168.1.245 Subnet Mask: 255.255.255.0 Default Gateway: 192.168.1.1 Press "Save Settings" button to save. Step 8. At Wireless tab, Basic Wireless Settings menu, verify SSID Broadcast is "Enabled" and Mode is set to "Mixed." Also, verify SSID name is "VirtuosoXXX" (x = WAP unit number located on top of Linksys box). Step 9. Set wireless "Channel" to a unique channel number. It is recommended that each WAP in a Virtuoso system using multiple WAPS and RFU’s should be set at least 3 channels apart (i.e. 001, 004, 008 etc.). Note: The WAP wireless channel may have to be adjusted if multiple WAPs are on site and signal problems are occurring. Consult the Linksys user manual for more information. Step 10. Press "Save Settings" to save. VIRTUOSO® REMOTE FOCUS UNIT USER MANUAL 7 Step 11. Choose Wireless MAC Filter menu and set to "Enable." Step 12. Click "Permit PC’s listed below to access the wireless network" radio button. Step 13. Enter MAC address of HP iPAQ® (located underneath the battery cover of iPAQ unit) into MAC01 field and press "Save Settings" button. The MAC address of the iPAQ can also be viewed in the iPAQ's WiFi settings. At iPAQ, choose Start Menu -> iPaq Wireless, then click on the WiFi "Manager" button. Click on "Version" tab on the following screen. The MAC address will be displayed on the Version screen. Step 14. Quit Safari Web Browser. 8 VIRTUOSO® REMOTE FOCUS UNIT USER MANUAL iPAQ 2795B RFU Unit Setup The HP iPAQ® unit should be pre-configured and these instructions are only necessary in the event default settings are lost. Step 1. Apply power to iPAQ unit. Step 2. At bottom right of screen, click Network icon (looks like a small antenna). Step 3. At Wi-Fi / Bluetooth Manager screen, press the large WiFi icon to enable. (The icon will turn either brown or green.) Leave "Bluetooth" option disabled (it should have an "x" in the icon). Step 4. To the right of the WiFi button, click "Manager" button. VIRTUOSO® REMOTE FOCUS UNIT USER MANUAL 9 Step 5. At Status screen, click "Configure" button. Step 6. Click "Network Adapters" tab. Step 7. At Configure Network Adapters screen, choose "HP IPAQ Wi-Fi Adapter" from the list. Step 8. Click "Use specific IP address" radio button. 10 VIRTUOSO® REMOTE FOCUS UNIT USER MANUAL Step 9. Set the following information and press "OK" button at top right of screen: IP address: 192.168.1.1 Subnet mask: 255.255.255.0 Default gateway: 192.168.1.1 Step 10. Keep pressing "OK" button until the Wi-Fi and Bluetooth Manager screen reappears. Step 11. To the right of the WiFi button, click "Settings" button. VIRTUOSO® REMOTE FOCUS UNIT USER MANUAL 11 Step 12. At device list, click and hold on the Virtuoso WAP for your specified RFU and a menu will appear. Choose "Connect." The name in this list should be the SSID name specified for the WAP. The SSID name should be "VirtuosoXXX," where XXX is the WAP unit number located on the top of the Linksys box. Step 13. At top right of screen, click "OK" button to return to the iPAQ Wireless main screen. The WiFi button will be green if connected to a network. If WiFi button is brown and does not change to green within 10 seconds, try clicking it again to disable and then again to re-enable it. The WiFi button should go gray on the first click, then brown on the second click. After 5 to 10 seconds it should change from brown to green indicating that it is connected. Step 14. Once the iPAQ is connected, you can start the "VirtuosoRFU" application from the iPAQ's Start Menu. Step 15. Go to the Virtuoso Console. In the Virtuoso application, verify that WiFi access is Enabled in the Special menu -> Enable Remote Focus Control. This menu item toggles between Enabled/Disabled, so if the menu item reads "Disable Remote Focus Control," it means that Remote Focus Control is enabled. 12 VIRTUOSO® REMOTE FOCUS UNIT USER MANUAL OPERATION VirtuosoRFU Application Overview VirtuosoRFU is a PDA-compatible software application that allows remote access and control of any Virtuoso Series Control Console through a direct wireless connection. VirtuosoRFU utilizes a tabbed graphical user interface to provide control of common Virtuoso features. The Main tab displays the copyright and software version information for the VirtuosoRFU application. Other tabs are provided for Options, Conventional Focus (Conv), Preset Focus Adjustment (Preset), and Keypad Command-Line Entry (Keypad). Main Tab Tabs VirtuosoRFU features operate just as their counterparts on a Virtuoso Console. For detailed operation instructions for all Virtuoso features, refer to the Virtuoso Series Console User Manual (PRG Part No. 02.9551.0001.xx). Note that this manual (the RFU User) will cover differences in operational features, but it does not duplicate the detailed feature explanations found in the Virtuoso Series Console User Manual. VIRTUOSO® REMOTE FOCUS UNIT USER MANUAL 13 Options Tab The Options tab allows you to set various performance aspects of the VirtuosoRFU application. Checkboxes The four checkboxes allow you to control how much of the VirtuosoRFU's touchscreen is dedicated to the encoder knob in the middle of the Preset Tab's screen. Some users may want to be able to "grab" the encoder knob by touching anywhere on the Preset Tab's touchscreen. By enabling these options, and using the VirtuosoRFU's cursor keys for navigation, the user should be free to focus his eyes on the lighting rig rather than the handheld's screen. These options allow you to change the operation of the Preset Tab's buttons so that they become inactive when pressed, and instead allow you to "grab" the encoder. This mode goes into effect when the "Panel Lock" button on the bottom right corner of the screen changes to a light red color. Notice that the portions of the screen which are locked by Panel Lock become outlined in light red. You can toggle the "Panel Lock" mode on and off by pressing the "Panel Lock" button. The default setting for these Options is to only lockout the Preset and Bank buttons on the right side of the screen during Panel Lock. Virtuoso Network ID The "Virtuoso Network ID" is currently not used, but in future versions of the VirtuosoRFU application, setting the Virtuoso Network ID will allow users to assign a specific Virtuoso Remote Focus Unit to a console, which will be useful when there are multiple RFUs and multiple consoles involved. Currently, Virtuoso consoles listen to all Remote Focus Units. Conventional Focus Tab The Conventional (Conv) Focus tab includes a channel selection keypad, start/ douse/reset controls, park/unpark, and intensity controls. The channel selection keypad works similarly to the Virtuoso Console keypad, but also includes [All] and [Grp] keys. Differences are as follows: + The [At] command and other commands are sent immediately when you press the [At] button, not when [Enter] is pressed. + [All] [Enter] selects all channels. + [0] [Enter] clears channel selection. + [Clear] clears the entire command line, not just the last key press. + If <Enter> is pressed when there is a previously entered command on the command line, it will re-execute that command. Guidelines: + The [Arm] key must be toggled on before reset or douse is selected. + The "Channel Check" button enables QuickFocus-like operation of Next/Last buttons. If enabled, [Next]/[Last] buttons will send Out, Next, and Full commands, turning off the current channel and turning on the next/last channel. If Channel Check is not enabled (default), the [Next] and [Last] buttons only perform channel selection and do not change intensity. + The [At] key sends the At command with the intensity level shown in the drop-down menu. Changing the dropdown value does not send a command. + The Intensity (Inten) encoder is controlled by grabbing the encoder "soft knob" and dragging the stylus in a circular motion around the encoder. 14 VIRTUOSO® REMOTE FOCUS UNIT USER MANUAL Preset Focus Tab The Preset Focus tab includes an encoder section, next/last channel, QuickFocus enable, update enable, and a preset palette with bank, page, and 20 select keys. The QuickFocus feature operates just as it does on a Virtuoso Console. Enable QuickFocus mode [QFocus] as follows: + Select the preset to update. All channels in that preset will be highlighted/ selected on the remote console and recall the preset. + Press [Next] to go to the first channel. The first channel will highlight and all other channels will go out. + Adjust the preset using the encoder buttons and the encoder "soft knob". See Preset Focus Tab Encoders section below for details on how to use the encoder. Repeat for each individual channel. + When pressing [Next] on the last channel, all channels will highlight again. + Enable update using the [Update] button and then press the preset number again to update that preset. Preset Focus Tab Encoders The encoder "soft knob" located in the center of the screen will adjust as you drag the PDA stylus around the encoder. You will see the black dot follow your stylus as you drag the stylus around the encoder. The encoder will not make an adjustment when you initially "grab" the encoder with the stylus, only when you drag the stylus around the encoder. The encoder selection controls on the left side of the screen are designed to provide quick access to all Virtuoso parameters and to allow a quick method for switching between encoders with the PDA's built in cursor keys. This eliminates the need to look down at the PDA while performing preset focus operations. Clicking on an encoder button on the left side of the screen maps the encoder "soft knob" to that Virtuoso parameter. Also, whenever you click an encoder button, the buttons on the right-hand side of the display are disabled. The [Panel Lock] button on the lower right-hand side of the screen will turn red to indicate that the Preset, page, and Bank controls are temporarily locked out. Clicking the [Update], [QFocus], or [Panel Lock] buttons will re-enable the buttons on the right-hand side of the screen. The right-hand side of the screen is locked out so that you can "grab" the encoder soft knob from anywhere on the right-hand side of the screen. Also, the left, right, up, and down cursor buttons on your PDA navigate between encoder buttons. The Enter key on the PDA (usually located in the middle of the four cursor buttons) selects the "Next" channel in the current QuickFocus preset. Once you get used to the cursor navigation buttons, you should be free to look at the luminaires, rather than the PDA display, while performing QuickFocus. Other Encoder buttons: + The [PanTilt] encoder button changes the behavior of the encoder to allow simultaneous adjustment of pan and tilt controls. + When [PanTilt] is selected, the encoder knob no longer acts as a circular knob. Instead, dragging the stylus horizontally adjusts pan, and dragging vertically adjusts tilt. + The [Slow] button toggles On or Off to slow down the action of the encoder in order to make finer adjustments. + The [Shift] button remaps the encoder buttons to the corresponding "Shifted" function of the Virtuoso parameter. For example, the "Shifted" function of the "Color Wheel" parameter is to "Spin" the color wheel. + The [Framing] button provides framing encoder controls. + The [3dFocus] button remaps the [Pan], [Tilt], and [PanTilt] buttons to X, Y, and XY buttons, respectively. The [FocusZ] encoder button provides the 3D "Z" axis control. VIRTUOSO® REMOTE FOCUS UNIT USER MANUAL 15 Keypad Tab The Keypad tab includes most of the keys available on the Virtuoso Console keypad. Most commands are identical to the Virtuoso Console keypad commands with the following exceptions/limitations: + The [Clear] button clears the entire command-line, rather than deleting one keyword at a time. + The [Sneak] and [Label] buttons are not available with VirtuosoRFU. + The [Effects] and related buttons such as [Set], [Seq], and [Step] are also not available with VirtuosoRFU. Exiting the VirtuosoRFU Application To exit the application, simply click "Ok" on your PDA's menu bar (normally located on the far upper-right corner of the screen). Click “OK” to Exit 16 VIRTUOSO® REMOTE FOCUS UNIT USER MANUAL Virtuoso® Remote Focus Unit User Manual Version as of: October 26, 2010 PRG part number: 02.9651.7501 Production Resource Group Dallas Office 8617 Ambassador Row, Suite 120 Dallas, Texas 75247 www.prg.com