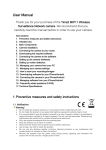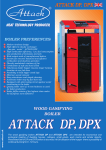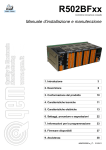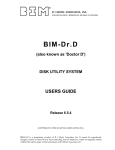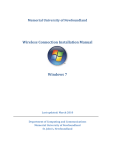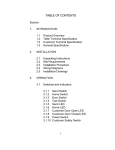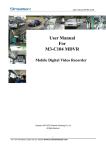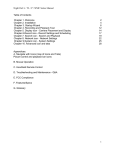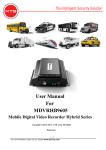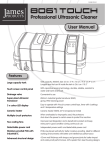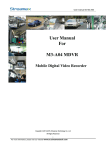Download Camera management( )
Transcript
1.Quick start 2.Overview 3.Setup Wizard 4.Login Introduction 5.LAN Camera 6.WAN Camera 7.Video Monitoring 8.Camera Management 9.Search Function 10.WiFi setting 11.WAN video server 12.LAN video sever 13.Regional alarm setting 14.SD setting and file download A.FAQ(Frequently Asked Questions) 1. Quick Start How to view the IP camera video on LAN? Firstly, click “LAN” button of the following picture 1, it will automatically display all local cameras’ ID. If it doesn’t display camera ID, right click at the blank area and select “Refresh” to update (see picture 2), then all local cameras’ ID will be found on the list. Picture 1 Picture 2 Secondly, double click one ID of the LAN, you will view the video. If it shows “requesting camera video failure”, please check section 10.4 of “FAQ” on the help button for a better solution. How to view the IP camera video on WAN? Firstly, click “WAN” button, enter your “user name” and “password”, click “Login” to sign in the Internet, see picture 3. Generally speaking, at the bottom or back of every camera device it has a sticker that we have registered for you a user name and a default password 123456 already. If you don’t have a user name, please click “register” button (see picture 4) and define a user name and password by yourself, confirm to finish registration. Picture 3 Picture 4 Secondly, right click at the blank area of the WAN list. Choose “add camera” to enter your camera ID. To manage your camera for better security, please click the 3rd button “camera management” of the program, shown as below picture 5, add your camera ID. At the back or bottom of every camera has a sticker, it tells you this camera’s ID. The default password for management is 123456. Picture 5 Thirdly, double click the camera ID of the WAN for monitoring. Blue shows the camera is online; red shows the video is being monitored; grey shows the camera is offline. See picture 6. Picture 6 Once you successfully use this software, please change your login password and management password (default: 123456) in case another people to monitor your camera. For more function about how to use this software for monitoring, please click "help" button on the program, everything inside. It's not difficult. You just pay a little time to check and you will learn how to use. Congratulations on your selection our high-tech IP camera! 2. Overview Thank you for using our monitoring software. This manual is intended to allow users to make better use of our monitoring platform. The manual is divided into system installation, functional description & frequently questions sections. Through the manual, you can learn how to use our monitoring platform. 2.1. Intellectual Property Our company owns completely independent intellectual property of platforms and related products, without permission, no person or no company have the rights to steal or copy our company's products or the documents information related to the product with any reason. 2.2. Main application Network Monitoring of teller machines, bank tellers, supermarkets, factories, cafes, etc. Providing care house, kindergartens, schools for remote monitoring service Intelligent Access Control System Intelligent Building Management & Intelligent Community System Electric power plants, telecommunications base stations & those unmanned systems Outdoor equipment monitoring & management Traffic control system of bridges, tunnels & intersection Produce line monitoring, storage monitoring 24-hour monitoring of road traffic Remote monitoring of forests, water sources & rivers resources 2.3. Technical Support and Services If you encounter any technical problems, you can contact your local distributor. If your problem can not be resolved immediately, he will reflect the question to our head office technical department to ensure your problem with the most rapid speed to deal. You can also try to resolve it through the following ways: 1. Follow the software Help and download the latest version to upgrade. 2. In the company's website, find the answer of your question in FAQ page 3. Contact our company staff for customer service through company website. 3. Setup Wizard 3.1 Hardware Installation Step one: Connect the cable Plug the network cable into cable jack as pictures below, and then connect the other port with router. Step two:Connect the power Plug the power into power jack as pictures below, then the network light turned on(if no light, please re-plug the power or cable, and check the router whether it is ok) 3.2 Software Installation Step one: Insert the accessory CD to CD-ROM and begin software installation. Step two: After you finish installation, there will be a desktop shortcut. 4. Login Introduction 4.1. System Login Click Monitoring shortcut to start the program,the IP camera ID will be automatically found in LAN, click WAN, in the login box, enter the user name and password and you can sign in. Login user name and password is the sticker at the back or bottom of every IP CAM. If there is no user name sticker, please click "register" to apply for a new one. Logout: After logging in, if you want to switch to other user ID, Click "Logout" in the upper right corner and then enter another login user name and password. Exit: if you want to close this software, click the Close button on the upper right corner and choose "yes". 4.2. Menu Instruction In the upper left corner of the software has 8 buttons, from left to right are: Full screen, Setting, Camera management, Search, Change password, Log, Help & Device notice. A. Full screen: To make camera monitoring image display in full screen; click Exit Full Screen in the upper right corner to normal window. B . Setting: You can do the relevant settings, for details please check Chapter 7. C. Cameras management: You can manage and set authority access on your own camera, for details please check Chapter 8. D. Search: You can search video, record, visitor, public camera and other information, for details please check Chapter 9. E. Change Password: Modify login password, for details please check 3.3 F. Log: History record user has cooperated on. G. Help: If you encounter some problem, please go to help button to look for help. H. Device notice: There will be a notice when publish a new edition & function. 4.3. Change Password Login password can be amended, click "Change password" button, and enter the original login password and the new password. 5. LAN Camera LAN list will automatically display all the online video camera in LAN, and you can also create a group, browsing and do some setting. 5.1. LAN (Local Area Network) Camera browsing Start monitoring software, it will automatically find the LAN list of all IP Camera on LAN. Double click the camera ID to monitor. To monitor cameras in LAN, you must enter the access password, and factory default password is "123456"; User can modify (check 4.3). In the pop-up window, enter the correct access password. If you select save password, the next time when you visit, you do not need to re-enter your password. Now you can start browsing. 5.2. Group Management In the "LAN" column, right click the blank space below the camera ID, pop-up menu will show as below. Group function in LAN 1. Add the groups: right-click menu, in the pop-up window, add groups and enter the group name you like. If you want to delete a group you can right click the group name in the popup menu, click "Delete group" button. 2. Add camera to the appropriate group: Select the camera ID, press and keep left button, drag the camera to the group, release the left mouse button. 5.3. LAN Camera Settings All cameras can do relevant setting, right click the camera ID you want to set, on the popup menu click different setting. Pop-up menu included: MPEG4 Player, M-JPEG player, modify the camera aliases, set the camera IP, change camera password, etc. A. MPEG4 player, M-JPEG player: you can choose the view mode when plays B. Modify the camera aliases: Set a name that easy to remember for LAN camera. C. Set the camera IP: be able to specify a particular LAN IP address to the camera, or automatically re-assigned IP address. Under normal circumstances, no need to set. D. Modify access password: Modify local access password to prevent unauthorized access. Enter your old access password (default: 123456) and input a new password. 6. WAN Camera WAN list will display all the online video camera in WAN and one can group, browse, modify & delete. 6.1. WAN Browsing After successfully login monitoring software, the Internet will be already displayed IP camera ID, double click the camera ID you can view the corresponding video images. Click the video image, you can do related operation (see more details in Chapter 6) on all buttons. Note: show the camera is online, you can monitor; show the camera is not online, can not be monitored. Show there is being monitored. Click the button Image setting on the right, there will display bar to adjust the brightness, you can adjust screen brightness, contrast and so on. This display area is hidden under normal condition, need to click to show. PTZ cameras can use PTZ control to adjust the camera's direction from top to bottom and from left to right. Click "PTZ Control" will appear PTZ control options. 6.2. Add WAN IP camera If you need to monitor another IP camera, for example the device of an agent in other city or foreign friend, you need to manually add their camera ID. On the LAN list, right click the blank place below camera ID, you can create a group, add camera, visit all cameras in the group and so on. Click Add camera, enter the remote camera ID, after add successful, double click the ID, you can begin remote monitoring directly. 6.3. Group Management Group function in WAN A. Create a group: check picture 5.2, right click menu, in the pop-up window, add groups and enter the group name you like. If you want to delete group you can right click the group name in the pop-up menu, click "Delete group" button. B. Add camera to the appropriate group: Select the camera ID, press and keep left button, drag the camera to the group, release the left mouse button. 6.4. WAN Camera Settings All the cameras can do relevant setting, right click the camera ID you want to set, on the pop-up menu click different setting. Pop-up menu included: MPEG4 Player, M-JPEG player, modify the camera aliases & remove camera A. MPEG4 player, M-JPEG player: you can choose the view mode when plays B. Modify the camera aliases: Set a name that easy to remember for LAN camera. C. Remove IP camera: if you do not want to visit the specified device-related video, it can be deleted, click the "Remove camera", in the pop-up window choose "Yes" to delete. 7. Video Monitoring Video Monitoring function is included listen, video, capture, setting and close. 7.1. Function Menu In the lower right corner of software has several functional buttons, from left to right are: listen, capture, talk, begin, record, setting & close. Click the different buttons can do relevant setting. Details as below, Optical zoom Digital zoom Aperture switch Capture: you can take the screen photos or save while browsing the video image Start the video: you can video or save while browsing the video image Listen: you can hear cameras collection of voice while browsing the video Speak: you can talk through pc microphone next to the person near camera Setting the motion detective area Level cruise start and stop Vertical cruise start and stop Move to the preset,make surveillance cameras to the specified preset position Setting the preset, the current of the video shows corresponding preset position Setting pan/tilt speed Flip vertical Mirror Cruise line Alarm logging Parameter setting 7.2. Video record While browsing, you can video or take the screen photos, and can be saved in local computer. Video: Click start record button in function menu, the system will begin recording, and save to the specified directory. Capture: Click the capture button in the function menu, you can save the current video image as JPG format, and save to the specified directory which you choose. (Please check Chapter 7 to notify the detail setting address). 7.3. Parameter Setting Click the Settings button in menu, as shown below, you can adjust and set the camera parameters such as detection sensitivity. 8.0 Camera Management ( ) Click the upper left corner of the camera management buttons, pop-up the camera management interface includes: add camera, delete camera, change authentication, change camera management password, change camera alias, transfer camera and Permissions setting. A. Add camera: You can add manage camera (for details please check 8.2). B. Delete camera: Remove the camera that is now being managed. Click delete camera, in the pop-up window, click "OK" to delete. C. Change authentication: modify the authentication, set it to public or specify right to user (for details please see 8.3). D. Change management password: In the pop-up window, enter the old password (default password: 123456), and input your new password, then management password can be changed. E. Change camera alias: set a name that you can easy to remember for the camera F. Permissions setting: Set the user's authorization level on the camera (for details please check 8.1). 8.1. Permission Management Our IP camera default authority is private, others can not monitor. User must authorize others to view their own camera, need to modify the camera authentication. Set it public (change authentication to set public) or give a permission to other users. Authentication Management ----- Add User, you can give some user appropriate authentication. 8.2. Add camera with authorization Click camera management, the camera ID which already installed will be displayed in the camera list. If you want to own the management of other cameras, you must add the camera in the camera management first, enter the camera ID, the management password (default password: 123456), you can take an alias and set the camera to the appropriate authentication. A. Private: camera default setting is privately owned, so other users can not view your device. B. Question: you can set question to watch your camera online images by others, only the user who answered the question correctly have the rights to view. C. Public: open to all, and you can set the appropriate permission to the public, you can set someone no rights or other level. 8.3. Change authentication Change the access way to other people. Private means that other people can not browse video images; public means they can monitor; question means that other people need to answer the question correctly then they can check. User also can set the appropriate authentication levels. 9. Search Function ( ) Search included search local video, search sever video, search server alarm, search visitors, online visitors and search public camera. 9.1. Search Local Video According to the searching result in local, the video record can playback by double click show as below: Note: Video playback support operation pause, slow, fast forward, drag the progress bar and so on 9.2. Search server video According to search records in server, user can double click the video record video playback, shown as below: Notes: The server-related functions only can be used after opening the server. 9.3. Search server alarm When the device alarm occurs, the system will automatically be recording and save it to the server. According to terms of search alarm, you can double click the video record and playback, as below: Notes: The server-related functions only can be used after opening the server. 9.4. Search visitors Can specify the camera and search the visitor during specified period, show as below: 9.5. Online Visitors Search the visitors who are now browsing your camera, shown as below: 10. WIFI SETTINGS Make the WIFI IP camera device connected to the local LAN (the same LAN as your computer connected) by internet cable; it will make this IP camera device can be found automatically in our client in the local LAN area. For example as shown in below picture: the device ID is the WIFI IP camera we are going to set up. 2.Right click on the WIFI IP camera device ID, will shown as below picture, choose “Set WIFI connection” 3.Select “Set WIFI connection” and will see the window as following pictures displayed: 1. 2. 3. Choose start wifi setting. Choose your network name and click refresh. Click Wifi detail to check your security type and choose it. 4. If your router with default encryp on, you no need to change the data encryp on solu on. If you have changed the encryp on of the router, you must choose the same data encryption solution as before. 5. Input network password. Note:After successfully connected wifi, it may can't find the wifi device when refresh, If that, please kindly pull out the Internet cable. 11. WAN Video server user manual 1. Access to the Internet, as shown below: 2. Click the third button “Camera management”. It will popup with manage window as shown below: Camera Management: here will list your own camera, the video server only can record the IP camera which already exists in this list. Server Management: Click “Server Management”, it will show below window. 1. Add server Input your server name and password to add your own video server. After finished, it will show you the detail server ID, server status (online, offline), memory size. 2. Remove server Your system will delete this server with all your information, including your previous video information. 3. Change management password We suggest you to change the initialization code after you buy our IP camera. 4. Transfer server Transfer this server to another user. 5. Add user Allocated part of the video server space to another user. 6. Change size of space Modify user’s space size. 7. Delete users Delete this user who had shared the space size. Video configuration: Click “Video configuration”, it will show below window. 1. Choose a video server 2. Select the IP camera which you want to record, for example sys002. 3. Click “Add” to add this IP camera to the video server. 4. Config record schedule, single video file size and so on. 5. Click “Apply”. 12. How to use video sever in LAN Video Sever in LAN: In the event of not being connected with WAN, to record the device in LAN by video sever. Just only need to connect power supply and network with video sever. As shown below, video server (hkmrs0) will appear in the LAN list by client Right-click video server, the menu will be shown as below. Look up IP address (which means the video server IP address) Video Plan (set the video plan of device) Search video record (play back the video record) Modify visiting password (the password in LAN) Set Time Zone( Must set the work time in your current server, when it run the first time, just need to choose 8th zone in China. ) Click video plan, as shown below, let’s call 1, 2, 3, 4, 5 (red number) NO1. Choose camera ID NO2. You can set any one day from Sunday to Saturday or any time period for a video recording. NO3. Clicks add, you can choose any time period within one day for video recording. NO4. Single video file size. A new file will automatically generate after a video file get to this size. Suggestion to set file size is less than 200. After adding, click application to save the video server settings of current device. Click on” Searching Video Recording”, as shown below: NO.1. Camera ID: Choose the searched camera NO.2. Searching: Click “Searching”, you can search the video recording of current device. NO.3. Video recording of the device. Double click one record, and then playback is started. 13.1 Regional alarm setting Browsing the camera which you are going to set regional alarm , picture as below: click the icon shown as below: (move detec on area) then choose Alarm sensitivity:0 to 10 New detection area: max support 3 areas on the same picture Clear all area: delete detection area Apply: confirm the setting areas Close: exit the setting ,set the alarm area you want, 13.2 Local alarm pan setting Click icon (setting),choose local alarm pan setting, shown as below: Local alarm record: camera start to record or not Local alarm capture: alarm capture time interval Local alarm music:choose music when alarm 14 SD card 14.1 SD card setting Right click ID,choose SD Card Configuration. Shown as below: 1.Recording Configuration 2.SD using the information (Tip: SD can not support hot swapping) 14.2 SD file download Right click camera ID, choose SD file download. Shown as below: Click search to get SD file list Double click to download the file you want, most support 3 download files at the same time. A. FAQ(Frequently Asked Questions) A.1. Network Delayed seriously Answer: because the video delay is related to IP Cam upstream speed, download speed & video resolution. If you encounter this problem, please let our technical service know your IP Cam ID, under what circumstances you meet this problem, we can analyze and solve it. If the remote browser appears slowly, you can put the resolution of the equipment transferred to QCIF (174X128), In general the speed will be faster. If this does not work, there may be problems with the installations, or network problem or other season. A.2. Network connector is too long Answer: it’s the similar question with above one, because the video network is break and no matter PC port or IPCAM port in this problem, it will lead to terminal; once we have tested and 24 hours continuous line browsed in other place. If this problem happened again, please contact with our QA department. A.3. Screen color is not very good Answer: The color of the screen can be adjusted through the camera parameters. Our parameters are in accordance with the factory default setting which may not suitable for your environment. A.4. Light is not so strong Answer: Brightness problem is related to the camera. Generally, contrast 4 and brightness 3 shows as appropriate, the specific parameters are related to the environment, you can adjust by yourself. A.5. If “The requesting Camera “sys005” mpeg video failure!” Your problem is because your network environment assigned a wrong IP address to your camera device, there have 2 reasons caused. If you can’t watch video on LAN, one reason might be, please check your IP camera device to see if you connect network cable & power supply correctly, another network cable side must connect to your router or switch. It takes a few minutes for the camera to work, after that you can right click “refresh” to check. Another reason is your network exist 2 or 2 above DHCP server. Normally most users just have 1 DHCP server. With 1 DHCP server, camera can work very well, it can find device ID automatically on LAN, no need to set IP address. But if your network has 2 or 2 above DHCP servers, have to set IP address. A. Right click the camera ID, choose “Set the IP address”, shown as below. B. At the window of “Change the camera IP”, you can check whether the camera’s IP address is in the same network segment as your computer’s or not. For example, if your computer IP is 192.168.0.36, but your camera’s IP address is 192.168.1.34, then you have to change your camera IP address to 192.168.0.34. C. In the above window of “Change the camera IP”, you also need to check whether the camera’s gateway address is in the same as your computer’s or not. For example, if your computer’s gateway address is 192.168.0.1, but your camera’s gateway address is 192.168.1.1, then you have to change your camera’s gateway address to 192.168.0.1. After you finish setting, pls restart the program, and then the camera can work. Hint/ clue: How to know your own computer’s IP and gateway address? Click “Start”/ run, input “cmd” at the following window, At the “cmd” window, enter the letter “ipconfig”, then you will know your own computer’s IP address and gateway address. A.6. The video show abnormal after call the camera(screen black or blurred) Download toinstallDirectX9.zip on the service website. Or cancel 3D effect from setting option. A.7. Check your edition of your device Right click to choose Setting IP address in LAN, shown the edition NO. as below in red circle A.8. 1) Update DVR software Create a new folder from the current U dish list, Put the update software in folder named dvrupgrade.(Tip: please delete the obsolete file if exist) 2) Make U dish DVR is inserted into the corresponding USB port, and then connect DVR power and cable. DVR can automatic update later.(Tip: update will need 3 or 4 minutes) A.9. Web notice the camera is private. Web notice the camera is private, shown as below: As shown problem please see help 8.camera management documentation.(please revise the default management password) A.10. How to license Please see help 8.1 authorization control from 8.camera namagement. A.11. Forget the user password Please contact the supplier. A.12. Only use the device in the LAN Right click the device and choose to set IP address in the LAN, shown as below picture in red circle, and then select the option only use the device in the LAN. A.13. Set the video sharing 1) Click setting and choose Video sharing+ ,shown as below: 1) Choose video sharing + , copy the Address1 and then you can through IE to browse the video from all parts of the country. Shown as below : A.14. Remote restart the device Click setting to choose restart the device (Tip: when remote restart the device, please make sure the current device is connecting the web) Shown as below: A.15. Frequency problems in WIFI setting a、Click refresh to get network name(WIFI SSID). b、Long distance, or there are closed obstacles. c、Network name(WIFI SSID)have blank space key. (Suggest removing the spaces) A.16. How to know search visitors Please see help 9.4 search visitors form 9.search function. A.17. How to know search visitors on line Please see help 9.5 visitors on line from 9.search function. A.18. If “Add camera failed”, how to solve? And how to change the device management password? (Please note case-sensitive and correct with the ID No.) a、Enter your username, password according to the label on the camera, click Camera management( ).Shown as below: b、Choose the ID in the camera list and click Change management password.