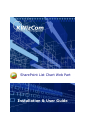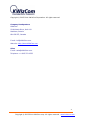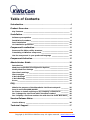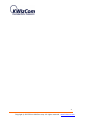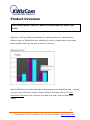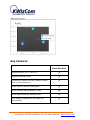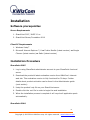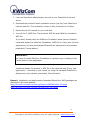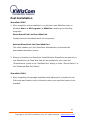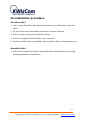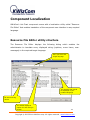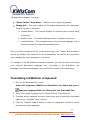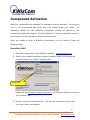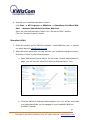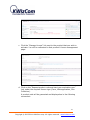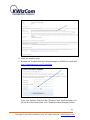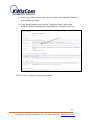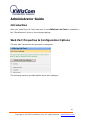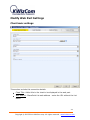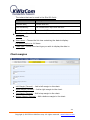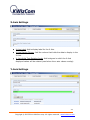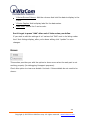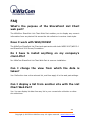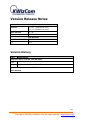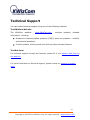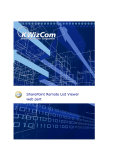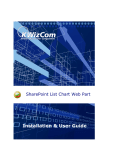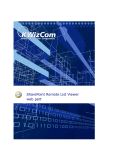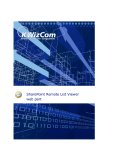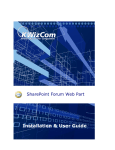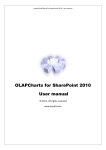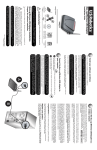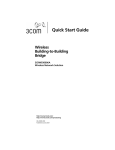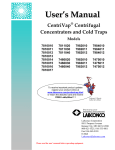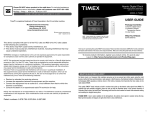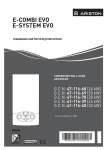Download KWizCom List Chart web part User Manual
Transcript
SharePoint List Chart Web Part Installation & User Guide Copyright © 2005-2011 KWizCom Corporation. All rights reserved. Company Headquarters KWizCom 50 McIntosh Drive, Unit 109 Markham, Ontario ON L3R 9T3, Canada E-mail: [email protected] Web site: http://www.KWizCom.com Sales E-mail: [email protected] Telephone: +1-905-370-0333 2 Copyright © 2005-2011 KWizCom corp. All rights reserved. www.kwizcom.com Table of Contents Introduction ............................................................................................... 4 Product Overview .................................................................................... 6 Key Features ____________________________________________ 7 Installation ................................................................................................. 8 Software prerequisites ____________________________________ 8 Installation Procedure _____________________________________ 8 Post Installation ________________________________________ 10 Un-installation procedure _________________________________ 11 Component Localization ...................................................................... 12 Resource File Editor utility structure _________________________ 12 Translating a KWizCom component __________________________ 13 Use the component in your preferred language ________________ 14 Component Activation .......................................................................... 15 Administrator Guide.............................................................................. 20 Introduction ____________________________________________ Web Part Properties & Configuration Options __________________ Modify Web Part Settings _________________________________ Chart basic settings ______________________________________ Chart margins __________________________________________ X-Axis Settings _________________________________________ Y-Axis Settings__________________________________________ Errors _________________________________________________ 20 20 21 21 22 23 23 24 FAQ .............................................................................................................. 25 What’s the purpose of the SharePoint List Chart web part? _______ Does it work with WSS/MOSS? _____________________________ Do I have to install anything on my company's client-PCs? _______ Can I change the view from which the data is taken? ____________ Can I display a list from another site with the List Chart Web Part? _ 25 25 25 25 25 Version Release Notes ......................................................................... 26 Version History _________________________________________ 26 Technical Support .................................................................................. 27 3 Copyright © 2005-2011 KWizCom corp. All rights reserved. www.kwizcom.com Introduction KWizCom's List Chart Web Part is a highly effiecient, user friendly solution for displaying data in different types of charts. KWizCom's List Chart Web Part is compatible with both MOSS2007/WSS3.0 and SharePoint 2010 Server/Foundation. This document provides all the information needed to install, evaluate and deploy this KWizCom product including: Product overview Installation guide Component activation Administrator guide FAQ Version release notes 4 Copyright © 2005-2011 KWizCom corp. All rights reserved. www.kwizcom.com 5 Copyright © 2005-2011 KWizCom corp. All rights reserved. www.kwizcom.com Product Overview Create charts easily, view your data in the style that best suites your needs! KWizCom List Chart Web Part expands the viewing options for data stored in different types of SharePoint lists, enabling the user to create charts out of data that originally could only be seen in numeric list form. Add the KWizCom List Chart web part to any page on your SharePoint site, connect it to any type of list that contains numeric data on the same site or on other SharePoint sites and it will configure your data in a clear, easy to utlize chart display.. 6 Copyright © 2005-2011 KWizCom corp. All rights reserved. www.kwizcom.com Key Features Feature KWizCom List Chart Web Part Supports MOSS 2007 / WSS 3.0 Supports Mozilla Firefox Connects to SharePoint lists located in other sites or site collections Offers a set of various chart types Allows multiple data display in Y axis Allows data display by selected view Multi-lingual (standard for all KWizCom components) 7 Copyright © 2005-2011 KWizCom corp. All rights reserved. www.kwizcom.com Installation Software prerequisites Server Requirements 1. SharePoint 2007 / WSS 3.0 or 2. SharePoint Server/Foundation 2010 Client PC Requirements 1. Windows Vista/7 2. Microsoft Internet Explorer 7; 8 or Firefox Mozilla (Latest version) or Google Chrome (Latest version) or Safari (Latest version) Installation Procedure SharePoint 2007 1. Log in using SharePoint administrator account to your SharePoint front-end server. 2. Download the product’s latest evaluation version from KWizCom’s internet web site. This evaluation version is fully functional for 30 days. Further details about product activation can be found in the Administrator guide (next section). 3. Unzip the product’s zip file on your SharePoint server. 4. Double-click the .msi file in order to begin the web installation. 5. When the installation process is complete it will recycle all application pools automatically. SharePoint 2010 8 Copyright © 2005-2011 KWizCom corp. All rights reserved. www.kwizcom.com 1. Log in as SharePoint administrator account to your SharePoint front-end server. 2. Download the product’s latest evaluation version (zip file) from KWizCom’s internet web site. This evaluation version is fully functional for 30 days. 3. Extract the zip file content on your local disk. 4. You will find 2 .WSP files: The product’s WSP file and KWizCom foundation WSP file. If you don’t already have the KWizCom Foundation latest version installed install and deploy the KWizCom Foundation .WSP file in a farm level (All web applications) by using the standard SharePoint’s deployment tools (stsadm, powershell, Central admin). IMPORTANT: You need to install KWIzCom Foundation in a global scope, including in the Central Admin’s web application. Install and deploy the product’s .WSP file in the required level (Farm, web application) – according to your needs, by using the standard SharePoint’s deployment tools (stsadm, powershell, Central Admin). Remark: Installation and deployment of standard SharePoint .WSP packages are described in Microsoft website: http://technet.microsoft.com/en-us/library/cc263384(office.12).aspx http://technet.microsoft.com/en-us/library/ff621081.aspx 9 Copyright © 2005-2011 KWizCom corp. All rights reserved. www.kwizcom.com Post Installation SharePoint 2007 1. After completion of the installation, you will see a new KWizCom entry in Windows Start -> All Programs -> KWizCom containing the following programs: About SharePoint List Chart Web Part Display General Information about the component. Activate SharePoint List Chart Web Part This utility enables you (the SharePoint Administrator) to activate the downloaded evaluation version. 2. When you browse your SharePoint Portal/Windows SharePoint services site, a new SharePoint List Chart Web Part will be available for you under the "Miscellaneous” group in the “Add Web Part” dialog or under “Server Gallery” in the “Advanced Web Part Gallery”. SharePoint 2010 1. After completing the package installation and deployment, Activate the List Chart web part feature in site collection/s where you want this feature to be available. 10 Copyright © 2005-2011 KWizCom corp. All rights reserved. www.kwizcom.com Un-installation procedure SharePoint 2007 1. Log in using SharePoint administrator account to your SharePoint front-end server. 2. Go to Control Panel and double-click Add or Remove Programs. 3. Select product entry and click Remove button. 4. Click Yes to approve the removal of the component. 5. Once the product was un-installed, close the Add or Remove Programs screen. SharePoint 2010 1. Retract and remove the solution using SharePoint central admin or by using stsadm/powershell command line. 11 Copyright © 2005-2011 KWizCom corp. All rights reserved. www.kwizcom.com Component Localization KWizCom's List Chart component comes with a localization utility called "Resource File Editor" that enables translation of the component user interface to any required language. - Resource File Editor utility structure The Resource File Editor displays the following dialog which enables the administrator to translate every displayed string (captions, menu items, usermessages) to the required target language. Here you select the target language The captions that should be displayed in your localized language All internal string names The default displayed caption for each string in English 12 Copyright © 2005-2011 KWizCom corp. All rights reserved. www.kwizcom.com The application displays 2 controls: "Select Culture" drop-down – contains a list of target languages. Strings grid – This grid contains all the strings displayed by the component. The grid includes 3 columns: a. Internal Name – This column displays the internal name of each string (read only). b. Default Value – The default displayed value in English (read only). c. Localized Value – The translated value in the selected language. This is where you enter the required translated value. Once you finish translating all the component strings, click "Create" and a resource file will be created. This resource file will automatically be used by the component upon changing the user language on your server. For example: In an MS SharePoint-based component, you should create a site using your required SharePoint Language Pack. According to the SharePoint site language, the relevant language's resource file will be used by the component. Translating a KWizCom component 1. On your Windows task bar, select: Start->All Programs->KWizCom->SharePoint List Chart web part-> Resource Language Editor for SharePoint List Chart Web Part 2. Select your target language on the "Select Culture" drop-down list. 3. Translate all the displayed strings in the strings grid by entering a translated value in the "Localized Value" column. 4. Click the "Create"/"Update" button in order to create/save a resource file for the selected target language. 13 Copyright © 2005-2011 KWizCom corp. All rights reserved. www.kwizcom.com 5. If you want to create additional resource files for more target languages, simply repeat stages 2-4 for each language. 6. Close the utility by clicking the "Close" button. Use the component in your preferred language All KWizCom components use .NET localization mechanism. This means that a KWizCom component will automatically use a language resource file according to the displayed application's language (this is true for all types of components). 14 Copyright © 2005-2011 KWizCom corp. All rights reserved. www.kwizcom.com Component Activation KWizCom components are available for evaluation prior to purchase. This way you can try our components and verify that they indeed meet your needs. An evaluation version for each KWizCom component contains all features of the component's production version. The only difference is that an evaluation version is time-limited, and will operate for a period of one month. Once you decide to order a KWizCom component, you will need to follow the following steps: SharePoint 2007 1. Order the component on the KWizCom website – www.kwizcom.com. 2. Send us the installed evaluation version's product Code (you will see the product Code on the "About" product page: Product Code Please use the Activation Request web form, on KWizCom web site to send us your product code. 3. Get the component activation key – this key will be sent to you by email once your order is processed. 15 Copyright © 2005-2011 KWizCom corp. All rights reserved. www.kwizcom.com 4. Activate your installed evaluation version click Start -> All Programs -> KWizCom -> SharePoint List Chart Web Part - >Activate SharePoint List Chart Web Part Enter the received Activation Code to the “Activation Code” textbox. Click the “Activate Product” button. SharePoint 2010 1. Order the product on the KWizCom website – www.KWizCom.com, or contact our sales team at [email protected]. 2. After the order was made, you can activate your installed evaluation version. Activation is done by the following steps: a. Open SharePoint Central Admin. On the main “Central Administration” page, you will see the “KWizCom Features Administration” icon: b. Click the KWizCom Features Administration icon. You will be redirected to a page that allows you to manage all your installed KWizCom products’ licenses: 16 Copyright © 2005-2011 KWizCom corp. All rights reserved. www.kwizcom.com c. Click the “Manage License” link next to the product that you wish to activate. You will be redirected to that product’s license management page: d. Click on the “Request product code and start your evaluation now” link, under the required license type (Farm, Web application, Site Collection). A product code will be generated and displayed as in the following screenshot: 17 Copyright © 2005-2011 KWizCom corp. All rights reserved. www.kwizcom.com e. Copy the product code. f. Browse the Product Activation Request page on KWizCom’s web site: http://www.kwizcom.com/ProductReg. Copy your Product Code into the “Product Code” field, and after you fill-out all other form fields, click “Send Activation Request button. 18 Copyright © 2005-2011 KWizCom corp. All rights reserved. www.kwizcom.com g. Once your order is confirmed, you will receive the Activation Code for your product by email. h. Copy the activation code into the “Activation Code” field in the product’s license management page and click “Activate now!” link. That’s it! Your product is now fully activated. 19 Copyright © 2005-2011 KWizCom corp. All rights reserved. www.kwizcom.com Administrator Guide Introduction After you install the List Chart web part a new KWizCom List Chart is available in the "Miscellaneous” group in the web part gallery. Web Part Properties & Configuration Options The web part's properties are grouped in categories. The following sections provide details about each category. 20 Copyright © 2005-2011 KWizCom corp. All rights reserved. www.kwizcom.com Modify Web Part Settings Chart basic settings This section includes list connection details: Chart Title- Add a title to the chart to be displayed in the web part. Web Site Url- SharePoint List web address - enter the URL without the List Name. 21 Copyright © 2005-2011 KWizCom corp. All rights reserved. www.kwizcom.com The tokens that can be used in the Site URL field: Token Description [current site] Current site URL [site collection] The current site’s top-level site URL [server] The server’s URL List Name – SharePoint List name – chooses the source list that includes numeric values. View name – Choose the list view containing the data to display. The default option is: All items Chart type- Choose the chart type you wish to display the data in. Chart margins Left Margin (Percent) – Add a left margin to the chart. Right Margin (Percent) – Add a right margin to the chart. Top Margin (Percent) – Add a top margin to the chart. Bottom Margin (Percent) - Add a bottom margin to the chart. 22 Copyright © 2005-2011 KWizCom corp. All rights reserved. www.kwizcom.com X-Axis Settings X-Axis Label- Add a display label for the X Axis. X-Axis Source Column- Add the column that holds the data to display in the X-Axis. X- Axis Units Text Rotation Angle- Add a degree in which the X-Axis displayed values will be rotated (used when the x-axis values overlap). Y-Axis Settings 23 Copyright © 2005-2011 KWizCom corp. All rights reserved. www.kwizcom.com Y-Series Source Column- Add the columns that hold the data to display in the Y-Axis. Y Series Caption -Add a display label for the data series. Chart color- Define the Y-series color. Don't forget to press "Add" after each Y-Axis series you define. If you wish to edit the settings of a Y-series click "Edit" next to its listing under the Y-Axis listings display, after you're done editing click "update" to save changes. Errors This section provides you with the option to show errors when the web part is not working properly (for debugging & support purposes). Check this option to view error details. Uncheck if these details do not need to be shown. 24 Copyright © 2005-2011 KWizCom corp. All rights reserved. www.kwizcom.com FAQ What’s the purpose of the SharePoint List Chart web part? The KWizCom SharePoint List Chart Web Part enables you to display any numeric information from any desired list across the site collection in various chart styles. Does it work with WSS/MOSS? The KWizCom SharePoint List Chart web part works with both MOSS 2007/WSS 3.0 and SharePoint 2010 Server/Foundation. Do I have to install anything on my company's client-PCs? No. KWizCom SharePoint List Chart Web Part is a server installation. Can I change the view from which the data is taken? Yes. Define the view on the relevant list, and then apply it in the web part settings. Can I display a list from another site with the List Chart Web Part? Yes. You can display list data from any list in your current site collection or other site collections. 25 Copyright © 2005-2011 KWizCom corp. All rights reserved. www.kwizcom.com Version Release Notes Primary Software Version 1.2.00 (SharePoint 2007) 11.2.00 (SharePoint 2010) Base version 1.1.00 Release date Feb-28-2011 Sub-Modules Module Version n/a n/a Version History CR # Description Version 1.2.00, 11.2.00 Feb-28-2011 Fixed Bug: List Chart returns invalid image in load balencer 1000 1318 Upgrade to SharePoint 2010 RTM Version 1.1.00 ,January-05-2009 Base Version 26 Copyright © 2005-2011 KWizCom corp. All rights reserved. www.kwizcom.com Technical Support You can access technical support using any of the following methods: The KWizCom Web site The KWizCom website: www.KWizCom.com contains updated, valuable information, including: Answers to frequently asked questions (FAQ's) about our products – usability and technical questions. Product updates, which provide you with bug fixes and new features. The Web Form For technical support through the Internet, please fill in our support web form on our web site For more information on technical support, please review our support programs page. 27 Copyright © 2005-2011 KWizCom corp. All rights reserved. www.kwizcom.com