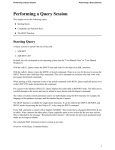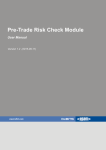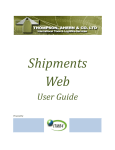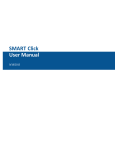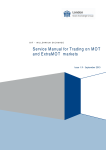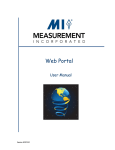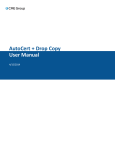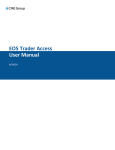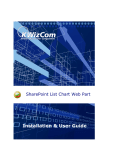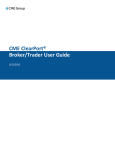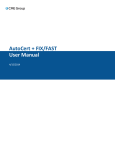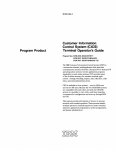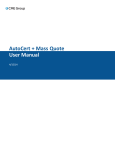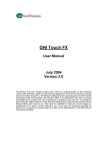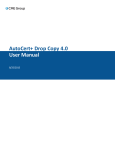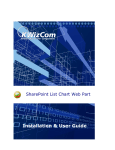Download FirmSoft Administration
Transcript
FirmSoft User Manual 11/2/2015 Disclaimer Futures trading is not suitable for all investors, and involves the risk of loss. Futures are a leveraged investment, and because only a percentage of a contract’s value is required to trade, it is possible to lose more than the amount of money deposited for a futures position. Therefore, traders should only use funds that they can afford to lose without affecting their lifestyles. And only a portion of those funds should be devoted to any one trade because they cannot expect to profit on every trade. All references to options refer to options on futures. CME Group is a trademark of CME Group Inc. The Globe Logo, CME, Chicago Mercantile Exchange, Globex, iLink, E-mini, GalaxC, FirmSoft, CME DataSuite, and CME DataMine are trademarks of Chicago Mercantile Exchange Inc. New York Mercantile Exchange, NYMEX, miNY, and ClearPort are registered trademarks of the New York Mercantile Exchange, Inc. COMEX is a trademark of Commodity Exchange, Inc. FIX™ and FAST™ are trademarks of FIX Protocol Limited. FIX/FASTsm is a service mark of FIX Protocol Limited. Dow Jonessm, Dow Jones AIG Commodity Indexsm, The Dow sm, Dow Jones Industrial Averagesm, and DJIAsm are service marks of Dow Jones & Company, Inc. and American International Group, Inc. (AIG) and have been licensed for use for certain purposes by the Board of Trade of the City of Chicago, Inc (CBOT®). CBOT futures and options on futures contracts based on the Dow Jones Industrial Averagesm are not sponsored, endorsed, sold or promoted by Dow Jonessm, and Dow Jonessm makes no representation regarding the advisability of trading such product(s). BM&FBOVESPA™ is a trademark of BM&FBOVESPA, KRX™ is a trademark of Korea Exchange, DME™ is a trademark of Dubai Mercantile Exchange, BMD™ is a trademark of Bursa Malaysia, BMV™ is a trademark of Bolsa Mexicana De Valores. All other trademarks are the property of their respective owners. The information within this document has been compiled by CME Group for general purposes only. CME Group assumes no responsibility for any errors or omissions. Additionally, all examples in this brochure are hypothetical situations, used for explanation purposes only, and should not be considered investment advice or the results of actual market experience. All matters pertaining to rules and specifications herein are made subject to and are superseded by official CME, CBOT, and NYMEX rules. Current rules should be consulted in all cases concerning contract specifications. Copyright © 2015 CME Group Inc. All rights reserved. Table of Contents Table of Contents Getting Started Logging In and Logging Out Contact Information What's New SMART Click Registration SMART Click Token FirmSoft Administrator FirmSoft Menu Order Inquiry Basic Search Criteria Search Orders Search Records Orders Search Criteria Fills Search Criteria Aggregate Fills Search Criteria Wildcard Matching Suffix Matching Search Result Options Order Detail Page - Examples Naming ZIP File Report Conventions Search Criteria Definitions Order Status Definitions Order Type Definitions Time In Force (TIF) Cancellations Cancel an Order View Cancellation History Cancel All Mass Quotes View Cancellations - Mass Quotes User Preferences Favorite Queries User Preferences - Summary Layout Profile Management FirmSoft Administration GCC Inbound Contacts Support FirmSoft Roles and Status Status Descriptions Search and Edit Permissions Export or Print Search Results Send an Email to One or More Users View a Name / Contact Permissions Add or Edit a User Add or Remove a Firm Permission Modify Firm Permissions 5 5 6 7 9 9 9 10 11 12 12 13 14 15 16 17 18 19 21 22 23 25 25 25 26 27 29 30 32 33 34 36 38 39 40 41 41 42 43 44 45 46 47 49 User Manual - 3 - Table of Contents Set Sessions, Cancel / Inquiry, Accounts and Tag 50 Access the Firm Permissions Modify Session Access Change Cancel / Inquiry Permissions Accounts Tag 50 - 4 - User Manual 52 52 52 53 53 53 FirmSoft Please submit user experience feedback about this help system. Getting Started FirmSoft is a browser-based order management tool that provides real-time access to information on working and filled CME Globex orders, across multiple firm IDs. FirmSoft provides important risk mitigation functionality during system failures. With FirmSoft, customers can view and cancel orders for CME Direct and iLink. Support for CME Europe is available in FirmSoft with the same permissioning and user functionality as CME Group market. Users can view: l Order information, including status l Fill information, including partial fills and fills from mass quotes l Order history l Order details, including timestamps and cancel replace history If enabled to do so, FirmSoft users can cancel: l an individual order l a group of orders l all working orders and mass quotes Watch a video overview of FirmSoft features and functionality. Logging In and Logging Out FirmSoft uses SMART Click to access the application. If you do not have a SMART Click ID, or do not have SMART Click access for FirmSoft, reference SMART Click Registration for access links and information. Note: For issues logging in, contact SMARTClick support at 312.930.3444, or access the SMART Click page. - 5 - User Manual FirmSoft To login to FirmSoft: 1. Click: login to FirmSoft, or enter https://firmsoft.cmegroup.com/ into a browser. 2. Enter User ID (Smart Click ID) and Password, then click Login. The Navigation menu displays. If the User ID / Password combination is not valid, you will be prompted to re-enter, along with a validation sequence. 3. Select FirmSoft from the Portfolio and Risk menu. FirmSoft opens with the Order Inquiry or Administrative page, depending on permissions. Note: To view the CME end-user license agreement, click the User License Agreement link. Note: To register for a SMART Click ID, click Need to Register. To log out of FirmSoft: Click Logout in the upper right of the header. Contact Information For questions regarding this and other CME applications, please refer to the Contact Information directory on CME Group's Client Systems Wiki . User Manual - 6 - FirmSoft What's New The list below illustrates the updates made to the FirmSoft Help system. Date Author Topic Description 5/22/15 JJ SMART Click Registration, FirmSoft Roles and Status Description Updated CME Globex Roles and Entitlements links 11/5/14 JK 7/25/14 JK GCC Inbound Contacts Support l Added new page for GCC Contacts Inbound Support 1. Getting Started l Updated links for login / SmartClick (1,2) 2. SMART Click Registration l Updated images for banner (3) 3. Pages updated: l FirmSoft Menu l Order Inquiry l Cancellations l User Preferences l 1/21/14 JK FirmSoft Administration 1. Orders Search l 2. Basic Search Criteria 3. Search Results 4. Search and Edit Permissions l 5. Add or Remove a Firm l 6. Wildcard Usage 7. Fills Search l 8. Aggregate Fills Search l 9. Favorite Queries l 9/30/13 JK 1. Order Search l 2. Basic Search Criteria 3. Search Results 4. Search and Edit Permissions l 5. Add or Remove a Firm 6. Set Sessions, Cancel/Inqury... 4/16/12 JK - 7 - User Manual SMART Click Registration Procedure, Fills Search Criteria, Orders Criteria l Addition of Exchange field to multiple screens to incorporate CME Europe functionality. Added view and cancel orders for CME Europe products. (1,2,3, 4, 5, 9) Added Wildcard Usage page. (6) Added Wildcard to usage in order pages (1, 2, 7, 8, 9) Trader ID is now only used to help look-up Firm / Session it is never used as query criteria (2) Average Fill search requires entry of a Firm, and does not return results for: Limit Price, Stop Price, OMNI, Time In, Fill Time, and Sender Location ID. (7) Report to File available for Aggregate fills. (8) Addition of Exchange field to multiple screens to incorporate CME Europe functionality. Added view and cancel orders for CME Europe products. (1,2,3, 4, 5) Tag 50 and Exchange display on Order page; Broker does not. (1,2) Tag 50 is an option; Broker is not. (6) Updates included content supporting the following FirmSoft enhancements: FirmSoft Date Author Topic Description l l l l l 3/26/12 JK Fills Search Criteria Optional Fill Time column available for Fill search results. Time displays with millisecond timestamp for order, fill, and Cancel Time in Search Results. Integration of SMART Click which allows users to self-manage updates to their user ID and related contact information. Simplification of the access model with Secure Socket Layer (SSL) connectivity. Optimization of query performance with a redesigned order management database. Fill Time column enhancements User Manual - 8 - FirmSoft SMART Click Registration SMART Click is a self-managed, centralized user profile service that authenticates access to CME Group applications and services. Access the CME SMART Click page to: l Create a new SMART Click user ID and profile l Review the SMART Click User Guide l Update a SMART Click User ID and profile l Find SMART Click support and troubleshooting Information Note: Click the following link to view a video that describes the SMART Click registration and access process: Video SMART Click SMART Click Token A Token is required to set up your account (referenced in the SMART Click User Guide). Your FirmSoft Administrator may need to establish permissions for you in FirmSoft. Contact your FirmSoft Administrator and provide your assigned SMART Click User ID and generated Token to complete permissions set up. Note: The FirmSoft Administrator will notify you when your permissions are established. Depending on permissions, the FirmSoft Administrator provides values for: l Trader ID: The unique ID of the entity that traded the order assigned by your FirmSoft Admin. l Firm: Assigned by your FirmSoft Admin, a user can search on an assigned firm identifier. l Session: Assigned by your FirmSoft Admin, a user can search on an assigned session identifier under which the order was entered. l Account: Assigned by your FirmSoft Admin, a user can search on an assigned account identifier. l Broker: Assigned by your FirmSoft Admin, a user can search on an assigned broker identifier. FirmSoft Administrator One of the roles associated with FirmSoft is the Clearing firm FirmSoft Administrator. This role adds and updates permissions for FirmSoft users. In addition to SMART Click registration, you will need to request access to FirmSoft by completing a Schedule 9, FirmSoft License Agreement for the appropriate exchange. Note: Once approved, submit the completed Schedule 9 to your Globex Account Manager. Reference the Schedule 9 for CME Global Account Management return information. - 9 - User Manual FirmSoft FirmSoft Menu The tabs across the top of the page serve as the FirmSoft menu. This menu provides four primary functions: l l Order Inquiry: Search for Orders, Fills and Aggregate Fills Cancellations: Cancel an order, perform a Mass Quote cancel, or view cancel history (Only visible for users with Cancel permissions) l User Preferences: Save Queries and reports, modify the summary layout, manage a profile l Administration Tools (Only visible for the FirmSoft Administrators ) User Manual - 10 - FirmSoft Order Inquiry Order Inquiry provides a wide range of user-defined and application-defined search criteria. The Order Inquiry screen consists of four major sections: A - Basic Search Criteria B - Orders Search Criteria C - Fills Search Criteria D - Aggregate Fills Search Criteria Following any search that returns data, Add Query to Favorites may be clicked to activate the User Preferences tab and add the query to the favorites list. - 11 - User Manual FirmSoft Basic Search Criteria FirmSoft provides the option to search on basic criteria such as Firm, Account, Session ID, Tag 50 and Exchange. Part or all of this information may be entered to filter the search results. Previous records may be searched as well. l Search Orders l Search Records (previously entered searches) Search Orders To search orders: 1. Enter or select search criteria, as desired. l Entering Trader ID initiates a Firm / Session ID lookup, but is not a query critieria. l Trader ID / Firm selections are limited to those the user has access to. l Entering one character in the Trader ID field or two characters in the Firm field and hovering over the field will bring up a list of matching values to select from. Note: The Session ID is the iLink Session ID, which represents the first three characters of tag 49-SenderCompID. 2. If desired, add additional search criteria for: l Orders l Fills l Aggregate Fills 3. Click Report to File to open the results in an Excel file. (Optional) 4. Click Submit. Query displays under Search Results or in Excel (if Report to File has been selected). 5. Adjust search results options, including export to CSVor PDF. (Optional) Note: Population of Excel column fields when Report to File is selected will vary by search type. Note: Add Query to Favorites, if desired. User Manual - 12 - FirmSoft Search Records To search records: 1. From the Search Records list, select a previously executed search. 2. Click Report to File to open the results in an Excel file. (Optional) 3. Click Submit. Query displays under Search Results or in Excel (if Report to File has been selected). 4. Adjust search results options, including export to CSVor PDF. (Optional) Note: Population of Excel column fields when Report to File is selected will vary by search type. Note: Add Query to Favorites, if desired. - 13 - User Manual FirmSoft Orders Search Criteria FirmSoft provides specific criteria to customize Order searches. To use order search criteria: 1. Enter or select the appropriate criteria in the Orders tab. l Click Report to File to route the search output to an excel file instead of the screen. l Basic Search Criteria may be also be entered. l View search criteria definitions. l Click Product Code Lookup to access CME Group Product Codes Listing web pages, if needed. 2. Click Submit. Query displays under Search Results or in Excel (if Report to File has been selected). 3. Adjust search results options, including export to CSVor PDF. (Optional) Note: A wildcard (*) may be used for Client Order ID or Contract when you are unsure of the exact term Note: Population of Excel column fields when Report to File is selected will vary by search type. Note: Add Query to Favorites, if desired. User Manual - 14 - FirmSoft Fills Search Criteria A Fills Search provides a list of filled orders by the criteria selected. To conduct a fills search: 1. Click the Fills tab on the Order Inquiry page. 2. Select Fill Type. Note: Average Fill requires entry of a Firm, and does not return results for: Limit Price, Stop Price, OMNI, Time In, Fill Time, and Sender Location ID. 3. Enter or select additional appropriate criteria on the Fills tab: l Click Report to File to route the search output to an excel file instead of the screen. l Enter addtional Basic Search Criteria, if appropriate, including use of wildcards for Account and Tag 50 fields. l Check Include mass quote fills to include fills from mass quotes. l View search criteria definitions. l Click Product Code Lookup to access CME Group Product Codes Listing web pages, if needed. Note: A wildcard (*) may be used for Client Order ID or Contract when you are unsure of the exact term 4. Click Submit. Query displays under Search Results or in Excel (if Report to File has been selected). 5. Adjust search results options, including export to CSVor PDF. (Optional) Note: Sender Location ID is not populated for mass quote fills. Note: Add Query to Favorites, if desired. - 15 - User Manual FirmSoft Aggregate Fills Search Criteria An Aggregate Fills Search provides a summary of filled orders for the selected Trading Day. To conduct an aggregate fills search: 1. Click the Aggregate Fills tab on the Order Inquiry page. 2. Enter Firm. 3. Enter addition search criteria, as desired. l Enter Basic Search Criteria, if appropriate. l View search criteria definitions. l Click Product Code Lookup to access CME Group Product Codes Listing web pages, if needed. 4. Select Trading Day from the list. 5. Click Show Tag 50s in results to show Tag 50. 6. Click Report to File to open the results in an Excel file. (Optional) 7. Click Submit. Query displays under Search Results or in Excel (if Report to File has been selected). 8. Adjust Search Result Options, including export to a CSV. Note: A wildcard (*) may be used for Client Order ID or Contract when you are unsure of the exact term Note: Population of Excel column fields when Report to File is selected will vary by search type. Note: Add Query to Favorites, if desired. User Manual - 16 - FirmSoft Wildcard Matching Wildcards provide restrictions on the orders that show in the Search Results on the Order Inquiry page. The following fields utlize wildcards: l Search Header: Account and Tag 50 l Orders and Fills tabs: , Client Order ID l All tabs: Contract These fields are identifed by a curved, blue border. Use the asterisk along with a text combination for pattern matching. Valid wildcards may use an asterisk before, in the middle of, or after the text string. Only one internal asterisks may be used, and it may not be used with any other asterisks. Note: Mutliple asterisks strings may be used, but they perform the same function as a single asterisk. For example, **ABC or ***ABC may be used, but the result will be the same as *ABC. Valid Patterns Invalid Patterns ABC A*B*C *ABC *A*B*C* ABC* *ABC*DEF *ABC* ABC*DEF* AB*C If an invalid wildcard string is used, an error message displays. - 17 - User Manual FirmSoft Suffix Matching Use Suffix Matching to further refine Account and Tag 50 fields when a selected option ends in a '*'. For example, TES*, TES** and TES *** are all allowed. The suffix string matches to last characters of the orders. Account or Tag 50 selections which do not end in '*' will not see the suffix matching field. To use Suffix Matching: 1. Select an Account or Tag 50 option which ends in a '*' from the list. In this example, a suffix box displays when DEF*, JKL** or TES* is selected. Suffix Box appears below field. 2. Enter a string in the Suffix Box and click Submit. Note: l l l If TES* is selected in the Account or Tag 50 field and NT is entered in the Suffix box, all orders with Accounts or Tag 50 that begin with TES and end with NT display. The pattern created by the Account or Tag 50 selection and use of a suffix is subject to the Valid / Invalid wildcard pattern rules listed above. An additional * may not be added to the suffix string. If adding a suffix to a selected Account or Tag 50 will generate an invalid pattern, then the suffix box does not display. For example, if TES*NT is selected in the Account or Tag 50 field, the suffix box does not display. User Manual - 18 - FirmSoft Search Result Options After Search Results load, additional options can be used to view, customize or save the information. Option View Order Details Note: Not available for Aggregate Fills. Step Actions 1. Click a Client Order ID in the Search Results section. Order Details displays in a new window. Note: If blocked by browser's pop-up blocker, click security message to access or change browser permissions. 2. If desired, click a Client Order ID in the Order History section to view the details of that order. 3. Click Order History to close the Order Detail window. 1. Click a Client Order ID in the Search Results section. Order Details will display in a new window (may be blocked by browser's pop-up blocker). Note: If blocked by browser's pop-up blocker, click security message to access or change browser permissions. 2. Click a Client Order ID in the Order History section to view the details of that order. 3. Click to close the Order Detail window. Modify Items / Page In the Search Results section, select an option in the items / page list. Sort Click a column header to sort items by that column. Click again to reverse the sort. Customize To customize the layout of either the Order or Fill results, click the Customize results link on the Order Inquiry window. This links to the User Preferences - Summary Layout, where columns that display on Order and Fill searches can be reordered or deleted. Export At the bottom of the page, click the appropriate link to export the results to a CSV Excel or PDF Adobe, and follow instructions to open or save file. Note: PDF option is not available for aggregate fills. - 19 - User Manual FirmSoft Option Step Actions Save Results / 1. Click Add Query to Favorites. The User Preferences page displays. Add Query to Favorites / 2. Follow Favorite Queries and Email Reports process starting at Step 2. Save as Email Report User Manual - 20 - FirmSoft Order Detail Page - Examples Use the Order Detail page to view details for a specific order. Note: Order Detail is not an option with Aggregate Fills. Order Detail without fill Order Detail with fill - 21 - User Manual FirmSoft Naming ZIP File Report Conventions FirmSoft compresses and breaks apart a large report to ensure delivery for email applications. FirmSoft uses a compressed .zip file which contains .csv files. The .zip file name is labeled: USER_NAME+"_"+YYYY_MM_DD+"_"Report#+"_"+FirmCode+"_"+Zip# Example XGoldman.Larry_2009_06_13_report1_282_1.zip Note: The USER_NAME may contain characters that are not valid in a Windows or Unix file name. An invalid character is replaced with an X. Both report names and internal report names may contain an X instead of the invalid character. This .zip file consists of two .csv files labeled: Example XGoldman.Larry_2009_06_13_report1_282_part1.csv XGoldman.Larry_2009_06_13_report1_282_part2.csv In this example there is another .zip file labeled: Example XGoldman.Larry_2009_06_13_report1_282_2.zip which contains: XGoldman.Larry_2009_06_13_report1_282_part3.csv User Manual - 22 - FirmSoft Search Criteria Definitions Term Search Field Type Definition Cross ID Field Cross ID is a unique identifier which is used to group legs of a Request For Cross (RFC) order. Client Order ID Field Unique identifier for an order assigned by the client. Tag 11-ClOrdID in the iLink SDK Message Specifications. Contract Field The symbol used to identify the instrument being traded. During List with custom option Provides the selection of a time frame. To include the previous day's date in the report results, select the previous day from the list. Time parameter measurement by search type: l l Fill Type List Order Searches: the time parameter is measured against Time In. Fill Searches: the time parameter is measured against Fill Time. The default for this option is today's date. Select how fill type is displayed. Select: l l Enumerated: Simple search for fills, no aggregation or averaging. A separate row is displayed for each partial fill. Averaged: Search for fills, total filled quantity aggregated by order. A calculated average fill price is also displayed. OMNI Field The Omnibus Account Number is an account held in the name of an entity or person. It may be utilized for placing and clearing the trades of one or more undisclosed customers of the account holder. Order Status List The order status. Order Status Definitions Order Type List The type of order. Order Type Definitions Price Format and Price List and Text Box The format of the price and the price. Side List The order side. Select: Spreads List l B for Buy l S for Sell l All(*) for Any Options for viewing spreads. Select: l - 23 - User Manual Summary for a summary view. FirmSoft Term Search Field Type Definition l TIF (Time in Force) List Leg for a detailed list of the fills received in the underlying legs. Specifies how long the order remains in effect. TIF definitions Trading Day LIst Specifies the time frame for Fills criteria. To include the previous day's date in the report results, select the previous day from the Trading Day drop-down list. User Manual - 24 - FirmSoft Order Status Definitions Order Status displayed, based on value selected in the Order Inquiry window. Option Description Working New, Partial Fill, Pending Cancel, Pending New, Pending Replace Cancelled Cancelled Pending Pending Cancel, Pending New, Pending Replace Replaced Replaced Rejected Session Level Reject, Rejected, Business Level Rejected Expired Eliminated All(*) All Order Type Definitions Option Description ALL(*) All entered orders MKL Market Limit LMT Limit STP Stop with Protection STL Stop Limit MKT Market Time In Force (TIF) The following options are available from the TIF drop-down list. A TIF specifies how long the order remains in effect. TIF Option Description GTC/GTD Good Till Canceled / Good Through Date FaK Fill And Kill Sess/Day Session / Day FoK Fill or Kill AtClose Market Close MoA Market on Auction - 25 - User Manual FirmSoft Cancellations FirmSoft allows cancellation of individual orders and use of Mass Quote Cancel All. Note: You must have Cancel permissions to cancel an order. Options: l Cancel an Order l View Cancellation History l Cancel All Mass Quotes l View Cancellations - Mass Quotes User Manual - 26 - FirmSoft Cancel an Order To cancel orders: 1. Do one of the following: l Select individual orders to cancel: a. In the Search Results section, on the Order Inquiry tab, select one or more of the check boxes for orders that require cancellation. Note: When there is no check box adjacent to an order, the order is not available for cancellation because the permissions do not allow cancellation or the order status is not eligible for cancellation. b. Select Selected from the Cancel list and click Go. l Cancel all orders for a firm: a. In the Basic Search Criteria section, select a firm. b. Select All from the Cancel list and click Go. - 27 - User Manual FirmSoft 2. In the confirmation screen, click OK. Cancelled orders display in a new window. l Click Refresh Page to view the changes to the Status field. l Click l Click a Client Order ID to view order details. to print a copy of this window. Note: The Cancel HON field is for internal use. It is a sequential number attributed per brokerage firm, per instrument and per (calendar) day. Also referred to as a central trading engine assigned number. User Manual - 28 - FirmSoft View Cancellation History View non-Mass Quote orders that were cancelled in FirmSoft. To view cancellation history: 1. Click the Cancellations tab. 2. Click the Order Cancellation History tab. Order cancellation history displays. Options: l Sort by clicking the arrows ( ) adjacent to any column. l To export results, at the bottom of the page, click CSV for Excel or PDF for an Adobe output file. l Click a Client Order ID to view details. l l Click the Last 5 days link to view cancellations for the previous five days or click the Today link to view today's cancellations. Click Refresh Page to display Status changes for the cancellation. Note: The Cancel HON field is for internal use. It is a sequential number attributed per brokerage firm, per instrument and per (calendar) day. Also referred to as a central trading engine assigned number. - 29 - User Manual FirmSoft Cancel All Mass Quotes Use this function to cancel all Mass Quotes. To cancel all mass quotes: 1. Click the Cancellations tab. 2. Click the Mass Quote Cancel All tab. The Mass Quote Cancel All tab displays. 3. Do one of the following: l Cancel by Firm Session: a. Enter a Firm. The Session list populates. Note: Following the entry of two characters in the Firm field, a list displays with matching entries. If desired, select an option from the list. b. Select a Session from the list. Exchange populates. c. Click Cancel by Firm Session. Review screen appears. d. Click Yes, Cancel All. Confirmation screen appears. e. Click OK to return to Mass Quote Cancel All tab or click Mass Quote Cancellation History to view the Mass Quote Cancellation History tab. l Cancel by Trader: a. Enter a Trader ID. User Manual - 30 - FirmSoft Note: Following the entry of one character in the Trader ID field, a list displays with matching entries. If desired, select an option from the list. b. Click Cancel by Trader. Review screen appears. c. Click Yes, Cancel All. Confirmation screen appears. d. Click OK to return to Mass Quote Cancel All tab or click Mass Quote Cancellation History to view the Mass Quote Cancellation History tab. - 31 - User Manual FirmSoft View Cancellations - Mass Quotes View mass quotes that were cancelled using FirmSoft Mass Quote Cancellation. To view canceled mass quotes: 1. Click the Cancellations tab. 2. Click the Mass Quote Cancellation History tab. Options: l Sort by clicking the arrows ( ) adjacent to any column. l To export results, at the bottom of the page, click CSV for Excel or PDF for an Adobe output file. l l Click the Last 5 days link to view cancellations for the previous five days or click the Today link to view today's cancellations. Click Refresh Page to display status changes for the cancellation. User Manual - 32 - FirmSoft User Preferences Use the User Preferences page to set up queries and email reports, modify summary layouts and manage profiles. Options: l Save Query as Favorite l Summary Layout l Profile Management - 33 - User Manual FirmSoft Favorite Queries Save a search as a favorite or email report. To save queries and reports: 1. Enter search Name. 2. To save as a favorite, click Save as Favorite (Optional). 3. To save as an email report, cick Save as Email Report (Optional). Email report options display. l Select Use email from SMART Click or enter email address in Send Report email to box. Note: Aggregate Fills cannot be saved as an Email Report. 4. Enter search criteria. Firm selection is mandatory. Note: Wildcard matching is available for Account, Tag 50, Client Order ID and Contract. Note: Click Product Code Lookup to access CME Group Product Codes Listing web pages, if needed. 5. Click Save This Search. Search is added to the Saved Queries list. User Manual - 34 - FirmSoft At the bottom of the User Preferences window, FirmSoft provides a summary of all saved queries. The display area identifies the name of the query, the query type, and whether is was selected as a Favorite or an Email report. To edit a saved query, click Edit. To delete a saved query, click Delete. Note: The total limit for Saved Queries is configurable. Current query limits are based upon user type and are displayed on the Summary Layout page. - 35 - User Manual FirmSoft User Preferences - Summary Layout FirmSoft provides options to modify the displayed data columns and the pagination of results. Note: This is a representation of the screen and does not include all Order / Fill columns that appear on the actual screen. The following functions are available to modify these reports from the Summary Layout window: l Modify report field order l Delete a report field l Change the number of Items per page User Manual - 36 - FirmSoft To modify search results fields: 1. Click the User Preferences tab, select Summary Layout. 2. In the Columns for the Order report section, drag columns up or down, until they are in the desired location in the report. To delete or add a search results field: 1. From the User Preferences tab, select Summary Layout. 2. In the Columns for the Order report section, do one of the following: l Click Delete adjacent to the field to delete. OR l Click Add adjacent to a field in the Deleted Columns section to add it back into the report. 3. Click Save Changes when finished. To change the number of results displayed: 1. From the User Preferences tab, select Summary Layout. 2. In the Number of Results Displayed section, click the radio button for your selection. 3. Click Save Changes when finished. - 37 - User Manual FirmSoft Profile Management Profile Management provides access to modify your user profile. To view / edit profile information: 1. On the Profile Management tab, click Edit in the Profile Information section. The SMART Click Login page displays. 2. Enter a SMART Click ID and Password. 3. Click Login. The My Profile page appears with your personal information. 4. Click Edit My Information in the upper right of the Personal Information box. 5. Modify Personal or Login information as appropriate. 6. Click Submit. Message displays indicating information has been updated 7. Click Logout in the upper right of the SMART Click Registration page. Log back into FirmSoft, or use the browser back button options to return to the FirmSoft application. User Manual - 38 - FirmSoft FirmSoft Administration The FirmSoft Administrator establishes permissions for users. When the FirmSoft Administrator logs into FirmSoft, the Administration Tools tab is available for modifying a user's permissions. From the Administration Tools page: l Search and Edit Permission l Add/Edit User - 39 - User Manual FirmSoft GCC Inbound Contacts Support Effective Monday, November 17, 2014, the CME Group Global Command Center (GCC) will begin to support GCC Inbound Contacts based on the FirmSoft permissions authorized through the FirmSoft Admin tool for their SMART Click user ID. The GCC will continue to support existing GCC Inbound Contacts based on a previously submitted CME Group Globex Schedule 3&4 until March 31, 2015. After this date, only users with a SMART Click ID and permissioned FirmSoft rights will be considered GCC Inbound Contacts with the necessary permission(s) to status and/or cancel orders. Note: A SMART Click ID is a unique user ID that allows access to CME Group systems. The SMART Click ID is retained by the user even when the user changes firms (clearing or trading). All users should only have 1 SMART Click ID. Additional SMART Click information is available here. As a result of this new model, Clearing Firm Administrators will no longer be required to submit a CME Group Globex Schedule 3&4 to register GCC Inbound Contacts. Instead, the Administrators will use the FirmSoft tool to enable permissions for GCC Inbound Contacts as necessary. User Manual - 40 - FirmSoft FirmSoft Roles and Status FirmSoft provides three roles with varying levels of permission. If the Role is: Role appears as: Firm Admin User Firm User + Crown ( Firm User Firm User Permissions allowed: ) Administrate users at firms they are permissioned for. Search and cancel orders if they are permissioned. Search and cancel orders if they are permissioned by the Firm Admin. Example: Status Descriptions Status Icon Description All permissions within the FirmSoft Administrator's view are inactive for this user. Disabled and enabled permissions within the FirmSoft Administrator's view exist. All permissions within the FirmSoft Administrator's view are active for this user. - 41 - User Manual FirmSoft Search and Edit Permissions From the Search & Edit Permissions tab, the clearing firm FirmSoft Administrator locates a user by entering any of the available search criteria. To search for a user: Enter critieria in field or select from list, and click Search. Enter one or more characters in a field to retrieve all possible matches that start with those characters. The results display in the Results section. Note: The crown icon indicates a FirmSoft Administrator. Options: l Export or print l Send an email l View current permissions for a contact l Edit current permissions for a contact Note: To view Name/Contact information, place cursor over the Name/Contact. A pop-up displays the email and contact phone numbers. Note: The Status indicates the state of FirmSoft access for a user. User Manual - 42 - FirmSoft Export or Print Search Results Use the print or export buttons in the Results section to print or export contact information. To print search results: 1. From the Results section, click Print. Results list displays in new window, in printer-friendly format. 2. Right-click on the list and select Print from the menu. 3. Select printer options and click Print. To export search results: From the Results section, click Export. Depending on the browser, the file will automatically download and may be opened or saved, or a dialog box will prompt to open or save the file. - 43 - User Manual FirmSoft Send an Email to One or More Users Use Send Email to send an email to one or more users. Note: Functiionality and number of users allowed may vary by browser type. To send email: 1. From the Results list, click the check box adjacent to the user or click Select All. 2. Click Send Email. FirmSoft launches the firm's email application with all selected email addresses populated in the Bcc field. 3. Enter text and click Send. User Manual - 44 - FirmSoft View a Name / Contact Permissions To display current permissions for a contact: 1. Do one of the following: l From the Results list, click a SMART Click ID or a Name / Contact OR l From the Results list, click View in the row of the Name / Contact to view The selected user permissions display. 2. Click Back to return to Search Results or Edit to edit user permissions. - 45 - User Manual FirmSoft Add or Edit a User Firmusers can be added or edited: l Add Firm Users from the Add/Edit User tab. l Edit Firm Users from the Search & Edit Permissions tab or the Add/Edit User tab. To add a Firm User: 1. From the Add/Edit User tab, enter a user'a SMART Click ID and SMART Click Token and click Continue. 2. Select Firm User and click Next. 3. Do one or more of the following: l Add firms l Modify Firm Permissions l Set Sessions, Cancel / Inquiry, Accounts and Tag 50 4. When all changes have been made, click Next. 5. On the Confirm Changes page, click Submit. To edit a Firm User: 1. Do one of the following: l Enter a search on the Search & Edit Permissions tab, and from the Results list do one of the following: l Click a SMART Click ID or Name/Contact. When the Current Permissions page displays, click Edit. OR l l Click Edit in the row of the Name / Contact to edit. From the Add/Edit User tab, enter the user's SMART Click ID and SMART Click Token, and click Continue. 2. Do one or more of the following: l Add or Remove a Firm l Modify Firm Permissions l Set Sessions, Cancel / Inquiry, Accounts and Tag 50 3. When all changes have been made, click Next. 4. On the Confirm Changes page, click Submit. User Manual - 46 - FirmSoft Add or Remove a Firm Permission To add or remove a firm permission: 1. To access the Firm Permissions section of the Add / Edit User tab page, either: l Enter a search on the Search & Edit Permissions tab, and from the Results list do one of the following: l Click a SMART Click ID or Name/Contact. When the Current Permissions page displays, click Edit. OR l l Click Edit in the row of the Name / Contact to edit. From the Add/Edit User tab, enter the user's SMART Click ID and SMART Click Token, and click Continue. 2. On the Add/Edit User tab, click Add/Remove Firm. The list of firms displays. Note: In the Select Firms list, FirmSoft displays two different types of entries. The value "001" represents a Class A firm. The value "001 [287]" represents subfirm "287" in Class A firm "[001]". If a user requires permissions for the Class A firm and all subfirms, select only the Class A firm. If a user requires distinct permissions for multiple subfirms, the Firm Administrator must select each Firm / Subfirm. 3. To highlight CME or CME Europe firms, select an option under Highlight Exchange (Optional). Note: A single firm may have individual exchange codes; they are treated as separate permissions. 4. Do one of the following: l To Add Firms, select a firm or firm/ subfirm combination in the left column and click information moves from left column to right. - 47 - User Manual . Selected firm FirmSoft l To Delete Firms, select a firm or firm/ subfirm combination in the right column and click moves from right column to left. . Selected firm Note: If a user is being added, no firms will display on the right. 5. When finished adding or deleting firms, click Next to return to the Firm Permissions section of the Add / Edit User page. User Manual - 48 - FirmSoft Modify Firm Permissions The following options are available for User Firm Permissions: l Enable/Disable permissions l Delete permissions l Make Admin / Remove Admin l Apply to subfirms Note: Trading member firms will have different Firm IDs if they trade with both CME and CME Europe. Class A firms may have different exchanges within the same firm. Each Firm / Exchange combination will have a unique row. To modify permissions: 1. To access the Firm Permissions section of the Add / Edit User tabpage, either: l Enter a search on the Search & Edit Permissions tab, and from the Results list do one of the following: l Click a SMART Click ID or Name/Contact. When the Current Permissions page displays, click Edit. OR l l Click Edit in the row of the Name / Contact to edit. From the Add/Edit User tab, enter the user's SMART Click ID and SMART Click Token, and click Continue. 2. From the Add/Edit User tab, scroll up or down to find the firm to modify. - 49 - User Manual FirmSoft Note: If the firm is a subfirm, there will be a gray band indicating this along the left side, and the Make Admin and Apply to Subfirms options will not be available. Note: If Permissions are Disabled, Firm row will be grayed out. Status will be red. 3. Do one or more of the following: l Click Disable Permission to disable a permission, or Enable Permission to enable. l Click Delete Permission to delete permission for the selected firm or subfirm. l l l Click Make Admin, to make the user a Firm Admin for the selected firm, or click Remove Admin to remove the user as a Firm Admin. Click Apply to subfirms to apply permissions to all subfirms. Subfirms display to the right of the firm information box. Set Sessions, toggle Cancel / Inquiry, restrict Accounts or Tag 50. User Manual - 50 - FirmSoft 4. Repeat step 2 for additional Firms / Subfirms, as necessary. 5. When finished with changes, click Next. Confirm Changes page displays. 6. Click Submit. The Finished Editing page displays. 7. Click Continue to return to the Search & Edit Permissions page. - 51 - User Manual FirmSoft Set Sessions, Cancel / Inquiry, Accounts and Tag 50 In addition to assigning Firms and Firm Permissions to a user, the following user permissions may be modified: l Sessions l Cancel/Inquiry l Account l Tag 50 Note: Modify access on each firm separately. Access the Firm Permissions Switch to the Firm Permissions section of the Add / Edit User tab, if not currently on it. To access the Firm Permissions: Either: l Enter a search on the Search & Edit Permissions tab, and from the Results list do one of the following: l Click a SMART Click ID or Name/Contact. When the Current Permissions page displays, click Edit. OR l l Click Edit in the row of the Name / Contact to edit. From the Add/Edit User tab, enter the user's SMART Click ID and SMART Click Token, and click Continue. Modify Session Access Access can be given to all sessions for a firm, or restricted to a smaller number. To allow access to all sessions: Click the All Sessions radio button in the Session area. To limit session access: 1. Click the Restrictions radio button in the Session area. 2. Select the appropriate Session(s). User Manual - 52 - FirmSoft Note: Press the Crtl key to select multiple sessions. Change Cancel / Inquiry Permissions Users may have Inquiry or Inquiry & Cancel permissions for a firm. To set cancel/Inquiry access: Click the appropriate Cancel / Inquiry permission. Accounts A user can have access to All Accounts, or account access can be limited. To access all accounts: Click the All Accounts radio button. To access selected accounts: 1. Click the Selection radio button. 2. Enter the Accounts separated by a comma. Use Wildcards to restrict order selection. Tag 50 A user can have access to All Tag 50s, or Tag 50 access can be limited. To access all Tag 50s: Select the All Tag 50s radio button. To access specific Tag 50s: 1. Select the Selection radio button. 2. Enter the Tag 50s separated by a comma. Use Wildcards to restrict order selection. - 53 - User Manual