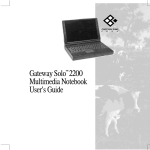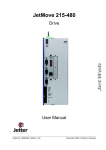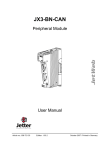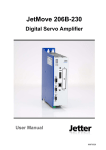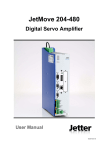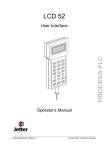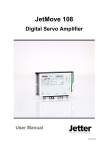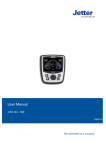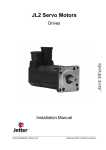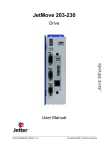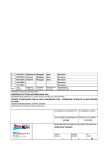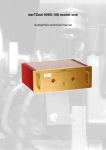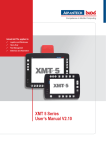Download JetView 200/300 Series
Transcript
JetView 200/300 Series JetWeb Full-Graphics HMIs User Manual Article no.: 60873295 Edition: 3.00 May 2008 / Printed in Germany Introduction Revision 3.00 Jetter AG reserve the right to make alterations to their products in the interest of technical progress. These alterations need not be documented in every single case. This User Manual and the information contained herein have been compiled with due diligence. However, Jetter AG assume no liability for printing or other errors or damages arising from such errors. The brand names and product names used in this document are trademarks or registered trademarks of the respective title owner. 2 Jetter AG JetView 200/300 Series Adress Introduction How To Contact us: Jetter AG Gräterstraße 2 D-71642 Ludwigsburg Germany Assignment to product Phone - Switchboard: +49 7141 2550-0 Phone - Sales: +49 7141 2550-433 Phone - Technical Hotline: +49 7141 2550-444 Fax - Sales: +49 7141 2550-484 E-Mail - Sales: [email protected] E-Mail - Technical Hotline: [email protected] This User Manual belongs to the the JetView 200/300 Series: Type: Serial #: Year of construction: Order #: To be entered by the customer: Inventory #: Place of operation: © Copyright 2007, 2008 by Jetter AG. All rights reserved. Jetter AG 3 Introduction Significance Significance of the User Manual The User Manual is an integral part of the JetView 200/300 Series and of the JetView 200/300 Series must be kept in a way that it is always at hand, until it will be disposed of if the module is sold or loaned/leased out, of the JetView 200/300 Series has to be passed on In any case you encounter difficulties to clearly understand this User Manual, please contact the manufacturer. We would appreciate any suggestions and contributions on your part and would ask you to contact us by our e-mail address [email protected]. This will help us to produce manuals that are more user-friendly and to address your wishes and requirements. This User Manual contains important information on how to transport, erect, install, operate, maintain and repair of the JetView 200/300 Series. Therefore, the persons carrying out these jobs must carefully read, understand and observe this User Manual, and especially the safety instructions. Missing or inadequate knowledge of the User Manual results in the loss of any claim of liability on part of Jetter AG. Therefore, the operating company is recommended to have the instruction of the persons concerned confirmed in writing. History 4 Revision Comment 1.00 Original issue 2.00 See "Recent Revisions" - Revision 2.00 3.00 For Recent Revisions on page 83 Jetter AG JetView 200/300 Series Introduction Hazard Levels Introduction This topic describes the safety labels and hazard levels used in this manual. Safety Labels Signs using this symbol are to warn you of inuries or even death. It is imperative to follow the instructions to prevent hazards. Hazard Levels Safety information is classified into the following hazard levels: Hazard Level Jetter AG Consequences Probability DANGER Death/severe injury (irreversible) The hazard is imminent. WARNING Death/severe injury (irreversible) Potential occurrence CAUTION Slight injury (reversible) Potential occurrence CAUTION Material damage Potential occurrence 5 JetView 200/300 Series Contents Table of Contents Hazard Levels ................................................................................................................................5 1 Safety Instructions 9 Generally Valid Safety Instructions ..............................................................................................10 Ensure Your Own Safety..............................................................................................................12 2 Engineering 13 Product Description - JetView 200/300........................................................................................14 3 Mounting 15 Physical Dimensions....................................................................................................................16 Installing a JetView 205/305 ........................................................................................................19 Installing the JetView 310 ............................................................................................................21 4 Installation 4.1 4.2 4.3 4.4 5 23 Instructions on EMI....................................................................................................................24 Instructions on EMI ......................................................................................................................25 Power Supply .............................................................................................................................27 Connecting the Voltage Supply....................................................................................................28 Connection with the Controller and PC...................................................................................30 Ethernet Connection ....................................................................................................................31 Serial Connection.........................................................................................................................32 Removable Media and Input Devices.......................................................................................34 Connecting MMC or SD cards .....................................................................................................35 Connecting an USB Memory Stick...............................................................................................36 Connecting Input Devices ............................................................................................................37 Operating a JetView 39 JetView 205/305 with Keyboard, Type TA/Digipot/Touch.............................................................40 JetView 205/305 with Keyboard of Type ZB ................................................................................42 JetView 205/305 ZB - Entering Values ........................................................................................45 JetView 310/305 with Keyboard, Type TA ...................................................................................47 6 Configuration 6.1 Jetter AG 49 Device Manager..........................................................................................................................50 Device Manager GUI ...................................................................................................................51 Operating the Device Manager ....................................................................................................52 Device Manager - Menu "Info" .....................................................................................................55 Device Manager: "Save/Restore" Menu ......................................................................................57 Device Manager: "Display" Menu ................................................................................................59 Device Manager: "TCP/IP" Menu.................................................................................................60 Device Manager: "Date/Time" Menu............................................................................................61 Device Manager: Menu "Password" ............................................................................................63 Device Manager: Menu "Startup".................................................................................................64 Device Manager: Menu "LEDs" ...................................................................................................65 7 Contents 6.2 7 Device Manager: Menu "Keys" ................................................................................................... 67 Device Manager: Menu options .................................................................................................. 68 Device Manager: "Rotary Encoder" Menu .................................................................................. 69 Control Panel Settings.............................................................................................................. 71 Opening the Control Panel.......................................................................................................... 72 Control Panel GUI and Operation ............................................................................................... 74 Touch Screen Calibration ............................................................................................................ 75 Establishing a Connection between JetViewSoft and JetView 77 Configuring an FTP connection in JetViewSoft........................................................................... 78 8 Creating and Restoring a JetView Image 79 Creating an Image....................................................................................................................... 80 Restoring an Image ..................................................................................................................... 81 Appendix A: B: C: D: E: 8 82 Recent Revisions ...................................................................................................................... 83 Technical Data ........................................................................................................................... 84 Technical Data............................................................................................................................. 85 Operating Parameters ................................................................................................................. 87 Glossary General....................................................................................................................... 90 Glossary HMI ............................................................................................................................. 93 Index ........................................................................................................................................... 94 Jetter AG JetView 200/300 Series 1 Safety Instructions Safety Instructions Introduction This chapter contains the general safety instructions and warns of possible residual dangers. Contents This chapter contains the following topics: Topic Page Generally Valid Safety Instructions............................................................... 10 Ensure Your Own Safety .............................................................................. 12 Jetter AG 9 1 Safety Instructions Generally Valid Safety Instructions Introduction This device complies with the valid safety regulations and standards. Special emphasis was given to the safety of the users. Of course, the user should adhere to the following regulations: relevant accident prevention regulations; accepted safety rules; EC guidelines and other country-specific regulations Intended Conditions of Use Usage according to the intended conditions of use includes operation in accordance with this User Manual. The JetView 200/300 Series is a built-in model which has been designed and approved for operation in a metal housing only. You can make the most of your JetView 200/300 Series if integrating it into a network. The operating voltage of the JetView 200/300 Series is DC 24 V. This operating voltage is classified as SELV (Safety Extra Low Voltage). Therefore, the JetView 200/300 Series is not subject to the EU Low Voltage Directive. The JetView 200/300 Series may only be operated within the limits of the stated data, see chapter Technical Data on page 85. Do not apply a voltage to the HMI that is higher than the specified operating voltage. The JetView 200/300 Series is used to control machinery, such as conveyors, production machines, and handling machines. Furthermore, it can be used for remote maintenance of machinery. Usage Other than Intended This device must not be used in technical systems which to a high degree have to be fail-safe, e. g. ropeways and aeroplanes. If the device is to be run under ambient conditions which differ from the conditions mentioned in chapter Operating Condition on page 87, the manufacturer is to be contacted beforehand. Who may Operate the Device? Only instructed, trained and authorized persons are permitted to operate this device. 10 Transport: Only by personnel with knowledge in handling electrostatically sensitive components. Installation: Only by specialists with training in electrical engineering. Engineering: Only by trained personnel, as specific know-how of electrical engineering is required. Commissioning: Only by specialists with profound knowledge of, and experience with, electrical engineering / drive technology Jetter AG JetView 200/300 Series Modifications and Alterations to the Device Safety Instructions For safety reasons, no modifications and changes to the device and its functions are permitted. Any modifications to the device not expressly authorized by the manufacturer will result in a loss of any liability claims to Jetter AG. The original parts are specifically designed for the device. Parts and equipment from other manufacturers are not tested on our part, and are, therefore, not released by us. The installation of such parts may impair the safety and the proper functioning of the device. Any liability on the part of Jetter AG for any damages resulting from the use of non original parts and equipment is excluded. Repair and Maintenance This device must not be repaired by the operators themselves. The device does not contain any parts that could be repaired by the operator. The device must be sent to Jetter AG for repair. If this HMI is equipped with a backup battery, this battery must be replaced every 3 years. To prevent battery acid from leaking, the battery must be replaced even if it is still functioning. Except for battery replacement, the HMI is maintenance-free. Therefore, absolutely no inspection or maintenance works are required for the operation of this device. Decommissioning and Disposal Jetter AG The environmental regulations of the respective country must be complied with when decommissioning and disposing of devices on the operating company's premises. 11 1 Safety Instructions Ensure Your Own Safety Caution Follow this procedure in order to ensure your own safety: Measures Malfunctions or Other Damages 1 Isolate the device from the mains, if maintenance works have to be carried out. By doing so, you will prevent accidents resulting from electric voltage and moving parts. 2 Safety and protective devices, e.g. the barrier and cover of the terminal box must never be shunted or by-passed. 3 Dismantled protective equipment, such as guards, must be reattached prior to commissioning and checked for proper functioning. 4 Prior to commissioning, the machine manufacturer shall conduct a hazard analysis for the machine and take appropriate measures to prevent personal injury and damage to property resulting from accidental movements. Follow this procedure in the case of malfunctions or damages: Measures Information Signs and Labels 12 Action Action 1 Immediately separate the device from the mains. 2 The device must be protected from improper or inadvertent use. 3 Malfunctions or other damages are to be reported to a responsible person at once. Markings, information signs, and labels always have to be observed and kept readable. Damaged or unreadable information signs and labels have to be replaced. Jetter AG JetView 200/300 Series 2 Engineering Engineering Introduction This chapter describes the functions of of the JetView 200/300 Series. Contents This chapter contains the following topics: Topic Page Product Description - JetView 200/300 ........................................................ 14 Jetter AG 13 2 Engineering Product Description - JetView 200/300 JetView 200/300 Series The JetView 200/300 Series is a line of compact full-graphics HMIs. Characteristics The following list shows the characteristics of this module: TFT/CSTN color display Keyboard, digipot, touch screen Touch screen Function Keys Softkeys RS-232, RS-422/485, Ethernet 10/100T, MMC/SD memory card, 2x USB host Additional Functions Additional Options: Speakers CAN Interface Scope of Delivery The JetView 200/300 Series is shipped with the following accessories: Quantity 14 Description 1 JetView 200/300 Series 1 4 screw plug terminals (JV-205/305) 1 Power supply terminal Jetter AG JetView 200/300 Series 3 Mounting Mounting Introduction This chapter contains information on the physical dimensions of the JetView and its installation. To fasten a JetView 205/305 screw clamps are used, while for a JetView 310 stud bolts with corresponding nuts are used. Contents This chapter contains the following topics: Topic Page Physical Dimensions .................................................................................... 16 Installing a JetView 205/305 ......................................................................... 19 Installing the JetView 310 ............................................................................. 21 Jetter AG 15 3 Mounting Physical Dimensions The following illustration shows the physical dimensions of a JetView 205/305-TA-DP: 13,9 8 12,2 210 12,8 185 135 12,8 160 Dimensions of, and Front Panel Cutout for JetView 205/305-TA-DP 45,8 23 The following illustration shows the cutout for mounting the module: 139 mm 189 mm 16 Jetter AG JetView 200/300 Series The following illustration shows the physical dimensions of a JetView 205/305-ZB: 14,9 240 10,8 135 12,8 160 Dimensions of, and Front Panel Cutout for JetView 205/305-ZB Mounting 185 45,8 53,8 44,2 The following illustration shows the cutout for mounting the module: 139 mm 189 mm Jetter AG 17 3 Mounting The following illustration shows the physical dimensions of a JetView 310: 28,4 17 65,6 36,6 250 135,3 Dimensions of, and Front Panel Cutout for JetView 310 33 Esc 17,5 48,1 325 19 57 185 24 31,5 28,5 The following illustration shows the cutout for mounting the module: Related Topics Technical Data on page 85 Installing a JetView 205/305 on page 19 / Installing a JetView 310 on page 21 18 Jetter AG JetView 200/300 Series Mounting Installing a JetView 205/305 Introduction This chapter describes how a JetView 205/305 is installed, for instance, in an electric cabinet. Prerequisite The cutout for the front panel has to be produced beforehand. 139 mm 189 mm What is required for installation? The following parts/tools are required for installation: 4 screw clamps included in the scope of delivery A flat-bladed screwdriver Jetter AG 19 3 Mounting Installing the JetView Take the following steps to install a JetView 205/305: Step Action 1 Insert the JetView into the cutout. 2 Attach the 4 screw clamps (1) to the JetView. The attachment point of the screw clamps may vary depending on the wall thickness. 3 Tighten the screws of the 4 clamps using the screwdriver. Related Topics: Installing a JetView 310 on page 21 20 Jetter AG JetView 200/300 Series Mounting Installing the JetView 310 Introduction This chapter describes how a JetView 310 is installed, for instance, in an electric cabinet. Prerequisite The cutout and holes for the stud bolts M 4 have to be produced beforehand. What is required for installation? The following parts/tools are required for installation: 10 nuts for stud bolts M 4 A wrench for tightening the nuts. Installing the JetView Take the following steps to install a JetView 310: Step Action 1 Insert the JetView into the cutout. 2 Attach the 10 nuts to the stud bolts of the JetView 310 and screw them down. Related Topics: Installing a JetView 205/305 on page 19 Jetter AG 21 JetView 200/300 Series 4 Installation Installation Introduction This chapter describes how the power supply is connected and how a JetView is connected to a PC, a controller or a switch. Furthermore, this chapter describes how removable media and input devices are to be connected. Contents This chapter contains the following topics: Topic Page Instructions on EMI ....................................................................................... 24 Power Supply................................................................................................ 27 Connection with the Controller and PC ........................................................ 30 Removable Media and Input Devices........................................................... 34 Jetter AG 23 4 Installation 4.1 Instructions on EMI Introduction This chapter informs of measures for increasing immunity to interference. Contents This chapter contains the following topics: Topic Page Instructions on EMI ....................................................................................... 25 24 Jetter AG JetView 200/300 Series Installation Instructions on EMI Noise Immunity of a System The noise immunity of a system depends on the weakest component of the system. For this reason, correct wiring and shielding of cables is of paramount importance. Measures Measures for increasing EMI in electric plants: Follow the instructions given in Application Note 016 "EMC-Compatible Installation of the Electric Cabinet" published by Jetter AG. The following instructions are excerpts from Application Note 016: On principle, physical separation should be maintained between signal and power lines. We recommend spacings greater than 20 cm. Cables and lines should cross each other at an angle of 90°. The following line cables must be shielded: Analog lines, data lines, motor cables coming from inverter drives (servo output stage, frequency converter), lines between components and interference suppressor filter, if the suppressor filter has not been placed at the component directly. Shield cables at both ends. Unshielded wire ends of shielded cables should be as short as possible. The entire shield must, in its entire perimeter, be drawn behind the isolation, and then be clamped under an earthed strain relief with the greatest possible surface area. When male connectors are used: The shield (impedance shielding) must, in its entire perimeter, be drawn behind the shielding clamp of the metallized connector housing, respectively of the EMC gland bushing, its greatest possible surface area being clamped under a strain relief. Only use metallized connectors, e.g. SUB-D with metallized housing. Please take care of direct connection here as well. Jetter AG 25 4 Installation Download of Application Note 016 26 You can download Application Note 016 from our Jetter homepage http://www.jetter.de. The path leading to Application Note 016 "EMCCompatible Installation of Electric Cabinets" is "Industrial Automation Support - Downloads - Miscellaneous - Application Notes". Jetter AG JetView 200/300 Series Installation 4.2 Power Supply Introduction This chapter contains information on how power supply is connected to a JetView. Contents This chapter contains the following topics: Topic Page Connecting the Voltage Supply .................................................................... 28 Jetter AG 27 4 Installation Connecting the Voltage Supply Introduction For connecting the voltage supply to a JetView connector X10 is used (see below). This connector is included in the scope of delivery. The supply lines are connected to this connector. Power Supply Connector Pin assignment of power supply connector: Power Supply Connector View: Connector X10 by Weidmüller Pin 1 Signal Comment DC 24 V Supply voltage: DC 24 V (10 to 30 V) Current consumption (typically): 800 mA at DC 24 V 1 2 3 2 CASE Casing potential 3 0V Ground for DC 24 V Required Tools/Parts In order to connect the voltage supply the following parts/tools are required: Power supply connector X10 Power supply line with a minimum core cross section of 0.75 mm² Small flat-bladed screwdriver 0.6 x 3.5 (to DIN 5264-A) Connecting the Voltage Supply In order to connect the voltage supply to a JetView take the following steps: Step 28 Action 1 Strip the ends of the supply lines. Stripping length: 7 mm max. 2 Open a terminal of the power supply connector X10 by inserting the screwdriver into the upper connector opening. Jetter AG JetView 200/300 Series Installation Step Action 3 Insert a single stripped wire into the opened terminal. 4 Remove the screwdriver. 5 Once you have inserted all power supply lines, plug the power supply connector into socket X10 on the JetView. Related Topics: Ethernet Connection on page 31 Serial Connection on page 32 Jetter AG 29 4 Installation 4.3 Connection with the Controller and PC Introduction This chapter contains information on how the JetView is connected to a controller or a PC. Contents This chapter contains the following topics: Topic Page Ethernet Connection ..................................................................................... 31 Serial Connection.......................................................................................... 32 30 Jetter AG JetView 200/300 Series Installation Ethernet Connection Introduction This chapter describes how the cable is connected in order to establish an Ethernet connection between a JetView 200/300 and a controller or a PC. RJ45 Ethernet Jack Pin assignment of the RJ45 jack X14 of JetView 205/305 and 310: RJ45 Ethernet Jack View: Connector X14 (female) Pin Signal 1 TX+ 2 TX- 3 RX+ Comment 4 5 6 RX- 7 8 Direct Connection To directly connect a JetView to a controller or a PC a crossover cable is to be used. Connection via Ethernet Switch To connect a JetView to a controller or a PC via switch a straightthrough cable is to be used. Some switches/routers feature an automatic crossover function which ensures automatic adjustment to the cable and the connected device. If this is the case, both cable types (straight-through/crossover) can be used. Related Topics: Serial Connection on page 32 Jetter AG 31 4 Installation Serial Connection Introduction This chapter describes how a serial connection between a JetView 205/305 or 310 and a Jetter controller, for example a NANO-B/C/D, is established. Serial Interfaces of NANO Controllers The following illustration shows a NANO-B/C/D controller with its serial interfaces X11 and X12. X10 X61 X31 1 2 3 4 5 6 OUTPUT 7 8 DIR STEP 0 V SM Jetter X12 LCD X11 IN PC 24 V 5V RUN ERR DIR STEP A 1 2 3 4 5 6 7 OUT 1 2 3 4 5 6 7 B 8 8 COUNTER A B 0V X62 0V IN 1 NANO ANALOG 2 3 4 OUT 0V OUT 0V X51 X41 Interface JetView Interfaces Function X11 PC Serial interface for programming the NANO controller. X12 LCD Serial interface for connecting HMIs, such as JetView. The following illustration shows the interfaces of a JetView. X13 X14 X11 USB Ethernet COM 1/2 SD/MMC X62 CAN +DC 10 - 30 V X10 Relevant interfaces: Interface 32 Function X11 COM 1/2 Serial interface COM1 and COM2 X14 Ethernet Ethernet interface Jetter AG JetView 200/300 Series Serial Connection when using Embedded Runtime Installation Establishing a serial connection between a JetView and a NANO controller when a visualization based on Embedded Runtime is used. Connect the NANO (LCD interface X12) to the JetView (COM1 X11) using the cable NANO to JV-2xx/JV-3xx - Item # 60869947. To be able to program the NANO controller by means of JetSym a serial programming cable is needed. This cable is plugged into PC interface X11 on the NANO controller. In order to transfer a visualization project from JetViewSoft to a JetView an Ethernet connection is required. Serial Connection when using Browser Visualization Establishing a serial connection between a JetView and a NANO controller when a browser-based visualization is used. The following items are needed: Y-Com cable - Item # 60864146 NANO to JV-2xx/JV-3xx cable - Item # 60869947 (3 m) Serial programming cable - Item # 60328900 (5 m) Step Action 1 Connect the single-ended 9-pin SUB-D connector (female) of the Y-COM cable to the serial port X11 of the JetView. 2 Connect the NANO controller (PC port X11) to the SUB-D connector RS485 of the Y-COM cable via serial programming cable. 3 Connect the NANO controller (LCD port X12) to the SUB-D connector RS232 of the Y-COM cable via NANO to JV-2xx/JV-3xx cable. Related Topics Establishing an Ethernet Connection on page 31 Jetter AG 33 4 Installation 4.4 Removable Media and Input Devices Introduction This chapter contains information on how SD/MMC cards, USB sticks and input devices are connected to a JetView. Contents This chapter contains the following topics: Topic Page Connecting MMC or SD cards ...................................................................... 35 Connecting an USB Memory Stick................................................................ 36 Connecting Input Devices ............................................................................. 37 34 Jetter AG JetView 200/300 Series Installation Connecting MMC or SD cards Introduction Each JetView is equipped with a memory card reader which can read data from, or write to MMC and SD cards. This topic describes how removable media are to be connected. Furthermore, it contains information on read or write access to such media. Memory cards can, for instance, be used to store an image of the JetView file system or to restore an image from a card. Approved manufacturers The following manufacturers have been approved: SanDisk, TakeMS and Transcend Cards provided by Jetter AG The following cards can be purchased from Jetter AG: Designation Article # Transcend 64 MB MMC 60866767 Transcend 256 MB MMC 60867023 Transcend 128 MB SD 60869385 Guarantee Jetter AG is not in a position to guarantee that all makes of MMC and SD can be read by the card reader. The manufacturers of memory cards often make changes to their chips so that the reader sometimes refuses to accept certain cards. A special hint: Purchase cards tested and approved by Jetter AG. Necessary Preparations The memory cards must be FAT formatted. Reading and Writing Data Insert the memory card into the reader to read data from the card or to write data to it: Step 1 Action Insert the memory card into the card reader slot X62. If ... Then ... the JetView with its display points upwards insert the card with the contacts pointing upwards into the card read until it engages audibly. 2 Open the Windows Explorer via Start/Programs or press the Windows key + E on a connected keyboard. 3 Open the card by clicking the Hard Disk icon. Result: Now, you have read or write access to the memory card using the methods usually applied under Windows. Related Topics Also refer to Connecting an USB Stick on page 36 Jetter AG 35 4 Installation Connecting an USB Memory Stick Introduction Each JetView is able to accept USB sticks. Prerequisites The USB stick must be FAT formatted and be compatible with USB 1.0 and 1.1. Guarantee Jetter AG is not in a position to guarantee that all makes of USB stick will be accepted. USB Sticks: Read/Write Access Insert the USB stick into the port to read data from the stick or to write data to it: Step Action 1 Insert the USB stick into the USB port X13 on the JetView. 2 Open the Windows Explorer via Start/Programs or press the Windows key + E on a connected keyboard. 3 Open the USB stick by clicking the Hard Disk icon. Result: Now, you have read or write access to the USB stick using the methods usually applied under Windows. Related Topics Connecting MMC or SD cards on page 35 Connecting Input Devices on page 37 36 Jetter AG JetView 200/300 Series Installation Connecting Input Devices Introduction The JetView is equipped with two USB ports X13 where an external USB keyboard and a mouse can be connected. Approved Keyboard The USB keyboard by CHERRY (item # G84-4100LCMDE-0 / 02) has been tested successfully. Related Topics Connecting an USB Stick on page 36 Connecting MMC or SD cards on page 35 Jetter AG 37 JetView 200/300 Series 5 Operating a JetView Operating a JetView Introduction This chapter contains information on control keys and their function, as well as on how the various JetView models are operated. Contents This chapter contains the following topics: Topic Page JetView 205/305 with Keyboard, Type TA/Digipot/Touch ............................. 40 JetView 205/305 with Keyboard of Type ZB................................................. 42 JetView 205/305 ZB - Entering Values ......................................................... 45 JetView 310/305 with Keyboard, Type TA .................................................... 47 Jetter AG 39 5 Operating a JetView JetView 205/305 with Keyboard, Type TA/Digipot/Touch Introduction Depending on the model, the keys of a JetView allow various data to be input. The TA keys of a JetView 205/305 are designed as function keys. JetView 205/305 with Keyboard TA and Digipot The following illustration shows a JetView equipped with TA keys and digipot. 1 Assignment Table: Function Keys vs. Key Codes 40 Each TA key is factory-assigned and relates to a function key (F1 through F16). The key code of a key plays an important role for browser visualization. The table below lists the keys and their corresponding key codes: Key Key Code S1(F1) 112 S2(F2) 113 S3(F3) 114 S4(F4) 115 S5(F5) 116 S6(F6) 117 S7(F7) 118 S8(F8) 119 F9 120 F10 121 F11 122 F12 123 F13 124 F14 125 F15 126 Jetter AG JetView 200/300 Series Using Keys and Digipot Operating a JetView Key Key Code F16 127 These keys can be selected in an embedded runtime project to trigger an event. The digipot can be used in an embedded runtime project for data input or within the Device Manager on page 50. Related Topics JetView 205/305 with numeric keypad on page 42 JetView 310/305 with Keyboard, Type TA on page 47 Jetter AG 41 5 Operating a JetView JetView 205/305 with Keyboard of Type ZB Introduction Depending on the model, the keys of a JetView allow various data to be input. TA keys are factory-assigned as function keys (here F1 through F11, and F20). The numeric keypad replaces a complete keyboard and is, therefore, for entering characters and numbers. JetView 205/305 with Numeric Keypad (ZB) The following illustration shows a JetView equipped with function keys and numeric keypad. Assignment Table: Keys vs. Key Codes The tables below list the keys and their corresponding key codes: 42 Function Keys Key Code S1(F1) 112 S2(F2) 113 S3(F3) 114 S4(F4) 115 S5(F5) 116 F6 117 F7 118 F8 119 F9 120 F10 121 F11 122 F20 131 Jetter AG JetView 200/300 Series Operating a JetView Other Keys Key Code 1 49 2 50 3 51 4 52 5 53 6 54 7 55 8 56 9 57 0 48 - Minus 189 . Point 128 Esc Fn Arrow up 38 Tabulator 9 Arrow left 37 Enter 13 Arrow right 39 Function key Arrow down Jetter AG 27 40 A 65 B 66 C 67 D 68 E 69 F 70 G 71 H 72 I 73 J 74 K 75 L 76 M 77 N 78 O 79 P 80 Q 81 43 5 Operating a JetView Using Function Keys and Digipot Other Keys Key Code R 82 S 83 T 84 U 85 V 86 W 87 X 88 Y 89 Z 90 These keys can be selected in an embedded runtime project to trigger an event. The digipot can be used in an embedded runtime project for data input or within the Device Manager on page 50. Related Topics Entering Values via Numeric Keypad on page 45 JetView 205/305 with Keyboard TA and Digipot on page 40 JetView 310/305 with Keyboard, Type TA on page 47 44 Jetter AG JetView 200/300 Series Operating a JetView JetView 205/305 ZB - Entering Values Introduction The keys of a JetView with numeric keypad have multiple functions which is common practice for computer keyboards. The keys Shift and Fn are used to select the various characters assigned to a key. JetView Keys The following illustration shows the JetView keys which may have several functions (1 and 2), as well as the Shift key (3). 1 2 LED 3 Directly Entering Values To enter the large characters (1) shown on the keys just press the corresponding key. Entering Other Characters Using the "Shift" Key To enter the special characters shown in the upper right corner of the keys (2) take the following actions: Step 1 Action Press the "Shift" key. Result: LED (3) on the Shift key is lit and the Shift key is enabled. 2 Press the key which shows the desired character. Disabling the "Shift" Key To disable the Shift key just press it once again. Jetter AG 45 5 Operating a JetView Entering Letters The following illustration shows the JetView keys, as well as the keys Shift and Fn which are required for entering letters. 1 2 3 4 LEDs 5 Entering Lower Case Letters Using the "Fn" Key 6 To enter the lower case letters (2 - 4) shown in the bottom portion of the keys take the following actions: Step 1 Action Press the Fn key (5). Result: LED on the Fn key is lit which indicates that the Fn key is enabled. 2 Press the key which shows the desired letter. If ... Then ... the letter is located on a key in the first place press the key once. the letter is located on a key in the second place press the key twice without break. the letter is located on a key in the third place press the key three times without break. Disabling the "Fn" Key To disable the Fn key just press it once again. Entering Upper Case Letters Using the "Fn" and "Shift" Keys To enter upper case letters the keys Fn (5) and Shift (4) have to be enabled. Upper case letters are then entered the same way as lower case letters. Disabling the "Fn" "Shift" Keys To disable theFn and Shift keys just press them once again. 46 Jetter AG JetView 200/300 Series Operating a JetView JetView 310/305 with Keyboard, Type TA Introduction Depending on the model, the keys of a JetView allow various data to be input. The keys to the left of and below the display of a JetView 310 are designed as function keys. To the right of the display there is the digipot and 6 more keys. JetView 310 with Keyboard TA and Digipot The following illustration shows a JetView with its keys and a digipot. Esc Assignment Table: Keys vs. Key Codes Jetter AG The table below lists the keys and their corresponding key codes: Key Key Code F1 112 F2 113 F3 114 F4 115 F5 116 F6 117 F7 118 F8 119 F9 120 F10 121 F11 122 F12 123 F13 124 F14 125 F15 126 47 5 Operating a JetView Using Keys and Digipot Key Key Code F16 127 F20 131 Esc 27 Tabulator 9 Arrow left 37 Arrow up 38 Arrow right 39 Arrow down 40 These keys can be selected in an embedded runtime project to trigger an event. The digipot can be used in an embedded runtime project for data input or within the Device Manager on page 50. Related Topics JetView 205/305 with numeric keypad on page 42 JetView 205/305 with Keyboard TA and Digipot on page 40 48 Jetter AG JetView 200/300 Series 6 Configuration Configuration Introduction This chapter describes how to configure JetView using Device Manager, as well as under Windows CE. Contents This chapter contains the following topics: Topic Page Device Manager............................................................................................ 50 Control Panel Settings.................................................................................. 71 Jetter AG 49 6 Configuration 6.1 Device Manager Introduction This chapter describes the functions of Device Manager and how to use it. The Device Manager allows convenient configuration of JetView. Contents This chapter contains the following topics: Topic Page Device Manager GUI .................................................................................... 51 Operating the Device Manager..................................................................... 52 Device Manager - Menu "Info" ...................................................................... 55 Device Manager: "Save/Restore" Menu ....................................................... 57 Device Manager: "Display" Menu ................................................................. 59 Device Manager: "TCP/IP" Menu ................................................................. 60 Device Manager: "Date/Time" Menu............................................................. 61 Device Manager: Menu "Password" ............................................................. 63 Device Manager: Menu "Startup".................................................................. 64 Device Manager: Menu "LEDs" .................................................................... 65 Device Manager: Menu "Keys" ..................................................................... 67 Device Manager: Menu options .................................................................... 68 Device Manager: "Rotary Encoder" Menu .................................................... 69 50 Jetter AG JetView 200/300 Series Configuration Device Manager GUI Introduction Device Manager is a user interface for software configuration. It allows the user to make key settings for using a JetView device. In addition, it shows the user key information on JetView software and hardware. Modifications which have been made to the system can be stored to a configuration file. This file can be imported into other devices, for example for configuration purposes. Starting Device Manager Press S1 on JetView or launch Device Manager by clicking the following icon Device Manager: User Interface The following figure shows the structure of Device Manager: Device Manager: Homepage Areas The homepage of Device Manager consists of the following areas: Number Element . Function 1 Icons By clicking an icon the corresponding menu is opened for configuration. 2 "Save" or "Cancel" buttons The button Save/Reboot can be used to save the settings made and to carry out a reboot if required. When clicking the Cancel button any changes will be discarded and the Device Manager will be exited. Jetter AG 51 6 Configuration Operating the Device Manager Introduction Depending on the JetView model, the device manager can be operated in different ways. Prerequisites The easiest way to operate the device manager is using an external USB mouse and keyboard. Depending on the model, a touch screen, digipot or numeric keypad can be used as well. Selecting Buttons on the Main Page To select the buttons Save/Reboot and Cancel on the main page proceed as follows: If ... Then ... An external keyboard or mouse is used Select the button as is the rule for Windows. A touch screen is used Just touch the button A digipot is used Turn the digipot until the button is highlighted. Press the digipot. The numeric keypad of JetView/an external keyboard is used Selecting Icons Press the Tab key several times until the corresponding button is highlighted. Press "Enter". To select icons for opening a menu, which are located on the main page, proceed as follows: If ... Then ... An external keyboard or mouse is used Select the icon as is the rule for Windows. A touch screen is used Just touch the icon twice (like a double-click) A digipot is used Turn the digipot until the icon is highlighted. Press the digipot to get to the icons level. Turn the digipot and select the desired icon. Press the digipot again. The numeric keypad of JetView/an external keyboard is used 52 Press the Tab key several times until the corresponding button is highlighted. Press "Enter". Jetter AG JetView 200/300 Series Selecting a Menu via Touch Screen Configuration To select a menu item using the touch screen proceed as follows: Control Operation Button Touch the button to select it. Radio Button Touch the button to select it. Check Box Touch the check box to select it. Text Box Touch the text box to select it. To enter or change values an external keyboard or numeric keypad is required. Combo Box Touch the arrow to expand the combo box. Touch the desired entry. Selecting a Menu via Digipot UP/Down Box Touch the up/down arrow to change the value. Slider Touch the slider and move it. To select a menu item using the digipot proceed as follows: Control Button Operation Turn the digipot until the desired button is highlighted. Press the digipot. Radio Button Turn the digipot until the desired radio button is highlighted. Press the digipot and then turn it. Check Box Turn the digipot until the desired check box is highlighted. Press the digipot. Text Box Turn the digipot until the desired text box is highlighted. Press the digipot. If ... Then ... the color of the text the value in the text box can be box changes after the changed by turning the digipot. digipot has been pressed the color of the text the value in the text box can only box does not change be changed via external keyboard after the digipot has or numeric keypad. been pressed Combo Box Turn the digipot until the desired combo box is highlighted. Press the digipot. Turn the digipot and select the desired entry. UP/Down Box Turn the digipot until the desired up/down box is highlighted. Press the digipot. Turn the digipot. Slider Turn the digipot until the desired slider is highlighted. Press the digipot. Turn the digipot. Jetter AG 53 6 Configuration Selecting a Menu via External Keyboard/Numeric Keypad To select menu items using the keyboard proceed as follows: Control Button Operation Press the tab key until the desired button is highlighted. Press "Enter". Radio Button Press the tab key until one the buttons is highlighted. Press the corresponding arrow key. Check Box Press the tab key until the desired check box is highlighted. Press the key "-" or "+". Text Box Press the tab key until the desired text box is highlighted. Enter the new value. Combo Box Press the tab key until the desired combo box is highlighted. Press "Enter". Select the desired entry using the arrow keys. UP/Down Box Press the tab key until the desired up/down box is highlighted. Enter the new value or change it using the up/down arrows. Slider Press the tab key until the desired slider is highlighted. Press the corresponding arrow key. Selecting a Menu Item via External Keyboard/Numeric Keypad 54 With keyboard and mouse connected, menu items are selected using the methods usually applied under Windows. Jetter AG JetView 200/300 Series Configuration Device Manager - Menu "Info" Introduction The menu "Info" is for displaying all relevant JetView system information. The info pane has 3 tabs. These tabs show the following information: First tab JetView hardware; second tab - software; third tab - memory. This pane is for displaying information only. Settings cannot be made here. Tab "Hardware" This tab is for displaying JetView hardware information. Number Tab "Software" Jetter AG Element 1 Tab 2 Pane This tab is for displaying information on software installed on the JetView. 55 6 Configuration Tab "Memory" This tab is for displaying information on installed/available memory on the JetView. Selecting Tabs The method for selecting individual tabs depends on the JetView model and input devices used. If ... Then ... An external keyboard and mouse is used Use the mouse to click on the desired tab "Hardware", "Software" or "Memory". A touch screen is used Touch the corresponding tab on the screen to open the desired pane. A digipot is used Turn the digipot until the info pane is highlighted.Press the digipot to reach the tab level. Here you may switch between the different tabs (if for 3 seconds no action is taken, the JetView returns to the superordinate level). The numeric keypad of Press the Tab key several times until the JetView/an external keyboard is corresponding tab is highlighted. You can navigate used to the corresponding tab by using the arrow keys. 56 Jetter AG JetView 200/300 Series Configuration Device Manager: "Save/Restore" Menu Introduction This menu allows you to store the device manager settings to a configuration file. By importing this file and the settings stored to it the JetView or other JetViews can be configured. It also allows to restore the JetView configuration to default values. "Save/Restore" Menu The following figure shows the structure of the menu "Save/Restore": Controls of the "Save/Restore" Menu The menu consists of the following controls: Element Jetter AG Function Export button This button is for storing the device manager settings to a configuration file. Import button This button is for importing an existing configuration file. The settings in the imported file will override all existing settings! Reset button This button is for restoring the JetView configuration to default values. Apply button This button is for accepting the changes and restarting the JetView. 57 6 Configuration Using the "Save/Restore" Menu Depending on the JetView model and input devices connected, the buttons can be selected in different ways. If ... Then ... an external keyboard and mouse is used select the corresponding button by clicking on it. a touch screen is used select the corresponding button by tapping on it. a digipot is used turn the digipot until the desired button is highlighted. Press the digipot (if for 3 seconds no action is taken, the JetView returns to the superordinate level). the numeric keypad of press the Tab key until the desired button is JetView/an external keyboard is highlighted. Press the "Enter" key. used 58 Jetter AG JetView 200/300 Series Configuration Device Manager: "Display" Menu Introduction This menu allows you to adjust brightness and contrast of the JetView display. It also allows a screen saver to be activated after a preset time and the display to be switched off. "Display" Menu The following figure shows the structure of the menu "Display": Controls of the "Display" Menu The menu consists of the following controls: Control Function Slider Brightness This slider is for setting the brightness of the display. Slider Contrast This slider is for setting the contrast of the display. Check box Screen-Saver This check box is for enabling/disabling the screen saver. List box minutes This control is for setting the time after expiration of which the screen saver will be activated. Operation Operating a Menu on page 52 Jetter AG 59 6 Configuration Device Manager: "TCP/IP" Menu Introduction This menu is for setting the network connectivity It can be used to set DHCP or a static IP address for the JetView. "TCP/IP" Menu The following figure shows the structure of the menu "TCP/IP": Controls of the "TCP/IP" Menu The menu consists of the following controls: Control Function Radio button Use server assigned IP address Using DHCP If this radio button has been activated, it is, of course, impossible to set a static IP address. Radio button Use specific IP address If this radio button has been activated, a static IP address, subnet mask and a default gateway can be set. Using the "TCP/IP" Menu Operating a Menu on page 52 60 Jetter AG JetView 200/300 Series Configuration Device Manager: "Date/Time" Menu Introduction This menu is for setting the realtime clock and date of JetView. Realtime Clock Operating Time The realtime clock will run as long as the HMI is energized or the GoldCap capacitor is charged. When the power supply is interrupted, RTC settings are cleared and the RTC stops. Usually, the HMI is equipped with a 1 farad GoldCap capacitor. If the HMI has been connected to the power supply for at least 12 hours, the GoldCap is fully charged and is able to supply the realtime clock for 5 days (without mains supply) at an ambient temperature of 25 °C. Therefore, it is very important to charge the GoldCap for at least 12 hours when the HMI is put into operation. In case the HMI is disconnected from mains for a period exceeding 5 days, it must be equipped with an optionally available lithium battery. Menu "Date/Time" The following figure shows the structure of the menu "Date/Time": Controls of the Menu "Date/Time" The menu "Date/Time" consists of the following controls: Control Jetter AG Designation Function 1 Text box Current Time This text box is for setting the current time. This can be done, either using the arrow keys or directly entering the current time. 2 Calendar Here, the current month and day is set. 3 Apply button Click this button to apply your settings. 4 Cancel button This button is for discarding the changes and exiting the menu. 5 OK button This button is for accepting the changes and exiting the menu. 61 6 Configuration Operating the Menu "Date/Time" If ... Then ... An external keyboard and mouse is used Select the button as is the rule for Windows. A touch screen is used Text Box "Time" Select hours, minutes, seconds or PM/AM by tapping on them. To change a value touch the arrow keys. Calendar To display a specific day tap on it. If you wish to go to another month, touch the arrow keys of the calendar. A digipot is used Text Box "Time" Turn the digipot until the text box "Time" is highlighted. Press the digipot (if for 3 seconds no action is taken, the JetView returns to the superordinate level). Turn the digipot until the desired time is set. Calendar Turn the digipot until the calendar is highlighted. Press the digipot. Turn the digipot until the desired date is set. Text Box "Time" The numeric keypad of JetView/an external keyboard is Press the Tab key several times until the text box used "Time" is highlighted. You can navigate to the corresponding places by pressing the arrow keys right/left. To change a value press the arrow keys up/down or enter the value directly. Calendar Press the Tab key several times until the calendar is highlighted. You can navigate to individual days by pressing the arrow keys right/left. Confirm the changes by pressing the button Apply. 62 Jetter AG JetView 200/300 Series Configuration Device Manager: Menu "Password" Introduction This menu is for setting an FTP password. This password is required for establishing an FTP connection. Menu "Password" The following figure shows the menu "Password". Controls of the Menu "Password" This menu consists of the following controls: Control Prerequisites for Using the Menu "Password" Function Text box Old Password Into this box the existing FTP password must be entered. The default password is admin. Text box New Password Into this box the new password must be entered. Text box Retype new Password The new password has to be entered into this box to make sure that no typing errors have been made. Button Change Password This button is active if any entries have been made. If this button is pressed, all entries are applied and a message is displayed. Button OK This button is for accepting the changes and exiting the menu. Button Cancel This button is for discarding any changes and exiting the menu. To enter or change passwords an external keyboard or a JetView with numeric keypad is required! Operating the Menu "Password" Operating a Menu on page 52 Jetter AG 63 6 Configuration Device Manager: Menu "Startup" Introduction This menu is for setting the starting behavior of JetView. "Startup" Menu The following figure shows the structure of the menu Startup Controls of the Menu "Startup" The menu consists of the following controls: Control Function Checkbox Start Application at Startup of device This checkbox is for setting whether an application is to be launched by default once JetView is started. Radio button JetView Embedded Runtime If this button is activated, Embedded Runtime is launched on startup. Radio button JetView Runtime (Browser) Startproject: If this button is activated, Runtime is launched on startup. Radio button External Application If this button is activated, an external application is launched on startup. This application has to be specified beforehand. Button OK Click this button to apply your settings. Button Cancel This button is for discarding any changes and exiting the menu without saving. Operating the Menu "Startup" Operating a Menu on page 52 64 Jetter AG JetView 200/300 Series Configuration Device Manager: Menu "LEDs" Introduction The menu LEDs is for setting the LED assignment of JetView. Tab "LEDs" This tab is for making LED settings: Controls of the tab "LEDs" The tab "LEDs" features the following controls: Control Table LED/Source This table is for selecting an LED and its control mode. LEDs are controlled either by the controller or by JetView. Text box Register on the connected controller which is used to control the first LED on the JetView. Further LEDs are controlled by subsequent registers (register 181 for LED2, ...) Start Register UP/Down Box Count UP/Down Box Poll freq. (ms) Jetter AG Function This box is for setting the number of LEDs the JetView is equipped with. This box is for setting the scanning rate (in ms) for registers on the controller. Button OK Click this button to apply your settings. Button Cancel This button is for discarding any changes and closing the menu. 65 6 Configuration Tab "Controller" This tab is for setting the connection to the controller which then controls the LEDs. Controls of the tab "Controller" The tab "Controller" features the following controls: Control Checkbox Use separate communication (no JVER in use) Radio Button Serial Radio Button Ethernet UP/Down Box Function This checkbox is to be ticked if Embedded Runtime will not be used. This radio button is to be activated if the controller is to be accessed via serial port. This radio button is to be activated if the controller is to be accessed via Ethernet. The IP address is to be entered into these boxes. IP Address Button OK Click this button to apply your settings. Button Cancel This button is for discarding any changes and closing the menu. Operating the Menu Operating a Menu on page 52 66 Jetter AG JetView 200/300 Series Configuration Device Manager: Menu "Keys" Introduction This menu is for selecting whether a software keyboard (SIP) is to be activated or not. This software keyboard can then be displayed in Windows. Menu "Keys" The following figure shows the structure of the menu "Keys" Elements of the Menu "Keys" The menu consists of the following controls: Checkbox Enable SIP (Software Input Panel) By ticking this checkbox SIP is activated. Jetter AG 67 6 Configuration Device Manager: Menu options Introduction This menu is for activating/deactivating a connected USB mouse and assigning a key for launching the Device Manager. "Options" Menu The following figure shows the structure of the menu Options: Controls The menu Options consists of the following controls: Element Function Checkbox Enable USB Mouse support By ticking this checkbox a connected USB mouse is activated. Checkbox Disable Windows User Interface This function is disabled at the moment. Checkbox/UpDownBox Start Device Manager with Key. Press Key to Enter Code: By ticking this checkbox the key with the given key code will be used to launch the Device Manager (112: F1 key). Operating the Menu Operating a Menu on page 52 68 Jetter AG JetView 200/300 Series Configuration Device Manager: "Rotary Encoder" Menu Introduction This menu is for configuring the digipot. The digipot is used to change values. The rate of change can be set in 5 steps. If the digipot is turned slowly, the selected value changes in small increments (low rate). If the digipot is turned fast, the selected value changes in great increments (high rate). This menu is used to set the gradation of the change rate for the digipot. Rules When configuring the digipot the following rules have to be observed: The higher the set value for a step, the faster this step will be reached when turning the digipot. The values for individual steps have to be defined in descending order as shown below. The lowest step must have the highest value, etc. The menu "Rotary Encoder" The following figure shows the structure of the menu Controls of the menu "Rotary Encoder" The menu consists of the following controls: Control Jetter AG Function Up/Down Box Time step 1 Digipot change rate 1. This is the lowest change rate. Up/Down Box Time step 2 Digipot change rate 2. The digipot changes values at the next higher change rate. Up/Down Box Time step 3 Digipot change rate 3. The digipot changes values at the next higher change rate. Up/Down Box Time step 4 Digipot change rate 4. The digipot changes values at the next higher change rate. Up/Down Box Time step 5 Digipot change rate 5. This is the highest change rate. Button Test If the change rate has been altered, this button must be pressed to apply this change. Then, the settings can be tested. 69 6 Configuration Control Function Text box underneath the button When testing a setting, a register is Test incremented/decremented in this box. This way, the user is able to view the effects of the setting depending on the rotational speed of the digipot. Testing the Digipot Button OK This button is for applying the changes and closing the menu. Button Cancel This button is for discarding the changes and closing the menu. To test the digipot follow the steps below: Step 1 Action Press the button Test using, for example, the digipot. Result: The cursor appears in the text box underneath the button Test. 2 Press the key Enter or the digipot. Result: The text box gets highlighted. 3 Turn the digipot. Result: A value is incremented/decremented in this box. This way, the user is able to view the effects of the setting depending on the rotational speed of the digipot. In parallel, a bar graph appears showing the step to which the digipot is set. Operating the Menu Operating a Menu on page 52 70 Jetter AG JetView 200/300 Series Configuration 6.2 Control Panel Settings Introduction This chapter describes the main settings to be made in the control panel of Windows CE. Contents This chapter contains the following topics: Topic Page Opening the Control Panel ........................................................................... 72 Control Panel GUI and Operation................................................................. 74 Touch Screen Calibration ............................................................................. 75 Jetter AG 71 6 Configuration Opening the Control Panel Introduction This chapter describes how to open the control panel. Opening the Control Panel To open the control panel proceed as follows: Step 72 Action 1 To unhide the task bar touch the lower end of the display or press the Windows key on the USB keyboard. 2 Press the button Start on your touch screen or using your USB keyboard. Jetter AG JetView 200/300 Series Configuration Step 3 Action Select the menu item Control Panel. Result:The Control Panel opens. Related Topics: Control Panel GUI and Operation on page 74 Jetter AG 73 6 Configuration Control Panel GUI and Operation Introduction Besides the Device Manager settings, other settings have to be made in Windows CE Control Panel. Control Panel The following illustration shows the Control Panel window: Operating the Control Panel To select individual menu items proceed as follows: If ... Then ... an external keyboard and mouse is used open the menu by double-clicking the corresponding icon. a touch screen is used open the menu by tapping twice on the corresponding icon on the touch screen. the numeric keypad of press the Tab key several times until the JetView/an external keyboard is corresponding icon is highlighted. You can navigate used to the corresponding icon by using the arrow keys. To open the menu press the Enter key. 74 Jetter AG JetView 200/300 Series Configuration Touch Screen Calibration Introduction If the touch screen ceases to properly react to the pen, it should be recalibrated. Calibration by the Manufacturer The touch screen has been pre-calibrated by the manufacturer. In case of errors the touch screen must be recalibrated. Prerequisites The button Recalibrate in the menu Stylus is active only if the HMI has been calibrated before. If the button "Recalibrate" does not exist, you have to connect an external keyboard to the USB port. Then press the TAB key to activate Recalibrate. Touch Screen Calibration To calibrate the screen complete the following steps: Step Action 1 If ... 2 Then ... an Embedded Runtime application is running on the HMI close this application the control panel has not been opened yet open the Control Panel on page 72 Open the menu Stylus, for example, by double-clicking the corresponding icon with an external mouse. Result: The menu opens. 3 Jetter AG Select the tab Calibration. 75 6 Configuration Step Action 4 Press the button Recalibrate. 5 Press with the tip of your pen into the center of the crosses which are displayed one after the other. 6 If ... 76 Then ... you want to accept the calibration results press the Enter key. you want to discard the calibration results press the Escape key. 7 Run SaveRegistry via Start/Programs/MNTools/. 8 Restart the JetView. Jetter AG JetView 200/300 Series 7 Establishing a Connection between JetViewSoft and JetView Establishing a Connection between JetViewSoft and JetView Introduction This chapter describes the settings which have to be made in JetViewSoft in order to transfer visualization projects to a JetView. Contents This chapter contains the following topics: Topic Page Configuring an FTP connection in JetViewSoft ............................................ 78 Jetter AG 77 7 Establishing a Connection between JetViewSoft and JetView Configuring an FTP connection in JetViewSoft Introduction This chapter describes how an FTP connection between PC and JetView is configured. Such a connection is required to transfer a visualization project from JetViewSoft to JetView. Prerequisites The following requirements must be met: PC with JetViewSoft installation Ethernet connection on page 31 between PC and JetView Configuration Configure your FTP connection between PC and JetView in the following way: Step 1 2 Action Open JetViewSoft. If ... Then ... You have already created a visualization project proceed with step 3. You have not yet created a visualization project create a new project via File/New. 3 Open menu item Properties and go to tab Deployment. 4 Accept the existing settings except for the IP address which must be adjusted. As password enter admin. 5 Confirm your settings by clicking OK. Result: Now the FTP connection has been established and project files can be transferred to JetView. 78 Jetter AG JetView 200/300 Series 8 Creating and Restoring a JetView Image Creating and Restoring a JetView Image Introduction This chapter describes how an image is created and restored. Contents This chapter contains the following topics: Topic Page Creating an Image ........................................................................................ 80 Restoring an Image ...................................................................................... 81 Jetter AG 79 8 Creating and Restoring a JetView Image Creating an Image Introduction A memory card is used to store an image of the JetView file system. Prerequisites A FAT formatted SD or MMC memory card with at least 64 MB which contains all the files for creating an image. This file set can be downloaded from the Jetter Homepage http://www.jetter.de. For each JetView model there is a compatible file set. Creating an Image To create an image proceed as follows: Step Action 1 Insert the FAT formatted memory card containing the file set into the card slot on the JetView. 2 Re-boot JetView. Result: The image is created. Then the JetView will be re-booted automatically. 3 Once JetView has been re-booted, remove the memory card from the slot. Result: The JetView image is now stored to the memory card. The memory card can now be used to restore this image to a JetView. Related Topics: Restoring an Image on page 81 80 Jetter AG JetView 200/300 Series Creating and Restoring a JetView Image Restoring an Image Introduction The process of restoring an image will run automatically. Prerequisites To restore an image a memory card containing this image is needed. The bootable memory card and the image have to be created first. Restoring an Image Take the following steps to restore an image: Step 1 Action Insert the memory card containing the image into the card slot on the JetView. Attention: All data and settings on the JetView will be deleted! 2 Restart the JetView. Result: The image file will automatically be restored to the JetView. Then the JetView will be restarted. Result: The image has been restored. Related Topics: Creating an Image on page 80 Jetter AG 81 Appendix Appendix Introduction This appendix describes the updates between the latest and the present revision. Further, it contains electrical and mechanical data, as well as operating data. Contents This appendix contains the following topics: Topic Page Recent Revisions .......................................................................................... 83 Technical Data .............................................................................................. 84 82 Jetter AG JetView 200/300 Series Appendix A: Recent Revisions Revisions The following changes have been made to revision 3.00 of this manual. Chapter Whole manual Comment Revised Added Deleted Revised to Info Mapping principles Device Manager Jetter AG 83 Appendix B: Technical Data Introduction This chapter contains information on technical data and operating conditions. Contents This chapter contains the following topics: Topic Page Technical Data .............................................................................................. 85 Operating Parameters................................................................................... 87 84 Jetter AG JetView 200/300 Series Appendix Technical Data General and Mechanical Specifications General and Mechanical Specifications Parameter JV-205/305-TA JV-205/305-ZB Height 160 mm 250 mm Width 210 mm 325 mm Depth 48 mm 67 mm Mounting 4 clamps with screws 10 bolts M4 Weight 1 kg 2.45 kg Screen Size 115 x 86 mm 210 x 160 mm 130 mm (diagonal) JV-310-TA 260 mm (diagonal) LEDs 8 LEDs (amber) Keys 16 membrane keys 33 membrane keys Option: "DigiPot" (rotary encoder) Front panel 23 membrane keys Option: "DigiPot" (rotary encoder) 0.15 mm polyester surface on a 4.85 mm AlMg3 panel Electrical Specifications Electrical Specifications Parameter JV-205/305-TA JV-205/305-ZB JV-310-TA Power Supply DC 24 V (10 V ... 30 V) with 3-pin "Zec" connector by Phoenix See „Notice!“ Power Consumption Typically 800 mA at 24 V and 25 °C ambient temperature Display JV-205: 5.7“ CSTN (passive) JV-305: 5.7“ TFT (active) Jetter AG Display resolution 320 x 240 pixels (1/4 VGA) Type of display LANDSCAPE Processor Xscale PXA270 32-bit Risk CPU clock rate 312 MHz (option: 624 MHz) 10.4“ TFT (active) 640 x 480 pixels (VGA) 624 MHz 85 Appendix Electrical Specifications Memory 64 MB SDRAM 64 MB Flash Alternative memory: Multi Media Card MMC or SD memory card from 8 MB to 512 MB Interfaces 9-pin male SUB-D connector: RS-232 and RS-422 2 x USB Host Ethernet 10/100BASE-TX, RJ45 Socket for CAN or other fieldbus submodules Operating System 86 Windows CE 5.0 Jetter AG JetView 200/300 Series Appendix Operating Parameters Environment Operating Parameters - Environmental Data Parameter Value Operating Temperature Range 0 °C through +50 °C Storage Temperature Range -10 °C (max. 48 h) up to +60 °C (max. 168 h) Air Humidity / Humidity Rating 5 % to 90 %, non-condensing Pollution Degree II Corrosion Immunity/Chemical Resistance No special protection against corrosion. Ambient air must be free from higher concentrations of acids, alkaline solutions, corrosive agents, salts, metal vapors, or other corrosive or electroconductive contaminants Operating Altitude Max. 2,000 m above sea level Reference DIN EN 60068-2-1 DIN EN 60068-2-2 DIN EN 61131-2 DIN EN 61131-2 Mechanical Parts Operating Parameters - Mechanical Data Parameter Value Reference Free Falls Withstanding Test Height of fall (units within packing): 1m DIN EN 60068-2-32 Vibration Resistance 10 Hz - 57 Hz: with an amplitude of 0.0375 mm for continuous operation (peak amplitude of 0.075 mm) DIN EN 60068-2-6 57 Hz - 150 Hz: 0.5 g constant acceleration for continuous operation (1 g constant acceleration occasionally) 1 octave/minute, 10 frequency sweeps (sinusoidal), all 3 spatial axes Shock Resistance 15 g occasionally, 11 ms, sinusoidal half-wave, 2 shocks in all three spatial axes DIN EN 60068-2-27 Class of Protection IP 65 front end when built-in with gasket EN 60529 IP 40 rear end Mounting Position Jetter AG Any position, integrated into stationary housing 87 Appendix Electrical Safety Operating Parameters - Electrical Safety Parameter Value Reference Protection Class III DIN EN 61131-2 Overvoltage Category II DIN EN 50178 EMC - Immunity to Interference Operating Parameters - EMC (Immunity to Interference) Interference Immunity: Enclosure Parameter Value Reference Electromagnetic RF Field, amplitudemodulated Frequency band: 27 - 1,000 MHz; DIN EN 61000-6-2 Test field strength: 10 V/m DIN EN 61131-2 AM 80 % at 1 kHz DIN EN 61000-4-3 Criterion A Magnetic field with mains frequency 50 Hz DIN EN 61000-6-2 30 A/m DIN EN 61000-4-8 ESD Discharge through air: Test peak voltage 15 kV (Humidity Rating RH-2 / ESD-4) DIN EN 61000-6-2 Contact discharge: Test peak voltage 4 kV (severity level 2) criterion A DIN EN 61000-4-2 DIN EN 61131-2 Interference Immunity: Signal Ports Parameter Value Reference Asymmetric RF, amplitude-modulated Frequency 0.15 - 80 MHz DIN EN 61000-6-2 Test voltage 10 V DIN EN 61000-4-6 AM 80 % at 1 kHz Source Impedance 150 W Criterion A Bursts Test voltage 1 kV DIN EN 61000-6-2 tr/tn 5/50 ns DIN EN 61131-2 Repetition frequency 5 Hz DIN EN 61000-4-4 Criterion A 88 Jetter AG JetView 200/300 Series Appendix EMC - Emitted Interference Operating Parameters - EMC (Emitted Interference) Jetter AG Parameter Value Reference Enclosure Frequency band 30 MHz to 230 MHz, limit 30 DIN EN 50081-1 dB (µV/m) in 10 m DIN EN 50081-2 Frequency band 230 MHz to 1,000 MHz, limit DIN EN 55011 37 dB (µV/m) in 10 m (class B) 89 Glossary C: Glossary General A/D Analog/Digital AC Alternating Current AM Amplitude Modulated CAN Controller Area Network CE Communautés Européenes or Windows CE COM COMunication; The first serial port is identified as COM 1, the second as COM 2, etc. CTS Clear To Send D/A Digital/Analog DC Direct Current DIN Deutsches Institut für Normung = German Industry Standard EC Low Voltage Directive To be considered when using electric devices of a rated voltage between 50 V and 1,000 V AC and between 75 V and 1,500 V DC. Electro-Magnetic Compatibility (EMC) Definition according to the EMC regulations: "EMC is the ability of a device to function in a satisfactory way in an electromagnetic environment without causing electromagnetic disturbances itself, which would be unbearable for other devices in this environment." EMC ElectroMagnetic Compatibility Definition according to the EMC regulations: "EMC is the ability of a device to function in a satisfactory way in an electro-magnetic environment without causing electromagnetic disturbances itself, which would be unbearable for other devices in this environment." EN Europäische Norm, that is: European Standard ESD Electro Static Discharge EU European Union Firmware Startup routines and low-level software are stored in the firmware. Firmware falls between software and hardware in terms of ease of modification. 90 Jetter AG JetView 200/300 Series FPGA Glossary Field Programmable Gate Area; Programmable integrated circuit within digital technology Hazard Analysis Extract from the Machinery Directive 98/37/EC: The manufacturer is under an obligation to assess the hazards in order to identify all of those which apply to his machine; he must then design and construct it taking account of his assessment. IEC International Electrotechnical Commision IP International Protection or Internet Protocol Jetter System Bus The Jetter system bus is a system-bus system of a cable length of 200 m max., and of fast data transmission rates of 1 Mbit/s. In addition to this, the Jetter system bus is highly immune to interferences. Therefore, the Jetter system bus is suited to realise field bus applications in a limited space. JetWeb Control technology comprising control systems, motion systems, user interfaces, visualization devices, remote I/Os and industrial PCs. Programming by means of multitasking and a modern sequence-oriented language. Communication by means of Ethernet TCP/IP and making use of the Web technologies. LED Light-Emitting Diode NN Normal Null = Sea Level RS-232 An accepted industry standard for serial data transmission. RS: Recommended Standard For transmission distances of less than 15 m. No differential evalution. Transmitting and receiving on different lines. RS-422 An accepted industry standard for serial data transmission. RS: Recommended Standard For transmission distances over 15 m. Two differential evalutions each.Transmitting and receiving on different lines. RS-485 An accepted industry standard for serial data transmission. RS: Recommended Standard For transmission distances over 15 m. Two lines with differential evaluation. Transmitting and receiving on the same line. RTS Jetter AG 91 Glossary Request To Send RxD Receive (RX) Data A line used to carry received serial data from one device to another. SELV Safe Extra Low Voltage: Voltage, which, under all operating conditions will not exceed a peak or DC voltage of 42.4 V. This voltage is either measured between two conductors or between one conductor and earth. The circuit, in which this voltage occurs, must be separated from the mains power supply by a safety isolating transformer or some equivalent. SUB-D Type name of a plug-in connector th Hold time of a burst ('time hold') tn Total time of burst ('time normal') tr Rise time of burst ('time rise') TXD Transmit (TX) Data A line used to carry transmitted serial data from one device to another. Vcc 92 Supply voltage; generally DC 5 V Jetter AG JetView 200/300 Series Glossary D: Glossary HMI Active Sync A tool by Microsoft which is for ensuring communication with the target system. CSTN Colour super twist nematic FAT File Allocation Table A table in MS-DOS to manage disk space used for file storage. FTP File Transfer Protocol MMC Multi Media Card, a removable flash memory medium Queue A multi-element data structure from which elements can be removed only in the same order in which they were inserted; that is, it follows a first in, first out constraint. Registry A central hierarchical database in Windows systems used to store information necessary to configure the system for one or more users, applications and hardware devices. SaveRegistry Windows CE application for saving the registry. SD Secure Digital Secure Digital (SD) is a flash (non-volatile) memory card format for use in portable devices, including digital cameras, handheld computers, PDAs and GPS units. TFT Thin film transistor Touchkey When pressing a touchkey a keyboard even is generated. USB Universal Serial Bus VGA 640 x 480 resolution Jetter AG 93 Index E: Index Notes on EMC (for devices with SUB-D connectors) • 25 O C Operating Parameters • 87 Configuring JetView • 49 Control Panel Settings • 71 Device Manager • 50 Date/Time Menu Device Manager • 61 Device Manager GUI • 51 Display Menu Device Manager • 59 Info Menu Device Manager • 55 Keys menu Device Manager • 67 LEDs Menu Device Manager • 65 Operating the Device Manager • 52 Options menu Device Manager • 68 Password Menu Device Manager • 63 Rotary Encoder Menu Device Manager • 69 Save/Restore Menu Device Manager • 57 Startup Menu Device Manager • 64 TCP/IP Menu • 60 Opening the Control Panel • 72 Operating the Control Panel • 74 Touch Screen Calibration • 75 Controls and Operation • 39 JetView 205/305 ZB - Entering Values • 45 Creating an Image • 80 P D Technical Data • 85 Decommissioning and Disposing of • 10 U E Usage other than intended • 10 Product Description • 14 Q Qualified Staff • 10 R Repair • 10 Representation of Safety Information • 5 Restoring an Image • 81 S Safety Instructions • 9 Scope of Delivery • 14 T EMC • 87 I Installing a JetView • 23 Connecting a Memory Stick • 36 Connecting Input Devices • 37 Connecting the Voltage Supply • 28 Connection with the controller and PC • 30 FTP connection to the JetView programming environment • 78 MMC • 35 Intended Conditions of Use • 10 J JetView Mounting • 15 Installing a JetView 205/305 • 19 Installing a JetView 310 • 21 Physical Dimensions • 16 N 94 Jetter AG Jetter AG Gräterstrasse 2 D-71642 Ludwigsburg Germany Phone: +49 7141 2550-0 Phone Sales: +49 7141 2550-433 Fax Sales: +49 7141 2550-484 Hotline: +49 7141 2550-444 Internet: http://www.jetter.de E-mail: [email protected] Jetter Subsidiaries Jetter Asia Pte. Ltd. Jetter (Schweiz) AG Jetter USA Inc. 32 Ang Mo Kio Industrial Park 2 Münchwilerstraße 19 165 Ken Mar Industrial Parkway #05-02 Sing Industrial Complex CH -9554 Tägerschen Broadview Heights Singapore 569510 Singapore OH 44147-2950 Switzerland U.S.A Phone: +65 6483 8200 Phone: +41 719 1879-50 Phone: +1 440 8380860 Fax: +65 6483 3881 Fax: +41 719 1879-69 Fax: +1 440 8380861 E-mail: [email protected] E-mail: [email protected] E-mail: [email protected] Internet: http://www.jetter.com.sg Internet: http://www.jetterag.ch Internet: http://www.jetterus.com Jetter Italia s.r.l. Via Massarenti 13 20148 Milano Italy 96 Phone: +39 02 40 09 31 40 Fax: +39 02 48 75 25 79 E-mail: [email protected] Internet: http://www.jetter.it Jetter AG