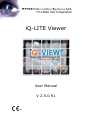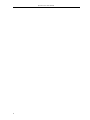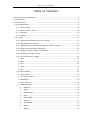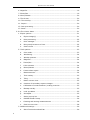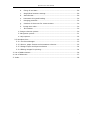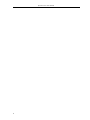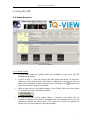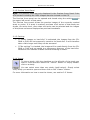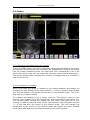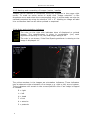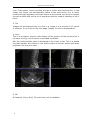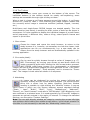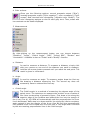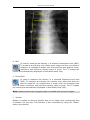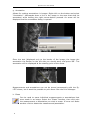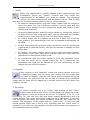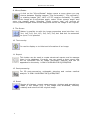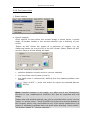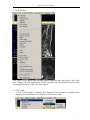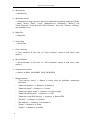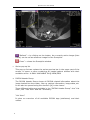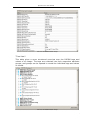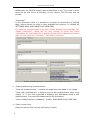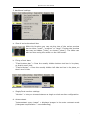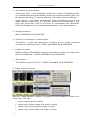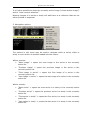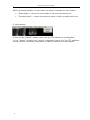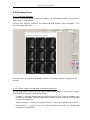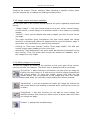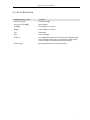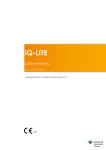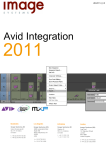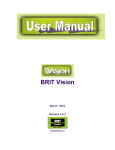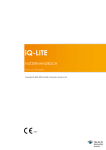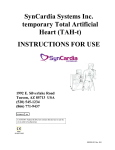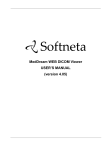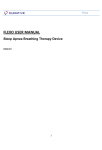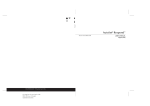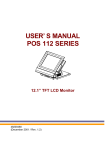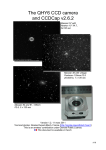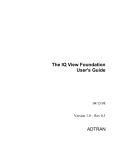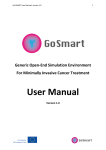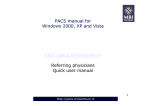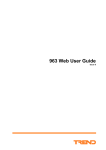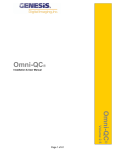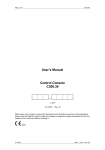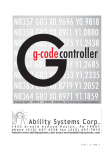Download iQ-LITE Viewer
Transcript
iQ-LITE Viewer User Manual V 2.5.0 R1 0482 iQ-LITE 2.5.0 User Manual 2 iQ-LITE 2.5.0 User Manual Table of Contents 0. CE Conformance Statement ........................................................................... 7 1. Introduction................................................................................................. 8 2. Using iQ-LITE............................................................................................... 9 2.1 Study Browser ........................................................................................ 9 2.1.1 Study Table ...................................................................................... 9 2.1.2 Preview Icons Panel ......................................................................... 10 2.1.3 Caching.......................................................................................... 10 2.1.4 Viewer ........................................................................................... 10 2.2 Viewer ................................................................................................. 11 2.2.1 Selecting individual series for viewing ................................................. 11 2.2.2 Comparison of studies ...................................................................... 11 2.2.3 Marking and unmarking of images / series / studies.............................. 12 2.2.4 Ruler and orientation indicators ......................................................... 12 2.2.5 Display of lossy image compression.................................................... 13 2.2.6 Scrolling through a series ................................................................. 13 2.2.7 The Left Border Toolbar .................................................................... 13 1. Sync ............................................................................................... 13 2. Bind................................................................................................ 13 3. Tile ................................................................................................. 14 4. Lines............................................................................................... 14 5. Off.................................................................................................. 14 2.2.8 The Toolbox .................................................................................... 15 1. Close viewer .................................................................................... 15 2. Cine mode (stack)............................................................................. 15 3. Windowing....................................................................................... 15 4. Color scheme ................................................................................... 16 5. Measurements.................................................................................. 16 a. Distance .................................................................................... 16 b. Angle ........................................................................................ 16 c. Cobb’s angle .............................................................................. 16 d. ROI .......................................................................................... 17 e. Round ROI................................................................................. 17 f. Shutter ..................................................................................... 17 g. Annotation................................................................................. 18 h. Erase ........................................................................................ 18 i. Modify....................................................................................... 19 3 iQ-LITE 2.5.0 User Manual 6. Magnifier ......................................................................................... 19 7. Zoom/Pan........................................................................................ 19 8. Mirror/Rotate ................................................................................... 20 9. Tile-Screen ...................................................................................... 20 10. Text overlay ................................................................................... 20 11. Report ........................................................................................... 20 12. Post-processing .............................................................................. 20 13. Reset ............................................................................................ 20 2.2.9 The Viewer Menu ............................................................................. 21 1. Export options .................................................................................. 21 a. Export image(s) ......................................................................... 21 b. Post-processing .......................................................................... 22 c. Print manager ............................................................................ 22 d. Bring study browser to front......................................................... 22 e. Close viewer .............................................................................. 22 2. Tools options.................................................................................... 23 a. Cine mode ................................................................................. 23 b. Windowing................................................................................. 24 c. Window presets .......................................................................... 24 d. Magnifier ................................................................................... 24 e. Zoom/Pan ................................................................................. 24 f. Color scheme ............................................................................. 24 g. Mirror/Rotate ............................................................................. 24 h. Create short report ..................................................................... 24 i. Measurements............................................................................ 24 j. Text overlay............................................................................... 25 k. Tiling ........................................................................................ 25 l. Reset current view ...................................................................... 25 m. Creation of secondary capture images ........................................... 25 n. Calibration of measurements / scaling oversize ............................... 25 o. Bitmap overlay ........................................................................... 25 p. Look-up tables ........................................................................... 25 q. Scoutpilot .................................................................................. 25 r. Series pop-up list ....................................................................... 26 s. DICOM Header Dump .................................................................. 26 t. Clearing and storing measurements .............................................. 28 u. Clear current view ...................................................................... 28 3. Additional settings ............................................................................ 29 a. 4 Size of series thumbnail bar ......................................................... 29 iQ-LITE 2.5.0 User Manual b. Fixing of tool bars ....................................................................... 29 c. Single/Dual monitor settings ........................................................ 29 d. Autocontrast .............................................................................. 29 e. Automatic tiling and loading ......................................................... 30 f. Hanging protocols ....................................................................... 30 g. Creation of shortcuts for viewer actions ......................................... 30 h. Image sort order ........................................................................ 30 i. 3D Localizer ............................................................................... 30 4. Image selection options ..................................................................... 30 5. Navigation options ............................................................................ 31 6. Help options..................................................................................... 32 2.3 Windows Print ....................................................................................... 33 2.3.1 The Print Manager ........................................................................... 33 2.3.2 Printer, paper format and orientation selection..................................... 33 2.3.3 Image output and layout selection ..................................................... 34 2.3.4 Editing images for printing ................................................................ 34 3. List of Abbreviations.................................................................................... 36 4. List of Shortcuts ......................................................................................... 37 5. Index........................................................................................................ 38 5 iQ-LITE 2.5.0 User Manual 6 iQ-LITE 2.5.0 User Manual 0. CE Conformance Statement IMAGE Information Systems Ltd. does not accept liability for the wrong or unprofessional use of the described software (see the End User License Agreement). iQ-LITE is part of the iQ-VIEW, which is certified as a medical device for image processing, diagnosis, archiving, and communication according to Council Directive 93/42/EEC concerning medical devices and according to FDA 510(k). Nevertheless, diagnosis can only be made using special high-resolution monitors. Copyright © 2006-2008 IMAGE Information Systems, London All rights reserved. All patient names used in this manual are completely fictitious. The contents of this manual are the property of IMAGE Information Systems Ltd. and may not be reproduced by any method, electronic or photographic, without the express written permission of the copyright holder. Throughout this booklet trademark names are used. Rather than put in a trademark symbol at every occurrence of the trademark name, we state that we are using the names only in an editorial fashion and to the benefit of the trademark owner with no intention of infringing of the trademark. We assume no responsibility for information and description as far as thirdparty products are concerned. We are dedicated to improving and enhancing the software of our medical imaging and communication system. Consequently, the information in this manual is subject to change without notice. Current information about product improving can be received from the iQ-VIEW homepage: http://www.imagesystems.biz/products/iq-system-pacs/iq-view.html or IMAGE Information Systems Home Page www.image-systems.biz. Further inquiries can be addressed to: [email protected]. Andreas Knopke, MD Arpad Bischof, MD Mike Thomas Jensen, MA February 2008 IMAGE Information Systems Ltd. Office 404, 4th floor Albany House 324/326 Regent Street London, W1B 3HH United Kingdom Phone: Web: http://www.image-systems.biz E-Mail: Fax: +44 207 193 0620 (UK) +49 381 203 3858 (Germany) +1 213 985 3520 (USA) +44 207 976 4897 (UK) +49 381 203 3859 (Germany) +1 213 325 2630 (USA) [email protected] 7 iQ-LITE 2.5.0 User Manual 1. Introduction iQ-LITE is a portable CD image viewer that enables the user to view, manipulate and print images which have been exported from an iQ-VIEW or iQ-VIEW PRO Workstation. A copy of iQ-LITE is saved with each set of images and automatically opens when the CD or DVD is loaded on a PC. iQ-LITE provides a convenient way for physicians and other medical professionals to copy and save patient studies/images processed by an iQVIEW Workstation. When providing copies of these studies to referring physicians and/or patients, iQ-LITE provides an integrated, simple way to view the information stored on the CD/DVD – without the use of any 3rd party software. Warning: When receiving medical image data, make sure you know whether compression has been used. If images were lossy compressed, an information will be shown in the text overlay of the image when displayed in the viewer. Also the DICOM header data indicates the form and rate of compression. Those images have no diagnostic quality and should not be used to make medical findings! iQ-LITE is only permitted for diagnostic use if all applicable legal requirements in your country are met. Please consult your authorized local distributor before using the application for diagnostic purposes. 8 iQ-LITE 2.5.0 User Manual 2. Using iQ-LITE 2.1 Study Browser iQ-LITE Study Browser 2.1.1 Study Table • In the study table all studies that are available in the local iQ-LITE database are shown. • A click on the “+” box on the far left side opens the study to show the different series with further information. Opening a series will show a table of all available images of that series. Clicking on the open the chosen image in a preview. button will • With a right-click on the table header in the Study Table you can select or unselect all locally available studies. • In the lower part of the study table, a ‘preview icon’ table can be opened to display the preview thumbnails of the available series or the individual images on series level. This table can either be opened or closed to give more space to the study table. 9 iQ-LITE 2.5.0 User Manual 2.1.2 Preview Icons Panel Note: The preview icons can only displayed in the Preview Icons Panel if the HTM content including the JPEG images was also burned on the CD. The Preview Icons panel can be opened and closed using the switch the upper left corner of that panel. in The Preview Icons panel shows the preview images of the currently marked study or series. If a study is marked, previews of all series of that study are shown. On series level, more than one series can be selected and the images of this/those series are displayed as preview thumbnails. 2.1.3 Caching • If “Cache images on hard disc” is activated, the images from the CDROM or DVD will be temporarily saved to the hard disc. It will therefore take a little longer until they can be accessed. • If “No caching” is checked, the images will be read directly from the CDROM or DVD and not saved to a temporary directory of the hard disc. Access to such studies is faster but the browsing is slower. 2.1.4 Viewer To view a study, click the checkbox on the left side of the study you wish to view and then select the “Viewer” button or simply doubleclick on a study. You can select more than one study (multi-select). Simply select every study you want to open and then click on the “Viewer” button. For more information on how to use the viewer, see section 2.2 Viewer. 10 iQ-LITE 2.5.0 User Manual 2.2 Viewer iQ-LITE Viewer application 2.2.1 Selecting individual series for viewing In the iQ-VIEW Viewer you select individual series via thumbnail in the series preview bar. Either double-click or simply use Drag&Drop to transfer the series into the image processing area. On right-click over a thumbnail a list of all series will pop up, here you can select the series by name (series description). The series preview also indicates the number of images that are included in each of the series. 2.2.2 Comparison of studies When more than one study is loaded you can switch between the studies by changing the tab. Selecting the green-colored “+” sign on another tab changes only the thumbnail in the series preview bar to the selected study. This is an easy way to compare studies. To compare two studies in a 2:1 mode, click the “Tile-Screen” button in the tool box (see chapter 2.2.8 The Toolbox for more information) and select 2:1. The left tile-screen window will display the first study, the right one at first nothing. To add the second study to the right window, click the green-colored “+” of the tab with the name of the second study. This will change the thumbnails to the series of the second study but leaves the main window alone. Now drag and drop the desired series to the right window. 11 iQ-LITE 2.5.0 User Manual 2.2.3 Marking and unmarking of images / series / studies Images can be marked or unmarked, using the checkbox in the upper right corner. To mark an entire series or study click “Image selection” in the dropdown menu and select the corresponding entry. A whole study can also be marked/unmarked by using the shortcut “Ctrl + S”. Marking an image will add it to a collection that can be either printed or exported. 2.2.4 Ruler and orientation indicators The ruler on the right side indicates sizes of displayed or printed images. The measurement is given in centimeters (cm) each segment comprising 1 cm; the total length being 4 cm. The ruler is not shown, if the Pixel Spacing attribute is missing or the image is displayed 1:1. Image with orientation indicators The yellow markers in the images are orientation indicators. Those indicators help to determine the orientation of an image, e.g. right or left, top or bottom. Those indicators will remain in the correct position even if an image is flipped or rotated: R = right L = left H = head F = foot A = anterior P = posterior 12 iQ-LITE 2.5.0 User Manual 2.2.5 Display of lossy image compression Note: If an image displayed in the image processing area is lossy compressed, a note will be shown in the text overlay. Make sure to activate the text overlay to see the note. The complete compression information is shown in the “DICOM Header Dump”. Warning: Those images have no diagnostic quality. Do not use them for making medical findings! 2.2.6 Scrolling through a series To the right of every tile you find a scroll bar that can be used to scroll through a series of images by pulling the controller up and down. Of course, you can also scroll through the images by moving the scroll wheel of your mouse. 2.2.7 The Left Border Toolbar If you move your mouse to the left border of the screen, another hidden toolbar will open: 1. Sync Synchronizes different series at the current position, even if the images of those series are made of differently thick layers. Synchronizing of different series is also possible by selecting other tiles (besides the activated one with the blue frame). To do that, click into the respective tile while holding the “CTRL” key pressed. A yellow frame will be displayed around the tile(s). Afterwards click into the activated tile (blue frame) and use your mouse to scroll through the series. 2. Bind All currently loaded series of one study will virtually be bound together and thus allow scrolling through all series without switching from one series to the 13 iQ-LITE 2.5.0 User Manual next. That means, when browsing through a series and reaching first or last image, the viewer will automatically switch to the next series, e.g. to easily browse through brainstem and brain tissue as they would one series or browse through a whole MRI with a lot of sequences without need of selecting of all of them. 3. Tile Images will be displayed like on a film, e.g. image 1-4 of a series if 2:2 layout is selected. If you scroll to the next page, images 5-8 will be displayed etc. 4. Lines This is a scoutpilot function with display of the position of the current slice in the other level(s); this function is activated by default. Also the virtual section plane is displayed in the ‘Lines’ mode. This is a dotted line that displays the virtual or real section plane of the two planes that were projected one onto the other. Lines display including virtual lines 5. Off All features (Sync, Bind, Tile and Lines) will be disabled. 14 iQ-LITE 2.5.0 User Manual 2.2.8 The Toolbox To open the toolbox, move your mouse to the bottom of the screen. The individual buttons in the toolbox should be mostly self-explaining; some settings are accessible through right-clicking on them. When a tool is chosen a red frame appears around the button. A red frame around LUT (Look-up Table = Color scheme) and image rotation means that the currently active image is somehow modified (rotated, flipped, inverted, etc.) Multi-frame and single-frame DICOM images are treated equally. The cine mode function (see below) is working for both; series of both can be shown in a sequence. It is also possible to display the individual images of a multi-frame series (sequence) in different tiles, make a tiling, select specific frames and export or print them. 1. Close viewer Closes the viewer and opens the study browser; to return to the study browser it is, however, not necessary to close the viewer; both applications can be run simultaneously, e.g. a new study can be chosen from the study browser and are automatically updated in the viewing application. 2. Cine mode (stack) Can be used to quickly browse through a series of images (e.g. CT, MRI, Fluoroscopy) by moving your mouse up and down within the image processing area while holding the left mouse-button pressed. With DICOM multi-frame images (e.g. angiographic or ultrasound images) as well as single-frame images you can right-click on the “Cine mode” button to select “Start autoplay”, “Stop autoplay” and to choose the “Frame rate”. The images in both cases are shown in a sequence. 3. Windowing An image can be windowed by moving the mouse left/right and up/down, holding the left mouse button pressed. The mouse pointer turns into a cursor icon for easier handling. Real-time window leveling is possible by right-clicking the “Window” button. A pop-up menu opens in which you can choose between several standard settings (“Brain – base”, “Brain”, “Skull”, “Lung”, “Mediastinum”, “Abdomen”, “Bones”), an “Auto Contrast” mode and a “ROI Window”. ROI Windowing is an auto contrast in a selected area. It is used especially for CR and RF images to generate an optimal contrast in the region of interest. To change the standard settings, use the option “Custom Settings”. Note: You can also directly window an image by moving the mouse left/right and up/down while holding the middle mouse button / scroll wheel pressed. In this case it is not necessary to activate the “Windowing” button first. 15 iQ-LITE 2.5.0 User Manual 4. Color scheme Gives you the following options: normal grayscale output (“B/w”), inverted grayscale output (“B/w negative”), color remapping (“Color remap”) and inverted color remapping (“negative color remap”). The color remapping assigns a color to each gray tone. Thus, areas with low contrast can be better displayed. 5. Measurements By right-clicking on the measurement button you can choose between “Distance”, “Angle”, “Cobb’s Angle”, “ROI”, “Round ROI”, “Shutter” and “Annotation”. Available is also an “Erase” and a “Modify” function. a. Distance Is used to measure a distance. To measure a distance, simply click with your mouse on one end of the distance you want to measure, hold the left mouse button pressed until you reach the end point. The result is given in millimeters. b. Angle Is used to measure an angle. To measure angles draw the first ray like drawing a distance measuring line. The second ray does not necessarily have to subtend the first ray. c. Cobb’s angle The Cobb’s angle is a method of measuring the degree angle of the spinal curve. The technique to measure the scoliotic curve consists of four lines constructing a geometric figure. First draw a line along the superior edge of the vertebra and extend the line into the margin of the X-ray (line A). iQ-VIEW will automatically add the perpendicular line from line A downward. Next step is to draw another line along the inferior vertebra; again extend it into the margin of the X-ray (line B) until the perpendicular line upwards from line B meets the one from line A. The angle that is formed by the two meeting perpendicular lines is the Cobb’s angle. 16 iQ-LITE 2.5.0 User Manual Cobb’s angle measurement d. ROI Is used to measure the density in a selected rectangular area (ROI). To measure the density of a certain area, select the area you want to measure. A rectangle is drawn over the specified area and the mean, maximum and minimum density value is given. For CT images the results are automatically displayed in Hounsfield Units (HU). e. Round ROI Is used to measure the density in a selected elliptical/round area (ROI). To measure the density of a certain area, select the area you want to measure. An ellipse/circle is drawn over the specified area and the mean, maximum and minimum density value is given. For CT images the results are automatically displayed in Hounsfield Units (HU). Note: Measurements can be applied also to rotated and mirrored images. f. Shutter Makes it possible to select a specific area of an image (only rectangular) and to blacken out the rest. This function is also reversible by using the “Reset” button (see below). 17 iQ-LITE 2.5.0 User Manual g. Annotation Allows for making annotations in images. Right-click on the button and select “Annotation”. Afterwards draw a line in the image to the area that shall be annotated, while holding the right mouse-button pressed. An arrow will be displayed and the annotation dialog is opened. Annotation dialog Enter the text (displayed only to the border of the image; the longer the annotation the farther on the left side you should start) and press ‘OK’. The annotation will be displayed at the starting point of the arrow. Example for an annotation Measurements and annotations can not be stored permanently with the iQLITE viewer, but it would be possible to print them from the Print Manager. h. Erase Can be used to erase individual measurements or annotations that were made in an image. Select the “Erase” function, then click onto the measurement or annotation you wish to erase. It turns red. Make another click to delete the measurement/annotation. 18 iQ-LITE 2.5.0 User Manual i. Modify Offers the opportunity to modify already made measurements and annotations. Select the “Modify” function and then select the measurement or annotation you need to change. The displayed markers on each measurement and annotation can be used to drag and drop the measurement/annotation into the correct position. • for distance measurements: grab the center marker with the mouse to move the whole line into a different position; use the start and end markers of the distance line the change the length and position of the starting and end point • for angle measurements: grab the center marker to change the position of where the two lines cross each other; use the start and end markers of each line to move each of the lines into the correct position. • for Cobb’s angle: use the markers at the end of each line to correct their position; the perpendicular lines will be adapted automatically by iQ-VIEW • for ROI and Round ROI: grab the center marker to move the whole area (rectangular or elliptical/round); use the line markers to change the size of the area • for Shutter: the center marker can be used to move the whole shutter; the markers in the lower right corner and the upper left corner offer the opportunity to change the shutter’s size • for annotations: grab the center marker to move the annotation arrow or only the arrow tip to change where the tip is positioned; the annotation text field will be opened to give the opportunity to also change the text of the annotation 6. Magnifier After clicking on the “Magnifier” button the mouse pointer turns into a magnifying glass. You can move your mouse over the image area you want to magnify. Hold the left mouse button pressed during the process. You may also click into an area of interest of the displayed image and the area will be magnified. A second mouse-click will return the image to normal. 7. Zoom/Pan Is used to change size of an image; right-clicking on the “Zoom” button opens a menu with which you can adjust the image size to the window or view the image at the size of 1x (original), 1.5x, 2x, 2.5x or 3x. You can also pan and zoom images dynamically with the mouse pointer. The center area of the image acts as a “pan zone”. If you click into the center and move the mouse up/down/ right/left, the image will be moved. The periphery of the image acts as “zoom zone”. In this zone the mouse pointer turns into a cursor icon, signaling that the “zoom zone” is reached. If you click into the periphery and move the mouse up and down you can steplessly zoom the image. 19 iQ-LITE 2.5.0 User Manual 8. Mirror/Rotate A click on the “Mirror/Rotate” button opens a menu where you can choose between flipping images (“Flip horizontally”, “Flip vertically”) or rotating images (90°, 180° or 270° rotation clockwise). To rotate the image at a self-chosen angle, select “Enter custom angle” and enter the wanted angle. Selecting “Reset current view” will reverse all mirror/rotate changes made to the image and return the image to the original. 9. Tile-Screen Makes it possible to split the image processing area into tiles: 1x1, 2x1, 1x2, 2x2, 3x1, 1x3, 3x2, 2x3, 3x3, 4x1 and 4x4. An extension to up to 5:4 is planned. 10. Text overlay Is used to display or to hide text information of an image. 11. Report This button can be used to create structured reports and to manage them in the database. Currently you can create a short report that will be converted into an image (secondary capture) and can be appended to the study. Æ ONLY AVAILABLE IN iQ-VIEW/PRO. 12. Post-processing For 3D post-processing, orthopedic planning and nuclear medical analysis. Æ ONLY AVAILABLE IN iQ-VIEW/PRO! 13. Reset Resets all changes, except measurements, shutters and annotations, made in the image (e.g. if the image was windowed, zoomed, rotated) and returns to the original image. 20 iQ-LITE 2.5.0 User Manual 2.2.9 The Viewer Menu 1. Export options a. Export image(s) Gives options to save either the current image, a whole series, a whole study, all studies loaded or the current selection into a directory of your choice ‘Export as AVI’ allows the export of a sequence of images, e.g. an ultrasound series, as a movie file in the AVI format. Select ‘Export as AVI’ and the ‘Save as movie’ dialog will open. Make the necessary adjustments: • selection between current series or current selection • the size of the movie frame (X and Y) • the frame time in milliseconds, defining the time passing between two frames. “Save as AVI” = press this button to export the selected data as AVI file. Note: Potential changes in the image, e.g. after use of the “Windowing” function or any measurement functions will also be exported with the image. Please note that window settings can only be exported when using “current image” or “whole series”. Since iQ-VIEW only knows the window settings of the currently active view, and therefore only of the series loaded there, the export of windowing settings does not work when selecting “whole study”, “all studies loaded” or “current selection”. 21 iQ-LITE 2.5.0 User Manual b. Post-processing For 3D post-processing, orthopedic planning and nuclear medical analysis. Æ ONLY AVAILABLE IN iQ-VIEW/PRO! c. Print manager Can be used to print a file on a Windows printer; a preview is shown (for more information see section 2.3 Windows Print) The shortcut “P” accesses the print preview directly from the viewer window. d. Bring study browser to front A click onto this entry moves the study browser from the background to the front and places the viewer into the background. e. Close viewer A click onto this entry closes the viewer window and returns to the study browser. 22 iQ-LITE 2.5.0 User Manual 2. Tools options The “tools” menu does have several options that can also be found in the “tool box”. Please see the explanation of the functions for the following tools in the corresponding tools of the tool box above: a. Cine mode = Cine mode (stack), including the respective sub-menus for starting and stopping the autoplay, for direction and the frame rate. 23 iQ-LITE 2.5.0 User Manual b. Windowing = Windowing c. Window presets = Accesses the pop-up menu with the standard windowing settings (“Brain – base”, “Brain”, “Skull”, “Lung”, “Mediastinum”, “Abdomen”, “Bones”), the “Auto Contrast” mode and the “ROI Window”. Also the “Custom settings” are available here. d. Magnifier = Magnifier e. Zoom/Pan = Zoom/Pan f. Color scheme = Color scheme; a left click on “Color scheme” opens a sub menu with options g. Mirror/Rotate = Mirror/Rotate; a left click on “Mirror/Rotate” opens a sub menu with options h. Create short report = Report Æ ONLY AVAILABLE IN iQ-VIEW/PRO! i. 24 Measurements - “Tool pop-up menu” = Opens a menu with all available measuring functions - “Measure distance” = Measure Æ Distance - “Measure angle” = Measure => Angle - “Measure Cobb’s angle” = Measure Æ Cobb’s angle - “Measure ROI density” = Measure => ROI - “Measure round ROI density” = Measure Æ Round ROI - “Shutter” = Measure Æ Shutter - “Annotation” = Measure Æ Annotation - “Erase” = Measure Æ Erase - “Modify” = Measure Æ Modify iQ-LITE 2.5.0 User Manual j. Text overlay = Text overlay k. Tiling = Tile-Screen; a left click on “Tiling” opens a sub menu with options for a tile screen l. Reset current view = Reset There are several additional functions given in the tools menu: m. Creation of secondary capture images A secondary capture image can be made, e.g. to store permanently an image with made changes, like measurements or annotations. Æ ONLY AVAILABLE IN iQ-VIEW/PRO! n. Calibration of measurements / scaling oversize “Calibrate” = offers the possibility to calibrate measurements for CR images, considering the oversize in those images. Æ ONLY AVAILABLE IN iQ-VIEW/PRO! o. Bitmap overlay If marked, a potential bitmap overlay in an image is displayed. If you don’t wish to see the bitmap overlay, simply deactivate this function. It is independent from the text overlay. p. Look-up tables By default this feature is enabled. iQ-VIEW is thus able to interpret the embedded Look-up tables in order to display a DICOM image the way it is displayed on the source machine (another form of center/window windowing). q. Scoutpilot Is a positioning indicator and provides the user with positional information about images; this function allows the user to orientate himself within the series 25 iQ-LITE 2.5.0 User Manual Scoutpilot example “Refresh” = by clicking on the button, the currently active image (blue frame) can be set as reference image for the Scoutpilot. “Close” = closes the Scoutpilot window. r. Series pop-up list This pop-up list can replace the series preview bar in the upper part of the screen. It opens a menu containing all loaded patient studies with their available series. Æ ONLY AVAILABLE IN iQ-VIEW/PRO! s. DICOM Header Dump The DICOM Header Dump shows all DICOM related information about the image loaded into the viewer, like e.g. patient information, image data, etc. It can also be opened using the shortcut [H] in the viewer. Three different tables are available in the “DICOM Header Dump”: the “List View”, the “Tree View” and the “Summary”. “List View”: It gives an overview of all available DICOM tags (attributes) and their values. 26 iQ-LITE 2.5.0 User Manual List View of DICOM Header Dump “Tree View”: This table gives a more structured overview over the DICOM tags and values of an image. The tags are collected into their respective attribute groups; and groups can be opened to reveal the individual tags and values or closed. List View of DICOM Header Dump 27 iQ-LITE 2.5.0 User Manual Additionally the DICOM header data as displayed in the “Tree View” can be saved as an XML file to a directory of your choice. This file may also be printed. “Summary”: In the Summary table it is possible to arrange an assortment of DICOM tags, whose values you wish to have available at a glance. Æ SAVING OF SETTINGS ONLY AVAILABLE IN iQ-VIEW/PRO! For instance, the text fields or the text overlay displays for some tags, like “Study comments”, might not be long enough to show the whole information. Or you would like to display private tags or Worklist procedure tags. In such cases the “Summary” view offers a solution. Example of DICOM tag selection in “Summary” view of DICOM Header Dump t. Clearing and storing measurements - “Clear all measurements” = deletes all measurements made in the image - “Clear last measurement” = deletes only the last measurement made in an image; i.e. if you first measured a distance and afterwards made a ROI measurement, only the ROI measurement will be deleted - “Store measurements in database” Æ ONLY AVAILABLE IN iQ-VIEW PRO! u. Clear current view Clears an active view entirely and leaves it blank. 28 iQ-LITE 2.5.0 User Manual 3. Additional settings a. Size of series thumbnail bar With this function you can set the size of the series preview bar to either “small”, “medium” or “large”. Further the preview bar may be hidden (“hide”) or shown (“show”). The latter can also be done using the switch on the left border. b. Fixing of tool bars - “Fixed bottom bar” = fixes the usually hidden bottom tool bar in its place, so that it won’t hide - “Fixed side bar” = fixes the usually hidden left side tool bar in its place, so that it won’t hide c. Single/Dual monitor settings “Monitor” = lets you choose between a single or dual monitor configuration d. Autocontrast “Autocontrast every image” = displays images in the auto contrast mode (histogram equilibration – see windowing) 29 iQ-LITE 2.5.0 User Manual e. Automatic tiling and loading - “Automatic tiling” = the application counts the number of available series of a loaded study and automatically divides the image processing area into the appropriate tiling. To become effective, the viewer must be restarted. - “Auto loading” = the viewer automatically loads the different series of one study into the preset tiling: e.g. the first series when working with a 1x1 tiling, two series with a 2x1 or 1x2 tiling. In combination with “Automatic tiling” all available series are loaded automatically in the appropriate tile. f. Hanging protocols ONLY AVAILABLE IN iQ-VIEW PRO. g. Creation of shortcuts for viewer actions “ShortCuts” = gives the opportunity to define and to modify keyboard shortcuts for specific actions. Æ ONLY AVAILABLE IN iQ-VIEW/PRO! h. Image sort order Makes possible a TEMPORARY change in the order in which the images of a series are displayed. Æ ONLY AVAILABLE IN iQ-VIEW/PRO! i. 3D Localizer “3D Localizer (press ALT key)” Æ ONLY AVAILABLE IN iQ-VIEW/PRO! 4. Image selection options With the “image selection” button it is possible to mark images on series or on study level. You may: 30 • select a whole study or series • select every second image of a study or series • select every third image of a study or series • select every fourth image of a study or series iQ-LITE 2.5.0 User Manual It is further possible to mark the currently active image (“select active image”) and to “clear current selection”. Marking images of a series or study will add them to a collection that can be either printed or exported. 5. Navigation options The options in this menu may be used to navigate within a series, within a study or even within all studies loaded into the viewer. Within a series: • “Next image” = opens the next image in the series in the currently active tile • “Previous image” = opens the previous image in the series in the currently active tile • “First image in series” = opens the first image of a series in the currently active tile • “Last image in series” = opens the last image of a series in the currently active tile Within a study: • “Next series” = opens the next series in a study in the currently active tile • “Previous series” = opens the previous series in a study in the currently active tile • “First series in study” = opens the first series in a study in the currently active tile • “Last series in study” = opens the last series in a study in the currently active tile 31 iQ-LITE 2.5.0 User Manual Within all loaded studies (if more than one study is loaded into the viewer): • “Next study” = opens the next study in the currently active tile • “Previous study” = opens the previous study in the currently active tile 6. Help options A click on the “Manual” button opens the iQ-LITE manual for consultation. In the “About” window you receive information about the iQ-LITE software version as well as contact information in case of questions or bug reports. 32 iQ-LITE 2.5.0 User Manual 2.3 Windows Print 2.3.1 The Print Manager To print individual images, series or studies on a Windows Printer, you need to open them in the viewer. Click on the “Export” menu in the menu bar and choose “Print manager”. The Print Manager will open. Print Manager The main part of the print manager shows the preview of the image(s) to be printed. 2.3.2 Printer, paper format and orientation selection In the drop-down menus in the upper part of the screen, the printer, paper format and orientation must be entered: - “Printer” = choose the printer you wish to use to print out the images. You can decide between different Windows printers if more than one is installed on your workstation. - “Paper format” = choose the paper format in which you would like to print. - “Orientation” = gives you the option between portrait or landscape orientation for printing 33 iQ-LITE 2.5.0 User Manual Pressing the button “Printer settings” after choosing a specific printer gives you the opportunity to change the settings of that printer. 2.3.3 Image output and layout selection On the right side of the screen several options are given regarding output and layout: - “Image output” = lets you choose what to print out, either current image, current series, current study or a selection made in the viewer by marking images - “Layout” = here you can decide how many images you wish to print out on one page - The page controller gives information into how many pages the image selection is divided and offers the opportunity to move to another page, if more than one is available, by moving the controller. - Clicking on “Print text overlay” and/or “Print page header” will add text overlay and/or page headers on the print-outs - Activating “Text background” will put a black bar behind all elements of the text overlay. Thus, the white text overlay will always be readable, also if the images are very bright. 2.3.4 Editing images for printing To edit the images as shown in the preview on the main part of the screen, you can use the tool buttons. The active tool is displayed with a red frame. “Zoom/Pan” = after clicking on the button you can move an image by clicking into the center of it and moving it while holding pressed the left mouse button. To zoom the image, simply click with the left mouse button into the periphery of the image and move the mouse up (to enlarge) and down (to minimize) while holding the button pressed. “Windowing” = you can manually re-render the image by clicking the left mouse button and holding it pressed while moving the mouse up or down “Drag/Drop” = with this function you are able to move images into another position (tile) when you have chosen a layout with more than one image per page “Delete” = deletes the marked image 34 iQ-LITE 2.5.0 User Manual To apply the changes to all images of a series or the whole study, make a right-click into the print preview. A sub menu opens in which you can select to which images the changes, e.g. in windowing, shall be applied. “Reduce print job size” = sometimes Windows print jobs (in the standard Windows print mode) can become very big (up 100 MB), which may lead to longer transmission times to a Windows printer. Tick the checkbox to reduce the size of the print jobs. Note: A reduction of the print job size, achieved by reducing the resolution, may lead to a lower quality of the printouts on some printers. After you made your selection and the layout and are ready to print, just press the “Print” button. 35 iQ-LITE 2.5.0 User Manual 3. List of Abbreviations AET – Application Entity Title C-Find – DICOM command for search of studies C-Move – DICOM command for move of studies CR – Computed Radiography CT – Computed Tomography DICOM – Digital Imaging and Communication in Medicine DNS – Domain Name System DR – Direct Radiography X-Ray Systems DX – Direct X-Ray Systems, e.g. Angiography or Fluoroscopy GUI – Graphical User Interface HU – Hounsfield Units IP – Internet Protocol LUT – Look-up Table Move SCU – C-Move as service class User MR – Magnetic Resonance Imaging NM – Nuclear Medicine OT – other title (other DICOM storage class) Q/R SCU – Query/Retrieve as service class User RF – Radiographic Fluoroscopy ROI – Region of Interest SC – Secondary Capture STORE SCP – DICOM store as service class Provider STORE SCU – DICOM store as service class User US – Ultrasound VR – Volume Rendered, Volume Rendering 36 iQ-LITE 2.5.0 User Manual 4. List of Shortcuts Additional Key + Key Function Arrow key [UP] - Previous image Arrow key [DOWN] - Next image [HOME] - First image in a series [END] - Last image in a series [S] - ShortCuts [P] - Print manager [CTRL] - In combination with mouse-clicks into another than the activated viewer tile, will mark the other tile(s). Can be used to synchronize different series. [CTRL]+[S] - Marking/Unmarking of a whole study 37 iQ-LITE 2.5.0 User Manual 5. Index 3D Localizer (press ALT key) ........... 30 Fixing of tool bars.......................... 29 Flipping images ............................. 20 Frame rate (selection).................... 15 A G Additional settings (viewer) ............ 29 Adjust image size .......................... 19 Annotation function ....................... 18 Annotations .................................. 24 Auto contrast mode ....................... 29 Auto loading ................................. 30 Autocontrast...................... 15, 24, 29 Autocontrast images ...................... 29 Automatic tiling............................. 30 AVI files (export)........................... 21 Grayscale output ........................... 16 3 B Bind series ................................... 13 Bitmap overlay.............................. 25 Bring study browser to front ........... 22 C Calibration of measurements........... 25 Cashing ....................................... 10 Cine mode (stack) .................... 15, 23 Clear all measurements.................. 28 Clear current view ......................... 28 Clear last measurement ................. 28 Clearing measurements.................. 28 Close viewer ............................ 15, 22 Color remapping ........................... 16 Color scheme........................... 16, 24 Creating secondary capture images.. 25 Creation of a short report ............... 24 Custom angle ............................... 20 H Hanging protocols.......................... 30 Help options (viewer)..................... 32 High-resolution monitor.................... 7 I Image output................................ 34 Image output selection (print)......... 34 Image processing area ........ 11, 15, 20 Image rotation .............................. 15 Image selection........................12, 30 Image selection options (viewer) ..... 30 Image sort order ........................... 30 iQ-LITE database............................. 9 L Lines ........................................... 14 Look-up tables .............................. 25 LUT ............................................. 15 M Delete ......................................... 34 DICOM header dump ..................... 26 DICOM multiframe images .............. 15 Display of virtual section planes....... 14 Drag/Drop............................... 11, 34 Magnifier.................................19, 24 Marking of images ......................... 12 Marking series/studies ................... 31 Measurements .........................16, 24 Measuring angles .....................16, 24 Measuring Cobb’s angles ...........16, 24 Measuring distances..................16, 24 Measuring ROI density ................... 17 Mirror/Rotate ...........................20, 24 Modifying measurements/annotations ..........................................19, 24 Monitor configuration ..................... 29 Monitor settings (single/dual).......... 29 Multi-frame images........................ 15 E N Edit images for printing .................. 34 Editing images for printing.............. 34 Erasing measurements/annotations 18, 24 Export as AVI ............................... 21 Export image(s) ............................ 21 Export options .............................. 21 Navigation options (viewer) ............ 31 F P Fixing of bottom bar ...................... 29 Fixing of side bar........................... 29 Pan zone ...................................... 19 Paper format ................................ 33 D 38 O Opening manual in Viewer .............. 32 Orientation (portrait/landscape) ...... 33 Orientation indicators..................... 12 Overlay ........................................ 20 iQ-LITE 2.5.0 User Manual Paper format selection ................... 33 Post-processing............................. 22 Post-processing button................... 20 Preview.......................................... 9 Preview icons panel ....................... 10 Print images/series/studies ............. 33 Print layout .................................. 34 Print layout selection ..................... 34 Print manager.......................... 22, 33 Print orientation selection ............... 33 Print page header .......................... 34 Print preview ................................ 22 Print text overlay........................... 34 Printer ......................................... 33 Printer selection ............................ 33 Printer settings ............................. 34 R Reducing print job size (Windows print) ............................................... 35 Report ....................................20, 24 Reset...................................... 20, 25 Reset current view......................... 25 ROI density .................................. 24 ROI Window ............................ 15, 24 Rotating images ............................ 20 Ruler ........................................... 12 S Save as AVI.................................. 21 Scaling oversize (for measurements) 25 Scoutpilot................................ 14, 25 Series pop-up list .......................... 26 Series preview bar......................... 11 Series thumbnail bar...................... 29 Shortcut “Ctrl + S” ........................ 12 Shortcut “P” ................................. 22 Shortcuts (creation of) ................... 30 Shutter function ............................ 17 Single-frame images ...................... 15 Store measurements in database..... 28 Structured reports ......................... 20 Study Browser ................................ 9 Study Table .................................... 9 Sync............................................ 13 Synchronizing different series.......... 13 T Tab ............................................. 11 Text overlay ............................20, 25 Tile.............................................. 14 Tile-Screen ........................ 11, 20, 25 Tiling ........................................... 25 Toolbar ........................................ 13 Toolbox........................................ 15 Tools options ................................ 23 Transfer ....................................... 11 U Unmark images............................. 12 V Viewer ......................... 10, 11, 15, 33 Virtual section planes ..................... 14 W Window........................................ 15 Window leveling ............................ 15 Window presets............................. 24 Windowing ................... 15, 24, 29, 34 Windows Print ............................... 33 Windows Printer ............................ 33 Z Zoom .......................................... 19 Zoom zone ................................... 19 Zoom/Pan ......................... 19, 24, 34 Copyright © 2006-2008 IMAGE Information Systems Ltd. 39