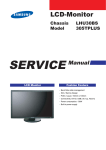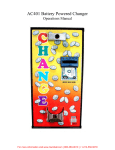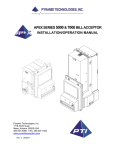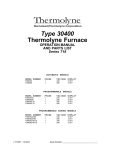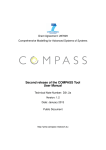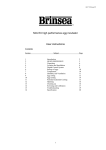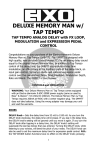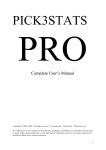Download phoenix thermal printer installation & operation manual
Transcript
PHOENIX THERMAL PRINTER INSTALLATION & OPERATION MANUAL Pyramid Technologies, Inc. 1718 North Quail Mesa, Arizona 85205 USA 480-507-0088 FAX: 480-507-1922 www.pyramidacceptors.com Rev. B 06/07/12 Product Overview The Pyramid Technologies, Inc. (PTI) Phoenix Thermal Printers are designed for indoor use in the amusement, gaming, lottery, vending and kiosk markets. Note: “Pot of Gold”, “Pot-O-Gold”, and “POG” are Trademarks of the respective manufacturer. Phoenix Thermal Printer Features Lighted arrow on bezel and lighted Ticket/ Coupon exit area Standard USB Interface “Pot of Gold” (POG) game interface Standard Pulse interface for converting hopper based systems to printers Real Time Clock to be able to date/time stamp Tickets/Coupons Integral paper cutter Easy Panel Mounting Uses standard 58 mm paper, with automatic loading feature Long Life Print head and Cutter User Customizable Tickets/ Coupons using PTI PC program Dip switch configurable Flash memory is upgradable by PC Product Specifications Operating Voltage- 12 VDC +- 10 % Operating Currents- Idle- 15 mA, Operating- 5 A (max) Operating Temperature- 0 to 60 C, 85 % non-condensing humidity (max) Print Speed- Approx. 1 ticket/coupon in three (3) seconds Paper Detection- LED Signals for Paper Low and Paper Empty Print Head Life- 100 Million Pulses, 31 miles (50 KM) paper travel distance (12.5% max print density) Cutter Life- 500,000 cuts Net Weight- 1.25 lbs Warranty: 1 year, parts and labor (see Limited Warranty Section). 1 To order any Phoenix Thermal Printer, use the following order information: Series Description PHX1 USB/Pulse/ (USA Font Set) PHX2 USB/POG Interface (USA Font Set) Foreign Font Set Please call PTI to order the Phoenix with your particular country’s Font Set. What’s in the Box PHX1 ships with Power Harness only. PHX2 ships with power harness and POG harness. One roll of thermal paper is also included. If needed, the USB harness this can be purchased separately from PTI. Accessories Power Harness- Part Number- 5P000 POG Communication Harness- Part Number- 5P001 (Must use this cable to interface properly to a POG game.) Serial RS232 (DB9) Harness- Part Number- 5P002 USB Communication Harness- Part Number- 05AA0049 Security Mounting Plate Kit- Part Number- 95P02 (For more secure locations) Thermal Paper- Part Number- Paper1 ID Number Description Example Serial Number: ID 121500001 In this example, the first two digits are the year of manufacture (2012). The week of manufacture is week 15 of 2012. The sequential production ID number is 00001. Dimensional Drawings For Dimensional Drawings, please visit our website at www.pyramidacceptors.com and look in the Phoenix Thermal Printer section. Limited Warranty Phoenix Thermal Printers are warranted for a period of one (1) year from date of original invoice. This warranty extends to the original purchaser of the warranted product and each transferee owner of the product, during the term of the warranty. During the warranty period, the manufacturer will repair or replace (at manufacture’s option) any parts, up to and including the complete printer, which fail to function properly because of defects in material or workmanship. This warranty does not cover any damage related to water, chemical or liquid spills into the printer. 2 Limited Warranty (Continued) The manufacturer is not responsible for any consequential damage or performance degradation that results from foreign objects inserted into the printer. The product to be repaired under warranty must be delivered, inbound freight prepaid to an authorized service center. Upon request, the owner must show proof of purchase when submitting equipment for service during the warranty period. Repair or installation at the owner’s location is not included in warranty. During the warranty period, manufacturer will pay all outbound ground freight charges to the owner’s location. Special handling or shipping charges must be assumed by the owner. The manufacturer will not be liable for any consequential damages as a result of defects in material or workmanship. Any written or applied warranty of this product is strictly limited to the refund of the cost of goods purchased. Damage due to negligence, accidents, electrical overload, misuse, abuse, vandalism, or an act of God, is not covered by this warranty. Any alteration of the product after manufacture voids the warranty in its entirety. Unpacking the Printer / Shipping Damage You should always immediately unpack and inspect to see if the printer is damaged; when a product is returned to the owner after service or as new purchase, only consignee (the person or company receiving the printer) can file a claim against the carrier for concealed damages. Therefore you should place the printer back in its original carton along with the packing materials. Then notify the carrier of damages and request an immediate inspection of the package. Send a letter of intent to file a claim to the carrier within 72 hours from time of delivery. Please also send a copy of this letter to the shipper. Service For service information, please contact Pyramid Technologies, Inc. for a Service Center near you. For any items returned under warranty or for repair, complete written information including the ID and model number as well as a description of the malfunction or defects must be submitted to the Service Center when requesting a Return Material Authorization number (RMA number). Owner accepts full responsibility for any return without prior authorization. The RMA number must be displayed on the exterior of the returned product carton(s). Installation/Mounting The Phoenix Thermal Printer has been designed to easily mount onto existing studs in OEM equipment. If you are mounting the printer to a wood panel or door, you may require our optional Adapter Bracket (P/N - 95P02). To install the printer, disconnect all power to the machine. Connect the interface cable from the machine to the printer. Secure the harnesses in place. The Phoenix Thermal Printer can be configured for RS-232, USB, and POG using the dip switches. For Pulse interface only configuration is accomplished by using a PC in conjunction with a standard USB Interface Cable (P/N 05AA0049). Using the PC method, you can quickly configure the printer for a customized ticket/coupon. Please note that power must be applied to the printer during the PC configuration process. Installing Paper There are two ways to install paper in the Phoenix printer. The printer should be powered up for both methods. 3 First Method: (See Figure 1)- Remove the clear plastic Guide on the printer. Slide the yellow head latch toward the rear of the unit. The front of the print head (Called the Platen) will move forward. Insert the paper from the bottom of the roll as shown below. (NOTE: Thermal paper can only be printed on one side. If the paper is loaded incorrectly, the unit will not print anything!) Next, close the Platen securely. You will hear it lock in place. Install the clear plastic Guide. You will also hear this snap in place. (NOTE: If the Platen is not closed properly the unit will not function. In addition, if the clear plastic Guide is not snapped into place properly, the printer paper may not come out of the front ticket/coupon slot properly.) The printer will wait a few seconds and then feed about 8 inches of paper out of the printer. It will cut this paper and print “Paper Loaded OK” at the bottom of this printout. This will signal that the paper is loaded correctly and that the printer is ready for operation. Figure 1 4 Second Method: (See Figure 2) cut or rip the end of the paper roll so that a nice flat edge is present. Hold this edge into the head mechanism. In a few seconds, the head will slowly pull in the paper. It will then speed up and then feet out about 12 inches of paper. It will cut this paper and print “Paper Loaded OK” at the bottom of this printout. This will signal that the paper is loaded correctly and that the printer is ready for operation. Figure 2 Clearing a Paper Jam Clearing a paper jam is simple with the Phoenix Printer. Remove the clear plastic Guide on the printer. Slide the yellow head latch toward the rear of the unit. The front of the print head (Called the Platen) will move forward. Remove any jammed paper or paper residue. Next, close the Platen securely. You will hear it lock in place. Install the clear plastic Guide. You will also hear this snap in place. (NOTE: If the Platen is not closed properly the unit will not function. In addition, if the clear plastic Guide is not snapped into place properly, the printer paper may not come out of the front ticket/coupon slot properly.) Maintenance and Cleaning The Phoenix Series Thermal Printer is relatively maintenance free. An occasional cleaning is all that is needed to keep the printer in top operation. To clean the printer: Remove power from the machine. Remove the clear plastic Guide on the printer. Slide the yellow head latch toward the rear of the unit. The front of the print head (Called the Platen) will move forward. Remove any jammed paper or paper residue. Clean the print head and rubber roller using a can of compressed air (commonly sold at office supply stores.) Clean the clear plastic Guide in the same manner. Clean the front slot of the printer in the same manner as above. For detailed cleaning a simple Q-tip works best. To re-assemble, close the Platen securely. You will hear it lock in place. Install the clear plastic Guide. You will also hear this snap in place. (NOTE: If the Platen is not closed properly the unit will not function. In addition, if the clear plastic Guide is not snapped into place properly, the printer paper may not come out of the front ticket/coupon slot properly.) Do not use any oils or silicon spray on the printer! 5 Printer DIP Switch Settings The Phoenix printer has four DIP switches located on the side of the unit. They are used to configure the main functions of the unit such as interface type and partial or full paper cutting. The dip switch is “off” in the up position and “on” in the down position. Referring to Figure 3: Dip 1 allows you to select a full paper cut or a partial paper cut at the end of each ticket/coupon. Most users use “full cut”. DIP 2 should be in the “normal” (off) position. DIP 3 and DIP 4 allow you to select the mode of operation. If pulse mode is desired, set both DIP 3 and DIP 4 to be off. If POG is desired, DIP 3 should be off and DIP 4 on. If “ESC/POS” mode is desired DIP 3 should be on and DIP 4 should be off. “ESC/POS” mode is to operate the printer as a normal printer (9600 baud, N, 1). DIP 3 and DIP 4 both set to on is reserved for special interface software (Special mode) that we can develop for you. Figure 3 Battery Enabling for the Real Time Clock There is a jumper on the side of the printer (Refer to figure 4). This jumper is shipped from our factory in position 2+3. This is the “battery disabled” mode. To be to use the internal Real Time Clock of the printer, you must move the jumper to positions 1+2. Once this is complete, you can then use the PC program to set the current time and date into the printer. Figure 4 6 Printer Ticket/Coupon setup using a PC This method allows you to change the configuration of the Phoenix printer easily. In addition, you can program up to three custom tickets /coupons for your own use. Please visit our website under the Support Section for more details. This program is free of charge to our customers. A USB harness has type A/B connectors and is commonly called a “USB printer cable” is all that is required to configure the printer (PTI Part Number- 05AA0049) Once configured, the printer will remember these settings, even if power is removed. Pushbutton Operation The Pushbuttons on the Phoenix Thermal Printer are utilized for two functions. Pushbutton 1 is used as follows. In the Pulse Mode- Pressing this button briefly will print out a “daily report” Pressing and holding it for 5 or more seconds will allow a reprint of a previous ticket/coupon in the case that the paper ran out during the middle of a ticket/coupon printout. In Pot of Gold (POG) Mode- Pressing and holding it for 5 or more seconds will allow a reprint of a previous ticket/coupon in the case that the paper ran out during the middle of a ticket/coupon printout. In all other modes- Pushbutton 1 has no function. Pushbutton 2 is used as follows: Pushbutton 2 is used for feeding paper and testing the print quality. Any time this is pressed, the printer will simulate a paper load operation. It will feed the paper out about 8 inches, print “Paper Loaded OK” on the printout and then cut the paper. This allows you to verify that the printer can print, feed and cut correctly. (Note, if the printer has a serious error and cannot print refer to the Diagnostic section on the next page) Flash Programming Downloading new software to the Phoenix Thermal Printer is accomplished using a PC. To change the printer’s software, you will use a USB harness that has type A/B connectors and is commonly called a “USB printer cable” (PTI Part Number- 05AA0049). This, and a powered up printer is all that is required to download new software to the printer. Phoenix Printer Testing Apply power to the machine. The printer will test its cutter and then signal its status using the green Diagnostic LED. The blue LED at the front and the green diagnostic LED on the side of the unit will both be solid on if the printer is ready. If the blue LED at the front is blinking, then the printer paper level is low. If the blue LED is off, there is an issue. Refer to the green LED and the diagnostic chart below to diagnose the problem. Press Pushbutton 2. The printer will simulate a paper load operation. It will feed the paper out about 8 inches, print “Paper Loaded OK” on the printout and then cut the paper. This allows you to verify that the printer can print, feed and cut correctly. If the ticket/coupon is feed out and cut correctly, but nothing is printed on the ticket verify the roll is loaded correctly, thermal paper only prints on 1 side, so correct paper loading is very important. Note, if the printer has a serious error and cannot print, refer to the diagnostic section below. Diagnostic Features The Phoenix Printer must have power to show diagnostics. The green LED on the side of the unit will flash a certain amount of times should there be an issue. This flash code corresponds to the errors listed on the next page. If the green LED is solid on, then the printer is functioning properly. 7 Phoenix Green LED Flash Codes The flash codes shown correspond to a Phoenix printer error. The acceptor will flash the error code, then wait a second and flash it again. This LED is located at the side of the printer. Flashing Code Meaning of Flashing Code Corrective Action LED’s always OFF The printer has no power. Check that power has been applied. LED’s always ON 1 Flash No error exists- printer is OK. Printer paper is low. 2 Flashes Paper Out 3 Flashes Paper or Print Head jam. 4 Flashes Head Open 5 Flashes Busy 6 Flashes Programming Error None. The printer paper roll is low. Refill before it runs out. The printer has run out of paper. Replace the roll. The printer is jammed. Refer to the Paper Jam Clearing procedure. The “Platen” (front portion of the head) is not locked properly. Refer to the Paper Jam Clearing procedure to ensure the Platen is closed. The Printer is busy printing something or it is receiving a large amount of date from the host. Wait until the busy goes away, or power cycle the printer. During a printer programming process (using the PC), something went wrong. Try the programming download again. 8 Modes of Operation Pulse/Serial Mode- Inputs and Outputs for Pulse Mode Using 7-Pin Wire Harness Pin Number wire Color Signal Name Function Pin 1- Red Wire +12 VDC 12 VDC Power Input Pin 2- Black Wire DC Ground DC Ground for Power and I/O. Pin 3- Brown Wire Coin In Input- Low Enable (0 – 4 VDC is a logic low. 4.8 - 12 VDC is a logic high) Pin 4- Orange wire Note In Input- Low Enable (0 - 4VDC is a logic low. 4.8-12 VDC is a logic high) Pin 5- Yellow Wire Payout Trigger Input- Low Enable (0 - 4VDC is a logic low. 4.8-12 VDC is a logic high) Pin 6- Green Wire Output- Open Collector Transistor- 50 mA max current. Pulled low by the printer when a ticket is being issued (Printed). Ticket Out (Pulse Mode Only.) Pin 7- Blue Wire Output- Open Collector Transistor- 50 mA max current. Pulled low by the printer when there is a printer error. Error Out (Pulse Mode Only) The 7-pin Pulse harness is used to connect to the host machines Coin-in, Note-In, Payout, Ticket-out and Error lines as well as the +12VDC and Ground for power. As shown in figure 5 the Phoenix will begin to print after the pulses were received and the pulse line than stays high for a minimum period of 1.5 seconds. Once the Phoenix begins to print the Ticket-Out line will be held low until the printing is finished. The ErrorOut line is only brought low should there be an error such as the Phoenix being out of paper. Min.10mS Min.1.5 S Min.10mS Figure 5 9 USB Interface Inputs and Outputs For USB operation, power needs to be applied to the printer using the 7-pin harness (above). Pin 1 (+12VDC) and Pin 2 (DC Ground) must be connected. The power supply must have the same common ground as the PC. A USB harness needed has type A male connector and type B male connector and is commonly called a “USB printer cable” (PTI Part Number- 05AA0049) The type A male connector is provided for host communication. DB-9 True RS-232 I/O For RS232 operation, power needs to be applied to the printer using the 7-pin harness (above). Pin 1 (+12VDC) and Pin 2 (DC Ground) must be connected. The power supply must have the same common ground as the PC. The serial cable needed is custom harness PTI Part Number- 5P001 with and RJ-45 jack for the printer and a serial (DB9) connector is provided for host communication Need Assistance? Call 480-507-0088 7:00 to 2:30 Pacific Time We are here to Help! 10