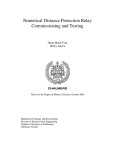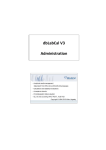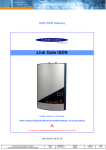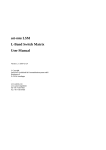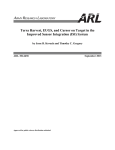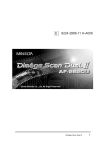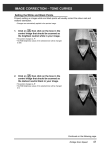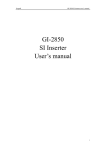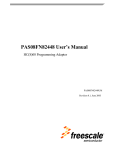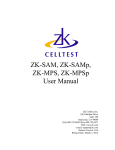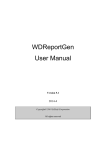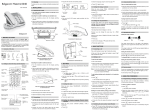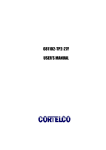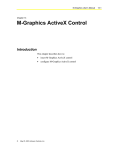Download MIRGen - gs
Transcript
User Manual MIRGen MIR MSS Symbol Generator Version 1.9 MIR MSS Symbol Generator MIRGen Content 1 Introduction......................................................................................................................................................................4 2 Installation ........................................................................................................................................................................4 3 MIRGEN overview...........................................................................................................................................................5 3.1 3.2 3.3 3.4 3.5 3.6 3.7 3.8 3.9 3.10 3.11 3.12 4 Open a database............................................................................................................................................6 Upgrade symbol id’s from 2525B to 2525C standard .................................................................................6 Choose the format for symbol rendering ......................................................................................................6 Work with the data grid ..................................................................................................................................7 Filter data ........................................................................................................................................................8 Replace a rendered symbol graphic.............................................................................................................8 Modify the 2525C symbol ID with the MSS Symbol Editor.........................................................................9 Batch render 2525C symbols..................................................................................................................... 10 Test symbol replacements ......................................................................................................................... 11 Create Word-Reports.................................................................................................................................. 12 Define of MIG Annex Reports .................................................................................................................... 15 Set MIRGen Options................................................................................................................................... 16 Database structure ...................................................................................................................................................... 17 4.1 4.2 MIRGen Database ...................................................................................................................................... 17 MIRGen Table ............................................................................................................................................. 17 MIRGen_UserManual.docx User Manual - 2 / 18 MIR MSS Symbol Generator MIRGen Document versions Document version 1.0 Date / Creator 09.02.2012 / T. Müller Changes Initial version Document version 1.1 Date / Creator 23.02.2012 / T. Müller Changes .6 New Paste from Clipboard feature in chapter “Replace a rendered symbol graphic” 3 3.9 New Report grouping in chapter “Create Word-Reports” 4.2 Correction structure of the MIRGen Table (br_ent_ix was br_ent) Document version 1.2 Date / Creator 14.03.2012 / T. Müller Changes .93.10 New annex report definitions, new annex reports 3 .2 new MIRGen table, 3.8 new batch rendering 4 Document version 1.3 Date / Creator 03.04.2012 / T. Müller Changes 3.10 New sorting of annex reports Document version 1.4 Date / Creator 17.04.2012 / T. Müller Changes .10 Warning Word-Application 3 .2 Description of graphic formats in “MIRGen Table” 4 Document version 1.5 Date / Creator 18.04.2012 / T. Müller Changes .10 Rename alphabetic sort for Annex Reports 3 .10 Category Delimiter for Annex Reports changed to “|” 3 4.2 Fields br_id, br_end_ix, dom_id and dom_val_ix removed from MIRGen data model, Document version 1.6 Date / Creator 23.04.2012 / T. Müller Changes 4.2 New fields mig_guidlines_xxxxx in table Annex_Report_Definitions Document version 1.7 Date / Creator 11.05.2012 / T. Müller Changes 3.10 New option to add description Document version 1.8 Date / Creator 23.01.2013 / T. Müller Changes .9 New tool to test symbol replacements 3 .10 New sort option (hierarchy abbreviated) 3 4.2 New fields “hierarchy_abbreviated_APP6a”, “.._2525b” and “…_25425c” Document version 1.9 Date / Creator 24.01.2013 / T. Müller Changes 3.10 New Annex report option MIRGen_UserManual.docx User Manual - 3 / 18 MIR MSS Symbol Generator MIRGen 1 Introduction MIRGen is a tool to generate military symbol reports from an Access database. The structure of the database is described in chapter “Database Structure” 2 Installation MIRGen is delivered in a file archive called MIRGen_xx_yy_zz.7z where xx_yy_zz is the version number of the product. To uncompress the file you need the 7zip archive manager (free download at www.7-zip.org) Unpack the file into a directory of your choice. It contains the following folder structure: Data Contains a default Access database. You can use this folder for your additional database files. To use different database files please make sure you read chapter “Database structure” Help Contains this manual MssLibrary Contains the Mss Library that is used to render the symbol ids to the corresponding symbol image. Prog Contains the two MIRGen program files (MIRGen.exe, MIRGen.mta) and the configuration file that defines the location of the MssLibrary. Start MIRGen by double-clicking the MIRGen.exe file in the Prog folder. MIRGen_UserManual.docx User Manual - 4 / 18 MIR MSS Symbol Generator MIRGen 3 MIRGEN overview The first time you start MIRGen a file open dialog will appear where you can select an Access database to work with. The main window contains the following areas: Area Description Toolbar area The toolbar area contains functions to open databases, define the symbol rendering format and produce the final Word Reports. Filter area With the filter area the selection of the records in the table can be defined. Data grid area The data grid contains all selected data from the table. The data can be edited directly in the grid. Data detail area In this area the details of the selected record are displayed. Also the three graphics are displayed. APP6a and 2525B shows the graphic rendered for the 2525C symbol id. You can replace these two graphics with your own graphics. MIRGen_UserManual.docx User Manual - 5 / 18 MIR MSS Symbol Generator MIRGen 3.1 Open a database An Access database file can be opened with “Open Database” function in the “File” toolbar. MIRGen tests the required format before it opens and will show an error message if the format is not compatible. Please refer chapter “Database Structure”. 3.2 Upgrade symbol id’s from 2525B to 2525C standard MIRGen can render a symbol graphic only from a symbol id defined in the symbol_2525C_id field. If you work with 2525B symbol id’s you must upgrade it to the 2525C standard. MIRGen supports this task in the “Tools” toolbar. This function upgrades the symbol_2525B_id of the current selection of records in the data grid and writes it to the symbol_2525C_id field. The upgrade process writes an upgrade status and an upgrade message into the table. For the upgrade version see chapter “Setting MIRGen Options” 3.3 Choose the format for symbol rendering MIRGen can render the symbol graphics for two standards - MIL STD-2525B (Nato) and Regl. 52.2 (Swiss). Select the desired standard in with the “Symbol-Format” in the “Home” toolbar. In addition MIRGen can show control points for n-point tactical graphics -> MIRGen_UserManual.docx User Manual - 6 / 18 MIR MSS Symbol Generator MIRGen 3.4 Work with the data grid The data grid displays the data of the opened database. There are several functions that can be performed with this grid: Function Description Sorting By clicking in a column header the table will be sorted by this column. The sort direction is indicated with a small arrow right of the column title. A second click will sort it in the opposite direction. Right clicking in the grid header will show you a popup menu where you can do a custom sort: Columns arranging Column width By clicking on the double arrow in the upper left grid corner the grid automatically set an optimal width of all visible columns. It is also possible to resize the width of each column manually by clicking at the spacer at the end of the column header. Column order Each column can be moved by drag and drop. Column visibility To hide or to show different columns you can use the “Grid Layout” function in the “Home” toolbar. With “Select All” all fields from the table are displayed (including the fields that are not required for MIRGen). Modify data MIRGen allows editing the Access data directly in the grid. At the bottom of the grid there is the data navigator to add or delete record and to save or to cancel modifications. MIRGen_UserManual.docx User Manual - 7 / 18 MIR MSS Symbol Generator MIRGen 3.5 Filter data You can filter the table with the so called QBE fields (Query By Example). Enter a text and use wildcard (*, ?) to define the filter. With the left button of the QBE-field you can also define the compare operator. Click the “Start Filter” button to apply the filter to the table. To filter the table with other fields you can use the “Switch to grid filter” button. At the bottom of the grid you always see how many records are selected. By default only the first 5000 records will be displayed. If there are more records in the database it will be indicated as follows: If you want to see more records you can use the “Change Limit” button right below the grid. Set the value to 0 to show all records (be careful with very large databases – it could take some time to load all records). 3.6 Replace a rendered symbol graphic By default the symbol graphics for APP6a and 2525B are rendered with the 2525C symbol id. If you need a different symbol you can replace it with the “Graphic Tools” button above the symbol graphic, either by loading a graphic from a file or from the windows clipboard. The following graphic file or clipboard formats are supported: Format Description BPM Bitmap JPG JPEG - Joint Photographic Experts Group GIF Graphics Interchange Format PNG Portable Network Graphic files TIF TIFF - Tagged Image File Format WMF Windows Metafiles EMF Windows Enhanced Metafiles EMF-R Windows Enhanced Metafiles – rendered by MIRGen This is a standard EMF format. The “R” only indicates that MIRGen rendered and stored the graphic during the “Batch-Rendering” process MIRGen_UserManual.docx User Manual - 8 / 18 MIR MSS Symbol Generator MIRGen 3.7 Modify the 2525C symbol ID with the MSS Symbol Editor The 2525C Symbol ID can be modified with the MSS Symbol Editor. You can start the editor either with the button on the right side of the field or with context menu of the 2525C symbol graphic. MIRGen_UserManual.docx User Manual - 9 / 18 MIR MSS Symbol Generator MIRGen 3.8 Batch render 2525C symbols By default MIRGen renders the symbols ‘on the fly’. The rendered symbols graphics are therefore not stored in the database. If you need to use the rendered graphics in other application you can use the “Render Graphics” function to store it in the database. The following rules are applied: - MIRGen uses the symbol_2525C_id to render the graphic The rendered graphic is stored as an enhanced metafile (emf) in the database. The field “Replace Format” is filled with the value “rendered by MIRGen” The rendered graphic is stored for empty APP6a, 2525B and 2525C fields. The rendered graphic is only stored if the corresponding symbol_xxxx_id field has a value. The rendered graphic is only stored if the corresponding graphic field is empty (“Replace Format” is empty of “Rendered by MIRGen”) MIRGen_UserManual.docx User Manual - 10 / 18 MIR MSS Symbol Generator MIRGen 3.9 Test symbol replacements This function tests if the replaced symbol graphics in the database are valid. The test takes the currently selected records. MIRGen will show you a list of all invalid graphics stored in the database for the selected records. Please correct these invalid graphics by either enter the correct replacement format, deleting the graphic or inserting a valid graphic. Otherwise the Word-reporting function will fail. MIRGen_UserManual.docx User Manual - 11 / 18 MIR MSS Symbol Generator MIRGen 3.10 Create Word-Reports You can start a Word report with the report buttons in the “Home” toolbar. Please don’t work with the Word-Application while MIRGen is generating a Word-Report. The following Word-Reports can be created: Report Description This will produce the base reports for MIG Annex B Symbology APP6a, 2525B or 2525C. All possible reports are defined in the “Annex Report Definition” table, that you can edit either with the button in the lower right corner of the „Reporting“ group or with the “Annex Report Definition” button on the “Tools” toolbar. You can select one or more reports to generate at once (use the right mouse button or the “Select All/None” checkbox to select / unselect all reports at once). You can sort the report alphabetic, hierarchic by number or hierarchic by abbreviation. For 2525B and 2525C alphabetically sorted reports you can define the content of the hierarchy column (either the number-hierarchy or the abbreviated-hierarchy). You also can add the description field to the hierarchy column. With the “Category Delimiter” button you can define the delimiter character that is used to separate the categories in the name_txt field (default is “|”). By clicking the “Save report in folder” option you can define the folder where the generated reports are automatically stored in. With the “Open report after creation” option, the word report will be displayed after creation. MIRGen_UserManual.docx User Manual - 12 / 18 MIR MSS Symbol Generator MIRGen This report lists all three symbol graphics in landscape format. The current selection of the data grid is used (including sort order). This report compares two 2525C symbol graphics one rendered with the Swiss the other with the Nato format. The current selection of the data grid is used (including sort order). MIRGen_UserManual.docx User Manual - 13 / 18 MIR MSS Symbol Generator MIRGen The generic Annex Report is independent of “Annex Report Definitions”. It always shows 4 columns with dom_id, name_txt, hierarchy, symbol_id and symbol_graphic. You can define the mir_type and mir_sub_types that should be used for the report. MIRGen_UserManual.docx User Manual - 14 / 18 MIR MSS Symbol Generator MIRGen 3.11 Define of MIG Annex Reports The Access table “Annex_Report_Definition” contains all possible MIG Annex Reports. The definitions can be edited with the button “Annex Report Definitions” from the “Reporting” group in in the “Home” toolbar. For each type and subtype you can define if a report for a certain standard (APP61, 2525B or 2525C) is available by setting the corresponding annex_name_xxx field. Further data in this table define the type and the layout of the report. the Field Description mir_type Defines the type mir_sub_type Defines the subtype annex_name_APP6a Defines the name of the APP6a report. This name is used for 1. the texts in the page header of the report divided by a semicolon. 2. the file name of the word document. annex_name_2525B Defines the name of the 2525B report. annex_name_2525C Defines the name of the 2525C report. mig_guidelines_APP6a Defines the guidelines for the APP6a report. The guidelines are printed at the beginning of the report. MIRGen_UserManual.docx User Manual - 15 / 18 MIR MSS Symbol Generator MIRGen mig_guidelines_2525B Defines the guidelines for the APP6a report. The guidelines are printed at the beginning of the report. mig_guidelines_2525C Defines the guidelines for the APP6a report. The guidelines are printed at the beginning of the report. number_of_categories This field contains the number of categories defined in the name_txt. The categories in the name_txt field must be separated by the delimiter defined in the print dialog of the Annex reports (default is “|”). Up to 10 categories are possible. category_nameXX Contains the name of the category printed in the report JC3IEDM domain column headers. 3.12 Set MIRGen Options You can start the MIRGen Options dialog from the “File” toolbars “Options” button. Area Description Database Provider Defines the provider string for the Access Database connection. MSS Library Defines the MssLibrary that is used to render the symbol_2525C_id graphics. The current version of the loaded MssLibrary is indicated in the status bar of MIRGen. The Library is written to the MIRGen.ini file. MSS 2525B Version The MSS 2525B version information is used to define the contents of the symbol_2525B_id fields. This information is used for the 2525B -2525C upgrade process. The version numbers are written to the MIRGen.ini file. Clear List of recently opened Databases The “File” toolbar contains a list of recently opened Database files. With this button you can clear the list. MIRGen_UserManual.docx User Manual - 16 / 18 MIR MSS Symbol Generator MIRGen 4 Database structure 4.1 MIRGen Database The database name can be chosen freely. The connection to the database can be made inside of MIRGen (function “Open Database). 4.2 MIRGen Table MIRGen uses two tables inside the database. The first table must be named "Geom_Symbol_APP6a_2525B" and must contain at least the following fields (additional fields are allowed). Fieldname Access data type Remarks mir_id AutoNumber Long Integer Primary Key, Indexed (No Duplicates) mir_type Text 60 mir_sub_type Text 60 name_txt Text 255 hierarchy_APP6a Text 60 Hierarchy numeric hierarchy_abbreviated_APP6a Text 255 Hierarchy with abbreviations description_APP6a Text 255 symbol_APP6a_id Text 255 symbol_APP6a_replace_graphic Ole Object Contains the binary graphic symbol_APP6a_replace_format Text 5 BMP, JPG, PNG, GIF, TIF,WMF, EMF or EMF-R=rendered EMF by MIRGen hierarchy_2525b Text 60 Hierarchy numeric hierarchy_abbreviated_2525b Text 255 Hierarchy with abbreviations description_2525b Text 255 symbol_2525b_id Text 255 symbol_2525b_replace_graphic Ole Object Contains the binary graphic symbol_2525b_replace_format Text 5 BMP, JPG, PNG, GIF, TIF,WMF, EMF or EMF-R=rendered EMF by MIRGen hierarchy_2525c Text 60 Hierarchy numeric hierarchy_abbreviated_2525c Text 255 Hierarchy with abbreviations description_2525c Text 255 symbol_2525c_id Text 255 symbol_2525c_replace_graphic Ole Object Contains the binary graphic symbol_2525c_replace_format Text 5 BMP, JPG, PNG, GIF, TIF,WMF, EMF or EMF-R=rendered EMF by MIRGen symbol_2525c_update_status Text 1 symbol_2525c_update_msg Memo MIRGen_UserManual.docx User Manual - 17 / 18 MIR MSS Symbol Generator MIRGen The second table must be named “Annex_Report_Definition” and contains the following fields: Fieldname Access data type Remarks id AutoNumber Long Integer Primary Key, Indexed (No Duplicates) mir_type Text 60 mir_sub_type Text 60 annex_name_APP6a Text 255 annex_name_2525B Text 255 annex_name_2525C Text 255 mig_guidelines_APP6a Memo mig_guidelines_2525B Memo mig_guidelines_2525B Memo number_of_categories Long Integer category_name01 Text 60 category_name02 Text 60 category_name03 Text 60 category_name04 Text 60 category_name05 Text 60 category_name06 Text 60 category_name07 Text 60 category_name08 Text 60 category_name09 Text 60 category_name10 Text 60 MIRGen_UserManual.docx User Manual - 18 / 18