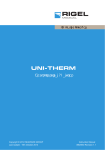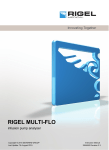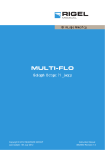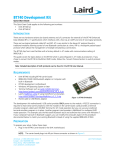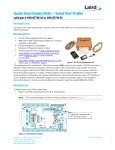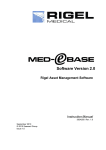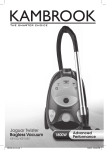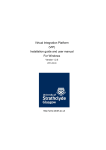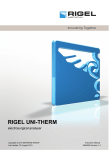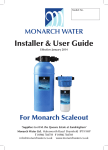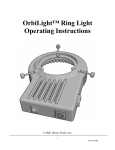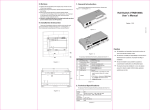Download Guide to Multi-Flo Remote Control using Med
Transcript
Page 1 of 17 Application Note 0064 Guide to using Multi-Flo and Med-eBase Remote control This document provides information on how to upgrade the Multi-Flo and Med-eBase software to enable remote control Multi-Flo functionality to be accessed. Equipment required: - Multi-Flo Multi-Flo Manual Med-eBase V2.4.0 higher Gadget serial driver install folder Multi-Flo firmware (Multi Flo_firmware_update_AXX.tar.bz2) USB Memory Stick or Serial cable PC 1. Upgrading the Multi-Flo Firmware The Rigel Multi-Flo is designed to allow service agents and users to easily upgrade the firmware by using the internet to download the latest firmware. The firmware can then be installed using a USB memory stick or serial cable. The required upgrade firmware can be found at rigelmedical.com. Note: When downloading firmware from the Rigel medical website, the downloaded file is a self-extracting.exe which will produce the required file and application note for detailed instructions. Equipment required: - Multi-Flo Multi-Flo Manual USB memory stick. Multi-Flo firmware (MultiFlo_XXX_firmware_update.tar.bz2) Note: XXX is any number which varies with each new release. 1) Update Firmware Process. a. Updating via USB Memory Stick. i. The memory stick must be empty of all files and folders. ii. Copy the firmware file which you are currently updating to on to the memory stick. iii. Press the power button to turn the device on and hold the F1 button (refer to the user manual to identify the F function keys) until the Seaward Firmware Update Application screen appears. Rigel Medical, Bracken Hill, South West Industrial Estate, Peterlee, County Durham, SR8 2SW, United Kingdom Tel: +44 (0) 191 587 8730 Fax: +44 (0) 191 586 0227 Web: www.rigelmedical.com Email: [email protected] Rev: 12/3/13 Page 2 of 17 Application Note 0064 iv. Press F2 to select the Update via Memory Stick option. v. Insert the memory stick in to the USB slot and press F1 to start the update process. vi. On completion press F1 to return to the main menu and then switch off the Multi-Flo device. vii. Restart the Multi-Flo in normal mode by pressing the orange power button. b. Updating via USB Serial Cable. i. The cable must be connected between the Multi-Flo device and you r PC. ii. Press the power button to turn the device on and hold the F1 button (refer to the user manual to identify the F function keys) until the Seaward Firmware Update Application screen appears. iii. Press F1 to select Update via PC option followed by F1 again to attach the Multi-Flo device to the PC. iv. A removable disc will appear within Windows Explorer. v. Copy the firmware file to the removable disc and press F1 to start the update process. vi. On completion press F1 to return to the main menu and then switch off the Multi-Flo device. vii. Restart the Multi-Flo in normal mode by pressing the orange power button. Note: When updating firmware the user will need to confirm that the upgrade has completed for the activated channels within your device. There is only one update file which is set up to update up to four channels. Therefore if you have only a two channel MultiFlo you will need to check that channels 1 and 2 has updated successfully. Any unused channels will come up with a failed to update Pic[x] message for the missing channel(s) which can be ignored. Note: Registering your product with Rigel medical enables us to provide you with automatic upgrade alerts when new firmware versions are released. Rigel Medical, Bracken Hill, South West Industrial Estate, Peterlee, County Durham, SR8 2SW, United Kingdom Tel: +44 (0) 191 587 8730 Fax: +44 (0) 191 586 0227 Web: www.rigelmedical.com Email: [email protected] Rev: 12/3/13 Page 3 of 17 Application Note 0064 2. Upgrading the Med-eBase software To install Med-eBase Asset Management software, you will need to meet the minimum system requirements listed below. Equipment required: - Med-eBase V2.4 Beta or higher Hardware - IBM compatible 1 GHz or higher processor - 512 MB of RAM - 350 MB available hard drive space - Colour monitor with 32-bit colour capability - CD ROM drive Software - Windows XP SP2 or later, Windows Vista, Windows 7 - 32-bit/64-bit Operating System Note: Before installing Med-eBase ensure no other applications are running Installation may vary with operating system 1) Insert the Med-eBase CD into your CD drive and the installation should begin automatically or download the free Med-eBase Trial installer from the Rigel website at: http://www.rigelmedical.com/rigel-downloads?id=Software%20Download 2) If Med-eBase does not automatically install then open My Computer or Windows Explorer and view the CD drive. Locate and RUN the file setup.exe to begin the installation. 3) If you are using the installer package downloaded from the rigelmedical.com website, open the Rigel Med-eBase Installer.exe file to begin the installation. 4) Follow the onscreen instructions to complete the installation. Note: The language setting can be changed from the installation language once the software is fully installed. 5) Once the program is installed, a shortcut will be provided on your desktop. Double click the shortcut with your mouse to open Med-eBase V2. Rigel Medical, Bracken Hill, South West Industrial Estate, Peterlee, County Durham, SR8 2SW, United Kingdom Tel: +44 (0) 191 587 8730 Fax: +44 (0) 191 586 0227 Web: www.rigelmedical.com Email: [email protected] Rev: 12/3/13 Page 4 of 17 Application Note 0064 Note: To most efficiently use Med-eBase in Windows 7 and 8 right click on the icon before running Med-eBase and select run as administrator. 6) To activate an additional features for the Rigel Multi-Flo select Tools and then Activate Additional Features. Please contact Rigel medical at [email protected] with your main serial number and company details so that an activation key for the Multi-Flo can be produced for your Med-eBase software. Rigel Medical, Bracken Hill, South West Industrial Estate, Peterlee, County Durham, SR8 2SW, United Kingdom Tel: +44 (0) 191 587 8730 Fax: +44 (0) 191 586 0227 Web: www.rigelmedical.com Email: [email protected] Rev: 12/3/13 Page 5 of 17 Application Note 0064 3. Installing Gadget Serial Driver Equipment required: - Multi-Flo PC running Med-eBase V2.4 Beta or higher Gadget serial driver install files USB Serial cable The Gadget serial driver folder should have come on the utility disc with the Multi-Flo. The user will need to save the gadget serial folder either on their desktop or in an easy to locate destination of their choosing. To install the gadget serial driver the Multi-Flo need to be turned on and connected to the PC using the USB serial cable. 1) On the Multi-Flo menu scroll down and select remote control mode. The Multi-Flo will then try to connect with the PC. 2) The PC will attempt to download the install drivers for the gadget serial. As the driver are located on the PC and cannot be found on the internet this step is not required. Click on the icon when it appears as seen below. 3) Select “skip obtaining driver software” which is blue and underlined to stop widows looking for driver as the Rigel device won’t be able to connect to the PC while the computer is performing this task. Select yes on the driver software installation screen to skip the driver update. Rigel Medical, Bracken Hill, South West Industrial Estate, Peterlee, County Durham, SR8 2SW, United Kingdom Tel: +44 (0) 191 587 8730 Fax: +44 (0) 191 586 0227 Web: www.rigelmedical.com Email: [email protected] Rev: 12/3/13 Page 6 of 17 Application Note 0064 4) Once this is completed the Control Panel and go to ‘Devices and Printers’. The gadget serial will be an unspecified device. Right click on the gadget serial v2.4 and select properties. 5) In the General tab select Update Drivers and then choose ‘Browse my computer for driver software’. 6) Select the folder where the gadget serial files are located. Select Ok to choose the folder and then next. Rigel Medical, Bracken Hill, South West Industrial Estate, Peterlee, County Durham, SR8 2SW, United Kingdom Tel: +44 (0) 191 587 8730 Fax: +44 (0) 191 586 0227 Web: www.rigelmedical.com Email: [email protected] Rev: 12/3/13 Page 7 of 17 Application Note 0064 7) Once the driver is installed select next and then close the Control Panel. To confirm the gadget serial driver is installed correctly: 8) Open Med-eBase V2.4 Beta making sure the Multi-Flo is connected and in Remote Control Mode. 9) On Med-eBase select ‘Download from Tester’ by either selecting Tools > Download or the icon. 10) Choose Multi-Flo as the instrument type and then select Gadget serial as the COM port. Note: If Med-eBase was open while installing the gadget serial driver the user may be required to close Med-eBase and reopen it or Re-scan COM ports to locate the gadget serial. Rigel Medical, Bracken Hill, South West Industrial Estate, Peterlee, County Durham, SR8 2SW, United Kingdom Tel: +44 (0) 191 587 8730 Fax: +44 (0) 191 586 0227 Web: www.rigelmedical.com Email: [email protected] Rev: 12/3/13 Page 8 of 17 Application Note 0064 4. Creating and Running Tests Create an Asset ID 1) Before connecting to the Remote control manager the user will need to create an Asset ID for the infusion device. If there is not one already created? Once the test is set up the user must select the Asset ID to transfer the results to and therefore it is recommended that the user makes sure the asset is created before opening the remote control manager. 2) On the main Med-eBase screen select ‘Add New Asset’ by either the Asset. The Asset details section will now be availble to fill in. icon on the right hand side or Edit > Add New Connecting the Multi-Flo to Med-eBase V 2.4 1) Turn on your Rigel Multi-Flo and select Remote Control from the main menu. 2) Connect the Multi-Flo with your PC using a USB serial cable. 3) To run Multi-Flo remote control open MedeBase V2.4 and select Tools > Download or the icon Flo from the dropdown instrument type list. . Chose the Multi- 4) Then select the gadget serial as the COM port. If gadget serial port is not shown you may need to re-scan COM ports. Then select ‘Remote Mode Connect to COM port’. Rigel Medical, Bracken Hill, South West Industrial Estate, Peterlee, County Durham, SR8 2SW, United Kingdom Tel: +44 (0) 191 587 8730 Fax: +44 (0) 191 586 0227 Web: www.rigelmedical.com Email: [email protected] Rev: 12/3/13 Page 9 of 17 Application Note 0064 5) The Multi-Flo manager window will appear with details of the Multi-Flo and available channels. Creating Tests and Test Sequences 1) From the remote control manager window the user can create Flow/Volume, Occlusion and PCA Tests on any available channel by firstly selecting the channel and then adding the appropriate test. Multiple tests can be inserted by clicking on Add test and the sequence order can be moved by dragging the test tabs to the desired location. Rigel Medical, Bracken Hill, South West Industrial Estate, Peterlee, County Durham, SR8 2SW, United Kingdom Tel: +44 (0) 191 587 8730 Fax: +44 (0) 191 586 0227 Web: www.rigelmedical.com Email: [email protected] Rev: 12/3/13 Page 10 of 17 Application Note 0064 2) To activate the context menu the user needs to be on the configuration tab. right click anywhere on this screen to show the context menu. Notations: - ‘Sequence Name’ is a single test configuration. ‘Test Name’ is a list of test configurations. ‘Import’ will load a selected test sequence into the channel. ‘Export’ will save the test sequence to the global test sequence menu from the channel. 3) Test sequences can be imported, exported by right clicking on in the configuration window to open the context menu. This allows the user to copy Tests sequences between channels. Note: Export will only show the saved name and won't allow a configuration to be overwritten. It instead saves using the saved name but adds a number at the end of the name. 4) The infusion device will need to be set up with the flow rate, bolus delivery details etc. which are required to make the appropriate test or sequence created. Note: The infusion device can be activated before or after the test is set up as the Multi-Flo will only start recording when fluid is delivered through to the device. Rigel Medical, Bracken Hill, South West Industrial Estate, Peterlee, County Durham, SR8 2SW, United Kingdom Tel: +44 (0) 191 587 8730 Fax: +44 (0) 191 586 0227 Web: www.rigelmedical.com Email: [email protected] Rev: 12/3/13 Page 11 of 17 Application Note 0064 Flow/Volume Test The Rigel Multi-Flo is capable of measuring the instantaneous flow at a resolution between 10μL/hr to 1500ml/hr. In addition, the flow rate can be viewed based over an average period, as well as detecting peak and minimal flow rates on real time curves Instantaneous flow measurement gives the benefit of quicker test times at low flow rates with maintained accuracy. 1) The test configuration tab allows the user to set the flow rate, back pressure, sampling windows and also upper and lower limits for the test which are specificate by the manufacturer. The limit error can be selected between instant flow, average flow or expected volume. 2) The test duration can be based on time, volume or manual stopped by selecting the apprioprate option from the dropdown list. 3) The test can be given a memorable name in the ‘Test Name’ field. 4) During testing instanteous results are shown in the lower half of the screen and graphs can be viewed in the Graphs tabs including accumlated volume, instant flow, average flow, pressure and trumpet curve.The error lines will be indictaed on the appropriate graph (instant flow, average flow or expected volume). Rigel Medical, Bracken Hill, South West Industrial Estate, Peterlee, County Durham, SR8 2SW, United Kingdom Tel: +44 (0) 191 587 8730 Fax: +44 (0) 191 586 0227 Web: www.rigelmedical.com Email: [email protected] Rev: 12/3/13 Page 12 of 17 Application Note 0064 Occlusion Test The Multi-Flo Occlusion test simulates an obstruction in the infusion and monitors the variation in pressure due to the blockage. Most infusion devices have the ability to detect this obstruction and provide an occlusion alarm. The occlusion test is able to test this alarm feature in infusion devices. 1) For the occlusion test the user must specify in the configuration tab whether the infusion pump has manual or auto rewind occlusion functionality. The excepted alarm value and also the acceptable limits for the device under test need to be entered and the pressure unit of measurement chosen. Note: There is a choice of units for pressure including mmHg, PSI, kPa and Bar. 2) The test can be given a memorable name in the ‘Test Name’ field. 3) During the test instanteous results are shown in the lower half of the screen and graphs can be viewed in the Graphs tabs including accumlated volume, pressure and also tabulated numerical values. The upper and lower limits will be shown on the pressure graph 4) If the infusion pump is manual then the user must ‘Stop’ the test when the alarm sounds to record the occlusion pressure level by pressing the GREEN button on the Multi-Flo. 5) For pumps which has auto rewind functionality when the alarm sounds the pump reverses the flow momentarily to relieve the occlusion and reduce the pressure. The test will stop and the results will display the maximum pressure at which the pump initiates the rewind function. Rigel Medical, Bracken Hill, South West Industrial Estate, Peterlee, County Durham, SR8 2SW, United Kingdom Tel: +44 (0) 191 587 8730 Fax: +44 (0) 191 586 0227 Web: www.rigelmedical.com Email: [email protected] Rev: 12/3/13 Page 13 of 17 Application Note 0064 PCA Test The PCA test determines the additional volume delivered on top of the basal flow rate set by the user. The additional volume sometime referred to as BOLUS, is an indication of the correct safety settings of an infusion device. The user needs to enter the basal flow as the basal flow rate setting is used to determine the additional volume being delivered. 1) The test configuration tab allows the user to set the basal flow rate, bolus volume and total expected volume delivered during the test. The acceptable limits for the test will also need to be selected based on manufacturers specificaiton. 2) The test duration can be based on time, volume or manual stopped by selecting the apprioprate oprion from the dropdown list. 3) The test can be given a memorable name in the ‘Test Name’ field. 4) During the test instanteous results are shown in the lower half of the screen and graphs can be viewed in the Graphs tabs including accumlated volume and instant flow. Tabulated results will be shown on the lower half of the screen following each bolus delivery and includes the bolus volume, the flow rate and the duration of the bolus and mean values for all bolus measurements. Rigel Medical, Bracken Hill, South West Industrial Estate, Peterlee, County Durham, SR8 2SW, United Kingdom Tel: +44 (0) 191 587 8730 Fax: +44 (0) 191 586 0227 Web: www.rigelmedical.com Email: [email protected] Rev: 12/3/13 Page 14 of 17 Application Note 0064 a. The user can select ‘Start Test’ to start an individual test of ‘Start Sequence’ to begin a fll sequence of tests created on one channel. The Asset ID then needs to be assigned for the results to automatically save into. The search criteria can be used to find the correct Asset ID scroll to select the asset ID. Note: If an asset ID has not been created the user needs to go back into the Main Med-eBase window and create an Asset ID. 5) The Multiflo will go to the appropriate test screen: Flow/Volume, Occlusion or PCA and the Elapsed Time field will indicate ‘Ready’ until the fluid enters the unit. Rigel Medical, Bracken Hill, South West Industrial Estate, Peterlee, County Durham, SR8 2SW, United Kingdom Tel: +44 (0) 191 587 8730 Fax: +44 (0) 191 586 0227 Web: www.rigelmedical.com Email: [email protected] Rev: 12/3/13 Page 15 of 17 Application Note 0064 During testing - The user can move between the Configuration and Graph tabs and toggle between the various graphs and tabulated results depending on the type of test. - When a test is complete if it was time or volume based it will stop automatically - For manual stop tests the ‘Stop Test’ Button needs to be pressed to indicate the end of the test. - If a test is stopped before either the time or volume in the set up have completed the user has the option to save the incomplete test results. Viewing Test Results 1) 2) Once the test is complete the results are saved against the assigned Asset ID. The user may close the manager window or view the result in the remote control menu. The test results can be viewed in the main Med-eBase software by selecting the Asset ID and then ‘test results’ tab. Rigel Medical, Bracken Hill, South West Industrial Estate, Peterlee, County Durham, SR8 2SW, United Kingdom Tel: +44 (0) 191 587 8730 Fax: +44 (0) 191 586 0227 Web: www.rigelmedical.com Email: [email protected] Rev: 12/3/13 Page 16 of 17 Application Note 0064 3) There will be a list of all tests carried out under that specifiy Asset ID number.To view a particular test double click on the required test. A progress bar may appear while the test results are created depending on the amount of data to transfer and test length. Expanding the test shows the summary of the tests, graphical and when applicable tabulated data. Flow/volume The user can toggle between instanteous and average flow vs time graphs, which show the acceptable limits, the pressure during the test and also the trumpet curve showning the percentage error. Rigel Medical, Bracken Hill, South West Industrial Estate, Peterlee, County Durham, SR8 2SW, United Kingdom Tel: +44 (0) 191 587 8730 Fax: +44 (0) 191 586 0227 Web: www.rigelmedical.com Email: [email protected] Rev: 12/3/13 Page 17 of 17 Application Note 0064 Occlusion The user can toggle between the pressure and the accumulated flow vs time graph, which shows the acceptable limit and numerical values of the pressure measurements. PCA During the test the instant and accumulated flow against time graphs can be seen with the bolus clearly shown on the instant flow vs time graphs. The lower half of the screen summarises the instanteous and also the bolus information including the mean volume, flow and duration as well as stats for each individual bolus measured. The results can also be viewed from the Med-eBase asset showing the same resultts On the graphs you have options to do the following: Scroll: Zoom: Hold the left mouse button down on the graph and drag up, down, left and right to scroll the graph. Double left mouse button click will zoom in on the mouse cursor point on the graph. Double right mouse button click will zoom out on the mouse cursor point on the graph. CTRL + Hold left mouse button to create a range to zoom in and draw around area of interest to zoom. Mouse wheel enables zoom in and out of the graph. Hold the right mouse button down and push forward or pull back on the mouse to zoom in and out. Full Graph Toggle: Select the graph by left mouse button click and you can then press the spacebar to toggle between a full graph and 60 second default view. End. Rigel Medical, Bracken Hill, South West Industrial Estate, Peterlee, County Durham, SR8 2SW, United Kingdom Tel: +44 (0) 191 587 8730 Fax: +44 (0) 191 586 0227 Web: www.rigelmedical.com Email: [email protected] Rev: 12/3/13