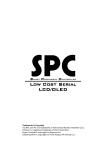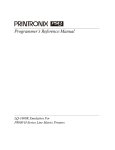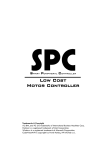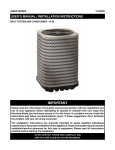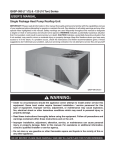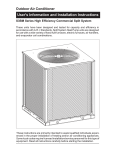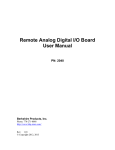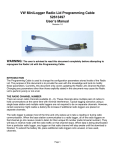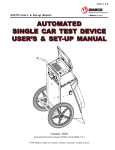Download XB Starter Kit - Innovative Electronics
Transcript
XB Starter Kit XB Starter Kit is an RF communication module based on XBee®. This module uses the IEEE 802.15.4 standard operating at a frequency of 2.4 GHz. Several parameter settings can be done via X-CTU program. This module can be used in wireless data transaction applications such as warehouse inventory system, indoor sensors reading, etc. Specification 1. Based on XBee® OEM RF Module. 2. Configurable 1 input pin and 8 input/output pins (7 of which can also be used as analog inputs). 3. Configurable 2 PWM output pins. 4. UART TTL or RS-232 communication lines are available. 5. Reset switch and indicator LED are available. 6. Requires 5 Volt DC power supply input. Pin 1&6 2 Name GND V33 3 PWM0 4 PWM1 5 SLP_RQ Function Ground reference 3.3V power supply output Can be used as a signal strength indicator or PWM for ADC0 Can be used as PWM for ADC1 Can be used as a sleep or DI8 (input) control pin Important! • To perform firmware update, SLP_RQ/DI8 must be connected to GND. Header I/O PORT (J8) contains 8 input/output lines. I/O PORT (J8) Pin Allocation 1 GND IO0 IO2 IO4 IO6 Component Layout Pin 1 2 3 s/d 10 V33 IO1 IO3 IO5 IO7 Name GND V33 IO0 - IO7 Function Ground reference 3.3V power supply output DIO0 – DIO7 input/output pin Important! • All input/output pins (except for IO5 and IO7) has an optional internal pull up resistor which can be set via configuration setting. IO5 selection as association indicator or as I/O can be set via jumper J6. Function J6 Position Tactile switch RESET (S1) is used to reset the module. LED POWER (D2) is the power supply indicator. LED ON/SLEEP (D3) is the module condition indicator. LED ASSC (D4) is an association indicator which will blink according to the module function and the communication line condition (If IO5 is configured as association indicator). J2 Blue Terminal serves as power supply input lines. PWM/PROG (J5) header contains PWM and input line. PWM/PROG (J5) Pin Allocation V33 PWM1 GND Association Indicator J6 J6 1 2 3 ASSC 1 2 3 ASSC Important! • If IO5 is configured as I/O line then jumper J6 must be at position 1-2 and pin will be connected to the I/O PORT (J8). • If IO5 is configured as association indicator, then jumper J6 must be on position 2-3 and pin will be connected to LED ASSC (D4). Pin will also be connected to ASCT (UART INT J7) through a voltage level converter. UART mode selection (TTL or RS-232) can be configured via J3 and J4. UART 1 GND PWM0 SLP_RQ I/O TTL RS-232 J4 J3 J4 J3 1 2 3 J3 & J4 Positions TX RX 1 2 3 TX RX UART INT (J7) Header contains UART TTL line and association indicator. UART INT (J7) Pin Allocation 1 GND TXT ASCT Pin 1 2 3 4 Name GND VCC TXT RXT 5 ASCT VCC RXT Function Ground reference 5V power supply input UART TTL data output line UART TTL data input line Association indicator which will produce pulses according to the module function and the communication line condition (If IO5 is configured as association indicator). Important! • VCC is also connected to J2 blue terminal. Pay attention to the connections, especially if the module is connected to Innovative Electronics microcontroller products. RJ11 RS232 (J1) is a connector for UART RS-232 communication line. Name Function GND Ground reference TX UART RS-232 data input line RX UART RS-232 data output line 6. 7. 8. 9. 10. 11. Select Modem Configuration tab. Select COM port in the bottom right status bar. Press Load. Select default.pro file. Press Write. Press Read on the X-CTU. If it's successful then the configuration will be displayed. If this fails, the notification window will appear. Make sure the results are: 1. Modem : XB24 2. Function Set : XBEE 802.15.4 3. Version : 10EC Version number depends on the current firmware. 12. The D2 Power and D3 ON/SLEEP LEDs should light up continuously. The ASSC D4 LED and LED on bit 2 LED Logic Tester will blink (LED Logic Tester will blink opposite of ASSC D4 LED). Two Modules Testing Procedure 1. Connect jumper J3 and J4 on position 2-3 and J6 on position 1-2. Release LED Logic Tester. 2. Connect both modules (or one of the modules that will be tested) to PC COM Port. 3. Power on both modules. 4. Run X-CTU to program default jual.pro. 5. Run XBeeTester.exe for testing. Select COM Port that is connected to module A and press Open. 6. Wait about 2 seconds then the display will change as shown below: J1 Front side look 5 4 3 2 RX GND TX CD/DVD Contents 1. XCTU© software, how to use, and profile. 2. Program XBeeTester.exe for testing. 3. Datasheet. 4. XB Starter Kit Manual. 5. XB Starter Kit Schematic. 6. Application examples. 7. Innovative Electronics Website. X-CTU Installation and Update 1. Run XCTU setup.exe and follow the next instructions. 2. After installation is completed, run X-CTU, choose Modem Configuration tab, click Download new versions... button, and then click File...button. 3. Point to update folder in CD/DVD and choose xb24_15_4_10ec.zip. One Module Testing Procedure 1. Connect jumper J3, J4, and J6 on position 2-3. 2. Connect UART INT (J7) header to LED Logic Tester. 3. Connect module with the PC via a serial cable to J1 RJ11 connector. 4. Connect J2 blue terminal to 5V power supply. 5. Run X-CTU for programming. Make sure the statuses lit with blue color are AD1, AD0, DI8, DI7, DI6, DI5, DI4, DI3, and DI2. 7. On module B, connect pin IO0 and IO1 alternately to GND and V33 (header I/O PORT J8). Examine PWM0 and PWM1 (pin 3 and 4 header PWM/PROG J5) module A using a voltmeter. The pin connected to GND will produce 0 ADC value and 0V PWM, while the pin connected to V33 will produce ADC 3FF and PWM about 3.3V. 8. On module B, connect pin IO2, IO3, IO4, IO5, IO6 and IO7 (I/O PORT J8 header) and SLP_RQ (PWM/PROG J5 header) alternately to GND. If it's successful then XBeeTester's DI2, DI3, DI4, DI5, DI6, DI7, and DI8 will turn off according to the pin connected to GND. 9. On module B, connect pin IO5 and IO7 (header I/O PORT J8) alternately to V33. If it's successful then XBeeTester DI5 and DI7 will lit green according to the pin connected to V33. Trademarks & Copyright XBee is a registered trademark of Digi International, Inc. XCTU is copyright by Digi International, Inc. ♦ Thank you for your confidence in using our products, if there are difficulties, questions, or suggestions regarding this product please contact our technical support: [email protected]