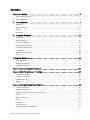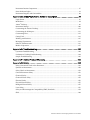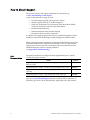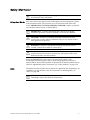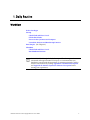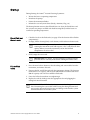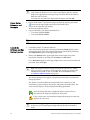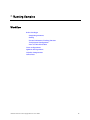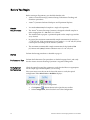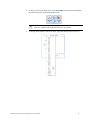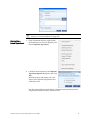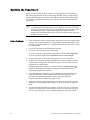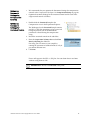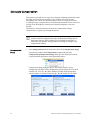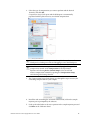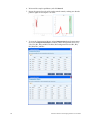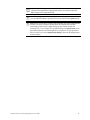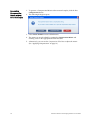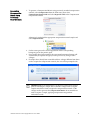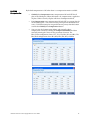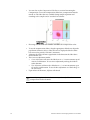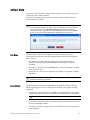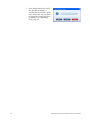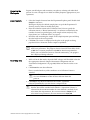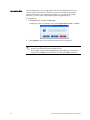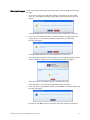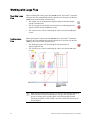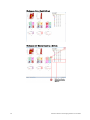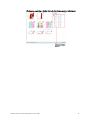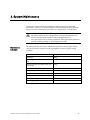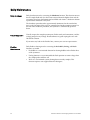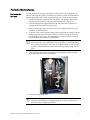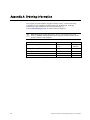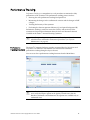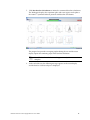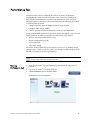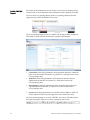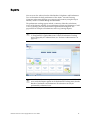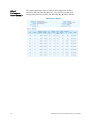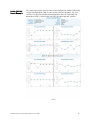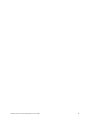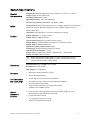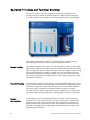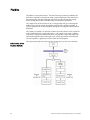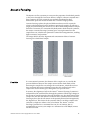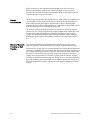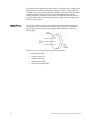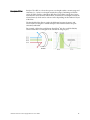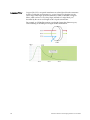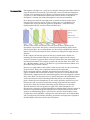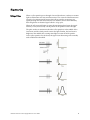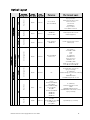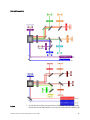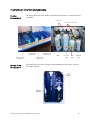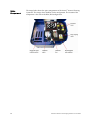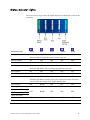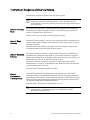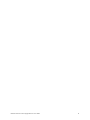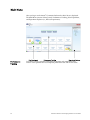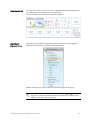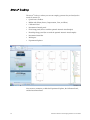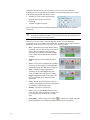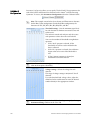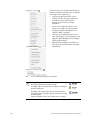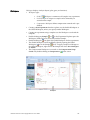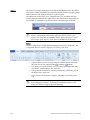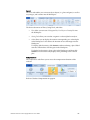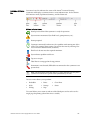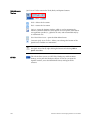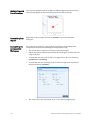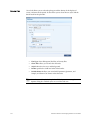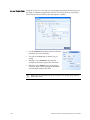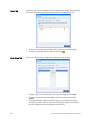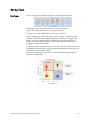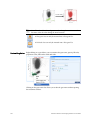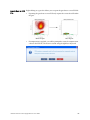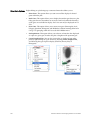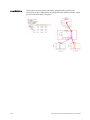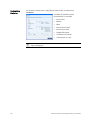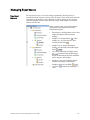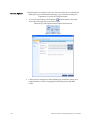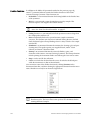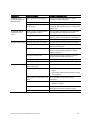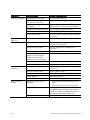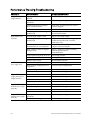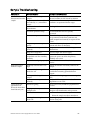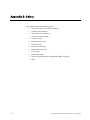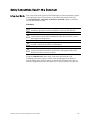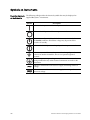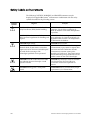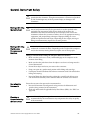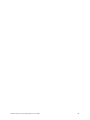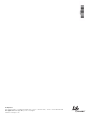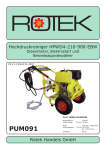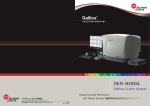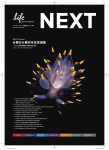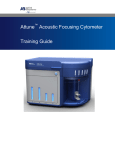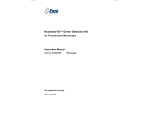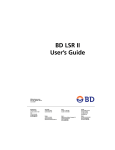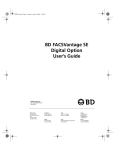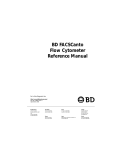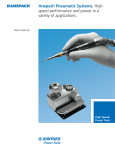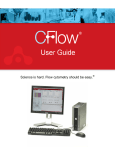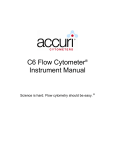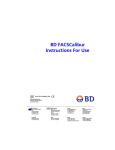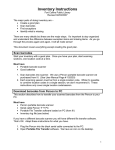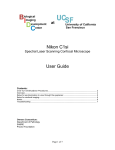Download Attune® Acoustic Focusing Cytometer User Guide
Transcript
USER GUIDE Attune® Acoustic Focusing Cytometer USER GUIDE Publication Part Number 4453328 Rev. F Revision Date June 2012 © Copyright 2012, Life Technologies Corporation. All rights reserved. For Research Use Only. Not intended for any animal or human therapeutic or diagnostic use. Information in this document is subject to change without notice. Applied Biosystems assumes no responsibility for any errors that may appear in this document. LIFE TECHNOLOGIES AND/OR ITS AFFILIATE(S) DISCLAIM ALL WARRANTIES WITH RESPECT TO THIS DOCUMENT, EXPRESSED OR IMPLIED, INCLUDING BUT NOT LIMITED TO THOSE OF MERCHANTABILITY OR FITNESS FOR A PARTICULAR PURPOSE. IN NO EVENT SHALL LIFE TECHNOLOGIES AND/OR ITS AFFILIATE(S) BE LIABLE, WHETHER IN CONTRACT, TORT, WARRANTY, OR UNDER ANY STATUTE OR ON ANY OTHER BASIS FOR SPECIAL, INCIDENTAL, INDIRECT, PUNITIVE, MULTIPLE OR CONSEQUENTIAL DAMAGES IN CONNECTION WITH OR ARISING FROM THIS DOCUMENT, INCLUDING BUT NOT LIMITED TO THE USE THEREOF. Limited Use Label License: Research Use Only The purchase of this product conveys to the purchaser the limited, non-transferable right to use the product only to perform internal research for the sole benefit of the purchaser. No right to resell this product or any of its components is conveyed expressly, by implication, or by estoppel. This product is for internal research purposes only and is not for use in commercial applications of any kind, including, without limitation, quality control and commercial services such as reporting the results of purchaser's activities for a fee or other form of consideration. For information on obtaining additional rights, please contact [email protected] or Out Licensing, Life Technologies, 5791 Van Allen Way, Carlsbad, California 92008. TRADEMARKS The trademarks mentioned herein are the property of Life Technologies Corporation or their respective owners. Part Number 4453328 Rev. F Contents About this Guide ..................................................................................................... 5 How to Obtain Support .................................................................................................................................. 6 Safety Information ........................................................................................................................................... 7 1. Daily Routine .................................................................................................... 9 Workflow .......................................................................................................................................................... 9 Before You Begin ........................................................................................................................................... 10 Startup............................................................................................................................................................. 11 Shutdown ....................................................................................................................................................... 13 2. Running Samples ........................................................................................... 15 Workflow ........................................................................................................................................................ 15 Before You Begin ........................................................................................................................................... 16 Create an Experiment ................................................................................................................................... 18 Optimize the Experiment ............................................................................................................................. 22 Calculate Compensation............................................................................................................................... 26 Collect Data .................................................................................................................................................... 35 Working with Large Files ............................................................................................................................. 40 Plots ................................................................................................................................................................. 44 3. System Maintenance ........................................................................................ 45 Daily Maintenance ........................................................................................................................................ 46 Monthly Maintenance ................................................................................................................................... 47 Periodic Maintenance ................................................................................................................................... 49 Appendix A: Ordering Information ........................................................................ 50 Appendix B: Performance Tracking ...................................................................... 52 Performance Tracking ................................................................................................................................... 53 Baseline Calculations .................................................................................................................................... 55 Performance Test ........................................................................................................................................... 59 Reports ............................................................................................................................................................ 63 Appendix C: Instrument Description .................................................................... 68 System Components ..................................................................................................................................... 68 System Specifications .................................................................................................................................... 69 Operation Principles and Technical Overview ......................................................................................... 70 Fluidics ............................................................................................................................................................ 72 Acoustic Focusing ......................................................................................................................................... 73 Optics .............................................................................................................................................................. 75 Electronics ...................................................................................................................................................... 81 Optical Layout ............................................................................................................................................... 83 Instrument Exterior Components ............................................................................................................... 86 Attune® Acoustic Focusing Cytometer User Guide 3 Instrument Interior Components ................................................................................................................ 87 Status Indicator Lights .................................................................................................................................. 89 Instrument Reagents and Consumables ..................................................................................................... 90 Appendix D: Attune® Cytometric Software Description ......................................... 92 Login Screen ................................................................................................................................................... 93 Main Menu ..................................................................................................................................................... 94 Attune® Desktop ............................................................................................................................................ 96 Instrument Settings ..................................................................................................................................... 109 Customizing the Attune® Desktop ............................................................................................................ 112 Customizing the Workspace ...................................................................................................................... 113 Customizing Plots ....................................................................................................................................... 115 Gating Tools ................................................................................................................................................. 121 Working with Statistics............................................................................................................................... 127 Managing Experiments............................................................................................................................... 131 Software Administration ............................................................................................................................ 133 Modes of Operation .................................................................................................................................... 137 Appendix E: Troubleshooting .............................................................................. 139 Cytometer Troubleshooting ....................................................................................................................... 140 Performance Tracking Troubleshooting................................................................................................... 144 Sample Troubleshooting............................................................................................................................. 145 Appendix F: Limited Product Warranty .............................................................. 146 Appendix G: Safety ............................................................................................. 148 Safety Conventions Used in this Document ............................................................................................ 149 Symbols on Instruments ............................................................................................................................. 150 Safety Labels on Instruments ..................................................................................................................... 152 General Instrument Safety ......................................................................................................................... 153 Chemical Safety ........................................................................................................................................... 154 Chemical Waste Safety ............................................................................................................................... 155 Electrical Safety ............................................................................................................................................ 156 Physical Hazard Safety ............................................................................................................................... 157 Biological Hazard Safety ............................................................................................................................ 157 Laser Safety .................................................................................................................................................. 158 Safety and Electromagnetic Compatibility (EMC) Standards ............................................................... 159 SDSs ............................................................................................................................................................... 160 4 Attune® Acoustic Focusing Cytometer User Guide About this Guide Audience This user guide is for laboratory staff operating, maintaining, and analyzing data using the Applied Biosystems® Attune® Acoustic Focusing Cytometer. IMPORTANT! For instructions on using the Applied Biosystems® Attune® Auto Sampler, refer to the Applied Biosystems® Attune® Auto Sampler User Guide (Part no. 4479066) and the Applied Biosystems® Attune® Auto Sampler Quick Reference Guide (Part no. 4479067) Table of Acronyms The following table explains the acronyms used in the Applied Biosystems® Attune® Acoustic Focusing Cytometer User Guide. Acronym Definition ADC Analog-to-Digital Converter. Br Relative background level of detection channel. BL1–BL3 Detectors which measure the output from the 488-nm laser (blue) on the blue/violet configuration. BL1—BL4 Detectors which measure the output from the 488-nm laser (blue) on the blue/red configuration. %CV Percent coefficient of variation = standard deviation/mean x 100%. It is a measure of variation in signal intensity generated as particles pass repeatedly through the laser beam, and is expressed as a percentage of average signal intensity. FSC Forward scatter. %HPCV Percent half-peak coefficient of variation. MESF Molecule of equivalent soluble fluorophore. MFI Mean Fluorescence Intensity as described by the mean ADC value for a given bead intensity population. PMT Photomultiplier tube. PMTV SD PMT voltage setting. Detectors which measure the output from the 638-nm laser (red) on the blue/red configuration. Standard deviation. SIP Sample injection port. SSC Side scatter. VL1–VL3 Detectors which measure the output from the 405-nm laser (violet) on the blue/violet configuration. RL1—RL2 Attune® Acoustic Focusing Cytometer User Guide 5 How to Obtain Support For the latest services and support information for all locations, go to www.lifetechnologies.com/support. At the Technical Resources page, you can: • • • • • • Search through frequently asked questions (FAQs) Submit a question directly to Technical Support Order Life Technologies user documents, Safety Data Sheets (SDSs), certificates of analysis, and other related documents Download PDF documents Obtain information about customer training Download software updates and patches In addition, the Support page provides access to worldwide telephone and fax numbers to contact Life Technologies Technical Support and Sales facilities. When contacting customer support for instrument troubleshooting, provide the instrument model and the instrument serial number. Convey to the technical support any error messages that were displayed on your instrument and any troubleshooting that you have already performed (see Appendix E: Troubleshooting). User Documentation The guides listed below are shipped with the Applied Biosystems® Attune® Acoustic Focusing Cytometer. Guide Part no. Applied Biosystems® Attune® Acoustic Focusing Cytometer Quick Reference Guide 4453802 Applied Biosystems® Attune® Acoustic Focusing Cytometer User Guide 4453328 Applied Biosystems® Attune® Auto Sampler Quick Reference Guide (optional) 4479067 Applied Biosystems® Attune® Auto Sampler User Guide (optional) 4479066 Additional resources are available on the Flow Cytometry Technical Resources page. Go to www.lifetechnologies.com, then search for “Flow Cytometry” to open this page. There you can find protocols, application notes, and tutorials. 6 Attune® Acoustic Focusing Cytometer User Guide Safety Information Note: See “Appendix C: Safety” on page 68 for the complete the chemical or instrument safety information. Safety Alert Words Four safety alert words appear in Life Technologies user documentation at points in the document where you need to be aware of relevant hazards. Each alert word—IMPORTANT, CAUTION, WARNING, DANGER—implies a particular level of observation or action, as defined below: IMPORTANT! – Provides information that is necessary for proper instrument operation, accurate installation, or safe use of a chemical. CAUTION! – Indicates a potentially hazardous situation that, if not avoided, may result in minor or moderate injury. It may also be used to alert against unsafe practices. WARNING! – Indicates a potentially hazardous situation that, if not avoided, could result in death or serious injury. DANGER! – Indicates an imminently hazardous situation that, if not avoided, will result in death or serious injury. This signal word is to be limited to the most extreme situations. Except for IMPORTANT! safety alerts, each safety alert word in a Life Technologies document appears with an open triangle figure that contains a hazard symbol. These hazard symbols are identical to the hazard symbols that are affixed to Applied Biosystems® instruments (see “Safety Symbols” on page 151). SDSs The Safety Data Sheets (SDSs) for any chemicals supplied by Life Technologies are available to you free 24 hours a day. For instructions on obtaining SDSs, see “SDSs” on page 160. IMPORTANT! For the SDSs of chemicals not distributed by Life Technologies contact the chemical manufacturer. Attune® Acoustic Focusing Cytometer User Guide 7 8 Attune® Acoustic Focusing Cytometer User Guide 1. Daily Routine Workflow Before You Begin Startup Check Fluid and Waste Levels Fill the Fluid Tanks Power On the Cytometer and Computer Launch the Software and Run Startup Function Run Samples (See Chapter 2) Shutdown Check Fluid and Waste Levels Run Shutdown Function IMPORTANT! Although the daily Startup and Shutdown procedures are automated and require minimal user input, we recommend that you familiarize yourself with the instrument, its operating principles, and the software user interface by reading Appendix C: Instrument Description and Appendix D: Attune® Cytometric Software Description before starting your experiments. Attune® Acoustic Focusing Cytometer User Guide 9 Before You Begin Required Solutions • Attune® Focusing Fluid – is a buffered, azide-free support/carrier reagent for transporting particles through the capillary assembly. It contains a preservative and detergent designed to minimize bubble formation. • Attune® Wash Solution – is a ready-to-use solution for removing cellular debris and dyes from the fluidics system of the instrument. • Attune® Shutdown Solution – is a 10X solution that prevents bubble formation in the fluidics system of the instrument. Prepare a 1:10 dilution of the shutdown solution in deionized water and add it to the water tank. • 10% bleach solution in deionized water – decontaminates the fluidics lines. Prepare this solution fresh daily and use during the shutdown procedure. • Deionized water – used for diluting Attune® Shutdown Solution and bleach, as well as for long-term storage of the instrument. IMPORTANT! 10% Bleach is defined as a 1 in 10 dilution (1 part bleach to 9 parts water) of 5.25% sodium hypochlorite in water. This gives a final concentration of 0.5% sodium hypochlorite equivalent to 5000 ppm of available chlorine. IMPORTANT! Reagents may be stored at colder temperatures, but running the instrument with cold reagents (<15°C) will affect the data quality. Before you run the instrument, ensure that all fluid temperatures are at least 15°C. 10 Attune® Acoustic Focusing Cytometer User Guide Startup During Startup, the Attune® Acoustic Focusing Cytometer: • Warms the lasers to operating temperature • Initializes the pumps • Primes the instrument fluidics • Informs the user of System Status (Ready, Attention, Clog, etc.) The Startup function ensures that all fluidic lines are clean, the fluidic lines and the system’s two pumps are filled with fresh focusing fluid, and the lasers are warmed to operating temperature. Check Fluid and Waste Levels 1. Check the levels in the fluid tanks (see page 87 for the location of the fluidics compartment). 2. If empty, fill the focusing fluid, wash solution, and shutdown solution tanks. IMPORTANT! Reagents may be stored at colder temperatures, but running the instrument with cold reagents (<15°C) will affect the data quality. Before you run the instrument, ensure that all fluid temperatures are at least 15°C. 3. If full, empty the waste tank. IMPORTANT! The Attune® Acoustic Focusing Cytometer must be powered off or in stand-by mode before refilling the fluidics tanks. Fill the Fluid Tanks 1. Press the metal release buttons to free the tubing and sensor cables from the instrument, and remove the tank. 2. Unscrew the lid, and fill the tank with the appropriate solution. The focusing fluid tank has 1 L capacity, and the wash and shutdown solution tanks have 500 mL capacity each. Do not overfill the fluid tanks. 3. Screw the lid back on without over-tightening it. 4. Replace the tank by sliding it into the appropriate slot and plugging the tubing back into instrument. IMPORTANT! For all fluid tanks, always connect the tubing connector first. Connecting the sensor cable while leaving the tubing disconnected may result in increased back pressure and damage to the fluidics system and introduction of air into the system. Attune® Acoustic Focusing Cytometer User Guide 11 Note: The fluid levels are monitored via floating sensors in all fluidics tanks. When the fluid level is low or the waste bottle is full, the software displays the appropriate warning message. The blue LED on the affected fluid tank will also pulse. To resume the run, follow the displayed instructions and click OK. Power On the Cytometer and Computer 1. Power on the Attune® Acoustic Focusing Cytometer by pressing the switch ( ) located on the upper-right corner above the fluidics door. 2. Power on the computer and monitor. Wait for the computer to boot. Log in to Windows. The default credentials are: • User name: INSTR-ADMIN • Password: INSTR-ADMIN 3. Note: You can power on the instrument and the computer in any order. Launch the Software and Run Startup Function 1. Launch the Attune® Cytometric Software. If the daily Startup function has not been performed, Startup displays in the upper-right corner. If the daily Startup function has already been performed, then Shut Down displays in the upper-right corner. 2. Either, click Startup on the upper-right corner of the Login screen, then log into the software by entering your Username and Password. Or, if Shut Down displays in the upper-right corner, enter your username and password, then click Login. Note: The default username and password for the software are “admin” and “password,” respectively. After logging in, assign a password to the administrator account as soon as possible. To create additional users, see Software Administration on page 133. The Startup prompt screen appears and provides instructions to perform the Startup operation. The Attune® Cytometric Software automatically turns on the lasers and instrument systems, initializes the pumps, and primes the fluidics lines. The status window displays the Startup operation being performed. After the Startup function is completed and no system errors are encountered, the Status bar displays the Ready icon. If any system errors are encountered during the Startup, the status bar displays the Alarm icon. Note: A flashing green light on the instrument indicates that Startup is under way, and a continual green light indicates that the instrument is ready. 12 Attune® Acoustic Focusing Cytometer User Guide IMPORTANT! When you power on the instrument, always allow at least 10 minutes for the lasers to reach operating temperature before you run samples. Shutdown The Shutdown function of the Attune® Cytometric Software facilitates the automated shutdown of the instrument. The function ensures that all sample fluid and dyes have been removed from the system the fluidics lines and the two pumps have been decontaminated and filled with Attune® Shutdown Solution to prevent the formation of salt crystals. The automated shutdown procedure can take up to 30 minutes. IMPORTANT! Perform the following shutdown procedures at least once a day, even if the instrument is intended for continuous use. Proper cleaning of the instrument ensures its consistent and accurate operation. CAUTION! BIOHAZARD. Cytometer hardware may be contaminated by biohazardous material. Using fresh 10% bleach solution in deionized water is the only procedure we recommend for decontaminating the cytometer. IMPORTANT! 10% Bleach is defined as a 1 in 10 dilution (1 part bleach to 9 parts water) of 5.25% sodium hypochlorite in water. This gives a final concentration of 0.5% sodium hypochlorite equivalent to 5000 ppm of available chlorine. Check Fluid and Waste Levels 1. Check the levels in the fluid tanks (see page 87 for the location of the fluidics compartment). 2. Ensure that the wash solution tank is at least half-full. If empty, fill the tank with Attune® Wash Solution (see page 11 for instructions on filling the fluid tanks). Attune® Acoustic Focusing Cytometer User Guide 13 IMPORTANT! Powering the instrument on and off within 30 minutes can decrease the laser lifetime. The Shutdown function powers off the laser and the instrument automatically. If you interrupt the script, you will need to force exit, then restart the script and let it run to completion. Run Shutdown Function 1. Log Out of the Attune® Cytometric Software. Click Shut Down. The Shutdown prompt screen appears. 2. Select Standard for 10 wash cycles or Custom number of cycles to enter the desired number of wash cycles. Click Next. The software provides instructions to perform the shutdown operation. The Attune® Cytometric Software automatically performs the shutdown operation and the shutdown status window displays the shutdown function being executed. 3. At the end of the shutdown operation, the Attune® Cytometric Software automatically powers down the Attune® Acoustic Focusing Cytometer. IMPORTANT! If you cancel the shutdown, allow at least 10 minutes for the lasers to reach operating temperature before running any samples. You will also need to re-run Startup. IMPORTANT! If you intend to leave the Attune® Acoustic Focusing Cytometer in the shutdown state for longer than two weeks, perform system flush and leave the instrument in deionized water to prevent salt crystals from clogging the fluidics system. Perform System Flush Perform system flush if you intend to leave the cytometer shutdown for longer than two weeks. 1. 2. 3. 4. 14 Replace all fluidic containers (focusing fluid, wash, and shutdown tanks) with deionized water. Run Startup. Run the Shutdown function using deionized water on the SIP instead of bleach. Empty all fluidic tanks and allow to dry. Attune® Acoustic Focusing Cytometer User Guide 2. Running Samples Workflow Before You Begin Sample Requirements Startup Execute Performance Tracking Function Verify Optical Configuration Inter-User Wash Procedure Create an Experiment Optimize the Experiment Calculate Compensation Collect Data Attune® Acoustic Focusing Cytometer User Guide 15 Before You Begin Before starting an Experiment, you should be familiar with: Sample Requirements • Attune® Acoustic Focusing Cytometer Startup, Performance Tracking, and Shutdown procedures • Attune® Cytometric Software Workspace and Experiment Explorer. • You need at least 220 μL of sample in a single cell suspension. • The Attune® Acoustic Focusing Cytometer is designed to handle samples in tubes ranging from 17 × 100 mm to 8.8 × 45 mm. • The method used to prepare a specimen depends on the sample type and the assay desired. • In general, the maximum recommended sample concentration for analysis is 1 × 106 cells/mL. If the concentration of your sample is > 1 × 106 cells/mL, dilute it down prior to running it on the Attune® cytometer. • The maximum recommended sample concentration for the Standard 500 μL/minute and 1,000 μL/minute collection rates is 5 × 105 cells/mL. Startup Perform the Startup procedures as detailed on page 11. Performance Test Perform the Performance Test procedures as detailed on pages 59–61, and verify that the Attune® Acoustic Focusing Cytometer is in good working order. Verify Optical Configuration Check the optical layout of the cytometer to verify that the filters are appropriate for the sample type and fluorophores you are using. Place your mouse over the icon in the lower-left corner to verify the optical configuration. Either Blue/Violet or Red/Blue displays: If you need to change the optical configuration: 16 1. Click Options ( 2. Select Configuration, then select the Laser Color Configuration. ) shortcut button in the Quick Access toolbar. Attune® Acoustic Focusing Cytometer User Guide Inter-User Wash Procedure 3. Click OK. The software prompts you to confirm: 4. Click OK to continue. 5. Log in to the software. We recommend that you sanitize the system between users: 1. At standard 1,000 μL/minute collection rate, run 1 mL deionized water. 2. Repeat with 10% bleach solution. 3. Repeat with deionized water. IMPORTANT! 10% Bleach is defined as a 1 in 10 dilution (1 part bleach to 9 parts water) of 5.25% sodium hypochlorite in water. This gives a final concentration of 0.5% sodium hypochlorite equivalent to 5000 ppm of available chlorine. Attune® Acoustic Focusing Cytometer User Guide 17 Create an Experiment This section explains how to create a tube experiment. To create a plate experiment, refer to the instructions in the Attune® Auto Sampler User Guide (Part no. 4479066). To run your samples and collect cytometric data, you need to create an Experiment in the Workspace. The Attune® Cytometric Software allows you to: • Create an experiment using a blank template • Create an experiment using a pre-populated template • Create an experiment from the Experiment Explorer using the default Workspace • Duplicate a saved experiment in the Experiment Explorer You can perform these functions from the Main Menu or by using the Experiment Explorer. Using a Blank Template 1. From the Main Menu screen, click Blank Tube Experiment. Workspace with a blank work area opens, and the new experiment is displayed on the Experiment Explorer. Note: By default, the new Experiment displayed on the Experiment Explorer is labeled with the date and time it is created and contains no Specimens or Samples. To rename, select the Experiment and then press F2. Or, right-click the Experiment and choose Rename Experiment. 2. To add a Specimen to your experiment, right-click the experiment and choose New Specimen. 3. To add a Sample to the Specimen, right-click the specimen and choose New Sample. Note: To rename Experiments, Specimens, and Samples, right-click and choose Rename. Alternatively, highlight and then press F2. You can also rename Experiments, Specimens, and Samples by rightclicking and choosing Properties, and changing the name in the dialog box that opens. 18 Attune® Acoustic Focusing Cytometer User Guide 4. To insert a Plot to your Work Area, select the Sample in the Experiment Explorer, then choose the type of plot from the Insert tab. Note: For an overview of different types of plots, see “ Plots” in “Appendix B: Technical Overview” on page 44. 5. To change the Parameter and/or the Scale, right-click directly on the plot axis. Attune® Acoustic Focusing Cytometer User Guide 19 Using a Pre-Populated Template 1. From the Main Menu screen, double-click Template you want to use. Pre-populated Workspace opens, and the Experiment Explorer displays the new Experiment created from the template. Alternatively, from Experiment Explorer, right-click My Experiments, and choose New Experiment Using Template. Note: You can customize any of the objects displayed on the Work Area by right-clicking on the object. To change the parameters and/or the scale, right-click directly on the axis. New Experiment from the Experiment Explorer 20 1. From Experiment Explorer, right-click on the My Experiments, then select New Tube Experiment. 2. Enter the experiment name, and the number of specimens and samples desired. The default Workspace and default Instrument Settings are selected. Confirm that the settings are correct for your experiment, or change as required. Other Workspaces and Instrument Settings for the experiment can be selected in this at this point. Attune® Acoustic Focusing Cytometer User Guide Note: For information on setting the default Workspace and Instrument Settings, see “General Options” on page 136. Duplicating a Saved Experiment 3. From Experiment Explorer, right-click on the Experiment you want to duplicate, and choose Duplicate Experiment. 4. Check the desired options in the Duplicate Experiment Options dialog box, then click OK. Workspace opens and displays the same objects as the duplicated experiment, but without the data. The Experiment Explorer frame displays the duplicated experiment, but the Sample icons indicate that they contain no data. Attune® Acoustic Focusing Cytometer User Guide 21 Optimize the Experiment Before you can record data for a sample, you need optimize your Experiment. Experiment optimization involves fine-tuning the PMT voltages, compensation, and threshold settings for each dye and sample used in the experiment to adjust the positions of populations of interest on scale for the scatter and fluorescence parameters. Note: We recommend that you optimize each individual experiment prior to collecting data. If compensation is to be applied, ensure that all Voltage settings (except for FSC and SSC) have been finalized for all samples prior to recording any data. Compensation applied to samples that have voltages that are different from those used in the compensation setup may produce erroneous results. Before You Begin 1. If the experiment requires compensation, prepare the necessary compensation controls. You need an unstained or isotype-labeled control and single-stained controls for each fluorophore (i.e., compensation beads or cells) you are using for compensation. 2. Create an Experiment in the Experiment Explorer. 3. Create the necessary Specimens and Samples. To create a Specimen, right-click the Experiment and select New Specimen. To create a Sample, right-click the Specimen and select New Sample. 4. Create a Workspace with the plots appropriate for your experiment. 5. To optimize instrument settings for compensation control samples, open the compensation setup guide as described on page 26 and select the necessary parameters for compensation. Compensation control samples are created within the Compensation ( module in the Experiment Explorer. See pages 23-25 for details about optimizing compensation controls. 22 ) 6. If no compensation is necessary, you can optimize the instrument settings within the Workspace of the Sample in the Experiment Explorer. The procedure for optimizing samples is similar to that described for compensation control samples (See pages 23-25). 7. Adjust all voltages to put the population of interest on scale in all necessary channels. It is recommended that voltages are set to maximize the signal to noise. 8. You can adjust the threshold and voltages using the Instrument Configuration tab on the Collection Panel. Alternatively, you can use Instrument Settings in the View tab, which gives you the additional ability to rename parameters. Attune® Acoustic Focusing Cytometer User Guide Optimizing Instrument Settings for Compensation Controls Optimizing Instrument Settings for Unstained Control • • 1. We recommend that you optimize the Instrument Settings for compensation controls in the Compensation Workspace. See Compensation Setup on page 26. Optimize Instrument Settings for the unstained control and for each of the single-stained controls as follows: Double-click the Unstained Sample in the Compensation view in the Experiment Explorer. The Workspace for the Unstained Sample contains one SSC vs. FSC plot containing a polygon gate and histogram plots for each of the fluorescent parameters selected during the compensation setup. 2. Install the unstained control on the tube lifter. 3. Enter the Acquisition Volume, then set the Flow Rate by adjusting the slider bar. For setup, you can conserve your sample by running the cytometer in Standard mode at a 25 μL per minute collection rate. 4. Click Run. Events will appear in the FSC vs. SSC plot. You can obtain data in real-time without saving them to a file. IMPORTANT! DO NOT click Record at this point. Attune® Acoustic Focusing Cytometer User Guide 23 5. Adjust the FSC voltage to place the population on scale by sliding the FSC slider bar up or down. Alternatively, you can type a specific numerical value in the settings window above each channel. 6. Adjust the SSC voltage to place the population on scale by sliding the SSC slider bar up or down. 7. Adjust Threshold on instrument control panel to remove unwanted events and background. 8. Set the scatter gate on the population of interest so that the fluorescence histograms are reflective of the population for which you are optimizing your voltages. 9. Adjust the Fluorescence Channels to place your unlabeled sample in the appropriate area in the plot (generally around 103 for unstained control). Blue/Violet Red/Blue 10. Remove the unstained control from the sample injection port. 24 Attune® Acoustic Focusing Cytometer User Guide Optimizing Instrument Settings for Single-Stained Controls After you have optimized the instrument settings for the unstained control, optimize the instrument controls for each of the single-stained controls. 1. Stay on the Unstained compensation control. 2. Install the first single-stained control on the tube lifter. For the Blue/Violet configuration, histograms are ordered as VL1–3, then BL1–3. For the Blue/Red configuration, the histograms are ordered as BL1-4, then RL1-2. 3. Using the same optimization procedure, adjust the instrument settings and set the scatter gate on the population of interest. 4. For each compensation control sample (i.e., fluorophore), observe the corresponding histogram to optimize the voltages. 5. Perform the optimization procedure for all singlestained controls. 6. After you have optimized instrument settings for each single-stained control. IMPORTANT! Once you click Record on any of the compensation controls within the compensation setup, the Instrument Settings for all fluorescent channels will be grayed out and cannot be changed. It is critical that you optimize voltages prior to recording any sample or any compensation controls. Note: The Scatter Gate defined in the Unstained control can be applied to all other compensation controls by right clicking the gate (R1) and selecting Apply gate shape to all controls… Note: The Attune® Cytometric Software automatically executes the Rinse function each time the tube lifter is pushed down to remove the sample from the sample injection port. This ensures that the fluidics system of the instrument is flushed and any remaining sample is removed to minimize carryover. Attune® Acoustic Focusing Cytometer User Guide 25 Calculate Compensation Fluorophores emit light over a range of wavelengths. Although optical filters limit the range of frequencies measured by a given detector, when two or more fluorophores are used in an experiment, there is often an overlap between the wavelength ranges. Compensation is the mathematical method used to correct the overlap of one fluorophore’s emission into another fluorophore’s emission channel. The Attune® Cytometric Software calculates the compensation settings automatically as it guides you through the process. IMPORTANT! Once you click Record on any of the compensation controls within the compensation setup, the Instrument Settings for all fluorescent channels will be shaded gray and cannot be changed. It is critical that you optimize voltages prior to recording any sample or any compensation controls. Compensation Setup 1. Select Compensation from the main menu, then select Compensation Setup. Alternatively, double-click Compensation or right-click and select CompensationfCompensation Setup under the same folder that contains your optimized Experiment in the Experiment Explorer. Compensation Setup dialog box opens. The control samples vary by configuration. The Blue/Violet configuration control samples are Unstained Control, VL1, VL2, VL3, BL1, BL2, and BL3. The Blue/Red configuration control samples are Unstained Control, BL1, BL2, BL3, BL4, RL1, and RL2. 26 Attune® Acoustic Focusing Cytometer User Guide 2. Select the type of compensation you want to perform and the desired channels, and click OK. Compensation Setup Guide opens and the Workspace is automatically populated with the plots necessary to calculate compensation. Note: You can move the Compensation Setup Guide anywhere on the Workspace by clicking on its title and dragging it across the Workspace. Note: You can remove compensation channels by right clicking on the compensation control under Compensation in the Experiment Explorer and selecting Delete Control Sample. You can add and remove compensation controls by opening the Compensation Setup and selecting/deselecting channels. 3. The Compensation Setup Guide directs you through the steps necessary for calculating compensation for your samples. 4. Install the tube containing the unstained control beads/cells on the sample injection port as prompted by the software. 5. Push up the tube loader to the active position in the sample injection port and click Run on the Collection Panel. Attune® Acoustic Focusing Cytometer User Guide 27 28 6. Wait until the sample equilibrates, and click Record. 7. Repeat the process for each of the single-stained controls, making sure that the positive signal for all samples is on scale. 1. To view the Compensation Matrix, select Compensation from the main menu, then select Compensation Matrix. The Blue/Violet configuration shows VL1, VL2, VL3, BL1, BL2, and BL3. The Blue/Red configuration shows BL1, BL2, BL3, BL4, RL1, and RL2. Attune® Acoustic Focusing Cytometer User Guide IMPORTANT! Once you have recorded all compensation controls and calculated and applied the compensation matrix, you cannot adjust the PMT voltages for experimental data. Note: The Compensation Matrix is the inverse of the Spillover matrix. To view the Spillover Matrix, open the FCS viewer and select the Spillover tab. Note: If you need to adjust voltages after recording any of the compensation controls, you need to remove the data from all compensation controls containing recorded data by right-clicking on the control sample and selecting Clear Control Sample Data or right-clicking on Compensation in the Experiment Explorer and selecting Remove Compensation. If you opt for the latter, you have to re-run Compensation Setup to recreate all compensation control samples. Attune® Acoustic Focusing Cytometer User Guide 29 Generating Compensation Matrix without Control Samples 30 1. To generate a Compensation Matrix without control samples, click the Use Compensation button. 2. The following dialog box opens: 3. Select Create Default to create a blank matrix. 4. The matrix can now be edited by opening the Compensation Matrix and entering values in the appropriate fields of the table. 5. Alternatively, you can use the Compensation Slider Bars to adjust the matrix (See “Applying Compensation” on page 33). Attune® Acoustic Focusing Cytometer User Guide Generating Compensation Matrix Using Previously Recorded Data 1. To generate a Compensation Matrix using previously recorded compensation controls, select Compensation from the main menu, then select Compensation Setup Guide and select Import FCS file in the Compensation Setup Guide window. Alternatively, right-click the appropriate compensation control sample and select Import FCS file. 2. 3. 4. Set the scatter gate on the desired population and the corresponding histogram gate on the positive peak. If no samples have been recorded, the experiment Instrument Settings will automatically be updated and grayed out to prevent any changes to the voltages. If samples have already been recorded and have voltages different from those used to acquire the compensation controls, the user will be prompted with: IMPORTANT! We recommend that you import Compensation Settings prior to recording any sample data so that the voltages used to acquire samples match those used to acquire the compensation controls. If the voltages used to generate the Compensation Matrix do not match those used to acquire a sample, applying compensation may produce undesirable results. Attune® Acoustic Focusing Cytometer User Guide 31 Saving the Compensation Matrix Resetting the Compensation Matrix 1. After creating a Compensation Matrix, you can save it to a desired location by right clicking on the Compensation option in the Experiment Explorer and selecting Save Compensation Settings as. 2. To use the saved Compensation Matrix in further experiments, right-click on the Compensation option in the Experiment Explorer and select Import Compensation Settings. To reset the Compensation Matrix to the original calculated values, open the matrix by clicking Compensation Matrix and then click the Reset button. If the matrix was created manually, clicking Reset reverts the matrix to the null (no compensation) matrix. 32 Attune® Acoustic Focusing Cytometer User Guide Applying Compensation By default compensation is ON when there is a compensation matrix available. • Globally Use Compensation turns compensation ON and OFF for all plots in the Workspace. When the button is lit, compensation is applied to all plots. When it is unlit, all plots will show uncompensated data. • Use Compensation turns compensation ON and OFF via a parent plot for all descendent plots. You must select the parent plot for this button to be active. If all fluorescent plots are gated from one parent, then this button acts like the Globally Use Compensation button. • You can view the Compensation Matrix and manually adjust compensation values by selecting the Compensation Matrix and then manually entering the values for the parameter of interest. The Blue/Violet configuration shows VL1, VL2, VL3, BL1, BL2, and BL3. The Blue/Red configuration shows BL1, BL2, BL3, BL4, RL1, and RL2. Attune® Acoustic Focusing Cytometer User Guide 33 • You can also use the Compensation Slider Bars to assist in fine-tuning the Compensation. To use the compensation slider bars, compensation must be turned on. The slider bars are available during sample acquisition and recording so the sample can be “tweaked “in real-time. • Hovering over the slider bar “handle” will show the compensation value. • To use the compensation sliders, drag the appropriate slider bar to adjust the population of interest. Only a subset of events is displayed while the slider bars are used to provide “real-time” movement. Adjusting the slider will move populations in the direction the slider bar is moved on that axis. There are two adjustment modes: o Course Adjustment will move the slider bars in +/- 1 unit increments up 25 units in each direction. To use course adjustment just drag the slider in either direction. o Fine Adjustment will move the slider bars in +/- 0.1 unit increments up to 2.5 units in each direction. To use the fine adjustment use “Shift+drag” or the arrow keys. Upon release of the mouse, all plots will refresh. • • • Note: Adjusting the values in the matrix may adversely affect the compensation in other channels. 34 Attune® Acoustic Focusing Cytometer User Guide Collect Data After you have calculated the compensation settings, you are ready to run your samples to acquire and record data. The Attune® Cytometric Software has two modes for data collection, the Run mode and the Record mode. Note: If you wish to collect more 500,000 events, you must limit the number of acquisition parameters to 10 or fewer. To select or de-select parameters for acquisition, open the Instrument Settings from the View tab (see “Parameters Tab,” page 109). You will be prompted if more than 500,000 events are entered without limiting the parameters to 10 or fewer: Run Mode The Run mode is initiated when Run on the Collection Panel is selected. In this mode, the software starts data acquisition but no FCS file containing the data is created. • This mode is primarily used for adjusting the various parameters for cytometer and experiment optimization and customizing the charts for recording. • The software actively stores only 20,000 events, and once that limit is reached, it recycles the events. • During the run, the events are displayed on the plots as the graphs are being populated. Note: If compensation is available and turned ON, data will be display compensated during acquisition. Record Mode The Record mode is initiated when Record on the Collection Panel is selected. During recording, the events are displayed on the plots as the graphs are being populated. • The software actively displays only 20,000 events during the run. The statistics window displays only the total events once the recorded run has completed. Note: To refresh the data displayed on plots, click F5. • In the Record mode, the Attune® Cytometric Software automatically creates an FCS file when Stop is clicked. • The software creates a unique name for each FCS file so that an existing file is not overwritten. Attune® Acoustic Focusing Cytometer User Guide 35 • 36 If the Sample already has an FCS file, the software displays a warning that the FCS file is going to be overwritten. You can choose to append the existing FCS file or overwrite it (see “Appending Data,” page 38). Attune® Acoustic Focusing Cytometer User Guide Preparing the Workspace Prepare your Workspace and customize your plots by selecting each individual plot one at a time. Change the axis labels and other properties appropriate to your experiment. Acquiring Data 1. Select the Sample of interest from the Experiment Explorer panel. Double-click Sample to activate it. Workspace displays the default sample plots set up for the Experiment. If desired, you may delete or modify these plots. 2. Enter the collection criteria in the Collection Panel. You can specify the collection criteria as “Record continuously” or set limits to collection by the number of events for specified gates, total sample volume analyzed, or by elapsed time (see “Collection Panel” on page 97). 3. Install the tube containing the sample on the sample injection port and lift up the tube loader to the active position. 4. Click Run. The events are displayed on the plots as the graphs are being populated. Wait a short time for the sample to equilibrate. Important! If you are collecting more than 500K events, you should collect 10 or fewer parameters. The progress shown is based on Event Max, which is 500K for 11 or more parameters and 20M for 10 or fewer parameters. Unless you set Collection Criteria to “Record continuously,” the progress bar is displayed during collection. Recording Data 1. While still in the Run mode, adjust the PMT voltages and Threshold values for the appropriate channels using the Instrument Configuration tab (see “Instrument Configuration” on page 100). Make sure that the events are on scale. 2. Click Record to start data collection. Data is recorded until any of the conditions set in Collection Criteria is satisfied. Note: Click Pause to temporarily halt the data collection. You can click Run to resume the data collection from that point on. 3. Click Stop to stop the data collection. The Attune® Cytometric Software automatically saves the data in a unique FCS file. Note: If you set the collection criteria parameter to “Record continuously,” then the data will be recorded until either the “Acquisition Volume” is exhausted or the maximum number of events allowed is reached. If you select more than 10 parameters, the event maximum is 500,000. If you select 10 or fewer parameters, the event maximum is 20,000,000. Attune® Acoustic Focusing Cytometer User Guide 37 Appending Data After recording data, you can append the data file with additional data. If you wish to append a data file for a Sample, you must not modify the Instrument Settings or collection rate, or change the Sample (e.g., go to the next Sample). However, you can execute a Rinse function prior to appending data. To append data: 1. Click Run button, and then click Record. A dialog box opens and prompts you to select Append, Overwrite, or Cancel. 2. Click Append if you wish to add the new data to the existing FCS. Note: When appending data, the stop criteria is based on the individual record cycle and not the total resulting FCS file. For example, a file containing 10,000 events appended with a run that has stop criteria of 20,000 events will result in a file with 30,000 total events. 38 Attune® Acoustic Focusing Cytometer User Guide Warning Messages Various user actions during data acquisition may result in prompts and warning messages. • If you lower and raise the tube lifter during a cycle prior to the last sample draw in a run requiring multiple sample-draws, the following message will appear: Clicking Cancel initiates the Rinse operation once the tube lifter is lowered. • If you lower the tube lifter and leave it down during a cycle prior to the last sample draw in a run requiring multiple sample-draws, the following message will appear: Clicking Cancel aborts the run and automatically initiates Rinse. • If you lower the tube lifter in the last cycle of a run requiring multiple sampledraws or during a single cycle run, the following message will appear: If the tube lifter is down, Rinse operation automatically starts. If the tube lifter is up, lowering the tube lifter initiates the Rinse. • If the tube lifter is up, Cancel is clicked, and then Run is clicked, the following message will appear: To continue, click OK, lower the tube lifter, and allow the Rinse to complete. Attune® Acoustic Focusing Cytometer User Guide 39 Working with Large Files Recording Large Files Loading Large Files When recording files with greater than 250,000 events, the Attune® Cytometric Software does not automatically load the entire data set. Instead, only the first 20,000 events of the FCS file are loaded and: • The Sample icon in the Experiment Explorer indicates that the Sample contains recorded data. • The F5 icon appears on all plots and statistics boxes indicating that the displayed data is based on 20K total events. • The statistics text is italicized indicating the values are based on 20K total events. When opening files with greater than 250,000 events, the Attune® Cytometric Software does not automatically load the entire data set. Instead, only the first 20,000 events of the FCS file are loaded and: • The Workspace opens with all of the plots and statistics boxes displaying the F5 icon. • The statistics text is italicized indicating the values are based on 20K total events. Note: When working with large files, it can take a considerable amount of time to load the data into the Workspace. The preview expedites the process of setting gates, inserting plots, and tweaking compensation. Calculating statistics is CPU intensive and slows down the refresh rate of the Workspace. 40 Attune® Acoustic Focusing Cytometer User Guide Refreshing the Workspace Refreshing the Workspace loads the entire data set. You can refresh Workspace objects globally all at once or only those plots that require a refresh: • To refresh the Workspace globally, press the F5 function key or select Refresh All from the View tab. These actions refresh all Workspace objects. • Clicking a F5 icon will refresh all plots and statistics that have the F5 icon. Note: Whenever you move a gate, create a daughter plot, or perform an operation that affects the relationship between displayed and calculated data, the F5 icon ( ) appears on the object affected by the upstream change. If compensation is adjusted, all plots will require a refresh. Workspace before a Refresh Attune® Acoustic Focusing Cytometer User Guide 41 Workspace after a Global Refresh Workspace with Objects Requiring a Refresh 42 Attune® Acoustic Focusing Cytometer User Guide Workspace requiring a Global Refresh after Compensation Adjustment Attune® Acoustic Focusing Cytometer User Guide 43 Plots The Attune® Cytometric Software displays data in histogram, dot, or density plots. Histogram Histogram is a graphical representation of singleparameter data and shows the relative number and distribution of events. In a histogram, the horizontal axis corresponds to the signal intensity of the selected parameter while the vertical axis represents the number of events (count). Dot Plot A dot plot is a graphical representation of twoparameter data where each axis represents the signal intensity of one parameter. Each dot in the plot corresponds to one or more events detected above the threshold. Density Plot A density plot is a graphical representation of twoparameter data where the colors represent the collection of events with the same intensity and each axis represents the signal intensity of one parameter. See Customizing Plots on page 115 for more information. 44 Attune® Acoustic Focusing Cytometer User Guide 3. System Maintenance The Attune® Acoustic Focusing Cytometer is designed to require minimum maintenance. However, to ensure reliability of the cytometer, you must perform basic preventative maintenance procedures on a regular basis, as listed below. CAUTION! BIOHAZARD. All biological samples and materials that come into contact with them have the potential to transmit infectious diseases and are considered biohazardous. Follow all applicable local, state/provincial, and/or national regulations. Wear appropriate protective eyewear, clothing, and gloves. Never pipette by mouth. Maintenance Schedule The table below lists the routine maintenance procedures that keep the Attune® Acoustic Focusing Cytometer and all its peripheral systems in good working condition. Procedure Frequency Shutdown Daily Visual inspection of sample injection port Daily Visual inspection of fluidics tanks and connections Daily Visual inspection of syringe pumps Daily Computer maintenance Monthly Optical filter cleaning Monthly Fluidics decontamination Monthly Changing focusing fluid filter Monthly Replacing syringes As needed* *The frequency of maintenance depends on how often you run the cytometer. Attune® Acoustic Focusing Cytometer User Guide 45 Daily Maintenance Daily Shutdown Daily shutdown involves executing the Shutdown function. This function ensures that all sample fluid and dyes have been removed from the fluidics lines and the two pumps have been decontaminated and filled with Attune® shutdown solution to prevent the formation salt crystals. The shutdown procedure takes approximately 30 minutes for the standard 30 rinse cycles, but most of the steps are automated and under computer control. At the end of the shutdown procedure, the cytometer is automatically powered down. Visual Inspection Visually inspect the sample injection port, fluidics tanks and connections, and the syringe pumps for any leakage. Decontaminate any spills wiping the area with 10% bleach solution. If you notice any leaks in the fluidics lines, contact your service representative. Fluidics Maintenance 46 Daily fluidics cleaning involves executing the De-bubble, Unclog, and Wash functions as needed. • De-bubble is a user-initiated function for clearing bubbles in the fluidics lines of the cytometer. • Unclog function is a user-initiated back flush operation to remove clogs from the sample probe and flow cell. • Wash is a user-initiated system cleaning between sticky samples. This function requires user supplied bleach or detergent. Attune® Acoustic Focusing Cytometer User Guide Monthly Maintenance Computer Maintenance Periodically maintaining the computer running the Attune® Cytometric Software is an important component of a comprehensive maintenance strategy. To preserve the integrity of your data, observe the following precautions: • De-fragment the hard drive of the computer monthly. • Back up your experiments on a regular basis to a secondary storage device. • When planning the experiments, remember to delete parameters that you do not need (i.e., only collect parameters in either area or height, but not both, unless you need both parameters for a certain application such as cell cycle). • If an experiment contains several samples, consider collecting some of the samples under one experiment and then collecting the rest under a second experiment. The optical filters and mirrors are housed in optical holders, which are located in Cleaning Optical Filters and Mirrors the optics compartment. To clean optical filters and lenses, follow the instructions below. CAUTION! LASER HAZARD. Follow the precautions outlined in “Laser Safety” on page 158 while changing optical filters and mirrors. The optical filters and mirrors are housed in optical holders, which are located in the optics compartment. To clean optical filters and lenses: 1. Lift the top cover of the cytometer. The photograph here shows the Blue/Violet configuration. The location of the optical filters and mirrors are the same in the Blue/Red configuration. 2. Remove the optical holder containing the appropriate filter or mirror. Attune® Acoustic Focusing Cytometer User Guide 47 3. Gently remove any dust from the surface of the filter or mirror with a blower (bulb-blower or compressed gas) or a soft brush. 4. If necessary, gently clean the surface of the filter or mirror using a clean lens cloth and lens cleaning fluid or methanol. 5. Return the optical holder back to its slot and close the cover of the cytometer. Note: The optical holders fit into the slots only one way. Fluidics Decontamination To ensure reliability of the instrument, we recommend a monthly decontamination of the fluidics bottles to prevent any bacterial contamination in the bottles. Contamination symptoms include: • Bacteria growth in the bottle, indicated by cloudy fluid, globs or strings in the fluid, or discoloration of the fluid. • A very high number of events that do not correspond to the sample (i.e., sample dilution has no effect). You can confirm by running Attune® Performance Tracking Beads and seeing the high event rate (over 1000 events/sec compared to the expected 200-300 events/sec). To decontaminate the fluidics bottles: 1. Disconnect all fluidics bottles from the instrument. 2. Discard all unused fluids. 3. Pour at least 20 mL deionized water in each bottle, replace cap, and invert or gently shake to coat all internal surfaces. Discard deionized water. 4. Pour at least 20 mL 70% isopropanol in each bottle, replace cap, and invert or gently shake to coat all internal surfaces. Discard isopropanol. 5. Invert each bottle and allow to air dry. 6. Place fresh Attune® Focusing Fluid, Attune® Wash Solution, and Attune® Shutdown Fluid in the corresponding bottle. 7. Replace all fluidics bottles on the instrument. 8. Run Startup function. Note: All Attune® fluids are packaged under sterile conditions. If a 10X solution is used, the quality of the deionized water used to dilute the 10X will affect the quality of the final working solution. If contamination is observed in the 1X fluid, discard fluid immediately and follow this cleaning procedure. 48 Attune® Acoustic Focusing Cytometer User Guide Periodic Maintenance Replacing the Syringes Visually inspect the syringe pumps daily for leaks. Replace the syringes if you observe leaks from the syringe assembly and/or there is erratic or no fluid draws up from the fluidics tanks or the sample injection port. To replace the syringes: 1. Execute the Shutdown function with 10% bleach. The plunger drive will be lowered and the cytometer will power off automatically (see page 13). 2. Open the Syringe Pump door located on the left side of the cytometer (see “Syringe Pump Compartment” on page 87). 3. Remove the plunger lock screw and unscrew the syringe from the valve by rotating it counter-clockwise. 4. To install a new syringe, pull the plunger down and align the syringe with the syringe port of the valve and rotate clockwise until the syringe end cap seal hits the bottom of the valve. After bottoming out, rotate clockwise ¼-turn to ensure complete seal without over-tightening. IMPORTANT! Failure to properly align the syringe when engaging the valve may lead to cross-threading. No tools should be used for tightening and securing the syringe to the valve. Over-tightening the syringe beyond the above recommendation could result in damage to the syringe and the valve. 5. Align the hole in the plunger with the hole in the plunger holder assembly, insert the plunger lock screw and tighten. 6. Close the syringe pump door. Note: Proper syringe-to-valve seal is crucial for the operation of the cytometer, when fluids are cycling through the system. Cavitations may occur if a seal is not properly attained. Attune® Acoustic Focusing Cytometer User Guide 49 Appendix A: Ordering Information The reagents and consumables supplied with the Attune® Acoustic Focusing Cytometer are also available separately from Life Technologies. Ordering information is provided below. For more information, go to www.lifetechnologies.com, or contact Technical Support. Note: Refer to the Applied Biosystems® Attune® Auto Sampler User Guide (Part no. 4479066) for information about reagents and consumables for the optional Attune® Auto Sampler, Product Attune® Focusing Fluid, 1X Solution Attune® Focusing Fluid, 10X Solution Attune® Wash Solution Attune® 10X Shutdown Solution Attune® Performance Tracking Beads 50 Amount 1×1L 6×1L 1×1L 500 mL 250 mL 50 measurements Cat. no. 4449790 4449791 4449792 4449755 4454955 4449754 Attune® Acoustic Focusing Cytometer User Guide Attune® Acoustic Focusing Cytometer User Guide 51 Appendix B: Performance Tracking Performance Tracking Baseline Calculations Performance Test Reports Note: Results of instrument performance tracking tests are available for all users, but only users authorized by the administrator can perform baseline calculations and performance tests. 52 Attune® Acoustic Focusing Cytometer User Guide Performance Tracking Performance Tracking is a comprehensive set of procedures to monitor the daily performance of the cytometer. The performance tracking process involves: • Running the same performance tracking bead particle set • Monitoring the changes in the coefficient of variation and the changes in PMT voltages • Tracking the linearity of the cytometer • Evaluating the detector quantum efficiency (Q) and optical background (B) Performance tracking is critical to ensure the accuracy and sensitivity of the cytometer and it provides information about the lasers and detection channels available on the Attune® Acoustic Focusing Cytometer. Note: For optimal cytometer performance, follow the periodic and scheduled laser and fluidics maintenance procedures (see “System Maintenance” on page 38). The Attune® Cytometric Software provides automated Baseline Calculations and Performance Tracking Functions Performance Test functions with minimal user interaction and facilitates performance tracking through its Reports feature. You can access these performance tracking functions from the Main Menu. Note: Results of cytometer performance tracking tests are available for all users under the Reports option on the Quality Control menu, but the Baseline Calculations and Performance Test options are available only to authorized users. Attune® Acoustic Focusing Cytometer User Guide 53 Attune® Performance Tracking Beads The Attune® Performance Tracking Beads are used to define a baseline for cytometer performance and conduct daily performance measurements of the cytometer. They are stained with a combination of fluorophores that can be excited by the lasers used in the Attune® Acoustic Focusing Cytometers and emit fluorescence signals at designed levels to all the channels in the cytometer. Each vial of performance tracking beads contains a mixture of four beads at an equal concentration that differ in relative fluorescence emission intensity: blank, dim, medium, and bright. The blank beads in Attune® Performance Tracking Beads have a nominal diameter of 2.4 μm. The dim, medium, and bright intensity beads have a nominal diameter of 3.2 μm. IMPORTANT! Prepare the Attune® Performance Tracking Bead suspension immediately before use. Preparing Attune ® Performance Tracking Bead Suspension 2. Label 12 × 75-mm or 1.5-mL microcentrifuge tubes. 3. Mix the contents of the bead vial by gentle inversion or gentle vortexing. 4. To prepare the tracking bead suspension for Baseline Calculations, add 4 mL of Attune® Focusing Fluid or phosphate buffered saline (PBS) and 3 to 4 drops of Attune® Performance Tracking Beads into the labeled tube. For daily Performance Test, 1 drop of Attune® Performance Tracking Beads in 1 mL of Attune® Focusing Fluid or PBS is sufficient. 5. Mix the bead suspension by gentle inversion or vortexing. 6. Use the beads immediately after mixing, or store the diluted bead suspension at 2–6°C, protected from light, for no more than 4 hours. WARNING! Attune® Performance Tracking Beads are non-hazardous and may be disposed according to local regulations. Using a New Lot of Beads 54 1. Before running a new lot of beads, go to www.lifetechnologies.com, navigate to the Attune® Acoustic Focusing Cytometer’s product page, and import the lot-specific data file. The Beadlot data file has *csv format. 2. Save the Beadlot data file in C:\Programs\Applied Biosystems\Attune\Performance Tracking\Beadlots. Alternatively, once you have downloaded the beadlot file click Get New Lot # to navigate to and select the beadlot file. It will automatically populate the drop-down list and be copied to the Beadlots folder. Attune® Acoustic Focusing Cytometer User Guide Baseline Calculations The Baseline Calculations workflow of the Attune® Cytometric Software uses Attune® Performance Tracking Beads to define the cytometer’s initial baseline status. During this process, the median fluorescence intensity of each bead and the %HPCV (percent half-peak coefficient of variation) are automatically measured in all fluorescence detectors. Software algorithms use this information to determine cytometer settings and provide target values for subsequent application specific settings. How It Works The software guides you through this process to measure the following values for each fluorescent bead using assigned MESF (molecule of equivalent soluble fluorophore) values: • Relative detector quantum efficiency (rQ) • Relative background level (rB) • Linear regression • Laser delay setting The Attune® Cytometric Software then automatically adjusts the PMT voltages to maximize population resolution in each detector, and creates Baseline Calculations Report (see page 58). IMPORTANT! Make sure to perform baseline calculations after any major troubleshooting or cytometer service. Performing Baseline Calculations 1. Log on to the Attune® Cytometric Software. 2. Click Baseline Calculations on the Main Menu. Attune® Acoustic Focusing Cytometer User Guide 55 3. Prepare Attune® Performance Tracking Bead suspension (see page 54). 4. Check the beadlot number of the beads you are using. The beadlot number is the first six digits printed on the label (disregard the alpha numeric characters). 5. Note: Manual Valve must be set to Sip Tube to perform baseline calculations. Select the appropriate beadlot number from the dropdown menu and go to step 9. If the lot number of the beads you are using is not available in the dropdown menu, proceed to step 6. The expiration date of the beads is displayed in the field above the dropdown menu and Run Baseline Calculations button becomes active. 6. If you are using a new lot of Attune® Performance Tracking Beads, click Get New Lot #. The Open dialog box appears. 7. Select the appropriate beadlot file (*.csv) from the Beadlots file folder and return to step 5. Note: The Beadlot file folder is located on C:\Programs\Applied Biosystems\Attune\Performance Test\Beadlots. 56 Attune® Acoustic Focusing Cytometer User Guide 7. Click Run Baseline Calculations to initiate the automated baseline calculations. The Workspace displays the acquisition plots and events appear in the plots as the Attune® Cytometric Software proceeds with baseline calculations. The progress bar provides an ongoing update during the run and the status display reports the continuing steps of the baseline calculation. Note: The baseline calculations take approximately 15 minutes to complete. 8. At the end of the run, the following message appears on the status display and the Baseline Calculations Report is displayed. Attune® Acoustic Focusing Cytometer User Guide 57 Baseline Calculations Report 58 The Baseline Calculations Report screen summarizes the results and compares them with the target values. It contains the cytometer and user information, performance tracking beads lot information, detector and laser settings, specifications, cytometer settings, and results. The sample report below shows the Blue/Violet configuration with the parameters FSC, SSC, BL1, BL2, BL3, VL1, VL2, and VL3. The Blue/Red configuration parameters are FSC, SSC, BL1, BL2, BL3, BL4, RL1, and RL2. • The panel on the left displays the baseline report history. You can access previous baselines reports through this panel. • The Baseline Calculations Report is saved as a PDF file. You can use the toolbar above the report to print the report or save it. Attune® Acoustic Focusing Cytometer User Guide Performance Test After the baseline values are defined, the same lot of Attune® Performance Tracking Beads is used to run the Performance Tests to measure variation from those baseline measurements to track the daily performance of the cytometer. During this process, the software measures and records the following observables in all fluorescence detectors: • Voltage required to place the bright bead in the target channel • Change in PMT voltage (ΔPMT) • %HPCV (percent half-peak coefficient of variation) of the bright bead Using assigned MESF (molecule of equivalent soluble fluorophore) values for each fluorescent bead, the software calculates the following for each channel: • Relative detector quantum efficiency (rQ) • Relative background level (rB) • Linear regression • Laser delay setting The results of the performance test can also be viewed as Levey-Jennings charts, which provide a visual to track the %HPCV and changes in PMT voltage to check for shifts and trends in cytometer performance. IMPORTANT! We recommend that you run the Performance Test at least once per day when the cytometer is in use. Running Performance Test 1. Turn ON the Attune® Acoustic Focusing Cytometer and the computer (see page 12). 2. Log on to the Attune® Cytometric Software. 3. Click Performance Test on the Main Menu. Performance Test screen appears. Attune® Acoustic Focusing Cytometer User Guide 59 4. Prepare the Attune® Performance Tracking Bead suspension (see page 54). 5. Check the beadlot number of the beads you are using. The beadlot number is the first six digits printed on the label. Make sure that the beadlot number of the performance tracking beads you are using is identical to the beadlot number used in current baseline. Note: If you are using a new lot of Attune® Performance Tracking Beads, download the appropriate lot information (see “Using a New Lot of Beads” on page 54) and perform new baseline calculations (see page 55). 6. Click Run Performance Test to initiate the automated Performance Test. The Workspace displays the acquisition plots and events appear in the plots as the Attune® Cytometric Software proceeds with the performance test. The progress bar provides an ongoing update during the run and displays the steps of the performance test. Note: The performance test takes approximately 15 minutes to complete. At the end of the run, the following message appears on the status display and Daily Performance Test Report is displayed. 60 Attune® Acoustic Focusing Cytometer User Guide Daily Performance Test Report The result of the daily performance test is displayed at the end of the run. If the run is successful, the Daily Performance Test Report screen summarizes the results and compares them with the target values. The sample report below shows the Blue/Violet configuration with the parameters FSC, SSC, BL1, BL2, BL3, VL1, VL2, and VL3. The Blue/Red configuration parameters are FSC, SSC, BL1, BL2, BL3, BL4, RL1, and RL2. • • The panel on left displays the performance test report history. You can access previous performance test reports through this panel. This symbol indicates that the daily performance was successful. The performance test results are shown as “Criteria Met” along with the date and time of the run. This symbol indicates that one or more parameters deviated slightly from the baseline values. The performance test results are shown as borderline along with the date and time of the run. This symbol indicates that the results of the performance test deviate significantly from the baseline values. The performance test results are shown as “Out of Range” along with the date and time of the run. The Performance Test Report is saved as a PDF file. You can use the toolbar above the report to print the report or save it on a location of your choice (e.g., flash drive). Attune® Acoustic Focusing Cytometer User Guide 61 Levey-Jennings Report The results of the performance test can also be viewed as Levey-Jennings charts, which provide a visual indication of the performance of the cytometer over time. To review the Levey-Jennings Report, click Levey-Jennings Report tab on the upper-left corner of the Performance Test screen. The Levey-Jennings Report tracks the %HPCV and changes in PMT voltages for all channels to check for shifts and trends in cytometer performance. • Criteria Met: If the daily performance of the particular detector is within the limits set by the baseline calculation, it is plotted as a solid green circle in the Levey-Jennings chart. • Borderline: If the daily performance of the particular detector deviates slightly from the baseline, it is plotted as a solid yellow circle in the Levey-Jennings chart. • Out of Range: If the daily performance of the particular detector deviates significantly from the baseline, it is plotted as a solid red circle in the Levey-Jennings chart. • No Data: If the daily performance test is unable to find a PMT or %HPCV it will be indicated in the Levey-Jennings chart with a solid white circle. The Levey-Jennings Report is saved as a PDF file. You can use the toolbar above the report to print the report or save it on a location of your choice. 62 Attune® Acoustic Focusing Cytometer User Guide Reports You can access the archived results of the Baseline Calculations and Performance Tests to determine the daily performance of the Attune® Acoustic Focusing Cytometer and monitor changes in its accuracy and sensitivity using the Reports function, which is available through the Main Menu. The performance tracking reports include a summary of baseline calculations, review of the linearity of PMTs, laser performance tracking and alignment, as well as Levey-Jennings plots that chart historical performance testing data. See pages 64–65 for examples of Performance and Levey-Jennings Reports. Note: By default, the performance tracking reports are saved in C:\Program Files\Applied Biosystems\Attune\Performance Tracking unless changed by the Administrator (see “Software Administration” on page 133). Note: Results of instrument performance tracking tests are available for all users under the Reports option on the Performance Tracking menu, but the Baseline Calculations and Performance Test functions can only be performed by authorized users. Attune® Acoustic Focusing Cytometer User Guide 63 Attune® Performance Report Example 64 The sample report below shows the Blue/Violet configuration with the parameters FSC, SSC, BL1, BL2, BL3, VL1, VL2, and VL3. The Blue/Red configuration parameters are FSC, SSC, BL1, BL2, BL3, BL4, RL1, and RL2. Attune® Acoustic Focusing Cytometer User Guide Levey-Jennings Report Example The sample report below shows the Blue/Violet configuration with the Delta PMT Voltage and Bright Bead %HPCV values for FSC, SSC, BL1, BL2, BL3, VL1, VL2, and VL3. The report for the Blue/Red configuration shows the Delta PMT and Bright Bead %HPCV values for FSC, SSC, BL1, BL2, BL3, BL4, RL1, and RL2. Attune® Acoustic Focusing Cytometer User Guide 65 Levey-Jennings Report Example, continued 66 Attune® Acoustic Focusing Cytometer User Guide Attune® Acoustic Focusing Cytometer User Guide 67 Appendix C: Instrument Description System Components The Applied Biosystems® Attune® Acoustic Focusing Cytometer is shipped with the system components listed below. All components are shipped at ambient temperature. Component Quantity ® ® Applied Biosystems Attune Acoustic Focusing Cytometer Either: Blue/Violet configuration Blue/Red configuration 1 Power cord kit, universal voltage C13 2.5 m RC 3 Cable, USB 2.0 A-B M/M, 6 ft RC 1 Cable, network RJ45 M/M CAT6 STP, 7 ft BLUE RC 1 24-inch monitor 1 Dell® computer (including mouse, keyboard, and mouse pad) Intended Use 68 1 Applied Biosystems Attune Cytometric Software (CD) 1 Attune® Performance Tracking Beads, 3 mL 1 Attune® Wash Solution, 500 mL 1 Attune® Focusing Fluid, 6 × 1 L 2 Attune® 10X Shutdown Solution, 250 mL 1 Applied Biosystems® Attune® Acoustic Focusing Cytometer Quick Reference Card 1 Applied Biosystems® Attune® Acoustic Focusing Cytometer User Guide 1 ® ® For Research Use Only. Not for use in diagnostic procedures. Attune® Acoustic Focusing Cytometer User Guide System Specifications Physical Characteristics Footprint (H × W × D): Approximately 16”/40 cm × 23”/58 cm × 17”/43 cm Weight: Approximately 64 lb/29 kg Operating temperature: 15–30°C Operating humidity: <80% non-condensing Electrical requirements: 100–240VAC, 50/60 Hz, <300 W Optics Excitation lasers: Blue/Violet configuration uses a 488nm, 20mW laser and a 405nm, 50mW laser, and the Blue/Red configuration uses a 488nm, 20mW laser and a 638nm, 50mW laser. Alignment: Fixed alignment, no customer maintenance required Fluidics Sample input rates: ~1 sample/minute Sample rates: 25–1,000 μL/minute Cuvette flow velocity: 0.5 m/second or 2.0 m/second Sample delivery: Calibrated delivery volumes for volumetric analysis Sample analysis volume: 50 μL–4 mL Minimum required sample volume: 120 μL Fluid storage: Within instrument with level sensing Nominal fluid consumption: 1 L/day Sample tubes: Accommodates from 17 × 100 mm to 8.5 × 45 mm tubes Particle size range: 1.0 μm to 45 μm Note: The minimum sample analysis volume is 50 μL. However, the system requires that at least 220 μL is used to account for the analysis volume + boost volume + safety volume. Electronics Data acquisition: Up to 20,000 events/second Resolution: At least 6 decades PMT voltage: User-adjustable Computer • • Minitower running Windows® XP SP3 24-inch flat panel monitor User Interaction with Instrument • • • • • Visual display of system status on instrument Instrument startup ≤ 15 minutes and automated shutdown User-changeable, keyed filters Fully automated and manual compensation modes Audible noise <50 dBA at 0.5 m Attune® Cytometric Software • Software allows data acquisition and analysis (width, height, and area measurements) and controls the instrument Output file format FCS 3.0 Live gating with automatic saving Operator and administrator log in • • • Attune® Acoustic Focusing Cytometer User Guide 69 Operation Principles and Technical Overview The Attune® Acoustic Focusing Cytometer is a benchtop cytometer that uses acoustic pressure to confine the injected particles to a tight central line along the axis of the capillary as the sample passes through the optical cell for interrogation. This section explains how the Attune® Acoustic Focusing Cytometer measures scattered light and fluorescence as cells pass through the laser beam. Sample Loading The sample is loaded into the Attune® Acoustic Focusing Cytometer via the sample injection tube, which automatically delivers the sample to the flow cell after the tube lifter is engaged and the user defines collection criteria. The sample and the focusing fluid are pushed through a capillary assembly where it is intercepted by the laser beam for interrogation. The capillary assembly is an acoustic resonant device that focuses cells or particles into a single, tight line using a capillary coupled to a single piezoelectric transducer. Acoustic Focusing Acoustic focusing exploits the size, density, and compressibility differences between cells or particles relative to the background carrier medium to position the particles or cells into a single, focused line along the central axis of a flow channel. Because acoustic focusing is independent of sample fluid flow, the Attune® Acoustic Focusing Cytometer allows a tight control over the sample flow rate, which in turn permits the control of interrogation time, enabling higher sensitivity and precision. Sample Interrogation As the sample traverses the interrogation point, the Attune® Acoustic Focusing Cytometer uses a violet and a blue laser or a red and a blue laser to illuminate the particles or cells in the sample, which scatter the laser light and emit fluorescent light from fluorescent dyes attached to them. The optical filters and mirrors route specified wavelengths of the resulting light scatter and fluorescence signals to the designated optical detectors. 70 Attune® Acoustic Focusing Cytometer User Guide Signal Processing The Attune® Acoustic Focusing Cytometer has seven PMT detectors and one Diode detector (FSC) for converting the fluorescence signals and collected light scatter into electrical signals (i.e., voltage pulses), which are proportional to the intensity of the light received by the detectors. Six PMTs are dedicated to fluorescence detection, one PMT detects signals from SSC, and FSC is obtained from a diode detector. The digital electronics of the cytometer amplify and analyze these pulses, and transfer them to the workstation computer for further processing by the Attune® Cytometric Software. Results Results are saved as FCS 3.0 files in the appropriate user folders. Attune® Acoustic Focusing Cytometer User Guide 71 Fluidics The fluidics system of the Attune® Acoustic Focusing Cytometer establishes the fluid flows required for acoustic focusing cytometer operation. This includes the flows during the main data collection operation as well as during the Startup, Wash, Unclog, Rinse, Run, De-bubble, Stop, and Shutdown operations. The sample to be analyzed is driven by a syringe pump and passes through the bubble sensor and the sample loop before arriving at the capillary assembly. A separate pump forces the focusing fluid through the focusing fluid filter and flow dampener. The capillary assembly is an acoustic resonant device that focuses cells or particles in the sample fluid into a single tight line (i.e., the sample core) using a capillary coupled to a single piezoelectric transducer. The capillary carries the sample core upward through the center of the optical cell, where the particles to be analyzed are intercepted by a tightly-focused laser beam for interrogation. After passing through the optical cell, the stream arrives at the waste container. Schematics of the Fluidics System 72 Attune® Acoustic Focusing Cytometer User Guide Acoustic Focusing The objective in flow cytometry is to measure the properties of individual particles as they move through the laser beam. When a sample in solution is injected into a flow cytometer, the cells or particles are randomly distributed in threedimensional space and must be ordered into a stream of single particles. Acoustic focusing exploits the physical differences between cells or particles relative to the background carrier medium to position the particles or cells into a single, focused line along the central axis of a flow channel independent of sample fluid flow. In contrast to a conventional hydrodynamic sheath-focused cytometer, the Attune® Acoustic Focusing Cytometer gives users tight control over the sample flow rate, which in turn permits the control of interrogation time, enabling higher sensitivity and precision. The images below show the alignment and concentration effects of acoustic focusing on a whole-blood sample. Flow Rate In a conventional cytometer, the diameter of the sample core is varied by the pressure difference between the sample stream and the sheath fluid stream. Increasing the sample flow rate enlarges the core diameter, which allows faster data acquisition but lower resolution because the cells can float freely in the sample core stream and may pass through the laser spot off center. In contrast, the alignment of cells in the Attune® Acoustic Focusing Cytometer is independent of the total fluid flow through the cytometer. While large changes in the amount of sample injected or the total fluid flow may alter the diameter of the sample core, this does not affect the resolution of the cytometer because constant focusing ensures that the cells remain in the optimal position for interrogation by the aligned laser. This feature of the cytometer allows even dilute samples to be analyzed at a high rate without a loss of resolution. The Attune® Acoustic Focusing Cytometer has a maximum flow rate of 1 mL/minute, but we recommend that you run your samples at a collection rate of 25–500 μL/minute for the best results. Attune® Acoustic Focusing Cytometer User Guide 73 If high sensitivity is more important than throughput, the flow rate can be decreased four-fold by switching the cytometer to high-sensitivity mode to maximize the collection of fluorescence photons, which are dependent upon the excitation intensity and cell transit time. Sample Concentration All cytometers are governed by Poisson statistics, which predict the probability of a given number of cells or particles being intercepted by the interrogating laser beam. While increasing the sample concentration results in a higher sample throughput, it also increases the probability of a coincident event, defined as more than one cell present in the interrogating laser beam. The Attune® Acoustic Focusing Cytometer can maintain its maximum particle analysis rate over a large range of initial sample concentrations without the need to concentrate using centrifugation or filtration. The ability to analyze dilute samples has the added benefits of reduced background fluorescence from free fluorophores in the sample and capability to analyze very small initial samples sizes. Effects of Acoustic Focusing on Cell Viability 74 Acoustic focusing differs fundamentally from ultrasonic lysis of cells and is generally gentler on cells than the forces occurring in hydrodynamic focusing. Ultrasonic lysis of cells relies on cavitation produced at sub-megahertz frequencies where tiny gas bubbles form and collapse with immense local shear and heating in the solution containing the sample. In contrast, the acoustic focusing capillary of the Attune® Acoustic Focusing Cytometer operates at a frequency well above 1 MHz, where the possibility of cavitation is greatly reduced. Further, acoustic cytometry is performed with relatively low energy levels at very high sample flow rates and the design of the acoustically-driven capillary spreads this energy over the entire length of the capillary, significantly reducing the probability of cellular damage. Attune® Acoustic Focusing Cytometer User Guide Optics Light Scatter Measuring Light Scatter When a cell or particle passes through a focused laser beam, it refracts or scatters light in all directions. • Forward scatter, or low-angle light scatter, is the light that is scattered in the forward direction as laser light strikes the cell. The magnitude of forward scatter is roughly proportional to the size of the cell or particle, and this data can be used to quantify particle size. • Side scatter is defined as the light that is scattered at larger angles. Side scatter is indicative of the granularity and structural complexity inside the cell or particle. Forward-scattered light is quantified by a detector that converts intensity into voltage. In most cytometers, a blocking bar (called an obscuration bar) is placed in front of the forward scatter detector. The obscuration bar prevents intense laser light from reaching the detector. As a cell crosses the laser, light is scattered around the obscuration bar and is collected by the detector. Side-scattered light is focused through a lens system and is collected by a separate detector, usually located 90° from the laser’s path. Fluorescence Fluorescence is the emission of light that occurs when an emitting particle such as a fluorophore-labeled antibody absorbs light from another source such as the intercepting laser beam. When the particle absorbs the intercepting light, it is elevated to an excited electronic state, and as it returns to its ground state, the absorbed energy is radiated where most of it is emitted as light. The emitted light is always a longer wavelength (i.e., less energetic) than the absorbed light. The difference between the excitation and emission wavelengths is known as the Stokes shift. Flow cytometry uses fluorescence detectors to identify different aspects of cells including functional assays and subset identification. One of the most common ways to study cellular characteristics using flow cytometry involves the use of fluorescent molecules such as fluorophore-labeled antibodies. In these experiments, a fluorescently-labeled antibody is added to the cell sample. The antibody then binds to a specific molecule on the cell surface or inside the cell. When laser light of the right wavelength strikes the fluorophore, a fluorescent signal is emitted and detected by the flow cytometer, indicating a specific binding event. Fluorescence data is collected in generally the same way as side scatter data. In a population of labeled cells, some will be brighter than others. As each cell crosses the path of the laser, a fluorescence signal is generated. The fluorescent light is Attune® Acoustic Focusing Cytometer User Guide 75 then directed to the appropriate detector where it is translated into a voltage pulse proportional to the amount of fluorescence emitted. All of the voltage pulses are recorded and can be presented graphically. Multiple colors can be used on a flow cytometer and the number of colors that can be detected depends upon the number of detectors available in the cytometer. The different colors are collected using select optical filters that direct the light to the right detector and capture the peak fluorescent signals. Optical Filters Optical Filters separate the light scatter and fluorescence directed to detectors by wavelength, which is measured in nanometers (nm). They selectively transmit light having a particular range of wavelengths, while absorbing or reflecting the remainder. There are five types of optical filters used in flow cytometry: 76 • Bandpass filter (BP) • Longpass filter (LP) • Shortpass filter (SP) • Dichroic mirror (DM) • Neutral density filter (ND) Attune® Acoustic Focusing Cytometer User Guide Bandpass Filter Bandpass Filter (BP) is a device that passes wavelengths within a certain range and attenuates (i.e., rejects) wavelengths outside that range. Combining an LP filter and an SP filter produces a bandpass (BP) filter. These filters usually have lower transmittance values than SP and LP filters, and block all wavelengths outside the selected interval, which can be wide or narrow depending on the number of layers of the filter. The bandwidth of the filter is simply the difference between the upper- and lower-cutoff wavelengths. Common bandpass filter nomenclature is the peak emission/bandwidth. For example, a filter that would detect Alexa Fluor® 488 dye would be 530/30, which would allow wavelengths in the 515–545 nm range to pass. Attune® Acoustic Focusing Cytometer User Guide 77 Longpass Filter Longpass filter (LP) is an optical interference or colored glass filter that attenuates shorter wavelengths and transmits (i.e., passes) longer wavelengths over the active range of the target spectrum (ultraviolet, visible, or infrared). Longpass filters, which can have a very sharp slope (referred to as edge filters), are described by the cut-on wavelength at 50% of peak transmission. For example, an LP 530 filter permits wavelengths longer than 530 nm to pass, while reflecting or absorbing wavelengths shorter than 530 nm. 78 Attune® Acoustic Focusing Cytometer User Guide Shortpass Filter Shortpass filter (SP) is an optical interference or colored glass filter that attenuates longer wavelengths and transmits shorter wavelengths over the active range of the target spectrum (usually the ultraviolet and visible region). For example, an SP 530 filter permits wavelengths shorter than 530 nm to pass, while reflecting or absorbing wavelengths longer than 530 nm. Dichroic Mirror Dichroic mirrors, also called "reflective," "thin film," or "interference" filters, are produced by coating a glass substrate with a series of optical coatings. Dichroic filters usually reflect the unwanted portion of the light and transmit the remainder. A dichroic filter is a very accurate color filter used to selectively pass light of a small range of colors while reflecting other colors. By comparison, dichroic mirrors and dichroic reflectors tend to be characterized by the color(s) of light that they reflect, rather than the color(s) they pass. Dichroic mirrors are essential to the optical path of a flow cytometer because they direct the emission light to the appropriate photomultiplier tube detector. Neutral Density Filter Neutral density filters (ND) have constant attenuation across the range of visible wavelengths, and are used to reduce the intensity of light by reflecting or absorbing a portion of it. Attune® Acoustic Focusing Cytometer User Guide 79 Compensation Fluorophores emit light over a range of wavelengths. Although optical filters limit the range of frequencies measured by a given detector, when two or more fluorophores are used in an experiment, there is often an overlap between the wavelength ranges. Compensation is the mathematical method used to correct for the overlap of one fluorophore’s emission into another fluorophore’s emission measurements. Every fluorescent molecule emits light with a particular spectrum unique to that molecule. These emission spectra overlap, in some cases very significantly. The example below shows the emission spectra of Pacific Blue™, Alexa Fluor® 488, R-phycoerythrin (R-PE), and Alexa Fluor® 647-R-PE dyes. Each dye emits with a characteristic emission spectrum that is specific for the fluorophore: Alexa Fluor® 488 dye has a maximum around 520 nm, R-PE at about 575 nm, Pacific Blue™ dye at about 454 nm, and Alexa Fluor® 647-R-PE dye at about 666 nm. The teal line represents the laser excitation wavelength of an argon ion laser (488 nm). In this example, the emission spectra of each dye is backlit with a shaded area indicating the emission filter where the specific light is captured on the Attune® Acoustic Cytometer. In general, filters are chosen which collect the emitted light near the emission maximum. For example, to capture the emission from Alexa Fluor® 488 dye, a BP 530/30 filter is used (i.e., the filter has a pass-band centered at 530 nm, and the width of the pass-band is 30 nm). However, it is impossible to choose filters which measure only one dye. For instance, the Alexa Fluor® 488 dye has a significant emission in the region that RP-E is measured (575 nm). Therefore, the emission from Alexa Fluor® 488 dye will register in 530 nm and 575 nm bands. If R-PE is also present, it will contribute to the 575 nm band. Compensation is the mathematical process for correcting for the amount of the Alexa Fluor® 488 dye fluorescence in the 575 nm band so that R-PE fluorescence can be accurately measured. Performing multicolor analyses can complicate this process further, because fluorophores are not usually spectrally separated very well. Fluorescence spill over can be estimated by running single fluorescence controls specific for a certain dye and then subtracting out the fluorescence in the other detection channels, thus leaving the true signal of the other fluorophores. If a fluorescent dye emission is collected through three different filters, then the amount of fluorescence captured through the first filter can be estimated based on how much spillover or contaminating signal is present in the second or the third filters. In the example above, the Pacific Blue™ conjugate has some fluorescence in the 530/30 filter and very little in the 575/24 filter; therefore, the amount of compensation required in the 530/30 filter will be more than in the 575/24 filter. 80 Attune® Acoustic Focusing Cytometer User Guide Electronics Voltage Pulse When a cell or particle passes through a focused laser beam, it refracts or scatters light in all directions and can emit fluorescence. The scatter and the fluorescence last only a few microseconds, because the cells or particles are moving very rapidly through the focused laser beam. The detectors convert the momentary flash of light into an electrical signal called a voltage pulse. When the cell or particle begins to enter the intercepting laser beam, the signal intensity is low, because only a small portion of the particle scatters the light. The pulse reaches its maximum when the cell or particle is in the middle of the laser beam, and the whole particle scatters the light. Further, the laser beam is brightest in the middle, thus causing more light to scatter off of the particle. As the cell or particle exits the beam, the signal starts decreasing and eventually trails off below the threshold. Attune® Acoustic Focusing Cytometer User Guide 81 Pulse Measurement The analog signal from the detectors are amplified and relayed to the 24-bit analog-to-digital converter (ADC), which samples the signals at a rate of up to 2.5 MHz, converting the continuous signal into digital data and producing 6 decades resolution for up to 20,000 events per second. The data is further processed by the field programmable gate array (FPGA), which simultaneously calculates pulse height, area, and width when the pulse exceeds the user-specified threshold value. 82 Attune® Acoustic Focusing Cytometer User Guide Optical Layout Blue/Violet Blue/Violet Blue/Violet 530/30 574/26 640LP Filter range (nm) Blue/Red 690/50 Fluorophores Other fluorescent reagents 430–470 Pacific Blue™ Alexa Fluor® 405 PO-PRO™-1 DyeCycle™ Violet Fixable Violet Dead Cell Stain CellTrace™ Violet Calcein Violet SYTOX® Blue FxCycle™ Violet Click-iT® Pacific Blue™ 507–537 Qdot® 525 Horizon™ V500 Fixable Aqua Dead Cell Stain F2N12S (apoptotic) 579–627 Pacific Orange™ Qdot® 605 Fixable Yellow Dead Cell Stain F2N12S (live) Alexa Fluor® 488 Fluorescein Calcein Fluo-3/Fluo-4 TO-PRO®-1 iodide CFSE GFP JC-1/DiOC2(3) SYTOX® Green DyeCycle™ Green Rhodamine 123 YO-PRO®-1 iodide Fixable Green Dead Cell Stain Click-iT® ALexa Fluor® 488 561-587 PE PI Fura Red™ AM cell permeant DyeCycle™ Orange JC-1/DiOC2(3) pHrodo™ Phagocytosis Particale Labeling Kit SNARF® (low pH) SYTOX® Orange Dead cell stain >640 PE-Alexa Fluor® 610 PerCP PE-Alexa Fluor® 700 PE-Cy® 5.5 TRI-COLOR® antibody PerCP-Cy® 5.5 PE-Cy® 7 PE-Alexa Fluor® 750 Qdot® 655 Qdot® 705 Qdot® 800 JC-1/DiOC2(3) Fixable Red Dead Cell Stain 7-AAD SNARF® (high pH) isomers SYTOX® AADvanced™ Dead Cell Stain DyeCycle™ Ruby 665-715 Qdot® 705 PerCP® TRI-COLOR® (TC, PE-Cy®5) PerCP®-Cy5.5 PE-Cy®5.5 Vybrant® Dye Cycle™ Ruby 515–545 Red Blue/Violet All Configurations All Configurations Blue Green 603/48 Green 522/31 Orange Default filter (nm) 450/40 Orange Blue (488 nm) Excitation laser Fluorescence channel Violet (405 nm) Instrument Configuration Attune® Acoustic Focusing Cytometer User Guide 83 Other fluorescent reagents Blue/Red 780/60 750-810 PE-Alexa Fluor® 750 Qdot® 800 PE-Cy®7 Vybrant® Dye Cycle™ Ruby Blue/Red Fluorophores 660/20 Blue/Red Filter range (nm) Far Red Default filter (nm) Near IR Red (638 nm) 84 Instrument Configuration 780/60 650-670 Allophycocyanin (APC) Alexa Fluor® 647 Fixable Far Red Dead Cell Stain Click-iT® Alexa Fluor® 647 FxCycle™ Far Red SYTOX® Red Dead cell stain TO-PRO-3 750-810 APC-Alexa Fluor® 750 APC-Cy®7 APC-H7 Fixable Near-IR Dead Cell Stain Vybrant® Dye Cycle™ Ruby Attune® Acoustic Focusing Cytometer User Guide Overall Geometry Notes 1. At Side Scatter location, the neutral density (ND) filter is in a user-removable filter holder and the 405/10 filter is in a non-user-removable filter holder tube. Attune® Acoustic Focusing Cytometer User Guide 85 Instrument Exterior Components Sample Injection Port (SIP) 86 Attune® Acoustic Focusing Cytometer User Guide Instrument Interior Components Fluidics Compartment The images below show the fluidics compartment of the Attune® Acoustic Focusing Cytometer. Fluid Lines Fill Sensor Connections Shutdown Fluid Compartment Focusing Fluid Compartment Waste Container Compartment Syringe Pump Compartment Wash Fluid Compartment Waste Focusing Fluid Wash Fluid Shutdown Fluid The image below shows the syringe pump compartment of the Attune® Acoustic Focusing Cytometer. Attune® Acoustic Focusing Cytometer User Guide 87 Optics Compartment 88 The image below shows the optics compartment of the Attune® Acoustic Focusing Cytometer. This image shows the Blue/Violet configuration. The location of the components is the same in the Blue/Red configuration. Attune® Acoustic Focusing Cytometer User Guide Status Indicator Lights The Status Indicator Lights above the sample injection port identify the status of the cytometer. Instrument Cycle Green Red Blue Yellow Green Startup BLINK ON/OFF* ON OFF OFF *Indicator light is ON for 10 seconds, and then turns off. Startup complete ON OFF OFF OFF OFF Idle ON OFF OFF OFF OFF Run ON OFF OFF OFF BLINK* *Indicator light blinks with cycle time proportional to event rate. Run complete ON OFF OFF OFF OFF Wash/Declog/De-bubble OFF OFF BLINK OFF OFF Rinse OFF BLINK/OFF* ON OFF OFF *Indicator light blinks when the rinse cycle is initiated and turns off when it is okay to place the sample on the sample injection port. Clog detected OFF BLINK OFF ON OFF OFF BLINK OFF OFF OFF Shutdown OFF OFF BLINK OFF OFF Error OFF ON OFF OFF OFF Focusing fluid tank empty Waste tank full Wash tank empty Water tank empty Attune® Acoustic Focusing Cytometer User Guide 89 Instrument Reagents and Consumables The following reagents are approved for use on this system. IMPORTANT! Reagents may be stored at colder temperatures, but running the cytometer with cold reagents (<15°C) will affect the data quality. Before you run the cytometer, ensure that all reagent temperatures are at least 15°C. Attune® Focusing Fluid The Attune® Focusing Fluid is a buffered, azide-free support/carrier reagent for transporting the samples through the Attune® Acoustic Focusing Cytometer. It contains a surfactant and a preservative. For best results, store the Attune® Focusing Fluid at 15-30°C. Attune® Wash Solution The Attune® Wash Solution is a ready-to-use solution that has been formulated to remove cellular debris and dyes from the fluidics system of the Attune® Acoustic Focusing Cytometer. Store the Attune® Wash Solution at 15-30°C. The wash solution is stable on the cytometer for 30 days after the bottle has been opened. Attune® Shutdown Solution The Attune® Shutdown Solution is a 10X solution that prevents the formation of air bubbles and salt deposits in the fluidics system of the cytometer. Trapped air bubbles in the fluidics lines can dislodge and result in inaccurate data as they pass through the flow cell, and salt deposits can clog the lines. The Attune® Shutdown Solution is provided as a 10X solution that requires dilution before use. Prepare a 1:10 dilution of the shutdown solution in deionized water and add it to the water tank. Store the Attune® Shutdown Solution at 15-30°C. Attune® Performance Tracking Beads The Attune® Performance Tracking Beads are designed for use with Attune® Cytometric Software to automatically characterize, track, and report performance measurements of the Attune® Acoustic Focusing Cytometer. The beads are used to define a baseline and conduct daily performance tracking of the cytometer. Each vial contains enough beads for 50 measurements. Store the Attune® Performance Tracking Beads at 2–8°C. Note: Prior to use, you need to download the appropriate lot specific file into the Attune® Cytometric Software for each new lot of Attune® Performance Tracking Beads. 90 Attune® Acoustic Focusing Cytometer User Guide Attune® Acoustic Focusing Cytometer User Guide 91 Appendix D: Attune® Cytometric Software Description The functions of the Attune® Acoustic Focusing Cytometer are controlled by Attune® Cytometric Software. By default, the software is installed in the C:\Program Files\Applied Biosystems folder and the Attune® Cytometric Software icon (i.e., shortcut) is placed on the computer desktop and under StartfAll ProgramsfAttune® Cytometric Software. Note: If you need to reinstall the Attune® Cytometric Software for recovery purposes, you must have Administrator access. ® About the Software The Attune Cytometric Software is a flexible data acquisition and analysis tool that uses a browser view to: Software Layout • Design and perform experiments • Define independent instrument settings and optimize data collection • Carry out instrument performance checks and track instrument performance • Acquire and record data • Manage and process recorded data The Attune® Cytometric Software has three main screens: • Login – Used for logging into the software and running the Startup function • Main Menu – Used for running and reviewing performance tracking tests, creating new experiments, and accessing the current and stored experiments of the operator. It consists of three panels: • - Performance Tracking - New Experiments - Experiment Explorer (Browse Experiments) Attune® Desktop – Used for controlling the Attune® Acoustic Focusing Cytometer to run samples, generate data, and analyze results. Work Area - 92 Experiment Explorer Attune® Acoustic Focusing Cytometer User Guide Login Screen The first screen that is displayed when you start the Attune® Cytometric Software is the Login screen. User Accounts The Attune® Cytometric Software has two types of user accounts, Administrator and Operator. • Administrators have full access to the software and can perform a variety of tasks, including adding users, assigning data storage paths for user’s folders, and changing and resetting passwords. • Operators can access and modify their own Workspace and experiments, but cannot add or delete users. After a successful login, the software directs you to the Main Menu screen. IMPORTANT! The default username and password for the Attune® Cytometric Software are “admin” and “password,” respectively. After logging in, assign a password to the administrator account as soon as possible. To create additional users, see “Software Administration” on page 133. Attune® Acoustic Focusing Cytometer User Guide 93 Main Menu After you log in to the Attune® Cytometric Software the Main Menu is displayed. The Main Menu consists of three panels: Performance Tracking, New Experiment, and Experiment Explorer (i.e., Browse Experiments). New Experiment Performance Tracking 94 Performance Tracking Experiment Explorer Performance Tracking advances to baseline calculations and performance tests screens. It also provides the last completed performance test and the run status. Attune® Acoustic Focusing Cytometer User Guide New Experiment New Experiment allows you to create a new experiment using a blank template or a user-defined or preset template that is pre-populated. The panel displays 10 user-defined experiment templates. Experiment Explorer Panel Experiment Explorer (Browse Experiments) lists the experiments of the logged-in operator. The experiments are stored in individual folders. Double-clicking on any Sample within the experiment opens the Workspace. Note: The Experiment Explorer object signified by the or icon represents a sample. Instrument settings and Workspace are indicated by bold font and an asterisk, respectively. Attune® Acoustic Focusing Cytometer User Guide 95 Attune® Desktop The Attune® Desktop is where you can run samples, generate data, and analyze the results. It consists of: • Quick Access Toolbar • Ribbon tabs (Home, Insert, Compensation, View, and Plate) • Collection Panel • Instrument Controls panel • Plate Setup panel (for use with the optional Attune® Auto Sampler) • Heat Map Setup panel (for use with the optional Attune® Auto Sampler) • Instrument Status Bar • Workspace • Experiment Explorer You can move, minimize, or hide the Experiment Explorer, the Collection Panel, and the Instrument Panel. 96 Attune® Acoustic Focusing Cytometer User Guide Collection Panel Collection Panel allows you to initiate data collection, record events, define the collection criteria, and select the collection mode and rate. The Collection Panel also displays the run status. If Collection Panel is not visible, select View > Collection Panel, Double-click the Sample icon ( ) to access the Collection Panel Run status Collection criteria Collection controls Collection mode Sample rate Collection Panel tab You may switch between panels using the tabs below the respective frames. The Collection Panel displays the cumulative count and event rate of all events that pass through the laser beam and register above the set threshold. The progress bar provides an ongoing update of completion as defined by the user in stop criteria. Attune® Acoustic Focusing Cytometer User Guide 97 Using the Collection Panel, you can set the collection criteria for continuous recording or you can prompt the instrument to stop recording when one or more of the following specified conditions is met: • Number of events for the specified gate • Elapsed time from the start of the recording • Volume of sample analyzed Record continuously allows recording continuously until the full draw volume is exhausted. Note: When using stop criteria (event, time, or volume), the condition that is met first will take precedence. To ensure that only the desired criteria are used, deselect the unwanted criteria. The collection controls allow you to prompt the Attune® Acoustic Focusing Cytometer to run your samples and record flow cytometric data using seven basic commands: Run, Record, Pause, Stop, Clear, Save, and Next Sample. 98 • Run – Commences data acquisition without recording. You can observe the events in real time as they are plotted in the Workspace, allowing you to adjust experiment settings such as the threshold parameters and PMT voltages. • Record – Initiates the recording of data in a file. • Pause – Pauses data acquisition or recording. It also pauses the pumps. If you click Pause during Run mode, the Save icon will appear. • Stop – Terminates data acquisition or recording. If you click Stop during Run mode, the Save icon will appear. Clicking Stop during Record mode will stop the run and save the data up to that point of the acquisition. • Clear – Deletes the data from the screen. It refreshes the Workspace while the instrument is in the Run or the Record mode. • Resume – Resumes a paused run. • Save – Saves the last 20,000 collected events to the FCS file. If the sample has existing data, you can append or overwrite the existing data. • Next Sample – Moves to the next Sample ( ). Creates a new sample using the global Workspace if no additional samples remain in the experiment. Attune® Acoustic Focusing Cytometer User Guide The Sample Dispensed options in the collection panel allow you to choose between High Sensitivity and Standard collection modes and to specify the draw volume. A status bar displays the sample volume dispensed during a run. • High Sensitivity – Allows sample flow rates of 25 μL or 100 μL per minute. • Standard – Allows sample flow rate of 25 μL, 100 μL, 200 μL, 500 μL, and 1,000 μL per minute. Note: Using 1,000-μL-per-minute sample flow rate may require adjustments to instrument settings. Attune® Acoustic Focusing Cytometer User Guide 99 Instrument Configuration Instrument Configuration allows you to specify Threshold and Voltage parameters for each of the Scatter and Fluorescence detectors on the Attune® Acoustic Focusing Cytometer. To access, click Instrument Configuration tab on the Collection Panel: Note: The example screens below show Scatter and Fluorescence detectors for the Blue/Violet configuration. For the Red/Blue configuration, the detectors are FSC, SSC, BL1, BL2, BL3, BL4, RL1, and RL2. Threshold settings – Sets the minimum signal level for each detector to eliminate unwanted events and reduce noise. The software records and analyzes only the events with parameter values above the set threshold. You can also combine all thresholds using Boolean operators: • If the “And” operator is selected, all the thresholds set will have to be met before the data is collected. • If the “Or” operator is selected, data collection begins when at least one of the thresholds is met. • If “Ign” (ignore) operator is selected, no threshold is set for that detector. Note: To record events using pulse width, you must set a >0 threshold value in the respective channel(s). Voltage settings – Selects the voltage for each detector. The range of voltage settings is 0–4,999 mV for all channels. To set the threshold and voltage values, adjust the slider bars below each detector or enter the desired number directly in the appropriate window. Note: You may also adjust the threshold and voltage settings by selecting Instrument Settings window on the View Tab. 100 Attune® Acoustic Focusing Cytometer User Guide Experiment Explorer Experiment Explorer lists Experiments in a hierarchical view and functions as an interface for creating new Experiments and recording data. • Experiments are groups of specimens and samples that share common Workspaces, instrument settings, and compensation settings. • Each Experiment lists experiment fundamentals such as the global Workspace, global instrument settings, compensation settings, specimens, and samples. • Only one Experiment can be opened at a time. • You can organize your experiments in higher-level folders containing multiple experiments. You can rearrange Experiments, Specimens, Samples, and Folders by drag-and-drop. • My Experiments contains the saved experiments of the user. Experiment contains the experiment fundamentals of a single experiment, which are grouped under the Workspace, Instrument Settings, Compensation, and Specimen icons (see below). Global Workspace represents the area that displays Analysis objects (plots, gates, and statistics views). Global Instrument Settings allows you to optimize instrument settings such as: Selecting Parameters, Defining Custom Parameters, Setting Threshold, Setting Voltage values, and other Advanced Options. Compensation opens the Compensation Setup window. Specimen contains a list of the Samples to be analyzed. Sample opens a Workspace (local or global) and instrument settings (local or global). The active sample is indicated by a Visual cue. • A Sample with no data (to be recorded) is represented by a tube icon. • A Sample with recorded data is represented by a tube icon overlaid with a disk. Folders are used to organize your Experiments. Each Folders icon can contain multiple Experiments and other folders. Visual cue indicates the active Sample. It is located on the left side of the Experiment Explorer. If the active Sample is off screen, the visual cue indicates which direction (up, down, right) in the explorer tree the Sample is located. Clicking on the indicator automatically brings the active Sample into view on the explorer tree. Attune® Acoustic Focusing Cytometer User Guide 101 Right Click on Sample ( ): Right Click on Specimen ( ): Right Click Options in the Experiment Explorer provide a number of functions that are specific to the object in the explorer tree: • Sample level right-click allows you to manage FCS files, manage sample level Instrument Settings and Workspaces, manage Samples, and view Sample Properties: • Specimen level right-click allows you to create new samples, manage specimens, and apply the global Workspace to all samples within a specimen. • Workspace level right-click allows you to open a Workspace, save a Workspace, and apply the global Workspace to all samples within the Experiment. • Right-clicking on higher level objects (i.e. Experiment) provides functions to manage experiments. Right Click on Global Workspace ( ): F2 F2 is a windows shortcut to rename files. Note: A Sample name in bold indicates that the Sample has Sample-specific instrument settings. A Sample with an asterisk after its name has a Samplespecific Workspace. A Sample with a bold name and an asterisk indicates that the Sample has Sample-specific instrument settings and Workspace. Sample Properties allow you to add notes to a sample. 102 Attune® Acoustic Focusing Cytometer User Guide Workspace Workspace displays Analysis objects (plots, gates, and statistics). • Workspace types: ) Workspace is common to all samples in an experiment. o Global ( o Local Workspace is unique to a sample and is denoted by an asterisk on the sample. o Compensation Workspace defines compensation controls and is predefined. • Creating a New Experiment from the explorer uses the default Workspace as the Global Workspace; unless you specify another Workspace. • Creating an experiment using a template uses the Workspace saved with the template. • Double-clicking any Sample ( or ) in the Experiment Explorer opens the Workspace (Global or Local) associated with that Sample. Double-clicking the icon opens the Global Workspace for that experiment. The Global Workspace can be modified by directly opening the Global Workspace ( ) or at the Sample ( ) level. To apply sample level changes to the Global Workspace, right click on the Sample and select ‘Save Workspace as Global’ The Compensation Workspace is accessed via the Compensation Setup Guide or by double-clicking on Compensation ( ). New screen • • • Workspace Attune® Acoustic Focusing Cytometer User Guide 103 Ribbon The Attune® Cytometric Software uses the Microsoft Ribbon interface. The Ribbon consolidates related functionality by organizing control elements in logical groups under contextual tabs. Each tab relates to a type of activity. The ribbon tabs are the Home, Insert, Compensation, View, and Plate and they contain common commands that apply only to the selected item. Objects that are not available as a function in a particular context are shaded gray in the tab. Note: The Plate tab is for use with the optional Applied Biosystems® Attune® Auto Sampler. Refer to the Applied Biosystems® Attune® Auto Sampler User Guide (Part no. 4479066) and the Applied Biosystems® Attune® Auto Sampler Quick Reference Guide (Part no. 4479067) for instructions. Home The Home tab provides editing and formatting functions for the Workspace, and is organized into five sections: Clipboard, Font, Editing, and Global. • • Clipboard allows you to cut, copy, and paste selected objects and text in the work area. It also contains Undo ( ) and Redo ( ) buttons. Font allows you to pick the font size, style, color, and background color used for the selected object in the work area. • Editing contains shortcuts for selecting, unselecting, and deleting any of the objects in the work area. • Global contains the shortcuts to Options, Main Menu, and Transaction Log. Note: Options menu allows authorized users to perform administrator and user management functions, determine file and folder pathways, and change the default settings for general formatting. 104 Attune® Acoustic Focusing Cytometer User Guide Insert The Insert tab enables you to insert analysis objects (i.e., plots and gates) as well as text, images, and statistics into the Workspace. The Insert tab consists of Plots, Gating Tools, and Other. • Plots allow you to insert a Histogram Plot, Dot Plot, or a Density Plot into the Workspace. • Gating Tools allow you to isolate a region in a selected plot for analysis. • Other allows you to display the statistics corresponding to a selected plot in the Workspace. It also allows the insertion of text and images into the Workspace. To display global statistics, click Statistics without selecting a plot. Global statistics contains data of all the gates in the Workspace. To display local statistics, select a plot in the Workspace and then click Statistics. Local statistics only displays data pertaining to the selected plot. Compensation The Compensation tab allows you to access the compensation functions of the software Refer to Calculate Compensation on page 26. Attune® Acoustic Focusing Cytometer User Guide 105 View The View tab facilitates the configuration of an experiment, and allows you to view FCS file contents of the active sample, modify instrument settings, and customize the Workspace. It consists of Experiment, Workspace, and Show/Hide. Note: The Flow Cytometry Standard (FCS) is the standard format for flow cytometer data files and provides the specifications needed to completely describe the data sets within. • • • • 106 Experiment allows you to view the FCS file for the active experiment, modify instrument settings, and save the experiment as a template. Workspace allows you to zoom in and out of a selected plot, refresh all items in the Workspace, change the Page Setup settings (page size, order, orientation, and margins), and print the Workspace. While zoomed in on a plot, you can toggle between plots using the Tab key (left to right) or Shift+Tab keys (right to left). Show/Hide allows you to choose windows (i.e., Collection Panel, Instrument Configuration, and Experiment Explorer) to display or reset the windows layout. You can hide the script dialog boxes to make the Workspace accessible for data analysis by un-checking the Status box. Print Area can also be turned on or off by clicking the checkbox. Attune® Acoustic Focusing Cytometer User Guide Instrument Status Bar Instrument Status Bar indicates the status of the Attune® Acoustic Focusing Cytometer and displays cytometer errors as error indicator icons. It also contains the Functions menu, Experiment Summary, and the Zoom tool. Status Indicator Icons Startup successful and the cytometer is ready for operation. System errors encountered (low fluid levels, pump timeout, etc.). Startup required. Cytometer connected, but there may be a problem with running one of the cycles. This warning often requires you to clear the error by selecting Clear Error from the Functions menu (see below). Fluid levels do not meet the required minimum. System detects problem with lasers. Top cover is open. Tube lifter is not engaged in the top position. Instrument is not detected (USB cable not connected or the cytometer is not powered on). Note: The Instrument Status Bar displays a status indicator icon only if the cytometer encounters the specific error symbolized by the icon. Functions menu allows you to perform: • De-bubble • Rinse • Clear Error • Wash • Startup • Status • Unclog • Stop Zoom tool allows you to zoom in and out of the Workspace and to scale it to fit a single page for printing (when Print Area is visible). Attune® Acoustic Focusing Cytometer User Guide 107 Quick Access Toolbar Quick Access Toolbar contains the Undo, Redo, and Options buttons. Undo – deletes the last action. Redo – restores the last action. Options – opens the Options window, which is used to customize the Attune® Cytometric Software. Some options are user-specific, while others are application specific (i.e., global to all users) and customizable only by an authorized user. Show Main Menu Screen – opens the Main Menu Screen. Customize Quick Access Toolbar – allows you to change the location of the Quick Access Toolbar or to minimize it. Note: You can add any button in the Ribbon and within the AB Button to the Quick Access Bar by right-clicking the button and selecting Add to Quick Access Bar. AB tab 108 The AB tab allows you to save FCS Files, Workspace, and Instrument Settings, and to print the Workspace objects. It also lets you open the Options window, access the Main Menu Screen, and logout of the software. Attune® Acoustic Focusing Cytometer User Guide Instrument Settings Instrument Settings allows you to specify Acquisition Parameters, Threshold, Voltage, Custom Parameters, and Advanced Options (only available to users with administrative privileges) on the Attune® Acoustic Focusing Cytometer. To access, click Instrument Settings on the View Tab or double click the Instrument Settings icon ( ) within the experiment. Parameters Tab Parameters tab allows you to select parameters for acquisition and name parameters at a global level. • The software records and analyzes only the events with selected parameters (default is all but “Include Event Count” selected). • To select or deselect parameters, check or uncheck the desired parameters. • Renaming parameters from the Parameters tab changes the parameter name within the FCS file. IMPORTANT! If you are acquiring greater than 500,000 events, you must limit the number of acquisition parameters to 10 or fewer. Note that Event Count and Time are also considered parameters. For example, you may select Area for all channels plus Event Count and Time for a total of 10 parameters, but not Area and Height for all channels, which would total 16 parameters. Attune® Acoustic Focusing Cytometer User Guide 109 Threshold Tab Threshold tab allows you to set the minimum signal level for each detector to eliminate unwanted events and reduce noise. The software records and analyzes only the events with parameter values above the set threshold. You can also combine all thresholds using Boolean operators: • If the “And” operator is selected, all the thresholds set will have to be met before the data is collected. • If the “Or” operator is selected, data collection begins when at least one of the thresholds is met. If the “Ignore” operator is selected, the detector is ignored for thresholding purposes. Voltage Tab 110 Voltage tab allows you to select the voltage for each detector. • The range of voltage settings is 0–4,999 mV for all channels. • To set the threshold and voltage values, adjust the slider bars below each detector or enter the desired number directly in the appropriate window. Attune® Acoustic Focusing Cytometer User Guide Custom Parameters Tab Advanced Options Tab Custom Parameters tab allows you to create derived parameters. • You must define a derived parameter prior to acquisition. A custom parameter cannot be created for previously recorded data. • Only parameters that are enabled (see Parameters Tab, page 109) are available in the drop down parameter list. Advanced Options tab allows users with administrative privileges to set manual Laser Delay, Area Scaling Factor, and to disable the bubble sensor. All users have access to LinLog Linearization Parameter found under Advanced Options. Laser Delay: Sets the time delay between the two lasers, which is calculated during the Performance Test. Area Scaling Factor (Blue and Violet or Red and Blue): Sets the value to scale height and area to equivalent values. Area scaling is calculated during the Performance Test. Enable bubble sensor: The bubble sensor is enabled by default but an administrative user may wish to disable the sensor Note: Save As saves the Instrument Settings as a printable PDF file. The file contains all the parameters, voltage, threshold settings, and hardware codes. The report does not contain the instrument name, institution or compensation matrix (if created). Attune® Acoustic Focusing Cytometer User Guide 111 Customizing the Attune® Desktop The Attune® Cytometric Software allows you to design the layout of the Attune® Desktop and how the different components are positioned. The Attune® Desktop is designed to be customizable to your needs and works similar to other Windows based applications. You can choose to show or hide the different components by checking the appropriate boxes in the View tab (see page 106). The Attune® Desktop is configured per user. • Moving and Resizing • Workspace Objects You can move each panel or component of the Attune® Desktop as desired. • To resize a window or panel, click on the edge of the window and drag the edge to resize. • Workspace windows are by default docked around the edges of the main window. To move a window (e.g., Experiment Explorer), click on the title bar and drag it to the desired location. • Right-click on the title bar of any window to show docking options. Note that floating windows are not docked; you can move them around but cannot dock them to any edge. • To re-dock a window, left-click on the title bar and drag the window into the desired area on the docking map that appears on the work area. 112 To delete an item such as a chart from the Workspace, simply click to select it and then press Delete on the keyboard. Attune® Acoustic Focusing Cytometer User Guide Customizing the Workspace • Working with Workspace Objects • Cut/Copy/Paste Functions Click and drag objects to move them in the Workspace. To resize an object, click on its edge and then drag the edge to resize. • To select multiple objects, click on the first object, press CTRL, and then click on another object. Selected objects are enclosed by a blue border. • To delete an object such as a chart from the Workspace, click to select, and then press Delete. • To undo or redo an action, click on the appropriate icon from the Quick Access Toolbar (see page 108). You can also use keyboard shortcuts. You can invoke Cut/Copy/Paste commands using context menus, the ribbon, and keyboard shortcuts for all Workspace objects. For example, right-click on a Dot Plot to display the context menu. The context menu that is displayed depends on where you right-click on the plot. • You can paste objects that are copied into the Workspace or into a Microsoft Windows application that supports pasting. • You can drag the Workspace objects to a new location while holding down the CTRL key. The selected item is duplicated when you release the mouse button. • You can press the Esc key to cancel regular or copy drag. This still preserves the selection and the canceled drag is not considered as an undo action. You will still be able to undo an action previous to the aborted drag, if any. Attune® Acoustic Focusing Cytometer User Guide 113 Multiple Copy and Paste Functions You can paste multiple copies of an object or different objects onto the work area. When pasting objects, the most recently pasted item will be on the top. Customizing Text Objects Right-click on the text object and select Customize to open the Customize dialog box. Customizing the Compensation Workspace The Compensation Workspace is pre-populated with plots corresponding to the compensation controls selected during the compensation setup. 114 • The Layout of the Compensation Workspace cannot be changed. • Objects that can be customized include the R1 and R2 gates, and the scale and range of all plots. • To customize the scale of the X- and Y-axis right click on the axis and choose ScaleXLinear or ScaleXLog. • To customize the scale and range of the X-and Y-axis right click anywhere on the plot and choose Customize: • The Linear scale is the only option on the Y-Axis of the histogram plots. Attune® Acoustic Focusing Cytometer User Guide Customizing Plots Plot Context Menus Context menus can be used to open the plot menus to customize the parameters for an experiment. The context menu that is displayed depends on where you click on the Plot. Right-click on the plot and select Customize to open the Customize Plot dialog box. Customize Plot dialog box has six tabs: General, X Axis, Y Axis, Samples, Gates, and Back Gates. Attune® Acoustic Focusing Cytometer User Guide 115 General Tab General tab allows you to select the plot type and the density of the displayed events, and enter the chart title. It also allows you to select the text styles and the border used for the plot Title. • Plot Type selects Histogram, Dot Plot, or Density Plot. • Chart Title allows you to enter the chart title. • Style defines the font, size, and background. • Border specifies the width and color of the border. • Include Name of allows you to include Experiment, Specimen, and Sample, and Parent Gate names in the chart title. Note: You can define default styles for all Workspace items using the Options dialog box. Default styles are saved for each user. 116 Attune® Acoustic Focusing Cytometer User Guide In the Include Name of section, check the desired box (es) for Experiment, Specimen and Sample to include those names in the title. The plot title is updated when you switch Samples. For example, if you checked all three, the chart might look as follows: • Some of the options in the General Tab are specific to certain plot types. Allows you to shade the area below a Histogram Plot. Allows you to determine the resolution of Histogram and Density Plots. Allows you to determine the percentage of data points displayed on the selected Dot or Density Plot. • To display an overlay plot, drag and drop any Sample into any existing plot except itself. The legend is displayed above the plot with the names of each Sample in the corresponding color. When overlaying histograms, ensure that the resolution is the same; otherwise, the graph may not look the same. Repeat the process to have more than one overlay. • Only Histograms and Dot Plots can have overlays. • To display plots side-by-side, drag and drop any Sample from Experiment Explorer into a blank area in the Workspace and set the plot to the desired type and parameters. Attune® Acoustic Focusing Cytometer User Guide 117 X- and Y-Axis Tabs Using the X-Axis and Y-Axis tabs, you can change the parameter and scale type, set the range, and format the appearance of the X- and Y-Axis title bars, respectively. The X-Axis and Y-Axis tabs have the same options available. • Use the Parameter drop-down menu to select the parameter you want to display. • You can set the Scale type to Linear, Log, or Linlog. • If Range is set to Automatic, the scale will incorporate the entire range of the data limits. • If Range is set to Manual, you can specify the scale to be displayed by entering the minimum and maximum range for the chart. Note: You can right-click directly on the plot axis to change the parameter and/or the scale. 118 Attune® Acoustic Focusing Cytometer User Guide Samples Tab You can use the Samples tab to turn samples on and off, set the color for each overlay, remove samples, and change the way the samples are displayed. • In the Samples tab, you can select one of the following display modes: 1. Display active tube only. 2. Display selected tubes below only. 3. Display active tube and selected tubes below only. • To display a Sample as an overlay to the active Sample, check the Enabled box for the Sample • To set the color for Sample, click the Set Color square to display the Set Color dialog box and then select the desired color for the sample. • To remove a sample from the list of overlaid samples, click the trash icon ( ). Note: If you disable all available sample overlays, the display mode will default to Display active tube only. When you re-enable the overlay samples, you must change the display mode back to Display selected tubes below only or Display active tube and selected tubes below only. Attune® Acoustic Focusing Cytometer User Guide 119 Gates Tab Back Gates Tab In the Gates tab, you can add gates to the selected plot and manage them. Derived Gates can only be managed via this tab and can be accessed from any plot. • To show or hide a gate from the plot, click the box next to the desired gate. • To remove a gate from the plot, click the trash icon ( You can use the Back Gates to display descendent gate data on a plot. • To apply a gate to the selected plot, select the desired gate and click Add. • To remove a gate from the selected plot, select the desired gate and click Remove. To change the order of display for the back gates, re-arrange the back gates using the Move Up or Move Down buttons. In the plot, back gates at the top of the list are displayed on top of back gates down the list. • 120 ). Attune® Acoustic Focusing Cytometer User Guide Gating Tools Gate Types Gating Tools allow you to isolate a region in a selected plot for analysis. A Rectangular Gate can be inserted into a Dot Plot or Density Plot. An Oval Gate can be inserted into a Dot Plot or Density Plot. A Polygon Gate can be inserted into a Dot Plot or Density Plot. To use a polygon gate, click on the plot to insert a “handle.” Continue to insert “handles” to draw the gate around the population of interest. To complete the process, click on the original handle or double-click when inserting the last handle. You can stretch the polygon to any shape by clicking on a handle and dragging it to the desired location. A Quadrant Gate can be inserted into a Dot Plot or Density Plot. Quadrant Gates have an additional feature that allows precise population demarcation. These gates can be “bended” to fit a population better. In the Default Quadrant Gate, all lines are connected and form right angles, as seen in the example below. Attune® Acoustic Focusing Cytometer User Guide 121 In a Flexible Quadrant Gate, the lines that demarcate the populations of interest do not form right angles, as shown in the example below. 122 • Grabbing the middle of a line segment allows for the independent movement of each arm. • Grabbing the end of a line segment allows you to hinge the arm about its attachment point. Attune® Acoustic Focusing Cytometer User Guide A Derived Gate can be created as long as there is at least one gate present in the Workspace. You can create them with any or no plot selected. There are three types of Derived Gates: • AND (Intersected) gates include all events that are shared between two or more individual gates: R3 AND R4 • OR (Joined) gates include all events that are found within two or more individual gates: R1 OR R2 • NOT gates include all events found outside the gate: NOT R1 Derived Gates can also be used to create other derived gates: Attune® Acoustic Focusing Cytometer User Guide 123 NOT (R1 OR R2) Note: The color of the derived gate cannot be changed once it is created. You must select the color during the initial creation. A Histogram Gate can only be inserted into a Histogram Plot. A Bi-Marker Gate can only be inserted into a Histogram Plot. Customizing Gates Right-clicking on a gate allows you to customize the gate name, opacity, fill color, population color, and border width and color. Clicking on the gate name also allows you to edit the gate name without opening the customize window. 124 Attune® Acoustic Focusing Cytometer User Guide Export Gate to FCS File Right-clicking on a gate also allows you to export the gate data to a new FCS file. • Exporting the gate data to a new FCS only exports the events that fall within the gate. Before Export • After Export If compensation is applied, you will be prompted to store the compensation values in the FCS file. The matrix is stored using the $Spillover keyword. Attune® Acoustic Focusing Cytometer User Guide 125 Other Gate Options Right-clicking on a plot brings up a contextual menu that allows you to: 126 • Show Gates: This option allows you turn on or off the display of selected gates within the plot. • Back Gates: This option allows you to display descendent gate data on a plot. Only gates that are descendents or are at the same level within the hierarchy of the gates are available for display. Back Gates can only be displayed on Dot Plots • New Gates: This option allows you to create new gates (Rectangular, Oval, Polygon, Quadrant, Histogram, and Bi-Marker) without inserting them from Gating Tools grouping within the Insert tab of the Ribbon menu. • Set Populations: This option allows you to choose to limit the data displayed on a plot to a given gate. It makes the plot a daughter of the upstream gate. • Create Daughter Plots: You can also create plots as daughters from other plots by right clicking on a gate of interest, selecting Create Daughter Plot, and choosing the type of plot to display (Dot Plot, Density Plot, or Histogram). Attune® Acoustic Focusing Cytometer User Guide Working with Statistics Types of Statistics Global Statistics Statistics fall into two categories, Global and Local statistics. • Global Statistics show statistics for the full gating hierarchy from All Events down. • Local Statistics show statistics for a particular branch of the gating hierarchy and are plot specific. That is, only gate data relevant to that plot (parents and children) are displayed. Global statistics display the entire gating hierarchy for all plots. Attune® Acoustic Focusing Cytometer User Guide 127 Local Statistics 128 Local statistics are plot-specific and display gating hierarchy specific to the selected plot. In the example below, the gating hierarchy specific to the BL1-A plot (parent and children data) is displayed. Attune® Acoustic Focusing Cytometer User Guide Displaying Statistics Displaying Local Statistics Select a plot and click on the Statistics icon in the Insert tab of the Ribbon menu to insert a Local statistics box for that plot. Alternatively, right-click on a plot and select Statistics. Displaying Global Statistics Click on the Workspace and then click on the Statistics icon in the Insert tab of the Ribbon menu to insert a Global statistics box. Alternatively, right-click on the Workspace and choose Insert X Statistics to insert a global statistics box. Attune® Acoustic Focusing Cytometer User Guide 129 Customizing Statistics To customize statistics boxes, right-click the statistics box, and then select Customize. A number of standard statistics measurements are available: • Event Count • Median • Mean • Event Percent Parent • Event Percent Total • Standard Deviation • Coefficient of Variation • Concentration (ev/μL) Note: You can change the default statistics using the Styles tab in the Options dialog box. 130 Attune® Acoustic Focusing Cytometer User Guide Managing Experiments Experiment Explorer The Experiment Explorer is used to manage experiments. Each Experiment is associated with an Instrument Setting and a Workspace. There can be more than one experiment in the Explorer, each experiment can have more than one Specimen, and each Specimen can have more than one Sample. Each Sample is associated with its own FCS file. In this example, there are two Experiments (Experiment 1 and Experiment 2) in the Experiment Explorer. • Experiment 1 and Experiment 2 have their unique Workspace and Instrument Settings. • Sample 1 has recorded data ( ), while Samples 2, 3, and 4 do not have data associated with them ( ). • Sample 1 has its unique Instrument Settings as indicated by the bold Sample ). name ( • An asterisk following the Sample name ) indicates that the Workspace ( layout for that Sample has been modified and is unique to that Sample. • Sample 2 is associated with the default Instrument Settings as indicated by ). Sample name that is not bold ( Visual cue ( ) indicates that Sample 1 is active. • Attune® Acoustic Focusing Cytometer User Guide 131 Managing Experiments • Workspace layout and the Instrument Settings are the same for the various Specimens and Samples that are collected for a particular Experiment. Therefore, all Samples for Experiment 1 (Sample 1 and Sample 2) in the example on the previous page have the same Workspace and Instrument Settings. • However, you may modify Instrument Settings and Workspace layout at the Sample-specific level. Sample-specific (Local) Workspace and Instrument Settings are denoted by an asterisk and bold font, respectively (see previous page). • Double-clicking on Workspace opens the Experiment template, which contains plots, statistics, text, or images. These plots will not be populated with any data until they are associated with a Sample. • If the layout of the Workspace has been modified, you will be prompted with the option to save the changes to the Workspace when attempting to open another Sample or Workspace from another Experiment. Note: By default all Samples share the same Workspace and Instrument Settings as their parent Experiment. However, when a new Sample is created, the Workspace layout is copied to the Sample. The Workspace template remains intact. 132 Attune® Acoustic Focusing Cytometer User Guide Software Administration Several functions of the Attune® Cytometric Software are available only to the software administrator or to users designated by the administrator (Administrator Options), while General Options are user-specific and available to every user. Administrator Options Administrator options are only accessible to the software administrator or designated users. 1. Click Options ( ) shortcut button in the Quick Access toolbar. Alternatively, click Options under Global in the Home tab. Options window opens. 2. Click Administrator to assign the following folders: • • • • Users Shared Templates Performance Tracking Reports The administrator can also designate the Institution name, Instrument name, and set the Instrument Serial Number. Assigning Data 1. Click Options ( Attune® Acoustic Focusing Cytometer User Guide ) shortcut button in the Quick Access toolbar. Alternatively, 133 click Options under Global in the Home tab. Only a user with Administrator privileges can assign data storage paths. Storage Paths Options window opens. Adding Users 2. In the Options window, click Administrator. 3. Assign the appropriate path using the Browse function. IMPORTANT! When reassigning data storage paths, the administrator must copy the existing files from the original location to the new one. 1. Click Options ( ) shortcut button in the Quick Access toolbar. Alternatively, click Options under Global in the Home contextual tab. Only a user with Administrator privileges can add new users and assign user privileges. 134 2. Click User Management. 3. Select New User. Attune® Acoustic Focusing Cytometer User Guide 4. Enter appropriate information and permissions. 5. Assign password by selecting Change Password. 6. Enter new password and confirm. Removing Users Changing and Resetting Passwords Click Options ( ) shortcut button in the Quick Access toolbar. Alternatively, click Options under Global in the Home contextual tab. Only a user with Administrator privileges can remove users. 1. Click User Management. 2. Select the user you want to remove and click the Trash icon ( 1. Click Options ( ) shortcut button in the Quick Access toolbar. Alternatively, click Options under Global in the Home contextual tab. 2. Click User Management. 3. Select the user from the list displayed. 4. Click Change Password to assign a new password or click Reset Password to reset an existing password. 5. Enter new password and confirm. ). Note: If a password was not assigned to a new account, the user will be prompted to create a password when logging in for the first time. IMPORTANT! User accounts are stored in an encrypted file. Lost and forgotten passwords cannot be recovered. An administrator must reset the password if a user forgets their password. Changing User Privileges 1. Click Options ( ) shortcut button in the Quick Access toolbar. Alternatively, click Options under Global in the Home contextual tab. 2. Click User Management to select the user from the list displayed. 3. Click Properties to open the User dialog box and select the desired access type (Administrator, Operator, Service) from the Access Type dropdown menu. 4. Check the appropriate boxes to assign user privileges. You can assign the following user privileges: • • • • Changing Default Styles Enable Viewing System Transactions Enable Viewing User Transactions Enable Running Baseline Calculations Enable Running Performance Test 1. Click Options ( ) shortcut button in the Quick Access toolbar. Alternatively, click Options under Global in the Home contextual tab. 2. Click Styles to select the desired default styles for charts, text objects, statistics, and gates. Attune® Acoustic Focusing Cytometer User Guide 135 General Options are specific to each user. You can use this tab to set the default Workspace (*.gws) and Instrument Settings (*.gis) used when creating new experiments, as well as the Templates folder. General Options 1. To access General Options, click Options ( ) shortcut button in the Quick Access Bar in the upper-left corner of the screen. Alternatively, click Options under Global in the Home tab. Options window opens. 2. 136 Click General to designate the default Workspace, instrument settings, and templates folder, as well as changing the Default Sample and Specimen names. Attune® Acoustic Focusing Cytometer User Guide Modes of Operation The functions of the Attune® Acoustic Focusing Cytometer are controlled by Attune® Cytometric Software. The system has three cycles: • Startup • Collect-Run-Rinse • Shutdown Startup Cycle The Startup cycle is performed at the beginning of each day to ensure that all fluidic lines are clean, and that the fluidic lines and the system’s two pumps are filled with fresh focusing fluid. Collect-Run-Rinse Cycle The Collect-Run-Rinse cycle is performed during normal operation with data collection. In the Run portion of the cycle, there are two modes for data collection: standard and high sensitivity, each with several sample collection rate. IMPORTANT! We recommend that you sanitize the system between users. See “Inter-User Wash Procedure” on page 17. Shutdown Cycle The Shutdown cycle is performed at the end of each day to ensure that all sample fluid and dyes have been removed from the system, and that the fluidic lines and two pumps are filled with Attune® Shutdown Solution to prevent build up of salt deposits and cellular debris. Automatic Shutdown can take up to 30 minutes. Attune® Acoustic Focusing Cytometer User Guide 137 Fluidics Functions In addition to the Modes of Operation described on the previous page, the Attune® Cytometric Software controls the fluidics functions of the Attune® Acoustic Focusing Cytometer. These functions are: • De-bubble is a user-initiated function for clearing bubbles in the fluidics lines of the cytometer. • Wash is a user-initiated system cleaning between sticky samples. This function requires user-supplied 10% bleach solution. IMPORTANT! We recommend that you sanitize the system between users. See “Inter-User Wash Procedure” on page 17. • Unclog function is a user-initiated back flush operation to remove clogs from the sample probe and flow cell. • Rinse automatically flushes the system between samples to minimize carryover. This function can also be user-initiated. During the rinse, the Red Status Indicator Light will stop blinking when it is okay to load a new sample onto the SIP. • Shutdown is an automated function that initiates the cleaning cycle and postcleaning rinse. This mode requires user supplied bleach, Attune® Wash Solution, and Attune® Shutdown Fluid. • Startup is an automated function that starts the fluidics, optics, and electronics of the Attune® Acoustic Focusing Cytometer. The Startup functions include priming the instrument fluidics and allowing the laser time to warm. • Stop is used to end all data collection. • Clear is used to delete the data from the screen. It refreshes the Workspace while the instrument is in Run or Record mode. You can initiate some of the fluidics functions by clicking Functions in the Instrument Status Bar, and then selecting the appropriate function from the menu items. Shutdown can only be run from the Login Screen. IMPORTANT! The lasers are powered down during the Wash and Shutdown cycles. The lasers must warm up for at least 10 minutes before running additional samples. 138 Attune® Acoustic Focusing Cytometer User Guide Appendix E: Troubleshooting This section includes the following topics: • Tips to help you troubleshoot your experiment • Technical Assistance Information Note: For Software Troubleshooting, refer to the Attune® Cytometric Software Release Notes or contact customer support. Attune® Acoustic Focusing Cytometer User Guide 139 Cytometer Troubleshooting Observation Possible Causes Recommended Solutions No events are displayed when in Run mode Threshold is not set correctly Ensure that threshold is set correctly and/or for the right parameter on the instrument configuration panel. Threshold level is too high Lower the threshold using the slider bars on the instrument configuration panel. PMT voltages set too high or too Optimize PMT setting by adjusting voltages low for parameter up or down. Sample may be too dilute Increase the sample flow rate. No sample in tube Add sample or install new sample tube. Clog in Sample Injection Port (SIP) • • Incorrect filter in detection channel Verify standard optical configuration. Gating issue Verify that the plots are set to all events and/or the gate logic is correct. Laser is not functioning Verify laser function by re-running the Performance Tracking function. If the problem persists, contact Technical Support. Cells have been lysed • • 140 Ensure that the cells have not been lysed or broken up. Ensure that your sample contains cells. Population is off scale • • Adjust the axis to view the population. If events are detected in the counter, ensure that the axis is set correctly Sample is not aspirated or only partially aspirated • Ensure that the 1 mL sample syringe is sealed properly. Faulty pinch – contact Technical Support. • Run button is not available Run Unclog function Run 4 mL of Attune® wash solution using standard sensitivity with 500 μL/minute flow rate. Focusing fluid tank is empty • • Lid interlock is not triggered Ensure that the lid is properly closed. Tube lifter is not engaged Push tube lifter to “up” position. Instrument is powered off Turn on the instrument. Startup not completed Perform Startup. USB cable not connected Ensure that the USB cable is plugged in to the instrument and the computer. Sample tube is not selected Select the sample tube. Fill the focusing fluid tank. Ensure that the fill lines and fluid level detectors are plugged in completely. Attune® Acoustic Focusing Cytometer User Guide Observation Possible Causes Recommended Solutions Computer is not communicating with the instrument USB cable not fully plugged in Examine the USB plug in the back of the instrument and the computer. Faulty USB cable Contact Technical Support. USB port changed from the original port Try different USB ports until communication is restored. If the problem persists, reinstall the USB drivers. Power supply not plugged into the appropriate outlet Ensure that the instrument and/or computer are plugged into the appropriate outlet. No power at the outlet Make sure that the outlet is functioning properly and the circuit breaker is not tripped. Faulty power supply Contact Technical Support. Incorrect parameter is selected Ensure that the correct parameter is selected. Incorrect filter is installed Verify that appropriate filters are installed for each detection channel. Laser is not functioning Run Performance Test to verify laser function. If laser is not functioning properly, contact Technical Support. Incorrect fluorochrome Verify that the reagent excitation/emission spectra match the collection filter set. Reagent has degraded Restain your sample with fresh reagents. Laser delay is incorrect Run Performance Test. Air bubble in focusing fluid filter or flow cell Run De-bubble function. Threshold is set too low • Instrument and/or computer has no power No fluorescent signal Event rate is too high • Increase the threshold level to reduce noise. Ensure that the threshold parameter is not set to “Ignore.” PMT voltage for threshold is too Lower the PMT voltage for threshold high parameters. Sample may be too concentrated • • Lower the sample flow rate. Dilute the sample. Sample flow rate is too high Lower the sample flow rate and/or change the transit time to standard sensitivity mode. Bacterial contamination Ensure that the sample is not contaminated. Attune® Acoustic Focusing Cytometer User Guide 141 Observation Possible Causes Recommended Solutions Event rate is too low Threshold level is too high Lower the threshold level. PMT voltage for the threshold parameter is set too low Set the PMT voltage higher for threshold. Sample injection port (SIP) may be clogged Run Unclog function or run Wash cycle. If the problem persists, contact Technical Support. Sample is not adequately mixed Mix the sample to suspend the cells. Sample is too dilute Increase the sample flow rate. Loose sample syringe Check the sample syringe for leaks and tighten if necessary. Low event rate with high %CV Bubbles in flow cell Run De-bubble function. Erratic event rate Partial clog in the flow cell Run Wash cycle. If the problem persists, contact Technical Support. Sample has large clumps Filter the sample prior to loading to the instrument. Loose syringe Check syringes for leaks, tighten if necessary. Focusing Fluid pump or Sample pump is not delivering the correct volume and/or is operating at inaccurate speed Contact Technical Support. Contaminated sample Prepare new sample using clean tubes. Bubble in fluidics lines Run De-bubble function. Loose sample syringe Check the sample syringe for leaks and tighten if necessary. Defective sample syringe Replace sample syringe. Pinch in valve tubing Contact Technical Support. Clog in SIP tube Run Unclog function. Defective pinch valve Contact Technical Support. Instrument settings are not optimized • Sample is not aspirating Scatter pattern is unclear • 142 Optimize experiment parameters for cell type. Ensure that the axis have the same scale. Cells were fixed Some reagents used for fixing and permeabilizing the cells alter scatter patterns. Prepare new sample using different reagents for fixing and permeabilizing the cells. Bubbles in the fluidics system Run De-bubble function. Attune® Acoustic Focusing Cytometer User Guide Observation Possible Causes Recommended Solutions High %CV with sample Poor sample preparation • • Flow cell may be dirty Perform system wash or Shutdown cycle. Air bubble in flow cell Run De-bubble function. Incorrect laser delay (blue channels only) Clean the cytometer optics and re-run Performance Test. Clog in the sample line Run Unclog function. Pinch valve error Contact Technical Support. Pump error Contact Technical Support. Sample aspirated, then backfilled into sample tube Repeat the sample staining procedure. Optimize reagent stain conditions. Long delay between Sample syringe is leaking sample aspiration and events appearing on Partial clog in the fluidics screen (normally system events appear in ~10 seconds) Ensure that the sample syringe is sealed properly. Sample probe is not SIP tube is bent centered in the sample SIP tube is faulty tube Sample tube is not aligned vertically on tube lifter Carefully bend the SIP tube in place. Focusing fluid pump does not shut off Fluid is leaking from the base of the instrument or into the drip tray Run Unclog function. Contact Technical Support. Readjust the sample tube on the tube lifter. Focusing fluid filter is clogged Replace the focusing fluid filter Focusing fluid reservoir level sensor is malfunctioning Perform Stop function. If the problem persists, shut off the instrument and contact Technical Support. Crack in fluidics tank Replace the damaged fluidics tank. Snap fitting is broken or dripping Contact Technical Support. Fluidics valve failure Turn off the instrument and contact Technical Support. 10 mL or 1 mL syringe seal is broken Contact Technical Support. Focusing fluid filter is leaking Replace the filter. Attune® Acoustic Focusing Cytometer User Guide 143 Performance Tracking Troubleshooting Observation Possible Causes Recommended Solutions High ΔPMT in a single channel Improper bandpass filter in channel Check the optical configuration. Improper dichroic mirror placement Check the optical configuration. Scratched or defective bandpass filter or dichroic mirror Clean filters; if problem persists, contact Technical Support. PMT malfunction Contact Technical Support. Incorrect performance tracking beadlot used Verify the lot number and download the correct lot information. Incorrect bead sample is used Prepare a new bead sample. Incorrect performance tracking beadlot used Verify that the software has the appropriate beadlot data installed and re-run the Performance Test. Bead sample removed before the Performance Test was completed Re-run the Performance Test in its entirety using the same bead sample. Bead sample too dilute to register enough events Prepare a fresh bead sample according following manufacturer’s recommendations. Clog or partial clog in the flow cell Run Unclog function. Particle(s) stuck in the flow cell Run long wash cycle. Bubbles in the system Run De-bubble function. High ΔPMT in all channels –ΔPMT in all channels Low or no laser power for a single laser Wrong optical configuration for a single laser High %HPCV in a single channel for a single laser line High %HPCV in all channels for a single laser line High %HPCV in two channels for a single laser line 144 Contact Technical Support. Check the optical configuration. Laser is misaligned Contact Technical Support. Bubbles in the system Contact Technical Support. Dirty emission filter Inspect and clean filter. Incorrect emission filter Check the optical configuration. PMT malfunction Contact Technical Support. Fluidics system is dirty Run Wash function. Improper filter placement Check the optical configuration. Laser is misaligned Contact Technical Support. Laser delay calculated incorrectly Contact Technical Support. Bubbles in the system Run De-bubble function. Improper dichroic mirror placement Check the optical configuration. Emission filters swapped Check the optical configuration. Attune® Acoustic Focusing Cytometer User Guide Sample Troubleshooting Observation Possible Causes Recommended Solutions Weak or no fluorescence from the sample Insufficient antibody present in sample Ensure adequate antibody concentration for the total number of cells stained by titration Target may not be accessible to the antibody (i.e., intracellular target) Ensure that the fixation and permeabilization conditions are optimized for the target. Inaccurate choice of fluorochrome Use bright fluorochromes for dim markers Too much spectral overlap Use fluorochromes that are spatially separated. Incorrect compensation Ensure that the positive single color control is set up correctly on the flow cytometer and gated/compensated correctly to capture all the events. Target not present or expressed poorly Ensure that the sample expresses the target protein and allows its detection. Experiment is not optimized correctly Use positive control to set PMT voltage, threshold etc. Reagent has degraded Restain sample with fresh reagent. Primary antibody is not compatible with the secondary antibody. Ensure that the secondary antibody was raised against the species in which the primary antibody was raised. Lasers are not aligned properly Re-run the Performance Test; if it fails, contact Service. Antibody concentration is too high Reduce the amount of antibody added to the sample. Excess antibody is trapped inside the cell Ensure adequate washing of the sample with wash buffer containing permeabilization reagent. Inadequate blocking of the sample Perform the blocking step prior to staining the cells. Experiment is not optimized correctly Readjust PMT settings to ensure that all populations are on scale. Inaccurate gating Revise gate to only include the population of interest. Target protein is expressed on multiple cells Verify the expression level and ensure adequate cell identification and separation. Cell doublets • • Non-specific staining due to dead cells Use an appropriate dead cell stain to eliminate dead or dying cells. High fluorescence from the sample Two or more cell populations are observed when there should be only one Attune® Acoustic Focusing Cytometer User Guide Filter cells to remove clumps. Dilute the sample to reduce coincidence. 145 Appendix F: Limited Product Warranty Limited warranty. Life Technologies warrants that all standard components of its Attune® Acoustic Focusing Cytometer will be free of defects in materials and workmanship for a period of one (1) year after the date of installation, and the software will be free of substantial programming errors or defects when properly installed. However, this warranty will not last longer than 15 months from the date of shipment. Life Technologies also warrants that the instrument (including software) will perform in accordance with its published specifications when delivered. Life Technologies will repair or replace, at its discretion, all defective components during this warranty period. Life Technologies reserves the right to use new, repaired, or refurbished instruments or components for warranty service agreement replacements. Repair or replacement of products or components that are under warranty does not extend the original warranty period. Unless a different written warranty is included with product literature, Life Technologies warrants that each consumable supplied with the instrument will meet its specifications stated in its published catalogs and any associated supplementary terms relating to the product. This warranty lasts from the delivery of the consumable until either the consumable’s expiry or “use by” date, or, if no expiry or “use by” date is specified, for 12 months from the delivery of the consumable, provided, however, that the warranty will not last for more than thirty (30) days after Customer opens consumable’s original container. Life Technologies does not warrant that the operation of the instrument or its operating software will be uninterrupted or error free. Warranty claims must be made within the applicable warranty period. Warranty exceptions. The above warranties do not apply to defects resulting from misuse, neglect, or accident, including without limitation: operation with incompatible solvents or samples in the system; operation outside of the specifications or not in conformance with the instructions; use in combination with software or products not supplied or authorized by Life Technologies; modification or repair of the product not authorized by Life Technologies, relocation or movement of the instrument by Customer or any third party not acting on behalf of Life Technologies; or intrusive activity, including without limitation computer viruses, hackers or other unauthorized interactions with instrument or software that detrimentally affects normal operations. Without limiting the above mentioned, computer hardware, monitors, accessories, software or other products not purchased from or supplied by Life Technologies (Non-LIFE Product”) are not covered under the foregoing warranty even if such Non-LIFE Product is integral to functional use of a Life Technologies product. 146 Attune® Acoustic Focusing Cytometer User Guide Warranty limitations. THE WARRANTIES IDENTIFIED ABOVE ARE LIFE TECHNOLOGIES’ SOLE AND EXCLUSIVE WARRANTIES WITH RESPECT TO SUCH PRODUCTS AND ARE IN LIEU OF ALL OTHER WARRANTIES, EXPRESS OR IMPLIED, ALL OF WHICH OTHER WARRANTIES ARE EXPRESSLY DISCLAIMED, INCLUDING WITHOUT LIMITATION ANY IMPLIED WARRANTY OF MERCHANTABILITY, FITNESS FOR A PARTICULAR PURPOSE, NON-INFRINGEMENT, OR REGARDING RESULTS OBTAINED THROUGH THE USE OF ANY PRODUCT (INCLUDING, WITHOUT LIMITATION, ANY CLAIM OF INACCURATE OR INCOMPLETE RESULTS), WHETHER ARISING FROM A STATUTE OR OTHERWISE IN LAW OR FROM A COURSE OF DEALING OR USAGE OF TRADE. WITHOUT LIMITING THE FOREGOING, IN NO EVENT SHALL LIFE TECHNOLOGIES BE LIABLE FOR CONSEQUENTIAL, INDIRECT, PUNITIVE, INCIDENTAL, OR OTHER SPECIAL DAMAGES SUSTAINED BY THE BUYER OR ANY OTHER PERSON OR ENTITY, WHETHER OR NOT FORESEEABLE AND WHETHER OR NOT LIFE TECHNOLOGIES IS ADVISED OF THE POSSIBILITY OF SUCH DAMAGES, INCLUDING WITHOUT LIMITATION, DAMAGES ARISING FROM OR RELATED TO LOSS OF USE, LOSS OF DATA, OR FOR LOSS OF REVENUE OR OTHER FINANCIAL LOSS. NO EMPLOYEE OR REPRESENTATIVE OF LIFE TECHNOLOGIES HAS ANY AUTHORITY TO MODIFY THE TERMS OF THIS LIMITED WARRANTY STATEMENT AND ANY SUCH MODIFICATION MADE BY ANY EMPLOYEE OR REPRESENTATIVE OF LIFE TECHNOLOGIES WILL NOT BE BINDING ON LIFE TECHNOLOGIES, UNLESS IN A WRITING SIGNED BY AN EXECUTIVE OFFICER OF LIFE TECHNOLOGIES. THIS WARRANTY IS LIMITED TO THE BUYER OF THE PRODUCT FROM LIFE TECHNOLOGIES AND IS NOT TRANSFERABLE. THE FOREGOING LIMITATIONS OR EXCLUSIONS OF WARRANTIES, LIABILITY, REMEDIES, OR DAMAGES SET FORTH ABOVE SHALL NOT APPLY TO THE EXTENT PROHIBITED BY LAW. Attune® Acoustic Focusing Cytometer User Guide 147 Appendix G: Safety This section includes the following topics: 148 • Safety conventions used in this document • Symbols on instruments • Safety labels on instruments • General instrument safety • Chemical safety • Chemical waste safety • Electrical safety • Physical hazard safety • Biological hazard safety • Laser safety • Workstation safety • Safety and electromagnetic compatibility (EMC) standards • SDSs Attune® Acoustic Focusing Cytometer User Guide Safety Conventions Used in this Document Safety Alert Words Four safety alert words appear in Life Technologies user documentation at points in the document where you need to be aware of relevant hazards. Each alert word–IMPORTANT, CAUTION, WARNING, DANGER–implies a particular level of observation or action: Definitions IMPORTANT! Provides information that is necessary for proper instrument operation, accurate installation, or safe use of a chemical. CAUTION! – Indicates a potentially hazardous situation that, if not avoided, may result in minor or moderate injury. It may also be used to alert against unsafe practices. WARNING! – Indicates a potentially hazardous situation that, if not avoided, could result in death or serious injury. DANGER! – Indicates an imminently hazardous situation that, if not avoided, will result in death or serious injury. This signal word is to be limited to the most extreme situations. Except for IMPORTANT! safety alerts, each safety alert word in a Life Technologies document appears with an open triangle figure that contains a hazard symbol. These hazard symbols are identical to the hazard icons that are affixed to Applied Biosystems® instruments (see “Safety Symbols” on page 151). Attune® Acoustic Focusing Cytometer User Guide 149 Symbols on Instruments Electrical Symbols on Instruments The following table describes the electrical symbols that may be displayed on Applied Biosystems® instruments. Symbol Description Indicates the On position of the main power switch. Indicates the Off position of the main power switch. Indicates a standby switch by which the instrument is switched on to the Standby condition. Hazardous voltage may be present if this switch is on standby. Indicates the On/Off position of a push-push main power switch. Indicates a terminal that may be connected to the signal ground reference of another instrument. This is not a protected ground terminal. Indicates a protective grounding terminal that must be connected to earth ground before any other electrical connections are made to the instrument. Indicates a terminal that can receive or supply alternating current or voltage. Indicates a terminal that can receive or supply alternating or direct current or voltage. 150 Attune® Acoustic Focusing Cytometer User Guide Safety Symbols The following table describes the safety symbols that may be displayed on Applied Biosystems® instruments. Each symbol may appear by itself or in combination with text that explains the relevant hazard (see “Safety Labels on Instruments” on page 152). These safety symbols may also appear next to DANGERS, WARNINGS, and CAUTIONS that occur in the text of this and other product-support documents. Description Symbol Indicates that you should consult the manual for further information and to proceed with appropriate caution. Indicates the presence of an electrical shock hazard and to proceed with appropriate caution. Indicates the presence of a hot surface or other high-temperature hazard and to proceed with appropriate caution. Indicates the presence of a laser inside the instrument and to proceed with appropriate caution. Indicates the presence of moving parts and to proceed with appropriate caution. Indicates the presence of a biological hazard and to proceed with appropriate caution. Indicates the presence of an ultraviolet light and to proceed with appropriate caution. Environmental Symbols on Instruments The following symbol applies to all Applied Biosystems® electrical and electronic products placed on the European market after August 13, 2005. Symbol Description Do not dispose of this product as unsorted municipal waste. Follow local municipal waste ordinances for proper disposal provisions to reduce the environmental impact of waste electrical and electronic equipment (WEEE). European Union customers: Call your Customer Service representative for equipment pick-up and recycling. See www.appliedbiosystems.com for a list of customer service offices in the European Union. Attune® Acoustic Focusing Cytometer User Guide 151 Safety Labels on Instruments The following CAUTION, WARNING, and DANGER statements may be displayed on Applied Biosystems® instruments in combination with the safety symbols described in the preceding section. Hazard Symbol 152 English Français CAUTION! Hazardous chemicals. Read the Safety Data Sheets (SDSs) before handling. ATTENTION! Produits chimiques dangereux. Lire les fiches techniques de sûreté de matériels avant toute manipulation de produits. CAUTION! Hazardous waste. Refer to SDS(s) and local regulations for handling and disposal. ATTENTION! Déchets dangereux. Lire les fiches techniques de sûreté de matériels et la régulation locale associées à la manipulation et l’élimination des déchets. DANGER! High voltage. DANGER! Haute tension. WARNING! To reduce the chance of electrical shock, do not remove covers that require tool access. No user-serviceable parts are inside. Refer servicing to Life Technologies qualified service personnel. AVERTISSEMENT! Pour éviter les risques d’électrocution, ne pas retirer les capots dont l’ouverture nécessite l’utilisation d’outils. L’instrument ne contient aucune pièce réparable par l’utilisateur. Toute intervention doit être effectuée par le personnel de service qualifié venant de chez Life Technologies. DANGER! Class 3B visible and/or invisible laser radiation present when open. Avoid exposure to beam. DANGER! Rayonnement visible ou invisible d’un faisceau laser de Classe 3B en cas d’ouverture. Evitez toute exposition au faisceau. CAUTION! Moving parts. Crush/pinch hazard. ATTENTION! Pièces en mouvement, risque de pincement et/ou d’écrasement. Attune® Acoustic Focusing Cytometer User Guide General Instrument Safety WARNING! PHYSICAL INJURY HAZARD. Use this product only as specified in this document. Using this instrument in a manner not specified by Life Technologies may result in personal injury or damage to the instrument. Moving and Lifting the Instrument CAUTION! PHYSICAL INJURY HAZARD The instrument is to be moved and positioned only by the personnel or vendor specified in the applicable site preparation guide. If you decide to lift or move the instrument after it has been installed, do not attempt to lift or move the instrument without the assistance of others, the use of appropriate moving equipment, and proper lifting techniques. Improper lifting can cause painful and permanent back injury. Depending on the weight, moving or lifting an instrument may require two or more persons. Moving and Lifting Stand-alone Computers and Monitors WARNING! Do not attempt to lift or move the computer or the monitor without the assistance of others. Depending on the weight of the computer and/or the monitor, moving them may require two or more people. Things to consider before lifting the computer and/or the monitor: Operating the Instrument Cleaning or Decontaminating the Instrument • Make sure that you have a secure, comfortable grip on the computer or the monitor when lifting. • Make sure that the path from where the object is to where it is being moved is clear of obstructions. • Do not lift an object and twist your torso at the same time. • Keep your spine in a good neutral position while lifting with your legs. • Participants should coordinate lift and move intentions with each other before lifting and carrying. • Instead of lifting the object from the packing box, carefully tilt the box on its side and hold it stationary while someone slides the contents out of the box. Ensure that anyone who operates the instrument has: • Received instructions in both general safety practices for laboratories and specific safety practices for the instrument. • Read and understood all applicable Safety Data Sheets (SDSs). See “SDSs” on page 160. CAUTION! Using cleaning or decontamination methods other than those recommended by the manufacturer may compromise the safety or quality of the instrument. Attune® Acoustic Focusing Cytometer User Guide 153 Chemical Safety Chemical Hazard Warning WARNING! CHEMICAL HAZARD. Before handling any chemicals, refer to the Safety Data Sheet (SDS) provided by the manufacturer, and observe all relevant precautions. WARNING! CHEMICAL HAZARD. All chemicals in the instrument, including liquid in the lines, are potentially hazardous. Always determine what chemicals have been used in the instrument before changing reagents or instrument components. Wear appropriate eyewear, protective clothing, and gloves when working on the instrument. WARNING! CHEMICAL STORAGE HAZARD. Never collect or store waste in a glass container because of the risk of breaking or shattering. Reagent and waste bottles can crack and leak. Each waste bottle should be secured in a low-density polyethylene safety container with the cover fastened and the handles locked in the upright position. Wear appropriate eyewear, clothing, and gloves when handling reagent and waste bottles. General Safety Guidelines 154 To minimize the hazards of chemicals: • Read and understand the Safety Data Sheets (SDSs) provided by the chemical manufacturer before you store, handle, or work with any chemicals or hazardous materials. (See “SDSs,” page 160) • Minimize contact with chemicals. Wear appropriate personal protective equipment when handling chemicals (for example, safety glasses, gloves, or protective clothing). For additional safety guidelines, consult the SDS. • Minimize the inhalation of chemicals. Do not leave chemical containers open. Use only with adequate ventilation (for example, fume hood). For additional safety guidelines, consult the SDS. • Check regularly for chemical leaks or spills. If a leak or spill occurs, follow the manufacturer’s cleanup procedures as recommended in the SDS. • Comply with all local, state/provincial, or national laws and regulations related to chemical storage, handling, and disposal. Attune® Acoustic Focusing Cytometer User Guide Chemical Waste Safety Chemical Waste Hazard Chemical Waste Safety Guidelines Waste Disposal CAUTION! HAZARDOUS WASTE. Refer to Material Safety Data Sheets and local regulations for handling and disposal. To minimize the hazards of chemical waste: • Read and understand the Safety Data Sheets (SDSs) provided by the manufacturers of the chemicals in the waste container before you store, handle, or dispose of chemical waste. • Provide primary and secondary waste containers. (A primary waste container holds the immediate waste. A secondary container contains spills or leaks from the primary container. Both containers must be compatible with the waste material and meet federal, state, and local requirements for container storage.) • Minimize contact with chemicals. Wear appropriate personal protective equipment when handling chemicals (for example, safety glasses, gloves, or protective clothing). For additional safety guidelines, consult the SDS. • Minimize the inhalation of chemicals. Do not leave chemical containers open. Use only with adequate ventilation (for example, fume hood). For additional safety guidelines, consult the SDS. • Handle chemical wastes in a fume hood. • After emptying the waste container, seal it with the cap provided. • Dispose of the contents of the waste tray and waste bottle in accordance with good laboratory practices and local, state/provincial, or national environmental and health regulations. If potentially hazardous waste is generated when you operate the instrument, you must: • Characterize (by analysis, if necessary) the waste generated by the particular applications, reagents, and substrates used in your laboratory. • Ensure the health and safety of all personnel in your laboratory. • Ensure that the instrument waste is stored, transferred, transported, and disposed of according to all local, state/provincial, and/or national regulations. IMPORTANT! Radioactive or biohazardous materials may require special handling, and disposal limitations may apply. Attune® Acoustic Focusing Cytometer User Guide 155 Electrical Safety DANGER! ELECTRICAL SHOCK HAZARD. Severe electrical shock can result from operating the Attune® Acoustic Focusing Cytometer without its instrument panels in place. Do not remove instrument panels. High voltage contacts are exposed when instrument panels are removed from the instrument. Fuses WARNING! FIRE HAZARD. For continued protection against the risk of fire, replace fuses only with fuses of the type and rating specified for the instrument. Power DANGER! ELECTRICAL HAZARD. Grounding circuit continuity is vital for the safe operation of equipment. Never operate equipment with the grounding conductor disconnected. DANGER! ELECTRICAL HAZARD. Use properly configured and approved line cords for the voltage supply in your facility. DANGER! ELECTRICAL HAZARD. Plug the system into a properly grounded receptacle with adequate current capacity. ® ® Overvoltage Rating The Applied Biosystems Attune Acoustic Focusing Cytometer has an installation (overvoltage) category of II, and is classified as portable equipment. 156 Attune® Acoustic Focusing Cytometer User Guide Physical Hazard Safety Moving Parts WARNING! PHYSICAL INJURY HAZARD. Moving parts can crush and cut. Keep hands clear of moving parts while operating the instrument. Disconnect power before servicing the instrument. Biological Hazard Safety WARNING! BIOHAZARD. Biological samples such as tissues, body fluids, and blood of humans and other animals have the potential to transmit infectious diseases. Follow all applicable local, state/provincial, and/or national regulations. Wear appropriate protective eyewear, clothing, and gloves. Read and follow the guidelines in these publications: In the U.S.: • U.S. Department of Health and Human Services guidelines published in Biosafety in Microbiological and Biomedical Laboratories (stock no. 017-040-005474; www.cdc.gov/OD/ohs/biosfty/bmbl4/bmbl4toc.htm) • Occupational Safety and Health Standards, Bloodborne Pathogens (29 CFR§1910.1030; www.access.gpo.gov/nara/cfr/waisidx_01/29cfr1910a_01.htm l) • Your company’s/institution’s Biosafety Program protocols for working with/handling potentially infectious materials. • Additional information about biohazard guidelines is available at: www.cdc.gov In the EU: • Check your local guidelines and legislation on biohazard and biosafety precaution, and the best practices published in the World Health Organisation (WHO) Laboratory Biosafety Manual, third edition www.who.int/csr/resources/publications/biosafety/WHO_CDS_CSR_LYO_ 2004_11/en/ Attune® Acoustic Focusing Cytometer User Guide 157 Laser Safety Laser Classification The Attune® Acoustic Focusing Cytometer blue/violet configuration uses a 488nm, 20mW laser and a 405nm, 50mW laser, and the blue/red configuration uses a 488nm, 20mW laser and a 638nm, 50mW laser. Under normal operating conditions, the Attune® Acoustic Focusing Cytometer is categorized as a Class I laser product. When safety interlocks are disabled during certain servicing procedures and/or input/output optics covers are removed, the laser can cause permanent eye damage, and, therefore, is classified under those conditions as a Class 3B laser. Laser Safety Requirements To ensure safe laser operation: Additional Laser Safety Information • The system must be installed and maintained by a Life Technologies Technical Representative. • All instrument panels must be in place on the instrument while the instrument is operating. When all panels are installed, there is no detectable radiation present. If any panel is removed when the laser is operating, you may be exposed to laser emissions in excess of the Class 3B rating. • Do not remove safety labels. Refer to the user documentation provided with the laser for additional information on government and industry safety regulations. WARNING! LASER HAZARD. Lasers can burn the retina, causing permanent blind spots. Never look directly into the laser beam. Remove jewelry and other items that can reflect the beam into your eyes. Do not remove the instrument top or front panels. Wear proper eye protection and post a laser warning sign at the entrance to the laboratory if the top or front panels are removed for service. WARNING! LASER HAZARD. An overheated laser can cause severe burns if it comes in contact with the skin. DO NOT operate the laser when it cannot be cooled by its cooling fan. Always wear appropriate laser safety goggles. 158 Attune® Acoustic Focusing Cytometer User Guide Safety and Electromagnetic Compatibility (EMC) Standards This section provides information on: • • • • U.S. and Canadian Safety Standards U.S. and Canadian safety standards Canadian EMC standard European safety and EMC standards Australian EMC standards The Attune® Acoustic Focusing Cytometer has been tested to and complies with standard: UL 61010-1/CSA C22.2 No. 61010-1, “Safety Requirements for Electrical Equipment for Measurement, Control, and Laboratory Use, Part 1: General Requirements.” FDA “Radiation Control for Health and Safety Act of 1968 Performance Standard 21 CFR 1040.10 and 1040.11,” as applicable. Canadian EMC Standard This instrument has been tested to and complies with ICES 001, Issue 3: “Industrial, Scientific, and Medical Radio Frequency Generators.” European Safety and EMC Standards Safety This instrument meets European requirements for safety (Low Voltage Directive 2006/95/EC). This instrument has been tested to and complies with standards EN 61010-1:2006, “Safety Requirements for Electrical Equipment for Measurement, Control and Laboratory Use, Part 1: General Requirements.” EN 60825-1, “Radiation Safety of Laser Products, Equipment Classification, Requirements, and User Guide.” EMC This instrument meets European requirements for emission and immunity (EMC Directive 2004/108/EC). This instrument has been tested to and complies with standard EN 61326 (Group 1, Class B), “Electrical Equipment for Measurement, Control and Laboratory Use – EMC Requirements.” Australian EMC standards This instrument has been tested to and complies with standard AS/NZS 2064, “Limits and Methods Measurement of Electromagnetic Disturbance Characteristics of Industrial, Scientific, and Medical (ISM) Radio frequency Equipment.” Attune® Acoustic Focusing Cytometer User Guide 159 SDSs SDSs Chemical manufacturers supply current Safety Data Sheets (SDSs) with shipments of hazardous chemicals to new customers. They also provide SDSs with the first shipment of a hazardous chemical to a customer after an SDS has been updated. SDSs provide the safety information you need to store, handle, transport, and dispose of the chemicals safely. Each time you receive a new SDS packaged with a hazardous chemical, be sure to replace the appropriate SDS in your files. Obtaining SDSs You can obtain from Life Technologies the SDS for any chemical supplied by Applied Biosystems®. This service is free and available 24 hours a day. To obtain SDSs: 1. Go to www.lifetechnologies.com, click Support, and then select SDS. 2. In the Keyword Search field, enter the chemical name, product name, SDS part number, or other information that appears in the SDS of interest. Select the language of your choice, and then click Search. 3. Find the document of interest, right-click the document title, then select any of the following: • Open – To view the document • Print Target – To print the document • Save Target As – To download a PDF version of the document to a destination that you choose IMPORTANT! For the SDSs of chemicals not distributed by Life Technologies contact the chemical manufacturer. 160 Attune® Acoustic Focusing Cytometer User Guide Attune® Acoustic Focusing Cytometer User Guide 161 Headquarters 5791 Van Allen Way | Carlsbad, CA 92008 USA | Phone +1 760 603 7200 | Toll Free in USA 800 955 6288 For support visit www.appliedbiosystems.com/support www.lifetechnologies.com