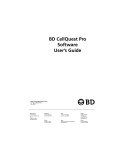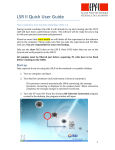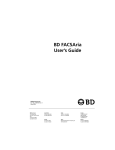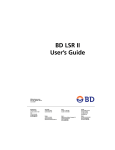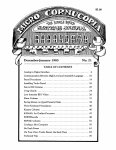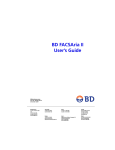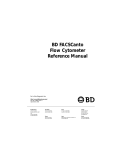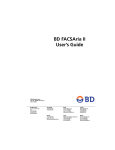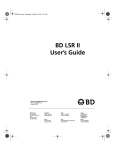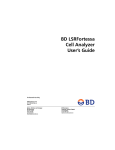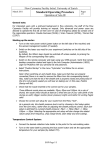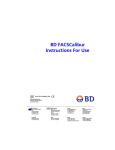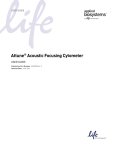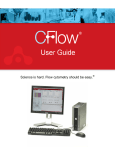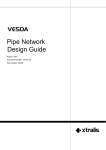Download BD FACSVantage SE Digital Option User's Guide
Transcript
VSE_DO.book Page i Tuesday, April 18, 2006 3:35 PM BD FACSVantage SE Digital Option User’s Guide bdbiosciences.com Part No. 640765 Rev. A May 2006 BD Biosciences 2350 Qume Drive San Jose, CA 95131-1807 USA Tel (877) 232-8995 Fax (408) 954-2347 Asia Pacific Tel (65) 6-861-0633 Fax (65) 6-860-1590 Brazil Tel (55) 11-5185-9995 Fax (55) 11-5185-9895 Canada Tel (888) 259-0187 (905) 542-8028 Fax (905) 542-9391 [email protected] Europe Tel (32) 53-720211 Fax (32) 53-720452 Japan Nippon Becton Dickinson Company, Ltd. Tel 0120-8555-90 Mexico Tel (52) 55 5999 8296 Fax (52) 55 5999 8288 VSE_DO.book Page ii Tuesday, April 18, 2006 3:35 PM © 2006, Becton, Dickinson and Company. All rights reserved. No part of this publication may be reproduced, transmitted, transcribed, stored in retrieval systems, or translated into any language or computer language, in any form or by any means: electronic, mechanical, magnetic, optical, chemical, manual, or otherwise, without prior written permission from BD Biosciences. The information in this guide is subject to change without notice. BD Biosciences reserves the right to change its products and services at any time to incorporate the latest technological developments. Although this guide has been prepared with every precaution to ensure accuracy, BD Biosciences assumes no liability for any errors or omissions, nor for any damages resulting from the application or use of this information. BD Biosciences welcomes customer input on corrections and suggestions for improvement. BD, the BD logo, BD Calibrite, BD CellQuest, BD FACS, BD FACSDiva, BD FACStation, BD FACSVantage, and BD TurboSort are trademarks of Becton, Dickinson and Company. FlowJo is a trademark of Tree Star, Inc. Microsoft and Windows are registered trademarks of Microsoft Corporation. ModFit LT is a trademark of Verity Software House, Inc. All other company and product names might be trademarks of the respective companies with which they are associated. This product is for Research Use Only. Not for use in diagnostic or therapeutic procedures. Patents PE and APC: US 4,520,110; 4,859,582; 5,055,556; Europe 76,695; Canada 1,179,942 PerCP: US 4,876,190 Cy5.5 and Cy7: US 5,268,486; 5,486,616; 5,569,587; 5,569,766; and 5,627,027 PE-Cy7: US 4,542,104 APC-Cy7: US 5,714,386 FCC Information WARNING: Changes or modifications to this unit not expressly approved by the party responsible for compliance could void the user’s authority to operate the equipment. NOTE: This equipment has been tested and found to comply with the limits for a Class A digital device, pursuant to Part 15 of the FCC Rules. These limits are designed to provide reasonable protection against harmful interference when the equipment is operated in a commercial environment. This equipment generates, uses, and can radiate radio frequency energy and, if not installed and used in accordance with the instruction manual, may cause harmful interference to radio communications. Operation of this equipment in a residential area is likely to cause harmful interference in which case the user will be required to correct the interference at his or her own expense. Shielded cables must be used with this unit to ensure compliance with the Class A FCC limits. This Class A digital apparatus meets all requirements of the Canadian Interference-Causing Equipment Regulations. Cet appareil numérique de la classe A respecte toutes les exigences du Réglement sur the matériel brouilleur du Canada. VSE_DO.book Page iii Tuesday, April 18, 2006 3:35 PM History Revision Date Change Made 341756 Rev A 8/01 Production release for software version 1.0. 330798 Rev A 1/02 Updated for software version 2.0: enhanced performance, database redesign and data management utility, scalable data display, instrument settings features, Next button, more copy/paste ability, plot display features. Refer to the ReadMe file for details. 330802 Rev A 05/02 Updated for software version 2.1: enhanced performance, workspace redesign with separable components, Browser-level folders, functioning Acquisition pointer, Sort Layout redesign, objects duplicated by dragging, drill-down gating, log decade gridlines on plots, view/hide gate boundaries, context-sensitive cursors, histogram smoothing, gate changes downloaded during sorting, automatic acquisition during record/sort, experiment import/export, Ratio Scaling factor per ratio, Area Scaling factor per laser. Refer to the ReadMe file for details. 334555 Rev A 11/02 Instrument features and operation separated from general software information. Instrument procedures updated to reflect version 2.2 of the software. Refer to the BD FACSDiva Software User’s Guide for more information. 338648 Rev A 10/04 Changed product name and book title to BD Digital Electronics Option. Updated software terminology and screen shots for BD FACSDiva software version 4.1. 640765 Rev A 05/06 Updated software terminology and screen shots for BD FACSDiva software version 5.0; changed book title VSE_DO.book Page iv Tuesday, April 18, 2006 3:35 PM VSE_DO.book Page v Tuesday, April 18, 2006 3:35 PM Contents About This Guide ix Conventions . . . . . . . . . . . . . . . . . . . . . . . . . . . . . . . . . . . . . . . . . . . . . . . . . x Technical Assistance . . . . . . . . . . . . . . . . . . . . . . . . . . . . . . . . . . . . . . . . . . . xi Limitations . . . . . . . . . . . . . . . . . . . . . . . . . . . . . . . . . . . . . . . . . . . . . . . . . . xi Chapter 1: Features of the Digital Option 13 About the Digital Option . . . . . . . . . . . . . . . . . . . . . . . . . . . . . . . . . . . . . . . 14 Components . . . . . . . . . . . . . . . . . . . . . . . . . . . . . . . . . . . . . . . . . . . . . . . . . 15 Digital Electronics Module . . . . . . . . . . . . . . . . . . . . . . . . . . . . . . . . . . . 16 Four-Way Sorting Tube Holder . . . . . . . . . . . . . . . . . . . . . . . . . . . . . . . 19 BD FACSDiva Workstation . . . . . . . . . . . . . . . . . . . . . . . . . . . . . . . . . . 20 Chapter 2: Instrument Setup and Optimization 23 Starting Up the Instrument . . . . . . . . . . . . . . . . . . . . . . . . . . . . . . . . . . . . . . 24 Instrument Optimization and Quality Control . . . . . . . . . . . . . . . . . . . . . . . 26 Preparing the Alignment Sample . . . . . . . . . . . . . . . . . . . . . . . . . . . . . . 26 Setting Up the Experiment . . . . . . . . . . . . . . . . . . . . . . . . . . . . . . . . . . . 27 Optimizing Signals from the Primary Laser . . . . . . . . . . . . . . . . . . . . . . 32 Optimizing Signals from the Second-Laser Intercept . . . . . . . . . . . . . . . . 39 Optimizing Signals from the Third-Laser Intercept . . . . . . . . . . . . . . . . . 46 Reusing the Experiment . . . . . . . . . . . . . . . . . . . . . . . . . . . . . . . . . . . . . . . . 52 v VSE_DO.book Page vi Tuesday, April 18, 2006 3:35 PM Chapter 3: Running Samples Optimizing Settings Using Instrument Setup . . . . . . . . . . . . . . . . . . . . . . . . . 54 Creating the Experiment . . . . . . . . . . . . . . . . . . . . . . . . . . . . . . . . . . . . . 56 Adjusting the Voltages and Threshold . . . . . . . . . . . . . . . . . . . . . . . . . . 59 Calculating Compensation . . . . . . . . . . . . . . . . . . . . . . . . . . . . . . . . . . . 62 Recording and Analyzing Data . . . . . . . . . . . . . . . . . . . . . . . . . . . . . . . . . . . 63 Setting Up the Global Worksheet . . . . . . . . . . . . . . . . . . . . . . . . . . . . . . 64 Recording Data . . . . . . . . . . . . . . . . . . . . . . . . . . . . . . . . . . . . . . . . . . . . 66 Analyzing Data . . . . . . . . . . . . . . . . . . . . . . . . . . . . . . . . . . . . . . . . . . . . 67 Saving the Analysis . . . . . . . . . . . . . . . . . . . . . . . . . . . . . . . . . . . . . . . . . 70 Chapter 4: Sorting vi 53 73 Sorting Controls . . . . . . . . . . . . . . . . . . . . . . . . . . . . . . . . . . . . . . . . . . . . . . 74 Sort Setup Controls . . . . . . . . . . . . . . . . . . . . . . . . . . . . . . . . . . . . . . . . . 75 Sort Layout . . . . . . . . . . . . . . . . . . . . . . . . . . . . . . . . . . . . . . . . . . . . . . . 81 Sort Report . . . . . . . . . . . . . . . . . . . . . . . . . . . . . . . . . . . . . . . . . . . . . . . 87 Conflict Resolution with BD FACSDiva Software . . . . . . . . . . . . . . . . . . . . . 88 Yield Mask . . . . . . . . . . . . . . . . . . . . . . . . . . . . . . . . . . . . . . . . . . . . . . . 89 Purity Mask . . . . . . . . . . . . . . . . . . . . . . . . . . . . . . . . . . . . . . . . . . . . . . 90 Phase Mask . . . . . . . . . . . . . . . . . . . . . . . . . . . . . . . . . . . . . . . . . . . . . . . 91 Sort Precision Modes . . . . . . . . . . . . . . . . . . . . . . . . . . . . . . . . . . . . . . . 92 General Sorting Overview . . . . . . . . . . . . . . . . . . . . . . . . . . . . . . . . . . . . . . . 94 Setting Up for Sorting . . . . . . . . . . . . . . . . . . . . . . . . . . . . . . . . . . . . . . . 94 Main Sorting Adjustments . . . . . . . . . . . . . . . . . . . . . . . . . . . . . . . . . . . 96 Setting Up for Sorting Into Test Tubes . . . . . . . . . . . . . . . . . . . . . . . . . . . . . 96 Installing the Sorting Hardware . . . . . . . . . . . . . . . . . . . . . . . . . . . . . . . 96 Adjusting Sort Settings . . . . . . . . . . . . . . . . . . . . . . . . . . . . . . . . . . . . . . 99 Calculating the Drop Delay . . . . . . . . . . . . . . . . . . . . . . . . . . . . . . . . . . . . . . 104 Setting Up the Experiment . . . . . . . . . . . . . . . . . . . . . . . . . . . . . . . . . . . 104 Defining the Bead Population . . . . . . . . . . . . . . . . . . . . . . . . . . . . . . . . . 104 Sorting Beads to Determine the Drop Delay . . . . . . . . . . . . . . . . . . . . . . 106 BD FACSVantage SE Digital Option User’s Guide VSE_DO.book Page vii Tuesday, April 18, 2006 3:35 PM Sorting . . . . . . . . . . . . . . . . . . . . . . . . . . . . . . . . . . . . . . . . . . . . . . . . . . . . . 107 Setting Up the Experiment . . . . . . . . . . . . . . . . . . . . . . . . . . . . . . . . . . . 108 Starting and Monitoring the Sort . . . . . . . . . . . . . . . . . . . . . . . . . . . . . . 109 Setting Up for Sorting Into a Plate or Slide . . . . . . . . . . . . . . . . . . . . . . . . . . 109 Installing the Sorting Hardware . . . . . . . . . . . . . . . . . . . . . . . . . . . . . . . 110 Adjusting the Home Location . . . . . . . . . . . . . . . . . . . . . . . . . . . . . . . . 111 Creating a Custom Device . . . . . . . . . . . . . . . . . . . . . . . . . . . . . . . . . . . 113 Chapter 5: DNA Analysis 115 Criteria for DNA Experiments . . . . . . . . . . . . . . . . . . . . . . . . . . . . . . . . . . . 116 CEN Optimization . . . . . . . . . . . . . . . . . . . . . . . . . . . . . . . . . . . . . . . . . . . . 117 Setting Up the Experiment . . . . . . . . . . . . . . . . . . . . . . . . . . . . . . . . . . . 118 Running CEN . . . . . . . . . . . . . . . . . . . . . . . . . . . . . . . . . . . . . . . . . . . . 120 CTN Resolution . . . . . . . . . . . . . . . . . . . . . . . . . . . . . . . . . . . . . . . . . . . . . . 124 Running CTN . . . . . . . . . . . . . . . . . . . . . . . . . . . . . . . . . . . . . . . . . . . . 124 Optimization for Data Recording . . . . . . . . . . . . . . . . . . . . . . . . . . . . . . . . . 127 Chapter 6: Calcium Flux 129 Intracellular Calcium Concentration . . . . . . . . . . . . . . . . . . . . . . . . . . . . . . . 130 Calcium Flux Optimization . . . . . . . . . . . . . . . . . . . . . . . . . . . . . . . . . . . . . 131 Using the Time Parameter . . . . . . . . . . . . . . . . . . . . . . . . . . . . . . . . . . . 131 Setting Up the Experiment . . . . . . . . . . . . . . . . . . . . . . . . . . . . . . . . . . . 132 Optimizing the Calcium Sample . . . . . . . . . . . . . . . . . . . . . . . . . . . . . . . 135 Measuring Calcium Flux . . . . . . . . . . . . . . . . . . . . . . . . . . . . . . . . . . . . . . . . 137 Analyzing Data . . . . . . . . . . . . . . . . . . . . . . . . . . . . . . . . . . . . . . . . . . . 139 Chapter 7: Troubleshooting 141 Electronics Troubleshooting . . . . . . . . . . . . . . . . . . . . . . . . . . . . . . . . . . . . . 142 Acquisition Troubleshooting . . . . . . . . . . . . . . . . . . . . . . . . . . . . . . . . . . . . . 144 Sorting Troubleshooting . . . . . . . . . . . . . . . . . . . . . . . . . . . . . . . . . . . . . . . . 150 Contents vii VSE_DO.book Page viii Tuesday, April 18, 2006 3:35 PM Appendix A: Optical Configurations Six-Color Configuration . . . . . . . . . . . . . . . . . . . . . . . . . . . . . . . . . . . . . . . . 154 Alternate Six-Color Configuration: Five Colors + DNA . . . . . . . . . . . . . 155 Seven-Color Configuration . . . . . . . . . . . . . . . . . . . . . . . . . . . . . . . . . . . . . . 156 Eight-Color Configuration . . . . . . . . . . . . . . . . . . . . . . . . . . . . . . . . . . . . . . 157 Alternate Eight-Color Configuration . . . . . . . . . . . . . . . . . . . . . . . . . . . 158 Configuration Worksheet . . . . . . . . . . . . . . . . . . . . . . . . . . . . . . . . . . . . . . . 159 Index viii 153 161 BD FACSVantage SE Digital Option User’s Guide VSE_DO.book Page ix Tuesday, April 18, 2006 3:35 PM About This Guide This guide describes how to operate the BD FACSVantage™ SE flow cytometer in digital mode using the digital option. To familiarize yourself with BD FACSDiva™ software, do the tutorials in Getting Started with BD FACSDiva Software. For detailed information on software features, refer to the BD FACSDiva Software Reference Manual. BD FACSVantage SE cytometers modified with the digital option can be operated in analog mode as described in the BD FACSVantage SE User’s Guide. Even when using the instrument in the digital mode, consult the instrument user’s guide for descriptions of instrument components; daily shutdown, maintenance, and troubleshooting; theory of operation; and laser service procedures. The BD FACSVantage SE Digital Option User’s Guide assumes you have a working knowledge of basic Microsoft® Windows® operation. If you are not familiar with the Windows operating system, refer to the documentation provided with your computer. First-time users of the digital option should read Chapter 1 to learn about option components. Instructions for routine acquisition and analysis can be found in Chapters 2 and 3. For application-specific information, review Chapter 4, Sorting; Chapter 5, DNA Analysis; and Chapter 6, Calcium Flux. For a summary of optical bench layouts for the default instrument configurations, see Appendix A. ix VSE_DO.book Page x Tuesday, April 18, 2006 3:35 PM Conventions The following tables list conventions used throughout this guide. Table 1 lists the symbols that are used to alert you to a potential hazard. Text and keyboard conventions are shown in Table 2. Table 1 Hazard symbolsa Symbol Meaning Caution: hazard or unsafe practice that could result in material damage, data loss, minor or severe injury, or death Electrical danger Laser radiation Biological risk a. Although these symbols appear in color on the instrument, they are in black and white throughout this user’s guide; their meaning remains unchanged. Table 2 Text and keyboard conventions Convention Tip x Use Highlights features or hints that can save time and prevent difficulties NOTICE Describes important features or instructions Italics Italics are used to highlight book titles and new or unfamiliar terms on their first appearance in the text. > The arrow indicates a menu choice. For example, “choose File > Print” means to choose Print from the File menu. Ctrl-X When used with key names, a dash means to press two keys simultaneously. For example, Ctrl-P means to hold down the Control key while pressing the letter p. BD FACSVantage SE Digital Option User’s Guide VSE_DO.book Page xi Tuesday, April 18, 2006 3:35 PM Technical Assistance For technical questions or assistance in solving a problem • Read the section of the user’s guide specific to the operation you are performing. • See Chapter 7, Troubleshooting. If additional assistance is required, contact your local BD Biosciences technical support representative or supplier. When contacting BD Biosciences, have the following information available: • product name, part number, and serial number; software version and computer system specifications • any error messages • details of recent instrument performance For instrument support from within the US, call (877) 232-8995. For support from within Canada, call (888) 259-0187. Customers outside the US and Canada, contact your local BD representative or distributor. Limitations For Research Use Only. Not for use in diagnostic or therapeutic procedures. About This Guide xi VSE_DO.book Page xii Tuesday, April 18, 2006 3:35 PM xii BD FACSVantage SE Digital Option User’s Guide VSE_DO.book Page 13 Tuesday, April 18, 2006 3:35 PM 1 Features of the Digital Option The following topics are covered in this chapter: • About the Digital Option on page 14 • Components on page 15 13 VSE_DO.book Page 14 Tuesday, April 18, 2006 3:35 PM About the Digital Option The digital option adds digital capability to the current analog functionality of the BD FACSVantage SE flow cytometer. Digital electronics continuously digitize the cytometer’s signals after linear amplification. Logarithmic conversion display is achieved using lookup tables. Continuous digitization eliminates dead time, improving sort yield and facilitating better sort decisions. On the BD FACSVantage SE flow cytometer, the digital option can process up to eight fluorescence and two scatter channels with full interbeam compensation between both height and area parameters from any laser. BD FACSDiva software can be programmed to sort a specified number of particles from multiple gates into a variety of sorting devices, including tubes, plates, and slides. The new four-way tube holder enables sorting into four tubes simultaneously. Digital data is processed by BD FACSDiva software on a Microsoft Windows workstation; analog data is processed by BD CellQuest™ Pro software on a BD FACStation™ Data Management system. The computers are networked via an ethernet hub to share a printer. Refer to the BD FACSDiva Software Reference Manual for information on how digital signals are measured. 14 BD FACSVantage SE Digital Option User’s Guide VSE_DO.book Page 15 Tuesday, April 18, 2006 3:35 PM Figure 1-1 BD FACSVantage SE flow cytometer with digital option installed Components For a description of digital option components, see the following: • Digital Electronics Module on page 16 • Four-Way Sorting Tube Holder on page 19 • BD FACSDiva Workstation on page 20 Chapter 1: Features of the Digital Option 15 VSE_DO.book Page 16 Tuesday, April 18, 2006 3:35 PM Digital Electronics Module The digital electronics, oscilloscope, BD FACS™ Accudrop monitor, and digital control switch are housed within the digital electronics module (Figure 1-2). The electronics are adjusted by your field service engineer during installation and do not require user maintenance. Figure 1-2 Digital electronics module SAVE/RECALL MEASURE ACQUIRE UTILITY CURSOR DISPLAY /RESET MENU VERTICAL POSITION HARDCOPY HORIZONTAL POSITION MATH MENU CURSOR 1 POSITION LEVEL HOLDOFF CURSOR 2 CH1 MENU CH2 MENU VOLTS/DIV RUN/STOP TRIGGER HORIZONTAL MENU VOLTS/DIV TRIGGER MENU SET LEVEL TO 50 SEC/DIV FORCE TRIGGER digital oscilloscope 5V 2mV 5V 2mV 5s 5ns TRIGGER VIEW Accudrop monitor Digital Off On digital control switch Digital Oscilloscope The digital oscilloscope displays the digital drop-drive waveform and the digital drop charges (Figure 1-3 on page 17). Use the digital oscilloscope to verify charging of the side streams and the amplitude level. Refer to the documentation provided with the oscilloscope for oscilloscope adjustments. 16 BD FACSVantage SE Digital Option User’s Guide VSE_DO.book Page 17 Tuesday, April 18, 2006 3:35 PM Figure 1-3 Pulses displayed on the digital oscilloscope !! "# #!#% & $#!% & digital amplitude &##& &##& & #'' !! &##& & drop charge &#(&! #! $&% &! $# &!$& & &#(&! &! $# & #'' #'' !! & $# + + * * #'' #) Accudrop Monitor The Accudrop monitor shows an image of the streams illuminated by the Accudrop excitation source, a diode laser. Use the monitor to accurately set the drop delay and set up the streams for sorting, as described in Calculating the Drop Delay on page 104. Refer to the BD FACS Accudrop User’s Guide for specific information about the Accudrop option. Digital Control Switch The digital control switch (Figure 1-2 on page 16) determines how the instrument electronics are controlled. When switched to On, the instrument is in digital mode and the electronics are controlled by BD FACSDiva software. When switched to Off, the instrument is in analog mode and the electronics are controlled by BD FACStation software and the instrument control panel. You can run the cytometer in either digital or analog mode, but not both simultaneously, although you can observe digital- or analog-processed data when operating in the alternate mode. Digital Operation During operation in digital mode, analog settings for gain, threshold, compensation, and the event rate are displayed on the analog oscilloscope. Because threshold and gain are controlled differently depending on the electronic mode, these settings can differ from those displayed by the digital electronics. For Chapter 1: Features of the Digital Option 17 VSE_DO.book Page 18 Tuesday, April 18, 2006 3:35 PM an accurate event count, monitor the Acquisition Dashboard in BD FACSDiva software, rather than the analog oscilloscope. When operating in digital mode, the analog oscilloscope reflects adjustments made to the photomultiplier (PMT) voltages in BD FACSDiva software. These adjustments will also change the data displayed in BD CellQuest (or BD CellQuest Pro) software. However, analog data is subject to any gains set in BD CellQuest software and thus might differ from the data displayed on the BD FACSDiva workstation. For this reason, it is important to use signals displayed on the analog oscilloscope and in BD CellQuest software for troubleshooting purposes only. Because digital data processing is different from analog data processing, do not save BD CellQuest files collected while operating in digital mode. NOTICE In digital mode, most controls on the instrument control panel are inactive (see Figure 1-4). Equivalent controls can now be found in BD FACSDiva software. Figure 1-4 Instrument controls (shaded) active in digital mode DROP DRIVE CONTROLS CONTRAST BRIGHT STREAM CONTROLS H HOLD deflection plates on/off center stream control V HOLD stream lamps on/off drop strobe on/off VIEWING MARK SORT CONTROLS plate voltage control ON ON MIN MAX DROP # 2 CHARGE 18 MIN MAX DROP # 3 CHARGE MIN MAX PLATE VOLTAGE OFF DROP DRIVE ATTENUATION OFF INDEX SORT BD FACSVantage SE Digital Option User’s Guide VSE_DO.book Page 19 Tuesday, April 18, 2006 3:35 PM Analog Operation During operation in analog mode, instrument controls on the BD FACSVantage SE control panel are enabled. Any changes made within BD FACSDiva software will not be registered on the analog oscilloscope, nor in BD CellQuest software. However, changes made in BD FACSDiva software will be reflected on the digital oscilloscope. Four-Way Sorting Tube Holder The four-way tube holder, provided with the option, allows sorting into four tubes simultaneously (Figure 1-5). The angle and height of the tubes can be adjusted to optimize sample collection during sorting. Figure 1-5 Four-way tube holder Chapter 1: Features of the Digital Option 19 VSE_DO.book Page 20 Tuesday, April 18, 2006 3:35 PM BD FACSDiva Workstation The BD FACSDiva workstation controls the BD FACSVantage SE flow cytometer when operated in digital mode. It consists of a Windows-based computer running BD FACSDiva acquisition and analysis software. Refer to the BD FACSDiva Software Reference Manual for complete instructions on using the software. The BD FACSDiva workstation is operated independently of the BD FACStation workstation with a separate keyboard and mouse. Viewing BD FACSDiva and BD CellQuest Pro Software Simultaneously During digital operation, BD FACSDiva software can be expanded and viewed on both monitors simultaneously. Alternatively, as shown in Figure 1-6, signals can be viewed in BD FACSDiva software on one monitor and BD CellQuest Pro software on the other monitor by pressing the appropriate pushbutton on the bottom of the BD FACStation monitor. Your service engineer will indicate the appropriate button during installation. NOTICE The monitors included with your system might be different from those shown in the figure. Figure 1-6 Viewing BD FACSDiva and BD CellQuest software simultaneously 20 BD FACSVantage SE Digital Option User’s Guide VSE_DO.book Page 21 Tuesday, April 18, 2006 3:35 PM If you are accustomed to working with analog signals, note that digital data looks very different. See Figure 1-7. Figure 1-7 Digital vs analog data BD FACSDiva plot BD CellQuest Pro plot Use caution when viewing digital data within BD CellQuest software. Data viewed in BD CellQuest software results from instrument setting adjustments made in BD FACSDiva software. Digital instrument settings are not updated in BD CellQuest instrument settings files or the resulting FCS files. BD does not recommend saving BD CellQuest files during digital operation; use BD CellQuest signals for troubleshooting purposes only. Chapter 1: Features of the Digital Option 21 VSE_DO.book Page 22 Tuesday, April 18, 2006 3:35 PM 22 BD FACSVantage SE Digital Option User’s Guide VSE_DO.book Page 23 Tuesday, April 18, 2006 3:35 PM 2 Instrument Setup and Optimization This chapter describes how to start up the BD FACSVantage SE instrument for operation in digital mode, and how to use BD FACSDiva software to optimize the instrument before acquisition. The following topics are covered in this chapter: • Starting Up the Instrument on page 24 • Instrument Optimization and Quality Control on page 26 • Reusing the Experiment on page 52 23 VSE_DO.book Page 24 Tuesday, April 18, 2006 3:35 PM Before beginning this chapter, you should be familiar with the following: • General instrument setup procedures; refer to the BD FACSVantage SE User’s Guide for detailed information on instrument setup. • BD FACSDiva workspace components • BD FACSDiva instrument and acquisition controls • BD FACSDiva gating and statistics buttons Review the corresponding chapters in the BD FACSDiva Software Reference Manual, if needed. Starting Up the Instrument Follow these instructions to start up the instrument for operation in digital mode. 1 Turn on the laser water. 2 Turn on the laser(s). In general, allow the lasers to warm up for at least 30 minutes. Refer to the BD FACSVantage SE User’s Guide for specifications for each laser. 3 Open the vacuum source and air supply. 4 Verify that the sheath container is full and the waste container is empty. If needed, empty the waste. All biological specimens and materials coming into contact with them can transmit potentially fatal disease. To prevent exposure to biohazardous agents, expose waste container contents to bleach (10% of total volume) before disposal. Dispose of waste in accordance with local regulations. Use proper precautions and wear suitable protective clothing, eyewear, and gloves. 24 BD FACSVantage SE Digital Option User’s Guide VSE_DO.book Page 25 Tuesday, April 18, 2006 3:35 PM Before proceeding with step 5, verify that the four-way tube holder is not installed. If you turn on the power with the holder installed, sorting hardware for the BD™ CloneCyt Plus option could catch on it, potentially damaging the motor. 5 Turn on the cytometer main power switch. 6 Switch on the digital control switch, if necessary. The switch must be On to operate in digital mode. 7 Turn on the computer main power switch and start up the BD FACSDiva workstation; start up the BD FACStation computer, if needed. After logging on to Windows, launch BD FACSDiva software by doubleclicking the shortcut on the desktop. Verify that the instrument is connected by checking the Instrument window in the software. The message Instrument Connected appears after the cytometer connects to the workstation (this can take several minutes). If the Instrument Disconnected message remains, refer to the troubleshooting suggestions in the software manual. 8 Switch on the main pressure toggle switch. 9 Remove the sample tube from the sample injection port (SIP). 10 Turn the Fluidics Control knob to Fill for 10–20 seconds to remove air bubbles. 11 Turn the Fluidics Control knob to Run. Chapter 2: Instrument Setup and Optimization 25 VSE_DO.book Page 26 Tuesday, April 18, 2006 3:35 PM Instrument Optimization and Quality Control Instrument optimization is a process that ensures consistent instrument performance on a daily basis given the same laser power, alignment sample, and instrument settings. Daily instrument optimization consists of the following: • copying instrument settings from a previous, similar setup • running an alignment sample (beads or prepared cells) • optimizing signals from the laser beams When instrument settings and the alignment sample are kept constant, changes in the means and CVs indicate variations in instrument performance over time. Keep track of means and CVs in a quality control (QC) log. QC data should be analyzed for trends over the past 30–60 runs. NOTICE QC results are affected by laser and fluidics performance. BD Biosciences strongly recommends following the laser and fluidics maintenance procedures in the BD FACSVantage SE User’s Guide. Do not place heavy objects or lean on the instrument console while performing this procedure. Unnecessary pressure on the instrument during or after instrument optimization could disrupt alignment, and it would have to be performed again. Preparing the Alignment Sample Choose an alignment sample that gives a consistent signal and is readily available, such as chicken red blood cells (CRBCs) or alignment beads. Make sure the alignment sample can be excited by your system’s lasers and that the appropriate filters are installed to detect the alignment signal(s). Prepare the alignment sample according to the manufacturer’s instructions. 26 BD FACSVantage SE Digital Option User’s Guide VSE_DO.book Page 27 Tuesday, April 18, 2006 3:35 PM Setting Up the Experiment The steps in this section show you how to set up an experiment for instrument optimization. If you have already created a similar experiment, you can reuse it by saving it as an experiment template. Refer to the BD FACSDiva Software Reference Manual for information. 1 Choose Instrument > Instrument Configuration and verify the current configuration. Make sure the configuration lists the parameters to be measured and that the channels correspond to the optical bench configuration. For accurate data results, the instrument optics must match the current instrument configuration. 2 Click the corresponding buttons in the Workspace toolbar to display the Browser ( ), Instrument ( ), Inspector ( , Worksheet ( Acquisition Dashboard ( ) windows, as needed. 3 (Optional) Create a folder for instrument QC. ), and New Folder database In the Browser, select the icon for your icon database and click the New Folder button in the Browser toolbar. Rename the folder with your name. Alternatively, name the folder Instrument QC or create an Instrument QC folder inside another folder. Refer to the BD FACSDiva Software Reference Manual for ideas on how to organize experiments. Tip To place an experiment inside a folder, select the folder before you create the experiment. Chapter 2: Instrument Setup and Optimization 27 VSE_DO.book Page 28 Tuesday, April 18, 2006 3:35 PM 4 Click the corresponding button(s) to create an experiment, specimen, and tube; rename the experiment with an appropriate name. For example, use the current month and year, Instrument Opt, or the operator’s initials followed by an appropriate identifier. 5 Rename the new specimen with today’s date; rename the first tube 488 nm. This tube will be used to optimize signals from the first laser. 6 Click to set the current tube pointer next to the 488 nm tube. Your experiment should look similar to the following: current tube pointer 7 Edit the experiment-level instrument settings. Tip Save space in the database by collecting data for only those parameters that will be used in the experiment. 28 • In the Instrument window, select the Parameters tab and delete any unnecessary parameters. • Deselect the Log checkboxes for FITC and PE. (When aligning with beads, you might also need to deselect the checkbox for PerCP-Cy5.5.) BD FACSVantage SE Digital Option User’s Guide VSE_DO.book Page 29 Tuesday, April 18, 2006 3:35 PM 8 In the Acquisition Dashboard, set the Events to Record to 10,000 events and the Events to Display to 500 events. Tip Decreasing the number of displayed events will increase the data refresh rate. 9 Create the following plots on the global worksheet: • FSC vs SSC and FSC vs FITC dot plots • FSC, FITC, PE, and PerCP-Cy5.5 histograms Tip To easily create multiple plots, double-click a plot button to keep the button selected. Click multiple times within the worksheet to create the required number of plots. When you are finished, click any other button to undo the selection. 10 Resize the plots so that they fill 2/3 of the worksheet. Tip To resize multiple plots simultaneously, resize one plot and then press Ctrl-A to select all other plots. Click the Resize button to make all plots the same size as the first plot. 11 Right-click any plot on the worksheet and choose Create Statistics View. Chapter 2: Instrument Setup and Optimization 29 VSE_DO.book Page 30 Tuesday, April 18, 2006 3:35 PM 12 Edit the statistics view as follows. 30 • Right-click the statistics view and choose Edit Statistics View. • Select the Populations tab and deselect the checkboxes for #Events and %Parent. • Set up the Statistics tab to display the mean and CV for FSC and each fluorescence channel detected by the 488-nm laser. • Click OK. BD FACSVantage SE Digital Option User’s Guide VSE_DO.book Page 31 Tuesday, April 18, 2006 3:35 PM 13 Resize the statistics view to fill the remaining 1/3 of the worksheet. Your worksheet should look similar to the example shown in Figure 2-1. Figure 2-1 Instrument QC worksheet 14 Select the 488 nm tube in the Browser; in the Inspector, choose Global Sheet1 from the Global Sheet menu. The specified worksheet will appear when you move the current tube pointer to the 488 nm tube. Chapter 2: Instrument Setup and Optimization 31 VSE_DO.book Page 32 Tuesday, April 18, 2006 3:35 PM Optimizing Signals from the Primary Laser The following controls will be used to optimize signals from the primary laser beam. 4 1 5 6 7 8 3 2 10 9 1 X control—moves nozzle right and left 2 Y control—moves nozzle away from and toward you 3 Theta lock—prevents theta control from moving 4 Z control—moves nozzle up and down in an arc 5 Theta control—moves nozzle along an arc so stream moves right and left 6 Alpha control—moves nozzle along an arc so stream moves away from and toward you 7 Fluorescence channel height adjustment wheel—raises and lowers fluorescence objective lens 8 FSC obscuration bar vertical adjustment—moves FSC obscuration bar up and down 9 Excitation Beam Focus wheel—moves beam focus lens to adjust laser beam focal point on the sample stream 10 32 Fluorescence Focus control knob—moves objective lens to adjust focal point of the fluorescence image (access through the upper side door) BD FACSVantage SE Digital Option User’s Guide VSE_DO.book Page 33 Tuesday, April 18, 2006 3:35 PM 1 Set or check the Z distance. • Turn on the drop strobe. • Use the camera vertical adjustment wheel to position the viewing mark at the laser intercept (Figure 2-2). • If the laser intercept is not visible, adjust the Y control. • Adjust the Z control to position the nozzle at the upper reference mark. Figure 2-2 Setting the Z distance nozzle upper reference mark viewing mark 2 Check the trajectory of the fluid stream. The stream should be entering the center or front third of the stream aspirator. If necessary, adjust the Alpha and Theta controls to correctly position the fluid stream. 3 Install the alignment sample onto the cytometer; turn the Fluidics Control knob to Run. 4 Set the sample differential pressure to its standard level for this alignment procedure. 5 Verify that the current tube pointer is in front of the 488 nm tube in the Browser; click once on the pointer to begin acquisition. Alternatively, click the Acquire Data button in the Acquisition Dashboard; events appear in the plots. Chapter 2: Instrument Setup and Optimization 33 VSE_DO.book Page 34 Tuesday, April 18, 2006 3:35 PM NOTICE During digital operation, use the analog pulses displayed on the analog oscilloscope for troubleshooting purposes only. If necessary, adjust the threshold gains and log settings in BD CellQuest or BD CellQuest Pro software to change the analog pulse display. These will not affect digital data but can help in alignment. 6 Maximize the FSC signal. Adjust the Excitation Beam Focus wheel and Y control to obtain the highest FSC signal intensity. If the FSC signal is out of standard range, check the position of the FSC obscuration bar. 7 Maximize the FITC signal. Adjust the X control, the Fluorescence Focus control knob and the Fluorescence channel height adjustment wheel to obtain the highest FITC signal intensity. Tip If you don’t see any signal, increase the PMT voltage or turn on Log before adjusting the stream controls. 8 Close the FL1 iris incrementally as you continue optimizing the FITC signal. Continue adjusting the controls and closing the iris until the iris is completely closed. 9 With the iris closed, adjust the Y control and Excitation Beam Focus wheel for maximum FITC signal. 10 Compare the FITC signal intensity with the iris open and closed. You should not lose more than half the maximum FITC signal intensity with the iris completely closed. 11 Open the FL1 iris and adjust the beam splitters for maximum fluorescence intensity. On the appropriate plots, maximize the signal for SSC, PerCP-Cy5.5, and PE. 34 BD FACSVantage SE Digital Option User’s Guide VSE_DO.book Page 35 Tuesday, April 18, 2006 3:35 PM 12 Adjust the obscuration bars for minimum FSC and SSC noise, if necessary. 13 Verify the trajectory of the fluid stream. The stream should remain in the center or front third of the stream aspirator. If necessary, adjust the Alpha and Theta controls to correctly position the fluid stream. After adjusting the controls, repeat steps 6 through 12. Verifying Area Scaling for the Primary Laser BD FACSDiva software uses area as its default parameter. The area measurement provides a complete measurement of the voltage pulse, but it can be affected by how well the laser is focused and by the sheath pressure. To ensure that the PMT works within its linear dynamic range, it is important to adjust the height and area measurements to the same magnitude. For accurate linearity, verify area scaling each time you optimize laser signal. Refer to the software user’s guide for more information about area scaling. 1 With the current tube pointer next to the 488 nm tube in the Browser, click the Parameters tab in the Instrument window. 2 Select the height (H) checkbox for the FITC parameter. 3 Change the axis on the PerCP-Cy5.5 histogram to FITC-H. 4 Click the Laser tab in the Instrument window. 5 Adjust area scaling for the first laser until the FITC-A intensity is similar to the FITC-H intensity. See Figure 2-3 on page 36 for an example. Chapter 2: Instrument Setup and Optimization 35 VSE_DO.book Page 36 Tuesday, April 18, 2006 3:35 PM Figure 2-3 Primary laser area scaling before (left) and after (right) adjustment 6 Change the FITC-H histogram plot to PerCP-Cy5.5-A. 7 Deselect the checkbox for the FITC-H parameter. 36 BD FACSVantage SE Digital Option User’s Guide VSE_DO.book Page 37 Tuesday, April 18, 2006 3:35 PM Recording and Analyzing Primary-Laser Results 1 (Optional) Adjust the voltages to display fluorescence signal between 100,000 and 150,000. 2 Verify the FITC signal with the iris closed. • Close the iris. • Increase the Events to Display to 10,000 events. • Create an interval gate on the FITC histogram peak. • Click Acquire Data. • After acquiring 10,000 events, take note of the FITC signal (ie, print the worksheet or write down the FITC mean fluorescence for the peak). • Decrease the Events to Display to 500 events. 3 Open the iris; Alt-click the current tube pointer to begin recording data. Alternatively, click Record Data in the Acquisition Dashboard. 4 After recording is complete, draw an interval gate around each peak on the scatter and fluorescence histograms. Adjust the gate on the FITC histogram, if needed. Tip Double-click the Autointerval Gate button and create all interval gates. Then press Escape to unstick the button, and readjust the gates as needed. 5 Use the population hierarchy to rename each population defined by the interval gates. To display the population hierarchy, right-click the plot and choose Show Population Hierarchy. Select a population in the hierarchy and enter a new name to change it. For example, change P1 to FSC p1, P2 to FSC p2, and P3 to FITC. See Figure 2-4 on page 38. Chapter 2: Instrument Setup and Optimization 37 VSE_DO.book Page 38 Tuesday, April 18, 2006 3:35 PM 6 Edit the statistics view to show only the named populations. Right-click the statistics view and choose Edit Statistics View. Click the Populations tab and deselect the checkbox for the All Events population. 7 Copy the results into the QC log and print the worksheet for your records. Keep a record of the primary laser results for future reference. See the following figure for an example. Figure 2-4 Primary laser optimization using CRBCs 38 BD FACSVantage SE Digital Option User’s Guide VSE_DO.book Page 39 Tuesday, April 18, 2006 3:35 PM Optimizing Signals from the Second-Laser Intercept If you are using more than one laser, you will need to optimize signals from the second laser, third laser, or both lasers after optimizing signals from the first laser beam. This section describes how to optimize signals for a standard laser configuration (primary intercept = 488 nm, secondary = 633 nm, third = UV). Refer to your BD FACSVantage SE User’s Guide for more information about how the optical bench is configured. System configuration can vary greatly. If your system has a half-mirror in the OBS2 position (Figure 2-5), use this procedure to optimize the signal detected by detector option 1 (DO1) or detector option 2 (DO2), located to the left of the half-mirror. If your system has a triple-laser beam splitter in the OBS2 position, use this procedure to optimize the signal detected by DO1 or DO2, located to the right of the triple-laser beam splitter. Figure 2-5 Detection of signals from the second-laser intercept FL1 FL1 FL2 FL2 DO5 FL3 OBS3 OBS2 = half-mirror DO1 OBS2 = triple-laser beam splitter FL3 D03 DO1 OBS3 OBS4 DO2 SSC SSC one additional laser DO4 DO2 two additional lasers NOTICE Your optical stage might be configured differently from the examples shown in the figure. Chapter 2: Instrument Setup and Optimization 39 VSE_DO.book Page 40 Tuesday, April 18, 2006 3:35 PM Preparing for Second-Laser Optimization 1 Add a new tube to the experiment; name the tube 633 nm. This tube will be used to optimize signals from the second-laser intercept. Your experiment should look similar to that shown in the figure at the right. 2 In the Parameters tab, deselect the Log checkboxes for the fluorescent signals detected from the 633-nm laser. 3 Click the New Global Worksheet button to create a new global worksheet. 4 On the new worksheet, create appropriate plots for the 633 nm tube. For example, create the following plots: • FSC vs APC and FSC vs APC-Cy7 dot plots • APC and APC-Cy7 histograms 5 Right-click any plot and choose Create Statistics View. 6 Edit the statistics view to display the mean and CV for the appropriate fluorescence channels. • On the Population tab, deselect #Events and %Parent. • On the Statistics tab, show the mean and CV for APC and APC-Cy7. 7 In the Acquisition Dashboard, set the Events to Display to 500 events. Make sure the Events to Record is set to the default 10,000 events. 8 Select the 633 nm tube in the Browser; in the Inspector, choose Global Sheet2 from the Global Sheet menu. The specified worksheet will appear when you move the current tube pointer to the 633 nm tube. 40 BD FACSVantage SE Digital Option User’s Guide VSE_DO.book Page 41 Tuesday, April 18, 2006 3:35 PM Optimizing Signals from the Second Laser 1 Block the third beam intercept (if present) by closing the laser shutter. Refer to the laser manufacturer’s instructions. 2 Click to move the current tube pointer in front of the 633 nm tube, and click Acquire Data. Tip If you do not see any signal, increase the appropriate PMT voltage or change to Log. If you still do not see any signal, verify the Delay setting for the second laser (step 6 on page 42). NOTICE During digital operation, use the analog pulses displayed on the analog oscilloscope for troubleshooting purposes only. 3 Adjust the appropriate beam splitter(s) to direct the 633-nm laser signal to the appropriate PMT(s). 4 Adjust the two rear rotators (rear knobs) to obtain the highest signal intensity and lowest CV on the fluorescence plots. The knobs are located on the beam steering prism assembly of the laser being optimized. 5 If necessary, adjust the two front translators (front knobs) to obtain the highest signal intensity and lowest CV. Minor adjustment of the translators might be needed after performing laser alignment. The translators do not need adjusting on a daily basis. Chapter 2: Instrument Setup and Optimization 41 VSE_DO.book Page 42 Tuesday, April 18, 2006 3:35 PM 6 Optimize the Delay setting for the second laser. Adjust the delay to synchronize laser signals in time. The delay has been properly adjusted when the fluorescent signal intensity is at its highest. Tip As a troubleshooting measure, estimate the setting from the analog oscilloscope using the Special Setup feature in BD CellQuest software. 42 • Draw an interval gate around each peak on the fluorescence histograms. • Use the population hierarchy to rename each population defined by the interval gates. For example, change P1 to APC and P2 to APC-Cy7. • Select the Laser tab in the Instrument window. Adjust the second laser Delay setting in increments of 1 to obtain the highest mean channel for the fluorescent populations (Figure 2-6 on page 43). • Change the window extension to zero to capture pulses within the narrowest time window. • Adjust the second laser Delay setting in increments of 0.1 to obtain the highest mean channel for the fluorescent populations (Figure 2-6 on page 43). BD FACSVantage SE Digital Option User’s Guide VSE_DO.book Page 43 Tuesday, April 18, 2006 3:35 PM Figure 2-6 Second laser delay before (left) and after (right) adjustment • Reset the window extension to the appropriate setting (typically 2). A larger window extension allows more flexibility for capturing pulses. Verifying Area Scaling for the Second Laser Because each laser has a different laser intercept height, area scaling needs to be verified for each laser after its signal has been optimized. Refer to the BD FACSDiva Software Reference Manual for more information about area scaling. 1 In the Parameters tab, select the height (H) checkbox for APC-Cy7. 2 Create a histogram for APC-Cy7-H; draw an interval marker around the fluorescent peak. 3 In the Laser tab of the Instrument window, adjust area scaling for the second laser until the APC-Cy7-A intensity is similar to the APC-Cy7-H intensity (Figure 2-7 on page 44). Chapter 2: Instrument Setup and Optimization 43 VSE_DO.book Page 44 Tuesday, April 18, 2006 3:35 PM Figure 2-7 Second laser area scaling before (left) and after (right) adjustment 4 (Optional) Delete the APC-Cy7-H histogram. 5 Deselect the checkbox for the APC-Cy7-H parameter. 44 BD FACSVantage SE Digital Option User’s Guide VSE_DO.book Page 45 Tuesday, April 18, 2006 3:35 PM Recording and Analyzing Second-Laser Results 1 (Optional) Adjust the voltages to display fluorescence signal between 100,000 and 150,000. 2 Adjust the Sample Differential knob to decrease the event rate to approximately 200 events/second. 3 Alt-click the current tube pointer to record data for the 633 nm tube. Alternatively, click Record Data in the Acquisition Dashboard. 4 Copy the second-laser results into your QC log. Copy the fluorescence channel means into the QC log and print out the worksheet for your records (Figure 2-8). Figure 2-8 Results for second laser optimization Chapter 2: Instrument Setup and Optimization 45 VSE_DO.book Page 46 Tuesday, April 18, 2006 3:35 PM Optimizing Signals from the Third-Laser Intercept System configuration can vary greatly. If your system has a triple-laser beam splitter, use this procedure to optimize the signal detected by detector option 3 (DO3) or detector option 4 (DO4), located to the left of OBS2. See Figure 2-5 on page 39. Preparing for Third-Laser Optimization 1 Right-click the dated specimen and choose New Tube; name the new tube UV. This tube will be used to optimize signals from the third-laser intercept. Your experiment should look similar to that shown in the figure at the right. 2 In the Parameters tab, deselect the Log checkbox for fluorescent signals detected from the UV laser. 3 Create a new global worksheet. 4 On the new worksheet, create appropriate plots for the UV tube. For example, create the following plots: • FSC-A vs UV1-A and FSC-A vs UV2-A dot plots • UV1-A and UV2-A histograms 5 Right-click on any plot and choose Create Statistics View. 6 Edit the statistics view to display the mean and CV for each UV channel. • On the Population tab, deselect #Events and %Parent. • On the Statistics tab, show the mean and CV for UV parameters. 7 In the Acquisition Dashboard, set the Events to Record to 10,000 events and the Events to Display to 500 events. 46 BD FACSVantage SE Digital Option User’s Guide VSE_DO.book Page 47 Tuesday, April 18, 2006 3:35 PM 8 Select the UV tube in the Browser; in the Inspector, choose Global Sheet3 from the Global Sheet menu. The specified worksheet will appear when you move the current tube pointer to the UV tube. Optimizing Signals from the Third Laser 1 Block the second beam intercept by closing the laser shutter. Refer to the laser manufacturer’s instructions. 2 Click to move the current tube pointer in front of the UV tube in the Browser, and click Acquire Data. Tip If you do not see any signal, increase the appropriate PMT voltage or change to Log. If you still do not see any signal, verify the Delay setting for the third laser (see step 6 on page 48). NOTICE During digital operation, use the analog pulses displayed on the analog oscilloscope for troubleshooting purposes only. 3 Adjust the appropriate beam splitter(s) to direct the UV signal to the appropriate PMT(s). 4 Adjust the two rear rotators (rear knobs) to obtain the highest signal intensity and lowest CV on the UV plots. The knobs are located on the beam steering prism assembly of the laser being optimized. 5 If necessary, adjust the two front translators (front knobs) to obtain the highest signal intensity and lowest CV. Minor adjustment of the translators might be needed after performing laser alignment. The translators do not need adjusting on a daily basis. Chapter 2: Instrument Setup and Optimization 47 VSE_DO.book Page 48 Tuesday, April 18, 2006 3:35 PM 6 Optimize the third-laser delay. Adjust the laser delay to synchronize laser signals in time. The delay is properly adjusted when the UV signal intensity is at its highest. Tip As a troubleshooting measure, estimate the laser delay setting from the analog oscilloscope using the Special Setup feature in BD CellQuest software. • Draw an interval gate around each peak on the UV histograms. • Use the population hierarchy to rename each population defined by the interval gates. For example, change P1 to UV1 and P2 to UV2. • Select the Laser tab in the Instrument window. Adjust the third-laser Delay setting in increments of 1 to obtain the highest mean channel for the UV populations (Figure 2-9). • Change the window extension to zero to capture pulses within the narrowest time window. • Adjust the third-laser Delay setting in increments of 0.1 to obtain the highest mean channel for the UV populations (Figure 2-9). Figure 2-9 Third-laser delay before (left) and after (right) adjustment 48 BD FACSVantage SE Digital Option User’s Guide VSE_DO.book Page 49 Tuesday, April 18, 2006 3:35 PM • Reset the window extension to the appropriate setting (typically 2). A larger window extension allows more flexibility for capturing pulses. Verifying Area Scaling for the Third Laser Because each laser has a different laser intercept height, area scaling needs to be verified for each laser after its signal has been optimized. Refer to the BD FACSDiva Software Reference Manual for more information about area scaling. 1 Select the height (H) checkbox for the UV2 parameter. 2 Create a histogram for UV2-H; draw an interval marker around the fluorescent peak. 3 In the Laser tab of the Instrument window, adjust area scaling for the third laser until the UV2-A intensity is similar to the UV2-H intensity (Figure 2-10 on page 50). 4 (Optional) Delete the UV2-H histogram. 5 Deselect the checkbox for the UV2-H parameter. Chapter 2: Instrument Setup and Optimization 49 VSE_DO.book Page 50 Tuesday, April 18, 2006 3:35 PM Figure 2-10 Third-laser area scaling before (left) and after (right) adjustment 50 BD FACSVantage SE Digital Option User’s Guide VSE_DO.book Page 51 Tuesday, April 18, 2006 3:35 PM Recording and Analyzing Third-Laser Results 1 Adjust the voltages to display UV signal between 100,000 and 150,000. 2 Adjust the Sample Differential knob to decrease the event rate to approximately 200 events/second. 3 Alt-click the current tube pointer to record data for the UV tube. Alternatively, click Record Data in the Acquisition Dashboard. 4 Copy the third-laser results into your QC log. Copy the fluorescence channel means into the QC log and print out the worksheet for your records (Figure 2-11). Figure 2-11 Results for third-laser optimization Chapter 2: Instrument Setup and Optimization 51 VSE_DO.book Page 52 Tuesday, April 18, 2006 3:35 PM Reusing the Experiment To reuse this experiment, do the following. 1 Open the QC experiment. 2 Right-click the specimen and choose Duplicate without Data. The three optimization tubes appear under the new specimen. 3 Rename the specimen with today’s date. 4 Move the current tube pointer to the 488 nm tube. The appropriate worksheet is shown in the Worksheet window. 5 Proceed with optimization. Tip You can also save the specimen as a panel template. Refer to the BD FACSDiva Software Reference Manual or the software online help for instructions. 52 BD FACSVantage SE Digital Option User’s Guide VSE_DO.book Page 53 Tuesday, April 18, 2006 3:35 PM 3 Running Samples This chapter describes how to use BD FACSDiva software to record and analyze sample data. If this is your first time using BD FACSDiva software, BD recommends that you first practice the steps in this chapter using BD Calibrite™ beads. This exercise will familiarize you with digital data and help you establish target channel values. The following topics are covered in this chapter: • Optimizing Settings Using Instrument Setup on page 54 • Recording and Analyzing Data on page 63 53 VSE_DO.book Page 54 Tuesday, April 18, 2006 3:35 PM Before Beginning This Chapter Before running samples, start up the instrument and optimize the electronics as described in your instrument manual. To perform the steps in this chapter, you should be familiar with the following: • General instrument operation Refer to the BD FACSVantage SE User’s Guide, if needed. • General software components: workspace components, instrument and acquisition controls, buttons for data analysis Review the corresponding sections of the BD FACSDiva Software Reference Manual. Optimizing Settings Using Instrument Setup Before you record data for a sample, instrument settings should be optimized to position the cells of interest on scale for scatter and fluorescence parameters. In general, the following settings are optimized for each sample type and fluorochrome used: • FSC and SSC voltages • FSC threshold • FSC and fluorescence area scaling • fluorescence PMT voltages • compensation Each adjustment is explained in detail in the sections that follow. It is important that you adjust these settings in order, as some adjustments influence others. You might need to vary certain steps for different sample types. 54 BD FACSVantage SE Digital Option User’s Guide VSE_DO.book Page 55 Tuesday, April 18, 2006 3:35 PM To demonstrate these adjustments, the following sections describe how to optimize settings for a lysed, washed, whole-blood sample (LWB) stained with the following mouse anti-human antibodies. In this example, compensation will be automatically calculated using the Instrument Setup feature. For more information about this feature, refer to the BD FACSDiva Software Reference Manual. If you are performing compensation manually, not all steps will apply. Unstained control Mouse IgG1 FITC/Mouse IgG1 PE/ Mouse IgG1 PerCP-Cy5.5/Mouse IgG1 APC/ Mouse IgG1 APC-Cy7 FITC-stained control CD8 FITC/Mouse IgG1 PE/ Mouse IgG1 PerCP-Cy5.5/Mouse IgG1 APC/ Mouse IgG1 APC-Cy7 PE-stained control Mouse IgG1 FITC/CD8 PE/ Mouse IgG1 PerCP-Cy5.5/Mouse IgG1 APC/ Mouse IgG1 APC-Cy7 PerCP-Cy5.5–stained control Mouse IgG1 FITC/Mouse IgG1 PE/ CD8 PerCP-Cy5.5/Mouse IgG1 APC/Mouse IgG1 APC-Cy7 APC-stained control Mouse IgG1 FITC/Mouse IgG1 PE/ Mouse IgG1 PerCP-Cy5.5/CD8 APC/Mouse IgG1 APC-Cy7 APC-Cy7–stained control Mouse IgG1 FITC/Mouse IgG1 PE/ Mouse IgG1 PerCP-Cy5.5/Mouse IgG1 APC/ CD8 APC-Cy7 Chapter 3: Running Samples 55 VSE_DO.book Page 56 Tuesday, April 18, 2006 3:35 PM Creating the Experiment Before you begin optimizing settings, it is important to verify the instrument configuration and create an experiment containing appropriate parameters for the assay. 1 Choose Instrument > Instrument Configuration and verify the current configuration. Make sure the configuration lists the parameters to be measured and that the channels correspond to the optical bench configuration. For this example, the instrument configuration should include the following parameters: FITC, PE, PerCP-Cy5.5, APC, and APC-Cy7. For accurate data results, the instrument optics must match the current instrument configuration. 2 Click the corresponding buttons in the Workspace toolbar to display the Browser ( ), Instrument ( ), Inspector ( , Worksheet ( Acquisition Dashboard ( ) windows, as needed. ), and 3 (Optional) Create a folder for your experiment. Select the icon for your database and press Ctrl-N; rename the folder appropriately. Refer to the BD FACSDiva Software Reference Manual for ideas on how to organize experiments. Tip To place an experiment inside a folder, select the folder before you create the experiment. 4 Click the corresponding button(s) to create an experiment, specimen, and tube; rename the experiment with an appropriate name. For example, use 5-Color Expt, or your initials followed by an appropriate identifier. 56 BD FACSVantage SE Digital Option User’s Guide VSE_DO.book Page 57 Tuesday, April 18, 2006 3:35 PM 5 Select the experiment-level instrument settings in the Browser; click on the Parameters tab and delete any unnecessary parameters (Figure 3-1). For this example, delete all parameters except FSC, SSC, FITC, PE, PerCPCy5.5, APC, and APC-Cy7. To delete parameters, press the Ctrl key and click the selection button next to each parameter that is not used in the experiment. When all rows have been selected, press the Delete key or click the Delete button in the Inspector. To change to a different parameter than what is listed, click the parameter name and choose a different fluorophore from the drop-down menu. Figure 3-1 Parameters for five-color optimization 6 Choose Instrument > Instrument Setup > Create Compensation Controls. The Create Compensation Controls dialog box appears, listing only those parameters specified in the previous step (Figure 3-2 on page 58). 7 Click OK to add the specified controls. Alternatively, add and define label-specific controls, and then click OK. Chapter 3: Running Samples 57 VSE_DO.book Page 58 Tuesday, April 18, 2006 3:35 PM Figure 3-2 Creating compensation controls Add label-specific controls when your experiment contains samples stained with the same fluorophore conjugated to different antibodies (labels) that require different compensation values. This is especially noticeable in tandem conjugates due to lot-to-lot variation. Refer to the BD FACSDiva Software Reference Manual for more information. A Compensation Controls specimen is added to the experiment, along with a stained control tube for each compensation control. (Expand the specimen to view all tubes.) Worksheets containing appropriate plots are added for each compensation tube. 58 BD FACSVantage SE Digital Option User’s Guide VSE_DO.book Page 59 Tuesday, April 18, 2006 3:35 PM Adjusting the Voltages and Threshold The unstained control will be used to check for nonspecific antibody binding; to adjust forward scatter, side scatter, and FSC threshold; to gate the population of interest (lymphocytes, in this case); and to adjust fluorescence settings. 1 Install the unstained control tube on the cytometer. 2 Expand the Compensation Controls specimen in the Browser. 3 Click to set the current tube pointer next to the unstained control tube and click Acquire Data. 4 Adjust the FSC and SSC voltages to appropriately display the scatter properties of the LWB sample (Figure 3-3). Figure 3-3 Voltages adjusted 5 Click the Threshold tab and adjust the FSC threshold, if needed. Set the threshold to remove most of the debris without cutting off the lymphocyte population (Figure 3-3). 6 Adjust the P1 gate on the Unstained Control worksheet to surround only the lymphocyte population (Figure 3-3). Select the gate by clicking on its boundary. Once selected, you can drag the gate to move it, or drag any of the selection handles to change the size and shape of the gate. Chapter 3: Running Samples 59 VSE_DO.book Page 60 Tuesday, April 18, 2006 3:35 PM 7 Right-click the P1 gate and choose Apply to All Compensation Controls. The P1 gate on each Stained Control worksheet is updated with your changes. 8 Select all fluorescence histograms on the Unstained Control worksheet. 9 In the Plot Inspector, select the Grid checkbox (Figure 3-4). Figure 3-4 Plot Inspector for fluorescent plots In a four-log display, values are displayed from 26–262,143. Thus, the first log decade ranges from 26–262. Gridlines are used to delineate log decades on plots. 10 Optimize the voltages to place the negative population for each fluorescent parameter within the first log decade (Figure 3-5 on page 61). Refer to the BD FACSVantage SE User’s Guide if you need assistance optimizing the fluorescent signal. 60 BD FACSVantage SE Digital Option User’s Guide VSE_DO.book Page 61 Tuesday, April 18, 2006 3:35 PM Figure 3-5 Unstained control tube after PMT adjustment 11 Click Record Data; when all events have been recorded, remove the unstained control tube from the cytometer. Do not change the PMT voltages after the first compensation control has been recorded. In order to calculate compensation, all controls must be recorded with the same PMT voltage settings. If you need to adjust the PMT voltage for a subsequent compensation control, you will need to record all compensation controls again. Chapter 3: Running Samples 61 VSE_DO.book Page 62 Tuesday, April 18, 2006 3:35 PM Calculating Compensation Before you can calculate compensation, you need to record data for each singlestained control. 1 Install the first stained control tube onto the cytometer. 2 In the Acquisition Dashboard, click Next Tube, and then Acquire Data. Alternatively, move the current tube pointer to the next tube and click the pointer to start acquisition. 3 Click Record Data, or Alt-click the current tube pointer to record data. 4 When recording is finished, install the next stained control tube onto the cytometer. 5 Repeat steps 2 through 4 until data for all stained control tubes has been recorded. 6 Double-click the first stained control tube (FITC stained control) to display the corresponding worksheet. 7 Verify the snap-to interval gate surrounds the fluorescence-positive peak on the histogram (Figure 3-6). Adjust the gate, if needed. Figure 3-6 Gating the positive population 8 Repeat steps 6 and 7 for the remaining compensation tubes. 62 BD FACSVantage SE Digital Option User’s Guide VSE_DO.book Page 63 Tuesday, April 18, 2006 3:35 PM 9 Choose Instrument > Instrument Setup > Calculate Compensation. If the calculation is successful, a dialog box appears where you can enter a name for the compensation setup. 10 Enter the name of your experiment as the setup name, and click OK. Tip To keep track of compensation setups, include the experiment name, date, or both, in the setup name. NOTICE BD Biosciences recommends that you always visually and statistically inspect automatically calculated overlap values. The means of the positive controls should be aligned with the means of the negative. Recording and Analyzing Data Once you have optimized the instrument electronics for your sample type, you are ready to record and analyze data. During analysis, recorded data is displayed in plots, and gates are used to define populations of interest. BD FACSDiva software analyzes the gated data and calculates statistics that you can print or export. With global worksheets, data can be shown for a series of tubes on the same worksheet, manually or in an automated batch analysis. The following sections describe how to use BD FACSDiva software features to record and analyze sample data. As an example, data will be recorded and analyzed for two samples stained with the following reagents: CD4 FITC/ CD16+CD56 PE/CD3 PerCP-Cy5.5/CD19 APC/CD8 APC-Cy7. Chapter 3: Running Samples 63 VSE_DO.book Page 64 Tuesday, April 18, 2006 3:35 PM Setting Up the Global Worksheet This section shows you how to use a global worksheet to preview and record data for multiple samples. 1 Create a new specimen; rename the specimen LWB. 2 Create two tubes under the LWB specimen; rename the tubes appropriately. For example, T/B/NK_001 and T/B/NK_002. 3 Create a global worksheet; rename the worksheet Record Data. To switch to the global worksheet view, click the Worksheets View button ( ) in the Worksheet toolbar. • If Default Global Worksheet is enabled in User Preferences (default option), the worksheet is already present. Expand the Global Worksheets folder to locate and rename the worksheet. • If the Default Global Worksheet preference is disabled, create a worksheet by clicking the New Global Worksheet button in the Browser toolbar. You can create up to 50 global worksheets per experiment. 4 Use the Experiment Layout window to define labels and to specify the number of events to record for each tube (Figure 3-7 on page 65). Parameter labels will appear on plot axes and in all statistics views. 64 • Choose Experiment > Experiment Layout. • On the Labels tab, enter appropriate labels for the tube. For example, enter CD4 in the FITC field; use the Tab key to move to the next field. BD FACSVantage SE Digital Option User’s Guide VSE_DO.book Page 65 Tuesday, April 18, 2006 3:35 PM Figure 3-7 Entering parameter labels in Experiment Layout • On the Acquisition tab, enter 10,000 events for tubes 001 and 002. Notice that the Acq. tab in the Inspector updates automatically. • Click OK. 5 On the global worksheet, create appropriate plots for previewing the data. For example, create FSC vs SSC, FITC vs PE, PerCP-Cy5.5 vs PE, and APC vs APC-Cy7 dot plots. Tip Double-click the Dot Plot button to keep the button selected until you create all plots. Chapter 3: Running Samples 65 VSE_DO.book Page 66 Tuesday, April 18, 2006 3:35 PM Recording Data 1 Install the first sample tube onto the cytometer. 2 Move the current tube pointer to the first tube, and click Acquire Data. 3 While data is being acquired, draw a gate around the lymphocytes; set the other plots to show data from the Lymphocyte population. 4 Alt-click the current tube pointer to record data. 5 When all events have been recorded, remove the tube from the cytometer. 6 Install the next sample tube onto the cytometer. 7 Move the pointer to the corresponding tube in the Browser, and click the pointer to start acquisition. 8 Preview the data in the global worksheet; Alt-click the pointer to record data. 9 Repeat steps 5 through 8 until data has been recorded for all tubes. 10 (Optional) Print the experiment-level instrument settings. Right-click the instrument settings icon and choose Print. 66 BD FACSVantage SE Digital Option User’s Guide VSE_DO.book Page 67 Tuesday, April 18, 2006 3:35 PM Analyzing Data This section describes how to set up plots, gates, and a statistics view to analyze the recorded data. By the end of this section, your analysis should look similar to that shown in Figure 3-8 on page 69. 1 Create a new global worksheet; rename the worksheet T/B/NK Analysis. 2 Create the following plots on the global worksheet: • FSC vs SSC • CD3 PerCP-Cy5.5 vs CD16+56 PE • CD3 PerCP-Cy5.5 vs CD19 APC • CD3 PerCP-Cy5.5 vs CD8 APC-Cy7 • CD3 PerCP-Cy5.5 vs CD4 FITC 3 Create a population hierarchy and a statistics view and move them below the plots on the worksheet. 4 Draw a gate around the lymphocytes; use the population hierarchy to rename the population Lymphocytes. 5 Select all plots except the FSC vs SSC plot and specify to show only the Lymphocyte population. Chapter 3: Running Samples 67 VSE_DO.book Page 68 Tuesday, April 18, 2006 3:35 PM 6 Select all plots and click the Title tab in the Plot Inspector; select the checkboxes to display the tube and population names in the plot titles. 7 Edit the statistics view to show only the Lymphocyte population and to display the mean for all fluorochromes. 8 Draw a region around the CD3-positive population on the CD3 PerCP-Cy5.5 vs CD16+56 PE plot; name the population T Cells. 9 Draw a region around the CD16+56–positive population on the same plot; name the population NK Cells. 10 Draw a region around the CD19 population on the CD3 PerCP-Cy5.5 vs CD19 APC plot; name the population B Cells. 11 Select the T-cell population in the population hierarchy view; draw a region around the double-positive population on the CD3-PerCP-Cy5.5 vs CD8 APC-Cy7 plot, and name the population T Cytotoxic. Because the T-cell population is selected first, the T-cytotoxic cells become a subset of all T cells. 12 Select the T-cell population in the population hierarchy view; draw a region around the double-positive population on the CD3 PerCP-Cy5.5 vs CD4 FITC plot, and name the population T Helper. 13 Print the analysis. See Figure 3-8 on page 69 for an example. 68 BD FACSVantage SE Digital Option User’s Guide VSE_DO.book Page 69 Tuesday, April 18, 2006 3:35 PM Figure 3-8 Lymphocyte analysis Chapter 3: Running Samples 69 VSE_DO.book Page 70 Tuesday, April 18, 2006 3:35 PM Saving the Analysis Now that the analysis strategy has been defined, you can use it to analyze data for the remaining tubes in the experiment. Global worksheets allow you to apply an analysis strategy to a series of data files, either during recording or for a series of recorded tubes. Tip Use batch analysis to automatically process data files from a series of recorded tubes. You can print worksheets or export statistics using options in the batch analysis dialog box. When data is analyzed on a global worksheet, the analysis will not be saved with each tube. Do the following to automatically save a copy of the analysis with each tube as it is recorded. 1 Choose Edit > User Preferences, and enable the preference to Save analysis after recording... 2 (Optional) To place each tube’s analysis on a new worksheet, also enable the Tube-specific worksheet preference. This preference automatically starts a new worksheet for each tube’s analysis. Refer to the BD FACSDiva Software Reference Manual for more information about user preferences. 3 Click the Worksheets View button ( ) to switch to the standard worksheet view (grey-tinted tabs). 4 Click the tab to display Sheet1. When a tube is recorded, the analysis is copied to the top-most worksheet displayed. After compensation calculation, a compensation worksheet is usually the top-most worksheet. Switch to Sheet1 to copy the analysis to a blank worksheet. To locate the worksheet, click the left arrow control or press the arrow key on your keyboard until the worksheet is displayed. Alternatively, choose Worksheet > New Worksheet to create a new blank worksheet. 70 BD FACSVantage SE Digital Option User’s Guide VSE_DO.book Page 71 Tuesday, April 18, 2006 3:35 PM 5 Click the Worksheets View button to return to the global worksheet view (green-tinted tabs). 6 Move the current tube pointer to the first unrecorded tube. 7 Install the corresponding tube on the cytometer, and click Acquire Data. 8 View the data on the global worksheet; make adjustments to gates, as needed. Adjustments will also apply to the next tube that is viewed on the global worksheet. If you don’t want to alter the global worksheet, record the data and make adjustments on the tube-specific worksheet. 9 Alt-click the current tube pointer to record data. 10 Click Next Tube to move the current tube pointer to the next tube in the Browser. 11 Repeat steps 7 through 10 for the remaining tubes in the experiment. To view data on a tube-specific worksheet after recording, double-click the tube name in the Browser. Chapter 3: Running Samples 71 VSE_DO.book Page 72 Tuesday, April 18, 2006 3:35 PM 72 BD FACSVantage SE Digital Option User’s Guide VSE_DO.book Page 73 Tuesday, April 18, 2006 3:35 PM 4 Sorting You can program BD FACSDiva software to sort a specified number of particles from multiple populations into a variety of sorting devices, including tubes, plates, and slides. Specialized four-way sorting hardware, included with the option, provides the ability to sort into four tubes simultaneously. Up to four defined populations can be sorted into each tube, allowing up to 16 populations to be sorted at one time. Any subpopulation can be used for sorting, including populations defined by quadrant gates, interval gates, or derived (Boolean) gates. A single sort population can be defined by up to eight gates. The following topics are covered in this chapter: • Sorting Controls on page 74 • Conflict Resolution with BD FACSDiva Software on page 88 • General Sorting Overview on page 94 • Setting Up for Sorting Into Test Tubes on page 96 • Calculating the Drop Delay on page 104 • Sorting on page 107 • Setting Up for Sorting Into a Plate or Slide on page 109 73 VSE_DO.book Page 74 Tuesday, April 18, 2006 3:35 PM Sorting Controls The digital option provides four sets of sorting controls: • Controls on the BD FACSVantage SE control panel—only shaded controls are active in digital mode (Refer to the BD FACSVantage SE User’s Guide for a full description.) STREAM CONTROLS H HOLD center stream control deflection plates on/off V HOLD stream lamps on/off drop strobe on/off VIEWING MARK SORT CONTROLS plate voltage control ON ON MIN MAX DROP # 2 CHARGE MIN MAX DROP # 3 CHARGE MIN MAX PLATE VOLTAGE OFF DROP DRIVE ATTENUATION OFF INDEX SORT • Drop-drive and side-stream controls in the Sort Setup window (See Sort Setup Controls on page 75.) • Sorting instructions, controls, and counters in the Sort Layout window (See Sort Layout on page 81.) • Sort Precision modes, Sort Layouts, and sorting device commands in the Sort menu Choose commands in the Sort menu for the following. - 74 Sort Precision—opens a dialog box where you can choose or define a Sort Precision mode for handling sorting conflicts; see Conflict Resolution with BD FACSDiva Software on page 88. BD FACSVantage SE Digital Option User’s Guide VSE_DO.book Page 75 Tuesday, April 18, 2006 3:35 PM - New Sort Layout—opens the default 2-Tube Sort Layout where other sorting instructions can be specified; see Sort Layout on page 81. - Open Sort Layout—opens an existing Sort Layout. A Sort Layout must be selected in the Browser for this menu command to be enabled. Alternatively, double-click any Sort Layout to open it. - Home Device—opens a dialog box containing commands to move the tray support arm, either manually or to the home position; see Adjusting the Home Location on page 111. - Custom Devices—opens a dialog box where custom devices can be defined; see Creating a Custom Device on page 113. - Sort Report—displays a report showing the sort settings, acquisition counters, and Sort Layout information from the current sort. See Sort Report on page 87. Sort Setup Controls The Sort Setup window contains controls used to set up the instrument for sorting. Display the Sort Setup window by clicking the Sorting button in the Workspace toolbar ( ). sort setup buttons The Sort Setup window contains drop-drive controls in the Breakoff tab and stream charging controls in the Streams tab. The values entered in each tab apply Chapter 4: Sorting 75 VSE_DO.book Page 76 Tuesday, April 18, 2006 3:35 PM globally to BD FACSDiva software and are not saved with experiments or tubes. The default values at startup are the last set of values used by the software. Sort setup values for different applications can be saved and recalled using the Sort Setup command in the Sort menu. Default settings are provided for high-, medium-, and lowpressure sorts; additional custom settings can be defined and saved. See Saving and Recalling Sort Setup Values on page 80. Adjusting Settings Within each tab, make adjustments using the software controls or your keyboard. To adjust a setting, click in the field containing the value you want to change, or press the indicated function key (eg, F2 for Amplitude). NOTICE To use the function keys, the Sorting window must be active (highlighted). Do one of the following to change any value: • Select the value in the field and enter a new value. • Click the slider button next to the arrow keys to access a slider control. Click the pointer in the slider bar and drag it to a new value. slider control 76 BD FACSVantage SE Digital Option User’s Guide VSE_DO.book Page 77 Tuesday, April 18, 2006 3:35 PM • Use the mouse to click the up and down arrows or press the arrow keys on your keyboard to increase or decrease the values in small increments. • Hold down the Control key while clicking the arrows or pressing the keys to increase the increments of the values. Using the Sort Setup Buttons The sort setup buttons control instrument functions for setting the breakoff point and setting up the streams, thus the buttons are accessible from both tabs. Click the button to turn on or off the respective instrument function. • Drop Drive—turns the drop drive on or off. When the drop drive is on, values in the Breakoff and Streams tabs are sent to the cytometer. At startup, the drop drive defaults to off. Drop Drive on Drop Drive off NOTICE The drop drive should be off when an experiment does not involve sorting. • Test Sort—generates test side streams based on the Drop sequence specified in the Breakoff tab when the button is clicked. The drop drive must be on to enable the Test Sort button. Test Sort on Tip • Test Sort off Press the F12 key to switch Test Sort on and off. Attenuation—decreases the amplitude of the drop-drive oscillation when the button is clicked. At startup, attenuation defaults to off. As a general rule, turn on attenuation when sorting below 30 psi. Attenuation on Attenuation off Chapter 4: Sorting 77 VSE_DO.book Page 78 Tuesday, April 18, 2006 3:35 PM Using the Breakoff Controls Cells or particles flow through the BD FACSVantage SE nozzle tip in a fluid stream. During sorting, energy is applied to the stream to break it into droplets. Droplets detach from the stream at the breakoff point, typically a few millimeters downstream from the nozzle. Drop-drive controls in the Breakoff tab are used to adjust the breakoff point by changing the characteristics of the drop drive. For examples of setting up the Breakoff tab for sorting, see Adjusting Sort Settings on page 99. Breakoff values are used for the following: 78 • Frequency—adjusts the frequency of the drop drive from 1.0–102.0 KHz; determines the number of drops formed per second. • Amplitude—adjusts the amplitude or intensity of the drop drive from 0.0–80.0 V. • Phase—adjusts the phase between drop generation and charging of the droplets from 0–360 degrees. The selected value is sent to both the dropcharging electrode and the drop strobe. • Drop delay—sets the amount of time between when an event is measured and the breakoff point from 10–140 drops. The drop delay value determines which drop will be deflected. • Drop sequence—determines the sequence of test pulses. Changes to the numerical field are not saved after restarting the application. BD FACSVantage SE Digital Option User’s Guide VSE_DO.book Page 79 Tuesday, April 18, 2006 3:35 PM Using the Streams Controls Stream charging and trajectory are adjusted using the controls in the Streams tab. Enter a value to turn on the corresponding stream. • Far Left, Left—adjust the far left and left streams by changing the amount of charge applied to sorted droplets, from 0–100%. The far left stream is used for sorting onto a plate or slide and for four-way sorting; the left stream is used for two- and four-way sorting. • Right, Far Right—adjust the far right and right streams by changing the amount of charge applied to sorted droplets, from 0–100%. The far right stream is used for four-way sorting; the right stream is used for two- and four-way sorting. • 2nd, 3rd, 4th Drop—apply a correction factor for the drop charge as a percentage of the previous drop, from –100 to 100%. NOTICE BD recommends that the amount of charge applied to the far left and far right streams not exceed 80%. When the charge is set to 100%, there is no remaining charge available for stream shaping via the 2nd, 3rd, and 4th drop correction factors. Chapter 4: Sorting 79 VSE_DO.book Page 80 Tuesday, April 18, 2006 3:35 PM Saving and Recalling Sort Setup Values Sort setup values (settings in the Breakoff and Streams tabs) are automatically saved when you quit the application. When you restart, the most recently used set of values is retained. You can save sort setup values for different sorting applications using the Sort Setup option on the Instrument menu. For example, you might want to define standard settings for different sorting pressures or sets of values for a two-way or four-way sort. See Adjusting Sort Settings on page 99 for an example. • Choose Instrument > Sort Setup > Save As to save a set of sort setup values. Choose High, Medium, Low, or Custom, or enter a new name and click OK. NOTICE Choosing High, Medium, Low, or Custom will overwrite the existing settings. 80 • Choose Instrument > Sort Setup > Recall to switch between predefined value sets. Choose a named setup from the drop-down menu, and then click OK. • Choose Instrument > Sort Setup > Delete to delete a predefined value set. Choose a named setup from the drop-down menu, and then click OK. BD FACSVantage SE Digital Option User’s Guide VSE_DO.book Page 81 Tuesday, April 18, 2006 3:35 PM Sort Layout A Sort Layout is a floating window containing all sorting instructions and controls. The Sort Layout designates which device will be used to collect sorted particles and which particles will be sorted into each sort location. Up to four sort counters can be displayed in the window to give ongoing status during a sort. Only one Sort Layout can be open at a time, but you can create several layouts for a single tube, as long as each Sort Layout has a different name. Sort Layouts can also be added to global worksheets. Sort Layouts are available for up to ten default collection devices; additional custom devices can be defined. (See Creating a Custom Device on page 113.) Figure 4-1 Default Sort Layout devices Examples of Sort Layouts for different devices are shown in the following figures; instructions for setting up a Sort Layout can be found in Setting Up the Experiment on page 108. Chapter 4: Sorting 81 VSE_DO.book Page 82 Tuesday, April 18, 2006 3:35 PM Figure 4-2 Sort Layout for tubes (top) and for 48-well plate (bottom) collection device sort counters sort location field for far right tube sorting controls sort location field for single well Figure 4-3 Sort Layout for frosted slide sort location field for spot on slide 82 BD FACSVantage SE Digital Option User’s Guide VSE_DO.book Page 83 Tuesday, April 18, 2006 3:35 PM Setting Up a Sort Layout NOTICE If a global worksheet is displayed in the Worksheet window when you create a new Sort Layout, the Sort Layout will be added to the global worksheet, rather than the tube. To ensure the Sort Layout applies only to the current tube, switch to the Worksheet view before you create the Sort Layout. 1 Right-click on a tube in an open experiment and choose New Sort Layout. Alternatively, select a tube in the Browser and click the Sort Layout button in the Workspace toolbar ( ). 2 In the Sort Layout window, choose the type of device from the Device menu. Default sorting devices are listed along with any defined custom devices. The Sort Layout window changes depending on the selected device: the number of rows and columns in the window matches the number of tubes, wells, or spots in the collection device. 3 Choose the Sort Precision mode from the Precision menu. For more information, see Sort Precision Modes on page 92. 4 Enter the number of events to be sorted in the Target Events field. Once defined, the number of events can be reused by choosing from the drop-down menu. For continuous sorting, choose Continuous from the Target Events menu. 5 Select the field(s) corresponding to the tube(s), well(s), or spot(s) where the population will be sorted and choose a defined population from the Add menu. NOTICE Populations defined by Snap-To gates and those derived from them cannot be sorted. After you click in a sort location field, a menu appears where you can choose to add, delete, or clear all populations in the field (Figure 4-4 on page 84). Chapter 4: Sorting 83 VSE_DO.book Page 84 Tuesday, April 18, 2006 3:35 PM Figure 4-4 Adding populations to be sorted After you add a population, the population and the number of target events are written to the corresponding sort location field. Tip Select a row or column header to select all fields in that row or column. After adding a population, it will be written to all selected fields at once. 6 Specify whether to save sort conflicts by selecting the Save Conflicts checkbox. This checkbox is enabled only when using a two- or four-tube layout. When selected, all sort conflicts are sorted into a default location. 84 • For a two-tube layout, conflicts are sorted to the right; no other populations can be sorted to the right-most tube. • For a four-tube layout, conflicts for the Far Left tube are sorted to the left; conflicts for the Far Right tube are sorted to the right. No other populations can be sorted into the center-most tubes. BD FACSVantage SE Digital Option User’s Guide VSE_DO.book Page 85 Tuesday, April 18, 2006 3:35 PM Editing a Sort Layout • To change the number of events for any population, center a new number in the Target Events field. • To remove a population from a sort location field, select the field, and then choose the corresponding population from the Delete menu. • To clear all populations from a field, select the field, and then choose Clear All. Using Sorting Controls Sorting controls appear at the bottom of the Sort Layout window. Use these controls to start, pause, resume, and stop sorting events. • Sort—starts sorting events for the current acquisition tube. All counters reset to zero when this button is clicked. Events are sorted until the requested number of sorted events has been reached. Click the Sort button again to stop sorting before reaching the requested number of events; the counters stop at the number of sorted events. If you click Sort to restart sorting, the counters reset to zero. • Pause—stops sorting, but not acquisition; sort counters freeze when the Pause button is clicked. Click the Pause button again to continue sorting and to continue incrementing the sort counters. Chapter 4: Sorting 85 VSE_DO.book Page 86 Tuesday, April 18, 2006 3:35 PM Using Counters Counters provide ongoing status during sorting; the fields cannot be edited. To display fewer counters in the Sort Layout window, click the View Counters button and choose a menu option. The corresponding counter is hidden. (Only counters with a checkmark next to the name are displayed.) NOTICE Counters can be displayed only for two- or four-tube Sort Layouts. Counters display the following information: 86 • Sort Rate—number of events/second that met the sort criteria and were sorted • Conflict Count—number of events that met the sort criteria but were not sorted because of conflicts • Conflict Rate—number of conflicts/second • Efficiency—number of sorted events/(sort conflicts + sorted events) x 100 BD FACSVantage SE Digital Option User’s Guide VSE_DO.book Page 87 Tuesday, April 18, 2006 3:35 PM Monitoring a Sort During sorting, each sort location field displays the number of actual sorted events. When a target number is specified, the field displays the actual number of events along with the number of target events. A progress bar appears behind the Sort Rate counter field showing the progress of the sort. Sort Report Choose Sort > Sort Report to view a report of the current Sort Layout. This menu item is enabled only if a Sort Layout is open and the instrument is not sorting. The Sort Report can be printed or exported. NOTICE After closing a Sort Layout, all counter information is lost. Thus, you should print a Sort Report immediately after sorting. A Sort Report contains the following: • Header information—tube name, Sort Layout name, type of collection device, and the date and time of printing • Sort settings—sort setup values (information in the Breakoff and Streams tabs), precision mode, and masks definition • Acquisition counters—threshold count, processed events count, electronic conflicts count, and elapsed time Chapter 4: Sorting 87 VSE_DO.book Page 88 Tuesday, April 18, 2006 3:35 PM • Sort counters—counter values per sort destination, or total sort count if sorting sequentially • Sort Layout—population(s), sort count, and target event count for each sort location field The Sort Report window contains a File menu where you can choose to print or export the report. Exported comma-separated values (CSV) files can be opened with a spreadsheet application such as Microsoft Excel. Conflict Resolution with BD FACSDiva Software During sorting, the cytometer deflects drops based on the characteristics of the particles in each drop and where the user wants to deflect them. Drops are deflected depending on the type of target particle, where the particle is contained in the drop, or whether the drop is free of contaminating particles. The digital option accurately measures particle position to within 1/32 of a drop. Mask settings determine how drops are deflected when sorting conflicts occur. There are three mask settings, each of which addresses a different type of conflict. These settings are combined to define Sort Precision modes: each mode is made up of a set of masks. Precision modes are defined in the Sort Precision dialog box, accessed from the Sort menu. 88 BD FACSVantage SE Digital Option User’s Guide VSE_DO.book Page 89 Tuesday, April 18, 2006 3:35 PM Yield Mask The Yield Mask setting defines how close to the edge of the drop, in 1/32-drop increments, a particle of interest can be located before sorting an additional drop. Half of each Yield Mask setting defines an equal area at each end of the drop. For example, when the Yield Mask is set to 16 and an event is within 8/32 from the beginning of a drop, the previous (leading) drop will be sorted. If an event is within 8/32 from the end of a drop, the following (trailing) drop will be sorted. See Figure 4-5. Figure 4-5 Target particle within a Yield Mask of 16 trailing drop: sorted drop being interrogated Yield Mask leading drop: not sorted Yield Mask target particle If the Yield Mask were set to 8 for the same target particle, the target particle would fall outside of the Yield Mask; thus no additional drops would be sorted. See Figure 4-6. Figure 4-6 Target particle outside a Yield Mask of 8 trailing drop: not sorted drop being interrogated Yield Mask leading drop: not sorted Yield Mask target particle When the Yield Mask is set to zero, only one drop (the drop containing the target particle) will be deflected; when the mask is set to 32, two drops will always be deflected. Yield Masks between 0–32 will sort either one or two drops. When more than one drop is deflected in the same direction, residual charge from the first drop will degrade the quality of the side stream. Thus, when four-way sorting or sorting into small wells where precise deflection is required, a Yield Mask of zero is recommended. Chapter 4: Sorting 89 VSE_DO.book Page 90 Tuesday, April 18, 2006 3:35 PM NOTICE Yield Masks cannot be used in conjunction with Phase Masks. Thus, when the Yield Mask is greater than zero, the Phase Mask automatically reverts to zero. Purity Mask The Purity Mask setting defines how close, in 1/32-drop increments, a contaminating drop can be located before ignoring the drop being interrogated. For example, when the Purity Mask is set to 16, the drop being interrogated will not be sorted if a non-target particle falls within the first or last 8/32 of the leading or trailing drop. In the following example, a non-target particle falls within the first 8/32, so the interrogated drop will not be sorted (Figure 4-7). Figure 4-7 Non-target particle within a Purity Mask of 16 trailing drop leading drop drop being interrogated Purity Mask (not sorted) Purity Mask non-target particle If the Purity Mask were set to 8 for the same target particle, the non-target particle would fall outside of the Purity Mask, so the interrogated drop would be sorted. See Figure 4-8. NOTICE With any Purity Mask greater than zero, the drop being interrogated must be free of contaminating particles or the drop will not be sorted. Figure 4-8 Non-target particle outside a Purity Mask of 8 trailing drop drop being interrogated Purity Mask 90 (sorted) BD FACSVantage SE Digital Option User’s Guide leading drop Purity Mask non-target particle VSE_DO.book Page 91 Tuesday, April 18, 2006 3:35 PM Phase Mask Particles near the drop edge can affect the breakoff and alter the trajectory of the deflected drop. The Phase Mask restricts drop deflection when an event is too close to the edge of a drop or when there are events close to the edge of adjacent drops. A Phase Mask is used to improve counting accuracy and side-stream quality at the expense of yield. For example, when the Phase Mask is set to 16, the drop being interrogated will be sorted only if the target particle falls outside the Phase Mask (Figure 4-9). Figure 4-9 Sorted and unsorted drop with Phase Mask of 16 trailing drop (drop sorted) leading drop Phase Mask trailing drop (drop not sorted) leading drop Phase Mask Decreasing the Phase Mask to 8 allows more drops to be sorted. However, because the target particle is closer to the edge of the drop, there is more variability in drop trajectory (Figure 4-10). Figure 4-10 Sorted drop with Phase Mask of 8 trailing drop (drop sorted) leading drop Phase Mask Tip BD recommends using a Phase Mask of at least 8 when sorting single cells. NOTICE Phase Masks cannot be used in conjunction with Yield Masks. Thus, when the Phase Mask is greater than zero, the Yield Mask automatically reverts to zero. Chapter 4: Sorting 91 VSE_DO.book Page 92 Tuesday, April 18, 2006 3:35 PM Sort Precision Modes Mask values can be combined in many different ways. By default, five Sort Precision modes are already defined—Purity, 4-Way Purity, Yield, Single Cell, Initial, and Fine Tune. Purity 4-Way Purity Yield Single Cell Initial Fine Tune Yield Mask 32 0 32 0 32 0 Purity Mask 32 32 0 32 0 0 Phase Mask 0 0 0 16 0 0 Precision Mode Single Cell 92 ⌧ • In Purity mode, the Yield Mask is set to the maximum to obtain the greatest number of particles; because the Purity Mask is also at the maximum, only drops with a target particle will be sorted. Sorting in Purity mode results in a sorted sample that is highly pure, at the expense of recovery and yield. • In 4-Way Purity mode, the Purity Mask is set to the maximum so only drops free of contaminating particles will be sorted. The Yield Mask is set to zero to ensure that residual charges from adjoining drops do not degrade the quality of side streams. The 4-way Purity mode is recommended for four-way sorting where precise deflection is required. BD FACSVantage SE Digital Option User’s Guide VSE_DO.book Page 93 Tuesday, April 18, 2006 3:35 PM • In Yield mode, only the Yield Mask is used at its maximum value; thus recovery and yield are optimized at the expense of purity. • In Single Cell mode, the Purity Mask is set to the maximum, so only drops containing a target particle will be sorted. The Phase Mask is set at half the maximum, so only particles centered within the sorted drop are deflected. Drop trajectory and count accuracy are optimized at the expense of yield. This mode is recommended for single-cell sorting or situations where precise counting is required. Tip Select the Single Cell checkbox to obtain the highest quality side streams and the most accurate counts. When the checkbox is selected, drops containing two target events (acceptable with a Purity Mask) are discarded. The Yield Mask is disabled when Single Cell is selected. • In Initial mode, only the Yield Mask is used at its maximum value; thus recovery and yield are optimized at the expense of purity. NOTICE Initial mode is equivalent to the Yield mode. It is named differently as a reminder to use this as the initial mode when setting the drop delay using the Accudrop option. • In Fine Tune mode, all masks are set to zero for deflecting the maximum number of drops. This mode is used to fine-tune the drop-delay value using the Accudrop option. Defining New Precision Modes Default Precision modes cannot be edited; however, you can create new modes and then choose them from the Precision Mode drop-down menu. 1 Choose Sort > Sort Precision; click Add. The current sort mode is duplicated and the Mask fields are enabled. 2 (Optional) Change the name of the mode in the Precision Mode field. 3 Enter values for the Yield, Purity, and Phase Masks. Chapter 4: Sorting 93 VSE_DO.book Page 94 Tuesday, April 18, 2006 3:35 PM 4 Click to select the Single Cell checkbox, if needed. 5 Click Close. The new mode is added to the Precision Mode drop-down menu. To delete a mode, choose it from the drop-down menu and then click Delete. General Sorting Overview The following section presents a general overview of the main sorting adjustments. For specific instructions, see Setting Up for Sorting Into Test Tubes on page 96 or Setting Up for Sorting Into a Plate or Slide on page 109. Setting Up for Sorting Follow the steps in this section to set up for sorting. Each step is explained in more detail in the context of each sorting example. 1 Install all sorting hardware, including the appropriate nozzle tip for the size of the cells to be sorted. For specific sorting hardware, see Installing the Two-Way Sorting Hardware on page 97, Installing the Four-Way Tube Holder on page 97, or Installing the Sorting Hardware on page 110. Sorting hardware could be contaminated with biohazardous material. Follow universal precautions when handling instrument hardware. As a general guideline, the nozzle tip should be six to ten times the particle diameter. Perform daily instrument optimization and quality control each time the nozzle tip is changed. 94 BD FACSVantage SE Digital Option User’s Guide VSE_DO.book Page 95 Tuesday, April 18, 2006 3:35 PM NOTICE Because the drop-delay value cannot be <10, the digital option cannot sort with nozzle tips >100 µm. Use one of the following nozzle tips with the option. Nozzle Tip Size (µm) BD Catalog No. 50 343592 60 343588 70 343593 80 343589 90 343591 100a 343594 a. Not recommended for high-pressure sorting (>45 psi) 2 Start up the instrument and perform instrument optimization with appropriate sorting hardware installed. See Instrument Optimization and Quality Control on page 26. 3 Perform sample optimization for the sample to be sorted. See Optimizing Settings Using Instrument Setup on page 54. Tip When sorting, perform sample optimization with the drop drive on and the frequency at an appropriate level. 4 Use gating buttons and subsetting methods to define the population(s) of interest. NOTICE Populations defined by snap-to gates cannot be sorted. Examples of gating analysis can be found in Recording and Analyzing Data on page 63 and in Getting Started with BD FACSDiva Software. Chapter 4: Sorting 95 VSE_DO.book Page 96 Tuesday, April 18, 2006 3:35 PM Main Sorting Adjustments Each of the following adjustments is explained in more detail in the context of each sorting example. 1 Adjust the (drop drive) frequency for the shortest droplet breakoff. 2 Adjust the amplitude to optimize the last connected drop. 3 Adjust the phase to obtain single side streams. 4 Use the Accudrop option to determine the drop delay. Setting Up for Sorting Into Test Tubes This section describes how to set up for sorting into test tubes. Use this procedure as a guide to set up similar sorting experiments. For general guidelines, see General Sorting Overview on page 94. Installing the Sorting Hardware Sorting hardware could be contaminated with biohazardous material. Follow universal precautions when handling instrument hardware. 1 Install an appropriately sized nozzle tip. For guidelines, see Setting Up for Sorting on page 94. NOTICE Instrument QC must be performed each time you change the nozzle tip. The 100-µm nozzle tip is not recommended for pressures >45 psi. 2 Install the tube holder. 96 • For two-way sorting, see the following section. • For four-way sorting, see Installing the Four-Way Tube Holder on page 97. BD FACSVantage SE Digital Option User’s Guide VSE_DO.book Page 97 Tuesday, April 18, 2006 3:35 PM Installing the Two-Way Sorting Hardware 1 Verify that the Fluidics Control knob is set to Off and that the deflection plates are not charged. To prevent shock, do not touch the deflection plates when the red warning light appears on the control panel. 2 Install the adjustable support bracket below the center-stream aspirator using the two metal thumbscrews. 3 Install the pegs at the appropriate positions in the support bracket; slide the collection tube holder onto the pegs. • If you are using the 12 x 75-mm tube holder, ports for cooling water face toward the front of the instrument. • If you are using the 15-mL tube holder, ports for cooling water face toward the rear of the instrument. Installing the Four-Way Tube Holder The four-way tube holder, provided with the digital option, allows sorting into four tubes simultaneously (Figure 4-11). The angle and height of the tubes can be adjusted to optimize sample collection during sorting. The tube holder can accommodate any combination of Eppendorf, 12 x 75-mm, and 15-mL tubes. Figure 4-11 Four-way tube holder for 12x75-mm tubes Chapter 4: Sorting 97 VSE_DO.book Page 98 Tuesday, April 18, 2006 3:35 PM NOTICE When used with 15-mL tubes, the four-way tube holder is designed to hold only polypropylene tubes (BD Catalog No. 352096), not polystyrene tubes. BD recommends placing the 15-mL tubes into the two center tube holders only, and using the outer tube holders for smaller tubes. 1 Verify that the Fluidics Control knob is set to Off and that the deflection plates are not charged. To prevent shock, do not touch the deflection plates when the red warning light appears on the control panel. 2 Install the adjustable support bracket below the center-stream aspirator using the two metal thumbscrews. 3 Install the pegs into the fifth and eighth holes from the top of the support bracket; slide the four-way tube holder onto the pegs (Figure 4-12). NOTICE Optimize the position of the tube holder and the angle of the tubes for your system. Figure 4-12 Installing the four-way tube holder EXCITATION BEAM FOCUS support bracket thumbscrew peg tube holder installed 98 BD FACSVantage SE Digital Option User’s Guide VSE_DO.book Page 99 Tuesday, April 18, 2006 3:35 PM Adjusting Sort Settings 1 Input or recall approximate breakoff settings for the sheath pressure. Click the Breakoff tab in the Sort Setup window and input approximate settings (Figure 4-13). If similar settings were saved, recall them from the Instrument > Sort Setup menu. Figure 4-13 Preliminary breakoff settings for standard (upper) and high (lower) pressure standard pressure high pressure 2 Click the buttons to turn on Drop Drive and Test Sort; for standard pressure (10–12 psi), turn on Attenuation as well. standard pressure only To prevent shock, do not touch the nozzle when the drop drive is on or drops are being charged. In digital mode, the drop drive is on when the Drop Drive button shows a drop pattern in the Sort Setup window; drops are being charged when the Test Sort button shows a drop pattern or when the Sort button has been clicked. Chapter 4: Sorting 99 VSE_DO.book Page 100 Tuesday, April 18, 2006 3:35 PM 3 Adjust the frequency to obtain the optimal breakoff distance. When sorting with the 70-µm nozzle tip at 10–12 psi, the frequency should be in the range of 22–30 kHz. For other nozzle sizes and sorting pressures, see the following table. Nozzle Size (µm) Sheath Pressure (psi) Frequency (kHz) 50 11–15 32–34 70 10–12 22–30 100 8–9 15–20 When sorting with the 70-µm nozzle tip at 35 psi, the frequency should be in the range of 55–77 kHz. For other sorting pressures, see the following table. Sheath Pressure (psi) Frequency (kHz) 50–60 65–99 30–50 55–77 20–30 40–55 Optimize these values for your sorting application. In general, a smaller nozzle opening requires a higher frequency at a given sheath pressure. The standard nozzle holder is not intended to be used at sheath pressures >20 psi. For higher sorting pressures, verify that the high-speed sort head (provided with the BD TurboSort™ Plus option) is installed. 4 Adjust the amplitude to optimize the breakoff point (minimize stream noise). Tip Breakoff values can be adjusted using the keyboard. Press the indicated function key (ie, press F2 for amplitude), and use the up and down arrow keys to adjust the value. Hold the Control key down while pressing the arrow keys to adjust the values in larger increments. 100 BD FACSVantage SE Digital Option User’s Guide VSE_DO.book Page 101 Tuesday, April 18, 2006 3:35 PM 5 Input approximate streams settings based upon the sort direction. Click the Streams tab in the Sort Setup window to input settings (Figure 4-14). If you recalled settings for the Breakoff tab, verify that the Streams tab is set appropriately. Figure 4-14 Preliminary Streams settings for a two-way (upper) and four-way (lower) sort two-way sort four-way sort 6 Adjust the phase using the digital oscilloscope. !! "# #!#% & $#!% & digital amplitude &#(&! #! &##& $&% &##& & #'' &##& !! &#(&! #'' AUTOSET button & drop charge &! $# &!$& & &! $# !! & $# & #'' + + * * #'' #) SEC/DIV knob Chapter 4: Sorting 101 VSE_DO.book Page 102 Tuesday, April 18, 2006 3:35 PM • Turn on Test Sort by clicking the Test Sort button. • Press the AUTOSET button on the oscilloscope. • Adjust the SEC/DIV knob until you can clearly see the digital amplitude and drop charge waveforms. • Adjust the Phase value in the Breakoff tab until the drop charge is synchronized with the top or bottom of the amplitude waveform. 7 Turn the Plate Voltage knob on the instrument control panel counterclockwise to its minimum setting. 8 Turn on the deflection plates, using the push button on the instrument control panel. To prevent shock, do not touch the deflection plates when the red warning light appears on the control panel. The plates remain energized even when the camera door is open. 9 Slowly turn up the plate voltage until the side streams are visible and deflecting away from the waste aspirator. Do not allow the streams to touch the deflection plates because this could result in arcing (sparking). You might need to adjust the frequency, amplitude, phase, or streams settings to optimize the angle of the streams. Once optimized, the plate voltage can be increased. 10 Click the Streams tab and adjust the 2nd, 3rd, and 4th drop settings to tighten the center stream and fine-tune the side streams. Tip Generally, settings of 20, 10, and 5 are good starting values for the 2nd, 3rd, and 4th drops, respectively. If the 2nd drop must be set to zero to obtain a narrow center stream, the frequency setting probably needs adjustment. 102 BD FACSVantage SE Digital Option User’s Guide VSE_DO.book Page 103 Tuesday, April 18, 2006 3:35 PM 11 Adjust the Plate Voltage knob and Stream deflection percentages to direct the streams into the tubes. 12 Press F12 to turn off Test Sort. 13 Calculate the drop delay. See Calculating the Drop Delay on page 104. 14 (Optional) Save the values in the Breakoff and Streams tabs. Choose Instrument > Sort Setup > Save and enter an appropriate name (such as 11 psi 2-way sort) in the dialog box that appears. Click OK to save the settings. The settings can be recalled for use in a similar sorting experiment. For more information, see Saving and Recalling Sort Setup Values on page 80. 15 Print a Sort Report. • Choose Sort > Sort Report. • In the Sort Report Window, choose File > Print Report. NOTICE After closing a Sort Layout, all counter information is lost. Therefore, you should print a Sort Report immediately after sorting. Chapter 4: Sorting 103 VSE_DO.book Page 104 Tuesday, April 18, 2006 3:35 PM Calculating the Drop Delay Use the Accudrop option to determine the optimal drop delay setting for your sorting application. For more information, refer to the BD FACS Accudrop User’s Guide. Setting Up the Experiment The steps in this section show you how to set up an experiment for Accudrop optimization. Because no data is recorded, the experiment can be reused as often as you like. 1 Create a new experiment and rename it Accudrop. 2 Rename the first tube Accudrop Beads. 3 With the Accudrop Beads tube selected in the Browser, click on the Instr. Settings > Parameters tab in the Inspector and delete all parameters except FSC and SSC. 4 Create an FSC histogram for the Accudrop Beads tube. Defining the Bead Population Perform this procedure after adjusting the sort settings. 1 Move the emission filter away from the camera. 2 In the Sort Setup window, click the button to turn on Test Sort ( ). 3 While viewing the streams on the Accudrop monitor, adjust the micrometer dial to obtain even illumination of the center and side streams. When illuminated evenly, the streams appear to sparkle (Figure 4-15 on page 105). 104 BD FACSVantage SE Digital Option User’s Guide VSE_DO.book Page 105 Tuesday, April 18, 2006 3:35 PM Figure 4-15 Illuminating the center and side streams 4 Turn off Test Sort. 5 Turn off the stream lamps to better view the streams. 6 Install a sample tube filled with a dilute suspension of Accudrop beads (1 drop of beads in 0.5 mL sheath fluid); click the current tube pointer to start acquisition. 7 Click the Parameters tab in the Inspector and adjust the FSC voltage to place the bead population at channel 125,000. 8 Draw an interval gate that encloses the entire histogram (Figure 4-16). Set the endpoints of the interval at 0 and 262 x 103. For an accurate setting, ensure that the interval gate encompasses the entire bead population, including doublets. Figure 4-16 Accudrop bead population Chapter 4: Sorting 105 VSE_DO.book Page 106 Tuesday, April 18, 2006 3:35 PM Sorting Beads to Determine the Drop Delay 1 Right-click the Accudrop Beads tube, choose New Sort Layout, and set up the Sort Layout as follows. 2 Adjust the micrometer dial to obtain the brightest bead spot on the center stream. 3 Move the emission filter in front of the camera. 4 Adjust the Sample Differential knob to achieve a bead event rate of approximately 4,000 events/second. 5 Click Sort in the Sort Layout window. 6 Optimize the drop delay. In the Breakoff tab in the Sort Setup window, adjust the drop delay setting until most of the beads are in the left stream and the least are in the center stream (Figure 4-17), using a 1-drop increment. Before you adjust the drop delay, the beads will appear as a bright spot on the center stream and a faint spot on the left stream. Adjust the drop delay until the spot on the left stream is as bright as possible. This will yield the most accurate drop delay. Figure 4-17 Viewing beads on Accudrop monitor—before (left) and after (right) adjustment left stream left stream center stream 106 BD FACSVantage SE Digital Option User’s Guide center stream VSE_DO.book Page 107 Tuesday, April 18, 2006 3:35 PM 7 Click Sort to stop sorting. 8 In the Sort Layout, change the Precision mode to Fine Tune. 9 Repeat steps 5 through 7, adjusting the drop delay in a 0.1-drop increment. The final drop delay setting is the optimal setting for the sort. 10 Move the emission filter away from the camera; remove the tube from the cytometer. 11 Proceed with sorting. See the following section. Sorting Before beginning the sort, do the following: • Perform sample optimization with the drop drive on and the frequency at an appropriate level. • Use gating buttons and subsetting methods to define the population(s) of interest. NOTICE Populations defined by snap-to gates and those derived from them cannot be sorted. Examples of gating analysis can be found in Recording and Analyzing Data on page 63 and in Getting Started with BD FACSDiva Software. Chapter 4: Sorting 107 VSE_DO.book Page 108 Tuesday, April 18, 2006 3:35 PM Setting Up the Experiment 1 In the Browser, right-click the tube containing the defined population subset(s) to be sorted and choose New Sort Layout. Alternatively, select a tube in the Browser and click the New Sort Layout button ( ) in the Workspace toolbar. By default, the 2-Tube Sort Layout appears. 2 Make appropriate entries in the Sort Layout. • Choose the collection device from the Device menu. • Choose the precision mode from the Precision menu. For four-way sorting, use 4-Way Purity mode. 108 • Enter the number of target events by choosing a value from the dropdown menu or entering a number in the field. • Select the sort location field(s) to be sorted into. Select multiple fields by dragging the mouse; select a row or column by clicking the row or column header. • Add the required population(s) to each sort location field. If the Add menu doesn’t appear after selecting the sort location field(s), right-click the selected fields to see the menu. • Enter the number of target events and the population(s) for the remaining sort location fields, if necessary. BD FACSVantage SE Digital Option User’s Guide VSE_DO.book Page 109 Tuesday, April 18, 2006 3:35 PM Starting and Monitoring the Sort 1 Open the camera door and install the collection tubes, plate, or slide containing nutrient medium. 2 Install the sample tube on the cytometer and close the camera door. 3 Turn the Fluidics Control knob to Run. 4 Verify that the current tube pointer is indicating the appropriate tube in the Browser; click Sort. 5 (Optional) Click Record Data to save data for the tube. Sorting continues until the required number of cells has been sorted. If the number of target events is set to Continuous, sorting continues until you manually stop sorting. Monitor the sort progress from the Sort Layout window. The number of events sorted into each sort location appears in the corresponding field. The Sort Rate, Conflict Rate, and number of conflicts are displayed in the counter fields. (See Using Counters on page 86.) NOTICE To pause during sorting, click the Pause button. Sort counts are retained when you restart sorting by clicking the Pause button again. 6 After completing a four-way sort, remove the four-way sorting hardware. To avoid instrument damage, do not start up the instrument with the fourway sorting hardware installed. Setting Up for Sorting Into a Plate or Slide This section describes how to set up for sorting into a plate or slide. Use this procedure as a guide to set up similar sorting experiments. For general guidelines, see General Sorting Overview on page 94. Chapter 4: Sorting 109 VSE_DO.book Page 110 Tuesday, April 18, 2006 3:35 PM Installing the Sorting Hardware NOTICE For more details on hardware installation, refer to the BD CloneCyt Plus User’s Guide. 1 Turn off the deflection plates. To prevent shock, do not touch the deflection plates when the red warning light appears on the control panel. 2 Remove the center stream aspirator and replace it with the right and center stream aspirator supplied with the BD CloneCyt Plus option. 3 Install the metal ground shield and the plastic tray shield. 4 Install the tray support on the support arm using the metal thumbscrew. NOTICE Install only the shorter tray support provided with the digital option. Previous versions of the tray support do not allow sufficient clearance between the plate and the sort chamber. 5 Place a 96-well plate on the tray support (Figure 4-18). Figure 4-18 Sorting hardware for a 96-well plate right- and centerstream aspirator EXCITATION BEAM FOCUS plastic tray shield metal ground shield tray support 110 BD FACSVantage SE Digital Option User’s Guide VSE_DO.book Page 111 Tuesday, April 18, 2006 3:35 PM Adjusting the Home Location When sorting into a 96-well plate or onto a slide, the robotic arm holding the tray support is pre-programmed to move a set interval between wells on a plate or spots on a slide. The Home location is used as the starting point: at the Home location, the far left stream should hit the center of the well in the top-left corner of the sorting device. Default Home location coordinates exist for each pre-programmed collection device. Before beginning a sort, use the following procedure to verify the Home location and adjust it, if needed. 1 Perform sort setup. Optimize the sort settings as if you were setting up for a two-way sort at standard pressure (see Adjusting Sort Settings on page 99). All steps are identical except for configuring the Streams tab; when sorting into a plate or slide, only the far left stream is used. For step 5 on page 101, input the settings as shown in the following figure: 2 Install the collection device on the tray support. 3 Choose Sort > Home Device. The Device Setup dialog box appears (Figure 4-19 on page 112). If a Sort Layout is currently open, the corresponding collection device will be selected in the list of devices. Otherwise, select the appropriate collection device in the list. Chapter 4: Sorting 111 VSE_DO.book Page 112 Tuesday, April 18, 2006 3:35 PM Figure 4-19 Setting the Home location Test Sort button 4 Double-click the Test Sort button to deposit a drop on the Home location. 5 Carefully remove the collection device from the tray support and note where the drop was deposited. 6 Wipe the collection device dry, and place it back on the tray support. 7 Adjust the Home location, if necessary. Click the appropriate arrow buttons to move the tray support as needed. Large arrows move the tray by 5 steps; small arrows move the tray by 1 step. 8 Repeat steps 4 through 7 until the drop is centered appropriately. 9 Click Set Home, and then click Close. 10 Proceed with Sorting on page 107. 112 BD FACSVantage SE Digital Option User’s Guide VSE_DO.book Page 113 Tuesday, April 18, 2006 3:35 PM Creating a Custom Device You can program the robotic arm to sort into any grid configuration. Create a custom device by entering the number of rows and columns and setting the Home and Farthest locations. BD FACSDiva software calculates the increment between rows and columns to determine the sort locations. 1 Choose Sort > Custom Devices. 2 Click Add in the Custom Devices dialog box. A new device is added to the list of custom devices. By default, devices are named Custom Device_00x, where x is the next consecutively numbered device (Figure 4-20). Figure 4-20 Defining a custom device 3 Select the text in the Name field and enter a new name. 4 Enter the number of sort location Rows and Columns. A device can have up to 60 rows and 25 columns. Chapter 4: Sorting 113 VSE_DO.book Page 114 Tuesday, April 18, 2006 3:35 PM 5 Use the Arrow keys to move to the Home location; click Set Home. See Adjusting the Home Location on page 111. There are no default values for custom devices, so more initial adjustment with the Arrow keys is required. 6 Use the same procedure to move to the Farthest location; click Set Farthest. The Farthest sort location is the well or spot on the lower-right corner of the collection device. 7 Click Apply, and then click Close. After you set the Home and Farthest locations, custom devices are listed in the Device drop-down menu in the Sort Layout window. NOTICE Once custom devices are defined, you cannot change the numbers of rows and columns. 8 Proceed with Sorting on page 107. Deleting a Custom Device 1 Choose Sort > Custom Devices. 2 Select the name of the device to be deleted from the list of custom devices (Figure 4-20 on page 113). 3 Click Delete. The device is deleted from the custom device list, but is retained within any Sort Layouts where it was used. 114 BD FACSVantage SE Digital Option User’s Guide VSE_DO.book Page 115 Tuesday, April 18, 2006 3:35 PM 5 DNA Analysis The following topics are covered in this chapter: • Criteria for DNA Experiments on page 116 • CEN Optimization on page 117 • CTN Resolution on page 124 • Optimization for Data Recording on page 127 115 VSE_DO.book Page 116 Tuesday, April 18, 2006 3:35 PM Criteria for DNA Experiments In DNA experiments, the flow cytometer must provide the following: • resolution • linearity • ability to distinguish singlets from aggregates Obtaining good resolution for the DNA signal depends on proper sample preparation and instrument optimization of the optics and fluidics. The resolution of a flow cytometer can be assessed by measuring the CV of a reference particle: the lower the CV, the better the resolution. Linearity is critical for DNA experiments. To verify the linearity of DNA data, the pulse-area signal is used to measure the amount of DNA fluorescence detected from cells and nuclei. For example, the G2+M peak should be located at twice the mean channel of the G0/G1 peak (Figure 5-1). Figure 5-1 Area signal measures amount of DNA fluorescence Doublet discrimination, or the ability to resolve singlets from aggregates, is also important for DNA experiments. Aggregated cells or nuclei are detected as events that have two or more times the amount of singlet fluorescence. For cell-cycle analysis, it is important to resolve singlets from aggregates because doublets of G0/G1 cells have the same amount of DNA fluorescence as singlet G2+M cells. Therefore, these doublets accumulate in the same fluorescence area channel as singlet G2+M cells (Figure 5-2 on page 117). 116 BD FACSVantage SE Digital Option User’s Guide VSE_DO.book Page 117 Tuesday, April 18, 2006 3:35 PM Figure 5-2 Doublet discrimination NOTICE • • Before beginning this chapter, do the following. Prepare biological standards for instrument quality control using the BD DNA QC Particles kit (Catalog No. 349523). Prepare one tube each of chicken erythrocyte nuclei (CEN) and calf thymocyte nuclei (CTN) sample according to the kit instructions. - The CEN sample is used for instrument optimization and to check instrument resolution (CV) and linearity. - The CTN sample is used to verify the system’s ability to resolve singlets from aggregates. Optimize the instrument electronics as described in Chapter 2. CEN Optimization Use the following procedure to set up BD FACSDiva software for a DNA experiment that uses propidium iodide (PI) as the DNA-staining dye (eg, the BD DNA QC Particles kit). If you are using another sample type, modify the steps accordingly. Chapter 5: DNA Analysis 117 VSE_DO.book Page 118 Tuesday, April 18, 2006 3:35 PM Setting Up the Experiment 1 Choose Instrument > Instrument Configuration and verify the current configuration. Make sure that the current configuration lists the PI parameter and that the channels correspond to the optical bench configuration. The PI parameter should be assigned to Laser 1 and Channel FL2. For accurate data results, the instrument optics must match the current instrument configuration. Modifications to the current configuration will not apply unless you click Set Configuration. 2 Create a new experiment, specimen, and tube; rename the experiment DNA. Tip To place the experiment inside an existing folder, select the folder before creating the experiment. 3 Rename the new specimen DNA QC Kit and rename the first tube CEN. This tube will be used to optimize signals from the first laser. Your experiment should look similar to that shown in the figure at the right. 4 Click the Parameters tab in the Inspector and make the following changes: 118 • Delete all parameters except FSC, SSC, and PI. • Select the height (H) and width (W) checkboxes for PI. • Verify that the Log checkbox is deselected for all parameters. BD FACSVantage SE Digital Option User’s Guide VSE_DO.book Page 119 Tuesday, April 18, 2006 3:35 PM 5 Click the Threshold tab and change the threshold parameter to PI; verify that the threshold value is set to 5,000. 6 Create the following plots for the CEN tube: • FSC-A vs SSC-A dot plot • PI-A vs PI-H dot plot • PI-A vs PI-W dot plot • PI-A histogram 7 Create a statistics view and display the mean and CV for PI-A and PI-H. • Right-click the CEN tube and choose Create Statistics View. • Click the Edit Statistics button in the Inspector. • On the Population tab, deselect #Events and %Parent. • On the Statistics tab, select the Mean and CV for PI-A and PI-H (Figure 5-3 on page 120). • Set Decimal Places to 1 for the CVs. Chapter 5: DNA Analysis 119 VSE_DO.book Page 120 Tuesday, April 18, 2006 3:35 PM Figure 5-3 Setting up the statistics view 8 In the Acquisition Dashboard, set the Events to Record to 10,000 evt and the Events to Display to 500 evt. Tip Decreasing the number of displayed events will increase the data refresh rate. Running CEN 1 Install the CEN sample tube on the cytometer; turn the Fluidics Control knob to Run. 2 Verify that the current tube pointer is next to the CEN tube in the Browser; click the pointer to start acquisition. Events appear in the plots. 120 BD FACSVantage SE Digital Option User’s Guide VSE_DO.book Page 121 Tuesday, April 18, 2006 3:35 PM 3 Adjust the Sample Differential knob to obtain an event rate of approximately 1,000 events/second. The event rate is displayed in the Acquisition Dashboard. 4 Adjust the FSC and SSC voltages to place the CEN on scale in the FSC vs SSC dot plot. Figure 5-4 FSC and SSC voltages adjusted 5 Adjust the PI voltage to place the singlet nuclei at approximately channel 50 x 103 on the PI-A axis in the PI-A histogram plot. 6 While viewing the PI-A vs PI-H plot, adjust the Y control and the Excitation Beam Focus wheel to maximize the signals. Figure 5-5 Optimized PI-A and PI-H signals 7 Decrease the event rate to approximately 200 events/second. Chapter 5: DNA Analysis 121 VSE_DO.book Page 122 Tuesday, April 18, 2006 3:35 PM 8 Draw an interval gate around the first two peaks on the PI-A histogram; name the populations Singlets and Doublets (Figure 5-6). Figure 5-6 Defining Singlet and Doublet populations CV <3% 9 Verify that the FL1/FL2 iris is open and check the CV of the Singlet population. • If the CV is ≤3%, continue with step 10. • If the CV is >3%, skip to the following section; then return to step 10 to finish this section. 10 Click Record Data to save the data. 11 Check the linearity and print the worksheet. • Note the means of the Singlet and Doublet populations. Divide the mean of the Doublets by the mean of the Singlets. The Doublet/Singlet ratio should be 2.00 ±0.05. If you cannot achieve a ratio from 1.95 to 2.05, contact BD Customer Support. • Copy the means, CVs, and the calculated linearity result into the QC log. 12 Remove the CEN sample from the cytometer. 122 BD FACSVantage SE Digital Option User’s Guide VSE_DO.book Page 123 Tuesday, April 18, 2006 3:35 PM Optimizing the CV of the Singlet Population Perform the steps in this section only if the CV of the Singlet population is >3%. After optimizing the CV, return to step 10 in the previous section and finish the remaining steps in that section. 1 Adjust the event rate to approximately 1,000 events/second. 2 Adjust the instrument optimization controls to obtain the lowest possible CV for the Singlet population. • Ensure that the Display is set to 100–500 events. • Close the FL1/FL2 iris. • While viewing the PI-A vs PI-H plot, adjust the Y control, Excitation Beam Focus wheel, X control, Fluorescence Focus control knob, Fluorescence channel height adjustment wheel, and FL1/FL2 beam splitter, as necessary. NOTICE PI-stained nuclei are used in this exercise, so the fluorescence signal will be generated by the first laser and collected in the FL2 channel. If you are setting up for an experiment using a different laser and detector channel, peak the signals from that laser using the appropriate rotators, translators, and beam splitters. 3 Decrease the event rate to approximately 200 events/second. 4 Open the FL1/FL2 iris and check the CV of the Singlet population. • If the CV is within an acceptable range, go to step 10 on page 122. • If the CV is not within an acceptable range, repeat steps 1 through 4 in this section. Chapter 5: DNA Analysis 123 VSE_DO.book Page 124 Tuesday, April 18, 2006 3:35 PM CTN Resolution Singlets can be distinguished from aggregates based on size. With BD FACSDiva software, aggregates can be resolved from singlets on an area vs height plot in conjunction with an area vs width plot. On the area vs height plot singlets can be distinguished from doublets by their height on the y-axis; singlets have slightly more height. On the area vs width plot, singlets are distinguished from doublets by the width measurement; singlets have a smaller width measurement. Discriminating singlets from aggregates enhances the accuracy of cell-cycle analysis. Running CTN 1 Install the CTN sample tube onto the cytometer. 2 Adjust the event rate to approximately 500 events/second. 3 Click Next Tube in the Acquisition Dashboard; change the name of the new tube to CTN. Clicking Next Tube duplicates the CEN tube and analysis objects. The new plots and statistics view appear below the previous objects on the worksheet. Acquisition starts automatically and events appear in the plots. Notice the lack of resolution between the singlets and doublets (Figure 5-7). Figure 5-7 Unresolved singlets and doublets in unzoomed plot doublets singlets 124 BD FACSVantage SE Digital Option User’s Guide VSE_DO.book Page 125 Tuesday, April 18, 2006 3:35 PM 4 Adjust the PI voltage to place the first peak at approximately 50 x 103 on the PI-A axis. 5 Focus the laser using the Excitation Beam Focus wheel. As the laser is focused, the area measurement will decrease (Figure 5-8). Figure 5-8 Decrease in area measurement as laser is focused 6 Adjust area scaling. Click the Laser tab in the Instrument window. Adjust area scaling for the first laser until the PI-A intensity is similar to the PI-H intensity. Figure 5-9 Area scaling adjusted 7 Adjust the PI voltage to place the singlets at approximately 50 x 103, if necessary. Chapter 5: DNA Analysis 125 VSE_DO.book Page 126 Tuesday, April 18, 2006 3:35 PM 8 (Optional) Use the Zoom-In button to magnify the area showing the singlets and doublets on the PI-A vs PI-W plot. Magnify the area from the left of the singlets to the right of the doublets, including only the area of interest. The zoomed-in area should be long and narrow. Figure 5-10 Doublet discrimination in zoomed-in plot 9 (Optional) Draw a gate around the singlet CTN. 10 Decrease the event rate to approximately 200 events/second. 11 Click Record Data to save the data; print the worksheet. 12 Remove the CTN tube from the cytometer; put the instrument in Standby. 126 BD FACSVantage SE Digital Option User’s Guide VSE_DO.book Page 127 Tuesday, April 18, 2006 3:35 PM Optimization for Data Recording Optimize the instrument settings for the actual sample. 1 Install the sample tube and optimize the FSC and SSC signals. 2 Optimize the PI voltage to place the singlets close to channel 50 x 103. 3 Verify the doublet discrimination by zooming in on the PI-A vs PI-W plot. If the singlets are not resolved, repeat step 6 on page 121. After optimizing the instrument settings, record data for each sample tube. Export data files for analysis in a third-party application such as ModFit LT™. Chapter 5: DNA Analysis 127 VSE_DO.book Page 128 Tuesday, April 18, 2006 3:35 PM 128 BD FACSVantage SE Digital Option User’s Guide VSE_DO.book Page 129 Tuesday, April 18, 2006 3:35 PM 6 Calcium Flux The following topics are covered in this chapter: • Intracellular Calcium Concentration on page 130 • Calcium Flux Optimization on page 131 • Measuring Calcium Flux on page 137 129 VSE_DO.book Page 130 Tuesday, April 18, 2006 3:35 PM Intracellular Calcium Concentration Flow cytometry can be used to measure the concentration of intracellular free calcium ions. Measurement of calcium ion (Ca++) concentration can be made on large numbers of single cells, which provides information about the number of responding cells as well as the relative magnitude of the response to a given stimulus. Ca++ concentration can be correlated with other parameters, such as time, phenotype, and cell cycle. In their resting state, eukaryotic cells maintain an internal Ca++ concentration far less than that of the extracellular environment. Elevation in intracellular Ca++ concentration is often used as an indicator of cellular activation in response to a stimulus. Calcium flux is also an indicator of whether the cells in a population remain functional after exposure to a drug or other compound. Several fluorescent dyes measure intracellular Ca++ levels. For most of them, the amount of Ca++ entering a cell is indicated by a change in fluorescence emission. For example, the emission spectrum of indo-1 changes from blue to violet upon binding to Ca++. The ratio of violet to blue fluorescence is independent of the amount of dye within the cell. When normal cells are analyzed for calcium flux with indo-1 by flow cytometry, a shift in the violet/blue ratio is obtained (Figure 6-1). A break in data occurs when the stimulus is added to the sample tube. The increase in the ratio over time reflects the increase in intracellular Ca++ concentration. Figure 6-1 Calcium flux data 130 BD FACSVantage SE Digital Option User’s Guide VSE_DO.book Page 131 Tuesday, April 18, 2006 3:35 PM Calcium Flux Optimization Before beginning this section, do the following: • Optimize the instrument electronics as described in Chapter 2, Instrument Setup and Optimization. • Ensure the appropriate filters are installed. For the UV1 filter, use 405/20 (violet); for the UV2 filter, use 485/22 (blue); for the beam splitter, use 505 SP. See Appendix A, Optical Configurations, for the layout. • Review the following section, Using the Time Parameter. Using the Time Parameter The Time parameter can be used to show how events change over time. In calcium flux experiments, the Time parameter is used to display the rate at which the cells in the sample respond to a stimulus. The Time parameter is displayed on a fixed scale of 0–262,143, where each tick represents 10 ms. Thus, an event that appears at position 50,000 on the Time scale is equal to 8 min 20 sec; an event that appears at 60,000 is equal to 10 minutes. A plot can display up to 43 minutes of Time data. When you append data to a recorded tube, time is added to the existing data set. Thus, after appending 5 minutes of data to a 10-minute data set, the Time parameter of the last event would appear at 90,000. NOTICE Do not restart data recording during a calcium flux experiment, or data will be lost. Chapter 6: Calcium Flux 131 VSE_DO.book Page 132 Tuesday, April 18, 2006 3:35 PM Setting Up the Experiment 1 Choose Instrument > Instrument Configuration and verify the current configuration. Make sure that the configuration lists the UV1 and UV2 parameters, and that the lasers and channels correspond to the optical bench configuration. Tip To help keep track of UV parameters, create a custom configuration with Violet in the UV1 and Blue in the UV2 parameter names. For accurate data results, the instrument optics must match the current instrument configuration. 2 Create a new experiment, specimen, and tube; rename the experiment Calcium Flux. Tip To place the experiment inside an existing folder, select the folder before creating the experiment. 3 Rename the first tube Ca 1. This tube will be used to optimize signals from the UV laser. Your experiment should look similar to that shown in the figure at the right. 132 BD FACSVantage SE Digital Option User’s Guide VSE_DO.book Page 133 Tuesday, April 18, 2006 3:35 PM 4 Click the Parameters tab in the Inspector and make the following changes: • Delete all parameters except FSC, SSC, UV1, and UV2. • Verify that the Log checkbox is deselected for all parameters. 5 Click the Ratio tab and click the Add button; choose UV1-A for the numerator and UV2-A for the denominator. 6 Create the following dot plots for the Ca 1 tube: • FSC-A vs SSC-A • UV1-A vs UV2-A • Time vs Ratio: UV1-A/UV2-A 7 Show the tube and population names in the plot titles. Select all plots on the worksheet, click the Title tab in the Inspector, and select the appropriate checkboxes (Figure 6-2 on page 134). Chapter 6: Calcium Flux 133 VSE_DO.book Page 134 Tuesday, April 18, 2006 3:35 PM Figure 6-2 Showing tube and population names in plot titles 8 Create a statistics view and display the mean for the UV parameters and the ratio. • Right-click the Ca 1 tube and choose Create Statistics View. • Select the statistics view, and click the Edit Statistics View button in the Inspector. • Add the required statistics; delete #Events and %Parent from the Population tab. 9 In the Acquisition Dashboard, set the Events to Record to 1,000,000 evt, the Events to Display to 500 evt, and the Stopping Time to 360 sec. NOTICE Only the specified number of events is displayed in plots during acquisition and recording. After data recording is complete, all recorded events will be displayed. 134 BD FACSVantage SE Digital Option User’s Guide VSE_DO.book Page 135 Tuesday, April 18, 2006 3:35 PM Optimizing the Calcium Sample 1 Install the unstimulated sample on the cytometer; turn the Fluidics Control knob to Run. 2 Verify that the current tube pointer is in front of the Ca 1 tube in the Browser; click once on the pointer to start acquisition. Events appear in the plots. 3 Adjust the sample differential to obtain an event rate of approximately 1,000 events/second. The event rate is displayed in the Acquisition Dashboard. 4 While viewing the FSC vs SSC plot (Figure 6-3), make the following adjustments: • Adjust the FSC and SSC voltages to place the sample on scale in the FSC vs SSC dot plot. • Adjust the FSC threshold to remove debris without cutting into the population of interest. • Draw a gate around the lymphocytes; use the population hierarchy view to rename the population Lymphocytes. Figure 6-3 Adjusting FSC and SSC voltages Chapter 6: Calcium Flux 135 VSE_DO.book Page 136 Tuesday, April 18, 2006 3:35 PM 5 Format the remaining two dot plots to show the Lymphocyte population. Select the two plots, right-click inside one of the plots and choose Show Populations > Lymphocytes. 6 Adjust the UV1 and UV2 voltages to optimize the signal. The signal should extend along the UV2 axis and should be slightly off the baseline for both axes. 7 Adjust the ratio scaling to set the baseline between 0–50,000. Select the Ca 1 tube in the Browser and click the Instr. Settings > Ratio tab in the Inspector. To adjust the setting, select the value in the Scaling field, enter a new value, and press Enter. Repeat as needed to achieve the required results. 136 BD FACSVantage SE Digital Option User’s Guide VSE_DO.book Page 137 Tuesday, April 18, 2006 3:35 PM Measuring Calcium Flux Do the following to record data for a calcium flux experiment. 1 Change the Events to Display to 50,000 events. 2 Verify that the unstimulated sample is still running; adjust the Threshold Rate to approximately 200 events/second. The Threshold Rate is displayed in the Acquisition Dashboard. 3 Click Record Data. Do not stop recording as you perform the following steps. If recording is stopped, append subsequent data to the unstimulated sample data. 4 When approximately 10,000 events have been recorded, turn the Fluidics Control knob to Standby, and remove the unstimulated sample tube from the cytometer. 5 Add the stimulus to the tube and mix thoroughly. 6 Reinstall the tube on the cytometer; turn the Fluidics Control knob to Run. After a few seconds, the Ca++ concentration begins to increase on the time vs ratio plot (Figure 6-4). Figure 6-4 Cellular response to stimulus over time unstimulated sample stimulus added Chapter 6: Calcium Flux 137 VSE_DO.book Page 138 Tuesday, April 18, 2006 3:35 PM Acquisition and recording stop automatically when the Stopping Time value is reached. 7 After acquisition stops, remove the tube from the cytometer. 8 Clean the fluidics system with 10% bleach for 5 minutes, and then with deionized water for 5 minutes. NOTICE Make sure to remove any remaining stimulus that would activate cells in subsequent samples. 9 To run another sample, install the next tube onto the cytometer. 10 Click Next Tube; rename the new tube as appropriate. 11 Repeat steps 3 through 9. 138 BD FACSVantage SE Digital Option User’s Guide VSE_DO.book Page 139 Tuesday, April 18, 2006 3:35 PM Analyzing Data Tip Data can also be exported for analysis in a third-party application, such as FlowJo™. 1 To better visualize the cellular response, draw a series of interval gates on the time vs ratio dot plot (Figure 6-5). Figure 6-5 Calcium flux data points over time 2 Use the statistics view to display the increase in the ratio mean over time. Chapter 6: Calcium Flux 139 VSE_DO.book Page 140 Tuesday, April 18, 2006 3:35 PM 140 BD FACSVantage SE Digital Option User’s Guide VSE_DO.book Page 141 Tuesday, April 18, 2006 3:35 PM 7 Troubleshooting The tips in this section are provided to help you troubleshoot issues that might arise when using the digital option. For instrument-specific troubleshooting, refer to the BD FACSVantage SE User’s Guide; for software-specific troubleshooting, refer to the BD FACSDiva Software Reference Manual or the software online help. If additional assistance is required, contact your local BD Biosciences technical support representative. See Technical Assistance on page xi. Troubleshooting suggestions in this chapter are grouped under the following headings: • Electronics Troubleshooting on page 142 • Acquisition Troubleshooting on page 144 • Sorting Troubleshooting on page 150 141 VSE_DO.book Page 142 Tuesday, April 18, 2006 3:35 PM Electronics Troubleshooting Observation Possible Causes Recommended Solutions Instrument Disconnected in Instrument window Power switched off on digital electronics module Check the digital oscilloscope. If the screen is blank, switch on the Digital control switch. Communication failure between workstation and instrument • Quit the software and then restart it. Ethernet cable disconnected between workstation and instrument Unplug and then plug in the cable connectors and make sure they are secure. IP address changed Enter the correct IP address. Call BD Biosciences for assistance. Upgrading firmware… in Instrument window Firmware loading incomplete Wait two minutes. If the message remains, restart the computer. Master DAQ Overflow in Instrument window Event rate too high Decrease the event rate or verify the threshold. Too many analysis objects on worksheet or too many events displayed Delete analysis objects, decrease the Display value, or delete parameters from the Parameters tab. 142 • If restarting does not work, reset the digital electronics by switching off the power switch on the back of the digital electronics module, and then switching the power back on. Restart the computer. BD FACSVantage SE Digital Option User’s Guide VSE_DO.book Page 143 Tuesday, April 18, 2006 3:35 PM Electronics Troubleshooting (continued) Observation Possible Causes Recommended Solutions Instrument not responding in Status tab Unknown Reset the digital electronics by switching off the power switch on the back of the digital electronics module, and then switching the power back on. Restart the computer. NOTICE If this occurs during sorting, turn off the deflection plates before resetting the electronics. Chapter 7: Troubleshooting 143 VSE_DO.book Page 144 Tuesday, April 18, 2006 3:35 PM Acquisition Troubleshooting Observation Possible Causes Recommended Solutions No events in plots after clicking Acquire Data Current tube pointer not set to current tube Click to move the current tube pointer next to the appropriate tube. Not in digital mode Switch the Digital control switch to On. Viewing plots for a different tube Double-click the current tube in the Browser to display the plots for that tube. Incorrect population(s) in plot Right-click the plot and choose Show Populations. Verify that the appropriate populations are displayed. Uncolored events in plot • Format the plot to display all events. • Assign a color to the population displayed in the plot. • Verify the population drawing order. 144 Current instrument configuration different from optical bench Verify that the current instrument configuration corresponds to the optical bench setup. See Instrument Optimization and Quality Control on page 26. No sample in tube Add sample to tube or install new sample tube. Sample not mixed properly Mix sample to suspend cells. Sample tube cracked Replace the sample tube. Threshold not set to correct parameter (usually FSC) Set the threshold to the correct parameter for your application. BD FACSVantage SE Digital Option User’s Guide VSE_DO.book Page 145 Tuesday, April 18, 2006 3:35 PM Acquisition Troubleshooting (continued) Observation Possible Causes Recommended Solutions No events in plots after clicking Acquire Data (continued) Multiple threshold parameters not set correctly Verify that the correct Boolean logic (And/Or) was used for the threshold parameters. Threshold channel too low or too high Adjust the threshold channel. See Adjusting the Voltages and Threshold on page 59. Unexpected results after clicking Next Tube Current tube pointer on wrong tube Verify the current tube pointer is next to the tube you want to duplicate before you click Next Tube. No fluorescent signal Current instrument configuration different from optical bench Verify that the current instrument configuration corresponds to the optical bench setup. See Instrument Optimization and Quality Control on page 26. Wrong filter installed Make sure the appropriate filter is installed for each fluorochrome. See Appendix A for suggestions. Laser delay set incorrectly Adjust the laser delay settings. See Optimizing Signals from the Second-Laser Intercept on page 39 or Optimizing Signals from the Third-Laser Intercept on page 46. Area scaling too low Adjust area scaling for the corresponding laser. Low area signal Chapter 7: Troubleshooting 145 VSE_DO.book Page 146 Tuesday, April 18, 2006 3:35 PM Acquisition Troubleshooting (continued) Observation Possible Causes Recommended Solutions Unexpected events in plot Incorrect logic in population hierarchy Verify the gating strategy. Incorrect population(s) in plot Right-click the plot and choose Show Populations. Verify that the appropriate populations are displayed. Incorrect drawing order Verify that the required population is not hidden by another population. Right-click the plot and choose Order Populations by Count. Threshold channel too low Adjust the threshold channel. See Adjusting the Voltages and Threshold on page 59. Sample too concentrated Dilute the sample. Event rate too high Decrease the event rate using the Sample Differential knob. Air bubble Remove the air bubble. Refer to the BD FACSVantage SE User’s Guide. Test signal interference Turn off test signals from the instrument control panel. Laser noise • Put the instrument in Standby and adjust the FSC obscuration bar to remove the noise. Unexpectedly high event rate • Decrease the Drop Drive amplitude. 146 BD FACSVantage SE Digital Option User’s Guide VSE_DO.book Page 147 Tuesday, April 18, 2006 3:35 PM Acquisition Troubleshooting (continued) Observation Possible Causes Recommended Solutions Unexpectedly low event rate Memory full Compare the processed event rate in BD FACSDiva software with the threshold counter on the instrument. If the BD FACSDiva event rate is much lower, quit and then restart the application. Threshold channel too high Adjust the threshold channel. See Adjusting the Voltages and Threshold on page 59. Sample not adequately mixed Mix the sample to suspend cells. Sample too dilute Concentrate the sample. Sample aggregates Filter the sample. Sample tube cracked Replace the sample tube. Sample tube O-ring worn Replace the O-ring. Refer to the BD FACSVantage SE User’s Guide. Nozzle tip clogged Clear the nozzle tip as described in the BD FACSVantage SE User’s Guide. Sample contaminated Re-stain the sample, making sure the tube is clean. Sheath tank low Fill the sheath tank. Erratic event rate Chapter 7: Troubleshooting 147 VSE_DO.book Page 148 Tuesday, April 18, 2006 3:35 PM Acquisition Troubleshooting (continued) Observation Possible Causes Recommended Solutions Distorted scatter parameters Instrument settings adjusted incorrectly Optimize the scatter parameters. See Adjusting the Voltages and Threshold on page 59. Air bubble Remove the air bubble. Refer to the BD FACSVantage SE User’s Guide. Nozzle tip clogged or dirty Clean the nozzle tip as described in the BD FACSVantage SE User’s Guide. Threshold channel too low Increase the threshold channel. See Adjusting the Voltages and Threshold on page 59. Dead cells or debris in sample Examine the sample under a microscope. Sample contaminated Re-stain the sample, making sure the tube is clean. Instrument not aligned Verify the instrument alignment. Event rate too high Decrease the event rate using the Sample Differential knob. Poor sample preparation Repeat sample preparation. Old or contaminated quality control (QC) particles Make new QC samples and perform the quality control procedure again. Window extension too low Increase the window extension. Row not selected Select the row using the selection button. Excessive amount of debris in plots High CVs Cannot delete from Inspector 148 BD FACSVantage SE Digital Option User’s Guide VSE_DO.book Page 149 Tuesday, April 18, 2006 3:35 PM Acquisition Troubleshooting (continued) Observation Possible Causes Recommended Solutions High electronic abort rate (>10% of system event rate) Event rate too high Decrease the event rate. Sample aggregated Filter the sample. Sample too concentrated Dilute the sample. Threshold channel too low Increase the threshold channel. Window extension too high Decrease the window extension. Events left out of gate When drawing a gate, make sure events on the axis are included. Plot zoomed Unzoom the plot or make the gate bigger. Laser delay set incorrectly Adjust the laser delay settings. See Optimizing Signals from the Second-Laser Intercept on page 39 or Optimizing Signals from the Third-Laser Intercept on page 46. Window extension set incorrectly Adjust the window extension. Refer to the BD FACSDiva Software Reference Manual, if needed. Increasing threshold results in decreased area signal Window extension too small Slightly increase the window extension to maximize area signal. Area measurement offscale while the height measurement is on scale Area scaling too high Fewer events than expected in gated population Increasing the window extension too much results in more electronic aborts or high CVs. Decrease area scaling to move the area measurement back on scale. If necessary, adjust area scaling to make the area measurement match the height measurement. Chapter 7: Troubleshooting 149 VSE_DO.book Page 150 Tuesday, April 18, 2006 3:35 PM Sorting Troubleshooting Observation Possible Causes Recommended Solutions Function keys not responding for sort setup values Sort Setup window inactive Select the window title bar to make it active and then press the required function key. Defined population not listed in Add menu Population defined using snap-to gate Redefine the population using another gate type. Unusual pattern on digital oscilloscope while setting phase Test Sort off Turn on Test Sort, and then push the AUTOSET button on the oscilloscope control panel. Sort button disabled Current tube pointer not set to current tube Click to set the current tube pointer next to the appropriate tube. Sort Layout counters not updating Viewing Sort Layout for another tube Double-click the appropriate tube in the Browser to view worksheet objects for that tube. High sort conflict rate Event rate too high for drop drive frequency Decrease the event rate. Sorting parent and child populations into two different tubes Verify the gating hierarchy. Purity Mask too high Decrease the Purity Mask. Wrong stream displayed in Sorting status bar Use the arrow buttons to choose the appropriate stream. See Using Sorting Controls on page 85. Laser noise Decrease the drop drive amplitude. Event rate too high Decrease the event rate. Unexpected sort rate Erratic sort rate 150 BD FACSVantage SE Digital Option User’s Guide VSE_DO.book Page 151 Tuesday, April 18, 2006 3:35 PM Sorting Troubleshooting (continued) Observation Possible Causes Recommended Solutions Unexpected sort results Incorrect logic in population hierarchy Verify the gating strategy. Sorting parent and child populations into two different tubes If you try to sort a parent and its child population into two tubes, BD FACSDiva software ignores the child events in both tubes. Create a new subset under the parent population consisting of NOT (Child). Sort the child population into one tube and the NOT (Child) population into another tube. Unable to move stage in Status tab Electronics mode set incorrectly Verify that the instrument is in digital mode. Four-way tube holder installed Remove the four-way sorting hardware. No stream when sorting onto a plate or slide Value for wrong stream entered in Streams tab Enter a value for the Far Left stream. Insufficient stream deflection for four-way sort Deflection angle adjusted incorrectly • Increase the plate voltage. • Change the angles of the tube holders. • Lower the position of the fourway tube holder. • Place a spacer in the outer tube holders to raise the level of the outer tubes. Cracked tubes with four-way 15-mL tube holder Wrong tubes used Use only polypropylene tubes (BD Catalog No. 352096) with the four-way tube holder. Chapter 7: Troubleshooting 151 VSE_DO.book Page 152 Tuesday, April 18, 2006 3:35 PM 152 BD FACSVantage SE Digital Option User’s Guide VSE_DO.book Page 153 Tuesday, April 18, 2006 3:35 PM Appendix A Optical Configurations The diagrams in this appendix show how to set up the optical bench to match the default instrument configurations. Use the following examples as a guide when setting up your own instrument configuration: • Six-Color Configuration on page 154 • Seven-Color Configuration on page 156 • Eight-Color Configuration on page 157 This appendix also includes a blank configuration worksheet that can be photocopied and filled in for any custom configurations. See Configuration Worksheet on page 159. 153 VSE_DO.book Page 154 Tuesday, April 18, 2006 3:35 PM Six-Color Configuration FITC (FL1) 575/26 530/30 560 SP PE (FL2) 712/21 PerCP-Cy5-5 (FL3) 610 SP 405/20 UV1 (FL4) APC (FL6) 505 SP 485/22 SSC 154 660/20 UV2 (FL5) BD FACSVantage SE Digital Option User’s Guide VSE_DO.book Page 155 Tuesday, April 18, 2006 3:35 PM Alternate Six-Color Configuration: Five Colors + DNA FITC (FL1) 575/26 530/30 560 SP PE (FL2) 712/12 PerCP-Cy5-5 (FL3) 610 SP 424/22 780/60 Hoechst 33258 (FL4) APC-Cy7 (FL6) 710 LP 660/20 SSC APC (FL7) Appendix A: Optical Configurations 155 VSE_DO.book Page 156 Tuesday, April 18, 2006 3:35 PM Seven-Color Configuration FITC (FL1) 575/26 530/30 560 SP PE (FL2) 712/21 PerCP-Cy5-5 (FL3) 610 SP 405/20 780/60 UV1 (FL4) APC-Cy7 (FL6) 505 SP 485/22 SSC 156 710 LP 660/20 UV2 (FL5) APC (FL7) BD FACSVantage SE Digital Option User’s Guide VSE_DO.book Page 157 Tuesday, April 18, 2006 3:35 PM Eight-Color Configuration FITC (FL1) 575/26 530/30 560 SP PE (FL2) PE-Cy5 (FL8) 740 LP 750 LP or 780/60 710/20 PE-Cy7 (FL3) 610 SP 405/20 780/60 UV1 (FL4) APC-Cy7 (FL6) 505 SP 485/22 710 LP 660/20 UV2 (FL5) APC (FL7) SSC Appendix A: Optical Configurations 157 VSE_DO.book Page 158 Tuesday, April 18, 2006 3:35 PM Alternate Eight-Color Configuration* FITC (FL1) 575/26 530/30 560 SP PE (FL2) PE-Tx Red (FL8) 640 LP 740 LP or 780/60 610/20 PE-Cy7 (FL3) 610 SP 450/20 780/60 or 740 LP Hoechst Blue (FL4) APC-Cy7 (FL6) 610 SP 675 LP SSC 710 LP 660/20 Hoechst Red (FL5) APC (FL7) * For more information, see Isolation and functional properties of murine hematopoietic stem cells that are replicating in vivo. Goodell MA, Brose K, Paradis G, et al. J Exp Med; 1996:183;1797-1806. 158 BD FACSVantage SE Digital Option User’s Guide VSE_DO.book Page 159 Tuesday, April 18, 2006 3:35 PM Configuration Worksheet Configuration Name: ________________________________ FL ____ = FL ____ = FL ____ = FL ____ = FL ____ = FL ____ = FL ____ = FL ____ = SSC Appendix A: Optical Configurations 159 VSE_DO.book Page 160 Tuesday, April 18, 2006 3:35 PM 160 BD FACSVantage SE Digital Option User’s Guide VSE_DO.book Page 161 Tuesday, April 18, 2006 3:35 PM Index Numerics 4-Way Purity mode 92 A aborts, electronic 149 See also conflicts, sort. AccuDrop determining drop delay 106 experiment 104 monitor 17, 104 acquisition events to record 64 starting 33 troubleshooting 144 adjusting area scaling 35, 43, 49, 125 Home location 75, 111 laser delay 42, 48 sort settings 76, 99 streams 33, 79 threshold 59 voltages 59 window extension 42, 48 alignment sample, preparing 26 Alpha control 32 amplitude about 78 optimizing 100 analog data (vs digital) 21 operation 19 oscilloscope 17, 34 analysis calcium flux data 139 data 63 DNA data 127 immunophenotyping 67 primary-laser results 37 reusing 70 second-laser results 45 third-laser results 51 applications calcium flux 130 DNA 116 sorting 94 area scaling adjusting 43, 49 DNA experiment 125 primary laser 35 troubleshooting 145, 149 assistance, technical xi Attenuation 77 B beads AccuDrop 104 alignment 26 sorting for drop delay 106 161 VSE_DO.book Page 162 Tuesday, April 18, 2006 3:35 PM biohazardous hardware 94 waste 24 breakoff about 78 adjusting settings 99 adjusting with keyboard controls 78 optimal distance 100 76, 100 C calcium flux about 130 data analysis 139 experiment 132 measuring 137 optimization 131 optimizing sample 135 Time parameter 131 calculating compensation 62 drop delay 104 calf thymocyte nuclei (CTN) preparing 117 resolution 124 running 124 CellQuest Pro, viewing 20 chicken erythrocyte nuclei (CEN) experiment 118 optimization 117 preparing 117 running 120 coefficient of variation (CV), high compensation calculating 62 controls, creating 57 162 148 components AccuDrop monitor 17 digital electronics module 16 digital oscilloscope 16 four-way sorting 19 computer starting up 25 workstation 20 configurations alternate eight-color 158 eight-color 157 five colors + DNA 155 instrument defaults 153 seven-color 156 six-color 154 variants 39 worksheet 159 conflicts, sort about 88 counting 86 printing 87 saving 84 troubleshooting 150 control switch about 17 analog operation 19 digital operation 17 controls Breakoff controls 78 compensation 57 inactive 18 instrument 18, 32, 74 single-stained 55 sort setup 75 sorting 74, 85 Streams controls 79 conventions, manual x counters, sort 86, 150 BD FACSVantage SE Digital Option User’s Guide VSE_DO.book Page 163 Tuesday, April 18, 2006 3:35 PM creating Analysis objects 67 compensation controls 57 custom devices 75, 113 global worksheets 64 Sort Layouts 75, 83, 108 Sort Precision modes 74, 93 custom devices creating 75, 113 deleting 114 customer support xi cytometer See instrument. D data analyzing 63, 67 digital vs analog 21 gating 67 recording 63, 66 delay drop 104 laser 42, 48 deleting custom devices 114 sort populations 85 sort setup values 80 digital control switch 17 data (vs analog) 21 oscilloscope 16 starting instrument in digital option about 14 active controls 74 components 15 inactive controls 18 operation 17 workstation 20 DNA experiments, about 116 five colors + configuration 155 QC Particles kit 117 setting up experiment 118 verifying linearity 116 doublet discrimination 116, 122, 126 drop charge 79 conflicts 88 correction factor 79 delay 78, 104 drive 77 sequence 78 starting values 102 E 24 editing Sort Layouts 85 eight-color configuration 157, 158 electronics aborts 149 about 14 control switch 17 troubleshooting 142 emptying waste 24 error messages instrument disconnected 142 instrument not responding 143 Master DAQ overflow 142 Unable to move stage 151 upgrading firmware 142 events not showing in plots 144, 146 rate, troubleshooting 146, 147 troubleshooting 149 Excitation Beam Focus wheel 32 Index 163 VSE_DO.book Page 164 Tuesday, April 18, 2006 3:35 PM experiments AccuDrop optimization 104 calcium flux 132 CEN optimization 118 immunophenotyping 64 instrument optimization 27 reusing 52 sample optimization 56 exporting Sort Reports 88 F FACStation 20 Far Left stream 79 Far Right stream 79 Fine Tune mode 93 fluorescence channel height adjustment wheel 32 focus control knob 32 signal, troubleshooting 145 four-way sorting about 19 installing hardware 97 tube placement 98 frequency about 78 optimal ranges 100 function keys, troubleshooting 76, 150 G gating data 67 global worksheets creating 64 previewing data viewing 70 164 H hardware biohazardous 94 four-way sort, installing 97 plate sorting, installing 110 two-way sorting, installing 97 Home Device 75 Home location adjusting 75, 111 custom devices 113 I immunophenotyping analysis 67 experiment 64 Initial mode 93 Inspector, troubleshooting 148 installing four-way sorting hardware 97 nozzle tips 94, 96 plate-sorting hardware 110 two-way sorting hardware 97 instrument controls 18, 32, 74 default configurations 153 disconnect error 142 not responding 143 optimization 26 starting up 24 intracellular calcium concentration 130 K 63, 70 keyboard shortcuts 76 troubleshooting BD FACSVantage SE Digital Option User’s Guide 76, 150 VSE_DO.book Page 165 Tuesday, April 18, 2006 3:35 PM L O labels, parameter 64 label-specific tubes 57 lasers delay 42, 48 primary, optimizing signals 32, 34 QC results 37, 45, 51 second, optimizing signals 39, 41 third, optimizing signals 46, 47 Layout, Sort See Sort Layouts. Left stream 79 linearity, DNA experiments 116 low area signal 145 obscuration bar 32 on/off switch about 17 analog operation 19 digital operation 17 optical configurations 153 optimization AccuDrop 104 CEN 117 CV of singlet population 123 for calcium samples 131, 135 for DNA samples 116, 127 for LWB samples 55 instrument QC 26, 27 instrument settings 54 primary-laser signal 32, 34 second-laser signal 39, 41 third-laser signal 46, 47 oscilloscope analog 17, 34 digital 16 troubleshooting 150 M main sorting adjustments 96 Masks about 88 default Precision Modes 92 Phase 91 Purity 90 Yield 89 Master DAQ overflow error 142 measuring calcium flux 137 modes defining 93 Sort Precision 88, 92 monitoring sorts 87, 109 monitors AccuDrop 17, 104 computer 20 N nozzle tips installing 94, 96 optimal frequency with 100 sizes and catalog numbers 95 P parameters labels 64 scatter, distorted 148 Time 131 pausing sorting 85, 109 phase about 78 optimizing 101 Phase Masks about 91 Yield Masks, using with plates, sorting into 109 90, 91 Index 165 VSE_DO.book Page 166 Tuesday, April 18, 2006 3:35 PM plots excessive debris 148 no events in 144 unexpected events in 146 populations AccuDrop bead, defining 104 sorting 83, 95, 107 troubleshooting 149, 150 Precision Modes 88, 92 See also Sort Precision modes. preferences, user 70 primary laser optimizing signals 32, 34 results 37 verifying area scaling 35 printing Sort Reports 88, 103 Purity Masks 90 Purity mode 92 Q quality control 26 R recording calcium flux data 137 compensation Tubes 61, 62 data 63, 66 DNA data 127 primary-laser results 37 second-laser results 45 third-laser results 51 reports, sort 87 results, troubleshooting 145, 151 reusing analyses 70 Right stream 79 166 S sample alignment 26 tubes, four-way sorting 97, 98 sample optimization experiment 56 LWB example 55 samples, running 66 Save Conflicts 84 saving sort conflicts 84 sort setup values 80, 103 scaling, area DNA experiment 125 primary laser 35 second laser 43 third laser 49 troubleshooting 145, 149 scatter parameters, distorted 148 second laser adjusting delay 42 optimizing signals 39, 41 results 45 verifying area scaling 43 settings, optimizing 54 seven-color configuration 156 sheath pressures, optimal frequency with 100 shortcuts, keyboard 76 signals low area 145 no fluorescent 145 primary laser, optimizing 32, 34 second laser, optimizing 39, 41 third laser, optimizing 46, 47 troubleshooting 149 Single Cell mode 93 single-stained controls 55 BD FACSVantage SE Digital Option User’s Guide VSE_DO.book Page 167 Tuesday, April 18, 2006 3:35 PM singlet population defining 122 optimizing CV 123 six-color configuration 154 slides, sorting into 109 software about 14 starting up 25 Sort Layouts about 81 creating 75, 83, 108 custom 75, 113 editing 85 entering populations 83 examples 81 Sort Precision modes 4-Way Purity 92 about 88 creating 74, 93 defaults 92 Fine Tune 93 Initial 93 Purity 92 Single Cell 93 Yield 93 sort rate, troubleshooting 150 Sort Reports displaying 75, 87 exporting 88 printing 88, 103 Sort Setup controls about 75 Breakoff controls 78 button functions 77 Streams controls 79 sorting about 73, 94 adjusting settings 76, 99 beads for drop delay 106 collection devices 81 conflicts 84, 86, 88 controls 74, 85 counters 86 into plates 109 into slides 109 into tubes 96 main adjustments 96 monitoring 87, 109 pausing 85, 109 populations 83, 95, 107 report 87 saving settings 80, 103 setting up for 94 Sort button 85 starting 85, 107 stopping 85 test mode 77 troubleshooting 150 starting acquisition 33 computers 25 instrument 24 sample flow 33 software 25 sorting 85, 107 stopping sorting 85, 107 streams adjusting 33, 74, 79 Streams tab 79 troubleshooting 151 turning on 77 T Target Events 83 technical assistance xi Test Sort 77 test tubes, sorting into 96 Theta control 32 Index 167 VSE_DO.book Page 168 Tuesday, April 18, 2006 3:35 PM third laser adjusting delay 48 optimizing signals 46, 47 results 51 verifying area scaling 49 threshold adjusting 59 troubleshooting 149 Time parameter 131 troubleshooting acquisition 144 CVs 148 electronic aborts 149 electronics 142 event rate 146, 147 Inspector 148 keyboard keys 76, 150 low area signal 145 oscilloscope 150 plots 144, 146, 148 populations 149, 150 results 151 scatter parameters 148 signals 145, 149 sort conflict rate 150 sort counters 150 sort rate 150 sorting 150 streams 151 tubes 151 window extension 149 tubes compensation 57 four-way sorting 97, 98 label-specific 57 sorting into 96 troubleshooting 151 two-way sorting 97 two-way sorting hardware 97 typographical conventions x 168 U upgrading firmware error user preferences 70 142 V viewing CellQuest Pro 20 global worksheets 70 voltages, adjusting 59 W waste, emptying 24 window extension adjusting 42, 48 troubleshooting 149 worksheet, configuration 159 worksheets, viewing 70 workspace, view options 20 workstation, about 20 X X control 32 Y Y control 32 Yield Masks about 89 Phase Masks, using with Yield mode 93 Z Z control 32 Z distance 33 BD FACSVantage SE Digital Option User’s Guide 90, 91