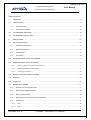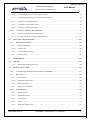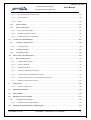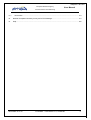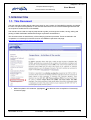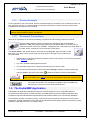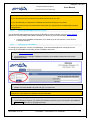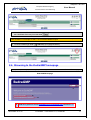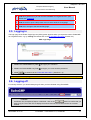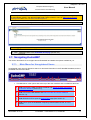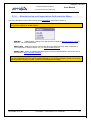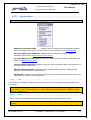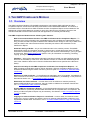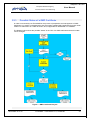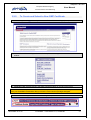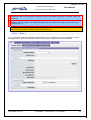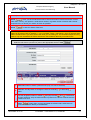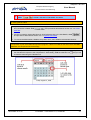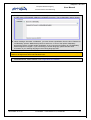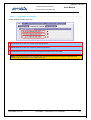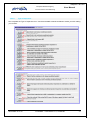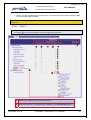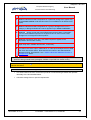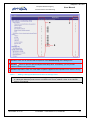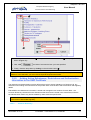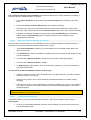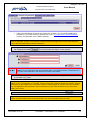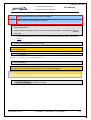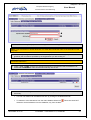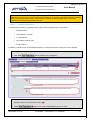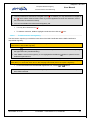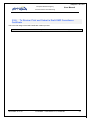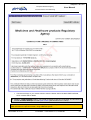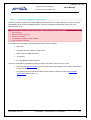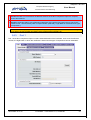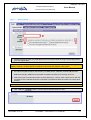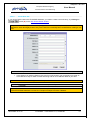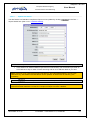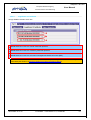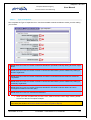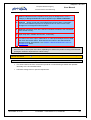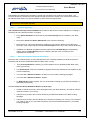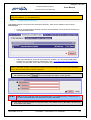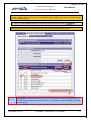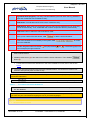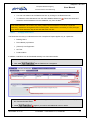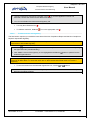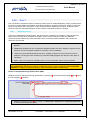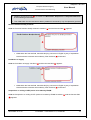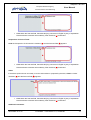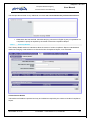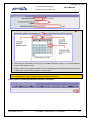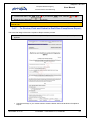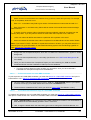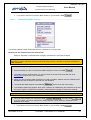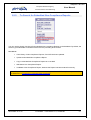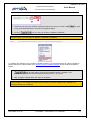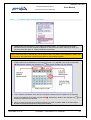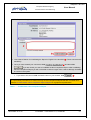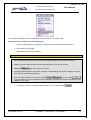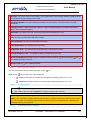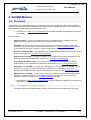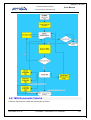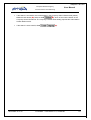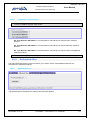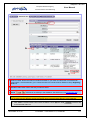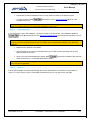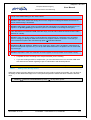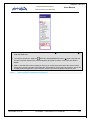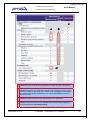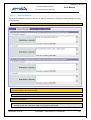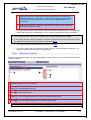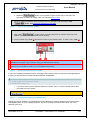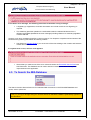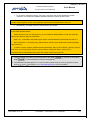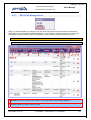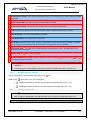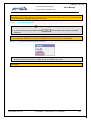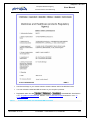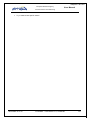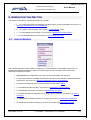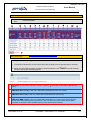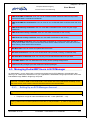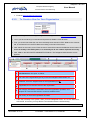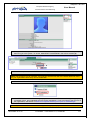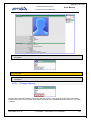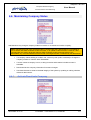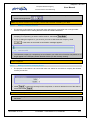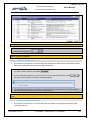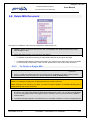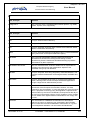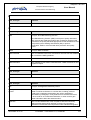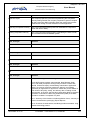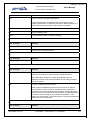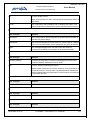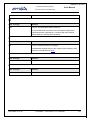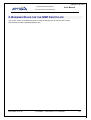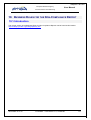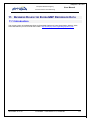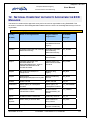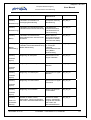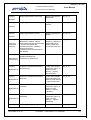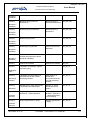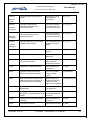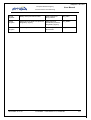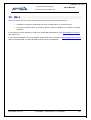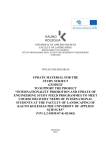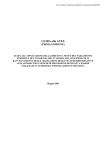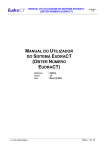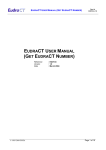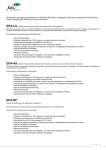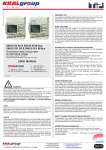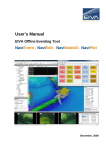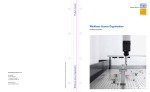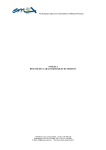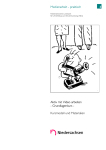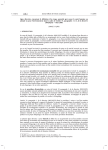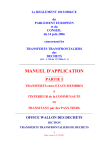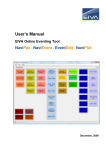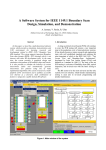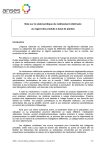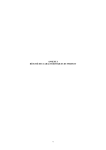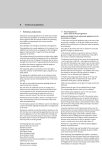Download EUDRAGMP MANUAL FOR REGISTERED AND UNREGISTERED
Transcript
Załącznik I do OPZ European Medicines Agency User Manual Communications and Networking EUDRAGMP MANUAL FOR REGISTERED AND UNREGISTERED EUDRANET USERS 29/05/2009 10:32:19 EudraGMP – User Manual v1.0, CURRENT 1 Załącznik I do OPZ European Medicines Agency User Manual Communications and Networking Table of Contents 1. Introduction ............................................................................................................................................. 9 1.1. This Document ........................................................................................................................................ 9 1.1.1. Dummy Example ........................................................................................................................................... 10 1.1.2. Document Conventions ................................................................................................................................. 10 1.2. The EudraGMP Application .................................................................................................................. 10 1.3. The EudraGMP Service Desk .............................................................................................................. 11 2. Getting Started ...................................................................................................................................... 12 2.1. Set-up Requirements ............................................................................................................................ 12 2.1.1. Workstation Specification .............................................................................................................................. 12 2.1.2. Browser Requirements .................................................................................................................................. 12 2.1.3. Adobe Reader ............................................................................................................................................... 12 2.1.4. Connectivity ................................................................................................................................................... 13 2.2. Unregistered User Access to EudraGMP ............................................................................................. 13 2.3. Registered User Access to EudraGMP ................................................................................................ 13 2.3.1.1. Obtaining a Eudra SSO username and password ........................................................................................................... 13 2.3.1.2. Obtaining EudraGMP Access Privileges ......................................................................................................................... 14 2.3.1.3. Changing Your Password ................................................................................................................................................ 14 2.4. Browsing to the EudraGMP homepage ................................................................................................ 15 2.5. Logging in ............................................................................................................................................. 16 2.6. Logging off ............................................................................................................................................ 16 2.7. Navigating EudraGMP .......................................................................................................................... 17 2.7.1. Main Menu for Unregistered Users ................................................................................................................ 17 2.7.2. Main Menu for Registered Users ................................................................................................................... 19 2.7.3. GMP Compliance Menu ................................................................................................................................ 20 2.7.4. Manufacturing and Importation Authorisation Menu ...................................................................................... 21 2.7.5. Admin Menu .................................................................................................................................................. 22 2.7.5.1. FAQ.................................................................................................................................................................................. 22 2.7.5.2. Help.................................................................................................................................................................................. 22 29/05/2009 10:32:19 EudraGMP – User Manual v1.0, CURRENT 2 Załącznik I do OPZ European Medicines Agency User Manual Communications and Networking 2.7.5.3. Log Off ............................................................................................................................................................................. 23 2.7.5.4. Language Selection ......................................................................................................................................................... 23 3. The GMP Compliance Module ............................................................................................................. 24 3.1. Overview ............................................................................................................................................... 24 3.2. GMP Certificates Tutorial...................................................................................................................... 25 3.2.1. Possible States of a GMP Certificate ............................................................................................................ 26 3.2.2. To Create and Submit a New GMP Certificate .............................................................................................. 27 3.2.3. Part 1 ............................................................................................................................................................. 28 3.2.3.1. Certificate Details ............................................................................................................................................................. 29 3.2.3.2. Create New Site ............................................................................................................................................................... 34 3.2.3.3. Update Site Details .......................................................................................................................................................... 35 3.2.3.4. Legal Basis of Certificate ................................................................................................................................................. 36 3.2.3.5. Type of Inspection............................................................................................................................................................ 37 3.2.4. 3.2.4.1. 3.2.5. Part 2 ............................................................................................................................................................. 38 Adding a Biological Medicinal Product or Dosage Form .................................................................................................. 40 Adding Active Substances, Restrictions and Authorisation Information to the GMP Certificate .................... 41 3.2.5.1. Common Dictionary ......................................................................................................................................................... 41 3.2.5.2. National Competent Authority Dictionaries ...................................................................................................................... 42 3.2.5.3. To Add Active Substances ............................................................................................................................................... 42 3.2.5.4. To Create a New Active Substance ................................................................................................................................. 45 3.2.5.5. To Apply Restrictions ....................................................................................................................................................... 47 3.2.5.6. To Add Issuance and Signatory ....................................................................................................................................... 48 3.2.6. To Review, Print and Submit a Draft GMP Compliance Certificate ............................................................... 49 3.2.6.1. To Print or Save a Preview Draft GMP Compliance Certificate ....................................................................................... 51 3.2.6.2. Successful Submission of a GMP Compliance Certificate .............................................................................................. 51 3.2.6.3. Troubleshooting Errors in GMP Module........................................................................................................................... 52 3.3. GMP Non-Compliance Reports ............................................................................................................ 53 3.4. Non-Compliance Reports Tutorial ........................................................................................................ 53 3.4.1. Possible States of a Non-Compliance Report ............................................................................................... 54 3.4.2. To Create and Submit a New Non-Compliance Report ................................................................................. 55 29/05/2009 10:32:19 EudraGMP – User Manual v1.0, CURRENT 3 Załącznik I do OPZ European Medicines Agency User Manual Communications and Networking 3.4.3. 3.4.3.1. Report Details .................................................................................................................................................................. 57 3.4.3.2. Create New Site ............................................................................................................................................................... 61 3.4.3.3. Update Site Details .......................................................................................................................................................... 62 3.4.3.4. Legal Basis of Certificate ................................................................................................................................................. 63 3.4.3.5. Type of Inspection............................................................................................................................................................ 64 3.4.4. 3.4.4.1. 3.4.5. Part 2 ............................................................................................................................................................. 65 Adding a Biological Medicinal Product or Dosage Form .................................................................................................. 68 Adding Active Substances, Restrictions and Authorisation Information to the Non-Compliance Report ....... 68 3.4.5.1. Common Dictionary ......................................................................................................................................................... 69 3.4.5.2. National Competent Authority Dictionaries ...................................................................................................................... 69 3.4.5.3. To Add Active Substances ............................................................................................................................................... 70 3.4.5.4. To Create a New Active Substance ................................................................................................................................. 72 3.4.5.5. To Apply Restrictions ....................................................................................................................................................... 74 3.4.5.6. To Add Issuance and Signatory ....................................................................................................................................... 75 3.4.6. Part 3 ............................................................................................................................................................. 76 3.4.6.1. Regulatory Action............................................................................................................................................................. 76 3.4.6.2. Followup Details............................................................................................................................................................... 80 3.4.7. 3.5. Part 1 ............................................................................................................................................................. 56 To Review, Print and Submit a Draft Non-Compliance Report ...................................................................... 83 3.4.7.1. To Print or Save a Preview Draft Non-Compliance Report .............................................................................................. 84 3.4.7.2. Successful Submission of a Non-Compliance Report ..................................................................................................... 84 3.4.7.3. Troubleshooting Errors in GMP Module........................................................................................................................... 85 GMP Compliance Menu Search ........................................................................................................... 86 3.5.1. To Search for Submitted GMP Certificates.................................................................................................... 86 3.5.1.1. To Print a Preview of a Valid GMP Certificate ................................................................................................................. 88 3.5.1.2. To Create a New Draft as a Copy of a Valid GMP Certificate ......................................................................................... 88 3.5.1.3. To Invalidate a GMP Certificate ....................................................................................................................................... 89 3.5.1.4. To Withdraw a GMP Certificate ....................................................................................................................................... 90 3.5.2. 3.5.2.1. To Search for Submitted Non-Compliance Reports....................................................................................... 91 To Print a Copy of the Non-Compliance Report .............................................................................................................. 93 29/05/2009 10:32:19 EudraGMP – User Manual v1.0, CURRENT 4 Załącznik I do OPZ European Medicines Agency User Manual Communications and Networking 3.5.2.2. To View Previous Versions of a Non-Compliance Report ............................................................................................... 93 3.5.2.3. To Create a New Draft as a Copy of a Non-Compliance Report ..................................................................................... 94 3.5.2.4. To Update a Non-Compliance Report.............................................................................................................................. 95 3.5.2.5. To Invalidate a Non-Compliance Report .......................................................................................................................... 96 3.5.2.6. To Withdraw a Non-Compliance Report .......................................................................................................................... 97 3.5.3. 3.6. To Search for Withdrawn GMP Certificates ................................................................................................... 99 3.5.3.1. To Print a Copy of the withdrawn GMP Certificate ........................................................................................................ 101 3.5.3.2. To Create a New Draft as a Copy of a GMP Certificate ................................................................................................ 101 Other Tools in the GMP Module ......................................................................................................... 101 3.6.1. GMP Drafts Management ............................................................................................................................ 102 3.6.1.1. Sort Drafts By Category ................................................................................................................................................. 103 3.6.1.2. To Copy a Draft.............................................................................................................................................................. 103 3.6.1.3. To Change a Draft’s Category ....................................................................................................................................... 103 3.6.1.4. To Delete a Draft............................................................................................................................................................ 104 4. The MIA Module ................................................................................................................................. 105 4.1. Overview ............................................................................................................................................. 105 4.1.1.1. 4.2. Possible States of the MIA Document ........................................................................................................................... 105 MIA Documents Tutorial ..................................................................................................................... 106 4.2.1. To Create a New Manufacture and Importation Authorisation ..................................................................... 107 4.2.2. MIA Header ................................................................................................................................................. 108 4.2.2.1. MIA Information.............................................................................................................................................................. 108 4.2.2.2. Authorisation Holder Details .......................................................................................................................................... 108 4.2.2.3. Create New Company.................................................................................................................................................... 111 4.2.2.4. Legal Basis of Authorisation .......................................................................................................................................... 112 4.2.3. Authorised Sites .......................................................................................................................................... 112 4.2.3.1. Selected Sites List ......................................................................................................................................................... 112 4.2.3.2. Add New Sites for MIA ................................................................................................................................................... 113 4.2.3.3. Create New Site ............................................................................................................................................................. 115 4.2.3.4. Annex I ........................................................................................................................................................................... 115 4.2.3.5. Adding Other Dosage Forms ......................................................................................................................................... 117 29/05/2009 10:32:19 EudraGMP – User Manual v1.0, CURRENT 5 Załącznik I do OPZ European Medicines Agency User Manual Communications and Networking 4.2.3.6. Other Products or Manufacturing Activity ...................................................................................................................... 118 4.2.3.7. Annex I/II Remarks ........................................................................................................................................................ 120 4.2.3.8. Annex II .......................................................................................................................................................................... 121 4.2.4. Signatory Details ......................................................................................................................................... 122 4.2.5. Review & Submit MIA .................................................................................................................................. 123 4.3. 4.2.5.1. Print or Save Preview of MIA ......................................................................................................................................... 124 4.2.5.2. Successful Submission of an MIA ................................................................................................................................. 124 4.2.5.3. Troubleshooting Errors in MIA Module .......................................................................................................................... 124 To Search the MIA Database ............................................................................................................. 125 4.3.1. 4.3.1.1. To Update a Submitted MIA ........................................................................................................................ 128 To Suspend an MIA ....................................................................................................................................................... 129 4.3.2. To Withdraw an MIA .................................................................................................................................... 130 4.3.3. To Invalidate an MIA ................................................................................................................................... 132 4.4. Other Tools in the MIA Module ........................................................................................................... 132 4.4.1. 5. MIA Draft Management ............................................................................................................................... 133 4.4.1.1. Sort MIA Drafts By Category.......................................................................................................................................... 134 4.4.1.2. To Copy an MIA Draft .................................................................................................................................................... 134 4.4.1.3. To Delete an MIA Draft .................................................................................................................................................. 135 4.4.1.4. To Review a Submitted MIA Document ......................................................................................................................... 135 4.4.1.5. To Print a Preview of a Submitted MIA Document......................................................................................................... 136 4.4.1.6. To Create a New Draft as a Copy of a Submitted MIA Document. ................................................................................ 137 4.4.1.7. To Return to the MIA Search Function .......................................................................................................................... 137 Search Sites........................................................................................................................................ 138 5.1.1.1. To Perform a Site Search .............................................................................................................................................. 138 6. Administrators Section ........................................................................................................................ 141 6.1. Admin Module ..................................................................................................................................... 141 6.2. Managing Access Privileges ............................................................................................................... 142 6.2.1. 6.2.1.1. 6.3. To Assign Access Privileges ....................................................................................................................... 142 EudraGMP Access Privilege Definitions ........................................................................................................................ 143 Managing EudraGMP Users in ECD Manager ................................................................................... 144 29/05/2009 10:32:19 EudraGMP – User Manual v1.0, CURRENT 6 Załącznik I do OPZ European Medicines Agency User Manual Communications and Networking 6.3.1. Setting Up an ECD Manager Account ......................................................................................................... 144 6.3.2. To Create a User for Your Organisation ...................................................................................................... 145 6.3.3. To Reset User Passwords ........................................................................................................................... 149 6.3.4. Edit User Details.......................................................................................................................................... 149 6.3.5. Change History ............................................................................................................................................ 150 6.4. Maintaining Company Status .............................................................................................................. 151 6.4.1. Activate/Deactivate Company ..................................................................................................................... 151 6.4.1.1. Search Companies ........................................................................................................................................................ 152 6.4.1.2. Making a Company Inactive........................................................................................................................................... 153 6.4.1.3. Making an Inactive Company Active .............................................................................................................................. 153 6.5. Maintaining Site Status ....................................................................................................................... 154 6.5.1. Activate/Deactivate Site............................................................................................................................... 155 6.5.1.1. Search Sites................................................................................................................................................................... 155 6.5.1.2. Making a Site Inactive .................................................................................................................................................... 156 6.5.1.3. Making an Inactive Site Active ....................................................................................................................................... 156 6.6. Type of Inspection .............................................................................................................................. 158 6.7. Delete GMP Compliance .................................................................................................................... 158 6.7.1. To Delete a single GMP Certificate ............................................................................................................. 158 6.7.2. To Delete Multiple GMP Certificates ........................................................................................................... 159 6.8. Delete MIA Document......................................................................................................................... 160 6.8.1. To Delete a Single MIA ............................................................................................................................... 160 6.8.2. To Delete Multiple MIAs .............................................................................................................................. 161 7. Glossary .............................................................................................................................................. 162 8. Business Rules for the GMP Certificate ............................................................................................. 170 9. Business Rules for the MIA ................................................................................................................ 171 9.1. Introduction ......................................................................................................................................... 171 10. Business Rules for the Non-Compliance Report ................................................................................ 172 10.1. 11. Introduction ..................................................................................................................................... 172 Business Rules for EudraGMP Reference Data ................................................................................ 173 29/05/2009 10:32:19 EudraGMP – User Manual v1.0, CURRENT 7 Załącznik I do OPZ European Medicines Agency User Manual Communications and Networking 11.1. Introduction ..................................................................................................................................... 173 12. National Competent Authority Acronyms for ECD Manager .............................................................. 174 13. Help ..................................................................................................................................................... 182 29/05/2009 10:32:19 EudraGMP – User Manual v1.0, CURRENT 8 Załącznik I do OPZ European Medicines Agency User Manual Communications and Networking 1. INTRODUCTION 1.1. This Document This user manual provides step-by-step instructions for every aspect of EudraGMP functionality and details the main concepts of the application. It also includes instructions for use of the ECDManager features that are required to enable the use of EudraGMP. The manual can be used as a step-by-step tutorial to guide you through the creation, saving, editing and printing of GMP Certificates and Manufacturing & Importation Authorisations. This document does not describe any of the underlying business processes. These are defined in the Compilation of Community Procedures found on the EMEA’s Inspections web page: http://www.emea.europa.eu/Inspections/index.html. • Click ‘Compilation of Procedures’ (highlighted, a) to advance to the Compilation of Community Procedures page. 29/05/2009 10:32:19 EudraGMP – User Manual v1.0, CURRENT 9 Załącznik I do OPZ European Medicines Agency User Manual Communications and Networking 1.1.1. Dummy Example For the purposes of this user manual, we have invented imaginary companies, such as PharmacoCare S.A. and Yoyodyne S.A and Inc. These imaginary companies manufacture a variety of dummy products and ingredients for the purposes of this manual. Note: All names of signatories and addresses are fictional and any resemblance to persons living or dead or actual locations is purely coincidental. 1.1.2. Document Conventions Below is an explanation of the various formatting conventions and terminology used in this manual: The term click is used to describe navigating and interacting with the EudraGMP application. ‘Click’ describes a single press of the Left Mouse Button, if you are using a common two-button mouse (PC and Mac - highlighted, left). It also refers to a single press of the main ‘button’, should you use a one-button mouse (Mac). The mouse wheel is the central wheel on many PC mice (highlighted, right) and some, newer, Mac mice. If you don’t have a mouse wheel, the arrow keys on the right of your keyboard can be used instead. Italicised text is used when referencing another section of the manual or for terminology defined in the Glossary (Section 7). Any text in UPPER CASE appears onscreen. Any text within a grey box is a step-by-step instruction to perform a task. To return to the previous point in the manual after clicking a hyperlink to another part of the manual, click the ‘Previous View’ button located at the bottom of the Acrobat window. Note: Download the latest version of Acrobat Reader, from Adobe’s website (http://www.adobe.com/), here to ensure all the hyperlinks within this manual function as designed. Any button is included in this manual as it appears in the EudraGMP User Interface (UI), such as the Search button pictured here. 1.2. The EudraGMP Application EudraGMP is an application that allows Inspectors of the European Economic Area (EEA) National Competent Authorities (NCA) to create and enter Good Manufacturing Practice (GMP) Certificates, NonCompliance Reports and Manufacturing/Importation Authorisations (MIA’s) into a Community database. This database provides a valuable inventory of the status of pharmaceutical manufacturers of both active substances, finished medicinal products and their presentations that have been subject to inspection by NCA inspectors either within the EU or in a third country. 29/05/2009 10:32:19 EudraGMP – User Manual v1.0, CURRENT 10 Załącznik I do OPZ European Medicines Agency User Manual Communications and Networking Users of all NCAs connected to EudraNet, of the EMEA and the European Commission can consult this database via the EudraGMP application. At the time of its initial launch, EudraGMP, and the information in its database is not accessible to other parties than these mentioned above. At a later date, it is intended that EudraGMP will provide access to the wider public, subject to restrictions on confidential and sensitive information. EudraGMP database was developed by the EMEA in partnership with the EU National Competent Authorities, and is hosted, operated and supported by the EMEA. 1.3. The EudraGMP Service Desk While the vast majority of user issues are addressed in this manual, the EudraGMP Service Desk can be contacted for additional queries about the use of the application. In particular, any technical problems encountered accessing or using EudraGMP should be reported to this Service Desk, so they can be investigated and resolved. You can contact the EudraGMP Service Desk in the following ways: By telephone +44 (0) 20 7523 7523 between 09.00h -17.30h (UTC/GMT) Note: Between the last Sunday in March and the last Sunday in October each year, due to daylight saving, EMEA’s Service Desk operates from 09.00h-17.30h (UTC/GMT + 1). By email to [email protected] 29/05/2009 10:32:19 EudraGMP – User Manual v1.0, CURRENT 11 Załącznik I do OPZ European Medicines Agency User Manual Communications and Networking 2. GETTING STARTED Review this section to ensure you can get started with the EudraGMP application. 2.1. Set-up Requirements This section details the basic conditions that must be met so you can access EudraGMP. 2.1.1. Workstation Specification EudraGMP requires a workstation running Windows, MacOS or Linux. The application is best viewed at a screen resolution of 1024x768. However, all application pages larger than the screen view can be scrolled using your browser’s scroll buttons (see image below for an example of the right scroll button). Tip: If your mouse has a mouse wheel, use it to scroll up and down within EudraGMP. If not, you can use your keyboard’s arrow keys 2.1.2. Browser Requirements The Eudra GMP application has been optimised for the Internet Explorer 6 web browser for Windows PCs. For those of you who prefer to use a different browser, EudraGMP has also been tested for the Mozilla Firefox 3.0.10.5 web browser on Windows PC’s and Apple Macs. Eudra GMP does function within Safari, which is the default Apple Macintosh OSX browser. However, some issues are reported so we recommend you install Mozilla Firefox 1.5, above. Note: If you do not have any of the above browsers installed, you can click on the icons above to freely download the browser of your choice. We advise that you speak with your local IT service desk before making any changes to your installed browser. 2.1.3. Adobe Reader All printable output in EudraGMP is rendered in Adobe’s Portable Document Format, known commonly as the PDF. Use of EudraGMP requires Adobe® Reader® to be installed, as a minimum requirement – if you are reading this manual on your computer’s screen, you have a version of Reader or Acrobat® (the full version) installed. The latest version of Adobe Reader is freely available from Adobe and can be downloaded from www.adobe.com or by clicking the icon to the left of this text. 29/05/2009 10:32:19 EudraGMP – User Manual v1.0, CURRENT 12 Załącznik I do OPZ European Medicines Agency User Manual Communications and Networking Note: Contact your local IT service desk if you have restricted installation rights on your workstation and you would like to upgrade to the latest version of Adobe® Acrobat® Reader. 2.1.4. Connectivity At its launch, EudraGMP is available only via EudraNet. This means that your workstation must be on a local network that is connected to EudraNet. Please contact your local IT service desk if you are unsure whether you are connected to EudraNet. 2.2. Unregistered User Access to EudraGMP Any user on a workstation that is connected to EudraNet can access EudraGMP. This access requires no registration, username or password, but is limited in functionality: 2.3. Registered User Access to EudraGMP To enter and update information in EudraGMP, you need to become a registered user with a username and password in the Eudra Single Sign-On system (Eudra SSO) and with EudraGMP Access Privileges. 2.3.1.1. Obtaining a Eudra SSO username and password To register for a Eudra SSO username and password, contact the EudraGMP Administrator for your organisation. The EudraGMP Administrator is responsible for account set up and access privileges. If you are unsure who fills this role, contact the EudraGMP Service Desk. (see Section 1.3 for contact details) Once you have been registered, you will receive your username and initial password by e-mail. You can change your SSO password at any time, using the instructions in Section 2.3.1.3. If you have forgotten your password, you must ask your EudraGMP Administrator to reset it. You will receive an e-mail with the new password shortly afterwards. Note: Please be aware that: 29/05/2009 10:32:19 EudraGMP – User Manual v1.0, CURRENT 13 Załącznik I do OPZ European Medicines Agency User Manual Communications and Networking a) Your password is personal and confidential. b) You should never use a username and password other than your own. c) You should keep your password confidential and avoid recording it in any format. d) You should ensure that your password is reset when you suspect that its confidentiality has been compromised. 2.3.1.2. Obtaining EudraGMP Access Privileges Your EudraGMP Administrator assigns specific EudraGMP access privileges, using the Admin Module (Section 6). These privileges will enable or disable your access to parts of EudraGMP. 2.3.1.3. Contact your EudraGMP Administrator if you believe you do not have the correct access privileges allocation. Changing Your Password To change your password, connect to ECDManager. This web-based application manages the user community of EudraGMP and provides access to EMEA’s directories. 1. Open http://ecdm.eudra.org in your browser to connect to ECDManager. 2. The ECDManager homepage is displayed, with the Log In Module positioned on the left (as highlighted below): 3. Click in the USERNAME entry field and type your username. 4. Click in the PASSWORD entry field and type your password. Note: If you have forgotten your password, ask your EudraGMP Administrator to reset it. You will receive an e-mail with the new password shortly afterwards. 5. Click the [LOG IN] button. 6. The ECDManager displays your personal homepage, welcoming you to the system. Now click the My Password tab at the top (highlighted below): 29/05/2009 10:32:19 EudraGMP – User Manual v1.0, CURRENT 14 Załącznik I do OPZ European Medicines Agency User Manual Communications and Networking 7. Now click in the NEW PASSWORD entry field and type your new password. Repeat the process in the CONFIRMATION entry field and click . Note: Your password must be eight characters long and contain at least one number. Your password is case sensitive. For example ‘H’ and ’h’ are considered different inputs. 8. To leave ECDManager click (LOG OUT) (as highlighted below): 2.4. Browsing to the EudraGMP homepage 1. Open http://eudragmp.eudra.org/inspections in your browser to access the EudraGMP homepage. EudraGMP Homepage a Click this hyperlink to access EudraGMP as an unregistered user. (Section 2.7.1) 29/05/2009 10:32:19 EudraGMP – User Manual v1.0, CURRENT 15 Załącznik I do OPZ European Medicines Agency User Manual Communications and Networking b Click this hyperlink to log in and access EudraGMP as a registered user. (See Section 2.5 Logging In) c Click the arrow to open a drop-down menu to select another UI language. d Click GO to change to the selected language. 2.5. Logging in The login page of the Eudra Single Sign-On (SSO) system appears when you request access to EudraGMP as a registered user, e.g. by clicking the relevant link on the EudraGMP Homepage (Section 2.4). SSO Login Page 1. Click in the USERNAME entry field (a) and type your username. 2. Click in the PASSWORD entry field (b) and type your case sensitive password. 3. Click (c) to advance to the EudraGMP Main Menu. (Section 2.7.2) Note: If you are already logged on to Eudra SSO, the EudraGMP Main Menu appears immediately. 2.6. Logging off For security reasons, you should always log off when you have finished using EudraGMP. 1. Click the button to close the EudraGMP application. If you are creating a GMP Certificate, Non-Compliance Report or MIA draft, click on the button to confirm that you want to log off. Then click YES to display both secure and non-secure items as this is a trusted website. 29/05/2009 10:32:19 EudraGMP – User Manual v1.0, CURRENT 16 Załącznik I do OPZ European Medicines Agency User Manual Communications and Networking Note: Any draft GMP Certificate, Non-Compliance Report or MIA document you are creating or updating is automatically saved in the relevant Drafts folder. Refer to Section 3.6.1 for GMP and NCR Draft Management and to 4.4.1 for MIA Draft Management. 2. The Eudra SSO Single Sign-Off Screen appears. The applications that have closed are ticked. Note: Logging out of EudraGMP logs you out of Eudra SSO. 3. Click to return to the EudraGMP Homepage (Section 2.4). 2.7. Navigating EudraGMP This section describes how to navigate around EudraGMP and details the options available to you. 2.7.1. Main Menu for Unregistered Users Unregistered users are only allowed to search for and read information in the EudraGMP database, and are presented with the menu below. The Main Menu is the options bar at the top of the User Interface and is available at all times. a Click to access the GMP Compliance Module and search the GMP Compliance Certificates database (Section 3.5). b Click to access the MIA Module and search the MIA documents database (Section 4.3). c Click SEARCH SITE to open the Search Sites page (See Section 5). d Click FAQ to open the EudraGMP Frequently Asked Questions PDF in a new window 29/05/2009 10:32:19 EudraGMP – User Manual v1.0, CURRENT 17 Załącznik I do OPZ European Medicines Agency User Manual Communications and Networking e f Click to view this manual as a PDF file. Click (Section 2.6) to quit EudraGMP and any other Eudra SSO applications. g Click the drop-down arrow to view and select other languages. h Click 29/05/2009 10:32:19 to change to the selected language. EudraGMP – User Manual v1.0, CURRENT 18 Załącznik I do OPZ European Medicines Agency User Manual Communications and Networking 2.7.2. Main Menu for Registered Users Once you have logged in to EudraGMP, the Main Menu appears: The Main Menu is the options bar at the top of the User Interface and is available at all times. a Click GMP COMPLIANCE to access the GMP Compliance Menu (Section 2.7.3). b Click MANUFACTURING AND IMPORTATION AUTHORISATION to open the MIA Menu (Section 2.7.4). c Click SEARCH SITE to open the Search Sites page (See Section 5). d Click ADMIN to open the Administration Menu (See Section 2.7.5). This option is only visible to EudraGMP Administrators. e Click FAQ to open the EudraGMP Frequently Asked Questions PDF in a new window. f Click HELP to open the EudraGMP user manual PDF in a new window. Note: You are reading this manual, now. g Click h Click the arrow to open the drop-down menu then scroll and click to select another language for the application. i Click to quit EudraGMP and any other Eudra SSO applications. (Section 2.6) to change to the selected language. Note: The options available depend on your access privileges. Should you have any doubts about the access you have, contact your EudraGMP Administrator. 29/05/2009 10:32:19 EudraGMP – User Manual v1.0, CURRENT 19 Załącznik I do OPZ European Medicines Agency User Manual Communications and Networking 2.7.3. GMP Compliance Menu This menu provides access to the functions of the GMP Compliance Module, described in Section 3. Where is it?: The GMP Compliance Menu is located on the left of the EudraGMP Main Menu once you have clicked the relevant hyperlink in the Main Menu. NEW GMP CERTIFICATE description of this process. Click to begin creating a GMP Certificate. Read Section 3.2 for a NEW NON-COMPLIANCE REPORT Click to begin creating a Non-Compliance Report. Read Section 3.3 for a description of this process. DRAFT GMP CERTIFICATES Click this option to view the GMP Certificate drafts currently under preparation in your Organisation. Refer to Section 3.6.1 for a description of Draft Management of both GMP Certificate and Non-Compliance Reports. SEARCH Choose from three options to search for existing and withdrawn GMP certificates and Non-Compliance Reports across the entire EudraGMP database. Section 3.5 provides instructions and tips on how to search for submitted GMP Certificates Note: If you are accessing EudraGMP as an unregistered user, only the SEARCH option is available. If you are a registered user, the options available depend on your access privileges. Should you have any doubts about the access you have, contact your EudraGMP Administrator. 29/05/2009 10:32:19 EudraGMP – User Manual v1.0, CURRENT 20 Załącznik I do OPZ European Medicines Agency User Manual Communications and Networking 2.7.4. Manufacturing and Importation Authorisation Menu This menu provides access to the functions of the MIA Module, described in Section 3. Where is it?: The MIA Menu is located on the left of the EudraGMP Main Menu, once you have clicked the relevant hyperlink in the Main Menu. NEW MIA Click to begin creating a new MIA document. Read the MIA Documents Tutorial in Section 4.2 for a full walkthrough. DRAFT MIAs Click this option to view the MIA document drafts currently under preparation in your Organisation. Refer to Section 4.4.1 for MIA Draft Management. SEARCH MIA Search for existing MIA documents across the entire database. See Section 4.3 for instructions to Search the MIA Database. Note: If you are accessing EudraGMP as an unregistered user, only the SEARCH option is available. If you are a registered user, the options available depend on your access privileges. Should you have any doubts about the access you have, contact your EudraGMP Administrator. 29/05/2009 10:32:19 EudraGMP – User Manual v1.0, CURRENT 21 Załącznik I do OPZ European Medicines Agency User Manual Communications and Networking 2.7.5. Admin Menu Note: This option is available to EudraGMP Administrators only. ASSIGN ACCESS PRIVILEGES Click this option to assign access privileges to registered users of EudraGMP. See Section 6 of this manual for more information on the Admin Module. ACTIVATE/DEACTIVATE COMPANY Click this option to change a Company’s status in EudraGMP. See section 6.4 Maintaining Company Status. ACTIVATE/DEACTIVATE SITE Click this option to change a Company’s status in EudraGMP. See section 6.5 Maintaining Site Status. TYPE OF INSPECTION Click this option to modify the Type of Inspection details. See Section 6.6 of this manual for more information. DELETE GMP COMPLIANCE Click this option to delete a GMP Compliance Certificate. See Section 6.7 of this manual for more information. DELETE MIA Click this option to delete a MIA Document. See Section 6.8 of this manual for more information. Other Options on the Main Menu. 2.7.5.1. FAQ The FAQ option EudraGMP provides users with easy access to a list of Frequently Asked Questions and their answers. Note: If you feel other questions should be included, you are invited to submit your suggestions to the EudraGMP Service Desk (see Section 1.3). Your feedback will be passed onto the maintenance team for their consideration. 2.7.5.2. Help The Help function in EudraGMP provides users with easy access to this User Manual in PDF. Note: In future versions, there may be an inclusion of an HTML Help function, including a Search function. 29/05/2009 10:32:19 EudraGMP – User Manual v1.0, CURRENT 22 Załącznik I do OPZ European Medicines Agency User Manual Communications and Networking 2.7.5.3. Log Off button to exit EudraGMP and any other Eudra SSO applications you have opened. See Click the Section 2.6 for more details. Note: Any GMP Certificate or MIA document you are working on is automatically saved in your organisation’s GMP/MIA Drafts folder. If you do not use EudraGMP for 30 minutes or more, you are automatically logged out of Eudra SSO. 2.7.5.4. Language Selection Click the arrow to select another language for the application’s User Interface. If you are logged on as a registered user, the available languages are English, plus any other language that has been configured for your NCA. Click to change to the newly chosen language for the application’s User Interface. Note: At the launch of EudraGMP, not all EEA languages will be supported. Contact your local EudraGMP Administrator or NCA management team to find out if you can expect to use EudraGMP in your official national language in the future. 29/05/2009 10:32:19 EudraGMP – User Manual v1.0, CURRENT 23 Załącznik I do OPZ European Medicines Agency User Manual Communications and Networking 3. THE GMP COMPLIANCE MODULE 3.1. Overview The GMP Compliance Module of EudraGMP is designed to help prepare GMP certificates and NonCompliance Reports, review them and finally submit them into the EudraGMP database. The number of information items to be entered in a GMP Certificate and Non-Compliance Report can be substantial. The walkthrough of the multiple data entry screens for each of the above forms provided in this part of the manual is intended to ensure users interact with the application, successfully and efficiently. The GMP Compliance Module has the following main features: Multi-screen and tab-based Creation of a GMP Certificate and Non-Compliance Report – To divide the entry of the information into manageable parts, and to facilitate the understanding of the entry process, the GMP Compliance Module uses a tabbed screen design for the entry of data. Each main tab refers to the main sections and each secondary tab refers to the subsections of the Certificate or Report. Automatic Saving of Drafts – As you move between tabs in the creation process, EudraGMP automatically saves the information entered on each screen in a Draft documents area. This draft information is retained even after you have logged off, and can be accessed easily if you log in again at a later time. Read Drafts Management (Section 3.6.1) for information on retrieving, reviewing, copying, printing and editing a draft. Validation – When all the appropriate information has been provided in a draft Certificate and the document is submitted by a user as a "final" definitive version, its contents are validated against a set of rules. Details of these can be found in the Business Rules Annex (see Section 0 Business Rules). Search functionality for All GMP Compliance Certificates, Non-Compliance Reports, – All GMP Compliance Certificates, whether valid or withdrawn, and Non-Compliance Reports can be located and viewed using the Search function by all users (See 3.5 To Search for Submitted GMP Certificates). Deletion of a Valid Certificate – If a Certificate was submitted in error (for example, if an address or name of the site is incorrect), it can be removed from the database by ‘invalidating’ it. This process is described in Section 3.5.1.3 To Invalidate a GMP Certificate. Withdrawal of a Valid Certificate – In some cases, such as a failure to meet the previously attained GMP standards in an inspection, there is a need to ‘withdraw’ a Certificate. See Section 3.5.1.4 To Withdraw a GMP Certificate for details. Issuing GMP Non-Compliance Reports – If the initial inspection discovers non-compliance with GMP standards or if previously attained GMP standards are not complied with in an inspection, the issuing of a Non-Compliance Report may be necessary. See Section 3.4 Non-Compliance Reports Tutorial for details. Copying of a Valid Certificate or Report as a new Draft – In some cases, for instance to save editing time, you may create a new draft by copying an existing Valid Certificate or Report to your Organisation’s Drafts folder. See Section 3.5.1.2 To Create a New Draft as a Copy of a Valid GMP Certificate. 29/05/2009 10:32:19 EudraGMP – User Manual v1.0, CURRENT 24 Załącznik I do OPZ European Medicines Agency User Manual Communications and Networking Previewing and PDF generation – Any Draft, Valid or Withdrawn GMP Certificate or NonCompliance Report can be previewed in its entirety within your browser window, or can be produced as an electronic document in PDF, for downloading, saving or printing locally. Shared Database of Manufacturing Sites – The GMP Compliance Module uses a database of manufacturing sites. This database is shared with the MIA Module and is shared across all NCAs. While many of the submitted Certificates will be for Manufacturing Sites that are already in this database, it is possible to create new entries in this database via the GMP Compliance Module. Shared Dictionary of Active Substances – It is possible to make use of a common Dictionary of Active Pharmaceutical Ingredients. This Dictionary can also be extended with entries and translations, both of which can be shared between different NCAs within the same country. EudraGMP Keys and NCA Keys – EudraGMP automatically assigns a unique key to every GMP Certificate: the EudraGMP Key. This key cannot be changed by the user and remains unique for the lifetime of the system. Similarly, a EudraGMP Key is assigned to every Manufacturing Site. For Sites, users can also enter and store the NCA Key, the unique Key that is used for the Site in their own NCA's filing system or procedures. Both keys can be used to search the database. 3.2. GMP Certificates Tutorial This section describes the steps required to create and submit a Valid GMP Certificate. Please make sure you have read and understood Section 3.1 Overview before proceeding. 29/05/2009 10:32:19 EudraGMP – User Manual v1.0, CURRENT 25 Załącznik I do OPZ European Medicines Agency User Manual Communications and Networking 3.2.1. Possible States of a GMP Certificate In order to successfully use EudraGMP for the process of preparation and management of GMP Certificates, it is useful to understand the way the system handles GMP Certificates from their initial creation to submission as a Valid document, and, if applicable its Withdrawal or Invalidation. The diagram below shows the possible "states" in the "life" of a GMP certificate and how this state can be changed: Figure 1 - GMP Certificate lifecycle 29/05/2009 10:32:19 EudraGMP – User Manual v1.0, CURRENT 26 Załącznik I do OPZ European Medicines Agency User Manual Communications and Networking 3.2.2. To Create and Submit a New GMP Certificate 1. Make sure you are logged in and you are on the EudraGMP Home Page (below). 2. Click GMP COMPLIANCE (a) and the GMP Compliance Menu appears on the left of the browser window. 3. Click NEW GMP CERTIFICATE in the GMP Compliance Menu on the left of the screen. Note: If the GMP Compliance Menu, or the GMP Compliance Menu option is not visible, please check with your EudraGMP Administrator that you have the correct access privileges assigned. 4. Part 1 of the form appears. Notice the tabs along the top of the form. 29/05/2009 10:32:19 EudraGMP – User Manual v1.0, CURRENT 27 Załącznik I do OPZ European Medicines Agency User Manual Communications and Networking a Click these tabs to move between the different sections of the GMP Certificate to complete, review and submit it. b Click the secondary tabs to move between subsections of the active (grey) tab in the top row (in this instance ‘Part 1’). Note: You can complete the GMP Certificate in any order you wish. However, the final stage must always be the REVIEW & SUBMIT GMP COMPLIANCE tab. 3.2.3. Part 1 Part 1 of the GMP Certificate contains essential details of the Certificate, such as the Certificate’s number, the legal basis on which the certificate is issued and the type of inspection that was undertaken. 29/05/2009 10:32:19 EudraGMP – User Manual v1.0, CURRENT 28 Załącznik I do OPZ European Medicines Agency User Manual Communications and Networking 3.2.3.1. Certificate Details 1. Click the entry field (a) and enter the Certificate Number using a format approved by your own Organisation. Note: The Certificate Number is alphanumeric and is a mandatory element for a Valid GMP Certificate. However, no other specific constraints on the format are applied by the system. 2. If the GMP Certificate was issued by an MRA partner, click the checkbox (b) and then click the arrow (c). Click the relevant MRA Competent Authority from the drop-down list. 3. Select the scope of the document from the three options beneath the drop-down (Human Medicinal Products, Veterinary Medicinal Products and Human Investigational Medicinal Products), which should concur with the competence of the relevant NCA: Note: If the GMP Certificate is issued by your own NCA, do NOT click the MRA checkbox. 4. Now, click the 29/05/2009 10:32:19 button to find and specify the Manufacturer’s Site: EudraGMP – User Manual v1.0, CURRENT 29 Załącznik I do OPZ European Medicines Agency User Manual Communications and Networking 5. It is likely that the inspected Manufacturing Site is already stored in the EudraGMP database, in which case you should associate the Certificate with this site. Use the Search Sites form to enter Search Criteria and then retrieve the information from the database (see annotated screenshot below): Note: If you have a D-U-N-S ® Number for a particular business or location, you may also search for a Site using this. For more information on the DUNS Numbering system click the following hyperlink to open the D-U-N-S ® Number website. a Click this group of fields to enter a D-U-N-S ® Number for a particular business or location. b Click in this entry field to enter the NCA Reference Key of the Site to which the certificate applies. This is the unique key used within your National Competent Authority for each Manufacturing Site and is a very accurate way of finding the details of a Manufacturing Site. USE THIS KEY IF YOU HAVE IT. c Click in this entry field to enter the Site Name. d Click here to enter the Manufacturer’s site address. e Click the drop-down arrow, and then scroll down to the country in which the site is based. f Click here to enter the EudraGMP Key, the number that uniquely identifies the site within the EudraGMP database. It is automatically assigned by EudraGMP and is shown on most screens as part of the Site 29/05/2009 10:32:19 EudraGMP – User Manual v1.0, CURRENT 30 Załącznik I do OPZ European Medicines Agency User Manual Communications and Networking details (for example in the MIA Search results screen). g h Click when you have entered the search criteria information. Note that all search criteria, other than ‘country’, are optional. A wide search results in a greater number of results and a slower response time, so narrow your search as much as possible. to close the Search Sites form. Click Note: Except for the Country field, and D-U-N-S Number (which must be entered in full), all search fields can be entered with an asterisk ("*") for a "wildcard" search. Alternatively, place an asterisk either side of a search term if you aren’t sure of the value you are looking for. For the fastest response in any search, only use the asterisk AFTER a search term. Each field will take only one search term. 6. The search results screen appears, as shown below. Use the navigation tools to browse this list and click the radio button (circular box) next to the appropriate site then click . a Click radio button to select a particular site (only one can be selected). b Click the ‘Sort By’ button to arrange the items in ascending order. c Use the navigation buttons to refresh and jump forward ( and ) or backward through results list. Only the refresh button is present in the above screenshot as the results list is short. d Click button when you have activated the relevant site’s radio button to choose a site that is already in the database. 29/05/2009 10:32:19 or descending EudraGMP – User Manual v1.0, CURRENT 31 Załącznik I do OPZ European Medicines Agency User Manual Communications and Networking e Click to create a new site in EudraGMP. See below. Note: If the site you are looking for is not in the list of search results, repeat the above search with fewer or more general criteria. 7. If you are sure that the inspected Manufacturing Site is not in the EudraGMP database, a new site entry should be created. Click and proceed as described in Section 3.2.3.2 Create New Site. 8. If there is a need to change the Name or NCA Reference Key in the Site Details, click and proceed as described in Section 3.2.3.3 Update Site Details. 9. To choose the MIA Number, click the drop-down arrow, then click the relevant MIA Number. Note: A MIA Number is only selectable if an MIA document has been created for the site and if the type of inspection is part of the National Inspection program. If there is no MIA for this site in the EudraGMP database, the drop-down list will be empty. 10. Add the Inspection End Date in the entry field, using the appropriate format (YYYY-MM-DD). This is the date that the inspection was completed on. Alternatively, click the calendar icon and you can choose the date using the Calendar tool. 29/05/2009 10:32:19 EudraGMP – User Manual v1.0, CURRENT 32 Załącznik I do OPZ European Medicines Agency User Manual Communications and Networking 11. Finally, if the GMP Certificate is Confidential and you do not wish this information to be searchable by other users of EudraGMP, click the Confidential check box. The Confidentiality options appear: 12. When marking a document ‘confidential’, you must choose a justification from the list of ‘Reason for confidentiality’ options. Click the drop-down to select one. If none of the options adequately describe the reason, include another justification in the ‘Comments for Reason for Confidentiality’ field that appears in English. If you are working in another language, please add the same information in your working language in the working language field. Note: The Confidentiality option only hides the document from the General Public user. It will always be visible to all Registered Users and EudraNet users. 13. You have now completed the Part 1 - Certificate Details form. To continue with the Legal Basis of Certificate section, refer to Section 3.2.3.4 Legal Basis of Certificate. 29/05/2009 10:32:19 EudraGMP – User Manual v1.0, CURRENT 33 Załącznik I do OPZ European Medicines Agency User Manual Communications and Networking 3.2.3.2. Create New Site If you cannot find the site in the EudraGMP database, you need to create a new site entry, by clicking the button (e) on the Site Search Result Screen. Important Note: The system does not explicitly prevent the creation of duplicate site entries. You are advised to check thoroughly that an entry for the site has not already been created before creating a new one. 1. Click in the Site Search Results screen and the entry fields to enter details appear: 2. Click the entry fields to enter details. In the absence of another numbering system, we recommend you enter an NCA Reference Key for ease of future searching and as much address detail as you have. Note: All boxes with an asterisk (*) are mandatory. 3. Click to save the details in the GMP Certificate Draft. Note: The Site details are now saved in the GMP Certificate Draft, but are not stored in the shared EudraGMP Site database until the GMP Certificate has been validated. 29/05/2009 10:32:19 EudraGMP – User Manual v1.0, CURRENT 34 Załącznik I do OPZ European Medicines Agency User Manual Communications and Networking 3.2.3.3. Update Site Details The Site Details in a Draft GMP Certificate can be updated by clicking Details form (See 3.2.3.1 Certificate Details). on the Part 1 - Certificate Note: Site information can only be updated by users employed by the NCA that created the site. 1. Click the entry fields to enter details. We recommend you enter an NCA Reference Key for ease of future searching and as much address detail as you have. Note: For additional flexibility all fields, including a Site Address may be updated. All boxes with an asterisk (*) are mandatory. 2. Click to save the updated details in the GMP Certificate Draft. Note: The updated Site Details are saved in the GMP Certificate Draft, but are not stored in the shared EudraGMP database until the GMP Certificate has been validated. 29/05/2009 10:32:19 EudraGMP – User Manual v1.0, CURRENT 35 Załącznik I do OPZ European Medicines Agency User Manual Communications and Networking 3.2.3.4. Legal Basis of Certificate Simply click the relevant check box: a Click check box if site is for human medicinal products. b Click check box if site is for veterinary medicinal products. c Click check box if site is for a human Investigational Medicinal Product (IMP). Note: You must meet business rules here or the Certificate cannot be successfully submitted (See Section 8 Business Rules for the GMP Certificate). 29/05/2009 10:32:19 EudraGMP – User Manual v1.0, CURRENT 36 Załącznik I do OPZ European Medicines Agency User Manual Communications and Networking 3.2.3.5. Type of Inspection Now complete the Type of Inspection form. Use the annotated screenshots below to assist you with making your choices. 29/05/2009 10:32:19 EudraGMP – User Manual v1.0, CURRENT 37 Załącznik I do OPZ European Medicines Agency User Manual Communications and Networking When you have completed this part of the form, click on the Part 2 tab to begin entering details for Part 2 of the GMP Certificate. Note: You must meet business rules here or the Certificate cannot be successfully submitted (See Section 8). 3.2.4. Part 2 3. Click the Part 2 tab. The form appears as illustrated. The form is large so you’ll need to use the scroll keys or your mouse wheel to view the bottom half of the form. a NONE is the default setting for the radio buttons. b Click the radio button to indicate GMP Compliance of the manufacturing of the 29/05/2009 10:32:19 EudraGMP – User Manual v1.0, CURRENT 38 Załącznik I do OPZ European Medicines Agency User Manual Communications and Networking dosage form. c Click to indicate that GMP Compliance for a particular dosage form applies only to its primary packing (note that this option is not available for all dosage forms types). d Click to indicate that GMP Compliance for a group of dosage forms or for a category of Biological Medicinal Products applies only to batch certification. e Click the button to open the Special Requirements drop-down. If necessary, you can select additional options for the product here or even include a new dosage form or biological medicinal product. f Click the Importation check box if the GMP Compliance applies to the importation from another country. g Open drop-down. Click a relevant item, if necessary. h To rename the ‘Other’ option, click ‘Other’ or under Special Requirements, click the check box beside ‘Other’. Now enter the item name in the Selected Node Renaming Panel. See Section 3.2.4.1 Adding a Biological Medicinal Product or Dosage Form, below. 4. Next, click the radio button or check box under columns b, c, d or f, depending on whether the product is being manufactured, packaged, certified or imported from a third country. Note: If necessary, click the relevant check box. button to open the Special Requirements drop-down and click any 5. Scroll down to check that nothing is required in the second half of the form. The second half of the form covers other products or manufacturing activities and operates identically to the form detailed above. Add other dosage forms or special requirements. 29/05/2009 10:32:19 EudraGMP – User Manual v1.0, CURRENT 39 Załącznik I do OPZ European Medicines Agency User Manual Communications and Networking a Click the check box to indicate GMP Compliance of the manufacturing of the dosage form. b Click the button to open the Special Requirements drop-down. If necessary, you can provide additional detail on the product here. c Click the Importation check box if the GMP Compliance applies to the importation from another country. 3.2.4.1. Adding a Biological Medicinal Product or Dosage Form 1. If the GMP Certificate applies to manufacturing, primary packing or importation from a Dosage Form or a Biological Medicinal product that is not listed on the screen, click on ‘Other’ in the relevant section. For example: 29/05/2009 10:32:19 EudraGMP – User Manual v1.0, CURRENT 40 Załącznik I do OPZ European Medicines Agency User Manual Communications and Networking 2. In the drop-down, click ‘Other’ (a, above) and then click in the text field (b) and specify the item, here in English only. 3. Now, click and ‘Other’ becomes the item you have specified. 4. Finally, close the drop-down by clicking on the minimise button (d). Note: Annex II of the MIA functions in the same way, though the selection of Special Requirements is different. In the draft MIA, you must click the Special Requirements header. 3.2.5. Adding Active Substances, Restrictions and Authorisation Information to the GMP Certificate The restrictions and authorisation section defines the product’s Active Substance, its Dictionary ID, any restrictions surrounding the manufacture of the product within a site location and the Issuance and Signatory details. EudraGMP Active Substance information is stored and managed in two locations for each NCA – the Common Dictionary contains all Active Substances that have been included in the central load, while the NCA Dictionaries contain only entries created by users within the specific NCA. Note: In the event there are no Signatories, contact your EudraGMP Administrator, who will provide instructions to add a New Signatory. 3.2.5.1. Common Dictionary 29/05/2009 10:32:19 EudraGMP – User Manual v1.0, CURRENT 41 Załącznik I do OPZ European Medicines Agency User Manual Communications and Networking The Common Dictionary of Active Substances contains a defined set of Active Substances, including a Dictionary ID and a Substance Name, in English. Every Active Substance in this dictionary has a Dictionary ID and is viewable by ALL NCA users. NCA users cannot add Active Substances to the Common Dictionary. NCA users may copy Active Substance entries from the Common Dictionary into their NCA Dictionary. Such copies will take the same Dictionary ID as the entry in the Common Dictionary. In addition, the National Competent Authority name and an NCA Ref Key are automatically added, though the NCA Ref Key may be created by the NCA user, according to their organisation’s procedures. 3.2.5.2. National Competent Authority Dictionaries Each NCA has a local Dictionary of Active Substances which is entirely separate from both the Common Dictionary and other NCA dictionaries within the NCA users’ country. Every Active Substance created by your NCA appears and is viewable by ALL NCA users within your Country. The Dictionary ID of the Active Substance appears if the Active Substance was copied from the Common Dictionary. You must add a Substance Name in at least one of your NCA’s working languages. You must add a Substance Name in English. An NCA Ref Key is also required. This can be entered according to your NCA’s procedures, or generated automatically. You can create new Active Substance Entries in three ways: Create an entirely new entry, which will appear within your NCA dictionary, and will be visible to other NCA users in your country. Select an entry found in the Common Dictionary and add a translation in the NCA working language. Select an entry found in the NCA Dictionary of another NCA within your country. In this instance, you create a copy in your own NCA’s Dictionary and can then add a translation in your NCA’s working language. Tips: If the Ingredient Name is in italics, it has been entered by an NCA user. If you are a member of the NCA that created it, you may edit the entry. 3.2.5.3. To Add Active Substances EudraGMP contains a Common Active Substance Dictionary. Each Active Substance has a unique Dictionary ID. As such you should always attempt to find the Active Substance in the Common Dictionary by running a detailed search. 29/05/2009 10:32:19 EudraGMP – User Manual v1.0, CURRENT 42 Załącznik I do OPZ European Medicines Agency User Manual Communications and Networking If the Active Substance cannot be found after such a search, you can create a new Active Substance in your NCA Dictionary (see Section 3.2.5.4 To Create a New Active Substance section), and associate it to the GMP Certificate. Note: Any newly created Active Substance is stored in your separate NCA Dictionary, available only to users of the same Country. Users with the necessary access privileges may use the NCA Reference Key to find and select this new Active Substance. 1. First you must search and select the product’s Active Substance. Make sure the Active Substance tab is selected and click . The Active Substances Search screen appears. a, b & c Click in an entry field then enter the Ingredient Name, NCA Reference Key or Dictionary ID. If you enter more information, this reduces the scope of the search. 2. Now enter the Active Substance’s Ingredient Name, NCA Reference Key (a and b) or Dictionary ID in the search entry fields. Search Tips: If you are working in a language other than English, you can search for the Ingredient Name in your own language, or in English. Common Dictionary Ingredient Names are stored in English exclusively so the English name is the best method of retrieving them (if you don’t know the Dictionary ID). The application also searches in the local dictionary of your NCA and those of any other NCAs within your country. 3. Once you have entered information in at least one of the above fields, click (d). Tip: Add an asterisk to one of the search boxes for a ‘wildcard’ search to view all Active Ingredients. Place an asterisk either side of a search phrase if you aren’t sure which entry you need. 29/05/2009 10:32:19 EudraGMP – User Manual v1.0, CURRENT 43 Załącznik I do OPZ European Medicines Agency User Manual Communications and Networking a Common Dictionary ID. This ID refers to the entry of an Active Substance in the Common Dictionary. If you select an entry from the Common Dictionary, it is copied to your NCA Dictionary, along with its Dictionary ID. You should then add its Ingredient Name (b) and a NCA Ref Key. If an entry has both a Dictionary ID and an NCA name, this means the NCA user copied the Active Substance from the Common Dictionary, then added an additional working language Ingredient Name and NCA Ref Key to create an entry in their own NCA Directory. b Ingredient Name in Selected Language. This entry has been added by a user within the FR_AFSSAPS NCA, as indicated by its italics and the lack of Dictionary ID. c Ingredient Name in English. This entry has been added by the user within the FR_AFSSAPS NCA who created the Active Substance entry. d NCA Name. This indicates which NCAs’ users created the entry. e NCA Ref Key. Best practice is for the NCA users to add a unique reference key for each entry in their NCA Dictionary. If not, EudraGMP will create a unique NCA Ref Key automatically. f Click radio button to select the active substance result. g Once you’ve checked the radio button, click SELECT (SELECTIONNER) to add the active substance. h If the Active Substance is not already in the system, click [CREATE ACTIVE SUBSTANCE] (CRÉER SUBSTANCE ACTIVE) button to create one in the database. 29/05/2009 10:32:19 EudraGMP – User Manual v1.0, CURRENT 44 Załącznik I do OPZ European Medicines Agency User Manual Communications and Networking i Click to refresh the list of results from the database. j Click to refresh the selected active substance. 4. If your search produces results as in this example, these appear under the Active Substances Search Result section. 5. Click the radio button (f) if the search has found the Active Substance. Then click the button (g). If it has not found the Active Substance or the Active Substance is new, refer to the section below. 6. The Active Substance appears with its English Ingredient Name. You should now confirm your selection and optionally enter an NCA ref key. Note: If you don’t include one, a unique NCA Ref Key is created automatically by the system upon successful submission. . The Active Substance has now been added to your GMP Certificate. 7. Click 3.2.5.4. To Create a New Active Substance 1. In the Search Screen enter the new Active Substance to check that it hasn’t already been entered into the database. Note: If you want to search in your NCA Dictionary, or that of another NCA in your Country, make sure you have set your User Interface language to one of your NCA languages. 2. If your search has not produced the required Active Substances Search Result, you may now click to create a new entry. 29/05/2009 10:32:19 EudraGMP – User Manual v1.0, CURRENT 45 Załącznik I do OPZ European Medicines Agency User Manual Communications and Networking 3. Now, click the entry field (a) and enter the Ingredient Name in English. Note: If you are working in another language, you must also include the name of the ingredient in that language. 4. Next, enter your Organisation’s defined reference key. This is not mandatory but you should be guided by the conventions specified by the Organisation you are working for. Note: If you don’t include one, a unique NCA Ref Key is created automatically by the system upon successful submission. 5. Finally, click and the new substance appears in the Selected Active Substance List. Check that the substance name and the NCA Ref Key are correct. 6. You have finished adding a new Active Substance. Add any additional Active Substances in the same way. You can now advance to the Restrictions form by clicking on the Restrictions tab. To delete an Active Substance from the draft, click the delete icon delete the Active Substance from the database, only from the draft. 29/05/2009 10:32:19 . This action does NOT EudraGMP – User Manual v1.0, CURRENT 46 Załącznik I do OPZ European Medicines Agency User Manual Communications and Networking Note: Until a Certificate has been submitted, the new Active Substance is not saved to the EudraGMP database. Once saved, any newly created Active Substance is stored in a separate Dictionary, available only to users of the same Country. Users with the necessary access privileges may use the NCA Reference Key to find and select this new API. 3.2.5.5. To Apply Restrictions The Restrictions list lets you indicate that the GMP Certificate applies only to a particular: Building Name Room Name or Number Line Equipment QC (Quality Control) Test Product Name In addition, restrictions can be formulated textually in a Comments section, though this must in English. 1. Click the Restrictions tab to open the Restrictions form. 2. Now click and the Restrictions List appears. 3. Now click in each entry field to add Building Name, Room Name (or) Number, Line Equipment, QC (Quality Control) Test and Product Name (a). 4. Click 29/05/2009 10:32:19 (f) again if you need to add additional rooms or areas. EudraGMP – User Manual v1.0, CURRENT 47 Załącznik I do OPZ European Medicines Agency User Manual Communications and Networking Add any Restrictions Comments in English in box (b). In addition you may add the text in English in 5. box (c) which will be visible to Public Users. If you have applied more than one restriction, ensure that comments are referenced clearly. 6. You can now click on the Issuance and Signatory tab. You may also refresh the list (c). To delete a restriction, click to highlight a restriction then click the 3.2.5.6. icon. To Add Issuance and Signatory The final section requires you to add the issue date of the GMP Certificate and the GMP Certificate’s responsible Signatory. Note: In the event there are no Signatories, contact your EudraGMP Administrator, who will provide instructions to add a New Signatory. 7. Click the to use the Calendar picker or click the entry field to enter the number manually using the approved order (Year/Month/Day). 8. Now click the name of the signatory so it is highlighted and click the Selected Signatories box. button to paste it into the Note: Only ONE Signatory should be added if issued by an NCA of the EEA. A Certificate issued by an MRA NCA (i.e. where the check box on the first page was ticked) does not require a Signatory. 9. To remove names from the Selected Signatories box, click the or buttons. You have completed the Issuance and Signatory section. It’s now time to review and submit your draft GMP Certificate. 29/05/2009 10:32:19 EudraGMP – User Manual v1.0, CURRENT 48 Załącznik I do OPZ European Medicines Agency User Manual Communications and Networking 3.2.6. To Review, Print and Submit a Draft GMP Compliance Certificate This is the final stage of the GMP Certificate creation process. 10. Click the Review and Submit GMP Compliance tab. Your draft GMP Certificate appears. 29/05/2009 10:32:19 EudraGMP – User Manual v1.0, CURRENT 49 Załącznik I do OPZ European Medicines Agency User Manual Communications and Networking Use the scroll keys or your mouse wheel to view the bottom half of the draft GMP Certificate, which contains Part 2 details. 11. Click the button if you’d prefer to review a hard copy of the draft. The document is created as a PDF, which you can then print or save. (See Section 3.2.6.1, below). Note: We recommend you ensure that text displays correctly in the preview. If text overruns a particular field, reformat in the previous screen, using additional spaces. 29/05/2009 10:32:19 EudraGMP – User Manual v1.0, CURRENT 50 Załącznik I do OPZ European Medicines Agency User Manual Communications and Networking 12. Once you have checked the whole document and you are happy with its content, click button. See Section 3.2.6.2 Successful Submission of a GMP Compliance Certificate. 3.2.6.1. To Print or Save a Preview Draft GMP Compliance Certificate 13. Click the Review and Submit GMP Compliance tab 14. Next, click . A PDF version of the GMP Certificate is created. Windows Explorer users will see the online PDF tool bar at the top of the open browser window: Note: If you are using Firefox, select Open with Adobe Acrobat and click . 15. To print a hard copy, click (b) and the file is sent to your default printer. 3.2.6.2. Click SAVE A COPY (a) to save a copy of the draft GMP Certificate to your workstation or network. Successful Submission of a GMP Compliance Certificate If you have completed the GMP Certificate according to the business rules an information message appears to notify you that the GMP Certificate has been added to the database. If you wish, make a note of the GMP Reference number. This is a unique number that the GMP Certificate has in the system. Note: If you’d like to print out a hard copy or save a PDF of the GMP Certificate for your records, click . 29/05/2009 10:32:19 EudraGMP – User Manual v1.0, CURRENT 51 Załącznik I do OPZ European Medicines Agency User Manual Communications and Networking 3.2.6.3. Troubleshooting Errors in GMP Module Should you enter a variable in your draft GMP Certificate that fails to meet the business rules governing the EudraGMP system, an error message appears. This error message provides detail to point you in the direction of the error. In the above error message, the following items have not been included: Site name Inspection End (or Inspection Expiry) date Date of Issue of GMP Certificate A Signatory No Legal Basis has been checked Such error messages are intended to guide you back to the section where the error occurs. See Section 8 Business Rules if you are unsure of the rules relating to the creation and issuance of GMP Certificates. If a system error occurs, please make a note of the error code and contact the EudraGMP Service Desk (see Section 1.3). 29/05/2009 10:32:19 EudraGMP – User Manual v1.0, CURRENT 52 Załącznik I do OPZ European Medicines Agency User Manual Communications and Networking 3.3. GMP Non-Compliance Reports Registered users of EudraGMP can now take advantage of additional functionality which facilitates the creation of GMP Non-Compliance Reports (NCRs) on manufacturing sites. Use this to: Create a new Non-Compliance Report. To access draft Non-Compliance Reports, choose the Draft GMP Certificates option. Follow the Tutorial below for a walkthrough of the Non-Compliance Report creation process. 3.4. Non-Compliance Reports Tutorial This section describes the steps required to create and submit a Non-Compliance Report. Please make sure you have read and understood Section 3.1 Overview before proceeding. 29/05/2009 10:32:19 EudraGMP – User Manual v1.0, CURRENT 53 Załącznik I do OPZ European Medicines Agency User Manual Communications and Networking 3.4.1. Possible States of a Non-Compliance Report In order to successfully use EudraGMP for the process of preparation and management of NonCompliance Reports, it is useful to understand the way the system handles Non-Compliance Reports from their initial creation to submission as a Valid document, and, if applicable its Withdrawal or Invalidation. The diagram below shows the possible "states" in the "life" of a Non-Compliance Report and how this state can be changed: Figure 2 - Non-Compliance Report lifecycle 29/05/2009 10:32:19 EudraGMP – User Manual v1.0, CURRENT 54 Załącznik I do OPZ European Medicines Agency User Manual Communications and Networking 3.4.2. To Create and Submit a New Non-Compliance Report 1. Make sure you are logged in and you are on the EudraGMP Home Page (below). 2. Click GMP COMPLIANCE (a) and the GMP Compliance Menu appears on the left of the browser window. 3. Click NEW NON-COMPLIANCE REPORT in the GMP Compliance Menu on the left of the screen. 4. Part 1 of the form appears. Notice the tabs along the top of the form. 29/05/2009 10:32:19 EudraGMP – User Manual v1.0, CURRENT 55 Załącznik I do OPZ European Medicines Agency User Manual Communications and Networking a Click these tabs to move between the different sections of the Non-Compliance Report to complete, review and submit it. b Click the secondary tabs to move between subsections of the active (grey) tab in the top row (in this instance ‘Part 1 has secondary tabs of ‘Report Details’ (selected), ‘Legal Basis of Certificate’ and ‘Type of Inspection’). Note: You can complete the Non-Compliance Report in any order you wish. However, the final stage must always be the REVIEW & SUBMIT NON-COMPLIANCE REPORT tab. 3.4.3. Part 1 Part 1 of the Non-Compliance Report contains essential details of the Certificate, such as the Certificate’s number, the legal basis on which the certificate is issued and the type of inspection that was undertaken. 29/05/2009 10:32:19 EudraGMP – User Manual v1.0, CURRENT 56 Załącznik I do OPZ European Medicines Agency User Manual Communications and Networking 3.4.3.1. Report Details 1. Click the Report Number entry field (a) and enter the Report Number using a format approved by your own Organisation. Note: The Certificate Number is alphanumeric and is a mandatory element for a Valid Non-Compliance Report. However, no other specific constraints on the format are applied by the system. 2. If the Non-Compliance Report was issued by an MRA partner, click the checkbox (b) and then click the arrow (c). Click the relevant MRA Competent Authority from the drop-down list. 3. Select the scope of the document from the three options (H, V and I), which should concur with the competence of the relevant NCA (this is indicated in parentheses after each NCA in the drop-down options). Note: If the Non-Compliance Report is issued by your own NCA, do NOT click the MRA checkbox. 4. Now, click the 29/05/2009 10:32:19 button to find and specify the Manufacturer’s Site: EudraGMP – User Manual v1.0, CURRENT 57 Załącznik I do OPZ European Medicines Agency User Manual Communications and Networking 5. A previously inspected Manufacturing Site is stored in the EudraGMP database, in which case you should associate the Non-Compliance Report with this site. Use the Search Sites form to enter Search Criteria and then retrieve the information from the database (see annotated screenshot below). Note on Search Priorities: You will notice that he search panel is divided into 3 separate sets of Search criteria: DUNS Number; NCA key, Name and Address; EudraGMP key. If you enter a EudraGMP key, this value overrides all others in the search. Similarly it will prioritise the DUNS No. over the NCA key part of the form. This applies to all searches containing these fields Note: If you have a D-U-N-S ® Number for a particular business or location, you may also search for a Site using this. For more information on the DUNS Numbering system click the following hyperlink to open the D-U-N-S ® Number website. a Click this group of fields to enter a D-U-N-S ® Number for a particular business or location. b Click in this entry field to enter the NCA Reference Key of the Site to which the certificate applies. This is the unique key used within your National Competent Authority for each Manufacturing Site and is a very accurate way of finding the details of a Manufacturing Site. USE THIS KEY IF YOU HAVE IT. c Click in this entry field to enter the Site Name. d Click here to enter the Manufacturer’s site Address. e Click the drop-down arrow, then scroll down to the Country in which the site is based. f Click here to enter the EudraGMP Key, the number that uniquely identifies the site within the EudraGMP database. It is automatically assigned by EudraGMP and is shown on most screens as part of the Site details (for example in the MIA Search results screen). 29/05/2009 10:32:19 EudraGMP – User Manual v1.0, CURRENT 58 Załącznik I do OPZ European Medicines Agency User Manual Communications and Networking g h Click when you have entered the search criteria information. Note that all search criteria, other than ‘country’, are optional. A wide search results in a greater number of results and a slower response time, so narrow your search as much as possible. to close the Search Sites form. Click Note: Except for the Country field, and D-U-N-S Number (which must be entered in full), all search fields can be entered with an asterisk ("*") for a "wildcard" search. Alternatively, place an asterisk either side of a search term if you aren’t sure of the value you are looking for. For the fastest response in any search, only use the asterisk AFTER a search term. Each field will take only one search term. 6. The search results screen appears, as shown below. Use the navigation tools to browse this list and click the radio button (circular box under the Select heading) next to the appropriate site then click . a Click the radio button to select a particular site (only one can be selected). b Click the ‘Sort By’ button order. c Use the navigation buttons to refresh 29/05/2009 10:32:19 to arrange the items in ascending and jump forward ( or descending and ) or backward EudraGMP – User Manual v1.0, CURRENT 59 Załącznik I do OPZ European Medicines Agency User Manual Communications and Networking through results list. Only the refresh button (c) is present in the above screenshot as the results list is short. d e Click button when you have activated the relevant site’s radio button to choose a site that is already in the database. Click to create a new site in EudraGMP. See below. Note: If the site you are looking for is not in the list of search results, repeat the above search with fewer or more general criteria. 7. If you are convinced that the inspected Manufacturing Site due to be issued with a Non-Compliance Report is not in the EudraGMP database, a new site entry may be created. Click and proceed as described in Section 3.2.3.2 Create New Site. 8. If there is a need to change the Name, Site Address or NCA Reference Key in the Site Details, click and proceed as described in Section 3.2.3.3 Update Site Details. Note: The button only appears if your NCA created the site, originally. 9. Once you have selected a site, the Site Address details are automatically populated. To choose the MIA Number, click the drop-down arrow, then click the relevant MIA Number. Note: A MIA Number is only selectable if an MIA document has been created for the site and if the type of inspection is part of the National Inspection program. If there is no MIA for this site in the EudraGMP database, the drop-down list will be empty. 10. Add the Inspection End Date in the entry field, using the appropriate format (YYYY-MM-DD). This is the date that the inspection that prompted the Non-Compliance Report was completed on. Alternatively, click the calendar icon to choose the date using the Calendar tool. 11. You have now completed the Part 1 - Report Details form. To continue with the Legal Basis of Certificate section refer to Section 3.4.3.4 Legal Basis of Certificate. 29/05/2009 10:32:19 EudraGMP – User Manual v1.0, CURRENT 60 Załącznik I do OPZ European Medicines Agency User Manual Communications and Networking 3.4.3.2. Create New Site If you cannot find the site in the EudraGMP database, you need to create a new site entry, by clicking the button (e) on the Site Search Result Screen. Important Note: The system does not explicitly prevent the creation of duplicate site entries. You are advised to check thoroughly that an entry for the site has not already been created before creating a new one. 1. Click the entry fields to enter details. In the absence of another reference (such as D-U-N-S Number), we recommend you enter an NCA Reference Key for ease of future searching and as much address detail as you have. Note: All boxes with an asterisk (*) are mandatory. 2. Click to save the details in the Non-Compliance Report Draft. Note: The Site details are now saved in the Non-Compliance Report Draft, but are not stored in the shared EudraGMP database until the Non-Compliance Report has been validated. 29/05/2009 10:32:19 EudraGMP – User Manual v1.0, CURRENT 61 Załącznik I do OPZ European Medicines Agency User Manual Communications and Networking 3.4.3.3. Update Site Details The Site Details in a Draft Non-Compliance Report can be updated by clicking Report Details form (See 3.2.3.1 Certificate Details). on the Part 1 - 3. Click the entry fields to enter details. In the absence of another reference (such as D-U-N-S Number), we recommend you enter an NCA Reference Key for ease of future searching and as much address detail as you have. Note: If the entry is for a site that has been selected from the EudraGMP database, only the NCA Reference Key, Site Address and Site Name can be updated. All boxes with an asterisk (*) are mandatory. 4. Click to save the updated details in the Non-Compliance Report Draft. Note: The updated Site Details are saved in the Non-Compliance Report Draft, but are not stored in the shared EudraGMP database until the Non-Compliance Report has been validated. 29/05/2009 10:32:19 EudraGMP – User Manual v1.0, CURRENT 62 Załącznik I do OPZ European Medicines Agency User Manual Communications and Networking 3.4.3.4. Legal Basis of Certificate Simply click the relevant check box: a Click check box if site is for human medicinal products. b Click check box if site is for veterinary medicinal products. c Click check box if site is for a human Investigational Medicinal Product (IMP). Note: You must meet business rules here or the Non-Compliance Report cannot be successfully submitted (See Section 10 Business Rules for the Non-Compliance Report). 29/05/2009 10:32:19 EudraGMP – User Manual v1.0, CURRENT 63 Załącznik I do OPZ European Medicines Agency User Manual Communications and Networking 3.4.3.5. Type of Inspection Now complete the Type of Inspection form. Use the annotated screenshots below to assist you with making your choices. a Click check box if site is in breach of Directive 2003/94/EC (Finished Products) relating to Human Legal Basis. b Click check box if site is in breach of Article 47 of Directive 2001/83/EC (Active Substances) relating to Human Legal Basis. c Click check box if site is in breach of Directive 91/412/ECC (Finished Products) relating to Veterinary Legal Basis. d Click check box if site is in breach of Article 51 of Directive 2001/82/EC (Active Substances) relating to Veterinary Legal Basis. e Click check box if site is in breach of Directive 2003/94/EC (Finished Products) relating to human Investigational Medicinal Product (IMP). f Click check box if site is for a distance assessment. When you have completed this part of the form, click on the Part 2 tab to begin entering details for Part 2 of the Non-Compliance Report. Note: You must meet business rules here or the Non-Compliance Report cannot be successfully submitted (See Section 10 Business Rules for the Non-Compliance Report). 29/05/2009 10:32:19 EudraGMP – User Manual v1.0, CURRENT 64 Załącznik I do OPZ European Medicines Agency User Manual Communications and Networking 3.4.4. Part 2 1. Click the Part 2 tab. The form appears as illustrated. The form is large so you’ll need to use the scroll keys or your mouse wheel to view the bottom half of the form. a NONE is the default setting for the radio buttons. b Click the radio button to indicate Non-Compliance of the manufacturing of the dosage form. c Click to indicate that Non-Compliance for a particular dosage form applies only to its primary packing (note that this option is not available for all dosage forms types). 29/05/2009 10:32:19 EudraGMP – User Manual v1.0, CURRENT 65 Załącznik I do OPZ European Medicines Agency User Manual Communications and Networking d Click to indicate that Non-Compliance for a group of dosage forms, or for a category of Biological Medicinal Products applies only to batch certification. e Click the button to open the Special Requirements drop-down. If necessary, you can select additional options for the product here or even include a new dosage form or biological medicinal product. f Click the Importation check box if the Non-Compliance applies to the importation from another country. g Open drop-down. Click a relevant item, if necessary. h To rename the ‘Other’ option, click ‘Other’ or under Special Requirements, click the check box beside ‘Other’. Now enter the item name in the Selected Node Renaming Panel. See Section 3.4.4.1Adding a Biological Medicinal Product or Dosage Form, below. 2. Next, you must click the radio button or check box under at least one of the columns b, c, d or f in either the first or second part of the form, depending on whether the product is being manufactured, packaged, certified or imported from a third country. Note: If necessary, click the relevant check box. button to open the Special Requirements drop-down and click any 3. Scroll down to check that nothing is required in the second half of the form. The second half of the form covers other products or manufacturing activities and operates identically to the form detailed above. Add other dosage forms or special requirements. 29/05/2009 10:32:19 EudraGMP – User Manual v1.0, CURRENT 66 Załącznik I do OPZ European Medicines Agency User Manual Communications and Networking a Click the check box to indicate Non-Compliance of the manufacturing of the dosage form. b Click the button to open the Special Requirements drop-down. If necessary, you can provide additional detail on the product here. c Click the Importation check box if the Non-Compliance applies to the importation from another country. 29/05/2009 10:32:19 EudraGMP – User Manual v1.0, CURRENT 67 Załącznik I do OPZ European Medicines Agency User Manual Communications and Networking 3.4.4.1. Adding a Biological Medicinal Product or Dosage Form 1. If the Non-Compliance Report applies to manufacturing, primary packing or importation from a Dosage Form or a Biological Medicinal product that is not listed on the screen, click on ‘Other’ in the relevant section. For example: 2. In the drop-down, click ‘Other’ (a, above) and then click in the text field (b) and specify the item, here. 3. Now, click and ‘Other’ becomes the item you have specified. 4. Finally, close the drop-down by clicking on the minimise button (d). Note: Annex II of the MIA functions in the same way, though the selection of Special Requirements is different. In the draft MIA, you must click the Special Requirements header. 3.4.5. Adding Active Substances, Restrictions and Authorisation Information to the Non-Compliance Report The restrictions and authorisation section defines the product’s Active Substance, its Dictionary ID, any restrictions surrounding the manufacture of the product within a site location and the Issuance and Signatory details. 29/05/2009 10:32:19 EudraGMP – User Manual v1.0, CURRENT 68 Załącznik I do OPZ European Medicines Agency User Manual Communications and Networking EudraGMP Active Substance information is stored and managed in two locations for each NCA – the Common Dictionary contains all Active Substances that have been included in the central load, while the NCA Dictionaries contain only entries created by users within the specific NCA. Note: In the event there are no Signatories, contact your EudraGMP Administrator, who will provide instructions to add a New Signatory. 3.4.5.1. Common Dictionary The Common Dictionary of Active Substances contains a defined set of Active Substances, including a Dictionary ID and a Substance Name, in English. Every Active Substance in this dictionary has a Dictionary ID and is viewable by ALL NCA users. NCA users cannot add Active Substances to the Common Dictionary. NCA users may copy Active Substance entries from the Common Dictionary into their NCA Dictionary. Such copies will take the same Dictionary ID as the entry in the Common Dictionary. In addition, the National Competent Authority name and an NCA Ref Key are automatically added, though the NCA Ref Key may be created by the NCA user, according to their organisation’s procedures. 3.4.5.2. National Competent Authority Dictionaries Each NCA has a local Dictionary of Active Substances which is entirely separate from both the Common Dictionary and other NCA dictionaries within the NCA users’ country. Every Active Substance created by your NCA appears and is viewable by ALL NCA users within your Country. The Dictionary ID of the Active Substance appears if the Active Substance was copied from the Common Dictionary. You must add a Substance Name in at least one of your NCA’s working languages. You must add a Substance Name in English. An NCA Ref Key is also required. This can be entered according to your NCA’s procedures, or generated automatically. You can create new Active Substance Entries in three ways: Create an entirely new entry, which will appear within your NCA dictionary, and will be visible to other NCA users in your country. Select an entry found in the Common Dictionary and add a translation in the NCA working language. Select an entry found in the NCA Dictionary of another NCA within your country. In this instance, you create a copy in your own NCA’s Dictionary and can then add a translation in your NCA’s working language. 29/05/2009 10:32:19 EudraGMP – User Manual v1.0, CURRENT 69 Załącznik I do OPZ European Medicines Agency User Manual Communications and Networking Tips: If the Ingredient Name is in italics, it has been entered by an NCA user. If you are a member of the NCA that created it, you may edit the entry. 3.4.5.3. To Add Active Substances EudraGMP contains a Common Active Substance Dictionary. Each Active Substance has a unique Dictionary ID. As such you should always attempt to find the Active Substance in the Common Dictionary by running a detailed search. If the Active Substance cannot be found after such a search, you can create a new Active Substance in your NCA Dictionary (see Section 3.2.5.4 To Create a New Active Substance section), and associate it to the Non-Compliance Report. Note: Any newly created Active Substance is stored in your separate NCA Dictionary, available only to users of the same Country. Users with the necessary access privileges may use the NCA Reference Key to find and select this new Active Substance. 1. First you must search and select the product’s Active Substance. Make sure the Active Substance tab is selected and click . The Active Substances Search screen appears. a, b & c Click in an entry field then enter the Ingredient Name, NCA Reference Key or Dictionary ID. If you enter more information, this reduces the scope of the search. 2. Now enter the Active Substance’s Ingredient Name, NCA Reference Key (a and b) or Dictionary ID in the search entry fields. 29/05/2009 10:32:19 EudraGMP – User Manual v1.0, CURRENT 70 Załącznik I do OPZ European Medicines Agency User Manual Communications and Networking Search Tips: For Non-Compliance Reports, Common Dictionary Ingredient Names are stored in English, so please ensure you search for the Ingredient Name in English if you don’t know the Dictionary ID, or NCA Reference Key. 3. Once you have entered information in at least one of the above fields, click (d). Tip: Add an asterisk to one of the search boxes for a ‘wildcard’ search to view all Active Ingredients. Place an asterisk either side of a search phrase if you aren’t sure which entry you need. a Dictionary ID. This ID refers to the entry of an Active Substance in the Common Dictionary. If you select an entry from the Common Dictionary, it is copied to your NCA Dictionary, along with its Dictionary ID. 29/05/2009 10:32:19 EudraGMP – User Manual v1.0, CURRENT 71 Załącznik I do OPZ European Medicines Agency User Manual Communications and Networking b Ingredient Name (English): This entry has been added by the user within the FR_AFSSAPS NCA who created the Active Substance entry. c NCA Name: This indicates which NCAs’ users created the entry. d NCA Ref Key. Best practice is for the NCA users to add a unique reference key for each entry in their NCA Dictionary. If not, EudraGMP will create a unique NCA Ref Key automatically. e Click radio button to select the active substance result. f Once you’ve checked the radio button, click g If the Active Substance is not already in the system, click one in the database. h Use the navigation buttons to refresh in this example) through results list. to add the active substance. and jump forward ( to create and ) or backward (greyed out 4. If your search produces results as in this example, these appear under the Active Substances Search Result section. 5. Click the radio button (e) if the search has found the Active Substance. Then click the button (f). If it has not found the Active Substance or the Active Substance is new, refer to the section below. 6. The Active Substance appears with its English Ingredient Name. You should now confirm your selection and optionally enter an NCA ref key. Note: If you don’t include one, a unique NCA Ref Key is created automatically by the system upon successful submission. . The Active Substance has now been added to your Non-Compliance Report. 7. Click 3.4.5.4. To Create a New Active Substance 8. In the Search Screen enter the new Active Substance to check that it hasn’t already been entered into the database. Note: If you want to search in your NCA Dictionary, or that of another NCA in your Country, make sure you have set your User Interface language to one of your NCA languages. 29/05/2009 10:32:19 EudraGMP – User Manual v1.0, CURRENT 72 Załącznik I do OPZ European Medicines Agency User Manual Communications and Networking 9. If your search has not produced the required Active Substances Search Result, you may now click to create a new entry. 10. Now, click the entry field (a) and enter the Ingredient Name in English. Note: Unlike the input options for completing GMP Certificates, Non-Compliance Reports and all the data contained therein must be entirely in English. 11. Next, enter your Organisation’s defined reference key. This is not mandatory but you should be guided by the conventions specified by the Organisation you are working for. Note: If you don’t include one, a unique NCA Ref Key is created automatically by the system upon successful submission. 12. Finally, click and the new substance appears in the Selected Active Substance List. Check that the substance name and the NCA Ref Key are correct. 13. You have finished adding a new Active Substance. Add any additional Active Substances in the same way. 29/05/2009 10:32:19 EudraGMP – User Manual v1.0, CURRENT 73 Załącznik I do OPZ European Medicines Agency User Manual Communications and Networking You can now advance to the Restrictions form by clicking on the Restrictions tab. To delete an Active Substance from the draft, click the delete icon delete the Active Substance from the database, only from the draft. . This action does NOT Note: Until a Non-Compliance Report has been submitted, the new Active Substance is not saved to the EudraGMP database. Once saved, any newly created Active Substance is stored in a separate Dictionary, available to all registered users of the system. Users with the necessary access privileges may use the NCA Reference Key to find and select this new API. 3.4.5.5. To Apply Restrictions The Restrictions list lets you indicate that the Non-Compliance Report applies only to a particular: Building Name Room Name (or) Number (Piece of) Line Equipment QC Test Product Name In addition, restrictions can be formulated textually in a Comments section. 1. Click the Restrictions tab to open the Restrictions form. 2. Now click and the Restrictions List appears: 3. Now click in each entry field (a) to add Building Name, Room Name (or) Number, Line Equipment, QC Test and Product Name. 4. Click 29/05/2009 10:32:19 (e) again if you need to add additional rooms or areas. EudraGMP – User Manual v1.0, CURRENT 74 Załącznik I do OPZ European Medicines Agency User Manual Communications and Networking 5. Add any Restrictions Comments in English in box (b). If you have applied more than one restriction, ensure that comments are referenced clearly. 6. You can now click on the Issuance and Signatory tab. You may also refresh the list (d). To delete a restriction, click the 3.4.5.6. icon in the appropriate row(c). To Add Issuance and Signatory The final section requires you to add the issue date of the Non-Compliance Report and the Non-Compliance Report’s responsible Signatory. Note: In the event there are no Signatories, contact your EudraGMP Administrator, who will provide instructions to add a New Signatory. 1. Click the to use the Calendar picker or click the entry field to enter the number manually using the approved order (Year/Month/Day). 2. Now click the name of the signatory so it is highlighted and click the Selected Signatories box. button to paste it into the Note: Only ONE Signatory should be added if issued by an NCA of the EEA. A Non-Compliance Report issued by an MRA NCA (i.e. where the check box on the first page was ticked) does not require a Signatory. 3. To remove names from the Selected Signatories box, click the or buttons. You have completed the Issuance and Signatory section. It’s now time to review and submit your draft Non-Compliance Report. 29/05/2009 10:32:19 EudraGMP – User Manual v1.0, CURRENT 75 Załącznik I do OPZ European Medicines Agency User Manual Communications and Networking 3.4.6. Part 3 Part 3 of the Non-Compliance Report contains two tabs. The first, entitled Regulatory Action, provides space for users to provide details of the Nature of the Non-Compliance, as well as check box options for the Action taken or proposed by the issuing NCA. It also contains a field for Additional comments. As with the other sections of the Non-Compliance Report, all text entered in text fields should be in English. 3.4.6.1. Regulatory Action This form is separated into three sections, the nature of non-compliance is mandatory, whilst at least one option from the Action taken proposed by the NCA section must be selected. Finally, an additional comments section enables any other information which cannot be properly detailed in the previous two sections to be recorded. 1. Click the Part 3 tab. The Regulatory Action section of Part 3 of the draft Non-Compliance Report appears. 2. Click within the Nature of Non-Compliance Details field and enter text in English to explain why the Issuance of a Non-Compliance Report is necessary. This is mandatory. 3. Under the ‘Action taken/proposed by the NCA:’ heading, at least one of the tick boxes must be selected. If clicking a tick box reveals only a text field, adding English text relevant to the option is mandatory. 4. Below, each of the options are detailed. One or more of the below options may be selected. Note on Terminology: Revocation: Permanently remove the GMP Certificate/MIA document from a site; Suspension: Temporarily suspend. A holder may apply to have a Suspension lifted; Requested Variation: A variation on the above options, which should be detailed in the text field Action on the Manufacturing Authorisation (MIA): Click the ‘Action on the Manufacturing Authorisation’ checkbox (a) and the drop-down fields (b and c) and the free text field (d) appears: 1. Click the drop-down arrow (b), to choose from Revocation, Suspension or Requested Variation of the manufacturing authorisation. 29/05/2009 10:32:19 EudraGMP – User Manual v1.0, CURRENT 76 Załącznik I do OPZ European Medicines Agency User Manual Communications and Networking 2. Then choose whether the above criterion is to be imposed in part or in full using drop-down (c). 3. Finally, click within the free text field to add any additional comments. If the ‘part’ option is chosen from drop-down (c), include details within the text field. If the ‘full’ option is selected, then additional comments are optional. Note: When completing Part 1 of the Non-Compliance Report, ensure that an MIA Number is selected in the Report Details tab. Withdrawal, of current valid GMP certificate(s): Click the ‘Withdrawal, of current valid GMP certificate(s)’ checkbox (a) and GMP Certificates list (b) and the free text field (c) appears: 1. GMP Certificates related to the site selected in Part 1 appear in field (b). Click to choose the relevant GMP Certificate, Ctrl-click to select multiple GMP Certificates. 2. Then click within the free text field to add any additional explanatory comments (optional). Action on Marketing Authorisation: Click the ‘Action on the Marketing Authorisation’ checkbox (a) and the drop-down field (b) and the free text field (c) appears: 29/05/2009 10:32:19 EudraGMP – User Manual v1.0, CURRENT 77 Załącznik I do OPZ European Medicines Agency User Manual Communications and Networking 3. Click the drop-down arrow (b), to choose from Revocation, Suspension or Requested Variation of the marketing authorisation. 4. Then click within the free text field to add any additional comments by way of explanation (optional) Recall of batches already released: Click the ‘Recall of batches already released’ checkbox (a) and the free text field (b) appears: Click within the free text field, then add clarifying comments in English by way of explanation. Note that these comments are mandatory if the checkbox (a) is selected. Prohibition of supply: Click the ‘Prohibition of supply’ checkbox (a) and the free text field (b) appears: Click within the free text field, then add clarifying comments in English by way of explanation. Note that these comments are mandatory if the checkbox (a) is selected. Suspension or voiding of CEP (action to be taken by EDQM: Click the ‘Suspension or voiding of CEP (action to be taken by EDQM’ checkbox (a) and the free text field (b) appears: 29/05/2009 10:32:19 EudraGMP – User Manual v1.0, CURRENT 78 Załącznik I do OPZ European Medicines Agency User Manual Communications and Networking Click within the free text field, then add clarifying comments in English by way of explanation. Note that these comments are mandatory if the checkbox (a) is selected. Suspension of Clinical Trials: Click the ‘Suspension of clinical trials’ checkbox (a) and the free text field (b) appears: Click within the free text field, then add clarifying comments in English by way of explanation. Note that these comments are mandatory if the checkbox (a) is selected. Other: If the above options do not accurately cover the action taken or proposed by the NCA, Click the ‘Other’ checkbox (a) and the free text field (b) appears: Click within the free text field, then add clarifying comments in English by way of explanation. Note that these comments are mandatory if the checkbox (a) is selected. Additional comments: 29/05/2009 10:32:19 EudraGMP – User Manual v1.0, CURRENT 79 Załącznik I do OPZ European Medicines Agency User Manual Communications and Networking This field provides an area for any additional comments not covered within the previous two sections: 3.4.6.2. Click within the free text field, then add clarifying comments in English by way of explanation. Its completion is purely as required by the creator of the Non-Compliance Report. Followup Details The Followup Details section is intended to allow the creator of a Non-Compliance Report a standardised method of arranging a teleconference to discuss the Non-Compliance Report, once submitted: Teleconference Details Teleconference Details are optional and may be included as required by the creator of the Non-Compliance Report. 29/05/2009 10:32:19 EudraGMP – User Manual v1.0, CURRENT 80 Załącznik I do OPZ European Medicines Agency User Manual Communications and Networking 1. First, enter the Teleconference Date in the following format YYYY-MM-DD in number field (a). Alternatively, click on the calendar icon (b) and choose the date from the calendar: 2. Then enter the Teleconference Time (CET) in HH:MM. Note that for clarity, it is recommended the 24 hour clock system is used. 3. Finally, enter the Teleconference Number. This is the telephone number all participants should use to dial into the Teleconference just prior to its start time. Note: Central European time (CET) is one hour ahead of Coordinated Universal Time (UTC) and, in most circumstances, one hour ahead of Greenwich Mean Time (GMT). Adding Human and Veterinary Medicinal Products to the Report 29/05/2009 10:32:19 EudraGMP – User Manual v1.0, CURRENT 81 Załącznik I do OPZ European Medicines Agency User Manual Communications and Networking 1. Click (a, above) to include a Medicinal Product. Once clicked, a product inclusion is mandatory. 2. Choose product type (Human / Veterinary) (a). Ensure that this concurs with the Legal Basis already chosen in Part 1. 3. Now, add the Medicinal Product’s name (b), Dosage Forms (c, optional), Reference Member State, National or EMEA (d). Note: The Reference Member State (RMS) is the EU country responsible for the evaluation of a Medicinal Product. If you are working for EMEA on centralised products, insert EMEA. Otherwise, include the name of the EU Member State you are working in. 4. To add further MPs, click delete the row. Then click again (f). If you selected in error, click the icon (e) to to confirm. Adding Investigational Medicinal Product to the Report 1. Click (a, above) to include an Investigational Medicinal Product (IMP). Once clicked, a product inclusion is mandatory. 2. Now, add the IMP’s Product Name (a). 3. Now add its EudraCT (Clinical Trial) number, if possible (b). Note: Of course, some IMPs may be subject to more than one Clinical Trial. In this case, you are requested to include all the information available to you. 29/05/2009 10:32:19 EudraGMP – User Manual v1.0, CURRENT 82 Załącznik I do OPZ European Medicines Agency User Manual Communications and Networking 4. To add further IMPs, click delete the row. Then click again (d). If you selected in error, click the icon (c) to to confirm. Note: You may insert more than one IMP in the text field if all those IMPs are the subject of the same Clinical Trial. 3.4.7. To Review, Print and Submit a Draft Non-Compliance Report This is the final stage of the Non-Compliance Report creation process. 1. Click the Review and Submit Non-Compliance Report tab. Your draft Non-Compliance Report appears: Use the scroll keys or your mouse wheel to view the bottom half of the draft Non-Compliance Report. 29/05/2009 10:32:19 EudraGMP – User Manual v1.0, CURRENT 83 Załącznik I do OPZ European Medicines Agency User Manual Communications and Networking 2. Click the button if you’d prefer to review a hard copy of the draft. If you wish to exclude the details of any Teleconference arranged under Part 3 – Followup, click the checkbox before you click . The document is created as a PDF, which you can then print or save. (see Section 3.4.7.1, below). Note: We recommend you ensure that text displays correctly in the preview. If text overruns a particular field, reformat in the previous screen, using additional spaces. 3. Once you have checked the whole document and you are happy with its content, click button. See Section 3.4.7.2 Successful Submission of a NonCompliance Report. 3.4.7.1. To Print or Save a Preview Draft Non-Compliance Report 1. Click the Review and Submit Non-Compliance Report. 2. Next, click . A PDF version of the Non-Compliance Report is created. Windows Explorer users will see the online PDF tool bar at the top of the open browser window: Note: If you are using Firefox, select Open with Adobe Acrobat and click . 3. To print a hard copy, click (b) and the file is sent to your default printer. 3.4.7.2. Click SAVE A COPY (a) to save a copy of the draft Non-Compliance Report to your workstation or network. Successful Submission of a Non-Compliance Report If you have completed the Non-Compliance Report according to the business rules an information message appears to notify you that the Non-Compliance Report has been added to the database. If you wish, make a note of the GMP Reference number. This is a unique number that the NonCompliance Report has in the system. The EudraGMP system now transmits an email to every member on the Rapid Alert mailing list in ECD Manager, which is maintained by the Inspections Sector at the EMEA. 29/05/2009 10:32:19 EudraGMP – User Manual v1.0, CURRENT 84 Załącznik I do OPZ European Medicines Agency User Manual Communications and Networking Note: If you’d like to print out a hard copy or save a PDF of the Non-Compliance Report for your records, click . 3.4.7.3. Troubleshooting Errors in GMP Module Should you enter a variable in your draft Non-Compliance Report that fails to meet the business rules governing the EudraGMP system, an error message appears. This error message provides detail to point you in the direction of the error. In the above error message, the following items have not been included: Inspection End date Such error messages are intended to guide you back to the section where the error occurs. See Section 8 Business Rules if you are unsure of the rules relating to the creation and issuance of Non-Compliance Reports. If a system error occurs, please make a note of the error code and contact the EudraGMP Service Desk (see Section 1.3). 29/05/2009 10:32:19 EudraGMP – User Manual v1.0, CURRENT 85 Załącznik I do OPZ European Medicines Agency User Manual Communications and Networking 3.5. GMP Compliance Menu Search 3.5.1. To Search for Submitted GMP Certificates You can use the Search function to find submitted and withdrawn GMP Certificates, as well as NonCompliance Reports on the database. Use this to: Copy a submitted GMP Certificate or Non-Compliance Report as a new draft Withdraw a GMP Certificate or Non-Compliance Report,, because another inspection has superseded the previous one. Invalidate a GMP Certificate or Non-Compliance Report, because the document has been entered incorrectly. 29/05/2009 10:32:19 EudraGMP – User Manual v1.0, CURRENT 86 Załącznik I do OPZ European Medicines Agency User Manual Communications and Networking 1. Click ‘Search GMP Compliance’ in the GMP Compliance Menu (as illustrated above) and the Search GMP Compliance screen appears: You can search using the following criteria: 2. CERTIFICATE NUMBER, D-U-N-S NUMBER, NAME, CITY, COUNTRY*, POSTCODE, EUDRAGMP KEY, NCA REFERENCE KEY, MIA NUMBER. Additional search criteria, related to Active Pharmaceutical Ingredient/Active Substance (API), Legal Basis of Certificate, Type of Inspection and Operations become available if the checkbox alongside them are selected. For these options, you may select EU ([--EU--]), or even worldwide ([--ALL COUNTRIES--]) even if you do not know the first three letters of the Manufacturers Name. *: The COUNTRY entry is mandatory, though you can search within the EU ([--EU--]), or even worldwide ([--ALL COUNTRIES--]), by selecting the relevant option from the COUNTRY dropdown list. 3. Alternatively, if you only have a limited amount of information to conduct the search, use the search tips, below. 4. If you would like to include Withdrawn GMP Certificates, check ‘Include Withdrawn documents’, and to include Non-Compliance Reports in your search, check ’Include Non-Compliance Report’. 29/05/2009 10:32:19 EudraGMP – User Manual v1.0, CURRENT 87 Załącznik I do OPZ European Medicines Agency User Manual Communications and Networking Search Tips: An * (asterisk) will reveal ALL Certificates, so this is the widest possible search. • Search terms must be at least three characters long (numbers, letters and symbols). For example, ‘Pha’ is acceptable, whilst ‘Ph’ is not. • Enter ‘*Inc.’ in the Name entry field to give results of all manufacturers names that end with ‘Inc.’. • Enter ‘Pharmaco*’ in the Name entry field to deliver results of all manufacturers names that begin with ‘Pharmaco’. • To search for all a company’s Non-Compliance Reports worldwide, select All Countries from the Country drop-down. If you only want to search for those within the European Union, select EU. • Users can retrieve all NCRs associated to a particular API anywhere in the world. • Users can retrieve all sites that have a Non-compliance for the Manufacture of Non-sterile Tablets. Note: If you have a D-U-N-S ® Number for a particular business or location, you may also search for a Site using this. For more information on the DUNS Numbering system click the following hyperlink to open the D-U-N-S ® Number website. 5. The GMPC Search results appear. GMPCs and MIAs marked as Confidential have a Dark Grey background. Non-Compliance Reports, which are not visible to the General Public, appear on a Red background. 6. You can sort these alphabetically or numerically (see Section 3.6.1 GMP Drafts Management for more detail). 7. When you have found the Non-Compliance Report you were searching for, click on the blue Certificate Number and the Certificate is called up from the database. 3.5.1.1. The below sections detail a number of tasks you can perform once you have retrieved a submitted Non-Compliance Report from the database. To Print a Preview of a Valid GMP Certificate To print a preview of a Valid GMP Certificate, you must first search for a Valid GMP Certificate and open it. Follow Section 3.5.1 Search for Submitted GMP Certificates to find the GMP Certificate. 1. Once the GMP Certificate is displayed on screen, click the to review a hard copy of the GMP Certificate in the format it is issued in. button if you’d prefer 2. The document is created as a PDF, which you can then print or save (see Section 3.2.6.1). 3.5.1.2. To Create a New Draft as a Copy of a Valid GMP Certificate To create a new draft as a copy of a valid GMP Certificate, you must first search for a Valid GMP Certificate and open it. Follow Section 3.5.1 Search for Submitted GMP Certificates to find the GMP Certificate. 1. Click and an exact replica of the GMP Certificate is created in your Organisation’s GMP Drafts area and automatically opened in Part 1 of the form. 2. Now, change the details within the draft, taking good care to change the Certificate Number, too. 29/05/2009 10:32:19 EudraGMP – User Manual v1.0, CURRENT 88 Załącznik I do OPZ European Medicines Agency User Manual Communications and Networking Note: This feature may be useful if you have to issue multiple GMP Certificates for the same site. Note: If you are drafting a GMP Certificate and the site has become inactive in the interim, you will be unable to successfully submit the draft. Note that you will be supplied with a detailed error message alerting you to this fact. 3.5.1.3. To Invalidate a GMP Certificate Invalidation of a submitted GMP Certificate should only be done if a mistake has been made in the submitted GMP Certificate. The process is irreversible, so invalidation should be undertaken only if you are absolutely certain that the submitted GMP Certificate is in error. 1. Click Search GMP Compliance in the GMP Compliance Menu. 2. Enter the details of the Certificate that you have in the Search GMP Compliance screen and click . Tip: The most efficient search uses the GMP Certificate’s EudraGMP Key. 3. The GMPC Search results appear. You can sort these in the same way as drafts (see Draft Management section (3.6.1) for a reminder). 4. When you have found the GMP Certificate you need to invalidate, click on the blue [Certificate Number] and the Certificate is called up from the database. 5. Now click button at the top of the screen. 6. The Certificate details appear. Now insert a Reason for Invalidating Certificate. English comments are mandatory, while National Language comments are optional. Important: National Language comments must be materially identical to English comments. and then click 7. Once you have entered your comments, click if you are certain you want to invalidate the GMP Certificate. After invalidating the GMP Certificate you will not be able to retrieve it again from a search although its details do remain in the system. 29/05/2009 10:32:19 EudraGMP – User Manual v1.0, CURRENT 89 Załącznik I do OPZ European Medicines Agency User Manual Communications and Networking 3.5.1.4. If you want to exit, do not click the ‘Back’ button on your browser, click . To Withdraw a GMP Certificate You should withdraw a GMP Certificate when the Certificate is no longer valid. Reasons for this include but are not restricted to: Failing an inspection; site details have changed; manufacturer’s name has changed. Example: The holder of a GMP Certificate has decided to cease operations at the site. The Certificate is therefore no longer valid at the site, but is still historically accurate. The NCA should then withdraw the GMP Certificate. 1. Click Search GMP Compliance in the GMP Compliance Menu. 2. Enter the details you have in the Search GMP Compliance screen and click . 3. The GMPC Search results appear. You can sort these in the same way as drafts (see Draft Management section (3.6.1) for a reminder). 4. When you have found the GMP Certificate you need to withdraw, click on the blue CERTIFICATE NUMBER and the Certificate is retrieved from the database. 5. The Certificate details appear. Now click the button at the top of the screen. 6. The Withdraw GMP Page appears. Now insert a ‘Reason for Withdrawing the Certificate’ in the text entry field. English comments are mandatory, while National Language comments are optional. Important: National Language comments must be materially identical to English comments. 7. Once you have entered your comments, click and then click if you are certain you want to withdraw the GMP Certificate, which leaves the Certificate on the database, as a record. If you want to exit, do not click the ‘Back’ button on your browser, click 29/05/2009 10:32:19 EudraGMP – User Manual v1.0, CURRENT . 90 Załącznik I do OPZ European Medicines Agency User Manual Communications and Networking 3.5.2. To Search for Submitted Non-Compliance Reports You can use the Search function to find submitted Non-Compliance Reports on the database. By default, the summary provides details of all NCRs issued over the preceding three months. Use this to: View History of Non-Compliance Reports, if an NCR has been updated. Update a submitted Non-Compliance Report. Copy a submitted Non-Compliance Report as a new draft Withdraw a Non-Compliance Report. Invalidate a Non-Compliance Report, because the Report has been entered incorrectly. Note: To perform a more extensive search, consider using the Search GMP Compliance option detailed in Section 3.5.1 To Search for Submitted GMP Certificates. 29/05/2009 10:32:19 EudraGMP – User Manual v1.0, CURRENT 91 Załącznik I do OPZ European Medicines Agency User Manual Communications and Networking 1. Click ‘Search Non-Compliance’ in the GMP Compliance Menu (as illustrated above) and the Search Non-Compliance screen appears containing the results of the initial default search. This list of results includes all active Non-Compliance Reports from the last three months, sorted by descending order of ‘Last Update Date’(a): You can search using the following criteria: 1. Should you wish, you may also select the option to ‘Include Withdrawn documents’ (b). 2. To narrow your search, by Last Update Date. Enter the date after which the Certificate was last updated (saved to the database) in the following format YYYY-MM-DD in the upper number field (a). Alternatively, click on the calendar icon 29/05/2009 10:32:19 and choose the date from the calendar: EudraGMP – User Manual v1.0, CURRENT 92 Załącznik I do OPZ European Medicines Agency User Manual Communications and Networking 3. Then include a date before which the Non-Compliance Report was last updated in the following format YYYY-MM-DD in the lower number field (a). Alternatively, click on the calendar icon choose the date from the calendar. and 4. Click (c) and the Non-Compliance Search Results appear. You can sort these alphabetically or numerically using the sorting icons at the head of each column. See Section 3.6.1 GMP Drafts Management for more detail. 5. When you have found the Non-Compliance Report you were searching for, click on the blue Report Number and the Report is called up from the database. 3.5.2.1. The below sections detail a number of tasks you can perform once you have retrieved a submitted Non-Compliance Report from the database. To Print a Copy of the Non-Compliance Report To print a copy of a Non-Compliance Report, you must first search for a Non-Compliance Report and open it. Follow Section 3.5.2 Search for Non-Compliance Report to find the Non-Compliance Report. 1. Once the GMP Certificate is displayed on screen, Click the button if you’d prefer to review a hard copy of the GMP Certificate in the format it is issued in. If you wish to exclude the details of any Teleconference arranged, click the checkbox before you click . 2. The document is created as a PDF, which you can then print or save. 3.5.2.2. To View Previous Versions of a Non-Compliance Report To view previous versions of a Non-Compliance Report, you must first search for a Non-Compliance Report and open it. Follow Section 3.5.2 Search for Non-Compliance Report to find the Non-Compliance Report. 1. Click the drop-down to view a list of the versions of a Non-Compliance Report: 29/05/2009 10:32:19 EudraGMP – User Manual v1.0, CURRENT 93 Załącznik I do OPZ European Medicines Agency User Manual Communications and Networking 2. If there is only one entry, the Non-Compliance Report has only one version. Click a copy of the selected version of the Non-Compliance Report. 3. You may to open , but you may not Update, Invalidate or Withdraw. Note: If earlier versions of a Non-Compliance Report are selected, the options are limited, since only a current version of an NCR may be updated, invalidated or withdrawn. 3.5.2.3. To Create a New Draft as a Copy of a Non-Compliance Report To create a new draft as a copy of a Non-Compliance Report, you must first search for a Non-Compliance Report and open it. Follow Section 3.5.2 Search for Non-Compliance Report to find the Non-Compliance Report. 1. When you have found a Non-Compliance Report and are viewing it on screen, click and an exact replica of the Non-Compliance Report is created in your Organisation’s Drafts area and automatically opened in Part 1 of the form. 2. Now, change the details within the draft, as necessary. Note: If you are drafting a Non-Compliance Report and the site has become inactive in the interim, you will be unable to successfully submit the draft. Note that you will be supplied with a detailed error message alerting you to this fact. 29/05/2009 10:32:19 EudraGMP – User Manual v1.0, CURRENT 94 Załącznik I do OPZ European Medicines Agency User Manual Communications and Networking 3.5.2.4. To Update a Non-Compliance Report 1. Click ‘Search Non-Compliance’ in the GMP Compliance Menu. The results are automatically returned for all current Non-Compliance Reports for the last three months. Should you wish, you may also select the option to ‘Include Withdrawn documents’. Note: If the Non-Compliance Report was not issued in the last three months, consider extending the scope of the date search. Alternatively, use the Search GMP Compliance option detailed in Section 3.5.1 To Search for Submitted GMP Certificates to perform a more extensive search. 2. To narrow your search, by Last Update Date. Enter the date after which the Certificate was last updated (saved to the database) in the following format YYYY-MM-DD in the upper number field (a). Alternatively, click on the calendar icon and choose the date from the calendar: 3. Then include a date before which the Non-Compliance Report was last updated in the following format YYYY-MM-DD in the lower number field (a). Alternatively, click on the calendar icon choose the date from the calendar. and 4. Once you have found the Non-Compliance Report you wish to update, click on the blue Report Number and the Report appears in the preview window. 29/05/2009 10:32:19 EudraGMP – User Manual v1.0, CURRENT 95 Załącznik I do OPZ European Medicines Agency User Manual Communications and Networking and the Non-Compliance Report is automatically opened in Part 1 of the form. 5. Click 6. Now, update the details within the Report, as necessary. 7. Once you have completed the update, click on the Review & Submit Non-Compliance Report tab and click . By default, all concerned NCAs will be notified of the update to the Non-Compliance Report. Click the checkbox beneath if you do not wish other NCAs to be automatically notified. Note: If you are drafting a Non-Compliance Report and the site has become inactive in the interim, you will be unable to successfully update the Report. Note that you will be supplied with a detailed error message alerting you to this fact. 3.5.2.5. To Invalidate a Non-Compliance Report Invalidation of a submitted Non-Compliance Report should only be done if a mistake has been made in the submitted Non-Compliance Report. The process is irreversible, so invalidation should be undertaken only if you are absolutely certain that the submitted Non-Compliance Report is in error. 1. Click ‘Search Non-Compliance’ in the GMP Compliance Menu. The results are automatically returned for all current Non-Compliance Reports for the last three months. Note: If the Non-Compliance Report was not issued in the last three months consider extending the scope of the date search. Alternatively, it is recommended that users take advantage of the increased functionality of the Search GMP Compliance option. This is detailed in Section 3.5.1 To Search for Submitted GMP Certificates. Ensure that the ‘Include NCR’ check box is selected. 2. Click on the blue Report Number and the Report appears in the preview window. 3. Click 29/05/2009 10:32:19 button at the top of the screen. EudraGMP – User Manual v1.0, CURRENT 96 Załącznik I do OPZ European Medicines Agency User Manual Communications and Networking 4. The Report details appear: 5. Now insert a Reason for Invalidating the Report in English in the text field (a). These comments are mandatory. 6. Once you have entered your comments, click (b) and then click if you are certain you want to invalidate the Non-Compliance Report. After invalidating the Non-Compliance Report you will not be able to retrieve it again from a search although its details do remain in the system. If you want to exit, do not click the ‘Back’ button on your browser, click (c). Note: Be sure not to confuse Invalidation with the Withdrawal of a Non-Compliance Report. Invalidation is a permanent procedure to be carried out only on Non-Compliance Reports that are in material error. See the Possible states of Non-Compliance Report diagram for a graphical representation. 3.5.2.6. To Withdraw a Non-Compliance Report 29/05/2009 10:32:19 EudraGMP – User Manual v1.0, CURRENT 97 Załącznik I do OPZ European Medicines Agency User Manual Communications and Networking Non-Compliance Reports should be withdrawn when the Report is no longer valid. Reasons for this include but are not restricted to: When the manufacturer is compliant (i.e. passed a previously failed GMP inspection); Site details have changed; Manufacturer’s name has changed. Example: The manufacturer has resolved all of the issues contained within the Non-Compliance Report. 1. Click Search Non-Compliance in the GMP Compliance Menu (see above screenshot). The results are automatically returned for all current Non-Compliance Reports for the last three months. 2. Click on the blue Report Number and the Report appears in the preview window. 3. Click the button at the top of the screen. 4. The Report Details appear. Now insert a ‘Reason for Withdrawing’ the Report in English in the text field. These comments are mandatory. 5. Once you have entered your comments, click and then click if you are certain you want to withdraw the Non-Compliance Report, which leaves the Report on the database, as a record. If you want to exit, do not click the ‘Back’ button on your browser, click 29/05/2009 10:32:19 EudraGMP – User Manual v1.0, CURRENT . 98 Załącznik I do OPZ European Medicines Agency User Manual Communications and Networking 3.5.3. To Search for Withdrawn GMP Certificates You can use the Search function to find Withdrawn GMP Certificates on the database. Use this to: View History of Withdrawn GMP Certificates. Print preview of a Withdrawn GMP Certificates. Copy a Withdrawn GMP Certificates as a new draft. 29/05/2009 10:32:19 EudraGMP – User Manual v1.0, CURRENT 99 Załącznik I do OPZ European Medicines Agency User Manual Communications and Networking 1. Click ‘Search Withdrawn GMPC’ in the GMP Compliance Menu (as illustrated above) and the Search Withdrawn GMPC screen appears containing the results of the initial default search. The default search returns all GMP Certificates withdrawn over the previous 12 months, sorted by descending order of Withdrawn Date (c): You can refine the search using the following criteria: 2. By Withdrawn Date. Enter the date after which the Certificate was withdrawn in the following format YYYY-MM-DD in the upper number field (a). Alternatively, click on the calendar icon choose the date from the calendar: 29/05/2009 10:32:19 EudraGMP – User Manual v1.0, CURRENT and 100 Załącznik I do OPZ European Medicines Agency User Manual Communications and Networking 3. Then include a date before which the GMP Certificate was withdrawn in the following format YYYYMM-DD in the lower number field (a). Alternatively, click on the calendar icon date from the calendar. and choose the Note: The FROM DATE and TO DATE entry is mandatory. (b) and the withdrawn GMP Certificate Search Results appear. You can sort these 4. Click alphabetically or numerically using the sorting icons (d, above). See Section 3.6.1 GMP Drafts Management for more detail on managing the lists of results. 5. When you have found the withdrawn GMP Certificate you were searching for, click on the blue Certificate Number (e) and the Certificate is called up from the database. 3.5.3.1. The below sections detail a number of tasks you can perform once you have retrieved a withdrawn GMP Certificate from the database. To Print a Copy of the withdrawn GMP Certificate To print a copy of a withdrawn GMP Certificate, you must first search for a withdrawn GMP Certificate and open it. Follow Section 3.5.3 To Search for Withdrawn GMP Certificates to find the withdrawn GMP Certificate. 1. Click the format it is issued in. button if you’d prefer to review a hard copy of the GMP Certificate in the 2. The document is created as a PDF, which you can then print or save (see Section 3.2.6.1). 3.5.3.2. To Create a New Draft as a Copy of a GMP Certificate To create a new draft as a copy of a withdrawn GMP Certificate, you must first search for a withdrawn GMP Certificate and open it. Follow Section 3.5.3 To Search for Withdrawn GMP Certificates to find the withdrawn GMP Certificate. 1. Click and an exact replica of the withdrawn GMP Certificate is created in your Organisation’s Draft GMP Certificates area and automatically opened in Part 1 of the form. 2. Now, change the details within the draft, as necessary. Note: If you are drafting a GMP Certificate and the site has become inactive in the interim, you will be unable to successfully submit the draft. Note that you will be supplied with a detailed error message alerting you to this fact. 3.6. Other Tools in the GMP Module In addition to the functionality described in the sections above, the EudraGMP application enables Registered Users to manage Draft GMP Certificates in their Organisation’s Draft GMP Certificate folder. 29/05/2009 10:32:19 EudraGMP – User Manual v1.0, CURRENT 101 Załącznik I do OPZ European Medicines Agency User Manual Communications and Networking 3.6.1. GMP Drafts Management When you exit EudraGMP or are logged out because of inactivity, any progress you have made completing a GMP Certificate or Non-Compliance Report is automatically saved within your organisation’s Draft GMP Certificate database. Note: These files are not on the central database and are only accessible within your organisation. Click DRAFT GMP CERTIFICATES and the List of drafts appear. Note that the Category column heading (c) indicates whether the draft is a GMP Certificate (GMPC) or a Non-Compliance Report (NCR). 29/05/2009 10:32:19 EudraGMP – User Manual v1.0, CURRENT 102 Załącznik I do OPZ European Medicines Agency User Manual Communications and Networking a Draft ID: This is the unique ID of the draft in your Organisation’s draft storage database. Click the Draft ID number to continue working on the draft. b Certificate Number: This is the Certificate Number you issued when you began drafting the GMP Certificate. c Category: GMPC = GMP Certificates, GMPDA = GMP Certificates based on a Distant Assessment, NCR = Non-Compliance Report. d Site Name: The name of the site, which may include the manufacturer’s name. e City: The city (or place) where the site is located. f Last Update By: The user who last added to the draft. g Last Update Date: The last save time of the draft. h Copy Draft: Click to create a copy of the draft with a new Draft ID number. Change Category: Click to change an NCR to a GMPC and vice versa. i Draft List Navigation Tool bar: Use the navigation buttons to refresh or backward through results list. j Delete: Click the 3.6.1.1. icon. icon to sort by any of the categories: - Click once and the records are now arranged in ascending order (a-z or 1-10). - Click again and the records are now arranged in descending order (z-a, 10-1). 1. Click ) Sort Drafts By Category 3.6.1.2. and icon to delete the draft. You can sort drafts by various criteria using the ‘sort by’ Click ‘sort by’ and jump forward ( To Copy a Draft and an exact replica of the draft is created in the Drafts folder. 2. Now, click on the new draft’s Draft ID to change the details within the draft. Note: Copying a draft is useful if you have to issue multiple certificates for the same site. Note: If you are drafting a GMP Certificate and the site or company have become inactive in the interim, you will be unable to successfully submit the draft. Note that you will be supplied with a detailed error message alerting you to this fact. 3.6.1.3. To Change a Draft’s Category 29/05/2009 10:32:19 EudraGMP – User Manual v1.0, CURRENT 103 Załącznik I do OPZ European Medicines Agency User Manual Communications and Networking 3. Click to change a GMP Certificate to a Non-Compliance Report or vice versa. 4. Note that you should then click on the new draft’s Draft ID to change any necessary details within the draft. Note: Changing a draft’s category is particularly useful if you have to issue a Non-Compliance Report against a site that already has a GMP Certificate in the system. It is also useful if the original judgement is changed before the draft is submitted (e.g. that which was deemed to be serious non-compliance is no longer regarded as such), so the NCR is switched to a GMPC. Important: When the category is changed from NCR to a GMPC, any data entered in Part 3 of the NCR is lost in the creation of the GMPC. 3.6.1.4. To Delete a Draft 1. In the Draft GMP Certificates screen, click 2. If you are sure you want to delete it, click database. 29/05/2009 10:32:19 next to the draft you want to delete. and the draft is removed from the Drafts EudraGMP – User Manual v1.0, CURRENT 104 Załącznik I do OPZ European Medicines Agency User Manual Communications and Networking 4. THE MIA MODULE 4.1. Overview The MIA Module of EudraGMP is designed to help you to enter and maintain the content of the mandatory sections of the Manufacture and Importation Authorisation in the EudraGMP database, and to search for MIA data submitted by other National Competent Authorities. See Section 4.4 Other Tools in the MIA Module for details of additional management and search functionality. Features include… Automatic Saves – As you move between sections in the MIA document creation process, the application automatically saves the information entered on each screen. Draft MIAs – If you log out at any time, for any reason, this information is stored in a Draft MIA document, which can be easily accessed later. See Section 4.4.1 MIA Drafts Management section for information on retrieving, reviewing, copying, printing and completing a draft MIA. Search for Submitted MIAs – Submitted MIAs can be retrieved from the database using the Search function. See Section 4.3 To Search the MIA Database. Amend an Incorrect MIA – If an MIA is incorrect, or out of date, it can be easily amended from the database. This process is described in Section 4.3.1 To Update a Submitted MIA. Copy a Submitted MIA to Draft – To save time, you may create a new draft MIA by copying a submitted MIA to your Organisation’s Drafts folder. See Section 4.4.1.2 To Copy an MIA Draft. Invalidation of a Valid MIA – If an MIA was submitted in error (for example, if an address or name of the site is incorrect), it can be removed from the database by ‘invalidating’ it, if you have permission to invalidate the MIA. This process is described in Section 4.3.3 To Invalidate an MIA Withdrawal of a Valid MIA – In some cases, such as the issue of a Non-Compliance Report after the failure to meet the previously attained GMP standards in an inspection, there is a need to ‘withdraw’ an MIA. See Section 4.3.2 To Withdraw an MIA for details. 4.1.1.1. See Section 4.4 Other Tools in the MIA Module section for details of additional file management and search functionality within the application. Possible States of the MIA Document This diagram shows the possible states of an MIA document and how the state can be changed: 29/05/2009 10:32:19 EudraGMP – User Manual v1.0, CURRENT 105 Załącznik I do OPZ European Medicines Agency User Manual Communications and Networking 4.2. MIA Documents Tutorial Follow the steps below to create and submit a MIA document. 29/05/2009 10:32:19 EudraGMP – User Manual v1.0, CURRENT 106 Załącznik I do OPZ European Medicines Agency User Manual Communications and Networking 4.2.1. To Create a New Manufacture and Importation Authorisation 1. Open your browser at http://eudragmp.eudra.org/inspections then click [ACCESS TO EUDRAGMP APPICATION FOR REGISTERED USERS]. 2. The Single Sign-On Sign-In screen appears. Enter your username (1.) and password (2.) then click the Login button (3.). 3. The EudraGMP Home Page (below) appears. 4. Click [MANUFACTURING AND IMPORTATION AUTHORISATION] (a) and the MIA Home Page appears, including the MIA Menu on the left of the browser. 29/05/2009 10:32:19 EudraGMP – User Manual v1.0, CURRENT 107 Załącznik I do OPZ European Medicines Agency User Manual Communications and Networking 5. Click [NEW MIA] in the MIA Menu (above) and the MIA Header form opens. Note: If the MIA Menu or the MIA Menu option is not visible, please check with your EudraGMP Administrator that you have the correct access privileges assigned. 4.2.2. MIA Header The MIA header provides details on the Manufacture and Importation Authorisation, the Authorisation Holder and the Legal Basis on which the Authorisation is issued. 4.2.2.1. MIA Information 1. First, click (a) to enter an MIA Authorisation Number. This number is defined by your NCA, rather than by EMEA. 2. Next, add the date of authorization. Click if you want to use the calendar picker tool. Otherwise, click the entry field (b) and enter the date manually according to the criteria YYYY/MM/DD (where Y is Year and M is Month and D is day). 4.2.2.2. Authorisation Holder Details 3. Now, you need to find (or add) the Authorisation Holder details. Click Companies entry form opens. 29/05/2009 10:32:19 EudraGMP – User Manual v1.0, CURRENT and the Search 108 Załącznik I do OPZ European Medicines Agency User Manual Communications and Networking 4. You can search by a number of optional criteria, including NCA Reference Key, Authorisation Holder (which is the company name) and the authorisation holder's Address. It is essential that you choose the Country that the company’s registered address is located in. By default, the NCA’s country you logged in under is selected. To choose another location, click the key then click the country name. If you know the company’s EudraGMP Key, you need only use that. 5. Now click (c) and the search of companies currently in the database begins. Search Tips: An * (asterisk) in the search field reveals ALL Companies in the database for the selected country, so this is the widest possible search. • Search terms must be at least three characters long. For example, ‘Pha’ or ‘Ph*’ is acceptable, whilst ‘Ph’ is not. • Enter ‘*S.A.’ in the Authorisation Holder entry field to find results of all manufacturers names ending with ‘S.A.’. • Enter ‘Pharmaco*’ in the Authorisation Holder entry field to deliver results of all manufacturers names that begin with ‘Pharmaco’. • The above search methodology also works with numbers, letters and symbols. 29/05/2009 10:32:19 EudraGMP – User Manual v1.0, CURRENT 109 Załącznik I do OPZ European Medicines Agency User Manual Communications and Networking If the search is successful, the results appear in the Company Search Results area (above). If the search is unsuccessful, click Click the radio button (a) and then click (b), which is found at the bottom of the Company Search Results list. The company’s details automatically populate the Authorisation Holder details section. 29/05/2009 10:32:19 (c). EudraGMP – User Manual v1.0, CURRENT 110 Załącznik I do OPZ European Medicines Agency User Manual Communications and Networking 4.2.2.3. Create New Company Note: An asterisk next to an entry field indicates that information must be entered here. 1. Click the entry field (a) and enter an NCA Reference Key in accordance with your Organisation’s procedures. 2. To enter the Authorisation Holder, click in the Authorisation Holder entry field (b) and type the name of the company. 3. Then enter the full registered address of the new company. Tip: Please include as full an address as possible, so the database is populated with the most detailed and accurate information. 4. Finally, enter contact phone number and fax number (if applicable) and click (b). The Legal Address field is now populated with the details you added. The details are only stored within the draft at this point: they are not available to others until the draft is submitted successfully. Note: The EudraGMP Key cannot be entered manually and is created when the MIA is submitted to the database. 29/05/2009 10:32:19 EudraGMP – User Manual v1.0, CURRENT 111 Załącznik I do OPZ European Medicines Agency User Manual Communications and Networking 4.2.2.4. Legal Basis of Authorisation 1. Now, you must indicate what the Legal Basis of the Manufacturing and Importation Authorisation is. To do this, click the relevant check boxes. Art. 40 of Directive 2001/83/EC: For authorisation to manufacture or import human medicinal products. Art. 44 of Directive 2001/82/EC: For authorisation to manufacture or import veterinary medicinal products. Art. 13 of Directive 2001/20/EC: For authorisation to manufacture or import human investigational medicinal products. 2. Finally, click the [Authorised Sites] tab. 4.2.3. Authorised Sites The Authorised Sites section of the form allows you to select, add or create additional sites for the manufacture of medicinal products. 4.2.3.1. Selected Sites List The Selected Sites List displays the site(s) to which the MIA applies. 29/05/2009 10:32:19 EudraGMP – User Manual v1.0, CURRENT 112 Załącznik I do OPZ European Medicines Agency User Manual Communications and Networking 4.2.3.2. Add New Sites for MIA 3. To add a site to the Selected Sites List, click . a Click in these entry fields and enter relevant search criteria. The more information added, the tighter the search. b The country is auto-selected based upon the NCA whose authority you are operating under and is unchangeable. c The EudraGMP Key is created and held in the database for each and every site submitted. The GMP key and country is all you need to find a site, so it is a very efficient method of searching. d Click when you have entered the search criteria information – or even if you haven’t got any search criteria – in the case that you want to create a new site entry. e Click to close the Search Sites form. 4. Now, add search criteria into boxes (a) or (c). Tip: See Search Tips for instructions on how to narrow your search effectively. 5. Finally, click . The Search results screen appears. Search Sites Results Screen 29/05/2009 10:32:19 EudraGMP – User Manual v1.0, CURRENT 113 Załącznik I do OPZ European Medicines Agency User Manual Communications and Networking a Search Criteria. Notice the search includes an asterisk. If you insert 219 alone this is considered an exact search. Add the asterisk (*) to increase the search to include all NCA Reference Keys beginning with 219. b Click the radio button next to the site you want to select. c Click if the site is not already in the database. See Section 4.2.3.3 Create New Site. Important Note: The system does not explicitly prevent the creation of duplicate sites. We advise that you check thoroughly that the site has not already been included before adding it to the database. 6. Now click the relevant radio button under the Select column (b) then click to the Selected Sites List. 29/05/2009 10:32:19 EudraGMP – User Manual v1.0, CURRENT to add the site 114 Załącznik I do OPZ European Medicines Agency User Manual Communications and Networking Repeat the process for additional sites you may want to include on the MIA document. To add a new site, click detailed instructions. . See Section 4.2.3.3 Create New Site below for more Note: Either one or both of Annex I and II must be completed for every site included in the Selected Sites List. Select each site in turn and enter the detail in each Annex. 4.2.3.3. Create New Site If you cannot find a site in the database, you need to create a new site record in the database. Click the button (c) at the bottom of the Site Search Result Screen (see section above) after you have made a search. Important Note: The system does not explicitly prevent the creation of duplicate sites. We advise that you check thoroughly that the site has not already been included before adding a new site to the database. Click the entry fields to enter details. We recommend you enter an NCA Reference Key for ease of future searching and as much address detail as you have. When you have finished adding the details, click Sites List and Annex 1 of the MIA appears (see below). and the site is added to the Selected Note: All boxes with an asterisk (*) are mandatory. See Search Tips (at the bottom of Section 4.2.2.2) for a few other suggestions. 4.2.3.4. Annex I Include specific details of the activities/dosage forms to be authorised for manufacture or importation in Annex I. It is very similar to Part 2 of the GMP Certificate form as you can see on the next page. 29/05/2009 10:32:19 EudraGMP – User Manual v1.0, CURRENT 115 Załącznik I do OPZ European Medicines Agency User Manual Communications and Networking a Click the check boxes according to scope of authorisation. 29/05/2009 10:32:19 EudraGMP – User Manual v1.0, CURRENT 116 Załącznik I do OPZ European Medicines Agency User Manual Communications and Networking b ‘None’ is the default setting for the ‘radio buttons’. c Click the radio button beside the dosage forms or the categories of Biological Medicinal Products for which manufacturing is authorised. d Click the radio button in this column to indicate that the authorisation for a particular dosage form only applies to its primary packing (note that this option is not available for all dosage forms types). e This radio button is unselected. Click inside the empty circle to select. Move the mouse over the radio buttons for a tooltip. f Click the check box in this column to indicate that the authorisation for a particular group of dosage forms or category of Biological Medicinal Products only applies to Batch Certification. Note that you cannot select this option if the manufacturing option (c) has been selected. g Click button (i) under SPECIAL REQS to open drop-down. When a site is engaged in manufacture of products with special requirements, you can provide additional detail on the product here or indeed add a product type. h Click the Importation check box if the MIA document applies to the importation from another country. Complete the form according to the scope of the MIA you are creating. If you are creating an MIA for multiple sites, you must add each site in turn and then click each site and enter the details regarding scope of authorisation and allowed products. Note: You must meet business rules here or the certificate cannot be successfully submitted. 4.2.3.5. Adding Other Dosage Forms Whilst the system has been designed to incorporate as much product typology as possible, you may find it is necessary to add additional dosage forms. The Special Requirement section has been created to fulfil this need. 1. Click the 29/05/2009 10:32:19 (SPECIAL REQUIREMENTS) button (a). A drop down opens: EudraGMP – User Manual v1.0, CURRENT 117 Załącznik I do OPZ European Medicines Agency User Manual Communications and Networking 2. If the dosage form isn’t detailed, click the ‘Other’ check box (b) and a new entry field appears (c). Enter the detail here. 3. To close the drop down, click the (SPECIAL REQUIREMENTS) button (a) again. Note that the number of special requirements selected appears alongside the button, even when the detail is hidden. 4. Bear in mind that the Annex is lengthy so ensure you review the bottom half of the Annex, before advancing to Annex II and the Annex Remarks. See below for the second half of Annex I, which has a slightly different appearance to the top half, though is governed by identical business rules. 4.2.3.6. Other Products or Manufacturing Activity 29/05/2009 10:32:19 EudraGMP – User Manual v1.0, CURRENT 118 Załącznik I do OPZ European Medicines Agency User Manual Communications and Networking a Click each of the manufacturing operations for which the site is authorised. b Click button related to a particular manufacturing operation or activity under SPECIAL REQS to open drop-down. When a site is engaged in manufacture of products with special requirements, you can provide additional detail on the product here. c Click the related check box if the authorisation is for Importation. d Click the check box in this row to indicate that the authorisation applies to medicinal products’ secondary packing. 29/05/2009 10:32:19 EudraGMP – User Manual v1.0, CURRENT 119 Załącznik I do OPZ European Medicines Agency User Manual Communications and Networking 4.2.3.7. Annex I/II Remarks Use the Annex Remarks sections of the form to add any restrictions or clarifying remarks relating to the MIA you are issuing. Example: This site is not permitted to manufacture bacterial and viral antigens. Note: There are now 8 text fields: Four for comments for Registered and Eudranet Users and four for comments visible to the General Public. 5. Click in the entry fields and add any restrictions or other remarks relevant to the MIA. Note: Any National Language restrictions or remarks added must be materially identical to the English restrictions or remarks. 6. Click Annex II tab if the authorisation applies to the manufacturing of an Investigational Medicinal Product on that Site. Otherwise, click on the Signatory Details tab. 29/05/2009 10:32:19 EudraGMP – User Manual v1.0, CURRENT 120 Załącznik I do OPZ European Medicines Agency User Manual Communications and Networking To advance to the Signatory Details section, click here. 4.2.3.8. Annex II Note: Annex II is used only if the site’s MIA document relates to an Investigational Medicinal Product. a None is the default setting for the ‘radio buttons’. b Click the relevant radio button under ‘Manuf.’ to add required manufacturing operations. c Click the radio button in this column to indicate that the authorisation for a particular dosage form only applies to its primary packing (note that this option is not available for all dosage forms types). d Click the check box in this column to indicate that the authorisation for a particular group of dosage forms or category of Biological Medicinal Products only applies to Batch Certification. Note that you cannot select this option if the related manufacturing option (b) has been selected. 29/05/2009 10:32:19 EudraGMP – User Manual v1.0, CURRENT 121 Załącznik I do OPZ European Medicines Agency User Manual Communications and Networking e Click button related to a particular manufacturing operation or activity under SPECIAL REQS to open drop-down. When a site is engaged in manufacture of products with special requirements, you can provide additional detail on the product here. f Click the Importation check box if the MIA document applies to the importation of the IMP from another country. You may notice Annex II is very similar to Part 2 of the GMP Certificate form, if you are already familiar with that part of the application (i.e. only veterinary dosage forms are not included). 1. Now complete the rest of the form according to the scope of the MIA you are creating. 2. If you need to add any qualifying remarks or restrictions, click the Annex II Remarks tab and enter any additional comments in the entry fields, as described above. To go back to the Annex I/II section of the manual, click here. If you don’t need to add any restrictions or other remarks, click the Signatory Details tab. The Signatory Details section follows immediately below. 4.2.4. Signatory Details Each MIA must include at least one responsible Signatory to be valid. You cannot submit an MIA document without a Signatory. a Click the Signatory name to highlight it. b Click to add highlighted Signatory. c Click to add all Signatories. d Click to remove highlighted Signatory from the Selected Signatory field. e Click to remove all Signatories from the Selected Signatory field. 3. Click the name of the relevant Signatory so it is highlighted blue (a). 29/05/2009 10:32:19 EudraGMP – User Manual v1.0, CURRENT 122 Załącznik I do OPZ European Medicines Agency User Manual Communications and Networking Note: If there are more signatories than can fit in the Available Signatories window, use the scroll keys or scroll bar to view other names. 4. Now click the (paste) key, to move the Signatory into the Selected Signatories box (b). 5. You are now ready to review and submit the MIA document so click the Review & Submit MIA tab. Note: To add a New Signatory, you should contact your EudraGMP Administrator, who will provide instructions. 4.2.5. Review & Submit MIA This is the final stage of the MIA document creation process. 1. Click the Review and Submit MIA tab. Your draft MIA document appears. Note: We recommend you ensure that text displays correctly in the preview. If text overruns a particular field, reformat in the previous screen, using additional spaces. Use the scroll keys or your mousewheel to view the bottom half of the draft MIA document. 29/05/2009 10:32:19 EudraGMP – User Manual v1.0, CURRENT 123 Załącznik I do OPZ European Medicines Agency User Manual Communications and Networking button if you’d prefer to review a hard copy of the draft. The Click the document is created as a PDF, which you can then print or save. 2. Once you have checked the whole document and you are happy with its content, click button. See Successful Submission of an MIA. 4.2.5.1. Print or Save Preview of MIA 1. Click the Review and Submit MIA tab. 2. Next, click . A PDF version of the MIA document is created. At the top of the window, you will see the online PDF tool bar (below). 3. To print a hard copy, click (b) and the file is sent to your default printer. To save a copy, click (a). a Click to print a paper copy of the MIA using your default printer settings. b Save a copy of the file as a PDF to your workstation’s hard drive. 4.2.5.2. Successful Submission of an MIA If you have completed the MIA document according to the business rules an information message appears to notify you that the MIA document has been added to the database. If you wish, make a note of the MIA Reference number. This is a unique number that the MIA document has in the system. Note: If you’d like to print out a hard copy or save a PDF of the MIA document for your records, click . 4.2.5.3. Troubleshooting Errors in MIA Module Should you enter a variable in your draft MIA document that fails to meet the business rules governing the EudraGMP system, an error message appears. This error message provides detail to point you in the direction of the error. 29/05/2009 10:32:19 EudraGMP – User Manual v1.0, CURRENT 124 Załącznik I do OPZ European Medicines Agency User Manual Communications and Networking In the above error message, the following items have created the error(s) message: A Signatory (or Signatories, since MIA documents can include more than one Signatory) is required. The Veterinary premixes operation is not allowable under the selected business rules. A different Legal Basis (detailed in the error message) including reference to veterinary legislation must be selected. However, such error messages should be a rare occurrence, if an Inspector is experienced and aware of the business rules governing the creation and issuing of MIAs. See Section 9 Business Rules if you are unsure of the rules relating to the creation and issuance of MIA documents. If a system error occurs, an Error code appears: We ask that you make a note of the error code and contact the EudraGMP Service Desk with this information. This feedback can be used to assist our development team making future improvements to the application. 4.3. To Search the MIA Database The Search function allows all users to find submitted MIA documents on the EudraGMP database and review, save or print them. Note: The Search function only searches for successfully submitted certificates. If you are a registered user (i.e. you log on through SSO) you can also search for draft MIAs. Click the [Draft MIAs] hyperlink in the MIA Menu. 29/05/2009 10:32:19 EudraGMP – User Manual v1.0, CURRENT 125 Załącznik I do OPZ European Medicines Agency User Manual Communications and Networking 1. Click ‘Search MIA’ in the MIA Menu (as illustrated above) and the MIA Search screen appears (below). Note: Except for the Country field, and D-U-N-S Number (which must be entered in full), all search fields can be entered with an asterisk ("*") for a "wildcard" search. Alternatively, place an asterisk either side of a search term if you aren’t sure of the value you are looking for. For the fastest response in any search, only use the asterisk AFTER a search term. Each field will take only one search term. 2. Enter your search criteria into the entry fields. Include as much information as you wish, though you must include the Country in which the MIA was issued. To include withdrawn MIAs in your search, click the checkbox beside ‘Include Withdrawn MIAs’. Note: If you have a D-U-N-S ® Number for a particular business or location, you may also search for a Site using this. If you do not know the country of the site, but you do have the D-U-N-S ® Number, select ALL Countries option. For more information on the DUNS Numbering system click the following hyperlink to open the D-U-N-S ® Number website. Use the Legal Basis of Authorisation to further narrow the search. 29/05/2009 10:32:19 EudraGMP – User Manual v1.0, CURRENT 126 Załącznik I do OPZ European Medicines Agency User Manual Communications and Networking For a specific operations search, users may now select the ‘Enable Operations Search’ checkbox. Once selected, click the available operations options to select them. Note: This retrieves any MIA that contains any of the selected operations. It uses OR rather than AND to join the criteria together, so the more operations selected the more MIAs will be returned. Alternatively, you might choose to use the search tips, below: Search Tips: If you include no details, ALL documents within the selected country are returned, so this is the widest possible search. • Search terms may be one character long, if you include an asterisk before or after the character. See the tip below for usage of the asterisk. • Enter ‘*Inc.’ in the Name entry field to give results of all manufacturers names that end with ‘Inc.’ • Enter ‘Pharmaco*’ in the Name entry field to deliver results of all manufacturers names that begin with ‘Pharmaco’. • To search for all a company’s MIA documents worldwide, select [--All Countries--] from the Country drop-down. If you only want to search for those within the European Union, select [--EU--]. The above search methodology also works with numbers, letters and symbols. 3. Enter the details of the MIA you are searching for and click click to return all MIA documents in the database. . If you have no information, 4. The MIA Search Results appear. You can sort these results using the ‘sort by’ dynamic function buttons , and (see Section 4.4.1 Draft Management for more information). 29/05/2009 10:32:19 EudraGMP – User Manual v1.0, CURRENT 127 Załącznik I do OPZ European Medicines Agency User Manual Communications and Networking Note: Confidential MIAs are denoted by a dark grey background. The below sections detail a number of tasks you can perform once you have retrieved a submitted Non-Compliance Report from the database. 4.3.1. To Update a Submitted MIA In the course of your work it is likely you will need to update or amend a submitted MIA document, for example if the company’s address changes, if the site name changes, or if manufacturing operations need to be added following an inspection. 1. Click Search MIA in the MIA Menu then search for the submitted MIA document you want to update (See Section 4.3 To Search the MIA Database). 2. Now, scroll down to the results, which are displayed below the MIA Search input form and click on the blue MIA Authorisation Number. 3. Click and a copy of the submitted document is automatically opened at the MIA Header tab and is saved as a draft MIA document in your Organisation’s Draft MIAs database. 4. Now, click 29/05/2009 10:32:19 and you can amend the MIA document as necessary. EudraGMP – User Manual v1.0, CURRENT 128 Załącznik I do OPZ European Medicines Agency User Manual Communications and Networking 5. When you’ve finished making your changes, click Submit MIA] tab. again. Then click on the [Review & If you want to review the updated MIA document before applying updates, click on [Print Preview] and a PDF of the document is created. You can save this locally, or print it out. (See Section 4.2.5.1 Print or Save Preview of MIA). 6. Finally, click submitted MIA document. to apply the updates to the database and overwrite the previously Note: Ensure that any updates to content haven’t already been superseded by newer information. Note: If you update an existing MIA and the site or company have been deactivated in the interim, you will be unable to successfully submit the updated MIA. Note that you will be supplied with a detailed error message alerting you to this fact. 4.3.1.1. To Suspend an MIA In certain situations, such as the result of a negative inspection, it is necessary to suspend an MIA for a certain site or for a particular manufacturer. To do this, you should update the MIA document, removing the operations for which the authorisation is suspended. For multi-site MIAs, you can remove the entire site, if the site no longer has an MIA. 1. Search for the relevant MIA following the instructions in Section 4.3 To Search for an MIA. 2. Now, scroll down to the results, which are displayed below the MIA Search input form and click on the blue MIA Authorisation Number. 3. Click and a copy of the submitted document is automatically opened at the MIA Header tab and is saved as a draft MIA document in your Organisation’s Draft MIAs database. 4. Now, click and you can amend the MIA document as necessary. 5. Remove the manufacturing operations for which the Authorisation is suspended, or - if this is applicable - remove the site(s) for which the suspension applies from the MIA. Note: You cannot suspend an MIA by setting Scope of Authorisation to ‘NONE’. In instances where you wish to suspend an MIA with only one site, simply remove the Manufacturing Operations that have been suspended, or delete the site if there are no Manufacturing Operations authorised, at all. If there are any Special Requirements, these must be removed before the manufacturing operations can be set to ‘NONE’. If necessary, make any qualifying remarks relating to the suspension of the MIA in the relevant annex. If all manufacturing operations for a site have been suspended, deleting the site from the site’s list is the most efficient approach. .To retrieve an MIA that has no sites, enter the Authorisation Holders Name and select [--ALL COUNTRIES--] in the Country drop down. 29/05/2009 10:32:19 EudraGMP – User Manual v1.0, CURRENT 129 Załącznik I do OPZ European Medicines Agency User Manual Communications and Networking 6. Once you have finished making changes to the MIA, click on the REVIEW AND SUBMIT tab and, if you’re happy with the changes, click . Note: if on a later occasion a repeat inspection provides a positive result, the aspects of the MIA that were previously suspended can be reinstated following the above process. Search for the MIA and reinstate relevant elements. 4.3.2. To Withdraw an MIA Users should withdraw any MIA document issued by their own agency when it is no longer valid. Reasons for this include but are not restricted to: Failing an inspection; site details have changed; manufacturer’s name has changed. Example: The holder of a MIA document has decided to cease manufacturing operations at the site. The MIA is therefore no longer valid at the site, but is still historically accurate. The NCA may then withdraw the MIA document. 1. Click ‘Search MIA’ in the MIA Menu. The Search MIA screen appears: 29/05/2009 10:32:19 EudraGMP – User Manual v1.0, CURRENT 130 Załącznik I do OPZ European Medicines Agency User Manual Communications and Networking 2. Enter the details of the MIA you are searching for and click 3. If you have no information, click . to return all MIA documents in the database. Note: Do not check the ‘Include Withdrawn MIAs’ box, since you cannot withdraw a withdrawn MIA. 4. The MIA Search results appear. You can sort these in the same way as drafts (see Draft Management section (3.6.1) for a reminder). 5. When you have found the MIA document you wish to withdraw, click on the blue MIA NUMBER and the MIA is retrieved from the database. 6. The MIA details appear. Now click the button at the top of the screen. 7. The Withdraw MIA Page appears. Now insert a ‘Reason for Withdrawing’ the MIA in the text entry field in English. Users may optionally add a translation of the text entered in English. 8. Once you have entered your comments, click if you are certain you want to withdraw the MIA document. 29/05/2009 10:32:19 and then click EudraGMP – User Manual v1.0, CURRENT 131 Załącznik I do OPZ European Medicines Agency User Manual Communications and Networking Note: An MIA cannot be withdrawn if it is referenced by any current GMP Certificates. The application displays an error message, should this situation occur. The error message details the NCA that owns the GMP Certificates and their Certificate Numbers. 4.3.3. To Invalidate an MIA Invalidation of a submitted MIA document should only be done if a mistake has been made in the submitted MIA document. Only MIAs created by your own agency may be invalidated. The process is irreversible, so invalidation should be undertaken only if you are absolutely certain that the submitted MIA document is in error. 1. Search for the relevant MIA following the instructions in Section 4.3 To Search for an MIA. 2. Now, scroll down to the results, which are displayed below the MIA Search input form. You can sort these in the same way as drafts (see Draft Management section (3.6.1) for a reminder). 3. When you have found the MIA document you wish to withdraw, click on the blue MIA NUMBER and the MIA is retrieved from the database. 4. The MIA details appear. Now click the button at the top of the screen. 5. The Withdraw MIA Page appears. Now insert a ‘Reason for Withdrawing’ the MIA in the text entry field in English only. Users may optionally add a translation of the text entered in English in the separate text field. 6. Once you have entered your comments, click you are certain you want to invalidate the MIA document. and then click if Note: An MIA cannot be withdrawn if it is referenced by any current GMP Certificates. The application displays an error message, should this situation occur. The error message details the NCA that owns the GMP Certificates and their Certificate Numbers. 4.4. Other Tools in the MIA Module As well as creating MIA documents, the EudraGMP application has a variety of additional functions, allowing users (and the public) to search for submitted MIA documents. Registered Users can also search for, copy and amend submitted MIA documents. Additionally, registered users can manage Draft MIA documents in their organisation’s Draft MIA folder. 29/05/2009 10:32:19 EudraGMP – User Manual v1.0, CURRENT 132 Załącznik I do OPZ European Medicines Agency User Manual Communications and Networking 4.4.1. MIA Draft Management When you exit EudraGMP, any progress you have made completing an MIA document is automatically saved within your organisation’s Draft MIA database. If your session is timed out because of inactivity the information is saved in a draft except for the page you were working on when the timeout occurred. Note: These files are not on the central database and are only accessible within your organisation. 1. Click DRAFT MIAs and the List of Drafts appears: a Draft ID: This is the unique ID of the draft in your Organisation’s draft storage database. b Click the Draft ID number to open the draft. 29/05/2009 10:32:19 EudraGMP – User Manual v1.0, CURRENT 133 Załącznik I do OPZ European Medicines Agency User Manual Communications and Networking c Authorisation Number: This is the Authorisation Number you issued when you began drafting the GMP Certificate. d Authorisation Date: The date on which the Authorisation is issued. e Authorisation Holder: The name of the company that is to be issued with the MIA. f Town: The town (or place) where the Authorisation Holder’s registered head office is located. g Last Update By: The user who last added to the draft. h Last Update Date: The last save time of the draft. i Draft Type: Draft type can be ‘New’, which is an MIA that is in the process of being created, or ‘Update’, which is a previously submitted MIA document that is in the process of being updated. j Copy Draft: Click to create a copy of the draft with a new Draft ID number. This draft MIA will be listed as a ‘New’ Draft Type. k Delete: Click the l Draft List Navigation Tool bar: Use the navigation buttons to refresh or backward through results list. icon to delete the draft. and jump forward ( and ) 2. Now, click on the draft you want to complete. You can complete drafts created by you or your colleagues. 3. To save progress, simply click the Draft MIAs hyperlink or click another tab in the MIA form. 4.4.1.1. Sort MIA Drafts By Category You can sort drafts by various criteria using the ‘sort by’ Click ‘sort by’ icon. icon to sort by any of the categories: - Click once and the records are now arranged in ascending order (a-z or 1-10). - Click again and the records are now arranged in descending order (z-a, 10-1). 4.4.1.2. 1. Click To Copy an MIA Draft and an exact replica of the draft is created in the Drafts folder. 2. Now, change the details within the draft and take care to change the Certificate Number, too. Note: This might be useful if you have to issue a new MIA document for the same company. 29/05/2009 10:32:19 EudraGMP – User Manual v1.0, CURRENT 134 Załącznik I do OPZ European Medicines Agency User Manual Communications and Networking Note: If you copy an existing MIA and the site or company have been deactivated in the interim, you will be unable to successfully submit the draft MIA with out of date information. Note that you will be supplied with a detailed error message alerting you to this fact. 4.4.1.3. To Delete an MIA Draft 3. In the Draft MIAs screen, click next to the draft you want to delete. 4. If you are sure you want to delete it, click database. and the draft is removed from the Drafts Note: It is advised that you delete any drafts that you do not intend to complete. This keeps the system running efficiently and allows you and your colleagues to search through only current drafts. 4.4.1.4. To Review a Submitted MIA Document 1. If you have found the MIA document you were searching for, click on the blue MIA Authorisation Number and the MIA document is called up from the database for review. Note: If you failed to find the MIA document you were looking for, you can amend your search using the MIA Search. 29/05/2009 10:32:19 EudraGMP – User Manual v1.0, CURRENT 135 Załącznik I do OPZ European Medicines Agency User Manual Communications and Networking Use the scroll keys or your mouse wheel to view the bottom half of the MIA document. You can review the submitted MIA onscreen or you can print a preview. , or a submitted MIA. See Section Registered users can also 4.3.1 To Update a Submitted MIA, Section 4.3.2 To Withdraw an MIA and Section 4.3.3 To Invalidate an MIA. 4.4.1.5. To Print a Preview of a Submitted MIA Document 29/05/2009 10:32:19 EudraGMP – User Manual v1.0, CURRENT 136 Załącznik I do OPZ European Medicines Agency User Manual Communications and Networking button if you’d prefer to review a hard copy of the MIA document in the format it Click the is issued in. The document is created as a PDF, which you can then print or save. (See Section 4.2.5.1 Print or Save Preview of MIA). 4.4.1.6. To Create a New Draft as a Copy of a Submitted MIA Document. If you have the required access privileges, you can create a new draft MIA from a previously submitted MIA document. 1. Click Search MIA in the MIA Menu then search for the submitted MIA document you want to copy. Note: An efficient search is carried out using the MIA Authorisation Number (not the MIA Reference number). If you don’t know the full name or other search criteria, remember to include an asterisk in place of missing content. 2. Now, scroll down to the results, which are displayed below the MIA Search input form and click on the blue MIA Authorisation Number. 3. Click and a copy of the submitted document is automatically opened at the MIA Header tab and is saved as a draft MIA document in your Organisation’s Draft MIAs database. Note: If you copy as draft a submitted MIA and the site or company have been deactivated in the interim, you will be unable to successfully submit the draft MIA. Note that you will be supplied with a detailed error message alerting you to this fact. 4.4.1.7. To Return to the MIA Search Function . To return to the Search function, click Alternatively, choose another option from the MIA Menu or the EudraGMP Main Menu bar at the top of the window. 29/05/2009 10:32:19 EudraGMP – User Manual v1.0, CURRENT 137 Załącznik I do OPZ European Medicines Agency User Manual Communications and Networking 5. SEARCH SITES It is likely that the inspected Manufacturing Site are already stored in the EudraGMP database, However, the Search Sites function enables users to find licensed manufacturing sites in all countries worldwide from the Main Menu options. 5.1.1.1. To Perform a Site Search 1. From the Main Menu (above), click Search Site. The Search Site page appears: 2. First, select the country using the Country select drop-down (a). This is a mandatory element of the search. 3. Next, add additional information that is available to you within the Site Name (b) and Address (c) text fields. Use asterisks (*) if you do not have complete information (e.g. ‘23 Rue de*’ will return all results beginning ’23 Rue de’). 4. If you wish to include sites with withdrawn GMP Certificates and Non-Compliance Reports against them, leave the checkbox (d) ticked. If not, click it to uncheck it. 5. Finally, click . If your search is successful, the results appear beneath the Search Sites field in the Search Sites Results window (see annotated screenshot below): 29/05/2009 10:32:19 EudraGMP – User Manual v1.0, CURRENT 138 Załącznik I do OPZ European Medicines Agency User Manual Communications and Networking a Key: EudraGMP Key. This is the unique ID of the GMP Certificate on the database. b DUNS No: D-U-N-S® Number for the Site (if entered). c NCA Ref: NCA Reference Key. This is the Reference Number issued by the NCA who issued the GMP Certificate. d Site Name: The name of the site, which may include the manufacturer’s name. e Site Address: The address of the site, including the country and postcode (if applicable). f Site Owner: The NCA that created the site, rather than the NCA that created the document. g Status: The status of the document. h Document: The document name. Click on the blue text to open the document. If unsuccessful, the following message appears: 29/05/2009 10:32:19 EudraGMP – User Manual v1.0, CURRENT 139 Załącznik I do OPZ European Medicines Agency User Manual Communications and Networking Try to make a less specific search. 29/05/2009 10:32:19 EudraGMP – User Manual v1.0, CURRENT 140 Załącznik I do OPZ European Medicines Agency User Manual Communications and Networking 6. ADMINISTRATORS SECTION This section is relevant for Administrators within Eudra GMP. 1. To create users within ECD Manager to enable users to access EudraGMP, see section 6.3 Managing EudraGMP Users in ECD Manager. 2. To assign access privileges, see section 6.1 Admin Module, below. 3. To Activate/Deactivate Company, see section 6.4 Maintaining Company Status. 4. To Activate/Deactivate Site, see section 6.5 Maintaining Site Status. 6.1. Admin Module The Administration Menu (Admin Menu) is visible only to Administrators of EudraGMP. Its function is to enable EudraGMP Administrators to define access privileges of their user base and to activate and deactivate Companies and Sites. Click [ADMIN] in the Main Menu bar at the top of the EudraGMP User Interface. To add a User profile, EudraGMP Administrators should use ECD Manager, not the EudraGMP Admin Menu. See section 6.3 Managing EudraGMP Users in ECD Manager. For details on Assigning user’s access privileges, see the section, below. To Activate/Deactivate Company, see section 6.4 Maintaining Company Status. To Activate/Deactivate Site, see section 6.5 Maintaining Site Status. To maintain the National Legislation surrounding Type of Inspection, see section 6.6 Type of Inspection. To Delete GMP Certificates issued by your NCA, see section 6.7 Delete GMP Compliance. To Delete MIA documents issued by your NCA, see section 6.8 Delete MIA Document. 29/05/2009 10:32:19 EudraGMP – User Manual v1.0, CURRENT 141 Załącznik I do OPZ European Medicines Agency User Manual Communications and Networking Note: To add new users to the EudraGMP system, you should contact your local IT service desk who will put you in touch with the relevant EudraGMP Administrators, who can add new users to the system using ECD Manager. 6.2. Managing Access Privileges EudraGMP Administrators can manage access privileges in the Assign Access Privileges screen. 6.2.1. To Assign Access Privileges 1. Click [Assign Access Privileges] in the Admin Menu. 2. Now, click the drop-down arrow (a) and click the relevant authority. In the above example, the UK’s MHRA is selected. 29/05/2009 10:32:19 EudraGMP – User Manual v1.0, CURRENT 142 Załącznik I do OPZ European Medicines Agency User Manual Communications and Networking Note: Only the NCAs an administrator is responsible for are visible. 3. Next, click NCA. to reveal the current list of users and their roles within the selected Note: See Section 6.2.1.1 EudraGMP Access Privileges Definitions section, below, for a description of each of the roles. 4. To change access privileges, click check boxes to insert or delete a tick. 5. A ticked box indicates the account has that access privilege when the [save] button is selected. 6. When you have finished making changes to access privileges, click The Save Successful message appears. 6.2.1.1. to save all changes. EudraGMP Access Privilege Definitions a Username: The account’s username (can be ‘sorted by’ order). b GMP Write Own Country: User can create GMP Certificates for their own country. c GMP Write 3rd Country: User can create GMP Certificates for a third country. d GMP Write MRA Country: User can create GMP Certificates for a country with whom the user's country has a Mutual Recognition Agreement. If the user is from the EEA, these are the "MRA Countries", if the user is from an MRA Country, these are the EEA Countries. 29/05/2009 10:32:19 ascending or descending alphabetical EudraGMP – User Manual v1.0, CURRENT 143 Załącznik I do OPZ European Medicines Agency User Manual Communications and Networking e GMP Read GMP Confidential: User can view all confidential GMP Certificate fields and input data. Note that API data is considered confidential. f GMP Read GMP Non-Confidential: User can view all non-confidential GMP Certificate fields and input data. g GMP Read API-Only Certificates: User can view GMP Certificates which contain only API Legal References. h GMP Read Own Country Certificate: User can view GMP Certificates for own country. i GMP Read 3rd Country Certificate: User can view GMP Certificates for 3rd country. j GMP Read MRA Certificates: User can view GMP Certificates for a country with whom the user's country has an MRA: if the user is from the EEA, these are the "MRA Countries", if the user is from an MRA Country, these are the EEA Countries. k MIA Write Full: User can create and update MIA documents. l MIA Read Confidential: User can view all MIA fields and input data (including confidential data). m MIA Read Non-Confidential: User can view only non-confidential MIA fields and input data. n EudraGMP Admin: User can administer own country access privilege assignments. o Click to save any changes you have made to the access privileges. 6.3. Managing EudraGMP Users in ECD Manager As Administrator, you are issued with a username and password for ECD Manager, the application that allows you to create users and add them to your organisation’s EudraGMP user groups so users can access EudraGMP through EMEA’s Single Sign-On portal. Important Note: Please ensure that a user has not already been entered in ECD before you create a new user. To search, click on the Contacts tab, or the Search link in the ECD Resources dialog on the left of the screen, then enter the user’s first and last name in the relevant fields. 6.3.1. Setting Up an ECD Manager Account If, for any reason, your ECD Manager Account has not been set up, contact the Eudranet Service Desk at: Telephone +44 (0) 20 7523 7523 between 09.00h -17.30h (GMT/CET – 1 hr). Note: Between the last Sunday in March and the last Sunday in October each year, due to daylight saving, EMEA’s Service Desk operates from 09.00h-17.30h (UTC/GMT + 1), which is equivalent to CET -1. 29/05/2009 10:32:19 EudraGMP – User Manual v1.0, CURRENT 144 Załącznik I do OPZ European Medicines Agency User Manual Communications and Networking Email at [email protected] 6.3.2. To Create a User for Your Organisation 1. Log in as Delegated Admin using the Log In ECD Manager module at http://ecdm.eudra.org/. 2. .Once you have entered your username and password, click the LOG IN button. 3. First, you should check that the user has not already been entered in ECD. Click on the Contacts tab, or the Search link in the ECD Resources dialog on the left of the screen. 4. Now search for the user’s name. Enter the user’s first and last name and click the Search button. If a user is already in the ECD system, it is essential you do not create a duplicate user entry. 5. Now, click on the DELEGATED ADMINISTRATION tab. The Delegated Administration screen appears: a ECD Resources: See point 10, below. b The name of the organisation(s) that you are the Delegated Administrator for. c If different, this is the English name for the organisation(s) in b. d If applicable, this is the short name of the organisation. e This category indicates the field within which the organisation operates, from hospitals to hotels and EU bodies to research establishments. f The country in which the organisation is based. If the user is already in the system, when you enter Delegated Admin, do not click ADD NEW AFFILIATE. Of course, you may edit the user’s details under the Actions dialog. 6. If the user is not in the system, click ADD NEW AFFILIATE in the ECD Resources panel. 29/05/2009 10:32:19 EudraGMP – User Manual v1.0, CURRENT 145 Załącznik I do OPZ European Medicines Agency User Manual Communications and Networking 7. The User CREATION form appears: 8. You should now enter the details of the Affiliate (new user). Those fields with a red asterisk are MANDATORY (a, b and, c), whilst we advise you include as much information as possible in other fields, for the benefit of all users of the database. 9. You are only authorised to add Affiliates who work for the same organisation that you are the delegated Admin for, so the drop-down may only contain one organisation. Note: It is mandatory that you include the Affiliate’s correct email address (c) in order that their automated invite can be successfully issued. Without a correct email address, the user will not receive their account activation email. 10. Finally, click CREATE. The Affiliate’s new contact appears: 29/05/2009 10:32:19 EudraGMP – User Manual v1.0, CURRENT 146 Załącznik I do OPZ European Medicines Agency User Manual Communications and Networking 11. Now you must reset password for the user. This automatically sends an email to the user, prompting them to log-in to the system. To do this, click RESET PASSWORD in the Actions module (a). 12. Click the drop-down, click RESET PASSWORD (a), and then click the SAVE button (b). Note: The process is not yet complete. You must now add the new user to the Eudra GMP user group for your organisation before they can use EudraGMP. 13. Click SSO APPLICATIONS in the ECD Resources module on the left of the browser: 14. Click SEARCH to see the list of user groups you can administer. The name of every user group is composed of INS_ and a standard acronym for the organisation. If you are unsure of the acronym of the organisation, see Section 12 National Competent Authority Acronyms for ECD Manager. Note: If you don’t know the name of the SSO Application group, simply click SEARCH. 29/05/2009 10:32:19 EudraGMP – User Manual v1.0, CURRENT 147 Załącznik I do OPZ European Medicines Agency User Manual Communications and Networking 15. Click the FULL NAME of the group in the list and the User Group appears. Notice the PERMITTED USERS in the lower section (a, below). This is where your user needs to be added. 16. To add the user, click EDIT (b, above) in the Actions module. The PERMITTED USERS module changes state: 17. Now click ADD (a, above). The Directory Manager appears. Enter the username (or a part of the username) in the FULL NAME entry field (b, below). If you prefer, enter * (asterisk) for all user names within the organisation. 29/05/2009 10:32:19 EudraGMP – User Manual v1.0, CURRENT 148 Załącznik I do OPZ European Medicines Agency User Manual Communications and Networking Note: If you do know the Affiliation, click the radio button (c, above) to reduce the scope of the search. However, this is not essential. 18. Click SEARCH and the results appear. If necessary, scroll down then click the user’s name once (d). Note: No visible confirmation occurs, however the user is now added to the Permitted Users list. 19. Click CLOSE and check that the new user’s name is in the list, then click SAVE. The user is added to the group. 20. Now you should assign privileges as described in Section 6.2 Managing Access Privileges. 6.3.3. To Reset User Passwords 1. Log In as Delegated Administrator. 2. Click on the username of the individual whose password you want to reset. 3. In the Actions module on the right of the browser, click RESET PASSWORD. 4. In the drop-down, click to select RESET PASSWORD, then click the SAVE button. An email is automatically sent to the user, notifying them of the password reset. 6.3.4. Edit User Details In order to keep your user details up to date, it may be necessary for you to edit the details of registered affiliates from time to time. 1. Click the DELEGATED ADMINISTRATION tab. 2. Now, click the blue user name to view the user’s details in full. The user’s details appear. Notice the ACTION module on the right hand side of the browser window (a): 29/05/2009 10:32:19 EudraGMP – User Manual v1.0, CURRENT 149 Załącznik I do OPZ European Medicines Agency User Manual Communications and Networking 3. Now click EDIT in the Action Module. The entry fields become live, so you can update or add information. Note: You must add comments within the CHANGE HISTORY entry field, detailing the changes you have just made. 4. Finally, click the SAVE button and the changes you have made are saved to the Contact Information. 6.3.5. Change History Change History lets administrators review the changes made to a user’s Contact Information. Remember that this information is only as good as the details you enter in the CHANGE HISTORY each time you make a change. 29/05/2009 10:32:19 EudraGMP – User Manual v1.0, CURRENT 150 Załącznik I do OPZ European Medicines Agency User Manual Communications and Networking 6.4. Maintaining Company Status Administrators may change a company’s status to inactive or re-activate an inactive company. Note: Administrators and users are advised that a company/site that is deactivated is not available for use to draft a new GMP Certificate or MIA document, or to update an MIA document. However if that company/site was used to draft and submit a GMP Certificate or MIA document before it was deactivated, any such submitted documents remain unchanged and are not affected by the deactivation. If a company ceases trading or is taken over, users may wish (and it is advised) to change the company’s status to ‘Inactive’ within EudraGMP. If a user creates a company in error, making it inactive and therefore invisible to users is advisable. Reactivate inactive company information if its status changes. Use these features to enhance the data integrity of the system by updating or making obsolete reference data inactive. 6.4.1. Activate/Deactivate Company 29/05/2009 10:32:19 EudraGMP – User Manual v1.0, CURRENT 151 Załącznik I do OPZ European Medicines Agency User Manual Communications and Networking If you wish to activate or deactivate a company you must first run a search to find the company in question. Any search you run returns only companies that your NCA is responsible for (any company created by an entity (user) within your agency). 6.4.1.1. Search Companies 1. Click on the Activate/Deactivate Company link and the Search Companies window appears: 2. Enter your search criteria into the relevant field, or alternatively click currently active companies. The Company Search Results appear: to return all the Note: By default, only Active companies are searched for. 29/05/2009 10:32:19 EudraGMP – User Manual v1.0, CURRENT 152 Załącznik I do OPZ European Medicines Agency User Manual Communications and Networking 3. As with other sections of the application, use the navigation buttons at the top of the window to advance through the list. Note: Any search will return only company records that have been created by your NCA. 6.4.1.2. • Making a Company Inactive The purpose of this feature is to ensure that users searching for companies can no longer select inactive companies when creating MIA documents and GMP Certificates. 4. In the Company Search Results window, click the checkbox in the Select column beside the company (or companies) you wish to make ‘Inactive’, then click . 5. A pop-up dialog box appears. If you are sure you want to deactivate the company, click . If the action is successful a confirmation message appears: 6. The selected company (or companies) are now listed in your NCA’s list of Inactive Companies so no longer appear in the Company Search Results window you are currently viewing. Note: Deactivating companies does not affect any existing MIA documents previously submitted with these companies. 6.4.1.3. • Making an Inactive Company Active The purpose of this feature is to ensure that users can search for and select a company that is listed currently as inactive. 1. Click the ‘Inactive’ radio button as it defaults to ‘Active’. 2. Click to return all currently inactive companies, or enter an element in one of the Search criteria then click . Note: You may only reactivate one company at a time. 3. In the Company Search Result window, click the radio button alongside the company you want to reactivate. 29/05/2009 10:32:19 EudraGMP – User Manual v1.0, CURRENT 153 Załącznik I do OPZ European Medicines Agency User Manual Communications and Networking 4. If you are happy that the unique NCA Ref Key has not been reallocated by you or another user within your agency, you can now click . • If you need to change the NCA Ref Key because the previously used NCA Ref Key is no longer available, you may enter a new NCA Ref Key according to your agency’s procedures. 5. A pop-up dialog box appears. Click to confirm. 6. If the action is successful a confirmation message appears: 7. If the action is unsuccessful, an error message highlights the issue. Make the necessary changes and return to point 5, above. 6.5. Maintaining Site Status Administrators may change a site’s status to inactive or re-activate a site that was previously made inactive. Note: Administrators and users are advised that a company/site that is deactivated is not available for use to draft a new GMP Certificate or MIA document, or to update an MIA document. However if that company/site was used to draft and submit a GMP Certificate or MIA document before it was deactivated, any such submitted documents remain unchanged and are not affected by the deactivation. If a site is closed down, for whatever reason (e.g. refurbishment) sites may be made inactive. If a user creates a site in error, it may be decided to remove this error from the possible list of sites. 29/05/2009 10:32:19 EudraGMP – User Manual v1.0, CURRENT 154 Załącznik I do OPZ European Medicines Agency User Manual Communications and Networking Enhance the data integrity of the system by updating or making obsolete reference data inactive. Reactivate inactive site if its status changes. 6.5.1. Activate/Deactivate Site If you wish to activate or deactivate a site, you must first run a search to find the site in question. Any search you run returns only sites that your NCA is responsible for (any site created by an entity (user) within your agency). Note: Any search will return only site records that have been created by your NCA. 6.5.1.1. Search Sites 1. Click on the Activate/Deactivate Site link and the Search Sites window appears: 2. Enter your search criteria into the relevant field, or alternatively click currently active sites. The Site Search Results appear: 29/05/2009 10:32:19 EudraGMP – User Manual v1.0, CURRENT to return all the 155 Załącznik I do OPZ European Medicines Agency User Manual Communications and Networking Note: By default, only Active sites are searched for. 3. As with other sections of the application, use the navigation buttons at the top of the window to advance through the list. Note: EudraGMP Key search will only return a result if that EudraGMP Key is related to a company under the NCA’s jurisdiction. 6.5.1.2. • Making a Site Inactive The purpose of this feature is to ensure that users searching for sites can no longer select inactive sites when creating MIA documents and GMP Certificates. 1. In the Site Search Results window, click the checkbox in the Select column beside the site (or sites) you wish to make ‘Inactive’, then click . 2. A pop-up dialog box appears. If you are sure you want to deactivate the sites, click the action is successful a confirmation message appears: . If 3. The selected site (or sites) is now listed in your NCA’s list of Inactive sites so no longer appear in the Site Search Results window you are currently viewing. Note: Deactivating sites does not affect any existing MIA documents previously submitted with these sites. 6.5.1.3. • Making an Inactive Site Active The purpose of this feature is to ensure that users can search for and select a site that is listed currently as inactive. 29/05/2009 10:32:19 EudraGMP – User Manual v1.0, CURRENT 156 Załącznik I do OPZ European Medicines Agency User Manual Communications and Networking 1. Click the ‘Inactive’ radio button as it defaults to ‘Active’. 2. Click then click to return all currently inactive sites, or enter an element in one of the Search criteria . Note: You may only reactivate one site at a time. 3. In the Site Search Result window, click the radio button alongside the site you want to reactivate. 4. If you are happy that the unique NCA Ref Key has not been reallocated by you or another user within your agency, you can now click . • If you need to change the NCA Ref Key because the previously used NCA Ref Key is no longer available, you may enter a new NCA Ref Key according to your agency’s procedures. 5. A pop-up dialog box appears. Click to confirm. 6. If the action is successful a confirmation message appears: 7. If the action is unsuccessful, an error message highlights the issue. Make the necessary changes and return to point 5, above. 29/05/2009 10:32:19 EudraGMP – User Manual v1.0, CURRENT 157 Załącznik I do OPZ European Medicines Agency User Manual Communications and Networking 6.6. Type of Inspection This option allows Administrators to maintain the National Legislation that equates to the EU’s ‘Type of Inspection’. 6.7. Delete GMP Compliance This option is available to users who are assigned an Administrator role. 1. To open the Delete GMP Certificates feature you should first open the Admin menu from the top menu bar in EudraGMP, then select the option from the side menu to Delete GMP Certificates. 2. Once the Delete GMP Certificates page is open you have two options: To delete a single GMPC by entering its Certificate Number in the upper entry field, To delete multiple GMP Certificates by entering the location of a csv file in the lower entry field. 6.7.1. To Delete a single GMP Certificate 1. Enter the Certificate Number of the GMP Certificate you wish to delete and then select the Search button. 29/05/2009 10:32:19 EudraGMP – User Manual v1.0, CURRENT 158 Załącznik I do OPZ European Medicines Agency User Manual Communications and Networking 2. If this is a valid Certificate Number the system will return the details of the GMPC. Confirm that the details are those of the document you wish to delete and then click the Delete button. Note: If this GMPC is not owned by your agency you will not be able to delete it. A message indicating this will be displayed when the record is returned. 3. The system displays a Confirmation page into which you should enter the reason for deleting this document. You must supply details in the English language entry field. You may also provide details in your own language (if that is not English) at your discretion. Once you have done this, click the Confirm button. 4. The Delete GMPC page appears. If the deletion has succeeded a Deletion Success message appears. 6.7.2. 1. To Delete Multiple GMP Certificates Enter the location of the csv file in the lower entry field. You may click the browse button to navigate to the correct location. 2. Click the button to retrieve the details of all the Certificate Numbers contained in the .csv (Comma Separated Value) file. 3. The system displays the details in a results table. Each row of the table has a Selection field in the first left hand column. These will all be selected when the results are returned. This indicates that this row will be deleted. Note: If any of the GMP Certificates are not owned by your agency you will not be able to delete them. A message indicating this is displayed when the record is returned. The record itself will not be marked for deletion and the checkbox will be protected. Note: The system will also indicate any Certificate Numbers contained in the .csv file that it could not find on the database. 4. If, after reviewing the data, you decide you do not want to delete one or more documents from the group, then click to remove the tick from the check box. 5. Following the review of the returned documents, click the Delete button to continue the deletion process. 6. The system displays a Confirmation page into which you should enter the reason for deleting these documents. You must supply details in the English language entry field. You may also provide details in your own language (if that is not English) at your discretion. Once you have done this, click the Confirm button. 7. The Delete GMPC page appears. If the deletion has succeeded a Deletion Success message appears. 29/05/2009 10:32:19 EudraGMP – User Manual v1.0, CURRENT 159 Załącznik I do OPZ European Medicines Agency User Manual Communications and Networking 6.8. Delete MIA Document This option is available to users who are assigned an Administrator role. 1. Click the ‘Admin’ menu from the top menu bar in EudraGMP, then click the Delete MIAs option from the Admin menu. 2. Delete MIA page appears. You now have two options: To delete a single MIA by entering its Authorisation Number in the upper entry field. To delete multiple MIAs by entering the location of a CSV file in the lower entry field. (For details on the format and composition of the CSV file, please refer to the Annex to this document. 6.8.1. To Delete a Single MIA 1. Enter the Authorisation Number of the MIA you wish to delete and then click the button. 2. If this is a valid Authorisation Number the system returns the details of the MIA. Confirm that the details are those of the document you wish to delete then click the Delete button. Note: If this MIA is associated with any active or withdrawn GMP Certificates, you will be unable to delete it. A message indicating this is displayed when the record is returned. Note: If this MIA is not owned by your NCA, you will not be able to delete it. A message indicating this is displayed when the record is returned. 3. The system displays a Confirmation page into which you should enter the reason for deleting this document. You must supply details in the English language entry field. You may also provide details in your own language (if that is not English) at your discretion. Once you have done this, click the Confirm button. 4. The Delete MIA page appears. If the deletion has succeeded a Deletion Success message appears. 29/05/2009 10:32:19 EudraGMP – User Manual v1.0, CURRENT 160 Załącznik I do OPZ European Medicines Agency User Manual Communications and Networking 6.8.2. To Delete Multiple MIAs 5. Enter the location of the csv file in the lower entry field. You may click the browse button to navigate to the correct location. 6. Click the .csv file. button to retrieve the details of all the Authorisation Numbers contained in the 7. The system displays the details in a results table. Each row of the table has a Selection field in the first left hand column. These will all be selected when the results are returned. This indicates that this row will be deleted. Note: If any of the MIAs are associated with any active or withdrawn GMP Certificates, you will be unable to delete it. A message indicating this is displayed when the record is returned. Note: If any of the MIAs are not owned by your NCA, you will not be able to delete it. A message indicating this is displayed when the records are returned. Note: The system also indicates any Authorisation Numbers contained in the .csv file that it could not find on the database. 8. If, after reviewing the data, you decide you do not want to delete one or more documents from the group, then click to remove the tick from the check box. 9. Following the review of the returned documents, click the Delete button to continue the deletion process. 10. The system displays a Confirmation page into which you should enter the reason for deleting these documents. You must supply details in the English language entry field. You may also provide details in your own language (if that is not English) at your discretion. Once you have done this, click the Confirm button. 11. The Delete MIA page appears. If the deletion has succeeded a Deletion Success message appears. 29/05/2009 10:32:19 EudraGMP – User Manual v1.0, CURRENT 161 Załącznik I do OPZ European Medicines Agency User Manual Communications and Networking 7. GLOSSARY The EudraGMP Glossary is included to ensure you can quickly learn the definition of a particular term or acronym used within the GMP Certificate and MIA document creation processes. A Term, acronym Definition Active Pharmaceutical Ingredient Term: Any substance, or mixture of substances, intended to be used in the manufacture of a drug (medicinal) product and that, when used in the production of a drug, becomes an active ingredient of the drug product. Such substances are intended to furnish pharmacological activity or other direct effect in the diagnosis, cure, mitigation, treatment, or prevention of disease or to affect the structure and function of the body. Active Substance Term: Active Pharmaceutical Ingredient. API Acronym: Active Pharmaceutical Ingredient. B Term, acronym Definition Business Rule Term: A rule that is used to define process flow and validation declaration of policy or conditions that must be satisfied. C Term, acronym Definition CA Acronym: Competent Authority. CAP Acronym: Centrally Authorised Product(s). Centralised Procedure Term: A process undertaken by the EMEA on behalf of all MS – CAP authorisation process Competent Authority Term: An organisation in an EEA Country responsible for the authorization and supervision of medicinal products. Alternative abbreviation is the acronym: CA. Compilation of Community Procedures Term: The Compilation of Procedures is a collection of GMP inspectionrelated procedures and forms agreed by the GMP inspectorates of all the Member States and are designed to facilitate administrative collaboration, harmonisation of inspections and exchange of inspectionrelated information. 29/05/2009 10:32:19 EudraGMP – User Manual v1.0, CURRENT 162 Załącznik I do OPZ European Medicines Agency User Manual Communications and Networking D Term, acronym Definition Dosage Form Term: The form of the completed pharmaceutical product, e.g. tablet, capsule, injection, elixir, suppository. E Term, acronym Definition EC Acronym: European Commission. ECD Acronym: Eudra Common Directory. EDQM Acronym: European Directorate for the Quality of Medicines. EEA Acronym: European Economic Area, includes the EU Member States, Iceland, Liechtenstein and Norway. EMEA Acronym: European Medicines Evaluation Agency. London based EEA agency also known as European Medicines Agency. EudraGMP Term: The web-based EMEA managed application designed to rationalise and centralise the issuing and recording of Good Manufacturing Practice Certificates and Manufacturing Importation Authorisations by NCA Inspectors. EudraGMP Administrator Term: An individual within an NCA or EMEA who is responsible for allocating user roles and for the maintenance aspects of the EudraGMP user group and database. EudraNet Acronym: European Union Drug Regulatory Authorities Network. The computer network infrastructure connecting the NCAs, the EMEA and the EC. Eudra SSO Acronym: The EudraNet Single Sign On username and password system, allowing users access to multiple web-based applications through a single server authentication process. European Commission Term: The "civil service" of the European Union. Its full name is the Commission of the European Communities; however, it is often shortened to “the Commission”. It is the executive arm of the European Union. It proposes Community policy and legislation, implements the decisions taken by the Council of Ministers, and supervises the day-today running of Commission policies. It is the "guardian" of the Treaties and can initiate action against Member States that do not comply with EC rules. EuroPharm Term: EuroPharm is a database of information on all medicinal products, for human or veterinary use, authorised in the European Union. EuroPharm has been established to fulfil Articles 57.1 (l) and 57.2 of Regulation 726/2004. It is now known as EudraPharm. 29/05/2009 10:32:19 EudraGMP – User Manual v1.0, CURRENT 163 Załącznik I do OPZ European Medicines Agency User Manual Communications and Networking F Term, acronym Definition G Term, acronym Definition GMP Acronym: Good Manufacturing Practice Good Manufacturing Practice (GMP) is that part of quality assurance which ensures that medicinal products are consistently produced and controlled to the quality standards appropriate to their intended use and as required by the marketing authorisation (MA) or product specification. GMP is concerned with both production and quality control. GMPC Acronym: GMP Certificate GMP Certificate Term: A Certificate issued to a manufacturer who has met the standards laid out under the GMP guidelines. GMP compliance Term: Adherence to GMP standards. GMP Information Term: Relates to information contained within a GMP Certificate or Noncompliance report. H Term, acronym Definition I Term, acronym Definition IMP Acronym: Investigational medicinal product Investigational medicinal product Term: A pharmaceutical form of an active substance or placebo being tested or used as a reference in a clinical trial, including products already with a marketing authorisation but used or assembled (formulated or packaged) in a way different from the authorised form, or when used for an unauthorised indication, or when used to gain further information about the authorised form. Inspection Term: On-Site assessment of the compliance with the Community GMP principles performed by officials of Community Competent Authorities or authorities found equivalent under a Mutual Recognition 29/05/2009 10:32:19 EudraGMP – User Manual v1.0, CURRENT 164 Załącznik I do OPZ European Medicines Agency User Manual Communications and Networking Agreement. Inspection report Term: Report prepared by the official representing the Competent Authority stating whether the company inspected in general complies with the Community GMP principles and/or the product and process related issues arising from the assessment of the application. Inspecting Competent Authority Term: The Competent Authority that has undertaken the inspection (either and NCA or MRA). Inputting Competent Authority Term: The Competent Authority that is undertaking the work to enter the information into the EudraGMP system. J Term, acronym Definition K Term, acronym Definition L Term, acronym Definition M Term, acronym Definition MAA Acronym: Marketing Authorization Application Across all European markets, plus Australia, New Zealand, South Africa, and Israel (exceptions amongst major markets include USA, Canada, China and Japan), the Marketing Authorization Application (MAA) is a common document used as the basis for a marketing application (an application for approval to market the product based on a full review of all quality, safety, and efficacy data, including clinical study reports). In the USA, the New Drug Application (NDA) is the MAA equivalent. In Canada, the New Drug Submission (NDS) is the MAA equivalent. An MAA is comprised of 4 parts: Part 1: Summary of the Dossier includes application forms, summary of Product Characteristics, packaging, Expert Reports. Part 2: Chemical, Pharmaceutical, and Biological Documentation: drug substance and drug product 29/05/2009 10:32:19 EudraGMP – User Manual v1.0, CURRENT 165 Załącznik I do OPZ European Medicines Agency User Manual Communications and Networking Part 3: Pharmacological and Toxicological (Preclinical) Documentation is a report of all animal pharmacology, toxicology, and pharmacokinetics studies. Part 4: Clinical Documentation is a report of all Phase I, II, III, IV, V clinical studies conducted up to the time of submission. MAH Acronym: Marketing Authorization Holder Manufacture Term: All operations of purchase of materials and products, Production, Quality Control, release, storage, distribution of medicinal products and the related controls. Manufacturer Term: Holder of a Manufacturing Authorisation as described in Article 40 of Directive 2001/83/EC for human products and Article 44 of Directive 2001/82/EC for veterinary products. Manufacturing Authorisation Term: Required prior to the commencement of production – application will trigger a GMP inspection. Marketing Authorisation Holder Term: Marketing Authorisation Holder is a person who has applied and received a Pan EEA right to market and sell a product in a pharmaceutical form or a set of pharmaceutical forms. MIA Acronym: Manufacturing / Importers Authorisation. Medicinal product Term: Any substance or combination of substances presented for treating or preventing disease in human beings or animals. Any substance or combination of substances which may be administered to human beings or animals with a view to making a medical diagnosis or to restoring, correcting or modifying physiological functions in human beings or in animals is likewise considered a medicinal product. Member State Term: A country member of the European Union. MR Acronym: Mutual Recognition. A community registration procedure described by Council Directive 75/319/EEC (as amended) for the authorization of medicinal products. Mutual Recognition Procedure: One of the routes for seeking regulatory approval in the European Union. A submission is first made to a EU Member State authority that assesses, grants a national approval and prepares an assessment report. This report is circulated by the initial authority to the other (concerned) Member States who are expected to recognize this decision and grant their own national authorization within a period of 90 days following the initial approval. The 90-day period is used to resolve any issues between Member States. If serious objections are raised then the application is referred to the CHMP for arbitration leading to a binding decision. Note: Concerned Member State: A Member State that is concerned (i.e. included in the mutual recognition phrase) with an application for Mutual Recognition, and expected to recognize the initial approval of the 29/05/2009 10:32:19 EudraGMP – User Manual v1.0, CURRENT 166 Załącznik I do OPZ European Medicines Agency User Manual Communications and Networking Reference Member State. MRA Acronym: Mutual Recognition Agreement. An agreement between 2 regulatory agencies to recognize the regulatory assessment or inspection of a site (for GMP compliance) or review (pharmaceutical devices) conducted by one another. MRA countries Term: Australia, Switzerland, New Zealand, Canada and Japan. MS Acronym: Member State. MS CA Acronym: Member State Competent Authority. N Term, acronym Definition NCA Acronym: National Competent Authority. NCR Acronym: Non-Compliance Report. O Term, acronym Definition P Term, acronym Definition Packaging Acronym: All operations, including filling and labeling, which a bulk product has to undergo in order to become a finished product. Note: Sterile filling would not normally be regarded as part of packaging, the bulk product being the filled, but not finally packaged, primary containers. PDF Acronym: Portable Document Format Adobe Systems’ Portable Document Format or PDF is an open file format created in 1993 It is used for representing two-dimensional documents in a device independent and resolution independent fixedlayout document format. Each PDF file provides a complete description of a 2D document including all of its constituent elements – fonts, images, text and graphics. The .pdf file format is now being prepared for submission as an ISO standard. Q Term, acronym 29/05/2009 10:32:19 Definition EudraGMP – User Manual v1.0, CURRENT 167 Załącznik I do OPZ European Medicines Agency User Manual Communications and Networking QC Acronym: Quality Control Quality Control enacts the SOP, monitoring and recording the activity of the process. QC Lab Term: A laboratory that undertakes role of validating the quality of the products produced by manufacturers (Active substance and medicinal). R Term, acronym Definition Rapid Alerts Term: The process by which information is disseminated to the field on the event of a product failure. Radio Button Term: A term to describe a circular check box, which is part of a related group. Only one radio button can be activated in one group at one time. Rights Term: Privileges assigned to a user that control the access to functionality and visibility of information stored within EudraGMP. S Term, acronym Definition Secondary packing Secondary packing refers to additional packaging beyond the actual container in which a medicinal product is stored. SOP Acronym: Standard Operating Procedure Detailed, written instructions to achieve uniformity of the performance of the special functions. These provide a general framework enabling the efficient implementation and performance of the functions and activities for a particular process. T Term, acronym Definition U Term, acronym Definition V Term, acronym 29/05/2009 10:32:19 Definition EudraGMP – User Manual v1.0, CURRENT 168 Załącznik I do OPZ European Medicines Agency User Manual Communications and Networking W Term, acronym Definition W3C Acronym: The World Wide Web Consortium The World Wide Web Consortium is an international organization, comprising Member organizations, a full-time staff and the public working together to develop Web standards. X Term, acronym Definition XML Acronym: eXtensible Mark-up Language A standardised language used for the creation and formatting of web documents, formalised by the W3C. Y Term, acronym Definition Z Term, acronym 29/05/2009 10:32:19 Definition EudraGMP – User Manual v1.0, CURRENT 169 Załącznik I do OPZ European Medicines Agency User Manual Communications and Networking 8. BUSINESS RULES FOR THE GMP CERTIFICATE The current version of the Business Rules for GMP Certificates can be found at this location: http://euteleproj.eudra.org/eudragmp/library.htm 29/05/2009 10:32:19 EudraGMP – User Manual v1.0, CURRENT 170 Załącznik I do OPZ European Medicines Agency User Manual Communications and Networking 9. BUSINESS RULES FOR THE MIA 9.1. Introduction The current version of the Business Rules for Manufacturing & Importation Authorisations can be found at this location: http://euteleproj.eudra.org/eudragmp/library.htm 29/05/2009 10:32:19 EudraGMP – User Manual v1.0, CURRENT 171 Załącznik I do OPZ European Medicines Agency User Manual Communications and Networking 10. BUSINESS RULES FOR THE NON-COMPLIANCE REPORT 10.1.Introduction The current version of the Business Rules for Non-Compliance Reports can be found at this location: http://euteleproj.eudra.org/eudragmp/library.htm 29/05/2009 10:32:19 EudraGMP – User Manual v1.0, CURRENT 172 Załącznik I do OPZ European Medicines Agency User Manual Communications and Networking 11. BUSINESS RULES FOR EUDRAGMP REFERENCE DATA 11.1.Introduction The current version of the Business Rules for EudraGMP Reference Data (Authorisation Holders, Sites, Active Substances) can be found at this location: http://euteleproj.eudra.org/eudragmp/library.htm 29/05/2009 10:32:19 EudraGMP – User Manual v1.0, CURRENT 173 Załącznik I do OPZ European Medicines Agency User Manual Communications and Networking 12. NATIONAL COMPETENT AUTHORITY ACRONYMS FOR ECD MANAGER The below list contains all the approved acronyms for the various organisations using EudraGMP. This document is relevant for ECD Delegated Administrators who are unsure of the designated acronym for their organisation. Note: Any term highlighted red is still To Be Confirmed. Country Name of the Organisation* English name of Organisation (& State) EudraGMP Acronym Austria AGES PharmMed Austrian Medicines and Medical Devices Agency AT_AGES Australia Australian Pesticides and Veterinary Medicines Authority Australian Pesticides and Veterinary Medicines Authority AU_APVMA Australia Therapeutic Goods Administration Therapeutic Goods Administration AU_TGA Belgium Federaal Agentschap voor Geneesmiddelen en Gezondheidsproducten - Agence Fédéral des Médicaments et Produits de Santé Federal Agency for Medicines and Health Products BE_DGMP Bulgaria Изпълнителна агенция по лекарствата Bulgarian drug agency BG_BDA Bulgaria Национална Ветеринарномедицинска Служба National Veterinary Service BG_BDAV Canada Health Canada Health Canada CA_HC Switzerland Swiss Agency for Therapeutic Products Swiss Agency for Therapeutic Products CH_SWISSMEDI C Cyprus ΦΑΡΜΑΚΕΥΤΙΚΕΣ ΥΠΗΡΕΣΙΕΣ, ΥΠΟΥΡΓΕΙΟ ΥΓΕΙΑΣ Pharmaceutical Services Ministry Of Health CY_PSMOH Cyprus ΚΤΗΝΙΑΤΡΙΚΕΣ ΥΠΗΡΕΣΙΕΣ Veterinary Services CY_VS Czech Republic Státní ústav pro kontrolu léčiv State Institute for Drug Control CZ_SUKL Czech Ústav pro státní kontrolu Institute for State Control of Veterinary CZ_USKVBL 29/05/2009 10:32:19 EudraGMP – User Manual v1.0, CURRENT 174 Załącznik I do OPZ European Medicines Agency User Manual Communications and Networking Republic veterinárních biopreparátů a léčiv Biologicals and Medicaments Germany Landesamt für Soziales und Versorgung Brandenburg Competent Authority Brandenburg DE_BB_01 Landesamt für Verbraucherschutz, Landwirtschaft und Flurneuordnung Landesamt für Verbraucherschutz, Landwirtschaft und Flurneuordnung DE_BB_02 Landesamt für Arbeitsschutz, Gesundheitsschutz und technische Sicherheit Berlin Office for Occupational Safety, Protection of Health and Technical Safety DE_BE_01 Regierungspraesidium Tübingen, Leitstelle Arzneimittelueberwachung Baden-Württemberg Regierungspraesidiu m Tuebingen, Leitstelle Arzneimittelueberwac hung BadenWuerttemberg DE_BW_01 Regierung der Oberpfalz Government of the Upper Palatinate DE_BY_01 Regierung von Niederbayern Government of Lower Bavaria DE_BY_03 Regierung von Oberbayern Government of Upper Bavaria DE_BY_04 Regierung von Oberfranken Government of Upper Franconia DE_BY_05 Regierung von Schwaben District Government of Schwaben DE_BY_06 Senator für Arbeit, Frauen, Gesundheit, Jugend und Soziales der Freien und Hansestadt Bremen Senator für Arbeit, Frauen, Gesundheit, Jugend und Soziales der Freien und Hansestadt Bremen DE_HB_01 (Brandenburg) Germany (Brandenburg) Germany (Berlin) Germany (BadenWürttemberg) Germany (Freistaat Bayern) Germany (Freistaat Bayern) Germany (Freistaat Bayern) Germany (Freistaat Bayern) Germany (Freistaat Bayern) Germany (Freie und Hansestadt Bremen) 29/05/2009 10:32:19 EudraGMP – User Manual v1.0, CURRENT 175 Załącznik I do OPZ European Medicines Agency User Manual Communications and Networking Germany Regierungspräsidium Darmstadt Regierungspräsidium Darmstadt DE_HE_01 Regierungspräsidium Gießen Regierungspräsidium Gießen DE_HE_02 Regierungspräsidium Kassel Regierungspräsidium Kassel DE_HE_03 Freie und Hansestadt Hamburg Behörde für Soziales, Familie, Gesundheit und Verbraucherschutz - Amt für Gesundheit und Verbraucherschutz - Abteilung Verbraucherschutz Patientenschutz und Sicherheit in der Medizin Freie und Hansestadt Hamburg - Ministry of Social and Family Affairs, Health and Consumer Protection DE_HH_01 (Hessen) Germany (Hessen) Germany (Hessen) Germany (Freie und Hansestadt Hamburg) Germany (MecklenburgVorpommern) Germany Landesamt für Gesundheit und Soziales MecklenburgVorpommern, Dezernat 30 Staatliches Gewerbeaufsichtsamt Braunschweig Trade and Industrial Inspection Agency of State of Lower Saxony – Agency Braunschweig DE_NI_01 Staatliches Gewerbeaufsichtsamt Hannover Trade and industrial inspection agency of state of Lower Saxony – Agency Hannover DE_NI_02 Staatliches Gewerbeaufsichtsamt Lüneburg Trade and Industrial Inspection Agency of State of Lower Saxony – Agency Lüneburg DE_NI_03 Staatliches Gewerbeaufsichtsamt Oldenburg Trade and Industrial Inspection Agency of State of Lower Saxony – Agency Oldenburg DE_NI_04 Bezirksregierung Arnsberg District Government DE_NW_01 (Niedersachse n) Germany (Niedersachse n) Germany (Niedersachse n) Germany (Niedersachse n) Germany DE_MV_01 29/05/2009 10:32:19 EudraGMP – User Manual v1.0, CURRENT 176 Załącznik I do OPZ European Medicines Agency User Manual Communications and Networking of Arnsberg (NordrheinWestfalen) Germany Bezirksregierung Detmold, Dezernat 24 Bezirksregierung Detmold, Dezernat 24 DE_NW_02H Bezirksregierung Düsseldorf Bezirksregierung Düsseldorf DE_NW_03H (NordrheinWestfalen) Germany (NordrheinWestfalen) Germany Bezirksregierung Köln DE_NW_04 (NordrheinWestfalen) Germany Bezirksregierung Münster District Government Muenster DE_NW_05 (NordrheinWestfalen) Germany (Nordrhein Westfalen) Landesamt für Natur, Umwelt und Verbraucherschutz des Landes Nordrhein Westfalen Germany Paul-Ehrlich-Institute Germany Landesamt für Soziales, Jugend und Versorgung DE_NW_06 Paul-Ehrlich-Institute DE_PEI DE_RP_01 (RheinlandPfalz) Germany (SchleswigHolstein) Germany Landesamt für Gesundheit und Arbeitssicherheit des Landes Schleswig-Holstein State Agency for Health and Occupational Safety of Land SchleswigHolstein DE_SH_01 Ministerium für Justiz, Gesundheit und Soziales des Saarlandes Ministry of Justice, Health and Social Affairs DE_SL_01 Regierungspräsidium Dresden Referat 24 - GMP-Inspektorat Regierungspräsidium Dresden - Referat 24 - GMP-inspectorate Local Authority DE_SN_01 Regierungspräsidium Leipzig Regierungspräsidium Leipzig DE_SN_02 (Saarland) Germany (Freistaat Sachsen) Germany (Freistaat Sachsen) 29/05/2009 10:32:19 EudraGMP – User Manual v1.0, CURRENT 177 Załącznik I do OPZ European Medicines Agency User Manual Communications and Networking Germany Landesverwaltungsamt SachsenAnhalt Department of drug and pharmacy supervision DE_ST_01 Thüringer Landesamt für Lebensmittelsicherheit und Verbraucherschutz Thuringian Authority for Food safety and Consumer Protection DE_TH_01H Thüringer Landesamt für Lebensmittelsicherheit und Verbraucherschutz Thuringian Authority for Food Safety and Consumer Protection DE_TH_01V Thüringer Ministerium für Soziales, Familie und Gesundheit Thuringian Ministry of welfare, family and health DE_TH_02 Denmark Lægemiddelstyrelsen Danish Medicines Agency DK_DKMA Estonia Ravimiamet State Agency of Medicines EE_SAM Spain Agencia Española del Medicamento y Productos Sanitarios Spanish Agency Of Medicines And Healthcare Products. ES_AEMPS Finland Lääkelaitos, Läkemedelsverket National agency for medicines FI_NAM France Agence française de sécurité sanitaire des produits de santé The French health products safety agency FR_AFSSAPS France Agence Nationale du Médicament Vétérinaire Agence Française de Sécurité Sanitaire des Aliments National agency for veterinary medicinal products French agency for food safety FR_ANMV-AFSSA Greece ΕΘΝΙΚΟΣ ΟΡΓΑΝΙΣΜΟΣ ΦΑΡΜΑΚΩΝ National Organization For Medicines GR_NOM Hungary Állatgyógyászati Oltóanyag-, Gyógyszer- és Takarmányellenorzo Intézet Institute For Veterinary Medicinal Products HU_IVMP Hungary ORSZÁGOS GYÓGYSZERÉSZETI INTÉZET National Institute Of Pharmacy HU_NIP Ireland Irish Medicines Board Irish Medicines Board IE_IMB (SachsenAnhalt) Germany (Freistaat Thüringen) Germany (Freistaat Thüringen) Germany (Freistaat Thüringen) 29/05/2009 10:32:19 EudraGMP – User Manual v1.0, CURRENT 178 Załącznik I do OPZ European Medicines Agency User Manual Communications and Networking Iceland Lyfjastofnun Icelandic Medicines Control Agency IS_IMCA Italy Agenzia Italiana del Farmaco Italian Medicines Agency IT_AIFA Italy Ministero della Salute -Dipartimento per la Sanità Pubblica Veterinaria, la Nutrizione e la Sicurezza degli Alimenti--Direzione Generale della Sanità Animale e del Farmaco Veterinario - Ufficio V Ministry of Health -Department for the Veterinary Public Health, the Nutrition and Food Safety-Direction General for Animal Health and Veterinary Drugs Office V IT_DGSAFV Japan Ministry of Health, Labour and Welfare Ministry of Health, Labour and Welfare JP_MHLW Liechtenstein Kontrollstelle für Arzneimittel Control Authority for medicinal products LI_KA Lithuania Valstybinė vaistų kontrolės tarnyba prie Lietuvos Respublikos sveikatos apsaugos ministerijos State Medicines Control Agency under the Ministry of Health of the Republic of Lithuania LT_SMCA Lithuania LIETUVOS VALSTYBINĖ VETERINARIJOS PREPARATŲ INSPEKCIJA LITHUANIAN STATE INSPECTION ON VETERINARY PREPARATIONS LT_VVPI Luxembourg Ministère de la Santé Division de la Pharmacie et des Médicaments Ministry of Health Division of pharmacy and medicines LU_DPM Latvia Zāļu valsts aģentūra State Agency of Medicines LV_SAM Malta Awtorità dwar il-Mediċini Medicines Authority MT_MA Netherlands College ter Beoordeling van Geneesmiddelen Bureau Diergeneesmiddelen Medicines Evaluation Board Veterinary Medicinal Products Unit NL_CBG Netherlands Ministerie van Volksgezondheid, Welzijn en Sport, Agentschap Centraal Informatiepunt Beroepen Gezondheidszorg, Unit Farmacie en Geneeskundige Technologie Ministry of Health, Welfare and Sport, Central Agency for Information on Health Care Professions, Unit Pharmacy and Medical Technology NL_FARMATEC 29/05/2009 10:32:19 EudraGMP – User Manual v1.0, CURRENT 179 Załącznik I do OPZ European Medicines Agency User Manual Communications and Networking Netherlands Inspectie voor de Gezondheidszorg Dutch Healthcare Inspectorate NL_IGZ Norway Statens legemiddelverk Norwegian Medicines Agency NO_NOMA New Zealand Ministry of Health Ministry of Health NZ_MOH Poland Główny Inspektorat Farmaceutyczny The Main Pharmaceutical Inspectorate PL_GIF Poland Główny Inspektorat Weterynarii General Veterinary Inspectorate PL_GIW Portugal Direcção-Geral de Veterinária General Direction of Veterinary PT_DGV Portugal Instituto Nacional da Farmácia e do medicamento National Institute of Medicines and Pharmacies PT_INFARMED Romania AGENŢIA NAŢIONALĂ A MEDICAMENTULUI NATIONAL MEDICINES AGENCY RO_NMA Romania AUTORITATEA NATIONALA SANITARA VETERINARA SI PENTRU SIGURANTA ALIMENTELOR - Direcţia de control si coordonare a activităţii farmaceutice veterinare NATIONAL SANITARY VETERINARY AND FOOD SAFETY AUTHORITY Directorate for control and coordination of the veterinary pharmaceutical activity RO_NMAV Sweden Läkemedelsverket Medical Products Agency SE_MPA Slovenia Javna agencija Republike Slovenije za zdravila in medicinske pripomočke Agency for Medicinal Products and Medicinal Devices of the Republic of Slovenia SI_ARSZMP Slovak Republic Ústav štátnej kontroly veterinárnych biopreparátov a liečiv Institute for State Control of veterinary Biologicals and Medicaments SK_ISCVBM Slovak Republic Ministerstvo zdravotníctva Slovenskej republiky Ministry of Health of the Slovak Republic SK_MZSR 29/05/2009 10:32:19 EudraGMP – User Manual v1.0, CURRENT 180 Załącznik I do OPZ European Medicines Agency User Manual Communications and Networking Slovak Republic Štátny ústav pre kontrolu liečiv State Institute for Drug Control SK_SIDC United Kingdom Medicines and Healthcare products Regulatory Agency Medicines and Healthcare products Regulatory Agency UK_MHRA United Kingdom Veterinary Medicines Directorate Veterinary Medicines Directorate UK_VMD 29/05/2009 10:32:19 EudraGMP – User Manual v1.0, CURRENT 181 Załącznik I do OPZ European Medicines Agency User Manual Communications and Networking 13. HELP Help is provided in the form of this manual and through onscreen help tooltips and icons. In addition, mouseover certain elements such as radio buttons, to reveal a help tip. If you see a question mark icon beside an option or element, click the icon to learn more about the option. If you require any more assistance, contact your EudraGMP Administrator or the EudraGMP Service Desk (see Section 1.3). If you have any feedback on this User Manual, please email your comments to [email protected] and they will be passed onto the EudraGMP project team for consideration. 29/05/2009 10:32:19 EudraGMP – User Manual v1.0, CURRENT 182