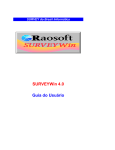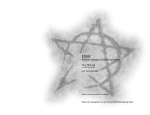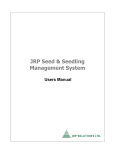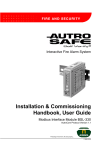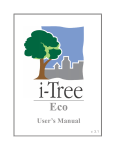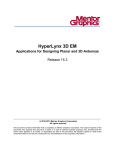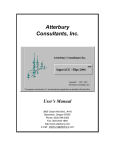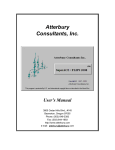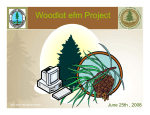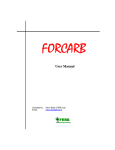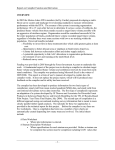Download Survey Wizard version 3.0
Transcript
Version 3.0 Users Manual Users Manual Survey Wizard Version 3.0 Survey Wizard is software designed to allow you to organize your silviculture survey projects on your desktop and collect your field data on your handheld. Data is efficiently transferred from Palm to Palm, or Palm to desktop, to allow for easy survey compilation. This manual covers the primary points of the desktop and Palm sofware, the Survey Wizard features and how to use them. Survey Wizard Version 3.0 Users Manual COPYRIGHT 2005 All rights reserved. Products that are referred to in this document may be either trademarks and/or registered trademarks of the respective owners. The publisher and the author make no claim to these trademarks. While every precaution has been taken in the preparation of this document, the publisher and the author assume no responsibility for errors or omissions, or for damages resulting from the use of information contained in this document or from the use of programs and source code that may accompany it. In no event shall the publisher and the author be liable for any loss of profit or any other commercial damage caused or alleged to have been caused directly or indirectly by this document. I Survey Wizard version 3.0 Table of Contents 1 Introduction and Overview 2 2 Getting Started 4 ................................................................................................................................... 4 2.1 Minimum System Requirements 4 2.2 Installation ................................................................................................................................... of Survey Wizard on the PC ......................................................................................................................................................................... 5 2.2.1 Understanding Survey Wizard Installation 5 2.3 Installation ................................................................................................................................... of Survey Wizard on the Handheld 6 2.4 Registering................................................................................................................................... Survey Wizard 7 2.4.1 How......................................................................................................................................................................... the Registration System Works ......................................................................................................................................................................... 7 2.4.2 How to Register Survey Wizard on your PC 7 2.4.3 How......................................................................................................................................................................... to Unregister Survey Wizard from your PC ................................................................................................................................... 8 2.5 Upgrading Survey Wizard ................................................................................................................................... 9 2.6 Creating a Database ......................................................................................................................................................................... 10 2.6.1 Understanding Databases 11 2.6.2 File......................................................................................................................................................................... Management ................................................................................................................................... 12 2.7 Survey Wizard Setup ......................................................................................................................................................................... 12 2.7.1 Program Setup 2.7.1.1 2.7.1.2 2.7.1.3 2.7.1.4 2.7.1.5 2.7.1.6 2.7.1.7 2.7.1.8 2.7.1.9 General Setup ......................................................................................................................................................... Advanced ......................................................................................................................................................... Setup Default Data ......................................................................................................................................................... Labels ......................................................................................................................................................... Mapping ......................................................................................................................................................... Status Map Folder ......................................................................................................................................................... Map Colors ......................................................................................................................................................... Map Plot ......................................................................................................................................................... Symbols Automatic ......................................................................................................................................................... Backup ......................................................................................................................................................................... Navigation 13 13 14 14 15 16 17 18 19 19 2.7.2 ......................................................................................................................................................................... 20 2.7.3 Deleting Survey Wizard Data ......................................................................................................................................................................... 20 2.7.4 Screen Format ................................................................................................................................... 20 2.8 Codes Screen ................................................................................................................................... 21 2.9 Contacts Screen ................................................................................................................................... 22 2.10 Understanding Data Transfer ......................................................................................................................................................................... 22 2.10.1 Survey Wizard ID Numbers 2.10.1.1 SW ID Number ......................................................................................................................................................... Examples ......................................................................................................................................................................... 2.10.2 Genus ID Numbers 24 24 2.10.2.1 Genus ID......................................................................................................................................................... Number Examples 25 ......................................................................................................................................................................... 25 2.10.3 ID Number Diagram 3 Importing and Exporting 28 ................................................................................................................................... 28 3.1 Exchanging Data with Excel ......................................................................................................................................................................... 29 3.1.1 .CSV File Format © <2005> ... JRP Solutions Ltd. Contents II ................................................................................................................................... 30 3.2 Exchanging Data with other SW Users ................................................................................................................................... 32 3.3 Exchanging Data with Handheld Devices ................................................................................................................................... 32 3.4 Exchanging Data with Genus ......................................................................................................................................................................... 33 3.4.1 Importing from Genus 3.4.1.1 Imported......................................................................................................................................................... Data 3.4.1.2 Troubleshooting ......................................................................................................................................................... Genus Import ......................................................................................................................................................................... 3.4.2 Exporting to Genus 35 36 39 3.4.2.1 Exported......................................................................................................................................................... Data 42 ................................................................................................................................... 45 3.5 Exchanging Data with Phoenix ................................................................................................................................... 45 3.6 Exchanging Data with TFM 4 Openings Screen 4.1 Projects 47 ................................................................................................................................... 47 ......................................................................................................................................................................... 47 4.1.1 Adding and Deleting Projects ......................................................................................................................................................................... 48 4.1.2 Project Details ................................................................................................................................... 49 4.2 Blocks ......................................................................................................................................................................... 49 4.2.1 Adding, Deleting and Moving Blocks ......................................................................................................................................................................... 50 4.2.2 Block Details ................................................................................................................................... 51 4.3 Strata 4.3.1 4.3.2 4.3.3 4.3.4 ......................................................................................................................................................................... Adding and Deleting Strata ......................................................................................................................................................................... Stratum Tab ......................................................................................................................................................................... Stratum Details Tab ......................................................................................................................................................................... Plots Tab 4.3.4.1 4.3.4.2 4.3.4.3 4.3.4.4 Regen Data ......................................................................................................................................................... Fields and Definitions Brush Data ......................................................................................................................................................... Fields and Definitions Pest Data......................................................................................................................................................... Fields and Definitions Comments ......................................................................................................................................................... Tab ......................................................................................................................................................................... Photos Tab 52 52 53 55 57 57 58 58 58 4.3.5 59 4.3.6 Map......................................................................................................................................................................... Tab 5 Mapping 5.1 5.2 5.3 5.4 5.5 61 ................................................................................................................................... 61 Mapping Setup ................................................................................................................................... 62 Mapping Layers ................................................................................................................................... 62 Mapping Features 65 Creating a ................................................................................................................................... Map ................................................................................................................................... 67 Printing a Map 6 Cost Tracking 71 7 Survey Wizard on the Handheld 73 7.1 Palm Setup................................................................................................................................... 73 73 7.2 Navigating................................................................................................................................... on the Handheld ......................................................................................................................................................................... 75 7.2.1 Project Screen ......................................................................................................................................................................... 75 7.2.2 Block Screen ......................................................................................................................................................................... 76 7.2.3 Stratum Screen © <2005> ... JRP Solutions Ltd. II III Survey Wizard version 3.0 ......................................................................................................................................................................... 77 7.2.4 Plots 7.2.4.1 Plot Details ......................................................................................................................................................... 77 ......................................................................................................................................... 80 7.2.4.1.1 Single Layer Plots ......................................................................................................................................... 80 7.2.4.1.2 Multi-Layer Plots ......................................................................................................................................................................... 81 7.2.5 Statistics ................................................................................................................................... 83 7.3 Beaming Data from the Handheld ................................................................................................................................... 84 7.4 Syncing with the PC 86 7.5 Removing ................................................................................................................................... Data from the Handheld 8 Reports 89 ................................................................................................................................... 89 8.1 Customizing Reports 92 8.2 Silviculture................................................................................................................................... and Inventory Labels ................................................................................................................................... 93 8.3 Troubleshooting Reports 9 Appendix A: Data Export to Genus (via a file) 97 10 Appendix B: Exchanging Plot Data with a GPS Unit 105 11 Appendix C: Excel Report Options 107 11.1 11.2 11.3 11.4 Ranges ................................................................................................................................... 107 ................................................................................................................................... 107 Column Options 109 Additional................................................................................................................................... Options ................................................................................................................................... 110 Pivot Tables 12 Appendix D: "How To" Guide 113 13 Appendix E: Troubleshooting 116 14 Appendix F: Palm StyleTap 118 15 Appendix G: Using Palm Handhelds with Windows Vista 122 16 Appendix H: Technical Support 124 Index 125 © <2005> ... JRP Solutions Ltd. Part 1 2 1 Survey Wizard version 3.0 Introduction and Overview Survey Wizard is designed to assist with organizing field survey and reconnaissance activities. It is set up to provide for data collection and compilation of free growing, regeneration, and green-up surveys. Both single layer and multi-layer surveys are supported in the Survey Wizard software. Additional survey types may be added in the future. Survey Wizard Features: · · · · · Organize survey projects Manage survey progress and costs Compile survey results Efficient data collection and compilation of survey data in the field Exchange data with other users and other systems © <2005> ... JRP Solutions Ltd. Part 2 4 2 Survey Wizard version 3.0 Getting Started Setting up Survey Wizard involves the following steps: 1. 2. 3. 4. 5. 2.1 Installing Survey Wizard software on your desktop PC. Installing Survey Wizard software on your Handheld. Registering your Survey Wizard licence. Creating your Survey Wizard database. Setting your Survey Wizard user preferences on your PC (Program Setup, Code Tables, Contacts ) and handheld. Minimum System Requirements System · Intel® Pentium® processor · Windows 95 or newer (Windows 2000 or newer recommended) · 16MB RAM minimum (64MB RAM recommended) · Minimum hard drive space 30MB · Minimum 640x480 video resolution (800x600 or higher recommended) · Windows Mobile Device Center 6.1 or higher for Windows Vista Palm · 200 KB of available space on Palm OS device · 2 MB of RAM on Palm OS device (8 MB recommended) · Palm Desktop 3.0.1 or higher (6.2 or higher for Vista) Pocket PC · Windows Mobile® 5.0 for Smartphone · Windows Mobile® 5.0 for Pocket PC · Windows Mobile® 2003 for Pocket PC (including Second Edition and VGA support) · Pocket PC 2002 · Pocket PC 2000 · Refer to the StyleTap website for more information · StyleTap licence ** Note: Synchronizing Palm OS devices with Windows Vista has proved to be a challenge, therefore, we recommend you use Palm devices with Windows XP, or Windows CE or Mobile devices with Vista. If you still wish to try Palms with Vista, please use the directions in Appendix G for best results. Support for this configuration may be limited. 2.2 Installation of Survey Wizard on the PC Follow these steps to install Survey Wizard: 1. 2. 3. Go to the following website http://www.plantwizard.com/scripts/swupgrade.asp, and click on the download for Survey Wizard (your confirmation email will also have a link). Choose either 'Open', or 'Save'. If you choose 'Open', the installation process will begin immediately (recommended for computers with faster internet connections). If you choose 'Save', you will need to go to the folder you saved the file to, and click on SWInstall.exe to start the installation process (recommended for computers with slower internet connections). Follow one of the following two options for installation: OPTION 1: To install Survey Wizard program on your local PC · When prompted to 'Choose Destination Location' - the installer creates a SW folder in your © <2005> ... JRP Solutions Ltd. Getting Started · 5 C:\Program Files directory, which is the recommended location for the installation. The installation location may be changed if desired. You may save your database files on your local PC or on a network location to be shared by other users. OPTION 2: To install Survey Wizard program on a Network · When prompted to 'Choose Destination Location' - choose a location on your network where you wish to keep the program. · For all other computers planning to use Survey Wizard, follow steps 1 and 2 above and when prompted for 'Choose Destination Location', choose the previously selected network location. This step only needs to be done on the initial program setup to ensure the necessary runtime files are installed on each PC using Survey Wizard, and is not required for future upgrades. ** Notes: · Follow the same process for upgrades. Always select the same directory when asked for program location. It is also recommended that you keep all your data in one directory to ensure you are always using the desired program, database and reports. · When your data is not stored on a network drive that is backed up on a regular basis, you should regularly perform manual backups of your data on your local PC. · Upgrades will remember the last installation choices and offer to default the settings to match those. Installing Survey Wizard if you currently have a demo version: 1. 2. 3. 4. 5. Close Survey Wizard if you currently have it running. Open Survey Wizard, and when prompted to either 'Register Survey Wizard' or 'Run in Evaluation Mode', choose 'Register Survey Wizard'. In the registration box, enter in your licence code exactly as provided in your 'Licence Information' email. When a valid code is entered, the Register button will become available, and you can click on it. You now have successfully loaded Survey Wizard onto your computer. Download the manual at http://www.plantwizard.com/scripts/swupgrade.asp and save to your computer (from the downloaded document choose 'file' then 'save as'). NOTE: To run Survey Wizard on Windows Vista, you may need to right-click the Survey Wizard icon and choose 'Run as Administrator'. 2.2.1 Understanding Survey Wizard Installation Survey Wizard requires 3 main types of files to operate properly: 1. 2. 3. 2.3 Runtime files including database drivers and components that run behind the scenes to ensure Survey Wizard is functional. These must be present and current on the local PC drive. Program files including report files and the program executable file. These can be located anywhere on the local network including the local PC drive. Database files including data backups etc. These can be located anywhere on the local network including the local PC drive. Installation of Survey Wizard on the Handheld Installation of Palm OS software for your handheld Palm OS device: This is a separate process from the PC and network software installation: 1. Install Survey Wizard on your desktop computer and ensure it is running correctly. © <2005> ... JRP Solutions Ltd. 6 Survey Wizard version 3.0 Install the Palm Hotsync software that came with your Palm or download it from www.palm.com (red & blue arrow icon will be in your system tray – usually in the bottom right hand corner of the computer screen) and ensure that your Palm handheld unit is hotsyncing normally with the PC. 3. If you do not have a previous version of Survey Wizard loaded on your Palm go to step 4. Otherwise delete Survey Wizard off your Palm: a) Hotsync your Palm as usual so that any plots on your Palm are now in Survey Wizard on your PC. b) Check your desktop to ensure all plots were brought across from the Palm. c) Delete the Survey Wizard application from your Palm: i. From the Home Screen on your Palm, select the Menu button (below the Home or Applications button). ii. Select 'Delete' from the menu and then select Survey Wizard from the list to delete. 4. Download the latest installer for Survey Wizard Palm: a) Go to http://plantwizard.com/scripts/swupgrade.asp b) Run the installer on the machine you have connected to your Palm handheld device. c) Hotsync your Palm device. d) Now the Survey Wizard icon will appear as an application on the Palm (it will not have any data yet). e) Hotsync your Palm device once more. f) This time it will ask for a Survey Wizard database to hotsync with. g) Select the database you would like on the Palm. h) Select the openings that you wish to synchronize with the handheld. 2. ** Note: Synchronizing Palm OS devices with Windows Vista has proved to be a challenge, therefore, we recommend you use Palm devices with Windows XP, or Windows CE or Mobile devices with Vista. If you still wish to try Palms with Vista, please use the directions in Appendix G for best results. Support for this configuration may be limited. ** Note: To upgrade your Palm, follow steps 3 and 4 above. It is important that the previous version of Survey Wizard is deleted from your Palm prior to installing the new version of Survey Wizard. If you have already downloaded and run the Survey Wizard Palm software and need to install or upgrade Survey Wizard on multiple Palm devices: 1. After installing on the first Palm, you can use PalmOne Quick Install to put Survey Wizard on other Palms. 2. Go to Start... All Programs... PalmOne (or Palm)... PalmOne Quick Install. 3. Select the Palm user name from the pull down list in the top right corner. 4. Choose Add... in the bottom left corner and navigate to your SW installation directory (usually C:\Program Files\SW) and add both 'mathlib.prc' and 'surveywizard.prc'. 5. Close PalmOne Quick Install and hotsync your Palm. 6. Continue with steps 4d-4h above. 7. Repeat these steps for any additional Palms. Installation of Palm OS software for your Pocket PC device: Please refer to Appendix F: Palm StyleTap for instructions. 2.4 Registering Survey Wizard After you have installed Survey Wizard, the first time you open the program, you will be prompted to register the software on your PC. © <2005> ... JRP Solutions Ltd. Getting Started 2.4.1 7 How the Registration System Works Survey Wizard registration is used to control the number of users concurrently using each licence. Each Survey Wizard site (i.e. one company) is assigned one licence and each licence has a set number of users that may be registered at one time. This allows flexibility in licencing so that users can unregister from one PC and then register another PC without purchasing additional licences (i.e. your operation may have only 1 licence but have purchased 3 concurrent copies - This means that you can have 3 PCs registered at one time in your operation and can transfer your licence without reinstalling the software). To transfer one copy of a licence from one PC to another, users must unregister from one PC in order to register on another. If the message saying 'No more remaining licences' appears when you try to register, you need to unregister one of your registered PCs first. ** IMPORTANT NOTE: Uninstalling WILL NOT unregister your PC and unregistering WILL NOT uninstall Survey Wizard. ** Note: If you delete Survey Wizard off one computer without unregistering it, contact JRP Technical Support to unregister the computer. 2.4.2 How to Register Survey Wizard on your PC The first time you run Survey Wizard on a PC you will be prompted to either register the software or run Survey Wizard in evaluation mode. When you purchase the product you will receive one licence code that will be set for a fixed number of concurrent users, optional modules and an expiry date. To register Survey Wizard follow these instructions: 1. 2. 3. 4. 2.4.3 Enter the licence code provided into the dialog box (you should be able to copy and paste from your email). The Register button will be highlighted when there is a valid code entered in the licence field. If you have an open Internet connection, complete the registration by pressing the Register button. If you do not have an open Internet connection, follow the directions provided. You will be directed to a website to complete the registration manually (can be done on the current PC or any other PC). How to Unregister Survey Wizard from your PC To unregister your licence of Survey Wizard from a PC: 1. 2. Run the Survey Wizard program. Select 'Utilities > Unregister Survey Wizard' from the main pull-down menu. 3. A dialog box will appear with your licence code confirming that you wish to unregister. © <2005> ... JRP Solutions Ltd. 8 Survey Wizard version 3.0 4. 5. 6. 7. 8. 2.5 The licence field will default to your currently registered licence. When the licence entered is invalid the Unregister button is greyed out as above. Once you have a valid licence key in the field (default), press the Unregister button. Then there will be a confirmation dialog box - select OK. If you have an open connection to the Internet, the unregistration process will complete without any further actions and you will receive a confirmation dialog box that Survey Wizard is now unregistered. If you do not have an open connection to the Internet, a dialog box will appear. To complete the unregistration / registration process manually without an internet connection, follow the resulting onscreen instructions. Upgrading Survey Wizard Survey Wizard Upgrades are posted at www.plantwizard.com/scripts/swupgrade.asp, which can be accessed directly by selecting 'Utilities > Upgrade' from the menu in Survey Wizard. Notes to read PRIOR to upgrading to ensure a smooth upgrade: · · · · · · Ensure ALL handhelds using a database have been synced to the PC prior to upgrading. Prior to upgrading the handheld, the old version MUST be deleted off ALL handhelds to be upgraded (see Installation of Survey Wizard on the Handheld, Step 3). Each handheld must be upgraded individually. Unless the Survey Wizard program is on a network, each PC must be upgraded individually. If you plan to upgrade your PC, ensure you also upgrade to the latest handheld version of Survey Wizard at the same time (only the latest version of each will be on the website). If you plan to upgrade your handheld, ensure you also upgrade to the latest PC version of Survey Wizard at the same time (only the latest version of each will be on the website). Upgrading your PC: Follow steps 1-3 under 'Installation of Survey Wizard on the PC > Follow these steps to install Survey Wizard on your PC'. Upgrading your Palm: Follow steps 3-4 under 'Installation of Survey Wizard on the Palm'. Upgrading your Pocket PC: Follow the steps outlined in Appendix F: Palm StyleTap. ** Note: The PC version of Survey Wizard you are currently running on your computer can be identified by selecting 'Help > About' from the menu. ** Note: The Palm version of Survey Wizard you are currently running on your handheld can be identified on the second row of the Setup Screen of your handheld (i.e. Survey Wizard: 3.0.0.0). ** Note: The first 2 digits of the PC and Palm version (i.e. 3.0._._) must be the same for the handheld and PC to be compatible (to sync). © <2005> ... JRP Solutions Ltd. Getting Started 2.6 9 Creating a Database 1. 2. Open an existing database. Survey Wizard installer installs a database named 'SampleSWData.mdb' which you can use. Select 'File > New' from the main pull-down menu. You will be presented with a dialog box that looks like the following: This dialog box offers to carry some data over to your new database from the current one. 'Codes' is not optional as it is generally consistent for users from database to database. 3. Select OK and a final dialog box will appear asking for a name and location for the file to be saved: © <2005> ... JRP Solutions Ltd. 10 Survey Wizard version 3.0 4. Name the file and save it to a location of your choice. ** Note: Name the database something that identifies the surveying year and season. To view an online support video on this topic, go to http://www.jrpltd.com/images/videos/SURVEYWI/CREATING/CREATING.SWF. 2.6.1 Understanding Databases Survey Wizard uses Microsoft Access databases for data storage. The following terms are important when working with databases: Field: A storage location for a single piece of information. In a database grid, each cell corresponds to a database field. Record: A collection of fields. In a database grid, each grid row corresponds to a record. © <2005> ... JRP Solutions Ltd. Getting Started 2.6.2 11 File Management Creating a New file: See 'Creating a Database'. File Open and Close: Survey Wizard allows users to open and close files from within Survey Wizard. These features are available on the lower tool bar and on the 'File' menu. Import / Export: To exchange data with Excel .CSV (comma separated value) files, other Survey Wizard applications, handhelds, and forest management database systems (Genus, Phoenix, etc.). File 'Save as': To save files as a new file name, select 'Save as' from the 'File' menu. This function will save the file as a new name but DOES NOT open the new file. To open the new file close the current file then open the new one. Backing up your data: To backup a database, select 'Backup database' from the 'File' drop-down menu. The backups (renamed with the file name, date & time of the backup) are stored as files in a 'Backup' directory with the program file, in a zip file named with the database name. After backing up, a dialog box with the backup location will appear. Backups are also done automatically when importing data from a .SW file as a precautionary measure (the file as it was just prior to import is backed up). Backups do not included photos saved in the database. The photo path and filename are, however, saved with the database, therefore, if they remain the same, photos can still be accessed from a backup file. Backups are also done automatically when the program is upgraded as a precautionary measure (the © <2005> ... JRP Solutions Ltd. 12 Survey Wizard version 3.0 file as it was just prior to upgrading is backed up). To view when the last backup was performed, go to 'Utilities > View activity log' from the menu. To restore data from a backup file, go to the backup file location using Windows Explorer, right-click on the filename and open it. You will see a number of files with the same database name but different date and time stamps. Choose the most appropriate one and extract it. You will be required to specify a location for the file. Within Survey Wizard, you can then open this database file. Creating a technical support file: To prepare a database for sending to JRP, select 'Create technical support file' from the 'File' menu. When prompted to add system info to the file, (DLL Versions etc.), choose 'Not this time' unless otherwise instructed by the support staff. The resulting file will be called 'TechnicalSupportFile.zip' saved in your SW directory and will be added as an attachment to an outgoing email to [email protected]. JRP will be able to use this file to determine most causes of trouble using Survey Wizard. Sharing databases with other users: To share data with other Survey Wizard users, you must use the import and export options from any screen to get a .SW file. DO NOT send other users your database (.MDB) file, and DO NOT send them a .CSV file to import! Doing so will create data integrity problems. ** Note: It is recommended that you keep your data all in one location (i.e. network file, personal directory), to ensure you are using the most up to date/correct database. 2.7 Survey Wizard Setup Survey Wizard has several areas available for customizing functionality according to the user's needs. These include program setup and adjusting screen views (i.e. column sorting and rearranging). 2.7.1 Program Setup Survey Wizard has setup options for report locations, screen display, and mapping colors. These options can be reviewed and customized according to your needs. To edit the program settings select 'Utilities > Program Setup' from the main pull-down menu. © <2005> ... JRP Solutions Ltd. Getting Started 13 2.7.1.1 General Setup Province/State: Currently allows user to choose between British Columbia or Alberta. Used to customize Survey Wizard for different regions. Show the Advanced Setup page: Gives you access to the Advanced Setup Screen. 2.7.1.2 Advanced Setup Path to Reports and Help: Survey Wizard will use the specified directory to locate reports and online help. To change the directory selection either type in the path or select the Browse button to the right of the field. Most users do not need to change these settings. © <2005> ... JRP Solutions Ltd. 14 Survey Wizard version 3.0 ** Note: This setup screen is only visible after selecting the 'Show the Advanced Setup page' option on the General Setup Screen. 2.7.1.3 Default Data These data defaults will be used when data is imported to Survey Wizard if these fields are blank in the source. Fields will be populated with these values instead of being left blank. 2.7.1.4 Labels This screen allows users to specify how projects, blocks and strata are displayed on the tree in the Openings Screen and in reports. Select 'Edit' (for either project, block or stratum), and you will be presented with the following dialog box: © <2005> ... JRP Solutions Ltd. Getting Started 15 Use the arrows in the dialog box to select which information, and in what order, you would like to see in the tree. Those items located at the top of the list in the dialog box will appear first on the tree. These edited label formats are also used in the reports to provide consistency between reports and the program display. 2.7.1.5 Mapping Status This screen shows you whether or not the ESRI mapping components are installed. If they are not installed, a message will ask you to install them. This will allow you to use the mapping tools in Survey Wizard. © <2005> ... JRP Solutions Ltd. 16 Survey Wizard version 3.0 2.7.1.6 Map Folder Path to Map Shape Files: Survey Wizard will use the specified directory to locate the map data for the database that is open. Once specified for each database (can be different locations), Survey Wizard will associate a map file with a database automatically. ** Note: Shape files cannot be shared between users or databases. © <2005> ... JRP Solutions Ltd. Getting Started 17 2.7.1.7 Map Colors This screen allows users to specify the colors and textures used for the strata in the map window. Your top ten colors/patterns can be identified and will be used in that order for coloring the strata in your map window. Click on the Change button to adjust the color. © <2005> ... JRP Solutions Ltd. 18 Survey Wizard version 3.0 2.7.1.8 Map Plot Symbols You can assign status labels to these plot symbols. The labels that you choose will be used in the 'Status' pull-down list on the Plots Screen. The corresponding plot symbols will show on the map once you place your plots spatially. © <2005> ... JRP Solutions Ltd. Getting Started 19 2.7.1.9 Automatic Backup This screen allows you to set up an automatic backup of the database. Survey Wizard will backup the database at the specified interval when the database is open. To restore from a backup, see the section on File Management. 2.7.2 Navigation Navigation in Survey Wizard: · Moving from screen to screen is done using the 'Screens' menu or the upper toolbar. Functions: Most of the functions in Survey Wizard are found on the lower toolbar. From left to right the functions are as follows: · New File (database) · File Open (database) · File Close (database) · New Record – Use pull-down on Openings Screen · Delete Record – Use pull-down on Openings Screen · Save · Undo · Refresh · Import Data · Export Data © <2005> ... JRP Solutions Ltd. 20 Survey Wizard version 3.0 · · · · 2.7.3 Synchronize with Pocket PC Export to Excel Help Setup – program setup for customizing functionality of Survey Wizard. Deleting Survey Wizard Data When deleting data in Survey Wizard, all related data will also be deleted (i.e. if you delete a project, all blocks and strata within that project will also be deleted). Survey Wizard has warnings that force confirmation of the deletion in these cases. You can skip these warnings (making deletion faster) by un-checking 'Deletion Confirmation' from the 'Utilities' menu. 2.7.4 Screen Format Using Data Grids in Survey Wizard (sorting and rearranging columns): Database grids are common in Survey Wizard. When using database grids, the following extra features are available: · Columns can be rearranged by dragging the column heading to a new location · Columns widths can be adjusted by dragging the divider between the column headings. · On the Contacts Screen and the Plots Screen (at the Opening level), records can be sorted by clicking on the column heading. You can sort by up to three fields. The last column selected is the primary sort order and the third to last column selected is the third sort order. ** Note: In the Plots tab on the Stratum Screen, columns can be rearranged prior to exporting the page to Excel if desired. Re-sizing the Openings Screen: The Openings Screen has a divider line between the tree and the right side. Left-click on the divider line and drag to resize the divider. 2.8 Codes Screen The Codes Screen manages the data available for all the pull-down lists on Survey Wizard and the handheld and are accessed from the Codes button on the upper tool bar. You may add or delete as many codes as you wish. Code tables usually have three columns; 1. Code: Items that appear as your choices on the handheld, or in a drop-down list on the desktop. (i.e. Hw as a code for a tree species) 2. Description: A short description of the code. (i.e. Western Hemlock) 3. Sort Order: The order in which the list is displayed on both the handheld and PC. Codes will be displayed in ascending order according to the Sort Order. If the Sort Order is the same for several codes, the values will be sorted alphanumerically by the code itself. Users will likely want to specify sort orders (the most commonly used code would have the lowest number) specific to the area they are surveying in order to save toggling time in the field. © <2005> ... JRP Solutions Ltd. Getting Started 21 ** Note: Editing codes will not affect data already entered in other screens but will change the pull-downs lists for future data entry. Codes are the way Survey Wizard standardizes data for querying and reporting. To delete an existing code use the Delete button ( the New button ( ) on the lower tool bar. To add a code, click on ) on the lower tool bar. Code Table Recommendations: 1. 2. 3. 4. 2.9 Tree Species Code Table: Whether or not a tree species is a conifer should be specified to ensure total conifers is calculating correctly. Pest Species Code Table: The host species should be specified to ensure that % host species affected is being calculated correctly. Countable Heights Code Table: Countable Heights should be specified to ensure that the correct countable height is calculated on the handheld. Stocking Status refers to the Stratum Details status Contacts Screen Survey Wizard uses contacts in the following ways: · Assigning surveying contractors to projects. © <2005> ... JRP Solutions Ltd. 22 Survey Wizard version 3.0 · Assigning project supervisors. · Tracking vendors and customers. Contacts are available from the upper tool bar and are displayed in a grid. Some contacts may be imported with data from other Survey Wizard databases (see 'Creating a Database'). Additional contacts can be edited by double-clicking a contact in the grid or created by selecting the New button on the tool bar. You will be presented with the following box in which to enter the information: The Contact Type list can be altered in the appropriate Code Table. 2.10 Understanding Data Transfer Unique ID numbers are used for the data transfer process between Survey Wizard applications (.SW files, syncing) and from Genus to Survey Wizard. These numbers are associated with a block, stratum, etc. and allow us to ensure clean data transfer. These numbers work behind the scenes to ensure data integrity, and are used to check for existing data to allow for data transfer between different users and applications. The ID numbers are compared on the sending and receiving ends to determine if data should be updated/edited/replaced or bypassed (ID numbers on receiving end match sending end) or inserted (no matching ID numbers on receiving end). 2.10.1 Survey Wizard ID Numbers When do Survey Wizard ID numbers get created? 1. When data is created in Survey Wizard by hand (either desktop or handheld). © <2005> ... JRP Solutions Ltd. Getting Started 23 2. When data is imported from a .CSV file. 3. When data is imported from Genus (the first time – Survey Wizard will check Genus ID numbers first, and not import it if already there). Which items (and associated data) are assigned Survey Wizard ID numbers? Almost all combinations of items are assigned a unique ID number (i.e. Project, Block, Stratum, Plot (all info in each plot is related to a single ID number)). Example: 10 blocks within a project will be related to the same Project ID number, but each block will have a unique Block ID number. 3 strata within a block will be related to the same block number, but each stratum will have a unique Stratum ID number. 5 plots within one stratum will be related to the same Stratum ID number, but each plot will have a unique Plot ID number. When are Survey Wizard ID numbers compared? 1. When data is transferred using .SW files. 2. When data is transferred by syncing. 3. When data is transferred by beaming. Where can I check my Survey Wizard ID numbers? Project ID: You can view your Survey Wizard project ID number when in the Project Node of the Openings Screen. Block ID: You can view your Survey Wizard block ID number when in the Block Node of the Openings Screen. Stratum ID: You can view your Survey Wizard stratum ID number when in the Stratum Node of the Openings Screen, in the Stratum Details tab. Recommendations for Data Import Using .CSV Files: One person should import the information from the .CSV file to Survey Wizard. The Survey Wizard file should then be EXPORTED as a .SW file. The .SW file should be distributed to everyone (DO NOT distribute .CSV files for everyone to import individually). Survey Wizard ID numbers remain the same when a database is exported to a .SW file, then imported to another database. These files will be compatible. ** Note: Data CANNOT be updated in a .CSV file, and re-imported into Survey Wizard. All data updates after the initial import need to be done in Survey Wizard. Recommendations for Creating Data by Hand on the PC or Handheld: Data can be updated by hand entering data. Data only needs to be entered on ONE copy of the database (doesn't always have to be the same copy). If you need a new stratum, and 2 people create a new 'Stratum C' in each of their versions, each will be assigned a different ID number, so when data is transferred, each person will end up with a duplicate copy of the same information (based on the different stratum ID numbers). Recommendations for Data Exchange in General: 1. 2. 3. One database should be used and UPDATED wherever possible. Creating NEW databases after ORIGINAL databases have already been distributed to multiple users WILL result in data transfer difficulties. Any transfer of data BETWEEN USERS should be done using a .SW file and NOT by copying the database. Using a .SW file will allow both users to update their respective information, rather than OVERWRITE it. Syncing and transfer of .SW files are done using ID numbers as the transfer link. The ID numbers © <2005> ... JRP Solutions Ltd. 24 Survey Wizard version 3.0 must match for the data to be transferable. ** Note: See SW ID Number Examples for common data transfer questions. 2.10.1.1SW ID Number Examples Example 1 – .CSV imports: You take three blocks – 1111, 2222, 3333, and put their information into a .CSV file. Then you take that .CSV file and distribute it to 5 people that will be involved in your survey program. Each person creates a database called 'Surveys 2004' and imports the blocks into his/her database. ID numbers are assigned each time a block gets imported from a .CSV file. · · Person 1 imports the blocks to Survey Wizard and each is assigned a unique ID number: 1111 (ID#788767845), 2222 (ID#976544893), 3333 (ID#347878678). Person 2 imports the blocks to Survey Wizard and each is assigned a unique ID number: 1111 (ID#908675634), 2222 (ID#678975494), 3333 (ID#720974648). And so on for each person. When looking each person's database, they could both be named the same thing, the blocks will appear the same - 1111, 2222, 3333, but because the ID numbers are different, data CANNOT be transferred between them. Example 2 – Beaming Plots: The survey contractor syncs a block onto 2 handhelds for his surveyors. Surveyor 1 goes out and does plots (and names them 1, 2, 3, 4, and 5). Surveyor 2 goes out and does some plots also (and names them 1, 2, 3, 4, and 5). As each plot is created (by hand) on the handheld, it is assigned a Plot ID number. Scenario 1: Surveyor 1 and Surveyor 2 want to compare plots in the field, so they get together, and Surveyor 1 beams his data to Surveyor 2 and vice-versa. Each will end up with 10 plots on their handheld (named 1, 2, 3, 4, 5, 1, 2, 3, 4, 5). Even though the plots are named the same thing, they have been assigned different ID numbers as they have been created on different handhelds. The data will not be overwritten when beaming. Scenario 2: Surveyor 1 and Surveyor 2 get back to the office at the end of the field day, and want to transfer their plot data back to the survey contractor's PC. Each syncs with the PC, and the survey contractor will end up with 10 plots on his PC (named 1, 2, 3, 4, 5, 1, 2, 3, 4, 5). Even though the plots are named the same thing, they have been assigned different ID numbers as they have been created on different handhelds. The data will not be overwritten when syncing. ** Note: This is an example only – it is recommended that all plots be named differently (i.e. put your initial as a prefix) to avoid confusion when doing mapping etc. 2.10.2 Genus ID Numbers When are Genus ID numbers compared? 1. When importing data from Genus to SW, the receiving SW database is checked for existing Genus ID numbers – if found, the data will not be brought in to SW again. 2. When exporting data from SW to Genus, the Genus ID numbers in SW are used to locate the correct location (in Genus) to transfer the data to. Where can I check my Genus ID numbers? You can view your Genus ID numbers in Survey Wizard when in the Block Node of the Openings Screen. The numbers appear at the bottom of the screen in the 'Cut block sequence #' box and © <2005> ... JRP Solutions Ltd. Getting Started 25 'Activity sequence #' box. Recommendations for Genus Imports: One database should be used for Genus imports. Because Genus has its own ID numbers that are checked on each import, you can import as much information as desired as many times as you want without creating multiple data. If a block was previously imported from Genus, it will not be imported again. If information has been changed in Genus between the first and second import, the Survey Wizard information will be UPDATED, but not re-imported. ** Note: DO NOT make a NEW database if you have already sent information to others. If a NEW database is created, NEW Survey Wizard ID numbers will be assigned. If the ORIGINAL Survey Wizard database is UPDATED, the Survey Wizard ID numbers will remain the same. Genus Exports: Only data that has a Genus ID number will be transferred back to Genus (direct connection). Upon export, the Genus ID numbers in Survey Wizard are searched for in Genus. When matching ID numbers are found in Genus, data is inserted/updated according to the type of data. The ID numbers that are compared are: Block ID and Activity ID. Strata will be matched by stratum name going back to Genus. If the stratum exists in Genus, it is updated. If the stratum doesn't exist in Genus, it is inserted. ** Note: See Genus ID Number Examples for common Genus data transfer questions. 2.10.2.1Genus ID Number Examples Example 1 – Genus imports: Block X is imported from Genus to Survey Wizard. It has a Genus block ID number and is assigned a Survey Wizard Block ID number. In Survey Wizard, you change the name of Block X to Block Z. You try to import Block X again from Genus into the same database. It recognizes that the Block Z has the same Genus Block ID number as Block X that you are trying to import, so it ignores that block. Block X will not get imported again, as it already exists in Survey Wizard. The same is true for other items within Block X. A stratum has a 'Genus Stratum ID'. When you want to import a block into Survey Wizard, the importer will check to see if there is another stratum with that ID number. If there is one, it won't import that stratum. If there isn't one, it will import that stratum. Example 2 – Updating Genus and Re-importing: You import block X with SU A and SU B. Shortly thereafter, you decide that a portion of SU B should be SU C. You add SU C with stocking standards into Genus, and then import the block into Survey Wizard. The importer will recognize that SU A and SU B already exist, and won't add another copy (If SU B area has been changed, it won't get updated). It won't find a matching ID number for SU C, so it will add it to Survey Wizard. 2.10.3 ID Number Diagram This diagram shows the flow of data into and out of Survey Wizard, and how ID numbers are treated with each transfer. © <2005> ... JRP Solutions Ltd. 26 Survey Wizard version 3.0 © <2005> ... JRP Solutions Ltd. Part 3 28 3 Survey Wizard version 3.0 Importing and Exporting Survey Wizard is designed to share information with other database systems. Survey Wizard exchanges data with: · Microsoft Excel: Survey Wizard will import from Excel spreadsheets (.CSV file) and export to an Excel spreadsheet. · Survey Wizard: Data can be shared between multiple users of Survey Wizard (.SW file) · Survey Wizard handheld: A Palm OS program records data collected in the field on handheld computers and can be synced back to the Survey Wizard desktop and to other handhelds running Survey Wizard. This program can run on Palms and Pocket PCs. · Forest Management Database Systems: Survey Wizard exchanges data (download and upload) with a variety of different systems such as Genus, Phoenix, and TFM. 3.1 Exchanging Data with Excel Data can be imported from a generic comma separated value file (.CSV) that can be created through an Excel spreadsheet. Data can also be exported to an Excel spreadsheet format. To import data: 1. 2. Select the Import button ( ) from the lower tool bar. Select 'Generic Excel CSV' file from the import dialog box, and click 'Next'. 3. 4. Select the Project you wish to import into, or create a New Project name. Choose the File Format that you are using in Excel (either one row per standard or one row per stratum). If selecting one row per stratum, also choose whether standards will be in a list or in columns. Choose whether the Ecology information is provided in separate columns, or in a merged column. Browse to the desired file and select 'Start'. Match up the columns in the .CSV file with the fields that Survey Wizard is looking for (if not found 5. 6. 7. © <2005> ... JRP Solutions Ltd. Importing and Exporting 29 automatically). You can also use the 'CSV file data' tab as reference. SW will remember your settings and field mapping to aid in future imports. ** IMPORTANT NOTE: If you are starting a database by importing a .CSV file, and require multiple people to have access to the file, it is important that ONE person import the .CSV file, and then export a .SW file to distribute to the others. This will ensure all users are able to sync with each other. To view an online support video on this topic, go to http://www.jrpltd.com/images/videos/SURVEYWI/IMPORTIN/IMPORTIN.SWF. To export data: 1. 2. 3.1.1 Any screen that has the Excel icon visible ( ) (i.e. Stratum Plots, Contacts, and Codes screens) can export data to Excel by clicking on the icon. Once the data has been exported to a spreadsheet, you will need to save it if you wish to keep it. .CSV File Format Preparing a generic '.CSV' file for importing: 1. 2. 3. 4. 5. 6. Get the data into MS Excel. Format the data in each column to the specified format (see below). To aid in importing smoothly, rename the column headers to the specified name for the incoming fields (this is optional as the importer will also allow you to specify the columns you wish to use if not found automatically). Headers that are bold in the list must be present with data in each row (Critical Data Fields). Save the resulting Excel sheet as a '.CSV' file format. Close the file and import it into Survey Wizard as instructed in the previous section. Column Header Block Timbermark CP Stratum Format Text Location District MapSheet Long Lat Tenure FundingSource GenusBlockID GenusActivityID Stratum Number (d.mm) Format SiteSource Text Comment Recommendation SiteSeries#Pct Whole Number (one column per site series, replace # with 1, 2, etc) SiteSeries# Text (one column per site series, replace # with 1,2,etc) Text (1, 2, 3, 4 - single versus LayerType multi-layer surveys) TargetWsSPH MinWsPref Whole Number MinWsPrefAcc Text Whole Number Text MinElev Whole Number © <2005> ... JRP Solutions Ltd. Column Header MinSpacing MaxStocking MinHeightRatio ECOLOGY EITHER BioGeo Number Whole Number Number Text Option: All values BGCzoneSubzoneVa merged into 1 30 Survey Wizard version 3.0 Column Header Format MaxElev Slope FieldStartDate FieldEndDate RegenDelayDate Date: mm/dd/yyyy EarlyFGDate LateFGDate ContractSpacing Area PlotArea GrossHA Number Number (ha) Number (m2) Number (ha) BasalAreaFactor Number SoilCFC Aspect SoilDepth Text History Surveyors Column Header Format riant OR BGCZone Text BGCSubZone BGCVariant STANDARDS EITHER Species Text PrefAccept Text (P or A) FTGHeight Number (cm) OR PrefSpeciesList Text (Spp1,Spp2,etc) AcceptSpeciesLis t FTGHeight Number (cm) (Same for all Spp) OR PrefSpecies# Text (one column per AcceptSpecies# spp, replace # with 1,2,etc) PrefFTGHeight# Number (cm) AcceptFTGHeight (replace # with 1,2,etc to match spp) # field Option: Each value in it's own field Option: One row per standard Option: One row per stratum, standards in a list Option: One row per stratum, standards in columns ExternalStratumI Whole Number D Key Notes: Column headings are not case sensitive. No more than one stratum per row. The first row in the file must be the headings - all other lines in the file must be data. The data may exist as one row per species or one row per layer with columns for species. When PrefSpeciesList or AcceptSpeciesList fields are used, FTGHeight and MinHeightRatio data will apply to all species in that Layer. · When PrefSpecies and AcceptSpecies fields are used you can substitute the '#' sign with numbers 1 thru 10. · · · · · 3.2 Exchanging Data with other SW Users To import data: 1. 2. Select the Import button ( ) from the lower tool bar. Select 'Survey Wizard export file' to import a custom file generated by Survey Wizard (.SW). © <2005> ... JRP Solutions Ltd. Importing and Exporting 3. 31 Browse to the desired file and select 'Start'. ** Note: Survey Wizard will automatically backup the database before importing an .SW file. The backup is saved in your Survey Wizard\backup directory in a zipped file. The filename defaults to the project name followed by a date/time stamp. To export data: 1. 2. To export data select the Export button ( ) on the lower tool bar. Select 'Survey Wizard' and click 'Next'. Then select the project to be exported and choose 'Next'. Please note the location that the exported file is saved in so that you may send to its intended recipient. © <2005> ... JRP Solutions Ltd. 32 Survey Wizard version 3.0 ** Note: It is recommended that all .SW export files for a project be stored in the same place. This will eliminate confusion as to which is the latest version. ** Note: If you wish to export only completed blocks, it is recommended that you move them (see moving block section) to a new project called something like 'Completed blocks', and then just export this as a .SW file. ** Note: Maps and photos are not included in the export process. These need to be sent separately. To view an online support video on this topic, go to http://www.jrpltd.com/images/videos/SURVEYWI/EXCHNGSW/EXCHNGSW.SWF. 3.3 Exchanging Data with Handheld Devices Survey Wizard Palm is designed to be run on Palm OS or Pocket PC handheld computers for field collection survey information. This program requires the installation of a conduit program on the Survey Wizard PC. The conduit is controlled and run by the sync program. See Installation of Survey Wizard on the Handheld, Beaming Data from the Handheld, and Syncing with the PC for more details on installing and data exchange from Handheld to PC and Handheld to Handheld. ** Note: Synchronizing Palm OS devices with Windows Vista has proved to be a challenge, therefore, we recommend you use Palm devices with Windows XP, or Windows CE or Mobile devices with Vista. If you still wish to try Palms with Vista, please use the directions in Appendix G for best results. Support for this configuration may be limited. 3.4 Exchanging Data with Genus Data can be imported and exported to and from Genus or other systems by purchasing the specific Genus Link Feature for Survey Wizard. For more information on this process and for specifics on which fields are transferred, please refer to: © <2005> ... JRP Solutions Ltd. Importing and Exporting · · · · 3.4.1 33 Importing from Genus Imported Data Exporting to Genus Exported Data Importing from Genus To set up a connection to the Genus database you must have access to the Genus database on your computer. 1. Open the Survey Wizard database you would like to import Genus information into. 2. Start the import by selecting the import button and choose 'Genus (via connection to Genus database)' from the Openings Screen. The next screen will list the latest import notes, including: Genus import to Survey Wizard · Records in Survey Wizard are located during this import process in various ways: Project Block Stratum Layer Standard Search by name Search by Genus Cut Block ID # and Genus Activity ID # Search by Genus Standard Unit ID # Search by Stratum ID # and layer type Search by Layer ID # and Spp · Records already existing in Survey Wizard are never edited although additional "child" records may be inserted if they didn't already exist. Example: 1. 2. 3. 4. Import block X from Genus into Survey Wizard In Genus, add a layer to a stratum in block X In Genus, edit some of the block X information Re-import block X from Genus into Survey Wizard The new layer added in step 2 will appear in Survey Wizard whereas the changes made in step 3 will not. · Situations can arise where a block may be listed more than once on the "block selection" page. If more than one of the block X is specified to be imported, only one copy will be imported. This is because the block is already in the Survey Wizard database. If the block has already been imported into Survey Wizard under project A and you attempt to import the copy that is under project B, the importer will recognize that the block already exists and a second copy won't be created. · Latitude/Longitude must be entered in any of the following formats: (D=degrees; M=minutes; S=seconds) Survey Wizard ignores the seconds. D.M.S D-M-S DMS D.M D-M DM D · The stratum's elevation range information is collected from the records in the Ecology_Unit table related to the standard unit. The elevation range is selected from the largest ecology unit. 3. The next screen will require the Genus database server information: © <2005> ... JRP Solutions Ltd. 34 Survey Wizard version 3.0 · BC Timber Sales: Used only by BCTS. · Database server: May be populated automatically (if not, check with your IT person to find out the Genus Service Name). · Service name: Will be populated from the Database server. · Oracle database driver: See 'Recommended'. If this is not available, contact your IT person so they can install 'Microsoft Data Access Components (MDAC)'. · Database user name: The Oracle database logon name. · Database password: The Oracle database logon password. · Select whether you want to import spatial data from Genus (if you select this option, you will have access to the SDE Connect screen, Map Layers screen, and Special Layers screen.) 4. The SDE Connect Screen requires additional database information for the mapping data: · Server: May be populated automatically (if not, check with your IT person to find out the SDE Server Name). · SDE version: Check with your IT person. · Database: Check with your IT person. · Map Directory: Choose a location to store your maps when they are imported from Genus. 5. Select the year and operation you would like to import blocks from. **It is recommended that different years be imported into different databases – if you try to import all years worth of surveys into the same database, and there is a block that has a survey planned for more than one year, the block will only appear in the first year's project. 6. Select the blocks that you would like to import into Survey Wizard. **You can select all blocks within a project by clicking in the box next to the project. **The blocks available for selection are those blocks in your Genus database that have planned silviculture survey activities. All planned surveys are included in the list (i.e. site deg, brushing, regen, walkthrough, free growing etc.) **A block will not be re-imported if it has been previously imported into Survey Wizard (even if it is checked for import) – Information may be added – see Notes below for details. 7. On the Defaults screen, you can set up some defaults that will be applied to any blocks that are missing this data. © <2005> ... JRP Solutions Ltd. Importing and Exporting 35 8. On the Map Layers Screen, select which map layers you want to import (Blocks, Roads, Standard Unit, etc.) 9. On the Special Layers Screen, specify which map layers to use for blocks and surveys. 10. You will reach the ‘Results’ screen. The more blocks you are importing, the longer the text message will be. **In order for data to import, there must be a silviculture prescription in Genus with standard units and ecology units for the block. **Planned survey area is not imported as it is not linked to a standard unit and, therefore, doesn't have standards associated with it. **Ecology information can only be taken from one ecology unit per standards unit. If there is more than one ecology unit specified for a standards unit, only the one with the lowest numbered site series will be imported. ** Note: Survey Wizard will automatically backup the database before importing from Genus. The backup is saved in your Survey Wizard\backup directory in a zipped file. The filename defaults to the project name followed by a date/time stamp. ** Note: The information brought into Survey Wizard is the Block information, Standards Units and Standards (all from the silviculture prescription). ** Note: Any information imported that may have a Survey Wizard Code Table associated with it, does NOT have that information added to the Code Table. ** Note: If any of your Genus blocks and/or stratum are not imported and you expected them to be, please check that you have the following fields in Genus filled out: · a survey planned for the year you are importing for · the Silviculture Prescription has Standards Units with Stocking data filled in · Ecology Units exist · each productive Standards Unit is linked to an Ecology Unit under the SP Ecology tab To view an online support video on this topic, go to http://www.jrpltd.com/images/videos/SURVEYWI/IMPGENUS/IMPGENUS.SWF. 3.4.1.1 Imported Data The following is the information that is brought into Survey Wizard from Genus (if filled out in Genus): Group Items in Group From Genus Screen To Survey Wizard Screen Project Project Name Mgmt Unit > Details > Operating Area Project Node of Openings Screen Year Planned Activity year Project Node of Openings Screen Survey Type Defaults to Silviculture Project Node of Openings Screen CP Number Management Unit > Allocation Block Node of Openings Screen Block Management Unit > Details Block Node of Openings Screen Timber Mark Management Unit > Allocation Block Node of Openings Screen Tenure Management Unit > Allocation > Licence Block Node of Openings Screen Funding Source Management Unit > Details Block Node of Openings Screen Block © <2005> ... JRP Solutions Ltd. 36 Survey Wizard version 3.0 Stratum Layer Standard District Cutting Permit > Details > District Block Node of Openings Screen Latitude Management Unit > Details Block Node of Openings Screen Longitude Management Unit > Details Block Node of Openings Screen Location Cutting Permit > Details > District Block Node of Openings Screen Stratum Silviculture Prescription > SU Stratum Node > Stratum Gross Area Silviculture Prescription > SU ha’s Stratum Node > Stratum Net Area Silviculture Prescription > SU ha’s Stratum Node > Stratum Ecology – BGCZ Ecology Unit (for SU) Stratum Node > Stratum Ecology – Subzone Ecology Unit (for SU) Stratum Node > Stratum Ecology – Variant Ecology Unit (for SU) Stratum Node > Stratum Ecology –S Series Ecology Unit (for SU) Stratum Node > Stratum Slope % Ecology Unit > Average Slope Stratum Node > Stratum Details Aspect Ecology Unit > Aspect Stratum Node > Stratum Details Low Elev. Ecology Unit > Min Elevation Stratum Node > Stratum Details High Elev. Ecology Unit > Max Elevation Stratum Node > Stratum Details Field Start Date Silviculture Activity > Planned Date Stratum Node > Stratum Details Soil Depth Eco Unit > Soil horizon depth Stratum Node > Stratum Details Layer SU > Stocking (including multilayer) Stratum Node > Stratum > Layers Target Stock Std. SU > Stocking Stratum Node > Stratum > Layers Min Pref. SU > Stocking Stratum Node > Stratum > Layers Min Pref. & Acc. SU > Stocking Stratum Node > Stratum > Layers Max Stocking SU > Stocking Stratum Node > Stratum > Layers Min Spacing SU > Stocking Stratum Node > Stratum > Layers Species SU > Stocking Stratum Node > Stratum> Standards Pref/Accept SU > Stocking Stratum Node > Stratum> Standards Min. Ht. Ratio SU > Stocking Stratum Node > Stratum> Standards 3.4.1.2 Troubleshooting Genus Import Why aren’t my blocks showing up in the list of blocks to be imported? © <2005> ... JRP Solutions Ltd. Importing and Exporting 37 Things to check for: · The blocks must have an Operating Area assigned to them in the Genus Block screen: · The blocks must have a silviculture activity planned for the year(s) requested during the import process. o The silviculture activity must have a Base Code of ‘SU’: OR o The silviculture activity must be one marked with a checkmark beside CurrStat in the Silviculture Maintenance table: © <2005> ... JRP Solutions Ltd. 38 Survey Wizard version 3.0 · Ecology Units must exist (in the Silviculture module, select Ecology Units from the activity list to view): · The Silviculture Prescription must have Standards Units and the Stocking data must be filled in: © <2005> ... JRP Solutions Ltd. Importing and Exporting · 3.4.2 39 In the Silviculture Prescription, under the Ecology Tab, each productive Standards Unit must be linked to an Ecology Unit: Exporting to Genus Exporting via Connection to Genus Database: 1. Open the Survey Wizard database from which you would like to transfer data to Genus. 2. Click on the Export button and select ‘Genus (via connection to Genus database)’. The next screen will display the latest exporter notes, including: Survey Wizard export to Genus This exporter does not require the Enterprise Edition of Oracle. Records in Genus are located during this import process in various ways: © <2005> ... JRP Solutions Ltd. 40 Survey Wizard version 3.0 Project Block Stratum Layer 3. Search by name Search by Genus Cut Block ID # and Genus Activity ID # Search by name Search by layer Table forest.silviculture_activity forest.silviculture_stratum_history forest.silviculture_stockstat_history forest.pest_infestation_history forest.species_composition_history Actions edit records edit/insert records edit/insert records replace records replace records Code tables forest.silviculture_pest Actions insert records as needed The next screen will require the Genus database server information: · Database Server: Will be populated from your Genus Login Screen. · Service Name: Will be populated from the Database Server. · Oracle Database Driver: See ‘Recommended’. If this is not available, contact your IT person so they can install ‘Microsoft Data Access Components (MDAC)’. 4. Select the blocks to export to Genus. **The blocks listed as available for export are those that are marked as ‘Done’ in Survey Wizard, that were imported from Genus initially (these blocks will have the appropriate Genus ID #s from the import). 5. You will be brought to the ‘Results Screen’. Click ‘Finish when it has completed. 6. To see what data is exported to Genus, please refer to the "Exported Data" section. To view an online support video on this topic, go to http://www.jrpltd.com/images/videos/SURVEYWI/EXPGENUS/EXPGENUS.SWF. Notes about the export: · The information from Survey Wizard will be inserted back into the activity that it was downloaded from (this is identified on the export by the Activity sequence #). · The stratums surveyed in Survey Wizard are either Updated or Inserted back into the activity. The stratum is searched for by name. If a matching stratum name is found, the information will be updated from Survey Wizard. If a matching stratum name is not found, the information will be inserted from Survey Wizard. Example: If the planned activity had a planned stratum 1, and the survey from Survey Wizard had a stratum 1, the stratum 1 information in the Genus activity would be updated. If the planned activity had a planned stratum A, and the survey from Survey Wizard had a stratum 1, the stratum 1 would be inserted, while stratum A would remain (to be manually deleted). · If you export Survey Wizard Information into Genus, and then export the same block again, the Survey Wizard information will be updated in the same activity. A second copy of the stratum WILL NOT be inserted. · The activity in Genus to which the Survey Wizard information has been exported will be updated as done, with the completed date entered. © <2005> ... JRP Solutions Ltd. Importing and Exporting 41 · NOTHING in the stocking status window will be updated/changed/touched during the export. All information can be updated by simply putting your mouse over the stratum name to copy and DRAGGING it to the stocking status window. It can be manually linked as usual from there. · If you add a standard unit in Survey Wizard, the survey information will be brought into Genus, but none of the standards/ecology will be transferred. · NOTHING in the Ecology Information or Silviculture Prescription is update/changed/touched during the export. The only area where information is entered is in the silviculture activity from which the survey was imported. · If you get an error message when trying to export from Survey Wizard to Genus, ensure you don’t have the silviculture window open for any of the blocks that are being imported. · For multi-layer surveys, when multi-layer standards are present, a Silviculture Layer and Inventory Layer will be added for each Survey Layer (L1, L2, L3, L4). · If the survey that was done was a free growing survey, the free growing checkbox on the 'Stratum Tab' must be checked to carry over the free growing information for the silviculture label (instead of the well spaced information). ** Note: In order for data to be exported back to Genus via a direct connection to the database, ID numbers must be present for Cutblock and Activity on the Block Screen. Exporting via a File: 1. Open the Survey Wizard database from which you would like to transfer data to Genus. 2. Organize your data in Survey Wizard such that all blocks within a Project are associated with the same Activity name (blocks can be moved by right-clicking on the block and selecting ‘Move to…’). 3. Ensure that all strata within a block have the same completion date. 4. Ensure you have the following information entered (all fields must match up with fields in Genus). Division ID (entered into Project Details) Activity Name (entered into Project Details – must match an activity identified in a Genus maintenance table, not necessarily an activity planned for that block) Tenure (entered into Block Details) CP Number (entered into Block Details) Block (entered into Block Details) 5. Click on the Export button 6. Select a project and the blocks that you wish to include in the export (only the blocks that have all their strata marked as "Done" will show up on your list). 7. Select the format of the Genus Import Template that you use within Genus. 8. You will be notified of the location where the export files were saved (ie. C:\Program Files\SW \GenusExports). There will be six files in all. Go to the file location and move these 6 files to a new folder (in a location that you will remember). If you do not move the files, the next export will overwrite the first. 9. In Genus, use these files to import your data (must be imported in the same order as the template requires). © <2005> ... JRP Solutions Ltd. and select ‘Genus (via a file)’. 42 Survey Wizard version 3.0 10. To see what data is exported to Genus, please see Appendix A. 11. Clean up any planned activities in Genus. When a survey activity is imported into Genus, a new activity is created. If there was a survey planned (associated with the completed survey), it will need to be deleted manually. IF YOU IMPORT THE SAME BLOCK TWICE, TWO ACTIVITIES WILL BE CREATED. It is recommended that you follow a system for importing to Genus so that you avoid this (i.e. only do one export at the end of the survey season, or move blocks into an ‘ Export Completed’ Project in Survey Wizard once they are exported). ** Note: The Genus import tool must be used to bring in data via a file on the Genus end. To view an online support video on this topic, go to http://www.jrpltd.com/images/videos/SURVEYWI/EXPGFILE/EXPGFILE.SWF. 3.4.2.1 Exported Data The following is the information that is inserted/updated during the "direct connection" export from Survey Wizard to Genus: Update Grouping (Table) SW Items in Group Actions? Genus Location Update Silviculture Activity > Area Silviculture Activity Status (Done) Update Silviculture Activity > Status = ‘ Done’ Survey Start Date Update Silviculture Activity > Start Date Survey Completion Date Update Silviculture Activity > Completion Date Responsibility Code (Project node> data for export) Update Silviculture Activity > Responsibility forest.silviculture_activi Surveyed Area (Done) ty Funding Source (Block node) Update forest.silviculture_strat um_ history Silviculture Activity > Funding Source Stratum Name Insert/Upd Silviculture Activity > Survey ate Units > Survey Strata Stratum Area Insert/Upd Silviculture Activity > Survey ate Units > Survey Strata Plots Insert/Upd Silviculture Activity > Survey ate Units > Survey Strata forest.silviculture_stock Stratum Layer (Inventory stat_ Layer for all survey layers) history (Inventory) Insert/Upd Silviculture Activity > Survey ate Units > Inventory Layer added for each survey layer (i.e. 1, 2, 3, 4) Project Year Insert/Upd Silviculture Activity > Survey ate Units > Reference Year Inv MoF Status Insert/Upd Silviculture Activity > Survey ate Units > Stocking Status © <2005> ... JRP Solutions Ltd. Importing and Exporting Inv MoF Type Insert/Upd Silviculture Activity > Survey ate Units > Stocking Type Total conifer density Insert/Upd Silviculture Activity > Survey ate Units > Total Conif (SPH) Total stems density Insert/Upd Silviculture Activity > Survey ate Units > Density (SPH) Greened up SPH Insert/Upd Silviculture Activity > Survey ate Units > Greened-up (SPH) Average crown closure Insert/Upd Silviculture Activity > Survey ate Units > Crown Closure Countable conifers Insert/Upd Silviculture Activity > Survey ate Units > Count’ble Conif Average Leader height (cm) Insert/Upd Silviculture Activity > Survey ate Units > Top ht (cm) Stratum Site index Insert/Upd Silviculture Activity > Survey ate Units > Site Index (leading species) Stratum Comments Insert/Upd Silviculture Activity > Survey ate Units > Comments Stratum Recommendations Insert/Upd Silviculture Activity > Survey ate Units > Comments Source Code Insert/Upd Silviculture Activity > Survey ate Units > Source Code Reserve Type Insert/Upd Silviculture Activity > Survey ate Units > Reserve Type Reserve Objective Insert/Upd Silviculture Activity > Survey ate Units > Reserve Obj. Tree Cvr. Pattern Insert/Upd Silviculture Activity > Survey ate Units > Tree Cvr Ptrn Plantable Spots Insert/Upd Silviculture Activity > Survey ate Units > Plantable Basal Area Insert/Upd Basal Area ate forest.silviculture_stock Stratum Layer stat_ history (Silviculture) © <2005> ... JRP Solutions Ltd. 43 Insert/Upd Silv Activity > Survey Units > ate Silviculture Layer added for each survey layer (i.e. 1S, 2S, 3S, 4S) Silviculture Age Insert/Upd Silviculture Activity > Survey ate Units > Stock Age Silviculture height Insert/Upd Silviculture Activity > Survey ate Units > Stock ht (m) Free Growing SPH (with M) Insert/Upd Silviculture Activity > Survey ate Units > Density – Free Grow Free Growing Pref SPH Insert/Upd Silviculture Activity > Survey ate Units > Density – Preferred 44 Survey Wizard version 3.0 (FG) Free Growing LCL SPH Insert/Upd Silviculture Activity > Survey ate Units > Density – Low Limit (FG) Well Spaced SPH (with M) Insert/Upd Silviculture Activity > Survey ate Units > Density – Well Spaced Well Spaced SPH (without M) Insert/Upd Silviculture Activity > Survey ate Units > Density – Total Well Spaced Well Spaced Pref SPH Insert/Upd Silviculture Activity > Survey ate Units > Density – Preferred (WS) Well Spaced LCL SPH Insert/Upd Silviculture Activity > Survey ate Units > Density – Low Limit (WS) Average leader height Insert/Upd Silviculture Activity > Survey ate Units > Leader (cm) Stratum site index Insert/Upd Silviculture Activity > Survey ate Units > Site Index (leading species) Stratum Comments Insert/Upd Silviculture Activity > Survey ate Units > Comments Stratum Recommendations Insert/Upd Silviculture Activity > Survey ate Units > Comments Source Code Insert/Upd Silviculture Activity > Survey ate Units > Source Code forest.pest_infestation_ Stratum layer (Inventory) history Replace Silviculture Activity > Survey Units > Inventory layer (Pest Record) Pest code Replace Silviculture Activity > Survey Units > Pest Code % total stems infected Replace Silviculture Activity > Survey Units > Pest Pct forest.species_compos Stratum layer (Silviculture) ition_ history (Silviculture) Replace Silviculture Activity > Survey Units > Silviculture (Species Record) Silv Species (i.e. Ba) (Silv Label) Replace Silviculture Activity > Survey Units > Species Silv Species % (WS Silv Replace Label) - uses FG % if Stratum is marked as FG. Silviculture Activity > Survey Units > Species Pct Silv Species Age (by Spp) Replace Silviculture Activity > Survey Units > Species Age Silv Species Height (by Spp) Replace Silviculture Activity > Survey Units > Species Hgt (m) © <2005> ... JRP Solutions Ltd. Importing and Exporting forest.species_compos Stratum layer (Inventory) ition_ history (Inventory) forest.silviculture_pest 3.5 45 Replace Silviculture Activity > Survey Units > Inventory Layer (species record) Inv Species (i.e. Ba) (all species TS) Replace Silviculture Activity > Survey Units > Species Inv Species % (rounded to nearest 10%) Replace Silviculture Activity > Survey Units > Species Pct Inv Species Age (by Spp) Replace Silviculture Activity > Survey Units > Species Age Inv Species Height (by Spp) Replace Silviculture Activity > Survey Units > Species Hgt (m) New pest code Insert Silv. Maintenance Table > Pest Tab Exchanging Data with Phoenix Data can be exported to Phoenix by purchasing the specific Export Module for Survey Wizard. When this feature is activated it will allow users the option to produce a MS Excel file specifically formatted for import into Phoenix. Information from Phoenix Pro can be downloaded into a .CSV file, which can then be imported into Survey Wizard. See 'Importing and Exporting Excel Files' for more information. Information from Survey Wizard can be exported back into Phoenix Pro, by using the "Phoenix regen export - version x.x" report. This produces a MS Excel spreadsheet. 3.6 Exchanging Data with TFM Data can be exported to TFM by purchasing the specific Export Module for Survey Wizard. When this feature is activated it will allow users the option to export to an .XML file specifically formatted to export to TFM. Information from TFM can be downloaded into a .CSV file, which can then be imported into Survey Wizard. See 'Importing and Exporting Excel Files' for more information. Information from Survey Wizard can be exported back into TFM, by going to the Export button, and selecting 'TheForestManager (via a file)'. © <2005> ... JRP Solutions Ltd. Part 4 Openings Screen 4 47 Openings Screen The Openings Screen is where: · Projects are organized. · Openings and stratum details are recorded. · Plot information is downloaded to. · Cost details are recorded for projects and openings. Tree Views: The Openings Screen uses a tree format to organize and present projects, blocks and strata. The tree is used for selection of strata (check boxes) and viewing/editing data relating to the selected point on the tree. The pages to the right are related to the selected 'node' of the tree. From this point forward, the tree (on the Openings tab) will be referred to as the Openings Tree. Click on a [-] symbol in the tree to 'collapse' that branch of the tree. Click on a [+] symbol in the tree to 'expand' the tree. Survey Status: Checkmark icons are used to indicate completion status for each stratum: · Green check mark - Planned · Grey check mark - In Progress · Black check mark - Done Re-sizing the Openings Screen: The Openings Screen has a divider line between the tree and the right side. Click on the line and drag to resize the divider. 4.1 Projects Projects are used to organize and group blocks in whatever way suits the user. Possible reasons for creating separate projects might be: · Survey Year · Survey Type · Geographic Location · Surveying Contractor · Survey Crew Leader · Completed Surveys to Export to Supervisor Projects may be added and deleted, and project details are available for editing. ** Note: To change which projects are displayed on the Openings tab on the left of the Openings Screen, click on the Projects tab, and select the projects you wish to have displayed. 4.1.1 Adding and Deleting Projects To add a new project: · In the Openings Screen, click on the New button ( © <2005> ... JRP Solutions Ltd. ) and select 'New project': 48 Survey Wizard version 3.0 OR · Right-click in the Openings Tree and select 'New project' ** Note: If you right-click and you don't get the option of 'New Project', click on the Openings tab at the top of the tree and re-try. To delete a project: · Click on the desired project for deletion, then click on the Delete button ( project'. ) and select 'Delete OR · Right-click on the desired project for deletion in the Openings Tree and select 'Delete Project'. ** Note: Deleting a project will also delete all blocks and strata within that project. 4.1.2 Project Details Project details are edited to the right of the Openings Tree on the Project tab. Project Fields are summarized below: © <2005> ... JRP Solutions Ltd. Openings Screen Field Data Source Year Survey Type Project Region Contractor Supervisor Licensee Total Misc. Costs ($) Project ID Division ID Activity name Base code Technique code Method code Objective Responsibility code User defined (project/survey year) Defaults to silviculture User defined (Name of project) User defined (Codes Screen or type in box) User defined (Contacts Screen) 49 User defined (Codes Screen or type in box) User defined (see Cost Tracking) System generated (for data exchange to other systems) The only field that must be filled out is the Project. All of the other fields are optional and are available at the users' discretion. The Plots tab shows a listing of all plots completed for that project, and can be sorted by clicking on the desired column header. The Map tab shows a map of the entire project area with all mapped blocks showing. The Reports tab shows all the Project-related reports. 4.2 Blocks Blocks identify the specific area to be surveyed. When highlighted on the tree, the right side of the screen will have three tabs: Block, Map and Reports. 4.2.1 Adding, Deleting and Moving Blocks To add a new block: · In the Openings Screen, click on the desired project, then on the New button ( 'New block': OR · Right-click on the desired project in the Openings Tree and select 'New block' To delete a block: © <2005> ... JRP Solutions Ltd. ) and select 50 Survey Wizard version 3.0 · In the Openings Screen, click on the desired block for deletion, then click on the Delete button ( ) and select 'Delete block'. OR · Right-click on the desired block for deletion in the Openings Tree and select 'Delete block'. ** Note: Deleting a block will delete all stratum and plot information associated with that block. To move a block to another project: Blocks can be moved between projects by simply clicking on and dragging the block into the desired project within the Openings Tree. If the tree is too large to allow this maneuver, blocks can also be moved by right-clicking on a block in the Openings Tree and selecting 'Move to' the appropriate project from your choices listed in the menu (see below). 4.2.2 Block Details Block details are edited to the right of the Openings Tree on the Block tab. © <2005> ... JRP Solutions Ltd. Openings Screen 51 Block Fields are summarized below: Field Data Source CP (cutting permit) Number Block Timber Mark Tenure Map sheet Funding source District Lat: (ddd.mm) Long: (ddd.mm) Total Misc. Costs ($) Location Block ID Cut block sequence # Activity sequence # User defined (Codes Screen or type in box) User defined User defined (Codes Screen or type in box) User defined User defined (see Cost Tracking) User defined System generated (for data exchange with other systems) The key fields that should be filled out to identify the survey area are Block, CP Number, and Timber Mark. All of the other fields are optional and are available at the users' discretion. The Map tab allows users to view, link, create the block spatially. The Reports tab shows all Block and Project related reports. 4.3 Strata The stratum is a portion of a block separated by forest or stand conditions. At the stratum level on the Openings Tree, there are 6 corresponding tabs on the right side of the screen: Stratum, Stratum © <2005> ... JRP Solutions Ltd. 52 Survey Wizard version 3.0 Details, Plots, Photos, Map and Reports. 4.3.1 Adding and Deleting Strata To add a new stratum: · In the Openings Screen, click on the desired project, then on the New button ( 'New stratum': ) and select OR · Right-click on the desired project in the Openings Tree and select 'New stratum' To make a copy of a stratum: · Select the stratum you wish to copy and right-click, choosing "Copy stratum" · Select the block you wish to paste the stratum into, right-click and choose "Paste stratum" · Gross area, net area, and plots will be blank To clone a stratum: · Select the stratum you wish to copy and right-click, choosing "Clone stratum" · A copy of that stratum will be made under the same block as the original · Gross area, net area, and plots will be blank To delete a stratum: · In the Openings Screen, click on the desired block for deletion, then click on the Delete button ( ) and select 'Delete block' OR · Right-click on the desired block for deletion in the Openings Tree and select 'Delete block' ** Note: When a stratum is deleted, all associated information (i.e. plot data) is also deleted. 4.3.2 Stratum Tab The Stratum tab contains the basic parameters of the stratum as well as the stocking standards and ecology. To add data for another layer use the layer buttons. To add a new standard, click on the New button next to the standard box. To delete a standard, click on the Delete button next to the standard box. Stratum comments and recommendations: To edit comments and recommendations, click on the desired button. These fields are downloaded from the handheld and can be elaborated on the PC. These comments will be presented in the final reports. The Add button is used with the adjacent drop-down list to add canned comments (which are derived from, and can be changed in, the Codes Screen). ** Note: Users are not limited to using the canned comments. They can simply move the cursor into the comments or recommendations box and type in their own comments which will then be outputted to the final reports. © <2005> ... JRP Solutions Ltd. Openings Screen 53 Key Notes: · · · · · 4.3.3 Plot area must be filled in for any of the statistics to work. Only species identified as preferred or acceptable in the standards will be used in the statistics. Basal area factor must be filled in for the basal area to be calculated for multi-layer surveys. Priority comes from the Codes Screen. Stocking status must be entered - it is not automatically determined by Survey Wizard. Stratum Details Tab Stratum details include site information for each stratum and are reported in the Stratum Details tab. This information is useful for reporting purposes. © <2005> ... JRP Solutions Ltd. 54 Survey Wizard version 3.0 Stratum Details Fields are summarized below: Field Definition Low elev (m) High elev (m) Slope (%) Aspect Soil - Depth Soil - Texture Soil - CFC (%) Reserve - Type Reserve - Objective Reserve - Cover Pattern Field start date Field finish date Person Days Surveyors History Site Index Source Minimum stratum elevation Maximum stratum elevation Average slope % of stratum Average aspect of stratum Soil depth in cm Determined soil texture Determined soil coarse fragment content % (for export to another system) (for export to another system) (for export to another system) First day plots were completed in field Last day plots were completed in field Number of person days spent surveying current stratum Names or initials of survey team members Brief description of block history (logging, planting, etc.) Method of determining site index © <2005> ... JRP Solutions Ltd. Openings Screen Field Definition Site Index Ecology - BGCZ Ecology - Sub Ecology - Var S. Series / % User calculated site index by species (for the stratum) Biogeoclimatic zone Biogeoclimatic subzone Biogeoclimatic variant Biogeoclimatic site series and percent 55 ** Note: Site index can be entered for different species - the number that appears in the Inventory and Silviculture labels will be the site index of the leading species for that particular label (can sometimes be different species). 4.3.4 Plots Tab Plots downloaded from the handheld are displayed in this screen. Although not recommended, plots can be entered directly into this screen on the PC. Silviculture plot data (tabs on the bottom half of the Plots tab) includes Regen (silviculture), Pest, Brush and Comments. The information displayed on these tabs corresponds to the highlighted plot in the top portion of the screen. The Plot fields are summarized below: Field Definition Date Plot Bearing from last Dist. from last (m) Layer Date & time of plot - generated by handheld Plot name Bearing from the last plot to current plot Distance from the last plot to current plot Tree layer (1, 2, 3, 4, Vet) for multi-layer surveys. 1 used for single layer surveys. Countable stems Number of plantable spots Number or preparable spots Surveyor ID Total conifers (from handheld TC entry) Crown closure percent Countable stems Plantable spots Preparable spots Examiner Total Conifers CC% Median Ht. (cm) Countable © <2005> ... JRP Solutions Ltd. Data used for: Reference Reference Specifies layer for summary pages (multi-layer) Stratum countable stems Stratum plantable spots Stratum preparable spots Reference Stratum total conifers Stratum Inventory, Silviculture Label Median height (cm) Linked to code table to calculate countable ht. Countable height (calculated according to the Reference number for what was 56 Survey Wizard version 3.0 Field Definition Code Table) - (cm) Basal Area Swp Number of 'IN' trees in the basal area sweep (multi-layer surveys) Modal DBH (cm) Modal diameter (multi-layer surveys) Total Stems Total stems (from handheld TS entry on Plot Screen) GU tallest tree cm Green Up tallest tree (cm) GU trees Green Up trees tallied UTM North UTM Northing Coordinate from mapped plot location UTM East UTM Easting Coordinate from mapped plot location Status Stocking Status of the plot (from Program Setup - Map Plot Symbols) Description Description Partial Plot Indicates plots where only the WSS, FG stems, plantable spots and basal swp are used in calculations Data used for: used to count 'Countable stems' Stratum basal area calculation Stratum modal DBH calculation Stratum Inventory Label Stratum green up height Stratum greened up stems Map Link Displaying status of plot on the map Reference WSS, FG stems, plantable spots, basal area calculations for reports and exports Re-stratifying Plots: To move a plot and all of its related information from one stratum to another: 1. Left-click on the plot to move. 2. Holding down the left mouse button, drag the plot to the new stratum on the Openings Tree (left portion of the screen). 3. Confirm the selection. Copy Plots: To copy plots to another stratum: 1. Right-click the source stratum in the tree, select "copy plots" 2. Right-click the destination stratum in the tree, select "paste plots" Collapse Plots: To convert multi-layer plots into single-layer plots (adds the numbers together): 1. Backup your data as this action cannot be undone 2. Ensure no handheld contains plots for this block 3. Right-click the stratum in the tree, select "Collapse plots layers..." 4. Clean up duplicated species records ** Note: Click on the Excel button above the plot listing to export plots to Excel. See 'Reports' section for additional plot reports. ** Note: Columns can be rearranged and sorted prior to exporting the page to Excel if desired. ** Note: To update a plot's status on the Map tab (in the Map Window), use the Copy to Map button. ** Note: Partial plots will not be taken into consideration when calculating values other than WSS, FG, plantable, and BA. © <2005> ... JRP Solutions Ltd. Openings Screen 57 4.3.4.1 Regen Data Fields and Definitions Regen fields are summarized below: Field Definition Spp Tree Species Data used for: Inventory/Silviculture label, comparison to pref/acc species standards TS Total Stems Inventory label species % (calculated then rounded to nearest 10%) WS Well Spaced Stems Silviculture (WS) label species %, stats calculations FG Free Growing Silviculture (FG) label species %, stats calculations Stems Ht. (cm) Silviculture height Silviculture (WS/FG) label height (averaged over number (cm) collected) LeaderHt (cm) Leader height (cm) Stratum leader height Age Silviculture Age Silviculture (WS/FG) label age (averaged over number collected) Inv. Age Inventory Age Inventory label age (values from primary and secondary species used) Inv. Height Inventory Height Inventory label height (values from primary and secondary (cm) (cm) species used) % Species percentage If total stems are not collected by species and just species % is collected for Inventory label, this number is used to generate TS by species to calculate Inventory label species %. Key Notes: · Age and Height are averaged to produce data for the silviculture label. · Inventory Age, Inventory Height, % and Crown Closure % are averaged to produce data for the Inventory label. · Total stems are averaged from every plot (even 0 plots) to be calculated for the inventory label. 4.3.4.2 Brush Data Fields and Definitions © <2005> ... JRP Solutions Ltd. 58 Survey Wizard version 3.0 Brush fields are summarized below: Field Definition Br. Spp Brush Species (Species set in Code Tables) % Cover % Cover of selected brush species Ht. (cm) Brush height (cm) Data Used for: Reference Stratum percent cover (averaged over number of plots) Stratum brush height (averaged over number of samples) 4.3.4.3 Pest Data Fields and Definitions Pest fields are summarized below: Field Definition Data Used for: Pest Spp Pest Species (Species set in Code Tables Reference ) Live Trees Affected Number of live trees affected Stratum pest calculations Dead Trees Number of dead trees affected Affected ** Note: To ensure the % host species is correctly calculated, the pest code must have a host species identified in the Codes Screen. 4.3.4.4 Comments Tab This field is for the comments associated with the plot. These comments will be printed out on some of the plot reports, but not on any of the summary reports (only stratum comments and recommendations on summary reports). 4.3.5 Photos Tab Up to ten photos can be saved for each stratum for reporting. To attach images to the stratum select the Select button and navigate your way to the desired photo location. Images will be accepted in the following formats: · .GIF · .JPG · .JPEG · .BMP Once these images are selected, they become saved as a file link within the database. The photos and comments can be exported into an excel report by clicking on the Excel button in the lower toolbar, and selecting the 'Stratum Photos' report. © <2005> ... JRP Solutions Ltd. Openings Screen 59 ** Note: When a backup file is made, the path and filename of the attached photos is saved, the photo is not actually included in the backed-up database. If the path and filename remain unchanged, photos will still be accessible from the backup of the database. 4.3.6 Map Tab The Map tab is where survey maps are created as appears as show below. More detailed information about mapping is found in the Mapping section. © <2005> ... JRP Solutions Ltd. Part 5 Mapping 5 61 Mapping Mapping features in Survey Wizard are available as an add-on module and can be viewed from the Openings Screen in the Map tab. The steps involved in mapping are: 1. 2. 3. 4. 5. Mapping Setup. Familiarizing yourself with Mapping Layers. Familiarizing yourself with Mapping Features. Creating a Map. Printing a Map. To view an online support video on this topic, go to http://www.jrpltd.com/images/videos/SURVEYWI/SWMAP/SWMAP.SWF. 5.1 Mapping Setup To set up your mapping functions: 1. 2. 3. 4. 5. 6. 7. 8. 9. Make a file in a directory that is easy to find (recommended location is in your SW program directory). Move all your map files to that location. Survey Wizard requires the following groups of files at a minimum (these files are created in step 8 if they don't exist in the Mapping File). Additional groups may be added to the file as desired (i.e. streams, lakes, roads etc.): · Block · Stratum · Plots · Label For each of the layers (above, and any others you would like to show up) there are 4 files required: · .SHP: Shape file is the spatial data · .DBF: Database file is required by the shape file, and contains the name, id numbers etc. · .PRJ: Projection file is required by the shape file, and contains the correction for data to go from 3 dimensional to 2 dimensional (this file is not always required). · .SHX: Index file is required by the shape file, and links the .DBF data to the .SHP data using vectors. The map legend and layer names will be taken from the file names (i.e. plot layer taken from Plot.shp, Plot.prj, Plot.dbf, and Plot.shx) In Survey Wizard, open the Survey Wizard Database you would like the maps to be used with, and go to 'Utilities > Program Setup > Map Folder'. Specify the directory created in Step 1 in the 'Path to Map Shape Files' box (you can navigate to it by clicking on the Folder button to the right of the box). In the Map Colors tab, specify the colors and texturing you wish to use for your Strata. Click 'Save'. Go to the Openings Screen. If, at this point, you don't have any of the 4 groups of files in Step #2, you will be asked to specify the UTM coordinates and map width. Once entered, Survey Wizard will create any missing files, and you can start with your mapping. ** IMPORTANT NOTE: The Path to Map Shape Files is saved as an association to a specific database. Within that file, you can only have one 'Block' group of files, one 'Stratum' group of files etc. Multiple databases can use the same mapping file, but a single database cannot use multiple mapping files. ** Note: If you have 2 databases using 2 different map folders, upon opening each one, specify the 'Path to Map Shape Files'. That path is saved along with the database file, so the next time © <2005> ... JRP Solutions Ltd. 62 Survey Wizard version 3.0 you open either one, the correct map data will come up. 5.2 Mapping Layers The mapping layers that are loaded for Survey Wizard show on the left side of the Survey Map Window. Layers with a check mark in the box to the left of the layer name will be visible on the Map Screen, those without a check mark will be hidden from view. Additional layers can be added using the 'New Layer' Feature, or by adding additional files as directed in the Mapping Setup section. 5.3 Layer Layer Type Features available when layer is selected (left-click to Drainage Label Plot Roads Stratum Block LakesRivers Line Point Point Line Polygon Polygon Polygon select) All except plot grid and link. All. All except plot grid, link and rectangle select. All except plot grid. All except plot grid, link and rectangle select. Mapping Features The following are the mapping features that are available and how they are used (not all buttons are available for all layers - tools are listed as they appear from the top row left to right, to the bottom row, left to right): © <2005> ... JRP Solutions Ltd. Mapping 63 Show Full Extent: Zooms map out to the full extent. Zoom In: Zooms in to an specified area. To specify an area using your mouse, left-click and hold while moving your mouse to select the area you would like to zoom to. When you let go of the left button, the map window will zoom to the area specified. Zoom Out: Zooms out by a specified amount each time. Click on the button to reduce the scale (each time clicked, the scale will be reduced as follows (for example) from 1:5,000 to 1:10,000 to 1:20,000 etc.). Pan: Allows you to manually move the map. Click on the Pan button, then move your cursor onto the map window. Left-click and hold, and drag the map a desired. Draw: Allows you to draw new features that will be added to a layer. There are three types of layers: Polygon, Line and Point Layers. · Polygon (i.e. Block, Stratum): Click on the Draw button (while a polygon layer is selected) and move your cursor to the map window. Left-click at each point you would like to include as the outer boundary of your new polygon. When you have finished, double-click on the last point to complete the polygon. ** Note: If the Block or Stratum you are drawing exists elsewhere, you will be given the option to 'Replace' the other polygon, or 'Add this polygon to Block or Stratum' (associate both polygons with the same block or Stratum) with the other polygon. · Line (i.e. Roads, Drainage): Click on the Draw button (while a line layer is selected) and move your cursor to the map window. Left-click at each point you would like to include on your line. When you have finished, double-click on the last point to complete your line. · Point (i.e. Plot): Click on the Draw button (while a point layer is selected) and move your cursor to the map window. Left-click at each point you would like to make a feature (for a plot you will have to specify a plot name, so that one is created in the Openings Screen Plots tab). ** Note: Esc can be pressed at any time during the drawing process to delete what has been drawn to that point (provided you haven't double-clicked to complete the feature yet). ** Note: To make the remainder of the block into a Stratum, select the appropriate stratum on the tree, and using the Draw tool, double-click inside the leftover portion of the block. ** Note: A stratum can only be created within a block polygon - you can include areas outside of the block when you are drawing, but the final boundary of the stratum will be the edge of the block. The centre of the drawn stratum polygon must be within the block area. ** Note: A plot can only be created within a stratum polygon. Plot Grid: Allows you to choose your plot grid spacing when you click on it (this button is only visible when the 'Plot Layer' is selected). Click 'OK' and move your cursor over a stratum. Double-click to place the plots (when a plot grid is placed on the map - all the plots are assigned UTM coordinates and created as plots (with numbers in the appropriate stratum) in the Openings Screen - Plots tab). Link: Allows you to link certain mapped features with Survey Wizard items. Select the layer you would like to link (Block, Stratum or Plot), click on the Link button, then click in the polygon or on the plot you would like to link. Select the feature you would like to link it with from the items presented and click 'OK' (block or stratum will be linked with whatever is selected in the tree to the left of the map window). ** Note: Where you click in the Map Screen is the location where the label will be placed (i.e. © <2005> ... JRP Solutions Ltd. 64 Survey Wizard version 3.0 when linking Block or Stratum). ** Note: To automatically label Block or Stratum polygons, use the Link button. Select: Once you have selected a layer, click on this button to select a feature. Once a feature is selected, you can either press the Delete button above the map window, or press delete on your keyboard. You will be asked to confirm your deletion. If you would like to select several features at a time, hold the CTRL button down on your keyboard while selecting the features, or use the Rectangle Select button. Rectangle Select: Once you have selected a layer, left-click and hold to draw a rectangle around the features you would like to select. When you release, all the items from the layer you are on that are within the box will be selected. Once a feature is selected, you can either press the Delete button above the map window, or press delete on your keyboard. You will be asked to confirm your deletion. ** Note: If you select a group of plots to delete, the plots will be removed from the map, but none of the plot information will be removed from the Plot Screen. To make the plots reappear on the Map, go to the Plots tab and click on 'Copy to Map'. Copy to Layer: After you have selected a feature using the Select button, this button will be available. The feature selected can then be copied to another layer. ** Note: To copy between layers, the layer type[****]must be Polygon. Delete: Once you have selected a feature, this button allows you to delete it (see Select). ** Note: There is NOT an UNDO button. Move: Visible when the Select Button is active. After selecting a layer, choose the Move Feature Button, then click and drag a feature to a new location. Edit Legend: Click on this button to change the appearance (color, line thickness, fill) of any of the layers in your legend. When open, you will be presented with the following box: Select the layer (on the left) that you would like to edit, and adjust your options on the right. If you © <2005> ... JRP Solutions Ltd. Mapping 65 would like to continue editing another layer, click 'Apply', or if you are finished, click 'OK'. To change the order in which the layers appear, drag and drop layers in the left window until the desired order is reached. The map window will show the first layers drawn on top of the next layers. Create Layer: Allows you to create a new layer. Click on the button and select 'Create Layer'. Enter the name of your new layer, and whether it is a polygon, line or point layer, and click 'OK'. The layer will appear in the legend and you can edit it using any of the other features on this page. GPS: Allows you to exchange plot locations with your Garmin GPS. See Appendix B for more information. Print: Click on this button to start the process for printing a map. Show/Hide Hints (Help): Click on this button to show/hide the hints/help box above the layers. Scale: Allows you to manually type in the scale you would like to see, or select one from the drop down list. In order to apply the scale, you must press the Go to Scale button. Go to Scale: Applies the scale that has been chosen. 5.4 Creating a Map To create a map in Survey Wizard (steps to set up and link a block in Survey Wizard): Pre-Surveying: 1. 2. 3. 4. 5. Complete your mapping setup. Go to your Openings Screen, in the Map tab to reach the Map Screen. Ensure your block and stratum data have been entered (or imported) in the Openings Screen. Click on the Zoom In button, and zoom to select a block on the map that you wish to link a block in the tree. Click on the Block Layer, then click on the Link button, and select the block on the tree you want to link. ** Note: If you would like to draw an additional area for your block, the process is the same as for drawing a stratum (see #7-8), just with the Block Layer selected. ** Note: To find out the block area, select the Block Layer, and the 'Select Tool' , then highlight the block, and the area will be shown at the bottom of the Map Window. 6. 7. 8. Click inside the block on the map window to link it (you will be warned if the polygon is already linked to another block). Where you click in the block is where the block label will appear. Click on the Stratum Layer. If you have Strata set up (i.e. stratum map layer) prior to import into Survey Wizard: a) Select the stratum in the tree on the left side of the screen that you would like to link. b) Click on the Link button, and click inside the Stratum on the map window to link it. Where you click in the block is where the Stratum label will appear. If you do not already have Strata set up (i.e. stratum map layer) prior to import into Survey Wizard: a) Click on the Draw button and draw the stratum where you would like it to appear. ** Note: The centre of the polygon you are drawing must be within a block. 9. b) If the stratum is already associated with another polygon, you can either merge the new polygon with the original one, or replace it. Repeat Step 8 if the block has multiple strata. © <2005> ... JRP Solutions Ltd. 66 Survey Wizard version 3.0 ** Note: To find out the stratum area, select the Stratum Layer, and the 'Select Tool' , then highlight the stratum, and the area will be shown at the bottom of the Map Window. 10. To create plots prior to surveying (on a grid) (OPTIONAL): a) Click on the plot layer, then click on the Plot Grid button. b) Enter your desired grid spacing and click 'OK'. c) Move your cursor over the stratum and double-click. d) All the plots created on the map have also been created in your Openings Screen Plots tab so information can be entered into them in the field. The plots are assigned numbers and are located with the associated strata (where they are located on the map) for easy reference in the field. 11. If you wish, proceed to print out a Pre-Survey Map using the Map Labels report. After Surveying: 1. To create plots after surveying: a) Click on the Plot Layer, then click on the Draw button. b) Move your cursor over the location you would like to create a plot and left-click. c) Select the plot (only unlinked plots within that stratum will appear) that you would like to link the point to, or click 'Add New', enter the Plot Name, and select 'OK'. ** Note: If you would like to change the linkage of your plots, click on the Plot Layer, click on the Link button, click on the plot you would like to link, and select the plot name from the drop down list that you would like to link to (only the plots within the Stratum will be listed). 2. Once your plots are completed and mapped, it is possible to have the map coded to show the status of the plots (i.e. Max Plots versus <Max Plots, or NSR versus IMM versus FG) by: a) Ensure that you have setup your Map Plot Symbols in the Program Setup window. b) In the Openings Screen - Stratum - Plots tab, you will see that any plots created in the map window will have associated UTM Coordinates. If these plots have a status assigned to them, the map will display it. c) Click on the Copy to Map button at the top of the Plot Screen to update the map coding for status. Your final map will appear similar to the one below (depending on your colors): © <2005> ... JRP Solutions Ltd. Mapping 3. 67 Proceed to print out a Post Survey Map using the Map Label report. To view an online support video on this topic, go to http://www.jrpltd.com/images/videos/SURVEYWI/SWMAP/SWMAP.SWF. 5.5 Printing a Map To print a map in Survey Wizard: 1. 2. 3. 4. Go to the mapping window. Select a block from the tree (if the block is linked, the program will zoom to the correct block). Click on the Print button. You will reach the following screen: © <2005> ... JRP Solutions Ltd. 68 Survey Wizard version 3.0 Select the scale you would like. Select the Map Report Type (only those reports with the prefix of ML_ will be available - the area clipped for printing is the Print Area set when the report is saved. Custom versions of these reports will also be available in the selection). 7. Adjust your printer setup as needed (i.e. paper size and layout). 8. Select how large you would like the legend to appear and how big you would like the plots to show. 9. Select where you would like the centre of your block to be positioned on the paper by clicking on one of the arrows. 10. Choose whether you would like to show the coordinates grid on the printout. Click Next. 11. You will reach a box like the following: 5. 6. © <2005> ... JRP Solutions Ltd. Mapping 69 12. Each outlined box is moveable. Position each of the boxes as desired by dragging them with your mouse (left-click and hold). 13. Print your map by clicking 'Print'. © <2005> ... JRP Solutions Ltd. Part 6 Cost Tracking 6 71 Cost Tracking Survey Wizard tracks costs such as transportation and storage at the project and block levels in the Openings Screen - Total Misc Costs ($) button. Cost Codes come from the Codes Screen and Vendor comes from the Contacts Screen. ** Note: There are currently no cost reports available. If you are interested in this feature, please contact JRP Survey Wizard technical support. © <2005> ... JRP Solutions Ltd. Part 7 Survey Wizard on the Handheld 7 73 Survey Wizard on the Handheld Entering plots into Survey Wizard is best done on a handheld device. See 'Installation of Survey Wizard on the Handheld' to get started. After the program is installed, it is recommended to set up your handheld for use. 7.1 Palm Setup To set up your Palm for data entry: 1. From the Home Screen on the Palm, Select the Preferences Icon 'Prefs' . 2. Select 'Buttons' from the pull-down menu in the upper right corner. 3. Assign all the buttons except the calculator to Survey Wizard (this will allow the buttons to be used to navigate within the program, for more efficient data entry in the field). How the buttons work in Survey Wizard: 1. Button 1 will operate as a tab button between fields on the data collection screens. 2. Buttons 1, 2, 3 and 4 will function as the button on the Survey Wizard screen directly above the button on the Palm (i.e. If there is a Save button above button 4, pushing button 4 will save.) 3. The up and down Scroll buttons will: · Scroll on screens where there is a list (i.e. the Select Plot Screen) or · Increase or decrease values in the selected field on data collection screens, (i.e. in the TS,WS, or FG fields in the Silv Screen) 1 7.2 2 3 4 Navigating on the Handheld From the handheld Home Screen, select the Survey Wizard icon on the handheld or press any of the buttons assigned to Survey Wizard to get to the Survey Wizard Setup Screen. · Version of Survey Wizard loaded onto the handheld. © <2005> ... JRP Solutions Ltd. 74 Survey Wizard version 3.0 · Surveyor (editable and saved with each plot until it is changed). Checkbox for Alberta standards. Prj (Project) button will open the Projects Screen. Beam button will beam all plots from one handheld to another (See Beaming Data from the Handheld section for more details on beaming). Information button will bring up more setup information. · · · · · · Phone number for JRP technical support. Version of the Palm OS is being used. Version of Survey Wizard loaded onto the handheld. Hotsync user. Last sync date and time. Last database the handheld was synced with. · · · · ** Note: At any time, if your Palm goes into sleep mode, press any of the buttons assigned to Survey Wizard and you will be brought back to the last screen you were working on in Survey Wizard. © <2005> ... JRP Solutions Ltd. Survey Wizard on the Handheld 7.2.1 75 Project Screen From the Project Screen, the different projects that you have loaded onto the handheld are displayed. · · · · 7.2.2 Select the project you wish to view (i.e. contractor a (2002, Silv)). The Blk (Block) button lists the blocks in a project. The View button shows the name and year of the project. The Beam button allows you to beam all of the plots from one handheld to another. Block Screen From the Project Screen, select the Blk (Block) button on the left and the list of blocks that you have loaded onto the handheld from that project will appear (blocks only within the selected project will appear). · Select the Block you wish to view. Blocks are displayed using the same label format as chosen in the Program Setup on the desktop. © <2005> ... JRP Solutions Ltd. 76 Survey Wizard version 3.0 · · The Str (Stratum) button displays the stratum of the block that is highlighted on the main portion of the screen. The View button displays the block details of the block that is highlighted in the main portion of the screen ** Note: Block details may be changed on the handheld, however, Block, CP, Timber mark, and District, even if changed will be reverted back to what was on the desktop once synced. All other block information changed on the handheld will overwrite what was previously on the desktop. · 7.2.3 The Beam button will beam all of the plots from the highlighted block to another handheld. Stratum Screen From the Block Screen, select the Str (Stratum) button to access the Stratum Screen. · · The Layer button allows you to view the stats and standards of each layer of the highlighted stratum (see Statistics section for more details). The View button allows you to view or edit: · Stratum details · Stratum ecology · Stratum comments · Stratum recommendations ** Note: All fields changed except stratum name will overwrite information on the desktop (See Syncing with the PC for more details). · · · The New button allows you to create a new stratum. The Plots button accesses the Plots Screen (for the selected stratum) to view plots and create new plots. The Beam button allows you to beam all plot data from that block to another handheld. © <2005> ... JRP Solutions Ltd. Survey Wizard on the Handheld 7.2.4 77 Plots To access the Plots Screen, select the Plots button from the Stratum Screen. · · · · · The New button creates a new plot. The Edit button edits the highlighted plot. The Move button moves a plot to another stratum. The Del (Delete) button deletes the highlighted plot. The Done button returns back to the Stratum Screen. ** Note: INV indicates this plot is an inventory plot, and is triggered by the entry of CC% in the Plot Details Screen. ** Note: Plots in parentheses have no data recorded (no date stamp). 7.2.4.1 Plot Details Recording a Plot on the Handheld: 1. From the Stratum Screen, select the Plots button, then the New button to access the Plot Details Screen. © <2005> ... JRP Solutions Ltd. 78 Survey Wizard version 3.0 · · · · · The Block label and Stratum are displayed at the top of the screen. For single-layer surveys leave the layer equal to 1 as defaulted. Countable height is determined automatically based on your median height. The calculations are based on the user-defined code table Countable Heights on the desktop. Trees are tallied on the Silv (Silviculture) Screen. Br (Brush), Pest, GU (Greenup) and Cmt (Comments) are entered by selecting the corresponding buttons. ** Note: By recording CC%, the plot is tagged as an inventory plot and will have a 'INV'' beside it on the Plots Screen. 2. To access the Silviculture Screen, select the Silv button at the bottom of the Plot Details Screen: © <2005> ... JRP Solutions Ltd. Survey Wizard on the Handheld · · · 79 The species list is pre-loaded with preferred species (**) at the top followed by acceptable (*), and then others. Other species are ordered by the sort order specified on the desktop code table. Preferred and acceptable species may be edited on the handheld by going to the Layer Screen > View button > Std (Standards) button. TS is used to develop the inventory label total stems and species composition. Survey Wizard allows for 2 methods of collecting data for a total stem and conifer count: Method 1: If you do a non-species specific stem count at each plot, you simply enter your tally in the space beside the TS (Total Stems) and TC (Total Conifers) buttons on the Plot Details Screen. When you enter your WS and FG into the Silviculture Screen, for inventory plots, enter a % for each species and leave TS blank. Total stems by species will be calculated automatically (from TS on the Plot Details Screen multiplied by the species % in the Silviculture Screen) and used to determine Inventory Species %. ** Note: When using the % column, the surveyor must either record TS before entering the Silviculture Screen, or go back and save this screen once TS has been recorded in the Plot Details Screen. © <2005> ... JRP Solutions Ltd. 80 Survey Wizard version 3.0 Method 2: If you collect total stems by species (not just well spaced), Survey Wizard will automatically calculate total stems and total conifers. Once you have completed your tree count and saved the data on the Silviculture Screen, go back to the Plot Details Screen and tap on the TS and TC buttons to calculate. You DO NOT need to enter TS by species and species % in the Silviculture Screen. Only TS by species should be entered into the Silviculture Screen, otherwise, it will be overwritten with a calculation of total stems (from Plot Details Screen) multiplied by the species % entered. ** Note: For the TC calculation feature to work properly the user must identify which species are coniferous in the code list on the desktop. · · Ht and Age are used to develop the silviculture label for the stratum/layer. These, along with Leader Ht, may be collected for more than one species and as often as required. Inventory age and height to be used in the inventory label can be entered via the Inv (Inventory) button at the bottom of the Silviculture Screen. ** Note: Ht and Ldr Ht are measured in cm 3. Brush and Pest data can be entered through the Br (Brush) and Pest buttons accessed from the Plot Details Screen. Nine species are listed in these screens according to how they were ordered on the code list. To access the complete list of species, simply tap any of the species shown. Once picked, the complete list of species from the database will be available. From this screen, other species in the database can be chosen, or new species can be created in the field. 4. Greenup height and stems can be entered using the GU (Greenup) button from the bottom of the Plot Details Screen. 5. Comments can be entered by selecting the Cmt (Comments) button from the bottom of the Plot Details Screen. · Entering custom comments can be done using graffiti or the keypad available on your handheld. · Canned comments are accessed by selecting the Add new button at the bottom of the Comments Screen. · Canned comments can be created in the field through this same button. 6. Once the plot data collection is complete, tap the Save button from the Plot Details Screen and the plot will be saved and displayed on the Plots Screen. 7.2.4.1.1 Single Layer Plots Recording a single layer plot on the handheld: · For single-layer surveys leave the layer equal to 1 as defaulted. Enter information as described in Plot Details section. 7.2.4.1.2 Multi-Layer Plots Recording a multi-layer plot on the handheld: · Create a new plot through the Plots Screen. · From the Plot Details Screen, select the desired layer to record your data. · Enter the plot, silviculture, brush, pest and greenup data for that layer in that plot as described in the Plot Details section. · From the same Plot Details Screen, select the next layer and record data for that layer. ** Note: Survey Wizard saves your data for each layer as individual plots automatically which are © <2005> ... JRP Solutions Ltd. Survey Wizard on the Handheld 81 displayed on the Plots Screen. ** Note: When compiling multi-layer surveys, examiner for all layers of one plot must be the same for it to be compiled as the same plot. If the examiner is different, Survey Wizard will recognize layers as different plots. 7.2.5 Statistics Viewing Statistics on the Handheld: 1. With the desired stratum highlighted select the Layer button from the Stratum Screen. 2. Select the View button for the desired layer. Layers which have plot data saved (even if blank) are flagged with an *. © <2005> ... JRP Solutions Ltd. 82 Survey Wizard version 3.0 3. The Layer View Screen displays the standards and the measured density compiled from plots for comparison: · · Details button shows minimum spacing requirement. Std (Standards) button shows the current standards for the selected layer of the stratum. Standards can be edited as well from this screen. © <2005> ... JRP Solutions Ltd. Survey Wizard on the Handheld · 83 More Plots? button shows whether more plots are required. The number returned is the total number of plots required to meet the desired precision at the current variation levels (including the plots that have already been collected). ** Note: Statistics displayed by layer for Multi-layer surveys are NOT cumulative. They represent the variation of WS and FG stems (up to M) for each layer individually, as if it were a single layer survey. ** Note: To view how the stats may be affected if a species was changed from unacceptable to acceptable or from acceptable to preferred, simply collect your species information by plot, (with current standards), then try changing the standards to see how statistics (stocking levels) may be affected. 7.3 Beaming Data from the Handheld Beaming data is a one-way process from one handheld to another. If two people have done plots, Person 1 must beam their plots to Person 2, and then Person 2 must beam their plots to Person 1. When a plot is created on a handheld, it is assigned a unique background ID number, which is the © <2005> ... JRP Solutions Ltd. 84 Survey Wizard version 3.0 reference used in the syncing process. For example, if Person 1 named their first plot P1, and Person 2 named their first plot P1 (for the same block), each would have a unique background ID number and when the handhelds are synced, both plots would remain, however, it may get confusing for mapping and cause problems with compilation etc. to have plots named the same thing. For this reason, It is recommended to give your plots unique names (i.e. use your initials - Bob's plots would be B1, B2, B3 etc., Joe's plots would be J1, J2, J3 etc.). Beaming Plots to Another Handheld: · · The receiving handheld must be on and have Survey Wizard started. Beaming all plots in the handheld – from the Project or Setup Screen in Survey Wizard, select the Beam button. OR · Beaming only plots for one block – from the Block or Stratum Screen, select the Beam button. ** Note: Beaming is an excellent method of backing up data on the handheld. General Beaming Data Transfer Rules: Data Transfer Item How it works: Project Block Stratum Layer Standard Codes Plot Regen Brush Pest Will be inserted only if it is not present on the receiving handheld, Will not update receiving handheld if already present. Will be inserted if it is not present on the receiving handheld, Will only update receiving handheld if data originated there. Will replace all records for imported plots. Data transfer is based on unique identifiers assigned to blocks, projects, strata etc. For example, if 2 handhelds had block 1111 synced from a database, this block is identified by a unique background number. Therefore, if Person A changes the block name to 1222, and then beams back his/her data to Person B, who still has the block identified as 1111, Survey Wizard will recognize it as the same block because both would have the same unique background identifier. Because this block would be recognized as being present, the information (i.e. block name) would not be updated to 1222 or inserted as another block. 7.4 Syncing with the PC Data Exchange via Sync: The data synchronized between your handheld and the desktop PC is determined by the openings selected during the sync process. For Palms, the hotsync will happen automatically when the Palm is connected to the PC. For Pocket PCs, you need to select the Synchronize with Pocket PC button on the Survey Wizard menu. Handheld to PC: · · All plot information, stratum comments and recommendations are transferred to the PC every time you sync. When stratum comments and recommendations are transferred to the PC they are removed from © <2005> ... JRP Solutions Ltd. Survey Wizard on the Handheld · · · 85 the handheld. Any comments or recommendations added after this will be appended to the existing data on the PC. All strata created on the handheld will be added to the correct opening on the PC but under a new stratum (even if the stratum already exists on the desktop as the same name). All blocks and information on the handheld are automatically transferred back to the PC during the sync process (for blocks and projects present on the PC database), unless you select to transfer them back or keep them on the handheld. You can choose to import new codes from the handheld. To view an online support video on this topic, go to http://www.jrpltd.com/images/videos/SURVEYWI/EXCHANGI/PALM_TO_.SWF. PC to Handheld: · · All Project, Block, Stratum and Layer details for those blocks picked (checked on in the conduit) will be transferred to or kept on the handheld. You can choose not to update any data on the handheld during syncing. To view an online support video on this topic, go to http://www.jrpltd.com/images/videos/SURVEYWI/EXCHAN~1/PUTTING_.SWF. General Syncing Data Transfer Rules: Data Transfer Item How it works - Handheld to Desktop Project Block Stratum Layer Standard Plot Optional to insert, will not update Optional to insert, will update Regen Brush Pest Will insert and update information How it works - Desktop to Handheld Will insert and update information Will insert, no information updated if plot is already date stamped on PC1 Will insert only if inserting plot Will insert only if inserting plot 1 If plots already exist on the desktop and you are syncing from a Windows handheld device, the plots will not be updated. You will need to delete the desktop plots before syncing so that Survey Wizard can read the plots from the handheld. Additional Handheld to PC Sync Features: Insert projects & blocks if not already there: Allows projects and blocks not currently in the database you are syncing with to be inserted on your PC database. The first sync will insert them into the PC database, and if you sync again (without selecting block to be synced back to the handheld), the blocks and projects will be removed from your handheld. Generally this would only be used if the desktop copy of the database was lost. Save handheld data into text files: This is a technical support feature and saves all your handheld data into .CSV files. © <2005> ... JRP Solutions Ltd. 86 7.5 Survey Wizard version 3.0 Removing Data from the Handheld Removal by Deletion: The easiest way to delete data off the handheld is to delete the entire Survey Wizard application. To Delete from Palms: 2. From the Home Screen on your Palm, select the Menu button (below the Home or Applications button). Select 'Delete' from the menu and then select Survey Wizard from the list to delete. 3. Re-install Survey Wizard as needed. 1. To Delete from Pocket PCs: Refer to Appendix F: Palm Style Tap for instructions on how to delete Survey Wizard from a Pocket PC. Removal by Sync: When you sync the handheld to the Survey Wizard database, all of the data collected on that handheld will be automatically transferred to the PC. Blocks left "checked" to be synced which are currently on the handheld will remain on it with any data collected in the field. Data will only be removed from the handheld if: 1. 2. The block is present in the list of blocks to put on the handheld (it will not be there if you have the wrong database selected), and The block is unchecked when your proceed. ** Note: If your handheld is performing slowly, you may want to reduce the number of blocks loaded on it at any one time. The amount of data on the handheld directly relates to the speed of the handheld (even if the handheld has lots of free memory). © <2005> ... JRP Solutions Ltd. Survey Wizard on the Handheld 87 Additional Ways to Remove Data from your Handheld (Palm -> PC Options): · Insert projects & blocks from the Palm (Pocket PC) to the PC: Allows projects and blocks not currently in the database you are syncing with to be inserted on your PC database. The first sync will insert them into the PC database, and if you sync again (without selecting block to be synced back to the handheld), the blocks and projects will be removed from your handheld. · Save handheld data into text files (technical support feature): Dumps all data from the handheld into your C drive in a file called 'PalmDump.CSV'. This may be requested by JRP Technical Support from time to time. The only way to recover this data is to contact JRP and send it to them. © <2005> ... JRP Solutions Ltd. Part 8 Reports 8 89 Reports There are several survey reports available for use in Survey Wizard which are accessed in the Openings Screen by selecting the Report tab: Available Reports include: · · · · · · · Survey Openings Survey Compilations - single and multi-storey Opening and Stratum Summaries - single and multi-storey Plot data reports Map Labels Stratum Photos Stratum Statistical reports All the reports available in Survey Wizard are output into Microsoft Excel, offering the option of customizing all of them according to individual preferences. Report Management: Reports must have a valid prefix in order to show in the correct location in the Report Screen: · · · · · · · · · · · The 'All Projects' section will include any reports prefixed with 'BK_' The 'Current Block' section will include any reports prefixed with 'ML_', 'ST_', 'P2_', 'SST_', 'SS_', and 'OP_' The 'Current Stratum' section will include any reports prefixed with 'PD_' 'BK_' refers to Block List 'ML_' refers to Map Label 'ST_' refers to Stratum Summary 'P2_' refers to Block Plot Details 'SST_' refers to Single Story Stratum Summary 'SS_' refers to Stratum Statistics 'OP_' refers to Block Summary 'PD_' refers to Stratum Plot Details Only certain reports are available depending if you have a project, block or stratum selected on the Openings Tree. For most users, the stratum and block summary reports will cover off most reporting requirements. Printing Excel Reports: Once the data is displayed in Excel the printing functionality is handled by Microsoft Excel and is saved, edited and printed as any other Excel worksheet. 8.1 Customizing Reports Survey Wizard has a reporting feature allowing users to customize reports in excel using templates saved in the Survey Wizard directory. Customizing Excel Report Templates: 1. In the Reports Screen, select the report you wish to edit from the list and select the Clone button from the Reporting toolbar: © <2005> ... JRP Solutions Ltd. 90 Survey Wizard version 3.0 2. 3. 4. When prompted, give your cloned report a name. Select your new report from the Report list and select the Edit button. Begin editing your report. There are several rules related to editing the template that need to be followed to ensure good results. The report data can be divided into single field data and repeating row data. There are different rules for each type of data. Single Field Data: · · · · · They can be placed anywhere on the report and are referenced by a specific formula. They are named to be easily identified. They can be displayed more than once in the workbook. They can be formatted in any way. Their cells and resulting values can be referenced to other worksheets for summarizing. Example of single field data: =project_projectlabel can be typed into any location on the report, and will present the project name when the report is run. © <2005> ... JRP Solutions Ltd. Reports 91 Repeating Row Data: · · · · · Rows of data where the number of rows is variable depending on the number of records in the database are treated differently. An example would be plots relative to a stratum. The stratum name (and properties) is a single field but the plot data would be a variable number of rows for each stratum depending on the number of plots collected within the stratum. These rows of data must exist in a specified range within the worksheet you are editing. The range name must be the name used in the distributed template. For example, in the Single-Story Report, the following ranges are available: A range can only be used once for the entire workbook. Only the first range will get data. The layout of ranges must be as follows (see example below of wsspp range): · The first column of the range must be blank (no formulas or titles) · The last row of the range must be blank (no formulas or titles) · The data field formulas are laid out across the range. © <2005> ... JRP Solutions Ltd. 92 Survey Wizard version 3.0 · · · · New rows are inserted as needed when the report is run. All data and ranges below a range are move downward to accommodate the rows needed when the report is run. To change the defined range in excel use 'Insert – Names – Define' on the Excel menu. This is the most complex area of the report and should be edited very carefully. ** Note: Failure to follow the rules associated with ranges can cause the entire report to fail. ** Note: Deleting ranges can cause a report to fail. By editing the report template, you can remove unwanted data from appearing in your final report. When editing the template, hide the sections of the report that you do not want to show up (highlight rows/columns to hide, right-click> hide) and save. For more detailed information on customizing reports, please refer to Appendix C: Excel Reports Options. To view an online support video on this topic, go to http://www.jrpltd.com/images/videos/PLANTWIZ/CUSTRPTS/REPORTS.SWF. This video shows customizing reports in Plant Wizard, which is the same procedure as for Survey Wizard. 8.2 Silviculture and Inventory Labels Survey Wizard generates silviculture and inventory labels consistent with BC survey standards. The following describes the components of each label: Inventory Label: The inventory label is intended to describe the characteristics of the entire stand including all species using the following format: Fd6Lw3At1 – 9/8 – 1.9/1.8 – 26(E) – 12 – 2280 (08) (7) · · · · · · · Species composition (rounded to nearest 10%) Average age of first two species in composition Average height of first two species in composition Site Index of the leading species in the stratum (Site Index source) Average crown closure % from plots Stand density per hectare (including all trees) (survey year) © <2005> ... JRP Solutions Ltd. Reports · 93 (survey type code) Silviculture Label: The silviculture label is intended to describe the characteristics of the Free Growing or Well Spaced trees within the stand using the following format: Fd66Lw14Pl10Sx10 – 9 – 1.9 – 26(E) - 1040 (08) (7) · · · · · · · Species composition of all FG or WS trees Average age of all FG or WS trees Average height of all FG or WS trees Site Index of the leading species in the stratum (Site Index source) Average Stand density per hectare (of FG or WS trees only) (survey year) (survey type code) ** Note: The species must be preferred or acceptable in the standards for that layer before it will be displayed in the silviculture label. 8.3 Troubleshooting Reports Using Excel 2000 or newer: Problem - Error: "Access to Visual Basic Not Trusted" Solution: 1. In Excel, select Tools > Macro > Security > Trusted Publishers (Sources) Tab. 2. Select "Trust Access to Visual Basic Project". 3. Save and close Excel. Excel 2007 Solution: 1. In Excel, select the Office button (top left corner). © <2005> ... JRP Solutions Ltd. 94 Survey Wizard version 3.0 2. 3. Select the Excel Options button. Select 'Trust Center'. 4. 5. Click on the Trust Center Settings... button. Select Macro Settings. © <2005> ... JRP Solutions Ltd. Reports 6. 7. 8. 95 Check on 'Trust access to the VBA project object model'. Select 'Enable all macros'. Choose OK and close Excel. All versions of Excel: Problem - Errors about ranges not existing or being broken. Solution: 1. Select the report from the list. 2. Select the Edit button from the top of the window. 3. Ensure that all the original ranges for the report exist and are at least 2 rows high by 2 columns wide. 4. If the range is nested with another range then it must occupy the same columns as the parent range. 5. Ranges are edited by selecting 'Insert > Name > Define' in Excel and can only be modified one at a time. After each one is modified you must select OK to save the changes. 6. Please refer to the original (default) report installed with Survey Wizard to determine the names and type of each range. ** Note: Remember that ranges cannot be deleted from a report but can be modified to display little or no information or placed off the page if you do not want them printing. Using Excel 2007: Problem - Some reports will not run. Solution: Multi-sheet reports will not run on Excel 2007 at this time. Please use the alternate related Stratum reports. © <2005> ... JRP Solutions Ltd. Part 9 Appendix A: Data Export to Genus (via a file) 9 97 Appendix A: Data Export to Genus (via a file) There are several different templates available through Genus for importing survey data from various sources. Depending on the template that you use, you may have some or all of the following fields available to you to import. Survey Wizard has the option to export to three different template formats. Upon importing these files into Genus, they must be imported in order (1-6). See section on Exporting to Genus for more information. 1. Silviculture Activity (1 row per block): GENUS FIELD SW SW FIELD SCREE N DETAILS OLD EXPORT FORMAT NEW EXPORT FORMAT WEYER BC INTERIOR EXPORT FORMAT Start Lgth Pos. Star Lgt t h Pos. Start Lgt Pos. h M A N D A T O R Y Division_id Project Division ID 1 5 1 5 1 5 Y Licence_id Block Tenure 6 15 6 15 6 15 Y Permit_id Block CP Number 21 15 21 15 21 15 Y Block_id Block Block 36 15 36 15 36 15 Y Activity_name Project Activity Name 51 50 51 50 51 50 Y Gross_area Stratum Net area Sum of blk 101 7 101 7 101 7 N Always ‘D’ 108 1 108 1 108 1 Y Status Start_date Stratum Field Start Date Details Min. date for blk 109 10 109 10 109 10 N Completion_date Stratum Field Finish Date Details Max. date for blk 119 10 119 10 119 10 N Base_code Project Base code 129 15 129 15 N Technique_code Project Technique code 144 15 144 15 N Method_code Project Method code 159 15 159 15 N Objective1 Project Objective 174 15 174 15 N Responsibility_cod e Project Responsibility code 189 10 129 10 189 10 N Funding_code Block Funding source 199 10 139 10 199 10 N Blank 209 10 149 10 209 10 N Contractor 219 50 159 50 219 50 N Blank 269 2000 209 200 0 269 200 0 N Cost_per_ha Contractor_name Comments Project RPT. REF. FOR CALC. FIELDS Report: Cell Summar y: N6 2. Silviculture Stratum History (1 row per stratum): GENUS FIELD © <2005> ... JRP Solutions Ltd. SW SCREE SW FIELD DETAILS OLD EXPORT NEW EXPORT WEYER BC INTERIOR M A 98 Survey Wizard version 3.0 N FORMAT Start Pos. FORMAT Lgth Start Pos. EXPORT FORMAT Lgth Start Pos. Lgth N D A T O R Y Division_id Project Division ID 1 5 1 5 1 5 Y Licence_id Block Tenure 6 15 6 15 6 15 Y Permit_id Block CP Number 21 15 21 15 21 15 Y Block_id Block Block 36 15 36 15 36 15 Y Activity_name Project Activity Name 51 50 51 50 51 50 Y Completion_date Stratum Details Field Finish Date 101 10 101 10 101 10 N Base_code Project Base code 111 15 111 15 111 15 N Technique_code Project Technique code 126 15 126 15 126 15 N Method_code Project Method code 141 15 141 15 141 15 N Objective1 Project Objective 156 15 156 15 156 15 N Stratum_name Stratum Stratum 171 15 171 15 171 15 Y 186 1 186 1 186 1 Y Digitised_ind Area Always ‘N’ Net area 187 7 187 7 187 7 N Regen_met_date Stratum Blank 194 10 194 10 194 10 N Regen_met_ind Blank 204 1 204 1 204 1 N Free_grow_date Blank 205 10 205 10 205 10 N Free_grow_ind Blank 215 1 215 1 215 1 N Green_up_date Blank 216 10 216 10 216 10 N Green_up_ind Blank 226 1 226 1 226 1 N 3. Silviculture Stockstat History – ‘I’ layer (1 row per stratum/layer): GENUS FIELD SW SW FIELD SCREE N DETAILS OLD EXPORT FORMAT NEW EXPORT FORMAT Star Lgth t Pos. Start Lgt Pos. h WEYER BC INTERIOR EXPORT FORMAT M A N D A T O R Y Star Lgth t Pos. RPT. REF. FOR CALC. FIELDS SS=Single Story – New Report MS= Multi-Story Report: Cell Division_id Project Division ID 1 5 1 5 1 5 Y Licence_id Block Tenure 6 15 6 15 6 15 Y Permit_id Block CP Number 21 15 21 15 21 15 Y Block_id Block Block 36 15 36 15 36 15 Y Activity_name Project Activity Name 51 50 51 50 51 50 Y Completion_date Stratu Field Finish Date 101 10 101 10 101 10 Y © <2005> ... JRP Solutions Ltd. Appendix A: Data Export to Genus (via a file) 99 m Details Base_code Project Base code 111 15 111 15 111 15 Y Technique_code Project Technique code 126 15 126 15 126 15 Y Method_code Project Method code 141 15 141 15 141 15 Y Objective1 Project Objective 156 15 156 15 156 15 Y Stratum_name Stratu m Stratum 171 15 171 15 171 15 Y Layer Plots Layer 186 2 186 2 186 2 Y Reference_year Project Year 188 4 188 4 188 4 N Reserve_type Stratu m Details Reserve Type 192 10 192 10 192 10 N Stock_age Plots > Regen Inv. Age 202 2 202 2 202 2 N Stock_age_plant Stock_height Single= I, Multi=1,2, 3,4,V Calc. avg. MS: G85 Blank Plots > Regen SS: I36 Inv. Height (cm) Calc. avg. ht. (m) 204 2 204 2 204 2 N 206 10 206 10 206 10 N SS: H36/100 MS: G85, G88, G91, G94 Stocking_status_id Stratu m Details Inv MOF status 216 10 216 10 216 10 N Stocking_type_id Stratu m Details Inv MOF type 226 10 226 10 226 10 N Total_coniferous Plots Total Conifers 236 10 236 10 236 10 N Calc. avg. / ha. SS: I16 MS: G31-K31 Density Crown_closure Plots Plots Total Stems CC% Calc. avg. / ha. 246 Calc. avg. 256 10 246 10 246 10 N SS: E36 MS: G30-K30 7 256 7 256 7 N SS: I19 MS: G35-K35 Countable_conifers Plots Top_height Plots > Regen Site_class Site_index © <2005> ... JRP Solutions Ltd. Countable Stems LeaderHt Calc. avg. / ha. 263 Calc. avg. for the 2 leading spp 273 10 273 10 273 10 N 283 10 283 10 283 10 N 293 10 293 10 293 10 N Blank Stratu m Site Index For leading 10 263 10 263 10 N SS: I17 MS: G32-K32 MS: G47-K47 SS: D33 100 Survey Wizard version 3.0 details Source_code Stratu m details Well_spaced_dens ity Comments species Site src MS: G85, G88, G91, G94 303 10 303 10 Blank Stratu m Comments Stratu m Recommendation s Combined into one field 313 2000 313 200 0 303 10 313 10 323 200 0 N N 4. Silviculture Stockstat History – ‘S’ layer (1 row per stratum/layer): GENUS FIELD SW SW FIELD SCREE N DETAILS OLD EXPORT FORMAT NEW EXPORT FORMAT Star Lgth t Pos. WEYER BC INTERIOR EXPORT FORMAT M A N D A T O R Y Start Lgth Start Lgt Pos. Pos. h Project Division ID 1 5 1 5 1 5 Y Licence_id Block Tenure 6 15 6 15 6 15 Y Permit_id Block CP Number 21 15 21 15 21 15 Y Block_id Block Block 36 15 36 15 36 15 Y Activity_name Project Activity Name 51 50 51 50 51 50 Y Completion_date Stratum Field Finish Date Details 101 10 101 10 101 10 Y Base_code Project Base code 111 15 111 15 111 15 Y Technique_code Project Technique code 126 15 126 15 126 15 Y Method_code Project Method code 141 15 141 15 141 15 Y Objective1 Project Objective 156 15 156 15 156 15 Y Stratum_name Stratum Stratum 171 15 171 15 171 15 Y Layer Plots Layer Single=S, Multi=1S,2 S,3S,4S 186 2 186 2 186 2 Y Stock_age Plots > Regen Age Calc. avg. 188 2 188 2 188 2 N Stock_height SS: D26 MS: G49-K4 9 Blank Plots > Regen SS=Single Story – New Report MS= Multi-Story Report: Cell Division_id Stock_age_plant RPT. REF. FOR CALC. FIELDS Ht (cm) Calc. avg. ht. (m) 190 2 190 2 190 2 N 192 10 192 10 192 10 N SS: D26 © <2005> ... JRP Solutions Ltd. Appendix A: Data Export to Genus (via a file) 101 MS: G48/100 K48/100 Free_growing_den sity Plots > Regen FG Free_grow_density Plots > _pref Regen FG Free_grow_lcl_den Plots > sity Regen FG Well_spaced_dens Plots > ity Regen WS Well_spaced_dens Plots > ity_pref Regen WS Well_spaced_lcl_d ensity Plots > Regen WS Leader Plots > Regen LeaderHt Calc. avg. / ha. pref. & acc. spp. 202 Calc. avg. / ha. pref. spp. 212 Calc. LCL 222 10 202 10 202 10 N MS: G42-K4 2 10 212 10 212 10 N 10 222 10 222 10 N Calc. avg. / ha. pref. & acc. spp. 232 Calc. avg. / ha pref. spp. 242 Calc. LCL 252 10 232 10 232 10 N SS: B23 MS: G37-K3 7 10 242 10 242 10 N SS: C23 MS: G38-K3 8 10 252 10 252 10 N SS: E23 MS: G40-K4 0 Calc. avg. 262 10 262 10 262 10 N 272 7 272 7 272 7 N Vigour_medium Blank 279 7 279 7 279 7 N Vigour_poor Blank 286 7 286 7 286 7 N Site_class Blank 293 10 293 10 293 10 N 303 10 303 10 303 10 N Stratum Site Index details Source_code Stratum Site src details Total_well_spaced Plots > Regen © <2005> ... JRP Solutions Ltd. SS: I23 MS: G45-K4 5 Blank Comments SS: G23 MS: G43-K4 3 Vigour_good Site_index SS: F23 WS Stratum Comments For leading silv. spp. SS: D26 MS: G83, G86, G89, G92 313 10 313 10 Calc. avg. / ha. pref. & acc. spp., ignoring M value Combined into one Stratum Recommendations field MS: G47-K4 7 313 10 N 323 10 N SS: D23 MS: G39-K3 9 323 2000 323 200 0 333 200 0 N 102 Survey Wizard version 3.0 5. Pest Infestation History (1 row per pest): GENUS FIELD SW SW FIELD SCREE N DETAILS OLD EXPORT FORMAT NEW EXPORT FORMAT WEYER BC INTERIOR EXPORT FORMAT Star Lgth Start Lgt t Pos. h Pos. M A N D A T O R Y Star Lgth t Pos. Project Division ID 1 5 1 5 1 5 Y Licence_id Block Tenure 6 15 6 15 6 15 Y Permit_id Block CP Number 21 15 21 15 21 15 Y Block_id Block Block 36 15 36 15 36 15 Y Activity_name Project Activity Name 51 50 51 50 51 50 Y Completion_date Stratum Field Finish Date Details 101 10 101 10 101 10 Y Base_code Project Base code 111 15 111 15 111 15 Y Technique_code Project Technique code 126 15 126 15 126 15 Y Method_code Project Method code 141 15 141 15 141 15 Y Objective1 Project Objective 156 15 156 15 156 15 Y Stratum_name Stratum Stratum 171 15 171 15 171 15 Y Layer Plots Layer 186 2 186 2 186 2 Y Pest_code Plots > Pest Pest Spp 188 15 188 15 188 15 Y Percent Plots > Pest Live Trees Affected 203 7 203 7 203 7 Y Plots Total Stems (Live Trees Affected / Ttl Stems) * 100 SS=Single Story – New Report MS= Multi-Story Report: Cell Division_id Single=I, Multi=1,2, 3,4,V RPT. REF. FOR CALC. FIELDS SS: H44 MS: G73 –K73 6. Species Composition History (1 row per species / layer): GENUS FIELD SW SW FIELD SCREE N DETAILS OLD EXPORT FORMAT NEW EXPORT FORMAT WEYER BC INTERIOR EXPORT FORMAT M A N D A T O R Y Star Lgth Start Lgth Star Lgt t Pos. t h Pos. Pos. Division_id Project Division ID 1 5 1 5 1 5 RPT. REF. FOR CALC. FIELDS SS=Single Story – New Report MS= Multi-Story Report: Cell Y © <2005> ... JRP Solutions Ltd. Appendix A: Data Export to Genus (via a file) Licence_id Block Tenure 6 15 6 15 6 15 Y Permit_id Block CP Number 21 15 21 15 21 15 Y Block_id Block Block 36 15 36 15 36 15 Y Activity_name Project Activity Name 51 50 51 50 51 50 Y Completion_date Stratum Field Finish Date Details 101 10 101 10 101 10 Y Base_code Project Base code 111 15 111 15 111 15 Y Technique_code Project Technique code 126 15 126 15 126 15 Y Method_code Project Method code 141 15 141 15 141 15 Y Objective1 Project Objective 156 15 156 15 156 15 Y Stratum_name Stratum Stratum 171 15 171 15 171 15 Y Layer Plots Layer 186 2 186 2 186 2 Y Species_id Plots > Regen Spp 188 15 188 15 188 15 Y Percent Plots > Regen WS % of WS ttl (Silv. layer) 203 7 203 7 203 7 Y FG % of FG ttl (Silv. layer - for Stratum marked FG) TS % of TS ttl (Inv. layer) Age Inv. Age Avg. age Age Plots > Regen 103 SS: D29, F35 MS: G83-G94 210 4 210 4 210 4 N SS: I29, I35 MS: G65-K65 Height Plots > Regen Ht. (cm) Inv. Height (cm) Avg. (m) 214 8 214 8 214 8 N SS: H29/100, H35/100 MS: G64/100K64/100 ** Note: Data not updated in Genus includes: · Current Block Status · Post-Harvest, Regen Met, Free Growing, Greened Up indicators · # plots · Inventory Layer: Rank, Age Plant, Reserve Type / Obj, Greened-Up, Germinants, Basal Area, Tree Cvr Ptrn, ReEntry Yr, Plantable Spots, Prep Duff, Non Prod, Prep Slash, Prep Brush, Site Class · Silviculture Layer: Age Plant, Site Class, RCD, HDR, Vigour % © <2005> ... JRP Solutions Ltd. Part 10 Appendix B: Exchanging Plot Data with a GPS Unit 10 105 Appendix B: Exchanging Plot Data with a GPS Unit You can add plot locations to your Garmin GPS unit and also download tracklogs from your GPS and add them to a map layer called GPS_track: 1. 2. 3. Select all the blocks you wish to download GPS data for so they can all be exported at once. Select the GPS button from the map window. Follow the on-screen directions. ** Notes: · Your plots must be uniquely named within a block (multilayer plots OK). · Plot names cannot be longer than 4 characters. · Survey Wizard cannot remove waypoints or tracklogs from your GPS. · The waypoint names will be the plot name prefixed with an alphabetically assigned code to ensure that each block's plot waypoint will be unique (example: A1=1st block plot #1, A2=1st block plot #2, B1=2nd block plot #1, etc.). This naming scheme makes it possible to load the plots for multiple blocks at once. · You should periodically delete old tracklogs from the GPS to limit the amount of data to be transferred. © <2005> ... JRP Solutions Ltd. Part 11 Appendix C: Excel Report Options 11 107 Appendix C: Excel Report Options The following information provides more detail on customizing Excel reports provided with Survey Wizard. Before trying any of these additional functions, please clone the report you are working on first, then edit the clone. This leaves the original version intact. 11.1 Ranges Ranges allow reports to grow depending on the number of records there are to represent. Each row of data represents the data of one record, with new rows being inserted as needed when the report is run. All data and ranges below a range are move downward to accommodate the rows needed when the report is run. In the following example, "stratum" is the name of the range that is highlighted on the spreadsheet. A range must meet the following standards: · · · · · · It has a name. It is a continuous rectangle. It must consist of at least two rows and two columns. The leftmost column and bottom row are called the option column and option row and are treated special (used for formatting and summaries). The first column of the range must be blank (no formulas or titles). The last row of the range must be blank (no formulas or titles). The data field formulas are laid out across the range. To change the defined range in Excel use "Insert – Name – Define" on the Excel menu. 11.2 Column Options Automatic Column Widths You can automatically make the column width fit the cell's contents by placing «ColsFit» into the option cell of the appropriate column. This function can also be applied to an entire range or sheet (see Additional Options for more details). Sorting You can sort any table by a column by adding the option «Sort» in the option cell of the column you want to sort by. This example shows an option «Sort» in the option cell of the column «Stratum». If you wish to sort in © <2005> ... JRP Solutions Ltd. 108 Survey Wizard version 3.0 descending order add an option «Desc» to the option «Sort» and separate them with semicolon. Sorting is performed left to right order to a maximum of three columns. If you specify more than three columns to sort by, the range will be sorted by the first three columns from the left. Totals XL Report Builder allows you to total a column in a range: Sum Count CountNums Avg or Average Max Min Product StDev StDevP Var VarP the sum of the values in a column the number of items in a column the number of records or rows in a column that contains numeric data the average of the values in a column the largest value in a column the smallest value in a column the result of multiplying all the values in a column an estimate of the standard deviation of a population, where the column is the sample the standard deviation of a population, where the column is the entire population an estimate of the variance of a population, where the column is the sample the variance of a population, where the column is the entire population You can get only one total per column. See the following example: Subtotals Subtotals are made possible by grouping the data that you would like to subtotal by. The option « Group» must be placed in the columns (by which you wish to group the data). Then you can place your totals in the appropriate columns. You can subtotal by no more than sixteen fields at once. Below you can see the example of subtotals usage. There is an option «Sum» in the option cell of the column «Plots» and «Area (Ha)». In the option cell of the column «Stratum» there is an option «Group ». This shows that «Plots» and «Area (Ha)» will be subtotaled by «Stratum». © <2005> ... JRP Solutions Ltd. Appendix C: Excel Report Options 109 Hiding detail data in an outline To collapse the tree of subtotals in the result report to some level, you can add the parameter « Collapse» in the template file, as shown below: After running the report you will see the tree of the subtotals collapsed to the level of totals by «Block»: You can also hide data in any grouped report manually by using the '-' and '+' signs on the left. 11.3 Additional Options Besides the column options, XL Report Builder supports a number of range, sheet and report options. Range options are used within a given range, in the bottom left corner of a range where the option row and option column intersect. Sheet options operate with the worksheet, in the cell A2 of which they are specified. Report options influence the whole workbook. The main task of these options is to automate actions, which are usually done in the result report. You can use range, sheet and report options everywhere, where they are necessary. They will help you to get the optimum height and width of the cells, to scale automatically the report sheets for the installed printers, to hide some worksheets or to protect them from editing by the end user. Range options Range options are specified in the bottom left corner of a range where the option row and option © <2005> ... JRP Solutions Ltd. 110 Survey Wizard version 3.0 column intersect. If you wish to specify more than one range option, separate them by a semicolon. Autofilter OnlyValues RowsFit ColsFit Each column is given a filter Substitutes all formulas of the range with their values Automatically makes the range row height fit the range cell's contents Automatically makes the range column width fit the range cell's contents Sheet options Sheet options are specified in the cell A2 of a sheet, and affect only the sheet they are specified in: OnlyValues Hide or SheetHide RowsFit ColsFit AutoScale AutoSafe Replaces all formulas on a worksheet with their values. Hides a worksheet in a generated report workbook. Makes the range rows fit the contents. It can be done manually – select the rows needed and double-click on the boundary between any of the selected rows. Makes the range columns fit the contents. It can be done manually – select the columns needed and double-click on the boundary between any of the selected columns. Sets up the page option Fit to 1 page wide by (empty) tall (this can be found in File/Page Setup on the Page tab). Protects a sheet with a random password. This corresponds to Tools/Protection/Protect Sheet menu command call and Contents box checking. Report options Report options are specified in the cell A1 of any sheet (or several sheets) of the workbook-template. Working with every sheet of the workbook-template, XL Report Builder uses the value of this cell to performs additional actions with the result workbook after the report is run. OnlyValues ShowPivotBar AutoSafe 11.4 Replaces every formula in the report workbook with its calculated value. Turns on the Pivot table bar. This bar is hidden by default even if the report contains a pivot table. This panel allows the user to edit the Pivot table. See Excel Help for additional information. Protects a report workbook with a random password. This corresponds to the Tools/Protection/Protect Workbook menu command with the Structure check box on. The use of AutoSafe on report levels completely protects a report workbook because the Tools/Protection/Protect sheet menu command is applied to every worksheet in the workbook. Pivot Tables Pivot tables allow you to organize and reorganize your data in order to summarize large amounts of information quickly. You can rotate a table's rows and columns to see different summaries of the source data, filter the data by displaying different pages, or display the details of areas of interest. A pivot table consists of the row area, column area, data area, and page area. To use these pivot table options, place the option in the bottom left corner of a range where the option row and option column intersect. All options include «Pivot» followed by a back slash '\' and one of the following options: © <2005> ... JRP Solutions Ltd. Appendix C: Excel Report Options 111 Name Dst Excel name for the pivot table Destination - cell in upper left corner of pivot table (if omitted, will place on a new sheet starting from the A1 cell) DataToRows Allows placing data fields in the pivot table Row Area (defaults to Column Area) RowGrand Shows grand totals for rows in pivot table ColumnGrand Shows grand totals for columns in pivot table NoPreserveFormatting Allows pivot table building without preserving the source range's formatting You need to place the «Row» option in the option cells for columns that you want the pivot table to use as fields in the Row Area (listed horizontally across the top of the pivot table). Add a «Sum» option to the «Row» option to get subtotals. Adding the «Data» option in columns will define the pivot table data area fields. Add the «Page» option in any column you want to use as the Page Area. © <2005> ... JRP Solutions Ltd. Part 12 Appendix D: "How To" Guide 12 Appendix D: "How To" Guide Click on the links below for further information on each of the topics: Managing Survey Wizard Licenses: · Installing SW · Upgrading SW · Registering SW · Unregistering SW Managing Survey Wizard Files: · Creating a new database · Backing up a database · Distributing a database · Sharing a database · Duplicating a database · Creating a technical support file Preferences: · Alberta surveys · BC surveys · Plot size · Field naming and custom labels Entering Project Data: · Importing project data from Genus · Importing project data from Excel · Importing project data from other users · Importing project data from Phoenix Pro · Manually entering project data Handhelds: · Using SW on a handheld · Using SW on a Pocket PC Mapping: · Install mapping software · Setup mapping directory · Setup mapping files · Importing maps from Genus · Changing map colours · Setup mapping layers · Using map features · Creating a map · Printing a map Exchanging Data: · Understanding data exchange · Understanding ID numbers · Exchanging data with Genus · Importing projects · Exporting projects · Importing maps © <2005> ... JRP Solutions Ltd. 113 114 Survey Wizard version 3.0 · Exchanging data with Excel · Exchanging data with other PW users · Understanding data exchange · Exchanging data with Handhelds · Syncing · Loading data · Removing data · Beaming · Exchanging data with Phoenix Pro · Exchanging data with TFM · Exchanging data with GPS Reports: · Managing reports · Advanced report help © <2005> ... JRP Solutions Ltd. Part 13 116 13 Survey Wizard version 3.0 Appendix E: Troubleshooting Codes · A pulldown list is missing a code - add the code in the Codes Screen. Errors · I get an OLE registry error when I try to open Survey Wizard - if you are running Windows Vista, you need to ensure that you are running Survey Wizard in Administrator mode. Right-click the SW icon and choose 'Properties'... 'Compatibility'... ' Privilege Level'... 'Run this program as an administrator'. · I get an OLE error when trying to run a report - try rebooting your computer or reinstalling MS Excel. · I get an error upon startup <'39232.2974687037' is not a valid floating point value> - your decimal places may be set to commas instead of periods. Go to your Control Panel > Regional and Language Options > Regional Options Tab > Customize button > change Decimal Symbol to a period. You may need to reboot your PC. · I get a RAPI error when trying to synchronize my Windows handheld to Survey Wizard please ensure that you have installed StyleTap to your device and not to a memory card. Genus · Some blocks are not available for import from Genus - see the Troubleshooting Genus Import section. Handhelds · I cannot beam data - if your handheld does not have an infrared port, it will not be able to beam any data. · Plot data I collected on my Windows handheld is not updated on the desktop - if you created your plots on the desktop before sending them to your handheld, you will need to delete those desktop plots before the newly collected data will show. Labels · Where do the silviculture and inventory labels come from? - see the Silviculture and Inventory Labels section. Mapping · There is no map showing up - ensure you have the map directory pointing to the location where the maps are stored. Reports · There are no reports in the Reports Screen - ensure you have the report directory pointing to the location where the Survey Wizard reports are stored. · Cannot run reports - see Troubleshooting Reports section. Users Manual · There is no help manual - ensure you have the help directory pointing to the location where the help file (surveywizard.chm) is stored. Windows Vista · Survey Wizard won't run on Windows Vista - right-click the SW icon and 'Run as Administrator' · My Palm won't sync with Windows Vista - refer to Appendix G. © <2005> ... JRP Solutions Ltd. Part 14 118 14 Survey Wizard version 3.0 Appendix F: Palm StyleTap StyleTap is an independent application that allows Palm applications to run on Pocket PC devices. To upgrade Survey Wizard Palm StyleTap: If you have a previous version of Survey Wizard loaded on your Pocket PC follow these steps first, then the rest of the steps for installing Survey Wizard Palm StyleTap: 1. 2. Synchronize your Pocket PC so that all information recorded on your handheld is now in Survey Wizard on your PC. Delete the Survey Wizard application from your Pocket PC (see instructions at the bottom of this page). To install Survey Wizard Palm StyleTap: If you do not have a previous version of Survey Wizard loaded on your Pocket PC, follow these steps: 1. 2. 3. 4. 5. 6. 7. 8. 9. 10. 11. 12. 13. Ensure the computer you are going to connect the Pocket PC to has the Microsoft ActiveSync program installed (green double arrow icon) or Windows Mobile Device Center for Windows VISTA. From Survey Wizard on the PC, select 'Utilities > Upgrade' from the main pull-down menu. This will take you to the upgrade page on the website www.plantwizard.com/scripts/swupgrade.asp You will need to install the latest Survey Wizard desktop and the latest Palm StyleTap versions. Run (either open from the website or save and run on your computer) the Survey Wizard installer on the machine you have connected to your Pocket PC. Run (either open from the website or save and run on your computer) the Palm StyleTap installer on the machine you have connected to your Pocket PC. StyleTap is installed as part of the installation process, however, it is only a trial copy that will expire within 14 days. You will need to register your licence by going to www.StyleTap.com. Please ensure that you install StyleTap to your device and not to a memory card. Synchronize your handheld. The Survey Wizard icon will now appear as an application on the Pocket PC (it will not have any data yet). Synchronize your handheld device once more. It will ask for a Survey Wizard database to sync with. Navigate to, select, and choose OK on the database you would like on the Pocket PC. A window will appear with all of the projects and blocks that are in the selected database. Select which blocks and/or projects you would like on the Pocket PC and choose Open. Survey Wizard will now load all of the project, block and seedling data requested. ** Note: The Palm StyleTap version of Survey Wizard is the same as the genuine Palm application. To re-install Survey Wizard Palm StyleTap: You can re-install the Palm StyleTap application on the Pocket PC using Start...All Programs...Survey Wizard...Re-install Survey Wizard for StyleTap on Pocket PC, as shown: Helpful Hints: © <2005> ... JRP Solutions Ltd. Appendix F: Palm StyleTap 119 · The StyleTap software follows the Pocket PC standard in that when you press the "X" button, the application minimizes. Be sure you have saved first. · The stylized "S" button on the bottom toolbar allows you to exit Survey Wizard and return to StyleTap. StyleTap will make icons in the "Programs" group on the handheld for the Palm applications it has installed. Be aware that synchronization will force StyleTap to exit (this prevents StyleTap from having the databases open). The StyleTap sync portion of the software does not have the ability to create databases on the Pocket PC so the user must run the Palm application once before attempting to sync (the Palm application will make the databases for us). During the installer you may see the following dialog box. You can select "No" to complete the Survey Wizard installation without re-installing StyleTap, or "Yes" if you wish to install or upgrade StyleTap. All your data will be retained with either option. · · · · The following Add/Remove Programs screen is displayed after the StyleTap installation (you can press OK). To access this screen later, go to Microsoft ActiveSync on your PC and select Tools... Add/ Remove Programs or in Windows VISTA, go to Windows Mobile Device Center and choose Programs and Services...more>>...Add/Remove Programs. If you uninstall StyleTap using this method, you will be asked on the handheld if you wish to keep or remove data from applications related to StyleTap. You should choose to keep the data in most cases, as it will preserve your Survey Wizard data. © <2005> ... JRP Solutions Ltd. 120 Survey Wizard version 3.0 Delete Survey Wizard from Pocket PC If you need to uninstall Survey Wizard from your handheld in preparation for installing a new version, open the StyleTap Launcher, activate the StyleTap menu button from the bottom of the screen, select Application Tools, and delete the application. Be sure to sync first! © <2005> ... JRP Solutions Ltd. Part 15 122 15 Survey Wizard version 3.0 Appendix G: Using Palm Handhelds with Windows Vista Synchronizing Palm OS devices with Windows Vista has proved to be a challenge, therefore, we recommend you use Palm devices with Windows XP, or Windows CE or Mobile devices with Vista. If you still wish to try Palms with Vista, please use the following directions for best results (support may be limited): 1. If you have Palm Desktop 6.2 on your PC and Survey Wizard already installed on your Palm, skip 2. 3. 4. 5. 6. 7. 8. 9. 10. 11. 12. to step 11. If you have any existing Palm Desktop software (pre-version 6.2) on your PC, please uninstall or delete it first (your install may not work until you do this). If you have Survey Wizard on your Palm(s), please delete the program(s) first before reinstalling. Ensure all your data has been downloaded before deleting. Go to www.Palm.com and choose Support... Downloads... More Downloads (on the r-h side)... Palm Desktop & Hotsync Manager... Windows FAQ - Windows Vista information. Check to ensure that your Palm device is supported in the list. You want to download and install 'Palm Desktop by ACCESS 6.2' or latest. Download and install the latest Survey Wizard desktop and Palm OS software from www.jrpltd.com/support.html#updates. Run Hotsync Manager in Administrator mode by right-clicking the icon and choosing 'Properties'... 'Compatibility'... ' Privilege Level'... 'Run this program as an administrator'. Hotsync to install Survey Wizard on the Palm. If hotsync doesn't seem to work, review Note 1 below. If the program(s) does not install on the Palm, review Note 2 below. Click on the hotsync icon in the bottom right corner of your screen and select Settings, then Applications. Uncheck any items that you do not wish to hotsync, but ensure that Survey Wizard is checked (this will let the databases sync). Select SW from the list and choose 'Configure' to make sure that 'Include in Sync' is selected. Hotsync a second time to put data on your Palm. You will be prompted for which database to sync with (see Note 3 below). To run Survey Wizard on the desktop, you will need to right-click the icon and choose 'Run as Administrator'. To select this option permanently, you can right-click the icon and choose 'Properties'... 'Compatibility'... ' Privilege Level'... 'Run this program as an administrator'. * Note 1: If the Hotsync icon is not visible in the bottom right corner of your screen, choose Hotsync Manager from the Start menu to get it started. If this does not start Hotsync Manager, you may have to use Task Manager (Ctrl-Alt-Del) to see if hotsync.exe is already running under Processes. If you find it, select it and choose 'End Process'. Then try restarting Hotsync Manager again. * Note 2: If SW does not install automatically during hotsync, click on the hotsync icon in the bottom right corner of your screen and choose 'Install'. Add C:\Program Files\SW\mathlib.prc and surveywizard.prc. Choose Done, then try hotsyncing again. * Note 3: Vista makes a ghost copy of your database files that reside under C:\Program Files that somehow interferes with the hotsyncing process (it wants to hotsync with this ghost file). Save your database files (.mdb) in the My Documents folder and hotsync to that location instead. © <2005> ... JRP Solutions Ltd. Part 16 124 16 Survey Wizard version 3.0 Appendix H: Technical Support Help Desk: Technical support is available for registered Survey Wizard users. The telephone Help Desk is open Monday to Friday, 8:00 a.m. to 5:00 p.m. PST. We can be reached in the following ways: Phone: 1-800-535-2093 ext. 300 Monday to Friday, 8:00 a.m. to 5:00 p.m. PST (250) 703-0451 ext. 300 Monday to Friday, 8:00 a.m. to 5:00 p.m. PST Fax: (250) 703-0651 E-mail: [email protected] Please have the following information available when contacting us: · PC Operating system (i.e. Windows 95/98/NT/XP/Vista). · Survey Wizard Desktop Version and Palm Version. · Any error messages that may have occurred. © <2005> ... JRP Solutions Ltd. Index Index -%% Brush Cover 57 -..BMP .CSV .DBF .GIF .JPEG .JPG .PRJ .SHP .SHX .SW 58 22, 25, 28, 29 61 58 58 58 61 16, 61 61 22, 28, 30 -AAcceptable Species 52, 77 Add Block 49 Label 62 Layer 52 Project 47 Standard 52 Stratum 52 Additional Plots 81 Affected 58 Aspect 53 Automatic Backup 19 -BBackup 4, 11, 19, 83 Restore 12 Basal Area Factor 52 Basal Area Swp 55 Beam 73, 75, 83 Bearing From Last 55 Blk Screen 75 Block 47, 49 © <2005> ... JRP Solutions Ltd. Add 49 Delete 49 Details 50, 75 Fields 50 ID Numbers 22 Label 14 Move 49 Name 75 New 49 Plot Details Files 89 Position 67 Screen 75 Brush 55, 80 % Cover 57 Data Fields 57 Fields 57 Height 57 Screen 77 Species 57 Button 62 -CCanned Comments 52, 58, 77 CC% 55 Changing Standards 81 Choose Program Location 4 Clone Stratum 52 Cmt 77 Code 55 Description 20 Screen 20 Table 20 Troubleshooting 116 Color Setup 17 Column Header 29 Location 12, 20 Sort 12, 20 Width 20 Comma separated value 28 Comments 55, 77 Canned 58, 77 Plot 58 Tab 58 Comparison 81 Compatible 8 125 126 Survey Wizard version 3.0 Conduit 32, 84 Configure Machine 4 Conifer 20 Cont. Spacing 53 Contacts Customers 21 Edit 21 Screen 21 Supervisors 21 Type 21 Vendors 21 Contractor 48 Copy Stratum 52 Copy to Map Button 55 Costs 48, 50, 71 Countable Height 20, 77 Stems 55 CP 50, 75 Create 62 Database 9 Map 65 Critical Data Fields 29 Custom Labels 14 Reports 89 Customers 21 Customize 12, 14 -DData Entry 77 Efficiency 73 Data Exchange 28, 32, 84, 97, 105 Data Grids 20 Data Ranges 89 Data Transfer 22, 25, 83, 84 Database 73 Creating 9 Default 9 Drivers 5 Fields 10 Files 5 Grid 10 Location 4 Microsoft Access 10 Name 9 New 9 Records 10 Select 4 Systems 28 Terms 10 Understanding 10 Dead Trees 58 Defaults 14 Delete Block 49 Confirmation 20 Data 20 Data off Handheld 86 Label 62 Layer 52 Plot 77 Project 47 Range 89 Standard 52 Stratum 52 Survey Wizard 7 Survey Wizard off your Palm 5 Survey Wizard off your Pocket PC Deletion Confirmation 20 Demo Version 4 Desktop 124 Directory 4, 11, 16 District 50 Download 28 Draw 62 Block 65 Plots 65 Stratum 65 118 -EEcology 52 Edit 62 Contacts 21 Plot 77 Reports 89 Stocking Standards Stratum 52 Error 93 Messages 124 ESRI 15 Evaluation Mode 4, 7 Examiner 55 81 © <2005> ... JRP Solutions Ltd. Index Examples 25 Export 24, 32, 39, 42, 97 ID Numbers 22, 24 Import 24, 32, 33, 35, 36 Import Maps 33 To Survey Wizard 22 Troubleshooting 33, 36, 39, 97, 116 Getting Started 4, 73 GPS 105 Graffiti 77 Grid 62 GU Tallest Tree 55 GU Trees 55 Examples 24 Excel 28, 29, 58, 89 Export 55 Pivot Table 110 Reports 89, 93, 107, 109, 110 Executable File 5 Export 22, 28, 32, 55 .SW Files 30 Data 42, 97 Excel Files 28 Genus 24, 32, 39, 42, 97 ID Numbers 24 Module 32, 39, 42 Phoenix 45 Plots to GPS 105 TFM 45 Troubleshooting 39 -H- -FFailed Reports 89 Features 2 Field 10 Field Compilation 81 Field Finish Date 53 Field Start Date 53 File 28, 30 Backup 11 Close 11 Location 5 Management 11 Open 11 Save 11 Technical Support 11 Types 5 Forest Management Database Systems Format 29 Free Growing 57 FTG ht 52 Functions 19 Funding source 50 -GGeneral Setup 13 Genus 25, 28 Data 35, 42, 97 © <2005> ... JRP Solutions Ltd. 28 Handheld 4, 84 Backup 83 Beam 83 Block Display 75 Data Transfer 83, 84 Export 32 Import 32 Installation 5, 118 Layer Screen 81 Layer View 81 Navigation 73 Plot Details 77 Projects 75 Remove Data 86 Setup 73 Silviculture Screen 77 Stratum 76 Sync 5, 32, 84, 118 Troubleshooting 116 Upgrade 8 Hard Drive 4 Help Desk 124 Hide Report Sections 89 High Elev 53 Host Species 20, 58 Hotsync 22, 28, 32, 75, 122 Features 84 Manager 5 Palm 5 How to... 113, 116 127 128 Survey Wizard version 3.0 -I- -L- ID Numbers 22 Block 22 Diagram 25 Genus 22, 24 Genus ID Number Examples 25 Project 22 Survey Wizard 22 SW ID Number Examples 24 Images 58 Import 22, 25, 28, 32 .CSV Files 28 .SW Files 30 Data 35 Excel Files 28 Genus 24, 32, 33, 35 GPS tracklogs 105 ID Numbers 24 Maps 33 Module 32, 33, 35 Phoenix 45 TFM 45 Troubleshooting 33, 36 Information Update 84 Installation Files 5 Network 4 Options 4 Palm 5 Pocket PC 5, 118 Survey Wizard 5 Type 4 Windows CE 5, 118 Internet Connection 7 Introduction 2 INV 77 Inv Button 77 Inventory 77 Age 57 Button 77 Height 57 Label 92 Label Add 62 Block 14 Delete 62 Formats 14 Inventory 92 Project 14 Silviculture 92 Stratum 14 Troubleshooting Lat 50 Layer 55, 80, 81 Order 62 Type 62 View 76 Leader Height 57 Legend 62 Licence 6 Code 4, 7 Expiration 7 Key 7 Register 7 Transfer 7 Unregister 7 Licensee 48 Line 62 Link 62 Block 65 Plots 65 Stratum 65 List Choices 20 Live Trees 58 Location 50 Long 50 Low Elev 53 Lower Toolbar 19 116 -MManual Registration 7 Manual Unregistration 7 Map 61 Color 17 Create 65 © <2005> ... JRP Solutions Ltd. Index Map 61 Features 62 Files 30, 61 Labels 89 Layers 62 Layout 62 Link 62 Path 61 Plot Symbols 18 Print 67 Report 62 Runtime Files 15 Scale 62 Screen 65 Setup 61 Size 62, 67 Tab 59, 65 Troubleshooting 116 Window 62 Mapsheet 50 Median Ht 55 Menu 19 Microsoft Access 10 Microsoft Excel 28 Minimum 4 Misc Costs 71 Mobile Device Center 118 Modal DBH 55 More Plots 81 Move Block 49 Plot 55, 77, 84 Multi Layer Plots 80 Multi Layer Surveys 80, 81 Multiple Users 28 -NNavigation 19 Network 5 Installation 4 Upgrade 8 New Block 49 Database 9 File 11 Plot 77 Project 47 © <2005> ... JRP Solutions Ltd. Stratum 52 No More Remaining Licences -OOLE Error 116 Opening Summary Files Openings Screen 47 Summary Files 89 Tab 47 Tree 47 Options 13 Order 62 Overview 2 -PPalm Backup 83 Beam 83 Block Display 75 Button Functions 73 Button Setup 73 Buttons 73 Data Collection 73 Data Entry 73 Data Transfer 83, 84 Export 32 Functions 73 Graffiti 77 Hotsync 5, 32, 84 Hotsync Software 5 Import 32 Installation 5 Installer 8 Layer Screen 81 Layer View 81 Navigation 73 OS 32 OS Software 5 OS Version 73 Plot Details 77 Plots 77 Plots Screen 77 Projects 75 Quick Install 5 89 7 129 130 Survey Wizard version 3.0 Palm Remove Data 86 Scrolling 73 Setup 4, 73 Silviculture Screen 77 Sleep Mode 73 Stratum 76 StyleTap 5, 8, 118 Survey Wizard Version 73 Uninstall 5 Upgrade 5, 8 Version 8, 73, 124 Vista 122 Pan 62 Partial Plot 55 Paste Stratum 52 Path to Map 16, 61 Path to Reports and Help 13 PC Installation 4 Operating System 124 Register 6, 7 Version 8 Pest 55, 80 Data 58 Data Fields 58 Fields 58 Screen 77 Species 58 Phoenix Pro 28, 45 Photo 30 Format 58 Tab 51, 58 Pivot Table 107, 110 Plantable Spots 55 Plot 77, 80 Area 52 Comments 58 Copy 55 Data Entry 77 Delete 77 Details 77 Edit 77 Grid 62 Handheld 77 Move 55, 77 New 77 Palm 77 Partial Plot 55 Paste 55 Pocket PC 77 Recording 77 Restratify 55 Symbols 18 Tab 55 Windows CE 77 Pocket PC 4 Backup 83 Beam 83 Block Display 75 Data Transfer 83, 84 Export 32 Import 32 Installation 5, 118 Layer Screen 81 Layer View 81 Navigation 73 Plot Details 77 Projects 75 Remove Data 86 Setup 73 Silviculture Screen 77 Stratum 76 Sync 5, 32, 84, 118 Uninstall 118 Upgrade 8, 118 Point 62 Polygon 62 Position Print Rectangle 62 Post Survey Map 65 Pre Survey Map 65 Preferences 4 Preferred Species 52, 77 Preparable Spots 55 Print Area 67 Layout 67 Map 67 Preview 67 Printer Setup 67 Reports 89 Printing Excel Reports 89 Maps 67 Priority 52 © <2005> ... JRP Solutions Ltd. Index Prj Screen 75 Program Files 5 Location 4 Settings 12, 13, 14 Setup 4, 12, 13, 14 Project 47 Add 47 Adding 47 Delete 47 Deleting 47 Details 47, 48 Display 47 Editing 47 Fields 48 Handheld 75 ID Numbers 22 Label 14 New 47 Palm 75 Pocket PC 75 Screen 75 Tab 47 Windows CE 75 Province 13 -RRanges 93 RAP Error 116 Rearranging 20 Record 10 Recording a Plot 77 Regen 55, 80 Regen Data Fields 57 Region 48 Register 4, 6, 7, 73 Registration Instructions 7 Related Data 20 Remove Data from Handheld 86 Repeating Row Data 89 Reports 93 Available 89 Column Widths 107 Columns 107, 109 Custom 89, 107, 109, 110 Edit 89 © <2005> ... JRP Solutions Ltd. 131 Editing Rules 89, 107, 109, 110 Excel 89, 107, 109, 110 Failed 89 Hide Sections 89 Labels 92 Location 4, 12, 13 Names 89 Options 107, 109 Path 13 Pivot Table 107, 110 Printing 89 Ranges 107, 109 Save 89 Sorting 107 Templates 89 Totals 107 Troubleshooting 116 Required Plots 81 Requirements 4 Restore Backup 12 Restratify 55 Runtime 15 Files 5 -SSampleSWData.mdb 9 Save Report Templates 89 Screen Display 12, 14 Format 12, 20 Screens 19 Select Database/Reports Destination Directory Select Feature 62 Select Installation Type 4 Send Plots to Handheld 84 Settings 12, 13, 14, 20 Setup 4, 12, 13, 14, 61 Shape Files 61 Share Information 28 Show Advanced Setup 13 Silv Screen 77 Silviculture Age 57 Height 57 Label 92 Screen 77 Single Field Data 89 4 132 Survey Wizard version 3.0 Single Layer Plots 80 Single Layer Survey 77, 80 Site 7 Index 53 Information 53 Source 53 Src 53 Slope 53 Software 2 Soil CFC 53 Depth 53 Texture 53 Sort Column 48 Sort Order 20 Species Percentage 57 Standard Data 20 Standards 81 State 13 Statistics 76, 81 Stats 81 Status 18, 20 Std 81 Stocking Standards 52, 81 Stocking Status 53 Str Screen 76 Stratify 55 Stratum 47 Add 52 Clone 52 Colors 17 Comments 52, 76 Copy 52 Delete 52 Details 51, 53, 76 Ecology 76 Edit 52 Fields 53 Handheld 76 ID Numbers 22 Label 14 New 52 Palm 76 Parameters 52 Paste 52 Photo Files 89 Plot Details Files 89 Pocket PC 76 Recommendations 52, 76 Screen 76 Statistics Files 89 Summary Files 89 Tab 51, 52 Windows CE 76 StyleTap 5, 8 CE 118 Supervisor 21, 48 Support 124 Survey Compilations 89 Map 65 Status 47 Type 2, 47, 48 Year 47 Survey Wizard Desktop Version 124 ID Numbers 22 Installation 5 Setup 12 Site 7 Surveyor 73 SWDBmail.zip 11 SWInstall.exe 4 Symbols 18 Sync 28, 32, 75, 84 Pocket PC 118 System 4 -TTechnical Support 124 File 11 Tenure 50 TFM 45 Timbermark 50, 75 Toolbar Lower 19 Upper 19 Total Conifers 55 Total Stems 55, 57, 77 Tree Species 20, 57 Tree Views 47 Troubleshooting 113, 116 Codes 116 Genus Export 39, 97 Genus Import 36, 116 © <2005> ... JRP Solutions Ltd. Index Troubleshooting 113, 116 Labels 116 Manual 116 Mapping 116 Plots 116 Reports 93, 116 Windows Vista 116 -UUnderstanding Databases 10 Uninstall 7, 86 Unregister 7 Manual 7 Survey Wizard 7 Update 22 Upgrade 5, 118 Desktop 8 Handheld 8 Network 8 Palm 8 Pocket PC 8 Survey Wizard 8 Windows CE 8 Upload 28 Upper Toolbar 19 User Manual Troubleshooting 116 Users 7 Utilities 12, 13, 14, 20 UTM Coordinates 62, 65 -VVendors 21 Version 8, 124 Video Resolution 4 View 75, 81 Vista 4, 118, 122 Visual Basic 93 -WWell Spaced 57 Windows CE 4 Backup 83 Beam 83 © <2005> ... JRP Solutions Ltd. Block Display 75 Data Transfer 83, 84 Export 32 Import 32 Installation 5 Layer Screen 81 Layer View 81 Navigation 73 Plot Details 77 Projects 75 Remove Data 86 Setup 73 Silviculture Screen 77 Stratum 76 Sync 5, 32, 84 Upgrade 8 Windows Vista 4, 118, 122 Troubleshooting 116 -YYear 48 -ZZoom 62 133