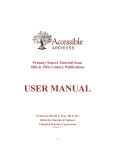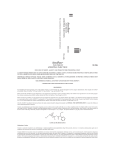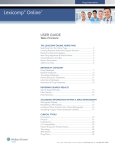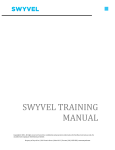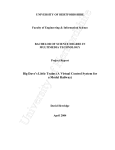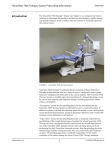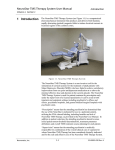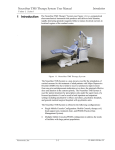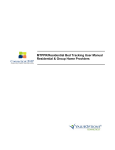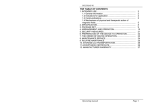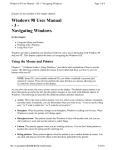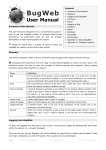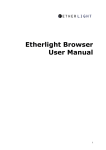Download Documentation - Maine SEOW Dashboard
Transcript
SEOW Dashboard User Guide Produced by Hornby Zeller Associates, Inc. 373 Broadway South Portland, ME 04106 (207) 773-9529 Table of Contents Table of Contents Filter/Search Data Indicators ............................................................................................................................................................ 1 Filter/Search Data Indicators ......................................................................................................................................................................................... 1 Filter indicators by type........................................................................................................................................................................................... 1 Filter indicators by substance .................................................................................................................................................................................... 3 Filter indicators by population ................................................................................................................................................................................... 4 Search indicators by keyword .................................................................................................................................................................................... 5 Filter indicators by data source ................................................................................................................................................................................. 6 Filter indicators by data type ..................................................................................................................................................................................... 7 Clear or reset indicator search ................................................................................................................................................................................... 8 Use chart options ........................................................................................................................................................................................................... 9 Select year option ...................................................................................................................................................................................................... 9 Use trending option ................................................................................................................................................................................................. 10 Use geography option .............................................................................................................................................................................................. 11 Use grouping option ................................................................................................................................................................................................ 12 Use collapse axis option ........................................................................................................................................................................................... 13 Use show data labels options .................................................................................................................................................................................. 14 Use reset options ..................................................................................................................................................................................................... 15 Find details about data indicator ............................................................................................................................................................................. 16 Find additional notes about data indicator ............................................................................................................................................................. 17 SEOW Dashboard User Manual Find the data table ................................................................................................................................................................................................... 18 Export chart image ................................................................................................................................................................................................... 19 Export data table...................................................................................................................................................................................................... 20 Use legend Isolation/hover tools ............................................................................................................................................................................. 21 Find Information .......................................................................................................................................................................................................... 24 Find details about data sources ............................................................................................................................................................................... 24 Find additional resources (e.g. SEOW reports and factsheets) ............................................................................................................................... 25 Comment or request more information .................................................................................................................................................................. 26 Navigate ....................................................................................................................................................................................................................... 27 Begin charting data .................................................................................................................................................................................................. 27 Return to the homepage.......................................................................................................................................................................................... 28 SEOW Dashboard User Manual Filter/Search Data Indicators Filter indicators by type Within the Indicator page (accessed via the indicator tab in the main menu), Starting left to right: the first column will filter by indicator type. Each data indicator is classified as a particular type of data. SEOW has defined indicators in terms of the following types; Consumption, Consequence, Contributing Factor, Gambling, and Mental Health. The following are definitions of each type: Consumption indicators include data that track the prevalence and trends of the most abused substances. Consequence indicators include data that is related to substance abuse such as traffic accidents and poisonings. Contributing Factor indicators include data that is related to substance use overall, such as availability and perceptions or attitudes toward drugs. Gambling indicators include data that track the prevalence and trends of gambling and problems related to gambling. Mental Health indicators include data that measure mental health status such as depression, anxiety, and suicide ideation. Treatment indicators primarily present data regarding admissions to substance abuse treatment programs. 1 SEOW Dashboard How To Manual By clicking the “select type” button and then selecting one of the indicator types from the drop down menu, the list of indicators (within the column labeled indicator) will automatically narrow down to show only those indicators that are classified by the type you selected. 2 SEOW Dashboard How To Manual Filter indicators by substance Within the Indicator page (accessed via the indicator tab in the main menu), the second column from the left allows you to filter indicators by the type of substance (e.g., alcohol, marijuana, and prescription drugs). By clicking the “select substance” button and then selecting the substance from the drop down menu you, the list of indicators (within the column labeled indicator) will automatically narrow down to show only those indicators relevant to the substance you selected. 3 SEOW Dashboard How To Manual Filter indicators by population Within the Indicator page (accessed via the indicator tab in the main menu), the third column filters indicators by the population that is represented within the data indicators. Population indicators include Adults, High school, Middle school, and youth. By clicking the “select population” button and then selecting the population from the drop down menu you are interested in exploring, the list of indicators (within the column labeled indicator) will automatically narrow down to show only those indicators relevant to the population you selected. 4 SEOW Dashboard How To Manual Search indicators by keyword Within the Indicator page (accessed via the indicator tab in the main menu), the fourth column from the left (with the subheading Indicator) has a search box where you can type in keywords to search on. For example: if you type the word “alcohol,” the list of indicators will narrow down to only those indicators that involve alcohol. It is important to note that the search box only recognizes words that are within the titles of the indicators. 5 SEOW Dashboard How To Manual Filter indicators by data source Within the Indicator page (accessed via the indicator tab in the main menu), the fifth column organizes indicators by the data source. By clicking the “select source” button and then selecting the source from the drop down menu you are interested in exploring, the list of indicators (within the column labeled indicator) will automatically narrow down to show only those indicators relevant to the source you selected. For example if you only wanted to look at indicators that come from the Maine Integrated Youth health Survey, you can use this filter to limit the list to those indicators based on MIYHS survey data. For detailed descriptions of each source as well as contact information, refer to the Data Sources tab on the top menu. 6 SEOW Dashboard How To Manual Filter indicators by data type Within the Indicator page (accessed via the indicator tab in the main menu), the column to the far right with the sub heading “data type” refers to how the indicator is measured. Indicators are either measured by percentages, rates, or actual counts/whole numbers. By clicking the “select data type” button and then selecting the data type from the drop down menu you are interested in exploring, the list of indicators (within the column labeled indicator) will automatically narrow down to show only those indicators measured using the data type you selected. For example, data collected from surveys such as the Maine Integrated Youth Health Survey will most often be measured by percentages whereas data from poisonings or vehicle crashes will be measured in rates or actual counts. (Note that rates are usually based on population counts and help users to compare their community with other regions and/or the state as a whole). 7 SEOW Dashboard How To Manual Clear or reset indicator search If you want to start over or reset the selections, click the top right button labeled “clear filtering,” located within the indicator search page. This brings you back to the full list of indicators in alphabetical order. *The default will show only the first 10 indicators. To see the entire list of indicators within the indicator page, scroll to the bottom of the page where there are options to view “10, 25, 50, or 100.” Choose the 100 option. This will display the entire list of available indicators. 8 SEOW Dashboard How To Manual Use chart options Select year option Within the chart options (located to the top-left of the charting page); there is a Year option with a drop down menu. By clicking the drop down menu next to the word “Year” you will be presented with the available Years. The default for this dashboard is to chart the most recent available year. Year availability will vary among data indicators. Some newer SEOW indicators only have a single year available. 9 SEOW Dashboard How To Manual Use trending option Within the chart options (located to the top-left of the charting page), there is a check box option labeled “Show Data Labels.” When you check the box, the chart will trend all available years available. Checking this box will allow users to trend the data they have selected by all available years in the database. It is important to note that not all indicators can be trended. If trend box is greyed out, it indicates that trending is not available. Indicators cannot be grouped when trending with multiple regions. If you select the “trend” option when comparing multiple regions and grouping, the chart will default to the most recent year available. 10 SEOW Dashboard How To Manual Use geography option Within the chart options (located to the top-left of the charting page); there is a Geography option with a drop down menu. By clicking the drop down menu next to the word “Geography” you will be presented with the available geography options. To limit the chart to only the regions that you want to see, you can either uncheck all other regions OR hit “deselect all” and check only the regions you want to compare. The regions selected will show up automatically in the chart. Most indicators are available to filter by state, public health district (which is abbreviated by PHD), and county levels. Region colors remain the same for all indicators. For example, Androscoggin will always be bright red, while Maine will always be bright purple. When geography is filtered by PHD or county levels, a menu of check boxes along with region labels appear. This allows the user to choose which regions are depicted within the chart. The default selects all regions. 11 SEOW Dashboard How To Manual Use grouping option Within the chart options (located to the top-left of the charting page); there is a Grouping option with a drop down menu. By clicking the drop down menu next to the word “Grouping” you will be presented with the available grouping options. On some indicators, there are grouping options such as gender or age in which data can be sorted. Depending on the indicator, grouping variables will vary. Some indicators do not have grouping options. If the grouping option has only the word “Total” that means that grouping is not available. Grouping options are most often available on a state level rather than a sub state level. When grouping by gender, you also have the ability to choose which grouping option (e.g. gender) you want to see on the chart via the check box option under gender. If you uncheck one of the available grouping variables (e.g. male) the chart will only show the remaining grouping variable(s).*It is important to mention, if you are comparing multiple regions and have selected a grouping option such as gender, then trending option(s) will NOT be available. By the same token, trending an indicator and using grouping options is only available when a single region is selected. If you select the “trend” option when comparing multiple regions and grouping, the chart will default to the most recent year available. 12 SEOW Dashboard How To Manual Use collapse axis option Within the chart options (located to the top-left of the charting page), there is a check box option labeled “Collapse Axis.” When you check the box the vertical axis of the chart will collapse. This will make the maximum rate of the axis slightly higher than the highest rate/number within the dataset and the minimum rate of the axis slightly lower than lowest rate of the data set. Collapsing the axis works to magnify the chart for a closer look. This function will also exaggerate differences in data as well as help to unclutter trend lines. This option will control the look and feel of the chart without changing the actual data. 13 SEOW Dashboard How To Manual Use show data labels options Within the chart options (located to the top-left of the charting page), there is a check box option labeled “Show Data Labels.” When you check the box, each data point in the chart will be accompanied by a value label. The show data labels function is especially helpful when exporting the chart image. TIP: when comparing/trending multiple regions, it might be helpful to also select the “collapse Axis” option (see documentation for Use Collapse Axis Option for further details. This helps unclutter the chart and provide more room for labels. 14 SEOW Dashboard How To Manual Use reset options In addition, there is a reset button at the bottom of the chart options that will return all chart options to the default settings. To undo options you have previously selected, hit the “Reset Options” button to return to the initial chart. 15 SEOW Dashboard How To Manual Find details about data indicator Below the chart options (within the charting page), you will find a summary of the chart details to help you interpret the chart. There is a description of the indicator, the data source, the indicator type and the target population. 16 SEOW Dashboard How To Manual Find additional notes about data indicator Important notes concerning data indicators can be found directly below the chart (within the charting page). Example: For 2013 Maine Integrated Youth Health Survey (MIYHS) indicators there is a note stating “due to low response rates and/or small sample sizes, some regions may not be shown.” Some sources, such as the Maine Integrated Youth Health Survey did not have enough schools participating within the survey and therefore some regions lack estimates. Always look here for important notes when accessing an indicator. 17 SEOW Dashboard How To Manual Find the data table Data corresponding with the chart can be found below the chart and additional notes (within the charting page). Depending on your screen size and how many regions are depicted in the chart, a scroll bar (located at the bottom of the data table) will appear that will allow you to see the entire table. The scroll bar function is especially useful when all counties are represented within the data table. 18 SEOW Dashboard How To Manual Export chart image In order to export the chart image you have produced, go to the top right corner of the screen (within the charting page) and select the “export chart image” option. There are options to either export the chart as a JPG or PNG file format. Once the file format is selected, a dialog box should come up on your screen asking what you want to name the file and where you want to save the file. Once saved, the file can be opened. The image file includes the title of the indicator, the source, the year, and region along with the actual chart. 19 SEOW Dashboard How To Manual Export data table If you want to download the data that is within the data table, use the “export data table” function located at the bottom of the data table (within the charting page). When you click the button, a dialog box will appear asking what you want to name the file and where you want to store it. The default file name will be the name of the indicator. The “Export Data Table” button, which allows you to download the source data into a spreadsheet. By clicking this export table button, a csv file will be downloaded. It will only contain the data that was in the data table. This function does not export visuals or additional details regarding the indicator. 20 SEOW Dashboard How To Manual Use legend isolation/hover tools When you drag your cursor over the actual data points in the graph, the legend will display rates that coincide with the data point. Hover over the labels within the legend to help isolate the information. For example, if you are charting multiple regions and you hover the cursor over the active regions within the legend, only that region will be depicted within the chart. This feature is especially useful when there are many regions being compared and/or multiple years being trended. BEFORE 21 SEOW Dashboard How To Manual AFTER 22 SEOW Dashboard How To Manual Similarly, when you drag the cursor over the chart, the legend will display data points. 23 SEOW Dashboard How To Manual Find Information Find details about data sources To find out more information on a particular source, click the “Data Source” Tab within the menu at the top of the screen. This will take you to a list of data sources that SEOW relies on for data. When you select name of the name of the data source you are interested in learning about, more information will be unveiled. Contact information for each source is also provided. 24 SEOW Dashboard How To Manual Find additional resources (e.g. SEOW reports and factsheets) Links to resources such as the latest SEOW reports, factsheets, and presentations can be found by clicking the “Additional Resources” Tab within the menu at the top of the screen. This page is divided up into two categories; resources relating to the Maine SEOW and external data resources produced by state and national agencies. Clicking the name of the resource you are interested in exploring will open that resource in a new tab on your browser. 25 SEOW Dashboard How To Manual Comment or request more information If you have questions or comments concerning the SEOW Dashboard click the “Contact” tab within the main menu at the top of the page. The email of the SEOW coordinator is provided ([email protected] ) as well as a help desk phone number: 1-866-207-2077. 26 SEOW Dashboard How To Manual Navigate Begin charting data Once you have found the indicator you are interested in exploring via the indicator search (see documentation on filtering/searching data indicators for further details), click the name of the indicator (highlighted in blue). This will take you to the charting page where you can modify a chart based on the options and data available. At the top left corner of the page, there are several chart options that will allow the user to view and filter data by different dimensions or characteristics. Depending on the indicator, the chart options may vary. Most indicators will have the following options; filter by year, a trend option, a filter by region option, a collapse axis option, a display data labels option, and a reset option. 27 SEOW Dashboard How To Manual Return to the homepage If at any time, you would like to return to the homepage of the SEOW Dashboard, you can click the “Maine SEOW Dashboard” within the main menu at the top of the page. 28 SEOW Dashboard How To Manual