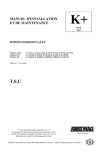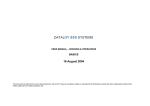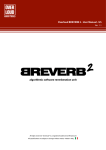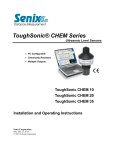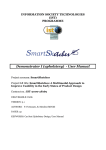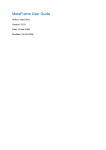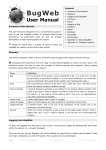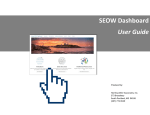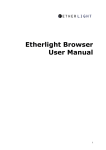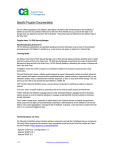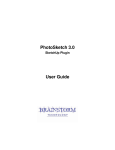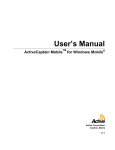Download Windows 98 User Manual - 3 - Navigating Windows
Transcript
Windows 98 User Manual - CH 3 - Navigating Windows Page 1 of 8 [Figures are not included in this sample chapter] Windows 98 User Manual -3Navigating Windows In this chapter l Using the Mouse and Pointer l Working with a Window l Using Web View Windows provides a graphical user interface (GUI) for you to use in interacting with Windows 98 and your PC. This chapter explains the basics of navigating the Windows GUI. Using the Mouse and Pointer Chapter 1, "15-Minute Guide to Using Windows," provided a brief explanation of how to use the mouse. The following sections explain the mouse in more detail and show you how to use it to interact with your PC. NOTE: Some PCs, most notably notebook PCs, use either a trackball or pressure pad instead of a mouse. These devices perform the same function as a mouse, allowing you to control the mouse pointer on the display. As you move the mouse, the mouse pointer moves on the display. The default mouse pointer is an arrow that points up and to the left, but the pointer changes as you work with different objects in Windows. The following list describes the different pointers and their functions: l Arrow. This is the most common pointer. Use it to select icons, windows, buttons, commands, and other items. Essentially, you use this pointer when you want to say "I want to use this thing now," or "I want to select this," or "I want this to be active." l Hourglass. When the pointer changes to an hourglass, Windows is telling you it's busy. When Windows is ready, the pointer will change again. l Hourglass/arrow. This pointer means that Windows is busy with another task, but you can still continue to work and use the pointer to select things. l I-beam. This pointer appears when you are working with text. You use the I-beam pointer to position the cursor for typing and for selecting text. l Sizing pointers. These pointers appear when the pointer is on a window border or corner. You can click and drag to resize the object in the directions indicated by the pointer. file://J:\prodinfo\MEMBERS\MA\iq902.html 3/23/01 Windows 98 User Manual - CH 3 - Navigating Windows Page 2 of 8 l Hand. The hand pointer works just like the standard arrow pointer. Use the tip of the finger instead of the tip of the arrow to point to and select objects. l Four-sided arrow. About the only time you’ll see the four-sided arrow is when you move a window using the keyboard. Use the arrow keys on the keyboard to move this pointer. l Prevent pointer. The international symbol for "forbidden" is a circle with a slash through it. When you see this pointer, Windows is telling you the action you’re trying to perform is not permitted. l Crosshair pointer. The crosshair pointer usually appears in drawing programs. Use it to draw and select objects. NOTE: Throughout this book, the left mouse button is considered the primary button. You can switch the primary button from left to right through the Mouse object in Control Panel. Using the Mouse Buttons Most mice sold today have either two or three buttons. The functions the buttons perform depend on whether you have Windows configured for Classic or Web views. In Web view, icon descriptions are underlined. In Classic view, they are not. The following list explains the function of the mouse buttons with both types of configurations: l Click. Press and release the left mouse button. Use a click when you want to select an object. In Classic view, clicking an icon only selects it and does not open it. In Web view, just place the pointer on the object to select it if the object has an underlined description. Otherwise, click the object to select it. If the object is underlined, clicking it will open it. l Right-click. Most objects in Windows have a context menu. Place the pointer on the object and click the right mouse button to open the object's context menu. The context menu is also referred to as the object menu. The context menu contains commands you can use on the selected object. l Double-click. Double-clicking opens or activates an object. To double-click, place the pointer on the object and click the left mouse button twice in quick succession. Ctrl+Click and Shift+Click You can use the Ctrl and Shift keys in combination with a mouse click to select multiple objects. For example, you might want to select more than one document in a folder and copy the documents to another folder. You can use Shift+click to select a range of objects, such as a range of files in a file list. To select using Shift+click, click normally on the first item to select it. Then hold down the Shift key and click the last item in the desired range. Windows automatically selects everything in between. Figure 3.1 shows a range of documents selected. file://J:\prodinfo\MEMBERS\MA\iq902.html 3/23/01 Windows 98 User Manual - CH 3 - Navigating Windows Page 3 of 8 FIGURE 3.1. A range of documents selected using Shift+click. You can use Ctrl+click to select several objects here and there. For example, you might want to select multiple documents for copying, but the documents don’t fall into a contiguous range. To select these objects, click normally on the first object you want selected. Then hold down the Ctrl key and click each of the other items you want selected. Figure 3.2 shows a group of objects selected using Ctrl+click. FIGURE 3.2. A group of objects selected using Ctrl+click. Drag The term drag means to place the pointer on an object, click and hold the left or right mouse button, move the pointer, and release the button. Left-drag means to drag using the left mouse button; rightdrag means to drag using the right mouse button. The following list describes some situations in which you use dragging and tells you whether you left- or right-drag: l To move objects such as icons and windows, left-drag. l To copy objects such as files, either left- or right-drag. l To highlight text, left-drag. l To create a shortcut, right-drag. l To resize a window, left-drag. Each of these actions (and others) are described where appropriate within this book. Drag and Drop The term drag and drop means to drag an item (such as an icon) onto or into another icon or window and release the mouse button. You can use drag and drop to perform the following types of actions: l Copy and move files. Drag the files from one folder and drop them in another. l Delete objects. Drag and drop the objects in (or on) the Recycle Bin. l Print documents. Drag a document’s icon onto a printer icon to print the document to that printer. l Move text. Some programs let you highlight text and then drag and drop it in another location in the document. Usually, you use the left mouse button to drag. One situation in which you use the right mouse button file://J:\prodinfo\MEMBERS\MA\iq902.html 3/23/01 Windows 98 User Manual - CH 3 - Navigating Windows Page 4 of 8 to drag is when you want to choose between moving, copying, and creating a shortcut to an object. When you right-drag an icon from one folder to another, for example, you see the menu shown in Figure 3.3 when you release the mouse button. Choose the appropriate action from the menu. FIGURE 3.3. Right-dragging gives you the option of moving, copying, or creating a shortcut. Ctrl+Drag and Shift+Drag In addition to dragging with just the left or right mouse button, you can use the Ctrl and Shift keys in combination with the mouse when dragging. These keys let you choose between moving and copying. To use these keys, press and hold either the Shift or Ctrl key as appropriate and then click the left mouse button and drag as you normally would. NOTE: You can use Shift and Ctrl to modify a drag even after you start dragging. As long as you haven’t dropped the item yet, you can press Ctrl or Shift to change the outcome of the drag. Windows by default creates shortcuts when you drag items without using the Shift or Ctrl keys. A small shortcut arrow appears on the icon to indicate that Windows will create a shortcut when you release the mouse button. l Shift+drag is used to move items when they might otherwise be copied. For example, when you drag files from one folder to another, Windows creates a shortcut to the object in the selected destination. If you want the files moved instead, use Shift+drag. When you use Shift+drag, there is no additional indicator on the icon as there is with drag and Ctrl+drag. l Ctrl+drag is used to copy items. If you want to copy documents into a new folder, for example, hold down the Ctrl key while dragging to copy the items rather than create shortcuts to them. When you use Ctrl+drag, a plus sign appears on the icons to indicate that Windows will copy the items. NOTE: When you copy files to a floppy disk, Windows always copies the files rather than creating shortcuts to them. Working with a Window Most Windows programs appear in a window. In most cases the window can be moved, resized, minimized, and so on. Understanding how to manipulate windows is an important skill. This section of the chapter explains how to work with program windows. Figure 3.4 shows a typical window with its components labeled. FIGURE 3.4. A typical window with its components labeled. Moving a Window You will often want to move a window from one place to another on the desktop. For example, you might want to uncover another window underneath. You can move a window using one of the file://J:\prodinfo\MEMBERS\MA\iq902.html 3/23/01 Windows 98 User Manual - CH 3 - Navigating Windows Page 5 of 8 following methods: l Drag the title bar. Place the pointer in the middle of the title bar, click, and drag the window into position. If the window is maximized, dragging will not move it. Restore the window first, and then move it. l Choose Move from the Control menu. Open the window’s control menu and choose Move. A four-sided arrow appears in the middle of the title bar. Use the arrow keys on the keyboard to move the window. Press Enter when you have the window in the desired location, or press Esc to cancel the move. NOTE: Using the Control menu and keyboard to move a window can sometimes be the only way to move the window. If the window’s title bar is above the edge of the desktop, for example, you can use the Control menu to move the window down to a point where you can grab its title bar with the mouse. Resizing a Window Although some windows are a fixed size, most can be resized. You will often want to resize a window to see more or less of its contents, or to see something on the desktop behind it. Use these methods to resize a window: l Drag a window frame. Click and drag the top or bottom window frame to make the window taller or shorter. Click and drag the frame on the left or right to make the window wider or narrower. l Drag a window corner. Click and drag any of the four corners of the window frame to resize the window in two directions at once. Note that the bottom-right corner has a larger "grab" area to help you more easily resize the window using that corner. l Use the Control menu. Open the window's Control menu and choose Size. A four-sided arrow appears in the middle of the window. Press an arrow key on the keyboard to select the side of the window to grab, and then use the arrow keys to resize the window. Press another arrow key to select a corner. Press Enter to make the resize happen or Esc to cancel it. Minimize, Maximize, and Restore Windows generally exist in one of the three following states: l Normal. The window appears on the desktop and can be resized. The window can take up the entire desktop or only a portion of it. Click the Restore button in the upper-right corner of the window to restore the window to normal state. l Maximized. The window uses the entire desktop. The window can't be resized unless you restore it first. Maximizing a window helps you use the most possible space for the window. Click the Maximize button in the upper-right corner of the window to maximize the window. file://J:\prodinfo\MEMBERS\MA\iq902.html 3/23/01 Windows 98 User Manual - CH 3 - Navigating Windows Page 6 of 8 l Minimized. The window takes up no space on the desktop. Instead, it resides as a button on the Taskbar. This helps you get the window out of the way temporarily until you need it again. Click the Minimize button in the upper-right corner of the window to minimize the window. Click the window’s button on the Taskbar to restore it to its previous state (normal or maximized). Minimize/Restore All Windows When you have more than one window on the desktop, you might want to minimize all the windows to view the desktop. To minimize all the windows, use one of the following methods: l Show Desktop. Click the Show Desktop button on the Quick Launch toolbar (on the Taskbar). Click the Show Desktop button again to restore the windows. l Taskbar. Right-click the Taskbar and choose Minimize All Windows. Right-click again and choose Undo Minimize All to bring them back. l Keyboard. Press Windows+M on the keyboard. This applies only to keyboards that have a Windows key. Closing a Window When you are through using a window, you probably will want to close it. Closing the window makes more memory available for other windows and programs and helps unclutter the desktop. If you made changes to a document but didn’t save it, Windows will prompt you to save the document before it closes the window. To close a window, choose File, Close or click the Close button in the upper-right corner of the window. Tiling and Cascading Windows When you work with multiple windows, you’ll want to be able to organize the windows so they’re easier to work with. You can either cascade or tile windows. Figure 3.5 shows windows cascaded, and Figure 3.6 shows windows tiled. FIGURE 3.5. Windows organized by cascading. FIGURE 3.6. Windows organized by tiling. You cascade and tile windows using the Taskbar. Right-click the Taskbar and choose Cascade, Tile Windows Horizontally or Cascade, Tile Windows Vertically. Using the Control Menu Each window has a control menu that gives you a standard set of commands you can perform on the window. The control menu resides in the upper-left corner of the window. To open the control menu, file://J:\prodinfo\MEMBERS\MA\iq902.html 3/23/01 Windows 98 User Manual - CH 3 - Navigating Windows Page 7 of 8 click the small icon in the upper-left corner of the title bar or press Alt+Spacebar. The control menu contains the following commands: l Restore. Choose this command to restore the window to normal state. l Move. Choose this command to move the window using the arrow keys on the keyboard. l Size. Choose this command to resize the window using the arrow keys on the keyboard. l Minimize. Choose this command to minimize the window. l Maximize. Choose this command to maximize the window. l Close. Choose this command to close the window. Using Web View Windows 98 adds a new view to the desktop called Web view (versus the standard view in Windows 95, now called Classic view). Web view is covered in more detail in Chapter 7, "Exploring Your Computer," but this section provides a brief look at Web view. Web view offers three primary differences: l You can add active content to the desktop. When Web view is enabled, you can place Web content, such as a Web page, stock ticker, and so on, right on the desktop. This Web content can act as a sort of live wallpaper, updating as the source information is updated. l Folders can appear as Web pages. This means that you can apply a background image to the page and customize the page’s appearance in other ways using HTML and JavaScript. (HTML and JavaScript programming are beyond the scope of this book, so they aren’t covered.) l You can single-click to select. Each object acts like a hyperlink in a Web page. Objects are underlined, and you can open them by single-clicking them. Rather than double-clicking My Computer to open it, for example, you can simply click it to open it. To turn Web view on or off, follow these steps: 1. Open any folder window. 2. Choose View, Folder Options to display the Folder Options property sheet, shown in Figure 3.7. FIGURE 3.7. The Folder Options property sheet. 3. Choose the Web style option button to turn on Web view, or choose the Classic style option button to turn off Web view. 4. Click OK. file://J:\prodinfo\MEMBERS\MA\iq902.html 3/23/01 Windows 98 User Manual - CH 3 - Navigating Windows file://J:\prodinfo\MEMBERS\MA\iq902.html Page 8 of 8 3/23/01