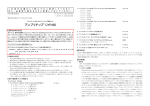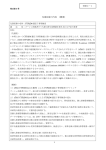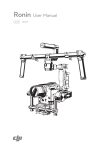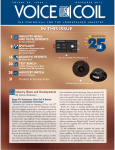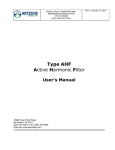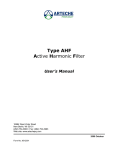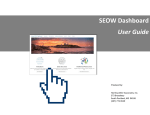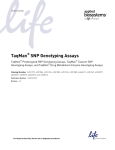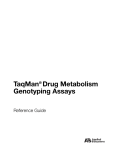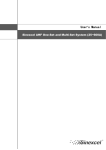Download Lexicomp® Online™
Transcript
Drug Information Lexicomp® Online™ USER GUIDE Table of Contents THE LEXICOMP ONLINE HOME PAGE Searching from the Home Page ................................................. 3 Limiting Searches within Monograph Sections .......................... 4 Explore by General Category .................................................... 5 New Drug Approvals & Special Alerts ....................................... 5 Clinical Decision Tool Bar ........................................................... 6 Recent Documents ..................................................................... 6 Additional Links .......................................................................... 6 BROWSE BY CATEGORY Drug Databases.......................................................................... 7 Disease Databases ..................................................................... 9 Toxicology Databases .............................................................. 10 Patient Education Databases ................................................... 11 Laboratory Databases .............................................................. 12 International Drug Databases .................................................. 13 REVIEWING SEARCH RESULTS Search Results Window ............................................................ 14 Filter Results ............................................................................. 14 Field Selection .......................................................................... 14 ACCESSING INFORMATION WITHIN A DRUG MONOGRAPH Monograph Display .................................................................. 15 Navigating a Monograph ......................................................... 15 Linking to Other Content from a Drug Monograph ................ 16 Accessing Images, Patient Education Leaflets ......................... 17 CLINICAL TOOLS Interactions ............................................................................... 19 Drug ID ..................................................................................... 21 Calculations .............................................................................. 22 I.V. Compatibility ...................................................................... 23 Patient Education Packet Creator ............................................ 24 Toxicology ................................................................................ 26 Web Search .............................................................................. 28 Drug Plans ................................................................................ 29 For more information, visit us online at www.lexi.com or call 866-397-3433 V Return to Table of Contents Welcome to the Lexicomp Online User Guide With this guide, learn how to navigate the following clinical databases and modules: CLINICAL DATABASES INCLUDE: ® Q Lexi-Drugs (with AHFS Essentials & AHFS DI for hospital and academic clients) Q Lexi-Drugs International Q Pediatric Lexi-Drugs Q Geriatric Lexi-Drugs Q Lexi-Natural Products Q Lexi-Pharmacogenomics™ Q Lexi-Infectious Diseases Q Lexi-Lab & Diagnostic Procedures ® ® ® ™ ™ ™ CLINICAL MODULES: ™ Q Drug and herbal interaction analysis (Lexi-Interact ) Q Identification of solid, oral drugs (Lexi-Drug ID ) Q Comprehensive medical calculations (Lexi-CALC ) Q King Guide to Parenteral Admixtures (Lexi-I.V. Compatibility )* Q Patient education module: Printable patient leaflets providing drug, disease, condition and procedure information for your patients Q Medical Internet search portal (Web Search) Q Assessment, diagnosis, and treatment of poisonings and drug overdoses (Lexi-Tox ) ™ ™ ™ ™ OPTIONAL ADD-ON RESOURCES: Q 5 Minute Clinical Consult Q Martindale: The Complete Drug Reference Q Lexi-Drug Plans Q Formulink ™ SM For more information, visit us online at www.lexi.com or call 866-397-3433 2 * I.V. Compatibility information © copyright King Guide Publications, Inc. Lexicomp Online V User Guide Return to Table of Contents Welcome to the Lexicomp Online User Guide Welcome to Lexicomp Online. Lexicomp Online is a collection of clinical databases and clinical decision support tools that provides users with a comprehensive medical library. This guide is designed to help users understand and navigate all of the features of the Lexicomp Online application. The initial home screen of the application provides users access to Lexicomp’s content via global searching or by browsing the available content. In addition to browsing/ searching our clinical databases, the blue tool bar across the top of the application allows the user to access all clinical decision support tools. THE LEXICOMP ONLINE HOME PAGE Searching from the Home Page From the opening screen, enter any keyword (i.e. drug, lab, disease) in the search box and click the “Search” button. To assist with searching, a possible keyword list will appear after you enter at least four (4) characters. To select a suggested term, simply click on the desired search term and the system will automatically perform a search and display the results. Additionally, if you misspell a search term, you will be presented with a “Did you mean” list of possible search terms. To perform a new search using the correct term, simply click on the desired search term and you will then see a results list for the correctly spelled keyword. Once you have entered your search term, clicking the “Search” button or hitting the enter key on the keyboard will initiate a global search across all available databases. Any database that has information on the keyword searched will be displayed on the results screen. For more information, visit us online at www.lexi.com or call 866-397-3433 3 Lexicomp Online V User Guide Return to Table of Contents THE LEXICOMP ONLINE HOME PAGE Limiting Searches Within Monograph Sections In addition to basic global searching, Lexicomp Online allows users to perform a more refined search of the clinical content. To perform a more targeted search within a specific section of the monograph, click the “Limit search to” drop down arrow to view a list of possible sections that can be searched. To limit your search to a particular field, simply click on the desired listing from the drop down menu. Below is a comprehensive listing of the sections that can be searched specifically: t Monograph Name –This is the default search that limits the search to the title of the monograph. t Adverse Reactions – This will limit your search to the Adverse Reactions section of the drug monographs and allows the user to enter a particular adverse reaction and see a list of all drugs that have this adverse reaction listed. t Contraindications – This will limit your search to the Contraindications section of the monograph. This allows the user to enter a particular condition and see a list of drugs that have the condition listed in the contraindication section. t Charts/Special Topics – This will limit your search to the Charts/Special Topics section of the database. This allows the user to enter any keyword and the system will return any Chart/Special Topic that contains that keyword. t Drug Interactions – This will limit your search to the Drug Interactions section of the monograph. This allows the user to enter in a specific drug or drug class to see if that drug is listed in the interactions section. t Use – This will limit the search to the Use section of the monograph. This allows users to enter a particular disease or condition and see a list of drugs that have that use listed as either a labeled or off-labeled indication. t Warnings/Precautions – This will limit the search to the Warnings/Precautions section of the monograph. This allows users to enter in a specific keyword and see a list of all drugs that have that keyword listed in the Warnings/Precautions section. t NDC – This will limit your search to the NDC section of the monograph. This allows users to search for drugs using NDC numbers. t Methodology – This will limit your search to the methodology section of a lab monograph. This allows a user to see a list of laboratory tests that use a particular methodology. t Pharmacologic Category – This will limit the search to the Pharmacologic Category section of the monograph. This allows the user to enter a specific pharmacologic category and see all drugs that are part of that category. t Field name – This will limit the search to only section headings. This allows users to search for drug monographs that contain a specific field. t Manufacturer – This will limit the search to the Manufacturer section of the monograph. This allows the user to enter a manufacturer name and see a list of drugs that have that manufacturer listed. Note: This search is only effective with brand name products. t All Text – This will allow the user to search all of the text in the Lexicomp Online system and can be used to find a keyword or topic regardless of what field the word appears. For more information, visit us online at www.lexi.com or call 866-397-3433 4 Lexicomp Online V User Guide Return to Table of Contents THE LEXICOMP ONLINE HOME PAGE Explore by General Category The “Explore by General Category” function allows the user to browse the available databases using different indexes. The databases are classified into six main categories: Drugs, Diseases, Toxicology, Patient Education, Laboratory, and International Drugs. To browse the available drug databases, click the Drugs button; to browse the available disease databases, click the Diseases button; to access toxicology information, click the Toxicology button; to browse the patient education databases, click the Patient Education button; to browse available laboratory databases, click the Laboratory button; and to browse the international drugs information, click the International Drugs button. New Drug Approvals & Special Alerts These sections will dynamically display new U.S. drug approvals and the most recent Special Alerts added to the Lexi-Drugs database. Clicking on any topic will direct the user to the indicated Lexi-Drugs monograph. For more information, visit us online at www.lexi.com or call 866-397-3433 5 Lexicomp Online V User Guide Return to Table of Contents SEARCHING & NAVIGATION Clinical Decision Tool Bar The blue Clinical Decision Tool Bar provides access to all clinical tools that are included in the user’s account. This bar is always available from any screen in the application and provides access to the following tools: t Interactions – a complete drug and herbal interaction analysis program that uses a predictive, evidenced based model. t – identify unknown solid oral dosage forms based on Imprint, Dosage Form, Shape and/or Color. t Calculators – access to over 75 medical calculations designed to assist in drug dosing, drip rates and organ function assessment in both adults and children. t I.V. Compatibility – full access to the King® Guide to Parenteral Admixtures® for comprehensive analysis of Admixture, Y-Site and Syringe compatibilities. t Patient Care Packet Creator – access to multi-language patient education materials for medications, disease/conditions, procedures and discharge instructions. t Toxicology – access to information on agents of toxicity, antidotes and decontaminants, household products, toxicology-specific calculators and drug identification in one single tool. t More Tools – this section contains access to several other tools including: ² Web Search – a medically-focused search engine that queries predetermined, vetted medical websites providing additional resources and information. ² Drug Plans – access to over 4,700 insurance formularies, including managed care organizations, pharmacy benefits manager companies, health maintenance organizations, self-insured companies and other health care plans. ² Indexes – access a list of all available databases using alphabetical and other relative indexes. Recent Documents This button allows the user to review the last ten (10) documents accessed. This functionality is local to the computer and therefore may reflect the searching activity of multiple users on computers that are located in common areas of the facility. Additional Links t Corporate – This link will take the user to the Lexicomp corporate website (www.lexi.com). t Feedback – Send feedback directly to Lexicomp via a web-based feedback form. t User Guide – This link will take the user to the comprehensive user manual that can be viewed or printed. t Logout – For subscribers with login/password access and a limited number of concurrent users, this link will log the user out so another user can log into the system on another computer. For more information, visit us online at www.lexi.com or call 866-397-3433 6 Lexicomp Online V User Guide BROWSE BY CATEGORY Drug Databases The Explore by General Category links allow the user to browse the databases included in Lexicomp Online. Clicking on the “Drugs” button from the home page will take the user to a listing of available drug databases. This screen provides brief overviews of each drug database that is available with Lexicomp Online. The left side of the screen provides links to the available indices for each database. Click on the database name to display a more detailed overview of the content available in that database, as well as a list of the editorial panel. The “Available Drug Indices” links on the left side of the screen can be used to browse each database via a number of useful indices. For more information, visit us online at www.lexi.com or call 866-397-3433 7 Return to Table of Contents Lexicomp Online V User Guide BROWSE BY CATEGORY Generic Names This link will display an alphabetical index of generic drug names. Click on a letter to display a list of generic drugs that begin with that letter. From the list of drugs, you can view the drug monograph by clicking on the name of the medication. U.S. Brand Names This link will display an alphabetical index of brand name products marketed in the United States. Click on a letter to display a list of brand name products that begin with that letter. From the list of brand name products, you can view a drug monograph by clicking on a product from the list. Canadian Brand Names This link will display an alphabetical index of brand name products marketed in Canada. Click on a letter to display a list of brand name products that begin with that letter. From the list of brand name products, you can view a drug monograph by clicking on a product from the list. Charts/Special Topics This link will provide an alphabetical listing of all Charts/Special Topic documents available within this database. The Charts/Special Topics section consists of supplemental information such as drug comparison charts, treatment overviews and other therapeutically relevant topics. Changed Last 7 Days This index displays all drugs that have been updated or modified in the last seven (7) days. From this list, the user can click on any drug and view the monograph. Pharmacologic/Therapeutic Category This index will display an alphabetical listing of all pharmacologic categories. Clicking on a pharmacologic category will display all drugs in that category. From this list, the user can click on any drug displayed and access the full monograph for that drug. REMS This index provides a list of all drugs that have a Risk Evaluation and Mitigation Strategy (REMS) as required by the FDA. From the list displayed, the user can click on any drug and access the full monograph. Prescribing and Access Restrictions This index provides a list of all drugs that have restricted access or prescribing restrictions that fall outside of the FDA’s REMS program. From this list, the user can click on any drug and access the full monograph. Black Box Warnings This index provides a list of all drugs that have a black box warning issued by the FDA. From this list, the user can click on any drug displayed and access the full monograph for that drug. Special Alerts This index displays a list of all drugs that have a “Special Alert”. The Special Alert field displays important information such as new warnings, adverse reactions, recalls, etc. that is of a time sensitive nature. From this list, the user can click on any drug and view the entire drug monograph. For more information, visit us online at www.lexi.com or call 866-397-3433 8 Return to Table of Contents Lexicomp Online V User Guide BROWSE BY CATEGORY Disease Databases The Explore by general category links allow the user to browse the available databases that are part of Lexicomp Online. Clicking on the “Diseases” button from the home page will take the user to a listing of the available disease databases. This screen provides brief overviews of each disease database that is available within Lexicomp Online. The left side of the screen provides links to the available indices for each database. Click on the database name to display a more detailed overview of the content available in that database as well as a list of the editorial panel. The “Available Disease Indices” links on the left side of the screen can be used to browse each database via a number of useful indices which were reviewed above. For more information, visit us online at www.lexi.com or call 866-397-3433 9 Return to Table of Contents Lexicomp Online V User Guide BROWSE BY CATEGORY Toxicology Databases The Explore by general category links allow the user to browse the available databases that are part of Lexicomp Online. Clicking on the “Toxicology” button from the home page will take the user to a listing of the available toxicology databases. This screen provides brief overviews of each toxicology database that is available within Lexicomp Online. The left side of the screen provides links to the available indices for each database. Click on the database name to display a more detailed overview of the content available in that database, as well as a list of the editorial panel. The “Available Toxicology Indices” links on the left side of the screen can be used to browse each database via a number of useful indices which were reviewed above. For more information, visit us online at www.lexi.com or call 866-397-3433 10 Return to Table of Contents Lexicomp Online V User Guide BROWSE BY CATEGORY Patient Education Databases The Explore by general category links allow the user to browse the available databases that are part of Lexicomp Online. Clicking on the “Patient Education” button from the home page will take the user to a listing of the available patient education databases. This screen provides brief overviews of each patient education database that is available within Lexicomp Online. The left side of the screen provides links to the available indices for each database. Click on the database name to display a more detailed overview of the content available in that database, as well as a list of the editorial panel. The “Available Patient Education Indices” links on the left side of the screen may be used to browse each database via a number of useful indices which were reviewed above. For more information, visit us online at www.lexi.com or call 866-397-3433 11 Return to Table of Contents Lexicomp Online V User Guide BROWSE BY CATEGORY Laboratory Databases The Explore by general category links allow the user to browse the available databases that are part of Lexicomp Online. Clicking on the “Laboratory” button from the home page will take the user to a listing of the available laboratory databases. This screen provides a brief overview of the laboratory and diagnostic procedures database that is available within Lexicomp Online. The left side of the screen provides links to the available indices for this database. Click on the database name to display a more detailed overview of the content available in that database, as well as a list of the editorial panel. For more information, visit us online at www.lexi.com or call 866-397-3433 12 Return to Table of Contents Lexicomp Online V User Guide SEARCHING & NAVIGATION International Drug Databases The Explore by general category links allow the user to browse the available databases that are part of Lexicomp Online. Clicking on the “International Drugs” button from the home page will take the user to a listing of the available international drug databases. This screen provides a brief overview of the international drug databases that are available within Lexicomp Online. The left side of the screen provides links to the available indices for these databases. Click on the database name to display a more detailed overview of the content available in that database, as well as a list of the editorial panel. For more information, visit us online at www.lexi.com or call 866-397-3433 13 Return to Table of Contents Lexicomp Online V User Guide Return to Table of Contents REVIEWING SEARCH RESULTS Search Results Window After performing a search, the user will be presented with results from all databases that have a match to the search performed. Only databases that are available to the user and have a result will be displayed in the search results. To view the monograph within any database, click on the hyperlinked drug name displayed under the desired database. Filter Results The Filter Results drop down menu can be used to “sort” your search results to display on specific databases. The filter results can be used to filter by the following topic areas: t %SVH$POUFOU t 5PYJDPMPHZ$POUFOU t %JTFBTF-BC$POUFOU t 1BUJFOU&EVDBUJPO$POUFOU t *OUFSOBUJPOBM%SVH$POUFOU Field Selection To activate the Field Selection menu, hover the cursor over the hyperlinked drug name in the results list and a list of the available fields within that monograph will display. From this list, the user can select a field of interest and immediately open the drug monograph to that section. For more information, visit us online at www.lexi.com or call 866-397-3433 14 Lexicomp Online V User Guide ACCESSING INFORMATION WITHIN THE DRUG MONOGRAPH Monograph Display Once a user selects a database by clicking on a drug name or using the Field Selection function on the Search Results page, the drug monograph will be displayed. In the top left corner of the screen, the monograph title and database name will be displayed as a point of reference. Navigating a Monograph Once in the monograph, the user has three ways to navigate the information presented. The first method is to use the “Navigation Tree” displayed on the left side of the screen. This box provides a “table of contents” view of the available sections of the drug monograph. To jump to a particular section, click on the desired section. Sections that have a “ ” sign next to them have sub-sections that allow the user to jump to more specific areas of content. To expose all of the sub-sections at once, click the “Expand All” link at the top right of the Navigation Tree box. To hide the Navigation Tree box and expand the screen space for monograph viewing, click the “Hide” link in the top right corner of the box. To open the Navigation Tree once it has been hidden, click the “Show Tree” link in the top left corner of the monograph window. For more information, visit us online at www.lexi.com or call 866-397-3433 15 Return to Table of Contents Lexicomp Online V User Guide Return to Table of Contents THE DRUG MONOGRAPH The second navigation method is located in the top right area of the monograph display in a box titled “Jump to Section”. Click on this box and an alphabetical list of all sections and sub-sections is displayed in a drop down menu. To jump to a particular section, click on the desired field from the drop down list. Lastly, the drug monograph can be viewed by scrolling through the entire document using the standard browser scroll bars located on the left side of the monograph window. Linking to Other Content from a Drug Monograph Throughout the drug monograph, hyperlinks are presented that allow the user to link to additional content. In some instances, these links provide access to related content within Lexicomp Online such as: calculators; disease/organism content (infectious disease drugs only); pharmacogenomics information; charts/special topics; allergy/idiosyncratic reaction information; pregnancy/lactation detail and (AHFS content), to name a few. Along with the additional Lexicomp content, other hyperlinks provide access to content found on the Internet such as: FDA medication guides; Clinical Practice Guidelines; FDA warnings/alerts and PubMed links for references. For more information, visit us online at www.lexi.com or call 866-397-3433 16 Lexicomp Online V User Guide Return to Table of Contents THE DRUG MONOGRAPH 1 2 3 Accessing Images, Patient Education Leaflets In addition to the monograph information, additional content is available via the tabs across the top of the monograph window. Clicking on these tabs will give users access to (1) images of solid oral dosage forms; (2) adult patient education material and (3) pediatric patient education material. Images From a monograph, clicking on the images tab displays a list of the available products with images (oral solid dosage forms). To view a larger image and additional detail about a particular product, click on the image. Note: To access the drug identification tool for identifying unknown medications, click on the “Drug ID” button in the Blue Tool bar. To return to the monograph information, simply click on the “Monograph” tab at the top of the content panel. For more information, visit us online at www.lexi.com or call 866-397-3433 17 Lexicomp Online V User Guide Return to Table of Contents THE DRUG MONOGRAPH 2 1 3 Adult & Pediatric Patient Education From the monograph, clicking on the patient education tabs will display the patient education document (Adult or Pediatric) for that drug. This document can be navigated using the same three methods used to navigate a drug monograph: (1) the left panel Navigation Tree; (2) the “Jump to Section” drop down menu in the upper right corner of the content panel; or (3) scrolling the document using the right side scroll bars. The patient education handouts are written at a consumer level and can be viewed multiple languages. To view the document in a different language, click on the “Switch Language” drop down menu in the upper right corner of the content panel. Available languages will be displayed using this menu. To print the document, click on the “Print” link in the upper right corner of the content window and a list of the available printers your computer is connected to will be displayed. For more information, visit us online at www.lexi.com or call 866-397-3433 18 Lexicomp Online V User Guide CLINICAL TOOLS Interactions The interactions tool is accessed via the Blue Tool bar at the top of the screen. Lexi-Interact is a complete drug and herbal interaction analysis program. Begin by entering the list of medications to be analyzed. The interactions tool allows users to enter medications (both prescription and over-the-counter), natural products, foods and/or alcohol. To enter an item, begin typing a keyword into the “Search” box. After you enter at least four (4) characters, suggested terms will populate and you can select the desired term from the list. If multiple products match your search term, a list of products will appear. To add that medication to the medication list, simply click the “add” button. Continue this process until all items are added. To remove an item from the list, “uncheck” the selected box next to the product you wish to remove. Once the list is complete, click the “Analyze” button to perform an analysis. The Interaction analysis screen provides a summary of interactions and an assigned risk rating (A, B, C, D or X). Each letter represents a different level of urgency in responding to the identified interactions. The risk rating scale is defined in more detail on the following page. You can also filter the level of interactions that are displayed in this area using the available drop down menu. In addition to the risk rating scale, any dependencies associated with a particular drug interaction will also be listed. For more information, visit us online at www.lexi.com or call 866-397-3433 19 Return to Table of Contents Lexicomp Online V User Guide Return to Table of Contents CLINICAL TOOLS Dependencies & Risk Rating Scale Dependencies (if applicable): Identifies various factors that may influence the occurrence or severity of the interaction. The factors may involve patient-specific variables, such as organ dysfunction (eg, renal/hepatic), smoking status, genotype (e.g. VKORC1 haplotype), or phenotype (e.g. CYP2D6 poor metabolizer). Additional factors may relate to specific pharmaceutical dosage forms, routes of administration and/or specific dosing regimens. The presence of one or more factors may result in an increased risk and/or severity of interaction, or conversely, disqualify an interaction. Highlighting this information at the top of the monograph enables the clinician to more thoroughly evaluate the interaction relevance for a specific patient. Risk Rating: Rapid indicator regarding how to respond to the interaction data. Each Interact monograph is assigned a risk rating of A, B, C, D, or X. The progression from A to X is accompanied by increased urgency for responding to the data. In general, A and B monographs are of academic, but not clinical concern. Monographs rated C, D, or X always require the user’s attention. The text of the Patient Management section of the monographs will provide assistance regarding the types of actions that could be taken. The definition of each risk rating is as follows: Risk Rating Action Description A No Known Interaction Data have not demonstrated either pharmacodynamic or pharmacokinetic interactions between the specified agents B No Action Needed Data demonstrate that the specified agents may interact with each other, but there is little to no evidence of clinical concern resulting from their concomitant use. Monitor Therapy Data demonstrate that the specified agents may interact with each other in a clinically significant manner. The benefits of concomitant use of these two medications usually outweigh the risks. An appropriate monitoring plan should be implemented to identify potential negative effects. Dosage adjustments of one or both agents may be needed in a minority of patients. D Consider Therapy Modification Data demonstrate that the two medications may interact with each other in a clinically significant manner. A patient-specific assessment must be conducted to determine whether the benefits of concomitant therapy outweigh the risks. Specific actions must be taken in order to realize the benefits and/or minimize the toxicity resulting from concomitant use of the agents. These actions may include aggressive monitoring, empiric dosage changes, choosing alternative agents. X Avoid Combination Data demonstrate that the specified agents may interact with each other in a clinically significant manner. The risks associated with concomitant use of these agents usually outweigh the benefits. These agents are generally considered contraindicated. C To view more detail about a particular interaction, click on a hyperlinked term to review information on: t 1BUJFOU.BOBHFNFOU t *OUFSBDUJOH.FNCFST$MBTT&YDFQUJPOT t 'VMMZSFGFSFODFEEJTDVTTJPOPGUIFBWBJMBCMFMJUFSBUVSF t 3FGFSFODFT To return to the Interaction Analysis summary page, click on the Interaction Analysis tab at the top of the content panel. To return to the initial search screen to enter in additional item, click on the Drugs tab at the top of the content panel. The “Clear” button will clear all items from the list and allow the user to start a new regimen. For more information, visit us online at www.lexi.com or call 866-397-3433 20 Lexicomp Online V User Guide Return to Table of Contents CLINICAL TOOLS Drug ID The drug identification tool is accessed via the Blue Tool bar at the top of the screen. Lexi-Drug ID is an application that allows identification of tablets, capsules and other oral solid dosage forms. To begin, enter known product characteristics, such as: Imprint, Dosage Form, Shape and Color. Note: When entering an imprint code, enter each discrete marking from the tablet as a separate imprint. (i.e. to identify a tablet with “RDY” on one side and “200” on the other side, enter in RDY and select that imprint, then enter 200 and select that imprint.) As soon as one characteristic is entered, the system will only allow additional characteristics that are possible. Note: Multiple colors can be entered by returning to the drop down menu and selecting additional colors. As characteristics are entered, the system will begin to display the number of matches that meet the entered criteria. As more characteristics are entered, the list will continue to narrow. Once the product has been identified, additional information can be viewed by clicking on the drug image. The additional information displayed includes a larger image (when available), NDC, manufacturer and a written description of the imprint code. For more information, visit us online at www.lexi.com or call 866-397-3433 21 Lexicomp Online V User Guide ACCESSING CLINICAL TOOLS Calculations The calculations tool is accessed via the Blue Tool bar at the top of the screen. Lexi-CALC is a comprehensive medical calculations application covering infusions, adult and pediatric organ function assessment and other conversion calculations. Upon opening the tool, the user is presented with an alphabetical list of the available calculators in the left panel. Select the desired calculation by searching for keywords in the “Lookup” box or by scrolling through the list of calculations displayed. The “Browse Category” drop down menu can be used to browse a specific subset of calculators. The available categories include: Adult, Conversions, Dental, Emergency Drugs, General, Infusions, Pediatric, Pharmacokinetics and Toxicology. Click on the desired calculator and it will appear in the right content panel. To perform a calculation, enter in the required variables. Note: You must change the units before entering a value if you are changing from the default settings. (i.e. when entering weight, change the unit to lbs before entering a patient weight of 180 pounds). When a value is entered and the unit input is changed, the value will be converted to the new unit. Once all the inputs are entered, click the “calculate” button to perform the calculation. To ensure patient safety, input data is checked against accepted values/ranges throughout the calculation process. When an input is restricted, click on the “input” button to display the accepted range. If a value is entered that falls outside of the accepted range, a warning will be displayed after the “calculate” button is clicked. This warning will be displayed in red text and will instruct the user to correct the value that is out of range before the calculation can be performed. To start over, click the “Reset” button to clear all values and begin the calculation again. To print a calculation, click the “Print” button in the upper right corner of the content panel and the printer options will be displayed. For more information, visit us online at www.lexi.com or call 866-397-3433 22 Return to Table of Contents Lexicomp Online V User Guide Return to Table of Contents SEARCHING & NAVIGATION I.V. Compatibility The I.V. Compatibility tool can be accessed via the Blue Tool bar at the top of the screen. This tool provides access to information on stability and compatibility for over 400 drugs and solutions. This information is provided through a partnership with King Guide® Publications. Clicking on “I.V. Compatibility” in the Blue Tool Bar opens the King Guide to Parenteral Admixtures home page in its own window. Begin by entering a drug name in the search box or by selecting a drug from the alphabetical list displayed below the search box. Once you have found a medication of interest, click on the drug to move it into the “Search List” box. To view stability and uncombined information for this medication, click the “View Results” button. From a single drug monograph, you can view the compatibility bility illitty table for that drug by clicking on the “View Compatibility ickin ng the Table” link. References can also be displayed by cli clicking blue reference links within the monograph text. In addition to single-drug compatibility, the King Guide also allows the user to enter up to 10 different medications to check for admixture, Y-site, or syringe compatibility. To begin, enter a drug name in the search box and use the “Go” button to add each drug to the “Search List”. For more information, visit us online at www.lexi.com or call 866-397-3433 To view compatibility information for a specific pair, click the compatibility symbol to display detailed information. 23 Lexicomp Online V User Guide Return to Table of Contents CLINICAL TOOLS Patient Education The Patient Education tool can be accessed via the Blue Tool bar at the top of the screen. This tool provides an opportunity to access and print patient-focused materials addressing conditions, procedures and medications. Searching for leaflets The right content panel includes several tabs across the top to allow the user to find desired leaflets using searching or browsing alphabetically or by topic. To search for a topic, enter a keyword into the search box and click the “Search” button. A list of matching topics will be displayed. To preview a leaflet, click on “Preview” and the leaflet will be displayed in a preview window. To add a leaflet to the printable packet from the preview mode, click the “Add” button; to exit the preview mode, click “Close”. To add the leaflet to the printable packet from the search results screen, click the “Add” button next to the desired leaflet. Continue this process until all desired leaflets are added to your printable packet. To find leaflets by browsing the available documents via an alphabetical or topical index, click the “Browse” tab at the top of the content panel. From this screen, the user can choose to browse conditions, procedures, discharge instructions, healthy living topics and medication leaflets (both adult and pediatric). To view available topics, click on the desired hyperlink under the type of leaflet you wish to view (Alphabetically or By Body System). When browsing by alphabetical index, select a letter of the alphabet to view the topics that begin with that letter. When browsing by body system, click on the desired body system to see a list of topics available. In either case, the “Preview” and “Add” options will function the same as outlined above. Stored Packets To access the Lexicomp pre-defined packets or any custom stored packets, click the “Stored Packets” tab at the top of the content window. A list of available packets will be displayed. To use a pre-defined packet, click the “Load” button to the left of the desired packet. This will add all of the patient education materials that are part of this packet. If desired, you can return to the Search or Browse tabs at the top of the application to add more documents to your packet before printing. Lexicomp also allows the user to store a custom packet that is created by the user. To create a custom packet, use the Search or Browse functionality to add all of the desired leaflets to your packet. Once you have added all desired leaflets, click the Stored Packet tab and then choose the “Store Current Packet Contents” button. This will allow you to enter in a name for your packet. Please keep in mind that the naming convention used should not contain any patient identifiers to avoid any HIPPA conflicts. Once you have entered your name, click the “Store” button to save the packet contents. The next time you access the Patient Education tool, your packet will be available under the Stored Packet tab. For more information, visit us online at www.lexi.com or call 866-397-3433 24 Lexicomp Online V User Guide Return to Table of Contents CLINICAL TOOLS Preview Current Packet To preview the current contents of your packet, click the “Preview Current Packet” tab at the top of the content window. This will display all of the documents that you have currently added to your packet as well the Patient Summary and Signature Page (if selected). From this preview screen, you can choose to add the patient’s name and any notes to be printed on the Patient Summary and Signature Pages (Note: this information is not stored in the system and will be lost if you exit this tool or print the packet and start over). Packet Contents The left side of the screen displays the Packet Contents panel. This panel allows the user to select several options for the packet being created and will also display a list of the current leaflets that are included in the packet. The packet options that can be added include: 1. English copy of non-English leaflets – checking this box will automatically print an English copy in addition to any non-English language leaflets. This functionality is designed to assist an English speaking clinician when counseling patients that do not speak English fluently. 2. Patient Summary – checking this box will create a cover sheet document that is customized with the patient’s name, a listing of the packet contents and any related notes. This page can also be customized to include an institutional logo. 1 2 3 3. Signature Page – checking this box will create a document designed to be filed in a patient chart that summarizes the packet contents and allows both patient and clinician to document the patient education process. In addition to the above options, the Packet Content panel also allows the user to modify the font size for the entire packet using the “Font Size for Printout” drop down menu. In addition to font size, the leaflets are available in multiple languages. Under each leaflet type subsection (Conditions, Procedures, etc) is a drop down menu with the available languages. To select a different language, click on the drop down menu and highlight the desired language (only available languages will be displayed in the drop down menu). For more information, visit us online at www.lexi.com or call 866-397-3433 25 Lexicomp Online V User Guide Return to Table of Contents CLINICAL TOOLS Toxicology The toxicology tool is accessed via the Blue Tool bar at the top of the screen. The Lexi-Tox tool combines information on agents of toxicity, antidotes and decontaminants, household products, toxicology-specific calculators and drug identification in one point-of-care application. Searching in Lexi-Tox From the opening screen, enter any keyword (i.e. drug, household product) into the search box and click the “Search” button. To assist with searching, a possible keyword list will appear after you enter at least four (4) characters. To select a suggested term, simply click on the desired search term and the system will automatically perform a search and display the results. Additionally, if you misspell a search term you will be presented with a “Did you mean” list of possible search terms. To perform a new search using the correct term, simply click on the desired search term and you will see a results list for the correctly spelled keyword. Once you have entered your search term, clicking the “Search” button or hitting the enter key on the keyboard will initiate a global search across both the Household Products and Lexi-Tox databases. Any database that has information on the keyword searched will be displayed on the results screen. When searching for a particular brand name product, such as Lysol or Drano, results will likely display in the Household Products database and when searching for a topic that has an actual treatment monograph (i.e. a drug or chemical), results will likely appear in the Lexi-Tox database. For more information, visit us online at www.lexi.com or call 866-397-3433 26 Lexicomp Online V User Guide Return to Table of Contents CLINICAL TOOLS Explore by general category The Explore by general category box allows a user to browse either the Lexi-Tox database or the Household Products database using an alphabetical index. To browse the Lexi-Tox database, click on the “Toxicology” button to display an alphabetical listing. Choose a letter to display the topics that begin with that letter of the alphabet. A similar process can be used to browse the Household Products database. Accessing content in Lexi-Tox To review information about a specific household product, click on the hyperlinked term displayed under the Household Products database. This database will provide information on the product selected, including manufacturer, ingredients and MSDS-derived safety information. From the Household Products database, you can click on any hyperlinked ingredient from the ingredient table to be taken to the Lexi-Tox monograph for that chemical. The Lexi-Tox database is designed to provide information on the signs/symptoms, diagnosis and treatment of acute poisonings and emergent overdose situations. To review information within this database, use the same navigation techniques available throughout Lexicomp Online, including the left panel “Table of Contents” links or the alphabetical “Jump to section” drop down menu at the top of the content panel. Throughout the Lexi-Tox database there are hyperlinks that allow the user to access additional details on antidotes or link to dosing calculators when available. Clinical Tools in Lexi-Tox Similar to the Blue Tool bar in the main Lexicomp Online application, Lexi-Tox also provides access to clinical tools that are relevant to the management and treatment of acute toxicology and emergent overdose situations. These clinical tools include Drug Identification, Calculations and Web Search. For more information, visit us online at www.lexi.com or call 866-397-3433 27 Lexicomp Online V User Guide Return to Table of Contents CLINICAL TOOLS Web Search The Web Search tool can be accessed via the Blue Tool bar at the top of the screen under “More Clinical Tools”. Web Search is a tool that allows the Lexicomp Online user to expand a search to other medically-based web sites. To begin, enter a desired search term in the Lexicomp Online search box (search terms can be any medically related keyword). Once the desired term is entered into the search box, click on the “Web Search” button from the Blue Tool bar under “More Clinical Tools”. Results are displayed in a separate window, with access to content from various resources, plus additional links to abstracts and primary literature. After the results are displayed, click on any of the links to access more detail. Access to full text articles from the results will depend on your institution’s subscriptions to those sites. For more iinformation, f ti visit i it us online li att www.lexi.com or call 866-397-3433 28 Lexicomp Online V User Guide Return to Table of Contents CLINICAL TOOLS Drug Plans The Drug Plans tool is accessed via the Blue Tool bar at the top of the screen under the “More Clinical Tools” heading. The Lexi Drug Plans tool provides the formulary status of medications, and other planspecific information, for over 4,700 prescription drug plans. This application may be customized to limit the plans searched to only those applicable to a given facility or healthcare system. This module is an optional resource within Lexicomp Online. To begin, select a plan from the “Select Plan” window. If desired, you can filter the plans that are shown in this window by selecting a state from the drop down box located directly above the Select Plan window. Once a plan has been selected, a search box will display in the right content panel along with several additional tabs across the top. To find a drug, enter a drug name into the search box (brand or generic), or click on the “Browse” tab at the top of the monograph to view an alphabetical listing of choices by generic name, brand name or therapeutic category. When using the search method, enter the drug name (brand or generic) into the search box and click the “Search” button. The results will then display below the search box. To view the drug monograph containing information on the formulary status of the drug, click on the hyperlinked term. For more information, visit us online at www.lexi.com or call 866-397-3433 29 Lexicomp Online V User Guide CLINICAL TOOLS To browse and select the drug from one of the available alphabetical indexes, first click the Browse tab at the top of the content panel. This tab will present the user with three (3) index options: Generic Drug Name; Brand Drug Name; Therapeutic Category. Select the desired index and an alphabetical listing will be presented. Click on a desired letter and further click on the drug/therapeutic category of choice to display the formulary status of the drug. Once in the formulary monograph, the Strength, Status, Cost and Notes will be displayed for any available dosage forms. Also, a therapeutic category listing will be displayed as a hyperlink. These links can be used to display other drugs in the given category. For more information, visit us online at www.lexi.com or call 866-397-3433 30 Return to Table of Contents