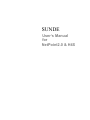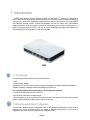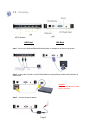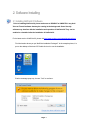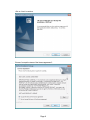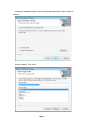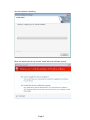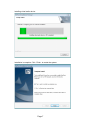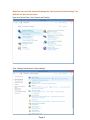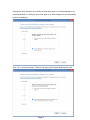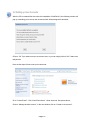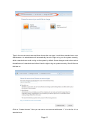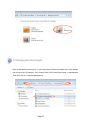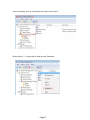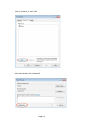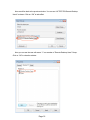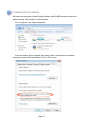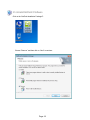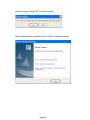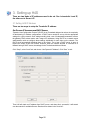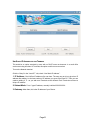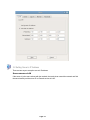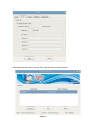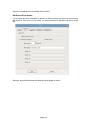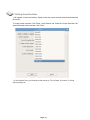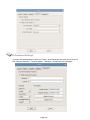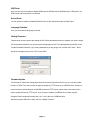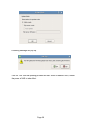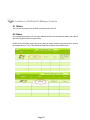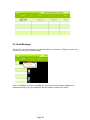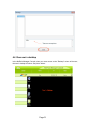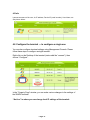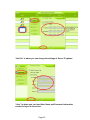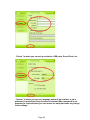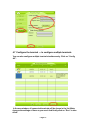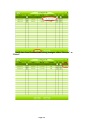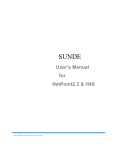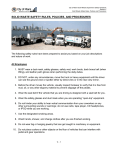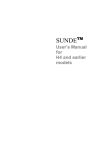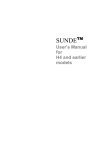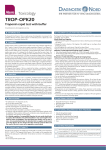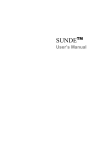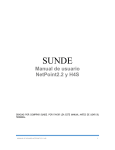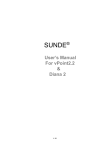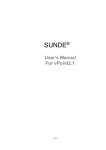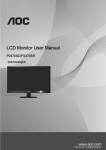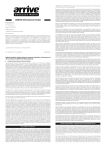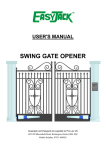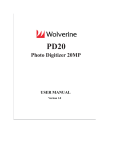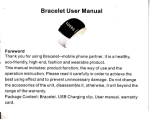Download User`s Manual for NetPoint2.0 & H4S
Transcript
SUNDE User’s Manual for NetPoint2.0 & H4S © 2015 Huiyuan Co., Ltd. All rights reserved. THANK YOU FOR PURCHASING SUNDE NETWORK TERMINAL. PLEASE READ THIS MANUAL CAREFULLY BEFORE USE. NOTE: All the information contained herein is the property of HUIYUAN. No part of this publication (whether in hardcopy or electronic form) may be reproduced or transmitted, in any form or by any means, electronic, mechanical, photocopying, recording, or otherwise, without the prior written consent of HUIYUAN. The software described in this document is furnished under license and may only be used or copied in accordance with the terms of such license. This publication and the information herein is furnished AS IS, is subject to change without notice, and should not be construed as a commitment by HUIYUAN. HUIYUAN assumes no responsibility or liability for any errors or inaccuracies, makes no warranty of any kind (express, implied, or statutory) with respect to this publication, and expressly disclaims any and all warranties of merchantability, fitness for particular purposes, and no infringement of third party rights. Any references to company names in sample templates are for demonstration purposes only and are not intended to refer to any actual organization. Microsoft and Windows are either registered trademarks or trademarks of Microsoft Corporation in the United States and other countries. All other trademarks are the property of their respective owners. If this guide is distributed with software that includes an end user agreement, this guide, as well as the software described in it, is furnished under license and may be used or copied only in accordance with the terms of such license. Except as permitted by any such license, no part of this guide may be reproduced, stored in a retrieval system, or transmitted, in any form or by any means, electronic, mechanical, recording, or otherwise, without the prior written permission of HUIYUAN. Please note that the content in this guide is protected under copyright law even if it is not distributed with software that includes an end user license agreement. The content of this guide is furnished for informational use only. It is subject to change without notice, and should not be construed as a commitment by HUIYUAN. HUIYUAN assumes no responsibility or liability for any errors or inaccuracies that may appear in the informational content continued in this guide. www.sundenc.com 1. Introduction SUNDE H4S Network Terminal is based on SOC with NetPoint2.0 tm software. It is designed to work in client-server networks and depends primarily on the central server for data processing. Its main job is to convey input and output between the user and the remote server. By using SUNDE H4S Network Terminal devices, a great deal hardware cost can be saved, much less software support is required, much less power is consumed, little desk space is occupied, and much less ewaste is generated. Based on RDP, H4S has its unique SpeedUp technology which enables it to deliver smooth HD movie playback on end user’s desktop. H4S 1.1 Components You can find the following items in the color box of the device: 1. H4S 2. Power Supply Adapter Please check to see if any part is missing or physically damaged. Contact the dealer immediately if anything is missing or damaged. Save the packaging for future use. For connecting H4S to the host (PC/Server), the following are essential: 1. An Ethernet RJ45 LAN port on the Host PC. 2. An Ethernet RJ45 cable of suitable length. 3. Ethernet switch or router is required to connect more than one Network Terminal or other network devices. Additional Ethernet cables will be required in this case. 1.2 Recommended Server Configuration You can find a detailed Server Configuration chart in H4S datasheet. Remember, the size chart is reference only. Since the workload may vary greatly in different environments, a test running is suggested if you need a more accurate server configuration data. Page 1 1.3 Connecting H4S Front H4S Back STEP 1. Connect your Keyboard/Mouse/Monitor/Speaker or Headphone as shown in the picture: STEP 2. Connect the Terminal to Host PC/Switch/Router using the Ethernet cable with RJ45 pins as shown below. CAUTION USE ONLY THE ORIGINAL POWER SUPPLY ADAPTER STEP 3. Connect the power adapter. Page 2 2. Software Installing 2.1 Installing NetPoint2.0 Software Prior to installing NetPoint2.0, please make sure to DISABLE or UNINSTALL any AntiVirus or Firewall software that may be running in the background. Some Security software may interfere with the installation and operation of NetPoint2.0. They can be enabled or reinstalled after the installation of NetPoint2.0. For the latest version of NetPoint2.0, please visit http://www.sundenc.com/support/download.html . Find the location where you put “NetPoint Installation Package2”. In the example picture, it is put on the desktop of the host OS. Double click on it to run the installation. If below message pops up, choose “Yes” to continue: Page 3 Click on “Next” to continue: Choose “I accept the terms of the license agreement”: Page 4 Choose the installation location. Use the default destination folder. Click on “Next” to continue: Keep the default. Then “Next”: Page 5 Now the software is installing: When this warning shows up, choose “Install this driver software anyway”: Page 6 Installing virtual audio device: Installation is complete. Click “Finish” to restart the system: Page 7 Before we can use H4S, we should change the “User Account Control Settings” for NetPoint 2.0. Here are the steps: Open the Control Panel, click “System and Security”. Click “Change User Account Control settings”. Page 8 Change the notify selection from “Notify me only when apps try to make changes to my computer(default)” to “Notify me only when apps try to make changes to my computer(do not dim my desktop)”: Click “Ok” to confirm and save. Then we can enjoy your Remote Desktop with H4S: Page 9 2.2 Setting up User Accounts After the OS is restarted first time since the installation of NetPoint2.0, the following window will pop up, reminding you to set up user accounts which will be assigned for terminals: Click on “Ok” if you want to set up new account now, or you can simply click on “No” if want to do this job later. Here are the steps of how to set up new accounts: Go to “Control Panel” ->”All Control Panel Items” ->User Accounts. See picture above. Click on “Manage another account”. In the new window, click on “Create a new account”. Page 10 Type in the new account name and then choose the user type. It could be a standard user or an administrator. An administrator will automatically have the right to log on the system remotely, while a standard user could not log on the system by default. Some changes need to be made to the attributes of a standard user before it has the right to log on system remotely. We will discuss this later on. Click on “Create Account”. Now you can see a new account with name “1” is in the list. It is a standard user. Page 11 2.3 Changing User Account types Now, we will add this new account “1” to the user group of “Remote Desktop User” which has the right to log on the OS remotely. Go to Control Panel ->All Control Panel Items -> Administrative Tools, then click on “Computer Management”. Page 12 In the new window, click on “Local Users and Groups”, then “Users”. Double click on “1”, or right click on it then choose “Properties”: Page 13 Click on “Member of”, then “Add” In the new window, click “Advanced” Page 14 In the new window, click on “Find Now” A list of user groups will show up. Choose “Remote Desktop Users”, then click on “OK” to save: Page 15 Now we will be back to the previous window. You can see “HYTEST-PC\Remote Desktop Users” is chosen. Click on “OK” to take effect. Now you can see the user with name “1” is a member of “Remote Desktop Users” Group. Click on “OK” to close the window. Page 16 2.4 Enabling Remote Desktop We need to set the system to allow Remote Desktop so that SUNDE terminal can log on the system remotely. Take Windows 7 as the example: Go to “Computer”, then “System properties”. In the new window, click on Remote, then choose “Allow connections from computers running any version of Remote Desktop”. Click on “OK” to save. Page 17 2.5 Uninstall NetPoint2.0 Software Click on the “NetPoint Installation Package2”: Choose “Remove” and then click on “Next” to continue: Page 18 When this pop up, choose “OK” to confirm uninstall: When uninstall process is finished, click on “Finish” to restart the system: Page 19 3. Setting up H4S There are two kinds of IP addresses need to be set. One is terminal’s Local IP, the other one is Server’s IP. 3.1 Setting H4S IP Address There are two ways to setup the Terminal’s IP address. GET DYNAMIC IP ADDRESS FROM DHCP SERVER "Dynamic Host Configuration Protocol” (DHCP) is an IP standard designed to reduce the complexity of administering IP address configurations. A DHCP server would be set up with the appropriate settings for a given network. Such settings would include a set of fundamental parameters such as the gateway, DNS, subnet masks, and a range of IP addresses. Using DHCP on a network means administrators need not configure these settings individually for each client on the network. The DHCP would automatically distribute them to the clients. As to how a DHCP server is setup is beyond the scope of this user manual. However, when the network terminal is connected to a Network having a DHCP server, the settings for the Terminals would be as follows. Click “Setup”, select “Local” tab, and choose “Use Dynamic IP Address”. Click “Save” to exit: Then H4S will obtain an IP address from DHCP server, and when this is successful, it will search over the network for available Servers. Results will be shown in the “Host List”: Page 20 USE STATIC IP ADDRESS FOR THE TERMINAL This would be an option exercised by users with no DHCP server environment. In a small office environment using less than 10 Terminals, this option would be more convenient. Turn on the Network terminal. Click the “Setup” In the “Local IP” ” tab, check “Use Static IP Address ”. 1. IP Address: Give H4S an IP address of its own here. The easy way to do is to give it an IP address after adding 1 to the last number of IP address you gave to the Host PC. Then you can continue adding 2, 3... as you add more Terminals to the network. Each Terminal must have a Unique IP address. 2. Subnet Mask: For a C type IP address, normally it will be 255.255.255.0. 3. Gateway: Most often, this is the IP address of your Router. Page 21 3.2 Setting Server’s IP Address There are two ways to setup the server’s IP address. SEARCH SERVERS IN LAN If the server is in the same subnet with the terminal, the terminal can search the network and find the server itself by set the server IP as “Search servers in LAN”. Page 22 After setup terminal’s Local IP, just click “find”, it will find all the servers in the LAN. Page 23 Click “Find” and after the Host is detected, Click “Connect”. USE STATIC IP FOR SERVER You can setup the server using static IP address so that the terminal can logon the server directly after power on. If the server is not in a LAN, you have to setup the IP address for the server by this way. After save, the terminal will restart, and windows Log will appear on screen. Page 24 3.3 Setting Screen Resolution H4S supports 13 monitor resolutions. Please choose the correct resolution which matches best with the monitor. To change screen resolution: Click “Setup”, select “Monitor” tab. Under the “Screen Resolution” tab, select the desired screen resolution. Click “Save”. On this “Monitor” tab, you can also set the monitor to “Turn off after 15 minutes” or “Keep monitor always on”: Page 25 3.4 Advanced Settings To access “Advanced Settings” of H4S, click “Setup”, select “Advanced” tab. Here we can set up for H4S “Password Protection”, “Firmware Update”, “USB ports”, “Sound Ports” and “Language”. Page 26 USB Ports Here you can choose to enable or disable USB ports for USB devices like USB flash drive, USB printer, etc. USB mouse and keyboard are not affected. Sound Ports You can choose to enable or disable SOUND function of H4S, both audio output and MIC input. Language Selection: Here you can select the language you prefer. Setting Password Password can be set to protect the settings of H4S. When password protection is enabled, you need to supply the correct password before you can access the settings page of H4S. To enable password protection, check "Enable Password Protection", type in the password that you are going to set, and then click "Save". When the below message pops up, click "OK" to take effect. Firmware Update The final part of "Advanced" setting page shown the firmware information of H4S. Here you can also update firmware of H4S. There are two ways to apply the update: by TFTP server or by USB flash drive. We have a manual on how to update firmware for SUNDE terminals by TFTP server, please refer to this manual if you want to update firmware by TFTP server. If you choose to update by USB flash drive, please copy the "n2update" folder containing firmware files (.enc / .bin) to the root of USB flash drive. After that, plug the USB drive to H4S, and click "Update Firmware": Page 27 A warning message will pop up: Click on "Yes" and the updating process will start. When it reaches 100%, restart the power of H4S to take effect. Page 28 4. Functions of NetPoint2.0 Manager Console 4.1 Status You can see the status of all the +6 connected to the Host PC. 4.2 Name For management purposes, you can setup different names for the terminals. By default, the name of terminal is the serial number of each device. Double click on the name of the user you are going to rename, and then type a new name. Here in the example we use “Tom”. Click outside the input area so that the name will be saved. Page 29 4.3 Send Message The Host PC can send message to any terminal which is connected to it. Right click on the user to whom you are going to send message: Click on “SendMsg”, or choose “SendMsg All” if you want to send the same message to all available terminals. Type your message in the new window, and then click “Send”. Page 30 4.4 View user’s desktop In the NetPoint Manager Console, when you move mouse on the “Desktop” column of the user, the user’s desktop will show. See picture below: Page 31 4.5 Info It shows the status of the user, its IP address, Device ID (serial number), User Name, etc. See picture below: 4.6 Configure the terminal --- to configure a single one You can also configure terminal settings using Management Console. Please follow these steps to configure a single terminal: Right click on the Desktop of the terminal (status shall be “connect”), then choose “Configure”: In the “Property Page” window, you can make various changes to the settings of the SUNDE terminal. “Net Loc” is where you can change local IP settings of the terminal: Page 32 “Net Ser” is where you can change the settings of Server IP options: “User” is where you can input User Name and Password information needed to log on to the server: Page 33 “Device” is where you can set up resolution, USB ports, Sound Ports, etc: “System” is where you can set Language option of the terminal, or set a password to protect the Setup function of terminal. When password is set, password is required before you can access the setup and make any change to the settings: Page 34 4.7 Configure the terminal --- to configure multiple terminals You can also configure multiple terminal simultaneously. Click on “Config All”: In the new window, all connected terminals will be shown in the list. Make changes the settings of them as you need. And finally click on “Run” to take effect: Page 35 It will also show Results of the setting changes, either “Success” or “Failed”: Page 36