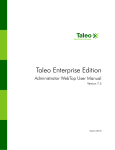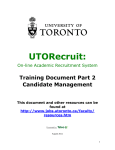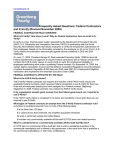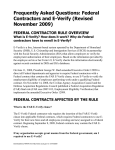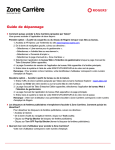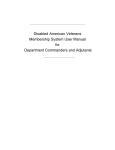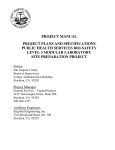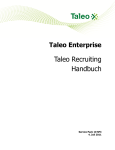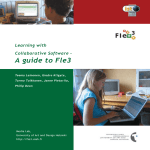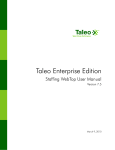Download Taleo Enterprise Edition
Transcript
Taleo Enterprise Edition Taleo Onboarding User Manual Version 7.5 January 2009 Confidential Information It shall be agreed by the recipient of the document (hereafter referred to as “the other party”) that confidential information disclosed by Taleo through its documents shall be retained in confidence by the other party, and its respective employees, affiliates and/or subsidiaries, pursuant to the following terms and conditions: For the purpose herein, the term “Confidential Information” shall mean the following: i. Any information, know-how, data, process, technique, design, drawing, program, formula or test data, work in process, business plan, sales, suppliers, customer, employee, investor or business information contained in a document, whether in written, graphic, or electronic form; or ii. Any document, diagram, or drawing which is either conspicuously marked as “Confidential”, known or reasonably known by the other party to be confidential, or is of a proprietary nature, and is learned or disclosed in the course of discussions, demonstrations, or other collaboration undertaken between the parties. © 2009 Taleo Corporation. Do not reproduce without the written permission of Taleo Corporation. Introduction 1 About Taleo Onboarding 2 Symbols Used in the Manual 3 Pop-Up Blockers 4 Navigating from the Staffing WebTop/Manager WebTop to Onboarding 4 Information Transfer Between Taleo Enterprise Edition and Onboarding 4 Navigating through Onboarding 4 Navigation Bar 4 Quick Access 5 Recently Viewed Items 6 Breadcrumb Trail 7 Navigation Icons 7 Links and Buttons 7 Selector Windows 8 More info 8 History 8 Lists Sorting Method 9 Correspondence Wizard 10 Using Onboarding 0 Accessing Onboarding 1 Description of the Onboarding WebTop Page 2 Task List 3 Onboarding Processes 4 Progression Bar 5 Eligibility Status 6 Creating a Task 7 Sending a Notification 7 Adding a Reminder to a Task 7 Sending an Immediate Reminder 8 Completing a Manual Task 8 Executing a Task: Filling in Forms 8 Accessing a Completed Form 9 Open PDF Task 9 Reassigning a Task 11 Sending a Correspondence 12 Starting an E-Verify case manually 13 Possible Manual Cases 13 Closing an E-Verify case manually 15 Accessing the New Hire Page 16 Description of the New Hire Page 17 Send Correspondence 17 General Information 17 Process 17 Steps 18 E-Verify 18 History 18 Introduction Taleo Onboarding User Manual Chapter 1 - Introduction About Taleo Onboarding Taleo Onboarding speeds up time to contribution for new employees and contractors by streamlining and automating the onboarding process, while reducing excessive paperwork and improving policy and legal compliance. It bridges the gap between promise and productivity with tools such as the New Hire Portal, specialized correspondence, fully customizable forms and automated workflows. This manual provides extensive information about Taleo Onboarding, information that will help users benefit fully from the software’s many features and functions. CONFIDENTIAL INFORMATION Page 1-2 Taleo Onboarding User Manual Chapter 1 - Introduction Symbols Used in the Manual Information that merits particular attention. A useful tip when performing a particular operation. A best practice to adopt. CONFIDENTIAL INFORMATION Page 1-3 Taleo Onboarding User Manual Chapter 1 - Introduction Pop-Up Blockers Taleo advises not to use pop-up blockers as they might interfere with the system. Navigating from the Staffing WebTop/Manager WebTop to Onboarding Please note that as soon as you access Onboarding from the Staffing WebTop or the Manager WebTop, the session in the Staffing WebTop or the Manager WebTop is terminated. Information Transfer Between Taleo Enterprise Edition and Onboarding A subset of important candidate information is sent to Onboarding the first time an onboarding process is launched. If, afterwards, candidate information is modified and the same process or another process is launched, the new hire information will not be affected, only a change in Start Date from the Recruiting side is transferred automatically into Onboarding after their original transition into the Onboarding system. Contact your Taleo consultant for more information about what specific subset of data transfers. Navigating through Onboarding Navigation Bar The navigation bar contains links to various pages that are available no matter what your permissions are. Help Access to the online help. Web Support Access to online technical support. About Information about Onboarding. Sign out To exit the application. CONFIDENTIAL INFORMATION Page 1-4 Taleo Onboarding User Manual Chapter 1 - Introduction Quick Access The Quick Access pane contains direct links to pages that are relevant to where you are currently located in the application and the options offered to you from this point. The links offered in that pane vary according to your permissions and the context. CONFIDENTIAL INFORMATION Page 1-5 Taleo Onboarding User Manual Chapter 1 - Introduction Recently Viewed Items The Recently Viewed Items pane contains direct links to the last ten pages you most recently accessed (according to your permissions) during the current session or previous ones. It can be pages where you made modifications or simply pages that you accessed without making modifications. To access a recently viewed item, simply click the item. Below is a description of the icons that can be displayed in the Recently Viewed Items pane according to your permissions: Administration portal Login History Wizard Selector window User information Password policies Company settings Security permissions Product settings Roles and permissions Document HTML document PDF document Message Message template Correspondence Paragraph Custom selection Form Guide New hire configuration New hire portal New resource Resource administration Response center User-defined field User-defined form Task Task step Task definition Task reminder Transition Routing step Subprocess step Process Step Condition CONFIDENTIAL INFORMATION Page 1-6 Taleo Onboarding User Manual Chapter 1 - Introduction Breadcrumb Trail The breadcrumb trail located at the top of each page allows you to see where you are located within Onboarding, and to go back to previously viewed pages. The breadcrumb trail is only available in navigation mode; it disappears when you are in editing mode. Navigation Icons When information is spread across multiple pages, the following navigation icons are displayed: Icon Definition Goes to the previous 10 pages. For example, if you see 31-40 out of 72, clicking this icon will bring you to pages 21-30. Displays the previous page. Displays the next page. Goes to the next 10 pages. For example, if you see 31-40 out of 72, clicking this icon will bring you to pages 41-50. Links and Buttons Some often-used links and buttons are described in the following tables: Button Definition Updates the information on the current page. Deletes a specific element. In most cases, applies changes or selections you made and closes the displayed window. Cancels changes and closes the window. CONFIDENTIAL INFORMATION Page 1-7 Taleo Onboarding User Manual Link Chapter 1 - Introduction Definition Opens a creation page. Opens a page for editing. Opens a preview page. Displays more items from a list. Adds an element to a list. Reorders elements in a list. Opens the Correspondence Wizard. See “Correspondence Wizard” on page 1-10. Selector Windows Selector windows are used throughout Onboarding. They allow you to select various elements according to where you are in the application. The type of selector window (single or multiple) varies according to the selection type. Selector windows contains filters allowing you to quickly find items in a list. More info Whenever a description is available below a page title, the More info link is displayed. This link gives you access to contextual online help. History The History section is used throughout Onboarding. It is used to present useful tracking details on an element. The History section contains the following information. Date and Time Date and time when an event occurred. Event The event or action performed on an element. Details Information regarding the event. By The “actor” (person or system) who performed the event. To obtain basic information about the “actor”, click the actor’s name. The three most recent events are displayed in the History section. To view a more complete listing of events, click More. CONFIDENTIAL INFORMATION Page 1-8 Taleo Onboarding User Manual Chapter 1 - Introduction Lists Sorting Method Lists sorting are managed by Oracle. The following sorting methods are used: • • Binary sort Multilingual sort Binary sort (i.e., ordering character strings based on their binary coded values) is based on the numeric values of the characters defined by the character encoding scheme. Binary sort is the fastest type of sort and produces good results for the English alphabet. Accented characters and punctuation are not considered. Ascending Sort blank space - (dash) -b a b c null Descending Sort null c b c -b - (dash) blank space Multilingual sort is used when data is available in more than one language and when data is available in a single language other than English. Oracle evaluates multilingual sorts at different levels of precision. On the first level sort, accented characters and punctuation are ignored. Accented characters and punctuation are considered on the second level sort (for example, the words “multilingual” and “multi-lingual” are considered identical during the first level sort). CONFIDENTIAL INFORMATION Ascending Sort blank space - (dash) a b -b c null Descending Sort null c -b b a - (dash) blank space Page 1-9 Correspondence Wizard The Correspondence Wizard is used throughout Onboarding. It allows you to send messages to users and new hires and to write messages using the HTML Editor. No message templates are available. You can only create messages from scratch. 1. Click Send correspondence. The Correspondence Wizard - Message Edition page opens. 2. Fill the From and To fields. Enter recipient names in the Cc and Bcc fields, if applicable. Recipients in the Cc (carbon copy) and Bcc (blind carbon copy) fields also get the message; however, the names of the recipients in the Bcc field are not visible to other recipients. Separate names with a semicolon (;). 3. In the Subject field, type the subject of the message. 4. In the Content field, type the message using HTML Editor options. 5. Enter a reference or comments, if applicable. 6. Click Continue. The Correspondence Wizard - Message Preview page opens. 7. Review your message. 8. Click Send. Using Onboarding Taleo Onboarding User Manual Chapter 2 - Using Onboarding Accessing Onboarding There are three ways to access Onboarding: • From the Enterprise Edition Table of Content page Select Onboarding from the product listing window. • From the Manager WebTop main menu Select Onboarding processes in the main menu. • In the Staffing WebTop, from the My WebTop page Click one of the links available in the Onboarding section. Access to Onboarding depends on the user permissions granted by your system administrator. CONFIDENTIAL INFORMATION Page 2-1 Taleo Onboarding User Manual Chapter 2 - Using Onboarding Description of the Onboarding WebTop Page The Onboarding WebTop page provides the list of tasks assigned to you, tasks that you own and tasks that you have permission to see (for example, an HR director might have access to all tasks). A task is a request for action that can be assigned to an “actor” (person or system) involved in an onboarding process, including the new hire. Tasks can consist of filling out missing information, providing all the assets necessary to the new hire (email address, phone, computer, etc.), supervising the new hire, etc. A user with proper permissions can self-assign tasks. Tasks ensure that the onboarding process goes smoothly both for the new employee and the employer. The Onboarding WebTop page also provides supervisors with general information about the onboarding processes they launched or are involved in. They can see the name of the new employee this process is associated with, the name of the process, the job title related to the process, the progression of the process, etc. They can also see the information regarding an Employment Eligibility Verification (E-Verify). The Onboarding WebTop, used by the managers, recruiters and others who own processes or tasks, and who manage their progress through Onboarding is available in English, French, French-France and German. It is also from this page that administrators can access the Administration module, which allows them to configure and manage various components such as correspondence, permissions, etc. CONFIDENTIAL INFORMATION Page 2-2 Taleo Onboarding User Manual Chapter 2 - Using Onboarding Task List The list of tasks displayed in the Onboarding WebTop page reflects all tasks that were assigned to you. To obtain details regarding a task, click the name of the task. You can create tasks, but tasks you create will only be assigned to yourself. See “Creating a Task” on page 2-7. Below is a description of the Task List columns: Column Description Name Name of the task. Due Date Date when the task must be completed. Reference Displays “Onboarding Process” when the task is created from an onboarding process. Displays a dash (-) when the task is a self-assigned task. Priority Level of priority for the task (Low, Medium, High). Status Status of the task. Available statuses are: • Completed: The task was completed with success. • In Progress: The task is in the process of being completed. • Not Started: The task has not started yet. Owned by Owner of the process who initiated the task, except for self-assigned tasks. Actions Possible actions to be performed. Refine By The information displayed in the Task List section varies according to what you select from the Refine by list. You can choose from: Task Description My Opened Tasks Displays opened tasks assigned to me. My Tasks Displays tasks assigned to me. Due in the next week Displays my tasks due next week. Due Today Displays my tasks due today. Overdue Displays my tasks that are overdue. Keyword Searches for a task using a keyword (searches through the columns Name, Reference and Owned by. CONFIDENTIAL INFORMATION Page 2-3 Taleo Onboarding User Manual Chapter 2 - Using Onboarding Onboarding Processes The Onboarding Processes section shows you the list of all active onboarding processes to which you have access to. If you click the name of a new hire in the New Hire column, you access the New Hire page. See “Accessing the New Hire Page” on page 2-16. Below is a description of the Onboarding Processes columns: Column Description New Hire Name of the new hire associated with the process. Click the name of the new hire to access the New Hire page. See “Accessing the New Hire Page” on page 2-16. Process Name of the process. Job Title Job associated with the process. Job Start Date Date when the process was launched. Status Status of the process. Available statuses are: • Completed: The process was completed with success. • In Progress: The process is in the process of being completed. • Canceled: The process was ended before normal completion. • Not Started: The process has not started yet. • Suspended: The process was interrupted temporarily. Progression Level of completion of the process. See “Progression Bar” on page 2-5. Refine By The information displayed in the Onboarding Processes section varies according to what you select from the Refine by list. Once you clicked Refresh, the results show. You can choose from: Column Description All Displays all onboarding processes to which I have access according to my permissions. In Progress Displays onboarding processes that are in progress and to which I have access according to my permissions. Suspended Displays onboarding processes that were interrupted and to which I have access according to my permissions. Canceled Displays onboarding processes that were canceled and to which I have access according to my permissions. Completed Displays onboarding processes that were completed and to which I have access according to my permissions. Pre Start Date Displays onboarding processes that have started but for which the job start date has not been reached yet. CONFIDENTIAL INFORMATION Page 2-4 Taleo Onboarding User Manual Chapter 2 - Using Onboarding Post Start Date Displays onboarding processes that have started but for which the Job Start Date in now in the past. Delayed Displays onboarding processes that were delayed. Keyword Searches for an onboarding process using a keyword (searches through the columns New Hire, Process and Job Title. E-Verify Authorized Displays onboarding processes for New Hires which received a status indicating that employment eligibility is verified and that the case may be resolved: the New Hire is authorized to work. E-Verify Not Auth. (Final) Displays onboarding processes for New Hires which received a status indicating that employment eligibility is verified and that the case may be resolved: the New Hire isn’t authorized to work. E-Verify Not Auth. (Tent.) Displays onboarding processes for New Hires which received a status indicating that employment eligibility is verified and that the case cannot be resolved for the moment. Additional actions are required. E-Verify All Pending Displays onboarding processes with an E-Verify pending status. E-Verify All Final Displays onboarding processes with an E-Verify final status. Progression Bar A process consists of a series of steps, each with an assigned duration value (i.e., the time given to execute that step). Because a process may be defined with multiple workflow paths, connected by logical operators, the duration value for a process is assigned by the system. To calculate the duration of a process, two methods are used: • • If a process consists of two branches of steps performed in parallel and that the steps in both branches must be completed, the system will take the steps in both branches to calculate the duration of the process. If a process consists of two branches of steps performed in parallel but only the steps in one of the branch must be completed, the system will take the longest branch (i.e., the branch containing the most steps) to calculate the duration of the process. The progression bar is an approximate representation of the same duration value. It gives a visual indication of how the process is progressing. You can easily see how far the activity is from being completed. The progression through a process is indicated by colored blocks appearing within the bar. Gray blocks indicate that the process progressed to this point, but had been canceled. Green blocks indicate that the process has no “in progress” task that is late compared to its due date. This is also represented by the percentage number below the bar. Red blocks indicate that a task is overdue. CONFIDENTIAL INFORMATION Page 2-5 Taleo Onboarding User Manual Chapter 2 - Using Onboarding When managing your processes in progress, you will be most concerned with two values: the green color indicating how much of the process has been completed successfully, and the red color indicating how much the process should have been completed (but has not been). In the example below, 42% of the tasks were completed on time and the process is on track. In the example below, 13% of the tasks were completed, but the process is late according to the planned schedule. Eligibility Status This columns indicates the status returned by E-Verify after their verification process. The status can either be temporary, meaning that it requires additional actions, or final. Eligibility Status Definition Employment Authorized A response received from either the Social Security Administration or the Department of Homeland Security indicating the information provided by the employer matched the information contained in the database(s) and work eligibility has been confirmed. SSA or DSH Tentative Non Confirmation The employee information was compared to Government records and could not be confirmed. This does not mean that the employee is not work authorized, or that the information provided was incorrect. The employee must contact either the Social Security Administration or the Department of Homeland Security to resolve the discrepancy in order to continue employment. SSA or DSH Final Non Confirmation If an employee’s work eligibility cannot be confirmed, an employer will receive a Final Nonconfirmation response from the Social Security Administration or the Department of Homeland Security. CONFIDENTIAL INFORMATION Page 2-6 Taleo Onboarding User Manual Chapter 2 - Using Onboarding Creating a Task If you have proper permissions, you can create tasks and assign these tasks to yourself. 1. In the Onboarding WebTop page, click Create located beside Task List. The New Task page opens. 2. Provide a name and general comments for the task. The Name and Code fields are mandatory. 3. Select a priority (low, normal or high). 4. Provide a due date using the calendar. 5. Click Save. The newly created task appears in the Task List section. Sending a Notification You can send a notification to the assignee and owner of the task to inform them that the task will be completed. 1. In the Onboarding WebTop page, click a task in the Task List. The Task page opens. 2. Click Edit next to Notifications. The Task Notification Editor opens. 3. Under Task Assignment Correspondence (sent to assignees), click Search to select the message that will be sent to the assignee. 4. Under Task Completion Correspondence (sent to owner), click Search to select the message that will be sent to the owner. 5. Click Save. Adding a Reminder to a Task You can configure a reminder regarding a task to send to yourself, the owner of the process or the task assignee(s). 1. In the Onboarding WebTop page, click a task in the Task List. The Task page opens. 2. Click Create located beside Reminders. The New Reminder page opens. 3. Specify who is the assignee. 4. Set a triggering time and unit. For example, 1 Day before due date. 5. Under Notification Message, click Search to select the message that will be sent. 6. Click Save. The reminder appears in the Reminders section. CONFIDENTIAL INFORMATION Page 2-7 Taleo Onboarding User Manual Chapter 2 - Using Onboarding Sending an Immediate Reminder You can send an immediate reminder for important tasks that you don’t want to miss or for tasks that are overdue. 1. In the Onboarding WebTop page, click a task in the Task List. The Task page opens. 2. Click Send Immediate Reminder located beside Reminders. The New Reminder page opens. 3. Select a notification message. 4. Click Send. Completing a Manual Task Completing a manual task means that the task is considered completed even though it was not carried out. For example, the hiring manager might have to make a call to welcome the new hire as a task. As the second step, the hiring manager would have to click Complete to indicate he did make the telephone call. Then the progress can move forward and the progression bar increases accordingly. 1. In the Onboarding WebTop page, click a task in the Task List. The Task page opens. 2. Click Complete. Executing a Task: Filling in Forms The action Execute is specifically available for tasks with user-defined forms. Every task completion moves the progression bar forward, including Send Correspondence tasks that are automatically completed when the time comes. See “Progression Bar” on page 2-5. 1. In the Onboarding WebTop page, click the Execute link corresponding to the task you wish to execute. 2. Provide the requested information. 3. Click Save as draft if you wish to save the information you provided (the information is saved in the system (not in the user file) and the task is still In Progress). It is possible to save the information even if mandatory fields were not completed. 4. Click Submit when the information you provided is final (the information is saved in the user file and the task become Completed). If mandatory fields are not completed, an error message will appear. Once a task has been submitted, it cannot be modified anymore although the form it generated can be viewed and printed. CONFIDENTIAL INFORMATION Page 2-8 Taleo Onboarding User Manual Chapter 2 - Using Onboarding Accessing a Completed Form Accessing a completed form allows you to view your data and print the form if needed. 1. Use the Refine By filter and select My Tasks. All your tasks are displayed. 2. Click the completed task associated to the form you wish to view. The Task Page opens. 3. Under the Related Source section, the form hyperlink is displayed. If you don’t see the Related Source section, you may not have the appropriate permissions. Contact your system administrator. 4. Click the hyperlink to display the form. The form shows read-only data that you provided. 5. Click Print if needed. Open PDF Task The Open PDF task allows the task assignee to view a PDF form with pre-filled data about the new hire. It is also a first step in exporting the form out of Onboarding with Taleo Connect for storage in an external system. To open a PDF task: 1. In the Onboarding WebTop page, click the Execute link corresponding to the task you wish to execute. A popup window opens and you are asked to open the file or save it. At this point, the task appears as completed and it is automatically associated to the new hire. 2. Click the name of the process containing the task you just executed. The New Hire page opens. 3. Notice that a new section Attached Files is now displayed with your generated forms. Files can also be added manually by the user by clicking Add in the Attached Files section. You can delete a file from the list but it remains available through the Related Source link in the task. If you don’t see the Attached Files section, you may not have the appropriate permissions. Contact your system administrator. Exporting PDF Files PDF documents available under the Attached Files section can be exported to an external system through Taleo Connect. These personalized PDF documents contain new hire’s specific information instead of the original variables. They can be managed once they are exported, for example into a document management system for reference or long-term storage. There are a few things to consider regarding the export: • • New hire data is not intended to be stored permanently in Taleo Onboarding. It should be exported or stored in external systems within one year. A user must have the permission to view and manage related documents in order to see generated files in the list. CONFIDENTIAL INFORMATION Page 2-9 Taleo Onboarding User Manual • Chapter 2 - Using Onboarding It is not possible to export individuals files. When exporting through Taleo Connect, all files displayed under the Attached Files section will be exported at once. CONFIDENTIAL INFORMATION Page 2-10 Taleo Onboarding User Manual Chapter 2 - Using Onboarding Reassigning a Task Reassigning a task means that you can modify the current task assignee, even if the process has begun. For instance, if an assignee in your process is unable to complete their task (or fails to do so for any reason) you can reassign the task to someone else. 1. In the Onboarding WebTop page, click the process containing the task that needs to be reassigned. The New Hire page opens. 2. In the Steps section, click the appropriate task. The Task page opens. 3. Click Reassign. The Reassign a Task page opens. 4. Modify the task assignee in the corresponding field. 5. Click Save. The new assignee now receives the assignment email. CONFIDENTIAL INFORMATION Page 2-11 Taleo Onboarding User Manual Chapter 2 - Using Onboarding Sending a Correspondence Sending a correspondence allows you to send an email to the new hire in addition to the correspondences that are sent to tasks assignees within a new hire process. This functionality does not leverage the predefined message templates nor tokens nor roles. To send the correspondence: 1. In the Onboarding WebTop page, click on the desired new hire in the Onboarding Processes section. 2. Click Send correspondence. The Correspondence Wizard - Message Edition opens. 3. The From and To fields are pre-filled. 4. Enter recipient names in the Cc and Bcc fields, if applicable. Recipients in the Cc (carbon copy) and Bcc (blind carbon copy) fields also get the message; however, the names of the recipients in the Bcc field are not visible to other recipients. Separate names with a semicolon (;). 5. In the Subject field, type the subject of the message. 6. In the Content field, type the message using HTML Editor options. 7. Enter a reference or comments, if applicable. 8. Click Continue. The Correspondence Wizard - Message Preview page opens. 9. Review your message. 10. Click Send. 11. The Subject and the Reference field are tracked in the History section at the bottom of the page. CONFIDENTIAL INFORMATION Page 2-12 Taleo Onboarding User Manual Chapter 2 - Using Onboarding Starting an E-Verify case manually It is possible to start a case manually and it can be used in many situations. It can be used anytime for a New Hire who doesn't even have the whole E-Verify sub-process and System tasks in their process. This will send their currently known data over to E-Verify web services and open a case for them. Administrators then go directly into the E-Verify WebTop to watch and complete the whole rest of that case's E-Verify process manually, if desired. However, there are some specific things to know regarding a manual start: • Any case that is changed manually on the E-Verify web site directly will no longer communicate back to the Taleo Onboarding system automatically. • All further actions need to be taken manually in the E-Verify web site. Possible Manual Cases In certain uncommon situations, it is necessary for the process owner to perform other manual actions directly at the E-Verify web site, as well as within the Onboarding WebTop. The following section explains these possible situations. Review-and-Update If the status is Review-and-Update, which is not a final status, it means that the New Hire visited the SSA office and they did change their official records. Now in order for Taleo Onboarding records to match with the updated government records, the changes must be made in a form. 1. A Resubmittal Form task is assigned in order to update the New Hire information. The sub-process include a built-in form today however the graphic below shows the form that will be available in the next release. It is more complete, clearer and accurate. Since all forms can be customized, we suggest you make your own modifications to the actual form available in your zone if you wish to improve it and verify that the appropriate URL is inserted in the form. To access the E-Verify WebTop, the task assignee must use the URL received with their E-Verify credentials (it differs from the URL used by Taleo Onboarding web services). Also the task assignee must use their own account and password. Again, these are different than those used by the automated Taleo tasks. 2. Once logged in, they must find the appropriate case number and update the data. The task assignee must also update the New Hire information in Onboarding to match with E-Verify, but not submit the form immediately. It is important to wait for the new status from E-Verify, incorporate it in the form and then submit the form. If you submit the form before receiving the correct status, the Onboarding process will close the New Hire’s case prematurely and their status in Onboarding will not match their true status in E-Verify. The sequence of the steps mentioned in the form must be followed carefully. CONFIDENTIAL INFORMATION Page 2-13 Taleo Onboarding User Manual Chapter 2 - Using Onboarding Additional Manual Request If the employer is still concerned even after a Employment Authorized status is returned, they may do an Additional Verification Request. However because Taleo Onboarding System task would automatically closed/resolved the case, they need to do this step manually by starting the case again otherwise the case will not be available for Additional Verification. 1. Click Start in the E-Verify section of the New Hire page. The same status Employment Authorized will be received. In this step, the existing data about the New Hire is sent to E-Verify to start a new case and obtain a new case number. Since it is not part of the sub-process, nothing will automatically happen with this case. Manual action is required with E-Verify. 2. Then log in the E-Verify WebTop (with the new case number). The task assignee must use their own account and password. 3. Now instead of manually click Submit Resolve Case, click Request Additional Verification. You will need to check back with the E-Verify WebTop regularly until the new response is received because no communication on this new case will ever come into Taleo Onboarding. After receiving back a status, if it is still Employment Authorized then no changes need to happen in Onboarding nor in the company: the New Hire can stay hired and working. You should record the new final status in the personnel records for the New Hire, because the final status on the E-Verify web site doesn’t come back in Onboarding after an additional verification request. If the new status is not a final status (if it's a Tentative Non-Confirmation, for instance), then the manual process should be followed on the E-Verify WebTop. We recommend you manually attach any TNC documents to the New Hire’s Onboarding process, print it and keep proceeding towards a final resolution. If the final status comes back as Final Non-Confirmation then the New Hire should not be hired and the process should be canceled. Then the process owner can update the data to match in Onboarding if this is important to the customer. CONFIDENTIAL INFORMATION Page 2-14 Taleo Onboarding User Manual Chapter 2 - Using Onboarding Closing an E-Verify case manually In many circumstances, the E-Verify system will drive a case until it reaches a resolution automatically. But in other situations, cases can also be closed manually with a specific closure code by the WebTop users (or by the task assignee). Cases can be closed manually in the case where the New Hire’s situation changes in the organization; the E-Verify system has no way to know about if. For instance, a New Hire might just not come back or they get terminated for some other reasons. When you close a case, it communicates back to the E-Verify system that the case is finished. To close a case manually: 1. Click the name of the new hire. The New Hire page opens. 2. In the E-Verify section, in the drop-down, select a closure code option. Click Close. Closure Code Self-Terminated Invalid Query Resolved Unauthorized/ Terminated Resolved Authorized Employee Not Terminated Definition An employee quits or is terminated for reasons unrelated to employment eligibility status while the verification query is in process. It is useful for the task assignee to inform E-Verify that they no longer need to pursue this case because for instance a duplicate query was discovered after the query was sent or a query was sent with incorrect data. A employment is not authorized (SSA Final NonConfirmation, DHS Final Non-Confirmation, or DHS No Show) or when a Tentative Non-Confirmation response is uncontested AND employment is terminated. An employee is authorized. To notify the DHS that you are not terminating an employee who received a SSA Final Non-Confirmation, DHS Final Non-Confirmation, or DHS No Show response or who is not contesting a Tentative Non-Confirmation response. There is currently no way to choose a closure code option to be used by the System task which closes the case automatically with E-Verify but there will be enhancements made to support this situation in the future. CONFIDENTIAL INFORMATION Page 2-15 Taleo Onboarding User Manual Chapter 2 - Using Onboarding Accessing the New Hire Page The New Hire page provides detailed information about the current onboarding process and steps related to a new hire. Information includes step status, start date, due date and assignees. To access the New Hire page: 1. Click the name of a new hire in the Onboarding Processes section of the Onboarding WebTop page. The New Hire page opens. CONFIDENTIAL INFORMATION Page 2-16 Taleo Onboarding User Manual Chapter 2 - Using Onboarding Description of the New Hire Page Send Correspondence The Correspondence Wizard allows you to write a message. For more information, see “Sending a Correspondence” on page 2-12. General Information The General Information section contains data such as the employee’s start date, the name of the manager, etc. Process The Process section displays the onboarding processes to which the new hire is associated, who is responsible for the processes, the start date of the processes and the percentage of the processes completed. There are also a number of actions that you can perform if you have proper permissions. The following table describes these actions: Action Description Preview Displays a static image of the process. Cancel Cancels the process as well as all associated tasks. Suspend Temporarily suspends the process. Share Shares the process with another user. Shared users become supervisors. Resume Process Restarts the process that was temporarily suspended. Revoke Process Sharing No longer shares the process with a user. Restart Start the process (previously canceled) at the first step again, and re-executes all tasks. Re-executes the same process definition as a new process, acting on the same person and same job position/requisition/assignment. It will retain all the New Hire’s existing information about Onboarding, without overwriting any changed values from Recruiting into Onboarding. Change User Allows you to change the manager and recruiters informationeven if the process is running. Tasks and email correspondence are then assigned to the right person if there is a management change in the company. CONFIDENTIAL INFORMATION Page 2-17 Taleo Onboarding User Manual Chapter 2 - Using Onboarding Steps The Steps section shows closed steps as well all remaining onboarding steps to be completed (for example, completion of new hire forms, phone system installation, computer delivery and configuration, etc.) and the “actor” (person or system) responsible for completing that step (for example, recruiter, hiring manager, external system, etc.). Below is a description of each of the Steps list columns. Column Description Name Name of the task associated with the process. Click the name to access the Task page. (Note: Routing tasks are not displayed with an hyperlink.) Start Date Date when the step was launched. Due Date Date when the step must be completed. Status Status of the step. Available statuses are: • Completed: The step was completed with success. • In Progress: The step is in the process of being completed. • Terminated: The step was ended before normal completion. Assignees Name of the “actors” (person or system) who must perform the step. Actions Actions regarding the step that can be performed. E-Verify The E-Verify section shows the details of the E-Verify process to allow the user knowing where it stands. This is also where a case can be started or closed manually. For more information, see History The History section shows all the completed activities to date. The History section is used throughout the Onboarding solution. It provides information such as the date and time of an event, a description and details on an event, as well as the “actor” (person or system) who performed the event. The three last events are displayed in the History section. To view more events, click More. For more information, see “History” on page 1-8. CONFIDENTIAL INFORMATION Page 2-18 Taleo Onboarding User Manual CONFIDENTIAL INFORMATION Chapter 2 - Using Onboarding Page 2-19