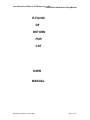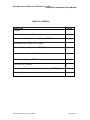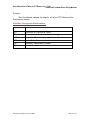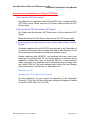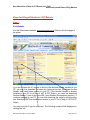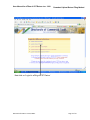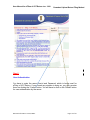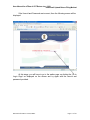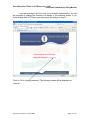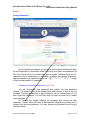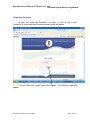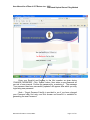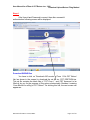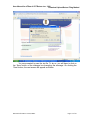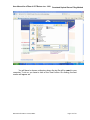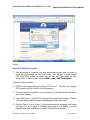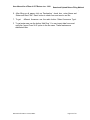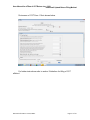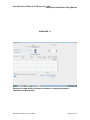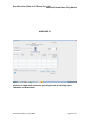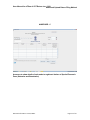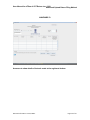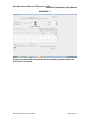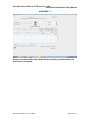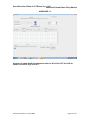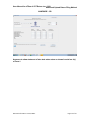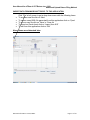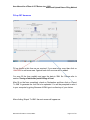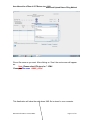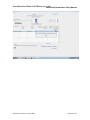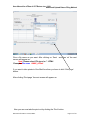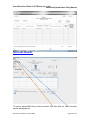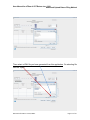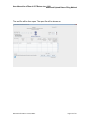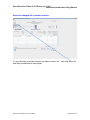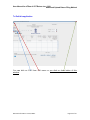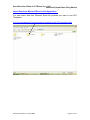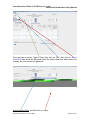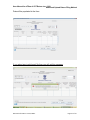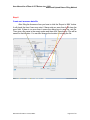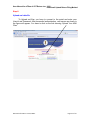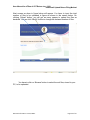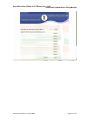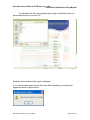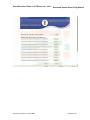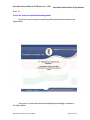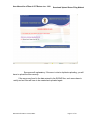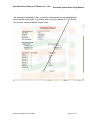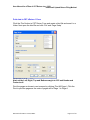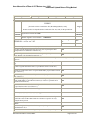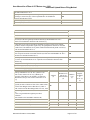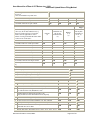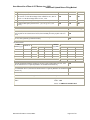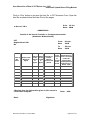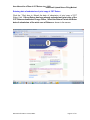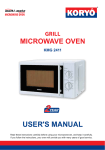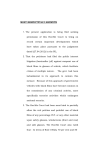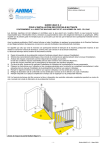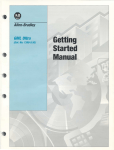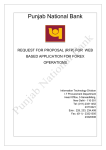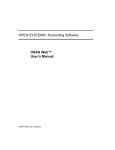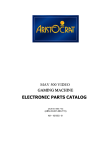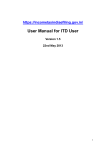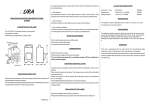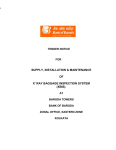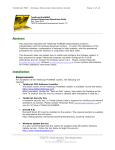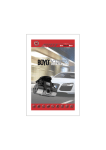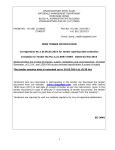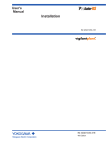Download CST Return
Transcript
User Manual for eFiling of CST Return (ver. 3.0.2) Download/ Upload Return Filing Method E-FILING OF RETURN FOR CST USER MANUAL National Informatics Centre, WBSC Page 1 of 61 User Manual for eFiling of CST Return (ver. 3.0.2) Download/ Upload Return Filing Method PREFACE The Commercial Taxes Directorate of West Bengal has already rolled out a host of e-services for the benefit of trade and industry. Issue of CST related Declaration Forms/ Certificates on e-application was one such service, which was introduced with effect from 01/01/2009. The Directorate is now happy to announce the introduction of Dematerialized ‘C’ and ‘F’ Forms under the CST Act with effect from 01/07/2010 in place of physical Forms issued from the offices of the Directorate either on electronic application or on manual paper application. It may be appreciated that The proposed scheme is an improvement over the existing system as it is not only more convenient to the dealer, but also more revenue compliant. Under the new scheme, the system of issuance of blank statutory Forms either on e-application or in person will be discontinued and the dealer will not be required to apply online or visit the respective Charge Offices to receive delivery of CST related Forms. In the new scheme, the facility of generation and printing of ‘C’ and ‘F’ Forms with the required particulars will be available to the dealer in his desktop after he has furnished the VAT and CST Returns online with all the required annexures along with invoice-wise details of inter-State purchases/ stock transfer, followed by the submission of printed hard copy of Return. No separate requisition for Forms, as of now, will be required in the proposed system since the dealer’s Return will serve the purpose of requisition as all the required particulars including invoice-wise details relating to the dealer’s inter-State purchases/ transfer from registered dealers of other States will have to be furnished in the new Return Forms which will be introduced in respect of quarters starting from the Q.E. 30/06/2010. In the new system, the dealers will have to submit electronically the VAT Return first, followed by online submission of CST Return. The dealers shall have to follow this sequence strictly. Since the CST Return serves the purpose of a requisition for Forms, the dealers must be extremely careful in filling up the Returns and should not commit any error, omission or commission in filing the Returns so that he is unable to take the benefit of this facility, seamlessly. The information furnished in the CST Return in respect of inter-State purchase / transfer would be verifiable through the portal of TINXYS National Informatics Centre, WBSC Page 2 of 61 User Manual for eFiling of CST Return (ver. 3.0.2) Download/ Upload Return Filing Method which is the repository of all India dealers’ and CST related Forms’ database. After submission of the Returns, the dealer may conveniently log on to the Directorate’s website www.wbcomtax.gov.in with his user account and password and click on the appropriate link for generation of the ‘C’/ ‘F’ Form, as the case may be. The dealer is to select the Return period (from the dropdown list) with respect to invoices on which he wishes to download the Forms. Once the dealer opts to generate Forms with respect to a quarter or a month of that quarter, he will not be allowed to revise the Return for that quarter. Once the Forms are generated for the selected invoices, no further modification or revision will be allowed. The dealer will have to confirm the process of generation and print. The ‘C’/ ‘F’ Form thus generated will have to be printed by the dealer in A4 size papers in triplicate. The dealer will affix his signature with seal on the Declaration Forms/ Certificates and their annexures, and send it directly to the dealer in the other State. These Forms will not be required to be authenticated, stamped or signed by any authority under the Directorate. It is made clear that the ‘C’/ ‘F’ Forms may be generated in the new system in respect of inter-State purchases or stock transfer effected from 01/04/2010 only. In respect of purchases / transfer made upto 31/03/2010, the dealers will have to obtain the Forms on e-application or on paper application as of now. For operational details, please go through the following User Manual which gives all the details of the procedures. National Informatics Centre, WBSC Page 3 of 61 User Manual for eFiling of CST Return (ver. 3.0.2) Download/ Upload Return Filing Method TABLE OF CONTENTS Description Purpose Page No. 4 Definition, Acronyms & Abbreviations 4 Procedures and Guidelines for e-Filing of CST Return 5 Pre-requisite for e-filing of CST Return 6 Steps for filing of Electronic CST Return 8 Import data from Microsoft Excel in this application 31 Guidelines for filling up CST eReturn 52 Printing of CST eReturn 54 Submission of date of submission of print copy of CST Return 60 Forgetting Password 14 National Informatics Centre, WBSC Page 4 of 61 User Manual for eFiling of CST Return (ver. 3.0.2) Download/ Upload Return Filing Method Purpose : This User Manual explains the steps for e-Filing of CST Returns at the Directorate’s website. Definition, Acronyms & Abbreviations : Acronym Description DCT ICT VAT CST Directorate of Commercial Taxes Information and Communication Technology Value Added Tax Central Sales Tax TIN PC Taxpayer’s Identification Number Personal Computer National Informatics Centre, WBSC Page 5 of 61 User Manual for eFiling of CST Return (ver. 3.0.2) Download/ Upload Return Filing Method Procedures and Guidelines for e-Filing of CST Return 1) Who can file a CST return online? Any dealer who is registered under CST Act 2003 have to compulsorily file CST Return online. Dealer must file VAT Return online and then file CST Return online 2) Can anyone file CST Return before VAT Return? No. Dealer must file electronic VAT Return prior to filing of electronic CST Return. Dealer should first file VAT Return online and the file CST Return online. 3) How to create your Login account so as to access online e-Filing of Return System ? All dealers registered before 28/2/2010 and selected by the Directorate of Commercial Taxes has been provided with User-id and Password in the letter send by the Directorate to his business address, by post. Dealers registered after 28/2/2010, can generate their own user-id and password by providing PAN No. and email address as declared during registration. Dealers who have not provided PAN No. or email address during registration can generate user-id and password by providing valid and unique PAN No. And email address after clicking the the following links in the website of Directorate viz. wbcomtax.nic.in Generate User ID Generate User ID to avail online e-services For any assistance, he may contact the help-desk of the Directorate (Room No. 310 in the 3rd. floor of the main building at Beliaghata, Kolkata or call 2251-6784, Extn. 257/ 337/ 581). National Informatics Centre, WBSC Page 6 of 61 User Manual for eFiling of CST Return (ver. 3.0.2) Download/ Upload Return Filing Method Pre-requisite for e-filing of CST Return 1. A dealer who have already file electronic Return for VAT and registered under Central Sales Tax Act 1956 shall file his return electronically using the same User-id and Password as used for eFiling of VAT Returns. 2. You can file electronic return using ‘Download/ Upload Return Filing’ method. For that you must have client software that can accept the data for e-Filing of return and later upload it to the XML version. The Client Software for e-Filing can be downloaded from e-Filing portal of the Directorate of Commercial Taxes after authentication using User-id and Password. 3. Client computer must have the following components installed :> Windows-XP / Windows 2000 > Internet Explorer v6.0 and above, Mozilla Firefox 3.1 and above additionally for ‘Upload / Download Return Filing’ facility > If You don't have JRE 1.6 or Later then click the following link to Download JRE 1.6 > Latest Acrobat Reader 8.1 or above which can be downloaded free of cost from the website link http://www.adobe.com/products/acrobat/readstep2.html National Informatics Centre, WBSC Page 7 of 61 User Manual for eFiling of CST Return (ver. 3.0.2) Download/ Upload Return Filing Method Steps for filing of Electronic CST Return Step-1 Visit Website Visit the Directorate's website: www.wbcomtax.gov.in. Below is the front page of the portal. If you do not have the 8.1 version or above of the Acrobat Reader installed in you PC, you may first download the same by clicking at the link ‘Download Acrobat Reader’ and install latest version in your PC. If the Acrobat Reader is already installed in your PC for eFiling of VAT & CST Return, you need not download Acrobat Reader. If you do not have JRE (Java Runtime Environment) version 1.5 or above installed in your PC, you may first download the same by clicking at the link ‘Download JRE’ and install latest version in your PC for eFiling of VAT & CST Return. You may now click 'Login for eServices’. The following screen will be displayed on clicking this link. National Informatics Centre, WBSC Page 8 of 61 User Manual for eFiling of CST Return (ver. 3.0.2) Download/ Upload Return Filing Method Next click on ‘Login for eFiling of CST Return’ National Informatics Centre, WBSC Page 9 of 61 User Manual for eFiling of CST Return (ver. 3.0.2) Download/ Upload Return Filing Method Step-2 User Authentication You have to enter the same User-id and Password, which is being used for eFiling of VAT Return. If you commit any mistake in doing so, you may re-enter those on clicking the 'Cancel' button. You will have to click on the 'Submit' button for user authentication by the server. National Informatics Centre, WBSC Page 10 of 61 User Manual for eFiling of CST Return (ver. 3.0.2) Download/ Upload Return Filing Method If the User-id and Password are incorrect, then the following screen will be displayed. At this stage, you will have to go to the earlier page on clicking the 'Go to Login Page' as displayed on the screen and try again with the user-id and password provided. National Informatics Centre, WBSC Page 11 of 61 User Manual for eFiling of CST Return (ver. 3.0.2) Download/ Upload Return Filing Method If you are entering for the first time, on successful authentication, you will be prompted to change the Password, as shown in the following screen. If you have already filed VAT Return you may ignore this and go to step-4. Click on 'Go to change password'. The following screen will be displayed on doing so. National Informatics Centre, WBSC Page 12 of 61 User Manual for eFiling of CST Return (ver. 3.0.2) Download/ Upload Return Filing Method Step-3 Change Password In the screen shown above, you will enter User-id and the Password given by the Directorate of Commercial Taxes for the first time. Next, new password, as per your choice, has to be entered ther area provided. Password must be of 8 characters and a combination of alphabets, numbers and special characters. Special character is to selected from the list - "@", "!","<", ">","*", "$""+""~" except at first and last position of .password. Example of password/composition - ab1cT*x4 You will re-enter/the new password and confirm the new password entered. You have to/select a hint question and enter answer to that in the box provided. This hint answer has to be provided by you for authentication if you ever forget the Password. You will also have to enter an email id for further communication. / On ‘Submit, the system displays the message after storing the new password. ‘Cancel’ button will reset all data entered. Henceforth you will have to access only with new password. You may change the Password at will at any periodic interval. National Informatics Centre, WBSC Page 13 of 61 User Manual for eFiling of CST Return (ver. 3.0.2) Download/ Upload Return Filing Method Forgetting Password In case you forget the Password, you have to click on link ‘Forgot Password’ in Login page and the screen shown below will appear. You will enter your UserID and click ‘Submit’. The following page will appear. National Informatics Centre, WBSC Page 14 of 61 User Manual for eFiling of CST Return (ver. 3.0.2) Download/ Upload Return Filing Method Enter your Email-id and Answer to the Hint question as given during ‘CHANGE PASSWORD’. Click ‘Submit’ button. Next enter a new password as per rule of user manual. Confirm the password by re-entering it. The message ‘Your password has been successfully updated’ will appear after which you may login using new password. Note – ‘Forgot Password’ facility is provided to you if you have changed your Password after first entry and hint answer and email-id is available for generating the new Password. National Informatics Centre, WBSC Page 15 of 61 User Manual for eFiling of CST Return (ver. 3.0.2) Download/ Upload Return Filing Method Step-4 If the User-id and Password is correct, then after successful authentication following screen will be displayed. Download SWING files You have to click on 'Download JAR version of Form 1 File CST Return' link (as shown in the screen) to download the zip file viz. CST_ERETURN.zip. This zip file contains the blank files of 'CST Form 1 ' and ‘CST Annexure’ to be filled up by you for the purpose of filing return electronically. Besides it contains ‘User Manual for efiling of CST Return’. On clicking this link, the next screen will appear as: National Informatics Centre, WBSC Page 16 of 61 User Manual for eFiling of CST Return (ver. 3.0.2) Download/ Upload Return Filing Method You are prompted to save the zip file. To do so, you will have to click on the 'Save' button on the dialogue box prompting the message. On clicking the 'Save' button, the next screen will appear as follows: National Informatics Centre, WBSC Page 17 of 61 User Manual for eFiling of CST Return (ver. 3.0.2) Download/ Upload Return Filing Method You will have to choose a directory where the zip file will be saved in your computer. To do so, you have to click on the 'Save' button. On clicking, the next screen will appear as: National Informatics Centre, WBSC Page 18 of 61 User Manual for eFiling of CST Return (ver. 3.0.2) Download/ Upload Return Filing Method Step-5 Enter CST Return Form data 1. After download is complete, you may disconnect internet and you have to unzip the downloaded zip file. After unzip, you will get a folder named CST_ERETURN. Inside the folder you will get two ‘Executable jar files’ along with 3 other folders named XML, icon, XLS Templates. These files are as follows: 2. CSTForm1.jar representing the blank ‘CST Form 1’. The file has 4 pages. CSTAnnexure.jar file is the file for all Annexures. 3. If Java Runtime is installed in your computer, On double clicking the jar file files will be opened. 4. In the CST Form 1, enter RC No, Return Period and Select Original / Revise. If Revised Return enter Original Acknowledgement No. and Date. 5. Click on Page 1 to go to Page 1. After entering data for that page, click again on Page 2 to go to page 2. Similarily enter data for all pages. You may partially enter data and save it in xml file. Please refer to section National Informatics Centre, WBSC Page 19 of 61 User Manual for eFiling of CST Return (ver. 3.0.2) Download/ Upload Return Filing Method y 6. After filling up all pages, click on ‘Declaration’ check box , enter Name and Status and then Click ‘Save’ button to check form and save in xml file. 7. To get different Annexure use the radio button ‘Select Annexure Type’. 3 To get extra rows use the button ‘Add Row’. You can import data from excel using the ‘Import From XLS’ option in the file menu. These features are elaborated later. National Informatics Centre, WBSC Page 20 of 61 User Manual for eFiling of CST Return (ver. 3.0.2) Download/ Upload Return Filing Method First screen of ‘CST Form 1’ file is shown below. For further instructions refer to section ‘Guidelines for filling of CST eReturn’ National Informatics Centre, WBSC Page 21 of 61 User Manual for eFiling of CST Return (ver. 3.0.2) Download/ Upload Return Filing Method Note1 – Check the version of the CST Forms. It should be ‘e-Gov ver 3.0.2’ or higher. Note2 - For navigation i.e. moving from one field to another, you should use the Tab button only. To navigate between pages use Mouse click. Note3 - You have to enter data in main forms and all the annexures.If the annexure is not applicable, then you have to fill up Return period ‘From Date’ and ‘CST Registration Number’ and click on ‘Save’ to save data in generated .xml file. Step-6 Check Form data After entering data in all the fields in each of the JAR forms, you have to click on the ‘Check Form’ button as shown in the figure to uncover any error still not tracked. If any error exists, then it will be displayed with appropriate message. Step-7 Create xml data file If there is no error, then ‘Check Form’ will be disabled and ‘Export to XML’ button and ‘Edit’ button will be enabled. If you want to edit the data, Click on ‘Edit’ button and modify the data or else click ‘Export to XML’ button to generate the .xml file to be uploaded. You will be prompted to save it in your computer by giving filename of xml type in a directory of your choice. For each SWING, one xml file has to be saved for uploading. If there is no data corresponding to annexure, you have to generate xml file from corresponding JAR form after entering his RC No., and From Date of the Return Period. Annexures The eight copies of Annexure files are shown where Annexure type is checked for A, B, C, D, E, F, G and SR. Annexure –A, Annexure –B, Annexure –C AnnexureE, Annexure –F, Annexure – G and Annexure – SR (Sales Return) are shown in the following pages. National Informatics Centre, WBSC Page 22 of 61 User Manual for eFiling of CST Return (ver. 3.0.2) Download/ Upload Return Filing Method ANNEXURE - A Annexure to show details of the branch transfer or consignment transfer (Statewise and Branchwise) National Informatics Centre, WBSC Page 23 of 61 User Manual for eFiling of CST Return (ver. 3.0.2) Download/ Upload Return Filing Method ANNEXURE - B Annexure to show details of last sale preceding the sale occasioning export (Statewise and Branchwise). National Informatics Centre, WBSC Page 24 of 61 User Manual for eFiling of CST Return (ver. 3.0.2) Download/ Upload Return Filing Method ANNEXURE - C Annexure to show details of sale made to registered dealers of Special Economic Zone (Statewise and Branchwise) National Informatics Centre, WBSC Page 25 of 61 User Manual for eFiling of CST Return (ver. 3.0.2) Download/ Upload Return Filing Method ANNEXURE- D Annexure to show details of last sale made to the registered dealers. National Informatics Centre, WBSC Page 26 of 61 User Manual for eFiling of CST Return (ver. 3.0.2) Download/ Upload Return Filing Method ANNEXURE - F Annexure to show details of Inter State Stock received by registered dealers for which form F is required. National Informatics Centre, WBSC Page 28 of 61 User Manual for eFiling of CST Return (ver. 3.0.2) Download/ Upload Return Filing Method ANNEXURE - F Annexure to show details of Inter State Stock received by registered dealers for which form F is required. National Informatics Centre, WBSC Page 28 of 61 User Manual for eFiling of CST Return (ver. 3.0.2) Download/ Upload Return Filing Method ANNEXURE - G Annexure to show details of subsequent sales u/s 6(2) of the CST Act 1956 as shown in serial no. 6(a) in Form 1. National Informatics Centre, WBSC Page 29 of 61 User Manual for eFiling of CST Return (ver. 3.0.2) Download/ Upload Return Filing Method ANNEXURE – SR Annexure to show statement of inter-state sales return as shown in serial no. 4(c ) of Form 1. National Informatics Centre, WBSC Page 30 of 61 User Manual for eFiling of CST Return (ver. 3.0.2) Download/ Upload Return Filing Method IMPORT DATA FROM MICROSOFT EXCEL TO THIS APPLICATION • • • • • Click ‘File’ at left corner to get a drop down menu with the following items. To create a new file click on ‘New’ To open a saved XML file generated from this application click on ‘Open’ To save a new file click on ‘Save’ or ‘Save As’ To import an Excel sheet click on ‘Import from XLS’ To exit from this application click on ‘Exit’ Above items are elaborated later. National Informatics Centre, WBSC Page 31 of 61 User Manual for eFiling of CST Return (ver. 3.0.2) Download/ Upload Return Filing Method Fill up CST Annexure Fill up details in this form as per required. If you want more rows then click on ‘Add Row’ to add more rows. Against each click one row will be added. You may fill the form partially and save the data in XML file. Please refer to section ‘Saving of data after partial filling of form’ After fill up the form completely, check on Declaration and then click on ‘Export To XML’ to generate the .xml file to be uploaded. You will be prompted to save it in your computer by giving filename of XML type in a directory of your choice. After clicking ‘Export To XML’ the next screen will appear as: National Informatics Centre, WBSC Page 32 of 61 User Manual for eFiling of CST Return (ver. 3.0.2) Download/ Upload Return Filing Method Give a file name as you want. After clicking on ‘Save’ the next screen will appear as: Note: Please select ‘File type’ as ‘*. XML’. Example: File name ‘ANNX_A.xml’ This Application will show the path where XML file is stored in your computer. National Informatics Centre, WBSC Page 33 of 61 User Manual for eFiling of CST Return (ver. 3.0.2) Download/ Upload Return Filing Method National Informatics Centre, WBSC Page 34 of 61 User Manual for eFiling of CST Return (ver. 3.0.2) Download/ Upload Return Filing Method Give a file name as you want. After clicking on ‘Save’ and then ‘ok’ the next screen will appear as: Note: Please select ‘File type’ as ‘*. HTML’. Example: File name ‘ANNX_A.html’ If you want to take printout of the filled form then you have to click ‘Print page’ button. After clicking ‘Print page’ the next screen will appear as: Now you can now take the print out by clicking the ‘Print’ button. National Informatics Centre, WBSC Page 35 of 61 User Manual for eFiling of CST Return (ver. 3.0.2) Download/ Upload Return Filing Method Open a XML Saved file To open a saved XML file you have to select ‘File’ then click on ‘Open’ the next screen will appear as: National Informatics Centre, WBSC Page 36 of 61 User Manual for eFiling of CST Return (ver. 3.0.2) Download/ Upload Return Filing Method Then select a XML file you have generated from this application. On selecting file click on ‘Open’. National Informatics Centre, WBSC Page 37 of 61 User Manual for eFiling of CST Return (ver. 3.0.2) Download/ Upload Return Filing Method The xml file will be then open. The open file will be shown as: National Informatics Centre, WBSC Page 38 of 61 User Manual for eFiling of CST Return (ver. 3.0.2) Download/ Upload Return Filing Method Saved the changed file in another location: To save the data in another location you have to select ‘file’ , then click ‘Save As’ and then proceed like as save option. National Informatics Centre, WBSC Page 39 of 61 User Manual for eFiling of CST Return (ver. 3.0.2) Download/ Upload Return Filing Method To Exit this application You can click on ‘Exit’ from ‘File’ menu or you click on close button of this window. National Informatics Centre, WBSC Page 40 of 61 User Manual for eFiling of CST Return (ver. 3.0.2) Download/ Upload Return Filing Method Import data from Microsoft Excel in this Application You can import data from Microsoft Excel file provided you have to use XLS Templates. For your convenience Excel template is provided in the XLS template folder. National Informatics Centre, WBSC Page 41 of 61 User Manual for eFiling of CST Return (ver. 3.0.2) Download/ Upload Return Filing Method First you have to select ‘Type of Form’ then click on ‘File’, then click on ‘Import from XLS’ then select the Microsoft Excel file, where data have been saved. On clicking, the next screen will appear as: Select the Excel file, and then click on ‘Open’. National Informatics Centre, WBSC Page 42 of 61 User Manual for eFiling of CST Return (ver. 3.0.2) Download/ Upload Return Filing Method Data will be populated in the form. If you select any invalid excel file then you will get this message. National Informatics Centre, WBSC Page 43 of 61 User Manual for eFiling of CST Return (ver. 3.0.2) Download/ Upload Return Filing Method Step-8 Create xml annexure data file After filling the Annexure form you have to click the ‘Export to XML’ button. It will check the form if any error exist. If there exist any error then it will show the error field. If there is no error then it opens the dialog box to save the .xml file. Then give a file name in the empty space and then click ‘Save button. File will be saved on that location. You can also change the location for storing the file. National Informatics Centre, WBSC Page 44 of 61 User Manual for eFiling of CST Return (ver. 3.0.2) Download/ Upload Return Filing Method Step-9 Upload xml data file To Upload xml files, you have to connect to the portal and enter your User-id and Password. After successful authentication, next screen as shown in the figure will appear. You have to click on the link showing ‘Upload Your XML Files’ National Informatics Centre, WBSC Page 45 of 61 User Manual for eFiling of CST Return (ver. 3.0.2) Download/ Upload Return Filing Method Next screen as show in figure below will appear. You have to input the total number of files to be uploaded in figure as shown in the screen below. On clicking ‘Submit’ button, you will get as many spaces to upload the files as declared. You can click ‘Modify’ button to change the declared number of files. You have to click on ‘Browse’ button to select the xml files, stored in your PC, to be uploaded. National Informatics Centre, WBSC Page 46 of 61 User Manual for eFiling of CST Return (ver. 3.0.2) Download/ Upload Return Filing Method National Informatics Centre, WBSC Page 47 of 61 User Manual for eFiling of CST Return (ver. 3.0.2) Download/ Upload Return Filing Method You will select the file to be uploaded by moving to the folder where you have stored the file in your own PC. Similarly, three annexure files may be uploaded. If you use the same name for two files, then while uploading, a message will appear as shown in figure below. National Informatics Centre, WBSC Page 48 of 61 User Manual for eFiling of CST Return (ver. 3.0.2) Download/ Upload Return Filing Method National Informatics Centre, WBSC Page 49 of 61 User Manual for eFiling of CST Return (ver. 3.0.2) Download/ Upload Return Filing Method Step -10 Check for errors and print acknowledgement At this time, server side error checking will be performed as shown in the figure below. If any error is found, then that will be displayed accordingly as shown in the figure below. National Informatics Centre, WBSC Page 50 of 61 User Manual for eFiling of CST Return (ver. 3.0.2) Download/ Upload Return Filing Method Errors are self-explanatory. If the error is due to duplicate uploading, you will have to upload the files correctly. If the errors are found in the data entered in the SWING files, such errors have to rectify and xml files will have to be created and uploaded again. National Informatics Centre, WBSC Page 51 of 61 User Manual for eFiling of CST Return (ver. 3.0.2) Download/ Upload Return Filing Method On successful uploading of files, you will be informed with an acknowledgement slip as shown in the figure. You should take a print (by clicking on 'Print' button) of it for future reference before 'Logout' (exit). National Informatics Centre, WBSC Page 52 of 61 User Manual for eFiling of CST Return (ver. 3.0.2) Download/ Upload Return Filing Method GUIDELINES FOR FILLING UP CST eReturn Enter data in CST eReturn 1 Form > You are to start entering data from the 'From Date' field. Enter quarter starting date in ‘dd/mm/yyyy' and To Date' will be shown the quarter ending date. If no ‘To Date’ is shown after entering ‘From Date’ then check the Acrobat Reader version. It should be 8.1 or above. > Next enter 11 digits CST Registration Number. > In the first page there are two check box: ‘Original Return’ and ‘Revised Return’ to represent if the current return file is original or revised return. Only one of these two options can be ticked at a time. By default the Original Return button is selected. If Revised Return check box is ticked, Acknowledgement No. and date of original return has to be entered in the box. > Enter data from page 2 in the column provided. In columns, all figures will be rounded to nearest 2 digits decimal. All calculated figures will be rounded to nearest rupee. Page 3 Serial 8 Select rate of tax from the list of values. One rate of tax should be there for each row. Column 4 is automatically calculated by multiplying Column 3 with rate of tax but it can be edited by the user. Payment Details Payment details should match with tax paid for the period into government treasury with respect to tax and interest. Late Fee Late fee will be automatically calculated by the system. Tick the Declaration by clicking at the checkbox. Date of Filing of Return and Status (Proprietor / Partner etc.) should be entered in the column provided. Signature field is provided for signing the printed document after taking the print out. National Informatics Centre, WBSC Page 53 of 61 User Manual for eFiling of CST Return (ver. 3.0.2) Download/ Upload Return Filing Method Enter data in CST eReturn 1 Annexure Form Open the file named CSTAnnexure.jar by double clicking Select Annexure type by selecting the radio button named ‘Select Annexure type’. Enter 11 digit CST Registration Number. Enter 'From Date' of Return period by clicking the box right side of the field ‘From Date’. To Date field will automatically be generated for that Return period. If you need extra rows then use the button ‘Add Row’. It will generate extra row. Fill the Annexure field. Then use ‘Export to XML’ button to generate xml file. Save the xml file in your PC with a file name e.g. ‘cst_ereturn_annx_a.xml The ‘Total’ field will show the cumulative total of Amount. Similarly for Annexure B click ‘B’ check box. All headings will change according to Annexure-B. Repeat the same procedure for all the Annexures viz. Annexure B, C and D. The names of the generated xml files will be cst_ereturn_annx_b.xml, cst_ereturn_annx_c.xml, cst_ereturn_annx_d.xml respectively. National Informatics Centre, WBSC Page 54 of 61 User Manual for eFiling of CST Return (ver. 3.0.2) Download/ Upload Return Filing Method Print data in CST eReturn 1 Form Click the ‘Print’ button in CST Return Form and create a html file and save it in a folder. Next open the html file and click ‘File’ and ‘Page Setup’ Next set the Left, Right, Top and Bottom margin to 0.25 and Header and Footer to nil. Print the pages as shown in next screens by clicking ‘Print All Pages’. Click the Print to print the pages as the order of pages will be Page 1 to Page 4. National Informatics Centre, WBSC Page 55 of 61 User Manual for eFiling of CST Return (ver. 3.0.2) Download/ Upload Return Filing Method Page 1 Page 2 Page 3 Page 4 e-Gov ver 3.0.2 FORM 1 Page 1 [See Rule 8 of the Central Sales Tax (West Bengal) Rules, 1958] Return of sales Tax Payable under Central Sales Tax Act,1956, for the period form From: Registration Certificate No.1920 13/04/2010 Whether original or revised return ? To: 30/06/2010 ORIGINAL VERSION := e-Gov ver 3.0.2 Acknowledgement No. Date: 1. Transfer of goods otherwise than by way of sales as referred to in section 6A the Act (a) Value of goods transferred to the assessee's place of principal in other States[Details to be furnished in Annexure A] 0.00 (b) Value of goods transferred to the assessee's agent or principal in other States (Details to be furnished in Annexure A ) 0.00 2. Gross amount payable to the dealer as consideration for the sales of goods made during the above period in respect to (a) Sales in the course of Inter-State Trade or Commerce including all sales u/s 0.00 2(g) (b) Sales of goods outside the State ( as provided in section 4 of the Act ) 0.00 (c) Sales of goods in the course of export outside India [ as provided in section 0.00 5(1) of the Act ] (d) Sales of goods in the course of import into India [ as provided in section 5(2) of the Act ] 0.00 (e) Last sales of goods preceding the sales occasioning the export of those goods outside India [ as provided in section 5(3) of the Act ] ( Details to be furnished in annexure B ) 0.00 (f) Sales of Aviation Turbine Fuel to designated Indian Carriers [ as provided in section 5(5) of the Act ] 0.00 (g) Sales effected at place inside West Bengal 0.00 Total : 2( (a) + (b) + (c) + (d) + (e) + (f) + (g) ) 0.00 3. Gross amount payable to the dealer as consideration for the sales of goods made in the course of Inter-State Trade or Commerce as per SL. No. 2(a) during the above period 0.00 4. Less : (a) Cost of freight,delivery or installation separately charged on customers and 0.00 includend in SL. No. 3 (b) Cash discount allowed according to the practice normally prevailing in the National Informatics Centre, WBSC 0.00 Page 56 of 61 User Manual for eFiling of CST Return (ver. 3.0.2) Download/ Upload Return Filing Method trade and included in SL. No. 3 (c) Sale price refunded to purchasers in respect of goods returned by them according to section 8A(1)(b) of the Act.[Statement to be furnished in Annexure Sales Return (CST)] 0.00 Total of 4(a), 4(b) and 4(c) : 0.00 5. Balance (3-4): total turnover or inter-State sales. 0.00 Page 2 6. Deduct : (a) Sale prices received or receivable by the dealer in respect of subsequent sales under section 6(2) of the Act against prescribed certificate(s) and included in SL. No 5 [Details to be furnished in Annexure E & Annexure G] 0.00 (b) Sale prices received or receivable by the dealer in respect of sales to any official, personnel, consular or diplomatic agent of any foreign diplomatic mission or consulate in India or the United Nations or any other similar international body under section 6(3) of the Act and included in Sl. No. 5 0.00 (c) Sale prices received or receivable by the dealer in respect of sales made to a registered dealer of special economic zone under section 8(6) of the Act and included in Sl. No. 5 ( Details to be furnished in Annexure C ) 0.00 (d) Sale prices received or receivable by the dealer in respect of sales exempt under section 8(5) of the Act and included in Sl. No. 5 [Details to be furnished in Annexure E & 0.00 Annexure G] (e) Any other sales eligible for exemption and included in SL. No 5 0.00 (f) Total : 6 [ (a) + (b) + (c) + (d) + (e) ] 0.00 7. Balance 'X' :- [ (5) - (6)(f)] 0.00 Break up of Balance X as in Sl. No. 7 [If there is no claim of sales return in Sl. No. 4(c)]/ Break up of Aggregate of Sale Price as in column(1) of Annexure Sales Return (CST) [If sales return is claimed in sl. no. 4(c)] Amount (1) Deduction u/s 8A(1a) not claimed earlier (2) (a) Sales in the course of inter-State trade or commerce of goods, the sales of which are free of tax, under section 0.00 21 of the West Bengal Value Added Tax Act, 2003 or under section 24 of the West Bengal Sales Tax Act, 1994 Balance (1-2) (3) Tax Payable on balance as in col. (3) (4) 0.00 (b) Sales of goods referred to in sub-section (1) of section 8 of the Act to registered dealers against prescribed declaration forms (Details to the furnished in Annexure D) (iii) Taxable at the rate of 0 per centum 0.00 0.00 0.00 0.00 (i) Taxable at the rate of 0 per centum 0.00 0.00 0.00 0.00 (ii) Taxable at the rate of 0 per centum 0.00 0.00 0.00 0.00 TOTAL National Informatics Centre, WBSC 0.00 Page 57 of 61 User Manual for eFiling of CST Return (ver. 3.0.2) Download/ Upload Return Filing Method (c) Sales of goods notified under sub-section (5) of section 8 of the Act not included in any other item(i) Taxable at the rate of 0 per centum 0.00 0.00 0.00 0.00 (ii) Taxable at the rate of 0 per centum 0.00 0.00 0.00 0.00 (iii) Taxable at the rate of 0 per centum 0.00 0.00 0.00 0.00 Page 3 (d) Other sales of goods [ not included in SL.No. 8(a), SL.No.8(b) and Sl.No. 8(c) ], referred to in sub-section (2) of section 8, taxable at the rate applicable to sale or purchase of such goods inside the State under the sales tax law of the State - Amount (1) Deduction u/s 8A(1a) not claimed earlier (2) Balance (1-2) (3) Tax Payable on balance as in col. (3) (4) (i) Taxable at the rate of 0.00 per centum 0.00 0.00 0.00 0.00 (ii) Taxable at the rate of 0.00 per centum 0.00 0.00 0.00 0.00 (iii) Taxable at the rate of 0.00 per centum 0.00 0.00 0.00 0.00 (iv) Taxable at the rate of 0.00 per centum 0.00 0.00 0.00 0.00 (v) Taxable at the rate of 0.00 per centum 0.00 0.00 0.00 0.00 (vi) Taxable at the rate of 0.00 per centum 0.00 0.00 0.00 0.00 (vii) Taxable at the rate of 0.00 per centum 0.00 0.00 0.00 0.00 (vii) Taxable at the rate of 0.00 per centum 0.00 0.00 0.00 0.00 (ix) Taxable at the rate of 0.00 per centum 0.00 0.00 0.00 0.00 (e) Total : [Total of columns of (a), (b), (c), & 0.00 (d) ] 0.00 0.00 0.00 9. (a) Total tax payable as in column (4) of 8(e) 0.00 (b) Adjustment, if any, in respect of tax payable on account of sales return 0.00 (c)Adjustment, if any, in respect of tax payable other than sales return 0.00 (d)Net amount of tax liability [(a)-(b)+/-(c)] 0.00 10 11 (a) Break up of total tax payable as in column (2) of 9(c) 0.00 0.00 0.00 (b) Less: amount of tax deferred / remitted, if any 0.00 0.00 0.00 (c) Less: adjustment of input tax credit or input tax rebate as referred 0.00 to in rule 8D of the CST (WB) Rules, 1958 0.00 0.00 (d) Add: amount of deferred tax payable, if any [Only for dealers whose deferment of tax has expired] 0.00 0.00 0.00 (e) Net amount of tax payable [ (a)-(b)-(c)+(d) ] 0.00 0.00 0.00 (a) Tax paid in excess earlier within the year, now adjusted 0.00 0.00 0.00 (b) Tax paid for the period into government treasury 0.00 0.00 0.00 (c) Amount credited under Refund Adjustment Order RAO Book No. SL.No. Date 0.00 0.00 0.00 (d) Tax short paid / Tax paid in excess. [10(e) -11(a) -11(b) -11(c)] : 0.00 0.00 0.00 National Informatics Centre, WBSC Page 58 of 61 User Manual for eFiling of CST Return (ver. 3.0.2) Download/ Upload Return Filing Method [ use ( -) for excess ] 12 (a) Interest payable as referred to in section 9(2B) of the Act read with section 33 of the West Bengal Value Added Tax Act, 2003 or section 31 of the West Bengal Sales Tax Act, 1994. 0.00 0.00 0.00 (b) Interest paid for the period into government treasury 0.00 0.00 0.00 (c) Interest short paid / paid in excess : [ (a) - (b) ] [ use ( -) for excess] 0.00 0.00 0.00 Page 4 13.(a) Late fee, referred to in section 32(2) of the West Bengal Value Added Tax Act, 2003, payable for late submission of return (For Extended period set payable value to 0 (zero)) 0.00 13.(b) Late fee, referred to in section 32(2) of the West Bengal Value Added Tax Act, 2003, paid into government treasury 0.00 Payment Details Date Challan no (dd/mm/yyyy) Bank / Treasury Name Branch Code Period (yyyymm) Amount Tax TOTAL 0.00 14.Goods purchased within the meaning of section 3 of the Central Sales Tax Act, 1956 and for which Form C is required. [Details to be furnished in Annexure E] Interest 0.00 Late Fee 0.00 0.00 15.Receipt of goods on stock transfer from other States within the meaning of section 6A of Central Sales Tax Act,1956 and for which Form F is required. [Details to be furnished in 0.00 Annexure F] 16. I declare that the information given in this return is correct and complete. Date:- National Informatics Centre, WBSC Signature Name:- ASS Status :- COMPANY SECRETARY Page 59 of 61 User Manual for eFiling of CST Return (ver. 3.0.2) Download/ Upload Return Filing Method Click on ‘Print’ button to get save the html file in CST Annexure Form. Open the html file as shown below and take Print of the pages. Print 13-JulDate: 2010 e-Gov ver 3.0.2 ANNEXURE-A Details of the branch Transfer or Consignment transfer (Statewise & Branchwise) CST Registration 1920 No Name of the State Name of the Branch or Agent From Date 01-Apr2010 To Date 30-Jun2010 Total number of Total declarations in Address TIN no Total No.of amount Form F received transfer of the of the of under the advices Branch Branch transfer Central sales issued in the or or in the Tax(Registration period Agent Agent period and Turnover) Rules. 1957 I Declare that the information given in this return is correct and complete. Date: National Informatics Centre, WBSC Total: 0.00 Signature: Page 60 of 61 User Manual for eFiling of CST Return (ver. 3.0.2) Download/ Upload Return Filing Method Entering date of submission of print copy of CST Return Click the ‘’Click here to Submit the date of submission of print copy of CST Return’ link. If the e-Return has been already uploaded and print copy of the CST Return submitted at Charge Office , Select the Return Period and Enter date of submission of the print copy of Return as shown in the screen. National Informatics Centre, WBSC Page 61 of 61