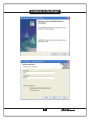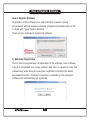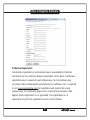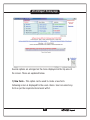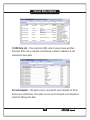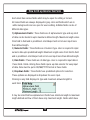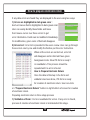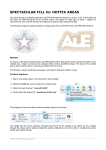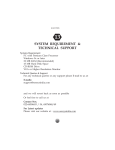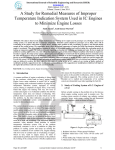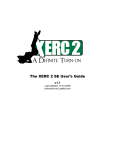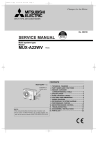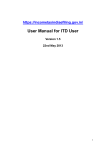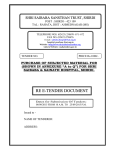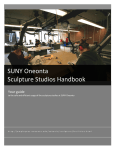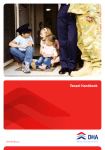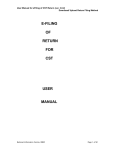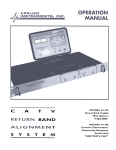Download eForm Expert
Transcript
User Manual eForm Exper t is the software designed for preparing Income Tax Return for eFiling of ITR 1, 2, 3, 4, 5, 6, 7 & 8. Suggested Tax Computation. Inbuilt calculation for Section 234A, 234B & 234C. User friendly Input screens with field level validation. Automatic calculation based on user input. Validates & Prepares Electronic Return in XML format at one click. In-built validation, as per XML Schema of depar tment. Prepares Hard Copy Return. Suppor ts unlimited companies. Auto update facility to accommodate any changes from time to time. OTHER SOFTWARES EasyPAY AssetExpert Payroll Management Software Effective Asset Management EasyTDS Service Tax TDS Management Software Management Software SUPPORT HELP LINE : 022-66278600 (10 Lines) Email : [email protected] 1 & 2 Manohar Bldg., K. V. Chitale Marg, Dadar (West), Mumbai - 400 028. Tel.: +91-22-66278600 (10 Lines) Email: [email protected] l Website: www.sensysindia.com Table of Contents 1.Installation ............................................................................ 1 a. Installation of eFormExpert .......................................... 1 b. Installation of Adobe PDF ............................................. 4 c. Installation of Java Runtime Environment (JRE) .......... 4 2. How to Register ................................................................... 5 3. How to run eFormExpert ...................................................... 7 4. eFormExpert Home Page ..................................................... 8 5. Various Menu Options .......................................................... 9 6. How to fill up Income Tax Forms ........................................... 12 7. How to Navigate .................................................................. 14 8. How to Save Form ............................................................... 15 9. How to Validate Form .......................................................... 15 10. How to Prepare Electronic Return ..................................... 16 11. How to Prepare Paper Return ............................................ 17 12. Other utilities ..................................................................... 17 13. Auto Update ....................................................................... 19 Installation of eFormExpert Installation Steps For eFormExpert 1) Insert eFormExpert CD in to CD Drive 2) Choose setup.exe from the CD drive and double click to run it. 3) Follow instructions on the screen and choose “Next” when prompted. 1 Installation of eFormExpert 2 Installation of eFormExpert 4) Click on Install when finished. 5) Click on Finish when Prompted. 3 Installation Of Adobe PDF & JRE Installation Of Adobe PDF Reader Installation of Adobe PDF Reader is required to view forms in PDF format. For installation of PDF Reader, run Adobe Reader 8.10.exe from eFormExpert CD. Follow instructions on the screen to install Adobe PDF reader. Alternatively you can install latest version of Adobe PDF reader from www.adobe.com. It is freely downloadable from this website. Installation of Java Runtime Environment 6 (JRE 6) Installation of Java runtime environment is only required if you wish to file income tax return online using Digital signatures. For installation of JRE 6, run Java 6.exe from eFormExpert CD. Follow instructions on the screen to install the Java 6 setup. Alternatively you can install latest version of JRE from www.java.com. It is freely downloadable from this website. 4 How to Register Software How to Register Software Registration of the software is an important step towards running eFormExpert with full features activated. Unregistered software will run for 15 trials with “Save” feature disabled. There are two methods to register the software 1) Automatic Registration This is most convenient way of registration of the software. Each software copy if accompanied by a unique software key. User is required to enter this software key while doing the automatic registration and fill in the details and submit the form. If internet connection is available on the computer, software will automatically get registered. 5 How to Register Software 2) Manual Registration If Automatic registration is not possible due to unavailability of internet connection on the computer, Manual registration can be done. For Manual registration user is required to put software key. For this software key, a product code is automatically generated by the software. User is required to visit www.sensysindia.com for registration and register him using software key. On registration page user is required to put product code, against which registration no. is generated. This registration no. is required to be put in the registration screen in the software. 6 How to run eFormExpert How to run eFormExpert Installation of eFormExpert will install the software on your computer and will create a shortcut on the desktop of your computer. Clicking on this shortcut will run eFormExpert. Select the appropriate Assessment Year and click on “Select” to start the eFormExpert application. 7 eFormExpert Home page Several options are arranged on the menu displayed on the top area of the screen. These are explained below. 1) New Form – This option can be used to create a new form. Following screen is displayed for the users choice. User can select any form as per the requirement and work with it. 8 Various Menu Options 2) Open Form – This option is used to open existing forms which have been saved earlier. This option launches open file dialog box, where user can select the required file for opening. 3) How to File – This option explains several methods which can be used for filing your returns. For Information purpose 4) Where to File – This option takes you to income tax website where electronic returns can be filed. 5) Which form is applicable – This option explains which form is applicable for different types of assessee. 6) MICR Code List – This option lists MICR Code of various banks. This MICR code is required to be filled up in the form if refund is opted for, to be deposited direct to bank. 9 Various Menu Options 7) BSR Code List – This option lists BSR code of various banks and their branches. BSR code is required to be filled up in details of advance & self assessment taxes paid. 8) Excel template – This option can be used get the excel template for filling data in excel worksheets. This option can be used to forward excel template to clients for filling up the data. 10 Various Menu Options 9) Print Challans – This option can be used for printing various challans. Details can be filled up manually, or data can be retrieved from already filled of assessee files. Once data has been entered, challans can be printed. This utility can be used for filling challans details on income tax website also. 10) Convert Previous Year File – This option can be used to convert previous year income tax return files to current year format. Assessee details are automatically pulled from previous assessment year files saving great amount of time. 11) Frequently Asked Questions – It contains answer to various frequently asked questions. 11 How to fill up Income Tax Form How to fill up Income Tax Form Choosing “New Form” or “Open Form” leads to below screen. ITR file is opened for manipulation and filling up of income tax return data. This screen closely resembles excel with various additional options. Below are the sheets, which are predesigned with built in validations. User chooses each sheet one by one and fills up the required data. These sheets are designed as per the income tax forms notified by income tax department each year. There are two types of sheets in the form 1) Predefined Format sheet : Rows and Columns in these sheets are predefined. e.g. General Information Sheet has predefined input and can not be exteneded or modified in any form. 2) Multiple Row sheet : In these sheets, no. of rows can be extended depending on the users requirement. Add Row, Delete Row, and Copy Row options can be used for this purpose. 12 How to fill up Income Tax Form Each sheet has various fields which may be open for editing or locked. All locked fields are always displayed in grey color and fields which are in white background color are open for users editing. Editable fields can be of different data types 1) Alphanumeric Fields : These fields are of alphanumeric type and any kind of data can be feeded in upto maximum defined length. Maximum length varies from field to field and is predefined. eFormExpert will not let user input more than defined length. 2) Numeric Fields : These fields are of numeric type. User is required to input numeric data upto predefined length. Maximum length varies from field to field and is predefined. eFormExpert will not let user input more than defined length. 3) Date Fields : These fields are of date type. User is required to input date in these fields. Doble clicking these fields opens up date selector for easy input of data. Date must be put in DD/MM/YYYY format in these fields. 4) Dropdown fields : These fields have predefined options for selection. These options are displayed in dropdown for users input. Clicking on any field displays its type and maximum allowed length for each field. It may be noted that few alphanumeric fields have minimum length & maximum length defined and few of them have only maximum length. Fields which have 13 User Navigation minimum length defined are those fields which must have at least minimum length characters as input from user. Fields which do not specify minimum length have no restriction on minimum character length. Automatically Calculated fields There are various automatically calculated fields in the form which are automatically recalculated in case of change in users data input. These fields are always displayed in grey color indicating locked fields, Hence can not be manipulated. Formula for recalculation is inbuilt. User Navigation : 1) Across Sheet : User can use Up Arrow, Down Arrow, Left Arrow, Right Arrow to navigate in a sheet. Enter has different characteristics depending on type of current sheet. Generally it moves to immediate down position in Predefined format sheet. And it moves to immediate right field in case of Multiple Row sheet till the end of current row. 2) Across workbook : a. Tab : User can click on the tab which is displayed at the bottom of the form for movement between in the sheets. b. User can navigate using CTRL + Page Down & CTRL + Page Up Keyboard keys to navigate between sheets. c. User can also take help of Sheet List option provided at right top corner of the form. This option displays list of sheets. User can select desired sheet. 14 How to Save ITR form d. Apart from this User is also provided with “Back” button. This button can be used by the user for moving to immediate previous used sheet. e. Links : Various hyperlinks are available at appropriate places. This links jump to related sheet based on user selection. These links are displayed on blue color for easy identification. Saving of ITR form is as easy as clicking on the “Save” button which is available at bottom left corner of the screen. Behaviour of save button may vary as following 1) Saving for first time : Clicking on Save prompts for save dialog box. User can select appropriate folder and file name for saving the file. File is saved in xls extension. These files, if required, can be opened in excel also and any kind of data manipulation can be done. 2) Saving for second time and onwards : Clicking on Save simply saves the file under the existing file name. No prompt is displayed. How to Validate : ITR forms are required to be validated before they should be printed for submission or electronic return is generated. For validation, users can click on Validate button available at mid-right bottom corner of the screen. Clicking on this button validates all the sheets available in the form. Hence user is not required to validate each sheet individually. During the validation operation, 15 How to prepare electronic return if any data errors are found they are displayed to the user using two ways 1) Errors are highlighted in dark green color : Each erroneous field is highlighted in dark green color. User can easily identify these fields and move their mouse cursor over these errors to get error information. Fields can be modified immediately. On modification, green color of field will disappear. 2) Errors List : Error list is provided to the users review. User can go through these errors one by one and modify the field as per the error instruction. When all the errors are sorted out, error list will disappear and no field will have green background color. Now ITR form is ready f or revalidation. This process should be repeated until no error is found. How to Prepare Electronic Return Once the data is filled up in the form and validation has been done, ITR form is ready for creation of electronic return. User can click on “Prepare Electronic Return” button on right bottom of screen for creation of electronic return. Preparing electronic return is three stage process 1) Validation of Form : Form is revalidated for errors. If any error is found, process of creation of electronic return is terminated at this stage. 16 How to prepare paper return 2) Preparation of electronic return : Electronic return is created based on the user input in forms and schema provided by Income tax department. When above two stages are completed, electronic return is ready for submission. These two steps are done automatically and no user interference is required. Before the 2nd stage is started, user is asked for ITR file name. Electronic return is stored under this file name in C:\SensysTax Folder. E.g. if File name provided by the user is XYZ, electronic return will be available at C:\SensysTax\xyz.xml How to prepare paper return Paper return can be printed using this button. When user clicks on this button, two options are provided to the user 1) Print Form : Prints the Form in PDF format. 2) Print Acknowledgment : Prints the Acknowledgment of non e-return. Other Utilities Various other utilities are provided to the user in Help Menu available at right top corner of the screen. These are listed as below 1) Show Sheet help : This option displays sheet specific help. 2) Show Field help : This option activates/ deactivates field help. 3) BSR Code List : This option launches BSR Code list screen 4) MICR Code List : This option launches MICR Code list screen 5) Auto Fit Row Height : If this option is checked, maximum row height is determined automatically and row height to set this value automatically. 17 Other Utilities 6) Marked Not Applicable : There are various situations where user wants to marked certain part of ITR form as Not Applicable. This can be achieved using this option. User can simply selected the required area and use this option. Using this option marks selected portion of the screen in yellow color which indicates that it is NA Area. 7) Remove NA Mark : If NA marking is not required, it can be remove using this option. 8) Import for Previous AY : This option can be used, if general information is to be imported from any previous year file. 9) Add Multiple Rows : This option is available if current sheet is a multiple row sheet. Add Row button available to the user adds one row at a time. If Users wants to add multiple rows at a time, this option can be checked. 18 Auto Update CALC Clicking on Calc launches Windows Calculator. Cell Calculator Each numeric cell has calculator attached to it. This calculator can be activated by pressing k from keyboard. Auto Update eFormExpert software has unique Auto Update feature. If new updates are available on Sensys website, software automatically displays this information to the user. User can click on Auto Update option available on home page of the software. Auto Update downloads required files from internet and updates the software automatically. On successful Auto Update, version no. of the software will change to a new version. This can be verified from the home page of the software. 19