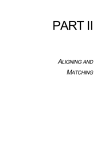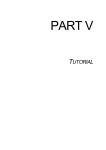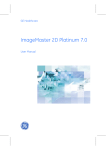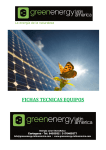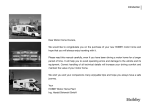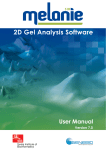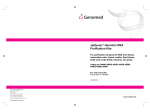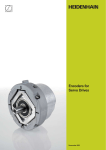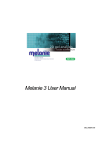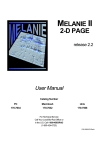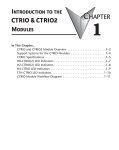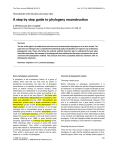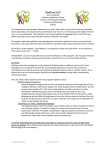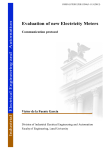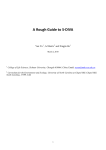Download ADVANCED FEATURES - Bio-Rad
Transcript
PART III ADVANCED FEATURES 9 GROUPS Introduction The feature group is an essential concept in the Melanie II software. When several gels have been matched with a given reference gel, the latter provides a unique numbering scheme for features across all gels. Each paired feature in a gel image may then be associated to the corresponding feature ID in the reference gel. The set of features that are paired to one given feature in the reference gel forms a feature group. The group ID is the ID of the corresponding feature in the reference gel. The group is the basic element for exporting data as tables (see Exporting data on page 10-1) and for producing reports and histograms of feature values across a series of gel images. Groups are automatically created when matching a set of gels with a reference gel, but they may also be created and modified manually (see Editing groups on page 11-5). If you have matched your gels with multiple pairs, you may then obtain very large groups, because a given feature may be paired to several features in the reference gel. You should therefore use multiple pairs with care. The Melanie II User Manual 9-1 9 GROUPS Selecting groups The main reasons to consider groups are to produce reports or histograms, to analyze sets of gels and to export data to external programs. In such cases, you first have to select the groups of interest. To select and display all groups, choose Select → Groups → All Groups. To select one specific group, take Select → Groups → By Group ID and specify the group ID when requested. To select the groups one or more features belong to, select features using the Feature tool, then Select → Groups → For Features. To get all features in a given region, define a region with the Region tool and choose Select → Groups → In Region. To select the groups that have features in at least a certain number of visible gels, choose Select → Groups → In n Gels. In the pop-up window, specify the minimum number of gels using the sliders1. Reports on groups Once you have selected a given number of groups (possibly all), you may display a report on them. Choose Show → Groups → Report On Groups. MelView will ask you to pick out the reference gel. If a master gel has already been set, the latter is taken as the reference gel (see Master gels on page 14-2). You then have to select one of the feature value types for the report (OD, Count, VOL, AREA, %OD, %VOL, %Count). The report shows information on each selected group, such as group ID and value of each feature in the group. You may save or print the report. Histograms on groups A more visual way to look at groups is to display a histogram. To get histograms on groups, choose Show → Groups → Histograms On Groups. Figure 9-1 1. In Unix, you can also use the arrow keys. 9-2 The Melanie II User Manual GROUPS shows histograms for two selected feature groups. The group IDs of the selected groups are shown on the reference gel. Figure 9-1. Histograms for two feature groups. Release 2.2 note: you can display and print up to 200 groups at a time. Groups with synthetic gels One of the best ways to study the variation in protein expression among a series of gels is to produce a synthetic gel by merging features from the studied gels, then to match all gels with the synthetic one, and finally to produce reports or histograms on groups (see Creating synthetic gels on page 12-4). The Melanie II User Manual 9-3 9 9-4 GROUPS The Melanie II User Manual 10 EXPORTING DATA Groups of features are automatically created when you match a series of gels with a reference gel. A group clusters features corresponding to the same protein across a set of gels. Groups may therefore be used to study the variations in protein expression among a series of gels (see Data analysis on page 13-1). They may be analyzed in reports or histograms (see Groups on page 9-1) or they may be exported as tables in order to be used in external programs such as Excel or other statistical packages. MelView provides three export options. You may produce Outgroups tables and standard ASCII tables for group data, or export ASCII lists with feature data from selected gels. Exporting to Outgroups Outgroups is the table format used by the Melanie 1 heuristic and statistical classification programs. To export feature values for selected feature groups, follow these steps: 1 Select groups (see Selecting groups on page 9-2). 2 Choose File → Export. 3 Specify Outgroups. 4 Pick the reference gel for the groups. 5 Decide if you want to include data from the reference gel, or only from the other gels. 6 Specify the names of the directory and file to export your data to. 7 Click OK. The Melanie II User Manual 10-1 EXPORTING DATA 10 Exporting to ASCII tables You may export the selected feature groups to ASCII tables. A table contains tabulator separated columns. Each column represents one gel. The lines contain feature data, one group per line. You have to choose one feature value type (OD, Count, VOL, AREA, %OD, %VOL, %Count). Perform the following steps: 1 Select groups (see Selecting groups on page 9-2). 2 Choose File → Export. Specify Excel Table. Pick the reference gel for the groups. Pick one value type. Decide if you want to include data from the reference gel, or only from the other gels. 7 Specify the names of the directory and file for the ASCII table. 8 Click OK. 3 4 5 6 Exporting to ASCII lists You may export the selected features of any number of gels. A list differs from a table in that it does not contain feature group data, but feature data from individual gel images. Each list contains the quantification values for selected features, one gel after the other. Perform the following steps: 1 Select gel. 2 Select features in the selected gels. 3 Choose File → Export. 4 Specify Excel List. 5 Specify the file and directory names. 6 Click OK. 10-2 The Melanie II User Manual 11 EDITING This chapter details some editing capabilities of the MelView program that have not yet been addressed in the previous chapters. Editing landmarks We have already described how to create, modify and delete landmarks (See Landmarks on page 4-1). Some other convenient options of MelView are the copy / paste and match / paste facilities. Copying / pasting landmarks You may select landmarks in a given gel image, then copy them to another gel. This is a simple means of creating a series of similar landmarks in a set of gels. Perform the following steps: 1 Select landmarks using the Landmark tool or one of the Select options. → Landmarks 2 Choose Edit → Landmarks → Copy Landmarks. This will copy the selected landmarks into memory. 3 Select one or more gels you want to copy the landmarks to. 4 Choose Edit → Landmarks → Paste Landmarks. The copied landmarks will be pasted into each of the selected gels. 5 Adjust the landmarks using the Landmark tool or the Edit Modify Landmarks option. → Landmarks → The Melanie II User Manual 11-1 11 EDITING This option copies landmarks from one gel to the same absolute positions in the other gels. Matching / pasting landmarks You may also copy some or all landmarks from spots in a reference gel to the corresponding spots in a set of gels, without prior gel matching. This is an automatic means of creating a series of similar landmarks in a set of gels, by doing a local matching of the detected features. Perform the following steps: 1 Select one or more gels you want to copy the landmarks to and the reference gel. 2 Choose Edit → Landmarks → Match/Paste Landmarks. In the pop-up window, select the reference gel. The copied landmarks will be pasted into each of the selected gels. 3 If necessary, adjust the landmarks using the Landmark tool or the Edit → Landmarks → Modify Landmarks option. Note that unlike the “copy” option, this option first performs a local matching in order to copy landmarks to the best possible locations. Note that a mismatch of the pasted landmarks is possible. You should verify the obtained results. Note also that this operation may take time due to the matching process. Editing features The usual way to create features is to detect them using Melanie’s powerful feature detection algorithm (see Detecting features on page 5-1). Nevertheless, you may manually create, modify or delete selected features. Adding features You may add a feature as an ellipse that is inscribed in a pre-selected region: 1 Define a small region using the Region tool. 2 Choose Edit → Features → Add Feature. This creates an elliptic feature within the selected region and displays a pop-up window with an enlarged representation of the new feature (Fig. 11-1). 3 Modify the new feature if necessary. To this purpose, use the left mouse button to add pixels to the feature, the right mouse button1 to remove pixels, and the middle mouse button2 to fill in holes. 1. On the Macintosh, hold down the Command key( 11-2 The Melanie II User Manual ) and the mouse button. EDITING 4 Click OK. The new feature will be added to the gel. Adding features from gel You may add features from one specific gel to other gels, provided that they were previously matched. Perform the following steps: 1 Select features in one gel using the Features tool or one of the Select tures options. 2 Select one or more gels you want to copy the features to. → Fea- 3 Choose Edit → Features → Add Features From Gel. 4 In the pop-up window, select whether you want to add features shape only or features shape and images. If the latter is chosen, another pop-up window lets you specify the new file names. You may also add an extension or replace the extensions of the original image files. 5 Click OK. The new features will be added to the gel. Note that pairs will be automatically created between the selected features and the newly created features. In this case, all gels must be in the same directory. Modifying features You may modify a feature’s shape: 1 Select a feature with the Feature tool. 2. On the PC mouse with 2 buttons, hold down the Control key and the right mouse button. On the Macintosh, hold down the Option key ( ) and the mouse button. The Melanie II User Manual 11-3 11 EDITING 2 Choose Edit → Features → Modify Features. This displays a pop-up window with an enlarged representation of the selected feature (Fig. 11-1). Figure 11-1. The feature modification window 3 Use the left mouse button to add pixels to the feature, the right mouse button1 to remove pixels, and the middle mouse button2 to fill in holes. 4 Click OK. The feature will be modified accordingly. Deleting features To delete selected features: 1 Select one or more features with the Feature tool. 2 Choose Edit → Features → Delete Features. Editing labels We have previously described how to create, modify and delete labels (See Labels on page 6-1). As for landmarks, you may also copy / paste labels. You may select labels in a given gel image, then copy them to another gel. This is a simple means of creating a series of similar labels in a set of gels. Perform the following steps: 1. On the Macintosh, hold down the Command key( ) and the mouse button. 2. On the PC mouse with 2 buttons, hold down the Control key and the right mouse button. On the Macintosh, hold down the Option key ( ) and the mouse button. 11-4 The Melanie II User Manual EDITING 1 Select labels using the Label tool or one of the Select → Labels options. 2 Choose Edit → Labels → Copy Labels. This will copy the selected labels into memory. 3 Select one or more gels you want to copy the labels to. 4 Within these gels, select one or more features. 5 Choose Edit → Labels → Paste Labels. The copied labels will be pasted into each of the selected features. Editing pairs Manually creating and deleting pairs has already been explained in Creating starting pairs on page 8-3. Editing groups A convenient way to add pairs between a set of gels and a reference gel is to create groups. You first have to set a master (See Master gels on page 14-2). Choose DataBase → Set → Master and choose your reference gel as the master. Select one feature in the reference gel and features in the other selected gels. Choosing Edit → Groups → Group Features adds pairs between the selected features and the selected feature in the reference gel. To remove features that are all part of a given group, select a number of such features. Choose Edit → Groups → Ungroup Features. This removes the selected features from the group. To completely remove groups, select groups (see Selecting groups on page 92) and take Edit → Groups → Delete Group. Editing / showing comments You can associate a textual comment to individual gels. To add a new comment or modify an existing one, select one gel, then Edit → Comments. Write your comment and click OK. To display the comments for a gel, select one gel, then Show → Gels → Show Comments. The Melanie II User Manual 11-5 11 11-6 EDITING The Melanie II User Manual 12 CREATING IMAGES The image menu This a special menu in the MelView program that processes existing 2-DE gel images on the screen, but affects image files on disk. From this menu you may create new gel images from the selected ones. You can duplicate, crop and filter gels, create new synthetic or Gaussian gels, and flip or scale as well as erase gels. Except for the Erase option, all options in the Image menu create new gels that are automatically opened and displayed in the MelView window. Duplicating gels You can create copies of selected gels and include existing objects such as features, labels or landmarks. Select the gels you want to duplicate. Choose Image → Duplicate Gels. A popup window allows you to select the objects you want to duplicate with the gels. Click OK. The Duplicate Gel window then lets you specify the new file names. You may also add an extension or replace the extensions of the original image files. Click OK. The gel image files will be copied to disk. They will then be opened and displayed in the MelView window. The Melanie II User Manual 12-1 12 CREATING IMAGES Erasing gels To delete existing gels, select them, then Image → Erase Gels. All selected gels will be removed from the screen as well as from the disk. Associated feature pairs are deleted as well. Cropping gels Define regions in selected gels using the Region tool. Choose Image → Crop Gels. The Crop Gels window asks you to choose what objects you want to keep with the cropped image, such as features, landmarks, or labels. You may also decide to keep the image alignment. Another pop-up window then lets you specify the new file names. You may also add an extension or replace the extensions of the original image files. Click OK. New gels will be created containing only the parts of the gels that lie within the specified regions, plus the specified objects. Filtering gels MelView has been optimized for analyzing 2-DE gel images without prior image processing or enhancement. If you analyze low quality images, MelView provides image processing filters that may help you to enhance the quality of your images. Nevertheless, keep in mind that after filtering images, feature quantification values will change and will be hard to interpret. Select the gels you want to filter, then pick a filter in the Image → Filter Gels options. This will create copies of the gels after they have been filtered, leaving the original images unaffected. The following filters are available: 1 Smoothing - Smoothes the raw gel image. You have the choice between the following four smoothing algorithms: • • • • Gaussian smoothing Diffusion smoothing Polynomial smoothing Adaptive smoothing You will also be asked to choose how many times you wish the smooth filter to be applied. 2 Histogram Equalization - Performs histogram equalization on the selected gels. Various options are available, and the following five equalization algorithms are provided: • Uniform 12-2 The Melanie II User Manual CREATING IMAGES • • • • Exponential Rayleigh Cube Root Logarithmic 3 Remap Grey Levels - Creates copies of the selected gels with modified grey level mapping (see Adjusting colors on page 3-8). This is especially useful if you analyze images with a very low grey level range. For example, the Melanie II feature detection algorithm may not work properly on an image with only 25 grey levels. You can therefore remap it to an image with 4096 shades of grey so that features may be correctly detected. 4 Contrast Enhancement - Applies a contrast enhancing algorithm to the images in order to highlight small spots (Fig. 12-1). The following three contrast enhancement algorithms are available: • Quadratic • Sigmoid • Wallis Figure 12-1. The original image (left) and the same image after contrast enhancement (right). 5 Filter Background - Applies one of the two following background filtering algorithms to the selected gels, in order to eliminate gel background (Fig. 12-2): • Subtraction of global image minimum • Background subtraction by polynomial transformation Figure 12-2. The original image (left) and the same image after background subtraction (right). The Melanie II User Manual 12-3 12 CREATING IMAGES Creating synthetic gels One of the best ways to study the variation in protein expression among a series of gels is to produce a synthetic gel by merging features from the studied gels, then to match all gels with the synthetic one, and finally to produce reports or histograms (see Reports on groups on page 9-2 and Histograms on groups on page 9-2). To create a synthetic gel, perform the following steps: 1 Decide what gels will be used for creating the synthetic gel. Select them using the Select tool. The synthetic gel will contain features from these gels. 2 From these gels pick one out as reference gel. The synthetic gel will be based on it. This means that features will first be taken from the reference gel, then missing features will be extracted from the other gels. The resulting synthetic gel will most likely look similar to the reference gel. You should therefore choose a good quality gel image for the reference gel. 3 Perform pairwise matches of all gels chosen in step 1. For example, if you chose the three gels GelA, GelB and GelC, and pick GelA as reference gel, you will have to match GelA with GelB, GelA with GelC, and GelB with GelC. 4 Choose Image → Create Gels → Create Synthetic Gels. 5 When requested to do so, pick the reference gel and click OK. 6 A pop-up window lets you choose among 3 options. If you choose to Inherit landmarks from reference gel, the landmarks from the reference gel will be automatically copied to the synthetic gel. In the same way, if you choose to Inherit labels from gels, the labels will be copied. Inherit pairs from gels will copy the existent pairs between the reference gel and the matched gels. If the last option is chosen, the synthetic gel will be necessarily saved in the same directory as the matched gels. 7 Choose the group inheritance criteria by selecting the minimal number of gels to which the groups must belong and by selecting only strongly connected groups or not. 8 A pop-up window lets you create a report on groups and you have to select one of the feature value types for the report (VOL, %VOL, AREA, %OD, OD). The report gives basic information about the groups such as the feature values in each original gel, their mean values and their standard deviations1. You may save or print the report. 9 The Create Synthetic Gel window then lets you specify the new file name. Click OK. Note that the values assigned to the features in the synthetic gel are the mean values of the features in their original gels. 1. On Unix, you have the possibility to discard the features with a standard deviation bigger then a certain value. 12-4 The Melanie II User Manual CREATING IMAGES The resulting synthetic gel will be created and displayed (Fig. 12-3). Figure 12-3. A synthetic gel and its three contributing gels. The reference gel is ECOLI. You may now match your gel images with the synthetic one and perform a quantitative study on their features, using feature groups (see Groups on page 9-1). Creating Gaussian gels MelView’s feature detection program lets you model features as Gaussian functions (see Detecting features on page 5-1). You may also create copies of gel images, where spots have been replaced by the Gaussian models of the detected features. Select the gels you want to create Gaussian images from. Features need to be already detected. Choose Image → Create Gels → Create Gaussian Gels. The Create Gaussian Gels window lets you specify the new file names. You The Melanie II User Manual 12-5 12 CREATING IMAGES may also add an extension or replace the extensions of the original image files. Click OK. Gaussian images will be created and displayed (Fig. 12-4). Figure 12-4. Part of a gel and its Gaussian transform. Flipping gels If you have scanned images in the wrong direction, you may correct this by applying the Flip Gels options. Select gels, then Image → Flip Gels and choose one of the flipping options (Horizontally, Vertically or Both Directions). As for other options in the Image menu, you will have to specify file names. Scaling gels The Image menu lets you create larger or smaller copies of selected gels. Select gels, then Image → Scale Gels and pick one of the possible scaling factors (1/4, 1/2, 2 or 4). You may also choose Image → Scale Gels → Factor and specify any custom scaling factor. As for other options in the Image menu, you will have to specify file names. Rotating gels If you have scanned images in the wrong position, you can correct this by applying the Rotate Gels. Select gels, then Image → Rotate Gels. A pop-up window lets you specify the rotation angle with the sliders1. As for other options in the Image menu, you will have to specify file names. 1. On Unix, you can also use the arrow keys. 12-6 The Melanie II User Manual CREATING IMAGES Inverting grey levels The last option in the Image menu lets you change the grey levels of selected gels by inverting them (reverse video). Select gels, then Image → Invert Grey Levels On Gels. As for other options in the Image menu, you will have to specify file names. The Melanie II User Manual 12-7 12 12-8 CREATING IMAGES The Melanie II User Manual 13 DATA ANALYSIS Introduction The analyze menu is a very useful function in Melanie II to compare sets of gels. When several gels have been matched with a given reference gel, feature groups are formed corresponding to the same proteins across the gels. This menu allows to perform data analysis on sets of gels, in order to compute variations, similarities and differences within groups and among gels using statistical methods. One may perform Differential Analysis or Correspondence Analysis on one set of gels, or alternatively define two classes of gels and analyze them by Differential Analysis or Student T Test. Reports and histograms on groups The simplest way to analyze features within groups still remains the use of reports and histograms on groups. Once you have selected a given number of groups, you may display a report on them. Choose Show → Groups → Report On Groups (see Reports on groups on page 9-2). You may also visualize the histograms on groups by choosing Show → Groups → Histograms On Groups (see Histograms on groups on page 9-2). The Melanie II User Manual 13-1 13 DATA ANALYSIS Specifying classes To identify variations between two populations of gels, you need to specify which gels belong to which population by creating classes. To create one specific class, select the gels that belong to it using the Select tool or one of the Select → Gels menu options. Choose Analyze → Set Class. A pop-up window asks you to enter a name for the class (for example, class A). Repeat the same actions to create the second class. If you want to cancel the class of one or many gels, select the gels and then choose Analyze → Unset Class. To unset all classes at a time, choose Analyze → Unset All Classes. Differential analysis with classes set MelView lets you analyze variations in proteins through the simple method of differential analysis. You must define two classes prior to performing this option. Select a given number of groups among the gels (see Selecting groups on page 9-2). Choose Analyze → With Classes Set → Differential Analysis. MelView will ask you to pick out the reference gel. If a master gel has already been set, the latter is taken as the reference gel (see Master gels on page 14-2). You then have to select one of the feature value types for the analysis (OD, VOL, AREA, %OD, %VOL). The Differential Analysis Options window lets you choose the minimum ratio to be considered between the mean value of one class for a given group and the mean value of the other class for the same group. Groups whose ratio is larger than the chosen ratio remain selected, the others are unselected. For example, considering the ratio default value (200), groups will be selected where the mean value of one class is at least twice the mean value of the other class. With ratio 100, the differential analysis will detect any variation within classes. Choosing ratio 1000, groups will be selected where the mean value of one class is at least 10 times larger than the mean value of the other class. 13-2 The Melanie II User Manual DATA ANALYSIS You may display a report on differential analysis results. Choose Show → Analysis → Report On Analysis. The report shows information on each selected group, such as group ID and value of each feature in the group. It also shows the ratio between the mean values of classes for the selected groups. The class each gel belongs to is given in parentheses in the table heading (Fig. 13-1). Figure 13-1. Report on Analysis Student T Test with classes set Once you have created two classes, representing differently expressed proteins in two populations, you may also statistically analyze their significant differences with the Student T Test, see [reference 4]. Select a given number of groups among the gels (see Selecting groups on page 9-2). Choose Analyze → With Classes Set → Student T Test. MelView will ask you to choose the reference gel. If a master gel has already been set, the latter is taken as the reference gel (see Master gels on page 14-2). You then have to select one of the feature value types for the analysis (OD, VOL, AREA, %OD, %VOL). The T Test Options window lets you choose the T Test value to be considered in a range between the mean value of one class for a given group and the mean value for the other class on the same group. Groups whose T values for one class are larger than the chosen threshold remain selected, the other ones are unselected. This means that the remaining features allow to separate the two classes with T value percent of confidence. You may display a report on Student T Test results. Choose Show → Analysis → Report On Analysis. The report shows information on each selected group, such as group ID and value of each feature in the group. It also shows the T value for each group. Note that the Student T Test is useful when dealing with more than 2 gels per class. The Melanie II User Manual 13-3 13 DATA ANALYSIS Differential analysis without classes set You can also compare gels using differential analysis without having previously specified the classes. In this case, feature variations through different gels are quantified. Select a given number of groups among the gels (see Selecting groups on page 9-2). Choose Analyze → Without Classes Set → Differential Analysis. MelView will ask you to pick out the reference gel. If a master gel has already been set, the latter is taken as the reference gel (see Master gels on page 142). You then have to select one of the feature value types for the analysis (OD, VOL, AREA, %OD, %VOL). A pop-up window lets you choose the minimum ratio to be considered between the highest and the lowest values in groups. Groups with ratio values larger than the chosen ratio remain selected, the others are unselected. For example, considering the ratio default value (200), groups will be selected where the largest feature is at least twice the value of the smallest feature in the same group. Choosing ratio 1000, groups will be selected where there is at least a tenfold ratio between the largest and the smallest spots respectively. You may display a report on differential analysis results. Choose Show → Analysis → Report On Analysis. The report shows information on each selected group, such as group ID and value of each feature in the group. It also shows the ratio between the highest and the lowest values in groups. Correspondence analysis without classes set Correspondence analysis compares gels without previously specifying the existing classes. This method creates a projection onto a factorial space of small dimensionality, in which gels and their significant features appear as points. As a consequence, we can determine which gels are similar and which are the characteristic features of these gels. In fact, the natural formation of classes among the gels is highlighted with this method. For more details on correspondence analysis, see [reference 6]. Select a given number of groups among the gels (see Selecting groups on page 9-2). Choose Analyze → Without Classes Set → Correspondence Analysis. MelView will ask you to pick out the reference gel. If a master gel has already been set, the latter is taken as the reference gel (see Master gels on page 14-2). You then have to select one of the feature value types for the analysis (OD, VOL, AREA, %OD, %VOL). A pop-up window lets you choose the number of significant groups that will be displayed in the results. 13-4 The Melanie II User Manual DATA ANALYSIS You may display a report by choosing Show → Analysis → Report On Analysis. The report shows information on groups, such as group ID and value of each feature in the group. It also shows the amount by which each feature contributes to the constitution of the axis on the factorial space. Another way to visualize the results of correspondence analysis is to display its graphical representation of gels and features projected into the 2-D factorial space. Choose Show → Analysis → Graphics on Analysis. A pop-up window lets you choose to display gels, significant features or both. Figure 13-2 shows the graphical results for 6 gels ([]) and 20 significative group IDs (+). Gels that are found close to each other (apart from the scaling factor), may correspond to the same class. You may print this screen. Figure 13-2. Graphical result of correspondence analysis Note that you can only have as visible gels those that are going to be treated by correspondence analysis. Reports on analysis For each selected analysis method, you may display a report. Choose Show → Analysis → Report On Analysis. The report shows information on each selected group, such as group ID and value of each feature in the group. It also shows the parameter value for each feature to the corresponding method. You may save or print the report. The Melanie II User Manual 13-5 13 13-6 DATA ANALYSIS The Melanie II User Manual 14 DATABASES 2-DE databases A key aspect of the MelView program is its ability to link features on gel images to protein data in 2-DE databases. 2-DE databases contain data on proteins identified on 2-DE images, such as pI and Mw, bibliographical references to protein related literature, information on protein functions, etc. Several specialized 2-DE databases exist that Melanie II can work in conjunction with. MelView is especially well suited to work with data from the SWISS-2DPAGE global 2-DE database that is accessible over the Internet (see SWISS-2DPAGE master gels in this chapter). Features on 2-DE gels analyzed with Melanie II may be linked to three different types of 2-DE databases: 1 Private 2-DE databases - This is a database you build yourself by defining your own master gel on which you add protein-related data. You may then match gels with your master protein map. 2 The SWISS-2DPAGE database - Twelve master 2-DE maps of Human samples, as well as of Yeast and Escherichia Coli have been provided on the Melanie II distribution CD-ROM. You may match your gels with any of these master images and identify proteins on them. SWISS-2DPAGE master gels may be updated by retrieving them from the Expasy FTP server. 3 Remote 2-DE databases - If your computer is connected to the Internet, you may link your gels to remote databases such as SWISS-2DPAGE, and remotely retrieve protein data related to features on your gels. The Melanie II User Manual 14-1 14 DATABASES The feature label The label is a small tag associated to a feature and identifying the corresponding protein (see Labels on page 6-1). The label holds the protein’s accession number (AC) and name taken from the 2-DE database, or it may just contain any textual data. The label is the link between the gel and the 2-DE database. Note that two labels are the same if they have the same AC. Master gels A master gel contains a label for each identified protein. It holds the protein’s accession number (AC) and its name (Fig. 14-1). You may define your own Figure 14-1. Labels on a master gel - with ACs (left) - with names (right). master gels by creating labels for the identified proteins and adding their names and ACs (accession or unique identification number). The ACs and names may be taken from existing databases, such as the SWISS-2DPAGE 2-DE database, the SWISS-PROT protein sequence database, or even nucleotide sequence databases such as EMBL or Genbank. Alternatively, you may match your images with existing master gels, such as the SWISS-2DPAGE master maps provided on the Melanie II distribution CD-ROM. To work with master gels in MelView you have to designate the master among the open gels. Choose Database → Set → Master and click on the master image, then OK. The master’s name is now printed with a red background. SWISS-2DPAGE master gels SWISS-2DPAGE master gels contain labels for all proteins corresponding to entries in the SWISS-2DPAGE 2-DE database. Each label holds the accession number (AC) of the database entry, as well as the entry’s short name. For example, the Human Plasma protein map possesses a label whose AC is P02768 and name is ALBU_HUMAN, for each feature that corresponds to albu- 14-2 The Melanie II User Manual DATABASES min. SWISS-2DPAGE entries contain detailed data on the related proteins, such as the protein’s full name, bibliographical references, annotations (protein function, pathological variations, etc.) and the pI and Mw of the related spot on the 2-DE maps. They also hold cross-references to other databases such as the SWISS-PROT protein sequence database (that in turn has cross-references to numerous other databases such as nucleotide sequence databases, disease databases, etc.) or the YEPD Yeast 2-DE database and the ECO2DBASE E. Coli 2-DE database (Fig. 14-2). Figure 14-2. The SWISS-2DPAGE entry for human Apo E. In addition to labels containing data from the SWISS-2DPAGE database, features in SWISS-2DPAGE master gels also present the particularity of possessing serial numbers, an identification number that uniquely links a feature on the gel and protein data in the SWISS-2DPAGE database to one spot on a specific SWISS-2DPAGE master gel. The serial number has the form 2D-xxxxxx, where x is a digit or an upper case letter. For example, 2D-000C5W and 2D000C6F identify two spots on the Human Plasma protein map that have been identified as Apo E (Fig. 14-2). The serial numbers are embedded in the SWISS-2DPAGE master gels and may not be changed. You may at any time retrieve updated master gels from The Melanie II User Manual 14-3 14 DATABASES the Expasy FTP server (ftp.expasy.ch) in the directory /pub/Masters. The serial numbers are shown in reports on features (see Reports on features on page 57). Selecting CH2D features You can select the features for all identified proteins in a SWISS-2DPAGE master by choosing Database → Features → Select CH2D Features. Adding labels from a master After having matched gels with a master, you may copy some or all labels from the master gel to any of the matched gels. Select one or more features in any matched gels, then take Database → Labels → Add From Master. MelView will look for features in the master that are paired to the selected ones. It will then copy their associated labels to the selected features. The selected features will thereafter have the same labels as their paired features in the master. This operation will in this way identify proteins on your gels. You may then display the ACs or names of these proteins, or use the database query options described in Querying a remote database through the Internet on page 14-5. Updating labels from a master This option lets you update the content of labels by copying data from related labels in the master. Select the features, whose labels you want to update. Then take Database → Labels → Update From Master. The labels associated to the selected features will be updated. This operation affects the AC as well as the names of the labels. Deleting labels from a master Like the two options described above, this option also works on selected features. It deletes labels associated to selected features that are identical to the corresponding labels in the master (identical = same AC). Select features, then choose Database → Labels → Delete From Master. 14-4 The Melanie II User Manual DATABASES Querying a remote database through the Internet In MelView you may work with your own master images, or you can link your gels to any SWISS-2DPAGE master gels. An interesting possibility to link your images to 2-DE databases is offered if your computer is connected to the Internet. You may retrieve data from remote 2-DE databases for any label containing a valid accession number (AC). Also, you may automatically update the label names for these proteins. You have to follow the steps described in the remaining part of this chapter. Setting the master The master gel serves as the link to the remote database. You have to designate the master gel prior to querying the database. A gel may be master if it contains at least one label with a valid AC. Take Database → Set → Master, then choose the master from the open gels. Click OK. Setting the browser (Unix only) Unix To retrieve data from remote databases you must have the Netscape Navigator® World-Wide Web browser installed. You also have to set the full path name for Netscape. Choose Database → Set → Browser and enter the program name and path. The program name alone may be sufficient if the directory in which Netscape resides is part of your path. This setting may also be made permanent from the File option. → Preferences menu Setting the server You can choose the World-Wide Web server on which the remote database resides. The server has to host a federated 2-DE database [see reference 14], i.e. a 2-DE database that may be remotely queried from within 2-DE analysis software. An example of such a WWW server is the Expasy WWW server. Choose Database → Set → Server and enter the server’s host name. For ExPASy, enter: www.expasy.ch Setting the database You also have to set the name of the remote database. Choose Database → Set → Database and enter the database name. On Expasy, you have the choice of the SWISS-2DPAGE 2-DE database (type: SWISS-2DPAGE) and the SWISS-PROT protein sequence database (type: SWISS-PROT). The Melanie II User Manual 14-5 14 DATABASES A list of federated 2-DE databases and servers is maintained on the WORLD2DPAGE WWW page at: http://www.expasy.ch/ch2d/2d-index.html Querying the database To query the remote database, select one feature that has a label with a valid accession number (AC). Choose Database → Query Server. This will call the Netscape program on your computer that is going to automatically retrieve the corresponding entry from the remote database. For example, if you have set the database SWISS-2DPAGE on the www.expasy.ch server, and you select a feature whose label has the accession number P02649, then if you do Database → Query Server, you will obtain in Netscape the entry for Human Apo E (see Fig. 14-2). Updating protein names On most 2-DE databases, the accession number is the unique entry identifier, while the protein name may change. It is therefore strongly recommended to use ACs. MelView provides a way of automatically updating the protein names in your gels. Select a gel containing labels with valid ACs. Set it as the master gel. Select all labels you want to update. Choose Database → Labels → Update Short Name from Database. For each selected label, MelView will request its short name from the remote database (using the AC as identifier) and then update the label accordingly. 14-6 The Melanie II User Manual