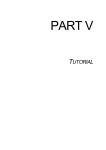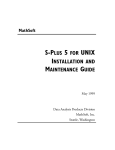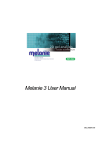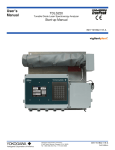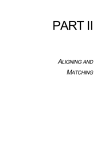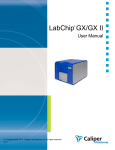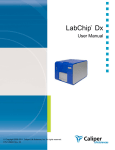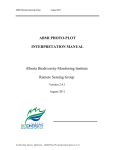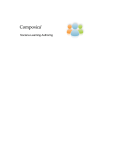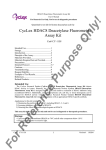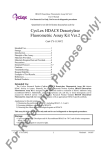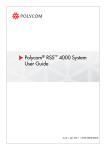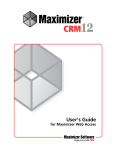Download Overview of Melanie II 2-D PAGE - Bio-Rad
Transcript
MELANIE II 2-D PAGE release 2.2 User Manual Catalog Number PC Macintosh Unix 170-7634 170-7632 170-7566 For Technical Service Call Your Local Bio-Rad Office or in the U.S. Call 1-800-4BIORAD (1-800-424-6723) P/N 4000103 RevA Warranty Bio-Rad Laboratories warrants that the Melanie II software shall substantially conform, in all operational features, to Bio-Rad’s current specifications as published in Bio-Rad’s user and installation guides and that, when properly installed, it will be free of material defects which affect system performance.The Purchaser must notify Bio-Rad in writing, within 30 days of delivery of the software (not including delivery of any subsequent modifications to the software), of any defect. If the software is found to be defective by Bio-Rad, Bio-Rad’s sole obligation under this warranty is to remedy the defect in a manner consistent with Bio-Rad’s regular business practices. For a defect which adversely affects the performance of the software, Bio-Rad shall use its best efforts to cure such defect as soon as reasonably practicable after receipt of Purchaser’s notice. For minor defects, Bio-Rad shall use its best efforts to correct such minor defects in the next release of its software. If, however, Bio-Rad is unable to cure a major defect within 90 days of receipt of Purchaser’s notice, Purchaser shall have the option to cancel this agreement, whereupon Bio-Rad shall refund only the software fees paid.The warranties set forth in this agreement are in lieu of all other representations and warranties, expressed or implied, including warranties of merchantability and fitness for a particular purpose and any other statutory or common-law warranty. Bio-Rad on its own behalf expressly disclaims and excludes any and all such other representations and warranties. Liability of Bio-Rad to Purchaser, if any, for breach of warranty, or any other claim relating to this agreement, shall be limited to the total amount of software fees paid by purchaser to Bio-Rad. In no event shall Bio-Rad be liable for incidental or consequential damages, loss of business or profits, special or indirect damages of any nature whatsoever. No amendment, waiver, or other alteration of the warranties in this agreement may be made except by mutual agreement in writing. Purchaser agrees that Bio-Rad’s liability arising out of contract, negligence, strict liability in tort or warranty shall not exceed the amount of software license fees paid by Purchaser. Under the copyright laws, this manual and the software program contained herein may not be copied, in whole or in part, without the prior written consent of Bio-Rad, except in the normal use of the software or to make a backup copy. This exception does not allow copies to be made for others, whether or not sold, but all of the materials purchased (with all backup copies) may be sold, given or loaned to another person. Under the law, copying includes translating into another language or format. A multi-use license may be purchased to allow the software to be used on more than one computer owned by the purchaser, including a shared disk system. Copyright Copyright 1985 - 1997 The Melanie Group, Geneva, Switzerland. All rights reserved. Copyright 1991 Free Software Foundation Inc. for the GNU C++ library. Copyright 1990-1993 Groupe BULL for the XPM library. Copyright 1994, 1995 Quest Protein Database Center, Cold Spring Harbor Labs, for the gd library. Copyright 1988-1996 Sam Leffler and 1991-1996 Silicon Graphics, Inc. for the TIFF library. Trademarks TIFF is a trademark of Aldus Corporation. Windows 95 and Windows NT are trademarks of Microsoft Corporation. Sun Microsystems, SPARCStation, OpenWindows and SunOs are trademarks or registered trademarks of Sun Microsystems, Inc. Apple, Macintosh and Power Macintosh are trademarks of Apple Computer, Inc. UNIX is a trademark of Novell, Inc. PostScript is a trademark of Adobe Systems, Inc. Netscape Communications, Netscape and Netscape Navigator are trademarks of Netscape Communications Corporation. FrameMaker is a registered trademark of Frame Technology Corporation. Rather than put a trademark symbol in every occurrence of other trademarked names, we state that we are using the names only in an editorial fashion, and to the benefit of the trademark owner, with no intention of infringement of the trademark. Production notes ® 5. This document was created electronically using FrameMaker CONTENTS Warranty PART I: BASICS 1 OVERVIEW 1-1 Using this manual 1-1 Important note 1-2 Hardware and software requirements 1-2 Overview of Melanie II 2-D PAGE 1-6 The Melanie II 2-D PAGE file format 1-8 Running MelView 1-8 2 THE MELVIEW COMPONENTS 2-1 Objects 2-3 Selecting and showing objects 2-5 Mouse buttons 2-5 Tools 2-6 Menus 2-9 3 BASIC PROCEDURES 3-1 On-line help 3-1 Setting preferences 3-2 Opening gels 3-2 Selecting gels 3-5 The Melanie II User Manual i CONTENTS Showing gels / reporting on gels 3-5 Moving gels 3-6 Zooming 3-7 Changing colors 3-8 Stacking gels 3-13 Printing gels 3-14 Saving gels 3-15 Closing gels and exiting MelView 3-15 4 LANDMARKS 4-1 Creating landmarks 4-1 Selecting landmarks 4-2 Showing landmarks 4-3 Modifying and deleting landmarks 4-3 Reports on landmarks 4-4 Showing pI and Mw 4-4 5 FEATURES (SPOTS) 5-1 Detecting features 5-1 Adjusting detection parameters in real-time 5-4 Quantifying features 5-4 Selecting features 5-6 Showing features 5-6 Reports on features 5-7 Selecting / unselecting all 5-7 Showing / hiding all 5-8 6 LABELS 6-1 Creating labels 6-1 Showing labels 6-2 Modifying and deleting labels 6-3 Reports on labels 6-4 PART II: ALIGNING AND MATCHING 7 ALIGNING GELS 7-1 Introduction 7-1 Creating corresponding landmarks 7-2 Aligning gels 7-2 Operations on aligned gels 7-2 Unaligning gels 7-4 Special alignments 7-4 8 ii MATCHING GELS 8-1 The Melanie II User Manual CONTENTS Introduction 8-1 Matching aligned or unaligned gels 8-2 Automatic matching 8-2 Creating starting pairs 8-3 Using landmarks as starting pairs 8-4 Using labels as starting pairs 8-4 Showing pairs 8-4 Selecting pairs 8-5 Reports on pairs 8-6 PART III: ADVANCED FEATURES 9 GROUPS 9-1 Introduction 9-1 Selecting groups 9-2 Reports on groups 9-2 Histograms on groups 9-2 Groups with synthetic gels 9-3 10 EXPORTING DATA 10-1 Exporting to Outgroups 10-1 Exporting to ASCII tables 10-2 Exporting to ASCII lists 10-2 11 EDITING 11-1 Editing landmarks 11-1 Editing features 11-2 Editing labels 11-4 Editing pairs 11-5 Editing groups 11-5 Editing / showing comments 11-5 12 CREATING IMAGES 12-1 The image menu 12-1 Duplicating gels 12-1 Erasing gels 12-2 Cropping gels 12-2 Filtering gels 12-2 Creating synthetic gels 12-4 Creating Gaussian gels 12-5 Flipping gels 12-6 Scaling gels 12-6 Rotating gels 12-6 Inverting grey levels 12-7 The Melanie II User Manual iii CONTENTS 13 DATA ANALYSIS 13-1 Introduction 13-1 Reports and histograms on groups 13-1 Specifying classes 13-2 Differential analysis with classes set 13-2 Student T Test with classes set 13-3 Differential analysis without classes set 13-4 Correspondence analysis without classes set 13-4 Reports on analysis 13-5 14 DATABASES 14-1 2-DE databases 14-1 Master gels 14-2 SWISS-2DPAGE master gels 14-2 Selecting CH2D features 14-4 Adding labels from a master 14-4 Updating labels from a master 14-4 Deleting labels from a master 14-4 Querying a remote database through the Internet 14-5 PART IV: THE MELBATCH PROGRAM 15 THE MELBATCH PROGRAM 15-1 Batch processing 15-1 Running MelBatch 15-1 Converting images with the Unix release 15-2 Reducing images 15-3 Detecting and quantifying features 15-3 Filtering gels 15-4 Matching and pasting landmarks 15-4 Matching gels 15-4 Creating synthetic gels 15-5 Printing images 15-5 Combining operations 15-6 Exiting MelBatch 15-6 PART V: TUTORIAL 16 TUTORIAL 1: LOOKING AT GELS 16-1 Manipulating two gels. 16-1 Opening two 2-DE images 16-2 Adjusting colors 16-5 iv The Melanie II User Manual CONTENTS Zooming 16-7 Stacking gels 16-7 Aligning gels 16-8 Magnifying glass 16-9 Exiting MelView 16-9 17 TUTORIAL 2: ANALYZING GELS 17-1 Analyzing a set of three gels. 17-1 Setting preferences 17-2 Opening 2-DE images 17-3 Adjusting colors 17-6 Reporting on gels 17-7 Printing gels 17-7 Setting pseudo colors 17-8 Detecting and quantifying features 17-8 Reporting on features 17-10 Stacking gels 17-10 Aligning gels 17-10 Defining regions 17-12 Magnifying glass 17-12 Matching gels 17-13 Creating a synthetic gel 17-15 Matching gels to the synthetic gel 17-15 Grouping features 17-16 Using a master gel 17-17 Using the Internet 17-18 Analyzing data 17-19 Exiting MelView 17-21 Other Melanie II features 17-21 PART VI: APPENDIXES A ALGORITHMS A-1 Detecting and quantifying features A-1 Aligning A-3 Matching A-8 Creating synthetic gels A-10 Gaussian fitting A-12 Filtering gel images A-17 B KNOWN BUGS B-1 C REFERENCES C-1 The Melanie project C-1 The Melanie II User Manual v CONTENTS Two-dimensional electrophoresis (2-DE) C-2 2-DE databases C-2 The ExPASy WWW server C-3 D TECHNICAL SUPPORT D-1 INDEX I-1 Credits vi The Melanie II User Manual PART I BASICS 1 OVERVIEW Using this manual Welcome to Melanie II 2-D PAGE analysis software. Melanie II 2-D PAGE is a complete state-of-the-art software to view, process and analyze images of twodimensional electrophoresis (2-DE). This manual is divided into six parts. The first three parts are devoted to MelView, Melanie’s main program. Part I gives an overview of the Melanie II 2-D PAGE software, as well as the basic procedures for analyzing 2-DE images. Part II details the necessary steps for comparing images. Part III presents advanced features, such as editing, image creation and working with remote databases, as well as analyzing resulting data. Part IV is dedicated to MelBatch, a companion program that provides 2-DE analysis in batch (noninteractive) mode. The two tutorials in part V describe typical sessions with the MelView software, using 2-DE gels provided on the distribution CD-ROM. We strongly suggest you read through this section before working with Melanie II 2-D PAGE. Part VI provides technical support information. Finally, an index is supplied at the end of the manual. Appendix A details the algorithms and methods used in Melanie II 2-D PAGE. Important points in the manual, as well as useful hints are marked by a small hand in the margin in order to draw your attention. The manual is also available on-line in the MelView program (See On-line help on page 3-1). The Melanie II User Manual 1-1 OVERVIEW 1 Important note This manual describes the Melanie II 2-D PAGE software release 2.2 for PC, Macintosh and Unix. The functionality and usage are similar on the three versions. Where necessary, we highlight the differences. Also, files are placed in directories, that are called folders on the Macintosh. For sake of clarity, we always refer to directories. Macintosh users will rectify easily. Hardware and software requirements Environment PC Melanie II 2-D PAGE release 2.2 for PC compatible requires the following minimal hardware environment: ® Windows 95 or MS-Windows NT 4.0 (or later) and 32 MB of memory. We recommend 64 or even 128 MB of memory to process many gels simultaneously. Unix Melanie II 2-D PAGE release 2.2 for Unix requires the following minimal hardware and software environment: ® ® Sun Microsystems workstations (SPARCstation series), 32 MB of memory, ® SunOS 4.1.x (Solaris 1) or Solaris 2, and either X-Windows X11R4, X11R5 or ® OpenWindows3 . We recommend at least 100 MB of swap space to process several gels simultaneously. Macintosh Melanie II 2-D PAGE release 2.2 for Macintosh requires the following minimal hardware environment: ® Apple Power Macintosh and 32 MB of memory. We recommend 64 or even 128 MB of memory to process many gels simultaneously. Alternatively, you may ® use a Power Macintosh with less memory, and define virtual memory, though performances will not be as good. Programs and files distributed with the Melanie II 2-D PAGE package Melanie II 2-D PAGE programs • MelView - Melanie II main program • MelBatch - program to perform actions in batch mode 1-2 The Melanie II User Manual OVERVIEW • • • • MelLicense - license manager (Unix only) MelProgress - progress report program (Unix only) elmadmin - Melanie II license administrator (Unix only) elmd - Melanie II license demon (Unix only) Public domain programs • • • • • • • • Melxwd (Unix only) Melgiftopnm (Unix only) Melpgmtolpr (Unix only) Melpgmtops (Unix only) Melpnmscale (Unix only) Melppmtogif (Unix only) Melppmtopgm (Unix only) Melxwdtoppm (Unix only) Master protein maps • • • • • • • • • • • • CSF.mel - Human cerebrospinal fluid ECOLI.mel - Escherichia coli ELC.mel - Human erythroleukemia cell HEPG2.mel - HepG2 HEPG2SP.mel - HepG2 secreted proteins LIVER.mel - Human liver LYMPHOMA.mel - Human lymphoma PLASMA.mel - Human plasma PLATELET.mel - Human platelet RBC.mel - Human red blood cell U937.mel - Macrophage like cell line YEAST.mel - Yeast (Saccharomyces cerevisiae) Example images • Three images in directory Gels • Same images after complete analysis in directory Gels-analyzed • Six Plasma gels after complete analysis in directory Gels-analyzed Other files • Manual and tutorial files in directory man (Unix) or Help (PC or Macintosh). Licence hardware protection key (for PC version) To run MelView you need to install the provided hardware protection key on the parallel port (see the Release Notes). The Melanie II User Manual 1-3 OVERVIEW 1 Licence hardware protection key (for the Macintosh version) To run MelView you need to install the provided hardware protection key between the computer and the keyboard (see the Release Notes). Netscape Navigator® In order to use the on-line manual, as well as to access remote databases over Internet, you must install the Netscape Navigator® World-Wide Web browser from Netscape Communications Corp., Mountain View, California, USA. You can purchase this product from Netscape Communications Corp., or download a free copy for non-commercial use by anonymous FTP from the following FTP sites that are available at Netscape Communications Corp.: FTP sites: • • • • • • • • ftp.netscape.com ftp1.netscape.com ftp2.netscape.com ftp3.netscape.com ftp4.netscape.com ftp5.netscape.com ftp6.netscape.com ftp7.netscape.com Directory /pub/navigator/Right_version/windows/ (for the PC version) /pub/navigator/Right_version/unix/ (for the Unix version) /pub/navigator/Right_version/mac/ (for the Macintosh version) where Right-Version is the version you want to download. Mirror sites exist in other geographical areas and you may download Netscape from them. To obtain an updated list of FTP sites, get the following document from Netscape Communications Corp.’s Web site: http://home.netscape.com/comprod/netscape_products.html or Netscape Communications Corp.’s main Web page: http://home.netscape.com/ To download the PC version of this software, type the following command: > ftp FTP-site 1-4 The Melanie II User Manual OVERVIEW where FTP-site is one of the FTP sites above. Enter anonymous as user name and give your full electronic mail address as password. Then enter the following sequence of commands: > cd /pub/navigator/Right-Version/windows/ > bin > dir Find the correct version corresponding to your computer and operating system (16 or 32 bits), then type: > get Right-Version > quit where Right-Version is the version you want to download. Double-click on the downloaded file and follow the installation instructions. To download the Unix version of this software, type the following command: > ftp FTP-site where FTP-site is one of the FTP sites above. Enter anonymous as user name and give your full electronic mail address as password. Then enter the following sequence of commands: > cd /pub/navigator/Right-Version/unix/ > bin > dir Find the correct version corresponding to your computer and operating system (SunOs or Solaris), then type: > get Right-Version > quit where Right-Version is the version you want to download. Uncompress the downloaded file and follow the installation instructions. To download the Macintosh version of this software, use Fetch (a freeware program), or any other FTP program. Double-click on the fetch icon. Enter the following information: Host: FTP-site where FTP-site is one of the FTP sites above, User ID: anonymous The Melanie II User Manual 1-5 1 OVERVIEW Password: your full electronic mail address Directory: /pub/navigator/Right_version/mac/ Click OK. Then select the latest version of Netscape and click on Get Files. Provide a file name to save the program and click OK. Once the program is downloaded, double-click on its icon. Overview of Melanie II 2-D PAGE Melanie II 2-D PAGE is a complete state-of-the-art software application designed to analyze images of two-dimensional electrophoresis (2-DE). You may perform qualitative and quantitative image analysis of 2-DE gels. MelView is the main program and provides interactive as well as automatic gel analysis. Manipulating images 2-DE images may be manipulated in various ways. Images may be displayed in tile mode (one gel next to the other) or in stack mode (two gels on top of each other). They may be zoomed. Various color modes are provided in order to best visualize spots. Selected 2-DE images or the whole MelView screen may be printed. Images may be imported from or exported to various file formats such as TIFF, GIF and PPM. Detecting and quantifying features Melanie II automatically detects features (spots) on several gels at once. Various reports on feature values such as optical density (or instrument counts for non-optical images), area and volume are computed and may be displayed, printed or saved to files. Landmarks and labels You may add landmarks to gels in order to mark specific points on the image. Landmarks may just hold a name, or they can be associated to pI and Mw values. They may also be used as starting points for the gel matching program. Labels may be defined and associated to detected features. They are most often used to mark identified proteins. They hold the accession numbers (identification numbers) and names of the proteins. Aligning and matching gels Gels may be aligned, that is distorted gels will be stretched pixel wise, in order to make a set of images completely superimposable. Aligned or non-aligned 1-6 The Melanie II User Manual OVERVIEW gels may be automatically matched, i.e. corresponding features will be paired across gels. Grouping features A set of gels may be matched to one reference gel. All features paired with the same spot in the reference gel may then be clustered to form groups. A group represents the same spot over a set of gels. Reports on groups, as well as histograms may be displayed, printed or saved. Groups may also be exported to ASCII tables in order to be used with external programs such as Excel or other data analysis packages. Analyzing sets of gels Statistical data analysis may be performed on groups of features in sets of gels. Variations, differences and similarities are computed. Classes of gels may be created to represent different populations. Reports on the analysis results, as well as graphics may be displayed, printed or saved. Creating new images Gel images may be duplicated, flipped, scaled or cropped. Filters are provided to improve image quality, such as contrast enhancement, smoothing and background subtraction. Synthetic gels may be produced by merging spot information from several gels. Gaussian modeling of features is also supplied. Querying databases Master gels may be defined, or those provided on the distribution CD-ROM may be used. A master gel contains labels for each identified protein. These proteins may then be automatically linked to remote databases such as SWISS-2DPAGE or SWISS-PROT through the use of Netscape Navigator®. MelBatch In the MelView program, actions may be carried out on open gels only. The MelBatch program is supplied to perform certain actions on gels without the need of displaying them. In this way, feature detection and quantification followed by gel matching may be performed on a set of gels as a background process. The Melanie II User Manual 1-7 OVERVIEW 1 The Melanie II 2-D PAGE file format The Melanie II programs work with Melanie II release 2 file formats, as well as with TIFF files. Analyzed gels are always saved into the Melanie II release 2 file format, unless otherwise specified by the user. Gel images may be imported from or exported to other formats such as TIFF, GIF and PPM. Running MelView PC Unix To run the MelView program, PC release, double-click on the MelView icon. You may also run the MelView program by double-clicking on the icon of a gel image file. In this way the given gel will automatically be opened upon running the program. To run the MelView program, Unix release, type the following command: > MelView & The & sign indicates that the MelView program has to run in background. You have to make sure that the directory in which the MelView program resides is part of your path. Type > echo $path to verify this. If it is not in the path, please refer to the Unix manual to include it. You may also run the MelView program and automatically open gel images. Type the MelView command followed by the gel names. For example, to open gels GelA and GelB, type: > MelView GelA GelB & Macintosh To run the MelView program, Macintosh release, double-click on the MelView icon. You may also run the MelView program by double-clicking on the icon of a gel image file. In this way the given gel will automatically be opened upon running the program. Alternatively, you may select several gel image files and choose File → Open in the Macintosh menu, or even drag and drop gel icons onto the MelView icon. Note that if you have transferred images to the Macintosh using a program such as Fetch, this option is only available if you specified MELA as the creator and TIFF as the type during file transfer. 1-8 The Melanie II User Manual OVERVIEW Upon loading the program the Melanie II 2-D PAGE logo appears. Click on the logo to get rid of it. The Melanie II User Manual 1-9 1 1-10 OVERVIEW The Melanie II User Manual 2 THE MELVIEW COMPONENTS The MelView window is divided into three parts: the horizontal menu bar on the top, the vertical tool bar on the left side of the window and the rectangular display area. Figs. 2-1, 2-2 and 2-3 show the starting MelView display on PC, Macintosh and Unix, respectively. In the remaining part of this manual, figures illustrate screens from the PC version only. The display is similar on Unix and Macintosh. When necessary, screen displays from specific platforms will be shown. . . Figure 2-1. The MelView display on the PC. The Melanie II User Manual 2-1 2 THE MELVIEW COMPONENTS Figure 2-2. The MelView display on the Macintosh. Figure 2-3. The MelView display on Unix. You may use the tools to select objects in the display area, then apply actions from the various menu options to the selected objects. Objects are gel images, landmarks associated to specific points on the image, features (detected spots), labels associated to features, feature pairs between two gels, groups of features across several gels, or comments on gels. This chapter describes the functionality of the various MelView components. Their practical use will be discussed in detail in the following chapters. 2-2 The Melanie II User Manual THE MELVIEW COMPONENTS Objects A Melanie II object is an entity that may be displayed and manipulated. The objects are gels, as well as gel components such as regions, landmarks, features, labels, pairs, groups or comments. Gels A gel is a 2-DE image that has been digitized and stored on disk in the Melanie II 2-D PAGE release 2 format. Images in other formats (TIFF, GIF, PPM) may also be opened as gels, but they have to be saved into the Melanie II format in order to keep objects such as detected feature shapes, feature values, pairs, etc. Other file formats may only contain plain unstructured images. If a gel is saved with its objects into a foreign format, then the objects will simply be part of the saved image and will have lost any structure or value. The gel image is the raw input data to the MelView program, from which features may be detected and quantified. Gels may also be duplicated, erased, cropped, filtered, flipped or scaled. Synthetic gels may be created by merging spots from other gels. Regions A region is a rectangular subpart of a gel that can be defined using the Region tool. When a region is defined, certain actions may be limited to it (Fig. 2-4). Region Features Landmark Label Figure 2-4. Feature shapes, a landmark and a label in a region Landmarks Individual points (pixels) in a gel may be marked by landmarks, using the Landmark tool. A landmark is defined by its position (row and column number) and its name. It may be assigned pI and MW values. pI and MW values of landmarks are used to compute an approximated pI and Mw value for any point in a The Melanie II User Manual 2-3 2 THE MELVIEW COMPONENTS gel. Landmarks may also be used as reference points for operations such as gel alignment and gel matching (Fig. 2-4). Features The elementary component of a gel is the feature. Features are spot shapes automatically detected by Melanie II’s feature detection algorithm, or manually adjusted by the user (Fig. 2-4). Gels may be displayed with or without their feature shapes. Each feature in a gel has an associated feature ID (a unique sequential number) automatically given when it is created. Features may be quantified, i.e. their optical density (or instrument count for non-optical images), area and volume are computed. Alternatively, features may be modeled by Melanie’s Gaussian modeling algorithm. In this case their quantification values will be the bi-Gaussians peak values and volume, as well as the area of the Gaussian’s half-height section. Features represent the proteins from the original image. Features may automatically be paired between two gels, or groups of features may be formed across a series of gels. Quantification values of spot groups may then be displayed or printed as histograms, or exported as tables for use with external data analysis programs. Labels The label is a small tag associated to a feature and identifying the corresponding protein. The label holds the protein’s accession number (AC) and name taken from a user-selected database, or it may just contain any textual data. The label is the link to MelView’s remote database query engine (Fig. 2-4). Pairs and groups Gels may be compared using Melanie’s powerful automatic gel matching program. When two gels are matched the corresponding features are paired. Selected feature pairs may be displayed when gels are in tile mode. Alternatively, all pairs may be shown as small vectors when two gels are displayed in stack mode. Gels can be matched pair wise, or a set of gel images can be matched to a user-chosen reference gel. A reference gel may be any 2-DE gel image, a master gel image or even a synthetic gel image. The pair is the link between corresponding features, i.e. the same protein in several gels. When several gels have been matched to a given reference gel, the latter provides a unique feature numbering scheme across all gels. Each paired feature in a gel image may then be associated to the corresponding feature ID in the reference gel. The features in a set of gels that are paired to one given feature in the reference gel form a feature group. The group is the basic element for exporting data as tables, and for producing histograms of feature values across a series of gel images. 2-4 The Melanie II User Manual THE MELVIEW COMPONENTS Comments Textual data may be associated to individual gels in the form of comments. Comments may be displayed, printed or saved to files. Selecting and showing objects Objects may be either shown, hidden or selected. When an object is shown, it is visible on the screen. Objects may also be selected using one of the tools from the left hand side vertical tool bar or using certain menu options (for example Select → Features → All Features). Once selected, an object is marked in green. The green color is always used to highlight selected objects. If an object is shown, i.e. if it is visible, this does not mean it has been selected. As a general rule, actions from the menus may only be performed on selected objects. Objects may also be hidden, so that they are not visible on screen. Mouse buttons The mouse may be used in various manners, each having a specific behavior depending on the active tool (See Tools on page 2-6). Mouse click PC In Melanie II for PC, the most common way to use the mouse is to move it so as to position the cursor over a given object, then press the left mouse button, then quickly release it. In given situations, you may also click the middle or the right mouse button. Generally, the right mouse button is used to manipulate corresponding objects on several visible gels. With a 2-button-mouse, the middle button is replaced by pressing the Control key and the right button simultaneously. Important The left mouse button being the most frequently used, we shall sometimes in this manual refer to it by just saying the mouse button or click on the mouse. Unix In Melanie II for Unix, the most common way to use the mouse is to move it so as to position the cursor over a given object, then press the left mouse button, then quickly release it. In given situations, you may also click the middle or the right mouse button. Generally, the right mouse button is used to manipulate corresponding objects on several visiblegels. The Melanie II User Manual 2-5 THE MELVIEW COMPONENTS 2 Important The left mouse button being the most frequently used, we shall sometimes in this manual refer to it by just saying the mouse button or click on the mouse. Macintosh In Melanie II for the Macintosh, the most common way to use the mouse is to move it so as to position the cursor over a given object, then press the mouse button, then quickly release it. In given situations, you may also hold down the Option key ( ) and click the mouse button at the same time, or hold down the Command key ( ) and click the mouse button. Generally, the Command key / mouse button combination is used to manipulate corresponding objects on several visible gels. Dragging PC / Unix Macintosh In Melanie II for PC or Unix, you may also push down the left mouse button, and then, without releasing it, move the mouse in order to drag objects from one place to the other. In given situations, this is also possible using the middle or the right mouse buttons. In Melanie II for the Macintosh, you may also push down the mouse button, and then, without releasing it, move the mouse in order to drag objects from one place to the other. In given situations, this is also possible using the Command key ( ) / mouse button or Option key ( ) / mouse button combinations. Note that when you want to move the MelView window while a dialog window is displayed, you have to hold down the Option key ( ) and drag the window with the mouse. Tools Objects on screen may be displayed, manipulated or processed using the various options from the MelView menus. Prior to choosing an option from the 2-6 The Melanie II User Manual THE MELVIEW COMPONENTS menu bar, individual objects have to be selected using the tools provided in the left hand side tool bar (Fig. 2-5). Select tool Hand tool Region tool Landmark tool Feature tool Label tool Magnify tool Figure 2-5. The MelView tool bar The Select tool The Select tool is used to select individual gels. To select one gel, pick the Select tool in the tool bar. The Select tool will be surrounded by a small black rectangle showing that it is active. Put the cursor in a gel and click on the mouse button. The gel will be surrounded by a green line indicating that it has been selected. To select more than one gel, select the first one as described above, then hold the shift key on the keyboard and select additional gels by clicking on them. This rule holds for any kind of objects in MelView: to select several objects of the same kind, pick the corresponding tool from the tool bar, select the first object by clicking on it with the mouse button, then hold the shift key on the keyboard and select additional objects by clicking on them. The Hand tool The MelView window is often not large enough to display the whole gel images, and only a small part of the gels will be visible at one given time. The Hand tool moves gels in order to show other parts. Pick the Hand tool in the tool bar, put the cursor in a gel, hold down the mouse button and drag the mouse. The gel image will follow your movement. If instead you hold down the middle mouse button1, then all selected gels will move together. 1. On the PC mouse with 2 buttons, hold down the Control key and the right mouse button. On the Macintosh, hold down the Option key ( ) and the mouse button. The Melanie II User Manual 2-7 2 THE MELVIEW COMPONENTS By holding down the right mouse button1, you will position all gels according to the absolute cursor position in the pointed gel. That is, the top left corner of each visible gel area will correspond to the same pixel (in absolute row and column positions). The Region tool The Region tool is useful to select a rectangular subregion of a gel. Position the cursor at the top left position of the desired region, hold down the mouse button, then drag the cursor to the bottom right position. A rectangle will be drawn around the region while selecting it. Release the mouse button at the desired point. You may move the region by dragging the rectangle’s top left corner. You may also change its size by dragging its bottom right corner. If gels have been aligned (see Aligning gels on page 7-1) then you may use the right mouse button1 to select the same region in all aligned gels simultaneously. The Landmark tool The Landmark tool is used to create or select landmarks at specific points on the gel image. To create a landmark, pick the Landmark tool, then double-click the mouse button at the position you want the landmark to be. To select an existing landmark, just click on it. To select more than one landmark, select the first one by clicking on it with the mouse button, then hold the shift key on the keyboard and select additional landmarks by clicking on them. To select all landmarks in a given region, position the cursor at the top left position of the desired region, hold down the mouse button, then drag the cursor to the bottom right position. All landmarks in the selected region will be selected and highlighted in green. If gels have been aligned (see Aligning gels on page 7-1), you may use the right mouse button1 to select landmarks in all aligned gels simultaneously. See detailed discussion on landmarks in Landmarks on page 4-1. The Feature Tool The Feature tool lets you select individual features. To select a feature, pick the Feature tool and click on the chosen feature. To select more than one feature, select the first one by clicking on it with the mouse button, then hold the shift key on the keyboard and select additional features by clicking on them. To select all features in a given region, position the cursor at the top left position of the desired region, hold down the mouse button, then drag the cursor to the bottom right position. All features in the selected region will be selected and highlighted in green. The selected region delimits an area of the gel which given actions will be limited to. 1. On the Macintosh, hold down the Command key( 2-8 The Melanie II User Manual ) and the mouse button. THE MELVIEW COMPONENTS If gels have been aligned (see Aligning gels on page 7-1), you may use the right mouse button1 to select features in all aligned gels simultaneously. See detailed discussion on features in Features (spots) on page 5-1. The Label tool With the Label tool you may select labels. To select a label, pick the Label tool and click on the chosen label. To select more than one label, select the first one by clicking on it with the mouse button, then hold the shift key on the keyboard and select additional labels by clicking on them. To select all labels in a given region, position the cursor at the top left position of the desired region, hold down the mouse button, then drag the cursor to the bottom right position. All labels in the selected region will be selected and highlighted in green. If gels have been aligned (see Aligning gels on page 7-1) then you may use the right mouse button1 to select labels in all aligned gels simultaneously. See detailed discussion on labels in Labels on page 6-1. The Magnify tool The Magnify tool lets you zoom in on the region of a gel around the cursor position. Just pick the Magnify tool, then hold down the mouse button. Similar to a magnifying glass, you may then move the mouse to change the zoomed region. If gels have been aligned (see Aligning gels on page 7-1), you may use the right mouse button1 to magnify the same region in all aligned gels simultaneously. Menus Once objects have been selected, you may choose actions from the menus to be performed on them. Move the cursor to the desired menu on the menu bar located at the top of the MelView window, hold down the mouse button, then 1. On the Macintosh, hold down the Command key( ) and the mouse button. The Melanie II User Manual 2-9 THE MELVIEW COMPONENTS 2 choose a menu option. Certain menu options have sub-options you may choose from by dragging the cursor over the small arrow on the right hand side of the option (see Fig. 2-6). Figure 2-6. Choosing a sub-option from the menu The following menus are provided in the MelView program (from left to right in the menu bar): 1 File - to handle whole gels and data on disk (open and close gel images, save data, print images, export data). 2 Edit - to edit (add, modify, delete) selected objects. 3 Select - to select specific objects. 4 Show - to show or hide specific objects, as well as to display reports. 5 Stack - to handle stacked gels (two gels on top of each other). 6 Image - to create new gel images from selected ones (duplicate, crop, filter gels, create synthetic or Gaussian gels, flip and scale gels, as well as erase gels). 7 Process - to detect and quantify features, and to align and match gels. 8 Analyze - to compute differences and similarities among gels (statistical data analysis). 9 Database - to handle master gels and to access remote 2-DE databases. 10Help - to obtain on-line help. At given points in time, depending of the status of the MelView window, certain menu options will not be available. In this case, they will appear faded in the menus. Shortcuts Several menu options may be activated by keyboard shortcuts. These are indicated at the right hand side of the corresponding menu option. PC / Unix 2-10 In Melanie II for PC or Unix, for example, you may activate the Open Gels action by holding down the Control key and the O key simultaneously (lower or upper case). This is indicated next to the Open menu option by the ^O sign. Similarly, you may exit MelView by hitting ^Q. The Melanie II User Manual THE MELVIEW COMPONENTS Macintosh In the same way, in Melanie II for the Macintosh, for example, you may activate the Open Gels action by holding down the Command key ( ) and the O key simultaneously (lower or upper case). This is indicated next to the Open menu option by the O sign. Similarly, you may exit MelView by hitting Q. The Melanie II User Manual 2-11 2 2-12 THE MELVIEW COMPONENTS The Melanie II User Manual 3 BASIC PROCEDURES This chapter presents basic MelView procedures such as opening, saving and closing gels, manipulating gel images (such as changing colors and zoom modes) and printing them. On-line help The manual is also available on-line in the MelView program. To consult it online: Unix PC / Macintosh - in Melanie II for Unix, choose Preferences in the File menu. Set the Melanie Home directory to the directory in which the man directory resides, usually the same as the Melanie II programs. - in Melanie II for the PC or Macintosh make sure that the Help folder is located in the same folder as the MelView application. Then, in the Help menu, choose Tutorial. On-line user manual and index are available too. To access the on-line tutorial and user manual, you must have the Netscape Navigator® World-Wide Web browser installed. You may choose the table of content document from which you can read any of the on-line manual chapters, or you can request the on-line index, then click on the desired concept to obtain the related on-line chapter. You may also directly refer to the on-line tutorial. Go to the Help menu and choose one of the available options. The Melanie II User Manual 3-1 BASIC PROCEDURES 3 If Netscape was running before MelView, and if the colors in Netscape do not look correct, quit Netscape and choose the Help option again. Setting preferences A few preferences may be set and preserved between MelView sessions. In menu File, choose Preferences. You may set the following preferences: Unix In Melanie II for Unix 1 The Netscape Navigator® full pathname. To use the on-line manual as well as the database options (see Databases on page 14-1) you must give the exact location of the Netscape program (for example: /usr/local/bin/netscape). 2 The database server. To use the database options (see Databases on page 141) you must specify the hostname of the World-Wide Web server on which the database resides (for example: www.expasy.ch). 3 The database name. To use the database options (see Databases on page 141) you must specify the remote database (for example: SWISS-2DPAGE). 4 The printer. You have to give the printer name (for example: lp). 5 The Melanie Home directory. This is the directory in which the on-line manual files resides, the man directory, usually the same as the Melanie II programs. PC / Macintosh In Melanie II for PC or Macintosh 1 The database server. To use the database options (see Databases on page 141) you must specify the hostname of the World-Wide Web server on which the database resides (for example www.expasy.ch). 2 The database name. To use the database options (see Databases on page 141) you must specify the remote database (for example: SWISS-2DPAGE). In the Preferences window, click on the OK button. If preferences were already found on disk, MelView will ask you to confirm the new preferences. Opening gels Opening Melanie 2-DE images PC 3-2 In Melanie II for PC: The Melanie II User Manual BASIC PROCEDURES Click in the File menu and select the Open option. The Open window will be displayed (Fig. 3-1). Hold down the Shift key and, in the Files column, click on Figure 3-1. The Open window allows the selection of the gels that will be opened and loaded into MelView, PC release each of the gel file names you want to open. To choose discontinuous file names, hold down the Control Key and click on the file names. Click on the OK button. The gels will be opened. Unix In Melanie II for Unix: Click on the File menu and select the Open option. The Open window will be displayed (Fig. 3-2). Hold down the Control key and, in the Files column, click Figure 3-2. The Open window allows the selection of the gels that will be opened and loaded into MelView, Unix release The Melanie II User Manual 3-3 BASIC PROCEDURES 3 on each of the gel file names you want to open. To choose discontinuous file names, hold down the Shift Key and click on the file names. Click on the OK button. The gels will be opened. The Open menu option allows you to open gel images stored on disk in the Melanie II release 2 or Melanie 1 format. Melanie 1 images will be converted to Melanie II release 2 file format. MelView will ask you for confirmation. You cannot open Melanie 1 images without converting them to the new format. If you want to keep the image in the old Melanie 1 format, use the Open As menu option (see next section). Macintosh In Melanie II for the Macintosh: Click on the File menu and select the Open option. The Open window will be displayed (Fig. 3-3). Click on each of the desired gel names and each time click Figure 3-3. The Open window allows the selection of the gels that will be opened and loaded into MelView, Macintosh release on the Add button, or just double-click on each gel name. This adds the requested gels to the Open gel box. Click on the Done button. The gels will be opened. Opening foreign image formats MelView allows you to import images stored in foreign image file formats, such as TIFF (8 or 16 bits), GIF or PPM. In the Unix release, MelView also lets you import the Elsie and Melanie 1 formats, Choose File → Open As. In the Open As window that pops up, choose one of the available formats. Click OK. In the next pop-up window, select the images you want to open, following the above described procedure. Click on the OK button (on the Done button on the Macintosh). Opening a Melanie II image in this way lets you open a copy of the gel image. 3-4 The Melanie II User Manual BASIC PROCEDURES Selecting gels To perform the actions described in the remaining part of this chapter, you must first select one or more gels. This may be achieved using either the Select tool or one of the Gels options in menu Select. To select one gel, pick the Select tool in the tool bar. The Select tool will be surrounded by a small black rectangle showing that it is active. Put the cursor in a gel and click on the mouse button. The gel will be surrounded by a green line indicating that is has been selected. To select more than one gel, select the first one as described above, then hold the shift key on the keyboard and select additional gels by clicking on them. Alternatively you may select all visible gels in the MelView window by choosing Select → Gels → Visible Gels, or only the aligned gels by taking Select → Gels → Aligned Gels (See Aligning gels on page 7-1) or just the stacked gels by taking Select → Gels → Stacked Gels (See Stacking gels on page 3-13). Showing gels / reporting on gels Once you have opened a given number of gel images, you can decide which ones you want to display and which ones you prefer to hide at a given point in time. The Gels option in menu Show provides the following choices to this purpose: • Selected Gels - displays all selected gels and hides the other ones. • Aligned Gels - displays all aligned gels (See Aligning gels on page 7-1) and • • • hides the other ones. Stacked Gels - displays all stacked gels (See Stacking gels on page 3-13) and hides the other ones. All Gels - displays all opened gels, including the currently hidden ones. Show Comments - displays the comments for the selected gel (See Editing / showing comments on page 11-5). The Melanie II User Manual 3-5 BASIC PROCEDURES 3 • Report On Gels - Displays a report summarizing information about the selected gels, such as image size in pixels, minimum and maximum grey levels, number of detected features (Fig. 3-4). Figure 3-4. Report on gels • Report On Matches - Displays information on matching between the selected • gels and all open gels, that is the number of paired features between each pair of gels (See Matching gels on page 8-1). Report All Matches - Displays information on matching between all gels in a given directory (See Matching gels on page 8-1). A pop-up window requests the directory name (default: current directory). Moving gels The size of the MelView window usually does not allow to display whole gels. At any point in time you may determine to move gel images in order to show other image parts. You may also change the way in which gels are arranged on the screen. Showing corners The Show Corner option lets you choose to display the top left, top right, bottom left or bottom right part of the selected gels. Just take Show → Show Corner, then choose the corresponding sub-option. Using the Hand tool The Hand tool allows you to interactively move one or several gels. Pick the Hand tool in the tool bar, put the cursor in a gel, hold down the mouse button and move the mouse. The gel image will follow your movement. 3-6 The Melanie II User Manual BASIC PROCEDURES If instead you hold down the middle mouse button1, then all selected gels will move together. By pressing the right mouse button2, you will position all gels according to the absolute cursor position in the pointed gel. That is, the top left corner of each visible gel area will correspond to the same pixel (in absolute raw and column position). If you cannot select a gel, because it was moved outside the visible parts of the screen while using the hand tool, then select all gels with Select → Gels → Visible Gels and Show → Show Corner. Using the Select tool You may change the order in which gel images are arranged on the screen. Pick the Select tool, put the cursor in the gel you want to shift, then hold down the mouse button and move the cursor over another gel. Release the mouse button. The two gels will be swapped. Zooming Another method to decide what part of a gel should be displayed is to change the zoom mode. You may zoom in to enlarge the image (you will see less of the image at once) or zoom out to see more of the gel image. Selecting zoom mode Select the gels you want to zoom, then take Select → Select Zoom and choose the zoom mode: 1 is the default mode and displays images in real size; 2 zooms in by a factor of 2; 1/2 and 1/4 zoom out by a factor of respectively 2 and 4. 1. On the PC mouse with 2 buttons, hold down the Control key and the right mouse button. On the Macintosh, hold down the Option key ( ) and the mouse button. 2. On the Macintosh, hold down the Command key( ) and the mouse button. The Melanie II User Manual 3-7 3 BASIC PROCEDURES Using the magnifying glass An alternative way to enlarge parts of gels is to use the magnifying glass. Pick the Magnify tool, then hold down the mouse button. Similar to a magnifying glass, you may then move the mouse to change the zoomed region (Fig. 3-5). Figure 3-5. The magnifying glass If gels have been aligned (see Aligning gels on page 7-1) then you may use the right mouse button1 to magnify the same region in all aligned gels simultaneously. Changing colors A 2-DE gel image is traditionally displayed as a grey level image, where grey levels represent the gel’s optical density (respectively instrument counts for non-optical images). You may opt to display images using pseudo colors. You may also change the way grey levels are displayed. Adjusting colors Modern scanners are usually able to scan 2-DE images with 12 or even 16 bits per pixel, that is with 4096 or 65536 grey levels, respectively. Because common screens are only able to display 256 colors or grey levels, mapping has to be undertaken between the 4096 or 65536 grey levels, respectively and the 256 screen grey levels. By default, MelView uses a linear mapping function, where the lightest point in the image is mapped to 0 (white) and the darkest point is 1. On the Macintosh, hold down the Command key( 3-8 The Melanie II User Manual ) and the mouse button. BASIC PROCEDURES mapped to 255 (black) (Fig. 3-6). However, you may choose other mapping screen image 255 (black) 0 (white) 52 3844 (min. grey level) (max. grey level) original image Figure 3-6. default linear mapping: minimum image grey level is mapped to white and maximum grey level is mapped to black. functions, e.g. in order to highlight small light spots. MelView lets you change the grey level mapping in two different manners. You can define the minimum (0) and maximum grey levels (255), i.e. you may look at only the light or the dark regions of the images (Fig. 3-7). Or you can change The Melanie II User Manual 3-9 3 BASIC PROCEDURES the default linear mapping function to an exponential or logarithmic one (Fig. 3-8 and 3-9). screen image 255 (black) 0 (white) 52 (min. grey level) 1016 3844 original image (max. grey level) Figure 3-7. Mapping the light image pixels; grey levels 1016 to 3844 in the original image will appear black. screen image 255 (black) 0 (white) 52 3844 (min. grey level) (max. grey level) original image Figure 3-8. Using a logarithmic mapping function, light spots appear darker. 3-10 The Melanie II User Manual BASIC PROCEDURES Figure 3-9. Region of a gel showing the color adjustment from Figure 3-8: the left image shows the original image; the right image shows the same gel area after mapping with a logarithmic function. To change the mapping function, select some gels, then choose Select → Select Mode → Adjust Colors. Then, in the Adjust Colors window, change the minimum and maximum grey levels, as well as the mapping function. You may increase or decrease the curvature of the exponential or logarithmic function by adjusting the respective sliders (Fig. 3-10). Hold down the left mouse button and move the slider1. Click OK. Colors will be adjusted in all selected gels. If you save gels after having performed color adjustments, the latter will be saved with the gel images (see Saving gels on page 3-15). Adjusting colors in real-time Each change of the mapping function in the Adjust Colors window may immediately be reflected in a given region, if such a region has been defined prior to adjusting colors. Select the Region tool and draw a small rectangle in one of the selected gels by putting the cursor at the top left point of the region, holding down the mouse button and dragging the cursor to the bottom right point. Release the mouse button. The selected region will be delimited by a rectangle. In the Select menu, choose Select Mode → Adjust Colors. Each time you 1. On Unix, you can also click once on the slider and adjust it using the arrow keys. On the Macintosh, you can also adjust the slider using the arrows. The Melanie II User Manual 3-11 BASIC PROCEDURES 3 change one of the mapping parameters (the function or a slider), the change will immediately be reflected in the selected region (Fig. 3-10). Figure 3-10. The Adjust Colors option. The modifications are directly reflected in the selected region. Note that if the small rectangle temporarily disappears from the display, when the Adjust Colors window pops up, slightly change one of the parameters. Click on the OK button. The grey levels (or colors if you have set pseudo colors - see next section) will be adjusted in all selected gels. Macintosh In Melanie II for the Macintosh, note that if you want to move the MelView window while the Adjust Colors window is displayed, you have to hold down the Command key ( ) and drag the window with the mouse. Selecting pseudo colors Choose Select → Select Mode → Pseudo Colors. Choose one of the color lookup tables, for example FiveRamps. Click OK. The lookup table will be 3-12 The Melanie II User Manual BASIC PROCEDURES changed accordingly (Fig. 3-11). To go back to grey levels, choose Select Select Mode → Grey Levels. → Figure 3-11. Gels displayed using the FiveRamps color lookup table. Selecting grey levels This is the default mode. To select this mode, choose Select → Grey Levels. → Select Mode Stacking gels In given situations it is helpful to stack two gels, i.e. to display one gel on top of the other. By switching from one gel to the other you may then better compare given gel areas. Select two gels, then Stack → Stack Selected Gels. The two gels will be displayed on top of each other. To switch from one gel to the other, choose Stack → Front To Back, or just Control1-F. By pressing Control1-F quickly several times, the differences between the two gels can be observed visually. To unstack the gels, choose Stack → Unstack Selected Gels. 1. On the Macintosh, use instead. The Melanie II User Manual 3-13 3 BASIC PROCEDURES Moving stacked gels MelView provides a means to superimpose corresponding features of stacked gels in a simple way. Select the Hand tool. When two gels are stacked and selected, you may use the mouse button to move the front gel. By holding down the middle mouse button1, both gels will be moved at the same time. To superimpose two features, put the cursor on the given feature in the front gel, then hold down the mouse button. Press Control2-F to display the other gel. Move the cursor to the corresponding feature and release the mouse button. The two features will be superimposed. Verify this by pressing Control2-F. Printing gels Two print modes are provided in MelView. You may print selected gels, one gel image per page, or print the whole MelView window. In Melanie II for Unix, you first have to set the printer. Select Files → Preferences. Make sure to define an existing printer (example: lp). You may also set the printer from the File → Print → Printer Setup option. In Melanie II for the PC or Macintosh, select File → Page setup and verify the settings. Printing the MelView window Select File → Print → Print MelView Window. The image of the whole MelView window is sent to the printer, it means to the Postscript® printer when using the Unix release. Printing selected gels Select some gels, using the Select tool. Then choose Files → Print → Print Selected Gels. A pop-up window lets you choose the gel objects to be printed with the image such as Features, Landmarks, Labels, Vectors, Color Adjustment, Alignment & Zoom. The selected gels will be printed in full size. 1. In the PC mouse with 2 buttons, hold down the Control key and the right mouse button. In the Macintosh, hold down the Option key ( ) and the mouse button. 2. On the Macintosh, use 3-14 The Melanie II User Manual instead. BASIC PROCEDURES Saving gels Any changes carried out on gels have to be saved in order to be stored in the gel file. Otherwise the changes will be lost when exiting the MelView program or when closing the gels. Choose File → Save → Save Changes to save all changes performed on the selected gels, or any of the individual saving options. For example, File → Save → Save Features will only save the detected feature shapes, but not other changes. If you save gels after having performed color adjustments, the latter will be saved with the gel images. After performing changes on gels, you may revert to the saved status on disk by choosing one of the Revert options in menu File. Current changes will be lost. If objects have never been saved to disk for the selected gels, then the Revert option is not active. Alternatively, you may save any gel images in one of the supported foreign file formats. In this case, you can choose to save the gel image alone, or the gel image with any of its associated components such as features, labels or landmarks. But the saved file will contain a flat image, without any structure. For example, when saving a gel with its features to a TIFF file, this file will contain a flat image of the gel and its features. Choose File → Save As, then select the objects you want to add to the image and click OK. The File Extension window will pop-up. You can then enter the names of the new files manually, or use the Replace Extension or the Add Extension options. Add Extension lets you specify an extension to add to each new file name, while Replace Extension lets you replace the file name extensions of the selected gels with any other extension. Closing gels and exiting MelView Use File → Close to close all selected gels. If any of the gels have not been saved since changes were performed, MelView lets you choose to save them before closing them. To exit MelView, do File → Quit. MelView lets you choose to save any unsaved gel images before exiting. The Melanie II User Manual 3-15 3 3-16 BASIC PROCEDURES The Melanie II User Manual 4 LANDMARKS Individual points (pixels) in a gel image may be marked by a landmark. A landmark is defined by its position (row and column number) and its name. It may be assigned pI and Mw values. pI and Mw values of landmarks are used to compute approximated pI and Mw value for any point in a gel. Landmarks may also be used as reference points for operations such as gel alignment and gel matching (see Aligning gels on page 7-1 and Matching gels on page 8-1). Creating landmarks To create a landmark, pick the Landmark tool and double-click at the position in a gel where you want the landmark to be located. The Landmark window pops up. Enter a name. You may also enter the pI and/or Mw of the gel at the given position. A value of -1 means that no value is set. The pop-up windows also indicates the selected landmark position in row and column numbers. You can adjust these by clicking on one of the row or column sliders and moving them (hold down the mouse button and drag the cursor). To assure fine position adjustment, click on one of the sliders, then adjust the position using the arrow keys. Click on OK. The landmark is created, and its name and position are displayed on the gel. The Melanie II User Manual 4-1 4 LANDMARKS If the landmark contains a pI or Mw value, then its tag will contain an asterisk (‘*’) (Fig. 4-1). Figure 4-1. A landmark with pI/Mw (shown by the asterisk) Alternatively, landmarks may be created with the Edit → Landmarks → Add Landmarks option. In this case, the Landmark window pops up without prior landmark position. You then have to specify the landmark position using the sliders or the arrow keys1. For aligned gels (see Aligning gels on page 7-1) double-click using the right mouse button2, in order to create the same landmark at the same position in all selected aligned gels. Selecting landmarks Landmarks may be selected wit the Landmark tool. Click on any landmark to select it. The selected landmark will be highlighted in green. To select more than one landmark, select the first one by clicking on it with the mouse button, then hold the shift key on the keyboard and select additional landmarks by clicking on them. To select all landmarks in a given region, position the cursor at the top left position of the desired region, hold down the mouse button, then drag the cursor to the bottom right position. All landmarks in the selected region will be selected and highlighted in green. Landmarks may also be selected from the Select → Landmarks sub-menu. Choose Select → Landmarks → By Name and enter a landmark name to select the corresponding landmark. You may use wildcards (‘*’) to select a group of landmarks. For example, “L*” designates all landmarks whose names start with the letter ‘L’. Select a region on a gel using the Region tool, then Select → Landmarks → In Region to select all landmarks in the selected region, or Select → Landmarks → All Landmarks to select all landmarks in all selected gels. Finally, if some landmarks have already been selected, you have the possibility to do Select → Landmarks → Inverse Selection. This will unselect the selected landmarks and select all unselected ones. 1. On the PC or Macintosh, you can use the sliders or the arrows. 2. On the Macintosh, hold down the Command key( 4-2 The Melanie II User Manual ) and the mouse button. LANDMARKS Showing landmarks Landmarks may be displayed with the Show → Landmarks → Show Landmarks menu option, and hidden with the Show → Landmarks → Hide Landmarks option. You may show only selected landmarks with Show → Landmarks → Selected Landmarks. Modifying and deleting landmarks In the Edit → Landmarks sub-menu, two options allow you to modify and delete existing landmarks. Edit → Landmarks → Modify Landmarks is available when one landmark is selected. This pops up the landmark window. You may then change the various parameters for the selected landmarks. Edit → Landmarks → Delete Landmarks deletes all selected landmarks. You can also manually change a landmark position. Select a landmark with the Landmark tool. Then move the cursor to the cross representing the landmark position. Hold down the mouse button and drag the landmark. Release the mouse button. To interactively change a landmark’s tag position, select a landmark with the Landmark tool. Then move the cursor onto the landmark’s tag. Hold down the mouse button and drag the tag. Release the mouse button (Fig. 4-2). Figure 4-2. Default landmark tag position (left) and modified tag position (right). The Melanie II User Manual 4-3 4 LANDMARKS Reports on landmarks Select landmarks using the Landmark tool or the Select → Landmarks options. Choose Show → Landmarks → Report On Landmarks. A report will be displayed giving specific information on the selected landmarks, such as landmark names, positions and pI/Mw values. The report may be saved or printed (Fig. 4-3). Figure 4-3. Report on landmarks A dialog box lets you choose the directory and the file name to save the report to. Showing pI and Mw If you have defined a few landmarks in a gel and given pI and Mw values, you can display the interpolated pI and Mw values at any point in the gel. Take Show → ID & pI/Mw. This will display a small window holding the pI and Mw at cursor position. Moving the cursor will change the window content accordingly (Fig. 4-4). Figure 4-4. The ID & pI/Mw window Additionally, this option also displays the feature ID, when the cursor is positioned over a detected feature (see Features (spots) on page 5-1). 4-4 The Melanie II User Manual 5 FEATURES (SPOTS) The elementary component of a gel is the feature. Features are spot shapes automatically detected by Melanie II’s feature detection algorithm, or manually adjusted by the user. Each feature in a gel has an associated feature ID (a unique sequential number) automatically assigned to when it is created. Features may be quantified, i.e. their optical density (or instrument count for nonoptical images), area and volume are computed. Alternatively features may be modeled by Melanie’s Gaussian modeling algorithm. In this case, their quantification values will be the bi-Gaussians peak values and volume, as well the area of the Gaussian’s half-height section (see Creating Gaussian gels on page 125). Detecting features Select gels to detect features on, then take Process → Detect Features. The Detect Features window pops up. Various detection parameters are available and may be adjusted. The default parameters have been optimized for silver The Melanie II User Manual 5-1 FEATURES (SPOTS) 5 stained 2-D PAGE images run according to the SWISS-2DPAGE protocol [see reference 9]. You may tune the parameters to adapt the detection program to your images. The following parameters may be set (Fig. 5-1): Figure 5-1. The feature detection parameters • Number of smooths on the images - Before detecting features, MelView will • • • • 5-2 smooth the image using a “smooth-by-diffusion” algorithm, in order to eliminate parasite noise. Select the number of times the smoothing operation should occur. Note that other smoothing algorithms are available in the Image menu (see Filtering gels on page 12-2). To avoid smoothing, set the parameter to zero. Threshold for Laplacian - The detection algorithm looks for spot peaks by calculating the Laplacian for each pixel in the image. To detect as many features as possible, set a small value for this parameter. If you set high values, only very curved features will be detected and flat spots will be ignored. Threshold for Partial derivatives - Melanie also checks the spot curvature in both the X and Y axes, in order to separate features with flat sections, or to eliminate streaks. Augmenting this value increases the separation power of the detection algorithm. OD (resp. counts) above which image is saturated (in percentage) - Some very dark spots may be saturated (especially when digitized with older scanners) and may therefore be flat on the top. To insure that these features be detected, Melanie II artificially increases the peakedness (curvature) of all pixels whose OD (respectively counts) are above a given threshold. The threshold is expressed as a percentage of the maximum grey level in the image. A value of 90% is usually considered correct. Increase in peakedness for saturated pixels - This is an internal value expressing how much Melanie increases the curvature of saturated pixels. 100 is the default value and should only be changed with care. The Melanie II User Manual FEATURES (SPOTS) • Minimum feature perimeter - With this parameter you may decide to ignore features that are too small. Melanie II will ignore all features whose perimeters (in pixels) are smaller than the given threshold. An additional criterion affects the way features are represented. You may choose between the following three options: 1 Detect using default algorithm - This is the default. Features are detected using the Laplacian, and feature shapes are represented that match the original spot shapes. 2 Detect, then fit with Gaussians - Features are detected with the Laplacian, then Gaussian modeling is performed on all detected features. Features are represented by bi-Gaussian functions. 3 Fit existing features with Gaussians - Features have to be already detected using option 1, and modeling is performed on the detected features. Note that the parameters are of no utility here. Click OK. Features (spots) will be detected according to the parameter values you have set. After detection the feature shapes will be displayed over the gels (Fig. 5-2 and 5-3). Try first to detect features using the default parameter values, then tune the parameters for your data. Figure 5-2. Detected feature shapes Figure 5-3. Features modeled as Gaussians When using 16-bit-images, a pop-up window lets you choose, before deciding the detection parameters, wheter you want to change or not the grey levels to correspond to 12 bit images. The Melanie II User Manual 5-3 5 FEATURES (SPOTS) Adjusting detection parameters in realtime Each change of a parameter value may immediately be reflected in a given region, if such a region has been defined. Select the Region tool and draw a small rectangle in one of the selected gels, using the button mouse. In the Process menu, choose Detect Features. Each time you change one of the parameters, the change will immediately be reflected in the selected region (Fig. 5-4). Figure 5-4. Adjusting detection parameters in real time. Note that if the small rectangle temporarily disappears from the display, when the Detect Features window pops up, change slightly one of the detection parameters. Click on the OK button. The features will be detected in all selected gels using the parameter values you have set. Quantifying features Choose Process → Quantify Features to compute the feature values. Depending on the scanner used to digitize the images, the following quantification values are calculated for each detected feature: 5-4 The Melanie II User Manual FEATURES (SPOTS) Images digitized by transparence The pixel value is the optical density: • • • • • OD - the highest optical density in the feature. AREA - the feature’s area. VOL - the feature’s volume, i.e. the integration of OD over the feature’s area. %OD - the relative OD, i.e. the feature OD divided by the total OD over the whole image. %VOL - the relative VOL, i.e. the feature VOL divided by the total VOL over the whole image. Images digitized by transmittance The pixel value is transmittance. A conversion table is used during quantification in order to convert transmittance values to optical density: • • • • • OD - the highest optical density in the feature. AREA - the feature’s area. VOL - the feature’s volume, i.e. the integration of OD over the feature’s area. %OD - the relative OD, i.e. the feature OD divided by the total OD over the whole image. %VOL - the relative VOL, i.e. the feature VOL divided by the total VOL over the whole image. Non-optical images The pixel value is instrument counts: • • • • • Count - the highest instrument count in the feature. AREA - the feature’s area. VOL - the feature’s volume, i.e. the integration of Count over the feature’s area. %Count - the relative Count, i.e. the feature Count divided by the total Count over the whole image. %VOL - the relative VOL, i.e. the feature VOL divided by the total VOL over the whole image. Gaussian features If features have been modeled as Gaussians, the following quantification values are computed: • • • • OD/Count - the optical density (respectively count) of the Gaussian’s peak. AREA - the area of a section of the Gaussian, taken at the peak’s half height. VOL - the Gaussian’s volume. %OD - the relative OD, i.e. the OD divided by the total OD over the whole image. The Melanie II User Manual 5-5 5 FEATURES (SPOTS) • %VOL - the relative VOL, i.e. the VOL divided by the total VOL over the whole image. Selecting features Features may be selected with the Features tool. Click on any feature to select it. The selected feature will be highlighted in green. To select more than one feature, select the first one by clicking on it with the mouse button, then hold the shift key on the keyboard and select additional features by clicking on them. To select all features in a given region, position the cursor at the top left position of the desired region, hold down the mouse button, then drag the cursor to the bottom right position. All features in the selected region will be selected and highlighted in green. Features may also be selected from the Select → Features sub-menu. Choose Select → Features → By ID and enter a feature ID to select the corresponding feature. Choose Select → Features → By Master ID and enter a feature ID from the master gel to select the corresponding features (see Master gels on page 14-2). Choose Select → Features → By Group ID and enter a group ID to select the corresponding features (see Groups on page 9-1). Choose Select → Features → Only Gaussians to only select features that have been modeled by a Gaussian function. Select a region on a gel using the Region tool, then Select → Features → In Region to select all features in the selected region, or Select → Features → All Features to select all features in all selected gels. If certain labels are selected you may also choose Select → Features → For Labels. This will select all features associated to currently selected labels (see Labels on page 6-1). If you have already saved a Report on Features, you may reselect all the features by choosing Select → Features → From File. A pop-up window lets you choose the name of the file which contains the report. Finally, if some features have already been selected, you have the possibility to do Select → Features → Inverse Selection. This will unselect the selected features and select all unselected ones. Showing features Features may be displayed with the Show → Features → Show Features Shapes menu option, and hidden with the Show → Features → Hide Features Shapes option. You may show only selected features with Show → Features → Selected Features. 5-6 The Melanie II User Manual FEATURES (SPOTS) You may also show (respectively hide) the IDs of selected features. Select some features, then Show → Features → Show Features ID (respectively Show → Features → Hide Features ID). Hiding features also has the side effect of displaying images faster. Reports on features Select features using the Feature tool or the Select → Features options. Choose Show → Features → Report On Features. A report will be displayed giving specific information on the selected features, such as features ID, quantification values, pI and Mw, as well as the following data from the master gel, provided the selected gels have been matched to a master gel (see Matching gels on page 8-1 and Master gels on page 14-2): serial number, pI, Mw and accession number (M:S/N, M:pI, M:Mw and M:AC, respectively). The report may be saved or printed (Fig. 5-5). Figure 5-5. Report on features To have master gel information (M:S/N and M:AC) on the report, it must be a SWISS-2DPAGE gel and it must be selected as the master gel (see Master gels on page 14-2). Selecting / unselecting all The Select → Select All menu option lets you select all defined objects from selected gels (including landmarks, features and labels). The Select → Unselect All option lets you unselect all objects from selected gels. The Melanie II User Manual 5-7 5 FEATURES (SPOTS) Showing / hiding all The Show → Show All menu option lets you display all defined objects from selected gels (including landmarks, features and labels). The Show → Hide All option lets you hide all objects from selected gels. Hiding objects also has the side effect of displaying images faster. 5-8 The Melanie II User Manual 6 LABELS The label is a small tag associated to a feature and identifying the corresponding protein. The label holds the protein’s accession number (AC) and name taken from a user-selected database, or it may just contain any textual data. The label is the link to MelView’s remote database query engine. Note that the AC is the label’s identification. Two features labelled with the same AC are considered identical, while the label names may differ. Also, as labels are associated to features, you may define labels only after having detected features (see Features (spots) on page 5-1). Creating labels To create a label, pick the Label tool and double-click on a feature you wish to associate a label to. The Label window pops up. Fill in the AC (accession number) and name fields. Click on OK. The label is created and its AC or name is displayed on the gel, depending on the Show → Labels options previously chosen. Alternatively, labels may be created with the Edit → Labels → Add Labels option. Select one or more features using the Feature tool, then choose Edit → Labels → Add Labels. The label will be added to all selected features. The Melanie II User Manual 6-1 6 LABELS Selecting labels Labels may be selected with the Label tool. Click on any label to select it. The selected label will be highlighted in green. To select more than one label, select the first one by clicking on it with the mouse button, then hold the shift key on the keyboard and select additional labels by clicking on them. To select all labels in a given region, position the cursor at the top left position of the desired region, hold down the mouse button, then drag the cursor to the bottom right position. All labels in the selected region will be selected and highlighted in green. Labels may also be selected from the Select → Labels sub-menu. Choose Select → Labels → By AC and enter a label accession number to select the corresponding labels. You may use wildcards (‘*’) to select a group of labels. For example, “P12*” designates all labels whose ACs start with the letters “P12”. Choose Select → Labels → By Name and enter a label name to select the corresponding labels. You may also use wildcards to select a group of labels. Select a region on a gel using the Region tool, then Select → Labels → In Region to select all labels in the selected region, or Select → Labels → All Labels to select all labels in all selected gels. If you have selected features before selecting labels, you may take Select → Labels → For Features and all the labels associated to the selected features will be selected. Finally, if some labels have already been selected, you have the possibility to do Select → Labels → Inverse Selection. This will unselect the selected labels and select all unselected ones. Showing labels Labels may be displayed with the Show → Labels → Show Labels menu option, and hidden with the Show → Labels → Hide Labels option. If several features hold the same label AC (accession number), then, by default, each 6-2 The Melanie II User Manual LABELS feature will be displayed with its own label. You may display only one label tag for all identical labels by choosing Show → Labels → Pack Labels. Show → Labels → Unpack Labels separates the label tags again (Fig. 6-1). . Figure 6-1. A label for Human albumin You can either display the label names or the label ACs. The option Show → Labels → Show AC and Show → Labels → Show Name may be used to toggle the AC/name display. You may show only selected labels with Show → Labels → Selected Labels. Modifying and deleting labels In the Edit → Labels sub-menu, two options allow you to modify and delete existing labels. Edit → Labels → Modify Labels is available when one label is selected. This pops up the label window. You may then change the AC or name. Edit → Labels → Delete Labels deletes all selected labels. You can manually change a label’s tag position. Select a label with the Label tool. Then move the cursor onto the label’s tag. Hold down the mouse button and drag the tag. Release the mouse button. The Melanie II User Manual 6-3 6 LABELS Reports on labels Select labels using the Label tool or the Select → Labels options. Choose Show → Labels → Report On Labels. A report will be displayed giving specific information on the selected labels, such as label AC and name, as well as feature ID and position. The report may be saved or printed (Fig. 6-2). Figure 6-2. Report on labels 6-4 The Melanie II User Manual