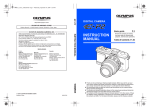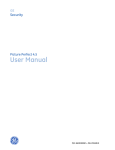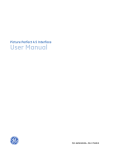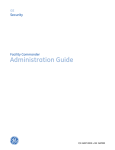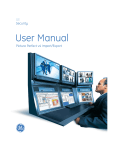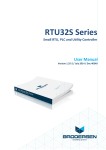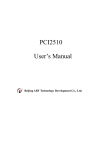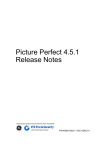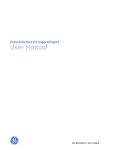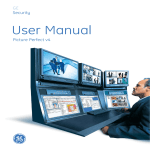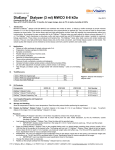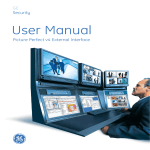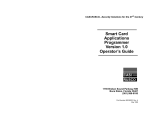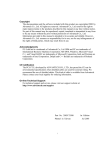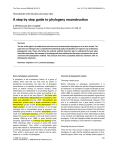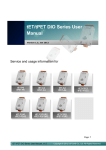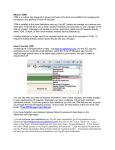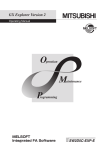Download Setup
Transcript
Picture PerfectTM 2.0 Administration Guide GE Interlogix, CASI Division 791 Park of Commerce Boulevard Suite 100 Boca Raton, Florida 33487 (561) 998-6100 Part Number: 460202006B September 2003 This publication may contain examples of data reports used in daily business operations. Examples include fictitious names of individuals and companies for illustration only; any similarity to names and addresses of actual business enterprises and persons is entirely coincidental. This document is distributed on an as is basis, without warranty either expressed or implied. Successful implementation depends solely upon the customer’s ability to integrate each product into the total inventory of “in-house” products. While each offering has been reviewed for its compatibility and maintainability, no assurance of successful installation can be given. The customer accepts full maintenance responsibility. (A full scope of software and hardware maintenance contracts are available to the customer.) Copyright 2003 GE Interlogix All Rights Reserved Printed in the USA Picture Perfect is a trademark of GE Interlogix. AIX, AIX Windows, IBM, IBM Multiport Adapter, IBM 7855 Modem Model 10, RS/6000, and Token-Ring are registered trademarks of International Business Machines Corporation. Ethernet is a registered trademark of Xerox Corporation. Informix is a registered trademark of Informix Software, Inc. Linux is registered trademark of Linus Torvalds Motif is a registered trademark of Open Software Foundation. NCD Terminal is a registered trademark of Network Computing Devices Inc. PC-Xware is a registered trademark of NCD Software. X Window System, X, XII are registered trademarks of Massachusetts Institute of Technology. Contents Contents 1. Using This Manual .................................... 1.1 Contents Purpose ........................................................................... 1.1 Who Should Read this Manual ................................... 1.1 Terminology................................................................... 1.1 Click........................................................................... 1.1 Select ......................................................................... 1.1 Press .......................................................................... 1.2 Command................................................................. 1.2 Toggle........................................................................ 1.2 Notational and Typographical Conventions............. 1.3 Related Documentation................................................ 1.4 2. System Overview ...................................... 2.1 Introduction ................................................................... 2.1 Operating Features........................................................ 2.2 Optional Features .......................................................... 2.4 Support Services............................................................ 2.5 What’s New.................................................................... 2.5 3. Getting Started.......................................... 3.1 Overview ........................................................................ 3.1 System Startup............................................................... 3.1 Log In .............................................................................. 3.1 Log Out ........................................................................... 3.3 Using the Common Desktop Environment............... 3.3 Main Menu and Submenus.......................................... 3.4 Forms .............................................................................. 3.6 Text Boxes................................................................. 3.6 Toggle Buttons......................................................... 3.7 Radio Buttons........................................................... 3.7 Selection Buttons and Picklists.............................. 3.7 Using Function Buttons................................................ 3.9 Adding or Changing Data ......................................... 3.14 Using a Mouse ............................................................. 3.14 Using a Window.......................................................... 3.15 The Title Bar ........................................................... 3.15 The Window Frame .............................................. 3.16 The Scroll Bars ....................................................... 3.17 Using the Window Menu........................................... 3.18 Using the Workspace Menu ...................................... 3.19 Using the Programs Menu......................................... 3.19 Using the Clients Menu.............................................. 3.20 Picture Perfect 2.0 Administration Guide iii Contents Stopping Picture Perfect..............................................3.21 Starting Picture Perfect................................................3.21 Verify that Picture Perfect is Stopped or Running .....................................................................3.22 Shutting Down the Entire System .............................3.24 Frequently Used Unix Commands............................3.25 System Setup Procedures............................................3.26 4. Initial Setup................................................ 4.1 Overview.........................................................................4.1 Prerequisites ...................................................................4.1 What You Will Be Doing...............................................4.1 Terminals.........................................................................4.2 Setup ..........................................................................4.2 The Terminals Form ................................................4.2 Modems ...........................................................................4.4 Setup ..........................................................................4.5 The Modems Form...................................................4.5 Ports ...............................................................................4.10 Setup........................................................................4.11 The Ports Form .......................................................4.11 The Network Micro Ports Form...........................4.16 Setup ........................................................................4.16 The Network Ports Form ......................................4.16 Printers ..........................................................................4.18 Setup ........................................................................4.18 The Printers Form ..................................................4.18 Email ..............................................................................4.19 Setup ........................................................................4.19 The Email Form ......................................................4.20 Routings ........................................................................4.21 Setup ........................................................................4.21 The Routings Form ................................................4.21 Badge Formats ..............................................................4.24 Setup ........................................................................4.25 The Badge Formats Form......................................4.26 Parameters.....................................................................4.27 Setup ........................................................................4.27 The Parameters Form ............................................4.27 Departments .................................................................4.37 Setup ........................................................................4.37 The Departments Form .........................................4.37 Personnel Type .............................................................4.39 Setup ........................................................................4.39 The Personnel Type Form.....................................4.39 iv Picture Perfect 2.0 Administration Guide Contents 5. Facilities and Facility Profiles ................. 5.1 Contents Overview ........................................................................ 5.1 What You Will Be Doing.............................................. 5.2 Facilities .......................................................................... 5.2 The Facility Form .................................................... 5.3 How to Add or Delete a Facility ........................... 5.3 Facility Profiles .............................................................. 5.5 The Facility Profiles Form ...................................... 5.6 How to Add a Facility Profile................................ 5.9 Facility Set Manager.................................................... 5.11 How to Change the Active Facility..................... 5.11 Linking Facilities, Facility Profiles, Permissions, and Operators ................................... 5.12 How to Link Facilities, Facility Profiles, Permissions, and Operators........................... 5.13 6. Permissions and Operators..................... 6.1 Overview ........................................................................ 6.1 What You Will Be Doing.............................................. 6.1 Permission Groups........................................................ 6.1 Setup.......................................................................... 6.2 The Permission Group Form ................................. 6.3 Permissions .................................................................... 6.4 Setup.......................................................................... 6.4 The Permissions Form ............................................ 6.5 Operators........................................................................ 6.9 Setup.......................................................................... 6.9 The Operators Form................................................ 6.9 7. Alarm/Activity Monitor Routing............... 7.1 Overview ........................................................................ 7.1 Prerequisites................................................................... 7.1 What You Will Be Doing.............................................. 7.2 Route Definitions........................................................... 7.3 Setup ......................................................................... 7.3 The Route Definitions Form .................................. 7.3 Route Points ................................................................... 7.4 Setup.......................................................................... 7.4 The Route Points Form........................................... 7.5 Route Point Rules and Restrictions ...................... 7.8 Other Applications........................................................ 7.9 Picture Perfect 2.0 Administration Guide v Contents 8. Alarm Activity Messages and Alarms ..... 8.1 Overview.........................................................................8.1 Prerequisites ...................................................................8.1 What You Will Be Doing...............................................8.2 Alarm Instructions .........................................................8.2 Setup ..........................................................................8.2 The Messages Form .................................................8.3 Alarm Responses............................................................8.4 Setup ..........................................................................8.4 The Responses Form................................................8.4 Alarms .............................................................................8.5 Setup ..........................................................................8.5 The Alarms Form .....................................................8.6 Alarm Color, Processing State....................................8.11 Setup........................................................................8.11 The Alarm Color Form ..........................................8.12 9. Input and Output Groups ......................... 9.1 Overview.........................................................................9.1 Prerequisites ...................................................................9.1 What You Will Be Doing...............................................9.1 Output Groups ...............................................................9.1 Setup ..........................................................................9.2 The Outgroups Form ...............................................9.2 Input Groups ..................................................................9.3 Setup ..........................................................................9.4 The Input Groups Form ..........................................9.4 10. Micros..................................................... 10.1 Overview.......................................................................10.1 Prerequisites .................................................................10.1 What You Will Be Doing.............................................10.2 Configuring Micro Communications........................10.3 Ports .........................................................................10.3 Direct Communications Micro.............................10.3 Dial-up Micros........................................................10.5 Network Micros .....................................................10.7 Associating Micro Alarms and Output Groups with Input Groups..................................................10.10 Creating Micro Alarms........................................10.10 Create Input Groups for Micro Error Conditions.......................................................10.10 Associate Outputs with Micro Error Condition Input Groups ...............................10.11 Adding or Change a Micro.......................................10.11 vi Picture Perfect 2.0 Administration Guide Contents Adding Micros..................................................... 10.11 Changing Micros ................................................. 10.14 The Micros Form ................................................. 10.18 Dynamic Configuration............................................ 10.26 Data Encryption......................................................... 10.27 Setup...................................................................... 10.27 The Keys Form..................................................... 10.28 Contents 11. Flashing Micros .................................... 11.1 Overview ...................................................................... 11.1 Prerequisites................................................................. 11.2 What You Will Be Doing............................................ 11.2 Flash Download Utility .............................................. 11.2 Features................................................................... 11.2 Limitations ............................................................. 11.2 Operation................................................................ 11.3 MicTool ......................................................................... 11.6 Features................................................................... 11.6 Limitations ............................................................. 11.6 Operation................................................................ 11.6 eFlash ............................................................................ 11.8 Features................................................................... 11.8 Limitations ............................................................. 11.8 Operation................................................................ 11.8 The eFlash Configuration File ........................... 11.13 Network Micro Parameter Block Configuration .. 11.15 Menu Options ...................................................... 11.15 Parameters............................................................ 11.16 12. Inputs and Outputs............................... 12.1 Overview ...................................................................... 12.1 Prerequisites................................................................. 12.1 What You Will Be Doing............................................ 12.1 Outputs ......................................................................... 12.2 Setup........................................................................ 12.2 The Outputs Form................................................. 12.3 Inputs ............................................................................ 12.9 Setup........................................................................ 12.9 The Inputs Form .................................................... 12.9 Picture Perfect 2.0 Administration Guide vii Contents 13. Categories, Areas, Readers, and Doors................................................ 13.1 Overview.......................................................................13.1 Prerequisites .................................................................13.1 What You Will Be Doing.............................................13.1 How Categories and Areas Work..............................13.2 Identify Areas .........................................................13.3 Identify Categories.................................................13.4 Assigning Categories to Badges, Areas, and Area Events .......................................................13.5 Categories......................................................................13.6 Setup ........................................................................13.6 The Categories Form .............................................13.7 Managing Category Assignment.........................13.8 Areas ............................................................................13.13 Setup ......................................................................13.13 The Areas Form ....................................................13.14 Readers ........................................................................13.21 Setup ......................................................................13.22 The Readers Form ................................................13.22 Doors............................................................................13.30 Setup ......................................................................13.31 The Doors Form....................................................13.35 14. Badges ................................................... 14.1 Overview.......................................................................14.1 Prerequisites .................................................................14.1 What You Will Be Doing.............................................14.1 Issuing a Permanent Badge – Four Methods ...........14.2 Console-Reader Method .......................................14.2 Manual Method......................................................14.2 Auto-Generate Method .........................................14.3 Seed Counter Method............................................14.4 Issuing a Temporary Badge........................................14.4 Changing a Badge ........................................................14.5 Changing a Badge Status to Deleted .........................14.6 Removing Badge Records ...........................................14.7 Badge Removal Command Line Tool .......................14.9 Requirements..........................................................14.9 Options ....................................................................14.9 The Badges Form........................................................14.10 viii Picture Perfect 2.0 Administration Guide Contents 15. Generator............................................... 15.1 Overview ...................................................................... 15.1 What You Will Be Doing............................................ 15.1 Creating Master Records...................................... 15.2 The Generator Form.................................................... 15.3 Generating Records............................................... 15.7 16. Schedules and Modes .......................... 16.1 Picture Perfect 2.0 Administration Guide Contents Overview ...................................................................... 16.1 Prerequisites................................................................. 16.2 What You Will Be Doing............................................ 16.2 Creating Modes ........................................................... 16.2 Normal Mode......................................................... 16.2 Emergency Modes................................................. 16.3 Holiday Modes ...................................................... 16.4 Setup........................................................................ 16.5 The Mode Creation Form..................................... 16.5 Changing Modes ......................................................... 16.7 How to Change Mode by Command ................. 16.7 The Mode Command Form ................................. 16.7 How to Change Mode by Schedule.................... 16.8 The Mode Events Form ........................................ 16.9 Scheduling Events..................................................... 16.11 Runtime Events ................................................... 16.11 Start/End Events................................................. 16.12 Area Events ................................................................ 16.14 Setup...................................................................... 16.14 The Area Events Form........................................ 16.16 Reader Events ............................................................ 16.25 Setup...................................................................... 16.25 The Reader Events Form .................................... 16.26 Door Events................................................................ 16.30 Setup...................................................................... 16.30 The Door Events Form ....................................... 16.31 Alarm Events ............................................................. 16.33 Setup...................................................................... 16.33 The Alarm Events Form ..................................... 16.34 InGroup Events ......................................................... 16.37 Setup...................................................................... 16.37 The InGroups Events Form................................ 16.38 Output Groups Events ............................................. 16.41 Setup...................................................................... 16.41 The OutGroups Events Form ............................ 16.42 Reporting.................................................................... 16.44 catsup .................................................................... 16.44 ix Contents 17. Access/Secure Operations................... 17.1 Overview.......................................................................17.1 Prerequisites .................................................................17.2 What You Will Be Doing.............................................17.2 Access/Secure Operations..........................................17.2 Setup ........................................................................17.2 Sample Access/Secure Window..........................17.5 18. Backup and Restore ............................. 18.1 Overview.......................................................................18.1 What You Will Be Doing.............................................18.1 Backup Options ............................................................18.1 Performing an Archive................................................18.2 Performing Backups ....................................................18.5 Using the Picture Perfect Backup Function........18.5 Using the Command Line Backup Option cba .........................................................18.7 Scheduling Backups...............................................18.8 Restoring the Database..............................................18.10 Using the Picture Perfect Restore Function......18.10 Using the Command Line Option cbr...............18.11 Recovering the Entire System ..................................18.13 19. History Reports ..................................... 19.1 Overview.......................................................................19.1 What You Will Be Doing.............................................19.1 Controlling Which Activities Go to History ............19.1 The History Form.........................................................19.2 The Report Menu ...................................................19.2 The Type Menu ......................................................19.5 The Source Menu ...................................................19.5 The Format Menu...................................................19.6 The Execution Menu............................................19.13 The Font Menu .....................................................19.13 The Home Icon Button ..............................................19.13 Up/Down Buttons .....................................................19.13 Viewing a History Report .........................................19.14 Printing a History Report .........................................19.16 Saving a History Report............................................19.16 Scheduling a History Report ....................................19.16 Setup ......................................................................19.17 The Report Events Form .....................................19.17 x Picture Perfect 2.0 Administration Guide Contents 20. SQL Reports.......................................... 20.1 Contents Overview ...................................................................... 20.1 Prerequisites................................................................. 20.1 What You Will Be Doing............................................ 20.1 Structured Query Language ...................................... 20.1 The SQL Form.............................................................. 20.2 The Reports Menu................................................. 20.4 The SQL Syntax Menu.......................................... 20.8 Using a Pre-loaded Report................................... 20.9 Creating a Badge Report .......................................... 20.10 SQL Clauses ............................................................... 20.14 Logical Operators...................................................... 20.16 Relational Operators ................................................. 20.17 SQL Variables ............................................................ 20.18 Break Variables.......................................................... 20.19 LINEBREAK......................................................... 20.19 PAGEBREAK ....................................................... 20.20 Using Pagebreak <column number> within SQL to the X-Window .................................. 20.20 Using Pagebreak <column number> within SQL to the printer.......................................... 20.21 Badge Table Values................................................... 20.21 Flags Column Values................................................ 20.21 Scheduling an SQL Report....................................... 20.23 Setup...................................................................... 20.23 The History Report Form................................... 20.25 21. Two Man Rule and Modified Two Man Rule ......................................... 21.1 Overview ...................................................................... 21.1 Prerequisites................................................................. 21.1 Occupancy Control ..................................................... 21.2 How to set up Occupancy Control ..................... 21.2 Two Man Rule (2MR) ................................................. 21.4 Modified Two Man Rule (M2MR) ............................ 21.4 M2MR Category Type .......................................... 21.4 Modified Two Man Rule without Door Control .................................................... 21.5 Modified Two Man Rule with Door Control .................................................... 21.5 How to Set Up a Two Man Rule (2MR) Controlled Space...................................................... 21.6 How to Set Up a Modified Two Man Rule (M2MR) Controlled Space with Door Control .... 21.7 How to Set Up a Modified Two Man Rule (M2MR) Controlled Space without Door Control ............ 21.10 Picture Perfect 2.0 Administration Guide xi Contents 22. Elevator Control .................................... 22.1 Overview.......................................................................22.1 System Configuration Standards...............................22.1 Elevator Access.............................................................22.2 Duration Time for Elevator Access .....................22.6 Elevator Access for All Categories ......................22.6 Free Access Floors..................................................22.6 Elevator Control Setup ................................................22.7 Defining the Number of Floors............................22.8 Defining Micros......................................................22.8 Defining Readers....................................................22.9 Defining Outputs ...................................................22.9 Defining Inputs ....................................................22.11 The Elevators Form..............................................22.13 The Category Floors Form ..................................22.20 Scheduling Elevator Free Access .............................22.21 Floor Tracking ............................................................22.22 23. Keypad Alarm Response...................... 23.1 Overview.......................................................................23.1 Keypad Alarm Response Function............................23.1 Violation Notification..................................................23.2 Keypad Response.........................................................23.2 Operator Response.......................................................23.3 Condition.................................................................23.3 Process State............................................................23.3 Multiple Access Violations .........................................23.4 Door Operation While Violation is Active ...............23.4 Keypad Alarm Response Configuration ..................23.4 Defining the Alarm-Response Code ...................23.5 Defining a Reader ..................................................23.5 Enabling Keypad Alarm Response......................23.6 Enabling a Badge....................................................23.6 Disabling Keypad Alarm Response ..........................23.7 24. Pre-Alarm Notification .......................... 24.1 Overview.......................................................................24.1 Pre-Alarm Function .....................................................24.1 Pre-Alarm Notification Methods ...............................24.1 Disabling Pre-Alarm....................................................24.1 Pre-Alarm Configuration............................................24.3 25. Badge Trace........................................... 25.1 Overview.......................................................................25.1 Badge Trace Configuration.........................................25.1 Tracing a Badge ............................................................25.1 xii Picture Perfect 2.0 Administration Guide Contents 26. Double-Badge Transaction .................. 26.1 Overview ...................................................................... 26.1 Double-Badge Function.............................................. 26.1 Double-Badge Reporting............................................ 26.2 Double-Badge Configuration .................................... 26.3 27. Monitoring Alarms ................................ 27.1 Contents Overview ...................................................................... 27.1 Prerequisites................................................................. 27.1 What You Will Be Doing............................................ 27.2 The Alarm Monitor ..................................................... 27.2 Notification of Alarms................................................ 27.2 Responding to An Alarm ........................................... 27.4 Removing A Single Alarm ......................................... 27.6 Purging A Single Alarm............................................. 27.7 Removing All Alarms................................................. 27.7 Controlling Alarm Outputs ....................................... 27.8 28. Monitoring Activity ............................... 28.1 Overview ...................................................................... 28.1 Prerequisites................................................................. 28.1 What You Will Be Doing............................................ 28.1 Badge Monitor ............................................................. 28.2 Operator Monitor ........................................................ 28.5 Swipe and Show Monitor........................................... 28.6 29. Controlling Outputs.............................. 29.1 Overview ...................................................................... 29.1 Prerequisites................................................................. 29.1 What You Will Be Doing............................................ 29.1 Controlling an Output from an Input Group.......... 29.2 Controlling an Output from an Output Group ...... 29.3 Controlling an Individual Output ............................ 29.4 30. Viewing Status ...................................... 30.1 Overview ...................................................................... 30.1 Prerequisites................................................................. 30.1 What You Will Be Doing............................................ 30.1 Viewing Status By Micro............................................ 30.2 Viewing Status By Area.............................................. 30.3 Viewing Status by Door ............................................. 30.4 Picture Perfect 2.0 Administration Guide xiii Contents 31. User Customization .............................. 31.1 Overview.......................................................................31.1 Invocation......................................................................31.3 User Interface................................................................31.4 Main Window.........................................................31.4 Language Selection Dialog ...................................31.5 Table Selection Dialog ...........................................31.6 Change Field Dialog ..............................................31.8 32. National Language Support ................. 32.1 Overview.......................................................................32.1 Limitations ....................................................................32.1 Installation ....................................................................32.2 Language Translation..................................................32.5 Locale .......................................................................32.6 Preparing for Translation......................................32.7 Translating Text .....................................................32.8 Installing Translations...............................................32.12 buildlang ...............................................................32.12 buildmeaning........................................................32.12 upddb.....................................................................32.13 avlang ....................................................................32.13 Translation Installation Example.......................32.13 Modifying Translations.............................................32.14 Selecting An Operator Language ............................32.14 Selecting The Primary Language.............................32.15 Selecting Login Screen Language ............................32.15 Error and Warning Messages...................................32.16 Customizing Badge and Department Screens .......32.16 33. In Case of Problems.............................. 33.1 Overview.......................................................................33.1 What You Will Be Doing.............................................33.1 Conventions ..................................................................33.2 Using the CMENU Utility ..........................................33.2 Diagnostics Subsystem................................................33.2 Process Control Diagnostics .................................33.3 Check .....................................................................33.13 Set ...........................................................................33.14 Clear .......................................................................33.16 WatchLog ..............................................................33.17 Micro Utilities .............................................................33.17 State........................................................................33.18 Offline ....................................................................33.18 Online ....................................................................33.18 xiv Picture Perfect 2.0 Administration Guide Contents Contents Reset ...................................................................... 33.18 Status Information from Micros.............................. 33.18 Alarms................................................................... 33.19 Areas ..................................................................... 33.19 Badges ................................................................... 33.19 Inputs .................................................................... 33.19 Input Groups........................................................ 33.19 Mode ..................................................................... 33.20 Outputs ................................................................. 33.20 Output Group ...................................................... 33.20 Outputs ................................................................. 33.20 Readers ................................................................. 33.20 Doors ..................................................................... 33.21 Printer Utilities .......................................................... 33.21 Status..................................................................... 33.21 Kill ......................................................................... 33.21 Stop........................................................................ 33.22 Clean ..................................................................... 33.22 Start ....................................................................... 33.22 Troubleshooting Guide ............................................ 33.22 Appendix A: Changing the Picture Perfect System Host Name ..................... A.1 Rules and Restrictions ................................................. A.1 Changing the Host Name ........................................... A.2 Files and Database Tables ........................................... A.3 Standalone............................................................... A.3 Network Host ......................................................... A.3 Network Subhost.................................................... A.4 Redundant............................................................... A.4 Appendix B: TPS Alarms ............................. B.1 Overview ........................................................................ B.1 Configuration Files .......................................................B.2 /cas/db/text/tps.cfg.............................................. B.2 /cas/db/text/tps.cfg.sample................................ B.3 /cas/bin/tps_cfg.sh ............................................... B.3 Appendix C: Firewall Configuration............ C.1 Setting a Fixed Port for the Client Server Task .............................................C.2 Changing the Fixed Port Used by the License Manager Task................................C.2 Web Browser Security ............................................C.3 Picture Perfect 2.0 Administration Guide xv Contents Appendix D: Advanced Configuration ........ D.1 Overview....................................................................... D.1 Multiple Tape Support ................................................ D.1 Port Throttling .............................................................. D.2 Disk File Backup/Archive Configuration ................ D.3 File System Monitor..................................................... D.4 Database Space Monitor.............................................. D.6 Resend List State .......................................................... D.7 Configuration ......................................................... D.7 Log Messages.......................................................... D.8 Alarm Save State .......................................................... D.9 Configuration ......................................................... D.9 Log Messages........................................................ D.11 Auto-Logout (xidle) ................................................... D.11 Files ........................................................................ D.12 Restrictions............................................................ D.13 Appendix E: Using the vi Editor .................. E.1 Overview........................................................................ E.1 Modes ....................................................................... E.1 Changing Modes ..................................................... E.1 Command Mode Functions................................... E.2 Ex Mode Functions ................................................. E.3 Editing the /etc/hosts File .......................................... E.3 Appendix F: Alarm Routing and Bumping Using Picture Perfect Web Browser ............................................ F.1 Overview........................................................................ F.1 Appendix G: Micro Facility Assignment Tool ......................................G.1 Overview........................................................................G.1 Running the Tool ..........................................................G.1 Appendix H: Flow Diagrams ........................ H.1 Picture Perfect System Flow Diagram ...................... H.1 Picture Perfect Valid Badge Read Flow Diagram ... H.2 Example of a Communications Failure Detected by a Micro ................................................. H.3 Example of a Bad Badge Detected by an Area ........ H.3 Example of a Door Forced Condition Detected by a Door................................................... H.4 xvi Picture Perfect 2.0 Administration Guide Contents Contents Example of a Problem Condition Detected by a Sensor (DI) and Triggering Both an Alarm and a Physical Output (DO)......... H.4 Example of a DI Used to Trigger a Physical Output (DO) .............................................. H.5 Example of the Door Exit DI and Sense DI Set-Up Using Supervised Inputs to a 2SRP or 20DI ......... H.6 Alarms Initiated by Micros ......................................... H.7 Alarms Initiated by Areas........................................... H.7 Alarms Initiated by Doors .......................................... H.7 Glossary ..................................................... GL.1 Index ..................................................... Index -1 Customer Survey Software Defect Report Picture Perfect 2.0 Administration Guide xvii Contents xviii Picture Perfect 2.0 Administration Guide List of Figures List of Figures Login Screen.............................................................3.1 Front Panel ...............................................................3.3 Main Menu and Submenus.......................................3.5 Example of a Form ...................................................3.6 Example of a Picklist.................................................3.8 Function Buttons on a Form .....................................3.9 View Window ..........................................................3.11 Columns Picklist .....................................................3.12 Sort Window ...........................................................3.12 Search Window.......................................................3.13 Title Bar and Buttons ..............................................3.15 Terminals Form.........................................................4.2 Modems Form (Top) .................................................4.6 Modems Form (Bottom)............................................4.8 Sample AIX Connection Diagram for Micros Setup 4.10 Ports Form ..............................................................4.12 Network Micro Ports Form ......................................4.16 Printers Form ..........................................................4.18 Email Form with Facility Picklist..............................4.20 Routings Form ........................................................4.21 Printer Routing........................................................4.23 E-Mail Routing ........................................................4.24 Badge Formats Form..............................................4.26 Parameters Form (Top) ..........................................4.28 Parameters Form (Top Middle)...............................4.30 Parameters Form (Bottom Middle) .........................4.31 Parameters Form (Bottom) .....................................4.35 Departments Form..................................................4.37 Personnel Type Form .............................................4.39 Facility/Facility Profile Overview ...............................5.1 Facility Form .............................................................5.3 Delete Facility Window .............................................5.4 Facility Profile Form ..................................................5.6 Facility Set Manager ...............................................5.11 Clients Menu - Change Active Facility Set..............5.11 Facility X .................................................................5.14 Facility Y .................................................................5.14 Facility Z .................................................................5.14 Update Badge Facility Profile .................................5.15 View Operator Facility Profile .................................5.16 Facility Window.......................................................5.17 Facility Profile Window............................................5.17 Current Profile Column ...........................................5.18 Permissions Form...................................................5.18 Operator Permission Window .................................5.19 Picture Perfect 2.0 Administration Guide Figures Figure 3-1. Figure 3-2. Figure 3-3. Figure 3-4. Figure 3-5. Figure 3-6. Figure 3-7. Figure 3-8. Figure 3-9. Figure 3-10. Figure 3-11. Figure 4-1. Figure 4-2. Figure 4-3. Figure 4-4. Figure 4-5. Figure 4-6. Figure 4-7. Figure 4-8. Figure 4-9. Figure 4-10. Figure 4-11. Figure 4-12. Figure 4-13. Figure 4-14. Figure 4-15. Figure 4-16. Figure 4-17. Figure 4-18. Figure 5-1. Figure 5-2. Figure 5-3. Figure 5-4. Figure 5-5. Figure 5-6. Figure 5-7. Figure 5-8. Figure 5-9. Figure 5-10. Figure 5-11. Figure 5-12. Figure 5-13. Figure 5-14. Figure 5-15. Figure 5-16. xvii List of Figures Figure 5-17. Figure 5-18. Figure 5-19. Figure 5-20. Figure 6-1. Figure 6-2. Figure 6-3. Figure 6-4. Figure 6-5. Figure 6-6. Figure 6-7. Figure 6-8. Figure 6-9. Figure 7-1. Figure 7-2. Figure 8-1. Figure 8-2. Figure 8-3. Figure 8-4. Figure 8-5. Figure 9-1. Figure 9-2. Figure 9-3. Figure 9-4. Figure 10-1. Figure 10-2. Figure 10-3. Figure 10-4. Figure 10-5. Figure 10-6. Figure 10-7. Figure 10-8. Figure 10-9. Figure 10-10. Figure 10-11. Figure 10-12. Figure 11-1. Figure 11-2. Figure 11-3. Figure 11-4. Figure 11-5. Figure 11-6. Figure 11-7. Figure 12-1. xviii Operator Form ........................................................ 5.20 Example: Facility Y Menu Options.......................... 5.20 Example: Global Facility Menu Options.................. 5.20 Example: All Facilities Menu Options ..................... 5.21 Relationship Between Permissions and Permission Groups ................................................... 6.2 Perm Group Form .................................................... 6.3 Permissions Form .................................................... 6.5 Permissions Form with Picklist for Badge Admin - Plant ............................................................ 6.7 Faclity Profile Picklist................................................ 6.8 Operators Form ........................................................ 6.9 Country Picklist....................................................... 6.10 Permission Picklist ................................................. 6.11 Change Password Window .................................... 6.11 Route Definitions Form............................................. 7.3 Route Points Form ................................................... 7.5 Messages Form........................................................ 8.3 Responses Form ...................................................... 8.4 Alarms Form ............................................................. 8.6 Alarms Form with Color Palette, Alarm Instructions, and Alarm Routing Picklist ..................................... 8.10 Alarm Color Window............................................... 8.12 OutGroups Form ...................................................... 9.2 InGroups Form ......................................................... 9.5 Example of a Parent Input Group ........................... 9.10 Input Groups Form with Picklists ............................ 9.11 Common Micro Setup............................................. 10.2 Example of Direct Communication - Uni-directional Micros ..................................................................... 10.4 Example of Direct Communication - Bi-directional Micros ..................................................................... 10.4 Example of Dial-Up Communication....................... 10.5 Sample Ethernet Configuration .............................. 10.8 Sample Token Ring Configuration ......................... 10.9 Micro Configuration .............................................. 10.17 Micros Form (Top - Left)....................................... 10.18 Micros Form (Bottom)........................................... 10.20 Dial-Up Window.................................................... 10.22 Micros Form (Right) Times in Seconds ................ 10.25 The Keys Form ..................................................... 10.28 Micro Flash EPROM Upgrade Menu ...................... 11.3 Begin Flash Download ........................................... 11.4 Available Hex Files ................................................. 11.5 MicTool - FlashTool Main Screen........................... 11.7 eFlash..................................................................... 11.9 Network eFlash File Popup .................................. 11.10 Default eFlash File Popup .................................... 11.11 Outputs Form ......................................................... 12.3 Picture Perfect 2.0 Administration Guide List of Figures Picture Perfect 2.0 Administration Guide Figures Figure 12-2. 32DI/DO Board Addressing Scheme ......................12.6 Figure 12-3. Outputs Form with Micro and Output Group Picklists...................................................................12.8 Figure 12-4. Inputs Form...........................................................12.10 Figure 12-5. Inputs Form with Picklists .....................................12.15 Figure 13-1. Site Map with Access Control Areas.......................13.3 Figure 13-2. Categories Form .....................................................13.7 Figure 13-3. Categories List Box.................................................13.8 Figure 13-4. Category Manager Window ....................................13.9 Figure 13-5. Areas Form - Top..................................................13.14 Figure 13-6. Areas Form - Bottom ............................................13.17 Figure 13-7. Common Reader Setup ..............................................................................13.21 Figure 13-8. In/Out Reader Setup with Single Door..................13.21 Figure 13-9. Readers Form (Top) .............................................13.22 Figure 13-10. Readers Form (Bottom Right)...............................13.25 Figure 13-11. Common Door Setup ............................................13.31 Figure 13-12. Supervised Door DI and Exit DI Setup .................13.32 Figure 13-13. Doors Form, Top...................................................13.35 Figure 13-14. Doors Form, Bottom Left ......................................13.36 Figure 13-15. Doors Form, Bottom Right ....................................13.39 Figure 14-1. Badge Removal Popup...........................................14.8 Figure 14-2. Remove Record Popup ..........................................14.8 Figure 14-3. Badges Form - Top Left........................................14.11 Figure 14-4. Badges Form (Top Right) .....................................14.12 Figure 14-5. Badges Form (Top Middle - with Seed Counter enabled)................................................................14.13 Figure 14-6. Badge Encode Format Window ............................14.16 Figure 14-7. Badges Form (Bottom Right) ................................14.17 Figure 14-8. Badges Form (Bottom Left) ..................................14.19 Figure 14-9. Temporary Categories Form.................................14.21 Figure 14-10. Badge Form - Advanced Scheduling ....................14.22 Figure 14-11. Badges Form (Bottom Middle)..............................14.24 Figure 15-1. Master Records Window.........................................15.3 Figure 15-2. Generator Form ......................................................15.4 Figure 16-1. Mode Creation Form...............................................16.6 Figure 16-2. Mode Command Form............................................16.7 Figure 16-3. Mode Events Form ...............................................16.10 Figure 16-4. Runtime Portion of an Events Form......................16.12 Figure 16-5. Start/End Portion of an Events Form ....................16.13 Figure 16-6. Area Events Form (Top) .......................................16.16 Figure 16-7. Area Events Form (Middle)...................................16.17 Figure 16-8. Areas Form, Categories Window..........................16.20 Figure 16-9. Area Events Form, View Window .........................16.20 Figure 16-10. Examples: Areas Form, Categories Window ........16.21 Figure 16-11. Area Events Form (Bottom) ..................................16.22 Figure 16-12. Reader Events Form - Top ...................................16.26 Figure 16-13. Reader Events Form - Bottom ..............................16.27 Figure 16-14. Door Events Form.................................................16.31 xix List of Figures Figure 16-15. Figure 16-16. Figure 16-17. Figure 17-1. Figure 17-2. Figure 17-3. Figure 18-1. Figure 18-2. Figure 18-3. Figure 18-4. Figure 18-5. Figure 18-6. Figure 19-1. Figure 19-2. Figure 19-3. Figure 19-4. Figure 19-5. Figure 19-6. Figure 19-7. Figure 19-8. Figure 19-9. Figure 19-10. Figure 19-11. Figure 20-1. Figure 20-2. Figure 20-3. Figure 20-4. Figure 20-5. Figure 20-6. Figure 20-7. Figure 20-8. Figure 20-9. Figure 20-10. Figure 20-11. Figure 20-12. Figure 20-13. Figure 22-1. Figure 22-2. Figure 22-3. Figure 22-4. Figure 22-5. Figure 22-6. Figure 22-7. Figure 22-8. Figure 22-9. Figure 22-10. Figure 22-11. xx Alarm Events Form............................................... 16.34 InGroups Events Form ......................................... 16.38 OutGroups Events Form ...................................... 16.42 Facility Profile Window ........................................... 17.3 Operations Pop-Up Menu....................................... 17.4 Access/Secure List Example - Input Groups .......... 17.5 History Dates Window ............................................ 18.3 Archive Dates Window ........................................... 18.4 Archive Backup Window......................................... 18.5 Table Backup Window............................................ 18.6 Backup Events Form .............................................. 18.9 Restore Window with Media Pop-up .................... 18.11 History Form ........................................................... 19.2 Open Report Picklist - History ................................ 19.3 Save Report As Window ........................................ 19.4 Print Options Window ............................................. 19.4 Delete Report Picklist - History............................... 19.5 Badge Query Window ............................................ 19.7 Format Columns Window ....................................... 19.8 Format Page Window ............................................. 19.9 Format Summary Window .................................... 19.11 Variables Picklist .................................................. 19.12 Report Events Form - History ............................... 19.17 SQL Form ............................................................... 20.2 Open Report Picklist - SQL .................................... 20.4 Save Report Query As Window.............................. 20.5 Delete Report Picklist - SQL................................... 20.6 Page Setup Window - SQL .................................... 20.6 Print Report Window .............................................. 20.7 SQL Names Picklist................................................ 20.8 Table Names and Column Names Picklists ........... 20.9 Example of a Pre-Loaded SQL Report................. 20.10 SQL Syntax for Embedded Variables................... 20.18 Example of Linebreak........................................... 20.19 Example of Pagebreak ......................................... 20.20 Report Events Form - History ............................... 20.25 Example of Elevator Control - Method 1................. 22.3 Example of Elevator Control - Method 2................. 22.5 Number of Floors Field on Parameters Form ......... 22.8 Type Field on Micros Form..................................... 22.8 Type Field on Readers Form.................................. 22.9 Outputs Form Configured for Elevator-Floor Button ................................................................... 22.10 Inputs Form Configured for Elevator-Floor Button ................................................................... 22.12 Elevator Form ....................................................... 22.13 Floor Description Window..................................... 22.14 Example of Increment Floors ............................... 22.15 Example of Decrement Floors .............................. 22.16 Picture Perfect 2.0 Administration Guide List of Figures Figure 27-6. Figure 27-7. Figure 27-8. Figure 27-9. Figure 28-1. Figure 28-2. Figure 28-3. Figure 28-4. Figure 29-1. Figure 29-2. Figure 30-1. Figure 30-2. Figure 30-3. Figure 30-4. Figure 31-1. Figure 31-2. Figure 31-3. Figure 31-4. Figure 31-5. Figure 31-6. Figure 31-7. Figure 33-1. Micro/DO Config ...................................................22.17 Reader/DO Config ................................................22.18 Reader/DI/DO Config............................................22.19 Category Floors Form...........................................22.20 Select Floors Form ...............................................22.21 Doors Form Configured for Elevator Door ............22.22 Badge Query Window...........................................22.23 Alarm-Response Code Field on Micros Form.........23.5 Badge and Keypad Field on Readers Form ...........23.5 Keypad Alarm Response Field on Doors Form ......23.6 Keypad Alarm Response Field on Badges Form....23.7 Pre-Alarm Fields on Top of Doors Form.................24.3 Pre-Alarm Field on Bottom of Doors Form .............24.4 Badge-Trace Routing Portion of Parameters Form 25.1 Control Portion of Badges Form .............................25.2 Reader-Control Portion of Readers Form...............26.3 Interval-Time Portion of Readers Form ..................26.3 Reader Portion of Reader Events Form .................26.3 Alarm Monitor Window............................................27.2 Alarm Alert Window ................................................27.3 Alarm Response Window .......................................27.3 Alarm Response Window with Responses Picklist.27.4 Alarm Response Window with Response Too Long Warning .........................................................27.5 Alarm Response Window with Logged and New Responses..............................................................27.6 Alarm Response Window with Remove Function Disabled..................................................................27.7 Purge All Alarms Window .......................................27.8 Control Outputs Window.........................................27.8 Activity Monitor Window with Monitor Control Picklist.....................................................................28.4 Example of a Badge Activity Message ...................28.4 Example of an Operator Activity Message..............28.5 Example of a Swipe and Show Activity Message ...28.7 Control Outputs Form .............................................29.2 Progression of Windows in Control Outputs Form..29.4 Status Form ............................................................30.2 Progression of Windows for Status by Micro ..........30.2 Progression of Windows for Status by Area ...........30.3 Sample Door Status................................................30.4 Badge Holder Customization ..................................31.1 User Fields Window from Badges Form .................31.2 User Fields in Departments Form...........................31.3 User Customization Window...................................31.4 Language Selection Dialog.....................................31.6 Table Selection Dialog............................................31.7 Change Field Dialog ...............................................31.8 Utilities Menu ..........................................................33.2 Picture Perfect 2.0 Administration Guide Figures Figure 22-12. Figure 22-13. Figure 22-14. Figure 22-15. Figure 22-16. Figure 22-17. Figure 22-18. Figure 23-1. Figure 23-2. Figure 23-3. Figure 23-4. Figure 24-1. Figure 24-2. Figure 25-1. Figure 25-2. Figure 26-1. Figure 26-2. Figure 26-3. Figure 27-1. Figure 27-2. Figure 27-3. Figure 27-4. Figure 27-5. xxi List of Figures Figure 33-2. Figure 33-3. Figure 33-4. Figure 33-5. Figure 33-6. Figure 33-7. Figure 33-8. Figure 33-9. Figure 33-10. Figure 33-11. Figure 33-12. Figure 33-13. Figure 33-14. Figure 33-15. Figure D-1. Figure D-2. Figure H-1. Figure H-2. Figure H-3. Figure H-4. Figure H-5. Figure H-6. Figure H-7. Figure H-8. Figure H-9. Figure H-10. Figure H-11. xxii Diagnostics Subsystem Menu ................................ 33.3 Dump PC Main Utilities Menu................................. 33.4 Queues, Memory, Communications Screen........... 33.4 Alarms, Flags, Devices, Counts ............................. 33.7 Micro Map............................................................... 33.8 Micro Status ......................................................... 33.10 Port Records ........................................................ 33.12 Host Records........................................................ 33.13 Check Current Diagnostic Levels ......................... 33.13 Set Diagnostic Levels Menu ................................. 33.14 Clear Diagnostic Levels Menu.............................. 33.17 Micro Utilities Menu .............................................. 33.17 Status Information From Micros Menu ................. 33.18 Printer Utilities Menu ............................................ 33.21 File System Monitor Notification Message .............. D.4 Database System Monitor Notification Message..... D.6 System Flow Diagram ............................................. H.1 Valid Badge Read Flow Diagram ............................ H.2 Comm Failure Detected by Micro ............................ H.3 Bad Badge Detected by Area .................................. H.3 Door Forced Condition Detected by Door ............... H.4 Problem Condition Detected by Sensor (DI) ........... H.4 DI Used to Trigger DO............................................. H.5 Door Exit DI and Sense DI Setup ............................ H.6 Alarms Initiated by Micros ....................................... H.7 Alarms Initiated by Areas ........................................ H.7 Alarms Initiated by Doors ........................................ H.7 Picture Perfect 2.0 Administration Guide Using This Manual Chapter 1 Purpose This manual provides instructions for initial setup and configuration of the system and for configuration changes to an existing system. It also contains information for operating the system once it is installed. Who Should Read this Manual This manual is intended for system administrators who are responsible for the planning and implementation of the system design, and who perform system configuration and setup using Picture PerfectTM forms that are accessible only to the master-level operator. Operators using the system should read the chapters which relate to their duties. The material in this manual has been prepared for persons responsible for, and familiar with the security needs of the customer facility. NOTE If you have a previous version of this manual, you may notice changes since the last publication, marked by a change bar which is a vertical line in the margin that visually identifies significant new or revised information. Terminology Click Using this Manual To “click” means to press and release a mouse button while the pointer is on a designated area of the screen in order to display a window or select an option. The press-and-release makes a clicking sound. The term “double-click” means to press and release a mouse button twice in rapid succession. “Left-click” and “right-click” mean to click the button on the left or right side of the mouse. Select The word “select” indicates that you choose an item from the current menu, submenu, form, or picklist displayed on the screen. Use the mouse Picture Perfect 2.0 Administration Guide 1.1 Terminology or the cursor keys to select the item. For example: Select Devices, then Terminals. The statement above tells you to select a certain menu (Devices) and then to select a certain submenu that will appear (Terminals). If you make the selections with a mouse, you will point to the Devices icon and click the left mouse button. When the submenu icons appear, you will point and click on the Terminals icon to select this submenu. If you make the selections with a keyboard, you will use the cursor keys instead of a mouse pointer, and the Enter key instead of the left mouse button. Press The phrase “press the _____ button” means to use the mouse (or the keyboard) to “press” a designated button on the screen. To press a button with the mouse, point then click the left button. To press a button with the keyboard, use the Tab key and press Enter or Spacebar . Command The word “command” indicates a command which should be typed as specified. Toggle The word “toggle” indicates that user should turn an option on or off. The state of the toggle button determines whether or not the option is turned on or off. If the toggle button is pushed in (darkened), the option which it represents is turned on. If the toggle button is not pushed in (lightened), it is off. 1.2 Picture Perfect 2.0 Administration Guide Using This Manual 1 Notational and Typographical Conventions This manual uses certain notational and typographical conventions to make it easier for you to identify important information. Item Example Titles, Menu Items, Field Names, Forms Administration Keys Keyboard keys appear as graphics. For example, Enter denotes the key labeled “Enter” or “Return”. F1 , F2 , etc., indicate the function keys across the top of the keyboard. Keys that display on the screen as push buttons appear in bold such as, Save, Ok, Close. Operating Systems Picture Perfect 2.0 runs on two operating systems: IBM’s AIX and Red Hat Linux. When the documentation differs depending on the operating system in use, the appropriate information is given for each. The following symbols designate information particular to an operating system: Information for an AIX system follows this symbol. AIX Linux Information for a Linux system follows this symbol. Default Entries During the installation of the software, you will be prompted with questions. Following the question, a default answer may be shown in brackets, for example: [y] To accept the default answer, you may either press Enter or you may type y and press Enter . For clarity, in this manual we will instruct you to type y Enter . Text you enter Examples of commands show the exact spacing and upper- or lower-case letters for you to type. For example: rc.pperf -k If an example ends with Enter , type the command then press Enter . For example: rc.pperf -k Enter Using this Manual To reduce the confusion between similar numbers and letters, namely the number 1 and the lowercase letter l along with the number 0 and the letter O, refer to the following list: 1234567890 ABCDEFGHIJKLMNOPQRSTUVWXYZ abcdefghijklmnopqrstuvwxyz Notes Provides additional information. The following graphic is displayed on the left side of the page: Picture Perfect 2.0 Administration Guide 1.3 Related Documentation Item Example Caution Provides information you should know to avoid potential problems, before continuing. The following graphic is displayed on the left side of the page: Warnings Provides information you MUST know to avoid consequences of a disastrous nature, before continuing. The following graphic is displayed on the left side of the page: Instructions Provides instructional information in a step-by-step format. Related Documentation 1.4 • Picture Perfect 2.0 AIX Edition Installation Guide This manual is a step-by-step guide to help the system administrator connect hardware (HFT subsystem, serial port adaptors, ASCII terminals, modems, printers, tape drives, X Terminals, microcontrollers, etc.); boot/install AIX®; configure AIX for the network, micro communication lines, printers, and X Terminals; install the Picture Perfect software and set up X Terminals. • Picture Perfect 2.0 Linux Edition Installation Guide This manual is a step-by-step guide to help the system administrator connect hardware (PCs, serial port adapters, modems, printers, tape drives, X Terminals, micros); boot/install Linux®; configure Linux for the network, micro communication lines, printers and X Terminals; install Picture Perfect software and set up X Terminals. • Picture Perfect Enterprise System Administration Guide This document includes information regarding the installation and configuration of the network Picture Perfect host and subhosts, as well as management of the networked system. • Picture Perfect Redundant System Administration Guide This manual provides instructions for the software installation, configuration, and operation of the Picture Perfect Redundant System (PPRS) software. Picture Perfect 2.0 Administration Guide System Overview Chapter 2 System Overview Introduction The Picture Perfect system is an integrated, computer-based security system that provides access control to designated areas within a site or facility. This system uses the IBM RISC System/6000® or Intel Pentium® based servers, configured to meet the exact needs of the user. Picture Perfect uses industry leading products such as the Linux® operating system, Informix® Dynamic Server, and X-windows, IBM's graphical interface. The Picture Perfect operator interface is picture/icon-based. The Picture Perfect platform functions in large measure as a database server. The majority of access, alarm, and time-of-day decisions are made locally by intelligent microcontrollers. Data necessary to make these intelligent decisions is downloaded from the host to the micro as required. Since the micros are making the majority of these decisions, the host is free to concentrate on operator functions such as data entry, database queries (requests for data), and report generation. The system controls access readers using either magnetic-stripe, barium ferrite, Wiegand, bar code, or proximity technologies. Readers with keypads for user-defined PIN entry are also accommodated. The smallest system will monitor thousands of badge records, transaction history records, digital inputs (alarm contacts), and digital outputs. Capacity limits depend on system resources. The system supports multiple operator work stations and printers. Scheduling features allow time allocations for use of readers and alarms. Micro/5's have the capability to perform the majority of scheduling tasks. This provides the user with full scheduling capabilities, even when a communication problem has caused the micro and host to temporarily stop talking to each other. The user interface is image-driven and user-friendly. Small images, called icons, are used to visually show the operator what is being selected. These icons provide the operator with various options which lead to input screens, providing the ability to add, change or delete information. By assigning operator levels to individuals, operators can be restricted in their control of the system. They can be denied the authority to change Picture Perfect 2.0 Administration Guide 2.1 Operating Features previously set parameters, and may be able to view information on a screen, but may not be permitted to modify or print out the information. All conditions sensed by the system can be assigned unique messages, which can be displayed on the computer screen and made available to the operator. A sensor on a door can be coded within the system, not only to activate an alarm if the door is opened, but to notify the operator, using the screen, where the breach occurred and what action to take. Alarms can be given priorities for action in the event that multiple alarms occur. All alarms are provided with an audio display tone to alert security personnel of severe conditions. The system maintains a history file of all occurrences reported by its Micro/5’s (access attempts, alarms, etc.). Management reports are available to provide the System Manager with the activities within the system any time, on demand. The program is personalized by the customer to his specific requirements and configuration by simple, pop-up windows and menus. An operator can change the size and position of a screen. The system uses a state-of-the-art relational database management system (RDBMS) which allows the operator to query the database using menu driven forms. These forms allow the operator to specify data fields requested, logical relationships between the fields, and the order in which the fields are to be selected. Once the request for data is made and the data is found, the operator can then scroll through data backwards and forwards. If desired, the operator can print the requested data by selecting the appropriate option. The system architecture uses a distributed approach, comprised of Micro/5s, and the host processor. AIX On an AIX system, all terminals are graphics terminals except the host console which could be a character-based terminal. Linux On a Linux system, all terminals (including the host console) are graphics terminals. Operating Features 2.2 • UNIX-like Operating System (AIX or Linux) provides multitasking, multi-user capabilities. Multiple tasks can be performed by multiple users simultaneously. An operator can view several windows at once. • Host System architecture is powerful enough to support the operating system and relational database management systems. • Graphical Menu-Driven Operator Interface almost completely frees you from the keyboard. Color menus and pop-up windows provide various options which lead to input forms (screens) where you can Picture Perfect 2.0 Administration Guide System Overview 2 add, change, or delete information. Menus use icons (symbolic pictures) rather than text so you can point and click with a mouse to select a task or operation. Pop-Up Window Alarm Messages appear on whatever form (screen) is currently displayed. You can continue with the current form or exit to an alarm response form. • Online Help (HTML-based). Click the Help button to display a popup help window for any form or picklist. Help constitutes an on-line reference manual that explains every window and field in each form. • Powerful Query Function. Picture Perfect uses Informix Dynamic Server, a relational database management system (RDBMS) with a query function that reduces the need for printed reports. The RDBMS frees you from canned search criteria. Use the Find and View functions to query and display data. As an alternative to printing a report, you can display the report on screen and scroll back and forth through data. The RDBMS allows you to define direct relationships between separate database tables so that a single report joins multiple tables. The report function also lets you customize reports with Structured Query Language (SQL) so you can pinpoint just the data you need. • Real-Time Monitoring. Badge activity displays in real time on a scrolling window, where you can scroll backward and forward through the transaction data or perform a transaction search. • Database Protection. The system database is protected from unauthorized use by the Operator Permissions feature which controls (using a login ID and password) each operator’s authorization to display or update each system screen and to print reports. • User-Defined Schedules. The system provides an interface for userdefined schedules. For example, an area can be scheduled for general employee access during business hours, but restricted to selected employees after hours. All schedules can be manually overridden from the operator’s console. If the host and Micros stop communicating, Micro/5s continue processing all resident schedule changes. • Operator Input Validation. All system forms (screens) and menus provide extensive data-entry error checking. The system will reject a form if fields do not contain acceptable data; therefore, bad data cannot corrupt the database. • Operator Activity Monitoring. The activity of all system operators can be saved on the hard disk. • User-Defined Alarms. Alarms may be assigned priorities to control processing in the event of simultaneous alarms. Multiple-action Picture Perfect 2.0 Administration Guide System Overview System Overview • 2.3 Optional Features messages may be configured to notify the operator when and where the alarm is occurring and what actions to take. • Digital Outputs to Operate Output Devices. Inputs (digital or logical) trigger digital outputs which can operate output devices (door locks, lights, bells, sirens). • Transaction History Processing. The standard system stores history records online, including badge, alarm, and operator activity transactions which can be archived to diskette or streaming tape. A larger hard disk can be configured to store more history records online. • User-Defined Reports. The reports feature provides an SQL (Structured Query Language) interface to the online Picture Perfect database so that you can use ANSI standard SQL select statements to query the database and generate reports. (Pre-loaded SQL reports satisfy standard administration requirements.) The query function allows unlimited selection criteria and up to eight sort criteria. The relational database allows an SQL statement to join multiple database tables in one report, sorting the result by any selected field. • Micro/5, Micro/5-PX, Micro/5-PXN, Micro/PX-2000, Micro/PXN-2000 Support for Readers, Alarms, Scheduler. During normal operation these micros use their resident databases to make local access-control decisions. In the event of communication failure with the host, these Micros control and store reader and alarm activity and also implement scheduler events. • Global Antipassback Supported. Any reader on any Micro/5, Micro/5-PX, Micro/5-PXN, Micro/PX-2000, Micro/PXN-2000 (except a dial-up Micro) can be configured as an antipassback reader. • Keypad Reader Support for PIN Entry. Keypad reader support is provided to enhance security. Optional Features 2.4 • The fully integrated Alarm Graphics System allows you to develop alarm maps that display (in real time) when an alarm occurs. • The Import/Export program enables the transfer of Picture Perfect database information to and from external databases (such as a personnel database). The import/export utility allows other applications to interface with the Picture Perfect database. • The Redundant System option allows two host systems (primary and backup) to operate in a fault-tolerant configuration. • The Imaging option allows a picture of the badgeholder to be displayed on screen, as well as Swipe and Show. Picture Perfect 2.0 Administration Guide System Overview • The Enterprise option allows several hosts to operate together in a network environment. • The Guard Tours option allows you to monitor the progress of a security officer as he or she tours the facility premises at specified intervals, and to obtain hardcopy reports that show a tour history. 2 Support Services System Overview System Overview GE Interlogix and its Business Partners offer a full range of customer support services, including site surveys, installation supervision, systems acceptance, and training, with total turnkey installation capabilities. Services are options at the discretion of the customer. Training is extensive and all-inclusive. It provides for the needs of customer personnel at all levels—management, technical, and system operations. Classes are conducted by expert training personnel and provide extensive hands-on experience. GE Interlogix offers a Protection Plan that provides a full range of maintenance options after the one-year factory warranty (or the 90-day software warranty) expires. The Protection Plan provides customers with all program updates and provides an emergency hotline for ongoing system support. What’s New Red Hat® Linux® 7.3 Operating System Red Hat Linux 7.3 delivers cutting edge technologies, new features and updated core components while improving ease of use and maintenance. Red Hat Linux is a flexible, versatile solution for several types of deployments, from secure Web serving to personal productivity workstations. AIX 5.1L Operating System As an open UNIX solution, AIX 5L allows you to run the applications you want on the hardware you want, scaled to the size you need—bringing you new levels of flexibility. Informix Dynamic Server IDS 2000 9.3 IBM Informix® Dynamic Server ™ combines the robustness, high performance, and scalability of the Informix relational database manager system, RDMS, with the advanced object-relational technology to store, retrieve, and manage rich data intelligently and efficiently. IBM IDS is built on IBM Informix Dynamic Scalable Architecture™ (DSA) - the goal of which is to provide the most effective parallel database arhcitecture Picture Perfect 2.0 Administration Guide 2.5 What’s New available, to help manage increasingly large and complex databases while substantially improving overall system performance and scalability. Increased Categories This new option, which can be selected at installation, increases the former limitation of 32 categories per badge to 96, and the former limitation of 10 categories per area to 32. A minimum firmware level of 2.0 is required. For more information on this new feature, refer to Chapter 13 - Categories, Areas, Readers, and Doors. eFlash A new method of downloading micro firmware which does not require the micro to be in maintenance mode. For more information on this new feature, see Chapter 11 - Flashing Micros. Partitioning Picture Perfect 2.0 has incorporated the database partitioning formerly available only through Secure Area Manager (SAM) and Access Vision, through the addition of Facilities, Facility Profiles, and field level permissions. For more information on this new feature, see Chapter 5 Facilities and Facility Profiles. E-Mail Alarm Routing The e-mail interface provides an alternative routing system for Picture Perfect alarm messages. Picture Perfect alarm information can now be routed to an external e-mail address, alphanumeric pager, or message capable cellular phone. For more information on this new feature, see Chapter 7 - Alarm/Activity Monitor Routing. Seed Counter Badge production capabilities have been enhanced to provide support for a seed counter . This new feature provides a way to automatically generate a unique Id number for each badge. For more information on this new feature, refer to the following: • Chapter 14 - Badges • Picture Perfect Installation Guide, Chapter 6 and Appendix G. Documentation 2.6 • The Picture Perfect 2.0 Administration Guide can be viewed in its entirety using the Xpdf Viewer. • Other related Picture Perfect manuals are available in .pdf format on the Picture Perfect 2.0 CD. Picture Perfect 2.0 Administration Guide System Overview 2 HTML Help Picture Perfect 2.0 delivers a browser independent HTML-based help with a sophisticated easy-to-use user interface that includes a table of contents, index, related topics, and full-text search. System Overview System Overview Picture Perfect 2.0 Administration Guide 2.7 What’s New NOTES 2.8 Picture Perfect 2.0 Administration Guide Getting Started Chapter 3 Overview This chapter familiarizes you with the techniques required to interact with the Picture Perfect system. This includes information on using the mouse and using the various icons and windows, as well as system startup, shutdown, and login procedures. In addition, this chapter lists the preferred order of tasks required for setting up your Picture Perfect system. System Startup To start Picture Perfect, power-on your system. Follow the power-on procedures outlined in your owner’s manual. Wait for the Picture Perfect login screen (Figure 3-1) to appear on the terminal. Getting Started Figure 3-1. Login Screen Log In To operate the system, you need to log in. Your login ID, combined with your password, tells the system who you are and which functions you are authorized to perform (based on your operator permissions). Picture Perfect 2.0 Administration Guide 3.1 Log In CAUTION Both of these fields are case sensitive, so enter the information appropriately. For instance, if your login ID is ‘dennis’, but you type ‘Dennis’ or ‘DENNIS’, the system will not recognize you. The login ID consists of up-to-eight alphanumeric characters. Spaces should not be used as part of the ID, and it is recommended that all alpha characters be entered in lower case. The login ID typically incorporates the operator’s name and may include an initial or a number, such as davidm or janet32. The password is a security measure that keeps unauthorized personnel from logging onto the system. Unlike the login ID, the password does not display on the screen as you type it. It is very important that your password remain confidential. Care should be taken when selecting a password so that it cannot be easily guessed by anyone. It can be up-to-eight alphanumeric characters long, and can use any combination of numbers and upper- and lower-case letters. Spaces should not be used. Select a password that you can easily remember (because it should not be written down anywhere), but one which is not likely to be guessed. Be creative in your selection. Some examples of good passwords are NewtToe2, bliPPer9, z3EggLeg. Some examples of bad passwords are your own name (in any form); the name of your pet, spouse, children; your license-plate number; your address; etc. To set your password, or to change it if you think it is no longer secure, use the Operators form. See “Change Password” on page 3.21 and page 6.11. Or, you may left-click your mouse to display the Client menu and select Change Password. ! To log in: 1. Type your login ID after the prompt and press 2. Type your password after the prompt and press password does not display.) Enter Enter . . (The After the system loads, the Main Menu appears. The icons that appear in the Main Menu represent the Picture Perfect functions you are authorized to use. See Figure 3-3. Main Menu and Submenus on page 3.5. 3.2 Picture Perfect 2.0 Administration Guide Getting Started 3 Log Out CAUTION It is important to log out of the system when you leave your workstation. This protects the system from unauthorized use, and also requires the next operator to log in. If you are not familiar with mouse functions such as point, click, and drag, see “Using a Mouse” on page 3.14. If you are not familiar with the root window, see “Using a Window” on page 3.15. You can also use the AutoLogout feature (Appendix D - Advanced Configuration). ! To log out: 1. Close all open forms by clicking on the Quit button for that form. 2. Click and hold down the right mouse button in the Workspace window (the background area of the screen). 3. Select the logout function. (Point-and-drag mouse pointer to select Log out.) Getting Started 4. To exit the Picture Perfect Logout Confirmation window, you must quit the Window Manager. Select Continue Logout or click Exit on the Front Panel as shown in the next figure. Using the Common Desktop Environment Figure 3-2. Front Panel ! To display the Picture Perfect Main menu (as shown in See Figure 3-3. Main Menu and Submenus on page 3.5.): Click on the icon as shown in Figure 3-2 above. When Picture Perfect is not running, the icon background turns red. ! To display the Terminal Emulator: Click on the icon as shown in Figure 3-2 above. A terminal emulator is an application that displays a window that allows you to use Unix-like commands (AIX or Linux) to cut and paste text within or between terminal emulation windows. The command-line prompt is a special character that is displayed in your dtterm window after you press Return . It can be a %, <, $, or other special character. A small box or bar, called a Picture Perfect 2.0 Administration Guide 3.3 Main Menu and Submenus cursor, shows where characters will appear in the window when you type something on the keyboard. ! To obtain Picture Perfect Help: Find and click on the arrow above the General Help icon as shown above in Figure 3-2 above. Then left-click on Picture Perfect Help which will appear in a pull-up menu. ! To access various submenus: Press CTRL and right-click the mouse button. ! To log out: Click the button for Logout Confirmation as shown in Figure 3-2 above. You may select Continue logout or Cancel logout. For more information on using other options on the Front Panel, refer to the Front Panel Help . Main Menu and Submenus The Main Menu appears as a vertical window frame containing several icons (Figure 3-3). Each of the icons represents a separate submenu. To bring more icons into view, click on the scroll bar or stretch the window frame. “Using a Mouse” on page 3.14 and “Using a Window” on page 3.15 for more information. ! To display a submenu: Click on an icon. The icons of the submenu appear inside another window. When you click on a submenu icon, a form appears and the submenu disappears. 3.4 Picture Perfect 2.0 Administration Guide Getting Started 3 Getting Started *Graphics,and Tours appear only if you have those optional packages installed. * **Network Backup appears only if you have the netlan package installed. * Figure 3-3. Main Menu and Submenus Picture Perfect 2.0 Administration Guide 3.5 Forms Forms Forms (Figure 3-4) are used to enter (type in) and display data. A form consists of text boxes (where you type data; also referred to as “fields”), square toggle buttons (to select multiple options), round-shaped radio buttons (to make “either/or” selections), and selection buttons (which you click to display a picklist). Status Line Text Box Toggle Bu ttons Radio Buttons Selection Button Figure 3-4. Example of a Form Text Boxes To use a text box, point to the box and click to make it active. You can then type data in that field. You may use the Tab key to move to the next text box, or Shift Tab to move to the previous text box. 3.6 Picture Perfect 2.0 Administration Guide Getting Started 3 Toggle Buttons Toggle buttons are square, and appear beside one or more options. When several options are grouped together, toggle buttons indicate that more than one of these options can be selected. Click on the button to toggle it on or off. When the button looks like it is pushed in (darkened), it is on. When it looks like it is popped out (lightened), it is off. Radio Buttons Radio buttons are round-shaped, and appear beside one or more options. When several options are grouped together, radio buttons indicate that only one of these options can be selected. As soon as another option is selected, the previously selected button is automatically de-selected. Click on the button to select the option. When the button looks like it is pushed in (darkened), it is active. When it looks like it is popped out (lightened), it is inactive. Getting Started Selection Buttons and Picklists Selection buttons are rectangular and labeled to indicate what type of picklist they will display when clicked. For example, a button labeled Micros will display a picklist of defined micros; a button labeled Routing will display a picklist of routing destinations. The contents of a picklist consist of items you added using other forms. For example, if you have not added your micros yet (using the Micros form), the Micros picklist will be empty when you try to assign a micro to a reader (using the Select Micro button on the Readers form). A picklist (Figure 3-5) is a separate window that displays a scrolling list of options for that button’s feature. You may be able to select several or only one of the options on the list, depending on the feature in use. Picture Perfect 2.0 Administration Guide 3.7 Forms Figure 3-5. Example of a Picklist When the picklist appears, click on an item to select it. Selecting an item highlights it. To assist in the location of an item or series of items, use the Filter field. Simply enter a search criteria in the Filter field and click on the Refresh button or press Enter . The search criteria entered in this field can be a specific match, such as 000-0-09 CPU DO GROUP, or a pattern, such as 002*. If only one item is allowed, the first one selected will be de-selected when you click on another. If several items are allowed, you can highlight more than one. To de-select an item, click on it again. Click the Ok or Close button on the picklist window to accept the selections and dismiss the picklist. Your selections will then display on the form by that button. Buttons on the picklist window have the following functions: Ok Accepts the selections and dismisses the window. Some picklists use Close instead of Ok. Close Accepts the selections and dismisses the window. Some picklists use Ok instead of Close. 3.8 Picture Perfect 2.0 Administration Guide Getting Started 3 Cancel Clears all selections made. Refresh Updates the contents of the picklist if additions or deletions have been made to the options since the form was displayed. For example, if you are selecting a permission from a picklist and see the one you want is not displayed, you can open the Permissions form, add and save the one you need, then click Refresh on the picklist window to reflect the additional option. Help Displays on-screen information regarding the use of the picklist. Using Function Buttons There are function buttons at the top of each form, as shown in Figure 3-6. Your operator permission determines which function buttons display for you, just as it controls which Main Menu icons you can see. Point and click with the mouse to click a function button. Getting Started Figure 3-6. Function Buttons on a Form The purpose of each function button is listed below: Quit (F1) Exits the form. If needed, be sure to save the form before you exit. Save (F2) Saves the data record currently displayed. If you have created a new record, it will be added to the database. If you displayed an existing record and made changes to it, this new version will replace the old record in the database. Find (F3) Locates specific data records based on selection criteria entered into any of the fields. This is useful if you want to change the data of an existing record. If you click Find without entering any search criteria, the system will find all of the data records in that table (such as all the badge records if you are using the Badges form). The number of Picture Perfect 2.0 Administration Guide 3.9 Using Function Buttons records found for the search will be displayed below the function buttons. Use the Prev and Next buttons to view the individual records. If the Prev button is grayed out, that means you are currently viewing the first record. If the Next button is grayed out, that means you are currently viewing the last record. Symbols can be used to help delimit the search. For instance, the asterisk can expand the search in either direction around a string of characters: • If you type Son*, the system will find records such as Sonesta, Sonya, Sonny. • If you type *son, the system will find records such as Robinson, Jackson, Nelson. • If you type *son*, the system will find records such as Masonry, Seasonal, Johnson. Other symbols and their functions include the following: ! > < * ? & | >= <= Equal to (no symbol required) Not equal to Greater than Less than Match string Match a single character Logical and Logical or Greater than or equal to Less than or equal to For example, to find all records greater than A and less than L, type >A&<L. The system will find records Aa to Kz. Delete (F4) Deletes the record currently displayed from the database. NOTE 3.10 On the Badges form, this button is labeled Remove. It is used to completely remove badge records from the database. See “Removing Badge Records” on page 14.7. Picture Perfect 2.0 Administration Guide Getting Started 3 View (F5) Views the record currently selected from the database. NOTE If there is no Delete option, then View is F4, New is F5, and Help is F6. If there is a Delete option, then View becomes F5, New becomes F6 and Help becomes F7. ! To view the records located by the Find function: 1. Click View. It may take a few moments for the system to prepare the data. 2. The data found appears on the View window (Figure 3-7) and includes all columns (fields) for those records. Resize the window to view more columns. Getting Started Figure 3-7. View Window ! To limit the number of columns displayed in the View window: 1. Click the Columns button. A picklist of columns will appear (Figure 38). 2. Select the columns you want to display, and de-select those you do not want, then click Ok. The View window will display the new information. Picture Perfect 2.0 Administration Guide 3.11 Using Function Buttons Figure 3-8. Columns Picklist To control the order in which the information on the View window is sorted, click the Sort button. This will display the Sort window (Figure 3-9), which includes a picklist of columns. Select the one column you want to sort by, click a radio button to specify whether it should be in Ascending or Descending order, then click Ok. The View window will display the re-organized information. Figure 3-9. Sort Window Search Used to locate a certain record within a window of listed data. 3.12 Picture Perfect 2.0 Administration Guide Getting Started 3 ! To search for a record: 1. Click the Search button to display the Search window (Figure 3-10), which includes a picklist of columns. 2. Select the one column you want to search by (such as “Last Name”), type search text (a full or partial name, such as “Peterson” or “Pet”) in the text box. 3. Click Ok. The system will locate the first record meeting this description and position it at the top of the data window. Getting Started Figure 3-10. Search Window New (F5) Clears the form so you can add data for a new record. NOTE If there is no Delete option, then View is F4, New is F5, and Help is F6. If there is a Delete option, then View becomes F5, New becomes F6 and Help becomes F7. On some forms, you will be given the option to Clear or Copy the data currently displayed. If you want all the fields to be blank, select Clear. If you want to re-use much of the information already displayed, select Copy. This is useful when you are adding data records that are similar Picture Perfect 2.0 Administration Guide 3.13 Adding or Changing Data to others, as it minimizes the time required for data entry. Not all the fields will copy, however. Critical fields will be cleared, requiring new input. Freeze/Resume Used on windows with scrolling, real-time data. Click Freeze to temporarily halt the output of new data so you can review the information currently on the screen. When this button is selected, it changes to Resume. Click Resume to continue the scrolling action. Help (F6) See Note on page 3.11 under View. Provides on-screen information about the current form and its fields. Adding or Changing Data Similar procedures are used when adding or changing data records. The same forms are used, and the same access procedures are used. When you add a record, you fill in a blank form and click Save. When you change a record, you must first locate the one you want. This is done by entering your search criteria in the appropriate fields on the form, then clicking the Find button. If more than one record was found, use the Prev and Next buttons to locate the record you want or enter a record number in the record field and press Enter . When the desired record is displayed, change the appropriate fields and click Save. Whether you are adding or changing data, you must click Save; otherwise, the new information will be discarded. Using a Mouse A mouse is a hand-operated device used to move the pointer or cursor on the screen and select items, display windows, position windows on the screen, size windows, and iconify windows. The mouse has two or more buttons that you push, and a ball that rolls when you move the mouse along a flat surface—such as a table or a pad. There are several mouse operations: 3.14 Picture Perfect 2.0 Administration Guide Getting Started 3 Table 3-1: Mouse Operations Mouse Term Description Point Move the mouse to position the screen pointer at a certain spot. Press Push and hold down a button. Release Release a pressed button. Click Push and release a button without moving the mouse. Drag Move the mouse while pressing a mouse button. Double-click Click a mouse button twice in rapid succession without moving the mouse. Point-and-click Move the pointer to a screen object and click to select that object. Point-and-drag Point at an object (usually a window), press and drag until the pointer reaches the desired location, then release the button. Use this method to resize a window, reposition an object or window, or to make a menu selection from a pop-up window. Using a Window Getting Started A window consists of several elements which have different features. These features are used to manipulate the window. The Title Bar The Title Bar (Figure 3-11) runs across the top of the window. It displays the name of the window and contains three buttons. Figure 3-11. Title Bar and Buttons One button is on the left, the other two are on the right. The buttons perform these functions: Picture Perfect 2.0 Administration Guide 3.15 Using a Window Table 3-2: Title Bar and Buttons Button Location Description Window Menu Left side Opens the Window Menu. Minimize Second from right Reduces the window to an icon on the taskbar. Maximize Far right Enlarges the window to full-screen size. Press again to return window to previous size. See “Using the Window Menu” on page 3.18 for details on menu functions. ! To move the window and to shuffle (send) the window to the front or back: 1. Press (hold down) the left mouse button anywhere on the title bar (except on the buttons), 2. Drag the window (displayed now as a wire frame) to the desired location, then release the button. ! To shuffle (send) the window to the front: Click the left mouse button on the title bar. ! To shuffle (send) the window to the back: Click the right mouse button on the title bar. The Window Frame The window frame is the narrow border on all four sides of the window. This area can be used to resize the window, or to shuffle the window to the front or back. ! To resize a window: 1. Press (hold down) the left mouse button anywhere on the frame. 2. Drag the frame edge either left/right or up/down (depending on which side of the frame you are using), then release the button. If you put the mouse pointer on a corner of the frame, you can resize both the height and width of the window simultaneously. 3.16 Picture Perfect 2.0 Administration Guide Getting Started 3 ! To shuffle (send) the window to the front: Click the left mouse button on the frame. ! To shuffle (send) the window to the back: Click the right mouse button on the frame. The Scroll Bars Scroll bars appear when the contents of the window are too large for the window frame. If the contents are wider than the window, a scroll bar will appear at the bottom. If the contents are longer than the window, a scroll bar will appear at the side. ! To scroll the window, you may use the scroll bars in the following ways: 1. Click on the arrow in the direction you want to scroll (up, down, left, or right) for an incremental movement. 3. Click on the empty space between the arrows to jump to a certain spot. Picture Perfect 2.0 Administration Guide 3.17 Getting Started 2. Drag the bar between the arrows in either direction for a slower, more controlled movement. Using the Window Menu Using the Window Menu Click on the left title-bar button or on an “iconified” window (window reduced to an icon) to display the Window menu. Drag and release the pointer on the selected function: Restore Re-opens an iconified window. Move Changes the window to a wire frame. Drag the mouse to reposition the window. Size Allows you to resize the window. Move the mouse to the desired location on the screen, then click to set the size at that point. Minimize Minimizes the window, and displays the icon at the bottom of the screen. Maximize Enlarges the window to full screen size. Occupy Workspace Based on the number of workspaces established, in the CDE (Cmmon Desktop Environment) Front Panel, you may use this to assign an active menu or application to one or more workspaces. Occupy All Workspaces Allows you to assign an active menu or application to all established workspaces. Unoccupy Workspace Allows you to remove an active menu or application from an established workspace. Lower Shuffles (moves) the window down under all other open windows. Close Exits the window. (Does not minimize the window.) 3.18 Picture Perfect 2.0 Administration Guide Getting Started 3 Using the Workspace Menu Click the right mouse button on the root window (the background area of the screen) to display the Control menu. Drag and release the pointer on the selected function: Show Graphical Workspace Manager Displays in a graphical format the applications running in each workspace. You may drag and drop an application from one workspace to another. Application List Displays a list of all applications on all workspaces of the desktop. Shuffle Up Shuffles (moves) one of the lower windows to the top. Shuffle Down Shuffles (moves) the top window to the bottom. Refresh Getting Started Redraws the entire screen. Minimize/Restore Front Panel Minimizes and restores the Front Panel of the CDE (Common Desktop Environment). Restart Workspace Manager Restarts the window manager and re-reads configuration files. Logout Closes all windows, re-initializes the window software, and displays the Login screen. Using the Programs Menu Click the middle mouse button on the root window (the background area of the screen) to display the Program menu. Drag and release the pointer on the selected function: CMenu Starts the CMenu program. Picture Perfect 2.0 Administration Guide 3.19 Using the Clients Menu DPC Starts the utility which monitors status, such as the flags set on a micro. Format Diskette Formats a diskette. Tail Current Log Displays the last ten transactions logged in the system log and continues to scroll new entries as they are logged to the file. Archive Dates Displays the number of records that have rolled over from the history files (badge, operator, and alarm) into the temporary files. The earliest and latest dates and times of each are also displayed. History Dates Displays the number of records in each history table (badge, operator and alarm) along with the earliest and latest dates and times of each current history table. Using the Clients Menu Click the left mouse button on the root window (the background area of the screen) to display the Client menu. Drag and release the pointer on the selected function: New Window Opens a system window if your operator permission allows it. Change Active Facility Set Displays the Facility Set Manager from which you may change or select facilities for the session. Calculator Displays the calculator. Digital Clock Displays the digital clock. (On an X-Terminal, use Alt + F4 to close the clock.) Analog Clock Displays the analog clock. (On an X-Terminal, use Alt + F4 to close the clock.) 3.20 Picture Perfect 2.0 Administration Guide Getting Started 3 Change Password Displays the Password form used to change your password. NOTE Operators without System Administration permissions use the password function on the Client menu because the Operators icon does not appear on their Control menu. (The Operators form has the Change Password function, which is only available to operators with System Administration permissions.) Reload Menu Displays the Main Menu. Use the reload function if the Main Menu is closed. Stopping Picture Perfect ! To shut down the Picture Perfect application. 1. Log in as root at the console terminal. 3. Type rc.pperf -k Getting Started 2. Make sure no one is logged on as an operator. You can do this by typing who -H Enter . Enter 4. Verify that Picture Perfect is stopped. See “Verify that Picture Perfect is Stopped or Running” on page 3.22. Starting Picture Perfect Use the following command sequence to start the Picture Perfect application. The third step, which is a command to stop Picture Perfect, is used to verify that Picture Perfect is not running so that you do not start another process for Picture Perfect. ! To start Picture Perfect: 1. Log in as root at the console terminal. 2. Make sure no one is logged on as an operator. 3. Type rc.pperf -k 4. Verify that Picture Perfect has stopped. See “Verify that Picture Perfect is Stopped or Running” on page 3.22. Picture Perfect 2.0 Administration Guide 3.21 Verify that Picture Perfect is Stopped or Running 5. Type rc.pperf 6. Verify that Picture Perfect is running. See “Verify that Picture Perfect is Stopped or Running” on page 3.22. Verify that Picture Perfect is Stopped or Running • NOTE Verify that Picture Perfect has stopped or started by typing: ipcs If INFORMIX and TPS are running, the output would appear similar to the following (first AIX is shown, followed by Linux): TPS is recognized by the KEY ending in 400 for shared memory and 401 for semaphore. For example: 0x00000400 and 0x00000401. AIX IPC status from /dev/mem as of Tue Mar 25 13:47:29 EST 1997 T ID KEY MODE OWNER GROUP -Rrw-rw-rw-Rrw-rw-rw--rw-rw-rw--rw-rw-rw-Rrw-rw-rw-Rrw-rw-rw--rw-rw-rw--rw-rw-rw-Rrw-rw-rw-Rrw-rw-rw-Rrw-rw-rw-Rrw-rw-rw--rw-rw-rw-Rrw-rw-rw--rw-rw-rw-Rrw-rw-rw-Rrw-rw-rw-Rrw-rw---- root root root root root root root root root root root root root root root root root root system system system system system system system system system system system system system system system system system printq --rw-rw-----rw-rw-rw--rw-rw-rw--rw-rw-rw- informix root root root informix system system system --ra-ra-ra--ra-ra-----ra-r--r---ra-ra---- root informix root informix system informix system informix Message Queues: q 24576 0x00000401 q 24577 0x00000402 q 24578 0x00000403 q 24579 0x00000404 q 24580 0x00000405 q 24581 0x00000406 q 24582 0x00000407 q 24583 0x0000040a q 24584 0x0000040b q 24585 0x0000040c q 24586 0x0000040d q 24587 0x0000040e q 24588 0x0000040f q 24589 0x00000410 q 24590 0x00000411 q 24591 0x00000412 q 24592 0x00000413 q 16401 0x4107001c Shared Memory: m 28672 0x52564801 m 24577 0x00000400 m 2 0x0d05f0fd m 57347 0x00abacab Semaphores: s 0 0x710588c6 s 32769 0x52564801 s 2 0x6205f0b0 s 28675 0x52564802 3.22 Picture Perfect 2.0 Administration Guide 3 Getting Started s s s s s s s s s 28676 0x52564803 24581 0x00000401 6 0x0105f042 7 0x03141592 3031120x00abacab 57353 0x00abacac 57354 0x00abacad 57355 0x00abacae 57356 0x00abacaf --ra-ra-----ra-ra-ra--ra--------ra-ra-----ra-ra-ra--ra-ra-ra--ra-ra-ra--ra-ra-ra--ra-ra-ra- informix root root root root root root root root informix system system system system system system system system Linux ------------ Shared Memory Segments -------shmid owner perms bytes 0x00000000 0x00000000 0x00000000 0x00000000 0x52564801 0x52564802 0x52564803 0x52564804 0x52564805 0x52564806 0x00000000 0x00000400 0 7110657 7143426 131075 6881284 6914053 6946822 6979591 7012360 7045129 6848522 7077899 root 600 root 600 root 600 apache600 root 660 root 660 root 660 root 660 root 660 root 660 root 666 root 666 nattch 1056768 520192 33554432 46084 33554432 33554432 33554432 30400512 33554432 33554432 16384000 16384000 9 9 9 9 6 6 6 6 6 6 1 25 status dest dest dest dest dest ------ Semaphore Arrays -------key semid owner perms nsems 0x00000000 0x00000000 0x00000401 327680 262145 294914 apache root root 600 660 666 1 7 18 status ------ Message Queues -------key messages msqid owner perms used-bytes 0x00000401 0x00000402 0x00000403 0x00000404 0x00000405 0x00000406 0x00000407 0x0000040a 0x0000040b 0x0000040c 0x0000040d 0x0000040e 0x0000040f 0x00000410 1245184 1277953 1310722 1343491 1376260 1409029 1441798 1474567 1507336 1540105 1572874 1605643 1638412 1671181 root root root root root root root root root root root root root root 666 666 666 666 666 666 666 666 666 666 666 666 666 666 0 0 0 0 0 0 0 0 0 0 0 0 0 0 Picture Perfect 2.0 Administration Guide 0 0 0 0 0 0 0 0 0 0 0 0 0 0 3.23 Getting Started key Shutting Down the Entire System 0x00000411 0x00000411 0x00000413 0x00000414 0x00000415 1703950 1736719 1769488 1802257 1835026 root root root root root 666 666 666 666 666 0 0 0 0 0 0 0 0 0 0 When Picture Perfect is not running there should be no Message Queues, Shared Memory, and Semaphores for TPS or INFORMIX. If there are entries, then Shared Memory is corrupted. Shutting Down the Entire System Software or hardware maintenance on the Picture Perfect system may require a complete system shutdown. If this is necessary, perform the following command sequence. ! To shut down the entire system: 1. Log in as root at the console terminal. 2. Make sure no one is logged on as an operator. AIX Linux NOTE 3. Type: shutdown -Fh now or 4. Type: shutdown -h now Type shutdown -h to halt the system; type shutdown -r to reboot the system. The shutdown command also stops Picture Perfect before shutting down the system. Wait until the **halt completed** (AIX)or Power Down (Linux) message appears and then power down the computer. 3.24 Picture Perfect 2.0 Administration Guide Getting Started 3 Frequently Used Unix Commands The following commands are frequently used in both AIX and Linux: Present working directory who Who is logged on ps -e Processor status ipcs Shared memory status rm Remove file mv Move or rename file more Page contents of a file cd Change directory ls -l List contents of current directory cat Type contents of file | Pipe (Connects two programs) df Shows used and free space of file systems plevel Shows patch level of Picture Perfect packages Picture Perfect 2.0 Administration Guide Getting Started pwd 3.25 System Setup Procedures System Setup Procedures Because the Picture Perfect forms build off of one another, it is important that the setup procedures follow a logical flow. The steps below are listed in the preferred order to make the setup of your system a smooth one. Table 3-3: System Setup Procedures # Task Menu/Form Information 1 Terminals Devices/Terminals See Chapter 4 - Initial Setup. 2 Modems Devices/Modems See Chapter 4 - Initial Setup. 3 Serial Ports Devices/Ports See Chapter 4 - Initial Setup. 4 Network Ports Devices/Network Ports See Chapter 4 - Initial Setup. 5 Printers Devices/Printers See Chapter 4 - Initial Setup. 6 Email Control/Email See Chapter 4 - Initial Setup. 7 Routings Control/Routings See Chapter 4 - Initial Setup. 8 Badge Formats Access/Badge Formats See Chapter 4 - Initial Setup. 9 Parameters Control/Parameters See Chapter 4 - Initial Setup. 10 Departments Access/Departments See Chapter 4 - Initial Setup. 11 Personnel Type Access/Personnel Type See Chapter 4 - Initial Setup. 12 Facility Access/Facility See Chapter 5 - Facilities and Facility Profiles. 13 Facility Profile Control/Facility Profile See Chapter 5 - Facilities and Facility Profiles. 14 Permission Groups Control/PermGroup See Chapter 6 - Permissions and Operators. 15 Permissions Control/Permissions See Chapter 6 - Permissions and Operators. 16 Operators Control/Operators See Chapter 6 - Permissions and Operators. 17 Route Definitions Control/Route Definitions See Chapter 7 - Alarm/Activity Monitor Routing. 18 Route Points Control/Route Points See Chapter 7 - Alarm/Activity Monitor Routing. 19 Alarm Instructions Messages/Messages See Chapter 8 - Alarm Activity Messages and Alarms. 20 Alarm Responses Messages/Responses See Chapter 8 - Alarm Activity Messages and Alarms. 21 Alarms Devices/Alarms See Chapter 8 - Alarm Activity Messages and Alarms. 22 Alarm Color Control/Alarm Color See Chapter 8 - Alarm Activity Messages and Alarms. 23 Output Groups Devices/OutGroups See Chapter 9 - Input and Output Groups. 24 Input Groups Devices/InGroups See Chapter 9 - Input and Output Groups. 3.26 Picture Perfect 2.0 Administration Guide Getting Started # Task Menu/Form 3 Information Devices/Micros See Chapter 10 - Micros. 26 Data Encryption Control/Keys See Chapter 10 - Micros. 27 Flashing Micros eFlash, MicTool, or Micro Flash Utility See Chapter 11 - Flashing Micros. 28 Outputs Devices/Outputs See Chapter 12 - Inputs and Outputs. 29 Inputs Devices/Inputs See Chapter 12 - Inputs and Outputs. 30 Categories Access/Categories See Chapter 13 - Categories, Areas, Readers, and Doors. 31 Areas Access/Areas See Chapter 13 - Categories, Areas, Readers, and Doors. 32 Readers Devices/Readers See Chapter 13 - Categories, Areas, Readers, and Doors. 33 Doors Devices/Doors See Chapter 13 - Categories, Areas, Readers, and Doors. 34 Badges Access/Badges See Chapter 14 - Badges. 35 Data Generator Control/Generator See Chapter 15 - Generator. 36 Mode Creation Schedule/Mode Creation See Chapter 16 - Schedules and Modes. 37 Mode Command Control/Mode Command See Chapter 16 - Schedules and Modes. 38 Mode Events Schedule/Mode Events See Chapter 16 - Schedules and Modes. 39 Area Events Schedule/Area Events See Chapter 16 - Schedules and Modes. 40 Reader Events Schedule/Reader Events See Chapter 16 - Schedules and Modes. 41 Door Events Schedule/Door Events See Chapter 16 - Schedules and Modes. 42 Alarm Events Schedule/Alarm Events See Chapter 16 - Schedules and Modes. 43 Input-Group Events Schedule/InGroups Events See Chapter 16 - Schedules and Modes. 44 Output-Group Schedule/OutGroups Events See Chapter 16 - Schedules and Modes. 45 Backup Events Schedule/Backup Events See Chapter 18 - Backup and Restore. 46 Report Events Schedule/Reports Events See Chapter 19 - History Reports. Events 47 User Customization User Cutomization Utility Getting Started 25 Micros See Chapter 31 - User Customization. Picture Perfect 2.0 Administration Guide 3.27 System Setup Procedures NOTES 3.28 Picture Perfect 2.0 Administration Guide Initial Setup Chapter 4 Overview Initial setup defines the system hardware configuration, as well as message routing and department information. Your installation may include direct, dial-up, and/or network micros. Ports for direct communication and ports for dial-up communication are user-defined and configured on the Ports form. Ports for network communication are user-defined and configured on the Network Micro Ports form. The port on the host used for dial-up micros requires an attached modem and a phone number. The dial-up micro requires an attached modem, user-defined on the Modems form. Direct and network micros require a port assignment (see Chapter 10 - Micros). Printer ports have already been configured in the Picture Perfect installation procedure. The user must set up the printer queue on the Printers form. Prerequisites Your installer completes the initial hardware and software installation. The Picture Perfect software provides forms that you fill out to fit your configuration. Some of the forms contain default information that you can change as required. What You Will Be Doing This chapter shows you how to define modems, ports, network ports, printers, routings, terminals, system parameters, departments, and micro communication lines. Initial Setup A physical printer was configured (with an adapter and port specified) during the Picture Perfect installation, so all you need to provide is a printer description and printer queue. For example, the adapter for a parallel printer is a Standard I/O Parallel Port Adapter. The adapter port for a serial printer may be one of two standard serial ports or one of the ports on the multi-port adapter. Many of the port characteristics for micro communication lines are already configured at the time of installation, so all you need to provide is a port description, tty number, and line settings. If the port supports dial-up micros, you specify a phone number and modem type. If your system uses Picture Perfect 2.0 Administration Guide 4.1 Terminals dial-up communications, see “Modems” on page 4.4 for configuring modem types for assignment to host and micro ports. If this is a network port, you will need to complete the Network Micro Ports form. See “Ports” on page 4.10 for more information. Terminals The aa utility can be used to configure each workstation with a unique name and Internet address, such as: 192.9.200.10 ws1 Use the Terminals form (Figure 4-1) to configure all workstations used by Picture Perfect. Setup ! To define a terminal record: 1. Select Devices, then Terminals. 2. Complete the Terminals form. For a description of each field, see Figure 4-1. 3. Click Save. The Terminals Form Figure 4-1. 4.2 Terminals Form Picture Perfect 2.0 Administration Guide Initial Setup 4 Description Type any alphanumeric combination (1 to 30 alphanumeric characters) for Description. For example, Command Center Workstation. Server In the Server field, type the hostname defined during installation in the file /etc/hosts and append it with “:0” (zero, not the letter O). The hostname can be a maximum of eight alphanumeric characters. For example, if cmd_ctr is the workstation’s name in /etc/hosts, the Server field would read “cmd_ctr:0”. The Server field must be typed in lower-case characters. NOTE If using a graphical terminal attached to the server, in the Server field type: unix:0 Receive Alarm Alert Use the radio buttons to specify whether or not this terminal is to receive Alarm Alert messages. Receive Reset Alarm Alert Use the radio buttons to specify whether or not this terminal is to receive Reset Alarm Alert messages. Receive Archive Notice Use the radio buttons to specify whether or not this terminal is to receive Archive Notice messages. Optional Package Initial Setup If you have optional packages installed, such as Guard Tours or Client Workstation (for example, an Access Vision client), use the applicable radio buttons to specify whether or not this terminal is to receive messages relating to that package. Set Facility Click the Facility button to display the facilities picklist. Selecting a facility will allow the administrator to restrict operator access to those records in a specific facility. For more information, see Chapter 5 Facilities and Facility Profiles. Picture Perfect 2.0 Administration Guide 4.3 Modems Modems Use the Modems form to describe each modem type that you intend to use for dial-up communications. Modem types that you define using the Modems form appear in a picklist for assignment to a micro (on the Micros form) and a port (on the Ports form). A micro can dial up the host on any available port that is compatible (meaning the modem type matches). The micro recognizes the Hayes SmartModem 9600 baud or a 100% Hayes SmartModem-compatible modem. Only compatible modem types can establish a connection. NOTE The Micro/5-P supports 2400 baud only and the Micro/5-PX supports 9600 baud only. A dial-up micro uses standard modem communications and standard telephone lines to dial up and respond to the host. Each dial-up micro has a dedicated phone line and a modem for communication with the host. The modem connects using RS-232 cable at the micro’s host port (RS-232 serial port). Set the micro switches for modem type to Hayes compatible and baud to 2400 or 9600 depending on the micro type (refer to your micro manual for the switch block settings). For a Micro/5, we recommend that the phone number be configured (“hard-coded”) into the modem so that a dial-up micro has a number for dialing the host after the micro resets. For the Micro/5-PX, use the Flash utility, which is part of the Micro Installation Tool (MICTOOL), Version 1.103 or higher, to enter the phone number into the micro’s parameter block. The host has a list of user-definable phone numbers available for calling any dial-up micro in the system; likewise, all dial-up micros have a list of user-definable phone numbers available for dialing the host. In addition, each dial-up micro has the option of a hard-coded phone number in the attached modem or parameter block. To allow for micros located in a PBX or in another country, there is a user-definable dial-out prefix assigned to the micro. For details about the events that may initiate micro-to-host and host-tomicro calls, see “Example of Direct Communication - Bi-directional Micros” on page 10.4. 4.4 Picture Perfect 2.0 Administration Guide Initial Setup NOTE 4 Each time a micro makes a call, it chooses a different number from this list, which reduces competition between micros trying to call the host at the same number. The host can also download the micro’s local badge database which reduces the number of micro-to-host calls required for learning a badge. The maximum connect time is one hour on an initial reset. Setup ! To add a modem to the host machine: 1. Select Devices, then Modems. 2. Complete the Modems form. For details on each field, see “The Modems Form” below. To determine the required operating parameters for a modem, refer to the user manual published by the manufacturer or associated documentation provided by GE Interlogix. NOTE There are completed Modems forms for the Hayes 1200, 2400 and 9600 modems, Cardinal 28.8 V.34 modem, and STAR Comm 144F.1 modem supplied. 3. Click Save. The Modems Form The Modems form supports dynamic configuration. This means that you can configure modems without having to restart the Picture Perfect system. Refer to Figure 4-2 and Figure 4-3 for the Modems form. Picture Perfect 2.0 Administration Guide Initial Setup The following is a list of fields that may require additional information for you to complete. The list is in the order that the fields appear on the form. There is no required sequence for you to follow. An asterisk (*) in front of a field indicates that you must refer to your modem manual for the required command string, message, or value. If a default value appears in a field, you can accept that value if the modem type is Hayes-compatible. 4.5 Modems Figure 4-2. Modems Form (Top) Description Type a modem description up to 30 alphanumeric characters long that specifies the modem type. For example, Hayes 2400. This modem description will appear in a picklist on the Micros form and the Ports form so that you can assign a modem type to micros and ports. *Attention Command Enter the wake-up string (0 to 30 alphanumeric characters) required for the modem to put it into command mode, so that it can receive other configuration commands (and eventually the hang-up command). *Initialization Command Enter the command string (0 to 30 alphanumeric characters) used when preparing to dial out or answer. 4.6 Picture Perfect 2.0 Administration Guide Initial Setup 4 *Deinitialization Command Enter the command string (0 to 30 alphanumeric characters) used to de-initialize the modem when hanging up. *Autodialer Prefix Enter the command string (0 to 30 alphanumeric characters) used to tell the modem to dial the number that follows. *Dial Stored Prefix Enter the command string (0 to 30 alphanumeric characters) that tells the modem to dial the phone number stored in the modem’s nonvolatile memory. NOTE Some modems can store phone numbers at multiple memory locations. On your modem, location 0 is not available for stored phone numbers because it is reserved for the host phone number. *Hangup Command Enter the command string (0 to 30 alphanumeric characters) used to disconnect or hang up the modem. *EOL ASCII Value Enter the character (expressed in ASCII value) that terminates every command string. *Attention Response Enter the string (0 to 30 alphanumeric characters) that the modem returns to indicate that it received the attention command. *Initialization Response Initial Setup Enter the string (0 to 30 alphanumeric characters) that the modem returns to indicate that it received the initialization command. *Deinitialization Response Enter the string (0 to 30 alphanumeric characters) that the modem returns to indicate that it received the de-initialization command. *Low Speed Baud For multi-speed modems, enter the lowest baud rate that this modem can use for a connection. The line speed can downgrade to this lower baud rate to accommodate older modems or poor line quality. Picture Perfect 2.0 Administration Guide 4.7 Modems Figure 4-3. Modems Form (Bottom) *Lo-speed Connect Msg Enter the message (0 to 30 alphanumeric characters) that the modem returns when it connects using its low-speed baud rate. *High Speed Baud For multi-speed modems, enter the highest baud rate that this modem can use for a connection. The modem uses its highest baud rate when it first tries to connect. If it does not receive a carrier using the highspeed baud rate, it steps down to lower baud rates until the connection occurs. *Hi-speed Connect Msg Enter the message (0 to 30 alphanumeric characters) that this modem returns when it connects using its high-speed baud rate. *No Carrier Msg Enter the message (0 to 30 alphanumeric characters) that this modem gives when it fails to connect; this message differentiates between No Carrier, No Answer, and Busy. 4.8 Picture Perfect 2.0 Administration Guide Initial Setup 4 *No Answer Message Enter the message (0 to 30 alphanumeric characters) that this modem gives when it fails to connect; this message differentiates between No Carrier and No Answer. *Error Message Enter the message (0 to 30 alphanumeric characters) that this modem gives when it rejects an invalid command. *Busy Msg Enter the message (0 to 30 alphanumeric characters) that this modem gives when it fails to connect; this message differentiates between No Carrier and Busy. Select One Facility Facility Click the Facility button to display the facilities picklist. Selecting a facility will allow the administrator to restrict operator access to those records in a specific facility. For more information, see Chapter 5 Facilities and Facility Profiles. Initial Setup Picture Perfect 2.0 Administration Guide 4.9 Ports Ports Use the Ports form to define a serial port and the Network Micro Ports form to define a network port. The system then allows you to assign the device port (line) to a micro. Uni-directional direct-connection micros require only a primary port; bi-directional direct-connection micros require both a primary and a secondary port. Dial-up micros do not require a port assignment, but do require a Ports form as designated below. Network micros require only a network primary port. See “Configuring Micro Communications” on page 10.3 of Chapter 10 Micros. Refer to Figure 4-4 below for micro connections. HOST 1 2 Unidirectional: Unidirectional: Primary Primary Port Port /dev/tty2; Secondary Secondary Port None Port: None /dev/tty2; /dev/tty2 0 up down 1 host 1 up down 0 2 2 up down 1 none /dev/tty3 5 up down host 6 up 5 6 down 7 7 up down 6 8 Bidirectional: Primary Port Secondary Port /dev/tty3;Secondary /dev/tty4 Bidirectional: Primary Port /dev/tty3; Port: /dev/tty4 3 4 10 down up host 9 /dev/tty4 Hayes Smart Modem /dev/tty5 9 down 10 up 8 Hayes Smart Modem 8 down up 9 7 M/4 or 5 up down host none Dial-Up: Primary Port None; Port NonePort, None Dial-Up: Primary Port, Secondary None; Secondary 192.9.200.13 11 up down host 12 12 up down 11 13 13 up down 12 none Network: Port192.9.200.13; 192.9.200.13; Secondary Port: None Network:Primary Primary Port Secondary Port None Figure 4-4. 4.10 Sample AIX Connection Diagram for Micros Setup Picture Perfect 2.0 Administration Guide Initial Setup 4 Setup ! To set up a serial micro communication line: Perform the following steps to configure a communication line. To change an existing configuration, display the desired record, then follow the same steps to select new settings in the configuration screen. 1. Select Devices, then Ports. 2. Use the Ports form to configure each port. Unless your installation has dial-up micros, select None for Modem Type and do not enter a phone number. See “The Ports Form” on page 4.11 for a description of each field. 3. Click Save. ! To set up a network micro communication line: Perform the following steps to configure a communication line. To change an existing configuration, display the desired record, then follow the same steps to select new settings in the configuration screen. 1. Select Devices, then Network Micro Ports. 2. Use the Network Micro Ports form to configure each port. Simply enter a description for the port and either the IP address or the host name of the network micro. See “The Network Micro Ports Form” on page 4.16 for a description of each field. 3. Click Save. The Ports Form The Ports form supports dynamic configuration for all fields on this form except tty. Dynamic configuration means that you can configure ports without having to restart the Picture Perfect system. If you change the tty name, you must restart Picture Perfect. Initial Setup Refer to Figure 4-5 for the Ports form. The following is a list of fields that may require additional information for you to complete. The list is in the order that the fields appear on the form. There is no required sequence to follow. NOTE An asterisk (*) indicates fields required only for dial-up communications. Picture Perfect 2.0 Administration Guide 4.11 Ports Figure 4-5. Ports Form Description Type a port description. The ports that you define appear in a picklist on the Micros form so that you can assign a serial port to directcommunication micros (unidirectional or bidirectional). (None appears in the picklist so that you can indicate no secondary port for a unidirectional micro and no primary or secondary port for a dial-up micro.) A typical description of a host port includes the line number and the port number; for example, Line 1 Port 1 tty2. There are two serial ports on the host, and additional serial ports are available if a multi-port adapter is attached. NOTE Serial port (S1) on the RISC/6000 is used by the system console in the case of a non-graphical console. A line of unidirectional micros requires one communications channel and one tty (RS-232) port at the host. A line of bidirectional micros requires two channels (a primary communications line and a 4.12 Picture Perfect 2.0 Administration Guide Initial Setup 4 secondary communications line) and two tty (RS-232) host ports (primary and secondary). tty AIX Linux For RS/6000 systems, type the full path name of the port as defined in AIX, such as /dev/ttyN, where N=line number. This must be typed in lower-case characters, and must not be the port assigned to the operator’s console. (Typically, tty0 is assigned to an ASCII console.) For Linux systems, refer to Table 4-1 through Table 4-3 for Port Device Names for Linux systems. Table 4-1: COM Port Device Names for Linux Systems Type com port Port Direct and Dial-up Name com1 /dev/ttyS0 com2 /dev/ttyS1 Table 4-2: PCI 8 Port Serial Port Adapter Port Device Names for Linux Systems Type PCI 8 port Digi board Direct and Dial-up Name 1 /dev/ttyD000 2 /dev/ttyD001 3 /dev/ttyD002 4 /dev/ttyD003 5 /dev/ttyD004 6 /dev/ttyD005 7 /dev/ttyD006 8 /dev/ttyD007 Picture Perfect 2.0 Administration Guide Initial Setup Port 4.13 Ports Table 4-3: PCI 16 Port Serial Port Adapter Port Device Names for Linux Systems Type Port Direct and Dial-up Name PCI 16 port Digi board 1 /dev/ttyD000 2 /dev/ttyD001 For additional Digi boards, continue with device names as follows: 3 /dev/ttyD002 4 /dev/ttyD003 5 /dev/ttyD004 Board 2: /dev/tty/D016 to /dev/tty/D031 6 /dev/ttyD005 7 /dev/ttyD006 8 /dev/ttyD007 9 /dev/ttyD008 10 /dev/ttyD009 11 /dev/ttyD010 12 /dev/ttyD011 13 /dev/ttyD012 14 /dev/ttyD013 15 /dev/ttyD014 16 /dev/ttyD015 Board 3: /dev/tty/D032 to /dev/tty/D047 Board 4: /dev/tty/D048 to /dev/tty/D063 *Phone The dial-up (micro-to-host) telephone number. Include the area code but not the PBX prefix or country code. A dial-up micro can use this number to dial the host. A dial-up micro uses a dynamic list of phone numbers to call the host on any compatible port that is available. When the port is assigned the same modem type as the micro, that port becomes compatible. A port used for direct-communication micros does not require a phone number. (Leave this field blank for direct-connection micros.) The port used for dial-up communications requires a phone number. 4.14 Picture Perfect 2.0 Administration Guide Initial Setup NOTE 4 If you are configuring a modem port in a Redundant System, please refer to the Picture Perfect Redundant System Administration Guide for more information. Line Settings Baud Rate: For direct-communication micros, select the baud rate the desired baud rate. For dial-up micros, 2400 is the required line setting for the Micro/5 and 9600 is the required line setting for the Micro/5-PX. Data Bits: The required line setting is 8. Stop Bits: The required line setting is 1 unless a Star COMM modem is attached to this port. Consult the CASI documentation associated with the Star COMM modem for its setting. Parity: The required line setting is None. *Modem Type A port used for direct-communication micros does not require a modem type (select None). None is the default selection. If modems are connected, click the Modem Type button to display a picklist of modems. Select the modem type that matches your modem, then click Close. For information on setting up modems, see “Modems” on page 4.4. For information on DIP switch settings, see the appropriate Installation Guide. Facility Picture Perfect 2.0 Administration Guide Initial Setup Click the Facility button to display the facilities picklist. Selecting a facility will allow the administrator to restrict operator access to those records in a specific facility. For more information, see Chapter 5 Facilities and Facility Profiles. 4.15 Ports The Network Micro Ports Form The Network Micro Ports form supports dynamic configuration. This means that you can configure network micros without having to restart the Picture Perfect system. Refer to Figure 4-6 for the Network Micro Ports form. Setup ! To define a network ports record: 1. Select Devices, then Network Ports. 2. Complete the Network Ports form. For a description of each field, see “The Network Ports Form” on page 4.16. 3. Click Save. The Network Ports Form The following is a list of fields that may require additional information for you to complete. The list is in the order that the fields appear on the form. There is no required sequence for you to follow. Figure 4-6. Network Micro Ports Form Description Type a port description. The ports that you define here will appear in a picklist on the Micros form so that you can assign a network port to network micros. (None will automatically appear in the picklist so that you can indicate no secondary port.) 4.16 Picture Perfect 2.0 Administration Guide Initial Setup 4 A typical description of a network micro port should allow an operator to identify it on the ports picklist on the Micros form. It should also allow the operator to distinguish it from a serial port; for example, Network Micro 0 Port. Host Name Type the host name of the network micro. The host name of the network micro must be resolved by (listed in) the /etc/hosts file or a Domain Name Server (DNS). This can be either the IP address or the name. Set Facility Click the Facility button to display the facilities picklist. Selecting a facility will allow the administrator to restrict operator access to those records in a specific facility. For more information, see Chapter 5 Facilities and Facility Profiles. NOTE FOR FIREWALL USERS: If your installation requires ANY micro and its corresponding host to communicate through a firewall, the firewall must be configured to allow for connections through the following range of ports: 6767-7800. See also Appendix C - Firewall Configuration Currently the following ports have been designated for use: Table 4-4: Firewall Port Configuration Port Name Description 6767 Application Normal operation data port between micro and host. 6768 Key Port for exchanging DES key information. 6868 Reserved Future use port. See Appendix C - Firewall Configuration. 7777 Reserved Future use port. See Appendix C - Firewall Configuration. Initial Setup The following products use these ports: Mictool, Picture Perfect and M/5PX-Network. Picture Perfect 2.0 Administration Guide 4.17 Printers Printers Use the Printers form (Figure 4-7) to add each printer configured during installation. Setup ! To define a printer record: 1. Select Devices, then Printers. 2. Complete the Printers form. For a description of each field, see “The Routings Form” on page 4.21. 3. Click Save. The Printers Form Figure 4-7. Printers Form Queue This is the print queue specified when printers were configured during the installation of Picture Perfect or anytime a printer is added. Description A description of the printer, including type, quality, location, etc. as required (up to 30 alphanumeric characters). Set Facility Click the Facility button to display the facilities picklist. Selecting a facility will allow the administrator to restrict operator access to those 4.18 Picture Perfect 2.0 Administration Guide Initial Setup 4 records in a specific facility. For more information, see Chapter 5 Facilities and Facility Profiles. Email Use the Email form (Figure 4-8) to add e-mail addresses within the system for the routing of alarms. When an alarm is generated, a message will be e-mailed to the address listed in the Email Address field. Each time an alarm is set or reset, another message will be sent. NOTE In order for the Email feature to work properly, the Sendmail subsystem must be properly configured. See your System Administrator or your IS department for assistance. Setup ! To define an Email record: 1. Select Control, then Email. 2. Complete the Email form. For a description of each field, see “The Routings Form” on page 4.21. 3. Click Save. ! To set up an alias: 1. Open a new terminal window. 2. Change to the root user by typing: su Enter 3. Using an editor, such as vi, add the new alias to the /etc/aliases file. Each alias must be unique and must start on a new line. Aliases are in the form: Initial Setup alias: [email protected], [email protected] For more information, at the command prompt, type: man aliases Picture Perfect 2.0 Administration Guide 4.19 Email The Email Form Figure 4-8. Email Form with Facility Picklist Description The name of the person to whom the e-mail is to be sent, or a description of the group, if using an alias (up to 30 alphanumeric characters). Email Address The e-mail address to which the alarm is to be sent. If you want the alarm message to go to multiple addressees, enter a valid e-mail alias. An alias is used if you wish to have an alarm message go to multiple addressees. Any alarm messages sent to this address will be handled by the Sendmail subsystem and routed to the appropriate e-mail addresses in the e-mail alias. Phone number The phone number of the person specified by the e-mail address. Facility The facility associated with the person specified by the e-mail address. Select Facility Press the Select Facility button to display a picklist of facilities. 4.20 Picture Perfect 2.0 Administration Guide Initial Setup 4 Routings Use the Routings form (Figure 4-9) to define a routing. There are eight predefined routings already entered. The system lets you use these routings to send messages to a printer, history log, monitor, and/or to e-mail addresses. The routings you create make up a picklist and are assigned to various aspects of the system. Setup ! To define a routing: 1. Select Control, then Routings. 2. Complete the Routings form. For a description of each field, see “The Routings Form” on page 4.21. 3. Click Save. The Routings Form Initial Setup Figure 4-9. Routings Form Description Describe the type of messages that will be routed. For example, Badge Activity. Picture Perfect 2.0 Administration Guide 4.21 Routings Facility Click the Facility button to display the facilities picklist. Selecting a facility will allow the administrator to restrict operator access to those records in a specific facility. For more information, see Chapter 5 Facilities and Facility Profiles. Route To One or more Route To destinations may be selected. A single routing Description can include multiple routing Destinations as shown in Table 4-5. Table 4-5: Routing Descriptions and Destinations Description Destination ALL Printer History Log Monitor Email BADGE ACTIVITY History Log Monitor OPERATOR MESSAGES History Log DAYTIME ALARM MESSAGES History Log Monitor OVERNIGHT MESSAGES Printer History Log Monitor Printer Select Printer to route messages to a printer. Click the Select Printer button (at bottom of screen) to display the available printers. Select the desired printers from the picklist, then click Ok. 4.22 Picture Perfect 2.0 Administration Guide Initial Setup Figure 4-10. 4 Printer Routing History Log Select History Log to route messages to a history log file. Monitor Select Monitor to route messages to the Alarm or Activity Monitor. When the Monitor routing is selected, the Email button is enabled. Email Select Email to route message to an e-mail address or alias. Click the Select Email Address button to display all of the e-mail addresses currently defined in the system. Select the desired addresses from the picklist, then click Ok. Initial Setup Picture Perfect 2.0 Administration Guide 4.23 Badge Formats Figure 4-11. E-Mail Routing Badge Formats The format of the encoded badge is identified by a special character sequence that optionally starts with constant data and always ends with variable data. It must include a percent sign (%) to mark the beginning of the variable data and a lower-case “s” to mark the end. The entire Badge ID must be between 1 and 16 alphanumeric characters long. Constant data (such as a facility code) is data common to all badges, and will be entered in front of the % in this field. (Constant data does not appear in the Badge Encode Number field of the Badges form.) Variable data identifies the length of the character string required in the Badge Encode Number field on the Badges form. For example, Badge ID format 002%7s starts with a three-digit facility code, and its variable string indicates seven alphanumeric characters; therefore, its entire character total is 10. Table 4-6 shows other examples. 4.24 Picture Perfect 2.0 Administration Guide Initial Setup 4 Table 4-6: Badge ID Formats Badge ID Format NOTE Explanation Entire Length %10s 10-character string of variable data. 10 00%8s 2-character facility code (00) and 8-character string of variable data. 10 0340%8s 4-character facility code (0340) and 8-character string of variable data. 12 1005%6s 4-character facility code (1005) and 6-character string of variable data. 10 %4s Keypad only. 4 RECOMMENDED: To ensure that the Auto Generate function produces a unique badge ID number, the variable portion of the Badge ID format must be at least 10 digits. The system comes with one pre-loaded format, %10s, which is the format for 10-digit badges. If additional formats are needed, they can be added on the Badge Formats form (Figure 4-12). Setup ! To define badge formats: 1. Select Access, then Badge Formats. 2. Complete the Badge Formats form. For a description of each field, see “The Badge Formats Form” on page 4.26. 3. Click Save. Initial Setup Picture Perfect 2.0 Administration Guide 4.25 Badge Formats The Badge Formats Form Figure 4-12. Badge Formats Form Description A unique description that identifies the badge format. This field generates a picklist of badge formats that is used in the Parameters and Badges forms. Badge Format A special character sequence that optionally starts with constant data and always ends with variable data. It must include a percent sign (%) to mark the beginning of the variable data and a lower-case “s” to mark the end. For example: %4s This field generates a picklist of badge formats that is used in the Parameters and Badges forms. Set Facility Click the Facility button to display the facilities picklist. Selecting a facility will allow the administrator to restrict operator access to those records in a specific facility. For more information, see Chapter 5 - Facilities and Facility Profiles. 4.26 Picture Perfect 2.0 Administration Guide Initial Setup 4 Parameters The Parameters form is used to assign system parameters that will be used by the system during the setup procedures. The first eight fields of the Parameters form (Node Name to Operator History Size) are already set, based on the system-installation settings. These should not be changed unless you are directed to do so by your support representative. Refer to Figure 4-13 for the top portion of the Parameters form. Setup ! To define system parameters: 1. Select Control, then Parameters. 2. Complete the Parameters form. For a description of each field, see “The Parameters Form” on page 4.27. 3. Click Save. To implement the system parameters you have changed, perform shutdown and restart procedures using the command line (see “Shutting Down the Entire System” and “Starting Picture Perfect” on page 3.21). The Parameters Form The following is a list of fields that may require additional information for you to complete. The list is in the order that the fields appear on the form. There is no required sequence for you to follow. NOTE Fields marked with an asterisk (*) are parameters that should only be changed as directed by your support representative. Initial Setup Picture Perfect 2.0 Administration Guide 4.27 Parameters Figure 4-13. Parameters Form (Top) *Node Name Node name of the host (normally set to NODE 1). *Xon Threshold The number of queued messages that control TPS message buffering. Xon must be smaller than Xoff. *Xoff Threshold The number of queued messages that control TPS message buffering. Xoff must be larger than Xon. *Shared Memory Size The size (KBytes) of shared memory used. *Diagnostic Buffer Size The size (KBytes) of the diagnostic buffer. 4.28 Picture Perfect 2.0 Administration Guide Initial Setup 4 Alarm/Badge/Operator History Size The number of transaction records (alarm, badge, or operator) that can be stored in the history table or backup table. This value is set according to the amount of alarm, badge, or operator activity expected, considering the desired archive frequency. These three fields are grayed out which means that they are read-only fields. These fields are set during installation. Alarm Monitors This field is reserved for future use. Default is 2 for the current version. Diagnostic Monitors This field is reserved for future use. Default is 1 for the current version. Event Monitors This field is reserved for future use. Default is 2 for the current version. Operator Routing Define an Operator Routing for operator activity. Click the Operator Routing button to display a picklist of routings. Select the desired routing, then click Close. Default Routing Define a Default Routing to ensure that all messages (alarm and activity) are routed somewhere. Whenever the routing of a function is unassigned, the system will use this setting as the default. Click the Default Routing button to display a picklist of routings. Select the desired routing, then click Close. Card Trace Routing Initial Setup Define a routing for traced badges. Click the Card Trace Routing button to display a picklist of routings. Select the desired routing, then click Close. (See Chapter 25 - Badge Trace for details on this feature.) Refer to Figure 4-14 for the top middle portion of the Parameters form. Picture Perfect 2.0 Administration Guide 4.29 Parameters Figure 4-14. Parameters Form (Top Middle) Display Flags These radio buttons are used to display or hide the Auto Generate button on the Badges form. If your system uses magnetic-stripe readers and you want to use this method to issue badges, select the option to display the Auto Generate button. Otherwise, select the option to hide this button. See “Position for Auto-Generate” on page 4.32. Date Format Specify the date format of Month (MM), Day (DD), and Year (YY or YYYY) that the system will use. Click a radio button to select one system date format. For example, the date January 02, 2002 can display in any one of the following formats: MMDDYY MM/DD/YY MM/DD/YYYY DD/MM/YY DD/MM/YYYY 4.30 010202 01/02/02 01/02/2002 02/01/02 02/01/2002 YYYYMMDD 20020102 YYYY MM DD 2002 01 02 Picture Perfect 2.0 Administration Guide Initial Setup YYMMDD YY-MM-DD 4 020102 02-01-02 Time Format Specify the way the hour, minutes, and seconds appear in the time of day (HH:MM:SS or HHMMSS). Time displays in military (24-hour) format. Click a radio button to select the system time format. For example, thirty minutes and 20 seconds after 5 PM can display two different ways: 17:30:20 173020 Even though the system will display time in one format or the other, it should be noted that a time value can be entered in either format. It should also be noted that time values can be entered in abbreviated format. The only abbreviated formats supported for data entry are the following: SS MMSS HH:MM Refer to Figure 4-15 for the bottom middle portion of the Parameters form. Initial Setup Figure 4-15. Parameters Form (Bottom Middle) Picture Perfect 2.0 Administration Guide 4.31 Parameters Default Badge Encode Format This is a required field that represents the default badge encode setting for the system. Click the Default Badge Encode Format button and choose a Badge Encode Format from the picklist. If the operator does not set a badge encode format on the Badges form, this default setting is used. Duress Code Enter the PIN number used to signal duress situations. Position for Auto-Generate Enter a number between 59 and 62, which represents the User Field position (between 1 and 4) that will be used for Auto-Generation on the Badges form. This number is normally set to 59, which represents User Field 1. This means that the information entered into User Field 1 on the Badges form will be used to generate the Badge Encode Number. For details on using the Auto Generate feature, see “Auto-Generate Method” on page 14.3. Image Front End Program This field will only appear if the optional Image package is installed. Enter the name of the program and the parameters that are used to extract a specific image from the photo database used with imaging, such as Swipe and Show. Max View Recs Enter the maximum number of records the system will have the ability to find and view. This is usually set to 500. This field controls the number of records shown in a picklist. CAUTION This figure is dependent on system memory and number of users. Do not change this field to a higher number unless authorized to do so by your support representative. If set too high, the system will use excessive memory and may slow down and become non-responsive. Number of Floors Enter the number of floors (0 to 64) serviced by an elevator associated with the Elevator Control feature. See Chapter 22 - Elevator Control. Number of Temporary Categories The number of category slots available for use for temporary categories on the Badges form (default is 8). Temporary category slots 4.32 Picture Perfect 2.0 Administration Guide Initial Setup 4 occupy the highest-numbered category slots. For example, on a system where the Increased Categories feature is enabled, if the Number Of Temporary Categories is set to 8, slots 89 through 96 are assigned for temporary categories. This means that these slots can be used for either permanent categories or temporary categories. This field is readonly, and is set during installation. Temporary categories are set (on the Badges form) to be enabled at a certain date and time, and expire at a certain date and time. Temporary Category Interval The temporary category scheduling interval, in minutes. This field is read-only, and is set during installation. Temporary categories are scheduled on the hour, then after each interval specified by this value. For example, if this field is set to 30 minutes (the default value), temporary categories are scheduled on the hour and on the half-hour. Temporary Category Offset This field indicates the time that temporary category scheduling will begin. For example, if this field is set to 5 minutes (the default value), temporary category scheduling will begin 5 minutes prior to each Temporary Category Interval time. This field is read-only, and is set during installation. Alarm Monitor Color Scheme Select one of the two radio buttons, depending on how you want to implement alarm color. Processing State Initial Setup Select this button if you want all alarms of one state to be of the same color. The Processing States are Active, Bumped, Notified, Remote, Pending, and Completed. For example, if you want all Active alarms to be white text on a red background and all Completed alarms to be white text on a green background, select this button. See “Alarm Color, Processing State” on page 8.11. Alarm Description Select this button if you want to select text and background colors on an individual alarm basis. If you choose this option, the Alarm Color window will be displayed on the Alarms form. See “Alarm Colors” on page 8.9. Picture Perfect 2.0 Administration Guide 4.33 Parameters Record Remove Maximum Specifies the maximum number of badge records that can be removed during the Record Remove Interval. It is not required to restart Picture Perfect or the Badges form when changing this setting. Record Remove Interval Specifies a period of time (in minutes) during which a group of badge records may be removed. The system removes badge records for this period of time, or until the number of badge records set under Record Remove Maximum has been reached, whichever comes first. If more badges are to be removed, the system waits until the beginning of the next interval, then automatically reinitiates the badge removal process. This process is repeated until all listed badges have been removed. The minimum setting is one minute. It is not required to restart Picture Perfect or the Badges form when changing this setting. NOTE The badge removal process is initiated by clicking The Remove function button on the Badges form. See “Removing Badge Records” on page 14.7. Number of User Fields This field displays the number of User Fields that will appear on the Badges form. User Fields are used for detailed badgeholder identification. This field is read-only and is set during installation. Refer to Figure 4-16 for the bottom portion of the Parameters form. 4.34 Picture Perfect 2.0 Administration Guide Initial Setup Figure 4-16. 4 Parameters Form (Bottom) Schedule Updates Database When a micro runs a schedule, a SUP (Schedule UPdate) message is sent to the host. This SUP message gets logged in the /cas/log/sup.mmdd log file where mm is the current month and dd the day. If this value is set to Yes (recommended), then the database is updated to reflect the value changed by the schedule. Remove Alarm Only if Reset Picture Perfect 2.0 Administration Guide Initial Setup This field will alter the operation of the Remove button in the Alarm Response window. If the No button is selected, the Remove button will operate normally, that is, it will always be available. If Yes is selected (recommended), the Remove button will be grayed out unless the alarm is in reset state. This means that the operator will be unable to remove the alarm until it has been reset. The exception is alarms with the Immediate Reset Input control option set. Because these alarms move instantly into reset state, the Remove button will always be available. 4.35 Parameters Enforce Report Permissions These radio buttons are used if you want to restrict report access to certain permission groups. By default, report permissions will be disabled. Select Yes to enable this option. Number of Badge Categories This field is read-only and is set during installation. If the Increased Category feature was selected during installation, 96 categories are available for assignment to a badge. Otherwise, 32 categories are available for assignment to a badge. To access an area, a badge must match at least one category that is assigned to that area. Number of Area Categories This field is read-only and is set during installation. If the Increased Category feature was selected during installation, 32 categories are available for assignment to an area or an area event. Otherwise, 10 categories are available for assignment to an area or an area event. To access an area, a badge must match at least one category that is assigned to that area. Alarm Filter Micro If this radio button is selected, the alarm will be assigned the same facility as the micro record from which it originated. Input If this radio button is selected, the alarm will be assigned the same facility as the input record with which it is associated. Input Group If this radio button is selected, the alarm will be assigned the same facility as the input group record with which it is associated. Alarm If this radio button is selected, the alarm will be assigned the same facility as the alarm record with which it is associated. Location The Location column in the Access Vision Alarm Monitor displays the name of the door, reader, input, or micro that the alarm originated from. If this radio button is selected, the alarm will be assigned the facility of the door, reader, input, or micro displayed in the Location column. 4.36 Picture Perfect 2.0 Administration Guide Initial Setup 4 Departments Use the Departments form (Figure 4-17) to define a department. The department names entered here form a picklist that will be used on the Badges form to assign a department to each badge. Setup ! To define a department record: 1. Select Access, then Departments. 2. Complete the Departments form. For a description of each field, see “The Departments Form” on page 4.37. 3. Click Save. The Departments Form Initial Setup Figure 4-17. Departments Form Description Enter the identification name of the department to be added (up to 30 alphanumeric characters). Division Enter the division of the company to which the department reports. Picture Perfect 2.0 Administration Guide 4.37 Departments Location Enter the physical location of the department, such as Building A. Manager Enter the name of the department manager. User Fields The User1 and User2 field names can be changed using the User Customization Tool described in Chapter 31 - User Customization. Set Facility Click the Facility button to display the facilities picklist. Selecting a facility will allow the administrator to restrict operator access to those records in a specific facility. For more information, see Chapter 5 - Facilities and Facility Profiles. 4.38 Picture Perfect 2.0 Administration Guide Initial Setup 4 Personnel Type Use the Personnel Type form (Figure 4-18) to define different types of personnel. These entries form a picklist that will be used on the Badges form to assign a personnel type to each badge. Four personnel types are already entered into the system: Permanent, Temporary, Contractor, and Visitor. Additional types can be entered as described below. Setup ! To define a personnel type record: 1. Select Access, then Personnel Type. 2. Complete the Personnel Type form. For a description of each field, see “The Personnel Type Form” on page 4.39. 3. Click Save. The Personnel Type Form Figure 4-18. Personnel Type Form Initial Setup Description Enter the identification name of the personnel type to be added (up to 30 alphanumeric characters). Set Facility Click the Facility button to display the facilities picklist. Selecting a facility will allow the administrator to restrict operator access to those records in a specific facility. For more information, see Chapter 5 - Facilities and Facility Profiles. Picture Perfect 2.0 Administration Guide 4.39 Personnel Type NOTES 4.40 Picture Perfect 2.0 Administration Guide Facilities and Facility Profiles Chapter 5 Facilities Overview The Picture Perfect system allows you to group your system database records according to facilities. A facility can be records associated with a group of buildings in a city, a building, a floor in a building, a tenant, or a room on a particular floor in a building. Facility records are text descriptions of these places. Database records can be grouped together by assigning them to a common facility. At installation, a facility, Global, is created and, by default, all database records are assigned to it. A Facility Profile is a way of defining the record and field level access permissions. A default profile is created at installation, called the Global facility profile. This profile gives full access permission to all forms. Once a facility profile is defined, it can be associated with a facility and assigned to a permission. This permission is then assigned to an operator and determines what records the operator is allowed to access and what they are allowed to do with them, based on the facility of the particular record. For example, when the Global facility is paired with the Global facility profile and assigned to an operator, that operator has full access to the database records associated with the Global facility. The following diagram depicts the relationship of the Picture Perfect tables when setting up facilities in your system. All of the records stored in the Picture Perfect database are assigned a facility, either Global or another facility in your system. To determine the records that an operator can access, facilities are paired with a profile defining the level of access, and are then assigned to the operator’s permission. ∞ 1 1 ∞ 1 ∞ 1 1 1. A facility consists of database records. 2. A permission consists of profiles paired with facilities. 3. When an operator is assigned a permission, their access to database records is determined. Database records Figure 5-1. Facility/Facility Profile Overview Picture Perfect 2.0 Administration Guide 5.1 What You Will Be Doing What You Will Be Doing This chapter describes the following forms and shows you how to link them to your operators and permissions when using facilities in your system: " Facilities " Facility Profile " Facility Set Manager " Linking Facilities, Facility Profiles, Permissions, and Operators Facilities Facilities can be assigned to certain records to restrict access to those records. Each operator can have a unique set of permissions assigned to him per facility; this is the operator’s Facility Profile. All Picture Perfect forms support facilities. A facility field is displayed on each form with the following exceptions: • The Alarm Monitor, Activity Monitor, and the Status form, Although these forms do not have a Facility field, incoming messages are filtered by facility. • Although the following forms do not have a Facility field, access to them is governed by Facility Profiles: Parameters Backup Restore Alarm Color Keys History Sql A default facility is created at installation time, Global, and is assigned to the default facility profile, Global Facility Profile. If an existing Picture Perfect system is being upgraded, all existing database records will be assigned to this facility, unless they are already associated with a facility. 5.2 Picture Perfect 2.0 Administration Guide Facilities and Facility Profiles 5 The Facility Form Use the Facility form to create and delete facility records. Facilities Figure 5-2. Facility Form Description Enter a text description that defines a logical grouping, such as a group of buildings, a building, a floor in a building, or a room on a particular floor in a building. How to Add or Delete a Facility ! To add a facility: In addition to the default facility, Global, which is created at installation time, other facilities may be created to allow an operator access to only those records in a particular facility. 1. Select Access, then Facility. 2. In the Description field, enter a unique text description to decribe the facility. For example, Headquarters. 3. Click Save. ! To delete a facility: Before deleting a facility, you should ask yourself two questions: What do you want to do with the records that have the facility assigned to them? You will be given the opportunity to re-assign the facility for those related records to Global or to change them to an existing facility. If you choose to re-assign them to an existing facility, you should keep in mind who has Picture Perfect 2.0 Administration Guide 5.3 Facilities access to that facility because that operator will now have access to those records using their existing facility profile. What operators are already using that facility? When a facility is deleted, it will remove the facility-to-facility profile relationships for any operator using that facility. The facility record is deleted but the facility profile record is left intact. This means you may need to re-assign the facility profile to a new facility for each operator that may have been using the deleted facility. Deleting an existing facility will effectively remove an operator’s access to that facility. 1. Select Access, then Facility. 2. From the toolbar, click Find. Navigate to the facility that you wish to delete. 3. From the toolbar, click Delete. Result: The Delete Facility window will display. Figure 5-3. Delete Facility Window 4. Select either: ! Change Related Records to Global (-1) Changes the records in the badge, micro, reader, door, input, input groups, output, and output group tables, that are using the facility to be deleted, to the Global Facility ID of -1. ! Select New Facility for Related Records Allows the operator to pick a new facility for the records, in the badge, micro, reader, door, input, input groups, output, and output group tables, that are currently using the facility to be deleted. Selecting this option will cause a picklist to display, allowing you to choose a new facility for those related records. 5. Click Ok. 5.4 Picture Perfect 2.0 Administration Guide Facilities and Facility Profiles 5 Facility Profiles A facility profile is a way of defining an operator’s record and field level access permissions for the Picture Perfect forms. This feature allows an administrator to grant an operator a different level of permission for each set of records (Facility) to which he has access. For example, an operator may be assigned the facility profile, Global, at the one facility which allows full access to all forms, and the facility profile, Update: Badges, at another facility which restricts access to updating records on the Badges form. Facilities The default facility profile, Global, is created during installation and, when paired with a facility, gives an operator full access to the associated database records. Full access is defined as being able to view, update, insert, and delete at the record level on all Picture Perfect forms. Full access also grants view and update permission at the field level on the Badges form and the ability to lock and unlock doors on the Doors form. NOTE When the Global facility profile is assigned to the Global facility and assigned to an operator, the operator has access to all database records in the Global facility only. The term “Global” defines a default facility or profile; it does not encompass other facilities. Picture Perfect 2.0 Administration Guide 5.5 Facility Profiles The Facility Profiles Form Use the Facility Profiles form to create and delete facility profiles. Figure 5-4. Facility Profile Form Description Enter a description (up to 30 characters). This description will appear in the Facility list box of the Permission form Menu The button on the right side of the Menu label lets you select a menu corresponding to the Picture Perfect Main Menu icons. The Access, Monitors, Devices , Status, Control, Schedule, Reports, and Messages buttons, on the right side of the Menu label, control which Main Menu buttons will display for an operator assigned a permission with this facility profile. (If you have an optional package installed, such as Alarm Graphics, an additional button will be displayed for it.) Each button displays a corresponding list of the forms that an operator with this permission can be permitted to use. If no forms are selected from the list, the icon will not be available from the Picture Perfect Main Menu. 5.6 Picture Perfect 2.0 Administration Guide Facilities and Facility Profiles 5 Form The forms displayed are the forms corresponding to the sub-menu items for the menu displayed on the right side of the Menu label. Select the one you currently want to work with, for example, Badges. Select the appropriate View, Update, Insert, or Delete radio button for each form. If none of the buttons is selected, the form will not be available to the operator. Facilities Form Permission This section is used to set up the record level permissions for the selected form. The four toggle buttons allow you to determine the level of permission of the operator assigned to this facility profile. Some of these buttons affect the Field Permission columns, on those forms that use field-level permissions, such as Badges and Doors. For example if the Form Permission for Update is toggled off, the Field Permission: Update column will be cleared and unavailable for selection. View Used to determine if the operator will be allowed to view a record associated with the selected form. If toggled On, the Field Permission: View column will be activated on those forms that use field-level permissions. View is automatically toggled On when the Update, Insert, or Delete buttons are toggled On. If View is toggled Off, the Update, Insert, and Delete buttons are automatically toggled Off. Update Used to determine if the operator will be allowed to update a record associated with the selected form. If toggled On, the Field Permission: View and Update columns will be activated on forms that use field-level permissions. If toggled Off, the Field Permission: Update column buttons are automatically toggled Off and the column is unavailable on forms that use field-level permissions. Use this to clear all the toggle buttons in this column to Off. Insert Used to determine if the operator will be allowed to insert or add a record using the selected form. Picture Perfect 2.0 Administration Guide 5.7 Facility Profiles If toggled On, the Field Permission: View and Update columns will be activated on forms that use field-level permissions. If toggled Off, and Update and Delete are also toggled Off. On forms that use field-level permissions, the Field Permission: Update column buttons are automatically toggled Off and the column is unavailable. If Update or Delete is toggled On, the Field Permission: Update column will remain activated. Delete Used to determine if the operator will be allowed to delete a record associated with the selected form. If toggled On, the Field Permission: View and Update columns will be activated on forms that use field-level permissions. If toggled Off, and Update and Insert are also toggled Off. On forms that use field-level permissions, the Field Permission: Update column buttons are automatically toggled Off and the column is unavailable. If Update or Insert is toggled On, the Field Permission: Update column will remain activated. Field Permission This section is used to set up the field level permissions for the Badges and/or Doors forms. This window becomes active with data when either Badges or Doors has been selected from the Menu/Form section. The data in the Field Permission window is shown in three columns: Field, View, and Update. This window should be used to set the field level permissions for the selected form by setting the toggle buttons to On or Off in the View and Update columns. Field This column contains the field description of each of the fields that can be toggled. The description labels will appear unavailable or grayed out if neither the Field Permission: View or Update columns are activated. These can be activated through the Record Permission toggle buttons. See “Form Permission” on page 5.7. View This column contains the toggle buttons that determine if the field is allowed to be viewed or not from the selected Badges or Doors form. The Record Permission: View button must be toggled On for this column to be active. Toggling a button Off in this column will automatically toggle Off the associated Update button next to it, if it is On. 5.8 Picture Perfect 2.0 Administration Guide Facilities and Facility Profiles 5 Update This column contains the toggle buttons that determine if the field can be edited or not from the selected Badges or Doors form. The Form Permission: Update button must be toggled On for this column to be active. Toggle On, View column Facilities This button will cause all of the buttons in the View column to be turned On. The View column must be activated for this to take affect. This means the Record Permission: View button must be toggled On. Toggle On, View and Update column This button will cause all of the buttons in the View and Update columns to be turned On. The View and Update columns must be activated for this to take affect. This means the Record Permission: View button, in combination with the Update, Insert, or Delete buttons, must be toggled On. NOTE To toggle Off all the buttons in the View or Update column, use the Record Permission: View or Update button. Toggling Off the Record Permission: View button will reset all buttons to Off in the Field Permission: View column and the Update column, if appicable, since Update implies View. You must save the record before any changes become permanent. How to Add a Facility Profile NOTE Once created, a facility profile can not be deleted. You can modify the facility profile record and rename it if desired. The changes are automatically reflected in any associated records. ! To add a facility profile: The default facility profile, Global, is created at installation time. Other facility profiles may be created to limit the way an operator may access records in a particular facility. NOTE Since there are numerous relationships between the different sections of this form, we recommend you follow the sequence of steps below when completing the form. 1. Select Control, then Facility Profile. Picture Perfect 2.0 Administration Guide 5.9 Facility Profiles 2. From the toolbar, click New. 3. In the Description field, enter a unique text description to decribe the facility profile. For example, Update: Badges. 4. Click the box next to the label, Menu. Result: A list of menu items will display. These menu items correspond to the Main Menu icons of Picture Perfect, for example: Access, Monitors, Devices and so on. 5. Select a Menu item. Result: In the box below, a list of forms will display. These forms correspond to the icons displayed when you click the selected Main Menu icon of Picture Perfect. For example, if you selected Access as the menu item, the resulting forms would be Areas, Badges, Categories, and so on. 6. Select the form with which you wish to work. 7. Set the desired Record permissions, View, Update, Insert, or Delete. 8. If the form selected in step 6 was Badges, or Doors, set the desired Field permissions, View or Update. 9. Repeat step 6 through step 8 for each form in the selected Menu item. 10. Repeat step 5 through step 8 for each Menu item. 11. Click Save. 5.10 Picture Perfect 2.0 Administration Guide Facilities and Facility Profiles 5 Facility Set Manager After successfully logging in to Picture Perfect, a list of the facilities available for selection based on the operator’s facility profiles will display. If an operator has access to only one facility, it will be automatically enabled at login. Facilities Figure 5-5. Facility Set Manager How to Change the Active Facility ! To change the active facility set: 1. If you want to change the active facility in a session, left click on your desktop to access the Clients menu and select Change Active Facility Set. The change will not affect forms that are already open. Figure 5-6. Clients Menu - Change Active Facility Set 2. Click on a facility to select or deselect it. Or click on Select All or Deselect All to select or deselect all of the available facility sets. Picture Perfect 2.0 Administration Guide 5.11 Linking Facilities, Facility Profiles, Permissions, and Operators 3. Click Close. The operator will have access to the records in the selected facilities, as defined in the facility profiles assigned to them. Linking Facilities, Facility Profiles, Permissions, and Operators When you launch Picture Perfect 2.0, the system is configured by default with one default facility record, Global, one default facility profile record, Global, and a permission record, System Administrator. The System Administrator permission record is by default assigned to the facility Global. As you add operators to your system, in order to add or modify records in a different facility (other than Global), the System Administrator permission record must be assigned to that specific facility. Table 5-1: Examples of how Facility Profiles work Operator install John Smith Jane Doe 5.12 Permission Record System Administrator (responsible for the system administrative functions for the entire system) Site Administrator (responsible for the system administrative functions for Facility X) Badge Administrator Facility Profile Facility Result Global (allows full access on all forms) Global This combination allows operator, install, to perform all functions on all records assigned to the Global Facility on all forms. Global (allows full access on all forms) Facility X This combination allows operator, install, to perform all functions on all records assigned to Facility X on all forms. Global (allows full access on all forms) Facility Y This combination allows operator, install, to perform all functions on all records assigned to Facility Y on all forms. Global (allows full access on all forms) Facility Z This combination allows operator, install, to perform all functions on all records assigned to Facility Z on all forms. Update (allows update access on all forms) Faciltiy X This combination allows operator, John Smith, to perform update functions on all records assigned to Facility X on all forms. View (allows View only access on all forms) Global This combination allows operator, John Smith, to view all records assigned to the Global facility on all forms. Update Badges (allows update access to records on the Badges form) Facility Y This combination allows operator, Jane Doe, to update all records assigned to Facility Y on the Badges form. View Operator (allows view access to records on the Operator form) Global This combination allows operator, Jane Doe, to view all records assigned to the Global Facility on the Operator form. Picture Perfect 2.0 Administration Guide Facilities and Facility Profiles 5 How to Link Facilities, Facility Profiles, Permissions, and Operators Perform the following steps to link the facilities, facility profiles, permissions, and operators. 1. Define the facilities in your system, using the Facility form to describe the group of records. For example, Facility X, Facility Y, and Facility Z. Facilities NOTE If your system consists of a single facility, you do not need to create additional facility records. 2. Define facility profiles, using the Facility Profile form to describe the level of access the operator will have. For example, Full access, View only, Insert only, or Monitor. 3. Define the permission records required, using the Permissions form to describe what function the operator will perform. For example, System Administrator, Site Administrator, Badge Administrator, or Guard. Then, assign a facility profile to the permission for each facility required. You can assign the same facility profile to multiple facilities and permission records. For example, you could assign the Monitor facility profile to a Guard permission in Facility X and Facility Y as well as to a Badge Admnistrator in Facility Z. 4. Assign the permission to an operator, using the Operator form. For example, an operator may be assigned as a Guard at Facility X with a Monitor profile and at Facility Y with a Full access profile. On the following pages we will perform the steps necessary to achieve the result for the operator, Jane Doe, from Table 5-1, “Examples of how Facility Profiles work,” on page 12. Jane Doe Badge Administrator Update Badges (allows update access to records on the Badges form) Facility Y This combination allows operator, Jane Doe, to update all records assigned to Facility Y on the Badges form. View Operator (allows view access to records on the Operator form) Global This combination allows operator, Jane Doe, to view all records assigned to the Global Facility on the Operator form. Picture Perfect 2.0 Administration Guide 5.13 Linking Facilities, Facility Profiles, Permissions, and Operators Step 1. Defining Facilities 1. Select Access, then Facility. 2. In the Description field, enter a unique text description. For example, Facility X. 3. Click Save. 4. Repeat step 2 and step 3 for Facility Y and Facility Z. Result: The Facility records will look similar to the following. 5.14 Figure 5-7. Facility X Figure 5-8. Facility Y Figure 5-9. Facility Z Picture Perfect 2.0 Administration Guide Facilities and Facility Profiles 5 Step 2. Defining Facility Profiles ! To create the Update: Badges facility profile 1. Select Control, then Facility Profile. 2. In the Description field, type: Update: Badges. 3. Click the box next to the label, Menu. Facilities Result: A list of menu items will display. 4. Select as a Menu item: Access Result: In the box below, a list of forms will display. 5. From the list of forms, select: Badges. 6. For Record permissions, select: Update. 7. To set the desired Field permissions, click: Toggle On, View and Update column 8. Click Save. Result: The Update: Badges facility profile record will look similar to the following. Figure 5-10. Update Badge Facility Profile Picture Perfect 2.0 Administration Guide 5.15 Linking Facilities, Facility Profiles, Permissions, and Operators ! To create the View: Operator facility profile 1. Select Control, then Facility Profile. 2. In the Description field, type: View: Operator. 3. Click the box next to the label, Menu. Result: A list of menu items will display. 4. Select as a Menu item: Control Result: In the box below, a list of forms will display. 5. From the list of forms, select: Operator. 6. For Record permissions, select: View. 7. Click Save. Result: The View: Opeator facility profile record will look similar to the following. Figure 5-11. 5.16 View Operator Facility Profile Picture Perfect 2.0 Administration Guide Facilities and Facility Profiles 5 Step 3. Defining Permissions and Assigning a Facility Profile 1. Select Control, then Permissions. 2. In the Description field, type: Badge Administrator 3. Click the Facility button and select: Global 4. In the Facility window, double-click on Facility Y. Facilities Figure 5-12. Facility Window Result: A Facility Profile window will display a list of the defined facility profile records. Figure 5-13. Facility Profile Window 5. From the list, select: Update: Badges 6. Click Ok. 7. Repeat step 4 through step 6, substituting Global in step 4 and View: Operator in step 5. Result: In the Facility window, the Current Profile column will reflect the newly selected profile. In our example, the Facility window will now look like this: Picture Perfect 2.0 Administration Guide 5.17 Linking Facilities, Facility Profiles, Permissions, and Operators Figure 5-14. Current Profile Column 8. Click Save. Result: The Badge Administrator record will look similar to the following. Figure 5-15. 5.18 Permissions Form Picture Perfect 2.0 Administration Guide Facilities and Facility Profiles 5 Step 4. Assign the Permission to an Operator 1. Select Control, Operator. 2. In the User Name field, type: Jane Doe 3. In the Employee ID field, type: 33333 Facilities 4. In the Login Id field, type: jdoe 5. Click the Country button and select: English in US 6. Click the Permission button and select: Badge Administrator<GLOBAL> Figure 5-16. Operator Permission Window 7. Click Close to return to the Operators form. 8. Click the Facility button and select: Global 9. Click Close to return to the Operators form. 10. Click Save. Result: The operator, Jane Doe, has the permission of Badge Administrator, which allows her to update all badge records assigned to Facility Y and to view all operator records assigned to the Global facility. Picture Perfect 2.0 Administration Guide 5.19 Linking Facilities, Facility Profiles, Permissions, and Operators The facility <Global> here is a reference to the where these records are stored. It has no bearing on the facilities this operator can access when assigned this permission. Figure 5-17. Operator Form When Jane Doe logs into Picture Perfect: • If she selects Facility Y from the Facilty Manager, her menu options will look like this: Figure 5-18. • If she selects Global from the Facility Manager, her menu options will look like this: Figure 5-19. 5.20 Example: Facility Y Menu Options Example: Global Facility Menu Options Picture Perfect 2.0 Administration Guide Facilities and Facility Profiles • 5 If she clicks Select All, her menu options will look like this: Facilities Figure 5-20. Example: All Facilities Menu Options Picture Perfect 2.0 Administration Guide 5.21 Linking Facilities, Facility Profiles, Permissions, and Operators NOTES 5.22 Picture Perfect 2.0 Administration Guide Permissions and Operators Chapter 6 Overview The Picture Perfect system allows you to manage the system capabilities of each operator by assigning them certain permissions. For example: Use Permissions to control: Which facility profiles are assigned to an operator. • Which functions (find, update, and delete) an operator is permitted to use in each menu. • Which categories an operator is permitted to assign to areas and badges. • Which areas an operator is permitted to assign to readers and doors. • Which reports an operator is permitted to access. Permissions and Operators • What You Will Be Doing This chapter shows you how to create Permission Groups, set up Permissions, and authorize individual operators to log in and use the functions associated with their Operator Permission. Permission Groups There are two types of permission groups: Area/Category and Report. An Area/Category permission group defines the categories and areas that an operator is permitted to assign. The system requires at least one permission group in addition to the default permission group (All Groups Allowed). The All Groups Allowed permission group gives an operator full access to all Category groups and all Area groups. Each permission group created with the Area/Category type, will appear on both the Area permission group and Category permission group picklists of the Permissions form along with the default All Groups Allowed. A Report permission group can be assigned to reports if the Enforce Report permissions option is enabled through the Control/Parameters form. This offers the capability to assign reports to report permission groups and to restrict operator report access to only those reports that the operator permission record specifies. The All Groups Allowed permission group gives an operator full access to all Report groups. Each permission group created with the Report type will appear on the Report Picture Perfect 2.0 Administration Guide 6.1 Permission Groups permission group picklist of the Permissions form along with the default All Groups Allowed. CATEGORY AND AREA CATEGORY AND AREA PERMISSION GROUPS PERMISSIONS PERMISSION GROUPS REPORT PERMISSION GROUPS REPORT Figure 6-1. OPERATOR Relationship Between Permissions and Permission Groups If you want to divide responsibilities among operators, create several different permission groups (a separate permission group for each group of categories and/or areas). For example: Building 1, Building 2, Building 3. Then remove the special permission group All Groups Allowed and assign one or more of the newly created permission groups. An operator can have permission to assign up to 20 Category and Area groups and, if enabled, five Report groups. Refer to Figure 6-2 for the Perm Group form. Setup ! To define Permission Group records: 1. Select Control, then Perm Group. 2. Complete the Permission Groups form. For a description of each field, see “The Permission Group Form” on page 6.3. 3. Click Save. 6.2 Picture Perfect 2.0 Administration Guide Permissions and Operators 6 The Permission Group Form Figure 6-2. Perm Group Form Description Permissions and Operators Type any alphanumeric combination (1 to 30 alphanumeric characters) for Description. For example, System Administrator Select One Facility Click the Facility button to display the facilities picklist. Selecting a facility will allow the administrator to restrict operator access to those records in a specific facility. For more information, see Chapter 5 Facilities and Facility Profiles. Permission Group Type Area/Category An Area/Category permission group defines the categories and areas that an operator is permitted to assign. Reports A Report permission group can be assigned to reports if the Enforce Report permissions option is enabled through the Control/Parameters form. This offers the capability to assign reports to report permission groups and to restrict operator report access to only those reports that the operator permission record specifies. Picture Perfect 2.0 Administration Guide 6.3 Permissions Permissions Use the Permissions form (Figure 6-3) to define the functions that each operator level is permitted to perform, such as System Administrator, Badge Administrator, or Alarm Operator. Then that permission can be assigned to individual operators using a picklist. Assign the System Administrator permission (a default) to one or more operators who have total responsibility for the Picture Perfect system and therefore require all functions. NOTE Once an operator is assigned System Permissions, it cannot be altered. To remove the system permissions, the operator will have to be deleted from Picture Perfect and the operating system and then added back into the system by creating a new operator record with the correct permissions. Setup ! To define permission records: 1. Select Control, then Permissions. 2. Complete the Permission form. For a description of each field, see “The Permissions Form” on page 6.5. 3. Click Save. 6.4 Picture Perfect 2.0 Administration Guide Permissions and Operators 6 The Permissions Form Permissions and Operators Figure 6-3. Permissions Form Description Enter the identification name of the permission to be added (up to 30 alphanumeric characters). Facility Click the Facility button to display the facilities picklist. Selecting a facility will allow the administrator to restrict operator access to those records in a specific facility. For more information, see Chapter 5 Facilities and Facility Profiles. Permissions Occupancy Control Set the Occupancy Control toggle button to on to allow the number of persons in a controlled space to be monitored, as well as activation of Two Man Rule enforcement. The standard Two Man Rule (2MR), when enabled, requires that at least two authorized badge holders occupy a controlled space at the same time. the Modified Two Man Picture Perfect 2.0 Administration Guide 6.5 Permissions Rule (M2MR) further restricts access to controlled space based on specific M2MR category types. Enable Remote Login Set the Enable Remote Login toggle button on to have the ability to log in through the Picture Perfect Web Browser application from a remote terminal. System Permissions Set the System Permissions toggle button to On to permit an operator to use the operating system. There are three system permission functions available. - First, this operator has the ability to bring up additional windows and log on to the system console. - Second, this operator has, in addition to the Workspace menu (accessed by clicking the right mouse button on the root window) and the Clients menu (accessed by clicking the left mouse button on the root window), access to the Programs menu which is accessed by clicking the middle mouse button on the root window. - Third, this operator has the use of a Purge button on the alarm monitor. Toggle the System Permissions button to Off to restrict access. Normally, operators should not have access to the operating system. PPSQL Set the PPSQL toggle button On to have the ability to create new SQL reports or modify existing ones. If this button is set to Off, the operator will only be able to view pre-defined SQL reports. Permission Groups Category Permission Group Click Category Permission Group to display the Perm Group picklist. Select the permission groups that designate categories this operator permission is allowed to assign to areas and badges, then click Ok. You can select up to 20 Category permission groups, or All Groups Allowed. Area Permission Group Click Area Permission Group to display the Perm Group picklist. Select the permission groups that designate areas for which this operator permission is allowed to assign readers and doors, then click Ok. You can select up to 20 Area permission groups, or All Groups Allowed. 6.6 Picture Perfect 2.0 Administration Guide Permissions and Operators 6 Report Permission Group If enforcement of report permissions is enabled, the Report permission group button is available. Click this button to display the Perm Group picklist. Select the permission groups that designate reports this operator permission is allowed to access, then click Ok. You can select up to five Report permission groups. The assigned Area permission groups and Category permission groups restrict an operator’s badge-issue functions. For example, in Figure 6-4, the Badge Admin - Plant operator permission is permitted to issue badges to Plant Building 1 and Plant Building 2 areas and categories; no permission is granted to issue badges for the Engineering Perm Group, the Purchasing Perm Group, etc. The Badge Admin - Plant permission allows the operator to issue badges only to plant employees. Permissions and Operators Figure 6-4. Permissions Form with Picklist for Badge Admin - Plant If your site does not require the kind of operator restrictions shown in Figure 6-4, use the default permission group All Groups Allowed. For example, a Badge Administrator can be assigned the permission group All Groups Allowed which gives this operator the permission to issue badges to all area and category permission groups without restrictions. Picture Perfect 2.0 Administration Guide 6.7 Permissions Facility Profile Window This window displays the active facilities, currently defined. If the facility has not been associated with a facility profile, it will appear with the word <BLANK> after it. If the facility has an associated profile, that profile description will appear after it. Select a facility and click on it to display a facility profile picklist. Figure 6-5. Faclity Profile Picklist If you want to assign a facility profile to this facility, select a profile from the list, and click OK. 6.8 Picture Perfect 2.0 Administration Guide Permissions and Operators 6 Operators Use the Operators form (Figure 6-6) to assign Operator permissions to individual operators and to give them login capabilities on the system. NOTE Always have more than one operator with System Administrator permissions. Deleting an operator only deletes that operator from the Picture Perfect system and not from the operating system. Setup ! To define an operator record: 1. Select Control, then Operators. 2. Complete the Operators form. For a description of each field, see “The Operators Form” on page 6.9. NOTE When adding a new operator in Linux, you must enter a password before saving the record. Permissions and Operators 3. Click Save. The Operators Form Figure 6-6. Operators Form Picture Perfect 2.0 Administration Guide 6.9 Operators User Name The name of the operator. Employee ID The Employee ID must be the same as Employee ID on the badge. Login ID The login ID is case sensitive, and must contain no spaces. Lower case is recommended. Each operator must have a unique Login ID. Country Click the Country button to display the Country picklist. If you have the National Language Support (NLS) option, the country selected determines the language displayed on your screen. The picklist is created at system installation according to available languages. Figure 6-7. Country Picklist Permission Click the Permission button to display the Permission picklist (Figure 6-8). The permissions displayed were created using the Permissions form. See “The Permissions Form” on page 6.5. Select the desired permission for this operator, then click Close. 6.10 Picture Perfect 2.0 Administration Guide Permissions and Operators Figure 6-8. 6 Permission Picklist Change Password Figure 6-9. NOTE NOTE Permissions and Operators Click the Change Password button to display the Password pop-up window (Figure 6-9). Type in the new password, then click Ok. When prompted, re-enter the password for verification, then click Ok. Notice that the # character displays as you type; the actual password is not visible. If you are changing an existing password, you will have to enter the old password before being prompted to enter the new one. Change Password Window When adding a new operator in Linux, you must enter a password before saving the record. Foreign language characters (for example, á, ê, etc.) cannot be used within passwords. Picture Perfect 2.0 Administration Guide 6.11 Operators Set Facility Click the Facility button to display the facilities picklist. Selecting a facility will allow the administrator to restrict operator access to those records in a specific facility. For more information, see Chapter 5 Facilities and Facility Profiles. 6.12 Picture Perfect 2.0 Administration Guide Alarm/Activity Monitor Routing Chapter 7 Overview This chapter describes the Alarm/Activity Monitor Routing feature and applies only to X-Terminal and X-emulation workstations and not to Web browser workstations. The Picture Perfect administrator may configure the system such that one set of alarms and activity is routed to a given terminal while another set of alarms and activity is routed to a different terminal. This allows Picture Perfect operators to monitor alarms and activity that affect their own areas. For example, assume a Picture Perfect site consist of two buildings: Building A and Building B. In each of these buildings there is a terminal at an alarm monitoring station: Terminal A and Terminal B. During the day, two operators monitor the site; one operator in Building A, and one operator in Building B. At night, only one operator monitors the site from Building A. One possible configuration could be that the daytime operators monitor alarms and activity that occur in their respective building, and the nighttime operator would monitor alarms and activity that occur in both buildings. This configuration could be extended such that, during the day, if an operator did not respond to an alarm in his building, the alarm would be “bumped” to the terminal in the other building. Alarm Activity Monitor Routing The Alarm/Activity Monitor Routing feature allows for this type of configuration. It should be noted that Alarm/Activity Monitor Routing configuration is required only if you wish to restrict the displaying of the alarms and activity on a terminal. In other words, if you want all alarms and activity to be displayed on all terminals, you do not need to configure this feature. It should also be noted that activity routing is restricted to badge activity and digital input (DI) activity. Other activity, such as operator activity, cannot be routed to a specific terminal. Prerequisites The following Picture Perfect forms are prerequisites: Forms TERMINALS Purpose To define the terminal displays throughout the system. Picture Perfect 2.0 Administration Guide 7.1 What You Will Be Doing What You Will Be Doing This chapter shows you how to configure the Alarm/Activity Monitor Routing feature. To get ready to configure Alarm/Activity Monitor Routing using Picture Perfect forms, first plan your alarms on paper. Use your worksheets to document alarm locations (inputs), input groups, output devices, and alarm priorities. From this information, you should partition your site into sections that represent the various sets of alarms and activity. Configuring Alarm/Activity Monitor Routing requires three steps: 1. Enter route definitions on the Route Definitions form. 2. Set up terminals to which alarms will be routed on the Route Points form. 3. Set a route definition for each alarm on the Alarms form. See Chapter 8 - Alarm Activity Messages and Alarms. 7.2 Picture Perfect 2.0 Administration Guide Alarm/Activity Monitor Routing 7 Route Definitions Creating route definitions is the first step in configuring Alarm/Activity Monitor Routing. In general, a route definition corresponds to one section of your Picture Perfect site. In our example in “Overview” on page 7.1, we partitioned the site into two sections: Building A and Building B. Refer to Figure 7-1 for the Route Definitions form. Setup ! To create a route definition record: 1. Select Control, then Route Definitions. 2. Click New. 3. Complete the Route Definitions form. For a description of each field, see “The Route Definitions Form” on page 7.3. 4. Click Save. 5. Click New to add another route definition. The Route Definitions Form Alarm Activity Monitor Routing Figure 7-1. Route Definitions Form Picture Perfect 2.0 Administration Guide 7.3 Route Points Description Type the route definition that will be used for alarm and activity routing (up to 30 alphanumeric characters). These entries create a Route Definitions picklist that will be used in the Route Points form, the Alarms form, the Inputs form, and the Areas form. Select Facility Click the Facility button to display the facilities picklist. Selecting a facility will allow the administrator to restrict operator access to those records in a specific facility. For more information, see Chapter 5 - Facilities and Facility Profiles. Route Points Creating route points is the next step in configuring Alarm/Activity Monitor Routing. A route point indicates to which terminals alarms and activity are routed and when they are routed. A route point also indicates which alarms are bumped and when they are bumped. A route point belongs to only one route definition; but several route points can belong to the same route definition. In the example in “Overview” on page 7.1, there are three route points: (1) alarms/activity that occur in Building A, (2) alarms/activity that occur in Building B during the day, and (3) alarms/activity that occur in Building B at night. Refer to Figure 7-2 for the Route Points form. Setup ! To create a route point record: 1. Select Control, then Route Points. 2. Complete the Route Points form. For details on completing each field, see “The Route Points Form” on page 7.5. 3. Click Save. 4. Click New to add another Route Point. 7.4 Picture Perfect 2.0 Administration Guide Alarm/Activity Monitor Routing 7 The Route Points Form The following is a list of fields that may require additional information for you to complete. The list is in the order that the fields appear on the form. There is no required sequence for you to follow. Alarm Activity Monitor Routing Figure 7-2. Route Points Form Route Definition This field identifies the current route point’s route definition. Click the Route Definition button to display a picklist. Select the desired Route Picture Perfect 2.0 Administration Guide 7.5 Route Points Definition, then click Ok. This is a required field. In our example, one route definition is Building A. Facility Click the Facility button to display the facilities picklist. Selecting a facility will allow the administrator to restrict operator access to those records in a specific facility. For more information, see Chapter 5 - Facilities and Facility Profiles. Route To Terminals This field identifies which terminals are affected by this route point. The number of terminals selected is displayed. Click the Route To Terminals button to display a picklist of terminals. One or more terminals may be selected for this route point. A maximum of 32 terminals may be selected for a route point. As terminals are selected or unselected from the picklist, the Route To Terminals item count is updated. Click the Close button when you have finished selecting the terminals. This is not a required field; if no terminals are selected, alarms and activity with this route point’s route definition will not be routed to a terminal. Route to Email This field identifies which e-mail addresses are associated with the route point. Click the Route to Email button to display a picklist of e-mail addresses. One or more addresses may be selected. Click the Close button when you have finished selecting the addresses. This is not a required field; if no addresses are selected, alarms and activity with this route point’s route definition will not be routed to an e-mail address. If an e-mail address is selected, the system will not route the alarm to any terminals. Start Time This field identifies when a scheduled route point becomes enabled. The format of the value entered should conform to the time format in system configuration. If this value is blank, it defaults to zero which represents midnight. This field is required only if you want to use scheduled route points that begin at times other than zero. Stop Time This field identifies when a scheduled route point becomes disabled. The format of the value entered should conform to the time format in system configuration. If this value is blank, it defaults to midnight. This field is required only if you want to use scheduled route points that end at times other than midnight. 7.6 Picture Perfect 2.0 Administration Guide Alarm/Activity Monitor Routing 7 Sun - Sat These toggle buttons indicate what days of the week this route point should be enabled. Select the desired days of the week by clicking the appropriate toggle button. If no days are selected, alarms and activity with this route point’s route definition will not be routed. Bump To Terminals This field identifies the route point’s bump terminals. The number of terminals selected is displayed. Click the Bump To Terminals button to display a picklist of terminals. One or more terminals (up to 32) may be selected as a bump terminal. As terminals are selected or unselected from the picklist, the Bump To Terminals item count is updated. Click the Close button when you have finished selecting the bump terminals. This is not a required field; if no terminals are selected, alarms with this route point will not be bumped. This field should be ignored if you are creating a route point that is used only for Activity Monitor Routing. Bump to Email This field identifies which e-mail addresses are associated with the route point. Click the Bump to Email button to display a picklist of e-mail addresses. One or more addresses may be selected. Click the Close button when you have finished selecting the addresses. This is not a required field; if no addresses are selected, alarms with this route point will not be bumped to an e-mail address. If an e-mail address is selected, the system will not bump the alarm to any terminals. Bump Time Alarm Activity Monitor Routing The value in this field must be in seconds, and must be greater than zero. The operator has this number of seconds to respond to the alarm before the alarm is bumped to the terminals selected in Bump To Terminals. This field should be ignored if you are creating a route point that is used only for Activity Monitor Routing. The default value in this field is blank, meaning that there is no bump time. Mode This field identifies the system mode under which this route point is valid. Click the Mode button to display the Mode picklist. Select the desired mode, then click Ok. This is not a required field. If this field is blank, the route point is valid for all system modes. Picture Perfect 2.0 Administration Guide 7.7 Route Points If you are following the setup sequence recommended in Chapter 3, the Mode picklist will only show the default Normal and Holiday modes. See “Creating Modes” on page 16.2 to create your own custom modes; then return to this procedure to assign routing points for that mode. NOTE Route Point Rules and Restrictions There may be times when you question whether an alarm should or should not appear on the Alarm Monitor. Since a system configured for Alarm /Activity Monitor Routing may consist of many route points, it is possible for two route points to have conflicting route terminals. For example, assume that Route Point A and Route Point B belong to Route Definition A. Route Point A explicitly routes all alarms to no terminals, whereas Route Point B explicitly routes all alarms to all terminals. In this case, Route Point B has precedence. Because of the many possible combinations of terminals, start times, stop times, bump terminals, bump times, and modes, it may be confusing as to where an alarm or activity should be routed. The following lists some rules and restrictions that may be used to configure or troubleshoot Alarm/Activity Monitor Routing. 7.8 • If there is a terminal route conflict between two route points, the route point that displays the alarm has precedence. • If an alarm is supposed to be bumped to a given terminal and two different bump times are given in two different route points for the alarm’s route definition, the shortest length of time determines when the alarm is bumped. • Once an alarm is displayed on a terminal, only the operator can remove it. The disabling of a scheduled route point will not remove an existing alarm from the Alarm Monitor. • When a scheduled route point is enabled, affected terminals are updated immediately. This event may cause alarms that were already in the system to appear on the Alarm Monitor. • Alarms and activity with no route definitions are displayed on all Alarm/Activity Monitors. • If a route definition consists of scheduled route points, every time slot throughout the day and week must be accounted for by a scheduled route point. Times that are not accounted for will default to all terminals in the system. This means that if a route definition has a scheduled route point from 8:00:00 to 17:00:00, then alarms and activity with that route point’s route definition will be routed to only those terminals listed in the route point during that time period. But there are two other time periods for which there are no route points: Picture Perfect 2.0 Administration Guide Alarm/Activity Monitor Routing 7 23:59:00 to 8:00:00 and 17:00:00 to 23:59:00. During these two time periods, alarms and activity with this route definition will be routed to all terminals in the system. • The Alarm Monitor will reflect any changes made to the Alarm Monitor Routing configuration. Database updates will, however, only add entries to the Alarm Monitor; they cannot remove entries. Other Applications The Alarm Monitor Routing feature not only affects the Alarm Monitor; it also affects other programs that use the Alarm Monitor Buffer. These programs include the Alarm Alerts pop-up and the Alarm Graphics Monitor program. The same rules that apply to the Alarm Monitor also apply to these two applications. The Alarm Alert program will display only if alarms can be viewed on the Alarm Monitor. The Alarm Graphics Monitor will not flash an object unless it can be viewed on the Alarm Monitor. Alarm Activity Monitor Routing Picture Perfect 2.0 Administration Guide 7.9 Other Applications NOTES 7.10 Picture Perfect 2.0 Administration Guide Alarm Activity Messages and Alarms Chapter 8 Alarm Activity Messages and Alarms Overview The Picture Perfect system monitors digital inputs (DIs) for sensors or contacts and drives digital outputs (DOs) for alarms and output devices. The system notifies the operator of alarms using pop-up windows, and in a scrolling window called the Alarm Monitor. When an alarm occurs, the system beeps and displays a pop-up window on each terminal configured to receive that alarm, and thereby notifies the operator. The operator then displays alarm instructions by selecting the alarm from a scrolling list on the Alarm Monitor. The operator records a response to an alarm either by selecting a pre-written alarm response from the Alarm Response window or by typing a response. Each alarm can be configured to notify the operator as to what caused the alarm, what actions are required, and what alarm responses the operator can select to describe actions taken. Each alarm’s priority can be defined so that if alarms occur simultaneously, they display on the Alarm Monitor in the order of their importance. Priorities range from 1 (highest) to 500 (lowest). Alarms that have the same priority show the alarm that occurred latest at the top. For information on how to configure a terminal to receive alarms, see “Terminals” on page 4.2. Prerequisites The following Picture Perfect forms are prerequisites: Form Purpose PRINTER ROUTINGS To log alarms to a printer and to display on the Alarm Monitor. INPUT GROUPS INPUTS To allow inputs to activate (as groups) when an alarm condition occurs. ROUTE DEFINITIONS ROUTE POINTS To allow area activity monitor routing for individual alarms. Picture Perfect 2.0 Administration Guide 8.1 What You Will Be Doing What You Will Be Doing This chapter shows you how to write instructions and responses for an alarm using the Messages and Responses forms, and how to set up an alarm. To get ready to configure alarms using Picture Perfect forms, first plan your alarms on paper. Use your worksheets to document alarm locations (inputs), input groups, output devices, and alarm priorities. Alarm Instructions Use the Messages form (Figure 8-1) to write alarm instructions that will display when the various alarms occur, and when they reset. Keep in mind that the same alarm may occur at different times of the day or week. Your instructions (who to call, who to dispatch) may change depending on the shift. These alarm messages appear in a picklist that is used in the Alarms form. Setup ! To create alarm instructions: 1. Select Messages, then Messages. 2. Click New. 3. Complete the Messages form. For a description of each field, see “The Messages Form” on page 8.3. 4. Click Save. 5. Click New to create another alarm instruction. 8.2 Picture Perfect 2.0 Administration Guide Alarm Activity Messages and Alarms 8 The Messages Form Alarm Activity Messages and Alarms Figure 8-1. Messages Form Alarm Message Type an alarm instruction for the operator to follow (up to 60 alphanumeric characters). You can assign up to five messages to each alarm. Write generic messages that are common to most of your alarms. For example, a forced-door alarm on a perimeter door should use a generic alarm instruction such as FORCED DOOR - SEND SECURITY GUARD, and a response message such as GUARD DISPATCHED. Facility Click the Facility button to display the facilities picklist. Selecting a facility will allow the administrator to restrict operator access to those records in a specific facility. For more information, see Chapter 5 - Facilities and Facility Profiles. Picture Perfect 2.0 Administration Guide 8.3 Alarm Responses Alarm Responses Use the Responses form (Figure 8-2) to write alarm responses that the operator can select when responding to an alarm. The system allows the operator to enter multiple responses to each alarm. Create at least one response message that is appropriate for all alarms. For example, ALARM ACKNOWLEDGED. Setup ! To create alarm responses: 1. Select Messages, then Responses. 2. Click New. 3. Complete the Responses form. For a description of each field, see “The Responses Form” on page 8.4. 4. Click Save. 5. Click New to create another alarm response. The Responses Form Figure 8-2. Responses Form Alarm Response Type an alarm response for the operator to use (up to 60 alphanumeric characters). These alarm responses appear in a picklist that is used 8.4 Picture Perfect 2.0 Administration Guide Alarm Activity Messages and Alarms 8 when the operator responds to an alarm. When the operator selects a response, the response and the alarm event automatically route to the log. Pre-written responses save time, but if none of the responses on the picklist are appropriate, the operator can type a unique alarm response. Facility Alarm Activity Messages and Alarms Click the Facility button to display the facilities picklist. Selecting a facility will allow the administrator to restrict operator access to those records in a specific facility. For more information, see Chapter 5 - Facilities and Facility Profiles. Alarms Use the Alarms form to define each alarm—both physical alarms (such as door forced open) and logical alarms (such as invalid badge). Define the alarm priority, whether or not it can be scheduled, how the alarm inputs and outputs reset, where it is routed, and which alarm instructions display when the alarm occurs. These entries form a picklist that is used in the Input Groups form, where alarms are assigned to a specific input group. (See “The Input Groups Form” on page 9.4.) Setup ! To define an alarm: 1. Select Devices, then Alarms. 2. Click New. 3. Complete the Alarms form. For details on completing each field, see “The Alarms Form” on page 8.6. 4. Click Save. 5. Click New to add another alarm. Picture Perfect 2.0 Administration Guide 8.5 Alarms The Alarms Form The following is a list of fields that may require additional information for you to complete. The list is in the order that the fields appear on the form. There is no required sequence for you to follow. Refer to Figure 8-3 for the Alarms form. Figure 8-3. Alarms Form Description Type a description for this alarm (up to 30 alphanumeric characters). Priority Select an alarm priority so that when several alarms occur simultaneously, this alarm displays in order of priority. Highest priority is 1 and lowest is 500. Slide the scroll bar until the number you want to select appears. You may also use the up arrow/down arrow keys to increase or decrease the priority level. 8.6 Picture Perfect 2.0 Administration Guide Alarm Activity Messages and Alarms NOTE 8 One strategy is to leave gaps between the priority numbers so that when you add alarms later, you will not have to re-assign priorities among the existing alarms. The same priority number can be assigned to more than one alarm. Controls Alarm Activity Messages and Alarms This box contains two lists. The first list has toggle buttons that allow multiple selections. Select any or all of the following options: Alarm Online Toggle this button On if you want this alarm to occur when an associated Input Group is activated. NOTE Do not click this button until the alarm is ready to be brought online. Inhibit Schedule Changes Toggle this button On if you want to inhibit schedule changes for this alarm. Otherwise, the system implements alarm schedules created using the Alarm Events form. You may want to inhibit schedule changes for an alarm if no schedules yet exist for alarms, or if you are not ready to implement the schedules you have created. Immediate Reset Input Toggle this button On if you want the system to reset this alarm as soon as an associated input group triggers this alarm. Only “Logical” alarms, such as invalid, suspended, unknown, or lost badges, must have this button On, as there is no reset condition for this type of alarm. Immediate reset allows the operator to remove (clear) an alarm without waiting for the reset condition. Immediate Dial Required This button is used for dial-up micros only. Toggle this button On if you want the associated micro to dial the host immediately when this alarm condition occurs. See “Example of Direct Communication - Unidirectional Micros” on page 10.4 of Chapter 10 - Micros for information on configuring micros for this ability. If you toggle this button On for a direct connect micro, it will ignored. The second Controls list has radio buttons that allow only one selection. Select one button to define how associated outputs reset. Picture Perfect 2.0 Administration Guide 8.7 Alarms Auto Reset Outputs Click this button to allow the system to automatically reset any output groups associated with this alarm (when the input resets). The system resets any devices (lights, sirens, etc.) operated by outputs in an output group. For example, you may decide to use an auto reset for an output device (such as a camera) that requires toggling on or off. NOTE See “Outputs Form with Micro and Output Group Picklists” on page 12.8 and “Reset on Input” on page 12.8. Manual Reset Outputs Click this button to require an operator to manually reset any outputs associated with this alarm. The system resets any devices associated with the alarm. Any devices (lights, sirens, etc.) operated by outputs stay on until manually reset. For example, you may decide to use a manual reset for a motion sensor that activates floodlights in a parking lot. The manual reset requires the operator to turn the output off using the Output button on the Alarm Response window. Duration Reset Outputs Click this button to allow the system to reset any outputs associated with this alarm when the output duration time elapses. Any devices (lights, sirens, etc.) operated by outputs stay on for the duration time (set on the Outputs form). For example, you may use a duration reset for an alarm that triggers flood lights to go on. The time duration can be set for the maximum amount of time required to implement the alarm instructions. NOTE See “Outputs Form with Micro and Output Group Picklists” on page 12.8 and “Reset on Input” on page 12.8. Both the Alarms form and the Outputs form define reset methods for outputs. Output resets can be overridden as follows: 8.8 • A Manual Reset of an output overrides any other reset method that is defined for that output. For example, if the Outputs form specifies Reset On Duration for an output, but the Alarms form assigns it Manual Reset, the Manual Reset overrides. • A Duration Reset overrides an Auto Reset defined for an output. For example, if the Alarms form specifies Auto Reset for an output, but Picture Perfect 2.0 Administration Guide Alarm Activity Messages and Alarms 8 the Outputs form assigns it Reset On Duration, the Duration Reset overrides. • A Duration Reset overrides a Reset On Input for an output. If the Outputs form defines a Reset On Input for an output, but the Alarms form assigns it Duration Reset, the Duration Reset overrides. Route Definition Alarm Activity Messages and Alarms The selected monitor routing is displayed here. Click the Route Definition button to display the Route Definitions picklist. This picklist allows the operator to specify a route definition from the Route Definitions form to route alarms to specific monitors. If this field is left blank, this alarm will be routed to all terminals. Facility Click the Facility button to display the facilities picklist. Selecting a facility will allow the administrator to restrict operator access to those records in a specific facility. For more information, see Chapter 5 Facilities and Facility Profiles. Alarm Instructions The selected Alarm Instructions for this alarm are displayed here. The selected messages will appear as instructions to the operator on the Alarm Monitor when this alarm is activated. Click the Set Alarm Instructions button to display a picklist. Select up to five alarm instructions, then click Ok. See Figure 8-4. Alarms Form with Color Palette, Alarm Instructions, and Alarm Routing Picklist on page 8.10. Alarm Routing The selected alarm routing is displayed in the Alarm Routing picklist (Figure 8-4). Click the Set Alarm Routing button to display the picklist. Select one alarm routing, then click Ok. NOTE The Monitor should always be included in the routing choice of an alarm. If an alarm is not routed to the Monitor, the operator cannot respond to the alarm. Alarm Colors The Alarm Color box of the Alarm form will appear only if you have selected Alarm Description in the Alarm Monitor Color Scheme box Picture Perfect 2.0 Administration Guide 8.9 Alarms of the Parameters form. This box contains the Foreground Index and Background Index buttons. Refer to Figure 8-4 for the color palette. Foreground Index Click the Foreground Index button to display a palette of colors. Select the desired color for the text of the alarm message that will be displayed on the Alarm Monitor. Background Index Click the Background Index button to display a palette of colors. Select the desired color for the background of the alarm message that will be displayed on the Alarm Monitor. When finished using the palette, click Ok. After you have made your selections, the Alarm Color field will display the colors you have chosen for this alarm. Figure 8-4. 8.10 Alarms Form with Color Palette, Alarm Instructions, and Alarm Routing Picklist Picture Perfect 2.0 Administration Guide Alarm Activity Messages and Alarms 8 Alarm Color, Processing State It is possible to define the colors that will be used in the Alarm Monitor so that the color scheme reflects the alarm state. Each alarm in the Alarm Monitor will have a foreground and background color based on its processing state and logical state. This option will be used if Processing State is selected in the Alarm Monitor Color Scheme box of the Parameters form. Alarm Activity Messages and Alarms Setup ! To set Processing State colors: 1. Select Control, then Alarm Color. 2. Use the color palette or type a numeric value in each box to indicate the color desired. Numeric values range from 0 to 127. The same color palette shown in Figure 8-4 is used for this setting. 3. Click the Save function button to save the settings. 4. Click the Quit function button to close the Alarm Color window. Once these changes are made, the next alarm that comes in will have the new colors. Picture Perfect 2.0 Administration Guide 8.11 Alarm Color, Processing State The Alarm Color Form Figure 8-5. Alarm Color Window The Alarm Color window is used to set foreground and background colors for each possible combination of alarm logical and processing states. The logical states are: Set, Reset, and Tamper. The processing states are: Active, Bumped, Notified, Remote, Pending, and Completed and are defined as follows: Active Alarms that are not yet acknowledged. Bumped Alarms received by the alarm monitor (a specific terminal) that are not acknowledged in a defined amount of time, and are sent to another terminal defined by the user. Notified Used by NAN (Network Alarm Notification) alarms that are received by the alarm monitor (on a subhost), but are not acknowledged in a 8.12 Picture Perfect 2.0 Administration Guide Alarm Activity Messages and Alarms 8 defined amount of time, and are forwarded (through a pop-up login screen) to a pre-defined terminal. Remote Used by RAN (Remote Alarm Notification) alarms that are received by the alarm monitor, but are not acknowledged in a defined amount of time, and are forwarded to a configured remote non-Picture Perfect system. Alarm Activity Messages and Alarms Pending Alarms that are acknowledged but not removed. Completed Alarms that are removed (still displayed on the monitor), waiting for a physical reset. Picture Perfect 2.0 Administration Guide 8.13 Alarm Color, Processing State NOTES 8.14 Picture Perfect 2.0 Administration Guide Input and Output Groups Chapter 9 Overview The Picture Perfect system monitors digital inputs (DIs) for contacts and drives digital outputs (DOs) for controlling output devices. Outputs are triggered when associated inputs activate an input group. Outputs can operate devices such as door strikes, bells, and lights. Input groups trigger output groups when the system detects the inputs as “true”. Inputs may be physical connections to a microcontroller (micro) or logical events such as a transaction buffer overflow or an invalid access attempt. Prerequisites The following Picture Perfect forms are prerequisites: Input and Output Groups Forms Purpose ALARMS To allow Input Groups to be assigned to alarms. ROUTE DEFINITIONS ROUTE POINTS To allow area activity monitor routing for DIs. What You Will Be Doing This chapter shows you how to add (or change) output groups and input groups. Output groups and input groups include description fields that describe the function or effect of the record. The description becomes part of the transaction message, telling the monitoring operator what happened and where. One part of this description may include non-technical language for operator information, and the other part may include a wiring location. Output Groups Before you define individual outputs, you must create output groups to which individual outputs can be assigned. When an output group triggers, all outputs assigned to the group activate. (An input group triggers one or more output groups.) Link selected outputs together by assigning the same output group to each output (on the Outputs form). Picture Perfect 2.0 Administration Guide 9.1 Output Groups NOTE An output cannot belong to more than one output group; but more than one output can be assigned to one output group. Refer to Figure 9-1 for the Outgroups form. Setup ! To add an output group record: 1. Select Devices, then Outgroups. 2. Click New. 3. Complete the Outgroups form. For a description of each field, see “The Outgroups Form” on page 9.2. 4. Click Save. The Outgroups Form Figure 9-1. OutGroups Form Description Type a description for each output group (up to 30 alphanumeric characters). You can write descriptions for output group names to reflect how the outputs in the group function. For example: 001-0-01 FIRE OUTPUT DEVICE 9.2 Picture Perfect 2.0 Administration Guide Input and Output Groups 9 001-0-02 PERIMETER SURVEILLANCE DEVICE Facility Click the Facility button to display the facilities picklist. By default, the output group record will be assigned the same facility as the micro to which the door is assigned however, you do have the ability to manually re-assign an output group’s facility. This might be desirable in a case where one micro controls more than one facility, for instance two companies occupying the same building that use separate doors for entry/exit. For more information, see Chapter 5 - Facilities and Facility Profiles. Enabled Select Yes to allow this output group to activate when triggered by an input group, Select No to prevent the outputs in this output group from activating when triggered by an input group. Input Groups Input and Output Groups Before defining individual inputs, you must create input groups to which individual inputs can be assigned. Input groups trigger output groups when all or any of the inputs assigned to the group are detected. Input groups are needed for physical inputs such as readers and sensors and for logical events determined by the system or micro. Logical Input Events for a micro are: • Badge History Overflow • Alarm History Overflow • Upstream Communication Failure • Downstream Communication Failure • Reader Communication Failure Logical Input Events for an area are: • Invalid Badge • Unknown Badge • Lost Badge • Suspended Badge • Antipassback Violation • Duress Picture Perfect 2.0 Administration Guide 9.3 Input Groups Logical Input Events for a door are: • Door Held Open • Door Forced Open • Door Pre-alarm Setup ! To add an input group: 1. Select Devices, then Ingroups. 2. Complete the Ingroups form for each input. Define how the input group activates--whether a single input in the group activates the group or if all inputs in the group must activate to trigger the group. For additional information on each field, display the online Help form or see “The Input Groups Form” on page 9.4. 3. Click Save. 4. Click New to add another input group. The Input Groups Form The following is a list of fields on the Input Groups (Ingroups) form. The list is in the order that the fields appear. There is no required sequence to follow. Refer to Figure 9-2 for the Ingroups form. 9.4 Picture Perfect 2.0 Administration Guide Input and Output Groups Input and Output Groups Figure 9-2. 9 InGroups Form Description Type a Description of the Input Group, usually including a wiring address. Delay Time Type the number of seconds an input must be true (On State or Change State) before the input group is true. This delay helps avoid false input detections. NOTE The Off To On Delay Time and On To Off Delay Time set on the Inputs form overrides the Delay Time set on the Ingroups form. Set Delay Time to zero for any input group assigned to an exit pushbutton Boolean Type Boolean refers to an any or an all condition. If the specified any or all condition occurs, an input group will change its state. In the any scenario, an input group will change its state if any of its inputs are activated. This one is very flexible. In the all scenario, an Picture Perfect 2.0 Administration Guide 9.5 Input Groups input group will change its state only if all of its inputs are active at the same time. This one is very rigid. For example, a building contains three smoke detectors (one on each floor), and all three of these inputs go to one Fire Emergency input group. A fire breaks out on the ground floor. If this input group is set up with the any condition, the input group will change state and activate the alarm as soon as the first floor’s smoke detector is activated. If this input group is set up with the all condition, the input group will change state and activate the alarm only after all three smoke detectors have been activated. This input group will activate an alarm, and will trigger an output group, which will activate a siren and warning lights. A non-boolean input group is also available. This is an individual input group that activates each time one of its inputs changes state. To the system, this input group is transparent, because the message sent by this input group actually reflects the description of the input itself, not the input group. Logical alarms must always use a non-boolean input group. NOTE In both single input groups and in a hierarchy of input groups, all inputs in any given group or hierarchy must be associated with the same micro. Only Trigger on Input (Individual) input groups which are non-boolean appear on the Input Group picklists of the Readers, Areas, Doors, and Micros forms. Select one of the following radio buttons: Trigger on Any Click this radio button if you want the Input Group to change state when any of its inputs are activated (Boolean). Trigger on All Click this radio button if you want the Input Group to change state only when all of its inputs are activated (Boolean). Trigger on Input Click this radio button if you want the Input Group to pass along information that one of its inputs has changed state. Logical alarms must always use Trigger On Input (Non-Boolean). Input Group Control Specify the settings for each of the following: Input Group State Select Enabled to allow this input group to activate. Select Disabled if this input group should not activate. 9.6 Picture Perfect 2.0 Administration Guide Input and Output Groups 9 Open Condition Select Detected to allow this input group to trigger associated outputs when the input group detects an open-condition state change. This field is for supervised input. Select Ignored if this is not a supervised input. Short Condition Select Detected to allow this input group to activate associated outputs when the input group detects a short-condition state change. This field is for supervised input. Select Ignored if this is not a supervised input. Broadcast State Changes Select Yes to broadcast any input state changes in this input group to all micros on the system. Only select Yes if you want the inputs in this input group to trigger outputs on other micros. Normally this is set to No. Alarm Displays a description of the selected alarm (if any) associated with this input group. Input and Output Groups Click the Alarm button to display the Alarm picklist (Figure 9-4). Select the desired alarm, then click Ok. When this input group activates, the selected alarm triggers. Facility Click the Facility button to display the facilities picklist. By default, the input group record will be assigned the same facility as the micro to which it is assigned however, you do have the ability to manually reassign an input group’s facility. This might be desirable in a case where one micro controls more than one facility, for instance two companies occupying the same building that use separate doors for entry/exit. For more information, see Chapter 5 - Facilities and Facility Profiles. Parent Input Group Displays a description of the selected parent input groups (if any) associated with this (child) input group. Click a Parent Input Group button to display the Parent Input Group picklist, which is a list of input groups (Figure 9-4), and select an input group to be the parent for this child. You can select up to three parent input groups for a (child) input group. An input group that is connected to a parent input group becomes, in essence, an input of that parent input group, and is subject to the Picture Perfect 2.0 Administration Guide 9.7 Input Groups parent’s boolean or non-boolean settings. (See “Boolean Type” on page 9.5.) Each input group can have up to three input groups as its parents, and each input group can be the parent of any number of input groups. An input group cannot be its own parent. A tree-like hierarchy of input groups can be built, with each input group propagating its state changes on to its parent input group. Do not create a circular hierarchy, such as A is a parent of B, and B is a parent of A. NOTE In both single input groups and in a hierarchy of input groups, all inputs in any given group or hierarchy must be associated with the same micro. An input group’s alarm and output groups are not affected by its association with a parent. They will all work independently. Example of a Parent Input Group: A high-security vault is equipped with three motion detectors, yet a security guard is required to patrol the vault periodically. Any one of the motion detectors must be able to activate an alarm, but the alarm must be disabled during the patrol. This scenario can be resolved as follows (refer to figure 9-3 on page 9.10): 9.8 • Have the three motion detectors (inputs 1, 2, and 3) go into a Motion input group. This input group would have a boolean type of any, so any single motion detector could activate this group. • Assign Motion the Parent Input Group of Vault. No alarms or outputs will be associated directly with Motion. • Assign Vault the appropriate alarm and Output Groups desired for motion being detected in the vault area, and assign it a boolean type of all. • Associate a toggle reader (see “Toggle” on page 13.28 of Chapter 13 - Categories, Areas, Readers, and Doors) with an input group called Control. The toggle reader will be the only input in this group. Control will be a Trigger on Input (Individual) input group which is non-boolean, so a badge swipe through this reader will toggle the Input Group’s state on or off. • Assign Control the Parent Input Group of Vault. No alarms or outputs will be associated directly with Control. • Vault’s only inputs are its child input groups, Motion and Control. Both of these must be activated in order to trigger the alarm, since Vault’s boolean type is all. Picture Perfect 2.0 Administration Guide Input and Output Groups 9 • When the vault is unpatrolled, the toggle reader is used to toggleon Control, meaning that this input group is activated. If any of the three motion detectors should activate, the Motion input group will be triggered (since its boolean type is any). The Vault input group will then receive the activated state change of Motion. When that happens, the all condition of Vault has been met, and the associated alarm and output groups will be triggered. • To deactivate the motion-detector alarm during a routine patrol, the security guard simply swipes their authorized badge through the toggle reader. Control’s input is deactivated; therefore, the Vault input group cannot trigger an alarm, even though the motion detectors will activate the Motion input group while the guard is in the area. When the patrol of the vault is finished, the guard swipes their badge through the toggle reader again, this time to activate it. Output Groups Displays a description of the selected output group associated with this input group. Picture Perfect 2.0 Administration Guide Input and Output Groups Click an Output Group button to display the Output Groups picklist (Figure 9-4). Select up to five output groups (one for each button), then click Close. When this input group activates, all of the selected output groups trigger. 9.9 Input Groups vault INPUT 1 OUTPUT GROUP motion detector INPUT INPUT 2 GROUP ANY PARENT INPUT ALARM GROUP ALL motion detector motion input group vault INPUT 3 motion detector INPUT GROUP TOGGLE READER Individual (non-boolean) on/off control Figure 9-3. 9.10 Example of a Parent Input Group Picture Perfect 2.0 Administration Guide vault Input and Output Groups Input and Output Groups Figure 9-4. 9 Input Groups Form with Picklists Picture Perfect 2.0 Administration Guide 9.11 Input Groups NOTES 9.12 Picture Perfect 2.0 Administration Guide Micros Chapter 10 Overview Each microcontroller (micro) controls specific input and output devices, such as readers, doors, and alarms. For the micro to work correctly, you must define communication-port characteristics such as communication retries, polling interval, port assignment, and micro address. (The micro address set in the software must match the micro address in the hardware.) Several Picture Perfect forms are used in these configurations. Picture Perfect supports Dynamic Configuration; that is, micros can be configured without having to restart the Picture Perfect system or the micro. However, there are some rules that must be met which will be discussed later in this chapter. Prerequisites The following Picture Perfect forms are prerequisites: Forms Purpose MODEMS To allow modems to be associated with micros. PORTS To allow a serial-port to be assigned to a micro. NETWORK PORTS To allow a network-port to be assigned to a micro. ALARMS To allow alarms to be associated with a micro’s input groups. INPUT GROUPS To allow input groups to be associated with each micro error condition so that these conditions can trigger an alarm and/or output groups. Micros Picture Perfect 2.0 Administration Guide 10.1 What You Will Be Doing What You Will Be Doing This chapter shows you how to: " Configure the micro for dial-up and network communications, using the Ports form and the Network Micro Ports form. " Associate micro error conditions with input groups and link them to the micro, using the: • Alarms form to configure the micro alarm that you want to appear in the picklist in the Ingroups form. • Outgroups form to configure the output group you want activated when the alarm occurs. • Ingroups form to configure the input group so that it is available in a picklist on the Micros form. Also, use the Ingroups form to assign an alarm or an output group to the input group. " Adding or changing the micro, using the Micro form. A block diagram of the forms necessary to complete the Micros form is shown in Figure 10-1. ALARM INSTRUCTIONS ALARMS ROUTING INPUT GROUPS PORTS Badge History Overflow Primary Secondary Alarm History Overflow MICROS Upstream Comm Failure Downstream Comm Failure MODEMS Reader Comm Failure Figure 10-1. 10.2 Common Micro Setup Picture Perfect 2.0 Administration Guide Micros 10 Configuring Micro Communications Picture Perfect supports three kinds of micro communications: direct, dialup and network. All three types of communications can be combined on a single host. The following sections discuss: • How to configure the ports required to connect the micros to the host. • How to configure micros using direct communication. • How to configure micros using dial-up communication. • How to configure micros using network communication. Ports See “The Ports Form” on page 4.11 for a description of how to configure ports for direct (uni-directional and bi-directional) micro communications or for dial-up micro communications. Ports configured using the Ports form are then available on a Ports picklist for assignment to micros. See “The Network Micro Ports Form” on page 4.16 for a description of how to configure ports for network micro and firewall communications. Ports configured using the Network Ports form are then available on a Ports picklist for assignment to micros. Direct Communications Micro A direct communications micro requires direct connection to the host. Communication can be uni-directional as in Figure 10-2 or bi-directional as in Figure 10-3. NOTE Micro/2s are not supported downstream from a Micro/5-P. Micros Picture Perfect 2.0 Administration Guide 10.3 Configuring Micro Communications In uni-directional communication, each line of micros is connected to the host from a unique port (For example, Micro 0 through 3 are connected to tty1; Micro 4 through 5 are connected to tty2). If communication is lost between downstream micros, the host continues to communicate only with those micros upstream from the break. An alarm is generated, indicating the loss of communication. For example, if a break occurs between Micro 1 and 2, the host will only have communication with Micro 0 and 1 from tty1, and it will maintain communication with Micro 4 and 5 from tty2. Communication with Micro 2 and 3 is lost. Figure 10-2. Example of Direct Communication - Uni-directional Micros In bi-directional communication, the micros are connected to the host using a primary port at one end (tty1) and an alternate port at the other end (tty2). If communication is lost between any micros, the host will communicate from the primary port to all micros upstream from the break and from the alternate port in the opposite direction, to all micros upstream from the break. Using this method, communication with all micros is maintained. For example, if a break occurs between Micro 1 and 2, the host will communicate with Micro 0 and 1 from tty1, and it will communicate with Micro 3 and 2 from tty2. No communication is lost. Figure 10-3. 10.4 Example of Direct Communication - Bi-directional Micros Picture Perfect 2.0 Administration Guide 10 Micros Dial-up Micros A dial-up micro requires an attached modem, a dedicated phone line, and one or more compatible modems attached to the host ports. There is only one possible configuration for dial-up communication: unidirectional which is detailed in Figure 10-4. “Example of Dial-Up Communication” . HOST tty 1 M M M/4 up down host none M/2 up reader M/2 down 8RP tty 2 Figure 10-4. M M down up M/5 up down host none Example of Dial-Up Communication The table below shows the micros that are supported downstream from dial-up micros. Table 10-1: Dial-up Micro Downstream Support Dial-up Micro Downstream Support Micro/4 Micro/5-P Micro/5-PX Micro/5-PX Network Micro/4-P Yes No No No No Micro/5-P No No No No No Micro/5-PX Yesa No No Yes No Micro/5-PX Network with dial-up optionb Yes No No Yes No Micros Micro/2 a. Once you put a Micro/2 on this line, all micros downstream from this Micro/2 MUST be Micro/2s. b. If the network connection fails and the micro has the dial-up option, it will behave as a dial-up Micro/5PX after it connects to the host for the first time. Picture Perfect 2.0 Administration Guide 10.5 Configuring Micro Communications There are events that cause the micro to automatically dial up the host and there are events (usually operator activities such as updates or commands) that cause the host to automatically dial up the micro. Events Requiring Micro-to-Host Calls: Power-on Reset After a power-on reset, the micro reads its DIP switch settings to determine its attached modem type and the required baud rate for communication to the modem, assumes that the modem is connected to the host port, and then tries to dial the host (using the modem’s hard-coded phone number). Alarm The micro immediately dials the host when a priority micro alarm activates. Immediate Dial-Up is user-defined. See “Immediate Dial Required” on page 8.7. Alarm and Badge Threshold The micro dials the host when the micro’s alarm or badge history buffer reaches its threshold (user-defined) and requires uploading to the host. Badge Table Request The micro dials the host when there is no micro database record for a badge just presented to a reader. The micro’s resident database reduces the requirement for micro-to-host calls for badge records. Events Requiring Host-to-Micro Calls: Database Updates The host dials out to send database updates to micros. Whether the host does this automatically, never, or on request is user-defined for each individual micro. For micros that do not require immediate updates, the host stores the updates until the next hostto-micro or micro-to-host call occurs and then downloads the new records. Outputs and Output Group Commands The host dials the micro immediately whenever the operator changes the state of an output or output group on that micro. 10.6 Picture Perfect 2.0 Administration Guide Micros NOTE 10 For details that show how an operator can command state changes and control outputs using input groups, output groups, or selected outputs, see Chapter 29 Controlling Outputs. Operator-generated Commands The host allows the operator to dial any micro in the system to check the status. See Chapter 30 - Viewing Status. Micro Reset Request Command The host dials the micro to send a reset command when an update to the system database requires major updates to one or more micro configurations. The host dials the micro to send a reset request when an operator uses CMENU to reset a micro. NOTE Before the reset sequence starts, the micro terminates the call and disconnects to free the communications line; after reset, the micro dials the host to request its database and configuration Micro Poll The host can poll micros that have not communicated with the host for a user-defined time period. A zero Polling Interval setting tells the host that no polling is required. See “Polling Interval” on page 10.26. Network Micros Picture Perfect 2.0 Administration Guide Micros A network micro requires an ethernet or token ring connection to the host. A network micro with the optional dial-up backup feature also requires a PCMCIA modem card in the other available slot, a dedicated phone line, and one or more compatible modems attached to the host port in addition to the network lines. 10.7 Configuring Micro Communications Ethernet M/5-PX Network down none M/5-PX Network up down host none up host HOST tty 1 down none M/5-PX Ethernet Gateway up micro WAN LAN down micro Ethernet tty 2 M/5-PX up micro up host M/5-PX Network down M micro M (Refers to modem PCMCIA) Figure 10-5. 10.8 Sample Ethernet Configuration Picture Perfect 2.0 Administration Guide down micro M/5-PX up micro Micros 10 HOST Host Ring Token Router WAN Router Frame Relay Mesh Router Micro/5 Ring Figure 10-6. M/5-PX Network down micro M/5-P up micro Sample Token Ring Configuration Micros Picture Perfect 2.0 Administration Guide 10.9 Associating Micro Alarms and Output Groups with Input Groups Associating Micro Alarms and Output Groups with Input Groups When a micro error condition occurs, an alarm message is generated. Each error condition alarm should be associated with an input group which can then trigger an associated output. For example, if communication is lost between two micros, a micro alarm is generated and the associated input group can activate an LED or a beep to alert the operator that communication is down. The following sections will explain: • How to define the micro error conditions as micro alarms. • How to assign input groups to each micro error condition. • How to have the input group trigger an output. Creating Micro Alarms Use the Alarms form to define each micro alarm used to notify you when micro-to-micro or host-to-micro communication problems occur. Define the alarm priority, how the alarm resets, where it is routed, and what alarm instructions display when the alarm occurs. Each micro that has a downstream micro attached to it needs a unique micro-to-micro alarm. One host-to-micro alarm can be used for each line of micros. • Create the micro alarm messages. Select Messages, then Messages and complete the form. See “Alarm Instructions” on page 8.2 for details on how to complete this form. • Create the micro alarm responses. Select Messages, then Responses and complete the form. See “Alarm Responses” on page 8.4 for details on how to complete this form. • Create the micro alarms. Select Devices, then Alarms and complete the form. See “Alarms” on page 8.5 and “The Alarms Form” on page 8.6 for details on how to complete this form. Create Input Groups for Micro Error Conditions The Input Groups buttons on the Micros form are used to assign input groups to each micro error condition. The input groups for each micro’s error conditions must first be defined on the Ingroups form. See “The Input Groups Form” on page 9.4 for details on how to complete this form. If any of these micro error conditions should trigger alarms, assign an alarm to that input group using the Alarms picklist on the Ingroups form. 10.10 Picture Perfect 2.0 Administration Guide Micros 10 If the alarm that you want is not configured on the Alarms form, it will not appear in the picklist. Associate Outputs with Micro Error Condition Input Groups To associate outputs with a micro error condition, use the Outgroups picklist on the Ingroups form. For example, if you select an output that operates an LED at a guard station, and link it to the micro’s Upstream Communication Failure Input Group, then even if no alarm displays when upstream communication fails, the LED will still activate. Adding or Change a Micro Do not add or change a micro until you have configured the input groups that you need for the micro (to select from picklists in the Micros form) and until you have configured the alarm and output groups that you want to have associated with the selected input groups. See “Associating Micro Alarms and Output Groups with Input Groups” on page 10.10. A micro can be configured in one of five ways: • non-existent • direct connect • dial-up • downstream dial-up • network • network dial-up All of these options are explained in the sections that follow. However, each one can be configured as a nonexistent micro which means the micro does not need to be on the system to configure it. Adding Micros Non-existent Micros Micros To configure a micro as non-existent, the Configure field on the Micro form should have Non-existent selected. Direct Connect Micros For direct connect micros, ports must be configured before adding or changing a micro. Picture Perfect 2.0 Administration Guide 10.11 Adding or Change a Micro ! To add a direct connect micro: 1. Select Devices, then Micros. 2. Complete the Micros form with special attention to the items below. See “The Micros Form” on page 10.18 for details on completing this form. The following fields must be set to the given value. • For the primary port, you must select a direct port. • For bi-directional micros, you must also select a secondary port which must be a direct port. • Click on the Dial Up button and select a modem type of None. Leave the remaining fields on this Dial Up screen blank. 3. Click Save. 4. To add another micro, click New or Quit to exit. Dial-up Micros For dial-up communication micros, modems and ports must be configured before adding or changing a micro. ! To add a dial-up micro: 1. Select Devices, then Micros. 2. Complete the Micros form with special attention to the items below. See “The Micros Form” on page 10.18 for details on completing this form. The following fields must be set to the given value. • Specify None for port assignment (primary and secondary), since dial-up micros call the host on any available port that is compatible (same modem type). • Click Dial Up and select the modem type of the host’s modem. Complete the remainder of the Dial Up screen. 3. Click Save. 4. To add another micro, click New or Quit to exit. Micros Downstream from Dial-up Micros For micros downstream from dial-up communication micros, Ports must be configured before adding or changing a micro and the head-end dialup micro must be configured. Refer to Table 10-1 for a list of the type of micros that can be downstream. 10.12 Picture Perfect 2.0 Administration Guide Micros 10 ! To add a configuration for a micro that is downstream from a dial-up micro: 1. Select Devices, then Micros. 2. Complete the Micros form and review the items that directly relate to direct connect micros. See “The Micros Form” on page 10.18 for details on completing this form. The following fields must be set to the given value. • Click Dial Up and select None on the Callback field. Then for the modem type, select Downstream Dialup. 3. Click Save. 4. To add another micro, click New or Quit to exit. Network Micros For network micros, network micro ports must be configured before adding or changing a micro. ! To add a network micro: 1. Select Devices, then Micros. 2. Complete the Micros form for each micro. See “The Micros Form” on page 10.18 for details on completing this form. The following fields must be set to the given value. • For the primary port, you must select a network micro port. • For the secondary port, you must select None. • Click on the Dial Up button and select a modem type of None. Leave the remaining fields on this Dial Up screen blank. 3. Click Save. Micros 4. To add another micro, click New or Quit to exit. ! To add a dial-up network micro: 1. Select Devices, then Micros. 2. Complete the Micros form for each micro. See “The Micros Form” on page 10.18 for details on completing this form. • For the primary port, you must select a network micro port. Picture Perfect 2.0 Administration Guide 10.13 Adding or Change a Micro • For the secondary port, you must select None. • Click Dial Up and select the modem type of the host’s modem. Complete the remainder of the Dial Up screen. 3. Click Save. 4. Click New to add another micro or Quit to exit. Changing Micros Changing a micro is simply locating the record and changing the necessary fields. Keep in mind that if you change the port or modem setting, you may be changing the type of communications that this micro is using. ! To change a micro configuration: 1. Select Devices, then Micros. 2. Click Find to retrieve all the micro records or enter specific search criteria to limit the search and then click Find. Refer to page 3.9 for more information on using the Find button. You may want to review the section “What Type of Micro are You Changing?” on page 10.14, before you modify any of the information. 3. Change the information in the fields, as needed. 4. Click Save. 5. Click New to add another micro. What Type of Micro are You Changing? Before you modify a micro’s configuration, you may want to check the initial settings. There are five fields on the Micro form that determine the type of micro communications being used: Primary Port, Secondary Port, Upstream, Downstream and Modem Type. The table below shows what each field would contain according to the type of communications the micro is using. Also refer to Figure 10-7 on page 10.17. 10.14 Picture Perfect 2.0 Administration Guide Micros 10 Table 10-2: Determining the Type of Micro Communications Type of Micro Communications Direct Unidirectional Bi-directional Dial-up Primary Port Secondary Port Direct Port NONE Direct Port NONE Direct Port NONE Upstream Downstream If a head of line micro: HOST If an end of line micro: NONE Otherwise: anything but HOST Otherwise: anything but NONE or HOST If a head of line micro: HOST If an end of line micro: HOST Otherwise: anything but HOST Otherwise: anything but NONE or HOST If a head of line micro: HOST If an end of line micro: NONE Otherwise: anything but NONE or HOST Otherwise: anything but NONE or HOST Modem Type NONE NONE Anything but NONE or DOWNSTREAM DIALUP Micros Picture Perfect 2.0 Administration Guide 10.15 Adding or Change a Micro Table 10-2: Determining the Type of Micro Communications (Continued) Type of Micro Communications Primary Port Downstream from Dialup Secondary Port NONE Upstream Anything but NONE or HOST Downstream If an end of line micro: NONE Modem Type DOWNSTREAM DIALUP and the Callback field is set to NONE Otherwise: anything but NONE or HOST (Refer to Table 10-1, “Dial-up Micro Downstream Support,” on page“Dial-up Micro Downstream Support” on page 10.5.) Network Network Dial-up 10.16 Network Port Network Port NONE NONE If a head of line micro: HOST If an end of line micro: NONE Otherwise: anything but HOST or NONE Otherwise: anything but NONE or HOST If a head of line micro: HOST If an end of line micro: NONE Otherwise: anything but HOST or NONE Otherwise: anything but NONE or HOST Picture Perfect 2.0 Administration Guide NONE If a head of line micro: Anything but NONE or DOWNSTREAM DIALUP Otherwise: DOWNSTREAM DIALUP Micros 10 Di rect-wired Micros (No Bi -directional ) 0 Pri mary Port Secondary Port Upstream Downstream Modem 1 TTY# None Host 1 None 2 Primar y Por t Secondary Port Upstr eam Downstream Modem TTY# None 0 2 None Primary Port Secondary Port Upstream Downstream Modem TTY# None 1 None None Dial-up Mi cro with Micros Downstream 0 Primary Port Secondary Port Upstream Downstr eam Modem 1 None None Host 1 Cardinal Primar y Por t Secondary Port Upstr eam Downstream Modem 2 Primar y Por t Secondary Port Upstr eam Downstream Modem None None 0 2 Downstream Dial-up + Callback None None None 1 None Downstream Dial-up + Callback None Network Mi cro wi thout Fallback Dial-up 0 Pr imary Port Secondary Port Upstream Downstream Modem 1 NetPort None Host 1 None 2 Primary Port Secondar y Por t Upstream Dow nstream Modem NetPort None 0 2 None Primary Port Secondary Port Upstream Downstream Modem NetPort None 1 None None 0 Primary Port Secondary Port Upstream Downstream Modem 1 NetPort None Host 1 Cardinal 2 Primary Port NetPort Secondary Port None Upstream 0 Downstr eam 2 Modem Downstream Dial-up + Callback None Figure 10-7. Micros Network Micro with Fallback Dial -up Pr imary Port Secondary Port Upstream Downstream Modem NetPort None 1 None Downstream Dial -up + Callback None Micro Configuration Picture Perfect 2.0 Administration Guide 10.17 Adding or Change a Micro The Micros Form Use the Micros form to identify the micro’s address, modem, port, and upstream and downstream equipment, and to define how each micro operates and communicates. The following is a list of fields that may require additional information for you to complete. The list is in the order that the fields appear on the form. There is no required sequence for you to follow. Refer to Figure 10-8 below for the top portion of the Micros form. Figure 10-8. Micros Form (Top - Left) Description Type a micro description up to 30 alphanumeric characters long; for example, Building 1 Micro 0. This micro description appears in a Micros picklist for selection on the Inputs, Outputs, Readers, and Generator forms. Micro Address Type a number from 0 to 4095, which identifies the address of this micro as set in the micro’s hardware-address switches. Once a micro’s address is set, it cannot be changed. 10.18 Picture Perfect 2.0 Administration Guide Micros 10 Time Zone Correction Optional: Currently, this field is used only by Access Vision. This field enables Access Vision workstations to display badge and alarm activity in the micro’s local time by entering a time zone correction. The time zone correction is the number of hours the micro’s time is different from the host’s time. If the micro is west of the host, the time zone correction number must be preceded by a hyphen (-). If the micro is east of the host, the time zone correction number must be preceded by a plus sign (+). For example, if your host is in New York and the micro is in California, enter a -3 in this field. If the host is in Austin, Texas and the micro is in Boca Raton, Florida, enter a +1. Facility Code Type a facility number (1-to-5 digits long). If the 8RP board loses communication with the micro’s CPU board, access can still be granted to all badges with a facility code that matches this field. If this field is left empty, the 8RP will grant access to all badges while in this degraded mode. This applies only for 8RP boards in a Micro/2 or Micro/4. Shunt Code Optional: Type a shunt code (1 to 10 digits long). With Shunting Enabled on the Area and Reader forms, this code entered on a keypad allows a badgeholder to prop a door open (for the time specified on the Doors form) without triggering a door-held-open alarm. Alarm Response Code Optional: Type an Alarm Response Code (1 to 10 digits long). With Keypad Alarm Response Enabled on the Doors form, this code entered on a keypad allows an authorized badgeholder to respond to and reset an active alarm. This Alarm Response Code must be different from the Shunt Code on the Micros form. See Chapter 23 - Keypad Alarm Response. Type the percentage at which the micro triggers the Badge History Overflow input group to notify the host that its Badge Transaction table has reached this percentage of capacity. Alarm History Threshold Type the percentage at which the micro triggers the Alarm History Overflow input group to notify the host that its Alarm Transaction table has reached this percentage of capacity. Picture Perfect 2.0 Administration Guide 10.19 Micros Badge History Threshold Adding or Change a Micro Configure Online/Offline/Non-existent Select whether the micro is being configured Online, Offline or Non-existent. If neither are selected, the micro is configured as non-existent, that is, not on the system. Select Online to bring a micro online that was either configured offline or non-existent. The micro will be automatically reset when configured online. Select Offline to allow this installed and connected micro to be configured before it goes online. This allows normal operations to continue without interruption by a flood of unexpected error messages related to this micro. Select Non-existent to configure a micro that is not yet installed (physically connected). Once the micro is installed, bring up this form and select Online to put the micro online. Type Normal/Elevator Select whether this is a Normal micro, or an Elevator micro type. Only a Micro/5 can be used with Elevator Control. See Chapter 22 - Elevator Control for more details on this feature. NOTE An Elevator micro configured with multiple readers, uses Reader 1 to control the elevator. Refer to Figure 10-9. “Micros Form (Bottom)” for the bottom portion of the Micros form. Figure 10-9. 10.20 Micros Form (Bottom) Picture Perfect 2.0 Administration Guide Micros 10 Facility You must assign a facility to a micro. Other devices, such as readers and inputs, that are connected to the micro will default to this facilty, unless they are specifically assigned to another facility. Primary Port Displays the selected primary port for micro communications. Click the Primary Port button to display the Ports picklist. Select the primary port to which this micro is wired, then click Close. Uni-directional micros require a primary port assignment (and None specified for the secondary port). Bi-directional micros require both a primary and a secondary port assignment. Dial-up micros do not require a port assignment (assign None to both the primary and secondary port). Secondary Port Displays the selected secondary port for micro communications. Click the Secondary Port button to display the Ports picklist. Select the secondary port that will be activated if communication is lost on the primary line, then click Close. Upstream Micro Displays the selected upstream micro. Click the Upstream Micro button to display the Micros picklist. Select the micro or host that is upstream from this micro, then click Close. Downstream Micro Displays the selected downstream micro. Click the Downstream Micro button to display the Micros picklist. Select the micro or host (or None) that is downstream from this micro, then click Close. Micros Dial Up Click the Dial Up button to display the Dial Up pop-up window containing fields for dial-up communications (Figure 10-10). Picture Perfect 2.0 Administration Guide 10.21 Adding or Change a Micro Figure 10-10. Dial-Up Window Modem Type Displays the selected modem type. Click the Modem Type button to display the Modems picklist. Select the type of modem to connect to at the host, then click Close. • For direct communication micros, select None. • For network micros, without Dial-Up, select None. • For network micros, with Dial-Up, select the host modem type. The modem type selected for the micro must match the modem type (and baud rate) indicated by the micro’s DIP switch settings on Switch Bank 2. See the appropriate Installation Guide for information on DIP switch settings. The modems in this list are created using the Modems form. See “Modems” on page 4.4 for information on setting up modems. Idle Time Enter the number of days, hours, minutes and/or seconds that the line must be idle before the line is dropped. This field must be greater than [(Host-micro retries) x (Host-micro retry interval)+1]. Maximum Connect Time Enter the maximum number of days, hours, minutes and/or seconds (0 to 65536) that the micro and host may be connected. 10.22 Picture Perfect 2.0 Administration Guide Micros 10 After a reset to allow for badge download, the default maximum connect time is one hour. Micro Phone Number Enter the phone number of this dial-up micro, including area code. (This does not include PBX prefix or country code.) Micro Dialout Prefix Enter the PBX prefix, area code or country code (or other prefix) required with the Host phone number. Dial on Updates Specifies when the host should dial the micro with record changes: Always The host always dials the micro for any record changes that affect it. Never The host will not dial the micro for any record changes. Updates are made during the next communications session. Ask Operator The host will prompt the operator to see if it should dial the micro for each record change. Dial Host On Schedule Update Specify whether the micro should dial the host whenever changes occur due to a micro schedule. Always The micro always dials the host for any schedule updates that affect it. Never The micro will not dial the host for any schedule updates. Updates are made during the next communications session. Dial On Startup Specify whether the host should dial the micros whenever the system is started. Never The host will not dial the micro immediately whenever the system is started. Rather, it will wait a random amount of time, no greater than the polling period, before it dials the micro. Callback Specify whether a callback is required from the host, the micro, or neither. In a callback situation, the host or micro receiving the call flags the sender for a callback, then disconnects without a data transaction taking place. This strategy prevents a foreign system from communicating with the host or micro. This strategy may Picture Perfect 2.0 Administration Guide 10.23 Micros Always The host always dials the micro whenever the system is started. Adding or Change a Micro also be cost effective if host-to-micro calls are less expensive than micro-to host calls, or vice versa. Host The host will call back the micro. Micro The micro will call back the host. NOTE A Micro/5 configured as Micro Callback cannot be flashed with upgraded application code. If you need to update the application code, set Callback to None prior to running the flash program. Upon completion, set it back to Micro. None No callbacks are required. Input Groups Select the appropriate input group for each error condition listed on the buttons: Badge History Overflow, Alarm History Overflow, Upstream Comm Failure, Downstream Comm Failure, and Reader Comm Failure. Click each button to display a picklist of input groups. Select the desired input group for each, then click Close. NOTE 10.24 Only Trigger on Input (Individual) input groups which are non-boolean are displayed in the picklist. See “Boolean Type” on page 9.5. Picture Perfect 2.0 Administration Guide Micros Figure 10-11. 10 Micros Form (Right) Times in Seconds Upstream Retries Enter the number of times the micro will try to contact its upstream micro before triggering the Upstream Communications Failure input group (normally set to 3). See “Create Input Groups for Micro Error Conditions” on page 10.10. Micros Upstream Retry Interval Enter the number of seconds between each upstream retry (normally set to 2 seconds). Downstream Retries Enter the number of times the micro will try to contact its downstream micro before triggering the Downstream Communications Failure input group (normally set to 3). See “Create Input Groups for Micro Error Conditions” on page 10.10. Picture Perfect 2.0 Administration Guide 10.25 Dynamic Configuration Downstream Retry Interval Enter the number of seconds between each downstream retry (normally set to 2). Host-Micro Retries Enter the number of times the host will try to contact this micro before triggering the Upstream Communications Failure input group (normally set to 3). See “Create Input Groups for Micro Error Conditions” on page 10.10. Host-Micro Retry Interval Enter the number of seconds between each host-to-micro retry (normally set to 2 seconds for direct connect micros and 8 seconds for dialup micros). Polling Interval Enter the number of days, hours, minutes and/or seconds that must elapse without communication to the host before the host polls this micro to verify that it is still capable of communicating (normally set to 60 seconds). Dynamic Configuration Micros (firmware 2.0 or later required) can be configured dynamically, meaning the Picture Perfect system does not have to be restarted for the changes to take effect. However, there are some rules that must be met. If these rules are not met, an error message will display and none of the changes will be made until that rule is satisfied. NOTE 10.26 All of the fields on the Micros form support dynamic configuration, except for the Micro ID. Once a micro’s ID is set, it cannot be changed. Rule 1: Every micro must have a head (or upstream) micro. Rule 2: Every micro must have a tail (or downstream) micro. Rule 3: A micro can be upstream from at most one micro. Rule 4: A micro can be downstream from at most one micro. Rule 5: The primary port must be the same for a micro and its downstream micro. Rule 6: The secondary port must be the same for a micro and its downstream micro. Rule 7: An upstream micro must have a matching downstream micro. Rule 8: A downstream micro must have a matching upstream micro. Picture Perfect 2.0 Administration Guide Micros Rule 9: Rule 10: Two head micros cannot have the same primary port. Rule 11: Two tail micros cannot have the same secondary port. Rule 12: A network dial-up micro must have a matching downstream micro. Rule 13: A network micro must have a matching downstream micro. 10 The last micro in a bi-directional line must have a Host downstream. Data Encryption In order to secure transmission between the host and the network micro, the data is encrypted using DES (Data Encryption Standard). This is accomplished by means of a key to create the encryption pattern for transmission. Setup ! To manage the DES keys used: 1. From the Main Menu, select Control, then Keys. 2. Select Find (shows all configured micros). The user can enter the micro ID and then select Find to edit the record. NOTE You cannot enter and save data from a blank screen. You must edit existing records by performing a search and editing the record as necessary. 3. Due to the sensitive information presented on the screen, you will be prompted for root’s password if you attempt to perform any operations with the keys. Micros Picture Perfect 2.0 Administration Guide 10.27 Data Encryption The Keys Form Figure 10-12. The Keys Form The following required fields are user definable according to the parameters described. Encryption This is a required field which defines the type of encryption to be used. It can be set to one of three values: • None is the default. In order to activate this feature, one of the following must be selected. NOTE 10.28 None - No encryption is used; the original or plain text is transmitted. • DES - Both sender and receiver use a single key (Key 1) to encrypt and decrypt data. • Triple DES - Both sender and receiver use three keys (Key 1, Key 2, and Key 3) to encrypt and decrypt data. Picture Perfect 2.0 Administration Guide Micros 10 Key 1 The length of this field must be eight alphanumeric characters. This key is used for a single DES algorithm as well as the first key used in the Triple DES algorithm. Key 2 The length of this field must be eight alphanumeric characters. This is the second key used in the Triple DES algorithm. Key 3 The length of this field must be alphanumeric characters. This is the third key used in the Triple DES algorithm. Micros Picture Perfect 2.0 Administration Guide 10.29 Data Encryption NOTES 10.30 Picture Perfect 2.0 Administration Guide Flashing Micros Chapter 11 When the micro is powered up, you may need to flash download the Picture Perfect application code into the micro (Micro/5 and Micro/PX2000 series only). You can use the Micro Flash Utility, the Micro Installation (MICTOOL) Utility, or if you are running Picture Perfect 2.0 or later, eFlash. In the /cas/flash directory, there is a separate directory for each type of micro’s firmware (hex file). For example, the directory m5p200o contains the hex file for the direct-connect Micro/5-PX. The following is a list of all Picture Perfect 2.0 firmware file directories and what type of hex file each contains. total 336 drwxr-xr-x 8 root sys 512 Mar 31 16:34 ./ drwxr-xr-x 16 root sys 512 Mar 27 09:14 ../ -rw-r--r-- 1 root sys 133276 Mar 31 16:33 flash.dat drwxr-xr-x 2 root sys 512 Mar 13 16:43 m5o200s/ Micro/5-PXN operatng system code drwxr-xr-x 2 root sys 512 Mar 14 11:02 m5p200o/ Micro/5-PX Direct drwxr-xr-x 2 root sys 512 Mar 14 18:32 m5p200p/ Micro/5-PX Dial Up drwxr-xr-x 2 root sys 512 Mar 19 15:44 m5p200s/ Micro/5-PXN application code -rw-r--r-- 1 root sys 556 Mar 28 17:33 tty7.log -rw-r--r-- 1 root sys 312087 Mar 28 17:33 -rw-r--r-- 1 root sys 140881 Mar 28 17:33 eflash/m5pe200.efl eflash/m5npe200.efl Micro/5-PX Direct eFlash code Micro/5-PXN eFlash code Picture Perfect 2.0 Administration Guide 11.1 Flashing Micros Overview Prerequisites Prerequisites • If the micro is configured for Micro Callback, the Callback feature must be disabled (the Callback field on the Micro form must be set to None) in order to perform a flash download. Upon completion of the download, the feature can be enabled (the Callback field can be set back to Micro). • If this is a dial-up micro, it must be disconnected from the host before attempting to flash. • A micro must already be flashed with firmware 1.70 or later to make use of the eFlash feature. What You Will Be Doing This chapter includes instructions for flashing your micros using three methods: Refer to the section, “Flash Download Utility” on page 11.2, if you are running a version of Picture Perfect earlier than Picture Perfect 2.0. Refer to the section , “MicTool” on page 11.6, if you are using MicTool to flash your micros. Refer to the section “eFlash” on page 11.8, if you are running Picture Perfect 2.0 or later. Flash Download Utility This download procedure can be used with Picture Perfect version 1.3 host systems or later. The flash download program to upgrade the EPROMs of a Micro/5, a Micro/PX-2000 or Micro/PXN-2000 is accessed through the flash utility of Picture Perfect using the command line. Features • Flashes Micro/5-PXN, Micro/5-PX, MicroProx, and Micro/5-P micros • Flashes downstream micros Limitations 11.2 • Cannot edit micro parameter settings such as phone numbers or a micro IP address • Does not provide online help • Micro must be in maintenance mode during the flash download Picture Perfect 2.0 Administration Guide Flashing Micros 11 Operation ! To flash a micro using the Picture Perfect Flash Download Utility: 1. Log in as root at the console. 2. To access the Micro Flash EPROM Upgrade menu, at the command line prompt, type: flash Enter Flashing Micros Figure 11-1. Micro Flash EPROM Upgrade Menu 3. Insert a diskette containing the firmware hex files into the disk drive. 4. From the Micro Flash EPROM Upgrade menu, select Extract to transfer new EPROM data from the diskette to the hard drive. Result: The floppy-drive device path will be displayed. 5. Press Enter to start the extract. The new EPROM information will be transferred to the hard drive. Result: When the extract is complete, a summary of the information appears, similar to the following: Floppy drive Directory............/cas/flash/m5p140 Version Info.........M/5P Ver 1.40 Direct Optimized............454784 bytes Non-Optimized........620099 bytes Picture Perfect 2.0 Administration Guide 11.3 Flash Download Utility 6. Press any key to return to the Micro Flash EPROM Upgrade menu. 7. Once the new EPROM information is transferred to the hard drive, select Start from the Micro Flash EPROM Upgrade menu. The Start option allows the new EPROM files to be flash-downloaded to any or all of the Micro/5s, Micro/PX-2000s, or Micro/PXN-2000s on the system, regardless of whether the micros are dial-up, direct, or network. Result: The Begin Flash Download form appears. All system micros (Micro/4 , Micro/5, and Micro/PX-2000 series) are displayed under the Micro Map column and all micro types can be selected, however, the flash download will only execute on Micro/5s, Micro/PX-2000s, or Micro/PXN-2000s. Selecting Micro/4s will not affect the downloading process to the selected Micro/5s, Micro/PX-2000s, or Micro/PXN2000s. Figure 11-2. Begin Flash Download 8. Use the arrow keys to move to the desired micros for flash download. 9. Press F2 or T to select or deselect a micro. All micros in a micro line must be selected individually (use the left and right arrows to reach them). Result: When a micro is selected, it appears in boldface. The system determines whether the micro is direct, dial-up or network, so no communication specification needs to be made. 11.4 Picture Perfect 2.0 Administration Guide Flashing Micros 10. When all desired micros have been selected, press listing of hex files available for download. Esc 11 to display a Flashing Micros Figure 11-3. Available Hex Files 11. Cursor to the desired hex file, then press Enter to select it and start the download. If you need to manually enter the hex file and path name, do not select a file from the list. Instead, press Esc again, type the path name, then press Enter to start the download. Result: The download will begin and progress will be displayed. • The Status column indicates the action taking place on the highlighted micro of each micro line selected. The status messages include maint, polling, erase, sending, connecting, connect, restore, and ignoring. An asterisk (*) beside the sending status message indicates that the file being downloaded is the optimized version of the hex file (determined by the micro’s boot prom), and will complete its download more quickly (in approximately 10 minutes). • The Frames column indicates the number of data blocks downloaded to the highlighted micro. • The % column indicates the percentage of the download completed to the highlighted micro. When the download for a micro is complete, that micro will no longer appear in boldface. If the download for a micro is unsuccessful, that micro will remain in boldface. At this point, it takes about 60 seconds for the flash program to terminate. If the micros were defined as online in the database, the micros will reset and receive their database and come online. Picture Perfect 2.0 Administration Guide 11.5 MicTool MicTool Although Micro Installation Tool - FlashTool will work with old and new micros (all new micros contain SmartBoot), some functions are available only if the micro has SmartBoot installed. SmartBoot is distributed with the tool for the Micro/5-PX and the Micro/5-PXN. SmartBoot allows the tool to do the following: • Extract and show the firmware revision (such as Picture Perfect 1.6). • Alert the user if the firmware in the micro is not the latest released code. • Alert the user if the network micro has an OS (operating system) application mismatch. Features • Automatically recognizes any CASI micro (M5/PX, M5/PXN, MicroProx, Micro/PX-2000, Micro/PXN-2000, M5/E, or M5/P). • Error checking of the parameter block entries, such as the network IP addresses and phone number. • Option of acquiring new firmware through the Internet or diskette with the firmware automatically installed in the correct directory. • Online Help Limitations • Micro must be in maintenance mode during the flash download Operation ! To flash a micro using MicTool: 1. Launch the Micro Installation Tool - FlashTool by choosing one of the following: a. Running or setting up a shortcut to flash.exe in your FlashTool directory. b. Clicking the flash icon while running MICTOOL Test. Result: The MicTool, FlashTool main screen will display. 11.6 Picture Perfect 2.0 Administration Guide Flashing Micros Flashing Micros Figure 11-4. 11 MicTool - FlashTool Main Screen 2. The automatic flash buttons allow you to flash a micro with the latest release of firmware that is present on your PC. To flash an older version of firmware or to flash boot code, you will need to click to access a picklist. 3. For detailed information on how to use FlashTool, click Help to access the online help table of contents, or press F1 to display contextsensitive help. Picture Perfect 2.0 Administration Guide 11.7 eFlash eFlash This download procedure can be used with Picture Perfect version 2.0 host systems or later. The eFlash download program is installed as part of the base Picture Perfect 2.0 product and can be run on stand-alone systems, network subhosts, and on the primary host of a redundant system. On a networked system, eFlash should not be installed on the network host, since it can not be run there. It can run on all subhosts simultaneously and is capable of flashing the micros connected to each subhost. Features • eFlash is a new flash method which does not require the micro to be in maintenance mode while the flash code is being downloaded. • Flashes Micro/5-PX, Micro/5-PXN, M/PX-2000, and M/PXN-2000 micros. • All communication is handled by the host. Limitations • Micros must already have been flashed with Picture Perfect micro firmware version 2.0 or later. Operation eFlash can be run either from a Graphical User Interface (the default) or from the unix command line. Operating eFlash in a Graphical Mode ! To flash a micro using the eFlash GUI: 1. Log in as root and open a terminal window. 2. At the command prompt, launch eFlash by typing eflash Enter . Result: The eFlash main screen will display. NOTE Only one instance of eFlash can be run on a system. When eFlash begins, it creates a lock file: /tmp/.eflash.lock If the lock file exists, indicating that the program is running, when you attempt to launch eFlash, an error message will display and the program will exit. 11.8 Picture Perfect 2.0 Administration Guide Flashing Micros NOTE 11 The eFlash graphical user interface will terminate and generate an error message if both an Alarm Graphics form and a Badges form, displaying an image, are open. Flashing Micros Select to access online help. Select a micro number or a page number to move to another page. Figure 11-5. eFlash 3. Select the micro you want to update. To select a single micro, click on the micro: Result: A green check mark will appear over the micro you selected. Picture Perfect 2.0 Administration Guide 11.9 eFlash To select a line of micros, click on the line icon to the left of the micros.. Result: Green check marks will appear on all the micros in the selected line. 4. To select the firmware hex files to use to update the micro, click on the File menu. 5. Select either Direct Micro File or Network Micro File according to the type of micro you will be flashing. NOTE Any micro that is downline from a Network micro, is considered a Direct micro. Result: A window similar to the following will display. eFlash file names reflect the micro type and firmware version number and have a file extention of .efl for example: m5npe indicates a network Micro/5 190 indicates the firmware version .efl indicates an eFlash file Figure 11-6. Network eFlash File Popup 6. Under Files, select the firmware hex file to be used for flashing. Result: The path and filename will display in the Selection window. 11.10 Picture Perfect 2.0 Administration Guide Flashing Micros 11 7. Click OK to return to the main eFlash window. 8. Click the Flash button at the bottom of the window, to begin the flash procedure. Result: A dialog similar to the following will display the default files that will be used for Direct or Network. If you specified a different file, it will be displayed. Flashing Micros Figure 11-7. Default eFlash File Popup 9. Click OK. Result: The flash procedure will begin and the micros being flashed will be highlighted in yellow. 10. Wait until the flash is complete. You will not be able to flash another micro until the current selections are complete. Result: When the flash procedure is complete, the highlight around the micros being flashed, will change to green. If the flash process failed or if communication with the micro cannot be re-established, the highlight will be red. Picture Perfect 2.0 Administration Guide 11.11 eFlash Operating eFlash from the Command Line The following command line arguments are available: -c Command line selection option -p<directory> Specifies the source directory to search for flash files. This replaces the default directory of /cas/flash/eflash. -f<filename> Specifies a flash file to use for the 5PX micro, instead of the default flash. -n<filename> Specifies a flash file to use for the 5PXN micro, instead of the default flash. -x<number> Specifies the maximum number of micros that can be flashed at one time. -h Starts the HTML based online help. -u or -? Prints out the usage message. -m<micro selection> Specifies the micro to be flashed. This option can be repeated multiple times. • To flash all active micros in the Picture Perfect database, use: eflash -m a Enter • To flash a specific micro, use: eflash -m <microid> Enter where <microid> is the ID of any micro on the line. eFlash adds all other micros on the line to the flash list in the correct order. • To flash a line of micros, use: eflash -l <microid> Enter where <microid> is the ID of a micro, such as 0001 that is on the line you wish to flash. 11.12 Picture Perfect 2.0 Administration Guide Flashing Micros 11 ! To flash a micro using eFlash from the command line: 1. Log in as root and open a terminal window. 2. At the command prompt, enter a command using the following parameters: eflash -c -m01 -p /cas/flash/eflash -f mspe170.dfl Enter Flashing Micros where mspe170.dfl is the micro id. Result: After the flashing has completed, one of the following messages will be displayed: Flashing is successful or Flashing is unsuccessful. See the log file<filename> for details. The eFlash Configuration File This is an optional file, .eflashrc, that resides on the host in the root user’s home directory. The purpose of the file is to allow a Picture Perfect operator to define flashing requirements for the entire system once, and then use part or all of the definition to flash or reflash micros as needed. This file can be used for scheduling unattended flashing. This file can contain a combination of comand line arguments, processing rules, and comments. Command Line Arguments All of the following command line options can be included, either one per line or you may concatenate many options per line. -p<directory> Specifies the source directory to search for flash files. This replaces the default directory of /cas/flash/eflash. -f<filename> Specifies a flash file to use instead of the default flash used for direct connect type micros (PX). -n<filename> Specifies a flash file to use instead of the default flash used for network type micros (PXN). -m<micro id> Specifies the micro or micros to be flashed. Picture Perfect 2.0 Administration Guide 11.13 eFlash -m a Specifies that all active micros in the Picture Perfect database be flashed. -l<micro id> Specifies a micro in a line of micros, where the entire line is to be flashed. If options are repeated, only the last value read from the file is used. The exceptions are the -m and -l options, which use all specified micros. Processing Rules Parameters that control the flashing of the micros during the current execution of eFlash may be included. The following two parameters may be included: flashwait=value(in seconds) Sets the time that eFlash waits for the micro to actually flash the EPROM. The flash of a micro is considered a failure if the flash times out. The default is 90 seconds. maxflash=value(in seconds) Sets the maximum number of micros that can be flashed simultaneously. The actual number of micros that is being currently flashed will always be less than or equal to this value and may be considerably less than this value due to restrictions on flashing multiple micros in the same line. The default is 5. Comments The eFlash configuration file may contain comments. A comment is a line that begins with the pound sign (#). The pound sign and all characters up through the next carriage return are ignored. 11.14 Picture Perfect 2.0 Administration Guide Flashing Micros 11 Network Micro Parameter Block Configuration The ppnwmcfg command allows the root user to configure a network micro’s parameter block from the host by connecting to the network micro. Once connected, the ppnwmcfg utility will put the network micro in maintenance mode and display the current settings. ! To display the ppnwmcfg utility: Flashing Micros 1. Log in to Picture Perfect as root and type: ppnwmcfg [ -v] microid micro_hostname A flag that turns on verbose output.This is useful when troubleshooting connection problems. The Id of the network micro. Enter The host of the micro. Result: The ppnwncfg utility will display. Menu Options The ppnwmcfg utility displays the following menu options: S - - - - Show parameter block Displays the contents of the network micro’s parameter block C - - - - Clear parameter Clears a specific value U - - - - Update parameter block Writes the current values to the parameter block 1 - n - - Modify parameter Selecting a number will prompt you for a new value E - - - - Edit all Prompts you for each parameter block value Q - - - - Quit Exits out of ppnwmcfg. Once you have quit the ppnwmcfg utility, the network micro will require about 30 seconds of idle communication before it resets. Picture Perfect 2.0 Administration Guide 11.15 Network Micro Parameter Block Configuration Parameters The fields shown below may vary depending on your firmware version. address The micro ID which is not necessary unless you are configuring a network dialup micro phone1 Primary host number for a network dial-up micro to call phone2 Secondary host number for a network dial-up micro to call mmdmm_init Modem initialization string mdmm_dinit Modem de-initialization string rx_idle_time The minimum number of characters (20 - 254) to process a buffer hop_count The number of hops (network boards that must be crossed) between the network micro and host ring_speed Specifies ring speed for token ring networks only source_ip The network micro’s IP address. destination_ip The Picture Perfect host’s IP address NOTE The network micro will accept connections only from the host defined in this field. If this field is updated incorrectly, the network micro can only be configured from a laptop computer. alternate_ip The backup machine’s IP address in a Picture Perfect redundant system 11.16 Picture Perfect 2.0 Administration Guide Flashing Micros 11 gateway_ip The network micro’s gateway IP address to reach the destination_ip subnet_ip_mask The network micro’s subnet mask alt_gateway_ip Picture Perfect 2.0 Administration Guide 11.17 Flashing Micros The network micro’s gateway IP address to reach the alternate_ip. Network Micro Parameter Block Configuration NOTES 11.18 Picture Perfect 2.0 Administration Guide Inputs and Outputs Chapter 12 Overview The Picture Perfect system monitors digital inputs (DIs) for contacts and digital outputs (DOs) for controlling output devices. Outputs are triggered when associated inputs activate. Outputs can operate devices such as door strikes, bells, and lights. Inputs may be physical connections to a microcontroller or logical events such as a transaction buffer overflow or an invalid access attempt. Prerequisites The following Picture Perfect forms are prerequisites: Forms Purpose To direct messages generated by input and output activity to the printer in addition to history and monitor displays. INPUT GROUPS OUTPUT GROUPS To allow door inputs and door outputs to activate. MICROS To assign inputs or outputs to specific micros. ROUTE DEFINITIONS ROUTE POINTS To allow area activity monitor routing for DIs. Inputs and Outputs PRINTER ROUTINGS What You Will Be Doing This chapter shows you how to add (or change) individual outputs and individual inputs. Outputs and inputs include description fields that describe the function or effect of the record. The description becomes part of the transaction message, telling the monitoring operator what happened and where. One part of this description may include non-technical language for operator information, and the other part may include a wiring location. For example, you may write the following description for an output that controls a light indicating the back door is open: BACK DOOR OPEN 002-00-07 Picture Perfect 2.0 Administration Guide 12.1 Outputs In this example, the first part of the description indicates the purpose of the output; the second part indicates that the output is connected to DO point 07 on CPU board 00 of Micro ID 002. How you write output descriptions is entirely an administrative decision, but this way of writing descriptions makes the system messages easier to use. To make reports easier to read, you may want to write the number description first so that the language description lines up with other records: 002-00-07 BACK DOOR OPEN 002-00-08 SHIPPING DOOR OPEN Outputs Outputs that operate devices such as door strikes, lights, or sirens must be described to the system. Use the Outputs form to define where this output point is connected, how it is wired to activate, how long it remains on when activated, how it resets, and what output group is associated with it. Use the Outputs form (Figure 12-1) to define the characteristics of each output point. Setup ! To add an output record: 1. Select Devices, then Outputs. 2. Click New. 3. Complete the Outputs form. For a description of each field, see “The Outputs Form” on page 12.3. 4. Click Save. 12.2 Picture Perfect 2.0 Administration Guide Inputs and Outputs 12 The Outputs Form The following is a list of fields that may require additional information for you to complete. The list is in the order that the fields appear on the form. There is no required sequence to follow. Inputs and Outputs Figure 12-1. Outputs Form Description Type a description of the output, usually including a micro board address and a text description. Picture Perfect 2.0 Administration Guide 12.3 Outputs Board Type a board number from 0 to 8. The microcontroller’s power/comm board is always board 0. NOTE Use the Micro Wiring Charts for the Micro/4 and Micro/5 to find the board number and address where an output point is located. Refer to Table 12-1 and Table 12-2. Verify the board number with your installer. Address Type a number from 0 to 47 (for the Micro/4) or 0, 1, 8, 9, 16 to 31 (for the Micro/5) for the digital output address where the output is wired to the connector on the board. Duration Type the number of seconds this output remains on when activated, if this output is allowed to reset when the duration time expires. The maximum value is 32,767. If 0 is selected, the output will not reset but will remain activated continuously. See “Outputs Form with Micro and Output Group Picklists” on page 12.8 and “Reset on Input” on page 12.8. Micro Displays a description of the selected micro where this output is connected. Click the Select Micro button (Figure 12-3) to display the Micros picklist. Select the desired micro, then click Ok. Output Group Displays a description of the selected output group to link this output point with a group of outputs. Click the Select Output Group button (Figure 12-3) to display the Output Groups picklist. Select the desired output group, then click Ok. 12.4 Picture Perfect 2.0 Administration Guide Inputs and Outputs 12 Table 12-1: Micro/4 Wiring Chart - Outputs Element Board Number DO Address Reader Address 0 0 - 15 -- (DIP Switch Address) +1 0 - 15 0-7 1st 32DO Board Same as 8RP or Micro/2 16 - 47 -- 2nd 32DO Board (1st DO Board) +1 16 - 47 -- 3rd 32DO Board (1st DO Board) +2 16 - 47 -- 4th 32DO Board (1st DO Board) +3 16 - 47 -- CPU 8RP Board Micro/2 NOTE 1: 8RP and Micro/2 board numbers are 1 to 8. To calculate the board number, add 1 to the DIP switch address, which is a number from 0 to 7. 3: Every 32DO board after the first one takes an available 8RP or Micro/2 slot. 4: Strike DOs are 0 to 7; Aux DOs are 8 to 15; Normal DOs are 16 to 47. 5: Refer to Figure 12-2 on page 12.6 for the 32DI/DO board addressing scheme Picture Perfect 2.0 Administration Guide 12.5 Inputs and Outputs 2: Up to four 32DO boards can be connected to a Micro/2 or 8RP. Each output on the first 32DO board has the same board number as the Micro/2 or 8RP where it is connected. Each subsequent 32DO board uses the next sequential board number. Outputs LINE 1 • Maximum of 8 32DI/DO boards per line Board #0 • Maximum of 4 32DI/DO boards per 8RP M/4 CPU Only ADDR 0 ADDR 2 ADDR 1 Board # 1 Board # 2 Board # 3 Board #0 32DI 32DO 32DI 32DI 8RP S1-1 On S1-1 On S1-2 On S1-3 On ADDR 3 ADDR 4 ADDR 5 Board # 4 Board # 5 Board # 6 Board # 7 ADDR 6 Board #0 32DO 32DO 32DO 32DO 8RP S1-1 On S1-2 On S1-3 On S1-4 On Figure 12-2. 32DI/DO Board Addressing Scheme Table 12-2: Micro/5 Wiring Chart - Outputs Element Board Number Door DO Address Reader Address Aux. DO Address -- -- -- -- 2RP Board 1-4 0-1 0-1 8-9 16DO/DOR Board 1-4 -- -- 16 - 31 CPU 12.6 Picture Perfect 2.0 Administration Guide Inputs and Outputs NOTE 12 Optional boards include four 20DI boards (20 supervised input points), four 16DO boards (16 output points), and two 2RP boards (2-reader board). The Micro/5 cabinet has a seven-slot capacity. Two slots are used by the mandatory Power/Communications and CPU boards. The remaining five slots may be configured to meet your site requirements with any combination of boards, within the limits listed above. Strike DOs are 0 to 1; Aux DOs are 8 to 9; Digital Output Board DOs are 16 to 31. Facility Click the Facility button to display the facilities picklist. By default, the output record will be assigned the same facility as the micro to which the output is assigned however, you do have the ability to manually re-assign an output’s facility. This might be desirable in a case where one micro controls more than one facility, for instance two companies occupying the same building that use separate doors for entry/exit. For more information, see Chapter 5 - Facilities and Facility Profiles. Inputs and Outputs Enable Output Toggle the button On if this output is to be activated when its output group triggers. Normally Open The inactive state of an output is either normally open or normally closed. Toggle this button On if it is normally open. NOTE Ask your installer how the output point is wired. Door DOs are usually wired “normally open.” Picture Perfect 2.0 Administration Guide 12.7 Outputs Figure 12-3. Outputs Form with Micro and Output Group Picklists Reset on Duration Select this button if the output should reset after the number of seconds specified in the Duration field. (There is a possible alarm override for a duration reset. See Chapter 8 - Alarm Activity Messages and Alarms.) For example, you may want an output to reset on duration if the output device is a door strike and you want it to stay on for a limited duration of time. Reset on Input Select this button if the output should reset as soon as the input resets. NOTE 12.8 If neither Reset On Duration nor Reset On Input is selected, the output stays on. If Reset On Input is selected, the door does not unlock with a valid badge read. Picture Perfect 2.0 Administration Guide Inputs and Outputs 12 Inputs Physical inputs such as sensors or detectors must be described to the system. Use the Inputs form to define where each input point is connected, how it is wired to activate, what kind of state changes activate it, how long it remains detected before it activates, which input group is associated with it, and where messages about this input are routed. Use the Inputs form (Figure 12-4) to define the characteristics of each physical input point. Setup ! To add an input: 1. Select Devices, then Inputs. 2. Click New. 3. Complete the Inputs form. For a description of each field, see “The Inputs Form” on page 12.9. Inputs and Outputs 4. Click Save. The Inputs Form The following is a list of fields that may require additional information for you to complete. The list is in the order that the fields appear on the form. There is no required sequence to follow. Picture Perfect 2.0 Administration Guide 12.9 Inputs Figure 12-4. Inputs Form Description Type a description of the input, usually including a wiring address and a written description. Micro Input Setup Current Micro ID Displays the selected micro where this input point is located. Click the Set Micro Id button to display the Micros picklist (Figure 125). Select the desired micro, then click Ok. Board Type a board number from 0 to 8. The microcontroller’s power/comm board is always board 0. 12.10 Picture Perfect 2.0 Administration Guide Inputs and Outputs NOTE 12 Use the Micro Wiring Charts for the Micro/4 and Micro/5 to find the board number and address where this input point is located. Refer to Table 12-3 and Table 124. Verify the board number with your installer. Address The Address field indicates what digital input point on the board this input is using. Type a number from 0 to 47 (for the Micro/4) or 0, 1, 8 to 9, or 16 to 35 (for the Micro/5). The address depends on how the input is wired to the connector on the board. Ask your installer. Table 12-3: Micro/4 Wiring Chart - Inputs Element DI Address Reader Address Exit DI 0 0 - 31 -- -- (DIP Switch Address) +1 0-7 0-7 8 - 15 1st 32DI Board Same as 8RP or Micro/2 16 - 47 -- -- 2nd 32DI Board (1st DI Board) +1 16 - 47 -- -- 3rd 32DI Board (1st DI Board) +2 16 - 47 -- -- 4th 32DI Board (1st DI Board) +3 16 - 47 -- -- CPU 8RP Board Micro/2 NOTE Inputs and Outputs Board Number 1: 8RP and Micro/2 board numbers are 1 to 8. To calculate the board number, add 1 to the DIP switch address, which is a number from 0 to 7. 2: Up to four 32DI boards can be connected to a Micro/2 or 8RP. Each input on the first 32DI board has the same board number as the Micro/2 or 8RP where it is connected. Each subsequent 32DI board uses the next sequential board number. 3: Every 32DI board after the first one takes an available 8RP or Micro/2 slot. 4: On a Micro/4, the Tamper and AC Power Fail inputs may be wired to any available DI points. Picture Perfect 2.0 Administration Guide 12.11 Inputs Table 12-4: Micro/5 Wiring Chart - Inputs Element Board Number DI Address Reader Address Exit DI -- -- -- -- 2RP Board 1-4 0-1 0-1 8-9 20DI Board 1-4 16 - 35 -- -- CPU NOTE 1: Optional boards include four 20DI boards (20 supervised input points), four 16DO boards (16 output points), four 2RP boards (2-reader board), and one 8RP board (8-reader board). 2: The Micro/5 cabinet has a seven-slot capacity. Two slots are used by the mandatory Power/Communications and CPU boards. The remaining five slots may be configured to meet your site requirements with any combination of boards, within the limitations listed above. 3: On a Micro/5, the Tamper and AC Power Fail inputs must be wired to connector 6 on the Power/Communications board. The AC Power Fail input will always be defined as Board 0, Address 0; the Tamper input will always be defined as Board 0, Address 1. Off To On Delay Time The Off To On Delay Time delays the effect of the input described on this form when it changes state from Off to On. This delay helps avoid false input detections. Type the number of seconds (0 to 65535) required for the delay. Leaving this field blank or typing a 0 (zero) causes no delay. Set this delay to 0 for an Exit DI. This field overrides the Delay Time set on the Input Groups form. See “Delay Time” on page 9.5. On To Off Delay Time The On To Off Delay Time delays the effect of the input described on this form when it changes state from On to Off. This delay helps avoid false input detections. Type the number of seconds (0 to 65535) required for the delay. Leaving this field blank or typing a 0 (zero) causes no delay. Set this delay to 0 for an Exit DI. This field overrides the Delay Time set on the Input Groups form. Input Control Setup Select one or both of the following toggle buttons: 12.12 Picture Perfect 2.0 Administration Guide Inputs and Outputs 12 Normally Closed The inactive state of an input is either normally open or normally closed. If it is Normally Open, toggle this button Off by deselecting it. If it is Normally Closed, toggle it to On by selecting it. NOTE Ask your installer how the input point is wired. Door DIs are usually wired “normally closed” and exit request DIs are usually wired “normally open.” Input Enabled Toggle this button On by selecting it, to allow this input to activate. NOTE If an input is to be used as an Exit Button input in an area designated as M2MR with Door Control, the Normally Closed and Input Enabled buttons must be deselected (the default). Routing Displays the selected routing where messages about this input are displayed. Inputs and Outputs Click the Routing button to display the Routings picklist (Figure 125). Select the desired routing, then click Close. The typical routing is None which means that it is not routed. Input Group Displays the selected input group for this input. Click the input group button to display the Ingroups picklist (Figure 12-5). Select the desired Input Group, then click Close. NOTE In both single input groups and in a hierarchy of input groups, all inputs in any given group or hierarchy must be associated with the same micro. See Chapter 13 - Categories, Areas, Readers, and Doors, where the “Forced Open” and “Open Too Long” door input groups are explained. Use the Doors form to assign a door DI. NOTE 1: Assign a door exit button to the same input group as the reader for that door. 2: Do not assign a door DI to an input group. Picture Perfect 2.0 Administration Guide 12.13 Inputs Input Input Point Toggle this button On to configure this input as a standard input point. Elevator Point Toggle this button On to configure this input as an elevator input. For more information, see Chapter 22 - Elevator Control. Route Definition Displays the selected route definition for this input. This route definition is used for Activity Monitor routing. Click the Route Definition button to display the Route Definition picklist. Select the desired route definition, then click Close. If this field is left blank, this input’s activity will be routed to all terminals. NOTE If an input group is unselected from an input and a new input group is assigned to the input, the micro has to be reset. Facility Click Facility to display the facilities picklist. By default, the input record will be assigned the same facility as the micro to which the input is assigned, however, you do have the ability to manually reassign an input’s facility. This might be desirable in a case where one micro controls more than one facility, for instance two companies occupying the same building that use separate doors for entry/exit. For more information, see Chapter 5 - Facilities and Facility Profiles. 12.14 Picture Perfect 2.0 Administration Guide Inputs and Outputs 12 Inputs and Outputs Figure 12-5. Inputs Form with Picklists Picture Perfect 2.0 Administration Guide 12.15 Inputs NOTES 12.16 Picture Perfect 2.0 Administration Guide Categories, Areas, Readers, and Doors Chapter 13 Overview The Picture Perfect system supports readers that control access to doors and areas. An area contains a group of one or more readers and doors. Categories assigned to the area act as locks. A badge used with a reader acts as a key to a door if one of the categories on the badge matches one of the categories in the area. Prerequisites The following Picture Perfect forms are prerequisites: Forms Purpose PRINTER ROUTINGS TERMINALS To log alarms to a printer and display on a console. PERMISSION GROUPS PERMISSIONS OPERATORS To authorize operators to respond to alarms, assign categories to areas, and areas to readers and doors. INPUTS INGROUPS OUTPUTS OUTGROUPS To allow door inputs and door outputs to activate. ROUTE DEFINITIONS ROUTE POINTS To allow area activity monitor routing for badge activity. Categories, Areas, Readers, and Doors What You Will Be Doing This chapter shows you how to create areas of access control, how to assign categories that “lock” an area, how to group readers into different areas, and how to assign categories to badges that “unlock” an area. Picture Perfect 2.0 Administration Guide 13.1 How Categories and Areas Work How Categories and Areas Work Categories are both the locks and the keys of the Picture Perfect system. A category assigned to an area can act as a lock on the doors in that area. When you assign that same category to a badge, the category functions as the badgeholder’s key to those doors. If the Increased Category feature was selected during installation, 96 categories are available for assignment to a badge, and 32 categories for assignment to an area or an area event. Otherwise, 32 categories are available for assignment to a badge, and 10 categories are available for assignment to an area or an area event. NOTE To System Administrator: Plan your system using floor plans that locate the readers and areas controlled by the Picture Perfect system, as in Figure 13-1. 13.2 • Identify the logical areas of access control. • Determine the categories of access that will allow badges into each area. Picture Perfect 2.0 Administration Guide 13 Categories, Areas, Readers, and Doors CAFETERIA PURCHASING 1 9 10 11 2 MEETING ROOM EXECUTIVE OFFICES 2 ELEVATOR MAINT ELEVATOR SUPPLIES COMPUTER ROOM 8 7 8 9 10 BATHROOM 2 7 8 9 10 BATHROOM 9 10 STAIRS 1 EMERGENCY EXIT 4 5 9 10 6 9 10 1 EDUCATION LAB LEGEND LOBBY HUMAN RESOURCES 1 = Reader # = Category Site Map with Access Control Areas Categories, Areas, Readers, and Doors Figure 13-1. Identify Areas An area is a group of one or more readers. Identify functions within the facility that require the same kind of access control and give descriptive names to these areas. For example: Accounting MIS R&D Lobby Stairwells Cafeteria Picture Perfect 2.0 Administration Guide 13.3 How Categories and Areas Work Identify Categories Identify each group of people who use the facility and assign a category to each group. For example, categories describe the users by type, title, group, or shift: Temporary Lab Technicians Chief Engineer Engineering Accounting Computer Room 08:00-17:00 Computer Room 24 Hrs. Computer Room 16:00 - 04:00 To restrict area access to specific badges within defined time ranges, create a category that includes a timeframe. Assign this category to each badge required to access this area during the timeframe described in the category. Then create an Area Event to schedule the category to be assigned to the area during the specified time frame. Example 1: If the badgeholder is a cost accountant required to access the accounting department and the computer room (8 AM - 5 PM), assign the following two categories to this badge, and make sure that the same categories are assigned to the respective areas during the specified time frame: Accounting Computer Rm. 08:00-17:00 Example 2: If the badgeholder is a contractor required to clean the building from 5 PM to midnight, but required to clean the Computer Room and other high-security places only from 5 PM to 6 PM, assign the following two categories to the badge: General Areas Cleaning 17:00-23:59 High Security Cleaning 17:00-18:00 The names should be descriptive of the area for which access is to be given—the “lock” or “key” it represents. For example, if you plan to schedule areas to change categories at various times during the day, use a category name that indicates when the category is valid for the area. Use any descriptive name for a category. It may be easier to use a name that indicates the kinds of locks and keys the category represents. For example, BLDG 4 - High Security is more meaningful than 1234-3. Here are some examples of categories and how they may be used: Exterior Access . . . . . . . . . . . . . . . . . . Used for all areas that control exterior access and the majority of badgeholders who use the outer doors. Bldg 1 Lobbies 7x24 . . . . . . . . . . . . . . Used for lobby access at a specific building seven days a week, 24 hours a day. 13.4 Picture Perfect 2.0 Administration Guide Categories, Areas, Readers, and Doors 13 Bldg 1 Lobbies 07:00-19:00 M-F . . . . . Used for the same building but scheduled to be valid on that area only from 07:00 to 19:00 Monday through Friday. In this case, the description indicates how this category is used. See “Area Events” on page 16.14 of Chapter 16 - Schedules and Modes. Tape Vault . . . . . . . . . . . . . . . . . . . . . . Used to designate a high security area and assigned to only those badges with permission to enter this restricted area. Assigning Categories to Badges, Areas, and Area Events There are various strategies for assigning categories, and the system is flexible enough to allow you to use several different methods at the same time. Here are some examples. Example 1: If an area that you have named HIGH RISK includes the Computer Room, the Archive Tape Room, and the MIS Equipment Room, you may decide to assign the following categories, based on job titles: MIS Director Comptroller CEO To provide each of the above categories of people access to the area, assign each badge (using the Badges form) at least one of the categories associated with that area, and assign the area (using the Area form) all three of the above category names. Example 2: Instead of using separate categories based on job titles, assign all top-level people to a category named HIGH RISK. To provide top-level people access to this area, just assign the HIGH RISK category to each of their badges. Example 3: Another way of assigning categories is by shift: Categories, Areas, Readers, and Doors MIS All Hrs MIS 8-5 Accounting 24 Hrs Accounting 8-5 Contractor 7-10 If you assign some categories according to shift, you can schedule areas to have the categories only during certain hours and days of the week. See “Chapter 16 - Schedules and Modes” for more ways to use categories. For example, scheduling categories on areas to control when badgeholders can access an area, or scheduling how long a contractor is allowed access to each area to control where and when the job starts and ends. Picture Perfect 2.0 Administration Guide 13.5 Categories Categories are position sensitive; if you plan to schedule categories, assign categories in a consistent order. See “Area Events” on page 16.14 of Chapter 16 - Schedules and Modes. Categories Use the Categories form (see Figure 13-2) to create descriptions of each group of people who use the facility. Categories describe users by type, title, group, or shift. Then associate each category with one Permission Group. The categories form a picklist that is used on the Areas, Badges, Generator, and Area Events forms. NOTE A facility map helps identify categories of people who require access. The permission assigned to an operator determines what categories that operator can assign. See Chapter 6 - Permissions and Operators. Setup ! To create a category record: 1. Select Access, then Category. 2. Click New. 3. Complete the Category form. For a description of each field, see “The Categories Form” on page 13.7. 4. Click Save. 5. Click New to add another category. 13.6 Picture Perfect 2.0 Administration Guide Categories, Areas, Readers, and Doors 13 The Categories Form Figure 13-2. Categories Form Category Enter a category description up to 30 alphanumeric characters long Category Permission Permission Group Click the Permission Group button to display a picklist of Permission Groups. Select the desired Permission Group for this category, then click Close. Modified Two-man Rule Type (M2MR) Categories, Areas, Readers, and Doors These buttons identify M2MR category types and will only be available to operators with Occupancy Control permission granted. See “Occupancy Control” on page 13.17. The M2MR category type defines different levels of access to M2MR controlled areas as indicated below. Entry to an M2MR controlled area is restricted by the M2MR category type of the categories on the badge and the area. None Access to an M2MR controlled area is not permitted while M2MR control is enabled. Guest A Guest is not allowed entry to an M2MR controlled area unless two (2) team members are already present in the area. Picture Perfect 2.0 Administration Guide 13.7 Categories Team Member If the M2MR controlled area is empty, a Team member is allowed entry only with a second Team member. Additional team members can enter individually after the initial two (2) team members are present in the M2MR controlled area. Additionally, the final two (2) team members will not be permitted to exit until no Guests remain. Managing Category Assignment Use the Areas, Badges, Generator, and Area Events forms to assign new categories or to change or remove categories already assigned. Each of these forms contain a Categories list box, that display the active categories assigned to the selected badge, area, or area event. Figure 13-3. Categories List Box Click the Manage button to display the Category Manager window, Figure 13-4, from which you may add or remove a category in a slot. You may also apply a filter to limit the number of categories, displayed in the Category Manager’s category list. 13.8 Picture Perfect 2.0 Administration Guide Categories, Areas, Readers, and Doors 13 Assigned permanent slot Assigned Category Un-assigned Category Available permanent slot Assigned temporary slot Available temporary slot Figure 13-4. Category Manager Window Slots Categories, Areas, Readers, and Doors This grid contains all the category slots. Permanent category slots which have been assigned a category, and are therefore no longer available for selection, are highlighted in red. Available permanent category slots are shown in white. Temporary category slots that are currently assigned a temporary category schedule, are highlighted in yellow. Available temporary category slots are shown in off-white. These slots should not be used for permanent assignments. Categories This is a list of all available categories in alphabetical order. Categories which have already been assigned, have their slot number indicated to their left. Active categories, assigned to a temporary category schedule, have a letter T after their slot number. Picture Perfect 2.0 Administration Guide 13.9 Categories Filter Enter a search criteria in the Filter field and click on the Refresh button or press Enter . The search criteria entered in this field can be a specific match, such as West Lobby, or a pattern, such as Parking Lot*. Add Click on this button to add a permanent category to a slot. The category list on the Badges form will be refreshed and will display the new category. This button is enabled when an available category and an empty slot number are selected. By default, the next empty slot number is selected when you select an available category. Remove Click on this button to remove a permanent category from a slot. The category list on the Badges form will be refreshed will no longer display the removed category slot number. This button is enabled if an active category or the corresponding slot number is selected. Close Click this button to close the Category Manager window. Refresh Click this button to update the category list display after adding categories from the Category form. Help Click this button to display the HTML help screen for the Category Manager window. ! To add a permanent category to the next available slot: 1. Click the Manage button to display the Category Manager window. Result: A list of all available categories, in alphabetical order, will display. If a category has been assigned a slot, the slot number will be displayed beside it. 2. Select the desired category. Result: The next available slot will be highlighted. 13.10 Picture Perfect 2.0 Administration Guide Categories, Areas, Readers, and Doors 13 3. Click Add. Result: The category list on the main form will be refreshed and will display the new category and the slot number to which it was assigned. 4. Click Close to return to the main form. ! To add a permanent category to a specific available slot: 1. Click the Manage button to display the Category Manager window. Result: A list of all available categories, in alphabetical order, will display. If a category has been assigned a slot, the slot number will be displayed beside it. 2. Select the desired category. Result: The next available slot will be highlighted. 3. Select the slot to which you want to assign it. Result: The highlight will move to the new slot. 4. Click Add. Result: The category list on the Areas form will be refreshed and will display the new category and the slot number to which it was assigned. 5. Click Close to return to the Areas form. ! To remove a category from a slot: 1. Click the Manage button to display the Category Manager window. display. If a category has been assigned a slot, the slot number will be displayed beside it. 2. Select the category or slot you wish to remove. Result: The slot to which the category is assigned, or the category to which the slot is assigned, will be highlighted. Picture Perfect 2.0 Administration Guide 13.11 Categories, Areas, Readers, and Doors Result: A list of all available categories, in alphabetical order, will Categories 3. Click Remove. Result: The category list on the Category Manager window will be refreshed and the category will be displayed with no slot number beside it. Result: The category list on the main form will be refreshed and the category will no longer be displayed. 4. Click Close to return to the main form. ! To replace an existing category: 1. Click the Manage button to display the Category Manager window. Result: A list of all available categories, in alphabetical order, will display. If a category has been assigned a slot, the slot number will be displayed beside it. 2. Select the category you wish to change. Result: The slot to which the category is assigned will be highlighted. 3. Click Remove. Result: The category list on the Category Manager window will be refreshed and the category will be displayed with no slot number beside it. The category list on the main form will also be refreshed and the category will no longer be displayed. 4. Select the category and the new slot to which you want to assign it. 5. Click Add. Result: The category list on the main form will be refreshed and will display the category and the new slot number to which it was assigned. 6. Click Close to return to the main form. 13.12 Picture Perfect 2.0 Administration Guide Categories, Areas, Readers, and Doors 13 Areas A single area may be assigned to multiple readers and doors. For example, the Accounting Management Area may be assigned to a reader using the Area button on the Readers form. The same area may be assigned to a door using the Area button on the Doors form. Additional readers and doors may be assigned to the same area, but an individual reader or door can only belong to one area. The permission assigned to an operator determines which areas that operator can assign to readers and doors. See Chapter 6 - Permissions and Operators. When you assign an area to a door or a reader, the categories (and controls) defined for the area become valid for all doors and readers that belong to that area. Some of the controls on the Areas form are also available on the Doors form and the Readers form. In some cases, this may allow an individual door or reader to have controls that differ from the assigned area. Table 13-1 lists the controls that Areas, Readers, and Doors have in common. Table 13-1: Common Control Fields of the Areas, Readers, and Doors Areas NOTE Readers Scheduling Scheduling Shunting Shunting Physical State Physical State Logical State Logical State Doors Scheduling A setting of Disabled in any of these fields on any of these forms overrides a setting of Enabled in the same field on another form. For example, if Shunting is Enabled for an area, but a reader in that area has Shunting Disabled, the Shunting feature will not work for that reader. Shunting must be set to Enabled on both the Areas and Readers forms in order for it to work. Categories, Areas, Readers, and Doors Setup ! To create an area: 1. Select Access, then Areas. 2. Complete the Areas form. For details on each field, see “The Areas Form” on page 13.14. 3. Click Save. 4. Click New to add another Area. Picture Perfect 2.0 Administration Guide 13.13 Areas The Areas Form The following is a list of fields that may require additional information for you to complete. There is no required sequence for you to follow. Divide your site into areas that require access control. Assign an area to each reader that protects that area. Before assigning categories to areas, read the “lock and key” discussion in “How Categories and Areas Work” on page 13.2. Figure 13-5. Areas Form - Top Description Type an area Description up to 30 alphanumeric characters long; for example, Lobby. The lobby area may include more than one location if the facility has multiple entrances or buildings. An area may be one contiguous physical space (such as the Computer Room) or it may be a number of separate but related spaces (such as Computer Room, MIS Lab, Computer Vault, MIS Equipment Room) that require the same level of access control. Area Control Use the radio buttons to specify the Area Control setting for each of the following items: Physical State Enabled indicates that the system allows readers in this area to read badges. Disabled indicates that the system does not allow the area’s readers to operate. 13.14 Picture Perfect 2.0 Administration Guide Categories, Areas, Readers, and Doors 13 Logical State Online indicates that the readers in this area operate in normal mode. Offline indicates that the readers are not allowed to unlock doors, but are allowed to read badges, pass badge data, route and archive access messages, and activate associated alarms. Shunting Enabled indicates that the system allows use of keypad override of shunt time on doors and readers in this area. Disabled indicates that shunting is not allowed. This has no effect on Door Held Open or Door Forced Open. See “Held Open Sensing” on page 13.37 (the Doors form) and “Shunting” on page 13.28 (the Reader form). Scheduling Enabled indicates that the system recognizes scheduled changes associated with this area. Disabled indicates that the system ignores scheduled changes. Antipassback Enforcement If antipassback is set to Normal for this area, it works in conjunction with the antipassback status setting on each badge used to access this area. If set to Passive, antipassback will not be enforced in this area which means that access will be granted regardless of the antipassback status. However, violations will still be reported. See “Antipassback Status” on page 14.23 (the Badges form). Facility Click the Facility button to display the facilities picklist. Selecting a facility will allow the administrator to restrict operator access to those records in a specific facility. For more information, see Chapter 5 Facilities and Facility Profiles. Set Input Groups NOTE Only Trigger on Input (non-boolean) input groups are displayed in the picklists. See “Boolean Type” on page 9.5 of Chapter 9 - Input and Output Groups. Invalid Grp The input group to trigger when an invalid badge error condition occurs: Picture Perfect 2.0 Administration Guide 13.15 Categories, Areas, Readers, and Doors Select one Input Group for each error condition. These Input Groups will activate an associated alarm when the error condition occurs. Areas Deleted - The badge presented has been deleted from the Picture Perfect database. Invalid PIN number - The PIN number entered in the keypad reader does not match the PIN number in the badge record. Category mismatch - The category identified in the badge record does not match the area category where the badge read occurred. Click the Invalid Grp button to display the Ingroups picklist. Select the desired Input Group, then click Close. Suspended Grp The input group to trigger when a suspended badge read occurs. A suspended badge is one that has been identified in its badge record as suspended. Click the Suspended Grp button to display the Ingroups picklist. Select the desired Input Group for a suspended badge read, then click Close. Lost Grp The input group to trigger when a lost badge read occurs. A lost badge is one that has been reported and identified in its badge record as lost. Click the Lost Grp button to display the Ingroups picklist. Select the desired Input Group for a lost badge violation, then click Close. Unknown Grp The input group to trigger when an unknown badge read occurs. An unknown badge is one whose BID (The hidden number that uniquely identifies each badge) is not recorded in the Badges table of the Picture Perfect database and therefore is not recognized by the system. Click the Unknown Grp button to display the Ingroups picklist. Select the desired Input Group for an unknown badge violation, then click Close. Antipassback Grp The input group to trigger when an antipassback violation occurs. When used in conjunction with antipassback readers, the antipassback status (In, Out, or Privileged) of a badge plus a category match, regulate its ability to open a door. For example, if a badgeholder starts to enter an antipassback area by swiping his badge, then allows the door to close without entering, he will not be able to re-enter that area because the system has already registered him as In. 13.16 Picture Perfect 2.0 Administration Guide Categories, Areas, Readers, and Doors 13 Click the Antipassback Grp button to display the Ingroups picklist. Select the desired Input Group for an antipassback violation, then click Close. Duress Grp The input group to trigger when a valid duress-code badge read occurs. Duress codes can be used with Badge and Keypad or Keypad readers to alert the system that a valid badge read was made under forced conditions or duress. Click the Duress Grp button to display the Ingroups picklist. Select the desired Input Group for a duress-code entry, then click Close. NOTE Do not assign a reader’s valid input group to one of the above groups. This will result in an unlocked door. Categories, Areas, Readers, and Doors Figure 13-6. Areas Form - Bottom Occupancy Control Occupancy Counting The ability to control occupancy counting is available only if the operator has Occupancy Control permission granted. When enabled, Picture Perfect 2.0 Administration Guide 13.17 Areas it allows the number of persons in a controlled space to be monitored. The occupancy count is reset to zero and the two-man rule radio buttons are enabled. When disabled, the two-man rule mode is forced to Disabled and the two-man rule radio buttons are grayed out and not selectable. Picture Perfect updates the occupancy count when a valid entry or exit to/from the area occurs. The default setting for Occupancy Counting is disabled. Occupancy Count The value in this field shows the current occupancy count for the area. Reset This button is enabled only if the operator has Occupancy Control permission granted and occupancy counting has been enabled. It allows the occupancy count for an area to be reset to zero. Two-Man Rule Control These radio buttons are enabled only if the operator has Occupancy Control permission granted and Occupancy Counting has been enabled. Two-man rule (2MR) or modified two-man rule (M2MR) can only be enabled if the Occupancy Count is zero. If the operator violates this rule, an error message will appear in the status line (see Figure 3-4. Example of a Form on page 3.6.) The record cannot be saved unless the count is reset to zero or two-man rule mode is set to Disabled. Disabled Select this radio button to deactivate two-man rule mode if it is currently enabled. Standard Select this radio button to activate the standard two-man rule mode. This ensures that at least two badge holders occupy a given controlled space. Modified with Door Control Select this radio button to activate the modified two-man rule mode which restricts access to a controlled area based on the M2MR Category Type. The first two badge holders to enter a controlled space must be of the Team Member personnel type and at least two team members must be present in the controlled space until all Guests have exited. Additionally, a team member within the controlled space must press a door release button in order to allow entry to any subsequent badge holders. The door release button must be pressed within the time specified in the Door Release Timeout field or the door will not be unlocked. 13.18 Picture Perfect 2.0 Administration Guide Categories, Areas, Readers, and Doors 13 Modified without Door Control Select this radio button to activate the two-man rule mode which restricts access to a controlled area based on the M2MR Category Type. The first two badge holders to enter a controlled space must be of the M2MR Type and at least two Team members must be present in the controlled space until all Guests have exited. Door Release Timeout This field is enabled only if the operator has Occupancy Control permission granted. Valid values range from 0 (no timeout) to 32,767 seconds. Set Routings Select routings for the following types of conditions: Valid Routing Click the Valid Routing button to display the Routings picklist. Select the desired routing for a valid badge read, then click Close. Invalid Routing Click the Invalid Routing button to display the Routings picklist. Select the desired routing for an invalid badge read, then click Close. Suspended Routing Click the Suspended Routing button to display the Routings picklist. Select the desired routing for a suspended badge read, then click Close. Lost Routing Click the Lost Routing button to display the Routings picklist. Select the desired routing for a lost-badge read, then click Close. Unknown Routing Click the Unknown Routing button to display the Routings picklist. Select the desired routing for an unknown badge read, then click Close. Route Definition Click the Route Definition button to display the Route Definitions picklist. Select the desired Route Definition for this area, then click Close. This Route Definition is used for Activity Monitor routing. If this field is left blank, this area’s activity will be routed to all terminals. Picture Perfect 2.0 Administration Guide 13.19 Categories, Areas, Readers, and Doors Antipassback Routing Click the Antipassback Routing button to display the Routings picklist. Select the desired routing for a valid antipassback transaction, then click Close. Areas Categories If the Increased Category feature was selected during installation, 32 categories can be assigned to an area or an area event. Otherwise, only 10 categories can be assigned. This list box contains the active categories, ordered by slot number. To access an area, a badge must match at least one category that is assigned to that area. NOTE This field is position sensitive when used in conjunction with area category schedules. Manage Click the Manage button to display the Category Manager window, Figure 13-4, from which you may add, remove, or replace a category in a slot. For more information on Category Management, see “Managing Category Assignment” on page 13.8. 13.20 Picture Perfect 2.0 Administration Guide Categories, Areas, Readers, and Doors 13 Readers Use the Readers form to define how each reader operates and to associate the reader with an area, a micro, and input group so that the system can process reader activity. NOTE Readers may also be set up using the Data Generator. See Chapter 15 - Generator. Badge in here Strike VALID INPUT GROUP READER OUTPUT GROUP OUTPUT Green LED INVALID INPUT GROUP OUTPUT GROUP OUTPUT OPTIONAL Optional Red LED Figure 13-7. Common Reader Setup Badge In Here IN READER Strike VALID INPUT GROUP OUTPUT GROUP OUTPUT Green LED Badge Out Here Categories, Areas, Readers, and Doors OUT READER DOOR AREA Figure 13-8. NOTE: Set up the door as per Figure 13-11: Common Door Setup on page 13.31. Connect both green reader LEDs to the same DO on the micro. In/Out Reader Setup with Single Door Picture Perfect 2.0 Administration Guide 13.21 Readers Setup ! To define a reader: 1. Select Devices, then Readers. 2. Click New. 3. Complete the Readers form. For details on each field, see “The Readers Form” on page 13.22. 4. Click Save. 5. Click New to add another reader. The Readers Form The following is a list of fields that may require additional information for you to complete. The list is in the order that the fields appear on the form. There is no required sequence for you to follow. Refer to Figure 13-9 for the top lefthand portion of the Readers form. Description Type a reader Description up to 30 alphanumeric characters long; for example, 00-1-00 LOBBY DOOR. Figure 13-9. 13.22 Readers Form (Top) Picture Perfect 2.0 Administration Guide Categories, Areas, Readers, and Doors 13 Board Type the board number of the reader board where this reader is connected. See Table 12-3, “Micro/4 Wiring Chart - Inputs,” on page 12.11 and Table 12-4, “Micro/5 Wiring Chart - Inputs,” on page 12.12 of Chapter 12 - Inputs and Outputs. Address Type the physical address of this reader on its reader board. See Table 12-3, “Micro/4 Wiring Chart - Inputs,” on page 12.11 and Table 12-4, “Micro/5 Wiring Chart - Inputs,” on page 12.12 of Chapter 12 - Inputs and Outputs. Interval Time Type the maximum number of seconds allowed to elapse between stages of a transaction, such as entering a PIN number in a keypad reader after a badge swipe, and/or between separate badge transactions on a double-badge reader. (See Chapter 26 - DoubleBadge Transaction for details on this feature.) The time starts after the first transaction. Set Micro Click the Select Micro button to display the Micros picklist. Select the micro where this reader is wired, then click Ok. The selected micro is displayed under Set Micro. Facility Click the Facility button to display the facility picklist. The facility set determines which facility will be able to view the associated badge and trace activity on the Activity Monitor if the Badge and Trace options are selected. Area Click the Area button to display the Areas picklist. Select the area that this reader protects, then click Close. The area that you select should have categories and controls appropriate for this reader. Picture Perfect 2.0 Administration Guide 13.23 Categories, Areas, Readers, and Doors By default, the reader record will be assigned the same facility as the micro to which the reader is assigned however, you do have the ability to manually re-assign a reader’s facility. This might be desirable in a case where one micro controls more than one facility, for instance two companies occupying the same building that use separate doors for entry/exit. For more information, see Chapter 5 - Facilities and Facility Profiles. Readers Terminal If this reader functions as a badge-issue reader, select a terminal, otherwise leave blank. Note that a terminal can only be assigned to one reader. Click the Terminal button to display the Terminals picklist. Select the desired terminal, then click Close. A reader can only be assigned to one terminal. Valid InGroup Select an input group to be triggered when a valid badge is swiped through this reader. Click the Valid Ingroup button to display the Ingroups picklist. Select the desired input group, then click Close. NOTE Only Trigger on Input (Individual) which are non-boolean input groups are displayed in the picklist. See “Boolean Type” on page 9.5. To allow doors to open for valid badges, be sure to assign an input group that is associated with the output group that controls the appropriate door strike output. Invalid InGroup Select an input group to be triggered when an invalid badge is swiped through this reader. Click the Invalid Ingroup button to display the Ingroups picklist. Select the desired Input Group, then click Close. Two Man Rule Click 2MR Output to open a list box from which you may optionally select an output to associate with an indicator such as a blinking light. The indicator device is activated when the first of two valid badge reads for entry or exit from a two-man ruled enabled area has occurred at the reader. When the indicator device is activated, the second person should present their badge at the reader before the timeout period expires in order to unlock the door to permit entry or exit from the area. The indicator is deactivated when a timeout or second valid badge read or invalid badge read occurs at the reader. The Two Man Rule Output is a digital output (DO) point configured to control the indicator device. The value in the drop-down list may only be changed by an operator with Occupancy Control permission granted. 13.24 Picture Perfect 2.0 Administration Guide Categories, Areas, Readers, and Doors Figure 13-10. 13 Readers Form (Bottom Right) Logical Reader Function Select the desired Logical Reader Function for this reader: Normal Used to grant access into an area. Anti-Passback In Used to log a badgeholder “in” when entering. Anti-Passback Out Used to log a badgeholder “out” when exiting. Time and Attendance In Used to log a badgeholder “in” at the start of a work shift. Time and Attendance Out Used to log a badgeholder “out” at the end of a work shift. APB Type If the Logical Reader Function is set to APB In or APB Out, select the desired APB Type for this reader: Picture Perfect 2.0 Administration Guide 13.25 Categories, Areas, Readers, and Doors Time and Attendance In/Out Used to log a badgeholder “in” and “out” using the same reader (such as the Model 100 Weigand reader) by swiping the card the normal way for “in” and reversing the card or turning the card backwards for “out”. Readers Global APB Used as the default, this allows the reader to function as a normal APB reader. Timed APB Used to designate the reader as a Timed APB reader in which a badgeholder’s APB status will be set to In or Out and will return to Neutral after a defined period of time. A Timed APB reader is useful in a site where a badgeholder may enter a site by going through an APB In reader but is not required to exit the site by going through an APB Out reader. If this option is selected, a Timed APB Duration must also be defined. A Timed APB status is local to the micro. Reset Timed APB Immediately Used to reset the Timed APB status back to Neutral immediately following a badge swipe. Timed APB Duration Enter a value to represent how long a badgeholder’s Timed APB status will be set when his badge is used on the reader. The Timed APB Duration cannot exceed one day. A duration of 0 allows the micro to reset the status to Neutral immediately, producing the same effect as Reset Timed APB Immediately. Swipe and Show Control This feature is only visible when the optional Image package is installed. See page 28.6 for more details on Swipe and Show. Swipe and Show Select Enabled to enable Swipe and Show on this reader. Select Disabled to disable Swipe and Show on this reader. NOTE A reader cannot be defined as Toggle when Swipe and Show is Enabled. See “Toggle” on page 13.28. Authorization Required Select Yes to designate a reader that will display a photo in a popup window beside the Activity Monitor (see Figure 28-1) and require an operator to unlock a door. Select No to designate a reader that will display a photo in a popup window beside the Activity Monitor (see Figure 28-1) and will unlock a door without operator intervention. NOTE 13.26 The Yes and No buttons are not available unless Swipe and Show is Enabled. Access cannot be granted through readers defined as Authorization Required while communications to the micro are down. Picture Perfect 2.0 Administration Guide Categories, Areas, Readers, and Doors 13 Physical Reader Type Select the desired physical reader type for this reader: Badge Only A reader used only to read badges using a badge swipe. Keypad Only A reader used only as a keypad, where, in lieu of a badge swipe, the badge encode number must be entered using the keypad. Press * or +, enter the badge encode number, then press # . Badge and Keypad A badge reader used in conjunction with a keypad, where a PIN, a duress code, a shunt override code, or an alarm response code can be entered in addition to the badge swipe. See the procedures for each type of code below: • • • PIN or Duress Code 1. Swipe the Badge. 2. Press * or + , enter the PIN or Duress Code, then press # . Shunt Override Code 1. Press * or +, enter the Shunt Code, then press # . 2. Swipe the Badge. 3. Press * or +, enter the PIN or Duress Code, then press # . Alarm Response Code 1. Press * or +, enter the Alarm-Response Code, then press # . 2. Swipe the Badge. 3. Press * or +, enter the PIN or Duress Code, then press # . Reader Control Use the radio buttons to specify the reader control setting for each of the following items: Picture Perfect 2.0 Administration Guide 13.27 Categories, Areas, Readers, and Doors Badge or Keypad The reader can be used either as a badge reader or a keypad. If Badge is selected, then the reader is used only to read badges using a badge swipe. If Keypad is selected, the badge encode number is entered using the keypad in lieu of a badge swipe. Press * or +, enter the badge encode number, then press # . Readers Physical State Enabled means this reader is allowed to read badges. Disabled means the reader cannot read badges. NOTE If a reader is not operational, set physical state to Disabled. Logical State Online permits the normal operating mode for this reader. Offline means the reader is allowed to read badges, pass badge data, route and archive access messages, and activate associated alarms—but is not allowed to unlock associated doors. Shunting Enabled means this reader allows the use of keypad override of shunt time. Disabled means the reader will not allow shunting. When enabled, the Alarm Shunting feature allows a valid badgeholder to keep a door open (for the time specified, in minutes, in the Keypad Shunt Time field of the Doors form) without getting a Door Held Open alarm. The badgeholder enters the shunt code (defined on the Micros form) using the reader keypad, then presents his badge, then enters his PIN number Scheduling Enabled means established schedule changes will control this reader. Disabled means established schedule changes will not affect this reader. Number of Badges Single means the reader requires only one valid badge read to open the door. Double means the reader requires two separate valid badge reads to open the door. Toggle A reader used in special applications only, in which a badge swipe toggles the reader’s valid input group (non-boolean) On (yes) or Off (no), such as to arm/disarm a burglar alarm system. Toggle readers are not intended for door control, but can be used that way with some limitations. To do this, the door must be configured without a sensor, and the doorstrike output must be configured to reset with an input rather than on duration. With this configuration, the reader can toggle the door between locked and unlocked, but since there is no sensor, there can be no detection of the door being forced open or held open too long. 13.28 Picture Perfect 2.0 Administration Guide Categories, Areas, Readers, and Doors 13 For an example of toggle-reader use, see “The Input Groups Form” on page 9.4 of Chapter 9 - Input and Output Groups. NOTE If Toggle is set to Yes and Authorization Required is set to Yes, photos are displayed for invalid transactions, but not valid transactions. See “Swipe and Show Control” on page 13.26. Limited Usage Selecting Enabled defines the reader as a limited usage reader, which will only grant access to a badgeholder for the number of times specified in the Usage Count field of the Badges form. There is no limit to the number of readers that can be defined as limited usage readers. See Chapter 14 - Badges for related information. The count must be manually reset. Elevator Reader Selecting Yes defines the reader as an elevator reader. A maximum of 16 readers on a micro can be configured as elevator readers. See Chapter 22 - Elevator Control for related information. Categories, Areas, Readers, and Doors Picture Perfect 2.0 Administration Guide 13.29 Doors Doors Use the Doors form to define how each door operates. Depending on the features that it should have, you may want to associate the door with an area and with inputs, input groups, and outputs--so that the system can process door status information and operate optional door hardware or alarm devices. The Doors form links all access and control features of the physical door. The Doors form fields required for activation of particular features are listed with those features below. NOTE 13.30 To ensure proper operation when the micro runs offline, the door sensor, reader, door strike, and exit button must be wired to the same micro. Picture Perfect 2.0 Administration Guide 13 Categories, Areas, Readers, and Doors Setup Badge in here Strike VALID INPUT GROUP READER OUTPUT GROUP OUTPUT Exit Button INPUT DOOR STRIKE OUTPUT EXIT BUTTON AREA INPUT DOOR SENSOR PRE-ALARM Door Sensor (non-supervised) HELD OPEN FORCED OPEN ALARM INPUT GROUP ALARM INPUT GROUP ALARM FORCED OPEN HELD OPEN * * PRE-ALARM Categories, Areas, Readers, and Doors * INPUT GROUP * NOTE: A single input group and alarm can be used for multiple doors. Figure 13-11. Common Door Setup Picture Perfect 2.0 Administration Guide 13.31 Doors • Ground condition detected • Short condition detected Strike VALID INPUT GROUP INPUT OUTPUT GROUP OUTPUT Exit Button DOOR TAMPER ALARM TAMPER INPUT GROUP INPUT Door Sensor • Ground condition detected • Short condition detected Figure 13-12. Supervised Door DI and Exit DI Setup ! To define a door record: 1. Select Devices, then Doors. 2. Click New. 3. Complete the Doors form. For details on each field, see “The Doors Form” on page 13.35. 4. Click Save. 5. Click New to add another door. 13.32 Picture Perfect 2.0 Administration Guide Categories, Areas, Readers, and Doors 13 Adding or Changing a Door Sensor A door contact functions as a sensor for two door-open conditions: “door open too long” and/or “door forced open.” If you are using the alarm shunting function on a door, when a valid badge unlocks the door strike and the badgeholder opens the door, the system begins to count the number of seconds of Allowable Open Time. If the door is still open when this time elapses, an associated alarm can occur. (For details on how to associate an alarm with Allowable Open Time, see Chapter 9 - Input and Output Groups and Chapter 8 - Alarm Activity Messages and Alarms.) If you are using the monitoring function on a door, when a door is forced open, an associated alarm can occur immediately. NOTE You must define this sensor input (on the Inputs form) before you can select the appropriate door sensor input (on the Doors form). ! To define a door sensor: 1. Select Devices, then Doors. 2. Complete the following fields of the Doors form. (For details on each field, see “The Doors Form” on page 13.35.) Description • Forced Open Shunt Time • Allowable Open Time • Keypad Shunt Time (optional—so the badgeholder can use a code to override the Allowable Open Time). • Held-Open Sensing • Forced-Open Monitoring • Input Groups (Forced Open/Held Open/Pre-Alarm) • Inputs, Door Sensor (associated with a DI point wired to the door sensor) Picture Perfect 2.0 Administration Guide 13.33 Categories, Areas, Readers, and Doors • Doors Adding or Changing a Door Strike Setting A door strike associated with a reader (and/or an exit device) releases to unlock a door when a valid badge read occurs (or when an exit device is pushed). When the door strike releases, the system starts counting the Unlock Time set for the door strike and then closes the door strike when the time elapses. The badgeholder opens the door during the Unlock Time. ! To define a door strike setting: 1. Select Devices, then Doors. 2. Complete the following fields of the Doors form. (For details on each field, see “The Doors Form” on page 13.35.) • Description • Unlock Time • Strike Output - DO (digital output) point wired to the door strike Adding or Changing an Exit Device An exit device releases the door strike on a door. Exit devices are often used on lobby doors. The exit button is associated with a door strike so that the latch unlocks (and the sensor is shunted) when the exit button is pushed. You can enable the exit button and define how long the latch remains unlocked using the Doors form. ! To define an exit device: 1. Select Devices, then Doors. 2. Complete the following fields of the Doors form. (For details on each field, see “The Doors Form” on page 13.35.) 13.34 • Description • Unlock Time • Exit Button Asserts Strike - Enabled • Strike Output - DO (digital output) point wired to the door strike • Inputs, Exit Button Picture Perfect 2.0 Administration Guide Categories, Areas, Readers, and Doors 13 The Doors Form The following is a list of fields that may require additional information for you to complete. The list is in the order that the fields appear on the form. There is no required sequence to follow. Refer to Figure 13-13 for the top portion of the Doors form. NOTE Depending on the features required for each door, all fields may or may not be applicable. Figure 13-13. Doors Form, Top Door Values Define the door and the times allowed before alarms are enabled. Unlock Time (secs) Enter the number of seconds that this door may remain unlocked due to a valid badge read or an exit button being pushed. This field controls how long the door strike is unlocked for the badgeholder to open the door. After that, the Allowable Open Time controls how long the badgeholder may keep the door open while the badgeholder is passing through. Picture Perfect 2.0 Administration Guide 13.35 Categories, Areas, Readers, and Doors Description Type a door description up to 30 alphanumeric characters long. Doors Forced Open Shunt Time (secs) Enter the number of seconds that the Door Forced Open alarm will be shunted before an alarm is generated. When the shunt time expires, the Door Forced Open alarm is enabled. The number of seconds set here must be greater than the Unlock Time. This field controls how long a door strike will remain unlocked after the Unlock Time expires so a badgeholder can open the door and not get a Door Forced Open alarm. Allowable Open Time (secs) Enter the number of seconds that this door may be open (due to a valid badge read) before an alarm condition exists. Be sure to set the Held Open Sensing button to Detected (in the Door Control box) to activate this feature. Keypad Shunt Time (mins) Enter the number of minutes that this door may remain open due to a badgeholder entering an override code into a keypad reader. For example, Shipping and Receiving may use the override time to keep a shipping door open beyond the Allowable Open Time. Refer to Figure 13-14 for the bottom left-hand portion of the Doors form. Figure 13-14. Doors Form, Bottom Left Door Control Use the radio buttons to specify the Door Control setting for each of the following items: 13.36 Picture Perfect 2.0 Administration Guide Categories, Areas, Readers, and Doors 13 Door State Indicate whether you want the door currently Locked (pending a valid badge read or other event) or Unlocked. Scheduling Select Enabled to allow scheduled changes set for this door to take place. Select Disabled to prevent scheduled changes set for this door from taking place. Held Open Sensing Select Detected to allow an alarm condition to occur on this door when the door remains open (with a valid badge reader or exit button) for too long, based on the Allowable Open Time (set in the Door Values box). Select Ignored if the sensing function on this door is not used. Forced Open Monitoring Select Detected to allow an alarm condition on this door to occur immediately when the door is forced open without a valid badge read or exit device. Select Ignored if the Monitoring function on this door is not used. Exit Button Asserts Strike Select Enabled to allow an exit button to unlock this door for the number of seconds in the Unlock Time field and remain open for the number of seconds in the Allowable Open Time field (both set in the Door Values box). Be sure to make a selection in the Exit Button field in the Inputs box. Select Disabled if an exit button is not allowed to unlock this door but will shunt the door DI. Pre-Alarm Select Enabled to allow the Pre-alarm Notification feature to activate. See Chapter 24 - Pre-Alarm Notification for details on this feature. Select Disabled if the Pre-alarm Notification feature is not used. NOTE Keypad Alarm Response Select Enabled to allow the Keypad Alarm Response feature to activate. See Chapter 23 - Keypad Alarm Response for details on this feature. Select Disabled if the Keypad Alarm Response feature is not used. Picture Perfect 2.0 Administration Guide 13.37 Categories, Areas, Readers, and Doors Input groups for the above can be generic, that is, one input group and alarm can be used by all doors for forced, held and pre-alarm. Doors Forced Relock If enabled, this feature provides further security by locking a door if a second person presents a badge to the reader before the first person opens the door. For example, if a person badges into a reader but does not open the door, and a second person badges into the same reader before the first person’s Unlock Time expires, the door will immediately lock. This will show on the Activity Monitor as two 2ND BDG DOOR LOCK transactions (one for each person). Door Strike Relock Door Strike Relock provides additional security by incorporating the ability to relock the door upon a door opening or closing, or after a specified period of time. On Door Open When the door is opened, the door strike will relock. Do not use this option if you are using magnetic locks with built-in door open sensors. On Door Closed When the door is closed (after being open), the door strike will immediately relock. On Door Unlock Duration The door strike will relock after the Unlock Time (set in the Door Values box) has expired. Input Groups Select one input group for each door-error condition. This input group will activate and the associated alarm will be triggered when the associated door-error condition occurs. NOTE Only Trigger on Input (non-boolean) input groups are displayed in the picklists. See “Boolean Type” on page 9.5 of Chapter 9 - Input and Output Groups. Input groups for the following can be generic, that is, one input group and alarm can be used by all doors for forced held and pre-alarm. Forced Open Click the Forced Open button to display the Ingroups picklist. Select the desired input group, then click Close. (Be sure the Forced Open Monitoring field of the Door Control box is set to Detected.) 13.38 Picture Perfect 2.0 Administration Guide Categories, Areas, Readers, and Doors 13 Held Open Click the Held Open button to display the Ingroups picklist. Select the desired input group, then click Close. (Be sure the Held Open Sensing field of the Door Control box is set to Detected.) Pre-Alarm Click the Pre-Alarm button to display the Ingroups picklist. Select the desired input group, then click Close. (Be sure the Pre-Alarm field of the Door Control box is set to Enabled.) Refer to Figure 13-15 for the bottom right-hand portion of the Doors form. Figure 13-15. Doors Form, Bottom Right Door’s Area Strike Output Click the Strike Output button to display the Outputs picklist. Select the desired door strike output associated with this door, then click Close. The door output is a digital output (DO) point associated with Picture Perfect 2.0 Administration Guide 13.39 Categories, Areas, Readers, and Doors Click the Door’s Area button to display the Areas picklist. Select the desired area for this door, then click Close. If a reader is associated with this door, select the same area that is assigned to the reader. Doors the door strike. NOTE Select a door strike output that is wired to the same micro as the associated door sensor input. The system displays a popup message to the operator if an output point is selected on the wrong micro. Facility Click the Facility button to display the facilities picklist. By default, the door record will be assigned the same facility as the micro to which the door is assigned however, you do have the ability to manually reassign a door’s facility. This might be desirable in a case where one micro controls more than one facility, for instance two companies occupying the same building that use separate doors for entry/exit. For more information, see Chapter 5 - Facilities and Facility Profiles. M2MR Output Click the M2MR Output button to display a list box from which you may optionally select an output to associate with a warning device such as a horn or strobe light. The device is used by Modified Twoman Rule with Door Control to notify the team members in an area that a person desiring access has presented a badge at the reader. The M2MR output is a digital output (DO) point configured to control the warning device. The value in the drop-down list may only be changed by an operator with Occupancy Control permission granted. When the warning device is triggered, team members in the area should press the button connected to the Exit button input before the door timeout has elapsed (at which point the warning will terminate) to cause the door to unlock and allow entry to the area. The M2MR output must be physically located on the same micro as the strike output. Inputs Door Sensor Click the Door Sensor button to display the Inputs picklist. Select the desired input for this door sensor, then click Close. A door sensor is associated with a digital input (DI) point connected to a door sensor. NOTE 13.40 Select a door sensor input that is wired to the same micro as the associated door strike output. The system displays a popup message to the operator if an input point is selected on the wrong micro. Do not attach an input group to the input unless the input is a supervised input. Picture Perfect 2.0 Administration Guide Categories, Areas, Readers, and Doors 13 Exit Button Click the Exit button to display the Inputs picklist. Select the desired input for this exit button, then click Close. Be sure the Exit Button Asserts Strike field (in the Door Control box) is set to Enabled. NOTE Select an exit button input that is wired to the same micro as the associated door strike output. The system displays a popup message to the operator if an input point is selected on the wrong micro. Make sure the exit input is tied to the reader’s valid input group. Categories, Areas, Readers, and Doors Picture Perfect 2.0 Administration Guide 13.41 Doors NOTES 13.42 Picture Perfect 2.0 Administration Guide Badges Chapter 14 Badges Overview Categories assigned to the badge allow the badgeholder access to areas that have the same categories assigned. When the badgeholder attempts to access an area and at least one category on the badge matches at least one category of that area, the system grants access; if the badgeholder attempts to access an area and no categories on the badge match any categories of that area, the system denies access. Information on the Badges form identifies the badgeholder by name, employee number, address, and badge ID, and also controls the function and capabilities of the badge. Prerequisites The following Picture Perfect forms are prerequisites: Forms Purpose PERMISSION GROUPS PERMISSIONS OPERATORS To authorize operators to issue badges and assign certain categories to badges. DEPARTMENTS CATEGORIES PERSONNEL TYPE To allow departments, categories, and personnel to be available for selection from picklists on the BADGES form. What You Will Be Doing This chapter shows you how to: " Issue permanent badges. See “Issuing a Permanent Badge – Four Methods” on page 14.2. " Issue temporary badges. See “Issuing a Temporary Badge” on page 14.4. " Change badges. See “Changing a Badge” on page 14.5. " Change a badge status to deleted. See “Changing a Badge Status to Deleted” on page 14.6. Picture Perfect 2.0 Administration Guide 14.1 Issuing a Permanent Badge – Four Methods " Remove badges. See “Removing Badge Records” on page 14.7 and “Badge Removal Command Line Tool” on page 14.9. " Complete the Badges form. See “The Badges Form” on page 14.10. Issuing a Permanent Badge – Four Methods There are four ways to issue a badge using the Badges form: (1) Using a console reader, (2) using the keyboard (manual), (3) using the AutoGenerate function, or (4) using the Seed Counter function. Depending on the Badge Encode permissions selected on the Permissions form, an operator may or may not have access to the Reader Issue button and/or a display of the badge ID number (see “Permissions” on page 6.4). Console-Reader Method ! To issue a badge using the Console-Reader method: 1. Select Access, then Badges. 2. Click New. 3. Click the Reader Issue button. 4. Swipe the badge in the console reader assigned to the terminal. The badge ID number will appear in the Badge Encode Number box. 5. Complete the Badges form. For details on completing each field, see “The Badges Form” on page 14.10. 6. Click Save. Manual Method You can approach the manual badge issue method in three different ways: (1) using a badge that is already encoded (and you type the encode number), (2) assigning an encode number to an unencoded badge (and then encoding the badge with the assigned encode number), and (3) using wedge readers. ! To issue a badge using the manual method: 1. Select Access, then Badges. 14.2 Picture Perfect 2.0 Administration Guide Badges 14 2. Click New. 3. Type the badge encode number into the Badge Encode Number box. 4. Complete the Badges form. For details on completing each field, see “The Badges Form” on page 14.10. 5. Click Save. Badges Auto-Generate Method (Site-encodable badges only.) The system uses unique information in a designated user field on the Badges form to generate a Badge Encode Number using a hidden algorithm. The designation of which user field controls this is made in the Position for Auto-Generate field on the Parameters form. Prerequisite: “Display Flags” on page 4.30 (Parameters form) must be set to display the Auto Generate button (on the Badges form). ! To issue a badge using the Auto-Generate method: 1. Select Access, then Badges. 2. Click New. 3. Click the User Fields button to display the user fields. The number of user fields displayed is determined during installation. 4. Type a unique value in the user field represented by the number set in “Position for Auto-Generate” on page 4.32 (usually User Field 1). The default value for this field is 27. 5. Click the Auto Generate button. The badge number will appear in the Badge Encode Number box. 6. Complete the Badges form. For details on completing each field, see “The Badges Form” on page 14.10. 7. Click Save. Picture Perfect 2.0 Administration Guide 14.3 Issuing a Temporary Badge Seed Counter Method This method will usually only be used if you are using Access Vision and Access Vision Imaging to issue your badges. The seed counter option provides a way to: 1. Automatically generate a unique Id number for each badge 2. Automatically generate the badge Id (BID) number for each badge (optional) 3. If using Access Vision, keep count of the number of times a person’s badge has been re-issued. 4. If using Access Vision Imaging, keep count of the number of times a person’s badge has been printed. In order to use this feature, the seed counter must be selected at the time of base installation. The base installation will ask you a series of questions to help you set up the seed counter options. The setup can only be done at installation. Refer to Appendix G in the Picture Perfect 2.0 Installation Guide for more information. If enabled, three new fields will appear on the Badges form: Reissue Count, Reprint Count, and Unique Id. Refer to the section, “The Badges Form” on page 14.10 for a complete explanation of these fields. Issuing a Temporary Badge You may replace a permanent badge with a temporary badge,when an employee forgets or misplaces their permanent badge. The permanent badge will be suspended, the categories and employee details will be copied to the temporary badge and the temporary badge will be activated. A pool of badges can be used for temporary reissues. ! To create a pool of temporary badges: 1. Select Access, then Badges. 2. Complete the Badges form. Under Control, Temporary Badge, click the Yes radio button. 3. Press Save. ! To issue a temporary badge: 1. Select Access, then Badges. 14.4 Picture Perfect 2.0 Administration Guide Badges 14 2. Click Find to search for the permanent badge record for which you are issuing a temporary replacement badge. 3. Click the Temp button on the toolbar. Result: The Issue Temporary Badge window will display. Badges 4. In the Temporary BID field, enter the BID of the temporary badge. This number may be entered manually or by swiping a badge through a Wedge reader. 5. In the Number of Hours field, enter the number of hours that the temporary badge will be valid. 6. Click Issue. Changing a Badge ! To change a badge: 1. Select Access, then Badges. 2. Find the desired badge record in one of two ways: NOTE • When the Badges form appears, click Reader Issue. Swipe the badge in a console reader, then click Find to display the existing badgeholder data; or: • When the Badges form appears, enter search criteria in one or more fields and click Find. Click Prev or Next until the correct badge profile appears. A search (FIND) using “indexed” fields improves the time required to find the records. Some examples of indexed fields on the Badges form include: Last Name, Employee ID, and Badge Encode Number 3. Complete the Badges form for the fields that require updating. For details on completing each field, see “The Badges Form” on page 14.10. 4. Click Save. Picture Perfect 2.0 Administration Guide 14.5 Changing a Badge Status to Deleted Changing a Badge Status to Deleted When you delete a badge, the badge record remains in the database (since it might still be referenced in badge history), but it no longer grants access. This section shows you how to give the badge deleted status, not how to remove the badge record from the database. To remove the badge record from the database, see “Removing Badge Records” below. The badge must be changed to deleted status using this procedure before the badge record can be removed from the database. ! To change a badge status to deleted: 1. Select Access, then Badges. 2. When the Badges form appears, enter search criteria in one or more fields to locate the badge you want to delete. 3. Click Find. If more than one badge is found, click Prev or Next until the correct badge profile appears. 4. Click Deleted in the Badge Status box. Although the badge no longer grants access, the badge record remains in the database. 5. Click Save. 14.6 Picture Perfect 2.0 Administration Guide Badges 14 Removing Badge Records CAUTION This procedure removes badge records from the database. Since it is possible to remove badge records that should be retained, you should back up your database before running this procedure. Before any badge can be removed, it must have a badge status of Deleted. To assign the Deleted status, see “Changing a Badge Status to Deleted” above. All badge removal activity is recorded in the operator history table. ! To remove a badge: 1. Select Access, then Badges. 2. When the Badges form appears, enter a search criteria in one or more fields to locate the badge or badges you want to remove. A single badge or group of badges can be removed. For example, you can search for all badges in a department by identifying that department in your search criteria. Select Deleted in the Badge Status box as part of the criteria when using the Find button to select a range of records. 3. Click Find. Click Prev or Next until the correct badge profile appears. The number of badges found is displayed on the top of the Badges form. 4. Click the Remove function button. The Badge Removal popup asks if you want to remove only the current record or all records. If you select Remove Current Record, only the record displayed in the Badge Holder Information box will be removed. If you select Remove All Records, the number of records shown in parentheses on the Badge Removal popup will be removed, provided they all have a status of Deleted. Picture Perfect 2.0 Administration Guide 14.7 Badges The Remove function button will be on the top of the Badges form if the correct Remove permissions have been set on the Permissions form for the present operator. (See Figure 6-3 on page 6.5.) The Remove function button is used to permanently remove badge records from the Picture Perfect database. This process also removes the badge records from all micros that have learned the badges and have the badge records in their database. Removing Badge Records Figure 14-1. Badge Removal Popup 5. Select one choice on the Badge Removal popup and click Ok to confirm your intention to remove the badge records. If you do not want to proceed with the removal process, click Cancel. If the Image package has been installed, there will be an additional toggle selection Remove Associated Images in the Badge Removal popup. Select this in addition to Remove Current Record or Remove All Records to remove associated photo images for the badges to be removed. 6. If you chose to Remove Current Record, the selected record is removed immediately. CAUTION The next step will remove all badge records selected on the Badges form. 7. If you chose to Remove All Records, the Remove Record popup provides another level of confirmation. This popup also shows the range of badge records to be removed. Click Ok again if you are sure you want to proceed; otherwise, click Cancel. Figure 14-2. Remove Record Popup 8. The Remove Record pop-up appears, providing an opportunity to stop the removal process before it has been completed. This pop-up 14.8 Picture Perfect 2.0 Administration Guide Badges 14 shows the progress of the removal process. The message bar on the Badges form shows the range of records currently being removed. During the Remove process, no other Badges form operations will be allowed. The Badges form will be cleared when the Remove process is completed or has been aborted. If the process is aborted before completion, the badge records that were removed before the abort are lost. Badges NOTE If you are removing a large number of badges, the system removes badges in increments according to the Record Remove Maximum and Record Remove Interval set on the Parameters form. See “The Parameters Form” on page 4.27. Badge Removal Command Line Tool A command line tool, rmbadge, is available in Picture Perfect to allow the removal of badges from the micro and Picture Perfect database tables. The rmbadge tool allows you to remove a single badge or all badges. Previously, badges could only be removed one at a time. Badges are required to have a status of Deleted before they can be removed. Any badge that is removed is recorded to operator history. Operators must have the correct permissions to remove badges. Requirements The following requirements must be satisfied before any badges can be removed. • TPS must be running. • The Picture Perfect database must be up. • Badges to be removed must have status of Deleted. • The operator must have permission to remove badges. (This is set on the Permissions form.) Options The rmbadge tool takes three command line options, -a, -i and -p, as described below. CAUTION The badge removal command line tool, rmbadge, does not use the Record Remove Maximum and Record Remove Interval set on the Parameters form. Picture Perfect 2.0 Administration Guide 14.9 The Badges Form NOTE Removing a large number of badges using this tool should be done during hours of low activity, since it has the potential to queue up a large number of requests to the micros. Removing All Badges To remove all badges, use the -a option. For example: rmbadge -a When removing more than 50 badges, you will see an update message on the screen to indicate the progress every 50 badges that are removed. Removing Single Badges To remove a single badge, use the -i option followed by the badge encode number for that badge. The format of the badge encode number must match that used on the Badges form. This means leading zeroes are significant. For example: rmbadge -i 0000012345 Removing Associated Photo Images If the Image package has been installed, you may wish to remove the photo images in addition to removing the badges. Use the -p option in addition to the -i or -a option to remove associated photo images. For example: rmbadge -p -i 0000012345 The Badges Form The following is a list of fields that might require additional information for you to complete. Several of the fields are required: • First Name • Last Name • Initials • Employee ID • Badge Status • Badge Encode Number • Personnel Type. The list is in the order that the fields appear on the form. There is no required sequence for you to follow. 14.10 Picture Perfect 2.0 Administration Guide Badges NOTE 14 A search (FIND) using “indexed” fields improves the time required to find the records. Some examples of indexed fields on the Badges form include: Last Name, Employee ID, and Badge Encode Number Refer to Figure 14-3 for the top left-hand portion of the Badges form. Badges Figure 14-3. Badges Form - Top Left Badge Holder Information First Name Type the badgeholder’s first name (up to 20 characters). Last Name Type the badgeholder’s last name (up to 30 characters). Initials Type the badgeholder’s initials (up to 5 characters). NOTE The initials (not the first name) display on the Activity Monitor in front of the last name of the badgeholder. Therefore, use initials to distinguish between badgeholders who have the same last name. Picture Perfect 2.0 Administration Guide 14.11 The Badges Form Employee ID Type an alphanumeric employee ID 1 to 12 characters long; for example, social security number. Address 1 through Address 5 Type the badgeholder’s address (up to 40 alphanumeric characters per field). The Address 1 through Address 5 field names can be changed using the User Customization tool. See Chapter 31 - User Customization. Phone Type the badgeholder’s phone number (up to 16 characters). You may type dashes or spaces between digits in the Phone field. Refer to Figure 14-4 for the top middle portion of the Badges form. Figure 14-4. Badges Form (Top Right) Badge Encode Number This field contains the unique encoded number of the badge. See “Issuing a Permanent Badge – Four Methods” on page 14.2 for details on this procedure. This field is View Only when the Seed Counter feature and the Copy to BID option are enabled as shown in Figure 14-5. 14.12 Picture Perfect 2.0 Administration Guide Badges 14 Badges Figure 14-5. Badges Form (Top Middle - with Seed Counter enabled) Pin Type a personal identification number 1 to 10 digits long for the badgeholder to use with a badge-and-keypad reader. Reissue Count This view-only field is visible if the seed counter option is enabled during installation. This is the number of times the badge has been reissued using Access Vision. A new badge will set the Reissue Count to 00. Subsequent reissues of the badge will increment the number, storing it to the badge. Reissued records re-use the same Unique Id number to tell that the badge belongs to the same person. The maximum number of times a badge may be reissued is 99. If the maximum is exceeded, a new Unique Id is created for the badge and the Reissue Count is reset to 00. Picture Perfect 2.0 Administration Guide 14.13 The Badges Form Reprint Count This view-only field is visible if the seed counter option is enabled during installation. This is the number of times the badge has been printed, using the Access Vision Imaging package. A new badge will set the Reprint Count to 00. Anytime the badge is printed or previewed, the badge will increment the number, storing it to the badge. The maximum number of times a badge may be reprinted is 99. If the maximum is exceeded, a new Unique Id is created for the badge and the Reprint Count is reset to 00. Unique Id This view-only field is visible if the seed counter option is enabled during installation. The seed counter assigns a unique number to each badge. This unique number consists of two parts: the Workstation Id and the Sequential Counter. Workstation Id The Workstation Id is a number containing one to four digits. It is used to uniquely identify the workstation that created the badge, and to generate the Unique Id number. The Picture Perfect host or web browsers will use a Workstation Id of 0. All Access Vision client workstations that create badges offline, have a unique Workstation Id. The Workstation Id is automatically set up for you when you create the Terminal record for the Access Vision client workstations in Picture Perfect. NOTE When creating the terminal record for an Access Vision client workstation, the Server field in the Terminal form must be filled in with the exact computer name of the client workstation in order for Access Vision to retrieve the correct Workstation Id. Sequential Counter The Sequential Counter is a global counter that is incremented each time a new badge is created or reissued. The range is determined by the number of digits allocated to the counter. Reader Issue Click the Reader Issue button to allow the Badge Encode Number to be entered by swiping a badge in a local console reader assigned to the terminal used to issue the badge. A prompt advises you when to swipe the badge. The badge encode number will appear in the Badge Encode Number box. This field is disabled when the Seed Counter feature and the Copy to BID option are enabled. For more information on this feature, see “Seed Counter Method” on page 14.4 14.14 Picture Perfect 2.0 Administration Guide Badges NOTE 14 When Reader Issue is used, the Badge Encode Format field will have no effect on the badge encode number (BID) displayed. The BID displayed will always be the actual full BID read from the badge. If Save is clicked, then the BID entered will be checked against the badge encode format to ensure it satisfies its specifications. If the number of digits in the BID does not match the BID format selected, a mismatch will occur and the record will not be saved. If the BID matches, then the field will be updated and the record saved. Clicking the Auto Generate button generates a badge encode number automatically. Prerequisites: (1) The Display Auto Generate radio button in the Display Flags field of the Parameters form must be set to On; (2) a number must be entered in the Position For Auto-generate box on the Parameters form; and (3) user information must be entered in the corresponding user field on the Badges form. See “Auto-Generate Method” on page 14.3. Department Click the Department button to display the Departments picklist. Select the desired department for this badgeholder, then click Close. Personnel Type Click the Personnel Type button to display the Personnel Types picklist. Select the desired type, then click Close. Badge Encode Format Click the Badge Encode Format button to display the Badge Encode Format window (Figure 14-6). Select the desired format, then click Close. This is not necessary unless the system has more than one badge encode format. NOTE When the Seed Counter feature and the Copy to BID option are enabled: • The Badge Encode Format selection button can be used when performing a search, by selecting a format and then clicking Find. Once the search results are returned, the button is disabled. • When creating a new record, no matter what format you select, when the record is saved, the Seed Counter defined format will be used and the field will be grayed out. Picture Perfect 2.0 Administration Guide 14.15 Badges Auto Generate The Badges Form Figure 14-6. Badge Encode Format Window Facility Click the Facility button to display the facilities picklist. Selecting a facility will allow the administrator to restrict operator access to those records in a specific facility. For more information, see Chapter 5 Facilities and Facility Profiles. Badge Status Select one of the four badge status descriptions. There is one type of Valid badge status (Active) and three types of Invalid badge statuses (Suspended, Lost, Deleted). You should update the badge status as needed. For example, if a valid badge is lost, this status change should be indicated in the Badge Status box. Then, if the lost badge is later tried in a reader, the system will deny access and should generate a lost badge alarm. 14.16 Picture Perfect 2.0 Administration Guide Badges 14 Refer to Figure 14-7 for the top right-hand portion of the Badges form. Badges Figure 14-7. Badges Form (Bottom Right) Control Card Trace Use this field only when you want to trace the activity of a particular badge. Select Enabled to allow the Card Trace feature to track this badge. The letter “T” is inserted in front of the transaction when it appears on the Activity Monitor. Select Disabled when you no longer need to trace the badge. See Chapter 25 - Badge Trace for details on this feature. Card trace routing is defined on the Parameters form. Keypad Response Select Enabled to give this badgeholder the ability to respond to special alarms requiring keypad input. Select Disabled if this feature is not required. Normally, this feature is disabled. See Chapter 23 Keypad Alarm Response for details on this feature. Download Upon Save Select the Yes or No radio button. If you select Yes, any time a badge record is saved, it is downloaded to all micros, subject to the following conditions: New Records: New records that are created by copying an existing record that has this field set to Yes will be automatically changed so that this field is set to No. This prevents accidental downloads to all micros when using the Copy feature of the New button. You must manually set this field to Yes. Updated Records: Updated records are only downloaded to all micros if the previous setting was saved as No. The next time a badge record field is changed for a badge record that previously Picture Perfect 2.0 Administration Guide 14.17 The Badges Form had this field set to Yes, the record will only be sent to those micros that have learned this badge. To resend an updated badge record to all micros, perform the following steps: 1. Set the Download Upon Save field to No. 2. Save the record. 3. Make any other field changes if needed. 4. Set the Download Upon Save field to Yes. 5. Save the record. If you select No, any time a badge record is saved, it is only sent to those micros that have learned this badge record, which is the normal method of operation. This is the default for any new record, including those that were copied from an existing record. NOTE When a record is changed, only the changes are sent down to the micro and not the whole record. If a situation arises where a change never gets to a micro, then do the following: 1 Undo the changes (reverse the change) 2 Save the record 3 Make the changes again 4 Save the record Dial-up micros are handled according to the dial up settings on the Micros form. Temporary Badge Select the Yes radio button if this badge record is to be used as a temporary badge. A pool of badges can be created and used repeatedly for this purpose. A temporary badge must be expired in order to be reissued. Limited Badge Usage Select this feature to allow entry to Limited Usage readers. Type a specific number in the Usage Count field. Each time the badge is used in a Limited Usage reader, the usage count is decremented by 1. When the count is 0, the badge will no longer grant access into a Limited Usage reader. See Chapter 13 - Categories, Areas, Readers, and Doors for related information. 14.18 Picture Perfect 2.0 Administration Guide Badges 14 Refer to Figure 14-8 for the bottom left-hand portion of the Badges form. Badges Figure 14-8. Badges Form (Bottom Left) Dates & Times Issue Date Type the date the badge was issued. If this field is left blank, the system will automatically enter the current date. Type the slashes (/) if the system date format requires them. Issue Time Type the time the badge was issued. If this field is left blank, the system will automatically enter the current time. Type the colons (:) if the system time format requires them. Expiration Date Type the date when the badge should expire. The system invalidates the badge when the expiration date and time occur. Type the slashes (/) if the system date format requires them. If you enter an expiration date, an expiration time must also be entered. For no expiration date, leave blank. Expiration Time Type the time when the badge should expire on its expiration date. The system invalidates the badge when the expiration date and time occur. Type the colons (:) if the system time format requires them. For no expiration time, leave blank. Return Date If the badge is being returned, enter the date when the badge is returned. Type the slashes (/) if the system date format requires them. Picture Perfect 2.0 Administration Guide 14.19 The Badges Form Return Time If the badge is being returned, type the time when the badge is returned. Type the colons (:) if the system time format requires them. Access Date/Access Time Indicates the date and time that the last access was granted to this badge. The system supplies this data. Do not over-type data in this field. For no access date/time, leave blank. Last Access The system tracks the badge and displays information about when it was last used. This reflects information captured as of the moment the badge record was displayed. Reader Indicates which reader last granted access to this badge. The system supplies this data. Do not over-type data in this field. NOTE Unless the door is actually opened, this field is not updated. User Fields User 1 through User 40 Type information (up to 40 alphanumeric characters) in one or more user fields to identify the badgeholder (for example, license tag number). The number of user fields that appear on the Badges form is determined during installation, and is shown on the Parameters form. The names of the user fields can be changed using the User Customization tool. See Chapter 31 - User Customization. NOTE When the Display Auto Generate button is enabled on the Parameters form, the system uses the user field designated in the Position For Auto-generate field on the Parameters form to generate a unique Badge Encode Number. See “Auto-Generate Method” on page 14.3. Temporary Categories Temporary categories are set to be enabled during certain times of day and will expire on a certain date and time. They are selected and set on an individual-badge basis. 14.20 Picture Perfect 2.0 Administration Guide Badges NOTE 14 Micros must be properly installed before Temporary Categories become active. In addition, for this feature to work, communications must be present between the host and micro. Badges Click the Temporary Categories button to display the Temporary Categories form (Figure 14-9). The number of Temp Cat buttons displayed is determined during installation, and is shown on the Parameters form. Click the desired Temp Cat button to display the Categories picklist. Select the desired category, then click Close. If a Temp Cat button is grayed out, this indicates that a regular category already holds that slot. Figure 14-9. Temporary Categories Form For each temporary category selected, enter the appropriate information in the following fields: Start Date Type the date on which the temporary category is to be enabled. Use the format of your system date as set on the Parameters form. Stop Date Type the date on which the temporary category is to expire. Use the format of your system date as set on the Parameters form. Start Time Type the time at which the temporary category is to be enabled each day for a Daily schedule type), using the interval set at installation time. For example, if you selected the 30-minute default scheduling interval, select start times that occur on the hour or half hour. Use the format of your system time as set on the Parameters form. Picture Perfect 2.0 Administration Guide 14.21 The Badges Form Stop Time Type the Stop Time (the time at which the temporary category is to be disabled each day for a Daily schedule type), using the interval set at installation time. For example, if you selected the 30-minute default scheduling interval, select stop times that occur on the hour or half hour. Use the format of your system time as set on the Parameters form. If a temporary category is currently enabled, its category name will appear on the Badges form with its Temp Cat button grayed out. If a temporary category is currently disabled, its category name will not be displayed, but its Temp Cat button will still be grayed out. Once a temporary category reaches its expiration date, the category will be dropped from the badge record altogether and its category slot will be empty. That temporary-category record will remain in the temp_category table of the database for one week after expiration. The enabling and disabling of temporary categories is logged under the operator ID of tcmgr in operator history. Clicking the Advanced button opens a new window as follows. Figure 14-10. 14.22 Badge Form - Advanced Scheduling Picture Perfect 2.0 Administration Guide Badges 14 Schedule Type From the Advanced window, you can choose a schedule type of Daily or Continuous. A Daily schedule type means that the category will be enabled each day at the Start Time and disabled each day at the Stop Time. A Continuous schedule type means that the category will be enabled at the Start Time of the Start Date and disabled at the Stop Time of the Stop Date. The default schedule type is Daily. Holding down the schedule types. Shift Badges NOTE key and selecting a schedule type will set all the Week Days From the Advanced window, you can restrict the days of the week that a temporary category will be enabled. A week day that is selected means that the schedule can run on that day. A week day that is not selected prevents the schedule from running on that day. By default, all days of the week are selected. NOTE Holding down the Saturday-Sunday Shift key, and selecting a day, sets Monday-Friday or Antipassback Status When used in conjunction with antipassback readers, the Antipassback status of a badge (plus a category match) regulate its ability to open a door. For example, if a badgeholder enters an antipassback area without using his own badge (such as by following someone else through the open door), that person will not be able to exit that area with his own badge, because the system never registered him as having entered that area. Likewise, if a person exits an antipassback area without using his badge, he cannot re-enter that area, since the system has not registered his exit. Antipassback status is global, meaning the system will register whether someone is in or out, but it does not regulate the status on a per-reader basis. For example, someone can badge in at an antipassback reader in one room, follow someone out of that room and into another antipassback-controlled room without using his own badge, and then be able to badge out of the second room. The system registered him globally as in (without regard to reader location); therefore, he can badge out of any room. If he followed someone out of the first room and then tried to badge in at the second room, however, Picture Perfect 2.0 Administration Guide 14.23 The Badges Form he would not be given access, because the system has him already registered as in. If the badgeholder is required to use an antipassback reader, assign the badge an antipassback status of neutral; otherwise, leave these buttons unselected. Neutral Indicates an unknown user state (In/Out). The next time the badge is used in an antipassback reader, the system will set the appropriate In/ Out state. Use this setting when creating a new badge, or when a badgeholder gets locked in or out of an antipassback area. In or Out Indicates whether the last use of this badge logged the badgeholder In or Out of the antipassback reader’s area. This reflects information captured as of the moment the badge record was displayed, but the information will not be updated automatically while it is on the screen. It can be changed manually if necessary. Privileged Indicates that whenever this badge is read by an antipassback reader, the system ignores the antipassback status. Access is granted if categories match the area, regardless of whether the badgeholder was logged into or out of the area. Assign this status to a badgeholder who has to use antipassback readers, but is not to be governed by them. Reset Timed APB Status This button sends a message to the micro to reset the Timed APB status back to Neutral. Refer to Figure 14-11 for the bottom middle portion of the Badges form. Figure 14-11. 14.24 Badges Form (Bottom Middle) Picture Perfect 2.0 Administration Guide Badges 14 Categories If the Increased Category feature was selected during installation, 96 categories of users are available for assignment to a badge. Otherwise, 32 categories of users are available for assignment. This list box contains the active badge categories, ordered by slot number. To access an area, a badge must match at least one category that is assigned to that area. Click the Manage button to display the Category Manager window, Figure 13-4, from which you may add, remove, or replace a category in a slot. You may also apply filters to the categories that are displayed in the categories list box. For more information on Category Management, see “Managing Category Assignment” on page 13.8. Picture Perfect 2.0 Administration Guide 14.25 Badges Manage The Badges Form NOTES 14.26 Picture Perfect 2.0 Administration Guide Generator Chapter 15 Overview The Generator can be used to add new readers, doors, and areas to your system. The Generator uses specially-chosen existing records as templates to generate new records, saving the operator time and making it easier to set up a reader and door in the system. The Generator form allows you to select an existing micro and add new reader records to it, with all necessary records associated with the reader automatically being created and properly linked. What You Will Be Doing This chapter shows you how to configure the master records that will be used when you are working with the Generator form to create new records. Master records (forms) will be configured for the following: Areas • Inputs • Input Groups • Outputs • Readers • Doors Generator NOTE • An Output Group record is also generated, but it is assigned the name that you type in the Description box. No other operator action is needed. Picture Perfect 2.0 Administration Guide 15.1 What You Will Be Doing Creating Master Records The Master Records function button on the Generator form brings up the Master Records window. Before you can use the Generator form, you must assign a master record for each of the items on the Master Records window. The Master Records window has six Description buttons, one for each type of master record. When you click one of the Description buttons, a picklist appears that allows you to select one record from the group of previously-created records. Once master records are created, they are used to generate readers and doors for your system. Since most generated records are similar, the Generator can be used to copy the values from the master record into a newly-generated record. Copying a set of values from the master record saves you from having to configure and save each record. The Master Records table is required to be set up only once, but it can be changed at any time. The changes only affect records generated after the change; no previously-generated records are affected. If records are created from a defective master record, the created records must be corrected individually; there is no “Master Records Corrections” facility. ! To create Master Records: 1. Select Control, then Generator. 2. Click the Master Records function button at the top of the Generator form. The Master Records window appears (Figure 15-1). 3. Click the Description button for each of the master records and choose the description that you want to use for a template. Click Close to exit the Description window. 4. Click Ok to save the master records and return to the Generator window. 15.2 Picture Perfect 2.0 Administration Guide Generator 15 5. Click the Quit function button to exit the Generator window. Figure 15-1. Master Records Window The Generator Form Generator Use the Generator form to create new records for output groups, input groups, outputs, areas, readers, and doors and to then insert the records into the database. To place the new records into the database, click the Execute Gen function button on the top of the form. To generate another record, click the New function button on the top of the form. You will be presented with the option of clearing the present form or copying the current data for a new reader. Clear will not clear your master records. To exit from the Generator form, click the Quit function button on the top of the form. Picture Perfect 2.0 Administration Guide 15.3 The Generator Form Figure 15-2. Generator Form Description Type a description for the record that will be generated (30 alphanumeric characters maximum). There is no required naming convention, but if you type a name that already exists in the database, an error message will inform you that this name is already in use. The description format MMM-B-AA is recommended, where: MMM = micro, B = board, and AA = address. Micro This is a picklist of micros defined on the Micros form. Click the Description button, select a micro from the picklist, and click Close. The selected micro that will be used for the generated records is shown beside the Description button. 15.4 Picture Perfect 2.0 Administration Guide Generator 15 Facility This is a picklist of facilities defined on the Facilities form. By default, the generated records are created with the facility that is assigned to the micro for which these records are being added. You can override this behavior and have these records created with the facility of your choosing. Click the Description button, select a facility from the picklist, and click Close. The selected facility that will be used for the generated records is shown beside the Description button. For more information, see Chapter 5 - Facilities and Facility Profiles. Board This is the board number that the reader is connected to in the selected micro. Enter one board number from the range 1 through 8. Reader Port Address This is the reader port address as set on the reader board. Enter one port address number from the range 0 through 7. Generator Generate Door This tells the generator whether to generate a new door for the reader. Select the Yes or No toggle button. If you select Yes, an input record is generated if Held Open Sensing or Forced Open Monitoring are set to Detected on the Doors form. If you select No, a door record is not generated. Generate New Area (using Master) This tells the generator whether to create a new area record using the values from the master Record. If you select Yes, a new area record is created from the master record entries, and you must select an Area Permission Group and an Area Category from picklists. If you select No, you will select an existing area record, complete with its Area Permission Group and Area Category. Area This is a picklist of areas defined on the Areas form. The selected area will be assigned to the generated records for the reader and door. If an area is chosen here, there will be no area record generated, since the operator is choosing to assign an existing area. The Area picklist becomes available for selection and is required when the Generate New Area (using Master) No option is selected. If the Picture Perfect 2.0 Administration Guide 15.5 The Generator Form Yes option is selected, there is no need to select an existing area and this picklist will become “Grayed Out” making it unselectable. Area Permission Group This is a picklist of Area/Category type permission groups defined on the Perm Group form. The selected permission group will be used for the newly generated area record. The Perm Group picklist becomes available for selection and is required when the Generate New Area (using Master) Yes option is selected. If the No option is selected, there is no need to select an existing permission group, and this picklist will become “Grayed Out” making it unselectable. Area Categories If the Increased Category feature was selected during installation, 32 area categories may be assigned to an area record. Otherwise, 10 area categories may be assigned to an area record. The Category window becomes available for selection and is required when the Generate New Area (using Master) Yes option is selected. If the No option is selected, there is no need to select categories, since they already have been selected for the existing areas. This field will become “grayed out” making it unselectable. Manage Click Manage to display the Category Manager window, from which you may add, remove, or replace a category in a slot. The selected categories will be used for the newly generated area record. For more information on category management, see “Managing Category Assignment” on page 13.8. 15.6 Picture Perfect 2.0 Administration Guide Generator 15 Generating Records You have the option of generating area records from the master records information or from existing information entered on other forms, depending on your answer to the Generate New Area (using Master) question. If the answer is Yes, the Generator form is used to enter the required information, and a new area is generated and assigned to the reader. If the answer is No, you must click the Description button in the Area box and choose an existing area description from the Areas picklist. This existing area is assigned to the reader. ! To generate records: 1. Select Control, then Generator. 2. Complete the Generator form (Figure 15-2) for each record. 3. Click the Execute Gen function button to place the records into the database. Picture Perfect 2.0 Administration Guide Generator 4. Click New to generate another reader record. 15.7 The Generator Form NOTES 15.8 Picture Perfect 2.0 Administration Guide Schedules and Modes Chapter 16 Overview Schedules allow you to change a variety of operational characteristics based on mode, day of week, and time of day. Using the Schedule feature, you can specify when you want a particular type of change to occur. That change will remain in effect until overridden by another schedule or mode event, or manually changed by an operator. The Picture Perfect system supports multiple modes of operation, such as Normal, Holiday, and Emergency. When you initially set up the system, make sure that all the values and schedules that you define (for readers, doors, areas, etc.) are associated with your normal operating mode. Weekdays and weekends occur within your normal operating mode, so the system does not need a unique “weekend mode.” An “evening mode” is not required either, as the normal mode can contain schedules for multiple shifts and weekends. To operate the system in a different mode during holidays (or other special events based on the calendar), you must create a mode, re-define the schedules to occur during that mode, and then schedule the mode to become active on a selected date and time. Administrative procedures can also be scheduled, such as performing backups and running reports. For details on these procedures, see the “Scheduling” sections of Chapter 18 - Backup and Restore, Chapter 19 History Reports, and Chapter 20 - SQL Reports. Picture Perfect 2.0 Administration Guide 16.1 Schedules and Modes When a mode becomes active, it remains active until changed by an operator (by Mode Command) or by another scheduled Mode Event. A Mode Event is a scheduled change to one or more of the operating characteristics. Events can occur when a mode starts, when a mode ends, or at a given time of day and day of week within the mode. Typical events are locking and unlocking lobby doors for general access, turning on motion detectors after hours, and changing categories on areas to control access for shift workers. Prerequisites Prerequisites The following Picture Perfect forms are prerequisites: Forms Purpose DOORS READERS AREAS ALARMS So individual events can be scheduled. INPUTS INGROUPS OUTPUTS OUTGROUPS To allow inputs and outputs to activate, and to schedule input group and output group events. Before creating a schedule, refer to the appropriate chapter to make sure you have completed the prerequisites. For example, if you want to create a schedule for a lobby door, first complete the Doors form for this lobby door and complete all the prerequisites for doors. What You Will Be Doing This chapter shows you how to create modes, how to change your system to a different operating mode (by schedule or command), and how to schedule events within a mode. Creating Modes The Normal operating mode is already entered into the system. You can create additional modes as necessary, using the Mode Creation form. These modes and those that you create will appear on the Mode picklist for the various Events forms. Modes must contain scheduled events, either Runtime (see “Runtime Events” on page 16.11) or Start/End (see “Start/End Events” on page 16.12). Only the events scheduled for a mode will occur while in that mode, so it is important to make sure all necessary events are scheduled. Modes can be changed either by command, using Mode Command, or by schedule, using Mode Event (See “Changing Modes” on page 16.7). Normal Mode Your Normal mode usually does not require any start/end events to be scheduled. A start/end event is something you schedule to happen once-not subject to weekly or 24-hour cycles. Use runtime events to schedule the necessary cycles. You do not need “weekend” or “evening” modes, since the runtime events in a single mode 16.2 Picture Perfect 2.0 Administration Guide Schedules and Modes 16 allow you to set different operating characteristics for all days of the week and all times of the day. Emergency Modes Create Emergency modes to handle situations such as fires, accidents, or other work disruptions. Define these modes on the Mode Creation form using descriptions such as Emergency and Fire. Emergency modes are usually activated by the operator using Mode Command, and typically use start/end events. Remember that most mode-start events require parallel mode-end events. Unless there are events that need to cycle during the emergency mode, you do not need to set up runtime events. Table 16-1 and Table 16-2 give examples of start/end events that you might set up for emergencies such as a security alert (Restricted-Mode) or a fire (Fire-Mode). Table 16-1: Example of Restricted-Mode Settings Event Form Start Limited Access Schedule Area Events At Mode Start End Limited Access Area Events At Mode End Lock Exterior Doors Door Events At Mode Start Keypad Lobby Reader Reader Events At Mode Start Reader Events At Mode End (Removes all categories from an area and assigns one category that permits access to selected badgeholders only.) (Activates the keypad on the lobby reader to require badgeholders to enter a PIN as well as a badge.) Picture Perfect 2.0 Administration Guide Schedules and Modes Normal Lobby Reader 16.3 Creating Modes Table 16-2: Example of Fire-Mode Settings Event Form Schedule Turn Siren On Outgroup Events Time Unlock All Doors Area Events At Mode Start Lock All Doors Area Events At Mode End Turn Lights On Outgroup Events Time Holiday Modes Create Holiday modes to handle access-requirement changes during scheduled holidays. Define the mode on the Mode Creation form using a description such as Holiday or Vacation. Holiday modes are usually activated automatically by scheduling them using Mode Events, and typically use start/end events. Remember that most mode-start events require parallel mode-end events. Be sure to schedule the start of a Holiday mode so that its events are timed properly in regard to events of the normal operating mode. For example, a setting of Holiday mode may be to leave the lobby doors locked. Normal mode, however, always unlocks the lobby doors at 7 AM. If Holiday mode starts on Monday morning at 8 AM, and no schedule has been created to lock the doors when the Holiday mode starts, the lobby doors will already have been unlocked by Normal mode an hour before; therefore, the lobby doors will remain in an unlocked state throughout the Holiday mode. One way to keep the doors locked is to schedule Holiday mode to start when the doors are still in a locked state (prior to 7 AM). Another option is to make a mode-start event that locks the doors when Holiday mode goes into effect. When you set up a Holiday mode, you do not need to set up runtime events unless you want weekly and daily cycles to occur. If you want any of the runtime events in your normal operating mode to occur during your holiday mode, you must duplicate those runtime events within Holiday mode. Table 16-3 gives examples of start/end and runtime events that you might set up for a holiday. Notice that the chart does not show a parallel modeend event for each mode-start event that locks a lobby door. The modeend event is unnecessary because the doors will unlock and lock on schedule when the system returns to normal operating mode. 16.4 Picture Perfect 2.0 Administration Guide Schedules and Modes 16 Table 16-3: Example of Holiday-Mode Settings Event Form Schedule Holiday Lights On Outgroup Events Time Lock Lobby Door 1 Door Events At Mode Start Lock Lobby Door 2 Door Events At Mode Start Allow Maintenance Crew (Assign a category to this area that allows access to a maintenance crew starting at 8 AM Mon-Fri during the holiday.) Area Events 08:00 MTWTF Deny Maintenance Crew (Remove the maintenance category from the area at 5 PM Mon-Fri.) Area Events 17:00 MTWTF Setup ! To create a mode: 1. Select Schedule, then Mode Creation. 2. Click New. 3. Complete the Mode Creation form. For a description of each field, see Figure 16-1. 4. Click Save. The Mode Creation Form Use the Mode Creation form (Figure 16-1) to define each system operating mode. Operating modes are an administrative decision, as each facility has unique requirements. Schedules and Modes Examples of scheduled operating modes are Normal mode and Holiday mode. Examples of command operating modes are Emergency mode or Fire mode, which can be initiated by the operator at any time. (See “Changing Modes” on page 16.7.) A mode that you can design to provide tighter security in case working conditions change from the routine is Restricted-access mode, which can be scheduled or commanded. After a mode is created on the Mode Creation form, you will define its characteristics by using the various Events forms. Picture Perfect 2.0 Administration Guide 16.5 Creating Modes Figure 16-1. Mode Creation Form Description Type any alphanumeric combination (1 to 30 alphanumeric characters) for Description. For example, Fire Drill. Facility Click the Facility button to display the facilities picklist. Selecting a facility will allow the administrator to restrict operator access to those records in a specific facility. For more information, see Chapter 5 Facilities and Facility Profiles. 16.6 Picture Perfect 2.0 Administration Guide Schedules and Modes 16 Changing Modes How to Change Mode by Command ! To change the mode by command: 1. Select Control, then Mode Command. 2. Click New. 3. Complete the Mode Command form. For a description of each field, see Figure 16-2. 4. Click Save. The Mode Command Form Use the Mode Command form (Figure 16-2) to change your system operating mode immediately. For example, emergency events (such as fire, accident, or work disruption) require an immediate change to a different operating strategy. Mode Command lets you do this. Schedules and Modes Figure 16-2. Mode Command Form Facility Click the Facility button to display the facilities picklist. Selecting a facility will allow the administrator to restrict operator access to those records in a specific facility. For more information, see Chapter 5 Facilities and Facility Profiles. Picture Perfect 2.0 Administration Guide 16.7 Changing Modes Mode Click the Select Mode button to display the Modes picklist. Select the desired operating mode, then click Ok. Permit scheduled mode changes: Select Yes or No, to indicate whether you want the system to allow future mode changes to occur as scheduled. You can change this option even if you don’t change the mode itself. Yes Yes allows scheduled mode changes to occur. No No allows you to override scheduled mode changes in an emergency. For example, if you change to an emergency mode on the day before a scheduled holiday and you permit scheduled mode changes to occur, the system will switch to holiday mode as scheduled. If you do not permit scheduled changes to occur, the system will stay in the emergency mode until you use the Mode Command form to change the mode again. Exit Click Exit to close the Mode Command form. Change Mode Click Change Mode to tell the system to change to the selected mode and/or to allow or disallow scheduled mode changes. How to Change Mode by Schedule To have the system return to normal operations when the mode event is over, schedule another mode event that activates Normal mode. For example, the Christmas Holiday mode could be triggered by a Start Christmas mode event scheduled at 5 PM on Christmas Eve, then returned to Normal mode by an End Christmas mode event scheduled at 7 AM on the day after Christmas. When the system enters a new mode, it does not execute events for the new mode that are scheduled to occur before the new mode starts. For example, if an event scheduled for 7 AM in normal operating mode unlocks the lobby doors, but the system does not return to normal mode until 8 AM, then the lobby doors will remain locked until the next day at 7 AM. 16.8 Picture Perfect 2.0 Administration Guide Schedules and Modes NOTE 16 EXCEPTION: If communication with the micro is lost, when the micro resets it will go back to midnight and execute all events scheduled to begin from midnight until the current time. If the event that was in progress, when the micro reset, was scheduled to start before midnight, the micro will not recognize it and will default to the normal mode. To ensure that a schedule is restored when a micro resets, schedule events to begin after midnight, for example 00:01. If you schedule or command the system to return to normal operating mode after the time when scheduled runtime events for normal mode are supposed to occur, it is a good idea to schedule start/end events such as unlocking (or locking) the lobby doors. See “Start/End Events” on page 16.12. It is important to note that if there are three or more modes in the system, activating an event at mode end does not determine the mode to which the system is switching. For example, assume the following three modes are in the system, Normal, Holiday, and Emergency. If the system is currently in Holiday mode, at the end of Holiday mode , the system could switch to either Normal or Emergency mode. Therefore, it is recommended that you activate an event at mode start, if there are three or more modes in the system. ! To change a mode by schedule: 1. Select Schedule, then Mode Creation. 2. Click New. 3. Complete the Mode Creation form. For a description of each field, see Figure 16-1. 4. Click Save. The Mode Events Form Picture Perfect 2.0 Administration Guide Schedules and Modes Use the Mode Events form (Figure 16-3) to assign the starting date and time to a mode that goes into effect on a specific calendar date. This is known as a Mode Event. For example, mode events are used to schedule the various holidays (assigning each the Holiday Mode). 16.9 Changing Modes Figure 16-3. Mode Events Form Description Type any alphanumeric combination (1 to 30 alphanumeric characters) for Description. For example, Normal to Thanksgiving. Facility Click the Facility button to display the facilities picklist. Selecting a facility will allow the administrator to restrict operator access to those records in a specific facility. For more information, see Chapter 5 Facilities and Facility Profiles. New Mode Date Type the date this mode event begins. New Mode Time Type the time this mode event begins. New Mode Click the New Mode button to display the Modes picklist. Select the mode that is to go into effect during this mode event, then click Close to close the picklist. 16.10 Picture Perfect 2.0 Administration Guide Schedules and Modes 16 Scheduling Events Use the Events forms to define and schedule the desired characteristics for Area Events, Reader Events, Door Events, Alarm Events, Ingroups Events, Outgroups Events, Backup Events, or Report Events, and assign the appropriate mode to each of them. Two types of event scheduling options are available: Runtime and Start/ End. NOTE • Runtime lets you schedule an event to cycle within a mode, and can occur at a particular time on any days of the week. • Start/End schedules the event to take place only once, either at mode start or at mode end. Schedules that run on the micros can update the database. This is configurable on the Parameters form using the field Schedules Update Database. With this feature enabled, as long as there is communication with the micro, the host will reflect the scheduled state of the device (For example, if a door is scheduled to unlock at 8 AM, the host record will be updated to reflect the change.) If this feature is disabled, the host record will only reflect the host database information. Runtime Events Runtime Events are events scheduled to occur in weekly cycles for selected areas, readers, doors, alarms, input groups, and output groups. A runtime event can occur on one or more days per week at the start time that you select. Runtime events are frequently used for the normal operating mode. Runtime events must be created in “pairs,” so that the entire cycle of events can be completed. Therefore, you need to create two events for each cycle and make sure both events are assigned to the same mode. Runtime events can be used to allow certain people access to an area at certain times, such as with multiple shifts of workers. You can assign an area certain categories from 8 AM to 5 PM, and other categories for later shifts or for weekends. (Each shift must have its own category, which must be on the appropriate badges.) To do this, set up a series of Area Events that change categories. After you set the days and the time for each Picture Perfect 2.0 Administration Guide 16.11 Schedules and Modes For example, an “unlock door at 8 AM” event is paired with a “lock door at 5 PM” event to define a 24-hour cycle for that door. Both events are scheduled for weekdays only. The door does not require a runtime schedule for weekends, because the door locks at 5 PM on Friday and remains locked until Monday at 8 AM when the “unlock door” event occurs (unless someone manually unlocks the door). Scheduling Events event (category change) to occur, the events continue to occur on a weekly cycle. The fields that control runtime events appear on each of the events scheduling forms: Area Events, Reader Events, Door Events, Alarm Events, Ingroups Events, Outgroups Events, Backup Events, or Report Events. Refer to Figure 16-4 for the runtime portion of the Events form . Figure 16-4. Runtime Portion of an Events Form ! To set up a runtime event: 1. Select Schedule, then the Events form that you want to define. 2. Specify the parameters for this event. (Each form is detailed in this chapter.) 3. Assign a weekly cycle time to this event. Click on Time to activate the day-of-the-week buttons, then click the button of each day on which you want this event to occur. 4. Type the time that this event should begin (on all specified days) in the Time box. If you do not want this event to happen at the same time on each selected day, then you must define additional event schedules for those days that are different (and assign them all to the same mode). For example, if you want lobby doors to lock at 7 PM on weekdays and at 5 PM on weekends, two separate events would have to be created. 5. Click Save. 6. Click New to create another event. Start/End Events Start/end events occur only once during the mode, either at mode start or at mode end. Start/end events are frequently used for Emergency and Holiday modes. A mode-start event may require a parallel mode-end event to “undo” the change. This may not be necessary, however, since the next normal mode change may accomplish the desired change. For example, a Fire Mode could be set up using mode-start and mode-end events. When the operator uses the Mode Command form to select Fire 16.12 Picture Perfect 2.0 Administration Guide Schedules and Modes 16 Mode, all the events associated with this mode will immediately activate, such as triggering a continuous siren and unlocking all doors so people can exit or enter the building without badges. The fields that control start/end events appear on each of the Events forms. Refer to Figure 16-5 for the start/end portion of the Events form . Figure 16-5. Start/End Portion of an Events Form ! To set up a Start/End event: 1. Select Schedule, then the Events form that you want to define. 2. Specify the parameters for this event. (Each form is detailed in this chapter.) 3. Click on At Mode Start if you want the event to activate at the start of the mode. 4. Click on At Mode End if you want the event to activate at the end of the mode. 5. Click Save. 6. Click New to create another event. Schedules and Modes Picture Perfect 2.0 Administration Guide 16.13 Area Events Area Events To schedule changes for all the readers, doors, and routings in an area, use an area event. An event can also put the entire area online or offline. Use the Area Events form (Figure 16-6, Figure 16-7 and Figure 16-11) to define area events for each mode. You can create events that affect all doors and readers in an area. Defining an event requires you to select a mode, set the time of the event, select an area, and specify one or more changes to the area, readers, or doors. Do not set up the Area Events form to match the fields on the Area form. Fields that do not need to be scheduled should not be selected, for example, if the area is already online, do not select Online on the Area Event schedule. NOTE Setup ! To create an area event: 1. Select Schedule, then Area Events. 2. Enter a description for this event. 3. Set the time for this event to occur, by selecting days of the week and typing a time, or by selecting At Mode Start or At Mode End. 4. Click the Select Mode button to display the Modes picklist. Select the desired mode for this event, then click Ok. 5. Click the Select Area button to display the Areas picklist. Select the area where this event should occur, then click Ok. 6. Specify whether the area selected is to be Online or Offline. If online, readers assigned to the area may open doors. 7. If any message destinations should change during this event, change the routing specifications for Valid, Invalid, Suspended, Lost, Unknown, or Antipassback. Click the appropriate Routing button to display the Routings picklist. Select the new routing, then click Close. Any Routing button left blank will retain its current routing destination. 8. To change the area’s categories during this event, click the Manage button. For more information on Category Management, see “Managing Category Assignment” on page 13.8. 16.14 Picture Perfect 2.0 Administration Guide Schedules and Modes 16 9. Select the category you wish to change. Result: The slot to which the category is assigned will be highlighted. 10. Click Remove. Result: The category list on the Category Manager window will be refreshed and the category will be displayed with no slot number beside it. 11. Select the category and the new slot to which you want to assign it. 12. Click Add. 13. Click Close to return to the Area Events form. Result: The category list on the Area Events form will be refreshed and will display the category and the new slot number to which it was assigned. 14. In the Reader box, change the fields that describe how readers in this area will operate after this event occurs. See Figure 13-10, “Readers Form (Bottom Right),” on page 13.25 for information on changing these fields. Unchanged fields retain the previously existing values. (These values are subject to other events that may change the values for single readers.) 15. In the Door box, change the fields that describe how doors in this area will operate after this event occurs. Unchanged fields retain the previously existing values. (These values are subject to other events that may change the values for single doors.) Also, specify any new routing destinations for Door Held Open and Door Forced Open alarms. 16. Click Save. 17. Click New to add another area event, or Quit to exit the Area Events form. Schedules and Modes Picture Perfect 2.0 Administration Guide 16.15 Area Events The Area Events Form Figure 16-6. Area Events Form (Top) Description Type an area Description up to 30 alphanumeric characters long; for example, General Access. This event may include more than one location if the facility has multiple entrances or buildings. Mode Select the mode in which the area event will occur. An event will not take place, if it is not assigned to a mode and it will only occur in those modes to which it is assigned. Days of the Week If the event is a Run Time event, select the days of the week that the event will occur. Time If the event is a Run Time event, select the time of day that the event will start. Remember to schedule another event as the pair of this one to return to the previous state. At mode start If this is a Start/End event, click At mode start if you want the event to activate at the start of the mode. 16.16 Picture Perfect 2.0 Administration Guide Schedules and Modes 16 At mode end If this is a Start/End event, click At mode end if you want the event to activate at the end of the mode. Facility Click the Facility button to display the facilities picklist. Selecting a facility will allow the administrator to restrict operator access to those records in a specific facility. For more information, see Chapter 5 Facilities and Facility Profiles. Area Select the area in which the event will occur. Figure 16-7. Area Events Form (Middle) Area Online/Offline Routings Routings for selected badge activities (valid, invalid, suspended, lost, unknown, antipassback) in an area can be routed to one or all destinations: log, monitor, printers. For example: • For after hours in a high security area, you can set up an area event that routes all badge activity to the Activity Monitor; or • You can set up an area event to route selected activities to a printer or to online history files to be examined later. Picture Perfect 2.0 Administration Guide 16.17 Schedules and Modes Use an area event if you want all readers in the area to operate offline: not able to unlock doors, but able to read badges, pass badge data, route and archive access messages, and activate associated alarms. Area Events Two Man Rule These radio buttons are enabled only if the operator has Occupancy Control permission granted. To leave Two Man Rule unaffected, when the event is triggered, none of the radio buttons should be selected. NOTE If the micro is unable to activate a scheduled Two Man Rule event, an alarm, Schedule did not run, will be sent to the Alarm Monitor. This could occur if the area configuration changed since the schedule was set up. For example, if the Logical Reader Function of a reader in the area was inadvertently changed to Normal, the micro would be unable to activate the schedule. Disabled Select this radio button to deactivate Two Man Rule mode. Standard Select this radio button to activate the standard Two Man Rule mode which ensures that at least two badge holders occupy a given controlled space. Modified with Door Control Select this radio button to activate the Modified Two Man Rule mode which restricts badge holder access to a controlled area based on their M2MR category type. The first two badge holders to enter a controlled area must be team members. At least two team members must be present in the controlled space until all Guests have exited. Additionally, a team member within the controlled space must press a door release button to allow entry to any subsequent badge holders. The door release button must be pressed within the time specified in the Door Release Timeout field or the door will not be unlocked. Modified Without Door Control Select this radio button to activate the Modified Two Man Rule mode which restricts badge holder access to a controlled area based on their M2MR category type. The first two badge holders to enter a controlled space must be team members. At least two team members must be present in the controlled space until all Guests have exited. Categories If the Increased Category feature was selected during installation, 32 categories are available for assignment to an area or an area event. Otherwise, 10 categories are available for assignment. This list box contains the active badge categories, ordered by slot number. To access an area, a badge must match at least one category that is assigned to that area. 16.18 Picture Perfect 2.0 Administration Guide Schedules and Modes 16 Manage Click the Manage button to display the Category Manager window, Figure 13-4 on page 13.9, from which you may add, remove, or replace a category in a slot. You may also apply filters to the categories that are displayed in the categories list box. For more information on Category Management, see “Managing Category Assignment” on page 13.8. You can assign categories to an area and then schedule Area Events to change the categories depending on access requirements. Categories are position-sensitive, so be careful not to overwrite categories that should remain intact. For example: • An area event can change the categories on an area for a specific time to control which badge holders have access to the area during that time. If you assign a different category to each computeroperator shift, then you can control when certain staff members can access the computer room. Set up area events that add and change the categories from the area. • A series of area events that add and change a single category can control the time frame in which a contractor’s job is performed. For example, one area event adds a category to the R&D Lab at 4:00 PM to allow the cleaning crew access; another area event replaces the category at 4:30 PM to restrict the time spent in this area. You can use the same strategy to restrict access to a computer vault where daily backups are stored. The categories on an area control who can enter the area, when they can enter, and how long they can remain. An area event can change the categories of an area at a specific time. For example, two MIS shifts need to access the computer room during separate times, but the MIS Manager needs access 24 hours a day. The two shifts also require a 30-minute overlap during shift changes. First, create three categories, using the Categories form, MIS 24Hour, MIS Shift 1 and MIS Shift 2. • To provide 24-hour access for the MIS manager, assign the MIS 24Hour category on the Areas form. (Do not overwrite this category with an area event.) Picture Perfect 2.0 Administration Guide 16.19 Schedules and Modes • Area Events Only badges with the MIS 24Hour category will have access to this area. Figure 16-8. • Areas Form, Categories Window To provide access to the two shifts, create separate categories, MIS Shift 1 and MIS Shift 2 to an area event using the Area Events form. Use the category, NO ACCESS (use w/sched only) to end the event. When you assign the area events to a slot, remember that the MIS 24Hour category was placed in the first position (slot) on the Areas form; since categories are position sensitive, when you add a category, do not overwrite an existing category. Notice that categories entered on previous forms do not display on the current Events form, so you must be familiar with what is already in place. Four area events are defined: one to start Shift 1 at 07:45, one to end it at 17:15, one to start Shift 2 at 16:45, and one to end it at 01:15. Figure 16-9. • 16.20 Area Events Form, View Window When the area events occur, the Areas form will reflect the new categories. Picture Perfect 2.0 Administration Guide Schedules and Modes 16 At 07:45, badges with MIS 24Hour and MIS Shift 1 categories will have access to this area. At 16:45, badges with MIS 24Hour, MIS Shift 1, and MIS Shift 2 categories will have access to this area. At 17:15, when Shift 1 ends, badges with MIS 24Hour and MIS Shift 2 categories will have access to this area, but MIS Shift 1 will have NO ACCESS. At 01:15, badges with the MIS 24Hour category will have access to this area , but MIS Shift 1 and MIS Shift 2 will have NO ACCESS. Schedules and Modes Figure 16-10. Examples: Areas Form, Categories Window Picture Perfect 2.0 Administration Guide 16.21 Area Events Figure 16-11. Area Events Form (Bottom) Reader Reader Online/Offline Use an area event if you want all readers in the area to operate offline: not able to unlock doors, but able to read badges, pass badge data, route and archive access messages, and activate associated alarms. Number of Badges There are two badge controls available: Single and Double. Single means only one valid badge is required. Double means that two complete, valid, and distinct transactions are required. Physical Reader Type There are four ways to define the physical reader type of a reader: Badge Only, Badge And Keypad, Keypad Only, and Badge Or Keypad. A reader’s physical type may be changed with a reader event. 16.22 Picture Perfect 2.0 Administration Guide Schedules and Modes 16 For example: To provide higher security at certain hours, you can define a badge-and-keypad reader as a badge-only reader from 8 AM to 5 PM and a badge-and-keypad reader from 5 PM to 8 AM. To gain access after 5 PM, a badgeholder must swipe his badge and also use the keypad to enter a unique PIN code. Logical Reader Function To change the way the reader functions, schedule a reader event that changes the logical reader function: Normal, Anti-passback In, Antipassback Out, Time & Attendance In, Time & Attendance Out, or Time & Attendance In/out. For example: To provide higher security after hours, you can set up certain readers as anti-passback-in readers and others as antipassback-out readers; or To provide data about shifts that badge in and out of an area, you can set up a reader event that changes a normal reader to a Time & Attendance In (or Out) reader. APB Type To change the way the anti-passback feature functions, schedule an area event that changes the APB Type of all readers in the area: Global APB or Timed APB. Swipe and Show Control This feature is only visible if you have the Image package installed. You can schedule a specific time period for any of the following functions to be active: Swipe and Show Select Enabled to enable Swipe And Show on this reader. Select Disabled to disable Swipe And Show on this reader. Picture Perfect 2.0 Administration Guide 16.23 Schedules and Modes Used as the default, Global APB allows the reader to function as a normal APB reader; or Used to designate the reader as a Timed APB reader, a badgeholder’s APB status will be set to In or Out and will return to Neutral after a defined period of time. A Timed APB reader is useful in a site where a badgeholder may enter a site by going through an APB In reader but is not required to exit the site by going through an APB Out reader. If this option is selected, a Timed APB Duration must also be defined. A Timed APB status is local to the micro. Area Events NOTE A reader cannot be defined as Toggle when Swipe And Show is Enabled. See “Toggle” on page 13.28. If Toggle is set to Yes and either Authorization Required or Authorization Not Required is turned on, photos will be displayed for invalid transactions, but not valid transactions. Authorization Required Select Yes to designate a reader that will display a photo on the Activity Monitor and require an operator to unlock a door. Select No to designate a reader that will display a photo on the Activity Monitor and will unlock a door without operator intervention. NOTE The Yes and No buttons are not available unless Swipe And Show Enabled is selected. Access cannot be granted through readers defined as Authorization Required while communications to the micro are down. Door Door State: Unlocked/Locked You can set up area events to open all doors in an area during normal business hours--for example, lobby doors or common interior doors such as hallways. Held Open Sensing: Detected/Ignored You can set up area events to ignore doors that are held open. For example, lobby doors or common interior doors such as hallways that are held open in an area during peak business hours. Forced Open Monitoring: Detected/Ignored You can set up area events to ignore doors that are forced open in an area. For example, to keep a loading dock door open indefinitely during business hours without an alarm occurring. 16.24 Picture Perfect 2.0 Administration Guide Schedules and Modes 16 Reader Events If you want to change the characteristics of a single reader (rather than a group of readers in an area), use a reader event instead of an area event. Use the Reader Events form (Figure 16-12) to define reader events for each mode. Defining an event requires you to select a mode, set the time of the event, select a reader, and specify one or more changes to the reader. NOTE Do not set up the Reader Events form to match the fields on the Reader form. Fields that do not need to be scheduled should not be selected, that is, if the reader is already online, do not select Online on the Reader Event schedule. Setup ! To create a reader event: 1. Select Schedule, then Reader Events. 2. Enter a description for this event. 3. Set the time for this event to occur, either by selecting days of the week and typing a time or by selecting At Mode Start or At Mode End. 4. Click the Select Mode button to display the Modes picklist. Select the desired mode for this event, then click Ok. 5. Click the Select Reader button to display the Readers picklist. Select the reader at which this event should occur, then click Ok. 6. Specify whether the reader selected is to be Online or Offline. If Online, readers assigned to the area may open doors. 7. In the Reader section, change the fields that describe how the reader is to operate after this event occurs. Unchanged fields retain the previously existing values. Schedules and Modes 8. Click Save. 9. Click New to add another reader event, or Quit to exit the Reader Events form. Picture Perfect 2.0 Administration Guide 16.25 Reader Events The Reader Events Form Figure 16-12. Reader Events Form - Top Description Type a reader Description up to 30 alphanumeric characters long; for example, Lobby Door. Mode Select the mode in which the reader event will occur. An event will not take place, if it is not assigned to a mode and it will only occur in those modes to which it is assigned. Days of the Week If the event is a Run Time event, select the days of the week that the event will occur. Time If the event is a Run Time event, select the time of day that the event will start. Remember to schedule another event as the pair of this one. For example, if something is turned on every day at 8 AM, it must be turned off at some time later that day. At mode start If this is a Start/End event, click At mode start if you want the event to activate at the start of the mode. 16.26 Picture Perfect 2.0 Administration Guide Schedules and Modes 16 At mode end If this is a Start/End event, click At mode end if you want the event to activate at the end of the mode. Facility Click the Facility button to display the facilities picklist. Selecting a facility will allow the administrator to restrict operator access to those records in a specific facility. For more information, see Chapter 5 Facilities and Facility Profiles. Reader Select the reader where the event will occur. Schedules and Modes Figure 16-13. Reader Events Form - Bottom Reader Online/Offline Readers that have a physical state of Enabled on the Readers form (allowed to read badges) can be set Online or Offline. Picture Perfect 2.0 Administration Guide 16.27 Reader Events For example: To prevent all access to a room, yet record all access attempts, use a reader event to set that room’s reader Offline. Number of Badges There are two badge controls available: Single and Double. Single means only one valid badge is required. Double means that two complete, valid, and distinct transactions are required. Physical Reader Type There are four ways to define the physical reader type of a reader: Badge Only, Badge And Keypad, Keypad Only, and Badge Or Keypad. A reader’s physical type may be changed with a reader event. For example: To provide higher security at certain hours, you can define a Badge-and-Keypad reader as a Badge-only reader from 8 AM to 5 PM and a Badge-and-Keypad reader from 5 PM to 8 AM. To gain access after 5 PM, a badgeholder must swipe his badge and use the keypad to enter a unique PIN code. Logical Reader Function To change the way the reader functions, schedule a reader event that changes the logical reader function: Normal, Anti-passback In, Antipassback Out, Time & Attendance In/out, Time & Attendance In, or Time & Attendance Out. For example: To provide higher security after hours, you can set up certain readers as Anti-passback-In readers and others as Antipassback-Out readers; or To provide data about shifts that badge in and out of an area, you can set up a reader event that changes a normal reader to a Time & Attendance In (or out) reader. APB Type To change the way the Anti-passback feature functions, schedule a reader event that changes the APB Type: Global APB or Timed APB. Used as the default, Global APB allows the reader to function as a normal APB reader; or Used to designate the reader as a Timed APB reader, a badgeholder’s APB status will be set to In or Out and will return to Neutral after a defined period of time. A Timed APB reader is useful in a site where a badgeholder may enter a site by going through an APB In reader but is not required to exit the site by going through an APB Out reader. If 16.28 Picture Perfect 2.0 Administration Guide Schedules and Modes 16 this option is selected, a Timed APB Duration must also be defined. A Timed APB status is local to the micro. Swipe and Show Control This feature is only visible if you have the Image package installed. You can schedule a specific time period for any of the following functions to be active: • NOTE A reader cannot be defined as Toggle when Swipe And Show is Enabled. See “Toggle” on page 13.28. If Toggle is set to Yes and either Authorization Required or Authorization Not Required is turned on, photos will be displayed for invalid transactions, but not valid transactions. • NOTE Swipe and Show: Select Enabled to enable Swipe and Show on this reader. Select Disabled to disable Swipe and Show on this reader. Authorization Required: Select Yes to designate a reader that will display a photo on the Activity Monitor and require an operator to unlock a door. Select No to designate a reader that will display a photo on the Activity Monitor and will unlock a door without operator intervention. The Yes and No buttons are not available unless Swipe And Show Enabled is selected. Access cannot be granted through readers defined as Authorization Required while communications to the micro are down. Schedules and Modes Picture Perfect 2.0 Administration Guide 16.29 Door Events Door Events When you want to change the characteristics of a single door (rather than a group of doors in an area) use a door event instead of an area event. Use the Door Events form (Figure 16-14) to define door events for each mode. Defining an event requires you to select a mode, set the time of the event, specify a door, and change one or more of the operating characteristics of the door. NOTE Do not set up the Door Events form to match the fields on the Door form. Fields that do not need to be scheduled should not be selected, that is, if the door is already unlocked, do not select Unlocked on the door schedule. Setup ! To create a door event: 1. Select Schedule, then Door Events. 2. Enter a description for this event. 3. Set the time for this event to occur, either by selecting days of the week and typing a time or by selecting At Mode Start or At Mode End. 4. Click the Select Mode button to display the Modes picklist. Select the desired mode for this event, then click Ok. 5. Click the Select Door button to display the Doors picklist. Select the door at which this event should occur, then click Ok. 6. In the Door section, change the fields that describe how the door is to operate after this event occurs. Unchanged fields retain the previously existing values. 7. Click Save. 8. Click New to add another door event, or Quit to exit the Door Events form. 16.30 Picture Perfect 2.0 Administration Guide Schedules and Modes 16 The Door Events Form Figure 16-14. Door Events Form Description Type a door Description up to 30 alphanumeric characters long; for example, Lobby Door. Select the mode in which the door event will occur. An event will not take place, if it is not assigned to a mode and it will only occur in those modes to which it is assigned. Days of the Week If the event is a Run Time event, select the days of the week that the event will occur. Picture Perfect 2.0 Administration Guide 16.31 Schedules and Modes Mode Door Events Time If the event is a Run Time event, select the time of day that the event will start. Remember to schedule another event as the pair of this one. For example, if something is unlocked every day at 8 AM, it must be unlocked at some time later that day. At mode start If this is a Start/End event, click At mode start if you want the event to activate at the start of the mode. At mode end If this is a Start/End event, click At mode end if you want the event to activate at the end of the mode. Facility Click the Facility button to display the facilities picklist. Selecting a facility will allow the administrator to restrict operator access to those records in a specific facility. For more information, see Chapter 5 Facilities and Facility Profiles. Select Door Select the door where the event will occur. Door State To schedule an individual door in an area to unlock at the same time each day, use a door event that sets the Door State field to Unlocked. NOTE An area event that locks all area doors and occurs after this door event will also lock this individual door. Held Open Sensing To allow shipping and receiving to keep a loading dock door open indefinitely during business hours without an alarm occurring, set Held-open Sensing to Ignored. This event overrides the Detected setting for the same function on the Doors form. Forced Open Monitoring Select Detected to allow an alarm condition on this door to occur immediately when the door is forced open without a valid badge read or exit device. Select Ignored if the monitoring function on this door is not used (this may be advisable during the day when people frequently hold the door open). 16.32 Picture Perfect 2.0 Administration Guide Schedules and Modes 16 Alarm Events When you want to change the characteristics of a single alarm (without changing the input group or output group assigned to the alarm), use an alarm event. Use the Alarm Events form (Figure 16-15) to define alarm events for each mode. Defining an event requires you to select a mode, set the time of the event, select an alarm, and specify one or more changes to the alarm. Setup ! To create an alarm event: 1. Select Schedule, then Alarm Events. 2. Enter a description for this event. 3. Set the time for this event to occur, either by selecting days of the week and typing a time or by selecting At Mode Start or At Mode End. 4. Click the Select Mode button to display the Modes picklist. Select the desired mode for this event, then click Ok. 5. Click the Select Alarm button to display the Alarms picklist. Select the alarm that this event should control, then click Ok. 6. Specify whether the alarm should be Online or Offline. 7. If the message destination of this alarm should be changed by this event, click the Routing button to display the Routings picklist. Select the desired routing, then click Close. 8. Click Save. 9. Click New to add another alarm event, or Quit to exit the Alarm Events form. Schedules and Modes Picture Perfect 2.0 Administration Guide 16.33 Alarm Events The Alarm Events Form Figure 16-15. Alarm Events Form Description Type an alarm event Description up to 30 alphanumeric characters long; for example, Door Held Offline 08:00 M-F. Mode Select the mode in which the alarm event will occur. An event will not take place, if it is not assigned to a mode and it will only occur in those modes to which it is assigned. Days of the Week If the event is a Run Time event, select the days of the week that the event will occur. 16.34 Picture Perfect 2.0 Administration Guide Schedules and Modes 16 Time If the event is a Run Time event, select the time of day that the event will start. Remember to schedule another event as the pair of this one. For example, if something is turned on every day at 8 AM, it must be turned off at some time later that day. At mode start If this is a Start/End event, click At mode start if you want the event to activate at the start of the mode. At mode end If this is a Start/End event, click At mode end if you want the event to activate at the end of the mode. Facility Click the Facility button to display the facilities picklist. Selecting a facility will allow the administrator to restrict operator access to those records in a specific facility. For more information, see Chapter 5 Facilities and Facility Profiles. Alarm Being Scheduled Select the alarm where the event will occur. Online/Offline To ensure that normal daytime activity does not trigger an alarm, use a runtime alarm event to put this alarm offline during the day. For example, use an alarm event to set this alarm offline before the business day starts (MTWTF at 07:30). Use a parallel alarm event to set this alarm online after hours (MTWTF at 17:00). During the weekend (between Friday at 5 P.M. and Monday at 7:30 A.M.), this alarm is online and does not cycle daily. NOTE You may need to schedule a parallel mode-end alarm event (in case the system does not return to normal operating mode) for other scheduled events to occur. However, the preferred way is to schedule the input group offline/online. This way no input activity (ISC) is sent to the host. See “InGroup Events” on page 16.37. Picture Perfect 2.0 Administration Guide 16.35 Schedules and Modes To set an alarm online when the facility is closed for a holiday, use an alarm event that does not cycle daily. Use a mode-start alarm event associated with your holiday mode. When the system starts to operate in holiday mode, events that cycle during normal operating mode stop cycling. Set this alarm to remain online until the system switches back to normal operating mode. Alarm Events Routing To send an alarm to a different routing at certain times, schedule an alarm event that specifies the new routing and time. You can send the alarm message to the alarm monitor, a printer, the history log, or to a combination of the three. For example, if you want invalid-badge alarms to route to the log and monitor during the business day but to the monitor and a printer after hours, set an alarm event for MTWT at 17:00 to start routing invalidbadge alarms to the alarm monitor and to a selected printer. Set a parallel alarm event to occur on MTWTF at 08:00 to start routing the alarm to the history log and monitor. If no one watches the alarm monitor on weekends, another alarm event (F at 17:00) can start routing this alarm to the log and to the printer. On Monday, scheduled alarm events begin to repeat the cycle. 16.36 Picture Perfect 2.0 Administration Guide Schedules and Modes 16 InGroup Events You can use an input group event to place an input group online or offline and to control what output groups or alarms trigger when this input group activates. Use the Ingroups Events form (Figure 16-16) to define input group events for each mode. Defining an event requires that you select a mode, set the time of the event, and specify one or more changes to the input group. Setup ! To create an input group event: 1. Select Schedule, then Ingroups Events. 2. Enter a description for this event. 3. Set the time for this event to occur, either by selecting a time, by selecting days of the week and typing a time, or by selecting At Mode Start or At Mode End. 4. Click the Select Mode button to display the Modes picklist. Select the desired mode for this event, then click Ok. 5. Click the Input Group button to display the Ingroups picklist. Select the input group that this event should control, then click Ok. 6. Specify whether the input group should be Online or Offline. 7. Click one or more of the five Output Group buttons (First, Second, etc.) to add or change an output group for this input group event. Remember that output groups are position-sensitive, so be careful not to overwrite an output group that you want to keep activated. 8. Click Save. 9. Click New to add another input-group event, or Quit to exit the Ingroups Events form. Schedules and Modes Picture Perfect 2.0 Administration Guide 16.37 InGroup Events The InGroups Events Form Figure 16-16. InGroups Events Form Description Type an input group Description up to 30 alphanumeric characters long; for example, Lobby AC Fail Off 17:00 M-F. Mode Select the mode in which the input group event will occur. An event will not take place, if it is not assigned to a mode and it will only occur in those modes to which it is assigned. 16.38 Picture Perfect 2.0 Administration Guide Schedules and Modes 16 Days of the Week If the event is a Run Time event, select the days of the week that the event will occur. Time If the event is a Run Time event, select the time of day that the event will start. Remember to schedule another event as the pair of this one. For example, if something is activated every day at 8 AM, it must be deactivated at some time later that day. At mode start If this is a Start/End event, click At mode start if you want the event to activate at the start of the mode. At mode end If this is a Start/End event, click At mode end if you want the event to activate at the end of the mode. Facility Click the Facility button to display the facilities picklist. Selecting a facility will allow the administrator to restrict operator access to those records in a specific facility. For more information, see Chapter 5 Facilities and Facility Profiles. Input Group Select the input group that will be triggered by the event. Online/Offline For example: For use with Fire mode, you could create an event that sets the fire-detector input group to offline, so that Open Condition and/or Short Condition state changes do not continue to be detected. This input group event prevents the system from receiving a flood of alarms when a fire occurs. Remember that a mode-start event requires a parallel mode-end event. Picture Perfect 2.0 Administration Guide 16.39 Schedules and Modes To prevent an associated alarm and/or output group from triggering if the input is triggered, use an input group event to place an input group offline. For example, this event can place an input group offline at a scheduled time on a daily/weekly cycle within the normal operating mode; or this event can be set to occur At Mode Start and to continue (with no daily or weekly cycles) until a parallel At Mode End event occurs to reverse the change. InGroup Events You could also schedule an event to place a Motion Detector input group offline during the day and online at night, if after-hours activity in this area indicates a security violation. Or, to conserve electricity after hours, schedule the input group for hallway motion detectors to trigger lights to turn on for a duration--to provide lighting only when required. Output Groups NOTE If scheduling outputs, they must reside on the same micro. An input group event can change the output groups associated with an input group. Output groups are position sensitive and follow the same scheduling rules as categories on the Area Events form. (See “Area Events” on page 16.14.) It is possible to overwrite an existing output group, depending on which output group slot is changed, so familiarize yourself with the existing output groups associated with the input group being changed. • NOTE When you add this new output group, make sure you don’t overwrite something, such as the existing “door unlock” output group. • NOTE 16.40 To have security lights turn on when someone opens an exterior door at night (using a badge or using force), schedule an input group event to occur at sundown. Select the output group that operates the security lights. When an exterior door opens, this output group triggers the outdoor security lights. To have an alarm sound when someone uses an invalid badge between the hours of 5 PM and 8 AM, schedule an input group event. Select the output group that operates a siren. When the reader detects an invalid badge, the reader’s Invalid Input Group activates, the associated output group triggers, and associated output devices operate--in this case, a siren. Remember to define the duration of the output using the Outputs form. Picture Perfect 2.0 Administration Guide Schedules and Modes 16 Output Groups Events An output-group event can enable or disable a specific output group, and/or change its state to off or on for the period of time entered in the Time field of the Output form associated with this output group. Use the Outgroups Events form (Figure 16-17) to define output group events for each mode. Defining an event requires you to select a mode, set the time of the event, select an output group, and specify one or more changes to the output group. Setup ! To create an output group event: 1. Select Schedule, then Outgroups Events. 2. Enter a description for this event. 3. Set the time for this event to occur, by selecting a time, by selecting days of the week and typing a time, or by selecting At Mode Start or At Mode End. 4. Click the Select Mode button to display the Modes picklist. Select the desired mode for this event, then click Ok. 5. Click the Select Output Group button to display the Outgroups picklist. Select the output group that this event should control, then click Ok. 6. Specify whether the output group should be Enabled. 7. Specify whether the output state of this output group should be On or Off. 8. Click Save. 9. Click New to add another output group event, or Quit to exit the Outgroups Events form. Schedules and Modes 10. If the schedule does not work, query the mode status on the micro to see if it is in Normal mode. Picture Perfect 2.0 Administration Guide 16.41 Output Groups Events The OutGroups Events Form Figure 16-17. OutGroups Events Form Description Type an output group Description up to 30 alphanumeric characters long; for example, Parking Lot Lights On 18:00 M-F. Mode Select the mode in which the output group event will occur. An event will not take place, if it is not assigned to a mode and it will only occur in those modes to which it is assigned. Days of the Week If the event is a Run Time event, select the days of the week that the event will occur. Time If the event is a Run Time event, select the time of day that the event will start. Remember to schedule another event as the pair of this one. 16.42 Picture Perfect 2.0 Administration Guide Schedules and Modes 16 For example, if something is activated every day at 8 AM, it must be deactivated at some time later that day. At mode start If this is a Start/End event, click At mode start if you want the event to activate at the start of the mode. At mode end If this is a Start/End event, click At mode end if you want the event to activate at the end of the mode. Facility Click the Facility button to display the facilities picklist. Selecting a facility will allow the administrator to restrict operator access to those records in a specific facility. For more information, see Chapter 5 Facilities and Facility Profiles. Output Group Select the output group that will be triggered by the event. Enabled Output groups such as lights or perimeter cameras can be enabled to operate as required at scheduled times. For example: Define output group events to have parking-lot lights enabled only during the night. State The outputs in the output group, such as emergency lights or sirens, can be turned on or off. A duration of zero turns on the output indefinitely. Picture Perfect 2.0 Administration Guide 16.43 Schedules and Modes For example: Define an output group event for Emergency mode that turns on sirens and emergency lights for the duration of Time; or Define output group events for normal mode to turn on lights late at night and turn them off in the morning. Reporting Reporting catsup This is a command line tool that lists in a report format all the schedules that have been executed up to the current time and date by all micros. Use the following to get the report in a default format: catsup /cas/log/sup.mmdd where mm is the month and dd is the day. Example: sup.0302=March 2nd To get a listing of all the options available, type at the command line: catsup -help 16.44 Picture Perfect 2.0 Administration Guide Access/Secure Operations Chapter 17 Access/Secure Operations Overview Devices, such as inputs, input groups or doors, normally exist in an Access state in which they are disabled or unlocked, or in a Secure state in which they are enabled or locked. These states are reflected on the appropriate device form. Device Secure State Access State Inputs Enabled Disabled Input Groups Enabled Disabled Doors Locked Unlocked It may be desirable to change this state back and forth to allow for unscheduled conditions, such as heightened security levels or unscheduled peak access times. This feature can be used, in lieu of scheduling an event, to accommodate situations that require operator control. It allows state changes for multiple devices rather than applying the change to each device individually through the applicable form. For example, you may want all doors to be opened when the security guard arrives at his post rather than at a scheduled time. This option will not appear unless it has been enabled through the Permissions screen. Picture Perfect 2.0 Administration Guide 17.1 Prerequisites Prerequisites The following Picture Perfect forms are prerequisites: Forms Purpose PRINTER ROUTINGS TERMINALS To log activity to a printer and display on a console. PERMISSION GROUPS PERMISSIONS OPERATORS To enable the option and authorize operator use. INPUT GROUPS INPUTS DOORS To view, print and change states of a device. What You Will Be Doing This chapter shows you how to view, print and change states (Access/Secure) of inputs, input groups and doors. Access/Secure Operations Setup ! To enable Access/Secure Operations: 1. Select Control, then Facility Profile. 2. Click the Find button to locate the Facility Profile record to alter, or use the existing form to create a new Facility Profile record. 3. Click the button next to the Menu label and from the resulting Forms list, select Access/Secure. 17.2 Picture Perfect 2.0 Administration Guide Access/Secure Operations 17 Access/Secure Operations Figure 17-1. Facility Profile Window 4. Click Update to enable this option. If this option is not enabled, the Access/Secure Operations icon will not be available on the Control submenu. 5. Click Save to save your changes. 6. Click Quit to close the form. Picture Perfect 2.0 Administration Guide 17.3 Access/Secure Operations ! To display the Access/Secure form 1. Select Control, Access/Secure Operations to display the following pop-up menu: Figure 17-2. Operations Pop-Up Menu 2. Click the appropriate button (Inputs, Input Groups, or Doors). The applicable window will display (See “Sample Access/Secure Window” on page 17.5). 3. From one of the lists displayed, select the item whose state you wish to change by highlighting it. Multiple selections may be made. An item can be deselected by clicking on it a second time. 4. Click on the appropriate Change State arrow button. Result: A confirmation box will pop up. 5. Select Yes to continue or No to cancel the operation. Result: Yes will cause the system to update the database for the selected records, reflect the change in state on the appropriate form, inform the micros of the change, and refresh the two list boxes to reflect the new changes. 6. Click on the Close button. 7. Click Quit in the Access/Secure Operations pop-up menu to exit and close any open windows. 17.4 Picture Perfect 2.0 Administration Guide Access/Secure Operations 17 Sample Access/Secure Window Below is an example of an Access/Secure window and an explanation of each component: Access/Secure Operations Figure 17-3. Access/Secure List Example - Input Groups Current State: Access This list box displays a list of the selected devices, such as Input Groups, that are in Access state (enabled; for example, door unlocked). Current State: Secure This list box displays a list of the selected devices, such as Input Groups, that are in Secure state (disabled; for example, door locked). Change State to Access This arrow button will be activated when a selection is made from the Current State: Secure list box. When clicked, a confirmation box will appear. Change State to Secure This arrow button will be activated when a selection is made from the Current State: Access list box. When clicked, a confirmation box will appear. Filter A pattern can be entered and used to restrict the items displayed. Picture Perfect 2.0 Administration Guide 17.5 Access/Secure Operations Refresh This button can be used whenever there is a change in the database; for example: after entering/changing a filter to rescan the database and list the updated items. Cancel Click this button to cancel any selections made. Print Click this button to send the list to the terminal’s assigned printer. Close This button is used to close the appropriate window. Help Click this button to display online help about the use of the buttons on this screen. 17.6 Picture Perfect 2.0 Administration Guide Backup and Restore Chapter 18 Overview A backup of your access-control database should be performed periodically. The system allows you to back up the database to diskette, tape, or disk file. If your system has the optional packages installed, use separate diskettes or tapes to back up each database, because each backup initializes the diskette or tape. Recommended: During initial system setup, perform a daily backup. Every day during initial setup, new inputs, outputs, and alarms are configured and new badge data is entered. Regular backups will protect this setup process. NOTE Backup and Restore The system stores badge transactions, alarm events, and operator activity in online history tables. When the online history table for an activity is almost full, the system displays an Archive Alert pop-up window with a message to archive the records of that particular table. If you prefer to archive data on a regular schedule, a Force-Rollover option can be used instead. This lets you archive a table even if it hasn’t reached its threshold point. An operator must remove the tape or diskette after the backup to prevent it from being overwritten. What You Will Be Doing This chapter shows you how to perform an archive, back up the database, restore the database, and recover the entire system. Backup Options Diskettes may be appropriate for installations with small databases. Another option for backing up large amounts of data storage is tape. While slow, because data is read and written sequentially, tape can hold 20-40GB (gigabytes) of storage. If your network configuration provides storage on a physical drive that is accessible using the network, this may also be an option, providing its storage capacity is large enough for your requirements. It is also a good idea to check with your network administrator before moving backup data across the network. Picture Perfect 2.0 Administration Guide 18.1 Performing an Archive Performing an Archive The system prompts you (using a pop-up window) to perform a specific archiving function for Badge History, Alarm History, or Operator History when the primary table for that history is full. At that time, the system takes the records stored in that primary history table and transfers them to a temporary history table. When an archive is performed for a particular history, it uses the information in its temporary table--that way, the primary table is free to start collecting new information right away. If an archive is not performed before the primary table is filled again, the data in the temporary table will be overwritten, and the original archive data lost. So it is important to perform the indicated archive when the system notifies you. Since the time needed to reach a history threshold varies with activity levels, it’s hard to predict when a particular threshold will be reached. A ForceRollover option exists, therefore, which allows you to archive data on a regular schedule, such as once a week. This task can then be incorporated into your normal backup procedure. The Force-Rollover option takes data in the primary table and transfers it to the temporary table even if the primary table is not full. The Force-Rollover option will only be displayed on the Backup window if the data currently in the temporary table has already been archived. This prevents unarchived data from being destroyed when new data overwrites it. (This data will, however, be overwritten when the primary table becomes full.) 18.2 Picture Perfect 2.0 Administration Guide Backup and Restore 18 ! To review the primary tables: 1. Click the middle mouse on the root window (background area of the screen) to display the Programs menu. 2. Select the option History Dates. Backup and Restore Figure 18-1. History Dates Window ! To review the temporary tables: 1. Click the middle mouse on the root window (background area of the screen) to display the Programs menu. 2. Select the option Archive Dates. Picture Perfect 2.0 Administration Guide 18.3 Performing an Archive Figure 18-2. Archive Dates Window ! To perform an Archive: 1. Select Control, then Backup. 2. When the Backup window appears (Figure 18-3), select the Archive radio button to display the Archive options. 3. Select one of the history options: Badge, Alarm, or Operator. 4. If an archive of the data in the temporary table has already been performed, the Force Rollover option will be displayed beside that history option. Toggle this button On if you want to force a rollover of information and archive that data. 5. If you want to generate an onscreen verification report, leave the Generate Verification Report button On. 6. Use the appropriate radio button before you start a backup to Diskette, Tape, or Disk File. (If backing up to diskette, make sure you have formatted diskettes available before you start the backup.) NOTE 18.4 When Disk File is selected, clicking the Execute button will display a list from which you can select the destination file for the backup/archive. See See Appendix D - Advanced Configuration for detailed information on configuring this option. Picture Perfect 2.0 Administration Guide Backup and Restore 18 7. Click Execute to start the archive. Archive Backup Window Backup and Restore Figure 18-3. Performing Backups There are two methods of backing up your database: • The Backup feature in Picture Perfect • The command line option, cba Using the Picture Perfect Backup Function The backup function allows you to back up your access-control database (badge table, reader table, operator table, etc.) and the databases of any optional Picture Perfect packages you may have installed. If backing up to diskette, make sure you have formatted diskettes available before you start the backup. ! To perform a backup: 1. Select Control, then Backup. 2. When the Backup window appears (Figure 18-4), select the Backup radio button to display the various tables buttons. 3. Select one or more of the tables options: Badge, Base, History, or an optional package. Picture Perfect 2.0 Administration Guide 18.5 Performing Backups 4. If you want to see exactly which tables are included in your selection, you may click the Show Tables button. This displays the Database Tables window with a listing of all the tables in the database. The tables included in your selection will be toggled On. CAUTION Do not toggle any of the individual table buttons in the Database Tables window unless instructed to do so by your support representative. 5. If you want to generate an onscreen verification report, leave the Generate Verification Report checkbox selected. 6. Use the appropriate radio button to start a backup to Diskette, Tape, or Disk File. (Make sure you have formatted diskettes available before you start the backup.) NOTE When Disk File is selected, clicking the Execute button will display a list from which you can select the destination file for the backup/archive. See the Installation Guide for detailed information on configuring this option. 7. Click Execute to start the backup. Figure 18-4. 18.6 Table Backup Window Picture Perfect 2.0 Administration Guide Backup and Restore 18 Using the Command Line Backup Option cba Configuration File The command line version of backup uses a configuration file backup.cfg located in /cas/db/text. This file contains the flat files to be backed up. You can edit this file if you have additional files you would like to back up. The syntax of the contents of the backup.cfg file is: package name base: base: base: directory or file to back up /cas/forms /cas/lists /home/install/.profile Options The cba command line options are: character mode -b backup -a archive -r force rollover on history (archive only) -rt {#} retry rollover {#} of times (default is 100) -d {file} write to the specified disk file -t tape - write to /dev/pptape -f floppy - write to /dev/fd0 -v verify that data was written successfully -np do not prompt for tapes if specified with -c -nb run from netback Backup and Restore -c Tables The following tables can be backed up (b) or archived (a): -badge ba badge table / badge history -base b basic database -hist ba all three history tables -image b badge photos and related files -graph b alarm graphics (if installed) -tour b guard tours -thist ba tour history (if installed) (if installed) -visitor b visitor tables (if installed) -vhist ba visitor history (if installed) -alarm a alarm history -oper a operator history Picture Perfect 2.0 Administration Guide 18.7 Performing Backups Perform Backup ! To launch the cba backup option: 1. Open a Terminal window. 2. Type a command, including options; for example to backup and verify the base Picture Perfect package to a disk file, type: cba -c -b -v -d /tmp/basebackup -base -badge Enter Result: The cba backup option will back up the files contained in the backup.cfg file. NOTE Be sure to include options when using the command line cba option. If you fail to do so (if you type cba Enter ), the system will try to launch the Picture Perfect graphical Backup feature. Scheduling Backups The Schedule Backup feature allows you to schedule a system backup to pre-selected media. The backup will then run automatically at the day and time settings specified on the Backup Events form. The backup can go to either tape, diskette, or disk file and can include one or more of the following backup types: badge table, base system, history tables, and any optional packages, such as Alarm Graphics tables. NOTE The scheduled backup will not span multiple diskettes or tapes, and there will be no prompt for inserting the backup media. Before the backup is to take place, an operator must make sure that the correct media is properly inserted. All error messages and completion messages generated as a result of the scheduled backup process will be written to a log file in the /cas/log directory called bak.mmdd where mmdd= system date (example: bak.0302=March 2nd). You must check the bak log file for messages after the scheduled backup process has executed, since there are no popup window messages associated with this feature. Archives of Badge, Alarm, or Operator History cannot be scheduled. Refer to Figure 18-5 for the Backup Events form. 18.8 Picture Perfect 2.0 Administration Guide Backup and Restore Backup and Restore Figure 18-5. 18 Backup Events Form ! To schedule a System Backup: 1. Select Schedule, then Backup Events to display the Backup Events form. 2. Type in the description of this backup. 3. Enter the time (according to the format on the Control/Parameters form) this report is to run, and select the days on which it is to run. 4. Click the Facility button to display the facilities picklist. Selecting a facility will allow the administrator to restrict operator access to those records in a specific facility. For more information, see Chapter 5 Facilities and Facility Profiles. 5. Use the radio buttons to specify whether the backup media is Tape, Diskette, or Disk File. Picture Perfect 2.0 Administration Guide 18.9 Restoring the Database 6. Use the toggle buttons to select one or more of the backup types: Badge, Base, History, or any option shown on the form and then click Save. NOTE When the Disk File option is selected, the file name is required. If the file name does not specify the path, the default location for the file is the /cas/log directory. A scheduled backup event overwrites existing files of the same name. Restoring the Database There are two methods of restoring your database: • The Restore feature in Picture Perfect • The command line option, cbr Using the Picture Perfect Restore Function The Restore function allows you to restore the database tables from tape, diskette, or disk file. NOTE The Restore function does not overwrite existing data. To clear your tables, refer to your Technical Reference manual or contact your support representative. Before you restore the database, perform a database initialization. For instructions, refer to your Technical Reference manual or contact your support representative. The Restore function does not restore regular files. Use the command line database restore option, cbr, or the database restore utility, restore.sh, to restore regular files. ! To perform a restore: 1. Select Control, then Restore. 2. On the Restore window (Figure 18-6), use the radio buttons to specify whether to Restore From Diskette, Restore From Tape, or Restore from Disk File. 3. Click Ok. 4. When the Media pop-up window appears, insert the tape or diskette. 5. Click OK to start the restore. 18.10 Picture Perfect 2.0 Administration Guide Backup and Restore Figure 18-6. 18 Restore Window with Media Pop-up Using the Command Line Option cbr Configuration File The command line version of restore uses a configuration file restore.cfg located in /cas/db/text. This file contains the flat files to be restored. You can edit this file if you want to add or delete files to be restored. Backup and Restore The syntax of the contents of the restore.cfg file is: /cas/forms /cas/lists /home/install/.profile Options The cbr command line options are: -c - use character-based interface -a - restore all tables -d - from disk file -f - from floppy -o - output file -t - from streaming tape -v - verify afterwards Picture Perfect 2.0 Administration Guide 18.11 Restoring the Database Perform Restore ! To launch the cbr restore option: 1. Open a Terminal window. 2. Type a command, including options; for example to restore and verify the base Picture Perfect package from a disk file, type: cbr -c -a -v -d /tmp/basebackup NOTE Enter Be sure to include options when using the command line cbr option. If you fail to do so (if you type cbr Enter ), the system will try to launch the Picture Perfect graphical Restore feature. Result: The cbr restore option will restore the files contained in the restore.cfg file. Messages similar to the following will display. . . . restoring ‘regular files’... After the database records are restored and if your backup included flat files, you will receive messages similar to the following: This program edits the configuration file, /cas/db/text/ restore.cfg before running the backup or restore programs. For backups, you must also precede each file or directory name with a package name followed by a colon and a space (or tab). This will cause the specified files to be backed up only when the associated package is backed up. For restores, DO NOT precede each file or directory name with a package name, colon or space. Simply supply the file or directory you wish to be restored from the media. P - Print Current List A - Add Item to List 18.12 Picture Perfect 2.0 Administration Guide Backup and Restore 18 E - Edit Item on List D - Delete Item from List Q - Quit and Save File Enter Function (P/A/E/D/Q): p 3. Type the letter p to print the list of files to be restored. Result: A list, similar to the following, of the files contained in the restore.cfg files will be displayed. Current File List 1. 2. 3. 4. /cas/forms/* /cas/lists/* /photo/photo/* /photo/designs/* Result: Your flat files will be restored. Recovering the Entire System 1. To recover the entire system, perform the Installation procedures. For the complete installation procedures for Picture Perfect and the operating system, refer to the appropriate Picture Perfect Installation Guide. 2. When you reach the Database Restore utility during installation, select option 3 (Restore Customer’s Database from Tape), option 4 (Restore Customer’s Database from Diskette), or option 5 (Restore Customer’s Database from Disk File), depending on your media type, and reload your database backup rather than the minimum or sample database. Picture Perfect 2.0 Administration Guide 18.13 Backup and Restore 4. If these are the files you wish to restore, press Q to quit and save the file. If you wish to edit the list, press A, E, or D, as appropriate. When you have completed your edits, press Q to quit and save the file. Recovering the Entire System NOTES 18.14 Picture Perfect 2.0 Administration Guide History Reports Chapter 19 Overview The Picture Perfect system captures history information for alarms, badges, and operator activity. This information can then be manipulated into various reports that can be viewed on screen or sent to a printer. Alarm History includes acknowledged alarms. Badge History includes access attempts by valid, invalid, lost, and suspended badges, plus Swipe and Show transactions on readers. Operator History includes database changes, logins, control outputs, alarm graphics, and Swipe-and-Show record changes to output state. What You Will Be Doing This chapter shows you how to control which activities go to history, how to view history, how to format reports, how to use selection criteria, how to save reports, how to print reports, and how to schedule reports. Controlling Which Activities Go to History The History Log is online history, and is one of the destinations specified by routing instructions used throughout the system. You can set up routing-control information to direct selected operator activity and badge activity to selected destinations (Printer, Monitor, or History Log). See “Routings” on page 4.21 of Chapter 4 - Initial Setup for details on this. Picture Perfect 2.0 Administration Guide History Reports The routings that you define on the Routings form appear in the Routings picklist on the Areas, Doors, and Alarms forms. If the current routing on a form includes the History Log, the activities defined on that form are captured in history. If there is no current routing assigned, the activity routes to the default routing as defined on the Parameters form. If the default routing does not include the History Log in its setting, the activity will not be captured in history. The Routings picklist on the Inputs form is for diagnostics only. 19.1 The History Form The History Form The History form is a workspace for specifying and displaying various history reports. Select Reports, then History. The Badge History - New Report form (Figure 19-1) appears. The menu bar on the History form has six pull-down menus (plus a Help menu). To display a menu, click on the menu name and hold down the mouse button. To select an option, drag the mouse pointer to the desired option and release the button. Use the Help menu for on-screen information about each of the features. Figure 19-1. History Form The next section explains the six pull-down menus and the three command buttons (beneath the menu bar). NOTE The phrase “current report” means the report that is currently displayed on your screen. The Report Menu The pull-down Report menu has seven selections. Each selection is explained below. NOTE 19.2 On picklists, the Ok button applies the specified function to the report and closes the picklist window; other buttons, such as Open, Save As, and Delete apply their functions to the report, but leave the picklist window open. Picture Perfect 2.0 Administration Guide History Reports 19 New Clears the form so you can create a new report. You are provided with the Open Template picklist from which you can open an existing report to use as a template. Select the desired report, then click Open. Clicking Ok without selecting a report creates a blank report. Open Displays the Open Report picklist (Figure 19-2) from which you can open a predefined report. Select the desired report, then click Open or Ok. Figure 19-2. Open Report Picklist - History Save Saves the current report with the existing title and current changes. Save As Picture Perfect 2.0 Administration Guide 19.3 History Reports Allows you to save the current report under a different name, with the original report still existing under the previous name. The Save Report As window (Figure 19-3) will appear. Type a new name for the current report, then click Save As or Ok. The History Form Figure 19-3. Save Report As Window Print Allows you to print the entire report or a range of pages within that report. The Print Options window (Figure 19-4) will appear for specifications. When you are ready to print, click Ok. Figure 19-4. Print Options Window Page Range Select either All or a range. If printing a range, type the Start Page number and the End Page number. Copies Type the number of copies to be printed. Print Only to File Toggle this button On and type a file name if you want to save it as a file rather than send it to a printer. Use a full pathname, such as /tmp/badgerpt.0407. 19.4 Picture Perfect 2.0 Administration Guide History Reports 19 Printers Select the printer to which this report should be sent. Delete Displays the Delete Report picklist (Figure 19-5) so you can delete an existing report. Select the desired report, then click Delete or Ok. Figure 19-5. Delete Report Picklist - History Quit Exits the History form. The Type Menu There are three basic selections (plus optional reports) in the Type menu. Select one of these to specify the type of history you want: Alarm Badge Operator (or optional) The Source Menu There are three selections in the Source menu. Select one of these to specify the data source of the history: Picture Perfect 2.0 Administration Guide 19.5 History Reports The selection of history type is critical in using the History application, as it determines which reports are displayed on the New and Open picklists of the Report menu, which Query form appears using the Format menu, as well as other screens. This is the starting point for using this program. The History Form Data Base Diskette Tape The Format Menu The selections in the Format menu let you design a report to your specifications using one of several methods. You can also control the page design and include headers and footers using this menu. Query This option displays the Query window (Figure 19-6), which is used to designate specific selection criteria for a report. This is useful in limiting the search of data to a very narrow scope, such as badges used in a specific reader during a certain day, or Invalid Floor elevator access attempts. NOTE For more information on generating reports on floor access, see “Floor Tracking” on page 22.22. The window consists of radio buttons, toggle buttons, text fields, and picklist buttons for various aspects of data you may wish to include in the report. When you have specified your data, click Ok. Depending on the history type currently selected in the Type menu (alarm, badge, or operator), the Query window will vary. Use the Help button on each of the windows for information on the various fields. 19.6 Picture Perfect 2.0 Administration Guide History Reports Figure 19-6. 19 Badge Query Window Column This option displays the Format Columns window (Figure 19-7), which is used to designate specific columns (fields of information) to be included in a report. After the desired columns have been selected from a picklist for display in the report, you then specify which columns are to control the sorting order of the data found, and whether that should be done in ascending or descending order. You can also control the width of each column on the report. When you have specified your report information, click Ok. History Reports Depending on the history type currently selected in the Type menu (alarm, badge, or operator), the All Columns picklist of the Columns window will vary. Use the Help button on the window for additional information on the various fields. Picture Perfect 2.0 Administration Guide 19.7 The History Form Figure 19-7. Format Columns Window All Columns This picklist displays all fields of information in the History table for the type (alarm, badge, or operator) of report being created. Select the desired columns one at a time, and move them into the Display list by clicking the Display button. Multiple selections can be made by holding the left mouse button down and dragging. Deselect All If one or more undesired columns were selected in the All Columns list, click Deselect All to clear them. Display Button After selecting one or more column names from the All Columns list, click this button to move them into the Display list. Display List The Display box displays the columns that have been selected for the report and controls the left-to-right order of their appearance. (The column listed at the top will be at the far left of the report, and the column listed at the bottom will be at the far right.) Sort List The Sort box displays the columns that will control the sorting order of the data. In the All Columns list, select the column that is to control the sorting order of the data, then click either the Sort Ascending or the Sort Descending button. That column will then be listed in the Sort list. (The sorting column does not have to be one of the displayed columns.) Repeat this procedure with another column if you want a secondary sort, a tertiary sort, etc. The order in which the columns are listed in this field determines the sort priority of each (the first listed is the primary sort, the second listed is the secondary sort, etc.). 19.8 Picture Perfect 2.0 Administration Guide History Reports 19 Sort Ascending Button Click this button to include a selected column on the All Columns list in the sort, with data listed in ascending order (such as A through Z). Sort Descending Button Click this button to include a selected column on the All Columns list in the sort, with data listed in descending order (such as Z through A). Remove Buttons Click this button to delete selected columns from the section above it. Width/Header These fields display the width and name of the column selected in the Display list. If you want to change the width of a column on the report, select that column in the Display list, then overtype the data in the Width field. If you want to change the name of a column on the report, select that column in the Display list, then overtype the data in the Header field. Page This option displays the Format Page window (Figure 19-8), which lets you apply headers, footers, and spacing commands to the current report, and control the use of detail and summary lines. After you have formatted your page, click Ok. History Reports Figure 19-8. Format Page Window Header Blocks The three text blocks across the top of the window represent three different header sections on the report, as designated by the graphic Picture Perfect 2.0 Administration Guide 19.9 The History Form symbol above each. The first block is for flush-left text, the second is for centered text, and the third is for flush-right text. Type text in each block, or leave it blank. The header will appear on the report with the proper justification. Footer Blocks The three text blocks across the bottom of the window represent three different footer sections on the report, as designated by the graphic symbol above each. The first block is for flush-left text, the second is for centered text, and the third is for flush-right text. Type text in each block, or leave it blank. The footer will appear on the report with the proper justification. Margins Use the four text boxes in this area to specify the left, right, top, and bottom margin settings of the report. The numbers used for the left and right settings indicate number of characters, while the top and bottom settings indicate number of lines. Paper Width Use the radio buttons in this area to specify both paper width and compression of type. Select a paper width of either 80 or 132 characters (based on the printer). Select whether the type will be Normal or Compressed. Detail Lines The Detail Lines are the rows of data that are found for the report. Select whether the report should Show or Hide these lines. If you want the report condensed to only show the Summary Lines, set Detail Lines to Hide and Summary Lines to Show. Summary Lines The Summary Lines are printed before or after related information on the report. Select whether the report should Show or Hide these lines. If you want the report condensed to only show the Summary Lines, set Summary Lines to Show and Detail Lines to Hide. NOTE If both the Detail Lines and Summary Lines are set to Hide, the report will appear blank. Row Spacing This controls the spacing of lines between the rows of data. If you want the report single-spaced, set this to 0. If you want the report double-spaced, set this to 1. 19.10 Picture Perfect 2.0 Administration Guide History Reports 19 Column Spacing This controls the spacing between the columns of data. Set this to the number of blank characters you want to have dividing the columns. Page Length This field controls the number of lines allowed per page. Enter the desired number. 1st Page # This controls the beginning page number of the report when used with the page-number variable command. Enter the desired number. Summary The Format Summary window (Figure 19-9) is only available if the history Source is set to Database and at least one sort field is specified in the Format Column window. It lets you select which sort fields to summarize and how they should be formatted. When you have completed this window, click Ok. Figure 19-9. Format Summary Window The text blocks across the top and bottom of the window represent six different placements for summary text on the report relative to the detail lines, as designated by the graphic symbol above each. The three blocks across the top will place the summary text above the detail lines, with the first block using flush-left text, the second using centered text, and the third using flush-right text. The three blocks across the bottom will place the summary text below the detail lines, with the first block using flushleft text, the second using centered text, and the third using flush-right Picture Perfect 2.0 Administration Guide 19.11 History Reports Text Blocks The History Form text. Type text in each block, or leave it blank. The summary text will appear on the report with the proper justification. Summary By A toggle button is assigned to each sort column of the report (up to eight). Set this to On for each sort field that should have a summary created. Repeat Column Headers Toggle this button On if you want the column headers to be repeated just before the summary lines (this is for summary lines above-detail only). Detail Indent Specify the number of characters the detail lines should indent from the left margin of the report. Summary Indent Specify the number of characters the summary lines should indent from the left margin of the report. (Applies only to flush-left summary text.) Variables The Variables picklist (Figure 19-10) displays variable fields that can be pasted into the various text blocks of the Format windows, such as the header and footer fields. These variables automatically calculate and update specific information, such as page number, number of detail lines, date, and time. Figure 19-10. Variables Picklist To paste a variable command into a text block, open the desired window and place the cursor in the desired text block. Open the Variables picklist and select the desired variable. The variable will appear in the text block where the cursor is located. The variables can be combined with text. For example, to display “Page Number X” (where X = the running page number of the report), you would select the desired header or footer text block and type Page Number {Page}, pasting in the {Page} variable command. You may also type 19.12 Picture Perfect 2.0 Administration Guide History Reports 19 (rather than paste) the variable commands if you know the exact context of the command you want. Remember to enclose it within braces: { }. The Execution Menu There are two selections in the Execution menu: Automatic or Manual. If you select Automatic execution, each time you click the Apply or Ok button, the report is run immediately and the changes are displayed. If you select Manual execution, the report is not run until you click the Home icon button. Use the Manual selection if you prefer to view the report after selecting all the format and sort criteria. The Font Menu The Font menu has six Courier font sizes (8, 10, 12, 14, 18, and 24 points) to select from for the onscreen display. The Home Icon Button The Home icon button executes the query and includes any database changes made since the last query execution. Example: At 10:00 AM, you load a daily badge report (formatted to include daily transactions between 08:00 and 17:00). The query automatically executes when you load the report and includes transactions between 08:00 and 10:00 AM. You view the report using the page up/down buttons. Meanwhile, other transactions occur. These will not appear in your report until you click the Home button to re-execute the query and capture transactions that occurred after the last query execution. Up/Down Buttons The Page Up and Page Down buttons are only available when they are not “grayed out”. If the Page Down button is gray, this means you are currently looking at the last page (you’re at the end). If the Page Up button is gray, this means you are currently looking at the first page (you’re at the beginning). Picture Perfect 2.0 Administration Guide 19.13 History Reports The Page Up and Page Down buttons page forward or backward in the report window one page (65 lines default) at a time. Viewing a History Report Viewing a History Report ! To view a History Report: 1. Select Reports, then History. The Badge History - New Report form (Figure 19-1) appears. 2. Select the history type (Alarm, Badge, or Operator) from the radio button list on the pull-down Type menu. The current form displays the default selections for history type (badge) and for report function (new). 3. To define a new report, select New from the pull-down Report menu. To open an existing report, select Open from the Report menu. NOTE If you open an existing report, the report is already formatted, so you can skip the following formatting steps and just view the report. Or, you can reformat the report (using the Format menu options), apply the new format criteria, and then save the report under the existing name or a new name. 4. Select the history source (Database, Diskette, or Tape) from the radio button list on the pull-down Source menu. Use the Format forms to define and save selection criteria and layout. Use either the Ok or the Apply button (in each Format form) to save your changes. (The Ok button closes the window.) 5. Select the Query function from the Format menu and define the report parameters. The query date and time ranges can be set for either a daily range (time range each day) or a continuous range (24 hours a day). A daily range repeats each day of the selected date range and runs between a daily start and end time. A continuous range continues from the start date/time through the end date/time and runs 24 hours a day. NOTE Click either Ok or Apply to save your selection criteria. To enter a variable such as {Date}, {Date-n}, {Time}, or {Time-n}, first position the cursor in the text entry field, then select a variable from the Variables picklist (Format menu), and highlight a variable from the picklist. The selected variable will appear in the text field. 6. Select the Column function from the Format menu and select column headers from a picklist. Each selection criterion in the Query form is available as a column header. Selected column headers appear in the Display box. To change the default 19.14 Picture Perfect 2.0 Administration Guide History Reports 19 width and the header name for a column header, select (highlight) the column header and then use the text cursor to change the defaults in the Width and Header fields. To erase a selected column, first highlight it and then click Remove. Click either Ok or Apply to save your changes. 7. Optional: select up to eight sort criteria from the Columns picklist (Format Columns). First, highlight a selection in the All Columns picklist, then click Sort Ascending or Sort Descending, and your sort criterion appears in the Sort window. Specify ascending or descending order for each sort criterion that you select. For example, you can sort by descending date and time and by ascending last name. Click either Ok or Apply to save your sort criteria. A report Summary is available on reports that include one or more sort fields. 8. Select the Page function from the Format menu, type header/footer lines in three available page positions (left, center, and right), and select to show or hide summary and detail lines. To create a blank line between the headers and the detail lines, position the text cursor at the end of the last line and press Enter . The text cursor appears on the next line. Click either Ok or Apply to save your page format. 9. Optional: Select the Summary function from the Format menu, select one or more summary fields from an option menu (which includes all selected sort fields), and then define summary and detail-line indentions. Data may appear as nested summaries. You can select variables for summary lines. NOTE Select the Variables function (Format menu) to apply a variable to a summary line. First position the cursor on the summary line and then select a variable from the picklist. The {Summary Count} variable works only as a footer, not as a header. The {Summary Field} variable is the value of the selected summary field at each step. 11. To save a new report, click Save As on the Query menu and type a report name. To save an existing report that you have reformatted, click Save. To save a reformatted report under a new name, click Save As and type the new name. (The old report still exists.) To view the remainder of the page, use the scroll bar. To page forward, press the Page Down button. To re-execute the report and return to the first page, press the Home button. Picture Perfect 2.0 Administration Guide 19.15 History Reports 10. Optional: Select the Font menu and select a Courier font size (8, 10, 12, 14, 18, or 24 points) for viewing the on-screen report. (This is not a print function.) Printing a History Report Printing a History Report ! To Print a History Report: 1. Select Reports, then History. The Badge History - New Report form (Figure 19-1) appears. 2. Select the history type (Alarm, Badge, or Operator) from the radio button list on the pull-down Type menu. The current form displays the default selections for history type (badge) and for report function (new). 3. To print an existing report, select Open from the Report menu, select the report name from a picklist, and then select Print. To print a new report that you are currently viewing, select Print. NOTE You can print a new report without saving the report. To save time when printing a long report, set Execution to Manual before opening the report. This setting is also preferred when reading data from a tape. Saving a History Report To save a new report, select Save As on the Report menu and type a report name. To save an existing report that you have reformatted, click Save. To save a reformatted report under a new name, click Save As and type the new name (the old report still exists with its old name). The Save functions on the Report menu do not save the selected format criteria unless the criteria is already applied using the Ok or Apply functions on each Format form. Scheduling a History Report If there are certain history reports that you want to run at specific times, you can use the scheduling feature to run these automatically. The scheduled report will follow the day and time settings specified on the Report Events form (Figure 19-11). All error messages and completion messages generated as a result of the scheduled report process are written to a log file in the /cas/log directory called log.mmdd where mmdd = system date (example: log.0302=March 2nd). You must check the log file for messages after the scheduled report process has executed, since there are no pop-up window messages associated with this feature. This scheduling feature can be used for both History and SQL reports, and they can be run together or separately. Each report type will have a prefix in the log file to indicate its execution. History reports will have a prefix of hist, and SQL reports will have a prefix of ppsql. 19.16 Picture Perfect 2.0 Administration Guide History Reports 19 Setup ! To schedule a History Report: 1. Define your query and report format through the History form (Figure 191), and save it under the desired name. 2. Select Schedule, then Report Events to display the Report Events form. 3. Type the description of this report. 4. Enter the time this report is to run, and select the days on which it is to run. 5. Click the History Report button to display a picklist of history reports. Select the desired report, then click Close. The Report Events Form History Reports Figure 19-11. Report Events Form - History Picture Perfect 2.0 Administration Guide 19.17 Scheduling a History Report Definition Type the description of this report. Time Enter the time this report is to run, and select the days on which it is to run. Facility Click the Facility button to display the facilities picklist. Selecting a facility will allow the administrator to restrict operator access to those records in a specific facility. For more information, see Chapter 5 - Facilities and Facility Profiles. Report Type If Enforcement of Report Permission is enabled through the Control/ Parameters form, only those reports that the operator has permission to access will be displayed. Ppsql Report Displays a picklist of SQL reports. History Report Displays a picklist of history reports. Printer Click to display a picklist of printers. 19.18 Picture Perfect 2.0 Administration Guide SQL Reports Chapter 20 SQL Reports Overview This chapter introduces you to Structured Query Language (SQL) and describes the SQL form’s pull-down menus, scrolling windows, pop-up picklists, and buttons. This chapter shows you how to generate a typical badge report using the SQL form and SQL statements. To get acquainted with SQL statements, read “SQL Clauses” on page 20.14 in this chapter. If you are not familiar with SQL, use an SQL reference book or select one of the pre-loaded reports. You can open one of the pre-loaded reports and examine the SQL statements so that you can build your own SQL statement for a report. Or, you can open an existing report, save it under a new title, and modify the SQL statement to build a new report. Prerequisites Use an SQL reference book to create your SQL statements. Use standard ANSI syntax: SELECT column_name, column_name FROM table_name The following Picture Perfect forms are prerequisites: Forms Purpose PRINTER To produce hard copy of report statements or report results. PERMISSIONS To give operator permission to create, update or delete a report from the database. What You Will Be Doing This chapter shows you how to use the SQL form to open, save, delete, and print report data selected and sorted using SQL statements, and how to schedule SQL reports. Structured Query Language The SQL form provides an interface to the online Picture Perfect database, so you can use ANSI standard SQL select statements to query the database Picture Perfect 2.0 Administration Guide 20.1 The SQL Form and generate reports. The SQL query function allows unlimited selection criteria and up to eight sort criteria, whereas the query function in the History form allows selected data to be sorted on a maximum of eight selection criteria. The relational database allows a query to join separate database tables into one report. To optimize complex queries used for reporting and decision making, Picture Perfect uses IBM’s Informix Dynamic Server, a Relational Database Management System (RDBMS) designed to run on a wide range of Unix-like operating systems in stand-alone or networked environments. Informix optimizes the processing of large databases that are shared by many concurrent users. Some advantages of Informix file management are: • The operating system does not limit the number of tables used at one time. For example, the SQL form lets you select data from all Picture Perfect database tables for a single report. • The size of a database table is not limited, except by disk size. Use any SQL reference book to learn how to create SQL statements. This chapter shows you one example of a SELECT clause, a FROM clause, a WHERE clause, and an ORDER BY clause used to generate a typical badge report. See “Creating a Badge Report” on page 20.10. The SQL Form The SQL form (Figure 20-1) is a workspace for specifying and displaying various reports. Select Reports, then SQL to display the SQL form. Figure 20-1. 20.2 SQL Form Picture Perfect 2.0 Administration Guide SQL Reports 20 At the top of the SQL form is a menu bar with pull-down menus for Reports and SQL Syntax, as well as a menu for on-screen Help. Below the menu bar is a scrolling text window where you type the SQL statements. Below that window is another scrolling window where the report will display if sent to the screen. SQL Reports When you finish creating the SQL statements, you can either print the report immediately or you can view the report before you print it. To print the report, select Print from the pull-down Reports menu. To view the selected data in the report window, click the Execute Select button. Execute Select Click this button to generate the report, which will then appear in the scrolling window at the bottom of the form. There is no limit on the amount of data returned by the select statement, and the bottom right of the window shows how many data records are in the report. When there are more than 1000 rows, it also shows you the current page and the total number of pages. If there are more than 1000 rows found, the first 1000 can be viewed using the scroll bars; press the Next Page button to see more. To view the previous 1000 rows, press Prev Page. Press the Go to Page button to access a particular page. Report Permission Group Click this button to display all of the defined report permission groups that the operator may associate to the report. The current report permission group that the report is assigned to will be displayed next to the button. These two items will be displayed only if enforcement of report permissions is enabled through the Control/Parameters form. Otherwise the report will be assigned to the special report permission group, No Report Perm Group. NOTE By default, all reports existing prior to Picture Perfect 1.7 are assigned the permission group No Report Perm Group. Only operators with All Groups Allowed report permission will be able to access these reports and assign new report permission groups to them. To display a pull-down menu of the menu bar, left-click on the menu name and hold down the mouse button. To select an option, drag the mouse to the desired option and then release the button. The next section Picture Perfect 2.0 Administration Guide 20.3 The SQL Form explains the two pull-down menus . NOTE The phrase “current report” means the report that is currently displayed on your screen. The Reports Menu The pull-down Reports menu has ten selections. Each selection is explained below. New Clears the form so you can create a new report. Open Displays the Open Report picklist (Figure 20-2) from which you can open a predefined report. Select the desired report, then click Apply. Click Ok to exit the window. Figure 20-2. NOTE Open Report Picklist - SQL If report permissions are enabled, only the reports that the operator has access to will be displayed. Save Saves the current report with the existing title and current changes. 20.4 Picture Perfect 2.0 Administration Guide SQL Reports 20 Save As Allows you to save the current report under a different name, with the original report still existing under the previous name. The Save Report Query As window (Figure 20-3) will appear. Type a new name for the current report, then click Ok to save it and exit the window. SQL Reports Figure 20-3. Save Report Query As Window Delete Displays the Delete Report picklist (Figure 20-4) so you can delete an existing report. Select the desired report, then click Delete. Click Ok to exit the window. This option appears only if you have operator permission to delete. NOTE If report permissions are enabled, only the reports that the operator has access to will be displayed. Picture Perfect 2.0 Administration Guide 20.5 The SQL Form Figure 20-4. Delete Report Picklist - SQL Page Setup Displays the Page Setup window (Figure 20-5) to specify a unique title and an optional header and/or footer. If you want to save this report, a title is required. The optional header prints at the top right; the footer prints in front of the page number at the bottom. Click Ok. Figure 20-5. Page Setup Window - SQL Print Allows you to print the entire report. The Print Report window (Figure 20-6) will appear for specifications. When you are ready to print, click Print. To view the report before you print it, click Execute Select on the SQL window. 20.6 Picture Perfect 2.0 Administration Guide SQL Reports SQL Reports Figure 20-6. 20 Print Report Window Paper Width Use the radio buttons in this area to specify both paper width and type compression. Select a paper width of either 80 or 132 characters (based on the printer). Select whether the type will be normal or compressed. Select A Printer Select the printer to which this report should be sent. Print Only to File Toggle this button On and type a file name if you want to save it as a file rather than send it to a printer. Use a full pathname, such as /tmp/readers.0407. Print SQL Allows you to print only the SQL statement that currently appears in the SQL window. The Print SQL Statement window (which looks just like the Print Report window) will appear for specifications. When you are ready to print, click Print. Paper Width Use the radio buttons in this area to specify both paper width and type compression. Select a paper width of either 80 or 132 characters (based on the printer). Select whether the type will be normal or compressed. Select A Printer Select the printer to which this report should be sent. Print Only to File Toggle this button On and type a file name if you want to save it as a file rather than send it to a printer. Use a full pathname, such as /tmp/foo.sql Picture Perfect 2.0 Administration Guide 20.7 The SQL Form Quit Exits the SQL form. The SQL Syntax Menu This pull-down menu is used to build SQL query statements by selecting and applying SQL names, database table names, and column names inside the SQL window. The pull-down SQL Syntax menu has three selections. SQL Names This option displays the SQL Names picklist of SQL reserve words (Figure 20-7), relational operators, and logical operators which you select and apply to an SQL statement. When you select a name and click Apply, the name appears wherever your cursor is located in the SQL window. Figure 20-7. SQL Names Picklist Table Names This option displays the Table Names picklist (Figure 20-8). Select and apply table names to SQL statements after FROM. This picklist includes all the table names in the Picture Perfect database, and each contains different types of data that you may want to include in your report. When you select a table name and click Apply, the name appears wherever your cursor is located in the SQL window. Column Names When you select a table name from the Table Names picklist and then click the Columns button, the Column Names picklist (Figure 20-8) 20.8 Picture Perfect 2.0 Administration Guide SQL Reports 20 appears with all the column names included in that database table. When you select a column name and click Apply, the name appears wherever your cursor is located in the SQL window. For details on using the Columns picklist to create an SQL select statement, see “SQL Clauses” on page 20.14. SQL Reports Figure 20-8. Table Names and Column Names Picklists Using a Pre-loaded Report Instead of building a custom report, you can execute a “pre-loaded” report that is already defined. Figure 20-9 shows an example of a pre-loaded SQL report. Picture Perfect 2.0 Administration Guide 20.9 Creating a Badge Report Figure 20-9. Example of a Pre-Loaded SQL Report ! To execute a pre-loaded report: 1. Select Reports, then SQL. 2. Select Open from the pull-down Reports menu. 3. Select the desired report title in the Open Report picklist, then click Ok. 4. Click Execute Select to execute the query statement that appears in the SQL window and display the data on screen. 5. To print the report, select Print from the Reports menu, choose a printer from the picklist, then click Ok to print the report. Creating a Badge Report Although the following directions are specific to the badge table, a user who is unfamiliar with how to write SQL statements can learn how to use the SQL form to write a typical SQL select statement, save the report, and print the report. See “The SQL Syntax Menu” on page 20.8 for information on displaying the Table Names and Columns picklists, and how to apply these to an SQL statement. 20.10 Picture Perfect 2.0 Administration Guide SQL Reports 20 ! To generate a badge report: 1. Select Reports, then SQL. 2. Select New from the pull-down Reports menu to clear the SQL form. SQL Reports 3. Enter the following SQL reserved words in the SQL window to form the beginning of each SQL clause. Use all caps to differentiate the reserved words from the rest of the clause. Only the SELECT clause and the FROM clause are required. WHERE and ORDER BY are optional. SELECT FROM WHERE ORDER BY Instead of typing these names, you can use SQL Names (on the SQL Syntax menu) for a picklist from which you can select and apply words to the SQL statement window. For a brief explanation of each of the SQL reserved words, read “SQL Clauses” on page 20.14. 4. Select and apply column names from the badge table and department table to create the following SELECT clause. Follow the three steps listed below. When joining multiple tables, use table indicators for column names. In the following SQL statement, “department.” indicates that description comes from the department table. The statement does not include table indicators for column names from the badge table. SELECT last_name, first_name, department.description, issue_date • Select badge from the Table Names picklist, then click the Columns button. Select and apply last_name, first_name, issue_date from the Badge Column Names picklist, and type a comma after each column name except the last name in the clause. • Select department from the Table Names picklist, then click the Columns button. Select and apply description from the Department Column Names picklist, inserting it in front of issue_date with a comma after it. • Type department. in front of description to indicate the database table, because you are joining multiple tables. Column names selected from the first table (listed under FROM) do not Picture Perfect 2.0 Administration Guide 20.11 Creating a Badge Report require a table indicator unless an identical column name appears in a table that you are joining. When you click Apply in the Columns picklist, the selected name appears after the text cursor in the SQL window. Type a comma after the applied column name before you select and apply another column name; do not type a comma after the last column name in the clause. One or more spaces inserted before and after the comma do not affect the SQL statement. 5. The FROM clause specifies the tables where the selected column names are located. Type a comma to separate the table names. Select and apply badge and department from the Table Names picklist to create the following FROM clause: FROM badge, department 6. The WHERE clause limits the search of data to certain criteria within the specified tables and columns. Select and apply the appropriate table and column names from the picklists to create the following WHERE clause: WHERE badge.dept = department.id AND department.description = "Test Department" This WHERE clause retrieves only that badge data belonging to the Test Department. The WHERE clause sets conditions on the select statement and uses logical and relational operators to limit the range of data. See “Logical Operators” on page 20.16 and “Relational Operators” on page 20.17 for information on using operators (such as the equal sign =, the quote sign ", the connector AND) in an SQL statement. 7. The ORDER BY clause specifies how the report sorts and sequences the selected data. Select and apply column names from the Department Column Names picklist to create the following ORDER BY clause: ORDER BY last_name This report sorts the rows by last name. Ascending alphabetical order is the default. To specify descending, use DESC, a reserve SQL name. NOTE 20.12 SQL syntax does not accept DESC as an abbreviation for DESCRIPTION because it is one of the reserve SQL names. Remember this rule when you are customizing the column headings for the report title bar, next. Picture Perfect 2.0 Administration Guide SQL Reports 20 8. To customize the column headings, modify the SELECT clause in the SQL window. Before you change the headings, your SELECT clause is: SELECT last_name, first_name, department.description, issue_date This SELECT statement makes the following headings in the report title bar: FIRST_NAME DESCRIPTION ISSUE_DATE To change a column heading, insert a space and the new column name (no spaces) after the SQL name. Use an underscore instead of a space between words; for example, type Dept_Description after description. SELECT last_name, first_name, department.description Dept_Description, issue_date Click Execute Select. The new heading appears in the report title bar, and the selected data appears under the corresponding column headings: LAST_NAME FIRST_NAME DEPT_DESCRIPTIONISSUE_DATE 9. Select Save As from the pull-down Reports menu, type the name of the report, and click Ok. Picture Perfect 2.0 Administration Guide 20.13 SQL Reports LAST_NAME SQL Clauses SQL Clauses In an SQL select statement, only the SELECT clause and the FROM clause are required. The other clauses are optional. SQL is case sensitive. For example, if you specify %Door%, the query finds anything with the word Door in initial caps, but does not find the word DOOR in all caps. To include both: WHERE description = "%Door%" OR "%DOOR%" The SQL database stores information in tables. A table is a collection of information organized into columns and rows. Each table contains one or more columns. A column contains one specific type of information, such as last_name. Each row contains all the data about one of the records the table describes. A row contains one or more columns. In your SQL select statement, the SELECT clause limits the columns and the WHERE clause limits the rows. You can create direct relationships between tables when you query a database to generate a report. The report displays data from several different tables as if the data belongs to a single table. See “Logical Operators” on page 20.16 and “Relational Operators” on page 20.17 for information on describing relations between two values. SELECT Use the SELECT clause to find data from selected columns in a table. The report retrieves columns of data and lists the data under each column heading in the report. The sequence of column names in the SELECT clause determines the sequence of column headings on the report title bar. FROM Use the FROM clause to name the tables where the selected data is located. You can include (join) multiple database tables. For example, the following (unfinished) SQL select statement retrieves data from the category, badge, and department tables. Notice that each column name in the SELECT clause has a table indicator. If there is more than one table, identify each column name with the table name, since identical column names that belong to different tables cause an ambiguous error. SELECT badge.last_name, category.description, department.description FROM badge, department, category The above SQL statement is unfinished because it requires a WHERE clause. The WHERE clause is discussed next. 20.14 Picture Perfect 2.0 Administration Guide SQL Reports NOTE 20 When selecting columns with the same name from multiple tables, make sure to specify the display label. For example: SELECT reader.description reader, area.description area FROM reader, area WHERE When your search conditions include a column name, a relational operator, and a value, enclose character values in quotation marks. For example, the following SQL select statement retrieves reader descriptions from the reader table that match only the Cafeteria Reader description: SELECT description FROM reader WHERE description = "Cafeteria Reader" ORDER BY Use the ORDER BY clause to sort the ROWS FOUND (data records returned). The report can sort by any column name; however, it is faster to order by columns that are indexed, such as last_name and description. If the SQL statement does not specify the sorting order, Informix-Sql creates an index in ascending order: that is: A to Z for character fields; low to high for number and money fields; from earlier to later in time and date fields; and from smallest time span to largest time span for interval fields. For example, the following SQL select statement retrieves data from the reader table that matches all reader descriptions, which appear in ascending alphabetical order. SELECT description FROM reader ORDER BY description LIKE Use LIKE after a column name to specify a value or pattern that data must match in order to be found. Characters typically used in a LIKE string are: Picture Perfect 2.0 Administration Guide 20.15 SQL Reports Use the WHERE clause to set conditions on the select statement so that the query finds only selected (not all) rows in a table. The WHERE clause describes acceptable values for one or more columns. Use relational operators after the WHERE keyword, followed by search conditions or descriptions of the rows you want to find. See “Relational Operators” on page 20.17. Logical Operators % A percent character matches zero or more characters. _ An underscore character matches any single character. The following SQL select statement retrieves a list of reader descriptions from the reader table where the reader description starts with the characters Lob and ends with zero or more unspecified characters. SELECT description FROM reader WHERE description LIKE "Lob%" The following SQL select statement retrieves a list of reader descriptions from the reader table where the reader description contains the word Door or DOOR anywhere in the description. SELECT description FROM reader WHERE description LIKE "%Door%" OR "%DOOR%" Logical Operators Use AND, OR, and NOT to connect one or more search conditions that create a comparison condition. AND Use AND to retrieve data that matches both of the values connected by AND. The following SQL comparison statement retrieves each reader described as Engineering Reader and also has a set interval time of less than 5 seconds. SELECT description FROM reader WHERE description = "Engineering Reader" AND Interval_Time < 5 OR Use OR to retrieve data that matches either one of the values connected by OR. The following SQL comparison statement retrieves reader descriptions that match either Lobby Reader or Cafeteria Reader: SELECT description FROM reader WHERE description = “Lobby Reader” OR description = “Cafeteria Reader” NOT IN Use NOT IN to screen out data that you do not want in the report. 20.16 Picture Perfect 2.0 Administration Guide SQL Reports 20 For example, the following SQL comparison statement retrieves all reader descriptions except those described as Engineering or Antipassback. SELECT description FROM reader WHERE description NOT IN (“Engineering”, “Antipassback Reader”) Relational Operators NOTE = Equal to < > Not equal to != Not equal to > Greater than < Less than >= Greater than or equal to <= Less than or equal to SQL Reports Relational operators describe a relationship between two values. Use the following characters as relational operators in a WHERE clause: Do not use the “pipe” symbol (|) in an SQL statement. For example, the following SQL select statement retrieves data for employees with last names that start with the letter A or above and also start with letters below G; in other words, last names that start with the letters A through F: SELECT last_name, employee, FROM badge WHERE last_name >= “A” AND last_name < “G” Table 20-1: Data Type Relational Operators Data Type Greater Than (>) Means Less Than (<) Means DATE Later in date Earlier in date TIME Later in time Earlier in time INTERVAL Longer span of time Shorter span of time CHAR Later in the alphabet Earlier in the alphabet Picture Perfect 2.0 Administration Guide 20.17 SQL Variables SQL Variables Variables may be embedded directly into the SQL syntax by enclosing the variable inside brackets { }. It is up to the operator to put double quotes outside the variable as needed for character fields. The variable will be detected when the operator clicks the Execute Select button, and the Variable window will pop up. When the operator fills in the desired value and clicks Ok, the report is executed. The value is then substituted in place of the variable. SQL supports a maximum of ten variables in the SQL select statement. If there are no variables detected, the Report Variables window will not pop up. Figure 20-10 shows the SQL syntax for embedded variables. NOTE Multiple words with spaces for substitution variables cannot be supported for column descriptions. SQL leaves it up to the operator to make the decision regarding the choice of variables and their textual descriptions. The Schedule Reports feature will not support variables. An audit routine that detects variables in the Schedule Reports form prevents reports from being scheduled if they contain variables. Figure 20-10. 20.18 SQL Syntax for Embedded Variables Picture Perfect 2.0 Administration Guide SQL Reports 20 Break Variables A break causes SQL to perform some action such as printing a blank line or performing a page eject. There are two variables that can be used to activate this feature. They should be placed at the end of the SQL Select statement. The syntax is as follows: LINEBREAK <column number in the select statement> This causes a break, which is a blank line, to be printed each time there is a change in the value of the column identified by the <column number in the select statement>. You should always use ORDER BY <column number in the select statement> before issuing a linebreak. This will make the linebreaks occur at meaningful places. Figure 20-11 shows an example of a linebreak. Figure 20-11. Example of Linebreak Picture Perfect 2.0 Administration Guide 20.19 SQL Reports LINEBREAK Break Variables PAGEBREAK The syntax is as follows: PAGEBREAK <column number in the select statement> This causes a page break, which is a page eject, to be issued each time there is a change in the value of the column identified by the <column number in the select statement>. You should always use ORDER BY <column number in the select statement> before issuing a pagebreak. This will make the pagebreaks occur at meaningful places. Figure 20-12 shows an example of a pagebreak. Figure 20-12. Example of Pagebreak Using Pagebreak <column number> within SQL to the X-Window This will simulate a page eject by printing data........ ---page--data...... 20.20 Picture Perfect 2.0 Administration Guide SQL Reports 20 within the SQL X Window list. Using Pagebreak <column number> within SQL to the printer This will issue a full page eject when there is a change in the value of the column. SQL Reports Badge Table Values The badge table contains status and antipassback values represented by numbers (Table 20-2). The report data for these values appears in numbers, not text, in the report window. Table 20-2: Badge Table Values Value Badge Status Value Antipassback Status 1 Permanent 1 Neutral 2 Temporary 2 In 3 Out 4 Privileged Flags Column Values In a database table, each column name with a name flag has a different meaning based on the value of the Flags column (Table 20-3). The report Picture Perfect 2.0 Administration Guide 20.21 Flags Column Values data for these meanings appear in numbers, not text, in the report window. Table 20-3: Flags Column Values Table 20.22 Flag Column Value Meaning Alarm 0x01 0x02 0x04 0x08 0x10 0x20 0x40 Monitor the Alarm Alarm Online Ignore Schedule Changes Auto Reset of Outputs Manual Reset of Outputs Duration Reset of Outputs Immediate Reset of Input Area 0x01 0x02 0x04 0x08 0x10 0x20 Online Area Enabled Enable Shunting Inhibit Schedule Changes APB Enforcement - Passive Two Man Rule Door 0x01 0x02 0x04 0x08 0x10 0x20 0x40 Unlock Door Schedule Inhibit Sensing Enabled Monitoring Enabled Exit Button Enabled Pre-Alarm Enabled Keypad Alarm Response Enabled Inputs 0x01 0x02 0x04 0x10 0x20 0x40 Normally Closed Input Enabled Elevator input Notify on Any State Change Notify Only when Off to On Notify Only when On to Off Input Group 0x00 0x01 0x02 0x04 0x08 0x10 Trigger on any Input Trigger on all Inputs Enable Input Group Ground Condition Action Short Condition Action Broadcast Input State Changes Picture Perfect 2.0 Administration Guide SQL Reports 20 Table 20-3: Flags Column Values (Continued) Table Flag Column Value Meaning 0x01 0x02 0x04 0x08 Normally Open Enable Output Reset On Duration Reset On Input Reader 0x01 0x02 0x04 0x08 0x10 0x20 0x40 Reader Online Enable Reader Enable Shunting Inhibit Schedule Changes Toggle Reader Limited Usage Elevator Reader SQL Reports Output Scheduling an SQL Report If there are certain SQL reports that you want to run at specific times, you can use the scheduling feature to run these automatically. The scheduled report will follow the day and time settings specified on the Report Events form (Figure 20-13). NOTE A report that contains variables cannot be scheduled. All error messages and completion messages generated as a result of the scheduled report process will be written to a log file in the /cas/log directory called log.mmdd where mmdd = system date (example: log.0302=March 2nd). You must check the log file for messages after the scheduled report process has executed, since there are no pop-up window messages associated with this feature. This scheduling feature can be used for both History and SQL reports, and they can be run together or separately. Each report type will have a prefix in the log file to indicate its execution. History reports will have a prefix of hist, and SQL reports will have a prefix of ppsql. Setup ! To schedule an SQL Report: 1. Define your report through the SQL form, and save it under the desired name. Picture Perfect 2.0 Administration Guide 20.23 Scheduling an SQL Report 2. Select Schedule, then Report Events to display the Report Events form. 3. Type the description of this report. 4. Enter the time this report is to run, and select the days on which it is to run. 5. Click the Ppsql button to display a picklist of SQL Reports. If Enforcement of Report Permission is enabled through the Control/ Parameters form, only those reports that the operator has permission to access will be displayed. Select the desired report, then click Close. NOTE A History report may also be selected to run at the same time and to the same printer. 6. Click the Printer button to display a picklist of printers. Select the printer where this report should print, then click Close. (Remember to consider the width specifications of the report when choosing a printer.) 7. Click Save. 20.24 Picture Perfect 2.0 Administration Guide SQL Reports 20 The History Report Form SQL Reports Figure 20-13. Report Events Form - History Definition Type the description of this report. Time Enter the time this report is to run, and select the days on which it is to run. Facility Click the Facility button to display the facilities picklist. Selecting a facility will allow the administrator to restrict operator access to those records in a specific facility. For more information, see Chapter 5 Facilities and Facility Profiles. Picture Perfect 2.0 Administration Guide 20.25 Scheduling an SQL Report Report Type If Enforcement of Report Permission is enabled through the Control/ Parameters form, only those reports that the operator has permission to access will be displayed. Ppsql Report Displays a picklist of SQL reports. History Report Displays a picklist of history reports. Printer Click to display a picklist of printers. 20.26 Picture Perfect 2.0 Administration Guide Two Man Rule and Modified Two Man Rule Chapter 21 Overview Some high security areas, such as banks, may require that a minimum of two people occupy an area. Picture Perfect has the ability to control occupancy in an area by placing the area in Two Man Rule (2MR) or Modified Two Man Rule (M2MR) mode and then monitoring the count of badge holders that enter and exit the area. This type of area control can be set up through the Areas form or an area event can be scheduled for a specific time through the Area Events form. Prerequisites The following Picture Perfect forms are prerequisites: Forms Purpose PERMISSIONS To assign Occupancy Control Permission READERS To set up the area’s readers DOORS To set up the area’s doors AREAS • To enable Occupancy Counting • To select the type of Two Man Rule enforcement to be used • (M2MR only) To assign an M2MR category to the area. CATEGORIES (M2MR only) To define M2MR Category Types BADGES (M2MR only) To assign M2MR Category Types Picture Perfect 2.0 Administration Guide 21.1 Two Man Rule and Modified Two Man Rule The standard Two Man Rule (2MR), when enabled, requires that at least two authorized badge holders occupy a controlled space at the same time. The Modified Two Man Rule (M2MR), when enabled, further restricts access to controlled areas based on specific M2MR category types. See Table 21-1, “Badge Transactions for Occupancy Counting and Two Man Rule Features at the end of this chapter. Occupancy Control Occupancy Control Picture Perfect allows the number of persons in a controlled space to be monitored by enabling Occupancy Control through the Areas form. This option is used when the number of people in an area must be controlled, for example fire code enforcement regulations or when Two Man Rule is enforced. The occupancy count is set to zero and Picture Perfect updates the occupancy count when a valid entry or exit to/from the area occurs. When using Occupancy Control with the Two Man Rule feature, the following restrictions apply: NOTE • Occupancy Count must be enabled and the count must be zero in order to enable Two Man Rule. • If Two Man Rule is enabled, Occupancy Count cannot be disabled. An error message will display and you will not be allowed to save the record. • If Standard Two Man Rule or Modified Two Man Rule is enabled and the occupancy count is greater than zero, Two Man Rule can be disabled, but you cannot switch to another Two Man Rule state. For example, if the area is set up as 2MR and the occupancy count is 2, you cannot change the area to M2MR with Door Control. Instead you must disable 2MR, reset the occupancy count to zero, and then enable M2MR with Door Control. Areas with Occupancy Counting enabled cannot span micros. All readers and doors must be physically connected to the same micro. How to set up Occupancy Control ! To set up the area readers: 1. From the Main menu, select Devices, Readers. 2. From the toolbar, click on Find to locate the reader record you wish to set up. 3. Under Logical Reader Function, enable the appropriate radio button: APB In, APB Out, T&A In, or T&A Out. 21.2 Picture Perfect 2.0 Administration Guide Two Man Rule and Modified Two Man Rule NOTE 21 In an area with Occupancy Control enabled: • All readers in the area must be assigned one of these logical functions: APB In, APB Out, T&A In, or T&A Out. • APB readers must be set to Global. Timed APB is not allowed. • The logical reader function T&A In/Out is NOT allowed for any reader. 4. Under Set Micro, verify that all readers in the area are assigned to the same micro. 5. Under Reader Control, Number of Badges, verify that all readers are set to Single. 6. Save and exit the Readers form. ! To set up the area doors: NOTE Two Man Rule and Modified Two Man Rule The door sensor input and the door output must be physically connected to the same micro. 1. From the Main menu, select Devices, Doors. 2. From the toolbar, click on Find the door record you wish to set up. 3. Under Inputs, click on Door Sensor. 4. Select the appropriate input from the list displayed. 5. Save and exit the Doors form. Picture Perfect 2.0 Administration Guide 21.3 Two Man Rule (2MR) ! To enable Occupancy Counting for the Area: NOTE In order to perform this function, you must have Occupancy Control permission. 1. From the Main menu, select Access, Areas. 2. From the toolbar, click on Find to locate the area record you wish to set up. 3. Under Occupancy Control, enable the Occupancy Counting radio button. 4. Save and exit the Areas form. Two Man Rule (2MR) The standard two man rule requires that at least two authorized badge holders occupy a controlled space at the same time. Two man rule can only be enabled if the operator has been granted Occupancy Control permission through the Permissions form, and Occupancy Counting has been enabled through the Areas form. If desired, a digital output (DO) such as a blinking light can be activated on the reader following the first badge swipe, to alert the badge holder that a second badge swipe is required before access will be granted. This is an optional feature available by selecting 2MR Output from the Readers form. Modified Two Man Rule (M2MR) The modified two man rule further restricts access to a controlled area based on the badge holders M2MR Category Type. Additionally, a Door Control option can be enforced which, after access has been granted to the first two badge holders, requires a door release button to be pressed before access is granted to any subsequent badge holders. M2MR Category Type There are three M2MR Category Types assigned through the Categories form: • 21.4 None Access to an M2MR controlled area will not be permitted while Picture Perfect 2.0 Administration Guide Two Man Rule and Modified Two Man Rule 21 M2MR control is enabled. By default, any existing or new categories are assigned this category type. • Guest A Guest is not allowed entry to an M2MR controlled area unless two (2) Team Members are already present in the area. • Team Member If the M2MR controlled area is empty, a Team Member is allowed entry only with a second Team Member. Additional Team Members can enter individually after the initial two (2) Team Members are present in the M2MR controlled area. Furthermore, at least two (2) Team Members must be present until all Guests have exited. CAUTION If the micro controlling an M2MR area resets, it will automatically reset the occupancy count to zero. Therefore, in the unlikely event that this occurs while the area is occupied, the system administrator must disable Two Man Rule, evacuate the area, and then reinstate M2MR. Modified Two Man Rule without Door Control Two Man Rule and Modified Two Man Rule The first two badge holders to enter a controlled space must be Team Members and at least two Team Members must be present in the controlled space until all Guests have exited. Modified Two Man Rule with Door Control The first two badge holders to enter a controlled space must be Team Members and at least two Team Members must be present in the controlled space until all Guests have exited. Additionally, before any subsequent badge holders are allowed entry, a Team Member within the controlled space must press a door release button. The door release button must be pressed within the time specified in the Door Release Timeout field on the Areas form or the door will not be unlocked. A warning device, such as a horn or a strobe light, can be activated to notify the team members in an area that a person desiring access has presented a valid badge at the reader and is awaiting entry. A digital output (DO) point is configured to control the warning device through the Doors form, by selecting an M2MR output. When the warning device is triggered, team members in the area press the door release button before the door timeout has elapsed to cause the door to unlock and allow entry to the area. Picture Perfect 2.0 Administration Guide 21.5 How to Set Up a Two Man Rule (2MR) Controlled Space How to Set Up a Two Man Rule (2MR) Controlled Space ! To set up the area readers: 1. From the Main menu, select Devices, Readers. 2. From the toolbar, click on Find to locate the reader record you wish to set up. 3. Under Logical Reader Function, enable the appropriate radio button: APB In, APB Out, T&A In, or T&A Out. NOTE In an area with Occupancy Control enabled: • All readers in the area must be assigned one of these logical functions: APB In, APB Out, T&A In, or T&A Out. • APB readers must be set to Global. Timed APB is not allowed. • The logical reader function T&A In/Out is NOT allowed for any reader. 4. Under Set Micro, verify that all readers in the area are assigned to the same micro. 5. Under Reader Control, Number of Badges, verify that all area readers are set to Single. 6. Optional: If you want to activate a DO (such as a blinking light) between the first and second required badge swipes, under Two Man Rule, click the 2MR Output button and select the output to be triggered. 7. Save and exit the Readers form. ! To set up the area doors: 1. From the Main menu, select Devices, Doors. 2. From the toolbar, click on Find to locate the door record you wish to set up. 3. Under Inputs, click on Door Sensor. 21.6 Picture Perfect 2.0 Administration Guide Two Man Rule and Modified Two Man Rule NOTE 21 The door sensor input and the door output must be physically connected to the same micro. 4. Select the appropriate input from the list displayed. 5. Save and exit the Doors form. ! To enable Standard Two Man Rule for the Area NOTE In order to perform this function, you must have Occupancy Control permission. 1. From the Main menu, select Access, Areas. 2. From the toolbar, click on Find to locate the area record you wish to set up. Two Man Rule and Modified Two Man Rule 3. Under Occupancy Control, enable the Occupancy Counting radio button. 4. Under Two Man Rule Control, enable the radio button labeled Standard. 5. Save and exit the Areas form. How to Set Up a Modified Two Man Rule (M2MR) Controlled Space with Door Control ! To set up the area readers: 1. From the Main menu, select Devices, Readers. 2. From the toolbar, click on Find to locate the reader record you wish to set up. 3. Under Logical Reader Function, enable the appropriate radio button: APB In, APB Out, T&A In, or T&A Out. Picture Perfect 2.0 Administration Guide 21.7 How to Set Up a Modified Two Man Rule (M2MR) Controlled Space with Door Control NOTE In an area with Occupancy Control enabled: • All readers in the area must be assigned one of these logical functions: APB In, APB Out, T&A In, or T&A Out. • APB readers must be set to Global. Timed APB is not allowed. • The logical reader function T&A In/Out is NOT allowed for any reader. 4. Under Set Micro, verify that all readers in the area are assigned to the same micro. 5. Under Reader Control, Number of Badges, verify that all area readers are set to Single. 6. Optional: If you want to activate a DO (such as a blinking light) between the first and second required badge swipes, under Two Man Rule, click the 2MR Output button and select the output to be triggered. 7. Save and exit the Readers form. ! To set up the area doors: NOTE Each door sensor input, exit button input, M2MR output, and door strike output in the area must be unique and they all must be physically connected to the same micro. 1. From the Main menu, select Devices, Doors. 2. From the toolbar, click on Find to locate the door record you wish to set up. 3. Under Inputs, click on Door Sensor and select the appropriate input from the list displayed. 4. Define an M2MR output on each door to the area that will be used for entry (APB IN or T&A IN). Under Two Man Rule, click the M2MR Output button and select an output to associate with a warning device, such as a horn or strobe light. 5. Define an input as the exit button. Under Inputs, click Exit Button and select an input to associate with the exit button. 21.8 Picture Perfect 2.0 Administration Guide Two Man Rule and Modified Two Man Rule 21 6. Under Door Control, click Exit Button, Asserts Strike Enabled. NOTE The input selected as the Exit Button input must be set to the following: On the Inputs form, under Input Control Setup, the Input Enabled button must be deselected (the default). 7. Save and exit the Doors form. ! To enable M2MR with Door Control for the Area: NOTE In order to perform this function, you must have Occupancy Control permission. 1. From the Main menu, select Access, Areas. 2. From the toolbar, click on Find to locate the area record you wish to set up. Two Man Rule and Modified Two Man Rule 3. Under Occupancy Control, enable the Occupancy Counting radio button. 4. Under Two Man Rule Control, enable the radio button labeled Modified Two Man Rule with Door Control. 5. Save and exit the Areas form. ! To define Categories for M2MR Category Types 1. From the Main menu, select Access, Categories. 2. Define one or more categories (groups of people) who will access the controlled area and, under Modified Two Man Rule Type, enable the appropriate radio button, None, Guest, or Team Member. 3. Save and exit the Categories form. ! To assign M2MR Categories to Areas and Badges 1. From the Main menu, select Access, Areas. Picture Perfect 2.0 Administration Guide 21.9 How to Set Up a Modified Two Man Rule (M2MR) Controlled Space without Door Control 2. From the toolbar, click on Find to locate the area records to be controlled. 3. Under Categories, click a Cat# button to assign an M2MR category to the area. 4. Save and exit the Areas form. 5. From the Main menu, select Access, Badges. 6. From the toolbar, click on Find to locate the badge records requiring access to the controlled area. 7. Under Badge Categories, click a Cat# button to assign a M2MR category to the badge. 8. Save and exit the Badges form. How to Set Up a Modified Two Man Rule (M2MR) Controlled Space without Door Control ! To set up the area readers: 1. From the Main menu, select Devices, Readers. 2. From the toolbar, click on Find to locate the reader record you wish to set up. 3. Under Logical Reader Function, enable the appropriate radio button: APB In, APB Out, T&A In, or T&A Out. NOTE In an area with Occupancy Control enabled: • All readers in the area must be assigned one of these logical functions: APB In, APB Out, T&A In, or T&A Out. • APB readers must be set to Global. Timed APB is not allowed. • The logical reader function T&A In/Out is NOT allowed for any reader. 4. Under Set Micro, verify that all readers in the area are assigned to the same micro. 21.10 Picture Perfect 2.0 Administration Guide Two Man Rule and Modified Two Man Rule 21 5. Under Reader Control, Number of Badges, verify that all area readers are set to Single. 6. Optional: If you want to activate a DO (such as a blinking light) between the first and second required badge swipes, under Two Man Rule, click the 2MR Output button and select the output to be triggered. 7. Save and exit the Readers form. ! To set up the area doors: 1. From the Main menu, select Devices, Doors. 2. From the toolbar, click on Find to locate the door record you wish to set up. 3. Under Inputs, click on Door Sensor and select the appropriate input from the list displayed. NOTE Two Man Rule and Modified Two Man Rule The door sensor input and the door output must be physically connected to the same micro. 4. Save and exit the Doors form. ! To enable M2MR without Door Control for the Area NOTE In order to perform this function, you must have Occupancy Control permission. 1. From the Main menu, select Access, Areas. 2. From the toolbar, click on Find to locate the area record you wish to set up. 3. Under Occupancy Control, enable the Occupancy Counting radio button. 4. Under Two Man Rule Control, enable the radio button labeled Modified Two Man Rule without Door Control. 5. Save and exit the Areas form. Picture Perfect 2.0 Administration Guide 21.11 How to Set Up a Modified Two Man Rule (M2MR) Controlled Space without Door Control ! To define Categories for M2MR Category Types 1. From the Main menu, select Access, Categories. 2. Define one or more categories (groups of people) who will access the controlled area and, under Modified Two Man Rule Type, enable the appropriate radio button, None, Guest, or Team Member. 3. Save and exit the Categories form. ! To assign M2MR Categories to Areas and Badges 1. From the Main menu, select Access, Areas. 2. From the toolbar, click on Find to locate the area records to be controlled. 3. Under Categories, click a Cat# button to assign an M2MR category to the area. 4. Save and exit the Areas form. 5. From the Main menu, select Access, Badges. 6. From the toolbar, click on Find to locate the badge records requiring access to the controlled area. 7. Under Badge Categories, click a Cat# button to assign an M2MR category to the badge. 8. Save and exit the Badges form. 21.12 Picture Perfect 2.0 Administration Guide Two Man Rule and Modified Two Man Rule 21 Table 21-1: Badge Transactions for Occupancy Counting and Two Man Rule Features 2MR Mode Badge Event Description Badge Transaction Generated DISABLED (Occupancy Counting is enabled) Invalid badge swipe Invalid badge Unknown badge swipe Badge Unknown Valid badge swipe on IN reader; door NOT opened Valid no passage Valid badge swipe on IN reader; door IS opened APB/T&A IN, occupancy count incremented by one Valid badge swipe on OUT reader; door NOT opened Valid no passage Valid badge swipe on OUT reader; door IS opened APB/T&A OUT, occupancy count decremented by one Invalid badge swipe Invalid badge Unknown badge swipe Badge Unknown STANDARD 2MR Two Man Rule and Modified Two Man Rule Picture Perfect 2.0 Administration Guide 21.13 How to Set Up a Modified Two Man Rule (M2MR) Controlled Space without Door Control Table 21-1: Badge Transactions for Occupancy Counting and Two Man Rule Features 2MR Mode 21.14 Badge Event Description Badge Transaction Generated Two valid badge swipes on IN reader when room is empty, within specified reader interval time; door NOT opened Valid no passage Two valid badge swipes on IN reader when room is empty, within specified reader interval time; door IS opened Two APB/T&A IN, occupancy count incremented by two (to two) Two badge swipes on IN reader when room is empty, but second swipe is not within specified reader interval time NO Transaction Two badge swipes on IN reader when room is empty, but second badge is invalid Valid door locked Two badge swipes on IN reader when room is empty, but second badge does not have a valid category Valid Door Locked and No Categ Match Two badge swipes on IN reader when room is empty, but first badge does not have a valid category and second badge is valid No Categ Match and Not Validated One valid badge swipe on IN reader when occupancy count is at least two, door NOT opened Valid no passage One valid badge swipe on IN reader when occupancy count is at least two, door IS opened One APB/T&A IN, occupancy count incremented by one One valid badge swipe on OUT reader when occupancy count is at least three; door NOT opened Valid no passage One valid badge swipe on OUT reader when occupancy count is at least three; door IS opened One APB/T&A OUT, occupancy count decremented by one Two valid badge swipes on OUT reader when occupancy count is two, within specified reader interval time; door NOT opened Valid no passage Picture Perfect 2.0 Administration Guide Two Man Rule and Modified Two Man Rule 21 Table 21-1: Badge Transactions for Occupancy Counting and Two Man Rule Features 2MR Mode Badge Transaction Generated Two valid badge swipes on OUT reader when occupancy count is two, within specified reader interval time; door IS opened Two APB/T&A OUT, occupancy count decremented by two (to zero) Two valid badge swipes on OUT reader when occupancy count is two, but second swipe is not within specified reader interval time NO Transaction MODIFIED 2MR Invalid badge swipe Invalid badge Unknown badge swipe Badge Unknown Note: Door Two valid badge swipes on IN reader when room is empty, within specified reader interval time, M2MR category type NOT Team Member and is Valid GUEST Two Valid door locked Two badge swipes on IN reader when room is empty, within specified reader interval time, but second badge category type id NOT valid (not on area). Valid door locked and No Categ Match Two badge swipes on IN reader when room is empty, within specified reader interval time, but first badge category type id NOT valid (not on area). No Categ Match and Not Validated Two valid badge swipes on IN reader when room is empty, within specified reader interval time, M2MR category type NOT Team Member and IS valid GUEST. Two Valid door locked Two valid badge swipes on IN reader when room is empty, within specified reader interval time, M2MR category type IS Team Member; door NOT opened Valid no passage NOT opened case includes door release not pressed within specified time interval. Picture Perfect 2.0 Administration Guide Two Man Rule and Modified Two Man Rule Badge Event Description 21.15 How to Set Up a Modified Two Man Rule (M2MR) Controlled Space without Door Control Table 21-1: Badge Transactions for Occupancy Counting and Two Man Rule Features 2MR Mode 21.16 Badge Event Description Badge Transaction Generated Two valid badge swipes on IN reader when room is empty, within specified reader interval time, M2MR category type IS Team Member; door IS opened Two APB/T&A IN, occupancy count incremented by two (to two) Two valid badge swipes on IN reader when room is empty, but second swipe is not within specified interval time, M2MR category type IS Team Member NO Transaction One valid badge swipe on IN reader when occupancy count is at least two, M2MR category type NOT None; door NOT opened Valid no passage One valid badge swipe on IN reader when occupancy count is at least two, M2MR category type NOT None; door IS opened One APB/T&A IN, occupancy count incremented by one One valid badge swipe on IN reader when occupancy count is at least two, M2MR category type IS None but valid (on area Valid door locked One valid badge swipe on IN reader when occupancy count is at least two, M2MR category type IS None and category not on area No Categ Match One valid badge swipe on OUT reader when occupancy count is at least three and there would NOT be two Team Members left in the room Valid door locked One valid badge swipe on OUT reader when occupancy count is at least three and there would be two Team Members left in the room; door NOT opened Valid no passage One valid badge swipe on OUT reader when occupancy count is at least three and there would be two Team Members left in the room; door IS opened One APB/T&A OUT, occupancy count decremented by one Two valid badge swipes on OUT reader when occupancy count is two, within specified reader interval time; door NOT opened Valid no passage Picture Perfect 2.0 Administration Guide Two Man Rule and Modified Two Man Rule 21 Table 21-1: Badge Transactions for Occupancy Counting and Two Man Rule Features 2MR Mode Badge Event Description Badge Transaction Generated Two valid badge swipes on OUT reader when occupancy count is two, within specified reader interval time; door IS opened Two APB/T&A OUT, occupancy count decremented by two (to zero) Two valid badge swipes on OUT reader when occupancy count is two, but second swipe is not within specified reader interval time NO Transaction Two Man Rule and Modified Two Man Rule Picture Perfect 2.0 Administration Guide 21.17 How to Set Up a Modified Two Man Rule (M2MR) Controlled Space without Door Control NOTES 21.18 Picture Perfect 2.0 Administration Guide Elevator Control Chapter 22 Overview Elevator Control allows you to control access to floors serviced by an elevator. This feature works only with the Micro/5, Micro MPX/2000, and Micro MPXN2000 microcontrollers. It allows the micro to control multiple elevator readers, DI’s and DO’s. This chapter shows how to implement the Elevator Control feature using any one of the following methods: 1. Elevator Micro/DO Configuration 2. Elevator Reader/DO Configuration 3. Elevator Reader/DI/DO Configuration System Configuration Standards Elevator Control is a part of the BASE Picture Perfect software package. • Elevator Control is implemented on Micro/5, Micro MPX/2000, or Micro MPXN2000 configurations only. • A maximum of 64 floors can be serviced by one elevator. • 128 separate, user-configurable elevator categories are supported per elevator. • The elevator buttons are enabled for a length of time (duration) defined on the Devices/Outputs form. All the buttons (outputs) should be set to the same duration. • Badges must be authorized for an elevator reader in order to gain access to an assigned floor. • Picture Perfect can address up to 4096 micros with each micro having up to a maximum of 16 elevator readers. The recommended limit is based on memory and disk capacity of the Picture Perfect host system. Picture Perfect 2.0 Administration Guide 22.1 Elevator Control • Elevator Access Elevator Access There are two ways to grant access to an elevator floor. Both require a valid badge swipe to an elevator configured reader and a valid category match between the badge and a floor or floors. Depending on the elevator control configuration, one of the following methods will then activate the elevator floors. Method 1 This is the default and is available on all configurations. Following a valid badge swipe, the badge is checked for category floors for this elevator. For each badge category that matches the elevator’s categories, access is granted to the set of floors denoted by the matched category. Therefore, the set of accessible floors will be the combined set of matched category floors. For example, a badgeholder has General Access and Computer Department as categories on his badge. The elevator allows floors 1, 2, and 5 for General Access, and floors 3 and 4 for Computer Department. Therefore, when this badgeholder enters the elevator, floors 1 through 5 will be activated. Refer to Figure 22-1. For a double-badge transaction configuration, each badge must first have access to the reader, then the same access validation as above takes place. The difference is that the final set of accessible floors will be denoted by the union of the two badges’ matched categories (which correspond to floors). In other words, if the elevator category matches a category found on either badge, access is granted. See Chapter 26 Double-Badge Transaction. 22.2 Picture Perfect 2.0 Administration Guide Elevator Control 22 Since this badge has categories 1 and 5, this badge holder is granted access to floors 1 through 5 because each floor contains category 1 or 5. Category: 3 FLOOR 6 Category: 1 FLOOR 5 Category: 2, 4, 5 FLOOR 4 When the badge is read, the buttons for floors 1 through 5 light up. Category: 2, 4, 5 FLOOR 3 Category: 1 FLOOR 2 Category: 1 FLOOR 1 1 4 2 3 5 6 BADGE contains categories 1 and 5. LEGEND: Category 1 = General Access Category 2 = Accounting Category 3 = Administration Category 4 = Marketing Category 5 = Computer Dept. Figure 22-1. Example of Elevator Control - Method 1 Elevator Control Picture Perfect 2.0 Administration Guide 22.3 Elevator Access Method 2 When enabled, this method is available on the following elevator configurations: • Reader/DI/DO - See “To Set Up Example 2 in a Reader/DI/DO Configuration:” on page 22.19 Following a valid badge swipe, a floor button (DI) is used to enter a floor number. A category match must exist between the floor selected and the badge before the DO (digital output) is fired to activate the elevator. This method will generate a floor transaction, valid or invalid, which is stored, along with the floor selected, and can be used for history and reporting purposes. For example, a badgeholder has General Access as the sole category on his badge. The elevator allows floors 1, 2, and 5 for General Access, and floors 3 and 4 for Computer Department. Therefore, when this badgeholder enters the elevator and pushes floor buttons 1, 2 or 5, the elevator will be activated and a Valid floor transaction will be generated. Entering numbers 3 or 4 would return an Invalid floor transaction and no access would be granted. Refer to Figure 22-2. For a double-badge transaction configuration, each badge must first have access to the reader, then the same access validation as above takes place. The difference is that the final set of accessible floors will be denoted by the union of the two badges’ matched categories (which correspond to floors). In other words, if the elevator category matches a category found on either badge, access is granted. See Chapter 26 Double-Badge Transaction. 22.4 Picture Perfect 2.0 Administration Guide Elevator Control 22 Since this badge has category 1 this badge holder is granted access to floors 1, 2, or 5 because those floors contain category 1. Category: 3 FLOOR 6 Category: 1 FLOOR 5 Category: 2, 4, 5 FLOOR 4 When one of the buttons for floors 1, 2, or 5 is pressed, an output is triggered to activate the elevator to go to that floor. Category: 2, 4, 5 FLOOR 3 Category: 1 FLOOR 2 Category: 1 FLOOR 1 1 4 2 3 5 6 BADGE contains category 1. LEGEND: Category 1 = General Access Category 2 = Accounting Category 3 = Administration Category 4 = Marketing Category 5 = Computer Dept. Figure 22-2. Example of Elevator Control - Method 2 Elevator Control Picture Perfect 2.0 Administration Guide 22.5 Elevator Access Duration Time for Elevator Access Method 1 During the period of time when the elevator’s digital outputs are active (buttons are lit), any number of those buttons may be selected. The amount of time that the elevator buttons are active, after a valid badge swipe, is set using the Devices/Outputs form. The same duration time should be used for all digital outputs assigned to floors. See Figure 22-6. Outputs Form Configured for Elevator-Floor Button on page 22.10. Method 2 During a set period of time, a button may be selected. This amount of time in which the entry is accepted, after a valid badge swipe, is set using the Devices/Outputs form. The same duration time should be used for all digital outputs. See Figure 22-6. Outputs Form Configured for Elevator-Floor Button on page 22.10. Elevator Access for All Categories A badge that has the All Categories category assigned to it will be allowed access to all floors defined for the elevator, regardless of whether the All Categories category is present on the area. Free Access Floors There are two methods of allowing free access to particular elevator floors. One method requires a badge swipe; the other does not need a badge at all. Free Access for All Badges Free access for all badges allows any badge that has access to the elevator reader to have free access to designated floors. The “wild-card” category is used as an elevator category on the Category Floors form to designate which floors are free access. To set up a wild-card category, you must select All Categories from the Category picklist, and assign the free-access floors to it. See Figure 22-16. Select Floors Form on page 22.21 This allows a badgeholder to gain access to the free-access floors, as long as the badge is authorized for the elevator reader. 22.6 Picture Perfect 2.0 Administration Guide Elevator Control 22 Free Access Without a Badge The free access without a badge method allows anyone to walk onto an elevator and have free access to designated floors (without using a badge in any way). For this method to work, you must configure a Door State of “unlocked” for the door to each floor you want included, then associate a digital output to the door. See Figure 22-17. Doors Form Configured for Elevator Door on page 22.22 When this is in place, the free-access floor buttons will always be lit, regardless of a badge swipe. When a badge is swiped, access is given to all floors for which the badge is valid, along with the free-access floors. Free access without a badge can be scheduled as described in “Scheduling Elevator Free Access” on page 22.21. Elevator Control Setup ! To implement Elevator Control, follow these steps for each access- controlled elevator in the system: 1. Define the maximum number of floors you want to control using the Control/Parameters form. Depending on the configuration, this number is based on either per elevator micro or is divided between all elevator readers on a micro. 2. Depending on the configuration, define a Micro/5 as an elevator micro on the Devices/Micros form, or define a Micro/5 as a normal micro and a reader on that micro as an elevator reader on the Devices/ Readers form. 3. Define an output for each floor on the Devices/Outputs form. 4. For a Reader/DI/DO configuration, define an input for each floor on the Devices/Inputs form. 6. Define sets of floors for categories on the Devices/Category Floors form. Picture Perfect 2.0 Administration Guide 22.7 Elevator Control 5. Define the type of elevator configuration, the number of floors for the elevator and assign an output (and an input in the case of a Reader/DI/ DO configuration) to each floor on the Devices/Elevator form. Elevator Control Setup Defining the Number of Floors Use the Control/Parameters form to specify the maximum number of elevator floors on a micro(Figure 22-3). This number could be per elevator (Micro/DO configuration) or it could be distributed between up to 16 elevators (Reader/DO or Reader/DI/DO configurations). This number will then be used as the default on the Elevator form, and will apply to all the elevators defined in the system. The maximum number of floors serviced by a micro (elevator) is 64. See “The Parameters Form” on page 4.27. Figure 22-3. Number of Floors Field on Parameters Form Defining Micros Required for: Micro/DO Configuration Only Use the Devices/Micros form to define the micro type as an Elevator for each micro used with an elevator in the Picture Perfect system (Figure 224). Only a Micro/5 should be designated as an elevator micro. See “The Micros Form” on page 10.18. Figure 22-4. 22.8 Type Field on Micros Form Picture Perfect 2.0 Administration Guide Elevator Control 22 Defining Readers Required for: Reader/DO Configuration Reader/DI/DO Configuration Use the Devices/Readers form to define the reader type as an Elevator for each reader used with an elevator in the Picture Perfect system (Figure 225). See “The Readers Form” on page 13.22. Figure 22-5. Type Field on Readers Form Defining Outputs Use the Devices/Outputs form to define a digital output for each elevator floor button (Figure 22-6). This output will light and activate the button for a floor to which access is allowed. For more information, see “The Outputs Form” on page 12.3. Elevator Control Picture Perfect 2.0 Administration Guide 22.9 Elevator Control Setup Figure 22-6. 22.10 Outputs Form Configured for Elevator-Floor Button Picture Perfect 2.0 Administration Guide Elevator Control 22 Keep the following in mind when defining elevator floor outputs: NOTE • At least one 16-digital-output (16 DO/DOR) board must be configured with an elevator micro. • The elevator digital-output addresses must be in the 16 to 31 range for each 16 DO/DOR board used. • For a maximum configuration (64 floors), four 16 DO/DOR boards must be installed in a Micro/5. • The duration time should be the same for all elevator digital outputs. In a Reader/DI/DO configuration, make sure the Reader Interval Time does not exceed the Output (DO) Duration. • Elevator digital outputs do not require output groups to be associated with them. Defining Inputs Required for: Reader/DI/DO Configuration Use the Devices/Inputs form to define a digital input for each elevator floor button (Figure 22-6). When this input is received by the micro, it performs a category match and if successful, activates the associated output for a floor to which access is allowed. For more information, see “The Inputs Form” on page 12.9. Elevator Control Picture Perfect 2.0 Administration Guide 22.11 Elevator Control Setup Figure 22-7. Inputs Form Configured for Elevator-Floor Button Keep the following in mind when defining elevator floor inputs: 22.12 • Toggle the Elevator Point button to On to make this input an elevator input. • At least one 20DI board must be configured with an elevator configured to have the Reader/DI/DO configuration. • For a maximum configuration (39 floors), an 8RP reader configured to be an elevator reader, two 20DI boards and two 16DO boards must be installed in a Micro/5. • Elevator DI’s do not require an input group to be associated with them. Picture Perfect 2.0 Administration Guide Elevator Control 22 The Elevators Form Use the Elevators form (Figure 22-8) to select the type of elevator configuration, define the number of floors, assign the elevator to a previously defined elevator micro or reader and then tie previously defined outputs (and inputs in the case of Reader/DI/DO configurations) to the corresponding floors. Perform this setup for each of the accesscontrolled elevators in your facility. Figure 22-8. Elevator Form Description Define Floors Click the Define Floors button to specify the number of floors and the floor labels (names), which in turn will determine how many floor buttons will display for that elevator on the configuration screen. Picture Perfect 2.0 Administration Guide 22.13 Elevator Control Type the name of the elevator in the Description box (for example, Lobby, East Wing 1, West Wing 3). Elevator Control Setup Figure 22-9. Floor Description Window Number of Floors An entry is required in this field for the input and output buttons to be displayed on the configuration screens. If no entry is made an error message will display when the record is saved. If an invalid entry is made, the default will be used. The default number of floors is the maximum number set in the Control/Parameters form. Floor Labels The default floor labels are Floor 1 through Floor x, where x=the maximum number of floors. There are two ways to edit the floor labels: 1. Type directly in the text box. 2. Click the Increment Floors or Decrement Floors button to display a form allowing you to specify a Starting Floor Number and either an Increment Value or Decrement Value in order to change a range of floor labels. See the following examples. 22.14 Picture Perfect 2.0 Administration Guide Elevator Control 22 Example 1: To set up an elevator that will only access floors 20 through 40, and the name of floor 20 is Lobby 2:. 1. Type in description: Lobby 2 3. Enter Starting Floor Number: 2 4. Enter Increment Value: 19 This will result in Floor 2 displaying a description of Floor 21 (19 + 2). Note that these floor numbers did not change because they are outside the range of defined floors (20). 2. Press on Increment Floors button. Elevator Control Figure 22-10. Example of Increment Floors ! To reset the default floor labels (Floor 1....Floor n, corresponding to floors 1...n): 1. Click the Increment Floors or Decrement Floors button. 2. Enter “1” as the Starting Floor Number. 3. Enter “0” or blank as the Increment or Decrement value. Picture Perfect 2.0 Administration Guide 22.15 Elevator Control Setup 4. Press Enter . Example 2: To set up an elevator that will access 64 floors described as Basement, Parking, Lobby and Floor 2 through Floor 62: 1.Type in descriptions: Basement, Parking, Lobby 3.Enter Starti ng Floor Number as “4”. 4. Enter Decrement Value as “2”. This will r esult in Floor 4 displaying a description of Floor 2 (4 - 2). 2. Press on Decrement Floors button. Figure 22-11. Example of Decrement Floors Configuration Type Select one of the following types: 22.16 • Micro/DO - See “To Set Up Example 2 in a Micro/DO Configuration” on page 22.17. • Reader/DO - See “To Set Up Example 2 Reader/DO Configuration” on page 22.18. • Reader/DI/DO - See “To Set Up Example 2 in a Reader/DI/DO Configuration:” on page 22.19. Picture Perfect 2.0 Administration Guide Elevator Control 22 ! To Set Up Example 2 in a Micro/DO Configuration 1. In Configuration Type, select Micro/DO. 2. Click the Micro/DO Config button to display the following window. Figure 22-12. Micro/DO Config 3. Click the Micro button and select a micro from the picklist. If multiple readers are configured on an elevator micro, the first reader controls the elevator. 4. For each floor, click the appropriate button and select an output from the picklist. this type of configuration supports up to 64 floors per micro. Click the Refresh Floor Defs button to update the floor labels if changes have been made since the Config window was displayed. Elevator Control Picture Perfect 2.0 Administration Guide 22.17 Elevator Control Setup ! To Set Up Example 2 Reader/DO Configuration 1. In Configuration Type, select Reader/DO. 2. Click the Reader/DO Config button to display the following window. Figure 22-13. Reader/DO Config 3. Click the Reader button and select a reader from the picklist. The reader should be defined as an elevator reader. 4. For each floor, click the appropriate button and select an output from the picklist. This type of configuration supports up to 64 floors per micro. Click the Refresh Floor Defs button to update the floor labels if changes have been made since the Config window was displayed. 22.18 Picture Perfect 2.0 Administration Guide Elevator Control 22 ! To Set Up Example 2 in a Reader/DI/DO Configuration: 1. In Configuration Type, select Reader/DI/DO. 2. Click the Reader/DI/DO Config button to display the following window. Figure 22-14. Reader/DI/DO Config 3. Select the Fire DO after Floor Selection button to enable Elevator Access Method 2 in which, after a valid badge read, a floor has to be selected and if it is an accessible floor, the DO will be activated. See page 22.4 for more information on this method of elevator access. Otherwise the default Method 1 in which, after a valid badge read, the DOs for all accessible floors are activated, will be employed. See page 22.2 for more information on this method of elevator access. 5. For each floor, click the appropriate button and select an input and output from the picklists. To appear in the picklist, the input must be defined as an elevator input. Every input chosen must have a corresponding output chosen. This type of configuration supports up to 39 floors per micro. Click the Refresh Floor Defs button to update the floor labels if changes have been made since the Config window was displayed. Picture Perfect 2.0 Administration Guide 22.19 Elevator Control 4. Click the Reader button and select a reader from the picklist. The reader should be defined as an elevator reader. Elevator Control Setup Select One Facility Click the Facility button to display the facilities picklist. Selecting a facility will allow the administrator to restrict operator access to those records in a specific facility. For more information, see Chapter 5 Facilities and Facility Profiles. The Category Floors Form Use the Category Floors form (Figure 22-15) to assign a category to certain floors of each elevator. This category is used to establish a match between the badge and the floor when granting access. The number of categories assigned to each elevator must not be greater than 128. The number of floors displayed on this form is determined by the Number Of Floors field defined on the Elevator form. Figure 22-15. Category Floors Form Facility Click the Facility button to display the facilities picklist. Selecting a facility will allow the administrator to restrict operator access to those records in a specific facility. For more information, see Chapter 5 Facilities and Facility Profiles. Elevator Click the Elevator button to display a picklist of elevators. Select the elevator to which you want to assign Category Floors, then click Close. Category Click the Category button to display a picklist of categories. Select the category to which you want to assign floors for this elevator, then click Close. 22.20 Picture Perfect 2.0 Administration Guide Elevator Control 22 Select Floors This button is available only after an elevator is selected. Click the Select Floors button to display toggle buttons for each floor defined for that elevator. Toggle the buttons on for each floor that is to be assigned this category. Figure 22-16. Select Floors Form Scheduling Elevator Free Access In order to schedule elevator free access, a door must be defined on the Doors form (Figure 22-17) and a digital output corresponding to a floor number must be assigned to the Door Strike Output field. By using this setup, a door can be scheduled to Lock or Unlock through the Schedule, Door Events form. When the door is scheduled to unlock, the digital output is triggered and the associated floor’s button is activated. See “The Doors Form” on page 13.35 and “Door Events” on page 16.30. If a door is unlocked by a Door Event, a badge is not required to activate the digital output corresponding to that floor. This button may be selected by anyone, not necessarily an authorized badgeholder. The digital output can be deactivated in the same manner by scheduling a door to lock using the Door Events form. The button will not be lit, and a valid badge will be required to access the elevator’s floors. Picture Perfect 2.0 Administration Guide 22.21 Elevator Control For each floor requiring a scheduled free access, its digital output must be associated with a door, and each door must then be scheduled for a specific action. Floor Tracking Figure 22-17. Doors Form Configured for Elevator Door Floor Tracking When Method 2 is employed for Elevator Access, floor transactions are generated and stored along with the floor selected. This data can then be used for history and reporting purposes. ! To generate a Floor Tracking report follow the steps below: 1. From the Main Menu, select Reports, then History. The Badge History-New Report form appears. 22.22 Picture Perfect 2.0 Administration Guide Elevator Control 22 2. From the menu bar, select Format, then Query. The Badge Query form appears. Figure 22-18. Badge Query Window 3. In the Floor Number field, enter the relative floor number as opposed to the actual floor number. The relative floor number is a number in the range 1...64. For example, for an elevator with floors labeled 31 through 80, the relative floor numbers would be 1 through 50. To obtain an access report for floor 40, the relative floor number 10 must be entered. Elevator Control Picture Perfect 2.0 Administration Guide 22.23 Floor Tracking NOTES 22.24 Picture Perfect 2.0 Administration Guide Keypad Alarm Response Chapter 23 Keypad Alarm Responses Overview Keypad Alarm Response allows alarms to be cleared only after an input has been physically reset (such as closing a door that has been forced open), and an authorized badge has been swiped, and a keypad code entered. The use of this feature is intended for strict controlled resets by authorized card holders only. This feature requires a response to access violations at both the host and reader levels. The alarm response consists of two actions: a response at the host or sub-host and a response badge swipe and keypad code at the reader. The badge must be specially authorized for Keypad Alarm Response. This chapter shows how to configure a Picture Perfect system to implement the Keypad Alarm Response feature. Keypad Alarm Response Function The Keypad Alarm Response function starts with an access violation: the door is forced open or is held open too long. The violation activates one of the door’s input groups, which then triggers the alarm and outputs associated with that input group. Forcing the door open activates the door’s forced-open input group, and holding the door open for too long activates the door’s open-too-long input group. The input group and its associated outputs are not reset until the door is closed and a valid keypad response and badge swipe are made on the reader associated with the door. Without the Keypad Alarm Response feature, the access violation would end when the door closes. With Keypad Alarm Response, the violation ends when a valid keypad response is entered after the door closes. When the violation ends, the violation’s input group along with the associated alarm and outputs are reset. NOTE Ending the violation is not the same as completely responding to the violation’s alarm. The alarm response is not complete until the violation is ended by a keypad response and the operator has fully responded to the alarm on the Alarm Monitor. Picture Perfect 2.0 Administration Guide 23.1 Violation Notification Violation Notification When a violation starts, the host displays an alarm on the Alarm Monitor. The Condition field on the Alarm Monitor indicates “alarm”. When the violation ends, the alarm changes to “reset” state. The access violation alarms must be routed to the Alarm Monitor for Keypad Alarm Response to function properly. Keypad Response Alarm response at the Badge-and-Keypad reader requires an alarmresponse code, a badge swipe, and a PIN or duress code. The alarmresponse code is entered on the keypad as the first activity. The required order of activity is outlined below: 1. Press * or + , enter the Alarm-Response Code, then press # . 2. Swipe the badge. 3. Press * or , + enter the PIN or Duress Code, then press # . When the reader is configured for double-transaction, the first and/or second component transaction may enter an alarm-response code. See Chapter 26 - Double-Badge Transaction. Keypad response only affects an active access violation on a door to which the reader is associated. It cannot affect any other door. The following situations must exist for the keypad response to be valid: • The door must be closed before the keypad response. • The badge must be authorized for keypad response. • The entire reader transaction must be granted access. For example, an invalid PIN or a category mismatch will invalidate the keypad response. Valid keypad alarm response does not unlock the door. Keypad alarm response is essentially an acknowledgment that the door is secure, so it makes no sense to unlock the door for the keypad response. Since the door does not open, keypad response is independent from antipassback. This means that keypad response cannot fail due to the badge’s antipassback status. It also means that keypad response cannot change the badge’s antipassback status. As with all other reader activity, keypad response is reported in the host’s activity monitor and/or badge history. The transaction explicitly reports that it is keypad response. When keypad response is valid, a report is made that the transaction was valid but did not gain access. Invalid 23.2 Picture Perfect 2.0 Administration Guide Keypad Alarm Response 23 keypad responses report the reason for failure. In addition to usual failure reports, the keypad response feature also reports the following: • Invalid alarm-response code. • Badge is not authorized for keypad response. • Door is not secured (the door is physically open). Keypad Alarm Responses Operator Response Operators respond to alarms requiring keypad alarm response in the same manner as any alarm associated with a physical input. The only difference is that the keypad alarm response resets the alarm rather than a physical change in an input. The vehicle for operator response is the Alarm Monitor. Its operation is not changed by keypad alarm response. The Alarm Monitor presents information to the operator on each alarm that is routed to it. The information includes the alarm’s Condition and Process State. Condition • Alarm - Alarm is logically on. • Reset - Alarm is logically off. When the violation first occurs, its Condition is “alarm” and its Process State is “active”. When a valid keypad response occurs, the violation’s Condition goes to “reset”. Process State • Active - No alarm response has been made. • Pending - Partial alarm response has been made. • Complete - Final alarm response has been made. Selecting the alarm on the Alarm Monitor pops up a window which displays the alarm’s instructions and allows the operator to enter a response. The instructions are the only means of notifying the operator that keypad alarm response is required. The ways in which the operator can exit the pop-up are listed below: • Cancel - Response is ignored and the Process State stays the same. • OK - Response is saved and the Process State goes to “pending”. The alarm remains on the Alarm Monitor. • Remove - Response is saved and the Process State goes to “complete”. When the alarm’s Condition is “reset”, the alarm is removed from the Alarm Monitor. When the alarm’s Condition is “alarm”, the alarm remains on the Alarm Monitor. Picture Perfect 2.0 Administration Guide 23.3 Multiple Access Violations Multiple Access Violations It is possible for the same access violation to occur more than once during a keypad alarm response. For instance, a door can be forced open, then closed, and then forced open again all before the keypad alarm response is completed for the first violation. In this situation, only one alarm appears in the Alarm Monitor. The alarm first appears with a count of one, and is incremented by each subsequent violation. A single valid keypad response resets all occurrences of the violation and the operator responds to all occurrences using the single alarm. It is also possible for a door to be forced open and open too long during a single keypad alarm response. For instance, the door can be held open for too long, then closed, and then forced open all before a valid keypad response is made for the sensing violation. In this situation, the violations appear as separate alarms on the Alarm Monitor. A single valid keypad response resets both alarms. Each alarm is separately removed from the Alarm Monitor when the response is completed. Door Operation While Violation is Active The door will continue to operate normally while the keypad alarm response is active. This makes it possible for someone to gain access through the door even though the response to the violation has not been completed. Keypad Alarm Response Configuration ! Follow these steps to set up a Keypad Alarm Response (details on each step are given below): 1. Define the Alarm-Response Code (maximum of 10 digits) on the Devices/Micros form. 2. Define a reader as a Badge-and-Keypad reader on the Readers form. 3. Enable the Keypad Alarm Response on the Devices/Doors form. 4. Enable a badge to be used as the Keypad Alarm Response badge on the Access/Badges form. 23.4 Picture Perfect 2.0 Administration Guide Keypad Alarm Response 23 Defining the Alarm-Response Code Use the Devices/Micros form (Figure 23-1) to define an alarm-response code (up to 10 digits) for each micro on which Keypad Alarm Response will be implemented. When an authorized badgeholder responds to an access violation on a door using this feature, he will enter this code (for reader keypads on this micro). Keypad Alarm Responses The same code can be used on any number of the system’s micros, or you can configure different codes for different micros. The alarm-response code must be different from the shunt code assigned to that micro. Failure to define an alarm-response code prevents Keypad Alarm Response from working on any of the micro’s doors. See “The Micros Form” on page 10.18 of Chapter 10 - Micros. Figure 23-1. Alarm-Response Code Field on Micros Form Defining a Reader Use the Devices/Readers form (Figure 23-2) to define a reader as a Badge-and-Keypad reader. Keypad Alarm Response only works with doors associated with Badge-and-Keypad readers. Once the reader is defined, you then associate it with a door that has Keypad Alarm Response enabled. See “The Readers Form” on page 13.22 of Chapter 13 - Categories, Areas, Readers, and Doors. Figure 23-2. Badge and Keypad Field on Readers Form Picture Perfect 2.0 Administration Guide 23.5 Keypad Alarm Response Configuration Enabling Keypad Alarm Response Use the Devices/Doors form (Figure 23-3) to enable Keypad Alarm Response. This feature can be enabled or disabled for individual doors, and status requests on doors will show this. The door must be associated with a Badge-and-Keypad reader. You will be warned if the door is not associated with at least one Badge-and-Keypad reader connected to a micro with an alarm-response code. You may save the door information anyway, or make the necessary associations before saving the door again, but Keypad Alarm Response does not function correctly unless those associations are made. While it is possible to configure a Picture Perfect system to have more than one reader associated with one door, and for one reader to be connected to more than one doorstrike output, Keypad Alarm Response does not support this configuration. Keypad Alarm Response can be incorporated into scheduling. For instance, if a reader is scheduled to change between being a Badge-Only reader and a Badge-and-Keypad reader for a door with Keypad Alarm Response enabled, alarms occurring during the badge-only state will not require a keypad alarm response, while those occurring during the badgeand-keypad state will require it. If an alarm occurs during the badge-andkeypad state, but has not yet been responded to when the schedule change goes into effect, the reader will remain in the Keypad Alarm Response mode until proper response is made, then the reader will change to the badge-only mode. See “The Doors Form” on page 13.35, and also see Chapter 16 - Schedules and Modes. Figure 23-3. Keypad Alarm Response Field on Doors Form Enabling a Badge Use the Access/Badges form (Figure 23-4) to enable a badge for Keypad Alarm Response. Status requests on badges show whether or not a badge is authorized for keypad response. Keypad response authorization is independent of badge status (such as permanent, contractor, etc.), but it must be an active badge. See “The Badges Form” on page 14.10 of Chapter 14 - Badges. 23.6 Picture Perfect 2.0 Administration Guide Keypad Alarm Response Keypad Alarm Responses Figure 23-4. 23 Keypad Alarm Response Field on Badges Form Disabling Keypad Alarm Response Keypad Alarm Response can be disabled in the following ways: • Disable Keypad Alarm Response on the Devices/Doors form. This prevents Keypad Alarm Response for both types of access violations on that door. • The following situations inhibit an access violation completely. The violation is not reported to the host and Keypad Alarm Response does not function. • Access Violation input group not configured. • Access Violation input group disabled. • Access Violation input group not associated with an alarm. • Disabled alarm associated with the Access Violation input group. Disabling or enabling Keypad Alarm Response does not affect an active access violation. Therefore, enabling Keypad Alarm Response while a door is forced open does not change the fact that the violation resets as soon as the door closes. The change has no effect until the current violation ends. Picture Perfect 2.0 Administration Guide 23.7 Disabling Keypad Alarm Response NOTES 23.8 Picture Perfect 2.0 Administration Guide Pre-Alarm Notification Chapter 24 Overview Pre-alarm Notification informs users that a sensing violation is about to occur. The warning notification method can vary. It can be set to trigger an output, such as a horn or a light, and/or send a signal to the Alarm Monitor. Pre-Alarm Function Pre-alarm is activated one minute before a sensing violation occurs on an open door, and will not function if the Allowable Open Time for that door is less than one minute. The length of the Pre-alarm interval will always be one minute since it is not user configurable. Pre-Alarm Notification Pre-alarm can be reset by a valid reader transaction or by closing the door. Otherwise, it resets when the sensing violation occurs. Activating the Pre-alarm means activating the Pre-alarm input group. Resetting the Pre-alarm means resetting the Pre-alarm input group. When a valid reader transaction occurs while waiting for the Pre-alarm to activate, its timing is restarted. During the one-minute interval between the Pre-alarm and the sensing violation, a valid reader transaction will restart the timing and reset the Pre-alarm. When the one-minute Prealarm interval expires, the Pre-alarm resets and the sensing violation activates. Typically, the sensing violation is reset by closing the door. Pre-Alarm Notification Methods There are three methods of Pre-alarm notification: • An alarm can be sent to the host which, if routed, will be displayed on the Alarm Monitor. • An audible warning signal can be activated. • A combination of the above (an alarm and an audible warning signal). Disabling Pre-Alarm Pre-alarm can be disabled in the following ways: • Do not configure a Pre-alarm input group for a door. Picture Perfect 2.0 Administration Guide 24.1 Disabling Pre-Alarm • Disable Pre-alarm on the Devices/Doors form. • Configure the door with an Allowable Open Time less than or equal to one minute. • Disable the Pre-alarm input group. This entirely disables the Prealarm by preventing the Pre-alarm input group and its associated alarm and outputs from changing state. • Disable the Pre-alarm input group’s alarm. This only disables Prealarm notification. It does not affect the outputs associated with the Pre-alarm input group. • Disable the Pre-alarm input group’s associated output groups and/or outputs. This only disables the Pre-alarm outputs; it does not affect Pre-alarm notification. When a Pre-alarm is associated with more than one output, they can be individually disabled using the separate outputs and output groups. Disabling a door’s ability to detect a sensing violation will not cancel the door’s current timer. Enabling or disabling Pre-alarm using the radio button has no effect on an on-going timing process. If Pre-alarm is disabled when the door opens, it stays disabled until the door closes. If Pre-alarm is enabled when the door opens, it stays enabled until the door closes. Creating a Pre-alarm input group during a timing process will not affect the Pre-alarm ; it continues to behave as if it were enabled. Removing a Pre-alarm input group during the timing process will have different effects based on when it is removed. Removing it before Pre-alarm activates will prevent activation. Removing it after activation will prevent Pre-alarm from resetting. By removing the input group, the door loses its pointer to the input group and its associated alarm and outputs. Changing the door’s Allowable Open Time also has different effects, based on when it is changed and the value to which it is changed. The rules below are listed in priority order. In other words, the second rule has no effect when the first rule overrides it. 24.2 • Changing the Allowable Open Time after Pre-alarm activates has no effect. • When the old Allowable Open Time prevents Pre-alarm from activating and it is changed after the door is opened, the change has no effect. • Pre-alarm will not activate when the new Allowable Open Time prevents it from doing so (60 seconds or less). • When Pre-alarm can activate and the Allowable Open Time is changed to a value which means Pre-alarm should already have activated, it immediately does so. Picture Perfect 2.0 Administration Guide Pre-Alarm Notification • 24 When Pre-alarm can activate and the Allowable Open Time is extended, the timing continues uninterrupted. Pre-alarm activates when the door has been opened for the new Allowable Open Time minus one minute. Pre-Alarm Configuration Use the Devices/Doors form (Figure 24-1 and Figure 24-2) to configure Pre-Alarm for an individual door. Pre-Alarm Notification Figure 24-1. Pre-Alarm Fields on Top of Doors Form Picture Perfect 2.0 Administration Guide 24.3 Pre-Alarm Configuration Figure 24-2. Pre-Alarm Field on Bottom of Doors Form Enable this feature using the Pre-alarm radio button. In order for Prealarm to generate a warning signal, an input group must be defined. The associated outputs operate any type of physical device that can be connected to a micro, including devices that produce audible warning signals. The Pre-alarm feature is not designed to associate inputs with the Prealarm input group. Pre-alarm uses the Alarm routing defined on the Devices/Alarms form, and the Door Status will display the door’s Prealarm input group and whether the door is disabled or enabled for Prealarm. The Allowable Open Time on the Doors form must be greater than 60 seconds in order to use Pre-alarm, as the Pre-alarm input group will be triggered 60 seconds before a sensing violation is detected and reported. Keypad Shunt Time can be used to extend the allowable open time on a door. In this case, the Pre-alarm warning signal will be triggered one minute before the Held Open Too Long violation is issued. ! Follow these steps to set up Pre-alarm Notification: 1. Select Devices, then Doors. 2. Use the radio button to enable Pre-alarm. 3. Click the Pre-alarm button to display a picklist of Input Groups. Select the desired Input Group, then click Close. • If a warning signal is required at the host, an alarm must be associated with that Input Group. • If an audible warning signal is required, an Output Group containing at least one digital output must be associated with that Input Group. See “The Doors Form” on page 13.35 of Chapter 13 - Categories, Areas, Readers, and Doors. 24.4 Picture Perfect 2.0 Administration Guide Badge Trace Chapter 25 Overview This feature allows an operator to trace an individual badge and route its activity to a specific routing location--regardless of the routing definition for each of the area’s input groups. When the traced badge is swiped through a reader, a record of the transaction is sent to the Badge Trace routing destination (usually to the Activity Monitor and the History Log). The routing for Badge Trace transactions is set up on the Parameters form. Specific badges are that are to be traced are identified on the Badges form. If Badge Trace is routed to the Activity Monitor, a T is displayed in front of the badge to indicate that the badge is being traced. If the Badge Trace is routed to the History Log, it is logged as an existing badge transaction, such as Open or Invalid. Badge Trace Configuration To configure the Badge Trace feature, select a routing for traced badges using the Card Trace Routing field of the Parameters form (Figure 25-1). (See Chapter 4 - Initial Setup for details on completing this form.) Badge Trace Figure 25-1. Badge-Trace Routing Portion of Parameters Form Tracing a Badge When you want to trace a particular badge, you must enable it for Card Trace on the Badges form (Figure 25-2). When you no longer want to trace it, you must disable Card Trace. ! To enable or disable Card Trace: 1. Bring up the Access, Badges form. Picture Perfect 2.0 Administration Guide 25.1 Tracing a Badge 2. Use the Find feature to display the desired badge record. 3. Select Enabled for the Card Trace field in the Control box to trace a badge, or select Disabled for this field to discontinue the Badge Trace. 4. Click Save. Figure 25-2. 25.2 Control Portion of Badges Form Picture Perfect 2.0 Administration Guide Double-Badge Transaction Chapter 26 Double-Badge Transaction Overview This feature provides double-badge control for access to high security areas. Operator-defined readers will require two badges or two badges with PINs to be presented before a door strike is activated. Double-Badge Function Access through double-transaction readers is only granted when two complete, valid, and distinct transactions are presented to the reader. “Complete” means that both transactions have all necessary information. “Valid” means that both transactions are recognized by the reader. “Distinct” means that both transactions are individually distinguishable (a single badge cannot be used twice to complete a double-badge transaction). NOTE • Badge-only readers need two distinct badges. • Keypad-only readers need two distinct badge-encode numbers. • Badge-and-keypad readers need two complete badge-and-keypad transactions. The first reader activity may be a shunt code or an alarm response code entered on the keypad. This first activity is optional. Next must come the presentation of a badge to the reader. Following that, a PIN or duress code must be entered on the keypad. The two transactions must have different badges, but they may use the same PIN or duress code. The required order for a badge-and-keypad reader transaction is outlined below: 1. Shunt or Alarm Response code. 2. Badge swipe. 3. PIN or Duress code. On badge-and-keypad readers, shunt codes, duress codes, and alarm responses may be entered by either or both transactions. For example, the first transaction may shunt the reader’s door while the second transaction responds to an alarm on that door. Picture Perfect 2.0 Administration Guide 26.1 Double-Badge Reporting The separate transactions comprising a double transaction may use the same or different categories while gaining access through the reader. Each double-badge reader must have an Interval Time defined on the Devices/Readers form. This specifies the number of seconds allowed between stages of the transaction. If, during the processing of a transaction, there is no reader activity for the specified interval-time period, the transaction “times out” and is considered at an end. The next reader activity will be considered as the start of a new transaction. “Time outs” are not reported to users. Double-Badge Reporting All reader transactions are tracked by two separate reports, one for each component transaction. These reports are presented in the Activity Monitor and/or Badge History. Each transaction reports whether it is the first or second activity on a single- or double-transaction reader. When both transactions are valid, each transaction reports that access was granted. When both transactions fail, each transaction reports its individual reason for failure. When only one transaction fails, it reports its reason for failure while the other reports that it was valid but did not gain access. It is possible to detect the one component transaction’s failure before the other component transaction has been completely validated. In this case, the other component transaction will report that it was not completely validated. All transaction reports include a time stamp. It shows the time at which the access decision was made, not when the transaction started. Since a double-transaction’s access decision is made when both component transactions are complete, both transactions will report the same time stamp. 26.2 Picture Perfect 2.0 Administration Guide Double-Badge Transaction 26 Double-Badge Configuration To configure a reader for double-badge function, set the Number Of Badges field on the Devices/Readers form to Double (Figure 26-1). All readers can be configured to require one or two transactions for granting access. In addition, the Interval Time field on this form (Figure 26-2) must be completed. The interval time specifies the number of seconds allowed between stages of the transaction. (See Chapter 13 - Categories, Areas, Readers, and Doors for details on the Readers form.) Double-Badge Transaction Figure 26-1. Figure 26-2. Reader-Control Portion of Readers Form Interval-Time Portion of Readers Form The double-badge configuration can also be changed by scheduling. This is done by setting the Num Of Badges field on the Schedule/Reader Events form (Figure 26-3). (See Chapter 16 - Schedules and Modes for details on the Reader Events form.) Figure 26-3. Reader Portion of Reader Events Form Picture Perfect 2.0 Administration Guide 26.3 Double-Badge Configuration A change to the definition will be reflected in a micro’s local database. The only micro affected by any change to a reader’s Number-of-Badges definition is the one which is physically connected to the reader. A change in the micro’s local database does not affect any on-going reader activity. In other words, changing a reader from double-transaction to single-transaction while the micro is processing the reader’s activity does not affect that process; two complete valid transactions are still needed before access may be granted. After the two transactions are processed, the micro will grant or deny access based on a single transaction. A reader’s Number-of-Badges definition is not limited by the reader’s physical or logical type. For example, it is possible to define a doubletransaction, badge-and-keypad, antipassback-in reader. Reader status requests will display the reader’s current Number-ofBadges definition. 26.4 Picture Perfect 2.0 Administration Guide Monitoring Alarms Chapter 27 Overview The Alarm Monitor displays incoming alarms and their priority, count, status, and time of occurrence. Alarms display on the Alarm Monitor in order of their priority. When an alarm occurs, the system beeps and displays a pop-up window to notify the operator. The operator displays instructions for the alarm by selecting the alarm from a list on the Alarm Monitor. The operator records a response to an alarm either by selecting pre-written alarm responses from the Alarm Response window or by typing a response. Monitoring Alarms If your system has the optional Network Alarm Notification feature, the network alarm notification window displays on a designated terminal (usually one of the host consoles) when an alarm with network priority goes beyond the allowed operator response time. Prerequisites The following Picture Perfect forms are prerequisites: Forms Purpose PRINTER ROUTINGS TERMINALS To log alarms to a printer and display on a console. PERMISSION GROUPS PERMISSIONS OPERATORS To authorize operators to respond to alarms. INPUT GROUPS INPUTS To allow inputs to activate when an alarm condition occurs. OUTPUT GROUPS OUTPUTS To allow outputs to trigger when associated inputs activate. MESSAGES RESPONSES ALARMS To facilitate notification of and response to alarms. Picture Perfect 2.0 Administration Guide 27.1 What You Will Be Doing What You Will Be Doing This chapter shows you how to view, respond to, and remove alarms, and how to control alarms that require manual reset. The Alarm Monitor Select Monitors, then Alarm to display the Alarm Monitor window (Figure 27-1). Use the Alarm Monitor window to view and select any alarms that occur: active, pending, or completed. Alarms that are not yet acknowledged are active; alarms that are acknowledged but not removed are pending; and alarms that are removed but not yet reset are completed. Figure 27-1. Alarm Monitor Window The first and second columns of the Alarm Monitor display the Priority and Description that you defined for the alarm using the Alarms form. The third column displays the alarm Location (defined using the description field of forms such as Inputs, Readers, Micros, and Input Group, and could also include an 8RP board number). The next columns are: Condition (alarm, reset, tamper), Input State (open, closed, N/A, short, or ground), Date, Time, Process State (active, pending, completed, bumped or notify), and Count (number of times the alarm has set and reset). To see all the columns on the Alarm Monitor, stretch the window frame or use the scroll bar. Notification of Alarms When an alarm occurs, a pop-up Alarm Alert window (Figure 27-2) appears on every terminal in the system that is configured to receive alarms. The window beeps and displays the number of new alarms, the number of unanswered alarms, and the highest priority alarm that is pending. 27.2 Picture Perfect 2.0 Administration Guide Monitoring Alarms Figure 27-2. 27 Alarm Alert Window When you click on the Silence button, the beeping stops and the button changes to Stand By. If another alarm occurs, the beeping will resume and the information displayed will be updated. Open the Alarm Monitor window and select the alarm to display the Alarm Response window (Figure 27-3). The instructions for this alarm will be listed. The alarm type is displayed in the title bar of the window. Monitoring Alarms Figure 27-3. Alarm Response Window Picture Perfect 2.0 Administration Guide 27.3 Responding to An Alarm Responding to An Alarm The system allows the operator to respond to (acknowledge) alarms and to manually reset alarm outputs (if manual reset was selected using the Alarms form). Pre-written alarm responses appear in the Responses picklist (Figure 274). When you select a response and clear the alarm, the system will archive the alarm record and the response. The pre-written response saves time. If none of the responses on the selection list are appropriate, the operator can type a unique response. ! To respond to an alarm: 1. Silence the alarm by clicking the Silence button on the Alarm Alert window. 2. Select Monitors, then Alarm. 3. Select the alarm. The Alarm Response window appears. 4. Optional: Click the Outputs button to toggle associated outputs on or off. See “Controlling Alarm Outputs” on page 27.8. Figure 27-4. 27.4 Alarm Response Window with Responses Picklist Picture Perfect 2.0 Administration Guide Monitoring Alarms 27 5. Optional: Enter a response--either click the RSVP button to select from a list of alarm responses, or type a new response. When you click Ok in the Response picklist, the selected response appears in the Enter New Response box. The maximum length of a response is 255 characters. If the responses selected from the Responses picklist exceed this limit, a warning will pop-up indicating this (Figure 27-5) and the response will be truncated down to the maximum length. The response may then be edited in the Enter New Response: box to make the truncated response more presentable. Monitoring Alarms Figure 27-5. Alarm Response Window with Response Too Long Warning 6. Log the response. • To log the response without clearing the alarm, click Ok. You can continue to select this alarm again to enter new responses. The previous responses appear in the Responses To Date box (Figure 27-6). • To log the response and clear the alarm, click Remove on the Alarm Response window. See “Removing A Single Alarm” on page 27.6 and “Removing All Alarms” on page 27.7. 7. Optional: Click Cancel to close (exit) the window without altering the state of the alarm. Picture Perfect 2.0 Administration Guide 27.5 Removing A Single Alarm Figure 27-6. Alarm Response Window with Logged and New Responses Removing A Single Alarm To clear a single alarm that is in a reset condition, click the Remove button in the Alarm Response window. The system logs the alarm (and its responses) and deletes it from the Alarm Monitor. NOTE 27.6 The Alarm Response window may now be configured to have the Remove function button unavailable unless the alarm is in reset state or has the alarm control Immediate Reset Input set (done on the Devices/Alarm form). The configuration is determined by the Remove Alarm Only If Reset parameter in the Control/ Parameters form. The default is No, indicating the Remove function button is always available. When set to Yes, the Remove function button will be grayed out when unavailable. Picture Perfect 2.0 Administration Guide Monitoring Alarms Figure 27-7. 27 Alarm Response Window with Remove Function Disabled Purging A Single Alarm Monitoring Alarms To clear a single alarm that is NOT in a reset condition, click the Purge button in the Alarm Response window, if available. The system logs the alarm (and its responses) and deletes it from the Alarm Monitor. Removing All Alarms If you are having hardware problems and need to clear alarms that will not reset, use the Purge button in the Alarm Monitor. The system logs the alarms and deletes them all from the monitor, even if they are not reset. NOTE An operator must have system permission to have access to the Alarm Monitor Purge button. ! To remove all alarms from the Alarm Monitor: 1. Click the Purge button located on the Alarm Monitor (not the Alarm Response window). The Purge All Alarms window appears (Figure 27-8). 2. Type the reason for clearing all alarms (for log records). 3. Click the Ok button in the Purge All Alarms window. Picture Perfect 2.0 Administration Guide 27.7 Controlling Alarm Outputs . Figure 27-8. Purge All Alarms Window Controlling Alarm Outputs An alarm may have associated outputs that require manual reset. You can turn the entire output group on or off, or turn each individual output on or off. See “Chapter 29 - Controlling Outputs” for details on using the Control Outputs window. ! To control alarm outputs: 1. Click the Outputs button on the Alarm Response window to display the Control Outputs window (Figure 27-9). 2. Options: • Click a radio button to turn the entire output group on or off, then click Ok. • Or, to turn individual outputs on or off, click the Output Group button to display a listing of that group’s individual outputs. Each output has its own on/off radio buttons for your selection. If no selection is made, the outputs will retain their current settings. When the desired changes have been made, click Ok. Click Ok on the Control Outputs window to close it when you are done. Figure 27-9. 27.8 Control Outputs Window Picture Perfect 2.0 Administration Guide Monitoring Activity Chapter 28 Overview Real-time activity displays in a scrolling window called the Activity Monitor. The queue of messages on the Activity Monitor scrolls upwards as new messages appear at the bottom. You can select whether you want to monitor badge, operator, tour, or swipe and show activity, or any combination of activities. To temporarily stop the Activity Monitor from scrolling, click the Freeze button. The system continues to queue activity messages and will resume scrolling the stored information when you click the Unfreeze button. To print the information that appears on the Activity Monitor, click the Print button. To see all the columns on the Activity Monitor, stretch the window frame (use the point-and-drag method). Prerequisites The following Picture Perfect forms are prerequisites: Forms Purpose To log activity to a printer and display on a console. PERMISSION GROUPS PERMISSIONS OPERATORS To authorize operators to monitor activity. Monitoring Activity PRINTER ROUTINGS TERMINALS What You Will Be Doing This chapter shows you how to use the Activity Monitor to view badge, operator, tour, or swipe and show activity and to control what kinds of activities the Activity Monitor will display. Picture Perfect 2.0 Administration Guide 28.1 Badge Monitor Badge Monitor The Activity Monitor displays badge activity by default. Types of badge activities include the following: VALID TRANSACTIONS APB IN A valid read occurred in an Antipassback In reader. APB OUT A valid read occurred in an Antipassback Out reader. DEGRADED OPEN A read occurred when an 8RP board was offline from the Micro/4 CPU. OPEN A valid read occurred in a Normal reader or a Keypad reader and the door was opened. DURESS A valid read occurred in a Keypad reader but was followed by a duress code. The door was opened. OPEN SHUNT The door was opened as part of an alarm shunting process. PASSIVE APB IN A badgeholder was granted access in two successive APB IN readers. PASSIVE APB OUT A badgeholder was granted access in two successive APB OUT readers. SWIPE AND SHOW A valid read occurred on a reader configured for Swipe-and-Show. This will be followed by another valid transaction, indicating how the transaction ended. T & A IN A valid read occurred in a Time & Attendance In reader. T & A OUT A valid read occurred in a Time & Attendance Out reader. VALID DOOR LOCKED In a Double Badge reader, the first badge read was valid but will not open the door until the second is validated. 28.2 VALID NO PASSAGE A valid read occurred but the door was not opened VALID TOGGLE A valid read occurred in a Toggle reader which reversed the current state of the Input Group. VALID FLOOR A valid floor number was selected with Elevator Reader/DI/DO configuration. Picture Perfect 2.0 Administration Guide Monitoring Activity 28 INVALID TRANSACTIONS The area was selected as offline. BADGE DELETED A deleted badge was used in a reader. BADGE EXPIRED An expired badge was used in a reader. BADGE LOST A lost badge was used in a reader. BADGE SUSPENDED A suspended badge was used in a reader. BADGE UNKNOWN An unknown badge was used in a reader. INVALID APB IN An invalid read occurred in an APB IN reader. INVALID APB OUT An invalid read occurred in an APB OUT reader. INVALID CODE The number entered was not a valid code for a Shunt or Keypad reader. INVALID KR BDG The badge used in a Keypad reader was not a keypad response badge. INVALID PIN The pin entered at the Keypad reader was invalid. INVALID SHUNT The shunt value was entered on a reader not enabled as a Shunt reader. INVALID T & A IN An invalid read occurred in a T & A IN reader. INVALID T & A OUT An invalid read occurred in a T & A OUT reader. KR INVLD OPEN DR A keypad response was given while the door was still open. KR NOT ENABLED A keypad response was given on a reader not enabled as a Keypad reader. LEARN TIMEOUT A badge was not learned by the micro within the set amount of time of 5 seconds. NO CATEG MATCH An invalid badge read occurred because the badgeholder’s categories did not match one of the area’s categories. NOT VALIDATED In a Double-Badge reader, the second badge read was not validated because the first was invalid. READER OFFLINE A read took place in an offline reader. USAGE EXHAUSTED The badgeholder’s usage count for limited usage readers has been exhausted. Monitoring Activity AREA OFFLINE 2ND BDG DOOR LOCK A second valid read occurred before the door was opened for the first valid read. The door then locks. INVALID FLOOR An invalid floor number was selected with Elevator/ Reader/DI/DO configuration. Picture Perfect 2.0 Administration Guide 28.3 Badge Monitor ! To view badge activity: 1. Select Monitors, then Activity. 2. Click the Outputs button to display the Monitor Control pop-up window (Figure 28-1). 3. If not already selected, select Badge Monitor from the Monitor Control pop-up window. 4. Click Ok. Figure 28-2 shows an example of a badge activity message. Figure 28-1. Activity Monitor Window with Monitor Control Picklist Figure 28-2. Example of a Badge Activity Message The following is a description of each part of the activity message above: B Indicates badge activity BADGE EXPIRED The badge status. 01/28/93 09:10 Date and time the badge was read. 28.4 Picture Perfect 2.0 Administration Guide Monitoring Activity 28 EMP:4 The badgeholder’s employee ID. A Smith The badgeholder’s initials and last name. RDR: 1-1-009 2E LOBBY DOOR 2-1 The description of the reader that read this badge. AREA: BLD 1,2,3 LOBBIES The description of the area where the reader is located. Operator Monitor The system records operator activities, such as an operator changing the database or commanding the mode to change. The system can log this activity and the operator’s ID. See “Display Flags” on page 4.30 of Chapter 4 - Initial Setup. ! To view operator activity: 1. Select Monitors, then Activity. 2. Click the Outputs button to display the Monitor Control pop-up window. 3. Select Operator Monitor from the Monitor Control pop-up window. 4. Click Ok. Figure 28-3 shows an example of an operator activity message. Monitoring Activity Figure 28-3. Example of an Operator Activity Message The following is a description of each part of the above activity message: O Indicates operator activity. 02/05/93 16:02 The date and time this record was updated or viewed. Picture Perfect 2.0 Administration Guide 28.5 Swipe and Show Monitor OPR_EMP# 0003 The operator employee number of the person who updated or viewed this record. LOGIN ID:jeffm The login name of the operator (jeffm) who updated or viewed this record. ACTION:Update Description of the activity performed by the operator. In this case, it was an Update. TABLE: badge The onscreen form (or table) that was viewed or updated. In this case, it was the Badges form. RECORD DESC:Roger,Falconbridge The description of the record viewed or updated. In this case, it was Roger Falconbridge’s badge record. FIELD: state The field name (state) of the record that was changed on the form. VALUE:FL The change (FL) which was made in the field. Swipe and Show Monitor To enable the Swipe And Show function, the reader must be designated as Authorization Required or Authorization Not Required on the Readers form. The Swipe And Show button must be selected on the Monitor Control window from the Activity Monitor form (Outputs function button). The Swipe And Show button is visible on the Monitor Control window only when the Image package is installed in the system. When properly configured, the Activity Monitor displays a photo when a valid badge read is received from a reader. The photo is imported from the photo database. For double badge transactions, the photo is displayed when the first swipe is detected, and the door is allowed to be unlocked when the second swipe is detected. If Authorization Required is active, a dialog allows the operator to unlock the door or advises the operator why the door cannot be unlocked. If the door is allowed to be unlocked, the dialog includes an Ok button and a Cancel button. The Ok button unlocks the door and dismisses the dialog. The Cancel button dismisses the dialog, but does not unlock the door. If 28.6 Picture Perfect 2.0 Administration Guide Monitoring Activity 28 the door is not allowed to be unlocked, the dialog only shows a Close button, which dismisses the dialog. If the operator clicks the Ok button to unlock the door, the door strike output command event is recorded in operator history. Any invalid transaction denies the operator the option of unlocking the door. The monitor is frozen while the photo is being displayed to allow the operator to read the text description of the transaction. The text description includes the name of the badge holder and the name of the reader where the transaction originated. If a photo cannot be displayed, a dialog advises the operator of the reason. This dialog includes a Close button to dismiss the dialog and free the Activity Monitor. The Save, Search, and Print function buttons affect the contents of the window, but not the photo. The New function button clears the monitor window, but does not dismiss the photo. The Freeze function button freezes the monitor, but will not free the monitor while it is frozen by a photo. The monitor returns to normal when the operator dismisses the photo by clicking the Close box. If Authorization Not Required is active, the photo will appear and the door will automatically unlock if this was a valid badge read. If the Auto Image Replace option is enabled, the operator is not required to acknowledge each photo prior to displaying the next one. ! To view swipe and show activity: 1. Select Monitors, then Activity. 2. Click the Outputs button to display a pop-up window of Monitor Controls. 3. Select Swipe And Show Monitor from the Monitor Control window. Figure 28-4. Monitoring Activity 4. Click Ok. Figure 28-4 shows an example of a swipe and show activity message. Example of a Swipe and Show Activity Message The following is a description of each part of the activity message above: Picture Perfect 2.0 Administration Guide 28.7 Swipe and Show Monitor B Indicates badge activity SWIPE AND SHOW Indicates a Swipe-and-Show transaction. 01/28/93 09:10 Date and time the badge was read. EMP:4 The badgeholder’s employee ID. A Smith The badgeholder’s initials and last name. RDR: 1-1-009 2E LOBBY DOOR 2-1 The description of the reader which read this badge. AREA: BLD 1,2,3 LOBBIES The description of the area where the reader is located. ! To enable and use the Auto Image Replace option: 1. Change to the /cas/db/text directory by typing: cd /cas/db/text 2. Edit the file auto_image_replace.cfg located in the directory, changing the value of the two configuration values in the file. The values should be set according to the user's requirements: - WantPhotoReplaced Indicates whether or not you want to use the auto-image replacement feature. 0 - The default case. Indicates that you do NOT want to use the feature. 1 - Indicates that you DO want to use the auto-image replacement feature. - MinMilliSecsImageDisplay Indicates the minimum delay period for the image to display, in milli-seconds, when the image is being piped into the showimage program from stdin. When used with auto-image replacement on Swipe-and-Show, 500 milli-seconds is recommended, to ensure the image is seen before the next one replaces it, in a high badging rate scenario. This setting may need to be adjusted depending on the capabilities of the computer. To use the feature, the recommended settings are as follows: 28.8 Picture Perfect 2.0 Administration Guide Monitoring Activity 28 WantPhotoReplaced 1 MinMilliSecsImageDisplay 500 3. Save the file, with the new settings. 4. To begin using the feature: - If the Activity Monitor was already opened, it will need to be closed, and a new copy opened, so that the configuration file can be re-read. - If the Activity Monitor is not already opened, open a copy from the Picture Perfect Main Menu. 5. Select the Swipe and Show Monitor option from the Outputs menu on the Activity Monitor, and the auto-image replace functionality should now be enabled, as badges are swiped on the designated Swipe-and-Show reader. Monitoring Activity Picture Perfect 2.0 Administration Guide 28.9 Swipe and Show Monitor NOTES 28.10 Picture Perfect 2.0 Administration Guide Controlling Outputs Chapter 29 Controlling Outputs Overview Outputs are devices that can turn on or off due to an input condition or operator intervention. An authorized operator can turn outputs on or off using the Control Outputs function for the duration of Time entered on the Output form. Prerequisites The following Picture Perfect forms are prerequisites: Form Purpose INPUT GROUPS INPUTS To allow inputs to activate (in groups) when an alarm condition occurs. OUTPUT GROUPS OUTPUTS To allow outputs to trigger (in groups) when associated inputs activate. What You Will Be Doing This chapter shows you how to select the outputs you want to control through input groups, output groups, or individual outputs. If you select Input Groups, Output Groups or Outputs from the Control Outputs form (Figure 29-1), a picklist appears where you select a single input group, output group or output. Clicking on the corresponding icon brings up the associated output group or output with radio buttons for turning all outputs in the group on or off. If you want to turn single outputs in the group on or off, click the Group button to display a picklist where you can use radio buttons to turn individual outputs on or off. Picture Perfect 2.0 Administration Guide 29.1 Controlling an Output from an Input Group Figure 29-1. Control Outputs Form If you select Outputs from the Control Outputs form, a picklist appears where you can select an individual output to turn on or off. NOTE Each transaction is recorded in operator history. Controlling an Output from an Input Group When you select an input group and click the Input Group button, a window displaying all associated output groups will appear. You can then trigger all the outputs associated with each output group displayed, or you can trigger individual outputs associated with a selected output group. (This does not generate an alarm.) See Figure 29-2. "Progression of Windows in Control Outputs Form" on page 29.4. ! To control an Output from an Input Group: 1. Log in as an operator with permission to control outputs. 2. Select Control, then Outputs. 3. Click the Input Group button to display a picklist of input groups. Select the desired input group, then click Close. 4. Click the Input Groups icon. 5. A window displaying buttons of each output group associated with that input group will appear. Beside each Output Group button are on/off radio buttons. • Use the appropriate radio button for each output group to either turn on or off all of the outputs in that group, then click Ok. 29.2 Picture Perfect 2.0 Administration Guide Controlling Outputs • 29 To turn individual outputs in a selected output group on or off, click the button displaying the name of the desired output group to display another window. This window lists the outputs of that group individually, with separate on/off radio buttons for each. Use the appropriate radio button for each output, then click Ok. Controlling an Output from an Output Group NOTE Controlling Outputs When you select an output group and click the Output Groups button, a window displaying that output group appears. You can then trigger all the outputs associated with that output group, or you can trigger individual outputs associated with it. (This does not generate an alarm.) Figure 29-2 shows the progression of windows from the Control Outputs form. The output is turned on for the time specified in the output’s duration field. ! To control an Output from an Input Group: 1. Log in as an operator with permission to control outputs. 2. Select Control, then Outputs. 3. Click the Output Group button to display a picklist of output groups. Select the desired output group, then click Close. 4. Click the Output Groups icon. 5. A window displaying buttons for that output group appears. Selecting the Output Group button will display all associated outputs. Beside each Output button are on/off radio buttons. • Use the appropriate radio button to either turn on or off all of the outputs in that group, then click Ok. • To turn individual outputs in a selected output group on or off, click the button displaying the name of the output group to display another window. This window lists the outputs of that group individually, with separate on/off radio buttons for each. Use the appropriate radio button for each output, then click Ok. Picture Perfect 2.0 Administration Guide 29.3 Controlling an Individual Output Figure 29-2. Progression of Windows in Control Outputs Form Controlling an Individual Output When you turn an output on or off, this triggers the individual output. NOTE The output is turned on/off for the time specified in the output’s duration field. ! To control an individual Output: 1. Log on as an operator with permission to control outputs. 2. Select Control, then Outputs. 3. 29.4 Click the Output button to display a picklist of outputs. Picture Perfect 2.0 Administration Guide Controlling Outputs 4. 29 Select an individual Output from the picklist and click Close. Click the Outputs icon. A window appears with on/off radio buttons next to the output name. 5. Turn the individual output on or off and click Ok. Or, if you have selected the wrong output, click Cancel. Controlling Outputs Picture Perfect 2.0 Administration Guide 29.5 Controlling an Individual Output NOTES 29.6 Picture Perfect 2.0 Administration Guide Viewing Status Chapter 30 Overview The Status function lets you see a micro’s current operating characteristics (status) for its areas, categories, readers, doors, inputs, input groups, outputs, output groups, alarms, modes, elevators, category floors and/or version. You can also view the status of an area’s readers and/or doors. Scheduled events change the micro database and can also be used to update the host database. The Status function allows the operator to see the database in the Micro in real time to see any changes the scheduler has made. Prerequisites The following Picture Perfect forms are prerequisites: Viewing Status Form Purpose MICROS Micros must be defined, online, and operating. AREAS Areas must be defined and enabled. READERS Readers must be defined, enabled, and online. DOORS Doors must be defined, with either sensing or monitoring enabled, a door sensor input assigned, and an area assigned. What You Will Be Doing You will use the Status form to specify an Activity Monitor to view the operating status of selected components (such as readers, doors, areas, or inputs). You must first select to view by micro or by area. Picture Perfect 2.0 Administration Guide 30.1 Viewing Status By Micro Viewing Status By Micro ! To View Status by Micro: 1. Select Status, then Status. The Status form (Figure 30-1) appears. Figure 30-1. Status Form 2. Click the Status By Micro button to display a picklist of micros. Select a micro, then click Ok. A Status window (Figure 30-2) appears. Figure 30-2. Progression of Windows for Status by Micro 3. Select one or more of the items in the Status window, then click Ok. A message appears in a Status Request pop-up window informing you that your status requests have been sent. 30.2 Picture Perfect 2.0 Administration Guide Viewing Status 30 4. Click Ok on the Status Request pop-up and wait for the Activity Monitor to appear displaying the selected data, which begins to scroll. Click the Freeze button to stop the scrolling action, and use the scroll bar to view data that has scrolled off the window. Viewing Status By Area ! To view Status by Area: 1. Select Status, then Status. The Status form appears. 2. Click the Status By Area button to display a picklist of areas. Select an area, then click Ok. A Status window (Figure 30-3) appears. Viewing Status Figure 30-3. Progression of Windows for Status by Area 3. Select one or more of the items in the Status window, then click Ok. A message appears in a Status Request pop-up window informing you that your status requests have been sent. 4. Click Ok on the Status Request pop-up and wait for the Activity Monitor to appear displaying the selected data, which begins to scroll. Click the Freeze button to stop the scrolling action, and use the scroll bar to view data that has scrolled off the window. Picture Perfect 2.0 Administration Guide 30.3 Viewing Status by Door NOTE You can also receive status information by selecting Status from the cmenu or from the command line by typing statuscmd. The command statuscmd is the only option where badge status information can be viewed. Viewing Status by Door ! To View Door Status: 1. Select Status, then Status. 2. Select Status By Micro. 3. Select the desired micro from the picklist. 4. Select the desired door. The following is a sample of the door status reported by the micro. Figure 30-4. Sample Door Status The following is an explanation of the information provided by the Door Status. 30.4 Picture Perfect 2.0 Administration Guide Viewing Status 30 1. Description Description of the door found in the database. 2. Door’s Area Area to which the door belongs. 3. Door Sensor The input associated with the door sensor for this door. 4. Exit Button The input associated with the exit button for this door. 5. Strike Output The output associated with the strike output for this door. 6. Forced Open The input group associated with the forced open input group for this door. 7. Held Open Viewing Status The input group associated with the held open input group for this door. 8. Pre-Alarm The input group associated with the pre-alarm input group for this door. 9. Forced Open Not Applicable. 10. Held Open Not Applicable. 11. Keypad Shunt Time (mins) The keypad shunt time associated with this door. 12. Unlock Time (secs) The unlock time associated with this door. 13. Forced Open Shunt Time (secs) The forced open shunt time associated with this door. 14. Allowable Open Time (secs) The allowable open time associated with this door. Picture Perfect 2.0 Administration Guide 30.5 Viewing Status by Door 15. Door State The door state associated with this door. 16. Scheduling States whether the Scheduling field is enabled on the Doors form. 17. Held Open Sensing States whether the Held Open Sensing field is selected on the Doors form. 18. Forced Open Monitoring States whether the Forced Open Monitoring field is selected on the Doors form. 19. Exit Button Asserts Strike States whether the Exit Button Asserts Strike field is enabled on the Doors form. 20. Pre-Alarm States whether the Pre-Alarm field is enabled on the Doors form. 21. Keypad Alarm Response States whether the Keypad Alarm Response field is enabled on the Doors form. 22. Forced Relock States whether the Forced Relock field is enabled on the Doors form. 23. On Door Open States whether the On Door Open field is enabled on the Doors form. 24. On Door Close States whether the On Door Close is enabled on the Doors form. 25. On Door Unlock Duration States whether the On Door Unlock Duration is enabled on the Doors form. 26. Current State There are two values in this field. The first is the current state of the door which in Figure 30-4 is Locked. The second value is the current state of the door DI which is Closed in Figure 30-4. 30.6 Picture Perfect 2.0 Administration Guide User Customization Chapter 31 Overview The User Customization Tool provides a Motif-based user interface for customizing Badge and Department table fields. These fields are used in the Access/Badges and Access/Departments screens. Not all badge and department fields can be customized; only those whose database names start with “User” or “Address”. Application points of this feature are shown in Figure 31-1, Figure 31-2, and Figure 31-3. Street City User Customization State Zip Figure 31-1. Badge Holder Customization Picture Perfect 2.0 Administration Guide 31.1 Overview Figure 31-2. 31.2 User Fields Window from Badges Form Picture Perfect 2.0 Administration Guide User Customization Figure 31-3. 31 User Fields in Departments Form When the fields are customized, they are immediately updated in the database so they can be viewed the next time the screen is activated. The customizations are also written to the language’s meaning.dat file. This file is located in a subdirectory of /cas/nls/src which has the same name as the language’s locale. Writing the changes to meaning.dat ensures that they will be preserved during patches and upgrades. Invocation NOTE You must have root permission to use this tool. User Customization ! To invoke the User Customization Tool: 1. Bring up a new window. 2. If you did not login as root, change to root permission by typing: su root 3. Type: . /cas/bin/profile 4. To invoke the tool, type: usrcst Note that usrcst does not take any arguments. Picture Perfect 2.0 Administration Guide 31.3 User Interface User Interface Main Window The main User Customization window (Figure 31-4) is the focal point of user activity. Its components are described below. Menu Bar The menu bar contains three buttons: Exit, Save, and Help. Exit Button Select this button to exit the application. When unsaved customizations exist, a dialog is activated which prompts the user as to whether or not the changes should be saved. The user can select Yes to save the changes and exit, select No to exit without saving the changes, or select Cancel to cancel the attempt to exit. Figure 31-4. User Customization Window Save Button Select this button to save customizations. If the save fails, an error dialog will be activated describing the error. Help Button Select this button to view on-line help information describing the tool. 31.4 Picture Perfect 2.0 Administration Guide User Customization 31 Language Button and Box Select the Language button to change the current language. Selecting the button activates the Language Selection dialog which controls the actual changing of the language. If you have made changes to this screen and then select another language, a window will appear asking you whether to save the changes made before changing the language. Selecting Yes will save the changes and then change the language, selecting No will cancel the changes and then change the language and selecting Cancel will cancel the change to another language. The box adjacent to the language button displays the current language. Table Button and Box Select the Table button to change the current table. Selecting the button activates the Table Selection dialog which controls the actual changing of the table. If you have made changes to this screen and then select another language, a window will appear asking you whether to save the changes made before changing tables. Selecting Yes will save the changes and then change tables, selecting No will cancel the changes and then change tables and selecting Cancel will cancel the change to another table. The box adjacent to the table button displays the current table. Fields List The Fields list displays the fields that can be customized for the current language and table. Double clicking on any item in the list activates the Field Edit dialog which controls the customization of the field. The items in the list are presented in alphabetical order. Language Selection Dialog Picture Perfect 2.0 Administration Guide User Customization The Language Selection dialog shown in Figure 31-5 controls changes to the current language. The list contains only those languages that are installed on a system and for which the user has write permission to the language’s meaning.dat file. 31.5 User Interface Figure 31-5. Language Selection Dialog ! To select a language: 1. Either click on it in the list or typing its name in the Selection box. 2. Select Ok to change the current language to the selection. This also deactivates the dialog. 3. Select Apply to change the current language to the selection. This leaves the dialog active. 4. Select Cancel to exit the dialog without changing the current language. 5. Select Help to view on-line help about the dialog. Table Selection Dialog The Table Selection dialog shown in Figure 31-6 controls changes to the current table. The list contains only those tables that can be customized. 31.6 Picture Perfect 2.0 Administration Guide User Customization Figure 31-6. 31 Table Selection Dialog ! To select a table: 1. Either clicking on it in the list or typing its name in the Selection box. 2. Select Ok to change the current table to the selection. This also deactivates the dialog. 3. Select Apply to change the current table to the selection. This leaves the dialog active. 4. Select Cancel to exit the dialog without changing the current table. 5. Select Help to view on-line help about the dialog. User Customization Picture Perfect 2.0 Administration Guide 31.7 User Interface Change Field Dialog The Change Field dialog shown in Figure 31-7 controls customization of the current field. Figure 31-7. Change Field Dialog The Database Name box contains the current field’s name as it appears in the database. This name does not change. The Old Name box contains the current field’s present name. The New Name box allows the user to edit the name. 1. Select Ok to change the field name to the string in New Name box. This also deactivates the dialog. 2. Select Apply to change the field name to the string in the New Name box. This does not deactivate the dialog. Selecting another field in the User Fields list will load the Old Name and New Name boxes with that field’s name and allow customization of that field without having to activate the dialog again. 3. Select Cancel to exit the dialog without changing the current field. 4. Select Help to view on-line help about the dialog. 31.8 Picture Perfect 2.0 Administration Guide National Language Support Chapter 32 National Language Support Overview This chapter describes Picture Perfect’s National Language Support (NLS) which allows operators to view text and enter data in their native language. Picture Perfect supports multiple languages at a single installation. Each operator is restricted to a single language, but different operators can use different languages. For example, one operator can work in English while another works in Spanish, and yet another works in French. Each operator is restricted to a single language at a time, but they can change languages. For example, the English operator can switch to Spanish. Limitations Picture Perfect supports English, French, Spanish, Danish, German, Finnish, Icelandic, Italian, Dutch, Norwegian, Portuguese, Swedish, and Italian. Of these languages, only English, French, Spanish, Portuguese, and Italian text are provided by GE Interlogix, CASI. Users must translate the English text into another supported language before that language can be used. All items available from the main Picture Perfect menu support NLS. Not all Picture Perfect utilities support NLS; some facilities intended for system administrators are restricted to English. Examples of English-only utilities are ppinstall, dpc, cmenu, eFlash and the log files. Picture Perfect uses a single language for alarm notification, and archive notification. This language is called the primary language and can be selected by the system administrator. An operator using a language different from the primary language will view the notifications in the primary language. Picture Perfect does not translate data entered by operators. For example, an alarm description entered in French is viewed by all other operators in French, regardless of what language they are working with. The text contained in default database records provided by GE Interlogix, CASI can be translated. An example is the All Categories category record. Picture Perfect 2.0 Administration Guide 32.1 Installation Installation During installation, NLS support is automatically installed for the Base, Tours, Image, and Alarm Graphics packages. When installation is complete, the primary language is English (the default language), and the install operator (default System Administrator ID) is defined to work in English. To enable usage of any of the other provided languages (Spanish, French, Portuguese or Italian), they must be installed as follows: 1. Insert the Picture Perfect CD-ROM drive. 2. Log in as root. 3. From a command prompt, open a terminal window. Result: You should see a # prompt. 4. Type the following to shut down Picture Perfect: . /cas/bin/profile rc.pperf –k Enter Enter 5. Mount the CD-ROM by typing the following: AIX mntCD Enter or mount –v cdrfs –o ro /dev/cd0 /mnt Linux mount /dev/cdrom Enter Enter 6. Start the installation by typing the following: AIX Linux /mnt/INSTALL –l (the letter “l”, not the numeral “1”) /mnt/cdrom/INSTALL –l (the letter “l”, not the numeral “1”) Result: Messages similar to the following, followed by a list of the available language packages, will appear on the screen: Picture Perfect CD-ROM Installation - 1.16 2/7/02 Copyright (C) 2000-2002 CASI-RUSCO 32.2 Picture Perfect 2.0 Administration Guide 32 National Language Support The following LANGUAGE_EXT product(s) are available: Prod # ------ Name and Descriptions --------------------- 0 1 2 3 french italian portuguese spanish French in France Language Extension Italian in Italy Language Extension Portuguese in Brazil Language Extension Spanish in Spain Language Extension to National Language Support Enter product number(s), separated by ',' to select, 'q' quit: 7. Type the numbers of the language products to be installed, separated by a comma. Result: Your package selection will be displayed, and you will be asked to confirm: You have selected the following product(s): 3 spanish Spanish in Spain Language Extension Is this correct (y/n)? [y] 8. To make a different selection, type n, and you will be returned to step 6 of the installation, where you will be prompted again for your language selections. To continue the installation, press Enter to accept the default (y). Result: The installation will begin, and messages similar to the following will appear on the screen: Installing spanish... Picture Perfect Multi-package Installation - 1.14 2/7/02 Copyright (C) 1991 thru 2002 CASI-RUSCO Installing from image in /mnt/pp ... 200 blocks Do you want to install the Picture Perfect SPANISH Package (y/ n)? [y] Picture Perfect 2.0 Administration Guide 32.3 Installation 9. To continue the installation, press Enter to accept the default (y). Result: You will see messages similar to the following, as the selected language is installed: Installing spanish... Picture Perfect Multi-package Installation - 1.14 2/7/02 Copyright (C) 1991 thru 2002 CASI-RUSCO Installing from image in /AIX17CD/pp ... 200 blocks Do you want to install the Picture Perfect SPANISH Package (y/ n)? [y] Checking if need to save nls or help files... Picture Perfect NLS Text Save - 1.16 1/19/01 Copyright (C) 1994-2001 CASI-RUSCO Tue Mar 19 17:08:21 EST 2002 Saving Saving Saving Saving Saving Saving nls files ... nls files in /cas/nls/src/en_US ... nls files in /cas/nls/src/en_US/.devel ... help files ... help files in /cas/help/en_US ... help files in /cas/help/en_US/.devel ... NLS Text Save Finished Picture Perfect SPANISH Installation - Version 2.0 2/4/02 Copyright (C) 2001-2002 CASI-RUSCO, Inc Making directories which are not present making //cas/help/es_ES making //cas/help/es_ES/index making //cas/nls/cat/es_ES making //cas/nls/src/es_ES making //cas/app-defaults/es_ES All es_ES directories are present Record has correct availability. Reading spanish files from media. Please wait... Extracting files from media... 18600 blocks The files have been read from the media. Shutting down the Informix database. Done. The 'SPANISH.INST' installation has completed successfully. Checking if need to update nls files... Picture Perfect NLS Check - 2.0 1/19/01 32.4 Picture Perfect 2.0 Administration Guide National Language Support 32 Copyright (C) 1997-2001 CASI-RUSCO Tue Mar 19 17:09:21 EST 2002 Updating nls files... Picture Perfect NLS Text Update - 1.32 2/5/02 Copyright (C) 1994-2001 CASI-RUSCO Tue Mar 19 17:09:22 EST 2002 National Language Support Comparing nls files in /cas/nls/src/en_US/.devel ... Updating nls files in /cas/nls/src/en_US ... Comparing nls files in /cas/nls/src/es_ES ... Updating nls files in /cas/nls/src/es_ES ... Comparing help files in /cas/help/en_US/.devel ... Updating help files in /cas/help/en_US ... Comparing help files in /cas/help/es_ES ... Updating help files in /cas/help/es_ES ... Building en_US ... Building es_ES ... Loading meaning table ... NLS Text Update Finished Running /cas/bin/fixperm on /tmp/spanish.perm file... No errors detected /cas/bin/fixperm finished. Installing LANGUAGE_EXT product(s) was successful. The INSTALLation has completed. The system needs to be rebooted for the changes to take effect. Reboot the system (y/n)? [y] 10. Remove your installation media before pressing Enter (defaults to y). Additional languages can be made available. The primary language and the install operator’s language can be changed. However, before any of these changes can be made, any languages, other than the provided ones (Spanish, French, Portuguese, and Italian) must be translated. Language Translation The English text provided by GE Interlogix, CASI can be translated into any of the supported languages. The English, French, Spanish, Portuguese, and Italian text can be modified as well. This means that an installation can translate GE Interlogix, CASI’s English terminology into its own English terminology. Picture Perfect 2.0 Administration Guide 32.5 Language Translation The steps to language translations are: 1. Create text that can be translated. 2. Translate the text. 3. Install the translations. 4. Make the text available for operators. Subsequent changes to a language’s translation only requires steps 2 and 3. Make the change in the translated text and then re-install the translations. Locale Locale is defined as a language and the location in which it is used. All languages in Picture Perfect are defined in terms of locale. Each language has a unique locale identifier. Picture Perfect uses the locale identifiers defined by the vendor supplied operating system. The supported locales and their identifiers are defined in the following table: Table 32-1: Language Locale Names Language Description 32.6 Locale Name AA=”Arabic Area” ar_AA English in United States. en_US French in France. fr_FR Spanish in Spain. es_ES Danish in Denmark da_DK German in Switzerland de_CH German in Germany de_DE English in Great Britain en_GB Finnish in Finland fi_FI French in Belgium fr_BE French in Canada fr_CA French in Switzerland fr_CH Picture Perfect 2.0 Administration Guide National Language Support 32 Table 32-1: Language Locale Names (Continued) Language Description Icelandic in Iceland is_IS Italian in Italy it_IT Dutch in Belgium nl_BE Dutch in Netherlands nl_NL Norwegian in Norway no_NO Portuguese in Brazil pt_BR Portuguese in Portugal pt_PT Swedish in Sweden sv_SE Hebrew in Israel iw_IL Korean in Korea ko_KR National Language Support NOTE Locale Name Remember to use the proper locale name for the operating system installed at your site. Preparing for Translation Each language stores its text in unique subdirectories under /cas/nls/ src and /cas/help. The subdirectory names are the same as the language’s locale identifier. For example, in an AIX environment, English text is in /cas/nls/src/en_US and /cas/help/en_US; French text is in /cas/nls/src/fr_FR and /cas/help/fr_FR. English, French, Spanish, Portuguese, and Italian subdirectories contain a subdirectory called .devel. This subdirectory holds the text as provided by GE Interlogix, CASI. Do not change the .devel subdirectory or its contents. Doing so will make it impossible for a patch or upgrade to correctly modify text. Translations should only be made in the language’s base directory. Also, do not add a .devel directory to any language directory not provided by GE Interlogix, CASI. The createlang command creates language subdirectories and copies English text into the subdirectories. Note that it copies the English text provided by GE Interlogix, CASI; it does not copy any local modifications that may have been made to English. Invoking createlang requires root permission. Its calling convention is: createlang locale orientation Picture Perfect 2.0 Administration Guide 32.7 Language Translation where: locale is the locale identifier of the language being created. orientation is the direction from which the language is read. It is left for left-to-right languages such as English. To create text for Swedish translation, enter: createlang sv_SE left Do not use createlang with locales that have already been created. Doing so will replace that language’s source text files with English. This could result in the loss of translated text. Only the locale for English in US (en_US), is created during base package installation. Translating Text Picture Perfect text is divided into four types: help information, database synonyms, default database, and catalogs. A crucial concern in translating text is the code page used in the translation. The code page specifies the character encoding. All translations should be made with the ISO8859-1 code page which is used by Picture Perfect. The only other acceptable code page is the IBM-850, which is normally found on personal computers. Translations made in IBM-850 can be converted to ISO8859-1 with the AIX iconv utility. Database Synonyms Database Synonyms are synonyms for database tables, fields, and values used to describe the database to operators. They are also called meanings. The synonyms for a particular language are stored in a file named meaning.dat in /cas/nls/src/LOCALE where LOCALE is the language’s locale identifier. Each line in meaning.dat defines a distinct synonym. The lines are separated into three to four fields (as numbered in the example below) separated by bars (|). The third field is the actual synonym and is the only field that can be changed; changing the first and second fields will corrupt the database. The third field must not contain more than 60 alphanumeric characters. The fourth field is optional. When present, it will always contain a capital T. Its presence indicates that the field needs translation. This field should be removed when the record is translated. Only “T|” is removed; the records must always end with a bar. An example of a meaning.dat synonym definition is: 1 2 3 4 33|2|Alarm Monitors|T| Only the words “Alarm Monitors” can be changed, and the translation must not exceed 60 alphanumeric characters. The french translation is: 33|2|Moniteur d’alarmes| 32.8 Picture Perfect 2.0 Administration Guide National Language Support 32 Help Information Help information aids operators in understanding the system. Help information for a particular language is stored in files located in /cas/help/LOCALE where LOCALE is the language’s locale identifier. The help files are in HTML format and cannot be translated. Default Database Text National Language Support Default Database Text is text contained in records within the minimum database. The default database text for a particular language is stored in files named base_ddb.dat and tour_ddb.dat located in /cas/nls/src/LOCALE where LOCALE is the language’s locale identifier. The file base_ddb.dat contains default database text for the Base package and will be present on all installations. The file tour_ddb.dat contains default database text for the Tour package and will only be present when the Tour package is installed. Each line in the files defines text for a minimum database record. The lines are divided into six to seven fields separated by bars (|). Only the fifth and sixth fields are of interest to translators. The fifth field contains the actual text which is translated. The sixth field contains the maximum number of alphanumeric characters that the fifth field may contain. Only the fifth field can be changed; changing the first through fourth fields will corrupt the database. The seventh field is optional. When present, it will always contain a capital “T”. Its presence indicates that the field needs translation. The seventh field should be removed when the record is translated. Only “T|” is removed; the records must always end with a bar. An example of a default database text file line is: 1 2 3 4 5 6 7 alarm|id|-1|description|MICRO PLACED OFFLINE|30|T| The only portion of the line that can be changed are the words “MICRO PLACED OFFLINE” and the change must not exceed 30 alphanumeric characters. A Spanish translation is: alarm|id|-1|description|MICRO FUERA DE LINEA|30| Catalogs Catalogs contain all text that is not database synonyms, help information, or default database text. Catalog text for a particular language is defined in six catalog source files located in /cas/nls/src/LOCALE where LOCALE is the language’s locale identifier. Each catalog source file holds a different type of catalog text. • pp_phr.src contains phrases. Picture Perfect 2.0 Administration Guide 32.9 Language Translation • pp_err.src contains error messages. • pp_wrn.src contains warning messages. • pp_inf.src contains informational messages. • pp_mnu.src contains menu labels. • pp_font.src contains font definitions. All six catalog source files have a similar format, and their translation must obey the following rules. Failure to obey the rules makes it impossible to install the translations. 1. Do not change any line that starts with a dollar sign ($). Examples are: $ Error Message Catalog $ name ERROR $len 245 $quote “ $set SYM_SET_ERR 2. Do not change any words which start with “SYM_”. These are called symbols. 3. Only change text found between quotes. This text is called a message and is only defined on lines that begin with a symbol. Messages are the only part of a catalog that can be changed. An example is: SYM_ERR_COULD_NOT_OPEN “Cannot open %1$s” The message is “Cannot open %1$s.” and it is the only part of the line that can be changed. A French translation is: SYM_ERR_COULD_NOT_OPEN “Impossible d’ouvrir %1$s” 4. Do not add quotes. 5. Messages must not exceed the catalog’s text limit. The limits are: • 40 alphanumeric characters for pp_phr.src and pp_mnu.src; • 245 alphanumeric characters for pp_err.src, pp_wrn.src, and pp_inf.src; and • 255 alphanumeric characters for pp_font.src. 6. Do not split messages into separate lines. Each catalog source line defines a distinct message, and splitting a message will corrupt the file. When a message needs to be displayed across multiple lines, the “\n” character combination indicates where a line break is desired. Line breaks can only be used in pp_err.src, pp_wrn.src, and pp_inf.src. Translators can move line breaks within a message and 32.10 Picture Perfect 2.0 Administration Guide National Language Support 32 can add or remove line breaks as long as there are no more than 4 lines per message and no more than 72 alphanumeric characters on a line. An example of a message that spans 4 lines is given below: SYM_WRN_EXAMPLE “Line 1\nLine 2\nLine 3\nLine 4\n” SYM_INF_EXAMPLE “The %1$s jumped over the %2$s.” A translation can change the sentence structure as follows: SYM_INF_EXAMPLE “The %2$s was jumped over by the %1$s.” The substitution variables were moved to accommodate the new structure. Since they identify which variable is substituted, the correct substitution will take place even with the structure change. Substitution variables can be moved but must not be altered in any other way. 8. pp_mnu.src defines menu labels that contain mnemonic alphanumeric characters that are used in menus as hot-keys. pp_mnu.src is divided into sets identified by lines that start with “$set”. Each set defines the menu labels for a distinct menu. The mnemonic character for a label is the character following a caret (^). When the label is translated, the mnemonic character must match a character in the label preceding the caret and must not match any other mnemonic alphanumeric characters in the set. An example is: $set SYM_SET_HIST_TYPE SYM_HIST_TYPE_ALARM “Alarm^A” SYM_HIST_TYPE_BADGE “Badge^B” SYM_HIST_TYPE_OPER “Operator^O” SYM_HIST_TYPE_TOUR “Tour^T” $set SYM_SET_HIST_SOURCE The lines between “$set SYM_SET_HIST_TYPE” and “$set SYM_SET_HIST_SOURCE” define a single menu. The first label is “Alarm” and its mnemonic character is “A”. None of the labels within the set have the same mnemonic character. Note that other sets can define the same mnemonic alphanumeric characters. Picture Perfect 2.0 Administration Guide 32.11 National Language Support 7. Some catalog messages contain special character combinations called substitution variables. These define how dynamic information such as strings and numbers will be substituted into the message during system execution. All substitution variables start with the “%#$” character combination and end with the next blank character. The “#” is a number that indicates which variable is inserted. As messages are translated, the substitution variables can be moved as the sentence structure changes. An example is: Installing Translations 9. The messages with pp_font.src define the fonts used by a language. The messages can contain font aliases or full X Logical Font Descriptions (XFLD). Each font must define a code set which supports the language. Since ISO8859-1 supports Western European languages, the English font descriptions can be used for all supported languages. 10. Messages that need translation will end with |T|. The |T| should be removed when the message is translated. SYM_ERR_COULD_NOT_OPEN “Cannot open %1$s”|T| becomes SYM_ERR_COULD_NOT_OPEN “Impossible d’ouvrir %1$s” Installing Translations Translations must be installed before an operator can use them. The following commands install translations. They are used after a language is first translated and after the translations are modified. Only operators with root permission can use the commands. Note that only English is installed during Picture Perfect base or language package installation. buildlang The buildlang command is used to build a language’s catalog files and the resource files that use catalog messages. Any user with root permission can invoke this tool by typing the following at the command line: buildlang locale where locale is the locale identifier of the language being built. The following example builds the catalogs and resource files for Spanish. . /cas/bin/profile buildlang es_ES buildmeaning The buildmeaning command builds the database meaning table with the database synonyms defined for all languages on the system. It uses the meaning.dat file found in every subdirectory of /cas/nls/src. Any user with root permission can invoke this tool by typing the following at the command line: . /cas/bin/profile buildmeaning The command has no arguments. 32.12 Picture Perfect 2.0 Administration Guide National Language Support 32 upddb The upddb command updates the database with a language’s default database text. It can only be run from /cas/db/default. Any user with root permission can invoke this tool by typing the following at the command line: upddb locale National Language Support where locale is the locale identifier of the language whose translations will be loaded. The following example loads Spanish default database translations: cd /cas/db/default ./upddb es_ES avlang The avlang command makes a language available or unavailable for operators. All language’s except English must be made available before any operator can use them. Any user with root permission can invoke this tool by typing the following at the command line: avlang locale availability where locale is the locale identifier of the language whose availability is being changed, and availability indicates whether the language is being made available or unavailable. A value of A makes the language available; a value of U makes the language unavailable. The following example makes Spanish available. avlang es_ES A Translation Installation Example The following commands make Spanish available to operators and make the default database use Spanish. They are entered only after installing the Spanish package. buildlang es_ES buildmeaning upddb es_ES avlang es_ES A Picture Perfect 2.0 Administration Guide 32.13 Modifying Translations Only use the upddb command when the default database language is being changed. In the above example, the upddb command is not included unless the default database is being changed to Spanish. Modifying Translations At times a language’s translations will need to be modified to correct spelling or to make meanings clearer. Modify the source text files following the rules defined in “Installing Translations” on page 32.12. Then re-install the language using the commands defined in the Installing Translations section. Not all of the commands need to be used: • buildlang is only needed when catalog text has been modified, • buildmeaning is only needed when database synonyms have been modified, • upddb is only needed when default database text has been modified, and • avlang does not need to be entered again since the language has already been made available. Selecting An Operator Language All operators are associated with a single language. This is the language in which the operator works. The language is first defined when the operator is created, and it can be changed at any time. The actual change does not take effect until the next time the operator logs into the system. To define an operator’s language, follow these steps: 1. Select Control, then Operators from the Main menu. 2. Define a new operator as described in Chapter 6 - Permissions and Operators or use the Find button to find an existing operator definition. 3. Click the Country button and select a language from the list of available languages displayed. 4. Click the Save button to save the operator record. 32.14 Picture Perfect 2.0 Administration Guide National Language Support 32 Selecting The Primary Language The following command changes the primary language. The primary language must be an available language Any user with root permission can invoke this tool by typing the following at the command line: chprlang locale where locale is the new primary language’s locale identifier. chprlang fr_FR Selecting Login Screen Language On installation, the Picture Perfect Login screen is set to English. The chxdmlang command changes the language used by the screen. It should only be run after the buildlang command is used to install the language’s catalogs and resource files. The system must be rebooted for the change to take effect. Any user with root permission can invoke this tool by typing the following at the command line: chxdmlang locale where locale is the locale identifier of the language the login screen uses. The following example changes the login screen to French: chxdmlang fr_FR Subsequent modifications to the text used in the screen require that the command be run again. As before, buildlang must be run before chxdmlang. Picture Perfect 2.0 Administration Guide 32.15 National Language Support The following example sets the primary language to French. Error and Warning Messages Error and Warning Messages All error and warning messages are displayed with a type indicator followed by a message number. The type indicators are E for error messages and W for warning messages. Examples are: E00123 - Error message number 123 W00123 - Warning message number 123 The ppmsgnbr facility provides the ability to view a warning or error message in a selected language. The command’s calling convention is: ppmsgnbr type number [locale] where type is message type; E or W, number is message number, and locale is locale identifier of the language in which message will be displayed. The argument is optional, with English as its default value. Customizing Badge and Department Screens Both the Badge and Department screens include fields which users may wish to customize. The Badge screen defines fields Address 1 to Address 5 and User 1 to User 40 to hold any data desired by the user. The Department screen defines fields User 1 and User 2 to hold any data desired by the user. Use the User Customization Tool to customize the Address and User field names as they are presented on the Badges and Departments forms. The customization may be made in all available languages. See “Chapter 31 - User Customization” for information on how to use the tool. 32.16 Picture Perfect 2.0 Administration Guide In Case of Problems Chapter 33 Overview The CMENU program is targeted towards support personnel and Picture Perfect users with system-level responsibility. CMENU is a menu-driven consolidation of various commands and programs used to administer the Picture Perfect system. NOTE The CMENU program provides raw diagnostic data to technical support personnel. This chapter does not equip users with all of the information and background required to perform troubleshooting. Instead, this chapter shows users how to use CMENU functions to capture diagnostic data. The support representative then uses this raw data to troubleshoot the problem and provide a solution. In Case of Problems If you are familiar with Picture Perfect or the operating system, you can execute most of the functions provided by CMENU from the command line. Also, many of the functions are duplicated by the XWindows/Motifbased software. This character-based system provides remote support (since Picture Perfect does not currently support dial-up terminals). CMENU is not all-inclusive. If a function that you require does not appear on one of the menus, there is still a possibility that the function or program exists elsewhere on the system in some other format. The Watchlog function in the Diagnostics subsystem menu displays error (and information) messages from the transaction processing system (TPS). See the error messages chart for a list of the most common error messages and what they mean. Use the Diagnostic and the Status functions to troubleshoot problems that may occur. See the troubleshooting chart for problems and possible solutions. Press F1 to obtain Help for the currently highlighted selection in any of the menus or submenus. What You Will Be Doing This chapter shows you how to use the CMENU utility, how to handle error conditions, and how to troubleshoot problems. Picture Perfect 2.0 Administration Guide 33.1 Conventions Conventions Terms such as SYN, ACK, ENQ appear in all caps in this chapter, just as they appear in the Watchlog. See the Glossary for a definition of these terms. The term TPS (Transaction Processing System) appears without the article “the”. Terms such as “ACK”, “daemon”, and “packet” are followed with a short definition in parentheses. A more detailed definition appears in the Glossary. Using the CMENU Utility The Picture Perfect Utilities Menu (Figure 33-1) is the menu for all the system diagnostic utilities in the CMENU program. To display the Utilities Menu, type cmenu at the command-line prompt and press Enter or click the middle mouse button and select Cmenu from the Programs Menu. Press F1 to obtain onscreen Help for the currently highlighted selection in any of the menus or submenus. Figure 33-1. Utilities Menu Diagnostics Subsystem The Diagnostic subsystem menu (Figure 33-2) has many diagnostics available for troubleshooting TPS. Use the following menu selections to view, set, or clear individual diagnostics. 33.2 Picture Perfect 2.0 Administration Guide In Case of Problems Figure 33-2. Diagnostics Subsystem Menu • Process: Use Process control diagnostics to view the status of message queues, memory, and communications, and to view information for alarms, micros, ports, and terminals. • Check: Use Check current diagnostic levels to view the on/off diagnostic status for TPS managers and drivers. • Set: Use the Set and Clear diagnostic levels functions to set diagnostics on and off for TPS managers and drivers. • Watchlog: Use Watch diagnostic log to view TPS manager and driver transactions in a scrolling window. In Case of Problems NOTE 33 Set diagnostics for a short duration of time, because the diagnostic writes a large volume of detailed information to the TPS log. System performance is degraded while diagnostics are set. Diagnostics usually are not set during normal operations. Process Control Diagnostics This selection allows the operator to look at the data structures contained in the process control block (PCB). The PCB is the “nerve center” of TPS and runs only when TPS is running. Otherwise, the appropriate message displays and the program terminates. NOTE This utility can also be run by itself from the command line by typing at the # prompt: dpc Enter Select Process to display the Dump PC Main Utilities Menu (Figure 33-3). Picture Perfect 2.0 Administration Guide 33.3 Diagnostics Subsystem Figure 33-3. Dump PC Main Utilities Menu Queues Select Queues, Memory, Communications on the Dump PC Main Utilities Menu to display shared memory usage, communications flow control flags, and the number of messages on each message queue (Figure 33-4). The display is updated every second. To exit the display, press ESC . Figure 33-4. Queues, Memory, Communications Screen Messages The processes pass data to each other using message queues. The total number of messages allowable on one message queue is equal to the total number of messages allowable system wide, and is set to 800 when the system is installed. Each process continuously reads its own queue, looking for messages addressed to it. When a message is found, the process performs an action based on the type of message and the data within the message. In some cases, this results in another message being created and passed to a different process, while in other cases, the process handles the message itself. 33.4 Picture Perfect 2.0 Administration Guide In Case of Problems 33 An example of the former is the Receive Manager in receipt of a badge transaction message. Since the Receive Manager is responsible for interpreting and routing all types of messages sent by the micros, it doesn’t have time to perform all the tasks necessary to complete each transaction. Instead, it routes the message to the appropriate manager task for further processing by essentially duplicating the message and placing it on that manager’s queue. An example of the latter is the Badge Manager in receipt of a badge history transaction. Here, the message type is a badge (BDG) message, containing the type of transaction, along with the badge ID and other information. The badge manager gets enough information to complete the transaction, updating the badge holder’s record in the badge table and adding a new record to the badge history table. The message queue display shows each manager’s or driver’s queue and the number of messages currently on them. In an efficient system, the numbers should all remain at zero, since each process tries to empty its queue as quickly as possible. In Case of Problems Memory Management The TPS contains its own Memory Management system specially designed for interprocess communications. At system startup, a shared memory segment is initialized. This segment contains the process control block and associated data structures. The remainder of this segment is made available to all processes for use as needed. The main use of shared memory is for passing the text portions of messages. One limitation of message queues is the total amount of memory the messages in the queue system can occupy. Although it is possible to place entire messages on the queue and to allow the receiving processes to read them directly, two factors make this impractical. First, each time a message is to be forwarded to another process, a whole new message would have to be created and a memory copy performed. This is rather inefficient, since much of the CPU time would be spent copying data. Second, it would be possible to exceed the maximum amount of memory allowable on message queues, depending on the size and number of messages on all queues. To overcome this, memory for the message is allocated within the shared memory segment, and the pointer to this message is passed as the data (text) portion of the message. When the recipient process receives a message, it actually receives the address of the data portion of the message. With this address, it can perform whatever operations are necessary without copying the data into the process’ local data segment. Picture Perfect 2.0 Administration Guide 33.5 Diagnostics Subsystem The Memory Management display shows the number of shared memory blocks currently allocated, the number of bytes of shared memory currently in use, and the number of bytes currently available. Also shown is the system-wide message count, the resend transmission window size, the current outbound message serial number, and the total number of messages processed since the system was started. If the system-wide message count exceeds 75% of the system’s capacity, the message count is displayed in red. If the amount of shared memory used is greater than 50% of the total bytes in the shared data segment, the shared memory is displayed in red. Communications Under normal circumstances, the COMM XON flag is ON (Y) and the COMM XOFF flag is OFF (N). When the total number of messages on all queues exceeds the XOFF Threshold specified in the system configuration record, these flags’ values are reversed and the host micros accepts no more messages from the micros. This allows the system to process the messages on the queues well before the system becomes overridden with traffic. No messages are lost, since the micros continuously resend their traffic until messages are accepted again. NOTE The system exceeds the transaction threshold only in extreme circumstances. Note (and closely monitor) each occurrence. Chronic message overrun may be caused by: • XON/XOFF threshold that is too low. Set the transaction on/off thresholds using the Parameters screen (obtained from the Control icon on the Picture Perfect Main menu). For the RISC System/6000 host, settings are 1750/2000. • Malfunctioning printer or print spooler. • Extreme lack of memory. Alarms, Flags, Devices, Counts The Alarms, Flags, Devices, Counts screen (Figure 33-5) shows information that is less likely to change over a period of time. The display is updated every second. 33.6 Picture Perfect 2.0 Administration Guide In Case of Problems Figure 33-5. 33 Alarms, Flags, Devices, Counts Alarms The Alarms block shows the ID of the last input tied to an alarm, the ID of the last alarm, the number of active alarms, and the number of pending alarms. In Case of Problems Flags Two sets of flags are monitored on this display: History flags and Diagnostics flags. History flags are set briefly while full history tables are swapped with empty tables. The flags are used to prevent the various managers from writing to them until the exchange has been completed. Diagnostics flags indicate which process diagnostics are being currently routed to the diagnostic monitor and diagnostic log. If the log routing flag is on (Y), any diagnostics sent to the diagnostic monitor are also sent to the log. Use diagnostics only when required, since diagnostics degrade the performance of the system, occupy shared memory, and consume disk space. The status manager diagnostics turn on automatically when you request status from a micro, and turn off (flag clears) when you exit the status monitor. This is normal, and does not indicate a problem. Configured Devices The Configured Devices display shows the numbers of various configured devices. Once the system is started, these numbers do not change. The key items to note are the number of hosts, micros, ports, printers, and operators. The current version of CMENU does not display device information about tape drives and floppy drives. Picture Perfect 2.0 Administration Guide 33.7 Diagnostics Subsystem History Counts The History Counts display shows the number of transactions for alarms, badges, and operator activity. These numbers reflect changes to the counts while the screen is displayed. Micro Map The Micro Map screen (Figure 33-6) provides a visual display of all the micros on the system and their relative position on their respective serial lines. Each page on the display shows up to 10 serial lines. A line of micros is represented by a serial (tty) line, followed by all the micro addresses on that line. Between the host and the first micro and between each micro is a hyphen (-). The absence of a hyphen indicates that the communications path is broken somewhere in that segment. If a micro has been configured or placed offline by the host, the micro’s ID is displayed in normal intensity. Micros that are in true online, pending online, or pending offline state are displayed in high intensity. Figure 33-6. Micro Map Context-Sensitive Help There are several options available when viewing the Micro Map screen. Press F1 or ? for a list of these options. 33.8 Picture Perfect 2.0 Administration Guide In Case of Problems 33 Multiple Pages If your system is configured with more than 10 serial lines, additional pages of lines can be accessed by pressing Page Down or f to display the next page of information. To move back to a previous page, press Page Up or b. Moving About the Screen To view the detailed communications status or to run a full communications trace on a micro, you must first select the micro. The arrow keys can be used to move the cursor to the micro whose status or communications trace you want to view. After the cursor is located at the micro, press F2 or t to start tracing packets to and from the micro, or press F3 or s to view the detailed status of the micro. The detailed status of all micros on the same serial line is available using this method. This is described in more detail in the “Micro Status” paragraph below. In Case of Problems Dialup Micros Unconnected dialup micros are not represented on the Micro Map screen. When a micro dials in, it is shown on the serial line to which it is attached. To view the detailed status of an unconnected dialup micro, press F4 or m. You will be prompted to enter the micro’s ID. After entering the ID and pressing Enter , the detailed status of that micro is displayed. Micro Status The Micro Status screen displays information about each micro configured. The display is updated every second. See Figure 33-7. Picture Perfect 2.0 Administration Guide 33.9 Diagnostics Subsystem Figure 33-7. Micro Status Each page of this screen lists information for up to three Micro IDs, in three columns. Each column uses these fields: Micro ID: Displays the micro’s identification number. Next in line: Displays the ID number of the downstream micro. Pri Port: Displays the primary port of the micro. Sec Port: Displays the secondary port of the micro. Last comms: In the case of a downstream micro, this field shows the last time a non-ACK packet was received from the micro. In the case of a port-group leader (first micro in the port group--the micro responsible for acknowledging messages for all other micros on the line), this field shows the last time any packet was received, including ACK packets (an acknowledgment that the last message was received). The reason for the difference is that the port-group leader acknowledges packets bound for other group members, so it cannot be assumed that since the packet was acknowledged that the destination micro is responding. If that micro port is not initialized, the string ????????? appears in the port name field to alert the operator. For example, modem ports are not initialized, but information for modem ports also displays on this screen. 33.10 Picture Perfect 2.0 Administration Guide In Case of Problems 33 Flag Fields: The last 10 fields are yes/no (Y/N) flag fields that reflect the current settings and conditions of the micro. If the micro requests a mandatory reset (during power-up) or if the host initiates a mandatory reset command (using operator request), the micro “resetting” flag is set until the mreset process resets the micro and the micro sends a final SYN (synchronization) message to indicate that it is online. Micro port group leaders responsible for ACKing messages will have their “ACK Pending” flag set to N. This is a brief condition, and under normal circumstances, the flag will not appear to change. A flag that changes to Y indicates an unresponsive micro and a problem that requires troubleshooting. If a packet is not acknowledged after the number of attempts specified in the micro record, the micro is considered to be in an “error” condition. This is a temporary condition that exists until an alarm message can be created and sent to the alarm manager. After this, the “error” flag is cleared and the micro’s state becomes “alarm” until a valid ACK or data packet is received from the micro. Once this occurs, all flags are cleared including the “offline” flag if it is set. Check the Port Records display (Figure 33-8) to ensure that the selected port settings have not changed. The Port Records display shows information that normally should not change after TPS has been loaded. The Speed (baud rate), Parity, number of Data Bits, and number of Stop Bits should be checked, however, to ensure that the port is running at the recommended settings: 19200 baud, NONE (no) parity, 8 data bits, and 1 stop bit. It is possible for these settings to become changed after the transaction processor is loaded, which can result in a host-to-micro communications error. Check this display to ensure that the port settings are correct. If the Idle field is Y or the port is not initialized, not opened for sending, or not opened for receiving, and a port group exists for it, a problem exists. Flags display (in reverse video) to alert the operator that the condition is abnormal. Picture Perfect 2.0 Administration Guide 33.11 In Case of Problems Port Records Diagnostics Subsystem Figure 33-8. Port Records Terminal Records The Terminal Records screen displays information about terminals that are currently logged on. CMENU supports up to three Picture Perfect terminals logged on at one time. The Terminal/Host field shows the Internet host name (display), the Logon field shows the number of times the terminal has been used for logon since the Epoch (the last TPS start/restart), and the Alarm Alert field indicates (Y or N) whether an alarm alert is currently running on the display. Host Records The Host Records screen (Figure 33-9) displays information about the system hosts. This includes the Host ID, Host Name, IP Address, Last Communications time, and yes/no flags for Online status, ACK Pending, Timeout, Communications Alarm, and Connected. 33.12 Picture Perfect 2.0 Administration Guide In Case of Problems Figure 33-9. 33 Host Records The Check Current Diagnostic Levels function on the Diagnostics Subsystem Menu (Figure 33-10) shows the current diagnostic level for the TPS. Each manager or driver task uses a flag which is either On or Off. Figure 33-10. Check Current Diagnostic Levels By default, the diagnostic log is located in the /cas/log directory and is named log.MMDD where MM is substituted with a zero-padded month number and DD is substituted with a zero-padded day. For example, the log for April 5 of any year is named log.0405. The log automatically rolls over to a new log prior to the first log entry after midnight (23:59) local time. A new log is not created until a log entry is necessary. The Picture Perfect 2.0 Administration Guide 33.13 In Case of Problems Check Diagnostics Subsystem system keeps logs for 7 days before it begins automatic erasure of the oldest day. The Diagnostic Monitor is a user program used to view diagnostics from within the Picture Perfect X-windows environment. It consists of a set of internal buffers updated by whichever processes currently have diagnostics set. Set The Set diagnostic levels selection displays a menu of diagnostics that you can set (Figure 33-11). The items on the menu are a subset of the fifteen diagnostics levels available. (Future releases of CMENU may include additional selections.) Figure 33-11. Set Diagnostic Levels Menu When you Set diagnostics on one or more processes, system performance is degraded. If you route diagnostics to the log, the system uses more disk space. Main The Main daemon is the transaction processor’s process group leader. It is responsible for initializing the various queues, semaphores, shared data segments, and spawning each of the tasks that make up the transaction processing system. If a task abends (abnormally ends) for any reason, the Main daemon determines which task it was, checks the integrity of the message queues, sleeps 5 seconds, and respawns the task that failed. Most of output from the Main daemon is logged regardless of the diagnostics level, due to the importance of this task. RcvDrv The receive driver is the only task for which more than a single instance of itself can exist. Each port attached to a micro has a 33.14 Picture Perfect 2.0 Administration Guide In Case of Problems 33 dedicated receive driver. This eliminates the need for polling and software multiplexing. The receive driver diagnostic shows an acronym for the message type and a hexadecimal dump of each message. The entry is made immediately after packet decryption. On a busy system, this represents an enormous amount of data; therefore, this diagnostic should be used sparingly. Each receive driver process passes its messages to a single receive manager queue for further routing. SndDrv The send driver writes messages to specific ports (based on micro addresses) by matching up the destination micro with its port. Like the receive driver, the diagnostic shows an acronym for the message type, followed by a hexadecimal dump of the message itself. RcvMgr In Case of Problems The receive manager routes messages passed to it from the receive driver to the appropriate manager task. Messages are routed to the badge manager (bdgmgr), database manager (dbmgr), alarm manager (almmgr), send manager (sndmgr), and status manager (stsmgr). During normal operation, the only log entries made by the receive manager are an acronym representing the message type received. Entries are also made for database calls that fail. In such cases, the SQL error code can be used to determine the cause of the failure. A micro coming out of “alarm” state sends a message that becomes a log entry: micro “n” is now responding. SndMgr Programs needing to send messages to micros do so by passing their messages to the send manager. The send manager translates these messages into data packets recognized by the micro. After the message has been translated, it is passed to the send driver, which does the actual writes to the ports. The send manager is also responsible for expanding broadcast messages into separate messages for each port. Only one broadcast message per port to which at least one micro is attached is sent. Only one broadcast message is sent to each port where a micro is configured. Picture Perfect 2.0 Administration Guide 33.15 Diagnostics Subsystem Like the receive manager, only an acronym showing the message type being sent is logged during normal operation. If a port is known to be malfunctioning, or the destination micro is offline, the message is not sent and an entry is made to this effect. Entries are also made for each instance of an invalid micro address such as an address that has not been loaded by TPS. Badge The badge manager receives all badge (BDG) messages from the receive manager for purposes of logging them to the history tables. The receive manager passes all badge swipes except those generated by a console reader when the badge program is waiting for a badge swipe from that reader. The badge manager diagnostics show the badge ID and the type of badge transaction. Resend The resend manager resends all non-ACK packets until the destination micro responds or is placed offline through use of the mstate command. The resend manager also generates SYN and ENQ messages which act together to help determine whether a micro is still running. Since a SYN message is ACKed by the port group leader, it alone is not enough to make this determination. A SYN message immediately followed by an ENQ message serves two purposes: (1) to synchronize the micro’s clock, and (2) to cause the destination micro to originate a SYN message with its address when it receives the ENQ message. See the Glossary for a definition of SYN and ENQ messages. When the resend manager diagnostics is set, each attempt to communicate with a micro is logged. The entry contains the message sequence number, the retry attempt number, and the packet type. Clear When diagnostics are no longer needed, they should be cleared. To determine which diagnostics need to be cleared, use the Check function on the Diagnostic Subsystem Menu (Figure 33-12) to check current diagnostic levels. As in Set diagnostic levels, the menu selections are a limited subset of the entire set of diagnostics available. 33.16 Picture Perfect 2.0 Administration Guide In Case of Problems Figure 33-12. 33 Clear Diagnostic Levels Menu WatchLog The Watch diagnostic log selection allows the operator to monitor the diagnostic log. Any diagnostics written to the log are displayed in realtime. To stop viewing the diagnostic log, press ESC . If the system is working correctly, more information messages may appear when operators log in (addelo) and the system adds displays (addisp). Micro Utilities The Micro Utilities Menu (Figure 33-13) provides access to utilities that enable the operator to view and change the logical state of any attached micros. The “logical state” is the state of the micro that TPS currently identifies. Figure 33-13. Micro Utilities Menu Picture Perfect 2.0 Administration Guide 33.17 In Case of Problems For example, when you power up the system after initial setup, use the Watchlog utility to view messages that verify whether the system loaded properly. After the TPS messages display, they “spawn” the TPS “managers” such as the badge manager (bdgmgr) and the operator manager (oprmgr). About 20 seconds after TPS starts, the first polling loop starts. If the system has loaded correctly, the polling message is the last TPS (or TPS manager) message that displays. Status Information from Micros State The Current logical state selection prompts the user for a micro ID. Enter a valid micro ID or the letter a (for all) and press Enter to display a detailed description of all states that apply, and also any messages on the resend list for the selected micro. Offline The Set micro state to offline selection places a micro offline. The transaction processor does not attempt to send messages to an offline micro. Setting the micro offline also prevents these messages from being stored on the resend list. If a micro is going to be out of service for a long time, take the micro offline to preserve shared memory. Online The Set micro state to online selection forces the micro to the online state. Any messages accumulated on the resend list are removed and a mandatory reset (RST) message is sent. Reset The Reset micro selection sends a mandatory reset message to the specified micro. Status Information from Micros The Status Information From Micros menu (Figure 33-14) allows the operator to obtain current area, badge, and door records from a selected micro. Figure 33-14. 33.18 Status Information From Micros Menu Picture Perfect 2.0 Administration Guide In Case of Problems 33 Alarms The Alarms on Micro selection allows you to send an alarm-status request to a specific micro. When the system prompts you, enter the micro ID where the alarm request is sent, press Enter , and wait about 30 seconds for the screen to display information. If the screen scrolls too rapidly, press -S to suspend and -Q to restart the output. Press ESC to quit and return to the previous menu. CTRL CTRL Areas The Areas on Micro selection allows you to send an area-status request to a specific micro. When the system prompts you, enter the micro ID where the area request is sent, press Enter , and wait about 30 seconds for the screen to display information. If the screen scrolls too rapidly, press -S to suspend and -Q to restart the output. Press ESC to quit and return to the previous menu. CTRL CTRL Badges CTRL CTRL Inputs The Inputs on Micro selection allows you to send an input-status request to a specific micro. When the system prompts you, enter the micro ID where the input request is sent, press Enter , and wait about 30 seconds for the screen to display information. If the screen scrolls too rapidly, press -S to suspend and -Q to restart the output. Press ESC to quit and return to the previous menu. CTRL CTRL Input Groups The Input Groups on Micro selection allows you to send an input groupstatus request to a specific micro. When the system prompts you, enter the micro ID where the input group request is sent, press Enter , and wait about 30 seconds for the screen to display information. If the screen scrolls too rapidly, press -S to suspend and -Q to restart the output. Press ESC to quit and return to the previous menu. CTRL CTRL Picture Perfect 2.0 Administration Guide 33.19 In Case of Problems The Badges on Micro selection allows you to send a badge-status request to a specific micro. When the system prompts you, enter the badge ID (full 10 digits) and the micro ID, press Enter , and wait about ten seconds for the screen to display information. If the screen scrolls too rapidly, press -S to suspend and -Q to restart the output. Press ESC to quit and return to the previous menu. Status Information from Micros Mode The Mode on Micro selection allows you to send an mode-status request to a specific micro. When the system prompts you, enter the micro ID where the mode request is sent, press Enter , and wait about 30 seconds for the screen to display information. If the screen scrolls too rapidly, press -S to suspend and -Q to restart the output. Press ESC to quit and return to the previous menu. CTRL CTRL Outputs The Outputs on Micro selection allows you to send an output-status request to a specific micro. When the system prompts you, enter the micro ID where the output request is sent, press Enter , and wait about 30 seconds for the screen to display information. If the screen scrolls too rapidly, press -S to suspend and -Q to restart the output. Press ESC to quit and return to the previous menu. CTRL CTRL Output Group The Output Group on Micro selection allows you to send an output group-status request to a specific micro. When the system prompts you, enter the micro ID where the output group request is sent, press Enter , and wait about 30 seconds for the screen to display information. If the screen scrolls too rapidly, press -S to suspend and -Q to restart the output. Press ESC to quit and return to the previous menu. CTRL CTRL Outputs The Outputs on Micro selection allows you to send an output-status request to a specific micro. When the system prompts you, enter the micro ID where the output request is sent, press Enter , and wait about 30 seconds for the screen to display information. If the screen scrolls too rapidly, press -S to suspend and -Q to restart the output. Press ESC to quit and return to the previous menu. CTRL CTRL Readers The Readers on Micro selection allows you to send a reader-status request to a specific micro. When the system prompts you, enter the micro ID where the reader request is sent, press Enter , and wait about 30 seconds for the screen to display information. If the screen scrolls too rapidly, press -S to suspend and -Q to restart the output. Press ESC to quit and return to the previous menu. CTRL 33.20 CTRL Picture Perfect 2.0 Administration Guide In Case of Problems 33 Doors The Doors on micro selection allows you to send a door-status request to a specific micro. When the system prompts you, enter the micro ID where your door-status request is sent, press Enter , and wait about 20 seconds for the screen to display information. If the screen scrolls too rapidly, press -S to suspend and -Q to restart the output. Press ESC to quit and return to the previous menu. CTRL CTRL Printer Utilities The Printer Utilities Menu (Figure 33-15) allows the operator to view and cancel print requests. Print requests originated by other users can only be cancelled if the operator has an effective user ID of superuser (root). Printer Utilities Menu Status The Printer queue status selection displays information about all printer queues, including the name of the print queue, the status of the queue, the name of the job, and the percentage of the file printed so far. Kill The Kill a print job selection is not fully menu-driven. After the printer status displays, a prompt asks you to note which print request you want to kill. When you press Enter , the system prompts you for the request number and then removes that request from the queue. NOTE The KILL request does not stop a print job that has already started. Picture Perfect 2.0 Administration Guide 33.21 In Case of Problems Figure 33-15. Troubleshooting Guide Stop If the printer spooler is malfunctioning, the Stop a printer queue selection can be used to temporarily stop it. From this point, requests can be removed and the spooler restarted. Clean The Clean out a print queue selection is used to stop the spooler, remove all requests, and restart it. Any jobs previously submitted are completely removed from the system, including the one currently printing. Start The Start the print spooler selection restarts the print spooler. Troubleshooting Guide The following chart (Table 33-1) lists problems you might experience and possible solutions. Use this guide to perform troubleshooting procedures. If you are not successful, contact your Picture Perfect support representative for assistance. Table 33-1: Troubleshooting Chart Problem Action Reader: A reader is not working. - Verify that the reader is online and enabled. - Watch 2RP/8RP lights for badge read. - Watch the Activity Monitor for transaction messages. Reader: When a badge is swiped, the reader light changes from green to red. - Verify the Normally Closed/Open state of the door strike output assigned to the reader. - Watch the Activity Monitor for transaction messages. Reader/Door: When a valid badge is swiped through the reader, the door does not unlock. - Verify that the badge is valid for the area where the reader is assigned. - Verify that the reader is online. - Verify that the micro is working. - Verify that the door information is correct. - Verify input group and outputs for the door and reader. Badge Error conditions are not being logged to the monitor/log. - Verify the badge routing information for the area where readers are used. - Verify that badge messages are enabled for the Monitor. Badge does not work for a specific area. - Verify that the area is properly set up. - Verify that the badge is assigned a category that matches a category assigned to the area. 33.22 Picture Perfect 2.0 Administration Guide In Case of Problems 33 Table 33-1: Troubleshooting Chart (Continued) Problem Action An operator cannot assign categories to an area/badge because the categories do not appear in the picklist. - Verify the Permission Group for the “missing” category. - Verify the Categories Permission Group assigned to the operator. Cannot log on to Picture Perfect. - Verify that you typed your Logon ID correctly.* - Verify that you typed your password correctly.* - Verify that the operator table has only one entry for your Login ID. *Login ID and Password are case sensitive. - If the micro was newly configured, restart Picture Perfect. Immediately run logtail to trace to the log file. Check the log file to see if the line is set up properly. - Verify micro communication using the CMENU utility. - Verify host-to-micro communications. - Verify the power to the micro. - Verify with micro indicators that the micro is functioning. (See the Micro/4-P and/or Micro/5 Manual.) - Request Status from the micro. - Watch the Activity Monitor for transaction messages. Alarms: An alarm condition is occurring but the alarm is not being reported in the Alarm Monitor. - Verify that an alarm is assigned to the input group for the input point that detects the condition. - Verify that the alarm is routed to the Monitor. - Verify that alarm messages are enabled. - Verify that the terminal is in the terminal table.* In Case of Problems Micro is not working. *Changes to the terminal may require TPS restart (or system database reset). Reader: A reader works but the associated exit pushbutton does not work. - Verify that the Exit DI Input is assigned to the same input group as the reader. - Verify that the input group Delay Time is set to 0 seconds. - Verify that the exit button is enabled (using the DOORS form). - Verify that the exit button DI is selected (using the DOORS form). Main Menu: An operator has missing items on the Picture Perfect program. - Verify the operator’s Permission. - Verify that the Permission has the appropriate menu items enabled (FIND, VIEW, UPDATE). Alarm: Multiple DIs on the same micro trigger, but only one input gives an alarm. - Verify the input group assigned to each input. - Verify that each input has its own input group in order to report separately. Picture Perfect 2.0 Administration Guide 33.23 Troubleshooting Guide Table 33-1: Troubleshooting Chart (Continued) Problem Action Printer: Cannot select the printer to print. - Verify that the printer is set up/defined in the operating system. - Verify that the printer is known to Picture Perfect. - Verify that the printer is cabled, powered, and online. Workstation: The screen is black. - Move the mouse pointer to awaken the terminal if it is in hibernation (screen-saver function). - Verify that the terminal is cabled, terminated, powered, and booted. Form: Cannot save the record; there is no SAVE button. - Operator Permission is FIND only for this form. 33.24 Picture Perfect 2.0 Administration Guide Changing the Picture Perfect System Host Name Appendix A Although it is not recommended to change the host name or IP address of a Picture Perfect system, the steps detailed in this section must be followed in order to do so. These steps apply to Picture Perfect standalone systems, Picture Perfect Enterprise host/subhost systems, and Picture Perfect Redundant systems. Before beginning, review the rules and restrictions listed below. Rules and Restrictions • (All Systems) The chhostname program must be run as root. • (All Systems) If your Picture Perfect System uses a name server, then the network administrator will have to update the name server. • (All Systems) Picture Perfect must not be running when the chhostname program is invoked. • (Enterprise Network Host and Subhost Systems) Picture Perfect must be running on each remote machine. If you want chhostname to update the remote files, add the “hostname” of the machine whose name is being changed to /.rhosts file on all remote machines. Or, you can choose to update the remote files manually. See the Picture Perfect Enterprise System Guide for more details on verifying the host names and IP addresses in the system. • (Redundant Systems) Picture Perfect must be running on the other machine. If the other machine is not up, then it will have to be updated manually. See the Picture Perfect Redundant System Administration Guide for more details on verifying the host names and IP addresses in the system. Changing the Picture Perfect System Host Name Picture Perfect 2.0 Administration Guide A.1 Changing the Host Name Changing the Host Name 1. Log in to the console as root. 2. Make sure Picture Perfect is not running. #. /cas/bin/profile Enter 3. Run the program to change the host name and/or IP address by typing at the # prompt: chhostname Enter The following shows an example of how to change the host name on a subhost in a Picture Perfect Network System. All text in italics represents text that was typed in. # chhostname Enter chhostname (Version 1.2) Starting up informix..OK This is a STANDALONE system Host Name..........: triton IP Address.........: 192.9.200.70 Network Interface..: en0 Enter new host name [triton ]: tritonhost Enter new IP address [192.9.200.70 ]: Enter Are these values correct (y/n) [n]? y Enter Enter Changing triton to tritonhost IP address is unchanged Updating my /cas/db/etc/onconfig Updating my /cas/db/eh/sqlhosts Updating my /etc/hosts Upating my /eh/services 4. Reboot the system. 5. If the machine is part of a Picture Perfect enterprise system or a Picture Perfect redundant system, then all of the other machines in the Picture Perfect system will have to be rebooted. A.2 Picture Perfect 2.0 Administration Guide A Files and Database Tables The chhostname program affects the following files and database tables. Unless otherwise specified, files are common to both AIX and Linux platforms. Standalone • /etc/hosts • /etc/services • /etc/sysconfig/network (Linux-specific) • /etc/sysconfig/network-scripts/ifcfg-eth0 (Linuxspecific) • /cas/db/etc/onconfig • /cas/db/etc/sqlhosts • /usr/lib/X11/ncd/configs/ncd-std (if the NCD package is installed) Network Host /etc/hosts on all machines • /etc/services/ on all machines • /etc/sysconfig/network (Linux-specific) • /etc/sysconfig/network-scripts/ifcfg-eth0 (Linux-specific) • /etc/hosti.equiv on all subhosts • /cas/db/etc/onconfig on local machine • /cas/db/etc/sqlhosts on all machines • /.rhosti on all subhosts Changing the Picture Perfect System Host Name • For Linux, the above line should read: /root/.rhosti (on all subhosts) • /home/<loginid>/.rhosts of System Administration operators • host table on all machines • /usr/lib/X11/ncd/configs/ncd-std (if the NCD package is installed) Picture Perfect 2.0 Administration Guide A.3 Files and Database Tables Network Subhost • /.rhosti on network host For Linux, the above line should read: /root/.rhosti (on all subhosts) • /etc/hosti.equiv on network host • /etc/hosts on all machines • /etc/sysconfig/network (Linux-specific) • /etc/sysconfig/network-scripts/ifcfg-eth0 (Linux-specific) • /etc/services on all machines • /cas/db/etc/onconfig on local machine • /cas/db/etc/sqlhosts on all machines • host table on all machines • /usr/lib/X11/ncd/configs/ncd-std (if the NCD package is installed) Redundant • /etc/hosts • /etc/services on both machines • /etc/sysconfig/network (Linux-specific) • /etc/sysconfig/network-scripts/ifcfg-eth0 (Linux-specific) • /etc/sysconfig/network-scripts/ifcfg-eth1 (Linux-specific) • /cas/db/etc/onconfig • /cas/db/etc/sqlhosts on both machines • /.rhosts on other host For Linux, the above line should read: /root/.rhosts (on all subhosts) • /etc/hosts.equiv on other host • host table on both machines • /usr/lib/X11/ncd/configs/hexfiles need to be regenerated (if the NCD package is installed) A.4 • /cas/bin/profile on other host (RMACH) • /cas/db/text/fpp* Picture Perfect 2.0 Administration Guide TPS Alarms Appendix B Overview TPS Alarms TPS Alarms are a feature that allow a Picture Perfect system to indicate that there is a problem with one or more of the TPS processes. By default, TPS generates an alarm every time a TPS process respawns. The following TPS processes trigger an alarm when respawned: • almmgr • bdgmgr • dbmgr • oprmgr • prmgr • rcvmgr • rsndmgr • schmgr • sndmgr • stsmgr • evtmgr • maamgr TPS expects these processes to run without exiting until TPS is shut down. If one of these TPS processes respawns, then the administrator should investigate the problem. The log files should contain an entry indicating that a TPS process respawned. The alarm generated serves as an additional warning that there is a problem with the system. There are other TPS processes that respawn under normal operation: • snddrv • rcvdrv • moddrv • dialer Picture Perfect 2.0 Administration Guide B.1 Configuration Files • nwmdrv • cfgmgr The base package installation program inserts a single alarm, TPS RESPAWNED, into the alarm table when Picture Perfect is installed. The base package installation program also creates an input group for each TPS process that is not supposed to respawn. NOTE Some system problems, such as shared memory corruption or almmgr crashes, can prevent TPS alarms from being generated. Configuration Files /cas/db/text/tps.cfg A configuration file, /cas/db/text/tps.cfg, stores the input group associated with each TPS process. It also stores two other configuration parameters. The two parameters specify a respawn threshold and a failover threshold. The respawn threshold indicates how many times a TPS process must respawn before an alarm is generated. By default, this value is set to 1. The failover threshold indicates how many times a TPS process must respawn before a primary machine in a redundant configuration fails over to the backup. The backup machine also uses this value to shut itself down and disable failover if a TPS process has exceeded the failover threshold. The default value is 3, but in a non-redundant system, TPS ignores this value. The following format is used in the TPS Alarm Process configuration file: B.2 Picture Perfect 2.0 Administration Guide B One of your standard TPS processes (rsndmgr, almmgr, etc.) Number of times a process can respawn before an alarm is generated; a value of 0 means that no alarm will be generated generated. no tps_proc input_group_id respawn_threshold failover_threshold TPS Alarms Input InputGroup GroupIdIdfor foraahost host generatedalarm) alarm generated Number of times a process can respawn before a failover occurs on a redundant system; a value of 0 means that no failover will occur. /cas/db/text/tps.cfg.sample This is an un-initialized sample configuration file containing the TPS processes that are not designed to respawn. Processes, such as nwmdrv, snddrv, etc., are designed to respawn and therefore will not be included in this file. /cas/bin/tps_cfg.sh This shell script will create a TPS alarm and input groups for the TPS processes listed in the sample configuration file. This program can only run if the /cas/db/text/tps.cfg file does not exist. Picture Perfect 2.0 Administration Guide B.3 Configuration Files NOTES B.4 Picture Perfect 2.0 Administration Guide Firewall Configuration Appendix C This appendix describes the ports used by the Picture Perfect system, and how to configure your system for use through a firewall. In order to establish communications through a firewall, it is necessary to allow for the appropriate protocols to pass through the firewall on the appropriate ports. Listed below are the ports used by the various components of the Picture Perfect system. Depending on the Picture Perfect components you have implemented, you will have to configure the appropriate ports. To ensure that the security of your firewall is not compromised, only open those ports needed for your specific system configuration. Table C-1: Task Descriptions and Port Number Assignments Protocol Firewall Configuration Task Description Port Number Assignment Access Vision Picture Perfect host client server task rpc.pcsrvd TCP Dynamically assigned by the vendor operating system, portmapper task, but must be set to a fixed value to penetrate a firewall (see “Setting a Fixed Port for the Client Server Task” on page C.2). Access Vision Picture Perfect host license manager server task Imgrd TCP Fixed value of ‘6769’ but can be changed at customer site (see “Changing the Fixed Port Used by the License Manager Task” on page C.2). Picture Perfect Host vendor operating system portmapper task UDP/TCP Fixed value of ‘111’ that cannot be changed. Standard Picture Perfect Web Browser HTTP Usually set to a value of ‘3144’ (see “Web Browser Security” on page C.3). Picture Perfect SSL (Secure Socket Layer) Web Browser HTTP Usually set to a value of ‘5307’ (see “Web Browser Security” on page C.3). Micro/5 PXN Communications TCP Fixed value of ‘6767’. Micro/5 PXN DES key exchange TCP Fixed value of ‘6768’. Micro/5 Flash Download TCP Fixed value of ‘7777’. Picture Perfect 2.0 Administration Guide C.1 Setting a Fixed Port for the Client Server Task The customer security group must choose a fixed port number (typically between 5000 and 8000) for this communication path. For the purposes of explaining the procedure let us assume that port 5555 was chosen. Follow this procedure to set a fixed port for the client server task: 1. Log onto the host Picture Perfect system as the root user and shut down Picture Perfect by entering: rc.pperf -k 2. Edit the /etc/services file with any editor such as vi or emacs. 3. Go to the bottom of the file and enter the following line: pcsrv 5555/tcp where 5555 is the chosen port number. The line should look similar to the others in that file. 4. Exit the editor saving the changes. 5. Reboot the system. Changing the Fixed Port Used by the License Manager Task The customer security can use the existing fixed port value of 6769 for access through the firewall. If that value is not acceptable a different value can be used by following the procedure below. For purposes of explaining the procedure let us assume that port 8888 was chosen. 1. Log onto the host Picture Perfect system as the root user while Picture Perfect is running. 2. Enter the command query tps_daemons to locate the entry that starts the client server task. The entry should look like this: 181 /etc/lmgr/lmgrd R A 19990908 142026 The first number on the line (181 in this example) is the record id that will be used in the next step. 3. Enter this command: /cas/bin/sqlstmt “UPDATE tps_daemons SET pathname=’/etc/lmgr/ lmgrd –p 8888’ where id=181” C.2 Picture Perfect 2.0 Administration Guide C where 8888 is the chosen port number and 181 is the record id obtained from the previous step. 4. Shut down Picture Perfect by entering: rc.pperf -k 5. Restart Picture Perfect by entering: rc.pperf Perform a Picture Perfect database backup as soon as possible to save the change made to the tps_daemons database table. This procedure may have to be repeated whenever an Access Vision server patch is installed on the Picture Perfect host system or if the Access Vision software is completely removed and then re-installed. Web Browser Security Picture Perfect 2.0 Administration Guide Firewall Configuration It is recommended that SSL be used when firewall traversal is required. In this case the SSL port (usually 5307) should be opened, as well as the ports necessary for HTTP traffic (usually port 80). For more information on port number assignments using the Picture Perfect Web Browser, consult Chapter 5 of the Picture Perfect Web Browser Interface Operator’s Guide. C.3 NOTES C.4 Picture Perfect 2.0 Administration Guide Advanced Configuration Appendix D Overview This chapter provides information on advanced options that may be configured at the time of installation. Some of these options are already configured by default, but you may wish to modify the settings. Other options are not configured, but you may wish to implement them. Each of the options will be discussed in more detail in the following sections. Multiple Tape Support This option enables your Picture Perfect system to support multiple tape devices. During installation of the Picture Perfect base package, a shell script, pptapesetup, is run which creates links to two tape devices. By default, the rewind device is /dev/pptape and the no rewind device is /dev/pptapenr. If your system has only one tape device, do not change these default settings. If more than one tape device is detected by the shell script, an ASCII text configuration file, /cas/db/text/tape.cfg, is created which contains a tape definition for each tape device on the system. The shell script, pptapesetup, can be run at any time to reconfigure the tape devices on your Picture Perfect system. If multiple tape devices are present on the system, the default will depend upon the application accessing the tape device. When an application attempts to access a tape device, the application searches for a tape.cfg file. If it does not find the file, the default tape devices /dev/pptape and /dev/pptapenr are used. If a tape.cfg file is found, the file is read and you will be prompted for one of the tape devices found in the file. Advanced Configuration Picture Perfect 2.0 Administration Guide D.1 Port Throttling Function Call looks for tape.cfg Application If no tape.cfg exists, the default / dev/pptape and /dev/pptapenr will be used. If tape.cfg exists, the file is read and the user is prompted for one of the tape devices found in the file. For each tape device on the system, tape.cfg contains a description of the tape device, the rewind device name, the no-rewind device name and the application types that will use this device as the default. Each application will use one of the following as its default type: INSTALL, ARCHIVE, HISTORY, BACKUP, or RESTORE. If no tape device is configured in the tape.cfg file as the default for a particular application type, the system defaults /dev/pptape and /dev/ pptapenr will be used. Port Throttling When bringing Picture Perfect up, sites with a large number of micros, or micros that have accumulated an unusual amount of history, can overload the host if they are all brought online simultaneously. Port throttling is an activity performed by TPS, the microcontroller communication program, when the system starts up. Before enabling a port, TPS checks the system activity and determines if the system is too busy to bring more ports online. By gradually bringing the ports online, TPS prevents a flood of information coming in from the micros which could potentially cause the host to back up and go into an XOFF communication state. The configuration file, throttle.cfg, for port throttling is found in /cas/db/text and the parameters are: D.2 Picture Perfect 2.0 Administration Guide D Table D-1: Port Throttling Parameters THROTTLE_DELAY The number of seconds before enabling a port. For example, THROTTLE_DELAY=5 THROTTLE_MAX The maximum number of messages on queues allowed in order to throttle on the next port. Any number of messages greater than this value will prevent the next port from being enabled. For example, THROTTLE_MAX=100 To find the total number of ports that have not been enabled, use the following command: smutl -p -1|grep THROTTLE Once all ports are throttled on, they cannot be throttled off. Disk File Backup/Archive Configuration Although they cannot replace tape backups and archives, disk file backups offer a fast way to backup/restore database tables and run history reports. Table D-2: Disk File Backup Configuration Specifies the default directory that stores history archives. This directory must exist and should be set up to have sufficient space to hold archive files. For example: ARCHIVE_DIR=/cas/archive ARCHIVE_EXT Specifies the default file extension that the file selection dialog matches for archive files. For example: ARCHIVE_EXT=.arc BACKUP_DIR Specifies the default directory that stores backups. This directory must exist and should be set up to have sufficient space to hold backup files. For example: BACKUP_DIR=/cas/backup BACKUP_EXT Specifies the defaults file extension that the file selection dialog matches for backup files. For example: BACKUP_EXT=.bak Picture Perfect 2.0 Administration Guide Advanced Configuration ARCHIVE_DIR D.3 File System Monitor File System Monitor The File System Monitor detects when a file system reaches a maximum usage level. When it reaches this level the Monitor notifies the operators on the system using a popup message similar to the one below and an alarm is generated. Once the operator is notified, the system administrator will need to take the necessary steps to resolve the problem. Figure D-1. File System Monitor Notification Message By default, the File System Monitor is configured to check the /cas/log file system every 10 minutes. If the /cas/log file system reaches 90% usage, a popup message will be displayed on all terminals in the terminal table. The following files are used in the configuration of this feature: /cas/bin/chkfs.sh A shell script that determines if any file systems exceed a given usage percentage. The output is written to /cas/log/chkfs.log. To run this script, log in as root and type chkfs.sh followed by the filesystem names. If no file system is specified, it will check /cas/db/ text/chkfs.cfg. If no file system is specified in chkfs.cfg, the default will be to check all file systems. /cas/db/text/chkfs.cfg A configuration file containing the following parameters: D.4 Picture Perfect 2.0 Administration Guide D Table D-3: File System Monitor Configuration MAXUSAGE A global usage percentage which a file system must exceed For example: MAXUSAGE=90 FS A list of file systems that are checked For example: FS=/cas/log/tmp MSG A message displayed in the popup For example: MSG=Your file system has exceeded 90% utilization. INGRP An input group record id for an alarm generated (set up by default) For example: INGRP=20 /cas/bin/infopopup A binary file that extracts the message to be displayed on the popup. /cas/db/text/cron.tab Runs chkfs.sh every 10 minutes. /cas/bin/almsim A binary file that generates the alarm for chkfs.sh. /cas/bin/terminalpopup A shell script that determines which terminals are defined in the database and calls infopopup for each of these terminals. Advanced Configuration Picture Perfect 2.0 Administration Guide D.5 Database Space Monitor Database Space Monitor The Database Space Monitor detects when a database space reaches a maximum usage level. When it reaches this level the Monitor notifies the operators on the system using a popup message similar to the one below and an alarm is generated. Once the operator is notified, the system administrator will need to take the necessary steps to resolve the problem. Figure D-2. Database System Monitor Notification Message By default, the Database Space Monitor is configured to check all of the database spaces on the system once an hour at 5 minutes past the hour. If a database space reaches 90% usage, a popup message will be displayed on all terminals in the terminal table. The following files are used in the configuration of this feature: /cas/bin/chkdbspace.sh A shell script that determines if any database space exceeds a given usage percentage. The output is written to /cas/log/ chkdbspace.log. To run this script, log in and type chkdbspace.sh followed by the database space names. If no database space is specified, it will check /cas/db/text/chkdbspace.cfg. If no database space is specified in chkdbspace.cfg, the default will be to check all database spaces. /cas/db/text/chkdbspace.cfg A configuration file containing the following parameters: D.6 Picture Perfect 2.0 Administration Guide D Table D-4: Database System Monitor Configuration MAXUSAGE A global usage percentage which a database space must exceed For example: MAXUSAGE=90 DBSPACE A list of database spaces that are checked For example: DBSPACE=rootdbs basedbs ucsdbs MSG A message displayed in the popup For example: MSG=Your database space has exceeded 90% utilization. INGRP An input group record id for an alarm generated (set up by default) For example: INGRP=20 /cas/bin/infopopup A binary file that extracts the message to be displayed on the popup. /cas/db/text/cron.tab Runs chkdbspace.sh every hour at 5 minutes past the hour. /cas/bin/almsim A binary file that generates the alarm for chkdbspace.sh. /cas/bin/terminalpopup A shell script that determines which terminals are defined in the database and calls infopopup for each of these terminals. Resend List State In order to avoid lost messages from the host to micros when the system is taken down, this feature preserves the state of the resend list. Before using this option, review the following restrictions: This feature is only supported in stand-alone and subhost systems. • Only messages with valid micro destinations will be saved and restored. Messages sent to hosts will not be saved. • Micros which are configured for offline will not have their messages restored. Advanced Configuration • Configuration The Resend List State feature can be configured in the /cas/db/text/ resend.cfg file using the following options: Picture Perfect 2.0 Administration Guide D.7 Resend List State saveresend This option can be set to auto or manual. • auto The resend list will be saved automatically when Picture Perfect is brought down. • manual The resend list will be saved only if the -r parameter is used with the command rc.pperf. For example: rc.pperf -k -r restoreresend This option can be set to auto or manual. • auto The resend list will be restored automatically when Picture Perfect is brought up. • manual The resend list will be restored only if the -r parameter is used with the command rc.pperf. For example: rc.pperf -s -r resendfile This option can be used to override the default file, /cas/log/tps.resend, which stores the resend list. One reason for overriding the default would be to eliminate problems associated with disk space. If there is not enough free disk space to write out the resend list, its contents will be lost. ignore By default, the following message types will not be saved or restored: OUT, STS, MNT, SYN, ENQ. These messages are not saved or restored because they do not update the micro’s database. The ignore option can be used to override the default list of ignored messages. The list of messages must be separated by spaces and can be in text or numeric form. Knowledge of the Picture Perfect message types is required to use this option. Log Messages The following messages may be displayed in the file /cas/log/ log.MMDD: failed to save resend list This message will be displayed if the entire resend list could not be written to the file; the resend list file will subsequently be removed. D.8 Picture Perfect 2.0 Administration Guide D resend list (n messages saved, m ignored) This message will be displayed if the entire resend list was successfully written out to the disk. resend list (n messages restored, m ignored) This message will be displayed if the resend list is restored when TPS starts. Alarm Save State In order to avoid lost alarm messages stored in the alarm buffer when the system is taken down, this feature preserves the state of the alarm buffer. Before using this option, review the following restrictions: • This feature will only run on the primary host in a redundant system, a subhost, or a standalone host. • Restored alarms are not checked for validity, and may need to be manually purged if the state of the system has changed, for example if a subhost has been added or deleted. Configuration The Alarm Save State feature can be configured in the /cas/db/text/almsave.cfg file using the following options: savealarms This option can be set to auto or manual. • auto The alarms in the alarm buffer will be saved automatically when Picture Perfect is brought down. • manual The alarms in the alarm buffer will be saved only if the file /cas/log/tps.almsave.manual exists. Advanced Configuration To create this file type: touch /cas/log/tps.almsave.manual. This must be done before Picture Perfect is stopped, or alarms will not be saved. NOTE The file /cas/log/tps.almsave.manual will be removed after any save or restore of the alarm buffer. Picture Perfect 2.0 Administration Guide D.9 Alarm Save State restorealarms This option can be set to auto or manual. • auto The alarms in the alarm buffer will be restored automatically when Picture Perfect is brought down. • manual The alarms in the alarm buffer will be restored only if the file /cas/log/tps.almsave.manual exists. To create this file type: touch /cas/log/tps.almsave.manual This must be done before Picture Perfect is restarted, or alarms will not be restored. NOTE The file /cas/log/tps.almsave.manual will be removed after any save or restore of the alarm buffer. alarmsfile This option can be used to override the default file, /cas/log/tps.alarms, which stores the buffered alarm messages. One reason for overriding the default would be to eliminate problems associated with disk space. If there is not enough free disk space to write out the list of buffered alarm messages, its contents will be lost. D.10 Picture Perfect 2.0 Administration Guide D Log Messages The following messages may be displayed in the file /cas/log/ log.MMDD: saved <n> alarms to file <filename> This message will be displayed if the entire list of buffered alarm messages was successfully written out to the disk. Cannot open file <filename> to save alarms This message will be displayed if the entire list of buffered alarms could not be written to the file; the almsave file will subsequently be removed. Error saving alarms to file <filename> This message will be displayed if the entire list of buffered alarms could not be successfully written to the file; the almsave file will subsequently be removed. alarm buffer(<n> alarms restored) This message will be displayed if the list of buffered alarm messages is restored when TPS starts. alarm buffer(<file> was corrupt; 0 alarms restored) This message will be displayed if the list of buffered alarm messages could not be restored when TPS starts. Auto-Logout (xidle) This feature provides a mechanism for logging operators off of their X Terminals if there is an extended period of inactivity. Operator activity can be achieved by any of the following three events: Mouse movements • Button clicks • Keystrokes By default, the auto-logout feature is disabled. The auto-logout feature will have to be configured before it can be used. The required configuration can apply to all Picture Perfect operators (global), or it can apply to individual operators. If an X Terminal has been idle for a given amount of time, then the xidle program will close the current login session. The xidle program can be configured to warn the operator before actually terminating the session. The warning comes in the form of an audible bell and a popup window. Picture Perfect 2.0 Administration Guide D.11 Advanced Configuration • Auto-Logout (xidle) Files /cas/bin/xidle This program implements the auto-logout feature. It runs every time an operator logs in and is controlled by the following X resource values: • logout This value can be either True or False. If it is set to False (default), then the auto-logout feature is disabled. If it is set to True, then the xidle program uses the following resource values: maxIdle and maxWarn. • maxIdle This value specifies the number or seconds of inactivity on an X Terminal before the operator is logged out. If this value is not specified, then it defaults to 10 minutes. • maxWarn This value specified the number of seconds that an operator will be warned before auto-logout occurs. If this value is not specified, then it defaults to 30 seconds. /usr/lib/X11/app-defaults/XIdle This file is used to control the auto-logout on a global basis. This file must be created with the resource values set correctly in order to affect all Picture Perfect operators. The following lists the entries from a sample file: xidle.logout: True xidle.maxIdle: 600 xidle.maxWarn: 30 $HOME/.Xdefaults The file is used to control the auto-logout on an individual basis. This file must be created in an operator’s home directory ($HOME) with the resource values set correctly. It should be noted that the values found in this file will override the values found in the xidle resource file. The following lists the entries from a sample file for an operator who has been given a longer idle time: xidle.logout: True xidle.maxIdle: 1200 xisle.maxWarn: 30 D.12 Picture Perfect 2.0 Administration Guide D Restrictions It should be emphasized that the xidle program detects activity based upon mouse and keyboard events. Therefore, the following activities may be inadvertently terminated due to the potential for idle time: • Monitoring alarms/activity • Running reports • Performing backups/restores It is recommended that operators who perform these actions either disable auto-logout or increase the individual’s idle resource value. Also, the xidle program only supports the capability to log an operator off of an X Terminal. It does not support the capability to lock the screen and then prompt the user for a password to gain access to the X Terminal. Advanced Configuration Picture Perfect 2.0 Administration Guide D.13 Auto-Logout (xidle) NOTES D.14 Picture Perfect 2.0 Administration Guide Using the vi Editor Appendix E Advanced Configuration Overview The vi editor is a full-screen editor. While there are several editors available in a Unix environment, vi is a standard editor available on every Unix system. Modes The vi editor has 3 modes: Command, Insert, and Ex. • Command: When you enter the vi editor you are in Command mode. Command mode allows you to move around the document. • Insert: Allows you to insert text. • Ex: Used for special operations, such as saving a file and exiting. Changing Modes The following table provides a quick reference to the key strokes required to change from one mode to another. Table E-1: Mode Change Key Strokes FROM Mode Key Stroke TO Mode Explanation Command i Insert Allows you to enter text at the cursor Command a Insert Allows you to enter text after the cursor Command o Insert Adds a blank line below the current line Command O Insert Adds a blank line above the current line Insert ESC Command Allows you to enter command mode Picture Perfect 2.0 Administration Guide E.1 Overview Table E-1: Mode Change Key Strokes FROM Mode Command Key Stroke : TO Mode Ex Explanation Allows you to enter an Ex command. Command Mode Functions The following tables lists some of the functions available when in Command mode. Table E-2: Command Mode Functions Function Insert text in front of cursor i Append text after cursor a Move down one cursor position j Move up one cursor position k Move left one cursor position h Move right one cursor position l Undo last change u Undo all changes to current line U Save file and exit ZZ Go to beginning of next line + Go to beginning of current line 0 Go to beginning of file 1G Go to end of file G Scroll Forward one page Ctrl -f Scroll back one page Ctrl -b Delete current line E.2 Key Stroke Picture Perfect 2.0 Administration Guide dd E Ex Mode Functions The following tables lists some of the functions available when in Ex mode. Table E-3: Ex Mode Functions Function Key Stroke q! Save and Quit wq Advanced Configuration Quit without saving Editing the /etc/hosts File Follow the steps below to add the internet addresses of the Host machine and one for the Workstation. 1. At the system console, login as root. 2. To open the /etc/hosts file using vi, type: vi /etc/hosts Result: The beginning of the file will display. You can enter the address anywhere in the file but to make the file understandable, add the address in order. 3. To move forward one screen at a time, press Ctrl and f . Continue f pressing Ctrl until you have reached the correct section. 4. Move to the line where you would like to enter the address. You can enter the address above or below this line. 5. To insert a blank line … ABOVE, press Shift BELOW, press o o 6. At the blank line enter the name and address (or address and name depending on the current format of your file). 7. Press the Esc key to move from Insert mode to Command mode. 8. Repeat steps 4. to 7. for each address you need to enter. Remember: you need one address for the Host and one for each Workstation. When you have completed entering all addresses, type: ZZ Enter Result: This will save the changes to the file and exit the vi editor. Picture Perfect 2.0 Administration Guide E.3 Editing the /etc/hosts File NOTES E.4 Picture Perfect 2.0 Administration Guide Alarm Routing and Bumping Using Picture Perfect Web Browser Appendix F Overview The Picture Perfect alarm monitor routing feature allows administrators to specify, per alarm, which X-terminals receive the alarm notification. With the introduction of Picture Perfect Web browser, terminal definitions became virtual Web clients (called unix:10, unix:11, and so on) and are not assigned to a specific PC workstation, but rather to an operator session. Each time an operator logs in, the next available virtual terminal is assigned to that operator for that session. The concept of virtual terminals is what makes it possible to log in to Picture Perfect using a Web browser from any PC on the network. As a result of this change in terminal definitions, routing alarms to specific terminals was no longer meaningful because there was no way to know which operator is using which virtual terminal at any given time. Alarm Routing and Bumping-Picture Perfect Web Browser The Picture Perfect 2.0 Web Browser Version 1.4 allows you to control which virtual terminal is assigned to each operator, and therefore route Picture Perfect alarms to specific operators. The following example shows a Picture Perfect system with three terminals: The terminal setup using traditional X-emulation terminals: 1.Description: Johns PC. Server: johnpc:0 2.Description: Marys PC. Server: mary:0 3.Description: Susans PC. Server: ssmith:0 The same system using Web browser terminals: 1.Description: Web Client 1. Server: unix:10 2.Description: Web Client 2. Server: unix:11 3.Description: Web Client 3. Server: unix:12 Picture Perfect 2.0 Administration Guide F.1 Overview NOTE For a Picture Perfect Enterprise Host, primary or backup Redundant Host, you define the terminal to use the host name of the server. For example, if the Picture Perfect server name is pphost, you should define the terminals as pphost:10, pphost:11, pphost:12. With the latest version of the Picture Perfect Web Browser, you can assign an operator to a virtual terminal, and therefore route Picture Perfect alarms to specific operators. Continuing from the previous example, the terminal definitions now look like this: 1. Description: Johns Web Client. Server: unix:20 2. Description: Marys Web Client. Server: unix:21 3. Description: Susans Web Client. Server: unix:22 NOTE For a Picture Perfect Enterprise Host, primary or backup Redundant Host, you define the terminal to use the host name of the server. For example, if the Picture Perfect server name is pphost, you should define the terminals as pphost:20, pphost:21, pphost:22. For this example, let’s assume that John’s Picture Perfect login ID is jdoe. The next step is configuring the system to consistently assign the appropriate virtual terminal port number to each operator as follows: 1. As the root operator, from the command prompt on the Picture Perfect host, change to the appropriate directory by entering: cd /opt/tarantella/bin/ 2. Create an object for the operator by entering: ./tarantella object new_person --name o=organization/cn=jdoe --surname doe --user jdoe Where jdoe is the login ID of the Picture Perfect operator. F.2 Picture Perfect 2.0 Administration Guide F 3. Enter the following command to assign the operator to the virtual terminal port number: ./tarantella object edit --name o=organization/cn=jdoe --scottamindisplay xx --scottamaxdisplay xx Where jdoe is the login ID of the Picture Perfect operator, and xx is the port number derived from the terminal record. In this example, you would enter 20 for John’s Terminal. Now, every time John logs into Picture Perfect he is assigned unix:20, and will see alarms routed to that terminal. Repeat these steps for each operator to whom you route alarms. Make sure you do not specify the same terminal port number to more than one operator. NOTE If you need to remove a terminal assignment from an operator, use the following command: ./tarantella object delete --name o=organization/cn=jdoe Alarm Routing and Bumping-Picture Perfect Web Browser You can have a combination of user-specific terminals and unassigned terminals that do not require routing or bumping assignments. If you are configuring your system to use a mix of user-specific and unassigned terminals, you must allow for an adequate number of unassigned ports, and specify user-specific port numbers above the number of unassigned ports. For example, if you need 10 unassigned terminals and three user-specific terminals, you must define the user-specific terminals, at a minimum, as :20, :21 and :22, and leave :10 through :19 as unassigned terminals. Not leaving enough ports available for unassigned terminals will cause the user-specific port numbers to be used for unassigned terminals, which will result in denied access for the operators with userspecific terminals. Picture Perfect 2.0 Administration Guide F.3 Overview NOTES F.4 Picture Perfect 2.0 Administration Guide Micro Facility Assignment Tool Appendix G Overview The Micro Facility Assignment Tool allows you to change the facility a micro is assigned along with the inputs, input groups, outputs, output groups, readers and doors for that micro. NOTE Do not use this utilty if your micro spans multiple facilities. Running the Tool ! Follow the steps below to run the tool. 1. Log on as root and open a terminal window. 2. Type: /cas/bin/micfac.sh Enter Micro Facility Assignment Tool - Version 1.6 7/17/96 Micros: 0 100 1 101 31 32 152 153 154 75 Type a list of micros belonging to 'GLOBAL' (or press <ENTER> to skip) 31 32 152 Micro Facility Assignment Tool 3. Enter the number of the micro(s) you would like assigned to the facility Global. If you plan to enter more than one, separate the micro numbers by a space and press Enter . For example, if you wanted to assign micros 31, 32, and 152 to the Global facility, you would type: Enter Result: You will be asked to verify your choice of micros. For example, to continue with the example started above, this step would result in the following prompt. Micros: 31, 32, 152 -- is this correct? (y/n) Picture Perfect 2.0 Administration Guide G.1 Running the Tool 4. Press: Y Result: The inputs, input groups, outputs, output groups, readers, and doors associated with all the micros you assigned to the Global facility will also be assigned to the Global facility. NOTE All records in Picture Perfect 2.0 are assigned a facility, however, this utility only updates the records of the corresponding devices, such as inputs, input groups, outputs, output groups, readers, and doors. Area and alarm records will have to be updated manually. For example, since 31 was the first micro in our previous example, this step would result in the following messages. This may take a long time -- please be patient. Updating micro 31 with GLOBAL... Updating inputs... Updating output... Updating reader... Updating door... Updating micro 31's bdghis_ingrp... Updating micro 31's almhis_ingrp... Updating micro 31's upstrm_comm_ingrp... Updating micro 31's dnstrm_comm_ingrp... Updating micro 31's reader_comm_ingrp... This process would be repeated for each micro that you assigned to the Global facility. 5. Upon completion, the remaining micros would be listed and you would be prompted to assign those to the next facility. 6. When all micros have been assigned a facility, the installation is complete. The following messages will display. No micros left to assign. This utility will now exit. You may use this tool at any time by typing (as root): /cas/bin/micfac.sh NOTE G.2 Do not use this utilty if your micro spans multiple facilities. Picture Perfect 2.0 Administration Guide Flow Diagrams Appendix H Figure H-1. Flow Diagrams Picture Perfect System Flow Diagram System Flow Diagram Picture Perfect 2.0 Administration Guide H.1 Picture Perfect Valid Badge Read Flow Diagram Picture Perfect Valid Badge Read Flow Diagram Figure H-2. Valid Badge Read Flow Diagram H.2 Picture Perfect 2.0 Administration Guide H Example of a Communications Failure Detected by a Micro Flow Diagrams Figure H-3. Comm Failure Detected by Micro Example of a Bad Badge Detected by an Area Figure H-4. Bad Badge Detected by Area Picture Perfect 2.0 Administration Guide H.3 Example of a Door Forced Condition Detected by a Door Example of a Door Forced Condition Detected by a Door NOTE: • An Input Group is not selected on the Input form. • The use of an Exit Device is recommended. • The special situation of Supervised Inputs on a 2SRP or 20DI board is covered in the section oon Input Groups. Figure H-5. Door Forced Condition Detected by Door Example of a Problem Condition Detected by a Sensor (DI) and Triggering Both an Alarm and a Physical Output (DO) Figure H-6. Problem Condition Detected by Sensor (DI) H.4 Picture Perfect 2.0 Administration Guide H Example of a DI Used to Trigger a Physical Output (DO) Flow Diagrams NOTE: A type of schedule called an Output Group Event could also control the parking lot lights in the example above. Figure H-7. DI Used to Trigger DO Picture Perfect 2.0 Administration Guide H.5 Example of the Door Exit DI and Sense DI Set-Up Using Supervised Inputs to a 2SRP or 20DI Figure H-8. Door Exit DI and Sense DI Setup H.6 Picture Perfect 2.0 Administration Guide A valid badge read or exit request opens the door without triggering the alrarm. Tampering with either DI triggers the tamper alarm without opening the door. • • NOTE:When the Picture Perfect software detects a SHORT and OPEN condition on the Input Group: Example of the Door Exit DI and Sense DI Set-Up Using Supervised Inputs to a 2SRP or 20DI H Alarms Initiated by Micros Flow Diagrams Figure H-9. Alarms Initiated by Micros Alarms Initiated by Areas Figure H-10. Alarms Initiated by Areas Alarms Initiated by Doors Figure H-11. Alarms Initiated by Doors Picture Perfect 2.0 Administration Guide H.7 Alarms Initiated by Doors H.8 Picture Perfect 2.0 Administration Guide Glossary Glossary Access: The ability to enter or pass through, such as to enter a building by going through a door. See Access Control. Access Control: A security system that controls an individual’s ability to enter an area (building, parking lot, room). Typically, readers protect doors or gates. Badges used in the readers permit or deny access based on a person’s authorization. ACK: Acknowledgment. See ACK Packet. ACK Packet: A message sent between computers to acknowledge that the preceding message was received correctly. Active Window: The window with the input focus, in which what you type appears. Only one window is active at a time. AIX: Advanced Interactive Executive; the UNIX-based operating system developed by IBM; used for Picture Perfect. Alarm Notification Message: An alarm alert message that displays on the Alarm Notification Window on Picture Perfect X Terminals when an alarm occurs. Allowable Open: The length of time a door can remain open before an alarm occurs. Archive: To copy history transactions from the database to diskette or magnetic tape. Some fields are expanded from IDs to descriptions. Archives are used for later examination of transactions; archives cannot be restored. Area: A logical grouping of readers and doors; used to control access. Available Language: A language that can be used by Picture Perfect operators. A language must be supported by Picture Perfect and translated before it can be made available. BID: The hidden number that uniquely identifies each badge. Background Window: A window behind another window. The background window does not have the input focus. Backup: To copy tables from the database to diskette or magnetic tape. A backup can be used to restore the system to a previous state or to recover from a failure. Badge: A plastic card issued to each person who uses the facility. The system reads the information on the badge to determine whether or not to grant access to a person. Badge Encode Number: The hidden number that uniquely identifies each badge. Picture Perfect 2.0 Administration Guide GL.1 Glossary Alarm State: When an alarm sensor detects an alarm condition (such as an open door), its contacts open or close (depending on the type of sensor and how it is wired to the system), and the sensor is said to be in alarm state. Glossary Badge-Issue Permission: Permission to create a new badge record; the toggle button labeled “Badge Issue” on the Permissions form. Badge-Issue Reader: A reader assigned to a workstation used to issue a badge. Badge Learn: Occurs when a micro checks with the host on an unknown badge and stores that badge information in its database. The next time the badge is presented to a reader connected to that micro, it will have the needed badge information. Badge Reader: A device, usually located near a door, used to read badges. When a badge is presented to a badge reader, the system reads it and determines whether or not to unlock the door. Badge Status: Indicates either the intended use of a badge (such as permanent or temporary) or its current condition (such as active or lost). Button: A button on a mouse pointing device; a graphical control button on a window frame or in a menu or picklist that works by “clicking” it. See Mouse Button, Function Button, Radio Button, Select Button, Toggle Button. Category: A “lock” and “key” that controls access. Each area and badge has one or more assigned categories. If a category on a badge matches any of the categories on an area, the badge works as a “key” in readers assigned to that area. A category assigned to an area functions as a lock; a category assigned to a badge functions as a key. Click: The rapid press-and-release of a mouse button (without moving the mouse) that makes a “click” sound. Client: An application program for the X Window System. In Picture Perfect, a menu displays when you click the left mouse button in the root window. Client Area: The area (within the borders of a primary window’s frame) that is controlled by an application. Close: A selection on some menus (or dialog boxes) that closes the window associated with the menu. CMENU: A diagnostic program that runs on the console in order to monitor and control microcontrollers and X Terminals; can also be used to monitor database activity and configuration in the host or micro. Code Set: A collection of character codes that express one or more languages. Picture Perfect only supports code sets defined by the International Standards Organization (ISO). Western European languages use the ISO8859-1 code set; Hebrew uses the ISO8859-8 code set. Control Panel: An area of a window that contains pushbuttons and other graphical controls. Console: The host computer used for administrative functions (also called host console). Cursor: A graphical symbol--usually a pipe (|) or block--that indicates your current input location on a screen. A mouse cursor shows where (to what GL.2 Picture Perfect 2.0 Administration Guide Glossary selection) the mouse is pointing. A text cursor shows where the next character to be typed will appear on the screen. Daemon: A continually running background process that is not controlled by a terminal. See Process. Database: Picture Perfect configuration, transaction, and historical data stored on the hard disk of the host computer or the resident memory of a microcontroller. See Distributed Database and Relational Database. Date Format: The order that the system requires for month, day, and year. Devices: Physical peripherals such as disks, tapes, printers, networks, and serial port adapters for modems and lines of microcontrollers. Use the Devices menu to configure printers, ports, and communication lines. Digital Input: A physical sensing device used to monitor an electronic contact connected to a microcontroller. Also called a DI. Digital Output: A physical control device used to turn on/off an electronic contact connected to a microcontroller. Also called a DO. Distributed Database: Resident database downloaded to a microcontroller that allows independent decision-making and faster response time. Door: A database record that links the logical functions of a door with the door strike output, exit button, and door sensor inputs. Door Open Too Long: A logical alarm caused when a door (unlocked by a valid badge read) remains open longer than the Allowable Open Time (a shunt time that starts when the door contact reports the door-open state). Double Click: To click a mouse button twice in rapid succession without moving the mouse. See Click. Downstream: A relative position on a communication line originating at a host computer; for example, the second micro on a line is “downstream” from the first micro. See Micro. Drag: To press and hold a mouse button while moving the mouse pointer. Duress Code: A special PIN number used (on a keypad reader) to signal emergency situations. See the Parameters form. Enabled Reader: A condition in which a reader is enabled to read badges. An enabled reader can be online or offline. See Online Reader and Offline Reader. Encryption: The encoding of data for security purposes by converting standard data code into a proprietary code. ENQ: An inquiry message to poll a micro to see if it is responding. Facility: A facility is a partitioning of the records of the database of the security system. Picture Perfect 2.0 Administration Guide GL.3 Glossary Door Forced Open: A logical alarm caused when the door opens without a valid badge read and the door contact reports the door-open state. Glossary Facility Profile: A facility profile is a permission set that an operator can access. assigned to a facility. ENQ: An inquiry message to poll a micro to see if it is responding. Firewall. A firewall is a set of related programs, located at a network gateway server, that protects the resources of a private network from users from other networks. Foreground Window: A window in front of another window. Form: An electronic data-entry worksheet used to enter, find, view, or update data. A form may have input fields, pop-up picklists, and pushbuttons for various functions. Frame: The border surrounding a window, consisting of a resize border, a window menu button, a title bar, and window control buttons. Function Button: Icon-based buttons at the top of a form that are used for various functions, such as save, find, delete, view, or quit. See Radio Button, Select Button, Toggle Button. Function Key: Keys on a computer’s keyboard labelled F1 through F12 that may perform unique functions within a system. Highlight: A graphic technique that provides a visual cue to the current selection or the current location of the input focus. Reverse video is typically used to “highlight” a selection. Host. A host is generally a device or program that provides services to some smaller or less capable device or program. Host Console: The host computer terminal used for AIX functions. I-Beam: A graphic symbol that indicates the location of the mouse pointer in a text entry box. See Text Cursor. Icon: A graphic symbol that represents a function or an iconified window. Iconify: To minimize a window. An icon represents the window. See Restore. Inactive Window: A window that does not have the input focus. Informix: The relational database management system (RDBMS) used by the Picture Perfect system. See Relational Database. Input: A digital input (DI) or a logical condition detected by the microcontroller. An input is assigned to an input group. Input Field: An area of the screen where an operator can type in information. Input Group: A group of one or more digital inputs (or logical inputs) that can cause an alarm (and/or trigger output groups) when any (or all) inputs in the group are detected as true. Insertion Point: A point (marked by a cursor) where the text that you enter will appear. GL.4 Picture Perfect 2.0 Administration Guide Glossary Keyboard: The device that the operator uses to interact with the system by typing inputs or responses. Keypad Override Code: See Shunt. LAN: A Local Area Network. X Terminals are connected to the host computer using an Ethernet or Token-ring LAN. Linux. Linux (often pronounced LIH-nuhks with a short “i”) is a Unix-like operating system that was designed to provide personal computer users a free or very low-cost operating system comparable to traditional and usually more expensive UNIX systems. Linux has a reputation as a very efficient and fastperforming system. Linux is a remarkably complete operating system, including a graphical user interface, an X Window System, TCP/IP, the Emacs editor, and other components usually found in a comprehensive UNIX system. Linux is publicly open and extendible by contributors. Because it conforms to the Portable Operating System Interface standard user and programming interfaces, developers can write programs that can be ported to other operating systems. List Box: A scrollable list of options from which to select. Also called a picklist. See Picklist. Location Cursor: A graphic symbol that marks the current location of the keyboard input focus for selection. Typically, this symbol is a box that surrounds the current object. The location cursor is sometimes known as the “selections cursor”. Login: The procedure used by operators to identify themselves to the system. To use the system, an operator must “log in” with a Login Id and Password. The Login Id is associated with a Permissions level that defines the functions an operator can perform. A Password provides secondary validation for that operator. Logout: A security procedure that protects the system from unauthorized use. When an operator logs out, the system displays the Login screen and requires the next operator to log in. Maximize: To enlarge a window to full screen size. Menu: A list of choices, often indicated by a group of icon buttons. The Main Menu lists major functions of the system. A Main Menu option may lead to a submenu or to a form. See Pull-down Menu, Pop-up Menu, Submenu, and Form. Message: Transaction information that the system displays. See also Alarm Message. Micro: See Microcontroller. Microcontroller (micro): The metal box containing the circuitry that controls the opening and closing of doors. Badge readers, alarm points, and digital output points are wired to micros, and micros are connected to the host computer. The Picture Perfect 2.0 Administration Guide GL.5 Glossary Locale: A language and the location in which it is used. All languages in Picture Perfect are defined in terms of locale. Each language has a unique locale identifier. Picture Perfect uses the locale identifiers defined by AIX. Refer to Chapter 32 National Language Support for a list of locale identifiers. Glossary Micro/4-P or Micro/5-P is the first microcontroller on a communication line from the host. Micro/2s are configured in Picture Perfect as if they were physically part of the closest upstream Micro/4-P. See Upstream and Downstream. Mode: A set of schedules that defines how the system operates and specifies the characteristics of readers, areas, doors, and other system components. See Operating Mode. Modem: Hardware device used to communicate between computer systems over telephone or other communications lines. Monitoring: See Door Forced Open and Shunt. Mouse Button: One of two or three buttons on a pointing device, usually referred to as “left mouse button”, “middle mouse button”, and “right mouse button”. See Click, Drag, Double-Click, for ways to use a mouse button. Offline: A condition in which the micro is not communicating with the host computer. Offline Reader: A condition in which a reader is not enabled to release the doorstrike when a valid badge read occurs. Access attempts at an offline reader can be routed to the Activity Monitor and to printers and online history. Online: A micro is communicating with the host. Online Reader: A reader is enabled to release the doorstrike when a valid badge read occurs. Access attempts at an online reader can be routed to the Activity Monitor, printers and online history. Open: To display a window. Open Too Long: See Door Open Too Long. Operating Mode: The mode associated with a set of schedules that defines system operating specifications. Option: A selection on a menu. Output: A physical digital output (DO) that actuates devices such as a siren, a doorstrike, or lights, which can be triggered by an output group. Output Group: A group of one or more outputs that can be triggered when activated by an associated input group. Packet: See ACK Packet. Password: A special code, used during login, that determines if an operator is authorized to log into the system. Permissions: A level of operator permission to perform system functions. Each group of operators functions is a “permission group” that can be assigned to an operator authorized to perform those functions. See Login and Password. Picklist: A window that displays a scrolling list of options for a certain category. You may be able to select several or only one of the options on the list, depending on the feature in use. GL.6 Picture Perfect 2.0 Administration Guide Glossary PIN # : A Personal Identification Number that identifies a person. If a facility uses both a keypad and badge reader, employees present their badge to the reader, then enter their PIN on the reader keypad. Pointer: A graphic symbol in a window that indicates the current position of the mouse and the activity state of the window: ready or busy. Pop-up Menu: A menu that “pops up” when you click a button. Port Group: A single line of microcontrollers connected to a port. Port Group Leader: The first microcontroller in the port group. See Port Group. Primary Language: Language used by Picture Perfect for alarm notification, archive notification, describing alarms in the Alarm Monitor, and describing badge, input, and status activity in the Activity Monitor. These are always described in the primary language, even when viewed by operators working in a different language. Priority: A number used to indicate the response priority of an alarm. The lower the priority number, the more serious the alarm. Process: One of many independent programs running at the same time in the computer. Protected Field: An area of a screen where an operator cannot type in or change information. Radio Button: A diamond-shaped button that allows only a single choice from a list of choices. See Toggle Button. Readers: Badge readers are devices connected to the system that read the encoded badge numbers. They are usually located near doors or gates, or in elevators that the system controls. Relational Database: A database that uses a table structure to store data. Relationships among tables are logically specified at the time of user access into the database; they are not built into the data structures themselves. Response: Text that the operator selects or types when answering an alarm. Restore: To re-display an iconified window. Root Window: The background behind all Picture Perfect windows; sometimes called the “desktop” or “workspace” area, where all the windows in your environment display. To display the Control menu, click the left mouse button on the root window; drag to highlight a selection. To display the Client menu, click the right mouse button on the root window; drag to highlight a selection. SSL. SSL (Secure Sockets Layer) is a commonly-used protocol for managing the security of a message transmission on the Internet. SSL uses a program layer located between the Internet's Hypertext Transfer Protocol (HTTP) and Transport Control Protocol (TCP) layers. Picture Perfect 2.0 Administration Guide GL.7 Glossary Provided Language: A language whose translations are provided by CASIRUSCO. All provided languages are available at installation. English and French are the only provided languages. Glossary Schedule Event: A time-dependent change to a mode, area, reader, door, alarm, input group, or output group. See Operating Mode. Screen: The video-display portion of a computer terminal or workstation. Scroll Bar: A graphical device used to move the contents of a window up, down, left, or right inside the frame. A scroll bar consists of a slider, scroll arrows, and a scroll area. To scroll, click on the scroll arrows or the scroll area or drag the slider. Select: To choose an object to be acted upon or an action to be performed. Select Button: The mouse button used to make a selection. In Picture Perfect, this is the left button. Semaphore. In programming, especially in UNIX-based systems, semaphores are a technique for coordinating or synchronizing activities in which multiple process compete for the same operating system resources. A semaphore is a value in a designated place in operating system (or kernel) storage that each process can check and then change Server. Generally, a server is a computer program that provides services to other computer programs in the same or other computers. In the client/server programming model, a server is a program that awaits and fulfills requests from client programs in the same or other computers. Shuffle: To move a window to the screen foreground or background. Shunt: Override an alarm on a door contact that detects an open state on the door. A digital input device monitors the door state. If the door opens with a valid read (or exit device), the input device (a door contact) detects a state change but does not report the change until a shunt time elapses. The shunt time allows the badgeholder enough time to get through the door. See Door Forced Open and Door Open Too Long. To override a door sensor for a longer time, enter a keypad override code (a microcontroller-dependent code set on the Micros screen). Shutdown: To stop running the application and the operating system. Status: The current condition of something, such as a badge or a micro. The Status form is used for viewing a micro’s current database to verify configuration and scheduling. Submenu: A series of icon buttons that appear when you click one of the Main Menu buttons. A submenu contains options for selection. Supported Language: A language that can be used in Picture Perfect. All languages other than English and French must be translated and made available before they can be used. SYN: A message from the host that synchronizes the micro’s clock. System Administrator: A full-function operator; an operator permission without any function restrictions. GL.8 Picture Perfect 2.0 Administration Guide Glossary Text Box: An area of the screen used for text entry. A text cursor appears in the box. Text Orientation: The direction in which a language is read, either left or right. Latin-based languages are read left-to-right, so their Text Orientation is left. Hebrew is read right-to-left, so its Text Orientation is right. Toggle Button: A square button that appears with each item on a list where you can make multiple selections. TPS: Transaction Processing System; the program that communicates with microcontrollers. Transaction: Microcontroller activity. TTY. In Unix-based operating systems, any terminal at all; sometimes used to refer to the particular terminal controlling a given job. Also the name of a Unix command which outputs the name of the current controlling terminal. Unlock Time: The length of time a door latch is to remain unlocked after a valid badge read (or after an exit button activates). This time allows the badgeholder to open and pass through the door. Upstream: A relative position on a communication line originating at a host computer. For example, the second micro on a line is “upstream” from the third micro, because the second micro is relatively closer to the host. Window Frame: See Frame. Window Manager: A program that controls the size, placement, and operation of windows on the workspace. The window manager includes the functional window frames that surround each window object, and may include a separate menu for the workspace. Window Menu: The menu that displays when the window menu button is clicked. The window menu typically contains selections for restoring, moving, sizing, minimizing, maximizing, and closing the window. Workstation: An X Terminal that displays the forms that the operator uses to interact with the system; connected to the host computer using an Ethernet or Token-ring LAN (Local Area Network). See LAN. xdm: The login utility used to allow an operator to log in on an X Terminal. The operator uses an xdm window to enter a Login ID and a Password. The X Window Display Manager (xdm) is the program that controls workstation windows. X Terminal: The computer monitor that displays the screens that the operator uses to interact with the system. Also called a workstation. X Window System: A portable network-transparent window system that handles graphics and multiple fonts in a hierarchy of windows on a wide variety of bitmapped display devices. Picture Perfect 2.0 Administration Guide GL.9 Glossary Window: A framed display that contains all or part of a menu, submenu, form, picklist, monitor, or message. See Background Window. Glossary NOTES GL.10 Picture Perfect 2.0 Administration Guide Index A Access 17.1 Access/Secure Operations 17.2 Activity Monitor 28.1 Activity Monitor Window 28.4 Activity Monitoring 2.3 AIX 2.2 Alarm Alert Window 27.3 Alarm Color 4.33, 8.12 Alarm Events 16.33 Alarm Events Form 16.34 Alarm Graphics 2.4 Alarm History Size 4.29 Alarm Instructions 8.2 Alarm Messages 2.3 Alarm Monitor 27.2 Alarm Monitor Window 27.2 Alarm Response Window 27.3 Alarm Responses 8.4 Alarm/Activity Monitor 8.1 Alarm/Activity Monitor Routing 7.1 Alarms 2.3 Alarms Form 8.6 Antipassback 2.4 Anti-Passback Status 14.23 Archive 18.2 Archive Backup Window 18.5 Area Events 16.14 Area Events Form 16.16 Areas 13.13 Areas Form 13.15 Auto-Generate 14.3 B Backup Events Form 18.9 Badge Activity Message 28.4 Badge Categories 14.25 Badge Encode Format Window 14.16 Badge Formats 4.24 Badge Formats Form 4.26 Badge History Size 4.29 Badge Holder Customization 31.1 Badge Limited Usage 14.18 Badge Monitor 28.2 Badge Removal 14.9 Badge Removal Popup 14.8 Badge Report 20.10 Badge Table Values 20.21 Badges Form 14.11 Break Variables 20.19 Bump to Email 7.7 C Card Trace 25.1 Card Trace Routing 4.29 Categories 13.6 Categories Form 13.7 Category Assignment 13.8 Category Floors Form 22.21 Category Manager 13.8 Change Field 31.8 Changing a Badge 14.5 Check Current Diagnostic Levels 33.13 Clear Diagnostic Levels Menu 33.17 Client Menu 3.20 CMENU 33.1 CMENU Utility 33.2 Color, Alarm 8.12 Colors, Alarm 4.33 COM Port Device Names for Linux 4.13 Communications 10.3 Control Menu 3.19 Control Outputs Form 29.2, 29.4 Controlling an Individual Output 29.4 Controlling an Output 29.2 Customization 14.12 Customizing Badge and Department Screens 32.16 D Database Protection 2.3 Database Synonyms 32.8 Date Format 4.30 Delete 3.10 Delete Report Picklist 19.5, 20.6 Deleting a Badge 14.6 DES 10.27 Diagnostics Subsystem 33.2 Diagnostics Subsystem Menu 33.3 Dial-Up Window 10.22 Digital Outputs 2.4 Disabling Keypad Alarm Response 23.7 Disabling Pre-Alarm 24.1 Door Events 16.30 Door Events Form 16.31 Doors 13.30 Doors Form 13.35 Doors Form Configured for Elevator Door 22.22 Double-Badge Reporting 26.2 Download Upon Save 14.17 Dump PC Main Utilities Menu 33.4 Duration Time for Elevator Access 22.6 Duress Code 4.32 E eFlash 11.8 Elevator Access 22.6 Elevator Control Configuration 22.7 Embedded Variables 20.18 Emergency Modes 16.3 Encryption 10.28 Error and Warning Messages 32.16 Events 16.2 Execution Menu 19.13 F Facilities 15.5 Facility 4.38, 6.3, 6.5, 6.12, 7.4, 7.6, 8.3, 8.5, 8.9, 9.3, 9.7, 12.7, 12.14, 13.15, 13.23, Picture Perfect 2.0 Administration Guide Index -1 13.40, 14.16, 16.6, 16.7, 16.10, 16.17, 16.27, 16.32, 16.35, 16.39, 16.43, 18.9, 19.18, 20.25, 22.20 Facility Profile 6.1, 6.8 Find 3.9 FIREWALL 4.17 firewall 10.3 Flags Column Values 20.21 Flash Download Utility 11.3 FlashTool 11.6 Font Menu 19.13 Force Download See Download Upon Save 14.17 Format Columns Window 19.8 Format Menu 19.6 Format Page Window 19.9 Format Summary Window 19.11 Forms 3.6 Alarm Events 16.34 Alarms 8.6 Area Events 16.16 Areas 13.14 Backup Events 18.9 Badge Formats 4.26 Badges 14.11 Badges, Card Trace Setup 25.2 Badges, Customization 31.1 Badges, Keypad Alarm Response 23.7 Badges, User Fields 31.2 Categories 13.7 Category Floors 22.21 Control Outputs 29.2, 29.4 Departments 4.37 Departments, User Fields 31.3 Door Events 16.31 Doors 13.35 Doors, Elevator Setup 22.22 Doors, Keypad Alarm Response 23.6 Doors, Pre-Alarm Setup 24.3, 24.4 Generator 15.4 History 19.2 Input Groups 9.5 Input Groups Events 16.38 Inputs 12.10 Messages 8.3 Micros 10.18 Micros, Alarm Response Setup 23.5 Micros, Elevator Setup 22.8 Mode Command 16.7 Mode Creation 16.6 Mode Events 16.10 Modems 4.6, 4.8 Operators 6.9 Output Groups 9.2 Output Groups Events 16.42 Outputs, Elevator Setup 22.10 Parameters 4.28 Parameters, Badge-Trace Routing 25.1 Parameters, Elevator Floors 22.8 Permission Group 6.3 Permissions 6.5 Personnel Type 4.39 Ports 4.12 Index -2 Ports, Network 4.16 Printers 4.18, 4.20 Readers 13.22 Readers, Badge and Keypad Setup 23.5 Readers, Double-Badge Setup 26.3 Report Events 19.17, 20.25 Responses 8.4 Route Definitions 7.3 Route Points 7.5 Routings 4.21 Status 30.2 Structured Query Language (SQL) 20.2 Temporary Categories 14.21 Terminals 4.2 Free Access Floors 22.6 Freeze 3.14 Function Buttons 3.9 G Generating Records 15.7 Generator Form 15.4 Glossary GL.1 Guard 2.5 H Help 2.3 History Form 19.2 Holiday Mode 16.4 Home Icon Button 19.13 Host Records 33.12 I Import/Export 2.4 Increased Category 4.36, 13.2, 13.20, 14.25, 15.6, 16.18 InGroups Events 16.37 InGroups Events Form 16.38 Input Groups 9.3 Input Groups Form 9.5 Inputs 12.9 Inputs Form 12.10 K Keypad Response 23.2 Keys Form 10.28 L Language 32.14, 32.15 Language Selection 31.5 Language Translation 32.5 Limited Usage 13.29, 14.18 Linux 2.1, GL.5 Locale 32.6 Log In 3.1 Log Out 3.3 Logical Operators 20.16 M Main Menu 3.3, 3.4 Master Records 15.2 Master Records Window 15.3 Menu 3.3, 3.4 Picture Perfect 2.0 Administration Guide Messages Form 8.3 Micro Alarms 10.10 Micro Communications 10.3 Micro Map 33.8 Micro Status 33.9 Micro Utilities 33.17 Micro Utilities Menu 33.17 Micros Form 10.18 MicTool 11.6 Mode Command Form 16.7 Mode Creation Form 16.6 Mode Events Form 16.10 Modems 4.4 Modes 16.2 Monitor Control Picklist 28.4 Multiple Access Violations 23.4 N Networking option 2.5 New 3.13 Normal Mode 16.2 O Open Report Picklist 19.3, 20.4 Operating System 2.2 Operator Activity Message 28.5 Operator History Size 4.29 Operator Interface 2.2 Operator Monitor 28.5 Operator Response 23.3 Operators 6.9 Operators Form 6.9 OutGroups Events 16.41 OutGroups Events Form 16.42 Output Group Picklist 12.8 Output Groups 9.1 Output Groups Form 9.2 Outputs 12.2 Outputs Form 12.3 P Page Setup Window 20.6 Parent Input Group 9.7 Password 3.2, 6.11 Permission Group Form 6.3 Permission Groups 6.1 Permissions 6.4 Permissions Form 6.5 Photo-Imaging option 2.4 Picklists 3.7 PIN Entry 2.4, 14.13 Port Records 33.12 Ports 4.10 Ports Form 4.12 Pre-Alarm Fields 24.3 Pre-loaded Report 20.9 Print Options Window 19.4 Print Report Window 20.7 Printer Utilities 33.21 Printer Utilities Menu 33.21 Printers 4.18 Printers Form 4.18 Printing a History Report 19.16 Process Control Diagnostics 33.3 Protection Plan 2.5 Q Query 2.3 Quit 3.9 R Radio Buttons 3.7 Reader Events 16.25 Readers 13.21 Readers Form 13.22 Real-Time Monitoring 2.3 Recovering the Entire System 18.13 Red Hat Linux 7.2 Operating System 2.5 Redundant-System option 2.4 Related Documentation 1.1 Relational Operators 20.17 Remove Record Popup 14.8 Removing A Single Alarm 27.6 Removing Badge Records 14.7 Report Events Form 19.17, 20.25 Report Menu 19.2 Reports 2.4 Reports Menu 20.4 Responding to An Alarm 27.3 Responses Form 8.4 Responses Picklist 27.4 Restore Window 18.11 Restoring the Database 18.10 Resume 3.14 Route Definitions 7.3 Route Definitions Form 7.3 Route Points 7.4 Route Points Form 7.5 Route to Email 7.6 Routing, Card Trace 4.29 Routings Form 4.21 Runtime Events 16.11 S Save 3.9 Save Report As Window 19.4 Save Report Query As Window 20.5 Saving a History Report 19.16 Schedules 2.3 Scheduling a History Report 19.16 Scheduling an SQL Report 20.23 Scheduling Backups 18.8 Scheduling Elevator Free Access 22.21 Scroll Bars 3.17 Secure 17.1 Selection Buttons 3.7 Set Diagnostic Levels Menu 33.14 Setup Procedures 3.26 Shutting Down 3.24 Source Menu 19.5 SQL Clauses 20.14 SQL Form 20.2 SQL Names Picklist 20.8 SQL Syntax 20.18 Picture Perfect 2.0 Administration Guide Index -3 SQL Syntax Menu 20.8 SQL Variables 20.18 Start/End Events 16.12 Starting Picture Perfect 3.21 Status By Area 30.3 Status by Micro 30.2 Status Form 30.2 Status Information from Micros 33.18 Stopping Picture Perfect 3.21 Structured Query Language 20.1 Submenu 3.3, 3.4 Support Services 2.5 Swipe and Show 19.1, 28.1, 28.2, 28.7, 28.8 Swipe and Show Activity Message 28.7 Swipe and Show Control 13.26, 16.29 Swipe and Show Monitor 28.6 System Configuration Standards 22.7 System Startup 3.1 T Table Backup Window 18.6 Table Selection 31.6 Temporary Categories Form 14.21 Terminal Records 33.12 Terminals 4.2 Terminals Form 4.2 Text Boxes 3.6 Time Format 4.31 Title Bar 3.15 Toggle Buttons 3.7 Trace, Card or Badge 25.1 Tracing a Badge or Card 4.29, 14.17, 25.1 Transaction History Processing 2.4 Translating Text 32.8 Translations 32.12, 32.14 Troubleshooting Guide 33.22 Type Menu 19.5 U UnixWare 2.2 Up/Down Buttons 19.13 Usage Count 13.29, 14.18 User Customization Window 31.4 User Fields in Departments Form 31.3 User Fields Window 31.2 Using a Mouse 3.14 Using a Window 3.15 Utilities Menu 33.2 V Variables Picklist 19.12 vi Editor E.1 View 3.11 Viewing a History Report 19.14 Viewing Status By Area 30.3 Violation Notification 23.2 W WatchLog 33.17 Window Frame 3.16 Window Menu 3.18 Index -4 Picture Perfect 2.0 Administration Guide Customer Survey Title of this book: Picture Perfect 2.0 Administration Guide My overall rating of this book: " " " " " " Excellent Very good Good Satisfactory Fair Poor What I liked most about this book: What I would change, add, delete, etc. in future editions of this book: Please return this form to: Attn: Technical Writing GE Interlogix 791 Park of Commerce Blvd. Boca Raton, FL 33487 or e-mail your comments to: [email protected] Despite rigorous product testing, some problems cannot be detected in advance. Please let us know if you discover any defects in our software. We value your feedback and want to ensure that our software meets your expectations. Software Defect Report Date:_________________ First Name:__________________________ Last Name:_______________________________________ Company Name:_______________________________________________________________________ Phone:_________-____________________ e-mail:___________________________________________ CASI-RUSCO Business Partner:__________________________________________________________ Contact:______________________________________________________________________________ Application Software:__________________________________________ Version:_________________ HW Model:_______________________________________OS Version:___________________________ Hardware Platform: Operating System: Severity: Replication: " Intel PC " RS/6000 " Windows " UnixWare " AIX " Linux " Cosmetic " Inconvenience " Function Loss " System Crash " Data Loss " Every Time " Frequently " Intermittent " Rarely " One Time Only Problem Description: (Please be as specific as possible, and explain what you were doing when the problem occurred.) Please fax this form to: GE Interlogix Customer Support (561) 998-6233