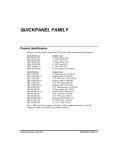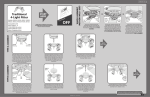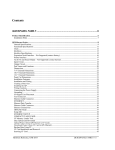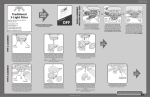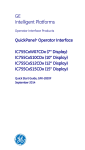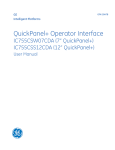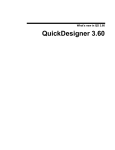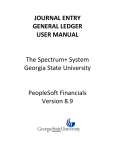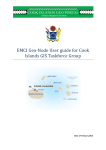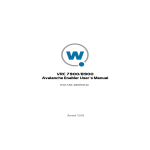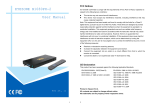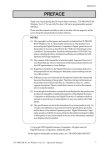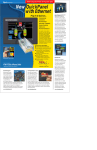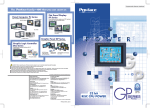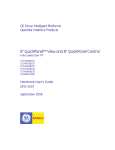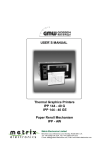Download Quickpanel Installation - Platforma Internetowa ASTOR.
Transcript
Hardware Reference Guide QUICKPANEL FAMILY QUICKPANEL QUICKPANEL QUICKPANEL FAMILY Hardware Reference Guide 800-1000-123/A Quickpanel Installation Hardware Reference • i This manual was produced by Total Control Products, Inc., Melrose Park, Illinois. Copyright 1994, Total Control Products, Inc. All rights reserved. Manual design and implementation by Glenn Rodgers. The following are trademarks of Total Control Products, Inc.: QUICKPANEL, QUICKPANEL jr. Information in this document is subject to change without notice and does not represent a commitment on the part of Total Control Products, Inc. The software described in this document is provided under a license agreement. The software may be used or copied only under the terms of the agreement. Only one copy of the software may be made for a backup. Total Control Products, Inc. makes no warranty, either expressed or implied, including but not limited to any implied warranties of merchantability or fitness for a particular purpose, regarding these materials and makes such materials available solely on an "as-is" basis. In no event shall Total Control Products, Inc. be liable to anyone for special, collateral, incidental, or consequential damages in connection with or arising out of purchase or use of these materials. The sole and exclusive liability to Total Control Products, Inc., regardless of the form of action, shall not exceed the purchase price of the materials described herein. No part of this manual may be reproduced or transmitted in any form or by any means, electronic or mechanical, including photocopying, recording, or information storage and retrieval systems, for any purpose other than the purchaser's personal use, without the express written permission of Total Control Products, Inc. The following logo is registered to Total Control Products, Inc. Total Control Products, Inc. 2001 N. Janice Ave., Melrose Park, IL 60160 USA Phone (708) 345-5500 FAX (708) 345-5670 ii • Hardware Reference Quickpanel Installation Contents QUICKPANEL FAMILY 7 Product Identification ................................................................................................................ 7 Installation Hints ......................................................................................................... 8 12.1” QUICKPANEL COLOR .................................................................................................. 9 Dimensions for 12.1”QUICKPANEL Color Display................................................... 9 Panel Installation for 12.1”QUICKPANEL Color Units............................................ 10 Rear View of the 12.1” Color Unit............................................................................ 11 Installing AC Power to the 12.1” Color Display ....................................................... 11 Powerup Sequence for the 12.1” Color Display........................................................ 11 10.5” QUICKPANEL COLOR/LCD ....................................................................................... 12 Dimensions for 10.5”QUICKPANEL Color/LCD Displays ...................................... 12 Panel Installation for 10.5”QUICKPANEL Color/LCD Units................................... 13 Rear View of the 10.5” Color/LCD Unit................................................................... 14 Installing AC Power to the 10.5” Color Display ....................................................... 14 Installing DC Power to the 10.5” LCD Display ........................................................ 15 Powerup Sequence for the 10.5” Color/LCD Display............................................... 15 QUICKPANEL EL................................................................................................................... 16 Dimensions for the 9” EL Display ............................................................................ 16 Panel Installation for 9” EL Units ............................................................................. 16 Rear View of the 9” EL Unit..................................................................................... 18 Installing AC Power for the 9” EL Display............................................................... 18 Powerup Sequence for the 9” EL Display ................................................................. 18 QUICKPANEL jr..................................................................................................................... 19 Dimensions................................................................................................................ 19 Panel Installation....................................................................................................... 20 Rear View.................................................................................................................. 21 Installing 24VDC Power ........................................................................................... 22 Powerup Sequence .................................................................................................... 22 QuickPanel Mini...................................................................................................................... 23 DC Power (QPM-2Dxxx-xxx) .................................................................................. 23 QUICKPANEL mini Dimensions ............................................................................. 23 Quickpanel Installation Hardware Reference • iii Communications ...................................................................................................................... 24 Serial Interface Port................................................................................................... 24 Serial Interface Port Specs ........................................................................................ 24 Printer Port ................................................................................................................ 24 Download Port........................................................................................................... 25 Download Cable, HMI-CAB-C49 ............................................................................. 25 Cables........................................................................................................................ 26 Cable Drawings ......................................................................................................... 27 Cable Chart................................................................................................................ 36 Hand Held QuickPanel ............................................................................................................ 38 Installation................................................................................................................. 38 Project Setup ............................................................................................................. 44 Function Keypads...................................................................................................... 44 Keypad Layout .......................................................................................................... 45 Assigning Keypads .................................................................................................... 45 Function Keys and Alarms ........................................................................................ 46 Simulating Panel Objects with Function Keys........................................................... 46 Viewing Keypad Assignments.................................................................................. 47 Video QuickPanel.................................................................................................................... 48 Installation................................................................................................................. 48 Video Inputs .............................................................................................................. 48 Video Display............................................................................................................ 49 Transparency Modes ................................................................................................. 49 Number of Buttons .................................................................................................... 50 No Title ..................................................................................................................... 50 Touch Input Off......................................................................................................... 50 Legend Plate Settings ................................................................................................ 50 Titles.......................................................................................................................... 51 Buttons ...................................................................................................................... 51 Color Adjustments..................................................................................................... 51 QuickPanel Mini...................................................................................................................... 53 Panel Operators ......................................................................................................... 53 Application Memory ................................................................................................. 54 NEMA 4X Bezels.................................................................................................................... 55 Bezel Assembly Overview ........................................................................................ 55 Panel Cutout .............................................................................................................. 55 HMI-BEZ-201: Bezel for 5" Displays....................................................................... 56 HMI-BEZ-202: Bezel for 9" Monochrome EL ......................................................... 57 HMI-BEZ-203: Bezel for 10.5" Color Displays........................................................ 58 HMI-BEZ-204: Bezel for 6" Displays....................................................................... 59 HMI-BEZ-205: Bezel for 12.1” Displays.................................................................. 60 Assembly Procedure.................................................................................................. 61 Color/EL Panel Adapter .......................................................................................................... 62 Communication Options .......................................................................................................... 63 Installing an Option Module on a QUICKPANEL jr. ................................................ 63 Installing an Option Module on a QUICKPANEL..................................................... 64 iv • Hardware Reference Quickpanel Installation A-B Remote I/O Module ......................................................................................................... 65 A-B Remote I/O Module for the QUICKPANEL jr. ................................................. 65 A-B Remote I/O Module for the QUICKPANEL ...................................................... 65 A-B Remote I/O Operation ....................................................................................... 66 A-B Data Highway Plus Module ............................................................................................. 67 A-B Data Highway Plus Module for the QUICKPANEL jr. ..................................... 67 A-B Data Highway Plus Module for the QUICKPANEL .......................................... 67 A-B Data Highway Plus Module Operation .............................................................. 68 CANopen Module ................................................................................................................... 70 CANopen Module on a QUICKPANEL jr. ............................................................... 70 CANopen Module on a QUICKPANEL .................................................................... 71 Module Configuration ............................................................................................... 71 Address...................................................................................................................... 71 Baud Rate.................................................................................................................. 72 LEDs ......................................................................................................................... 72 Connector Diagram ................................................................................................... 72 DeviceNet Module................................................................................................................... 73 DeviceNet Module for the QUICKPANEL jr............................................................ 73 DeviceNet Module Configuration ............................................................................. 73 DeviceNet Module for the QUICKPANEL ............................................................... 74 DeviceNet Module Options....................................................................................... 75 Fieldbus Connector ................................................................................................... 76 EDS File.................................................................................................................... 76 Modbus Plus Adapter Module................................................................................................. 77 Modbus Plus Adapter Module (QUICKPANEL jr.) .................................................. 77 Modbus Plus Adapter Module (QUICKPANEL)....................................................... 78 Modbus Plus Operation............................................................................................. 78 Modbus Plus Network............................................................................................... 79 Profibus Module ...................................................................................................................... 81 Profibus Module for the QUICKPANEL jr. .............................................................. 81 Profibus Module for the QUICKPANEL................................................................... 82 GE Genius Adapter Module .................................................................................................... 83 GE Genius Adapter Module (QUICKPANEL jr.) ..................................................... 83 GE Genius Adapter Module (QUICKPANEL) ......................................................... 83 GE Genius Module Dimensions ................................................................................ 84 Cable Connection ...................................................................................................... 85 Interbus-S Module ................................................................................................................... 86 I/O Network Operations ............................................................................................ 86 Connectors ................................................................................................................ 86 Remote Out ............................................................................................................... 86 Remote In .................................................................................................................. 86 PLC Comm Errors..................................................................................................... 87 Installing a Interbus-S Module on a QUICKPANEL ................................................ 87 Interbus-S Module Options ....................................................................................... 87 Installing a Interbus-S Module on a QUICKPANEL jr............................................. 88 Keypad Option ........................................................................................................................ 89 Installation Procedure................................................................................................ 90 Maintenance Procedures.......................................................................................................... 94 Quickpanel Installation Hardware Reference • v Replacing the Backlight Lamp .................................................................................. 94 Replacing the Touch Screen Overlay ........................................................................ 95 Touch Screen Covers................................................................................................. 95 Agency Approvals ................................................................................................................... 96 QUICKPANEL 96 4X/12 Self Certified .................................................................................................. 96 UL 4X/12 .................................................................................................................. 96 UL 4X/12 .................................................................................................................. 96 4X/12 Self Certified .................................................................................................. 96 Specifications........................................................................................................................... 99 Exposed Material Chemical Resistance Chart ....................................................................... 108 Product Enclosure Ratings..................................................................................................... 112 vi • Hardware Reference Quickpanel Installation QUICKPANEL FAMILY Product Identification Below is a list of currently available QUICKPANEL family models and option modules. QUICKPANEL jr. QPJ-2D100-L2P QPJ-2D100-S2P QPK-2D100-L2P QPK-2D100-S2P QPM-2D100-L2P Display Type 5" Monochrome LCD 5" STN Color LCD 6" Monochrome LCD 6" STN Color LCD 6" Monochrome LCD (Mini) QUICKPANEL QPI-21100-E2P(1) QPI-31200-E2P QPI-21100-S2P(1) QPI-31200-S2P QPI-21100-C2P(1) QPI-31200-C2P QPI-2D100-L2P(1) QPI-2D200-L2P QPI-2D100-E2P (1) QPI-3D200-E2P QPI-2D100-S2P(1) QPI-3D200-S2P QPI-2D100-C2P(1) QPI-3D200-C2P QPL-21100-C2P QPL-2D200-C2P Display Type 9" Monochrome EL,120VAC (Replaces QPI-21100-E2) 10.5" STN Color LCD,120VAC (Replaces QPI-21100-S2P) 10.5" TFT Color,120VAC (Replaces QPI-21100-C2P) 10.5" Monochrome LCD, 24VDC (Replaces QPI-2D100-L2P) 9" Monochrome EL, 24VDC (Replaces QPI-2D100-E2P) 10.5" Color STN, 24VDC (Replaces QPI-2D100-S2P) 10.5" TFT Color, 24VDC (Replaces QPI-2d100-C2P) 12.1 TFT Color, 120VAC 12.1 TFT Color, 24VDC Note 1: QPI-3xxxx Series supports 64 Colors, 2Mbyte application memory, twice the brightness of QPI-2xxxx series, and 100MHz processor. Quickpanel Installation Hardware Reference • 7 Option Module QPI-ABR-201 QPI-ABD-201 QPI-COS-201 QPI-DVN-202 QPI-GEG-201 QPI-IBS-201 QPI-MBP-201 QPI-PBS-202 QPJ-ABR-201 QPJ-ABD-201 QPJ-GEG-201 QPJ-MBP-201 Protocol Selection QUICKPANEL A-B 1771Remote I/O QUICKPANEL A-B Data Highway Plus QUICKPANEL CANopen QUICKPANEL Device Net Slave QUICKPANEL jr. General Electric Genius I/O QUICKPANEL Interbus S Slave QUICKPANEL Modicon Modbus Plus QUICKPANEL Profibus DP Slave QUICKPANEL jr. A-B 1771Remote I/O QUICKPANEL jr. A-B Data Highway Plus QUICKPANEL jr. General Electric Genius I/O QUICKPANEL jr. Modicon Modbus Plus The product label contains the model number and serial number. Option modules for the QUICKPANEL will have a separate product label. Total Control Products, Inc. 2001 N. Janice Avenue Melrose Pk.,IL 60160 USA Model Serial No. QPI11100S2P SERIES B 0199 98765 Mfg. Date Installation Hints NOTE Mounting brackets are packed inside the carton. In order to protect the unit, to provide accessibility in operation, and to improve CAUTION ventilation, please ensure that there is adequate space around the unit. The recommended clearance is 4" from other structures. Ensure that this unit is located as far away as possible from electromagnetic circuits, circuit breakers, and other equipment that causes arcing. This unit is held in place by metal clamps. The panel thickness should be .062" (1.6mm) to .3937" (10mm). Forced air cooling is required if this unit is to be used in a surrounding temperature which is greater than 50°C. Route all signal lines in a separate duct, away from power circuits. Use shielded cable and tie the shield to the Frame Ground contact point. This unit must be installed vertically for natural air cooling. Please ensure that heat from other equipment does not add heat to this unit. Do not hit the touch panel with a hard or heavy object, or press the touch panel with too much force. Do not use paint thinner or organic solvents to clean the unit or display. 8 • Hardware Reference Quickpanel Installation 12.1” QUICKPANEL COLOR Dimensions for 12.1”QUICKPANEL Color Display The dimensions shown below are for the following displays: QPL-21100-C2P The following drawing illustrates the overall dimensions of the 12.1” QUICKPANEL Color display. 13.62 in. (346mm) OPTION MODULE 2.90" (73.5 mm) .3" (7.5 mm) Quickpanel Installation 10.12 in. (257mm) 10.70 in. (272mm) QUICKPANEL CUTOUT 10.16 in. (258 +1mm) CUTOUT 13.07 in. (332 +1mm) 1.25" (32 mm) Hardware Reference • 9 Panel Installation for 12.1”QUICKPANEL Color Units To install the color unit, cut a hole in your panel as shown in the dimension drawing. Install the gasket to the edge of the display. Insert the display in the panel and install the four clamps in the display body. Tighten the clamps to compress the gasket and secure the unit to the panel. The panel cutout for the 12.1” QUICKPANEL Color display is shown below. Panel thickness is 1.6mm ~ 10mm. CUTOUT 10.16 in. (258 +1mm) CUTOUT 13.07 in. (332 +1mm) The O-ring gasket is secured to the display body by pressing it into the slot provided. The following drawing shows how the gasket is secured to the display. The replacement gasket part number is HMI-ORG-205. O-RING FRONT Insert the display through the panel opening and install the panel clamps. The panel clamps are inserted into the openings in the top and bottom of the panel body. The clamp screw is turned clockwise to tighten the display to the panel. PANEL Torque = 0.5~0.6Nm Insert the display through the panel opening. Insert the panel clamps into the slots in the display body. Turn screw clockwise to tighten. 10 • Hardware Reference Quickpanel Installation Rear View of the 12.1” Color Unit The download port is used to download files from your computer to the target display. The port is also used for printing only alarm messages. OPTION MODULE SERIAL PORT POWER TERMINALS PARALLEL PORT DOWNLOAD PORT Installing AC Power to the 12.1” Color Display This section describes installing power to the following displays: QPL-21100-C2P Remove the protective cover on the AC terminal strip. Remove approximately 1/4" of insulation from the supply wires and insert them under the terminal clamps. Tighten the clamp screws to secure the wires. Replace the protective cover on the AC terminal strip. AC100V 50VA 50/60Hz FG L N Powerup Sequence for the 12.1” Color Display The powerup sequence is a series of operations initiated by the internal electronic circuits when power becomes stable. The information displayed after power becomes stable depends on several variables. Factory units display a message indicating a device executable must be downloaded. Units that may have been setup by a distributor might indicate a PLC protocol has been loaded. Follow the procedures in the QUICKDESIGNER user manual for downloading application and device executable files. Quickpanel Installation Hardware Reference • 11 10.5” QUICKPANEL COLOR/LCD Dimensions for 10.5”QUICKPANEL Color/LCD Displays The dimensions shown below are for the following displays: QPI-2xxxx-Sxx, QPI-2xxxx-Cxx, and QPI-2xxxx-Lxx CUTOUT 11.89 in. (302 +/- 0.5mm) 9.570 in. (243mm) QUICKPANEL 12.480 in. (317mm) CUTOUT 8.98 in. (228 +/- 0.5mm) The following drawing illustrates the overall dimensions of the QUICKPANEL 10.5” Color/LCD display. 3.05" (77.5 mm) .3" (7.5 mm) 12 • Hardware Reference Quickpanel Installation Panel Installation for 10.5”QUICKPANEL Color/LCD Units To install the color/LCD unit, cut a hole in your panel as shown in the dimension drawing. Install the gasket to the edge of the display. Insert the display in the panel and install the four clamps in the display body. Tighten the clamps to compress the gasket and secure the unit to the panel. The panel cutout for the QUICKPANEL Color/LCD display is shown below. Panel thickness is 1.6mm ~ 10mm. 11.88" 302 +/- 0.5 mm 8.97" 228 +/- 0.5 mm CUTOUT FOR COLOR The O-ring gasket is secured to the display body by pressing it into the slot provided. The following drawing shows how the gasket is secured to the display. O-RING FRONT Insert the display through the panel opening and install the panel clamps. The panel clamps are inserted into the openings in the top and bottom of the panel body. The clamp screw is turned clockwise to tighten the display to the panel. PANEL Torque = 0.5~0.6Nm Insert the display through the panel opening. Insert the panel clamps into the slots in the display body. Turn screw clockwise to tighten. Quickpanel Installation Hardware Reference • 13 Rear View of the 10.5” Color/LCD Unit The download port is used to download files from your computer to the target display. The port is also used for printing only alarm messages. OPTION MODULE SERIAL PORT POWER TERMINALS PARALLEL PORT DOWNLOAD PORT Installing AC Power to the 10.5” Color Display This section describes installing power to the following displays: QPI-21100-S2P and QPI-21100-C2P Remove the protective cover on the AC terminal strip. Remove approximately 1/4" of insulation from the supply wires and insert them under the terminal clamps. Tighten the clamp screws to secure the wires. Replace the protective cover on the AC terminal strip. AC100V 50VA 50/60Hz FG L 14 • Hardware Reference N Quickpanel Installation Installing DC Power to the 10.5” LCD Display This section describes installing power to the following displays: QPI-2D100-L2P Remove the protective cover on the DC terminal strip. Remove approximately 1/4" of insulation from the supply wires and insert them under the terminal clamps. Tighten the clamp screws to secure the wires. Replace the protective cover on the DC terminal strip. DC24V 50W + _ FG Powerup Sequence for the 10.5” Color/LCD Display The powerup sequence is a series of operations initiated by the internal electronic circuits when power becomes stable. The information displayed after power becomes stable depends on several variables. Factory units display a message indicating a device executable must be downloaded. Units that may have been setup by a distributor might indicate a PLC protocol has been loaded. Follow the procedures in the QUICKDESIGNER user manual for downloading application and device executable files. Quickpanel Installation Hardware Reference • 15 QUICKPANEL EL Dimensions for the 9” EL Display The dimensions shown below are for the following displays: QPI-21100-E2P, QPI-2D100-E2P The following drawing illustrates the overall dimensions of the 9” QUICKPANEL Electroluminescent (EL) display. OPTION MODULE 8.50" (216 mm) QUICKPANEL CUTOUT 7.92 in (201 +/- 1mm) CUTOUT 10.20in (259 +/- 1mm) 1.93" (49 mm) 10.79" (274 mm) .3" (7.5 mm) 1.25" (32 mm) Panel Installation for 9” EL Units To install the EL unit, cut a hole in your panel as shown in the dimension drawing. Install the O-ring gasket in the slot around the edge of the display. Insert the display in the panel and install four clamps to the display body. Tighten the clamps to compress the gasket and secure the unit to the panel. The panel cutout for the QUICKPANEL EL display is shown below. 10.196" 259 +/- 1 mm 7.91" 201 +/- 1 mm CUTOUT FOR EL 16 • Hardware Reference Quickpanel Installation The O-ring gasket is secured to the display body by pressing it into the slot provided. The following drawing shows how the gasket is secured to the display. O-RING FRONT Insert the display through the panel opening and install the panel clamps. The clamp screws are turned clockwise to tighten the display to the panel. The fastening torque necessary for waterproofing is 0.5 ~ 0.6Nm. PANEL Torque = 0.5~0.6Nm Insert the display through the panel opening. Insert the panel clamps into the slots in the display body. Turn screw clockwise to tighten. Quickpanel Installation Hardware Reference • 17 Rear View of the 9” EL Unit The download port is used to download files from your computer to the target display. The port is also used for printing only alarm messages. OPTION MODULE AC100V 50VA 50/60Hz FG L N AUX SIO AC TERMINALS SERIAL PORT PRINTER TOOL DOWNLOAD PORT Installing AC Power for the 9” EL Display Remove the protective cover on the AC terminal strip. Remove approximately 1/4" of insulation from the supply wires and insert them under the terminal clamps. Tighten the clamp screws to secure the wires. Replace the protective cover on the AC terminal strip. AC100V 50VA 50/60Hz FG L N Powerup Sequence for the 9” EL Display The powerup sequence is a series of operations initiated by the internal electronic circuits when power becomes stable. The information displayed after power becomes stable depends on several variables. Factory units display a message indicating a device executable must be downloaded. Units that may have been setup by a distributor might indicate a PLC protocol has been loaded. Follow the procedures in the QUICKDESIGNER user manual for downloading application and device executable files. 18 • Hardware Reference Quickpanel Installation QUICKPANEL jr. Dimensions The following drawings show the overall dimensions of the 5" and 6" QUICKPANEL jr. displays. 5.00" (127mm) QUICKPANEL DC POWER ONLY OPTION MODULE CUTOUT 6.22" (158 +/- .5mm) CUTOUT 4.45" (113 +/- .5mm) QuickPanel jr. 5" Display (QPJ-2xxxx-Lxx, QPJ-2xxxx-Sxx) 2.125" (54mm) 6.75" (172mm) .197" (5mm) 1" (25mm) 5.43" (138mm) QUICKPANEL 6.71" (170.5mm) DC POWER ONLY OPTION MODULE CUTOUT 6.10" (155mm) CUTOUT 4.86" (123.5mm) QuickPanel jr. 6" Display (QPK-2xxxx-Lxx, QPK-2xxxx-Sxx) 2.24" (57mm) .197" (5mm) Quickpanel Installation 1" (25mm) Hardware Reference • 19 Panel Installation The QUICKPANEL jr. display is secured to the panel with pressure clamps on the top and bottom of the display. Make the panel cutout as shown in the drawing. The O-ring gasket is secured to the display body by pressing it into the slot provided. The following drawing shows how the gasket is secured to the display. O-RING FRONT Insert the display through the panel opening and install the panel clamps. The clamp screws are turned clockwise to tighten the display to the panel. The fastening torque necessary for waterproofing is 0.5 ~ 0.6Nm. PANEL Install the gasket in the slot in the faceplate. O-RING or FLAT FRONT 20 • Hardware Reference Torque = 0.5~0.6Nm Insert the display through the panel opening. Insert the panel clamps into the slots in the display body. Turn screw clockwise to tighten. Quickpanel Installation Rear View The following drawing shows a rear view of the QUICKPANEL jr. Please note the model and serial number printed on the product label. • The terminal strip provides quick power and ground connections to the unit. Observe the polarity for the +24VDC supply lines. • The serial interface port connects the QUICKPANEL jr. to your PLC. • The download port connects the QUICKPANEL jr. to your computer for downloading application files. • The product label contains the model number and serial number of the unit. OPTION MODULE CONNECTOR POWER TERMINALS Quickpanel Installation SERIAL INTERFACE DOWNLOAD PORT Hardware Reference • 21 Installing 24VDC Power Remove approximately 1/4" of insulation from the supply wire and insert it under the terminal clamp. Tighten the terminal clamp screw to secure the wire. Add a frame ground wire to the terminal marked FG. Replace the cover. 24VDC FG NOTE Power source must be able to deliver 12 Watts (500 ma @ 24V) for Monochrome units and 15 Watts (625 ma @ 24V) for Color units. Powerup Sequence The powerup sequence is a series of operations initiated by the internal electronic circuits when power becomes stable. When the power is applied, the internal circuit waits for power to stabilize then start a powerup sequence. New units do not have any projects loaded into them and may display a startup message. To operate the unit, you must download a PLC protocol and one or more panels contained in a project file. To download a file, see the QUICKCOURIER section of the user manual. If you received a demo unit from a dealer or distributor, it may already have a project installed. If the protocol does not match your PLC protocol, you MUST download a new display device executable file containing the correct PLC protocol. To download a new protocol, see the QUICKCOURIER section of the user manual. 22 • Hardware Reference Quickpanel Installation QuickPanel Mini DC Power (QPM-2Dxxx-xxx) DC24V 20W MAKE SURE THE POWER IS OFF Remove the protective cover on the DC terminal strip. Remove 1/4" of insulation from the supply wires and insert them under the terminal clamps. Tighten the clamp screws to secure the wires. Replace the protective cover. QUICKPANEL mini Dimensions F QUICKPANEL mini DC24V 20W B E OPTION MODULE CONNECTOR SERIAL INTERFACE A TOOL PORT D C Model Dim A Dim B Dim C Dim D Dim E Dim F QPM-2xxxx-L2P 8.267" (210mm) 6.299" (160mm) 2.28" (58mm) .197" (5mm) 5.59" (142mm) 7.56" (192mm) Quickpanel Installation Hardware Reference • 23 Communications Serial Interface Port The serial interface port connects the QUICKPANEL to your PLC. Refer to the cable section to determine the correct cable to use with your PLC. Factory cables are cut to approximately 12', which is suitable for most applications. Some cables are available in longer lengths on special order from Total Control Products, Inc. or you can fabricate your own. Use the cable diagrams found in the cable section for correct wiring. Remember that RS232 cables are reliable up to approximately 50'. The serial interface pin assignments are shown in the following drawing. *NOTE: Some cables, such as the HMI-CAB-C84, are designed for use on proprietary networks. These cable assemblies contain active network interface circuits. Because these cables are licensed from other manufacturers, there are no cable diagrams or circuit drawings. 1 FG - Frame Ground 2 TXD - Transmit Data 3 RXD - Receive Data 4 RTS - Request to Send 5 CTS -Clear to Send 6 Reserved 7 GND - Signal Ground 8 CD - Carrier Detect 9 TRMX - Terminator for RXA 10 RXA - Receiving Data + 11 TXA - Sending Data + 12 No Connection 13 No Connection 14 Reserved(VCC;max 0.25A) 15 TXB-Sending Data 16 RXB-Receiving Data 17 No Connection 18 CTSB Clear to Send 19 DTRB Request to Send 20 DTR-Data Terminal Ready 21 CTSA Clear to Send + 22 DTRA Request to Send + 23 Reserved (BUZZGND) 24 Reserved 25 Reserved (BUZZOC) Serial Interface Port Specs Transmission: Asynchronous RS232C/RS422 Data Length: 7 or 8 data bits Stop Bit: 1 or 2 Parity: None, Odd or Even Data Transmission Speed: 300 to 38.4Kbps. (Depends on the Protocol) Printer Port Conforms to Centronix standards, HP LaserJet PCL4 compatible, NEC PR series, EPSON ESC/P24 or equivalent can be connected. 24 • Hardware Reference Quickpanel Installation Download Port This port has several names, depending on how it is used. To simplify the reference, the port is generally called the download port. This port is used to download application files from a computer to the QUICKPANEL or print alarm messages to a printer. The download files are created by QUICKDESIGNER software running in Windows on your computer. The download port uses TTL signal levels and requires conversion to RS232, RS485 or other communication standard. The HMI-CAB-C49 cable is used to convert the TTL signals to RS232. The download port connector is an 8-pin mini-DIN style. The port pin configuration and pin assignments are shown in the following drawing. Data Transmission Speed: 2400 to 38.4Kbps. (QPI-3 to 115.2Kbps) 3 - RDY (OUT) 6 - CTS (IN) 1 - TX/RST (OUT) 4 - RX (IN) 7 - DSR (IN) 2 - GND 8 - VCC 5 - RTY (OUT) Download Cable, HMI-CAB-C49 The primary use of the HMI-CAB-C49 cable is to download QUICKDESIGNER files from your computer to a QUICKPANEL display. This cable contains a TTL to RS232 converter and should not be modified. Do NOT attempt to connect a serial printer directly to the download port because the download port signals are TTL. Most serial printers require RS232. Use the HMI-CAB-105 cable to connect a serial printer to the download port. 8-PIN CIRCULAR DIN HMI-CAB-C49 TO TCP DEVICE TO IBM AT 9-PIN 9-PIN FEMALE D-SUB HMI-CAB-C49 Pin 1 Pin 2 Pin 3 Pin 4 Quickpanel Installation DCD RXD TXD DTR Pin 5 Pin 6 Pin 7 Pin 8 GND DSR RTS CTS Hardware Reference • 25 Cables A typical cable assembly is shown in the following drawing. A label is placed on each end of the cable to indicate which device should be connected to that end. One of the labels will also indicate the cable part number so you can quickly verify you are using the right cable for your application. NOTE Not all cables are shown in the cable drawings section. Cables that contain circuit boards are not shown because they cannot be fabricated in the field. The cable drawings are provided for those users that wish to fabricate their own cable assemblies 26 • Hardware Reference Quickpanel Installation Cable Drawings This section includes a drawing of the cable and the wiring diagram. Not all cables are included in this section. Some cable assemblies have a circuit board in the connector housing to provide for specific voltage levels and protocols. Those cable assemblies that have a circuit board are NOT included. The following cable assemblies contain a circuit board and are NOT included in the cable drawings: HMI-CAB-C49 HMI-CAB-C105 (PRINTER CABLE) HMI-CAB-C76 HMI-CAB-C104 (SIEMENS 3964R) 25 PIN MALE 25 PIN FEMALE 2 3 4 5 7 1 TO TCP DEVICE TO PLC PORT 3 2 4 5 7 6 8 20 SHIELD TO TCP DEVICE HMI-CAB-C51 TO PLC PORT 25 PIN MALE 9 PIN FEMALE 2 3 4 5 7 1 TO TCP DEVICE TO PLC PORT SHIELD TO TCP DEVICE HMI-CAB-C52 2 3 4 6 5 7 8 1 25 PIN MALE 25 PIN MALE TO PLC PORT TO TCP DEVICE TO PLC PORT HMI-CAB-C53/A 2 3 4 5 7 1 SHIELD TO TCP DEVICE 3 2 4 5 7 6 8 20 TO PLC PORT Quickpanel Installation Hardware Reference • 27 15 PIN MALE 25 PIN MALE 2 3 7 4 5 1 TO TCP DEVICE TO A-B KE DATA HIGHWAY 3 2 7 13 4 5 6 8 11 SHIELD TO TCP DEVICE HMI-CAB-C55 2 3 4 5 7 1 9 PIN MALE 25 PIN MALE TO PLC PORT TO PLC PORT TO TCP DEVICE TO TCP DEVICE TO PLC PORT 3 2 4 5 7 1 9 PIN MALE 25 PIN MALE HMI-CAB-C58 TO TCP DEVICE SHIELD 2 3 4 6 5 7 8 TO PLC PORT SHIELD 2 3 4 5 7 9 TO TCP DEVICE HMI-CAB-C67 TO GE SERIES SNP PROGRAM PORT HMI-CAB-C82 TO TCP DEVICE 16 10 4 5 7 18 19 15 11 21 22 12 13 6 15 7 14 8 10 11 1 RESISTOR 120 OHM TO TCP DEVICE RESISTOR 120 OHM 15 PIN MALE 25 PIN MALE TO PLC PORT SHIELD TO PLC PORT 25-PIN MALE NOTE: The HMI-CAB-C83/A Cable drawing is proprietary information and is provided for reference ONLY. You are not authorized to construct this cable. TO TCP DEVICE 8-PIN MODULAR PHONE RJ-45 TO SLC 500 PROGRAM PORT 4 5 18 19 21 22 7 1 (--) 15 16 (+) 10 11 GND SHIELD orange green RJ-45 shield TOP blue white brown black red HMI-CAB-C83/A 28 • Hardware Reference Quickpanel Installation NOTE: The HMI-CAB-C84/A Cable drawing is proprietary information and is provided for reference ONLY. The RS232 to RS422 circuit board is contained in the 25-pin D-shell. The circuit also provides network control. The cable is licensed from Allen-Bradley and cannot be modified. orange -8 CABLE LENGTH = 6' green -7 shield -6 TOP RJ-45 blue -5 white -4 brown -3 8-PIN MODULAR black -2 PHONE PLUG red -1 25-pin male D 8-PIN MODULAR PHONE(FEMALE) RS232 TO RS422 CIRCUIT BOARD orange -8 green -7 (G) shield -6 blue -5 (E) white -4 8-PIN MODULAR brown -3 black -2 ( - ) PHONE JACK red -1 (+) CABLE LENGTH = 1' 25-PIN MALE HMI-CAB-C84/A SHIELD 6-PIN MODULAR PHONE TO TCP DEVICE TO KOYO DL240 PROGRAM PORT 6 5 4 Modular Phone 3 2 TOP 1 orange red black 25-PIN MALE TO TCP DEVICE 9 PIN MALE 25 PIN MALE HMI-CAB-C86/B TO TCP DEVICE 1 3 2 4 5 7 2 3 7 4 5 2 3 5 7 8 1 4 6 15 11 16 10 18 19 21 22 4 5 2 1 6 5 3 8 4 7 TO PLC PORT TO PLC PORT 25-PIN MALE 8-PIN MODULAR PHONE(MALE) TO A-B PLC2 PROGRAM PORT HMI-CAB-C90 Quickpanel Installation TO TCP DEVICE TO TCP DEVICE RESISTOR 1K OHM 15 PIN MALE 25 PIN MALE HMI-CAB-C88 TO PLC PORT Hardware Reference • 29 TO PLC PORT 9 PIN MALE 25 PIN MALE HMI-CAB-C93 TO TCP DEVICE TO PLC PORT HMI-CAB-C94 30 • Hardware Reference TXRXCTSB DTRB CTSA DTRA SHIELD 10 11 15 16 18 19 21 22 4 5 15 11 16 10 18 19 21 22 4 5 TX+ RX+ RXTX- TO PLC PORT TX+ 1 5 8 7 TO PLC PORT 7 16 10 15 11 4 5 18 19 21 22 7 9 21 13 25 10 11 22 23 1 3 4 1 2 5 6 7 8 RESISTOR 120 OHM TO TCP DEVICE RXA+ 8 7 3 2 15 16 18 17 5 4 20 21 TO PLC PORT TO TCP DEVICE GND SHIELD TO PLC PORT 25 PIN MALE 25 PIN MALE HMI-CAB-C92 TO TCP DEVICE TO PLC PORT TO TCP DEVICE TO TCP DEVICE TO TCP DEVICE 9 PIN MALE 25 PIN MALE HMI-CAB-C91/B RESISTOR 120 OHM TO TCP DEVICE 25 PIN MALE 25 PIN MALE TO PLC PORT 7 10 11 15 16 18 19 21 22 1 Quickpanel Installation RESISTOR 120 OHM-.5W HMI-CAB-C97 25 PIN MALE SHIELD TO B&R TO TCP DEVICE TO TCP DEVICE RXA (rec data +) ---0 RESISTOR 120 OHM-.25W TXB (send data -) ---1 TO TCP DEVICE TO PRINTER HMI-CAB-C99 Quickpanel Installation TO PRINTER PORT 36PIN MALE 14 PIN MALE HMI-CAB-C98 1 2 3 4 5 6 7 8 9 11 14 11 10 15 16 4 5 18 19 21 22 16 10 4 5 7 18 19 15 11 21 22 1 11 3 4 5 7 15 8 10 2 12 13 TO PLC PORT TXA (send data) RXA (rec data +) TXB (send data -) RXB (rec data) 0 1 2 3 0 1 2 3 1 2 3 4 5 6 7 8 9 11 14 24 TO PLC PORT TO TOSHIBA T2 RXA Jumper RXA to TRM for EX100 PLC. For MX 20/40, jumper RXA & RXB with 120 ohm, .5W resistor. 120 OHM-.25W TO TCP DEVICE TO TCP DEVICE 15 PIN MALE 25 PIN MALE SHIELD RXB TO PLC PORT HMI-CAB-C96 SG RESISTOR 120 OHM-.5W TO TOSHIBA EX100, M20/40 TXB TXA TO PRINTER RESISTOR 120 OHM-.5W TO TCP DEVICE 25 PIN MALE TO TCP DEVICE 16 10 4 5 7 18 19 15 11 21 22 1 Hardware Reference • 31 TO TCP DEVICE TO PLC PORT TO TCP DEVICE TO PLC PORT SHIELD 3 2 4 5 7 1 TO TCP DEVICE 25 PIN MALE 9 PIN FEMALE HMI-CAB-C100 3 9 2 8 SHIELD 1 3 2 4 6 5 7 8 TO PLC PORT TO PLC PORT 9 PIN FEMALE 25 PIN MALE TO TCP DEVICE 10 11 15 16 4 5 18 19 21 22 1 25-PIN MALE HMI-CAB-C101 8-PIN MODULAR PHONE RJ-45 TO TCP DEVICE SHIELD TO MODICON MICRO PLC HMI-CAB-C102/A 1 7 2 3 20 4 5 SHIELD BRN BLK BLU ORG GRN WHT RED 8 7 6 5 4 3 2 1 RJ-45 TOP 25-PIN MALE 25-PIN MALE SHIELD 1 4-PIN MODULAR PHONE CONNECTOR 7 TO TCP DEVICE 3 2 5 4 TO PLC DIRECT DL 305 25 PIN MALE TO PLC PORT HMI-CAB-C106 32 • Hardware Reference 4 3 2 1 TOP 25-PIN MALE HMI-CAB-C103/A TO TCP DEVICE green black white red 2 3 7 4 5 TO TCP DEVICE 4 7 2 PIN 6 PIN 4 PIN 7 PIN 8 PIN 3 PIN 5 PIN 1 PIN 2 TO PLC PORT Quickpanel Installation TO PLC PORT 9 PIN MALE 25 PIN MALE HMI-CAB-C108 TO TCP DEVICE 3 2 7 14 16 TO PLC PORT 120 OHM RXD IN TXD OUT GND TXD OUT+ RXD IN + TO PLC PORT 11 10 16 15 18 19 21 22 4 5 1 5 9 6 2 3 7 4 5 3 2 5 7 8 TO PLC PORT TO PLC PORT TO TCP DEVICE TO TCP DEVICE SHIELD TO TCP DEVICE 9 PIN MALE 25 PIN MALE HMI-CAB-C107/A TO TCP DEVICE TO TCP DEVICE 1 15 16 7 10 11 TO PLC PORT 25 PIN MALE 25 PIN MALE 4 5 18 19 21 22 25 PIN MALE HMI-CAB-C110 TO TCP DEVICE TO PLC PORT 2 3 7 4 5 1 3 5 8 3 2 5 TO PLC PORT TO TCP DEVICE TO TCP DEVICE TO PLC PORT 10 11 7 15 16 4 5 18 19 21 22 TO PLC PORT 9 PIN MALE TO TCP DEVICE 9 PIN MALE 25 PIN MALE HMI-CAB-C109 Shield HMI-CAB-C111 Quickpanel Installation Hardware Reference • 33 2 7 3 5 4 BLK RED 6 5 4 3 2 1 ORG TO PLC PORT 6-PIN MODULAR PHONE RJ-11 TO TCP DEVICE 25-PIN MALE TO TCP DEVICE TOP 25-PIN MALE TO TCP DEVICE TO TOYOPUC2 7 9 10 11 15 16 19 18 21 22 TO TCP DEVICE 25 PIN MALE SHIELD TO TCP DEVICE TO HITACHI S10 TO TCP DEVICE 25 PIN MALE HMI-CAB-C114 HMI-CAB-C115 SHIELD 34 • Hardware Reference (L1) - TXA RXA GND (L1) + 0V TO PLC PORT HMI-CAB-C113 TXB RXB LO 0V LO + (BLACK) LO -(WHITE) TO PLC PORT TO TOYOPUC 16 15 10 11 7 18 19 4 5 21 22 1 LO G(PE) SHIELD 9 10 11 15 16 4 5 18 19 21 22 1 TXH RXH (1/2W, 100 Ohm) RXL TXL TO PLC PORT TO TCP DEVICE TO TCP DEVICE 25 PIN MALE HMI-CAB-C112 Quickpanel Installation 25 PIN MALE TO TCP DEVICE TO PLC PORT HMI-CAB-C116 7 1 7 10 11 15 16 4 5 2 25 PIN MALE TO TCP DEVICE HMI-CAB-C117 Quickpanel Installation TO AIC+ PIN 7 PIN 8 PIN 5 PIN 3 PIN 1 PIN 2 TSX TER/AUX PORT 8-PIN MALE MINI-DIN TO PLC PORT TO TCP DEVICE 4 5 18 19 21 22 PIN 6 PIN 4 11 10 15 16 7 1 TO TCP DEVICE RED To Terminal B BLK To Terminal A To Terminal COM To Terminal SHIELD GRN SHL TO AIC+ PORT 3 Hardware Reference • 35 Cable Chart PLC Manufacturer. PLC Type Allen-Bradley SLC500, SLC5/01, SLC5/02, SLC5/03 SLC5/03, SLC5/04 PLC5 Aromat B&R General Electric SNP protocol Hitachi IDEC Keyence Koyo Micrologix Mitsubishi Modicon Omron PLC2 MicroLogix AIC+ Advanced Interface Cnvtr Aromat FP1 (MEWNET) Mininet 90/30, 90/70 CMM Module Hitachi S Serial Protocol Micro-1, FA via link adapter Micro-3 Keyence KV-L2, KV-10R Keyence KV-L2 see PLC Direct Series A1S Series A FX FX0 984 A, B, X 984 Slot and compact 984 micro C200H C200H C20H, CQM1, 36 • Hardware Reference Catalog Number Description DH-485 Program port, one SLC to one QuickPanel, no simultaneous program port. DH-485 program port, one SLC to one QuickPanel, with simultaneous program port, 6 foot max. DH-485 link via 1447 AIC module, multiple QuickPanels to multiple SLC’s, 6 foot max. Channel 0, 9 pin RS-232 Channel 0, 25 pin RS-232 DF1 RS-422 KF2 module, 25 pin RS-232 KE module Program Port, 15 pin RS-422 DF1 Protocol DH485 Port 3 9 pin Male RS-232 2-plated wires RS-422 Program Port, 15 pin RS422 25 pin RS-232 25 pin RS-422 4 plated wires RS-422 25 pin RS-232 9 pin male RJ11 RS-232 Program Port 25 pin RS-232, Port 1 see PLC Direct 8 pin DIN 9 pin RS-232, for A1SJ71C24-R2 25 pin RS-232 25 pin RS-422 25 pin RS-422 via an adapter 25 pin RS-232 9 pin RS-232 RJ45 headset connector RS-232 25 pin RS-232 25 pin RS-422 9 pin RS-232 HMI-CAB-C83 HMI-CAB-C84 HMI-CAB-C84 HMI-CAB-C52 HMI-CAB-C53 HMI-CAB-C107 HMI-CAB-C51 HMI-CAB-C55 HMI-CAB-C90 HIM-CAB-C106 HMI-CAB-C117 HMI-CAB-C111 HMI-CAB-C98 HMI-CAB-C82 HMI-CAB-C53 HMI-CAB-C93 HMI-CAB-C115 HMI-CAB-C53 HMI-CAB-C109 HMI-CAB-112 HMI-CAB-C53 HMI-CAB-C106 HMI-CAB-C88 HMI-CAB-C53 HMI-CAB-C91 HMI-CAB-C91 HMI-CAB-C53 HMI-CAB-C58 HMI-CAB-C102 HMI-CAB-C53 HMI-CAB-C108 HMI-CAB-C67 Quickpanel Installation PLC Direct Reliance Siemens Simatic TI Square D Toshiba Toyopuc Uni-Telway DL430, 440 Port 2, D4-DCM DL330, 330P with use of D3-232DCU, DL350 Port 2, DL450 Port A DL340 DL250 Port 1 DL350 Port 1, DL240 Port 2 Automate program port, R-net gateway S5 family program port 3964R 928B TTY Sub Module 3964R 928B RS232 Sub Module S7-200 305 with use a RS-232 DCU 405 500 series, 25 pin prog. port 500 series, 9 pin prog. port 500 series, 9 pin RS-422 TI545-1102, prog. port Symax model 100 and greater Symax model 50 via link adptr T2 MX, EX Toyopuc PC1 Toyopuc PC2F TSX37 Series Quickpanel Installation 25 pin RS-232 25 pin RS-232 HMI-CAB-C53 HMI-CAB-C53 4-pin Modular Phone RS-232 6-pin Modular Phone RS-232 6-pin Modular Phone RS-232 25 pin RS-232 HMI-CAB-C103 HMI-CAB-C86 HMI-CAB-C86 HMI-CAB-C53 15 pin current loop 25 pin Male Current Loop 25 pin RS-232 9 pin male 25 pin RS-232 25 pin RS-232 25 pin RS-232 9 pin female RS-232 9 pin male RS-422 9 pin female RS-422 9 pin male RS-422 25 pin RS-232 15 pin male RS422 4 plated wires RS-422 3 plated wires RS-422 Half Duplex 4 spade lug RS-422 Half Duplex 8 pin male mini-DIN HMI-CAB-C76 HMI-CAB-C104 HMI-CAB-C53 HMI-CAB-C110 HMI-CAB-C53 HMI-CAB-C53 HMI-CAB-C53 HMI-CAB-C101 HMI-CAB-C92 HMI-CAB-C100 HMI-CAB-C94 HMI-CAB-C53 HMI-CAB-C97 HMI-CAB-C96 HMI-CAB-C113 HMI-CAB-C114 HMI-CAB-116 Hardware Reference • 37 Hand Held QuickPanel The Hand Held QuickPanel combines a 6" Passive STN LCD Color or Monochrome LCD flat panel display with a resistive touch panel, 11 programmable function keys, and a Push Lock switch into a compact package. The unit is housed in an ultra thin body with a wrist strap for a firm grip and hold. An operator keypad on the front (OP) or a switch under the hand grip will enable the touch screen and keypads. The unit is compatible with Quick Designer Advanced Software, providing support for over 25 PLC drivers. The Hand Held QuickPanel connects to a Junction Box through the HMI-CAB-A02 Interface Cable. The Junction Box, HMI-JBX-201, has terminal blocks for 24VDC, Push Lock switch contacts, a buzzer, and other control signals. Standard PLC cables connect to the Junction Box 25 pin female connector for easy connection to your PLC. 24VDC OP. F1 F7 F2 F8 F3 F9 F4 F10 F5 F11 F6 HMI-CAB-A02 INTERFACE CABLE INTERFACE TERMINALS PLC Cable Standard TCP HMI-JBX-201 Communications Cable JUNCTION HMI-CAB-Cxxx BOX Installation Before starting the installation process, make sure you have the following parts. QPH-2D100-L2P 6”Monochrome LCD Hand Held QuickPanel or QPH-2D100-S2P 6”Color STN LCD Hand Held QuickPanel HMI-CAB-A02 Cable HMI-JBX-201 Junction Box 510-1000-004 24VDC 1.3A Power Supply (or equivalent) 38 • Hardware Reference Quickpanel Installation Interface Cable The Interface Cable connects the Hand Held QuickPanel to the Junction Box. All of the interface signals, power, and control signals are contained in the interface cable. Remove the access cover from the back of the display. ACCESS COVER OPERATOR SWITCH Locate the connector marked CN1. The connector marked CN2 is the download port. CN2 CN1 Connect one end of the HMI-CAB-A02 cable to the CN1connector. Route the cable under the gasket and along the molded cable channel. Replace the access cover. The other end of the cable will be connected to the 36 pin connector on the HMI-JBX-201 Junction Box. *You can leave the cover off temporarily if you intend to use the CN2 download port for loading an application. Keep the access cover in place to provide cable strain relief. Quickpanel Installation Hardware Reference • 39 Junction Box The junction box provides a signal connection system between the Hand Held QuickPanel and the PLC. It provides mating connectors for the cable from the Hand Held QuickPanel and a 25 pin female connector for all standard Total Control PLC cables. The Junction Box also has terminal connections for control signals and power input for the Hand Held QuickPanel. Connect the HMI-CAB-A02 Cable to the 36 pin connector on the HMI-JBX-201 Junction Box. The Junction Box is mounted to a panel using 0.5” standoff fasteners. The Junction Box dimensions and terminal locations are shown in the following drawing. 5.200 4.700 TO PLC 36 PIN MALE 25 PIN FEMALE PC BOARD FASTENER 0.5 LONG 0.143 THRU HOLE OPG OPC 1 ESB DC1 DG1 DC0 DG0 1 BZG BZ 1 ESA 3.200 2.700 TO QUICKPANEL + _ G 24VDC 24 VDC Power Use the 510-1000-004 24VDC 1.3A Power Supply or equivalent. Connect the leads to the screw terminals on the Junction Box. Power is supplied to the Hand Held QuickPanel through the HMI-CAB-A02 Interface Cable. PLC Cable Connect a standard Total Control PLC interface cable to the 25 pin female connector on the Junction Box. These cables can be identified by their HMI-CAB-xxxx part number printed on the cable. The cable ends are marked to indicate which end goes to the PLC and which goes to the QuickPanel. 40 • Hardware Reference Quickpanel Installation Beeper Connection The screen beeper can be tied to an external beeper or other sound device. Remember that the beeper is enabled or disabled by the setting in the Touch Screen dialog box. When the beeper is enabled, touching the screen will activate the external signal. This is an open collector output. See the sample beeper connection in the next drawing. DC1 DG1 DC0 DG0 BZG BZ 1 5-24V 0.1~0.3A Operator Button Connection Pressing the OP button on the front of the display or pressing the operator switch under the hand grip will activate the Operator signal. This is an open collector output. See the sample operator button connection in the next drawing. OPG OPC ESB ESA 1 5-24V 0.1~0.3A Quickpanel Installation Hardware Reference • 41 Emergency Button The emergency button is a normally closed contact switch located on the front of the unit. Pressing the button will lock it in the open contact position. Rotate the switch knob to reset it to the normal position. The contact terminals and sample wiring are shown below. OPG OPC ESB ESA 1 DC30V 0.3A 42 • Hardware Reference Quickpanel Installation Custom Cables The following drawing shows the cable connector and pin assignments for the Hand Held Quick Panel. Use this cable drawing when you need to create custom cable sets. 18 36 1 19 1 2 3 4 5 6 7 8 9 10 11 12 13 14 15 16 17 18 19 20 21 22 23 24 25 26 27 28 29 30 31 32 33 34 35 36 RS CS CD VCC TRMX RDA SDA CSA ERA DOUT1C DOUT0C OP.C BUZZ OUT EMG A NC +24v +24V +24V SD RD ER SG NC RDB SDB CSB ERB DOUT1GND DOUT0GND OP.GND BUZZ GND EMG B NC 0V 0V 0V RS232C RS232C RS232C 5V 0.1A RS422 RS422 RS422 RS422 RS422 DOUT1 DOUT0 OP. (Operator Switch) A (E-Stop) RS232C RS232C RS232C RS422 RS422 RS422 RS422 DOUT1 DOUT0 OP. (Operator Switch) B (E-Stop) 0V 0V 0V Connector: HONDA PCR-E36FS 36 PIN Shell:HONDA PCS-E36LA Cable: MHOTRONICS FURUKAWA OAW(C)-SB-18P Quickpanel Installation Hardware Reference • 43 Project Setup Setup begins with selecting the QuickPanel HandHeld in the Project Setup menu under Display Device. The new selections will be shown as: QUICKPANEL 6” HandHeld Color QUICKPANEL 6” HandHeld Monochrome Selecting a Hand Held unit will cause some changes in various dialog boxes. Below is the Touch Screen Configuration dialog box. Note the Keyboard attached selection is permanently checked and grayed out. Note the addition of a new checkbox labeled Operation Switch Off. The Hand Held is equipped with an OP (operation) keypad on the front of the unit, and a finger switch (sometimes known as dead man switch) located on the back under the left hand grip. Pressing either switch will enable the touch screen. Checking the Operation Switch Off will disable the switch function and the touch screen will always be enabled. Function Keypads A 6” QuickPanel can be used with the optional keypad assembly to enhance the operation of the QuickPanel. You must check the Keyboard attached checkbox in the Touch Screen Configuration dialog box to enable the Advanced button in several operator dialog boxes. The Advanced button allows simulating operators and assigning keypads to screen operators. The Hand Held unit also has keypads (called Function keys) around the display, but when you select it as the display device, the Keyboard attached checkbox is permanently checked. The Function keys are used in place of the touch screen or along with the touch screen. For example, instead of touching the QuickPanel screen to activate a Push Button, you can press a Function key. You can also assign a Function key to simulate a push button, selector switch, goto panel button, numeric data entry, print screen button or word button. Simulating operators saves screen space. The following panel operators (ones with a bezel) can be assigned to Function keys: Push Button Illuminated Push Button Numeric Data Entry (with external numeric keypad) Selector Switch Word Button Goto Panel Button Print Screen Alarms The addition of Function keys to the standard touch screen allows several options. For example, a Push Button can: 44 • Hardware Reference Quickpanel Installation - work normally without using a Function key. - be assigned to a Function key. - work normally and with a Function key. - be simulated by a Function key but not appear on the touch screen. Keypad Layout The diagram below shows the physical layout of the keypads. The keypads are marked F1 through F11. The keypad marked OP is the Operator keypad, which works the same as the switch under the hand grip. OP. F1 F7 F2 F8 F3 F9 F4 F10 F5 F11 F6 Assigning Keypads You can assign a keypad to a button by clicking the Advanced button in the settings dialog. Clicking the Advanced button displays the Advanced Settings dialog box. In the following example, a button was assigned to Function key F1. Once a button is given a Key Assignment, the Touch disabled checkbox becomes active. A button object can be connected to the touch screen and a Function key simultaneously. If you click the Touch disabled checkbox, the touch screen will be disabled for the button and the button will only work with the assigned Function key. A list of all Function key assignments can be displayed by going to the Tools menu and selecting Keypad Assignments. The Illuminated Push Button, Selector Switch, Goto Panel Button and the Word Button work the same way. Quickpanel Installation Hardware Reference • 45 Function Keys and Alarms When an alarm is triggered, the alarm message appears on the panel in an alarm window. The operator touches the window area to activate the alarm management page. If you assign a Function key to an Alarm window, the alarm management page will have an additional row showing Function key assignments. The alarm management page function keys (Up, Down, Ack, etc.) will now have permanent Function key assignments. Up is F1, Del is F3 and so on. The touch screen and the Function keys work in parallel. If the touch screen is disabled, only the Function keys will operate the alarm page functions. ACTIVE ALARMS 09/19 13:28 ALARM TEXT MESSAGE #1 09/19 13:40 ALARM TEXT MESSAGE #2 Up Down Ack Del F0 F3 F1 F2 Ack All F4 Del MODE DONE All F5 F6 F7 Simulating Panel Objects with Function Keys You can assign a Function key to simulate a panel object, even though there is no panel object visible on the screen. You can assign one of the Function keys to simulate the following panel operators: Push Button Goto Panel Button Print Screen Button Word Button Selector Switch Numeric Data Entry To create a simulated panel object, go to the TOOLS menu and select Keypad Assignments. 46 • Hardware Reference Quickpanel Installation The keypad key assignment dialog box appears. The first operation is to select which Function key will be assigned to the simulated panel operator. Click the down arrow in the Key list box then click an unassigned Function key. Next, select one of the operators to simulate by clicking a button in the Key Assignment area. When you click one of the simulate keys, the rest of the buttons will be grayed out. In the following example, Function key F3 has been assigned to a Simulated Push Button. Click the Attributes button to open the settings dialog for the selected item. In this example, clicking the Attributes button will open the Push Button settings dialog. Enter the tag information and click the OK button. Now when you press the F3 Function key, a Push Button operation is simulated. Viewing Keypad Assignments To view the keypad assignments, go to the View menu and click the Object Key Display. The keypad tag display is similar to the object tag display. The keypad tag is displayed in the bottom left corner of the operator and provides a quick visual check to see which panel operators have Function keys assigned. Quickpanel Installation Hardware Reference • 47 Video QuickPanel The Video display QuickPanel is a special member of the QuickPanel family. Real time video display can be added to control panels for another view into your control process. The Video QuickPanel is a standard 10.5” TFT Active Color display with a resistive touch screen. The video display can be selected to cover all panel objects, to display in objects of selected color, or have selected colors appear through the video. Installation The installation of the 10.5” display is the same as other 10.5” Color displays, except for the addition of the video input signals. In the Setup dialog box, select the QuickPanel 10.5" Color Video. This selection automatically adds the video icon to the tools menu. Video Inputs The Video QuickPanel has the standard serial, printer and tool ports. It also has three NTSC BNC video inputs. The following drawing shows the location of the ports and input connectors. SERIAL PORT CH0 CH1 VIDEO VIDEO PRINTER TOOL PORT PORT CH2 VIDEO The video source must be NTSC. The video output from a camcorder or VCR is usually an RCA phono plug type connector. An easy way to connect these video sources is by adding an RF adapter to the Video QuickPanel. A typical phono plug to BNC connector can be found at a local Radio Shack under the part number 278-254. Also, many computer stores sell BNC cables for use in networks. These cables can be used to connect video signals that require BNC style connectors. 48 • Hardware Reference Quickpanel Installation Video Display To add a video operator to a panel, select the video icon from the floating tools menu. Move the cursor to the panel area where the video will appear and click the mouse. The video will be displayed in a 300W x 200H area, along with operator buttons and legend data. A sample video display with two buttons is shown below. VIDEO DISPLAY (0) BUTTON(0) BUTTON(1) The following Video Display Settings dialog is displayed. Transparency Modes Three modes are available for displaying the video. The options allow for a wide range of display options and panel design functionality. In the Video covers all objects mode, the video appears over all objects. You can hide a button behind the display. When you select Objects of this color appear through video or Video shows only in objects of this color mode, the Video Display Settings dialog changes to show a color selection option. Quickpanel Installation Hardware Reference • 49 In the Video shows only in objects of this color mode, the video will be seen only when an object of the selected color is in front of the video display (the object must be placed in the foreground). For example, if you create a push button with a red legend plate and the selected color is red, then the video will only be shown on the legend plate. The video will not appear on parts of the push button that have a different color. In the Objects of this color appear through video mode, any object of the selected color will appear on the video display. For example, if you create a push button with a green bezel, and the selected color is green, then the bezel part of the button will be seen on the video display. NOTE: In order for objects to work with transparency, they must be placed in the foreground, or in front of the video display. Number of Buttons Select the number of buttons that will appear in the video display legend. The buttons are located below the video display and will size as the legend plate is sized. The video display will always remain 300x200 pixels. The buttons select different video sources. Each button has its own legend plate with title. No Title Click on the No Title checkbox to remove the title from the legend plate. Touch Input Off Click on Touch Input Off to turn off the touch screen in front of the video display. This does not effect objects around the video display window. Legend Plate Settings You can change the background and outline colors of the video display legend. Click the Legend button to display the following dialog box. The background and outline sections are shown in the next drawing. VIDEO DISPLAY (0) OUTLINE COLOR BACKGROUND COLOR BUTTON(0) 50 • Hardware Reference BUTTON(1) Quickpanel Installation Titles Click the Titles button to display the Title Settings dialog box. The number of buttons selected will determine the number of legend plates. In the next drawing, two buttons have been selected. Pressing button 0 will display legend plate 0, and button 1 will display legend plate 1. You can customize the title for each legend plate. VIDEO DISPLAY (0) OUTLINE COLOR BACKGROUND COLOR TITLE BUTTON(0) BUTTON(1) Buttons Click Buttons to display the Control Button Settings dialog. This dialog is used to setup the buttons that appear below the video display. The buttons select which video source channel is being displayed. You can customize the buttons for your application. The Buttons No. information box displays the assigned button number. The Channel No. list box selects the video source for the assigned button. Each button can select from CH0, CH1, or CH2. Although the spin controls allow selection of CH3, it is not used in this product. Color Adjustments Adjust the contrast, brightness, and color balance by going into setup mode. Setup mode can be entered in the power up condition or during the RUN condition. Quickpanel Installation Hardware Reference • 51 Power up the unit and press and hold the upper corners of the display. The unit will enter the setup mode with the MAIN MENU displayed. Press button 1, INITIALIZE, then button 1, SYSTEM ENVIRONMENT SETUP. Select button 6, VIDEO DISPLAY ADJUSTMENT. Select the INPUT CHANNEL at the bottom of the screen by pressing one of the channel numbers. The video will appear on the left side of the screen. Set the brightness, contrast, and color or simply press the default button. When done, press the SET button to exit the adjustment setup. Press MAIN MENU, then press RUN. The unit will now go into normal RUN mode. While the unit is in RUN mode, press the bottom corners and the upper right corner at the same time. This is often called the three finger reset. Press the OFFLINE button on the bottom of the screen. The unit will enter the setup mode with the MAIN MENU displayed. Press button 1, INITIALIZE, then button 1, SYSTEM ENVIRONMENT SETUP. Select button 6, VIDEO DISPLAY ADJUSTMENT. Select the INPUT CHANNEL at the bottom of the screen by pressing one of the channel numbers. The video will appear on the left side of the screen. Set the brightness, contrast, and color or simply press the default button. When done, press the SET button to exit the adjustment setup. Press MAIN MENU, then press RUN. The unit will now go into normal RUN mode. DO NOT CHANGE ANY OTHER SETTINGS IN THE SETUP MODE. 52 • Hardware Reference Quickpanel Installation QuickPanel Mini The QuickPanel Mini is a 6” LCD monochrome touchscreen product. The QuickPanel Mini provides limited panel functionality with full PLC communications capabilities. To select the QuickPanel Mini as the target display device, choose Setup and select QuickPanel Mini 6” Monochrome as the Model. Panel Operators The QuickPanel Mini has a limited set of tools in the Toolbox. The operators that are available for this product are the Pushbutton, Illuminated Pushbutton, Pilot Light, Local Message Display, Selector Switch, Bitmap, Legend Plate, Text, Numeric Entry, Numeric Display, and GoTo Panel. Pointer Text Bitmap Legend Plate Pilot Light Goto Panel Push Button Message Display Illuminated Push Button Selector Switch Numeric Entry Quickpanel Installation Numeric Display Hardware Reference • 53 Application Memory The QuickPanel Mini provides a total of 5 panels to be used for an application. Objects can be placed anywhere on a panel (including overlaying objects). Each panel does have a limit to the number of objects that can be placed on each panel. Only 128 object “functions” can be placed on a panel at one time. To check the number of functions currently on the panel, click the check (doctor bag) grouped. icon. This feature is not supported when panel objects are The following dialog box appears, indicating the number of resource objects on the panel. If the object function limitation is exceeded, a message will appear during the compile stage of the download. The compiler will stop on the panel that has exceeded the maximum panel count. The download will be aborted until the panel in error is corrected. The object function count for each object is listed below: Pushbutton—3 Illuminated PB—4 Pilot Pilot—1 Numeric Display—1 Numeric Entry—3 Legend plate—0 Static Text—0 Message Display—2 GoTo button—3 Bitmap—0 Selector switch--4 54 • Hardware Reference Quickpanel Installation NEMA 4X Bezels Bezel Assembly Overview The following diagram shows the basic elements of a bezel assembly. The basic assembly is the same for all displays. The display is clamped to the stainless steel bezel by means of a clamp bracket. A full size gasket seals the display to the bezel. The bezel is secured to the panel by 10-32 x .50 threaded studs and nuts. The gasket also seals the bezel assembly to the panel. PANEL GASKET NEMA 4X BEZEL PANEL CUTOUT DIMENSION BEZEL CLAMP BRACKET CN1 CN2 QUICKPANEL jr. Panel Cutout Use the following dimension drawings to layout and cut the opening in your panel. The dashed line in the drawing is the panel cutout. Mark and drill the 7/32" holes for securing the bezel to the panel. Note that the hold down bracket fits inside the cutout. Quickpanel Installation Hardware Reference • 55 HMI-BEZ-201: Bezel for 5" Displays Use the following bezel drawing ONLY for the following displays: QPJ-2xxxx-xxx 7.40" 7.125 6.625 6.3875 DRILL 7/32" HOLE FOR #10-32 THREADED STUD-6 PLACES BRACKET CLAMP STUDS #6-32 X .75 (NUTS ARE INCLUDED) 5.65" HMI-BEZ-201 FACEPLATE CUTOUT HOLD DOWN BRACKET GASKET HOLE FOR LED .7375 56 • Hardware Reference 8.075 8.250 8.750 4.375 .675 .000 .500 .500 .000 Quickpanel Installation HMI-BEZ-202: Bezel for 9" Monochrome EL Use the following bezel drawing ONLY for the following display: QPI-2xxxx-Exx 11.527" 10.735 10.235 9.985 DRILL 7/32" HOLE FOR #10-32 THREADED STUD-10 PLACES BRACKET CLAMP STUDS #6-32 X .75 (NUTS ARE INCLUDED) 5.367 9.235 HMI-BEZ-202 FACEPLATE HOLD DOWN BRACKET CUTOUT GASKET HOLE FOR LED .750 Quickpanel Installation 12.276 12.525 13.025 8.516 4.508 .750 .000 .500 .500 .000 Hardware Reference • 57 HMI-BEZ-203: Bezel for 10.5" Color Displays Use the following bezel drawing ONLY for the following displays: QPI-2xxxx-Sxx QPI-2xxxx-Cxx 13.225" 11.790 11.290 9.423 DRILL 7/32" HOLE FOR #10-32 THREADED STUD-10 PLACES BRACKET CLAMP STUDS #6-32 X .75 (NUTS ARE INCLUDED) 5.895 10.295 HMI-BEZ-203 FACEPLATE HOLD DOWN BRACKET CUTOUT GASKET HOLE FOR LED .748 58 • Hardware Reference 13.973 14.220 14.720 9.646 5.073 .748 .000 .500 .500 .000 Quickpanel Installation HMI-BEZ-204: Bezel for 6" Displays Use the following bezel drawing ONLY for the following displays: QPK-2xxxx-xxx 7.265" 7.562 7.062 DRILL 7/32" HOLE FOR #10-32 THREADED STUD-6 PLACES BRACKET CLAMP STUDS #6-32 X .75 (NUTS ARE INCLUDED) 5.975" HMI-BEZ-204 3.781 FACEPLATE CUTOUT HOLD DOWN BRACKET GASKET HOLE FOR LED Quickpanel Installation 8.375 8.875 4.437 .000 .500 .500 .000 Hardware Reference • 59 HMI-BEZ-205: Bezel for 12.1” Displays Use the following bezel drawing ONLY for the following displays: QPL-21100-C2P 14.750" 13.250 12.750 12.550 DRILL 7/32" HOLE FOR #10-32 THREADED STUD-12 PLACES 8.750 BRACKET CLAMP STUDS #6-32 X .75 (NUTS ARE INCLUDED) 11.850 HMI-BEZ-205 FACEPLATE 4.500 HOLD DOWN BRACKET CUTOUT GASKET HOLE FOR LED 300-1000-076 .700 .500 .000 60 • Hardware Reference 15.500 15.750 16.250 10.750 5.500 .750 .000 .500 300-1000-075 Quickpanel Installation Assembly Procedure Place the bezel face down on a non-abrasive surface. Place the display against the gasket and make sure the LED on the faceplate aligns with the hole in the gasket and bezel. Make sure the LED on the display aligns with the hole in the bezel. Place the clamp bracket over the display and install the nuts on the studs. Finger tighten the nuts. Check the alignment of the LED hole then tighten the nuts. Make sure the clamp bracket is positioned as shown in the drawing. Insert the bezel assembly into the panel cutout and install the 10-32 nuts. Quickpanel Installation Hardware Reference • 61 Color/EL Panel Adapter The HMI-ADP-001 Panel Adapter allows using an EL Unit in the Color Unit panel cutout. The front adapter plate slips into the panel cutout made for a color unit. The rear adapter plate is then bolted to the front adapter plate. The hole in the adapter plates will exactly fit the EL unit. CUSTOMER PANEL REAR PANEL GASKET CUSTOMER PANEL FRONT PANEL PANEL CUTOUT LOCK NUTS 62 • Hardware Reference Quickpanel Installation Communication Options Installing an Option Module on a QUICKPANEL jr. Modules are installed by aligning the option module connector on the option module to the connector on the display and pressing the two units together firmly. The option module is secured by four screws. NOTE Make sure you connect the ground wire from the module to the ground connection on the power terminal. Quickpanel Installation Hardware Reference • 63 Installing an Option Module on a QUICKPANEL Remove the option module cover plate. Insert the option module tabs into the mating slots in the display chassis. Align the option module connector with the mating connector on the display. Press the module firmly into the display chassis and tighten the screws. 64 • Hardware Reference Quickpanel Installation A-B Remote I/O Module A-B Remote I/O Module for the QUICKPANEL jr. Blinking/On Receive Indicator (RX) Blinking/On Fault Indicator (FLT) Transmitting to data link Activity on the data link Red On solid Transmit and Receive Off No connection to data link Check wiring), PLC RIO not configured, or hardware failure Red On Solid No connection to data link Receive blinking Check wiring, configuration, baud rate Red Blinking Transmit or Recive blinking/On Bad messages on the data link Stations powered off, Incorrect station addresses, network not terminated WARNING EXPLOSION HAZARD WARNING Do not remove grounding strap O terminal must be earth grounded Transmit Indicator (TX) DO NOT connect/disconnect equipment unless area is known to be nonhazardous. Port is for system set-up and diagnostics. The Remote I/O interface module for the QUICKPANEL jr. is shown below. TX RX FLT 2 1 A-B Remote I/O Module for the QUICKPANEL The Remote I/O interface module is shown below. Fault Indicator (FLT) Receive Indicator (RX) Transmit Indicator (TX) Blinking/On Blinking/On Activity on the data link Transmitting to data link No connection to data link No connection to data link Check wiring), PLC RIO not configured, or hardware failure Check wiring, configuration, baud rate Red On Solid Receive blinking Bad messages on the data link Stations powered off, Incorrect station addresses, network not terminated Red On solid Transmit and Receive Off Red Blinking Transmit or Recive blinking/On QPI-ABR-201 WARNING EXPLOSION HAZARD DO NOT connect/disconnect equipment unless area is known to be nonhazardous. Port is for system set-up and diagnostics. 2 1 TX RX FLT Quickpanel Installation Hardware Reference • 65 A-B Remote I/O Operation The Remote I/O module is supplied with a screw-terminal connector block. The terminal block is a standard Remote I/O wiring connector. The RIO network must be connected in daisy chain fashion. This is done by connecting devices in a serial manner from one device to the next. This method requires that you never attach more than two cables to any one device. Special connectors are required to connect each device. There are no restrictions governing the spacing between each device, as long as the maximum cable distance is not exceeded. The maximum cable distance is dependent on the Baud Rate of the network. 57.6KBaud 3050 meters (10,000 ft.) 150 ohm 115.2KBaud 1525 meters (5000 ft.) 150 ohm 230.4KBaud 750 meters (2500 ft.) 82 ohm Remote I/O wiring requires termination at each end of the cable between the BLUE Line 1 and CLEAR Line 2 wires. The shield wire must be connected to chassis ground only at the scanner end of the RIO network. Refer to Allen-Bradley documentation for details. 66 • Hardware Reference Quickpanel Installation A-B Data Highway Plus Module A-B Data Highway Plus Module for the QUICKPANEL jr. WARNING Do not remove grounding strap O terminal must be earth grounded Transmit Indicator (TX) Blinking/On Receive Indicator (RX) Blinking/On Fault Indicator (FLT) Transmitting to data link Activity on the data link Red On Solid No connection to data link Check wiring or hardware failure Red On Solid Incorrect network connection Transmit or Receive blinking Check wiring, configuration, baud rate Red Blinking Bad messages on the data link Transmit and Recive blinking/On Stations powered off, Incorrect station addresses, network not terminated WARNING EXPLOSION HAZARD QPJ-ABD-201 DO NOT connect/disconnect equipment unless area is known to be nonhazardous. Port is for system set-up and diagnostics. The A-B Data Highway Plus Module is shown below. TX RX FLT 2 1 A-B Data Highway Plus Module for the QUICKPANEL The A-B Data Highway Plus Module is shown below. Fault Indicator (FLT) Receive Indicator (RX) Transmit Indicator (TX) Red On Solid Blinking/On Blinking/On Activity on the data link Transmitting to data link Incorrect network connection Check wiring, configuration, baud rate Bad messages on the data link Stations powered off, Incorrect station addresses, network not terminated No connection to data link Check wiring or hardware failure Red On Solid Transmit or Receive blinking Red Blinking Transmit and Recive blinking/On QPI-ABD-201 WARNING EXPLOSION HAZARD DO NOT connect/disconnect equipment unless area is known to be nonhazardous. Port is for system set-up and diagnostics. 2 1 TX RX FLT Quickpanel Installation Hardware Reference • 67 A-B Data Highway Plus Module Operation The QUICKPANEL can communicate on the Data Highway Plus Local Area Network (LAN) through a serial port connection to an external Data Highway Plus Module or through a Data Highway Plus Module attached to the QUICKPANEL. The following drawing illustrates a Data Highway Plus connection between a QUICKPANEL equipped with an optional Data Highway Plus Module and a PLC-5. QUICKPANEL A-B PLC-5 FAMILY DATA HIGHWAY PLUS MODULE PCL PORT CN1 The following drawing illustrates a Data Highway Plus connection between a QUICKPANEL, a 1770-KF2/B and a PLC-5. The QUICKPANEL utilizes a serial connection to an A-B 1770KF2 Interface Module. Some models of the PLC-5, such as the PLC-5/30, have a DF1 port that can be used for direct connection to the QUICKPANEL. Use an HMI-CAB-C51 cable to connect the QUICKPANEL to the 1770-KF2 Module. QUICKPANEL HMI-CAB-C51 A-B PLC-5 FAMILY A-B 1770-KF2 (B) PCL PORT CN1 68 • Hardware Reference Quickpanel Installation The following drawing illustrates a connection between a QUICKPANEL, a 1785-KE Module and a Data Highway Plus link. Use an HMI-CAB-C55 cable to connect the QUICKPANEL to the 1785-KE Module. QUICKPANEL HMI-CAB-C55 1785-KE DATA HIGHWAY PLUS MODULE CN1 Quickpanel Installation DATA HIGHWAY PLUS A-B PLC-5 FAMILY PCL PORT Hardware Reference • 69 CANopen Module CANopen Module on a QUICKPANEL jr. Attach the power wires to the terminal block on the display. Align the option module connector with the mating connector on the display. Press the module firmly into the display chassis and tighten the screws. The option module is shown below. SLAVE 6.00 1.44 TOTAL CONTROL PRODUCTS, INC. 2001 N. JANICE AVE. MELROSE PARK, IL. 60160 MODEL: XXXXXXXXXXXXXXXXXXXXXX VERSION: XXXX 901 90 1 90 1 78 STA BUS PWR 78 456 23 BAUD RATE 78 45 6 23 4.20 SLAV E ADDR HI 456 23 SLAV E ADDR LO SERIAL NO.: XXXXXX MFG. DATE: XX/XX/XX CAN OPEN WARNING EXPLOSION HAZARD DO NOT connect/disconnect equipment unless area is known to be nonhazardous. Port is for system set-up and diagnostics. 24 VDC + - RED GRN BLK 70 • Hardware Reference Quickpanel Installation CANopen Module on a QUICKPANEL The CANopen Module is shown below. The address and baud rate switches are located on the edge of the module. The legends for the connector and the switches are printed on the top of the module. TOTAL CONTROL PRODUCTS, INC. 9 01 9 23 456 23 SLAVE ADDR LO SLAVE ADDR HI BAUD RATE CAN OPEN STA BUS PWR 456 01 456 9 23 78 Mfg Date: XX/XX 78 Serial No: XXXXXX Elec. Rating: 145 mA @ 5 VDC 78 Model: QPI-COS-201 01 2001 N. JANICE AVE., MELROSE PARK, IL 60160 Module Configuration The module can be configured by selecting the address and baudrate in the Protocol setup for Quick Designer. When the project is downloaded to the QuickPanel the module and the QuickPanel both become configured. The module also supports Node Address and Baudrate setting via the rotary switches on the module. 78 SLAV E ADDR LO 78 SLAV E ADDR HI 78 45 6 BAUD RATE 456 BUS PWR 45 6 STA 90 1 23 CAN OPEN 901 23 23 901 Address The address setting is selected by two rotary switches marked Address High and Address Low Node Address 0 1 2 …. 61 62 63 Quickpanel Installation Address High 0 0 0 Address Low 0 1 2 6 6 6 1 2 3 Hardware Reference • 71 Baud Rate The Baud rate is selectable from 10 Kbps to 1 Mbps by the rotary switch marked Baud Rate. Baud Rate N/A 10K 20K 50K 125K 250K 500K 800K 1M N/A Rotary Switch 0 1 2 3 4 5 6 7 8 9 LEDs There are three LEDs on the module to indicate module status. See the drawing below for the location of the LEDs. The three LEDs are: STATUS BUS POWER Red/Green Red flashing: Recoverable fault Red solid: Critical module fault Green flashing: On-line but not connected Green solid: On-line, link okay, connected Red OFF: Address DIP switch is valid ON: DIP switch not valid Green ON = Power On OFF = Power OFF Connector Diagram 9-pin D-sub 1 2 3 4 5 6 7 8 9 Signal -CAN_L CAN_GND -CAN_SHLD GND CAN_H -CAN_V+ Description reserved CAN_L bus line (low) CAN ground reserved CAN shield (optional) Optional ground CAN_H bus line (high) reserved Optional CAN external power supply. If this is the last unit on the network, the network must be terminated with a 124 Ohm resistor between Pins 2 and 7. 72 • Hardware Reference Quickpanel Installation DeviceNet Module DeviceNet Module for the QUICKPANEL jr. Attach the power wires to the terminal block on the display. Align the option module connector with the mating connector on the display. Press the module firmly into the display chassis and tighten the screws. The option module is shown below. SLAVE 6.00 1.44 4.20 WARNING EXPLOSION HAZARD DO NOT connect/disconnect equipment unless area is known to be nonhazardous. Port is for system set-up and diagnostics. ADDRESS ADDRESS BAUD STATUS RATE POWER VERSION: XXXX V+ SERIAL NO.: XXXXXX MFG. DATE: XX/XX/XX CAN H MODEL: XXXXXXXXXXXXXXXXXXXXXX 1 2 3 4 5 6 7 8 ON TOTAL CONTROL PRODUCTS, INC. 2001 N. JANICE AVE. MELROSE PARK, IL. 60160 SHIELD CAN L V- 24 VDC + - RED GRN BLK DeviceNet Module Configuration The module can be configured by selecting the address and baudrate in the Protocol setup for Quick Designer. When the project is downloaded to the QuickPanel the module and the QuickPanel are both configured. To use this feature, set all the DIP switches to the ON position. The module also supports node address and Baudrate setting via the DIP switch on the module. The address setting on the DIP switch is binary coded with LSB to the right. See the DIP switch drawing in this section. Address 0 1 2 61 62 63 Set DIP 3-8 000000 000001 000010 111101 111110 111111 Quickpanel Installation Hardware Reference • 73 There are three different baudrates for DeviceNet; 125k, 250k, 500kbits/s. Choose one of them by setting the DIP switch before configuring. When the DIP switch is in the ON position it is a logical "1". See the DIP switch drawing in this section. Set the switches to the ON position for software configuration. Baudrate bit/s 125k 00 250k 01 500k 10 Reserved Set DIP 1-2 11 There are three LEDs on the module to indicate module status. See the drawing below for the location of the LEDs. The three LEDs are: ADDRESS Red STATUS Red/Green POWER Green OFF: Address DIP switch is valid ON: DIP swtich not valid Red flashing: Recoverable fault Red solid: Critical module fault Green flashing: On-line but not connected Green solid: On-line, link okay, connected ON = Power On OFF = Power OFF 1 2 3 4 5 6 7 8 ON ADDRESS BAUD STAT US RAT E POWER ADDRESS DeviceNet Module for the QUICKPANEL Remove the option module cover plate. Insert the option module tabs into the mating slots in the display chassis. Align the option module connector with the mating connector on the display. Press the module firmly into the display chassis and tighten the screws. 74 • Hardware Reference Quickpanel Installation DeviceNet Module Options The DeviceNet Module is shown below. The address and baud rate DIP switches are located on the edge of the module. The legends for the connector and the DIP switches are printed on the top of the module. WARNING EXPLOSION HAZARD 1 2 3 4 5 6 7 8 ON ADDRESS BAUD STATUS RATE POWER ADDRESS DO NOT connect/disconnect equipment unless area is known to be nonhazardous. Port is for system set-up and diagnostics. V+ CAN H Serial No: XXXXXX Elec. Rating: 145 mA @ 5 VDC Mfg Date: XX/XX V- Model: QPI-DEV-202 CAN L 2001 N. JANICE AVE., MELROSE PARK, IL 60160 SHIELD TOTAL CONTROL PRODUCTS, INC. Class I Groups A, B, C, and D, Division 2 UL LISTED 58JL U C L IND. CONT. EQ. for HAZ. LOC. The module can be configured by selecting the address and baudrate in the Protocol setup for Quick Designer. When the project is downloaded to the QuickPanel the module and the QuickPanel are both configured. To use this feature, set all the DIP switches to the ON position. The module also supports node address and Baudrate setting via the DIP switch on the module. The address setting on the DIP switch is binary coded with LSB to the right. See the DIP switch drawing in this section. Address 0 1 2 61 62 63 Set DIP 3-8 000000 000001 000010 111101 111110 111111 There are three different baudrates for DeviceNet; 125k, 250k, 500kbits/s. Choose one of them by setting the DIP switch before configuring. When the DIP switch is in the ON position it is a logical "1". See the DIP switch drawing in this section. Set the switches to the ON position for software configuration. Baudrate bit/s 125k 00 250k 01 500k 10 Reserved Set DIP 1-2 11 There are three LEDs on the module to indicate module status. See the drawing below for the location of the LEDs. The three LEDs are: Quickpanel Installation Hardware Reference • 75 ADDRESS Red STATUS Red/Green POWER Green OFF: Address DIP switch is valid ON: DIP swtich not valid Red flashing: Recoverable fault Red solid: Critical module fault Green flashing: On-line but not connected Green solid: On-line, link okay, connected ON = Power On OFF = Power OFF 1 2 3 4 5 6 7 8 ON ADDRESS BAUD STAT US RAT E POWER ADDRESS Fieldbus Connector The CAN connector is a standard 5-Pin removable connector that conforms to the standard DeviceNet pinout. The connector and wire connections are shown below. 1 2 3 4 5 V+ CANH SHIELD CANL V- RED WHITE BARE BLUE BLACK EDS File The DeviceNet specification defines an Electronic Data Sheet (EDS) which is a simple file format that allows product-specific information to be made available by vendors for all other vendors. This makes possible user-friendly configuration tools that can be easily updated without having to constantly revise the configuration software tool. The EDS file is sent on diskette with each DeviceNet module. The diskette part number is 510-1000-054. 76 • Hardware Reference Quickpanel Installation Modbus Plus Adapter Module Modbus Plus Adapter Module (QUICKPANEL jr.) The following drawing illustrates the Modbus Plus Adapter for a QUICKPANEL jr. display. Indicator Pattern Normal Link Monitor Link 6 Flashes/sec 1 Flash/sec Status Never Getting Token 2 Flashes/sec then off 2 sec Sole Station 3 Flashes/sec then off 1.7 sec Duplicate Station 4 Flashes/sec then off 1.4 sec Normal operating state Building active node table attempting normal operation Open circuit or defective termination Open circuit or defective termination Change device address NODE ADDRESS SETTINGS Address Notes: Examples of switch setting for node addresses. "0" position is toward printed circuit card. Add one to the binary value switch for the desired address. Quickpanel Installation 1 2 .. 26 .. 64 Switch Position 123456 000000 100000 ............... 100110 .............. 111111 MODBUS PLUS CONNECTOR AS-MBKT-085 InLine Connector AS-MBKT-185 Terminating Connector WARNING EXPLOSION HAZARD WARNING Do not remove grounding strap O terminal must be earth grounded MODBUS PLUS INDICATOR Operation DO NOT connect/disconnect equipment unless area is known to be nonhazardous. Port is for system set-up and diagnostics. QPJ-MBP-201 LED NODE ADDRESS SWITCH MODBUS PLUS Hardware Reference • 77 Modbus Plus Adapter Module (QUICKPANEL) The following drawing illustrates the Modbus Plus Adapter for a QUICKPANEL display. Operation 2 Flashes/sec then off 2 sec 6 Flashes/sec 1 Flash/sec Indicator Pattern Status Normal operating state Building active node table attempting normal operation Open circuit or defective termination Open circuit or defective termination Change device address MODBUS PLUS CONNECTOR AS-MBKT-085 InLine Connector AS-MBKT-185 Terminating Connector QPI-MBP-201 MODBUS PLUS INDICATOR Normal Link Monitor Link 3 Flashes/sec then off 1.7 sec Never Getting Token Sole Station NODE ADDRESS SETTINGS Switch Position 123456 000000 100000 ............... 100110 .............. 111111 4 Flashes/sec then off 1.4 sec Address 1 2 .. 26 .. 64 Duplicate Station Notes: Examples of switch setting for node addresses. "0" position is toward printed circuit card. Add one to the binary value switch for the desired address. WARNING EXPLOSION HAZARD DO NOT connect/disconnect equipment unless area is known to be nonhazardous. Port is for system set-up and diagnostics. Modbus Plus Operation Modbus Plus is a local area network system designed for industrial control applications. A network is a group of nodes on a signal path that is accessed by the passing of a token. A token is a group of bits that is passed in sequence from one device to another on a single network, to grant access for sending messages. While holding the token, a node initiates message transactions with other nodes. Each message contains routing fields that define its source and destination. A node is any device that is physically connected to the Modbus Plus cable. Up to 32 devices can connect directly to the network cable over a length of 1500 feet. Each node is identified by a unique address assigned by the user. 78 • Hardware Reference Quickpanel Installation The network bus consists of twisted-pair shielded cable run in a direct path between successive nodes. The minimum cable length between any pair of nodes must be at least 10 feet. The maximum cable length between two nodes is the same as the maximum section length of 1500 feet. The node at each end of a section uses a terminating connector, which provides resistive termination to prevent signal reflections on the network bus. Terminating connectors have a molded shell that is light gray in color. The other nodes use an inline connector which is dark gray. Network cables are NOT supplied by Total Control Products, Inc. Order the following cables from your Modbus Plus distributor. Inline Connector, AS-MBKT-085 Terminating Connector, AS-MBKT-185. Modbus Plus Network Each node has an LED indicator that flashes patterns to show its status on the network. A simple network consists of two or more nodes connected to a single section. 10 feet min. NODE 10 984-385...785 PROGRAMMABLE CONTROLLER 10 feet min. NODE 5 QUICKPANEL OPERATOR INTERFACE = TERMINATING CONNECTOR 10 feet min. NODE 30 984-385...785 PROGRAMMABLE CONTROLLER NODE 2 984-385...785 PROGRAMMABLE CONTROLLER = INLINE CONNECTOR Diagnostic LED The LED is controlled by the on-board processor and displays node status by flashing repetitive patterns. Six flashes per second. This node is working normally. Receiving and passing the token. All nodes should be flashing this pattern. Flash every 1 sec. Monitor Link Operation. This node is in the MONITOR_OFFLINE state, where it must monitor the link for 5 seconds, and it is not allowed to transmit any packets out onto the link. 2 flashes, off 2 secs. Never Getting Token. This node is permanently in the MAC_IDLE. This node hears other nodes on the link pass the token to themselves, but the Quickpanel Installation Hardware Reference • 79 token is never passed to this node. This node may have a bad transmitter. 3 flashes, off 1.7 secs. Sole Station. This node is not hearing any other nodes so it is periodically claiming and winning the token, and then finds there is no other node to pass it to. This node may have a bad receiver. 4 flashes, off 1.4 secs. Duplicate Station. This node has heard a valid packet that was duplicatenode-address sent from another node on the link that is using the same link address as this node. This node is now in the DUPLICATE_OFFLINE state where it will remain passively monitoring the link, until the duplicate node is not heard from for 5 seconds. Station Address Switches Station Address Switch Position 1 2 3 4 5 6 1 0 0 0 0 0 0 2 1 0 0 0 0 0 26 1 0 0 1 1 0 32 1 1 1 1 1 0 64 1 1 1 1 1 1 Note: add one to switch setting for desired address. Switch down = ON = 0. 80 • Hardware Reference Quickpanel Installation Profibus Module Profibus Module for the QUICKPANEL jr. Align the option module connector with the mating connector on the display. Attach the power wires to the terminal block on the display. Press the module firmly into the display chassis and tighten the screws. Plug the power connector into the module. The option module is shown below. SLAVE 6.00 1.44 TOTAL CONTROL PRODUCTS, INC. 2001 N. JANICE AVE. MELROSE PARK, IL. 60160 901 90 1 78 ON D IA PWR 78 45 6 23 4.20 TER M ERR 45 6 23 NODE ID MODEL: XXXXXXXXXXXXXXXXXXXXXX SERIAL NO.: XXXXXX MFG. DATE: XX/XX/XX VERSION: XXXX ProfiBus WARNING EXPLOSION HAZARD DO NOT connect/disconnect equipment unless area is known to be nonhazardous. Port is for system set-up and diagnostics. 24 VDC + - RED GRN BLK Quickpanel Installation Hardware Reference • 81 Profibus Module for the QUICKPANEL The Profibus module is shown below. The module contains a terminator switch marked TERM. Move the switch to the ON position to enable the terminator resistors. Use the two rotary switches to set the NODE ID address. TOTAL CONTROL PRODUCTS, INC. 9 01 23 ProfoBus ON 1 456 9 23 456 PWR DIA TERM ERR NODE ID Mfg Date: XX/XX 78 Serial No: XXXXXX Elec. Rating: 145 mA @ 5 VDC 78 Model: QPI-PBS-202 0 1 2001 N. JANICE AVE., MELROSE PARK, IL 60160 The three LEDs indicate power status (PWR), diagnostics (DIA), and error condition (ERR). ERR DIA POWER NODE ID 82 • Hardware Reference OFF= Normal Operation ON=Bus is OFF or has an error Not used ON=Power On OFF=Power OFF The rotary switch on the left is the x10 digit and the switch on the right is the x1 digit. Therefore, is the left switch is set to 5 and the right switch is set to 3, then the address is 53. Quickpanel Installation GE Genius Adapter Module GE Genius Adapter Module (QUICKPANEL jr.) The following drawing illustrates the GE Genius Adapter for a QUICKPANEL jr. display. QPJ-GEG-201 WARNING Do not remove grounding strap O terminal must be earth grounded XXXXX XXXXX WARNING EXPLOSION HAZARD COM OK DO NOT connect/disconnect equipment unless area is known to be nonhazardous. Port is for system set-up and diagnostics. SHIELD OUT SHIELD IN SERIAL 2 SERIAL 1 GENI OK -4 -3 -2 -1 4 3 2 1 GENIUS GE Genius Adapter Module (QUICKPANEL) The following drawing illustrates the GE Genius Adapter for a QUICKPANEL display. WARNING EXPLOSION HAZARD -4 -3 -2 -1 DO NOT connect/disconnect equipment unless area is known to be nonhazardous. Port is for system set-up and diagnostics. SHIELD OUT SHIELD IN SERIAL 2 SERIAL 1 OK GENIUS OK 4 3 2 1 COM GENI Quickpanel Installation Hardware Reference • 83 GE Genius Module Dimensions .000 .000 1.200 5.350 For QUICKPANEL jr. .000 .000 4.200 4.200 COM OK GENI OK 4 3 2 1 GENIUS For QUICKPANEL 1.164 6.865 OK GENIUS OK 4 3 2 1 COM GENI .000 84 • Hardware Reference 4.610 .000 .500 Quickpanel Installation Cable Connection Connect the devices as described below. QPJ-GEG-201 XXXXX XXXXX SHIELD OUT SHIELD IN SERIAL 2 SERIAL 1 -4 -3 -2 -1 QUICKPANEL GE Fanuc GE Fanuc Series 90-30 QUICKPANEL jr. CAUTION The bus shield wires are not insulated; do not permit them to touch other wires or terminals. Spaghetti tubing should be used to cover these wires. Connect Serial 1 terminals of adjacent devices and the Serial 2 terminals of adjacent devices. Connect Shield In to the Shield Out terminal of the previous device. (For the first device on the bus, Shield In is not connected.) Connect Shield Out to the Shield In terminal of the next device. (For the last device on the bus, Shield Out is not connected.) FIRST DEVICE R LAST DEVICE SERIAL SERIAL SERIAL SERIAL 1 1 1 1 SERIAL SERIAL SERIAL SERIAL 2 2 2 2 SHIELD IN SHIELD IN SHIELD IN SHIELD IN SHIELD OUT SHIELD OUT SHIELD OUT SHIELD OUT R For more information about the operation of the GE GENIUS module, see the Communications User manual. Quickpanel Installation Hardware Reference • 85 Interbus-S Module I/O Network Operations Network for I/O devices on an INTERBUS-S network are automatically determined by their physical position in the network. This eliminates the need for manually setting device addresses. The INTERBUS-S controller board performs an identification cycle (ID) to determine the addresses. After the ID cycle is completed, the host control verifies the network configuration. Once verified, the network is ready for operation. The INTERBUS-S controller board connects to many types of PLC or computer-based host controllers. The controller board performs all network functions independent of the host controller. Advanced features of the INTERBUS-S controller board include peer-to-peer communications, event processing, and logical addressing. Connectors Cable assemblies, cable and connectors can be obtained from several manufacturers. To avoid intermittent communications on the network, always connect DO and /DO via the same twisted pair. Likewise, always connect DI and /DI via the same twisted pair. In addition, always connect both ends of the cable shielding to their prespective connector housings or shield connection. A connection of 24 volts to data lines will permanently damage the module. Remote Out PIN 5 PIN 1 PIN 9 DO /DO DI /DI COM PIN 6 Male D-Sub Solder Side 1 6 2 7 3 5 9 Yellow Green Gray Pink Brown Pair Pair Connector Housing REMOTE OUT Remote In Pair Pair Yellow Green Gray Pink Brown 1 6 2 7 3 DO /DO DI /DI COM PIN 1 PIN 5 PIN 6 PIN 9 Female D-Sub Solder Side Connector Housing REMOTE IN 86 • Hardware Reference Quickpanel Installation PLC Comm Errors In the event of a communication problem, error messages are displayed on a status line at the bottom of the display. Error Displayed Definition PLC COMM ERROR (02:FF:A0) PLC COMM ERROR (02:FF:01) PLC COMM ERROR (02:FF:02) PLC COMM ERROR (02:FF:03) Error initializing Anybus module Incorrect Anybus module ID Anybus module watchdog time-out (module lockup) Network Error - Network not connected Installing a Interbus-S Module on a QUICKPANEL Remove the option module cover plate. Insert the option module tabs into the mating slots in the display chassis. Align the option module connector with the mating connector on the display. Press the module firmly into the display chassis and tighten the screws. Interbus-S Module Options The Interbus-S module is shown below. WARNING EXPLOSION HAZARD TOTAL CONTROL PRODUCTS, INC. 2001 N. JANICE AVE., MELROSE PARK, IL 60160 Model: QPI-DEV-202 Serial No: XXXXXX Elec. Rating: 145 mA @ 5 VDC Mfg Date: XX/XX INCOMING BUS ERR BA RC OUTGOING BUS DO NOT connect/disconnect equipment unless area is known to be nonhazardous. Port is for system set-up and diagnostics. Class I Groups A, B, C, and D, Division 2 UL LISTED 58JL Quickpanel Installation U IND. CONT. EQ. for HAZ. LOC. C L Hardware Reference • 87 Installing a Interbus-S Module on a QUICKPANEL jr. Align the option module connector with the mating connector on the display. Press the module firmly into the display chassis and tighten the screws. Attach the power wires to the terminal block on the display. The option module is shown below. SLAVE 6.00 1.44 MODEL: XXXXXXXXXXXXXXXXXXXXXX SERIAL NO.: XXXXXX MFG. DATE: XX/XX/XX VERSION: XXXX WARNING EXPLOSION HAZARD DO NOT connect/disconnect equipment unless area is known to be nonhazardous. Port is for system set-up and diagnostics. INCOMING BUS ERR BA RC 4.20 OUTGOING BUS TOTAL CONTROL PRODUCTS, INC. 2001 N. JANICE AVE. MELROSE PARK, IL. 60160 24 VDC + - RED GRN BLK 88 • Hardware Reference Quickpanel Installation Keypad Option This section references the HMI-KPN-201 keypad assembly. This section describes the installation of the Keypad option. The keypad assembly consists of a faceplate with keypads, keyboard encoder, two mounting bars with screws, and a short interconnect cable. The faceplate is shown below. .75" Q U ICK PA N EL jr. R3 L2 R2 L1 R1 1 2 3 4 5 6 BK SP 7 8 9 ENTER +/- 0 . 7.20" L3 DONE T0 T1 T2 T3 T4 T5 A0 A1 A2 A3 B0 B1 B2 B3 B4 B5 A4 A5 A6 A7 .125" 11.30" Quickpanel Installation Hardware Reference • 89 Installation Procedure A rear view of the keypad assembly is shown below. The keypad encoder cover is shown removed. JU2 jumper is used to enable/disable the keypad beeper. The factory installs the jumper to enable the beeper. The mask is designed to allow for differences in screen sizes between the 5” display and the 6” display. The mask is left in place for 5” displays and removed for 6” displays. To remove the mask, simply lift an edge and break the mask off at the perforation line. Remove the two mounting bars and screws. 1 14 MOUNTING BAR MASK FOR 5" DISPLAY JU2 BEEP=ON NO BEEP=OFF JU2 J1 J2 MOUNTING BAR Use the panel clamps supplied with the QuickPanel to attach the mounting bars to the top and bottom of the QuickPanel. Make sure the mounting bars fit snug against the QuickPanel case. Finger tighten the panel clamps. The overlay on the keypad assembly will cover the touch screen so the touch screen and the back of the overlay must be cleaned before assembly. If you are installing a 6” display, make sure the mask is removed so that the entire screen is visible. 90 • Hardware Reference Quickpanel Installation Insert the QuickPanel with mounting bars onto the back of the keypad assembly. Make sure the top of the display is located at the top of the keypad assembly. Install the mounting bar screws. Finger tighten the screws. Verify the QuickPanel is centered in the keypad assembly. Tighten the panel clamp screws first, then tighten the mounting bar screws. CONNECT TO QP TOOL PORT UNIT ACTIVE (FLASH) AUX TOOL PORT CAUTION You MUST use the panel clamps to secure the QuickPanel to the mounting bars. Failure to use the clamps will cause premature failure of the overlay and the keypads. Quickpanel Installation Hardware Reference • 91 Use the cutout pattern to layout and cut the panel opening and screw holes. Install the keypad assembly into the cutout. 9.55 (242.57) 8.53 (216.7) 4.35 (110.5) 0.13 (3.3) .188 (4.8) 1.02 (25.9) CUTOUT DIMENSIONS IN INCHES (MILLIMETERS) 5.66 (143.8) 5.91 (150.1) R 0.13 (3.3) 5.21 (132.3) 92 • Hardware Reference Quickpanel Installation A short cable is used to connect the keypad encoder to the QuickPanel. One end of the cable is 9-pin and the other is 8-pin. The 9-pin connector is inserted into the down-facing jack labeled (CONNECT TO QP TOOL PORT), while the 8-pin connector is inserted into the QuickPanel tool port. The 8-pin connector on the keypad encoder labeled (AUX TOOL PORT) is used to connect a download cable or printer. Install the short cable between the keypad encoder and the QuickPanel tool port as shown below. CONNECT TO QP TOOL PORT CONNECT TO QP TOOL PORT UNIT ACTIVE (FLASH) UNIT ACTIVE (FLASH) AUX TOOL AUX TOOL PORT PORT Attach the +24VDC leads to the display. Apply power and verify the LED (UNIT ACTIVE) on the keyboard encoder is blinking. To download a file to the QuickPanel, connect the download cable to the AUX TOOL PORT on the keypad encoder. Do not press any keypads while downloading files. You can also disconnect the short cable from the QuickPanel tool port and connect the download cable to the tool port. This method ensures no interruptions to the download operation. See the Quick Designer Panel Editor user manual, part number 800-1000-081, for instructions on assigning keypads to touch screen operators. Quickpanel Installation Hardware Reference • 93 Maintenance Procedures Replacing the Backlight Lamp The backlight is a small florescent tube mounted near the top of the display screen. The part numbers for the backlight tubes are: 10.5" Color STN (QPI-2xxxx-Sxx or TFT QPI-2xxxx-Cxx) 5" Color or Monochrome (QPJ-2xxxx-xxx) 6" Color or Monochrome (QPK-2xxxx-xxx) 12.1” Color (QPL-21100-C2P) CAUTION HMI-CCT-201 HMI-CCT-202 HMI-CCT-203 HMI-CCT-205 Use caution when opening this unit. Make sure the power has been turned OFF. Allow the unit to cool before removing the backlight lamp. High voltages are present when the power is ON. 1. Place the unit face down on a surface that will not scratch the front face. Use a small screwdriver to unfasten the two screws at the upper rear sides of the unit. 2. Slowly pivot the rear panel open. It will support itself in the nearly vertical position. 3. Disconnect the lamp connector. Remove the clamp screw from the left side of the lamp and remove the lamp. The lamp is press fit and may require some small force to remove it. 4. Insert the new lamp and reconnect the connector. 5. Replace the rear cover and tighten the screws. Be careful not to get any wiring caught between the front of the unit and the back cover. 94 • Hardware Reference Quickpanel Installation Replacing the Touch Screen Overlay The touch screen is made of a tough, flexible material that can withstand many chemicals and hard use. After repeated use, the overlay may get scratched or damaged. It can be replaced by simply peeling off the old overlay and carefully installing a new one. Contact the factory for part numbers and prices. 1. Locate the starter hole in the lower left corner. 2. Peel up the corner of the overlay using a small pick. 3. Carefully peel the overlay from the unit. 4. Remove the backing material from the new overlay. 5. Align the overlay, making sure the LED hole is placed over the LED. 6. Press the overlay in place. Touch Screen Covers The touch screen is made of a tough, flexible material that can withstand many chemicals and hard use. After repeated use, the overlay may get scratched or damaged. You can protect the touch screen from abnormal use by adding a thin film over the touch screen. When the film is worn out, simply peel it off and add a new one. The part number for screen covers for the 12.1” display is HMI-COV-205. Quickpanel Installation Hardware Reference • 95 Agency Approvals The chart below shows the family of QUICKPANEL product types, agency approvals and suitable enclosures. QUICKPANEL Agency Approvals Enclosure QuickPanel Mini 5”Monochrome QPJ-2D100-L2P 4X/12 Self Certified UL 4X/12 5” STN Color GP270-LG21-24VP QPJ-2D100-S2P CE & UL/CUL 1950 File #171486 UL/CUL 1604 CL 1, DV 2 File #E177256 CE UL/CUL 1604 CL 1, DV 2 File #E177256 CE UL/CUL 1604 CL 1, DV 2 File #E177256 CE UL/CUL 1604 CL 1, DV 2 File #E177256 CE None 6” Monochrome QPM-2D100-L2P GP270-SC21-24VP QPK-2D100-L2P 6” STN Color GP370-LG21-24VP QPK-2D100-S2P 9” EL GP370-SC21-24VP QPI-21100-E2P QPI-21100-C2P None QPI-21100-S2P QPI-2D100-C2P 10.5” TFT Color Video IP65 UL 4X/12 GP570-SC21-24VP GP470-EG21-24VP QPI-2D100-L2P QPI-2D100-S2P 10.5” TFT Color IP65 UL 4X/12 IP65 4X/12 Self Certified UL/CUL 1604 CL 1, DV 2 UL 4X/12 File #177256 CE IP65 CE & UL/CUL 1604 CL UL 4X/12 1, DV 2 File #E177256 None 4X/12 Self Certified UL/CUL 1604 CL 1, DV 2 UL 4X/12 File #E177256 CE IP65 QPI-2D100-E2P 10.5” Monochrome 10.5” STN Color IP65 UL 4X/12 GP570-TC21-24VP QPI-211V0-C2P 96 • Hardware Reference 4X/12 Self Certified UL/CUL 1604 CL 1, DV 2 UL 4X/12 File #E177256 CE IP65 None 4X/12 Self Certified Quickpanel Installation 12.1” TFT Color Hand-held Monochrome Hand-held STN Color AB DH+ Modules AB RIO Modules GE Genius Modules Modicon Modbus+ Profibus DeviceNet Interbus-S QPL-21100-C2P None QPH-2D100-L2P Pending 4X/12 Self Certified 1 QPH-2D100-S2P Pending 1 QPx-ABD-201 CE & UL/CUL 1604 CL 1, DV 2 File #E177256 CE & UL/CUL 1604 CL 1, DV 2 File #E177256 UL/CUL 1604 CL 1, DV 2 File #E177256 UL/CUL 1604 CL 1, DV 2 File #E177256 Investigating approvals Investigating approvals Investigating approvals 1 QPx-ABR-201 QPx-GEG-201 QPx-MBP-201 QPx-PBS-201 QPx-DVN-202 QPx-IBS-201 1 1 1 1 1 1 UL/CUL 1950 Listing - refers to Electrical Safety of information equipment UL/CUL 1604 Listing - refers to Electrical Equipment that meets the Underwriter Laboratory’s 1604 requirements for Class 1, Group A, B, C, and D, Division II installations and are clearly marked with a label stating “Listed Industrial Control Equipment For Hazardous Locations”. UL 1604 supersedes UL1950. QUICKPANELs will have both UL and CUL listing. CUL listed products have been tested with standards that meet the Standard Council of Canada requirements. Both Underwriters Laboratories (UL) and CSA have been accredited by the Standard Council of Canada. Therefore CUL listing is equivalent to the CSA marking. Class 1 Division II Group A, B, C, D environment refers to a location in which flammable gas may be present. During normal operation these gases are not present. If an accident occurs allowing gas leakage, products listed for Class 1 Division 2 operation can continue to operate without danger of igniting the flammable gas while the situation that created the leak is repaired. These products are clearly marked for operation in this type of environment. The table below shows the Group letter and defines the type of gas that is in each group. Group A B C D Quickpanel Installation Material Acetylene Hydrogen Ethylene, Methyl Ether, Acetaldehyde Acetone, Gasoline, Methanol, Propane Hardware Reference • 97 CE - The European Union has created standards for key product sectors to eliminate differing national requirements. The CE mark ( an abbreviation for the “Conformite European” allows products to flow freely across those countries of the European Union. These Quick Panels meet EN50082-2:1995 and EN55022 Class A (1994) requirements CE mark is needed on goods including, control equipment entering a majority of the European Countries. As of January 1, 1996 all control equipment needed to conform to the EMC directive 89/336/EEC and amended 92/31/EEC that included EN 50082-2:1995 and EN55022 Class A (1994) requirements. 98 • Hardware Reference Quickpanel Installation Specifications 12.1" Color TFT QPL-21100-C2P Voltage Power consumption Power failure immunity Withstand Voltage Insulation Noise immunity 85 to 132 VAC 50/60Hz 50 VA max. 20 ms max. 1500 VAC (10ma max., 1 min) 10 MΩ @ 500 VDC 1200 V(p-p) 1 µs pulse Ratings Suitable for IP65F, NEMA #250, Type 4X/12 (Self Certified) 0 to 40°C -10 to 60°C 30 to 85% RH non-condensing 10 to 25 Hz 2G on each of X, Y, Z 30 min. 10.70"H x 13.62"W x 3.19"D 272mmH, 346mmW, 81mmD 8.4 lbs. (3.8 kg) (+ option module) Natural convection Front Mount QPL-21100-C2P TFT COLOR 800 W x 600 HColors 9.69" W x 7.26" H (246mm x 184.5mm) Resistive 40 W x 30 H Yes (Serial/Parallel) 2 Mb 768 (3 256-alarm files) Operating temperature Storage temperature Operating humidity Vibration Dimensions Weight Cooling Installation Display type Pixel resolution Viewing area Touch panel type Touch panel resolution Printer port Memory Alarms Supported 8 (QPx-2), 64 (QPx-3) QPL-2D200-C2P Voltage Quickpanel Installation 20.4-27.6 VDC GP675-TC41-24VP Hardware Reference • 99 Voltage Power consumption Power failure immunity Withstand Voltage Insulation Noise immunity Ratings Operating temperature Storage temperature Operating humidity Storage humidity Vibration Dimensions Weight Cooling Installation Display type Pixel resolution Colors Viewing area Touch panel type Touch panel resolution Printer port Memory Alarms Supported Voltage Power Consumption Ratings Voltage Power Consumption Ratings Approvals 100 • Hardware Reference 9" EL QPI-21100-E2P QPI-31200-E2P 10.5" Color STN/TFT QPI-21100-S2P/C2P QPI-31200-S2P/C2P 85 to 132 VAC 50/60Hz 50 VA max. 20 ms max. 1500 VAC (20ma max., 1 min) 10 MΩ @ 500 VDC 1200 V(p-p) 1 µs pulse Suitable for IP65F, NEMA #250, Type 4X/12 (Self Certified) 0 to 50°C -10 to 60°C 20 to 85% RH non-condensing 5 to 85% RH non-condensing 10 to 25 Hz 2G on each of X, Y, Z 30 min. 8.50"H x 10.79"W x 1.93"D 216mmH, 274mmW, 56.5mmD 4.4 lbs. (2 kg) (+ option module) Natural convection Front Mount Electroluminescent 640 W x 400 H Amber + flash (amber) 7.68" W x 4.8" H, 9" diag. (192mm x 120mm) Resistive 32 W x 20 H Yes (Serial/Parallel) 1Mb (QPI-2), 2Mb (QPI-3) 768 (3 256-alarm files) 85 to 132 VAC 50/60Hz 50 VA max. 20 ms max. 1500 VAC (20ma max., 1 min) 10 MΩ @ 500 VDC 1200 V(p-p) 1 µs pulse Suitable for IP65F, NEMA #250, Type 4X/12 (Self Certified) 0 to 45°C -10 to 60°C 30 to 85% RH non-condensing 5 to 85% RH non-condensing 10 to 25 Hz 2G on each of X, Y, Z 30 min. 9.57"H x 12.48"W x 3.05"D 243mmH, 317mmW, 85mmD 6.6 lbs. (3 kg) (+ option module) Natural convection Front Mount QPIXXXXXS2P = STN QPIXXXXXC2P = TFT 640 W x 480 H 8 solid + 8 flash 8.48" W x 6.32" H, 10.5" diag. (212mm x 158mm) Resistive 32 W x 24 H Yes (Serial/Parallel) 1Mb (QPI-2), 2Mb (QPI-3) 768 (3 256-alarm files) QPI-2D100-E2P QPI-3D200-E2P QPI-2D100-S2P/C2P QPI-3D200-S2P/C2P 20.4-27.6 VDC 50 Watts max. NEMA Type 4X/12, IP65 20.4-27.6 VDC 50 Watts max. NEMA Type 4X/12, IP65 GP470-EG21-24VP GP570-SC21-24VP GP570-TC21-24VP 20.4-27.6 VDC 50 Watts max. NEMA Type 4X/12, IP65 CE Marked. EN50082-2:1995 EN55022 Class A (94) 20.4-27.6 VDC 50 Watts max. NEMA Type 4X/12, IP65 CE Marked. EN50082-2:1995 EN55022 Class A (94) Quickpanel Installation 10.5" Monochrome LCD QPI-2D100-L2P, QPI-2D200-L2P Voltage Power consumption Power failure immunity Withstand Voltage Insulation Noise immunity 20.4-27.6 VDC 50 Watts max. Ratings Suitable for IP65F, NEMA #250, Type 4X/12 0 to 45°C -10 to 60°C 30 to 85% RH non-condensing 5 to 85% RH non-condensing 10 to 25 Hz 2G on each of X, Y, Z 30 min. 9.57"H x 12.48"W x 3.05"D 243mmH, 317mmW, 85mmD 6.6 lbs. (3 kg) (+ option module) Natural convection Front Mount LCD Monochrome Operating temperature Storage temperature Operating humidity Storage humidity Vibration Dimensions Weight Cooling Installation Display type Pixel resolution Colors Viewing area Touch panel type Touch panel resolution Printer port Memory Alarms Supported Quickpanel Installation 20 ms max. 1500 VAC (20ma max., 1 min) 10 MΩ @ 500 VDC 1200 V(p-p) 1 µs pulse 640 W x 480 H White/Black + Flash 8.48" W x 6.32" H, 10.5" diag. (212mm x 158mm) Resistive 32 W x 24 H Yes (Serial/Parallel) 1 Mb 768 (3 256-alarm files) Hardware Reference • 101 5" LCD Monochrome QPJ-2D100-L2P 5" STN Color QPJ-2D100-S2P Voltage Power consumption Power failure immunity Withstand Voltage Insulation Noise immunity 20.4-27.6 VDC 12 Watts max. 20 ms max. 1500 VAC (10ma max., 1 min) 10 MΩ @ 500 VDC 1000 V(p-p) 1 µs pulse 20.4-27.6 VDC 15 Watts max. 20 ms max. 1500 VAC (10ma max., 1 min) 10 MΩ @ 500 VDC 1000 V(p-p) 1 µs pulse NEMA rating Operating temperature Storage temperature Operating humidity Storage humidity Vibration Weight Cooling Installation Display type Pixel resolution Colors Viewing area 4X/12 0 to 50°C -20 to 60°C 20 to 85% RH non-condensing 5 to 85% RH non-condensing 10 to 25 Hz 2G on each of X, Y, Z 30 min. 5.00"H x 6.75"W x 2.125"D 127mmH, 172mmW, 54mmD 1.54 lbs. (<700g) Natural convection Front Mount LCD 240 H x 320 W White/Black + flash 4" W x 3" H, 5" diagonal 4X/12 0 to 45°C -20 to 60°C 20 to 85% RH non-condensing 5 to 85% RH non-condensing 10 to 25 Hz 2G on each of X, Y, Z 30 min. 5.00"H x 6.75"W x 2.125"D 127mmH, 172mmW, 54mmD 1.54 lbs. (<700g) Natural convection Front Mount Passive STN LCD 240 H x 320 W 8 solid + 8 flash 4" W x 3" H, 5" diagonal Touch panel type Resistive Resistive Touch panel resolution Printer Port Memory 15 W x 11 H Yes (Serial) 256K 15 W x 11 H Yes (Serial) 256K Alarms Supported 512 (2 256-alarm files) 512 (2 256-alarm files) GP270-LG21-24VP GP270-SC21-24VP 20.4-27.6 VDC 12 Watts max. NEMA Type 4X/12, IP65 CE Marked. EN50082-2:1995 EN55022 Class A (94) 20.4-27.6 VDC 12 Watts max. NEMA Type 4X/12, IP65 CE Marked. EN50082-2:1995 EN55022 Class A (94) Dimensions Voltage Power Consumption Ratings Approvals 102 • Hardware Reference Quickpanel Installation 6" LCD Monochrome QPK-2D100-L2P 6" STN Color QPK-2D100-S2P Voltage Power consumption Power failure immunity Withstand Voltage Insulation Noise immunity 20.4-27.6 VDC 12 Watts max. 20 ms max. 1500 VAC (10ma max., 1 min) 10 MΩ @ 500 VDC 1000 V(p-p) 1 µs pulse 20.4-27.6 VDC 15 Watts max. 20 ms max. 1500 VAC (10ma max., 1 min) 10 MΩ @ 500 VDC 1000 V(p-p) 1 µs pulse NEMA rating Operating temperature Storage temperature Operating humidity Storage humidity Vibration Weight Cooling Installation Display type Pixel resolution Colors Viewing area 4X/12 0 to 50°C -20 to 60°C 20 to 85% RH non-condensing 5 to 85% RH non-condensing 10 to 25 Hz 2G on each of X, Y, Z 30 min. 5.43"H x 6.71"W x 2.24"D 138mmH, 170.5mmW, 57mmD 1.54 lbs. (<700g) Natural convection Front Mount LCD 240 H x 320 W White/Black + flash 5" W x 4" H, 6" diagonal 4X/12 0 to 45°C -20 to 60°C 20 to 85% RH non-condensing 5 to 85% RH non-condensing 10 to 25 Hz 2G on each of X, Y, Z 30 min. 5.43"H x 6.71"W x 2.24"D 138mmH, 170.5mmW, 57mmD 1.54 lbs. (<700g) Natural convection Front Mount Passive STN LCD 240 H x 320 W 8 solid + 8 flash 5" W x 4" H, 6" diagonal Touch panel type Resistive Resistive Touch panel resolution Printer Port Memory 15 W x 11 H Yes (Serial) 1 Mb 15 W x 11 H Yes (Serial) 1 Mb Alarms Supported 512 (2 256-alarm files) 512 (2 256-alarm files) Dimensions Quickpanel Installation Hardware Reference • 103 6" Mini LCD Monochrome QPM-2D100-L2P Voltage Power consumption 20.4-27.6 VDC 12 Watts max. Ratings Operating temperature Storage temperature Operating humidity Storage humidity Dimensions Weight Cooling Installation Display type Pixel resolution Colors Viewing area NEMA 12/4 self-certified, CE and UL 1950 Approved 0 to 50°C -20 to 60°C 30 to 85% RH non-condensing 5 to 85% RH non-condensing 6.299"H x 8.267"W x 2.28"D 160mmH, 210mmW, 58mmD 1.65 lbs. (<700g) Natural convection Front Mount LCD 240 H x 320 W White/Black + flash 5" W x 4" H, 6" diagonal Touch panel type Resistive Touch panel resolution Printer Port Memory 15 W x 11 H Yes (Serial) 5 Panels Alarms Supported None 104 • Hardware Reference Quickpanel Installation QPH Specifications QPH-xxxxx-xxx Voltage Power consumption Power failure immunity Withstand Voltage Insulation Noise immunity 20.4-27.6 VDC, 12W max (typ 10W) 15 Watts max. 20 ms max. 1500 VAC (10ma max., 1 min) 10 MΩ @ 500 VDC 1000 V(p-p) 1 µs pulse NEMA rating Operating temperature Storage temperature Operating humidity Vibration Weight Cooling Rating Installation Display type Pixel resolution Colors Viewing area 4X/12 0 to 40°C -20 to 60°C 20 to 85% RH non-condensing 10 to 25 Hz 2G on each of X, Y, Z 30 min. 6.81"H x 9.33"W x 2.68"D 173mmH, 237mmW, 68mmD 1.9 lbs. (870g) Natural convection IP63, NEMA1 Front Mount Passive STN LCD Color 240 H x 320 W 8 solid + 8 flash 5" W x 4" H, 6.4" diagonal Touch panel type Analog Resistive Touch panel resolution Printer Port 115 W x 86 H Yes (Serial) Alarms Supported 512 (2 256-alarm files) Dimensions Quickpanel Installation Hardware Reference • 105 QPV Specifications QPV-2100-C2P Voltage Power consumption Power failure immunity Withstand Voltage Insulation Noise immunity 85 to 132 VAC 50/60Hz 50 VA max. 20 ms max. 1500 VAC (20ma max., 1 min) 10 MΩ @ 500 VDC 1200 V(p-p) 1 µs pulse Ratings Suitable for IP65F, NEMA #250, Type 4X/12 (Self Certified) 0 to 45°C -10 to 60°C 30 to 85% RH non-condensing 10 to 25 Hz 2G on each of X, Y, Z 30 min. 9.57"H x 12.48"W x 3.05"D 243mmH, 317mmW, 85mmD 6.6 lbs. (3 kg) (+ option module) Natural convection Front Mount 10.5" Color TFT 640 W x 480 H 8 solid + 8 flash 8.48" W x 6.32" H, 10.5" diag. (212mm x 158mm) Analog Resistive 32 W x 24 H Yes (Serial/Parallel) 1Mb 3 NTSC BNC Operating temperature Storage temperature Operating humidity Vibration Dimensions Weight Cooling Installation Display type Pixel resolution Colors Viewing area Touch panel type Touch panel resolution Printer port Memory Video Inputs 106 • Hardware Reference Quickpanel Installation 12.1" Color TFT QPI-31100-C2P Voltage Power consumption Power failure immunity Withstand Voltage Insulation Noise immunity 85 to 132 VAC 50/60Hz 50 VA max. 20 ms max. 1500 VAC (20ma max., 1 min) 10 MΩ @ 500 VDC 1200 V(p-p) 1 µs pulse Ratings Suitable for IP65F, NEMA #250, Type 4X/13 (Self Certified) 0 to 40°C -10 to 60°C 30 to 85% RH non-condensing 10 to 25 Hz 2G on each of X, Y, Z 30 min. 9.48"H x 12.36"W x 3.32"D 243mmH, 317mmW, 85mmD 7.71 lbs. (3.5 kg) (+ option module) Natural convection Front Mount LCD TFT COLOR 64 (RGB - 4 Levels) 640W x 480H 8.35" W x 6.28" H (214mm x 161mm) Resistive +/- 65 seconds/month (at room temp) Note 1 32 W x 24 H Yes (Serial: Asynchronous TTL),(Parallel: Centronix Standards, HP LaserJet PCL4 compatible, NEC PR Series, EPSON ESC/P24 or equivalent) CFL (lifespan = 40,000 hrs) 4 levels 2 Mb Flash EPROM (approx 640 screens @ 3.2Kb/screen) 768 (3 256-alarm files) 115.2 Kbps Operating temperature Storage temperature Operating humidity Vibration Dimensions Weight Cooling Installation Display type Colors Pixel resolution Viewing area Touch panel type Clock Accuracy Touch panel resolution Printer port Back Light Brightness Memory Alarms Supported Communications Note 1: The internal clock has a slight error. At normal operating temperatures and conditions, with the unit operation from its lithium battery, the degree of error is 65 seconds per month. Variations in operating conditions and battery life can cause this error to vary from +90 to –380 seconds per month. For systems where this degree of error will be a problem, the user should be sure to monitor this error and make adjustments when required. Quickpanel Installation Hardware Reference • 107 Exposed Material Chemical Resistance Chart The following charts list the materials used in the construction of TCP products and rates their resistance or susceptibility to chemicals commonly encountered in industry. The information contained in the charts is based upon data supplied by the manufacturers of the various materials and is believed to be accurate. The temperature, concentration or combination with other chemicals can affect the way a particular chemical reacts with a given material. Thus, the charts contained herein should only be used as a general guide and not as an unqualified authority. All of the material resistance’s or susceptibilities listed assume normal equipment operating temperatures. Additionally, one must be aware that if a protective coating on a particular material is damaged, the substrate may be adversely affected by an otherwise nonreactive chemical. An Acceptable Resistance rating means that the chemical may remain in contact with the exposed material indefinitely with no appreciable degradation of the exposed material. A Marginal Resistance rating means that the chemical will not cause any appreciable degradation of the exposed material on an intermittent basis or that only minor degradation will occur that will not impair the performance of the material. An Unacceptable Resistance rating means that the chemical will degrade the performance of the exposed material to such a degree that the material no longer performs as designed. A Not Tested rating simply means that the exposed material has not been tested for resistance to a particular chemical. QUICK PANEL, QUICK PANEL JR. 304 STAINLESS STEEL - 4X only GASKET QPJ POLYESTER OVERLAY QP PLASTIC HOUSING RTV SEALING COMPOUND 108 • Hardware Reference GASKET B41NES GASKET HMI QP 4X MEMBRANE - 4X only QP TOUCH SCREEN Quickpanel Installation KEY: A = Acceptable Resistance M = Moderate Resistance U = Unacceptable Resistance T = Not Tested 304 STAINLESS STEEL SILICONE RUBBER GASKET B41NES GASKET HMI GASKET QPJ KEYPADS LEXAN LENS O-RINGS POLANE PAINT POLYESTER COATED PARTS POLYESTER OVERLAYS RTV SEALING COMPOUND QP, ST 4X MEMBRANE QP, ST PLASTIC HOUSING QP, ST TOUCH SCREEN 1,1,1 trichlorethane acetaldehyde acid, 10% acetic acid, 10% hydrochloric acid, 10% nitric acid, 10% sulfuric acid, concentrated acetic acid, concentrated hydrochloric acid, concentrated sulfuric acid, potassium alcohol, benzyl aliphatic hydrocarbons amines ammonia, 10% ammonia, concentrated ammonium hydroxide aromatic hydrocarbons benzene brake fluid carbon tetrachloride chloroform diethyl ether esters ethylene chloride gasoline halogenated hydrocarbons jet fuel kerosene lacquer thinner methanol A A T U A U T U U T A T A T M A T A A M A T T A A T A A T A Quickpanel Installation U M T T T T T T T T T T M A T M T T M U T M T U U T U U T T T T A A A A A A A A T A T T T A M M T T T T T T A T A A T T U U U U U U U U U U M T M A A A U U T U U T T U U T U U U A U M T A M U M T U T M T M T T A U U T T U T T U U T U A A A T A M A M T U U U T T A T U U T T A T T T A T T T T T T T A T T A A A A M M M T A A U T T T U T T T T T U T U U U U U A T M U U U U U U U T U T U U U M T U A M U T T U A T A A U M T T T T T T T T T T T T T T T T T A A A T T T T A T A A A A T T A A A A A A A A A A T M M T T A T M T T U M A A A A T A T A M A M T U U U T T A T U U T T A T T T A T T T T T T T A T T T T T T T T T T T T T T T T T T A T T T T T T T T T T T U U T A A A T A A T T A M M M A U A T T U T U U U T M A T T T U M A M M T T T T T T T T T M T U U U U T T U U T T T T U T T M M M M U U U T T T T M U T T A T T M T T T T T T T U T Hardware Reference • 109 KEY: A = Acceptable Resistance M = Moderate Resistance U = Unacceptable Resistance T = Not Tested 304 STAINLESS STEEL SILICONE RUBBER GASKET B41NES GASKET HMI GASKET QPJ KEYPADS LEXAN LENS O-RINGS POLANE PAINT POLYESTER COATED PARTS POLYESTER OVERLAYS RTV SEALING COMPOUND QP, ST 4X MEMBRANE QP, ST PLASTIC HOUSING QP, ST TOUCH SCREEN nitric acid ethyl ozone perchlorethylene petrol phenol toluene trichlorethylene turpentine xylol acetone alcohol, ethyl alcohol, isopropyl alkalis butyl cellosolve caustic soda, 10% caustic soda, 40% chlorinated solvents coolants cyclohexane detergents ethanol ethyl acetate fruit juices greases gylcol antifreeze hexane methyl chloride methyl ethyl ketone methylene chloride oil, animal T T T A A A A A T A A A T T A A T A T A A A A A A A M A A A 110 • Hardware Reference T A U T T U U A T M M M U T M U T A U A M M A T A M U M T A A A T A T T T M T T T T A T A A U A T A T T A A A T T T T A T T U T U U U U T U A M T T M T T A U M A U A U T M U U U U T T U T U U U U T A M A T T A T T T U A A M T T A U U A U A T T T A T A A A T A A A M T U U T A A A A A A A A T T A T A T T T T T U U U T U A A M U A M T A T A A T A M T T T U T A T T T A U U U U T U A U T T A U T A A A A U A A A A U U U A T T T A T T T A A A T T T T T T T A T A A T A A A T T A T A A T T A T T T T T A A A U T U U M A T A A T A A A T M M M A T T T A T A A A T A A A M T U U T A A A A A A A A T T A T A T T T T T T T T T T T T T T T T T A T A T T T A A T T T T A T T T U A U U U T U A T T T T T U A U M A U A M A T M U U A T T T T U U T U T U U U M T A T T T U M U U A M T A U U T M M T T T T A T T T A T T U T U U T T T A A T A A T T T T T A Quickpanel Installation KEY: A = Acceptable Resistance M = Moderate Resistance U = Unacceptable Resistance T = Not Tested 304 STAINLESS STEEL SILICONE RUBBER GASKET B41NES GASKET HMI GASKET QPJ KEYPADS LEXAN LENS O-RINGS POLANE PAINT POLYESTER COATED PARTS POLYESTER OVERLAYS RTV SEALING COMPOUND QP, ST 4X MEMBRANE QP, ST PLASTIC HOUSING QP, ST TOUCH SCREEN oil, cutting oil, diesel oil, hydraulic oil, lube oil, motor oil, petroleum oil, silicone oil, vegetable salt spray , 5% soap solution water xylene A A A A A A A A A A A A Quickpanel Installation A T T M M M A A A A A U A A A A A A A A A A A T U U T T T T A U A A A U T U T T T T T U A A A U A A A A A A A A A A A A A A A A A A A A A A A T A A A A A A A A A A A U A A A A A A A A A A A T A A A A A A A A A A A T A A A A A A A A A A A A A A A A A A A A T T A T A A A A A A A A A A A U U T T M M M M M A M A U A A A A A A A A A A A T Hardware Reference • 111 Product Enclosure Ratings The following table lists the various TCP operator interface products and their associated enclosure type ratings. Please note that a product listed as ‘DESIGNED to enclosure type rating’ means that the enclosure was designed to meet the requirements of a specified enclosure rating but never was formally tested by an independent party to certify its rating. A product listed as ‘TESTED to enclosure type rating’ means that an independent party has certified the enclosure rating. The enclosure ratings for any given product are only valid when correctly mounted in an appropriate control panel. TYPE 1: For indoor use primarily to provide a degree of protection against limited amounts of falling dirt. TYPE 4: For indoor or outdoor use primarily to provide a degree of protection against windblown dust and rain, splashing water, hose-directed water, and damage from external ice formation. TYPE 4X: For indoor or outdoor use primarily to provide a degree of protection against corrosion, windblown dust and rain, splashing water, hose-directed water, and damage from external ice formation. Indoor use only may be stipulated. TYPE 12: For indoor use primarily to provide a degree of protection against circulating dust, falling debris, and dripping noncorrosive liquids. TYPE 13: For indoor use primarily to provide a degree of protection against dust, spraying of water, oil and noncorrosive liquids. KEY: D = DESIGNED to enclosure type rating T = TESTED to enclosure type rating QUICK PANEL QUICK PANEL JR. TYP E1 TYP E4 D D D D TYPE 4X INDOOR ONLY D note 1 D note 1 TYPE 12 TYPE 13 D D D D note 1: only when equipped with optional stainless steel bezel and 4X membrane 112 • Hardware Reference Quickpanel Installation