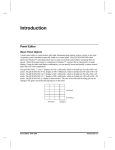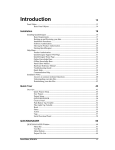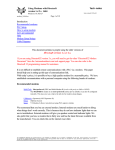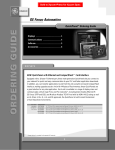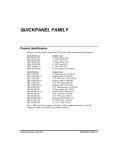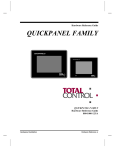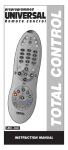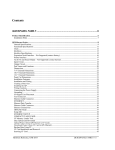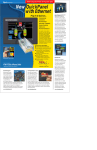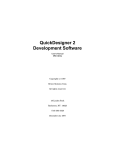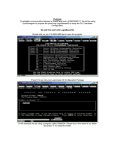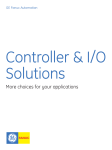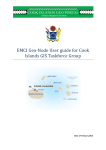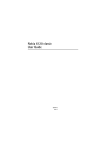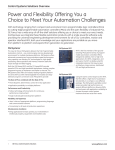Download QuickDesigner 3.60 - Steven Engineering
Transcript
What's new in QD 3.60 QuickDesigner 3.60 Contents What's new in QuickDesigner 3.60 1 Introduction ............................................................................................................................... 1 Software support for the 7.4”, 10.5” and 12.1” TFT Quick Panels............................................ 1 Serial Communication ............................................................................................................... 1 Ethernet Connectivity ................................................................................................................ 2 Compact Flash Project Back Ups .............................................................................................. 2 Back Light burnout Detection.................................................................................................... 2 Keypads for 7.4” and 10.5” Displays........................................................................................ 2 Improvements over Quick Designer 3.51 .................................................................................. 3 Basic Requirements ................................................................................................................... 3 Software Authorization.............................................................................................................. 4 Product Authorization using Email ............................................................................. 5 Product Authorization via Web Site ............................................................................ 6 Completing Product Authorization.............................................................................. 8 Help Menu ................................................................................................................................. 9 Product Authorization ................................................................................................. 9 QuickDesigner Support Web Page .............................................................................. 9 QuickDesigner Home Page : ....................................................................................... 9 Online Knowledge Base ............................................................................................ 10 Knowledge Base........................................................................................................ 10 Panel Editor Manual .................................................................................................. 10 Hardware Reference Manual ..................................................................................... 10 Protocol Troubleshooter ............................................................................................ 10 Download Troubleshooter ......................................................................................... 10 QuickPanel Error Codes ............................................................................................ 10 Quick Help ................................................................................................................ 10 Communication Help................................................................................................. 10 System Requirements for Modem Setup........................................................................... 11 Downloading with a Modem ................................................................................................... 11 Running HyperTerminal............................................................................................ 12 Modem Setup ............................................................................................................ 12 Run QuickDesigner ................................................................................................... 13 Addendum Contents • i What's new in QuickDesigner 3.60 Introduction Following are the features supported by Quick Designer 3.60. • Software Support for the 7.4”, 10.5” and 12.1” TFT Quick Panels • Serial Communication • Ethernet Connectivity • Compact Flash Project Back-Ups • Back Light Burnout Detection Software support for the 7.4”, 10.5” and 12.1” TFT Quick Panels • 4 Mbytes of Memory – More than twice the memory than previous models to give you more room for critical applications. • Agency Approvals – 24VDC unit comes with all the necessary industrial safety and performance approvals including UL508, UL1604 Class I/Div 2, CAN/CSA-C22.2. Quick Panel Type Reference Part Numbers Model Numbers 7.4” TFT Panel QPGCxDExxxx 2880061 10.5” TFT Panel QPICxDExxxx 2880045/01 12.1” TFT Panel QPLCxDExxxx 2880045/02 Serial Communication • Download to QuickPanel (all models): Support for up to 38.K Baud Addendum Contents • 1 • QuickPanel SIO port to PLC (all QP3 and QP-Ethernet models): Support for up to and 115.2K using off-line mode menu in the QuickPanel. • New Drivers in Quick Designer 3.60: Honeywell UMC serial driver Ethernet Connectivity • Project Upload/Download In Quick Designer 3.60 the Quick Designer projects can be uploaded and downloaded using Ethernet connectivity. Communication to PLC – TCP/IP Protocols (Allen-Bradley, GE Fanuc SRTP & EGD, and Modicon) • Ethernet Drivers: GE TCP IP Driver AB TCP IP Driver The AB TCP IP driver supports communications to PLC5, SLC500, and ControlLogix PLCs. Compact Flash Project Back Ups • Project Upload/Download from and to the Ethernet Series QuickPanel The project Uploads and Downloads using Compact Flash can be done using offline Mode from Panel. For more details refer to Hardware reference Manual. • Project backup to the CF Card in the PC (PC adapter required) This feature is available from Quick Manager GUI option. From project Menu select the Compact Flash Card. It will show up a dialog with the options that can be done. Context Help is having all the details. For more details on using this feature refer to Panel Editor Manual. Back Light burnout Detection For Detecting the Backlight status user can configure a Bit (Discrete) Type Tag -(Usually Internal Bit, Temporary bit OR Output Discrete bit). In project Setup menu, System dialog is used for specifying the tag, which will contain the Backlight Status Tag. After back light burns, specified registers bit will set to 1. For example – In case of GESNPX protocol you can configure %MBI#, %TBI#, %QI# discrete register as Backlight status Tag. If Backlight burns Out the Specified Bit position will change the status from 0 to 1. Other protocols will also take discrete type register. For more information on PLC tags refer to IOAddressing guide and communication help. Keypads for 7.4” and 10.5” Displays Ethernet series Quick Panels can be used with the following Key pads. Addendum Model Number HMI-KPN-401 Description 7.4" displays (QPGxxxE0000) HMI-KPN-402 10.5" displays (QPIxxxxE0000) Contents • 2 Features: • 26 Programmable Keypads • Numeric Keypad (Reserved Keys) • Removable Legends • Keypads can simulate panel operators • Keypads can be assigned to screen operators L3 R3 L2 R2 L1 R1 T0 T5 B0 B5 T1 T2 T3 T4 B1 B2 B3 1 2 3 4 5 6 BK SP 7 8 9 ENTER +/- 0 . DONE A0 A1 A2 A3 A4 A5 A6 A7 B4 Improvements over Quick Designer 3.51 In addition, this version also has the following features which is an improvement from Quick Designer 3.51 • Mini Panels Both the Mini panels - Quick Panel Mini Mono and Blue Mode Mono can now be designed for more than 5 panels and all the Panel Objects supported by the QPJ and QPK series QuickPanel now can be used. • SIO Baud rate (Serial Communication – 25 pin) PLC and panel can communicate at higher baud rates 38400, 57600 and 115200-baud rate. Basic Requirements The basic requirements listed in the Readme file and in the user manual have been changed to reflect the system requirements to adequately run QuickDesigner software. 1. Windows 95/98 or Windows NT 4.0 or Windows 2000 or ME Operating Systems 2. Pentium 133 MHz processor, 32Meg of RAM, 16X CD-ROM drive, 80 Meg of free space on the hard drive, Mouse and Keyboard. 3. 800 x 600 Video Display, 16-bit Color. 4. IE 4.0 with SP2 or higher is required to install Quick Designer 3.60. Addendum Contents • 3 Software Authorization When the setup program has finished adding QuickDesigner to your system, it will display the following prompt. Click OK to start the Product Authorization program. You can also start this program from Quick Manager by selecting Help/Product Authorization, or from the Start/Programs/Total Control Products/Product Authorization menu selection. The main software dialog appears as follows. The Key Code button is used for completing the authorization process with the key code received through e-mail. Click the "Add" button to authorize a new product. You will be given several choices for the authorization process. Addendum Contents • 4 Product Authorization using Email To authorize the software via Email, select the Internet/E-mail option and click Next. The program checks your system for Email functionality and displays the following dialog. If the Email option is chosen, the following data entry screen appears. You must enter all items marked with an asterisk. Click the Next button to continue. The next dialog is a summary of the items entered above. Press the Back button to correct any information. Press the Authorize button to send the Email to Total Control Products. Addendum Contents • 5 A confirmation dialog will appear. This lets you know that the Email is in the process of being sent or has already been sent, and you should open the Email reply to complete the authorization process. Note that the "Close" button is disabled until the email is sent. Product Authorization via Web Site To authorize the software via Web Site, select the Internet option and click Next. Addendum Contents • 6 Change the option to Authorize through a web site, then click Next. To authorize through a Web Site, click the Finish button. You must have Internet access and be configured properly for this option to work. The default web browser will then open, to the TCP Authorization web site. The web page will contain a data entry page (see the sample in the Product Authorization using Email section. After the form is submitted, you will be told that your key code will be sent to you through Email. Addendum Contents • 7 Completing Product Authorization After receiving the Email reply, start the Product Authorization program by going to Start/Programs/Total Control Products and selecting Product Authorization. Click the Software Keys button. Select the "Key Code" button from the main software authorization dialog. Enter the Key Code and click the Finish button. You can use QuickDesigner software to create projects only for a limited time unless it is properly authorized. Addendum Contents • 8 Help Menu The Help menu now has selections for Product Authorization, Web support pages, Knowledge Base documents, user manuals and links to troubleshooting guides. Product Authorization The Product Authorization procedure requires that you authorize QuickDesigner for full use on your computer. Unauthorized versions can be used to create projects but they cannot be downloaded to a QuickPanel display. You can authorize the software via Phone/FAX or the Internet. QuickDesigner Support Web Page QuickDesigner support home page on the Total Control Products web site. You must have a web browser installed to view these pages. If the Users web browser is not IE or the path to the web browser is not correct the following error dialog will be shown. QuickDesigner Home Page : QuickDesigner home page on the Total Control Products web site (www.totalcontrol.com). You must have a web browser installed to view these pages. See the warning in Tech Support Web Page. Addendum Contents • 9 Online Knowledge Base Online Knowledge Base page on the Total Control Products web site. You must have a web browser installed to view these pages. See the warning in Tech Support Web Page. Knowledge Base The Knowledge Base files may have been added to your system during installation. These files can be found in the default directory Quick/Qd_kb. Panel Editor Manual User manuals in PDF format may have been added to your system during installation. The Panel Editor manual contains all the information about Installation, Software Authorization, QuickManager, QuickDesigner, QuickCourier, Tags, Alarms, etc. When you click on this link, the manual is opened with Adobe Acrobat Reader. Hardware Reference Manual User manuals in PDF format may have been added to your system during installation. The Hardware Reference manual contains information about QuickPanels, cable diagrams, cutout diagrams, bezels, option modules, keypads, and maintenance procedures. When you click on this link, the manual is opened with Adobe Acrobat Reader. Also available on Total Control Web-site. Protocol Troubleshooter A direct link to the Protocol Troubleshooting section of the Readme.hlp file. Download Troubleshooter A direct link to the Download Troubleshooting section of the Readme.hlp file. QuickPanel Error Codes A direct link to the QuickPanel Error Codes section of the Readme.hlp file. Quick Help In Quick Designer 3.60 version the Quick Help can be invoked from Help Menu of Quick Manager Menu bar. Communication Help In Quick Designer 3.60 this help file can be invoked from Quick Manager Help Menu. With this integration Comm.pdf , Communication Manual is no more available. All the required information is now available in comm..hlp. Addendum Contents • 10 System Requirements for Modem Setup HyperTerminal is used to connect and configure the modems. This allows changing modem parameters, and dialing the remote modem, while in the command mode. Once Hyperterminal connects the modems, the program is disconnected to leave the modems ready for communications. QuickDesigner uses a program called Courier to communicate with QuickPanels. Courier must be forced to a fixed baud rate. This is done by editing the COURIER.INI file found in the Quick folder. Change the AutoBaud setting to 9600. See the sample file below. Note that the Port setting is set to serial port 2. Downloading with a Modem This application note describes a method of connecting a QuickPanel to a modem so that files can be downloaded from a remote location. A diagram showing the configuration is shown below. Port 2 PC with QuickDesigner Modem Modem NULL Modem Adapter QUICKPANEL HMI-CAB-C49 Cable On one side of the modem link, a PC is connected to the modem through a serial port. In this example Port 2 is used. A communications program called HyperTerminal is used to establish modem connections. QuickDesigner Panel Editor Software is used to send the project file to the modem. On the other side of the modem link, a QuickPanel is connected to a modem with a HMI-CAB-C49 cable and a Null Modem adapter. You may also need a 25-pin to 9pin adapter since the HMI-CAB-C49 cable has a 9-pin header. Depending on your modem, you may also need gender changers. Addendum Contents • 11 [Settings] CourierWindow = 16 63 Port=2 AutoBaud=9600 Running HyperTerminal • Start the HyperTerminal Program. • The Connection Description dialog appears. Enter a name and select an icon for the connection. • When the Phone Number dialog appears, select 'Direct to Com 2' in the Connect using list box. • When the Com2 Properties dialog box appears, set the parameters as: 9600 Baud 8 Data Bits No Parity 1 Stop Bit Flow control=None Click Ok to enter parameters. HyperTerminal is now in command mode. If your modem does not have dipswitches, you can enter AT commands to change the settings of the modem. Modem Setup The next step is to setup the modems so that they will respond properly when Courier starts the download process. The modems used in this application note are from Multi-Tech Systems, Model MT1932ZDX. These modems are capable of 19.2Kbps. The modems must be set to: 9600 Baud Auto Answer DTR Forced High (Ignore DTR) The modem used in this note required sending command codes to the modem using HyperTerminal. Your modem may have dipswitches for changing parameters. Here is a list of the commands used in setup. These commands may be different for your brand of modem. AT$MB9600 AT$SB9600 AT&S1 AT&D0 Originate call at 9600 bps. Set serial port to 9600 bps. Let DSR follow CD. Modem ignores DTR signal Dial the remote modem using an AT command such as: ATDT9,4862807 Once the modems are connected, a message similar to the following one should appear. CONNECT 9600 LAPM COMPRESSED Addendum Contents • 12 Use the Disconnect button on the HyperTerminal tool bar to disconnect HyperTerminal. The modems should stay connected. If they do not, you must use modem commands to change the communication parameters. Run QuickDesigner Start QuickDesigner. Select the project and click the download button. The file will be sent through Port 2 to the local modem, then to the remote modem to the QuickPanel. Once the project is loaded, the QuickPanel should restart with the new project. Addendum Contents • 13