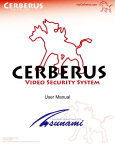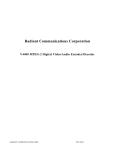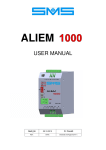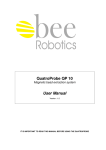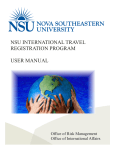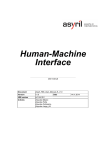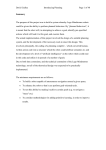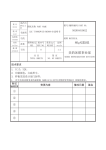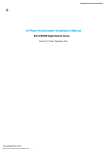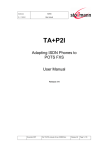Download User Manual - SecurityLine
Transcript
SECURITYLINE – User Manual Tsunami Solutions Ltd. SECURITYLINE “Seeing Is Believing” Video Security Monitoring System User Manual Copyright – Tsunami Solutions Ltd. – 2006 Page 1 of 19 18/10/2006 SECURITYLINE – User Manual Tsunami Solutions Ltd................................................................................. 1 1) Introduction .................................................................................................................. 3 2) Operation....................................................................................................................... 3 2.1) SecurityLine – Alarm Keypad Operation ........................................................... 4 2.2) SecurityLine – IVR (interactive voice response) User Operation..................... 5 Calling the IVR System from a Telephone................................................................. 5 IVR Main Menu...................................................................................................... 5 Using SecurityLine ................................................................................................. 6 Checking Your Status ......................................................................................... 6 Arm System ........................................................................................................ 6 Disarm System .................................................................................................... 6 Acknowledge Emergency ................................................................................... 6 Hand Off ............................................................................................................. 6 Advanced Options............................................................................................... 6 Using SecurityLine as a Monitor ............................................................................ 7 Tips – Operating SecurityLine with Speed-Dial ..................................................... 7 Access the System: ............................................................................................. 7 2.3) SecurityLine – COMPUTER (Full Internet Explorer Version) User Operation ....................................................................................................................... 8 Application Window Structure ................................................................................... 8 Logging On ................................................................................................................. 8 MAIN PAGE OVERVIEW ........................................................................................ 9 CAMERA VIEWS................................................................................................ 10 EVENTS ............................................................................................................... 12 VIDEO PLAYER.................................................................................................. 13 SETTINGS............................................................................................................ 14 Users & Cameras .............................................................................................. 14 Dial-Out List (SecurityLine Premium Subscribers Only) ................................ 16 CONTACTS ......................................................................................................... 17 INFO ..................................................................................................................... 18 REPORTS ............................................................................................................. 18 Copyright – Tsunami Solutions Ltd. – 2006 Page 2 of 19 18/10/2006 SECURITYLINE – User Manual 1) Introduction Congratulations on subscribing to the most advanced Home/Office Security Monitoring system available in the market today, featuring real-time Video Verification. SecurityLine is an add-on to a conventional Alarm System. From the perspective of Arming and Disarming, there is no difference. All you do is enter your arm/disarm code into the keypad as you currently do. It’s just that simple! The power of SecurityLine is that when a break-in is detected, video segments generated by movement detection in your building are recorded and immediately sent to the SecurityLine Server through your high speed Internet connection. These recordings are secure from the criminals and can be accessed by you or your agents on demand at any time. As well as these recordings you can view your camera(s) in real-time from anywhere from any Internet connected device including your home or office computer, your laptop or PDA or even from your cell phone. If you subscribe to the SecurityLine Premium service you also get near instantaneous notification of a break-in at your computer, your pager, your PDA, or even your cellular, office, home, or satellite phone via the SecurityLine Interactive Voice Response (IVR) system. In the event of a break-in, SecurityLine will immediately notify you and allow you to verify if the break-in is real. If real, you can report a VERIFIED, IN-PROGRESS emergency to your local police and be confident that they will respond with high priority. SecurityLine provides an intuitive and easy to use User Interface that is second-nature to operate by anyone familiar with an answering machine and Internet browser. We have endeavoured to make SecurityLine so simple to use that a User’s Manual should not normally be necessary. This manual will act more as a reference guide rather than a mandatory training document should you have any questions about the operation of the system. It is assumed that your SecurityLine system has been installed and tested by your installer or dealer. Each Customer has been assigned a Customer Configuration Record that includes: Application Server URL address (i.e. www.MySecurityLine.com/MySecurityLine ) and the IVR phone access number (604-xxx-xxxx). The User is also given unique information for logging onto his private pages of the SecurityLine Server consisting of Login:, and Password: 2) Operation There are three methods for accessing and operating SecurityLine: 1) Keypad – The keypad is the primary method for arming and disarming the SecurityLine system. Simply use the codes provided by your installer. In the event of an accidental alarm (i.e. you forgot to disarm your system upon entry) SecurityLine provides a timer that gives you a grace period (i.e. 30 seconds) before signalling an Emergency. Immediately upon detecting the Alarm, a message is sent to SecurityLine. When the disarm code is entered, it cancels the Emergency before notification occurs. 2) IVR – IVR refers to telephony Interactive Voice Response. Using this method a User uses a telephone, cellular phone, or satellite phone to interact with an Copyright – Tsunami Solutions Ltd. – 2006 Page 3 of 19 18/10/2006 SECURITYLINE – User Manual automated attendant. This is just like using an automated answering service. Selecting options form a menu via the keypad, Users can Acknowledge Emergencies and check the Status of the SecurityLine Security System. 3) COMPUTER – This interface is a very rich WEB interface with significant additional functionality than the other two methods that operates best on a Hispeed Internet connection (typically a desktop or laptop computer at the home or office). The system is optimized for the Microsoft Internet Explorer Version 6.0 and more recent. 2.1) SecurityLine – Alarm Keypad Operation Under normal conditions the Camera will remain in the ARMED status (indicated by green LED around lens being on. By using the Alarm Keypad we can LOCALLY arm and disarm the system. To arm, simply enter the arming code as you currently do. Enter the disarm code to locally disarm. Note: In the event that an Alarm has been triggered, the User must re-arm the SecurityLine system via the telephone or computer interface. Copyright – Tsunami Solutions Ltd. – 2006 Page 4 of 19 18/10/2006 SECURITYLINE – User Manual 2.2) SecurityLine – IVR (interactive voice response) User Operation The SecurityLine IVR system permits the User to access SecurityLine from any landline Touch Tone phone and cellular phones. So wherever the User can access a telephone, he or she can use SecurityLine. The SecurityLine access telephone number is provided in the Customer Configuration Record. Calling the IVR System from a Telephone When the User calls the IVR system he or she is greeted with the Message “Welcome to the SecurityLine IVR System, please enter the Login number followed by the pound sign now.” The User using a telephone, enters the Login number, and presses the # key on the phone. The IVR system will respond with “Please enter your password followed by the pound sign now.” Once the User has accessed SecurityLine and it has verified the User’s identity, the IVR system will present the Main menu. IVR Main Menu While the User is connected to the IVR system, he or she can perform several functions. From the Main Menu, the User can listen to the current status, Arm/Disarm the system, or acknowledge an EMERGENCY. The following table shows the commands available from the Main menu. Command System Status Action Press 1 Arm System Press 2 Description Will play the current status (the normal state for SecurityLine should ARMED even when locally disarmed from the keypad) Will instruct SecurityLine to Arm the SecurityLine system. Note: After an EMERGENCY, the system must be re-Armed via this method before the keypad is operational Disarm System Acknowledge Press 3 Press 4 HandOff Press 5 Will Instruct SecurityLine to stop Monitoring When in Emergency state, stops further dial-outs and allows the user to record a voice message. Will handoff Responsibility to Monitoring Service if enabled (optional service) Note: This feature is available for SecurityLine Premium subscribers only with a Guard Response option Advanced Function Repeat Exit Press 0 Press # Press * Accesses admin sub-menu Repeats the menu options Exits SecurityLine. Advanced Menu The Advanced Menu provides a few additional housekeeping functions as follows: Command Action Description Change Password Press 1 Lets you change your password from the keypad Record Name Press 2 Records the playback message. Copyright – Tsunami Solutions Ltd. – 2006 Page 5 of 19 18/10/2006 SECURITYLINE – User Manual Change 1st Dial-out Number Press 3 Lets you change the 1st call-out phone number the system uses to contact the User (you). Note: add 1 prefix if number is long distance from Server Location (Vancouver, B.C.) Note: This feature is available for SecurityLine Premium Subscribers only. Repeat Exit Press # Press * Repeats the menu options Exits SecurityLine. Using SecurityLine Checking Your Status To check you status, press 1 from the IVR Main Menu. SecurityLine will play back your User ID (and name if recorded), your current system status (ARMING, ARMED, TRIGGERED, EMERGENCY, or NOT SYSTEM MONITORED). Arm System By selecting the Arm menu item SecurityLine will change the STATE from NOT SYSTEM MONITORED to ARMING. After a delay the STATE will change to ARMED. In the ARMED state, SecurityLine is now monitoring and will detect motion via the Motion Detector attached to the camera. Note: To confirm that the camera is armed, the ring around the camera lens will be illuminated green. The camera should remain armed at all time even if the local keypad is disarmed. Disarm System Selecting the Disarm menu item will change the STATE to NOT SYSTEM MONITORED and the camera will no longer respond to sensor inputs or upload images to the SecurityLine Server Note: To confirm that the camera is disarmed, the ring around the camera lens will be off. Acknowledge Emergency Selecting the ACK menu item will stop any further dial-out when in Emergency State. This action does not change the State. Hand Off When using the optional Guard Service, this menu selection will hand off responsibility of the Emergency to the Guard Service. Selecting this option gives the Guard Service your approval to contact police if required. Note: This feature is available for SecurityLine Premium Subscribers only. Advanced Options From the advanced options menu the User can record a voice message, change your 1st dial-out number, and record a Voice message associated with the User (i.e. “John Smith”). Copyright – Tsunami Solutions Ltd. – 2006 Page 6 of 19 18/10/2006 SECURITYLINE – User Manual Using SecurityLine as a Monitor As a monitor SecurityLine will call you in an emergency. When you receive a call from SecurityLine, your User ID and name (if pre-recorded) will be played to you. You will be informed that you are now in the EMERGENCY STATE. To stop further dial-out notifications, select menu item 4 to Acknowledge the Emergency. You will then be asked to enter your code (this is your password) and then press pound (#). You will then be asked to record a voice message and then press pound (#). The voice message can contain any information regarding your taking responsibility for the emergency. Once you have taken responsibility for the emergency all SecurityLine dial out notifications will stop. It is at this point that you begin your emergency procedures of verifying the Emergency and calling Police. Tips – Operating SecurityLine with Speed-Dial By using the “Speed-Dial” functions provided on most phones the operation of SecurityLine can be reduced to single button operation. . Note: Every phone has its own instructions for programming speed-dial. Please refer to your device User Manual for details (many common phone instructions can be found on our support page at http://www.mySecurityLine.com/support.htm ). Access the System: To access the system, program this string in to a hot key on your phone: 1604xxxyyyyp10100#00# Note: “p” denotes pause. Some phone use “,” as a pause. Part 1: enter in the phone number of the SecurityLine Server [1604xxxyyyyp10100#00#] Part 2: Enter a pause so that the phone can be answered (a second pause may be required to be added depending on your phone pause delay time). [1604xxxyyyyp10100#00#] Part 3: Enter your User Login ID followed by the # sign [1604xxxyyyyp10100#00#] Part 4: Enter your password followed by the # sign [1604xxxyyyyp10100#00#] When your phone has completed dialling, you will be identified and authenticated and the menu will be played. Select any options. Copyright – Tsunami Solutions Ltd. – 2006 Page 7 of 19 18/10/2006 SECURITYLINE – User Manual 2.3) SecurityLine – COMPUTER (Full Internet Explorer Version) User Operation For the most informative interface to SecurityLine we have provided a powerful yet simple to use WEB based User Interface. The WEB interface provides the User with a full set of functions that not only provides the ability to check status and arm and disarm the system but also provides a rich set of easy to use tools to make changes to the system, view video in real-time, respond to emergencies, and generate reports. Application Window Structure Logging On For Our example we are using, Login: = 20700 and Password: = 00 The SecurityLine server is located at www.MySecurityLine.com/MySecurityLine Log On Window: When the User goes to the SecurityLine Server a login window is displayed and the User enters his unique logon information. Copyright – Tsunami Solutions Ltd. – 2006 Page 8 of 19 18/10/2006 SECURITYLINE – User Manual After verifying the information is correct, the following widow is displayed: The Main Window is divided into a number of different Sections: MAIN PAGE OVERVIEW TOP – Status and Functions THE TOP – STATUS Shows the Group Name (site Name can be set under the INFO page). Current System Status – NOT MONITORED, ARMING, ARMED, TRIGGERED, or EMERGENCY. The Next 3 Buttons perform basic system functions – ACK, ARM, and DISARM. Copyright – Tsunami Solutions Ltd. – 2006 Page 9 of 19 18/10/2006 SECURITYLINE – User Manual The grouping on the far right will change the display in the main display section (MAIN Window) Settings, Reports, Contacts, & Info. LEFT SIDE – CAMERA VIEWER LINKS The left side shows a display of camera Icons representing each of the physical cameras. Clicking on the icon will display the Real-time Viewer for the linked camera. Note: DVR on the camera icon indicates that the recorder is on for that camera. MAIN WINDOW – EVENTS The main window is used to shows the EVENTS list by default but is also used to display Settings, Contacts, and Information. CAMERA VIEWS Each camera icon displayed on he left side of the MAIN page is link to a specific Camera the name of which is attached under each Icon. Clicking on the Icon will display the CAMERA VIEW page for that camera. Note: There is exactly one (1) Camera View window per camera. Clicking multiple times on the icon will simply bring up the old page. The CAMERA VIEW page will look like: Copyright – Tsunami Solutions Ltd. – 2006 Page 10 of 19 18/10/2006 SECURITYLINE – User Manual The page displays a real-time view of the camera in one of two formats 1) MPEG-4 (default) and 2) Motion JPEG MPEG-4 is a very band width friendly format that works by only transmitting the parts of the image that has changed since the last frame. Under some conditions this format may not work well. MPEG-4 also plays audio. Motion JPEG is a slightly higher quality image but at the expense of large bandwidth so is normally the second choice. This format works by sending a complete image as fast as possible (up to 30 times per seconds). It does not support sound. Operation: The viewer will automatically attempt to display in MPEG-4 format and if unsuccessful, will display in Motion JPEG format. The Label “MAIN ROOM, LIVE” shown at the bottom of the window is the Camera’s Name identifier. are used to: The controls Stop the real time feed, get a snapshot (no time stamp or name), show full-screen, mute sound, adjust sound volume. The “Snapshot” button is similar to the previous button but takes a snapshot showing the date & time of the picture and the reference name of the camera. The “Test” button is used to test the system from time-to-time. It will act as if a burglar has entered the premises and sends the TRIGGER message to the SecurityLine Server. Note: be prepared for notification calls to be made until Acknowledged. Copyright – Tsunami Solutions Ltd. – 2006 Page 11 of 19 18/10/2006 SECURITYLINE – User Manual Brightness Low Med High – These buttons will adjust the brightness of the camera. Use High in lowest light conditions. The “DVR ON/OFF” button is used to turn the (Digital Video Recorder) recording feature on and off when not in EMREGENCY mode. The indicator beside the button shows its current condition ON or OFF. If ON, the system will record video segments whenever there is motion in front of the camera. DVR Costs - The first 100 recorded videos per month per camera are included in your monthly service fee. There will be an additional fee of $5 for any portion of each 100 extra videos beyond the initial 100 monthly videos per camera. EVENTS Every time something happens within the SecurityLine system, a time-stamp record is logged. The events are logged according to time with the most recent event being at the top of the list. button. The numbers in brackets On the Far left on the main Page is the on the button count down to 0 whereupon the Event list is updated. To stop the auto refresh simply right click the button. To restart or manual refresh simply hit the refresh button at any time. The Labels are defined as follows: Time: - This shows the time in relative notation that is “5d6h25m12s” where d=days, h=hours, m=minutes and s=seconds. This time is updated on every refresh. User/Device: - This defines which User or camera performed the event. Event: - This defines the event type (i.e. Triggered means that motion was detected, Arming Timeout means that the exit delay has expired). Details – Show additional detail to the event (i.e. data entry from Ack message) Media: - This field will show an icon of a Camera or Speaker which indicates a stored Video or Voice Message. Simply click the icon to play. Clicking on the Camera Icon will bring up the VIDEO PLAYER page and play the selected video. Copyright – Tsunami Solutions Ltd. – 2006 Page 12 of 19 18/10/2006 SECURITYLINE – User Manual VIDEO PLAYER All stored videos can be retrieved and viewed in the VIDEO PLAYER page. There is only a single VIDEO PLAYER page open and the same page will play videos from any specified camera. The following shows the VIDEO PLAYER PAGE: Description of Operation: The selected video will play in a continuous loop and can be stopped at any point using the control buttons at the bottom. Note: that sound mute and volume can also be controlled. Top Lines – The top lines will identify the camera that the recorded video came from and also the time and day the video was saved (in both relative and absolute time). The buttons on the top provide the following functions: PREVIOUS – Will skip to the next older video and play it. NEXT – Will skip to the more recent video in the list. Note: Videos are played in chronological order for the selected camera. FULL SCREEN – will show the video over the entire display screen which is ideal for seeing detail. Selecting Specific Videos and Different Cameras – Selecting videos can be done by referencing the EVENT list and clicking the desired video. Copyright – Tsunami Solutions Ltd. – 2006 Page 13 of 19 18/10/2006 SECURITYLINE – User Manual LOAD SPEED – Video files are typically large files (i.e. 300Kbytes per 8 to 10 second video) and require time to download. The load time delay will be dependant upon your Internet Service speed and amount of data traffic at the location you are viewing. SETTINGS The Settings window provides two groupings: 1) The Users/Cameras and 2) The DialOut List and looks like the following: Users & Cameras This is a list of entities where Users (people) are in BLUE and the Cameras in GREEN. To edit the User or Camera simply click on the entry. A window is displayed which will allow you to change the User/Camera Settings and Labels. (Also the dial-out numbers for Users). The Dial-out list shows the Users that are on the Dial-out list and the order they are called in. Click to delete or to edit the time delay. Use the “Add to List” to add a new User. The number to the right of the name is the time delay from an EMEREGENCY event. User Settings The User Setting page is displayed by selecting the “Add User” button or by right clicking on a (blue) User in the list. The following page is displayed: Copyright – Tsunami Solutions Ltd. – 2006 Page 14 of 19 18/10/2006 SECURITYLINE – User Manual The following is a description of all the fields in a User record: First Name: - Enter 1st name of User Last Name: - the User’s Family name Login: - Fixed by the System. May not be changed by User Phone: and Cell: - Information only (does not auto dial these numbers) Email: - this is the email address the system will send messages to in the event of an Emergency. For multiple email addresses (or pagers) separate with “;” Note: This feature is available for SecurityLine Premium Subscribers only. IVR Phone(s): – Push the Edit button to add or change dial-out numbers. The following page is displayed: Note: This feature is available for SecurityLine Premium Subscribers only. The number is the number(s) that SecurityLine will call to contact the User when added to Dial-out List. The order defines the order that the numbers are called in. Note: Due to restrictions in Telco dialling systems, a 1 prefix must be added if the call is long-distance from the Server Location (Vancouver) and a 1 may not appear if the call is local to the Server Location. Password: & Re-Password: - Make or change your password. It must be entered twice to eliminate typing mistakes. Comments: - The Comment field is available to write special notes about the User as appropriate. Camera Settings The following page is displayed when selecting a (green) Camera from the list: Copyright – Tsunami Solutions Ltd. – 2006 Page 15 of 19 18/10/2006 SECURITYLINE – User Manual Name: - A reference name for a camera to identify it. Description: - Usually describes where the camera is or what it is looking at. DVR: - When selected, the DVR recording function is active. Any movement in front of the camera (motion detector) will cause a short video to be recorded. Comments: - General information relating to the camera. Dial-Out List (SecurityLine Premium Subscribers Only) Note: This feature is available for SecurityLine Premium Subscribers only. The Dial-Out list is a list of persons (Users) to contact in the event of an EMERGENCY. The name on the left identifies the User and the number on the right is the Number of minutes after the Emergency to start to contact the User. SecurityLine will automatically start dialling and emailing or paging, the User at the Phone number and email address entered under the User’s record from above. To add a new User to the dial-out list, press the “Add to List” button and the following page is displayed: Select the desired User from the list of all potentials. To change a delay time of delete a User, click on the user name and the foloowing page is displayed: Copyright – Tsunami Solutions Ltd. – 2006 Page 16 of 19 18/10/2006 SECURITYLINE – User Manual CONTACTS The Contacts window provides information on people who may be able to assist in the event of a break-in but are not on you User list (i.e. neighbours, apartment manager, etc.). You should provide enough information in the Contact entry to allow anyone to understand who the person is and how they may be of benefit. Note: Contacts are not automatically contacted by SecurityLine but are a reference for Users or Guard Response personnel. To add a new contact or Edit and existing contact, the following page is displayed: Enter or change the information as appropriate and save the changes. Copyright – Tsunami Solutions Ltd. – 2006 Page 17 of 19 18/10/2006 SECURITYLINE – User Manual INFO The Site info page provides information about the System including a name, the delay for arming, delay for declaring an Emergency, Site address information and any special instructions. The widow looks as follows: Account Name: - This is displayed on your home page Arming Delay: - The number of seconds between when the command to ARM is sent and the actual time it is set. Intended to give a User some time to leave the building without triggering an Alarm event. Trigger Delay: - The time delay from when a break-in is detected and when the Emergency is declared. Comments: - general comments that may be helpful in servicing an Emergency. REPORTS A report generator generates a monthly report showing ever event in the order that it occurred. The Report format is as follows: Copyright – Tsunami Solutions Ltd. – 2006 Page 18 of 19 18/10/2006 SECURITYLINE – User Manual Copyright – Tsunami Solutions Ltd. – 2006 Page 19 of 19 18/10/2006