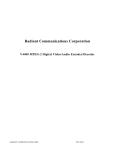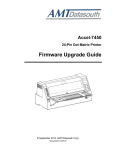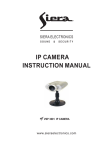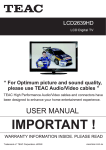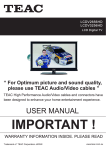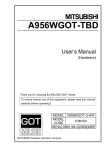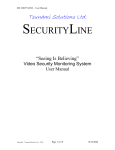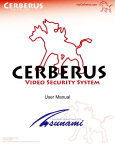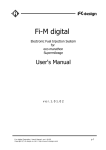Download User's Guide
Transcript
ThumbDrive Touch User’s Manual TOUCH VER 3.0 (Driverless) User's Guide (Rev 20/08/02) ThumbDrive Touch User’s Manual Page 2 of 29 Table Of Contents Page 1 THUMBDRIVE TOUCH’S FEATURES 3 2 THUMBDRIVE TOUCH DRIVER INSTALLATION FOR WINDOWS98 AND WINDOWS98 SE 2.1 FILE LISTS 4 USING YOUR THUMBDRIVE TOUCH 8 3.1 3.2 3.3 3.4 3.5 3.6 3.7 4 8 12 14 16 18 20 3 QUICK START GUIDE PARTITION DRIVE REGISTER MASTER USER ADD NORMAL USERS EDIT NORMAL USERS PASSWORD CHANGE TRANSFER OF OWNERSHIP 4 4 THUMBDRIVE TOUCH SPECIFICATIONS 23 5 TRADEMARK, WARRANTY AND CERTIFICATION INFORMATION 25 6 LICENSE GRANT 27 7 CONTACTING TREK 29 ThumbDrive Touch User’s Manual Page 3 of 29 1. ThumbDrive Touch’s Feature ThumbDrive Touch is a revolutional, smart and removable storage device for desktop and notebook computers. ThumbDrive Touch connects to your PC/Notebooks by using USB plug & play is fuss free and easy. With faster data transfer rate and higher storage capacity; the convenient ThumbDrive Touch is able to replace floppy disks and drives. By using Biometrics Technology and password protection the ThumbDrive Touch is the smallest and most advance portable removable storage drive in the market. • Higher security protection (Fingerprint & password) • Easy to use • Plug and play via USB port • Well-integrated • Compact and light • Low power consumption under both active and suspend modes • No external power supply required • Write protection • Supports Windows 98, Windows 98’SE, Windows ME, Windows 2000 & Windows XP • Capacity: 16 MB/32 MB/64 MB/128 MB ThumbDrive Touch User’s Manual Page 4 of 29 2. ThumbDrive driver Installation for Windows98,Windows98 SE 2.1 Files List - 2.2 Umss.inf Umss.sys - Umsspdr.pdr Procedure for installing ThumbDrive TOUCH drivers and controllers (Windows98 & 98 SE): 2.2.1 Insert your ThumbDrive Touch into your PC/Notebook’s USB port. Windows will detect that a new hardware has been connected and the “Add New Hardware Wizard” screen will appear. To install the drivers, click the “Next” button. Fig 2.2.1 ThumbDrive Touch User’s Manual Page 5 of 29 2.2.2 The dialog box gives you two options to search for the windows drivers. Select “Search for the best driver for your device. (Recommended)” and click the “Next” button to continue the installation. Fig 2.2.2 2.2.3 The dialog box presents several locations to search for the drivers. Check the “CD-ROM drive” checkbox and uncheck the rest. Click the “Next” button to proceed. Fig 2.2.3 ThumbDrive Touch User’s Manual Page 6 of 29 2.2.4 The wizard finds the appropriate driver and Windows is now ready to install the driver. Click the “Next” button to begin installing the drivers. Click the “Back” button to specify the location again if drivers are not found. Fig 2.2.4 ThumbDrive Touch User’s Manual Page 7 of 29 2.2.5 When the drivers have been installed, the dialog box shows that Windows has finished the installation of the ThumbDrive Touch driver. Click the “Finish” button. Fig 2.2.5 Now the drivers have been installed into your system, you should see the Removable Disk icon appearing in the window when you activate “My Computer” icon. WARNING: It is not advised to remove ThumbDrive from the USB port while LED is still blinking. This is to ensure that files/data will not be lost. ThumbDrive Touch User’s Manual 3 Page 8 of 29 Using Your ThumbDrive Touch 3.1 Quick start guide 3.1.1 Power up the PC/notebook and plug in the ThumbDrive Touch device into the USB port. After plugging the ThumbDrive Touch, double-click on the icon “My Computer.” You will notice that there is a “Removable Disk” Drive, to enter drive double click on it. Fig 3.1.1 3.1.2 After entering the drive you will notice that there is a TDLogin.exe .In order for you to use the ThumbDrive Touch’s security features you must setup the protected area by double clicking the TDLogin.exe. Fig 3.1.2 3.1.3 A dialog box will appear to inform you “There is no protected area present”, please take note that without the protected area, security features will not be enabled. Click “OK” to proceed to the partition dialog, otherwise click “Cancel” to exit. Fig 3.1.3 ThumbDrive Touch User’s Manual Page 9 of 29 3.1.4 A Partition dialog box (Fig 3.1.4) will appear. Adjust the slider to the indicate the desired protected area size and click on the “Start” button to proceed, otherwise click “Done” to exit. Fig 3.1.4 3.1.5 At this point a Dialog will appear and request for Master user’s name and password. Type the preferred name and chosen password. Click “OK” to proceed or otherwise click the “Cancel” button. Fig 3.1.5 ThumbDrive Touch User’s Manual Page 10 of 29 3.1.6 Normal users can be added immediately after registration of Master user or anytime the ThumbDrive Touch is being plugged into the USB port subsequently. Click the “Add/Edit” button to add normal user, or otherwise click the “Done” button to exit the Options menu Fig 3.1.6 3.1.7 After setup has been completed Fig 3.1.7 will appear. Place your registered finger on the sensor to access the protected area. Fig 3.1.7 ThumbDrive Touch User’s Manual Page 11 of 29 Partition Drive 3.2.1 After plugging the ThumbDrive Touch in to the PC/Notebook’s USB port, enter the ThumbDrive Touch and double click TDLogin.exe. After that a dialog box (Fig 3.2.1) will appear and start detecting for registered users’ fingerprint. Click the “Options” button to enter the Option menu. Fig 3.2.1 3.2.2 The Option menu (Fig 3.2.2) will appear, select the “Partition” tab and adjust the slider to the preferred protected size. To proceed with partition click the “Start” button, if otherwise click the “Done” button to exit. (Please note that in order to use the security features of ThumbDrive touch there must be a protected area) Fig 3.2.2 ThumbDrive Touch User’s Manual Page 12 of 29 3.3 Register Master user 3.3.1 Upon seeing this Dialog box (Fig 3.3.1), click “Yes” to register Master user, otherwise click “No”. Fig 3.3.1 3.3.2 Dialog box (Fig 3.3.2) will appear and request for Master user’s name and password. Type the preferred name in the textbox, up to 31 characters. Type in the chosen password, which can contain up to 15 characters. Click “OK” to proceed or otherwise click the “Cancel” button. Fig 3.3.2 ThumbDrive Touch User’s Manual Page 13 of 29 3.3.3 Dialog box (Fig 3.3.3) will request user to put a finger on sensor and click “OK” to continue. (* Please take note that from this point onwards the ThumbDrive Touch will only acknowledge the finger that is being scanned as the registered Master finger.) Fig 3.3.3 ThumbDrive Touch User’s Manual 3.4 Page 14 of 29 Add Normal user 3.4.1 Normal users can be added immediately after registration of Master user or anytime the ThumbDrive Touch is being plugged into the USB port subsequently, enter the ThumbDrive Touch and double click TDLogin.exe. After that a dialog box (Refer to Fig 3.4.1) will appear start detecting for registered users’ fingerprint. Click the “Options” button to enter the Options menu. Fig 3.4.1 3.4.2 The Options menu dialog box (Fig 3.4.2) will appear .Select the “User List” and click the “Add/Edit” button to add normal user, or otherwise click the “Done” button to exit the Options menu. Fig 3.4.2 ThumbDrive Touch User’s Manual Page 15 of 29 3.4.3 Dialog box (Fig 3.4.3) will appear to request for Master user’s finger verification, after putting Master user’s finger on sensor, click “OK” to proceed. Fig 3.4.3 3.4.4 If Master’s fingerprint is detected, Normal user’s name will be requested next (Fig 3.3.4). Enter the preferred name of not more that 31 characters in the textbox. Click “Save” to proceed, or otherwise click “Cancel”. Fig 3.4.4 3.4.5 Dialog box (Fig 3.4.5) will appear and inform that normal user registration has been completed successfully. Fig 3.4.5 ThumbDrive Touch User’s Manual 3.5 Page 16 of 29 Edit Normal user 3.5.1 Normal users can be edited after anytime the ThumbDrive Touch is being plugged into the USB port subsequently, enter the ThumbDrive Touch and double click TDLogin.exe. After that a dialog box (Fig 3.5.1) will appear start detecting for registered users’ fingerprint. Click the “Options” button to enter the Options menu. Fig 3.5.1 3.5.2 The Options menu (Fig3.5.2) dialog box will appear to the user. Select the User list and click the “Add/Edit” button if you wish to add Normal users, otherwise click the “Done” button to exit the Options menu. Fig 3.5.2 ThumbDrive Touch User’s Manual Page 17 of 29 3.5.3 Dialog box (Fig 3.5.3) will appear to request for Master user’s finger verification, after placing Master user’s finger on the sensor, click “OK” to proceed. Fig 3.5.3 3.5.4 If Master’s fingerprint is detected, editing the normal user list may be proceeded (Fig 3.5.4). Click “Save” to complete editing or “Cancel ” to Exit. Fig 3.5.4 ThumbDrive Touch User’s Manual 3.6 Page 18 of 29 Password Change 3.6.1 After plugging the ThumbDrive Touch in to the PC/Notebook’s USB port, enter the ThumbDrive Touch and double click TDLogin.exe. After that a dialog box (Refer to Fig 3.6.1) will appear start detecting for registered users’ fingerprint. Click the “Options” button to enter the Options menu. Fig 3.6.1 3.6.2 The Options menu dialog box (Fig 3.6.2) will appear. Select “change” tab and type the chosen password, which can contain up to 15 characters, in both textbox. After that click the “Change” button to change the password, otherwise click the “Done” button to exit the Options menu. Fig 3.6.2 ThumbDrive Touch User’s Manual Page 19 of 29 3.6.3 Dialog box (Fig 3.6.3) will appear to request for Master user’s finger verification. After placing Master user’s finger on the sensor, click “OK” to proceed. After that a dialog box will inform user that password has been changed. Fig 3.6.3 ThumbDrive Touch User’s Manual 3.7 Page 20 of 29 Transfer ownership of ThumbDrive Touch 3.7.1 After plugging the ThumbDrive Touch in to the PC/Notebook’s USB port, enter the ThumbDrive Touch and double click TDLogin.exe. After that a dialog box will appear start detecting for registered users’ fingerprint. Click the “Options” button to enter the Options menu. Fig 3.7.1 3.7.2 There are two options: • Transfer ownership to other users. • Un-iniatize the ThumbDrive to factory setting. (Note: Master finger verification is not needed). ThumbDrive Touch User’s Manual Page 21 of 29 Transfer ownership 3.7.2.1 After selecting the transfer ownership option, dialog box will appear to request for Master user’s finger verification, after putting Master user’s finger on sensor, click “Proceed” to transfer ownership.. Click the “Proceed” button to proceed (Fig 3.7.2.1), or otherwise click the “Done” button to exit the “Transfer Ownership” tab or the Options menu. Fig 3.7.2.1 3.7.2.2 Dialog box (Fig 3.7.2.2) will appear. Click “OK” to remove the Master user, or otherwise click the “Cancel” button. Fig 3.7.2.2 3.7.2.3 Register Master user dialog box will appear and proceed to register master user. (Refer to page 12) ThumbDrive Touch User’s Manual Page 22 of 29 Un-inialization 3.7.3.1 After selecting the un-iniatize option, click “Proceed” to reset. Please note that this function does not require Master finger verification. Click the “Proceed” button to reset ThumbDrive (Fig 3.7.3.1), or otherwise click the “Done” button to exit. Fig 3.7.3.1 3.7.3.2 A dialog box will appear to inform user that by un-intilizing the ThumbDrive Touch all data in the protected area will be destroyed. To continue click the “OK” button, if otherwise click “Cancel” to exit. Fig 3.7.3.2 ThumbDrive Touch User’s Manual Page 23 of 29 4. THUMBDRIVE TOUCH SPECIFICATIONS Items Descriptions Supported PC System with USB Ports IBM PC/AT Notebook and Sub-Notebook Supported Operating Systems Windows98/ 98’SE/ 2000/ ME/ and XP. Power Supply USB bus-powered (4.5V to 5.5V) Capacity (MB) ** 16 / 32 / 64 / 128 (±5%) Host Interface Universal Serial Bus, USB Spec. 1.1 UHCI (Universal Host Controller Interface) OHCI (Open Host Controller Interface) Operating Current compliant to USB spec. of < 100mA Suspend Current compliant to USB spec. of < 500uA Data Retention 10 years Write Protection Yes, with write protection switch 2 LEDs built-in LED on: ThumbDrive Touch connected and enumerated LED blinking: Data receiving and transmitting False Acceptance Rate (FAR) *** 1 : 10000 (approx) False Rejection Rate (FRR) *** 1 : 1000 (approx) Data Reading Speed (ThumbDrive Touch to Host) >600KBytes/Sec (Depending on PC system) Data Writing Speed (Host to ThumbDrive Touch) >300KBytes/Sec (Depending on PC system) ThumbDrive Touch User’s Manual Page 24 of 29 Operating Temperature 0°C ~ +50°C Storage Temperature -20°C ~ +80°C Relative Humidity under operation (Non-Condensation) 20% ~ 80% Relative Humidity under storage (Non-Condensation) 5% ~ 95% Dimension (L x W x H) 62 mm x 26 mm x 11 mm Weight 15g (approx.) *For reference only. We reserve the rights to make changes on any specifications without any notice. **These are nominal values. Due to the characteristics of flash memory chip, bad memory bits or blocks may be present. Factory specifies that actual memory is not less than 95% of nominal on delivery. ***Based on the sensor and Biometric software specification provided by supplier. ThumbDrive Touch User’s Manual Page 25 of 29 5. TRADEMARKS, WARRANTY AND CERTIFICATION INFORMATION TRADEMARKS ThumbDrive is a trademark of Trek Technology (S) Pte Ltd. All other trade names referenced in this manual are the service mark, trademark, or register trademarks of their respective manufacturers. Trek reserves the right to change specifications without any notice. Copyright 2000 Trek Technology (S) Pte Ltd. Printed in Singapore. TREK THUMBDRIVE Your ThumbDrive Touch comes with hardware warranty. Trek Technology (S) Pte Ltd warrants ThumbDrive Touch against defects in material and workmanship. This warranty applies only to the original purchase of the ThumbDrive Touch and is not transferable. This warranty does not cover any incompatibilities due to user's computer, hardware, software or any other related system configuration in which ThumbDrive Touch interfaces. Proof of purchase will be required before any warranty consideration by Trek occurs. This warranty does not cover any damage caused by negligence, non-authorized modification, or parts installed without prior permission from Trek. This warranty does not apply to any failure or deficiency which has been caused by misuse, neglect, alteration, improper installation or handling, unauthorized repair or modification, improper testing, accident or causes external to the ThumbDrive Touch, such as, but not limited to, excessive heat or humidity, power failure or improper installation. Trek's warranty as set forth shall not be enlarged, diminished or affected by, and no liability shall arise out of, Trek's rendering of technical advice or service in connection with your order. The warranty set forth above is not assignable by you. TREK IS NOT RESPONSIBLE FOR ANY LOST PROFITS, LOST SAVINGS OR OTHER INCIDENTAL OR CONSEQUENTIAL DAMAGES ARISING OUT OF THE USE OF, OR INABILITY TO USE, TO USE THIS PRODUCT. THIS INCLUDES DAMAGE TO PROPERTY AND, TO THE EXTENT PERMITTED BY LAW, DAMAGES FOR PERSONAL INJURY OR LOSS OF LIFE. THIS WARRANTY IS IN LIEU OF ALL OTHER WARRANTIES INCLUDING IMPLIED WARRANTIES ON MERCHANTABILITY OR FITNESS FOR A PARTICULAR PURPOSE. The ThumbDrive Touch is designed for standard applications such as for office and personal computing applications. It is not designed for use in special applications (such as airplanes, aerospace, automobiles, traffic control equipment, combustion equipment, life support systems and safety devices) in which exceptional quality and reliability are required, or in which the failure or malfunction of products may directly jeopardize life or harm the human body. This warranty applies only to this product, and is governed by the laws of Singapore. ThumbDrive Touch User’s Manual Page 26 of 29 CERTIFICATION INFORMATION ThumbDrive Touch generates and uses radio frequency (RF) energy. If the equipment is not installed and operated in strict accordance with the manufacturer's instructions, interference to radio and television reception may result. ♦ Interference This equipment complies with Part 15 of the FCC Rules and its operation is subject to the following conditions: (1) The equipment may not cause harmful interference. (2) The equipment must accept any interference received, including interference that may cause undesired operation. Part 15, Class B, of the FCC Rules, is designed to provide reasonable protection against radio and television interference installation. Although the equipment has been tested and found to comply with allowed RF emission limits, as specified in the above-cited Rules, there is no guarantee that interference will not occur in a particular situation. Interference can be determined by turning the equipment off and on while monitoring radio or television reception. The user may be able to eliminate interference by implementing one or more of the following measures: • Reorient the affected device. • Increase the distance between the affected device and the computer equipment. • Plug the computer and its peripherals into a different branch circuit from that used by the affected device. ThumbDrive Touch User’s Manual Page 27 of 29 6. LICENSE GRANT This is a license, not a sales agreement, between you, the end user, and TREK Technology (S) Pte Ltd. Trek grants to you a non-exclusive, non-transferable (except as provided below) license to use the copy of the software enclosed in this envelope and the accompanying documentation in accordance with the terms set forth in this License Agreement. You may: a. install the software on only one computer; b. make one (1) copy of the software in machine readable form solely for backup purposes, provided that you reproduce all proprietary notices on the copy. Such copy shall in all respects be subject to the terms and conditions of this Agreement and shall be deemed to form part of the software the use of which is licensed to you herein; c. physically transfer the software from one computer to another provided that the software is used on only one computer at a time; and d. assign (not rent or lease) your rights to use the software under this Agreement on a permanent basis on the condition that your assignee agrees to be bound by the terms of this Agreement as if he were the original license herein. You may not: a. use the software on more than one computer, workstation, or file server at a time, in a network or a multi-user system; b. modify, translate, reverse engineer, decompile, disassemble, create derivative works based on, or copy (except for the backup copy of the software only) the software or the accompanying documentation; c. transfer, sell, charge, rent or lease or otherwise deal in or encumber any rights in the software or accompanying documentation in any form to any person or use the software or accompanying documentation on behalf of any third party or make available the same to any third party without the prior written consent of Trek which, if given, is subject to the transferee’s consent to the terms and conditions of this license; or d. remove any proprietary notices, labels, or marks on the software, documentation, and containers. All rights, title, interest, and all copyrights to the software, documentation and any copy made by you remain with Trek. Unauthorized copying of the software or the documentation, or failure to comply with the above restrictions, will result in automatic termination of this license and will make available to Trek other legal remedies. LIMITATION OF REMEDIES Your sole remedy under this license Agreement shall be repair or replacement as provided in the warranty. Trek’s sole and exclusive maximum liability for any claim by you or anyone claiming through or on behalf of you arising out of your order or the warranty shall not in any event exceed the actual amount paid by you to Trek for the product. IN NO EVENT SHALL TREK BE LIABLE FOR ANY INDIRECT, INCIDENTAL, COLLATERAL, EXEMPLARY, CONSEQUENTIAL OR SPECIAL DAMAGES OR LOSSES ARISING OUT OF YOUR ORDER OR DISKS DELIVERED UNDER IT OR OUT OF THE WARRANTY, INCLUDING WITHOUT LIMITATION LOSS OF USE, PROFITS, GOODWILL OR SAVINGS, OR LOSS OF DATA, DATA FILES, OR PROGRAMS THAT MAY HAVE BEEN STORED BY THE USER, OR LOSS OR DAMAGE SUFFERED BY YOU AS A RESULT OF AN ACTION BROUGHT BY A THIRD PARTY EVEN IF SUCH LOSS WAS REASONABLY FORESEEABLE OR TREK HAD BEEN ADVISED OF THE POSSIBILITY OF YOU INCURRING THE SAME. NOTHING IN THIS CLAUSE SHALL CONFER ANY RIGHT OR REMEDY UPON YOU WHICH YOU WOULD NOT OTHERWISE BE LEGALLY ENTITLED. ThumbDrive Touch User’s Manual Page 28 of 29 LIMITED WARRANTY THE SOFTWARE AND DOCUMENTATION IS PROVIDED “AS IS” WITHOUT WARRANTY OF ANY KIND, EITHER EXPRESS OR IMPLIED, INCLUDING, BUT NOT LIMITED TO, THE IMPLIED WARRANTIES OF MERCHANTABILITY AND FITNESS FOR A PARTICULAR PURPOSE. THE ENTIRE RISK AS TO THE QUALITY AND PERFORMANCE OF THE SOFTWARE IS WITH YOU, AND YOU CAN ASSUME THE ENTIRE COST OF ALL NECESSARY SERVICING, REPAIR OR CORRECTION. Trek does NOT warrant that the function contained in the software will meet your requirements or that the operation of the software will be uninterrupted or error free. However, Trek warrants the disk on which software is furnished to be free from defects in material and workmanship for a period of one (1) year from the date of shipment by Trek to you. Trek shall, at its option and cost, either repair or replace the disk with a new or reconditioned disk provided the disk is returned by you to Trek, along with the dated and serialized proof of purchase within the warranty period, and provided the disk is found by Trek to be defective with the terms of warranty. Disks repaired or replaced shall be returned by Trek to you. Returned defective disks shall become the property of Trek. If any disk returned by you to Trek for repair or replacement is found by Trek, after examination and testing, not to be defective, Trek shall so advise you and shall dispose of any such disk in accordance with your instructions and at your cost, and you shall reimburse Trek for examination and testing expenses incurred at Trek’s then current rates. CONTINUED USE OR POSSESSION OF THE DISKS AFTER EXPIRATION OF THE ABOVE ONE (1) YEAR WARRANTY PERIOD SHALL BE CONCLUSIVE EVIDENCE THAT THE WARRANTY IS FULFILLED TO THE FULL SATISFACTION OF PURCHASER. The warranty set forth above shall not apply to any failure or deficiency which has been caused by misuse or improper use or operation, neglect, improper installation, unauthorized repair or modification, adjustment or alteration, improper testing, accident or causes external to the disk, such as, but not limited to, excessive heat or humidity, power failure, or improper installation. Trek’s warranty as set forth above shall not be enlarged, diminished or affected by, and no liability shall arise out of, Trek’s rendering of technical advice or service in connection with your order. This warranty set forth is not assignable by you. GENERAL You may terminate this license at any time by destroying all copies of the software or by returning them to Trek. Trek may terminate this license if you fail to comply with the terms and conditions of this License Agreement. Upon such termination, you agree to return all your copies of the software. You agree to be responsible for the payment of any taxes resulting from this Agreement. Any unauthorized rental, lease, assignment or (except as provided above) transfer of any copy of the software shall be void. If any provisions of this Agreement shall be inconsistent with the provisions of any other communications, advertisements, or understandings with respect to the software and documentation, the provisions of this Agreement shall prevail. This Agreement is governed by Singapore laws and you agree to submit to the exclusive jurisdiction of the Singapore Courts. ThumbDrive is a registered trademark of Trek Technology (S) Pte Ltd. ThumbDrive Touch User’s Manual Page 29 of 29 7. CONTACTING TREK International Support US Support Trek Technology (S) Pte Ltd 30 Loyang Way #07-13/14/15 Loyang Industrial Estate, Singapore 508769 Tel: 65-65466088 Fax: 65-65466066 Email: [email protected] Website: http://www.thumbdrive.com Trekstor USA Inc 2411 Old Crow Canyon Rd Suite 125 San Ramon CA 94583 Tel: 925 837 4506 Fax: 925 837 3516 Email: [email protected] Website: http://www.trekstorusa.com Technical support Email: [email protected] Technical support Tel: 1888-TREK-199 Email: [email protected] Sales Email: [email protected] Feedback Email: [email protected] Sales Tel: 925 837 4506 Email: [email protected] Do visit us at www.ThumbDrive.com for any updates.