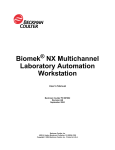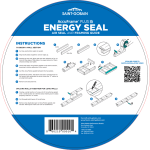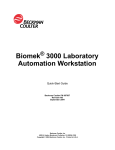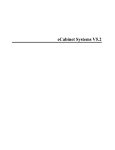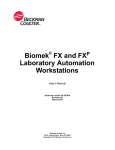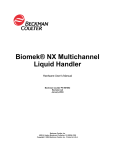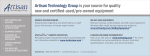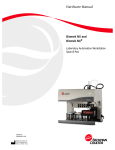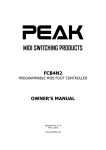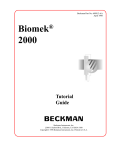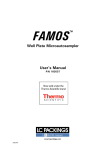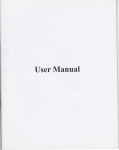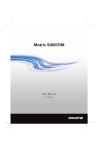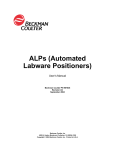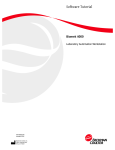Download Artisan Technology Group is your source for quality new and
Transcript
Artisan Technology Group is your source for quality new and certified-used/pre-owned equipment • FAST SHIPPING AND DELIVERY • TENS OF THOUSANDS OF IN-STOCK ITEMS • EQUIPMENT DEMOS • HUNDREDS OF MANUFACTURERS SUPPORTED • LEASING/MONTHLY RENTALS • ITAR CERTIFIED SECURE ASSET SOLUTIONS SERVICE CENTER REPAIRS Experienced engineers and technicians on staff at our full-service, in-house repair center WE BUY USED EQUIPMENT Sell your excess, underutilized, and idle used equipment We also offer credit for buy-backs and trade-ins www.artisantg.com/WeBuyEquipment InstraView REMOTE INSPECTION LOOKING FOR MORE INFORMATION? Visit us on the web at www.artisantg.com for more information on price quotations, drivers, technical specifications, manuals, and documentation SM Remotely inspect equipment before purchasing with our interactive website at www.instraview.com Contact us: (888) 88-SOURCE | [email protected] | www.artisantg.com Biomek® FX User’s Manual Beckman Coulter PN 719448 SAGIAN Control Number 100-00-00388 Revision AA May 2000 Beckman Coulter, Inc 4300 N. Harbor Boulevard, Fullerton, CA 92834-3100 Copyright © 2000 Beckman Coulter, Inc. Printed in U.S.A. Artisan Technology Group - Quality Instrumentation ... Guaranteed | (888) 88-SOURCE | www.artisantg.com ii Except as provided in writing signed by an officer to Beckman Coulter, Inc., this system and any related documentation are provided “as is” without warranty of any kind, expressed or implied, including that the system is “error free.” This information is presented in good faith, but SAGIAN does not warrant, guarantee, or make any representations regarding the use or the results of the use of this system and related documentation in terms of correctness, accuracy, reliability, currentness, omissions, or otherwise. The entire risk as to the use, results, and performance of this system and related documentation is assumed by the user. Except as expressly provided herein, SAGIAN makes no other warranty, whether oral or written, expressed or implied, as to any matter whatsoever, including but not limited to those concerning merchantability and fitness for a particular purpose, nor is freedom from any patent owned by SAGIAN or by others to be inferred. LIMITATIONS OF LIABILITY SAGIAN shall not be liable, to any extent whatsoever, for any damages resulting from or arising out of the use or performance of this system and related documentation or the procedures specified in this manual, regardless of foreseeability or the form of action, whether in contract, tort (including negligence), breach of warranty, strict liability or otherwise, and including but not limited to damages resulting from loss of data, loss of anticipated profits, or any special, indirect, incidental or consequential damages. In no event shall SAGIAN’s liability to the user exceed the amount paid by the user to SAGIAN hereunder. The user assumes full responsibility for the results obtained from the use of this system and related documentation and for application of such results. SAGIAN A Beckman Coulter Company Indianapolis, Indiana SILAS™ is a trademark and SAMI, SAMI NT, ORCA® are registered trademarks of Beckman Coulter, Inc. Microsoft and MS-DOS are registered trademarks and Windows is a trademark of Microsoft Corporation. Qiagen® is a registered trademark of Qiagen. All other trademarks appearing in this manual are owned by their respective companies. Copyright 2000 by Beckman Coulter, Inc. All rights reserved. No part of this publication may be reproduced, distributed, or transmitted in any form or by any means, electronic, mechanical, photocopying, recording, or otherwise, or stored in a database or retrieval system, without the prior written permission of SAGIAN. Beckman Coulter, Inc. Artisan Technology Group - Quality Instrumentation ... Guaranteed | (888) 88-SOURCE | www.artisantg.com iii Introduction Who Should Use This Manual The Biomek FX Manual is intended to assist all users of the Biomek FX. If you are just getting started using the Biomek FX, you will find the lessons in the Quick-Start Tutorials helpful. More in-depth information is included in the Software Reference and Hardware Reference sections and in other sections of the manual for the more experienced user. How This Manual Is Organized The Biomek FX Manual is organized primarily into eight, tabbed sections. However, the sections entitled Software Reference and Hardware Reference are large and each contains several chapters. So each chapter, rather than the entire section, is paged individually. A Table of Contents that lists sections and chapter titles, with second-level and third-level headings, and the respective page numbers appears after this Introduction and the Safety Information. A List of Figures and a List of Tables are also included. The tabbed, labeled sections are presented in the following order: • Introduction • Safety Information • Tutorials • Software Reference • Hardware Reference • Solutions • Appendices • Glossary/Index Biomek® FX User’s Manual Artisan Technology Group - Quality Instrumentation ... Guaranteed | (888) 88-SOURCE | www.artisantg.com iv Introduction What Is Included in This Manual The information in the sections is arranged and grouped logically to help you find pertinent information quickly. The following descriptions will familiarize you with the content of each section so you’ll know where to go to find the information you need. Safety Information All of the important safety information is included in the Safety Information section. This section includes information on all of the warnings and cautions illustrated in the manual and marked on the Biomek FX instrument. French, German, Italian, Spanish, and Japanese translations of all important safety information are also included. Tutorials The Quick-Start Guide Tutorials will help the new user of Biomek FX get started. The lessons are presented in a step-by-step, hands-on tour that will guide you through the interface that controls the basic functions of the Biomek FX. Each lesson in this series builds on the tutorial completed previously and gradually increases in complexity, building your bank of knowledge for operating the Biomek FX. • Quick Start — Tutorial One (refer to Chapter 1) • Quick Start — Tutorial Two (refer to Chapter 2) • Quick Start — Tutorial Three (refer to Chapter 3) • Quick Start — Tutorial Four (refer to Chapter 4) • Quick Start — Tutorial Five (refer to Chapter 5) Software Reference The information in this section is arranged by descriptive chapter titles to help you find information on how to effectively use the software to control operations on the Biomek FX. The chapters in the Software Reference section appear in the following order: • Using the Basic Step Palette (refer to Chapter 6) • Using the Intermediate Step Palette (refer to Chapter 7) • Using the Advanced Step Palette (refer to Chapter 8) • Using the Devices Step Palette (refer to Chapter 9) • Using the Technique and Liquid Type Editors (refer to Chapter 10) • Using the Pipetting Template Editor (refer to Chapter 11) • Preparing and Managing the Deck (refer to Chapter 12) • Configuring the Hardware Setup (refer to Chapter 13) • Modifying Pod, Gripper, and Tip Settings (refer to Chapter 14) • Manually Controlling the Pod and Gripper (refer to Chapter 15) Beckman Coulter, Inc. Artisan Technology Group - Quality Instrumentation ... Guaranteed | (888) 88-SOURCE | www.artisantg.com Introduction v • Creating and Modifying Tip and Labware Types (refer to Chapter 16) • Handling and Preventing Errors (refer to Chapter 17) • Generating and Using Log Data (refer to Chapter 18) • Restoring and Sharing Workspace Settings (refer to Chapter 19) • Changing Window Appearance (refer to Chapter 20) Hardware Reference The chapters in the Hardware Reference section are arranged according to the components on the Biomek FX. Referring to the chapters in the Hardware Reference section will provide you with information on how to set up, use, and maintain the components on your instrument. The chapters in the Hardware Reference section appear in the following order: • Biomek FX Instrument Basics (refer to Chapter 21) • Tower, Bridge, Pod, and Deck (refer to Chapter 22) • Multichannel Pod (refer to Chapter 23) • Passive ALPs (refer to Chapter 24) • Active ALPs (refer to Chapter 25) • Device Controller, Protective Barriers, and AccuFrame (refer to Chapter 26) • Optional Devices (refer to Chapter 27) The chapters in both the Software and Hardware Reference sections are paginated individually using the chapter number to help you quickly access information. For example, Chapter 8, Using the Advanced Step Palette, begins with the page number 8-1 and ends with 8-21. If you need information while executing steps in the Advanced Step Palette, you can go quickly to the pages that begin with the number 8. Solutions The Solutions section includes the following chapters: • Biomek FX CORE System Integration (refer to Chapter 28) • Plate Replication Wizard (refer to Chapter 29) • Plasmid DNA Miniprep Wizard (refer to Chapter 30) The chapters on plate replication and plasmid DNA miniprep refer to specific applications of the software which include wizards that will set up complex methods automatically on your system. Appendices The Appendices section includes: • Specifications (refer to Appendix A) • Framing Instructions (refer to Appendix B) • Installing and Configuring Active ALPs (refer to Appendix C) Biomek® FX User’s Manual Artisan Technology Group - Quality Instrumentation ... Guaranteed | (888) 88-SOURCE | www.artisantg.com vi Introduction Glossary/Index An alphabetized list of specialized words and their definitions is included in a glossary at the back of the manual. The index at the end of the manual is an alphabetized list of subjects, specific activities associated with the subjects, and the page numbers on which the information appears in the manual. Beckman Coulter, Inc. Artisan Technology Group - Quality Instrumentation ... Guaranteed | (888) 88-SOURCE | www.artisantg.com vii Safety Information All Warnings and Cautions in this document include an exclamation point, a lightening bolt, or a light burst symbol framed within a triangle. Please pay special attention to the specific safety information associated with these symbols. Warning and Caution Definitions The exclamation point symbol is an international symbol which serves as a reminder that all safety instructions should be read and understood before installation, use, maintenance, and servicing is attempted. When this symbol is displayed in this manual, pay special attention to the specific safety information associated with the symbol. WARNING A WARNING calls attention to a condition or possible situation that could cause injury to the operator. CAUTION A CAUTION calls attention to a condition or possible situation that could damage or destroy the product or the operator’s work. Biomek® FX User’s Manual Artisan Technology Group - Quality Instrumentation ... Guaranteed | (888) 88-SOURCE | www.artisantg.com viii Safety Information Electrical Safety To prevent electrical injuries and property damage, properly inspect all electrical equipment prior to use and immediately report any electrical deficiencies. Contact a Beckman Coulter Service Representative for any servicing of equipment requiring the removal of covers or panels. High Voltage This symbol indicates the potential of an electrical shock hazard existing from a high voltage source and that all safety instructions should be read and understood before proceeding with the installation, maintenance, and servicing of all modules. Do not remove system covers. To avoid electrical shock, use supplied power cords only and connect to properly grounded (three-holed) wall outlets. Do not use multiplug power strips. Laser Light This symbol indicates that a potential hazard to personal safety exists from a laser source. When this symbol is displayed in this manual, pay special attention to the specific safety information associated with the symbol. Laser Specifications Laser Type: Class II Laser Diode Maximum Output: 1mW Wavelength: 670 nm Chemical and Biological Safety Normal operation of lab equipment utilizing this software may involve the use of materials that are toxic, flammable, or otherwise biologically harmful. When using such materials, observe the following precautions: • This instrument has not been evaluated for intrinsic safety or for use in hazardous locations. • Handle infectious samples according to good laboratory procedures and methods to prevent the spread of disease. • Observe all cautionary information printed on the original solution containers prior to their use. • Dispose of all waste solutions according to your facility’s waste disposal procedures. • Operate the Biomek FX in accordance with the instructions outlined in this manual, and take all necessary precautions when using pathological, toxic, or radioactive materials. • Objects dropped onto plates, dropped plates, or other accidental collisions may result in splashing of liquids; therefore, take appropriate safety precautions, such as using safety glasses and wearing protective clothing, when working with potentially hazardous liquids. Beckman Coulter, Inc. Artisan Technology Group - Quality Instrumentation ... Guaranteed | (888) 88-SOURCE | www.artisantg.com Safety Information ix • Use an appropriately contained environment when using hazardous materials. • Observe the appropriate cautionary procedures as defined by your safety officer when using flammable solvents in or near a powered-up instrument. • Observe the appropriate cautionary procedures as defined by your safety officer when using toxic, pathological, or radioactive materials. • Make sure the wash station is configured properly before use. • When using ALPs with vacuum, make sure the vacuum is no longer applied before manipulating labware by hand. Note: Observe all warnings and cautions listed for any external devices attached or used during operation of the Biomek FX. Refer to applicable external device user’s manuals for operating procedures of that device. Moving Parts To avoid injury due to moving parts, observe the following: • Never attempt to exchange labware, reagents, or tools while the instrument is operating. • Never attempt to physically restrict any of the moving components of the Biomek FX including — but not limited to — the 96-channel head. • Keep the Biomek FX work area clear to prevent obstruction of the movement. • Never attempt to bypass the light curtain. • Do not operate the Biomek FX without the safety/protective barriers. Cleaning Observe the cleaning procedures outlined in this user’s manual for each specific instrument attached to the Biomek FX system. Prior to cleaning equipment that has been exposed to hazardous material: • appropriate Chemical and Biological Safety personnel should be contacted. • the Chemical and Biological Safety information contained in this user’s manual should be reviewed. Maintenance Perform only the maintenance described in this manual. Maintenance other than that specified in this manual should be performed only by Beckman Coulter Service Representatives. Important It is your responsibility to decontaminate components of the Biomek FX before requesting service by a Beckman Coulter Service Representative or returning parts to Beckman Coulter for repair. Beckman Coulter will NOT accept any items which have not been decontaminated where it is appropriate to do so. If any parts are returned, they must be enclosed in a sealed plastic bag stating that the contents are safe to handle and are not contaminated. Biomek® FX User’s Manual Artisan Technology Group - Quality Instrumentation ... Guaranteed | (888) 88-SOURCE | www.artisantg.com x Safety Information Warnings and Cautions Found in this Manual Please read and observe all cautions and instructions. Remember, the most important key to safety is to operate this software and it’s supporting equipment with care. The WARNINGs and CAUTIONs found within this document are listed below. English CAUTION: Do not supply power other than that specified. CAUTION: When adjusting the instrument, complete all of the following procedures. Be sure to follow the procedures in the order given. CAUTION: Make sure that the instrument is powered off before performing any maintenance procedure. CAUTION: DESIGNED FOR INDOOR USE ONLY. WARNING: Use an appropriately contained environment when using hazardous materials. WARNING: Observe cautionary procedures as defined by your safety officer when using flammable solvents in or near a poweredup instrument. WARNING: Observe cautionary procedures as defined by your safety officer when using toxic, pathologic, or radioactive materials. WARNING: Do not spill liquids on or around the instrument. Wipe up any spills immediately. WARNING: To avoid serious damage to the instrument, make sure that the laboratory site voltage/frequency matches the voltage/ frequency that was ordered for the instrument. Note: The unit is auto ranging for power: 100-220 ac, 50/60 Hz. WARNING: Do not attempt to remove or replace covers while the unit is powered on; disconnect power before removing or replacing a cover. WARNING: Avoid direct exposure to the laser beam. Never look directly into the laser beam, and never leave the laser on, open, or unattended. Beckman Coulter, Inc. Artisan Technology Group - Quality Instrumentation ... Guaranteed | (888) 88-SOURCE | www.artisantg.com Safety Information xi WARNING: Always have the laser module access cover, located on the Light Curtain, in place when operating or troubleshooting the Light Curtain. CAUTION: SPILL HAZARD. CAUTION: To make sure the Biomek FX pod avoids all obstacles during its travel, always specify the labware and ALPs that are on the deck, and the deck position each occupies. CAUTION: Do not make any changes to the Pod Editor other than the Speed Limit without contacting a Beckman Coulter Service Engineer. WARNING: An inaccurate Instrument Setup may result in pod and labware collisions, or in inappropriate pipetting. WARNING: Do not place labware other than a tip box on a tip loader position (TL#). CAUTION: When setting the height for pipetting operations on the Stirring ALP, the presence of the stir bar must be taken into consideration. Pipetting operations that do not account for the height of the stir bar could damage to the tips. CAUTION: Never plug or unplug the AccuFrame while the Biomek FX instrument power is on. CAUTION: Only shift the deck if no other positions or ALPs have been taught. Shifting the deck after some positions or ALPs have been taught shifts them too and could result in the need to reteach them. CAUTION: Do not make any changes to the Pod Editor other than the Speed Limit or Frame Grippers without contacting a Beckman Coulter Service Engineer or Beckman Coulter Technical Support. CAUTION: Failure to home the pods when Biomek FX is powered on could result in inaccurate pipetting, moves that are not precisely over deck position, and collisions over the deck. CAUTION: To prevent tips from being shucked and the pod from being damaged, make sure there are no tips attached to the head and the framing probe is removed before moving the pod to the home position along the D axis. CAUTION: Do not change the physical condition of the pod between the time the vector is built and the time the Go button is pressed. It is very easy to collide the pod with items on the deck. Use extreme caution when moving the pod with Advanced Manual Control. CAUTION: Select Move Z-Max to move the pod to its highest point before extending the grippers. To avoid breaking labware or bending the grippers, make sure the grippers will not hit any labware when extended. Biomek® FX User’s Manual Artisan Technology Group - Quality Instrumentation ... Guaranteed | (888) 88-SOURCE | www.artisantg.com xii Safety Information CAUTION: Do not retract grippers when they are holding labware. WARNING: The Ignore error recovery option is potentially dangerous since almost every action depends upon the successful completion of previous actions. Choose Ignore at your own risk. CAUTION: A Continuation assumes that the Biomek FX is in the same state as when the Continuation was snapped. If this is not true, the Continuation must be edited to account for the changes. WARNING: To eliminate the possibility of replacing a Continuation before corrections are made, it is recommended that a Continuation be edited and run as soon as it is created. CAUTION: No changes to the Biomek FX state are permitted while a method is paused. Changes can be made to the labware contents, but not the deck or the Biomek FX devices. WARNING: The light curtain is a safety device. Use it to stop a method only in an emergency. CAUTION: If service is required, contact a qualified Beckman Coulter Service Engineer. WARNING: Do not remove tower covers to access electrical wiring or fuses. Change only the fuses that are accessed from the outside of the instrument, without removing covers. Contact a qualified Beckman Coulter Service Engineer if further access is required. WARNING: Turn off and unplug power to the instrument before changing fuses. Failure to do so can cause electrical shock or equipment damage. CAUTION: Before removing the fourth shoulder screw, take hold of the head firmly to make sure it does not fall once all screws are removed. WARNING: To prevent injury, use proper decontamination procedures. WARNING: Do not connect or disconnect any cable while power is applied to the Biomek FX. WARNING: Grippers may bend if not taught properly with AccuFrame. If grippers bend, do not remove gripper assembly from the pod. Contact a Beckman Coulter Service Engineer for assistance. CAUTION: Be careful not to bend the gripper shaft when removing the gripper fingers. If the shaft becomes bent, contact a Beckman Coulter Service Engineer for assistance. Beckman Coulter, Inc. Artisan Technology Group - Quality Instrumentation ... Guaranteed | (888) 88-SOURCE | www.artisantg.com Safety Information xiii WARNING: The Passive ALPs may be contaminated from method solutions. Follow the appropriate decontamination procedures outlined by the laboratory safety officer. WARNING: The High-Density ALP may be contaminated from method solutions. Follow the appropriate decontamination procedures outlined by the laboratory safety officer. WARNING: When using the Self-Contained Disposal ALP, do not overfill the disposal bag. Tips can spill over onto the deck, possibly contaminating the deck with hazardous materials. The SelfContained Disposal ALP bag will typically hold 8 heads of P200 tips or 16 heads of P20 tips. WARNING: The waste bag may be contaminated. Follow the appropriate decontamination and disposal procedures outlined by the laboratory safety officer. WARNING: Do not spill liquids on or around the instrument. Wipe up any spills immediately according to the procedures outlined by the laboratory safety officer. WARNING: The Disposal ALP may be contaminated. Follow the appropriate decontamination procedures outlined by the laboratory safety officer. WARNING: To reduce risk of personal injury, operate only with all protective shields in place. WARNING: Turn off power to the Biomek FX main unit before attaching or removing any active ALP from the instrument deck. WARNING: Disconnect main power before connecting or disconnecting I/O cables. CAUTION: Adjust the stirring speed using the software. Set the stirring speed only as high as absolutely necessary to avoid splashing. WARNING: Setting the stirring speed too high, or setting the speed too high with an inadequate amount of liquid in the reservoir, or ramping the stirring speed up too fast in a high viscosity liquid may force the stir bar off center. The stir bar would then have to be reset to the center position. WARNING: Disconnect main power before connecting or disconnecting CAN cables. CAUTION: If an attempt is made to remove an ALP while a method is in progress, the light curtain is violated and the method halts; however, the Stirring ALP continues to stir during a light curtain violation. WARNING: The reservoir and stir bar may be contaminated following use. Follow the appropriate decontamination procedures outlined by the laboratory safety officer. Biomek® FX User’s Manual Artisan Technology Group - Quality Instrumentation ... Guaranteed | (888) 88-SOURCE | www.artisantg.com xiv Safety Information CAUTION: Clean the reservoir before storing or filling with another substance. CAUTION: Clean, dry air must be provided for proper operation of the Tip Loader ALP WARNING: Stay clear of the pinch point when locking rods are moving up into the head/pod. CAUTION: Set the shaking speed at the lowest setting and increase slowly to the desired setting. This helps prevent spills or splashing. CAUTION: Turn off power to the Biomek FX main unit before attaching or removing AccuFrame from the instrument deck. WARNING: Make sure the light curtain is not violated by the AccuFrame cable. If the light curtain is violated, the framing process halts immediately. WARNING: Make sure the AccuFrame cable does not interfere with pod movement. WARNING: The Heating & Cooling ALP can reach extremely high temperatures. Allow the Heating & Cooling ALP to cool before removing it from the deck. CAUTION: Do not detach the hoses over the Biomek FX deck. Immediately wipe up any spills with a soft cloth. WARNING: Do not kink the hoses. WARNING: Always wear protective gloves when draining the Tip Wash fluid. WARNING: Avoid direct exposure to the laser beam. Never look directly into the laser beam, and never leave the laser on, open, or unattended. WARNING: Always have the laser module access cover, located on the Bar Code Reader, in place when operating or troubleshooting the laser module. WARNING: If labware other than that specified in the Biomek FX User’s Manual is used, an increase in bad reads or no reads may occur. WARNING: If a label is applied by any means other than the SAGIAN™ Print & Apply device, an increase in bad reads or no reads may occur. WARNING: CLASS II LASER PRODUCT THIS PRODUCT CONFORMS TO APPLICABLE REQUIREMENTS OF 21 CFR 1040 AT THE DATE OF MANUFACTURE. Beckman Coulter, Inc. Artisan Technology Group - Quality Instrumentation ... Guaranteed | (888) 88-SOURCE | www.artisantg.com Safety Information xv WARNING: To prevent electrical shock, use standard electrical precautions when plugging the Device Controller into the power supply. CAUTION: Do not remove the cover of the Device Controller. WARNING: Turn off power to the Biomek FX before connecting CAN communication cables. CAUTION: Turn off power to the Biomek FX main unit and the Device Controller before attaching or removing any active ALP. WARNING: Either the safety shield or light curtain must be installed on the Biomek FX to provide the required safety. The Biomek FX operates with a force that could cause injury if a hand is in the way during the loading of tips or other movement of the pipetting head. The safety shield and light curtain prevent entry into the work area during machine movement. WARNING: To reduce the risk of personal injury, the protective shield or light curtain must be in place before operating. WARNING: Dark non-reflective material will affect the sensitivity of the light curtain and adversely impact its effectiveness. WARNING: To reduce the risk of personal injury, operate only with all protective shields in place. WARNING: Make sure the light curtain is not violated by the AccuFrame cable. If the light curtain is violated, the framing process halts immediately. CAUTION: To avoid serious damage to the instrument, make sure that the laboratory site voltage/frequency matches the voltage/ frequency that was ordered for the instrument. WARNING: Do not attempt to remove or replace covers while the unit is powered on. Disconnect power before removing or replacing a cover. CAUTION: If labware other than that specified in the Biomek® FX Stacker Carousel User’s Manual is used, an increase in bad reads or no reads may occur. CAUTION: If a label is applied by any means other than the Beckman Coulter Print and Apply device, an increase in bad reads or no reads may occur. WARNING: Use Shift deck only before other ALPs or positions are taught. Shift deck will shift all ALPs and positions, resulting in incorrect coordinates if applied to previously taught ALPs and positions. Biomek® FX User’s Manual Artisan Technology Group - Quality Instrumentation ... Guaranteed | (888) 88-SOURCE | www.artisantg.com xvi Safety Information French ATTENTION : L’alimentation électrique utilisée doit correspondre à celle spécifiée. ATTENTION : Utiliser chacune des procédures suivantes pour régler l'instrument. Suivre les procédures dans l'ordre indiqué. ATTENTION : S'assurer que l'instrument est hors tension avant d'effectuer une maintenance. ATTENTION : CONÇU POUR N'ÊTRE UTILISÉ QU'À L'INTÉRIEUR. AVERTISSEMENT : Veiller à utiliser les matériaux dangereux dans un environnement adapté. AVERTISSEMENT : Suivre les procédures de protection spécifiées par le personnel chargé de la sécurité lors de l’utilisation de solvants inflammables avec cet appareil ou dans sa proximité. AVERTISSEMENT : Suivre les procédures de protection spécifiées par le personnel chargé de la sécurité lors de l’utilisation de substances toxiques, pathologiques ou radioactives. AVERTISSEMENT : Ne pas renverser de liquides sur ou autour de l'instrument. Essuyer immédiatement tout produit renversé. AVERTISSEMENT : Pour éviter d’endommager gravement l'instrument, s'assurer que la tension/fréquence du courant d'alimentation du laboratoire convient à l'instrument. Remarque: L'unité détecte automatiquement la tension d'alimentation dans la plage de 100 à 240 V c.a., 50/60 Hz. AVERTISSEMENT : Mettre l'unité hors tension avant d'enlever ou de remettre des couvercles. AVERTISSEMENT : Ne pas s'exposer directement au rayon laser. Ne jamais regarder le rayon laser en face ni laisser le laser enclenché ou sans surveillance. AVERTISSEMENT : Toujours laisser en place le couvercle d'accès au module laser (sur le lecteur de code barres) pendant le fonctionnement ou l'entretien du module laser. ATTENTION : DANGER DE RENVERSEMENT DE PRODUITS. Beckman Coulter, Inc. Artisan Technology Group - Quality Instrumentation ... Guaranteed | (888) 88-SOURCE | www.artisantg.com Safety Information xvii German VORSICHT: Nur mit dem spezifizierten Strom versorgen. VORSICHT: Bei der Justage des Geräts alle nachfolgend aufgeführten Verfahren durchführen. Dabei ist in der angegebenen Reihenfolge vorzugehen. VORSICHT: Sicherstellen, daß das Gerät vor allen Wartungsverfahren abgeschaltet wird. VORSICHT: NICHT ZUR VERWENDUNG IM FREIEN VORGESEHEN. WARNHINWEIS: Gefahrstoffe nur in entsprechend abgeschlossenen Räumen verwenden. WARNHINWEIS: Bei der Verwendung brennbarer Lösungsmittel in einem eingeschalteten Gerät bzw. in dessen Nähe die Vorsichtsmaßnahmen der zuständigen Sicherheitperson einhalten. WARNHINWEIS: Bei der Verwendung toxischer, infektiöser oder radioaktiver Materialien die Vorsichtsmaßnahmen der zuständigen Sicherheitperson einhalten. WARNHINWEIS: Auf dem Gerät bzw. in dessen Nähe keine Flüssigkeiten verschütten. Verschüttungen unverzüglich aufnehmen. WARNHINWEIS: Zur Vermeidung schwerer Geräteschäden sicherstellen, daß die Spannung/Frequenz des Laborstandorts mit der bestellten Geräte-Spannung/-Frequenz übereinstimmt. Hinweis: Das Gerät stellt die Stromwerte selbsttätig ein: Bereich 100 – 240 V Wechselstrom, 50/60 Hz. WARNHINWEIS: Bei eingeschaltetem Gerät keine Abdeckungen entfernen oder wieder anbringen; Vor dem Entfernen bzw. Wiederanbringen von Abdeckungen den Strom ausschalten. WARNHINWEIS: Direkte Laserstrahleinwirkung vermeiden. Niemals direkt in den Laserstrahl blicken und den Laser niemals eingeschaltet, offen oder unbeaufsichtigt lassen. WARNHINWEIS: Beim Betrieb des Laser-Moduls bzw. der Fehlersuche am Laser-Modul ist stets die Abdeckung des LaserModuls (auf dem Barcode-Leser) aufzusetzen. VORSICHT: VERSCHÜTTUNGSGEFAHR. Biomek® FX User’s Manual Artisan Technology Group - Quality Instrumentation ... Guaranteed | (888) 88-SOURCE | www.artisantg.com xviii Safety Information Italian ATTENZIONE: Non erogare corrente elettrica diversa da quella specificata. ATTENZIONE: Quando si regola lo strumento occorre completare la seguente procedura. Assicurarsi di seguire la procedura nell’ordine indicato. ATTENZIONE: Assicurarsi che lo strumento sia spento prima di eseguire qualsiasi procedura di manutenzione. ATTENZIONE: PROGETTATO SOLO PER USO INTERNO. AVVERTENZA: Quando si utilizzano materiali pericolosi, operare in un ambiente adeguatamente circoscritto. AVVERTENZA: Quando si utilizzano solventi infammabili o si opera in prossimità di uno strumento acceso, osservare le dovute precauzioni indicate dal personale addetto alla sicurezza. AVVERTENZA: Quando si utilizzano materiali tossici, patologici o radioattivi, osservare le dovute precauzioni indicate dal personale addetto alla sicurezza. AVVERTENZA: Fare attenzione a non versare alcun liquido sullo strumento o nell’area circostante. Pulire immediatamente il liquido versatosi. AVVERTENZA: Per evitare di procurare gravi danni allo strumento, assicurarsi che la tensione e la frequenza utilizzata in laboratorio corrispondano alla tensione e alla frequenza raccomandate per il funzionamento dello strumento. Nota: L’unità è dotata di un range di alimentazione automatico: 100-240 ca, 50/ 60 Hz. AVVERTENZA: Non tentare di rimuovere o sostituire i coperchi mentre l’unità è accesa; staccare la corrente prima di rimuovere o sostituire i coperchi. AVVERTENZA: Evitare l’esposizione diretta al raggio laser. Non fissare lo sguardo direttamente sul raggio laser e non lasciare mai il laser acceso, aperto o incustodito. AVVERTENZA: Assicurarsi che il coperchio di accesso al modulo laser, situato sul lettore di codici a barre, sia in sede quando si mette in funzione il modulo laser o si eseguono le operazioni di ricerca e soluzione guasti. ATTENZIONE: PERICOLO DI VERSAMENTI. Beckman Coulter, Inc. Artisan Technology Group - Quality Instrumentation ... Guaranteed | (888) 88-SOURCE | www.artisantg.com Safety Information xix Spanish ¡PRECAUCIÓN: No suministre corriente eléctrica diferente de la especificada. PRECAUCIÓN: Cuando ajuste el instrumento, realice todos los procedimientos indicados a continuación. Asegúrese de realizarlos en el orden indicado. PRECAUCIÓN: Cerciórese de que el instrumento esté apagado cuando realice cualquier procedimiento de mantenimiento. PRECAUCIÓN: DISEÑADO PARA USO EN UN ENTORNO INTERIOR SOLAMENTE. ADVERTENCIA: Use un entorno correctamente contenido cuando use materiales peligrosos. ADVERTENCIA: Cuando use disolventes inflamables en un instrumento encendido o cerca de él, tenga en cuenta las precauciones establecidas por su jefe de seguridad. ADVERTENCIA: Cuando use materiales tóxicos, patológicos o radiactivos, tenga en cuenta las precauciones establecidas por su jefe de seguridad. ADVERTENCIA: No derrame líquidos en el instrumento o cerca de él. Limpie todos los derrames inmediatamente. ADVERTENCIA: Para evitar daños graves al instrumento, cerciórese de que la corriente eléctrica en laboratorio corresponda en voltaje y frecuencia con la corriente eléctrica indicada para el instrumento. Nota: La unidad acepta automáticamente una gama de corriente eléctrica de: 100-240 C.A., 50/60 Hz. ADVERTENCIA: No intente retirar o colocar las tapas mientras la unidad esté encendida: desconecte la corriente eléctrica antes de retirar o colocar una tapa. PRECAUCIÓN: Evite exponerse directamente al haz del láser. Nunca mire directamente al haz ni deje el láser encendido, abierto o sin supervisión. PRECAUCIÓN: Mientras haga funcionar el instrumento o realice procedimientos para localizar fallos, siempre mantenga en su lugar la tapa del módulo de acceso al láser, situada en el lector de código de barras. PRECAUCIÓN: PELIGRO DE DERRAME. Biomek® FX User’s Manual Artisan Technology Group - Quality Instrumentation ... Guaranteed | (888) 88-SOURCE | www.artisantg.com xx Safety Information Japanese FX+/X : h 4 X Q Q X Q 5 5 5 GJ P 5 . O % 5 Q Q -N;PJ +X GJ P Beckman Coulter, Inc. Artisan Technology Group - Quality Instrumentation ... Guaranteed | (888) 88-SOURCE | www.artisantg.com xxi Table of Contents Introduction . . . . . . . . . . . . . . . . . . . . . . . . . . . . . . . . . . . . . . . . . . . . . . . . . . . . . . . . . . . . . . . . iii Who Should Use This Manual . . . . . . . . . . . . . . . . . . . . . . . . . . . . . . . . . . . . . . . . . . . . . . . . iii How This Manual Is Organized . . . . . . . . . . . . . . . . . . . . . . . . . . . . . . . . . . . . . . . . . . . . . . . iii What Is Included in This Manual . . . . . . . . . . . . . . . . . . . . . . . . . . . . . . . . . . . . . . . . . . . . . iv Safety Information . . . . . . . . . . . . . . . . . . . . . . . . . . . . . . . . . . . . . . . . . . . . . . . . . . . . . . iv Tutorials . . . . . . . . . . . . . . . . . . . . . . . . . . . . . . . . . . . . . . . . . . . . . . . . . . . . . . . . . . . . . . iv Software Reference . . . . . . . . . . . . . . . . . . . . . . . . . . . . . . . . . . . . . . . . . . . . . . . . . . . . . iv Hardware Reference . . . . . . . . . . . . . . . . . . . . . . . . . . . . . . . . . . . . . . . . . . . . . . . . . . . . . v Solutions . . . . . . . . . . . . . . . . . . . . . . . . . . . . . . . . . . . . . . . . . . . . . . . . . . . . . . . . . . . . . . v Appendices . . . . . . . . . . . . . . . . . . . . . . . . . . . . . . . . . . . . . . . . . . . . . . . . . . . . . . . . . . . . . v Glossary/Index . . . . . . . . . . . . . . . . . . . . . . . . . . . . . . . . . . . . . . . . . . . . . . . . . . . . . . . . . vi Safety Information . . . . . . . . . . . . . . . . . . . . . . . . . . . . . . . . . . . . . . . . . . . . . . . . . . . . . . . . . . vii Warning and Caution Definitions . . . . . . . . . . . . . . . . . . . . . . . . . . . . . . . . . . . . . . . . . . . . . vii Electrical Safety . . . . . . . . . . . . . . . . . . . . . . . . . . . . . . . . . . . . . . . . . . . . . . . . . . . . . . . . . . viii High Voltage . . . . . . . . . . . . . . . . . . . . . . . . . . . . . . . . . . . . . . . . . . . . . . . . . . . . . . . . . viii Laser Light . . . . . . . . . . . . . . . . . . . . . . . . . . . . . . . . . . . . . . . . . . . . . . . . . . . . . . . . . . . . . . viii Laser Specifications . . . . . . . . . . . . . . . . . . . . . . . . . . . . . . . . . . . . . . . . . . . . . . . . . . . . viii Chemical and Biological Safety . . . . . . . . . . . . . . . . . . . . . . . . . . . . . . . . . . . . . . . . . . . . . viii Moving Parts . . . . . . . . . . . . . . . . . . . . . . . . . . . . . . . . . . . . . . . . . . . . . . . . . . . . . . . . . . . . . ix Cleaning . . . . . . . . . . . . . . . . . . . . . . . . . . . . . . . . . . . . . . . . . . . . . . . . . . . . . . . . . . . . . . . . . ix Maintenance . . . . . . . . . . . . . . . . . . . . . . . . . . . . . . . . . . . . . . . . . . . . . . . . . . . . . . . . . . . . . . ix Warnings and Cautions Found in this Manual . . . . . . . . . . . . . . . . . . . . . . . . . . . . . . . . . . . . . x English . . . . . . . . . . . . . . . . . . . . . . . . . . . . . . . . . . . . . . . . . . . . . . . . . . . . . . . . . . . . . . . . x French . . . . . . . . . . . . . . . . . . . . . . . . . . . . . . . . . . . . . . . . . . . . . . . . . . . . . . . . . . . . . . xvi German . . . . . . . . . . . . . . . . . . . . . . . . . . . . . . . . . . . . . . . . . . . . . . . . . . . . . . . . . . . . . . xvii Italian . . . . . . . . . . . . . . . . . . . . . . . . . . . . . . . . . . . . . . . . . . . . . . . . . . . . . . . . . . . . . . xviii Spanish . . . . . . . . . . . . . . . . . . . . . . . . . . . . . . . . . . . . . . . . . . . . . . . . . . . . . . . . . . . . . . xix Japanese . . . . . . . . . . . . . . . . . . . . . . . . . . . . . . . . . . . . . . . . . . . . . . . . . . . . . . . . . . . . . . xx 1 Quick Start —Tutorial One . . . . . . . . . . . . . . . . . . . . . . . . . . . . . . . . . . . . . . . . . . . . . . . . . 1-1 1.1 Introduction . . . . . . . . . . . . . . . . . . . . . . . . . . . . . . . . . . . . . . . . . . . . . . . . . . . . . . . . . . 1-1 1.2 How To Use This Guide . . . . . . . . . . . . . . . . . . . . . . . . . . . . . . . . . . . . . . . . . . . . . . . . 1-1 1.3 What You’ll Learn In Tutorial One . . . . . . . . . . . . . . . . . . . . . . . . . . . . . . . . . . . . . . . . 1-2 1.4 Launching Biomek FX Software . . . . . . . . . . . . . . . . . . . . . . . . . . . . . . . . . . . . . . . . . . 1-3 1.5 Creating Methods . . . . . . . . . . . . . . . . . . . . . . . . . . . . . . . . . . . . . . . . . . . . . . . . . . . . . . 1-3 1.5.1 Creating a New Method . . . . . . . . . . . . . . . . . . . . . . . . . . . . . . . . . . . . . . . . . . . . 1-3 1.6 Start and Finish Steps . . . . . . . . . . . . . . . . . . . . . . . . . . . . . . . . . . . . . . . . . . . . . . . . . . . 1-5 1.7 Configuring the Instrument Setup Step . . . . . . . . . . . . . . . . . . . . . . . . . . . . . . . . . . . . . 1-5 1.7.1 Obstacle Avoidance . . . . . . . . . . . . . . . . . . . . . . . . . . . . . . . . . . . . . . . . . . . . . . . 1-5 1.7.2 Setting Up the Deck . . . . . . . . . . . . . . . . . . . . . . . . . . . . . . . . . . . . . . . . . . . . . . . 1-6 1.8 Setting Up The Transfer Step . . . . . . . . . . . . . . . . . . . . . . . . . . . . . . . . . . . . . . . . . . . . 1-10 1.8.1 Configuring Tip Handling . . . . . . . . . . . . . . . . . . . . . . . . . . . . . . . . . . . . . . . . . 1-11 1.9 Using the Finish Step . . . . . . . . . . . . . . . . . . . . . . . . . . . . . . . . . . . . . . . . . . . . . . . . . . 1-16 1.10 Running the Method . . . . . . . . . . . . . . . . . . . . . . . . . . . . . . . . . . . . . . . . . . . . . . . . . . 1-17 1.11 Saving the Method . . . . . . . . . . . . . . . . . . . . . . . . . . . . . . . . . . . . . . . . . . . . . . . . . . . 1-18 Biomek® FX User’s Manual Artisan Technology Group - Quality Instrumentation ... Guaranteed | (888) 88-SOURCE | www.artisantg.com xxii Table of Contents 2 Quick Start — Tutorial Two . . . . . . . . . . . . . . . . . . . . . . . . . . . . . . . . . . . . . . . . . . . . . . . . 2-1 2.1 Introduction . . . . . . . . . . . . . . . . . . . . . . . . . . . . . . . . . . . . . . . . . . . . . . . . . . . . . . . . . . 2-1 2.1.1 What You’ll Learn In Tutorial Two . . . . . . . . . . . . . . . . . . . . . . . . . . . . . . . . . . . 2-1 2.2 Opening A Saved Method . . . . . . . . . . . . . . . . . . . . . . . . . . . . . . . . . . . . . . . . . . . . . . . 2-1 2.2.1 Saving Method As... . . . . . . . . . . . . . . . . . . . . . . . . . . . . . . . . . . . . . . . . . . . . . . . 2-3 2.3 Mixing Contents in Labware . . . . . . . . . . . . . . . . . . . . . . . . . . . . . . . . . . . . . . . . . . . . . 2-3 2.3.1 Configuring “Mix Before Aspirate” . . . . . . . . . . . . . . . . . . . . . . . . . . . . . . . . . . . 2-5 2.4 Inserting a Comment Step . . . . . . . . . . . . . . . . . . . . . . . . . . . . . . . . . . . . . . . . . . . . . . . 2-7 2.5 Moving Labware Around the Deck . . . . . . . . . . . . . . . . . . . . . . . . . . . . . . . . . . . . . . . . 2-8 2.5.1 Moving Labware Using Grippers . . . . . . . . . . . . . . . . . . . . . . . . . . . . . . . . . . . . . 2-8 2.6 Responding to an Error Message . . . . . . . . . . . . . . . . . . . . . . . . . . . . . . . . . . . . . . . . . 2-10 2.6.1 Locating the Error . . . . . . . . . . . . . . . . . . . . . . . . . . . . . . . . . . . . . . . . . . . . . . . . 2-10 2.6.2 Correcting the Error . . . . . . . . . . . . . . . . . . . . . . . . . . . . . . . . . . . . . . . . . . . . . . 2-10 2.7 Deleting a Step in a Method . . . . . . . . . . . . . . . . . . . . . . . . . . . . . . . . . . . . . . . . . . . . . 2-10 2.8 Saving the Method . . . . . . . . . . . . . . . . . . . . . . . . . . . . . . . . . . . . . . . . . . . . . . . . . . . . 2-11 3 Quick Start — Tutorial Three . . . . . . . . . . . . . . . . . . . . . . . . . . . . . . . . . . . . . . . . . . . . . . . 3-1 3.1 Introduction . . . . . . . . . . . . . . . . . . . . . . . . . . . . . . . . . . . . . . . . . . . . . . . . . . . . . . . . . . 3-1 3.1.1 What You’ll Learn in Tutorial Three . . . . . . . . . . . . . . . . . . . . . . . . . . . . . . . . . . 3-1 3.2 Returning Labware to Its Original Position . . . . . . . . . . . . . . . . . . . . . . . . . . . . . . . . . . 3-2 3.3 Using a Pause Step . . . . . . . . . . . . . . . . . . . . . . . . . . . . . . . . . . . . . . . . . . . . . . . . . . . . . 3-3 3.3.1 Configuring the Pause Step . . . . . . . . . . . . . . . . . . . . . . . . . . . . . . . . . . . . . . . . . . 3-3 3.4 Displaying Step Palettes . . . . . . . . . . . . . . . . . . . . . . . . . . . . . . . . . . . . . . . . . . . . . . . . . 3-5 3.4.1 Displaying the Intermediate Step Palette . . . . . . . . . . . . . . . . . . . . . . . . . . . . . . . 3-5 3.5 Moving the Pod to a New Location . . . . . . . . . . . . . . . . . . . . . . . . . . . . . . . . . . . . . . . . 3-6 3.6 Adding Labware During a Method Run . . . . . . . . . . . . . . . . . . . . . . . . . . . . . . . . . . . . . 3-8 3.6.1 Adding a Second Instrument Setup Step . . . . . . . . . . . . . . . . . . . . . . . . . . . . . . . 3-8 3.6.2 Adding Labware to the Deck . . . . . . . . . . . . . . . . . . . . . . . . . . . . . . . . . . . . . . . 3-10 3.7 Using the Combine Step . . . . . . . . . . . . . . . . . . . . . . . . . . . . . . . . . . . . . . . . . . . . . . . . 3-11 3.7.1 Inserting a Combine Step . . . . . . . . . . . . . . . . . . . . . . . . . . . . . . . . . . . . . . . . . . 3-12 3.8 Using a Group Step . . . . . . . . . . . . . . . . . . . . . . . . . . . . . . . . . . . . . . . . . . . . . . . . . . . 3-16 3.8.1 Configuring the Group Step . . . . . . . . . . . . . . . . . . . . . . . . . . . . . . . . . . . . . . . . 3-16 3.9 Saving the Method . . . . . . . . . . . . . . . . . . . . . . . . . . . . . . . . . . . . . . . . . . . . . . . . . . . . 3-18 3.10 Running the Method . . . . . . . . . . . . . . . . . . . . . . . . . . . . . . . . . . . . . . . . . . . . . . . . . . 3-18 4 Quick Start — Tutorial Four . . . . . . . . . . . . . . . . . . . . . . . . . . . . . . . . . . . . . . . . . . . . . . . . 4.1 Introduction . . . . . . . . . . . . . . . . . . . . . . . . . . . . . . . . . . . . . . . . . . . . . . . . . . . . . . . . . . 4.1.1 What You’ll Learn in Tutorial Four . . . . . . . . . . . . . . . . . . . . . . . . . . . . . . . . . . . 4.2 Using the Loop Step . . . . . . . . . . . . . . . . . . . . . . . . . . . . . . . . . . . . . . . . . . . . . . . . . . . . 4.2.1 Inserting a Loop Step . . . . . . . . . . . . . . . . . . . . . . . . . . . . . . . . . . . . . . . . . . . . . . 4.2.2 Looping the Combine Step . . . . . . . . . . . . . . . . . . . . . . . . . . . . . . . . . . . . . . . . . . 4.2.3 Configuring the Loop Step . . . . . . . . . . . . . . . . . . . . . . . . . . . . . . . . . . . . . . . . . . 4.3 Using the New Tips Step . . . . . . . . . . . . . . . . . . . . . . . . . . . . . . . . . . . . . . . . . . . . . . . . 4.3.1 Loading New Tips Outside a Combine Step . . . . . . . . . . . . . . . . . . . . . . . . . . . . 4.3.2 Removing Tip Loading from the Combine Step . . . . . . . . . . . . . . . . . . . . . . . . . 4.4 Using the Unload Tips Step . . . . . . . . . . . . . . . . . . . . . . . . . . . . . . . . . . . . . . . . . . . . . . Beckman Coulter, Inc. Artisan Technology Group - Quality Instrumentation ... Guaranteed | (888) 88-SOURCE | www.artisantg.com 4-1 4-1 4-1 4-2 4-2 4-3 4-4 4-5 4-6 4-7 4-8 Table of Contents xxiii 4.5 Transferring Between 96-Well and 384-Well Plates . . . . . . . . . . . . . . . . . . . . . . . . . . . 4-9 4.5.1 Changing the Instrument Setup . . . . . . . . . . . . . . . . . . . . . . . . . . . . . . . . . . . . . . 4-10 4.5.2 Adding a Transfer Step . . . . . . . . . . . . . . . . . . . . . . . . . . . . . . . . . . . . . . . . . . . . 4-10 4.6 Displaying the Advanced Step Palette . . . . . . . . . . . . . . . . . . . . . . . . . . . . . . . . . . . . . 4-14 4.7 Performing Operations Outside of Transfer and Combine Steps . . . . . . . . . . . . . . . . . 4-15 4.8 Using the Aspirate Step . . . . . . . . . . . . . . . . . . . . . . . . . . . . . . . . . . . . . . . . . . . . . . . . 4-16 4.9 Using the Dispense Step . . . . . . . . . . . . . . . . . . . . . . . . . . . . . . . . . . . . . . . . . . . . . . . . 4-18 4.10 Saving the Method . . . . . . . . . . . . . . . . . . . . . . . . . . . . . . . . . . . . . . . . . . . . . . . . . . . 4-19 4.11 Running the Method . . . . . . . . . . . . . . . . . . . . . . . . . . . . . . . . . . . . . . . . . . . . . . . . . . 4-19 5 Quick Start — Tutorial Five . . . . . . . . . . . . . . . . . . . . . . . . . . . . . . . . . . . . . . . . . . . . . . . . 5-1 5.1 Introduction . . . . . . . . . . . . . . . . . . . . . . . . . . . . . . . . . . . . . . . . . . . . . . . . . . . . . . . . . . 5-1 5.1.1 What You’ll Learn in Tutorial Five . . . . . . . . . . . . . . . . . . . . . . . . . . . . . . . . . . . 5-1 5.1.2 Opening Your Method . . . . . . . . . . . . . . . . . . . . . . . . . . . . . . . . . . . . . . . . . . . . . 5-1 5.2 Using the Just In Time Step . . . . . . . . . . . . . . . . . . . . . . . . . . . . . . . . . . . . . . . . . . . . . . 5-2 5.3 Using Variables . . . . . . . . . . . . . . . . . . . . . . . . . . . . . . . . . . . . . . . . . . . . . . . . . . . . . . . 5-4 5.3.1 Configuring Variables in the Start Step . . . . . . . . . . . . . . . . . . . . . . . . . . . . . . . . 5-5 5.3.2 Using Variables in a Step Configuration . . . . . . . . . . . . . . . . . . . . . . . . . . . . . . . 5-6 5.3.3 Prompting for Variable Values . . . . . . . . . . . . . . . . . . . . . . . . . . . . . . . . . . . . . . . 5-8 5.4 Using the Worklist Step . . . . . . . . . . . . . . . . . . . . . . . . . . . . . . . . . . . . . . . . . . . . . . . . 5-10 5.4.1 Creating a Worklist Text File . . . . . . . . . . . . . . . . . . . . . . . . . . . . . . . . . . . . . . . 5-10 5.4.2 Configuring the Worklist Step . . . . . . . . . . . . . . . . . . . . . . . . . . . . . . . . . . . . . . 5-11 5.5 Cleanup Step . . . . . . . . . . . . . . . . . . . . . . . . . . . . . . . . . . . . . . . . . . . . . . . . . . . . . . . . 5-13 5.6 Printing the Method . . . . . . . . . . . . . . . . . . . . . . . . . . . . . . . . . . . . . . . . . . . . . . . . . . . 5-15 5.7 Techniques for Improving the Way Your Method Runs . . . . . . . . . . . . . . . . . . . . . . . 5-16 5.7.1 Running the Method at Slow Speed . . . . . . . . . . . . . . . . . . . . . . . . . . . . . . . . . . 5-16 5.7.2 Snapping a Continuation . . . . . . . . . . . . . . . . . . . . . . . . . . . . . . . . . . . . . . . . . . . 5-17 5.7.3 Using Logging . . . . . . . . . . . . . . . . . . . . . . . . . . . . . . . . . . . . . . . . . . . . . . . . . . 5-17 5.8 You’ve Completed Five Tutorial Methods . . . . . . . . . . . . . . . . . . . . . . . . . . . . . . . . . 5-18 6 Using the Basic Step Palette . . . . . . . . . . . . . . . . . . . . . . . . . . . . . . . . . . . . . . . . . . . . . . . . . 6-1 6.1 Overview . . . . . . . . . . . . . . . . . . . . . . . . . . . . . . . . . . . . . . . . . . . . . . . . . . . . . . . . . . . . 6-1 6.2 Creating a New Method . . . . . . . . . . . . . . . . . . . . . . . . . . . . . . . . . . . . . . . . . . . . . . . . . 6-2 6.3 Inserting Steps in a Method . . . . . . . . . . . . . . . . . . . . . . . . . . . . . . . . . . . . . . . . . . . . . . 6-3 6.4 Start Step . . . . . . . . . . . . . . . . . . . . . . . . . . . . . . . . . . . . . . . . . . . . . . . . . . . . . . . . . . . . 6-4 6.4.1 Using Variables and Expressions Configured in the Start Step . . . . . . . . . . . . . . 6-4 6.4.2 Configuring Start Step Variables . . . . . . . . . . . . . . . . . . . . . . . . . . . . . . . . . . . . . 6-5 6.5 Finish Step . . . . . . . . . . . . . . . . . . . . . . . . . . . . . . . . . . . . . . . . . . . . . . . . . . . . . . . . . . . 6-7 6.5.1 Configuring Finish Step . . . . . . . . . . . . . . . . . . . . . . . . . . . . . . . . . . . . . . . . . . . . 6-8 6.6 Instrument Setup Step . . . . . . . . . . . . . . . . . . . . . . . . . . . . . . . . . . . . . . . . . . . . . . . . . . 6-9 6.6.1 Configuring the Instrument Setup Step . . . . . . . . . . . . . . . . . . . . . . . . . . . . . . . 6-10 6.6.2 Creating Custom Labware . . . . . . . . . . . . . . . . . . . . . . . . . . . . . . . . . . . . . . . . . 6-17 6.6.3 Changing Instrument Setup During a Method . . . . . . . . . . . . . . . . . . . . . . . . . . 6-18 6.7 Transfer Step . . . . . . . . . . . . . . . . . . . . . . . . . . . . . . . . . . . . . . . . . . . . . . . . . . . . . . . . 6-23 6.7.1 Configuring Tip Handling . . . . . . . . . . . . . . . . . . . . . . . . . . . . . . . . . . . . . . . . . 6-24 6.7.2 Configuring Source Labware . . . . . . . . . . . . . . . . . . . . . . . . . . . . . . . . . . . . . . . 6-27 6.7.3 Configuring Destination Labware . . . . . . . . . . . . . . . . . . . . . . . . . . . . . . . . . . . 6-31 6.7.4 Selecting a Pipetting Technique . . . . . . . . . . . . . . . . . . . . . . . . . . . . . . . . . . . . . 6-35 Biomek® FX User’s Manual Artisan Technology Group - Quality Instrumentation ... Guaranteed | (888) 88-SOURCE | www.artisantg.com xxiv Table of Contents 6.8 Combine Step . . . . . . . . . . . . . . . . . . . . . . . . . . . . . . . . . . . . . . . . . . . . . . . . . . . . . . . . 6.8.1 Configuring Tip Handling . . . . . . . . . . . . . . . . . . . . . . . . . . . . . . . . . . . . . . . . . 6.8.2 Configuring Source Labware . . . . . . . . . . . . . . . . . . . . . . . . . . . . . . . . . . . . . . . 6.8.3 Configuring Destination Labware . . . . . . . . . . . . . . . . . . . . . . . . . . . . . . . . . . . 6.8.4 Selecting a Pipetting Technique . . . . . . . . . . . . . . . . . . . . . . . . . . . . . . . . . . . . . 6.8.5 Additional Combine Options . . . . . . . . . . . . . . . . . . . . . . . . . . . . . . . . . . . . . . . 6.9 Move Labware Step . . . . . . . . . . . . . . . . . . . . . . . . . . . . . . . . . . . . . . . . . . . . . . . . . . . 6.9.1 Inserting a Move Labware Step . . . . . . . . . . . . . . . . . . . . . . . . . . . . . . . . . . . . . 6.9.2 Move Labware Step Configuration . . . . . . . . . . . . . . . . . . . . . . . . . . . . . . . . . . . 6.10 Pause Step . . . . . . . . . . . . . . . . . . . . . . . . . . . . . . . . . . . . . . . . . . . . . . . . . . . . . . . . . 6.10.1 Pausing a Method . . . . . . . . . . . . . . . . . . . . . . . . . . . . . . . . . . . . . . . . . . . . . . . 6.10.2 Configuring a Pause for a Specific Deck Position . . . . . . . . . . . . . . . . . . . . . . 6.10.3 Pausing the Whole System and Displaying a Message . . . . . . . . . . . . . . . . . . 6.11 Comment Step . . . . . . . . . . . . . . . . . . . . . . . . . . . . . . . . . . . . . . . . . . . . . . . . . . . . . . 6-41 6-42 6-45 6-50 6-53 6-53 6-55 6-55 6-56 6-57 6-57 6-58 6-59 6-60 7 Using the Intermediate Step Palette . . . . . . . . . . . . . . . . . . . . . . . . . . . . . . . . . . . . . . . . . . 7-1 7.1 Overview . . . . . . . . . . . . . . . . . . . . . . . . . . . . . . . . . . . . . . . . . . . . . . . . . . . . . . . . . . . . 7-1 7.2 Displaying the Intermediate Step Palette . . . . . . . . . . . . . . . . . . . . . . . . . . . . . . . . . . . . 7-3 7.3 Aspirate Step . . . . . . . . . . . . . . . . . . . . . . . . . . . . . . . . . . . . . . . . . . . . . . . . . . . . . . . . . 7-3 7.3.1 Configuring the Aspirate Step . . . . . . . . . . . . . . . . . . . . . . . . . . . . . . . . . . . . . . . 7-4 7.4 Dispense Step . . . . . . . . . . . . . . . . . . . . . . . . . . . . . . . . . . . . . . . . . . . . . . . . . . . . . . . . . 7-7 7.4.1 Configuring the Dispense Step . . . . . . . . . . . . . . . . . . . . . . . . . . . . . . . . . . . . . . . 7-8 7.5 Mix Step . . . . . . . . . . . . . . . . . . . . . . . . . . . . . . . . . . . . . . . . . . . . . . . . . . . . . . . . . . . . 7-11 7.5.1 Configuring the Mix Step . . . . . . . . . . . . . . . . . . . . . . . . . . . . . . . . . . . . . . . . . . 7-12 7.5.2 Customizing and Saving a Technique . . . . . . . . . . . . . . . . . . . . . . . . . . . . . . . . 7-14 7.6 Wash Step . . . . . . . . . . . . . . . . . . . . . . . . . . . . . . . . . . . . . . . . . . . . . . . . . . . . . . . . . . . 7-16 7.6.1 Configuring the Wash Step . . . . . . . . . . . . . . . . . . . . . . . . . . . . . . . . . . . . . . . . . 7-17 7.6.2 Customizing and Saving a Technique . . . . . . . . . . . . . . . . . . . . . . . . . . . . . . . . 7-18 7.7 New Tips Step . . . . . . . . . . . . . . . . . . . . . . . . . . . . . . . . . . . . . . . . . . . . . . . . . . . . . . . 7-20 7.8 Unload Tips Step . . . . . . . . . . . . . . . . . . . . . . . . . . . . . . . . . . . . . . . . . . . . . . . . . . . . . 7-22 7.9 Loop Step . . . . . . . . . . . . . . . . . . . . . . . . . . . . . . . . . . . . . . . . . . . . . . . . . . . . . . . . . . . 7-24 7.9.1 Configuring a Loop Step and Creating a New Variable . . . . . . . . . . . . . . . . . . . 7-25 7.9.2 Configuring a Loop Step Using an Existing Variable . . . . . . . . . . . . . . . . . . . . 7-28 7.10 Cleanup Step . . . . . . . . . . . . . . . . . . . . . . . . . . . . . . . . . . . . . . . . . . . . . . . . . . . . . . . 7-31 7.11 Move Pod Step . . . . . . . . . . . . . . . . . . . . . . . . . . . . . . . . . . . . . . . . . . . . . . . . . . . . . . 7-33 7.12 Group Step . . . . . . . . . . . . . . . . . . . . . . . . . . . . . . . . . . . . . . . . . . . . . . . . . . . . . . . . . 7-35 8 Using the Advanced Step Palette . . . . . . . . . . . . . . . . . . . . . . . . . . . . . . . . . . . . . . . . . . . . . 8-1 8.1 Overview . . . . . . . . . . . . . . . . . . . . . . . . . . . . . . . . . . . . . . . . . . . . . . . . . . . . . . . . . . . . 8-1 8.2 Displaying the Advanced Step Palette . . . . . . . . . . . . . . . . . . . . . . . . . . . . . . . . . . . . . . 8-3 8.3 Variables and Expressions . . . . . . . . . . . . . . . . . . . . . . . . . . . . . . . . . . . . . . . . . . . . . . . 8-3 8.3.1 Using Variables . . . . . . . . . . . . . . . . . . . . . . . . . . . . . . . . . . . . . . . . . . . . . . . . . . . 8-4 8.3.2 Configuring Variables . . . . . . . . . . . . . . . . . . . . . . . . . . . . . . . . . . . . . . . . . . . . . . 8-4 8.3.3 Using Expressions . . . . . . . . . . . . . . . . . . . . . . . . . . . . . . . . . . . . . . . . . . . . . . . . . 8-7 8.4 Run Method Step . . . . . . . . . . . . . . . . . . . . . . . . . . . . . . . . . . . . . . . . . . . . . . . . . . . . . . 8-8 8.5 Worklist Step . . . . . . . . . . . . . . . . . . . . . . . . . . . . . . . . . . . . . . . . . . . . . . . . . . . . . . . . 8-11 8.6 Just in Time Step . . . . . . . . . . . . . . . . . . . . . . . . . . . . . . . . . . . . . . . . . . . . . . . . . . . . . 8-14 8.7 Let Step . . . . . . . . . . . . . . . . . . . . . . . . . . . . . . . . . . . . . . . . . . . . . . . . . . . . . . . . . . . . 8-16 8.7.1 Configuring the Let Step . . . . . . . . . . . . . . . . . . . . . . . . . . . . . . . . . . . . . . . . . . . 8-17 Beckman Coulter, Inc. Artisan Technology Group - Quality Instrumentation ... Guaranteed | (888) 88-SOURCE | www.artisantg.com Table of Contents xxv 8.8 If Step . . . . . . . . . . . . . . . . . . . . . . . . . . . . . . . . . . . . . . . . . . . . . . . . . . . . . . . . . . . . . . 8.8.1 Configuring the If Step . . . . . . . . . . . . . . . . . . . . . . . . . . . . . . . . . . . . . . . . . . . . 8.9 Script Step . . . . . . . . . . . . . . . . . . . . . . . . . . . . . . . . . . . . . . . . . . . . . . . . . . . . . . . . . . 8.9.1 Configuring the Script Step . . . . . . . . . . . . . . . . . . . . . . . . . . . . . . . . . . . . . . . . 8-18 8-19 8-20 8-21 9 Using the Devices Step Palette . . . . . . . . . . . . . . . . . . . . . . . . . . . . . . . . . . . . . . . . . . . . . . . 9-1 9.1 Overview . . . . . . . . . . . . . . . . . . . . . . . . . . . . . . . . . . . . . . . . . . . . . . . . . . . . . . . . . . . . 9-1 9.2 Displaying the Devices Step Palette . . . . . . . . . . . . . . . . . . . . . . . . . . . . . . . . . . . . . . . 9-3 9.3 SPE Step . . . . . . . . . . . . . . . . . . . . . . . . . . . . . . . . . . . . . . . . . . . . . . . . . . . . . . . . . . . . . 9-4 9.3.1 Configuring the SPE Step . . . . . . . . . . . . . . . . . . . . . . . . . . . . . . . . . . . . . . . . . . . 9-5 9.4 Using External Devices with the Biomek FX . . . . . . . . . . . . . . . . . . . . . . . . . . . . . . . . 9-6 9.4.1 Configuring Devices Using the Device Editor . . . . . . . . . . . . . . . . . . . . . . . . . . . 9-6 9.4.2 SILAS Module Step . . . . . . . . . . . . . . . . . . . . . . . . . . . . . . . . . . . . . . . . . . . . . . . 9-8 9.5 Device Setup Step . . . . . . . . . . . . . . . . . . . . . . . . . . . . . . . . . . . . . . . . . . . . . . . . . . . . 9-11 9.5.1 Configuring the Device Setup Step . . . . . . . . . . . . . . . . . . . . . . . . . . . . . . . . . . 9-12 9.6 Device Action Step . . . . . . . . . . . . . . . . . . . . . . . . . . . . . . . . . . . . . . . . . . . . . . . . . . . 9-16 9.6.1 Configuring the Device Action Step . . . . . . . . . . . . . . . . . . . . . . . . . . . . . . . . . . 9-16 9.7 Tip Loader Step . . . . . . . . . . . . . . . . . . . . . . . . . . . . . . . . . . . . . . . . . . . . . . . . . . . . . . 9-20 9.7.1 Configuring the Tip Loader Step . . . . . . . . . . . . . . . . . . . . . . . . . . . . . . . . . . . . 9-21 10 Using the Technique and Liquid Type Editors . . . . . . . . . . . . . . . . . . . . . . . . . . . . . . . 10-1 10.1 Overview . . . . . . . . . . . . . . . . . . . . . . . . . . . . . . . . . . . . . . . . . . . . . . . . . . . . . . . . . . 10-1 10.1.1 Understanding Techniques . . . . . . . . . . . . . . . . . . . . . . . . . . . . . . . . . . . . . . . . 10-1 10.1.2 How Techniques Work . . . . . . . . . . . . . . . . . . . . . . . . . . . . . . . . . . . . . . . . . . . 10-1 10.1.3 Why Techniques are Valuable . . . . . . . . . . . . . . . . . . . . . . . . . . . . . . . . . . . . . 10-2 10.1.4 Selecting Techniques Manually . . . . . . . . . . . . . . . . . . . . . . . . . . . . . . . . . . . . 10-3 10.1.5 Identifying Techniques . . . . . . . . . . . . . . . . . . . . . . . . . . . . . . . . . . . . . . . . . . . 10-4 10.1.6 Understanding Liquid Types . . . . . . . . . . . . . . . . . . . . . . . . . . . . . . . . . . . . . . 10-4 10.2 Creating New Techniques . . . . . . . . . . . . . . . . . . . . . . . . . . . . . . . . . . . . . . . . . . . . . 10-4 10.2.1 Accessing the Technique Browser . . . . . . . . . . . . . . . . . . . . . . . . . . . . . . . . . . 10-5 10.2.2 Setting Technique Properties . . . . . . . . . . . . . . . . . . . . . . . . . . . . . . . . . . . . . . 10-6 10.2.3 Setting Technique Values . . . . . . . . . . . . . . . . . . . . . . . . . . . . . . . . . . . . . . . . . 10-7 10.3 Creating Techniques within a Method . . . . . . . . . . . . . . . . . . . . . . . . . . . . . . . . . . . 10-17 10.3.1 Modifying a Technique Through a Method Step . . . . . . . . . . . . . . . . . . . . . . 10-17 10.3.2 Saving Custom Techniques . . . . . . . . . . . . . . . . . . . . . . . . . . . . . . . . . . . . . . 10-20 10.3.3 Removing Techniques . . . . . . . . . . . . . . . . . . . . . . . . . . . . . . . . . . . . . . . . . . 10-21 10.3.4 Copying and Pasting Techniques . . . . . . . . . . . . . . . . . . . . . . . . . . . . . . . . . . 10-21 10.3.5 Filtering Available Techniques . . . . . . . . . . . . . . . . . . . . . . . . . . . . . . . . . . . . 10-22 10.4 Calibrating Techniques . . . . . . . . . . . . . . . . . . . . . . . . . . . . . . . . . . . . . . . . . . . . . . 10-23 10.5 Understanding and Creating New Liquid Types . . . . . . . . . . . . . . . . . . . . . . . . . . . 10-24 10.5.1 Creating New Liquid Types . . . . . . . . . . . . . . . . . . . . . . . . . . . . . . . . . . . . . . 10-26 10.5.2 Removing Liquid Types . . . . . . . . . . . . . . . . . . . . . . . . . . . . . . . . . . . . . . . . . 10-27 10.5.3 Copying and Pasting Liquid Types . . . . . . . . . . . . . . . . . . . . . . . . . . . . . . . . . 10-27 10.5.4 Specifying the Default Liquid Type . . . . . . . . . . . . . . . . . . . . . . . . . . . . . . . . 10-28 11 Using the Pipetting Template Editor . . . . . . . . . . . . . . . . . . . . . . . . . . . . . . . . . . . . . . . 11.1 Overview . . . . . . . . . . . . . . . . . . . . . . . . . . . . . . . . . . . . . . . . . . . . . . . . . . . . . . . . . . 11.1.1 Opening the Pipetting Template Editor . . . . . . . . . . . . . . . . . . . . . . . . . . . . . . 11.2 Viewing Existing Pipetting Templates . . . . . . . . . . . . . . . . . . . . . . . . . . . . . . . . . . . . 11-1 11-1 11-1 11-2 Biomek® FX User’s Manual Artisan Technology Group - Quality Instrumentation ... Guaranteed | (888) 88-SOURCE | www.artisantg.com xxvi Table of Contents 11.3 Creating and Modifying Pipetting Templates . . . . . . . . . . . . . . . . . . . . . . . . . . . . . . 11-3 11.3.1 Creating a New Pipetting Template . . . . . . . . . . . . . . . . . . . . . . . . . . . . . . . . . 11-3 11.3.2 Modifying Existing Pipetting Templates . . . . . . . . . . . . . . . . . . . . . . . . . . . . . 11-4 11.4 Understanding Context Variables . . . . . . . . . . . . . . . . . . . . . . . . . . . . . . . . . . . . . . . 11-5 11.4.1 Inserting Variables . . . . . . . . . . . . . . . . . . . . . . . . . . . . . . . . . . . . . . . . . . . . . . 11-5 11.4.2 Defining Context Variables . . . . . . . . . . . . . . . . . . . . . . . . . . . . . . . . . . . . . . . 11-6 11.5 Configuring Pipetting Template Steps . . . . . . . . . . . . . . . . . . . . . . . . . . . . . . . . . . . 11-10 11.5.1 If, Comment, and Loop . . . . . . . . . . . . . . . . . . . . . . . . . . . . . . . . . . . . . . . . . . 11-10 11.5.2 Aspirate Air Gap . . . . . . . . . . . . . . . . . . . . . . . . . . . . . . . . . . . . . . . . . . . . . . . 11-11 11.5.3 Aspirate . . . . . . . . . . . . . . . . . . . . . . . . . . . . . . . . . . . . . . . . . . . . . . . . . . . . . . 11-12 11.5.4 Moving Aspirate . . . . . . . . . . . . . . . . . . . . . . . . . . . . . . . . . . . . . . . . . . . . . . . 11-13 11.5.5 Dispense Air Gap . . . . . . . . . . . . . . . . . . . . . . . . . . . . . . . . . . . . . . . . . . . . . . 11-15 11.5.6 Dispense . . . . . . . . . . . . . . . . . . . . . . . . . . . . . . . . . . . . . . . . . . . . . . . . . . . . . 11-16 11.5.7 Moving Dispense . . . . . . . . . . . . . . . . . . . . . . . . . . . . . . . . . . . . . . . . . . . . . . 11-17 11.5.8 Mix . . . . . . . . . . . . . . . . . . . . . . . . . . . . . . . . . . . . . . . . . . . . . . . . . . . . . . . . . 11-19 11.5.9 Prewet . . . . . . . . . . . . . . . . . . . . . . . . . . . . . . . . . . . . . . . . . . . . . . . . . . . . . . . 11-20 11.5.10 Configuring Tip Touch . . . . . . . . . . . . . . . . . . . . . . . . . . . . . . . . . . . . . . . . . 11-21 11.5.11 Axes Move . . . . . . . . . . . . . . . . . . . . . . . . . . . . . . . . . . . . . . . . . . . . . . . . . . 11-22 11.5.12 Configuring Pause . . . . . . . . . . . . . . . . . . . . . . . . . . . . . . . . . . . . . . . . . . . . . 11-23 12 Preparing and Managing the Deck . . . . . . . . . . . . . . . . . . . . . . . . . . . . . . . . . . . . . . . . . 12-1 12.1 Overview . . . . . . . . . . . . . . . . . . . . . . . . . . . . . . . . . . . . . . . . . . . . . . . . . . . . . . . . . . 12-1 12.1.1 What Is a Deck? . . . . . . . . . . . . . . . . . . . . . . . . . . . . . . . . . . . . . . . . . . . . . . . . 12-1 12.1.2 What Is the Deck Editor? . . . . . . . . . . . . . . . . . . . . . . . . . . . . . . . . . . . . . . . . . 12-1 12.1.3 Why Teach (Frame) the Deck? . . . . . . . . . . . . . . . . . . . . . . . . . . . . . . . . . . . . . 12-2 12.2 Exploring the Deck Editor . . . . . . . . . . . . . . . . . . . . . . . . . . . . . . . . . . . . . . . . . . . . . 12-3 12.2.1 Opening a Deck . . . . . . . . . . . . . . . . . . . . . . . . . . . . . . . . . . . . . . . . . . . . . . . . 12-4 12.2.2 Creating a New Deck . . . . . . . . . . . . . . . . . . . . . . . . . . . . . . . . . . . . . . . . . . . . 12-5 12.2.3 Deleting a Deck . . . . . . . . . . . . . . . . . . . . . . . . . . . . . . . . . . . . . . . . . . . . . . . . 12-6 12.2.4 Renaming a Deck . . . . . . . . . . . . . . . . . . . . . . . . . . . . . . . . . . . . . . . . . . . . . . . 12-7 12.2.5 Understanding the ALP Types List . . . . . . . . . . . . . . . . . . . . . . . . . . . . . . . . . 12-8 12.3 Modifying a Deck . . . . . . . . . . . . . . . . . . . . . . . . . . . . . . . . . . . . . . . . . . . . . . . . . . . 12-9 12.3.1 Deleting ALPs and Deck Positions from a Deck . . . . . . . . . . . . . . . . . . . . . . . 12-9 12.3.2 Adding ALPs and Deck Positions . . . . . . . . . . . . . . . . . . . . . . . . . . . . . . . . . 12-10 12.3.3 Setting ALP Properties and Deck Positions . . . . . . . . . . . . . . . . . . . . . . . . . . 12-11 12.4 Teaching (Framing) the Deck . . . . . . . . . . . . . . . . . . . . . . . . . . . . . . . . . . . . . . . . . 12-16 13 Configuring the Hardware Setup . . . . . . . . . . . . . . . . . . . . . . . . . . . . . . . . . . . . . . . . . . 13.1 Overview . . . . . . . . . . . . . . . . . . . . . . . . . . . . . . . . . . . . . . . . . . . . . . . . . . . . . . . . . . 13.2 Accessing Hardware Setup . . . . . . . . . . . . . . . . . . . . . . . . . . . . . . . . . . . . . . . . . . . . 13.3 Changing Heads . . . . . . . . . . . . . . . . . . . . . . . . . . . . . . . . . . . . . . . . . . . . . . . . . . . . . 13.4 Installing and Removing Pipettor Devices . . . . . . . . . . . . . . . . . . . . . . . . . . . . . . . . . 13.4.1 Installing Pipettor Devices . . . . . . . . . . . . . . . . . . . . . . . . . . . . . . . . . . . . . . . . 13.4.2 Removing Pipettor Devices . . . . . . . . . . . . . . . . . . . . . . . . . . . . . . . . . . . . . . . 13.5 Working with Devices Using Device Controller . . . . . . . . . . . . . . . . . . . . . . . . . . . . 13.5.1 Installing Devices Using Device Controller . . . . . . . . . . . . . . . . . . . . . . . . . . . 13.5.2 Removing Digital I/O Devices . . . . . . . . . . . . . . . . . . . . . . . . . . . . . . . . . . . . . 13-1 13-1 13-1 13-2 13-3 13-3 13-4 13-4 13-4 13-5 Beckman Coulter, Inc. Artisan Technology Group - Quality Instrumentation ... Guaranteed | (888) 88-SOURCE | www.artisantg.com Table of Contents xxvii 14 Modifying Pod, Gripper, and Tip Settings . . . . . . . . . . . . . . . . . . . . . . . . . . . . . . . . . . . 14.1 Overview . . . . . . . . . . . . . . . . . . . . . . . . . . . . . . . . . . . . . . . . . . . . . . . . . . . . . . . . . . 14.2 Using the Pod Editor . . . . . . . . . . . . . . . . . . . . . . . . . . . . . . . . . . . . . . . . . . . . . . . . . 14.2.1 Accessing the Pod Editor . . . . . . . . . . . . . . . . . . . . . . . . . . . . . . . . . . . . . . . . . 14.2.2 Changing the Pod Operational Speed . . . . . . . . . . . . . . . . . . . . . . . . . . . . . . . . 14.2.3 Framing the Grippers . . . . . . . . . . . . . . . . . . . . . . . . . . . . . . . . . . . . . . . . . . . . 14.2.4 Changing Pod Properties . . . . . . . . . . . . . . . . . . . . . . . . . . . . . . . . . . . . . . . . . 14-1 14-1 14-1 14-2 14-4 14-4 14-9 15 Manually Controlling the Pod and Grippers . . . . . . . . . . . . . . . . . . . . . . . . . . . . . . . . . 15-1 15.1 Overview . . . . . . . . . . . . . . . . . . . . . . . . . . . . . . . . . . . . . . . . . . . . . . . . . . . . . . . . . . 15-1 15.2 Using Manual Control . . . . . . . . . . . . . . . . . . . . . . . . . . . . . . . . . . . . . . . . . . . . . . . . 15-1 15.3 Manually Controlling Pod . . . . . . . . . . . . . . . . . . . . . . . . . . . . . . . . . . . . . . . . . . . . . 15-3 15.3.1 Viewing the Firmware Version . . . . . . . . . . . . . . . . . . . . . . . . . . . . . . . . . . . . . 15-4 15.3.2 Stopping a Pod . . . . . . . . . . . . . . . . . . . . . . . . . . . . . . . . . . . . . . . . . . . . . . . . . 15-4 15.3.3 Moving a Pod . . . . . . . . . . . . . . . . . . . . . . . . . . . . . . . . . . . . . . . . . . . . . . . . . . 15-4 15.4 Using Advanced Manual Control . . . . . . . . . . . . . . . . . . . . . . . . . . . . . . . . . . . . . . . . 15-6 15.4.1 Viewing a Pod’s Current Position . . . . . . . . . . . . . . . . . . . . . . . . . . . . . . . . . . 15-9 15.4.2 Setting Delta Values . . . . . . . . . . . . . . . . . . . . . . . . . . . . . . . . . . . . . . . . . . . . . 15-9 15.4.3 Performing Relative Moves . . . . . . . . . . . . . . . . . . . . . . . . . . . . . . . . . . . . . . . 15-9 15.4.4 Extending and Retracting the Grippers . . . . . . . . . . . . . . . . . . . . . . . . . . . . . . 15-12 15.5 Manually Controlling Device Controllers . . . . . . . . . . . . . . . . . . . . . . . . . . . . . . . . 15-13 15.6 Manually Controlling Tiploader Locking Rods . . . . . . . . . . . . . . . . . . . . . . . . . . . . 15-13 16 Creating and Modifying Tip and Labware Types . . . . . . . . . . . . . . . . . . . . . . . . . . . . . 16-1 16.1 Overview . . . . . . . . . . . . . . . . . . . . . . . . . . . . . . . . . . . . . . . . . . . . . . . . . . . . . . . . . . 16-1 16.2 Adding New Tips . . . . . . . . . . . . . . . . . . . . . . . . . . . . . . . . . . . . . . . . . . . . . . . . . . . . 16-3 16.2.1 Accessing the Tip Types Editor . . . . . . . . . . . . . . . . . . . . . . . . . . . . . . . . . . . . 16-3 16.2.2 Adding New Tips . . . . . . . . . . . . . . . . . . . . . . . . . . . . . . . . . . . . . . . . . . . . . . . 16-4 16.2.3 Changing Tip Properties . . . . . . . . . . . . . . . . . . . . . . . . . . . . . . . . . . . . . . . . . . 16-5 16.2.4 Removing Tips . . . . . . . . . . . . . . . . . . . . . . . . . . . . . . . . . . . . . . . . . . . . . . . . . 16-7 16.3 Setting Up for Different Labware Types . . . . . . . . . . . . . . . . . . . . . . . . . . . . . . . . . . 16-8 16.3.1 Accessing the Labware Type Editor . . . . . . . . . . . . . . . . . . . . . . . . . . . . . . . . . 16-9 16.3.2 Defining a New Labware Type . . . . . . . . . . . . . . . . . . . . . . . . . . . . . . . . . . . . 16-10 16.3.3 Deleting a Labware Type . . . . . . . . . . . . . . . . . . . . . . . . . . . . . . . . . . . . . . . . 16-10 16.3.4 Copying a Labware Type . . . . . . . . . . . . . . . . . . . . . . . . . . . . . . . . . . . . . . . . 16-10 16.3.5 Renaming a Labware Type . . . . . . . . . . . . . . . . . . . . . . . . . . . . . . . . . . . . . . . 16-11 16.3.6 Changing Labware Type Properties . . . . . . . . . . . . . . . . . . . . . . . . . . . . . . . . 16-11 16.3.7 Specifying Stackable Items . . . . . . . . . . . . . . . . . . . . . . . . . . . . . . . . . . . . . . . 16-16 16.3.8 Changing Labware Colors . . . . . . . . . . . . . . . . . . . . . . . . . . . . . . . . . . . . . . . 16-17 17 Handling and Preventing Errors . . . . . . . . . . . . . . . . . . . . . . . . . . . . . . . . . . . . . . . . . . . 17.1 Overview . . . . . . . . . . . . . . . . . . . . . . . . . . . . . . . . . . . . . . . . . . . . . . . . . . . . . . . . . . 17.1.1 Error Message Overview . . . . . . . . . . . . . . . . . . . . . . . . . . . . . . . . . . . . . . . . . 17.1.2 Error Recovery Overview . . . . . . . . . . . . . . . . . . . . . . . . . . . . . . . . . . . . . . . . . 17.1.3 Error Prevention Overview . . . . . . . . . . . . . . . . . . . . . . . . . . . . . . . . . . . . . . . . 17.2 Configuration Errors . . . . . . . . . . . . . . . . . . . . . . . . . . . . . . . . . . . . . . . . . . . . . . . . . 17.2.1 Configuration Error Messages . . . . . . . . . . . . . . . . . . . . . . . . . . . . . . . . . . . . . 17.2.2 Recovering from Configuration Errors . . . . . . . . . . . . . . . . . . . . . . . . . . . . . . . 17-1 17-1 17-1 17-2 17-2 17-3 17-3 17-4 Biomek® FX User’s Manual Artisan Technology Group - Quality Instrumentation ... Guaranteed | (888) 88-SOURCE | www.artisantg.com xxviii Table of Contents 17.3 Validation Errors . . . . . . . . . . . . . . . . . . . . . . . . . . . . . . . . . . . . . . . . . . . . . . . . . . . . 17-5 17.3.1 Validation Error Messages . . . . . . . . . . . . . . . . . . . . . . . . . . . . . . . . . . . . . . . . 17-5 17.3.2 Validating a Method Before Run . . . . . . . . . . . . . . . . . . . . . . . . . . . . . . . . . . . 17-5 17.3.3 Recovering from Validation Errors . . . . . . . . . . . . . . . . . . . . . . . . . . . . . . . . 17-10 17.4 Manual Control Errors . . . . . . . . . . . . . . . . . . . . . . . . . . . . . . . . . . . . . . . . . . . . . . . 17-11 17.4.1 Manual Control Error Messages and Recovery . . . . . . . . . . . . . . . . . . . . . . . 17-11 17.5 Run-Time Errors . . . . . . . . . . . . . . . . . . . . . . . . . . . . . . . . . . . . . . . . . . . . . . . . . . . 17-12 17.5.1 Run-Time Error Messages . . . . . . . . . . . . . . . . . . . . . . . . . . . . . . . . . . . . . . . 17-12 17.5.2 Recovering from Run-Time Errors . . . . . . . . . . . . . . . . . . . . . . . . . . . . . . . . . 17-13 17.5.3 Using Continuations . . . . . . . . . . . . . . . . . . . . . . . . . . . . . . . . . . . . . . . . . . . . 17-15 17.6 Multiple Messages . . . . . . . . . . . . . . . . . . . . . . . . . . . . . . . . . . . . . . . . . . . . . . . . . . 17-20 17.6.1 Recovering from Multiple Errors . . . . . . . . . . . . . . . . . . . . . . . . . . . . . . . . . . 17-21 17.7 Observed Errors . . . . . . . . . . . . . . . . . . . . . . . . . . . . . . . . . . . . . . . . . . . . . . . . . . . . 17-22 17.7.1 Recovering from Observed Errors . . . . . . . . . . . . . . . . . . . . . . . . . . . . . . . . . 17-22 17.8 Performing Single Operations with Biomek FX . . . . . . . . . . . . . . . . . . . . . . . . . . . 17-24 17.9 Hardware Error Codes and Details . . . . . . . . . . . . . . . . . . . . . . . . . . . . . . . . . . . . . 17-26 17.9.1 To Recover from an Error . . . . . . . . . . . . . . . . . . . . . . . . . . . . . . . . . . . . . . . . 17-26 18 Generating and Using Log Data . . . . . . . . . . . . . . . . . . . . . . . . . . . . . . . . . . . . . . . . . . . 18.1 Overview . . . . . . . . . . . . . . . . . . . . . . . . . . . . . . . . . . . . . . . . . . . . . . . . . . . . . . . . . . 18.2 Types of Logs . . . . . . . . . . . . . . . . . . . . . . . . . . . . . . . . . . . . . . . . . . . . . . . . . . . . . . . 18.2.1 Details Log . . . . . . . . . . . . . . . . . . . . . . . . . . . . . . . . . . . . . . . . . . . . . . . . . . . . 18.2.2 Errors Log . . . . . . . . . . . . . . . . . . . . . . . . . . . . . . . . . . . . . . . . . . . . . . . . . . . . . 18.2.3 Pipetting Log . . . . . . . . . . . . . . . . . . . . . . . . . . . . . . . . . . . . . . . . . . . . . . . . . . . 18.3 Selecting Log Types . . . . . . . . . . . . . . . . . . . . . . . . . . . . . . . . . . . . . . . . . . . . . . . . . . 18.4 Log File Contents . . . . . . . . . . . . . . . . . . . . . . . . . . . . . . . . . . . . . . . . . . . . . . . . . . . . 18.5 Viewing Log Files . . . . . . . . . . . . . . . . . . . . . . . . . . . . . . . . . . . . . . . . . . . . . . . . . . . 18-1 18-1 18-1 18-2 18-2 18-2 18-3 18-4 18-5 19 Restoring and Sharing Workspace Settings . . . . . . . . . . . . . . . . . . . . . . . . . . . . . . . . . . 19.1 Overview . . . . . . . . . . . . . . . . . . . . . . . . . . . . . . . . . . . . . . . . . . . . . . . . . . . . . . . . . . 19.2 Restoring Workspaces from Backup Files . . . . . . . . . . . . . . . . . . . . . . . . . . . . . . . . . 19.3 Restoring Workspace Settings Using the Import/Export Utility . . . . . . . . . . . . . . . . 19.3.1 Restoring Workspace Settings from Backup Files . . . . . . . . . . . . . . . . . . . . . . 19.4 Sharing Workspace Settings Using the Import/Export Utility . . . . . . . . . . . . . . . . . . 19.4.1 Exporting Settings to an Import File . . . . . . . . . . . . . . . . . . . . . . . . . . . . . . . . . 19.4.2 Importing Settings from an Import File . . . . . . . . . . . . . . . . . . . . . . . . . . . . . . 19-1 19-1 19-1 19-2 19-3 19-4 19-4 19-6 20 Changing Window Appearance . . . . . . . . . . . . . . . . . . . . . . . . . . . . . . . . . . . . . . . . . . . . 20.1 Overview . . . . . . . . . . . . . . . . . . . . . . . . . . . . . . . . . . . . . . . . . . . . . . . . . . . . . . . . . . 20.2 Changing Display Preferences . . . . . . . . . . . . . . . . . . . . . . . . . . . . . . . . . . . . . . . . . . 20.3 Toggling Toolbars and Step Palettes . . . . . . . . . . . . . . . . . . . . . . . . . . . . . . . . . . . . . 20.4 Customizing Step Palettes . . . . . . . . . . . . . . . . . . . . . . . . . . . . . . . . . . . . . . . . . . . . . 20.4.1 Toggling Large Step Palette and toolbar Views . . . . . . . . . . . . . . . . . . . . . . . . 20.4.2 Changing Step Properties . . . . . . . . . . . . . . . . . . . . . . . . . . . . . . . . . . . . . . . . . 20.4.3 Modifying a Step Caption in Method View . . . . . . . . . . . . . . . . . . . . . . . . . . . 20.5 Using the Step Palette Builder . . . . . . . . . . . . . . . . . . . . . . . . . . . . . . . . . . . . . . . . . . 20.5.1 Accessing the Step Palette Builder . . . . . . . . . . . . . . . . . . . . . . . . . . . . . . . . . . 20.5.2 Displaying and Hiding Step Palettes . . . . . . . . . . . . . . . . . . . . . . . . . . . . . . . . 20.5.3 Customizing and Creating Step Palettes . . . . . . . . . . . . . . . . . . . . . . . . . . . . . . 20-1 20-1 20-2 20-4 20-5 20-5 20-6 20-7 20-8 20-9 20-9 20-9 Beckman Coulter, Inc. Artisan Technology Group - Quality Instrumentation ... Guaranteed | (888) 88-SOURCE | www.artisantg.com Table of Contents xxix 21 Biomek FX Instrument Basics . . . . . . . . . . . . . . . . . . . . . . . . . . . . . . . . . . . . . . . . . . . . . 21.1 Instrument Overview . . . . . . . . . . . . . . . . . . . . . . . . . . . . . . . . . . . . . . . . . . . . . . . . . 21.2 Main Components Overview . . . . . . . . . . . . . . . . . . . . . . . . . . . . . . . . . . . . . . . . . . . 21.2.1 Tower . . . . . . . . . . . . . . . . . . . . . . . . . . . . . . . . . . . . . . . . . . . . . . . . . . . . . . . . 21.2.2 Bridges . . . . . . . . . . . . . . . . . . . . . . . . . . . . . . . . . . . . . . . . . . . . . . . . . . . . . . . 21.2.3 Pods and Heads . . . . . . . . . . . . . . . . . . . . . . . . . . . . . . . . . . . . . . . . . . . . . . . . . 21.2.4 ALPs . . . . . . . . . . . . . . . . . . . . . . . . . . . . . . . . . . . . . . . . . . . . . . . . . . . . . . . . . 21.2.5 Deck . . . . . . . . . . . . . . . . . . . . . . . . . . . . . . . . . . . . . . . . . . . . . . . . . . . . . . . . . 21.2.6 Light Curtain Protection System . . . . . . . . . . . . . . . . . . . . . . . . . . . . . . . . . . . . 21.2.7 Protective Shields . . . . . . . . . . . . . . . . . . . . . . . . . . . . . . . . . . . . . . . . . . . . . . . 21.2.8 Canopy . . . . . . . . . . . . . . . . . . . . . . . . . . . . . . . . . . . . . . . . . . . . . . . . . . . . . . . 21.2.9 Device Controller . . . . . . . . . . . . . . . . . . . . . . . . . . . . . . . . . . . . . . . . . . . . . . . 21.2.10 Optional Devices . . . . . . . . . . . . . . . . . . . . . . . . . . . . . . . . . . . . . . . . . . . . . . . 21.3 Control Mode . . . . . . . . . . . . . . . . . . . . . . . . . . . . . . . . . . . . . . . . . . . . . . . . . . . . . . . 21-1 21-1 21-4 21-4 21-4 21-4 21-4 21-4 21-5 21-5 21-5 21-5 21-5 21-5 22 Tower, Bridge, and Pod . . . . . . . . . . . . . . . . . . . . . . . . . . . . . . . . . . . . . . . . . . . . . . . . . . 22.1 Tower . . . . . . . . . . . . . . . . . . . . . . . . . . . . . . . . . . . . . . . . . . . . . . . . . . . . . . . . . . . . . 22.1.1 Preventive Maintenance . . . . . . . . . . . . . . . . . . . . . . . . . . . . . . . . . . . . . . . . . . 22.1.2 Troubleshooting . . . . . . . . . . . . . . . . . . . . . . . . . . . . . . . . . . . . . . . . . . . . . . . . 22.2 Bridges . . . . . . . . . . . . . . . . . . . . . . . . . . . . . . . . . . . . . . . . . . . . . . . . . . . . . . . . . . . . 22.2.1 Preventive Maintenance . . . . . . . . . . . . . . . . . . . . . . . . . . . . . . . . . . . . . . . . . . 22.2.2 Troubleshooting . . . . . . . . . . . . . . . . . . . . . . . . . . . . . . . . . . . . . . . . . . . . . . . . 22.3 Pods . . . . . . . . . . . . . . . . . . . . . . . . . . . . . . . . . . . . . . . . . . . . . . . . . . . . . . . . . . . . . . 22.3.1 Changing Pods . . . . . . . . . . . . . . . . . . . . . . . . . . . . . . . . . . . . . . . . . . . . . . . . . 22-1 22-1 22-5 22-5 22-7 22-7 22-8 22-8 22-8 23 Multichannel Pod . . . . . . . . . . . . . . . . . . . . . . . . . . . . . . . . . . . . . . . . . . . . . . . . . . . . . . . 23-1 23.1 Overview . . . . . . . . . . . . . . . . . . . . . . . . . . . . . . . . . . . . . . . . . . . . . . . . . . . . . . . . . . 23-1 23.1.1 Main Components . . . . . . . . . . . . . . . . . . . . . . . . . . . . . . . . . . . . . . . . . . . . . . . 23-3 23.1.2 Pod Movements . . . . . . . . . . . . . . . . . . . . . . . . . . . . . . . . . . . . . . . . . . . . . . . . 23-4 23.2 Control Modes . . . . . . . . . . . . . . . . . . . . . . . . . . . . . . . . . . . . . . . . . . . . . . . . . . . . . 23-4 23.3 Interchangeable Heads . . . . . . . . . . . . . . . . . . . . . . . . . . . . . . . . . . . . . . . . . . . . . . . . 23-4 23.4 Changing Heads . . . . . . . . . . . . . . . . . . . . . . . . . . . . . . . . . . . . . . . . . . . . . . . . . . . . . 23-5 23.4.1 Removing 200 µL and 20 µL Heads . . . . . . . . . . . . . . . . . . . . . . . . . . . . . . . . . 23-5 23.4.2 Installing All Multichannel Heads . . . . . . . . . . . . . . . . . . . . . . . . . . . . . . . . . . 23-7 23.5 Preventive Maintenance . . . . . . . . . . . . . . . . . . . . . . . . . . . . . . . . . . . . . . . . . . . . . . . 23-9 23.6 Troubleshooting . . . . . . . . . . . . . . . . . . . . . . . . . . . . . . . . . . . . . . . . . . . . . . . . . . . . 23-10 23.7 Grippers . . . . . . . . . . . . . . . . . . . . . . . . . . . . . . . . . . . . . . . . . . . . . . . . . . . . . . . . . . 23-11 23.7.1 Framing Grippers . . . . . . . . . . . . . . . . . . . . . . . . . . . . . . . . . . . . . . . . . . . . . . 23-12 23.7.2 Troubleshooting . . . . . . . . . . . . . . . . . . . . . . . . . . . . . . . . . . . . . . . . . . . . . . . 23-12 24 Passive ALPs . . . . . . . . . . . . . . . . . . . . . . . . . . . . . . . . . . . . . . . . . . . . . . . . . . . . . . . . . . . 24.1 Overview . . . . . . . . . . . . . . . . . . . . . . . . . . . . . . . . . . . . . . . . . . . . . . . . . . . . . . . . . . 24.1.1 ALPs . . . . . . . . . . . . . . . . . . . . . . . . . . . . . . . . . . . . . . . . . . . . . . . . . . . . . . . . . 24.1.2 Passive ALPs . . . . . . . . . . . . . . . . . . . . . . . . . . . . . . . . . . . . . . . . . . . . . . . . . . 24.2 Standard Passive ALPs . . . . . . . . . . . . . . . . . . . . . . . . . . . . . . . . . . . . . . . . . . . . . . . 24.2.1 1 x 1 Passive ALP . . . . . . . . . . . . . . . . . . . . . . . . . . . . . . . . . . . . . . . . . . . . . . . 24.2.2 1 x 3 Passive ALP . . . . . . . . . . . . . . . . . . . . . . . . . . . . . . . . . . . . . . . . . . . . . . . 24-1 24-1 24-1 24-1 24-2 24-2 24-3 Biomek® FX User’s Manual Artisan Technology Group - Quality Instrumentation ... Guaranteed | (888) 88-SOURCE | www.artisantg.com xxx Table of Contents 24.2.3 1 x 5 Passive ALP . . . . . . . . . . . . . . . . . . . . . . . . . . . . . . . . . . . . . . . . . . . . . . . 24-4 24.2.4 Mounting Passive ALPs to the Deck . . . . . . . . . . . . . . . . . . . . . . . . . . . . . . . . 24-4 24.2.5 Removing Passive ALPs from the Deck . . . . . . . . . . . . . . . . . . . . . . . . . . . . . . 24-5 24.2.6 Preventive Maintenance . . . . . . . . . . . . . . . . . . . . . . . . . . . . . . . . . . . . . . . . . . 24-5 24.2.7 Storage . . . . . . . . . . . . . . . . . . . . . . . . . . . . . . . . . . . . . . . . . . . . . . . . . . . . . . . 24-5 24.3 4 x 4 High-Density Passive ALP . . . . . . . . . . . . . . . . . . . . . . . . . . . . . . . . . . . . . . . . 24-6 24.3.1 Mounting High-Density ALPs to the Deck . . . . . . . . . . . . . . . . . . . . . . . . . . . 24-6 24.3.2 Removing High-Density ALPs from the Deck . . . . . . . . . . . . . . . . . . . . . . . . . 24-7 24.3.3 Preventive Maintenance . . . . . . . . . . . . . . . . . . . . . . . . . . . . . . . . . . . . . . . . . . 24-7 24.3.4 Storage . . . . . . . . . . . . . . . . . . . . . . . . . . . . . . . . . . . . . . . . . . . . . . . . . . . . . . . 24-7 24.4 Disposal ALP . . . . . . . . . . . . . . . . . . . . . . . . . . . . . . . . . . . . . . . . . . . . . . . . . . . . . . . 24-8 24.4.1 Self-Contained Disposal ALP . . . . . . . . . . . . . . . . . . . . . . . . . . . . . . . . . . . . . . 24-8 24.4.2 Slide Disposal ALP . . . . . . . . . . . . . . . . . . . . . . . . . . . . . . . . . . . . . . . . . . . . . 24-12 24.4.3 Preventive Maintenance . . . . . . . . . . . . . . . . . . . . . . . . . . . . . . . . . . . . . . . . . 24-15 24.4.4 Framing a Disposal ALP . . . . . . . . . . . . . . . . . . . . . . . . . . . . . . . . . . . . . . . . . 24-15 24.4.5 Storage . . . . . . . . . . . . . . . . . . . . . . . . . . . . . . . . . . . . . . . . . . . . . . . . . . . . . . 24-15 24.5 Installing Protective Shield Blanking Plate . . . . . . . . . . . . . . . . . . . . . . . . . . . . . . . 24-16 24.5.1 Disposal ALP in LR . . . . . . . . . . . . . . . . . . . . . . . . . . . . . . . . . . . . . . . . . . . . 24-16 24.5.2 Disposal ALP in LF . . . . . . . . . . . . . . . . . . . . . . . . . . . . . . . . . . . . . . . . . . . . 24-17 24.5.3 Disposal ALPs in LR and LF . . . . . . . . . . . . . . . . . . . . . . . . . . . . . . . . . . . . . 24-18 24.5.4 Disposal ALP in RR . . . . . . . . . . . . . . . . . . . . . . . . . . . . . . . . . . . . . . . . . . . . 24-18 24.5.5 Disposal ALP in RF . . . . . . . . . . . . . . . . . . . . . . . . . . . . . . . . . . . . . . . . . . . . 24-19 24.5.6 Disposal ALPs in RR and RF . . . . . . . . . . . . . . . . . . . . . . . . . . . . . . . . . . . . . 24-19 25 Active ALPs . . . . . . . . . . . . . . . . . . . . . . . . . . . . . . . . . . . . . . . . . . . . . . . . . . . . . . . . . . . . 25-1 25.1 Overview . . . . . . . . . . . . . . . . . . . . . . . . . . . . . . . . . . . . . . . . . . . . . . . . . . . . . . . . . . 25-1 25.1.1 ALPs . . . . . . . . . . . . . . . . . . . . . . . . . . . . . . . . . . . . . . . . . . . . . . . . . . . . . . . . . 25-1 25.1.2 Active ALPs . . . . . . . . . . . . . . . . . . . . . . . . . . . . . . . . . . . . . . . . . . . . . . . . . . . 25-1 25.1.3 Setting Addresses . . . . . . . . . . . . . . . . . . . . . . . . . . . . . . . . . . . . . . . . . . . . . . . 25-2 25.2 Stirring ALP . . . . . . . . . . . . . . . . . . . . . . . . . . . . . . . . . . . . . . . . . . . . . . . . . . . . . . . . 25-3 25.2.1 Operating the Stirring ALP . . . . . . . . . . . . . . . . . . . . . . . . . . . . . . . . . . . . . . . . 25-4 25.2.2 Mounting and Setting the Stirring ALP . . . . . . . . . . . . . . . . . . . . . . . . . . . . . . 25-5 25.2.3 Removing the Stirring ALP . . . . . . . . . . . . . . . . . . . . . . . . . . . . . . . . . . . . . . . 25-6 25.2.4 Storage . . . . . . . . . . . . . . . . . . . . . . . . . . . . . . . . . . . . . . . . . . . . . . . . . . . . . . . 25-6 25.2.5 Preventive Maintenance . . . . . . . . . . . . . . . . . . . . . . . . . . . . . . . . . . . . . . . . . . 25-6 25.2.6 Troubleshooting . . . . . . . . . . . . . . . . . . . . . . . . . . . . . . . . . . . . . . . . . . . . . . . . 25-7 25.3 Tip Loader ALP . . . . . . . . . . . . . . . . . . . . . . . . . . . . . . . . . . . . . . . . . . . . . . . . . . . . . 25-8 25.3.1 Positioning the Tip Loader ALP on the Deck . . . . . . . . . . . . . . . . . . . . . . . . . . 25-9 25.3.2 Tip Loader Air Requirements . . . . . . . . . . . . . . . . . . . . . . . . . . . . . . . . . . . . . . 25-9 25.3.3 Mounting the Tip Loader ALP . . . . . . . . . . . . . . . . . . . . . . . . . . . . . . . . . . . . 25-10 25.3.4 Loading Tips . . . . . . . . . . . . . . . . . . . . . . . . . . . . . . . . . . . . . . . . . . . . . . . . . . 25-12 25.3.5 Removing the Tip Loader ALP . . . . . . . . . . . . . . . . . . . . . . . . . . . . . . . . . . . 25-13 25.3.6 Storage . . . . . . . . . . . . . . . . . . . . . . . . . . . . . . . . . . . . . . . . . . . . . . . . . . . . . . 25-13 25.3.7 Preventive Maintenance . . . . . . . . . . . . . . . . . . . . . . . . . . . . . . . . . . . . . . . . . 25-13 25.3.8 Troubleshooting . . . . . . . . . . . . . . . . . . . . . . . . . . . . . . . . . . . . . . . . . . . . . . . 25-13 25.4 Microplate Shaking ALP . . . . . . . . . . . . . . . . . . . . . . . . . . . . . . . . . . . . . . . . . . . . . 25-14 25.4.1 Adjusting Shaking Speed . . . . . . . . . . . . . . . . . . . . . . . . . . . . . . . . . . . . . . . . 25-14 25.4.2 Mounting the Microplate Shaking ALP . . . . . . . . . . . . . . . . . . . . . . . . . . . . . 25-15 Beckman Coulter, Inc. Artisan Technology Group - Quality Instrumentation ... Guaranteed | (888) 88-SOURCE | www.artisantg.com Table of Contents xxxi 25.4.3 Removing the Microplate Shaking ALP . . . . . . . . . . . . . . . . . . . . . . . . . . . . . 25-17 25.4.4 Storage . . . . . . . . . . . . . . . . . . . . . . . . . . . . . . . . . . . . . . . . . . . . . . . . . . . . . . 25-17 25.4.5 Preventive Maintenance . . . . . . . . . . . . . . . . . . . . . . . . . . . . . . . . . . . . . . . . . 25-17 25.4.6 Troubleshooting . . . . . . . . . . . . . . . . . . . . . . . . . . . . . . . . . . . . . . . . . . . . . . . 25-17 25.5 Solid Phase Extraction (SPE) Vacuum Manifold ALP . . . . . . . . . . . . . . . . . . . . . . 25-18 25.5.1 Components of the SPE ALP . . . . . . . . . . . . . . . . . . . . . . . . . . . . . . . . . . . . . 25-19 25.5.2 Mounting the SPE ALP (Stand and Base) . . . . . . . . . . . . . . . . . . . . . . . . . . . 25-21 25.5.3 Mounting the SPE Collar Stand . . . . . . . . . . . . . . . . . . . . . . . . . . . . . . . . . . . 25-22 26.5.2 Removing the SPE ALP . . . . . . . . . . . . . . . . . . . . . . . . . . . . . . . . . . . . . . . . . 25-22 26.5.3 Vacuum Connections . . . . . . . . . . . . . . . . . . . . . . . . . . . . . . . . . . . . . . . . . . . 25-22 26.5.4 Framing the SPE ALP . . . . . . . . . . . . . . . . . . . . . . . . . . . . . . . . . . . . . . . . . . . 25-22 25.5.5 Storage . . . . . . . . . . . . . . . . . . . . . . . . . . . . . . . . . . . . . . . . . . . . . . . . . . . . . . 25-25 25.5.6 Preventive Maintenance . . . . . . . . . . . . . . . . . . . . . . . . . . . . . . . . . . . . . . . . . 25-25 25.5.7 Troubleshooting . . . . . . . . . . . . . . . . . . . . . . . . . . . . . . . . . . . . . . . . . . . . . . . 25-25 25.6 Heating & Cooling ALP . . . . . . . . . . . . . . . . . . . . . . . . . . . . . . . . . . . . . . . . . . . . . . 25-26 25.6.1 Mounting the Heating & Cooling ALP . . . . . . . . . . . . . . . . . . . . . . . . . . . . . . 25-26 25.6.2 Controlling the Temperature . . . . . . . . . . . . . . . . . . . . . . . . . . . . . . . . . . . . . . 25-28 25.6.3 Recommended Minimum Specifications for a User Supplied Circulator Bath 25-29 25.6.4 Removing the Heating & Cooling ALP . . . . . . . . . . . . . . . . . . . . . . . . . . . . . 25-29 25.6.5 Connections . . . . . . . . . . . . . . . . . . . . . . . . . . . . . . . . . . . . . . . . . . . . . . . . . . 25-29 25.6.6 Storage . . . . . . . . . . . . . . . . . . . . . . . . . . . . . . . . . . . . . . . . . . . . . . . . . . . . . . 25-29 25.6.7 Preventive Maintenance . . . . . . . . . . . . . . . . . . . . . . . . . . . . . . . . . . . . . . . . . 25-29 25.6.8 Troubleshooting . . . . . . . . . . . . . . . . . . . . . . . . . . . . . . . . . . . . . . . . . . . . . . . 25-30 25.7 96-Channel Tip Wash ALP . . . . . . . . . . . . . . . . . . . . . . . . . . . . . . . . . . . . . . . . . . . 25-31 25.7.1 Mounting the 96-Channel Tip Wash ALP . . . . . . . . . . . . . . . . . . . . . . . . . . . 25-31 25.7.2 Removing the 96-Channel Tip Wash ALP . . . . . . . . . . . . . . . . . . . . . . . . . . . 25-32 25.7.3 Connections . . . . . . . . . . . . . . . . . . . . . . . . . . . . . . . . . . . . . . . . . . . . . . . . . . 25-33 25.7.4 Framing the 96-Channel Tip Wash ALP . . . . . . . . . . . . . . . . . . . . . . . . . . . . 25-33 25.7.5 Storage . . . . . . . . . . . . . . . . . . . . . . . . . . . . . . . . . . . . . . . . . . . . . . . . . . . . . . 25-34 25.7.6 Preventive Maintenance . . . . . . . . . . . . . . . . . . . . . . . . . . . . . . . . . . . . . . . . . 25-34 25.7.7 Troubleshooting . . . . . . . . . . . . . . . . . . . . . . . . . . . . . . . . . . . . . . . . . . . . . . . 25-35 25.8 Bar Code Reader ALP . . . . . . . . . . . . . . . . . . . . . . . . . . . . . . . . . . . . . . . . . . . . . . . 25-36 25.8.1 Deck Locations for the Bar Code Reader ALP . . . . . . . . . . . . . . . . . . . . . . . . 25-37 25.8.2 Mounting the Bar Code Reader ALP . . . . . . . . . . . . . . . . . . . . . . . . . . . . . . . 25-37 25.8.3 Aligning the Bar Code Reader ALP Laser Beam . . . . . . . . . . . . . . . . . . . . . . 25-38 25.8.4 Removing the Bar Code Reader ALP . . . . . . . . . . . . . . . . . . . . . . . . . . . . . . . 25-40 25.8.5 Connections . . . . . . . . . . . . . . . . . . . . . . . . . . . . . . . . . . . . . . . . . . . . . . . . . . 25-40 25.8.6 Bar Codes Supported . . . . . . . . . . . . . . . . . . . . . . . . . . . . . . . . . . . . . . . . . . . 25-40 25.8.7 Storage . . . . . . . . . . . . . . . . . . . . . . . . . . . . . . . . . . . . . . . . . . . . . . . . . . . . . . 25-41 25.8.8 Troubleshooting . . . . . . . . . . . . . . . . . . . . . . . . . . . . . . . . . . . . . . . . . . . . . . . 25-41 26 Device Controller, Protective Barriers, and AccuFrame . . . . . . . . . . . . . . . . . . . . . . . 26.1 Device Controller . . . . . . . . . . . . . . . . . . . . . . . . . . . . . . . . . . . . . . . . . . . . . . . . . . . . 26.1.1 Installing a Device Controller . . . . . . . . . . . . . . . . . . . . . . . . . . . . . . . . . . . . . . 26.1.2 Setting Address Switches . . . . . . . . . . . . . . . . . . . . . . . . . . . . . . . . . . . . . . . . . 26.1.3 Connecting Devices to the Device Controller . . . . . . . . . . . . . . . . . . . . . . . . . 26.1.4 Preventive Maintenance . . . . . . . . . . . . . . . . . . . . . . . . . . . . . . . . . . . . . . . . . . 26.1.5 Troubleshooting . . . . . . . . . . . . . . . . . . . . . . . . . . . . . . . . . . . . . . . . . . . . . . . . 26-1 26-1 26-3 26-3 26-4 26-6 26-6 Biomek® FX User’s Manual Artisan Technology Group - Quality Instrumentation ... Guaranteed | (888) 88-SOURCE | www.artisantg.com xxxii Table of Contents 26.2 Protective Light Curtain & Safety Shield . . . . . . . . . . . . . . . . . . . . . . . . . . . . . . . . . 26-7 26.2.1 Light Curtain Functionality . . . . . . . . . . . . . . . . . . . . . . . . . . . . . . . . . . . . . . . 26-7 26.2.2 Protective Shields . . . . . . . . . . . . . . . . . . . . . . . . . . . . . . . . . . . . . . . . . . . . . . . 26-9 26.2.3 Indicator Lights . . . . . . . . . . . . . . . . . . . . . . . . . . . . . . . . . . . . . . . . . . . . . . . . . 26-9 26.2.4 Light Curtain Preventive Maintenance . . . . . . . . . . . . . . . . . . . . . . . . . . . . . . . 26-9 26.2.5 Troubleshooting Light Curtain . . . . . . . . . . . . . . . . . . . . . . . . . . . . . . . . . . . . . 26-9 26.3 AccuFrame . . . . . . . . . . . . . . . . . . . . . . . . . . . . . . . . . . . . . . . . . . . . . . . . . . . . . . . . 26-10 26.3.1 Identifying AccuFrame . . . . . . . . . . . . . . . . . . . . . . . . . . . . . . . . . . . . . . . . . . 26-11 26.3.2 Installing and Using the AccuFrame . . . . . . . . . . . . . . . . . . . . . . . . . . . . . . . 26-11 26.3.3 Positioning the Framing Fixture . . . . . . . . . . . . . . . . . . . . . . . . . . . . . . . . . . . 26-12 26.3.4 Troubleshooting . . . . . . . . . . . . . . . . . . . . . . . . . . . . . . . . . . . . . . . . . . . . . . . 26-13 27 Optional Devices . . . . . . . . . . . . . . . . . . . . . . . . . . . . . . . . . . . . . . . . . . . . . . . . . . . . . . . . 27-1 27.1 Overview . . . . . . . . . . . . . . . . . . . . . . . . . . . . . . . . . . . . . . . . . . . . . . . . . . . . . . . . . . 27-1 27.2 Integrating the Biomek® FX Stacker Carousel . . . . . . . . . . . . . . . . . . . . . . . . . . . . . 27-1 27.2.1 Positioning the Stacker Carousel . . . . . . . . . . . . . . . . . . . . . . . . . . . . . . . . . . . 27-3 27.2.2 Mounting the Stacker Carousel . . . . . . . . . . . . . . . . . . . . . . . . . . . . . . . . . . . . . 27-4 27.2.3 Attaching Side Shield . . . . . . . . . . . . . . . . . . . . . . . . . . . . . . . . . . . . . . . . . . . . 27-7 27.3 Operating the Stacker Carousel . . . . . . . . . . . . . . . . . . . . . . . . . . . . . . . . . . . . . . . . 27-10 27.4 Preventive Maintenance . . . . . . . . . . . . . . . . . . . . . . . . . . . . . . . . . . . . . . . . . . . . . . 27-10 27.5 Troubleshooting . . . . . . . . . . . . . . . . . . . . . . . . . . . . . . . . . . . . . . . . . . . . . . . . . . . . 27-11 27.6 Integrating the Bar Code Reader . . . . . . . . . . . . . . . . . . . . . . . . . . . . . . . . . . . . . . . 27-11 27.6.1 Attaching Bar Code Reader Bracket . . . . . . . . . . . . . . . . . . . . . . . . . . . . . . . . 27-11 27.6.2 Attaching Bar Code Reader to Shuttle . . . . . . . . . . . . . . . . . . . . . . . . . . . . . . 27-12 27.6.2 Positioning Bar Code Reader . . . . . . . . . . . . . . . . . . . . . . . . . . . . . . . . . . . . . 27-13 27.6.3 Applying Power to the Bar Code Reader . . . . . . . . . . . . . . . . . . . . . . . . . . . . 27-20 27.6.4 Aligning the Laser Beam . . . . . . . . . . . . . . . . . . . . . . . . . . . . . . . . . . . . . . . . 27-20 28 Biomek FX CORE System Integration . . . . . . . . . . . . . . . . . . . . . . . . . . . . . . . . . . . . . . 28-1 28.1 Overview . . . . . . . . . . . . . . . . . . . . . . . . . . . . . . . . . . . . . . . . . . . . . . . . . . . . . . . . . . 28-1 28.2 SAMI Setup . . . . . . . . . . . . . . . . . . . . . . . . . . . . . . . . . . . . . . . . . . . . . . . . . . . . . . . . 28-2 28.3 Initialization . . . . . . . . . . . . . . . . . . . . . . . . . . . . . . . . . . . . . . . . . . . . . . . . . . . . . . . . 28-2 28.4 Configuring Biomek FX within SAMI . . . . . . . . . . . . . . . . . . . . . . . . . . . . . . . . . . . 28-2 28.4.1 Adding Variables . . . . . . . . . . . . . . . . . . . . . . . . . . . . . . . . . . . . . . . . . . . . . . . 28-4 28.4.2 Configuring Biomek FX Options . . . . . . . . . . . . . . . . . . . . . . . . . . . . . . . . . . . 28-5 28.5 Device Error Detection and Response . . . . . . . . . . . . . . . . . . . . . . . . . . . . . . . . . . . . 28-7 28.6 Teaching in ORCA NT . . . . . . . . . . . . . . . . . . . . . . . . . . . . . . . . . . . . . . . . . . . . . . . 28-9 28.7 Troubleshooting . . . . . . . . . . . . . . . . . . . . . . . . . . . . . . . . . . . . . . . . . . . . . . . . . . . . 28-10 29 Plate Replication Wizard . . . . . . . . . . . . . . . . . . . . . . . . . . . . . . . . . . . . . . . . . . . . . . . . . 29.1 Overview . . . . . . . . . . . . . . . . . . . . . . . . . . . . . . . . . . . . . . . . . . . . . . . . . . . . . . . . . . 29.1.1 Equipment Requirements . . . . . . . . . . . . . . . . . . . . . . . . . . . . . . . . . . . . . . . . . 29.2 Accessing the Plate Replication Wizard . . . . . . . . . . . . . . . . . . . . . . . . . . . . . . . . . . 29-1 29-1 29-1 29-2 30 Plasmid DNA Miniprep Wizard . . . . . . . . . . . . . . . . . . . . . . . . . . . . . . . . . . . . . . . . . . . 30.1 Overview . . . . . . . . . . . . . . . . . . . . . . . . . . . . . . . . . . . . . . . . . . . . . . . . . . . . . . . . . . 30.1.1 Equipment Requirements . . . . . . . . . . . . . . . . . . . . . . . . . . . . . . . . . . . . . . . . . 30.2 Accessing the Plasmid DNA Miniprep Wizard . . . . . . . . . . . . . . . . . . . . . . . . . . . . . 30-1 30-1 30-1 30-1 Beckman Coulter, Inc. Artisan Technology Group - Quality Instrumentation ... Guaranteed | (888) 88-SOURCE | www.artisantg.com Table of Contents xxxiii Appendix A: Specifications . . . . . . . . . . . . . . . . . . . . . . . . . . . . . . . . . . . . . . . . . . . . . . . . . . . A-1 Appendix B: Framing Instructions . . . . . . . . . . . . . . . . . . . . . . . . . . . . . . . . . . . . . . . . . . . . B-1 B.1 Preparing to Teach (Frame) the Biomek FX . . . . . . . . . . . . . . . . . . . . . . . . . . . . . . . . . B-1 B.1.1 Installing AccuFrame . . . . . . . . . . . . . . . . . . . . . . . . . . . . . . . . . . . . . . . . . . . . . . B-1 B.1.2 Homing the Pods . . . . . . . . . . . . . . . . . . . . . . . . . . . . . . . . . . . . . . . . . . . . . . . . . B-2 B.1.3 Attaching the Framing Fixture . . . . . . . . . . . . . . . . . . . . . . . . . . . . . . . . . . . . . . . B-3 B.2 Teaching (Framing) the Biomek FX . . . . . . . . . . . . . . . . . . . . . . . . . . . . . . . . . . . . . . . B-4 B.3 Important Teaching Instructions Information . . . . . . . . . . . . . . . . . . . . . . . . . . . . . . . . B-7 B.3.1 Selecting Appropriate Teaching Instructions . . . . . . . . . . . . . . . . . . . . . . . . . . . . B-7 B.3.2 Precision When Teaching Two Pods . . . . . . . . . . . . . . . . . . . . . . . . . . . . . . . . . . B-7 B.4 Framing the Grippers . . . . . . . . . . . . . . . . . . . . . . . . . . . . . . . . . . . . . . . . . . . . . . . . . . B-8 B.4.1 Testing Gripper Framing Accuracy . . . . . . . . . . . . . . . . . . . . . . . . . . . . . . . . . . B-12 Appendix C: Installing and Configuring Active ALPs . . . . . . . . . . . . . . . . . . . . . . . . . . . . . C-1 C.1 Overview . . . . . . . . . . . . . . . . . . . . . . . . . . . . . . . . . . . . . . . . . . . . . . . . . . . . . . . . . . . . C-1 C.2 Mounting Active ALPs . . . . . . . . . . . . . . . . . . . . . . . . . . . . . . . . . . . . . . . . . . . . . . . . . C-2 C.3 Setting Up ALPs in the Software . . . . . . . . . . . . . . . . . . . . . . . . . . . . . . . . . . . . . . . . . C-2 C.3.1 Accessing Hardware Setup . . . . . . . . . . . . . . . . . . . . . . . . . . . . . . . . . . . . . . . . . C-2 C.3.2 Using Hardware Setup . . . . . . . . . . . . . . . . . . . . . . . . . . . . . . . . . . . . . . . . . . . . . C-2 C.4 Associating an Active ALP with a Position . . . . . . . . . . . . . . . . . . . . . . . . . . . . . . . . . C-3 C.5 Configuring an ALP for Use in a Method . . . . . . . . . . . . . . . . . . . . . . . . . . . . . . . . . . . C-3 Glossary . . . . . . . . . . . . . . . . . . . . . . . . . . . . . . . . . . . . . . . . . . . . . . . . . . . . . . . . . . . . . . . . . xlvii Index . . . . . . . . . . . . . . . . . . . . . . . . . . . . . . . . . . . . . . . . . . . . . . . . . . . . . . . . . . . . . . . . . . . . . lvii Biomek® FX User’s Manual Artisan Technology Group - Quality Instrumentation ... Guaranteed | (888) 88-SOURCE | www.artisantg.com Artisan Technology Group - Quality Instrumentation ... Guaranteed | (888) 88-SOURCE | www.artisantg.com xxxv List of Figures Figure 1-1 Figure 1-2 Figure 1-3 Figure 1-4 Figure 1-5 Figure 1-6 Figure 1-7 Figure 1-8 Figure 1-9 Figure 1-10 Figure 1-11 Figure 2-1 Figure 2-2 Figure 2-3 Figure 2-4 Figure 2-5 Figure 2-6 Figure 2-7 Figure 2-8 Figure 3-1 Figure 3-2 Figure 3-3 Figure 3-4 Figure 3-5 Figure 3-6 Figure 3-7 Figure 3-8 Figure 3-9 Figure 3-10 Figure 3-11 Figure 3-12 Figure 4-1 Figure 4-2 Figure 4-3 Figure 4-4 Figure 4-5 Figure 4-6 Figure 4-7 Figure 4-8 Figure 4-9 Figure 4-10 Figure 4-11 Figure 4-12 Biomek FX main editor . . . . . . . . . . . . . . . . . . . . . . . . . . . . . . . . . . . . . . . . . . . 1-3 Main editor when a new method is created . . . . . . . . . . . . . . . . . . . . . . . . . . . . 1-4 Instrument Setup configuration . . . . . . . . . . . . . . . . . . . . . . . . . . . . . . . . . . . . . 1-7 Labware Properties configuration. . . . . . . . . . . . . . . . . . . . . . . . . . . . . . . . . . . . 1-8 Tutorial One — Instrument Setup completed. . . . . . . . . . . . . . . . . . . . . . . . . . . 1-9 Transfer step Tip Handling configuration . . . . . . . . . . . . . . . . . . . . . . . . . . . . 1-11 Transfer step with the Tip Handling configured. . . . . . . . . . . . . . . . . . . . . . . . 1-12 Configured source labware . . . . . . . . . . . . . . . . . . . . . . . . . . . . . . . . . . . . . . . . 1-14 Completed Transfer Step configuration . . . . . . . . . . . . . . . . . . . . . . . . . . . . . . 1-15 Finish Step in a completed liquid transfer method . . . . . . . . . . . . . . . . . . . . . . 1-16 Deck Confirmation prompt . . . . . . . . . . . . . . . . . . . . . . . . . . . . . . . . . . . . . . . . 1-18 Open saved methods from here . . . . . . . . . . . . . . . . . . . . . . . . . . . . . . . . . . . . . 2-2 Method created in Tutorial One . . . . . . . . . . . . . . . . . . . . . . . . . . . . . . . . . . . . . 2-2 Configure Transfer step mixing procedures . . . . . . . . . . . . . . . . . . . . . . . . . . . . 2-4 Mix Before Aspirate has been configured . . . . . . . . . . . . . . . . . . . . . . . . . . . . . 2-6 Information typed into the Comment field will appear in the Method View . . . 2-7 Configuration for Move Labware from the Step Palette . . . . . . . . . . . . . . . . . . 2-9 Confirm delete step prompt . . . . . . . . . . . . . . . . . . . . . . . . . . . . . . . . . . . . . . . 2-11 Completed Tutorial Two. . . . . . . . . . . . . . . . . . . . . . . . . . . . . . . . . . . . . . . . . . 2-11 Move Labware step and configuration . . . . . . . . . . . . . . . . . . . . . . . . . . . . . . . . 3-2 Pause configuration with the message inserted . . . . . . . . . . . . . . . . . . . . . . . . . 3-4 Pause prompt displaying the configured message . . . . . . . . . . . . . . . . . . . . . . . 3-4 Biomek FX editor with Basic and Intermediate Step Palettes visible . . . . . . . . 3-6 Move Pod step and configuration . . . . . . . . . . . . . . . . . . . . . . . . . . . . . . . . . . . . 3-7 Adding an Instrument Setup step and toggling all deck positions As Is . . . . . . 3-9 Adding labware to the deck in the second Instrument Setup step . . . . . . . . . . 3-11 Adding a Combine step to the method . . . . . . . . . . . . . . . . . . . . . . . . . . . . . . . 3-12 Configuring a reservoir as source labware in the Combine step . . . . . . . . . . . 3-13 Configuring a second piece of source labware in the Combine step . . . . . . . . 3-14 Configuring destination labware for the Combine step . . . . . . . . . . . . . . . . . . 3-15 Configured Group step with nested steps expanded . . . . . . . . . . . . . . . . . . . . . 3-17 Loop step in a method and Loop configuration . . . . . . . . . . . . . . . . . . . . . . . . . 4-2 The Combine step is now nested within the Loop step . . . . . . . . . . . . . . . . . . . 4-3 Configured Loop step . . . . . . . . . . . . . . . . . . . . . . . . . . . . . . . . . . . . . . . . . . . . . 4-4 Configured New Tips step . . . . . . . . . . . . . . . . . . . . . . . . . . . . . . . . . . . . . . . . . 4-6 Reconfigured Combine step . . . . . . . . . . . . . . . . . . . . . . . . . . . . . . . . . . . . . . . . 4-7 Configured Unload Tips step . . . . . . . . . . . . . . . . . . . . . . . . . . . . . . . . . . . . . . . 4-8 Illustration of the quadrants in a 384-well microplate . . . . . . . . . . . . . . . . . . . . 4-9 Expanded view of 384-well microplate with all wells selected . . . . . . . . . . . . 4-11 Expanded view of 384-well microplate with quadrants 2 and 4 selected. . . . . 4-12 Configured transfer from a 96-well source to a 384-well destination with two quadrants selected . . . . . . . . . . . . . . . . . . . . . . 4-13 Main editor with Advanced Step Palette displayed . . . . . . . . . . . . . . . . . . . . . 4-14 Inserted Aspirate Step . . . . . . . . . . . . . . . . . . . . . . . . . . . . . . . . . . . . . . . . . . . . 4-16 Biomek® FX User’s Manual Artisan Technology Group - Quality Instrumentation ... Guaranteed | (888) 88-SOURCE | www.artisantg.com xxxvi List of Figures Figure 4-13 Figure 4-14 Figure 4-15 Figure 5-1 Figure 5-2 Figure 5-3 Figure 5-4 Figure 5-5 Figure 5-6 Figure 5-7 Figure 5-8 Figure 5-9 Figure 5-10 Figure 6-1 Figure 6-2 Figure 6-3 Figure 6-4 Figure 6-5 Figure 6-6 Figure 6-7 Figure 6-8 Figure 6-9 Figure 6-10 Figure 6-11 Figure 6-12 Figure 6-13 Figure 6-14 Figure 6-15 Figure 6-16 Figure 6-17 Figure 6-18 Figure 6-19 Figure 6-20 Figure 6-21 Figure 6-22 Figure 6-23 Figure 6-24 Figure 6-25 Figure 6-26 Configured Aspirate step . . . . . . . . . . . . . . . . . . . . . . . . . . . . . . . . . . . . . . . . . 4-17 Dispense step added after Aspirate . . . . . . . . . . . . . . . . . . . . . . . . . . . . . . . . . . 4-18 Configured Dispense step . . . . . . . . . . . . . . . . . . . . . . . . . . . . . . . . . . . . . . . . . 4-19 Aspirate and Dispense steps now nest within a Just In Time step . . . . . . . . . . . 5-3 Start Configuration . . . . . . . . . . . . . . . . . . . . . . . . . . . . . . . . . . . . . . . . . . . . . . . 5-5 Start configuration with variables entered . . . . . . . . . . . . . . . . . . . . . . . . . . . . . 5-6 Variables displayed in Method View . . . . . . . . . . . . . . . . . . . . . . . . . . . . . . . . . 5-7 Enter Value prompt appears when prompting for variable values is requested. . . . . . . . . . . . . . . . . . . . . . . . . . . . . . . . . . . . . . 5-8 Worklist step inserted into a method . . . . . . . . . . . . . . . . . . . . . . . . . . . . . . . . 5-11 Transfer step using Worklist step variables . . . . . . . . . . . . . . . . . . . . . . . . . . . 5-12 Cleanup step in a method . . . . . . . . . . . . . . . . . . . . . . . . . . . . . . . . . . . . . . . . . 5-13 A portion of the printed Tutorial method . . . . . . . . . . . . . . . . . . . . . . . . . . . . . 5-15 Method speed adjustment using the Pod Editor . . . . . . . . . . . . . . . . . . . . . . . . 5-16 Biomek FX main editor . . . . . . . . . . . . . . . . . . . . . . . . . . . . . . . . . . . . . . . . . . . 6-2 Inserting a step into a method . . . . . . . . . . . . . . . . . . . . . . . . . . . . . . . . . . . . . . . 6-3 Inserting a step by drag and drop . . . . . . . . . . . . . . . . . . . . . . . . . . . . . . . . . . . . 6-3 Start step and configuration . . . . . . . . . . . . . . . . . . . . . . . . . . . . . . . . . . . . . . . . 6-5 Transfer step using the AspValue and AspValue2 variables defined in the Start step . . . . . . . . . . . . . . . . . . . . . . . . . . . . . . . . . . . . 6-6 The Finish step configuration and error message resulting from internal validation . . . . . . . . . . . . . . . . . . . . . . . . . . . . . . . . . . . . 6-7 Instrument Setup step and configuration display . . . . . . . . . . . . . . . . . . . . . . . . 6-9 Deck1 Deck Layout . . . . . . . . . . . . . . . . . . . . . . . . . . . . . . . . . . . . . . . . . . . . . 6-10 Pause to Confirm Setup? Deck Layout confirmation prompt. . . . . . . . . . . . . . 6-11 Pod Setup prompt . . . . . . . . . . . . . . . . . . . . . . . . . . . . . . . . . . . . . . . . . . . . . . . 6-12 Populating the Deck Layout . . . . . . . . . . . . . . . . . . . . . . . . . . . . . . . . . . . . . . . 6-14 Menu to Labware Properties. . . . . . . . . . . . . . . . . . . . . . . . . . . . . . . . . . . . . . . 6-14 Labware Properties for tips. . . . . . . . . . . . . . . . . . . . . . . . . . . . . . . . . . . . . . . . 6-15 Labware Properties for microplates or reservoirs. . . . . . . . . . . . . . . . . . . . . . . 6-16 A second Instrument Setup step with deck positions TL1 and P1 through P15 specified As Is. . . . . . . . . . . . . . . . . . . . . . 6-19 Toggle All applied to the Deck Layout . . . . . . . . . . . . . . . . . . . . . . . . . . . . . . 6-20 Clear Deck Layout designation applied to deck position TL1 . . . . . . . . . . . . . 6-21 Confirmation prompt to Clear All labware from the Deck Layout . . . . . . . . . 6-22 Transfer step and configuration . . . . . . . . . . . . . . . . . . . . . . . . . . . . . . . . . . . . 6-24 Transfer step — adding Source Labware . . . . . . . . . . . . . . . . . . . . . . . . . . . . . 6-27 Transfer step — Source Labware configuration (labware type and deck position selection). . . . . . . . . . . . . . . . . . . . . . . . . . . . 6-28 Transfer step — Source Labware configuration (aspirate height, liquid type, and technique selection and manipulation). . . . . 6-30 Aspirate height adjustment menu . . . . . . . . . . . . . . . . . . . . . . . . . . . . . . . . . . . 6-31 Custom Height prompt . . . . . . . . . . . . . . . . . . . . . . . . . . . . . . . . . . . . . . . . . . . 6-31 Transfer step — adding Destination Labware . . . . . . . . . . . . . . . . . . . . . . . . . 6-32 Transfer step — Destination Labware configuration (labware type and deck position selection). . . . . . . . . . . . . . . . . . . . . . . . . . . . 6-33 Beckman Coulter, Inc. Artisan Technology Group - Quality Instrumentation ... Guaranteed | (888) 88-SOURCE | www.artisantg.com List of Figures xxxvii Figure 6-27 Figure 6-28 Figure 6-29 Figure 6-30 Figure 6-31 Figure 6-32 Figure 6-33 Figure 6-34 Figure 6-35 Figure 6-36 Figure 6-37 Figure 6-38 Figure 6-39 Figure 6-40 Figure 6-41 Figure 6-42 Figure 6-43 Figure 6-44 Figure 6-45 Figure 6-46 Figure 6-47 Figure 6-48 Figure 6-49 Figure 7-1 Figure 7-2 Figure 7-3 Figure 7-4 Figure 7-5 Figure 7-6 Figure 7-7 Figure 7-8 Figure 7-9 Figure 7-10 Figure 7-11 Figure 7-12 Figure 7-13 Figure 7-14 Figure 7-15 Figure 7-16 Figure 7-17 Figure 7-18 Transfer step — Destination Labware configuration (dispense amount, liquid type, and dispense height selection) . . . . . . . . . . . . . 6-34 Transfer step — an auto-selected technique and common pipetting options . . 6-36 Transfer step — customizing and saving a technique . . . . . . . . . . . . . . . . . . . 6-37 Technique Editor - aspirate pipetting options. . . . . . . . . . . . . . . . . . . . . . . . . . 6-38 Transfer step — configuring additional transfer options . . . . . . . . . . . . . . . . . 6-39 Advanced button — JIT Block . . . . . . . . . . . . . . . . . . . . . . . . . . . . . . . . . . . . . 6-40 Combine step and configuration . . . . . . . . . . . . . . . . . . . . . . . . . . . . . . . . . . . . 6-42 Combine step — adding Source Labware . . . . . . . . . . . . . . . . . . . . . . . . . . . . 6-45 Combine step — Configuring Source Labware (labware type and deck position selection). . . . . . . . . . . . . . . . . . . . . . . . . . . . 6-46 Combine step — Source Labware configuration (aspirate amount, liquid type, and aspirate height selection) . . . . . . . . . . . . . . 6-48 Aspirate height adjustment short-cut menu . . . . . . . . . . . . . . . . . . . . . . . . . . . 6-49 Custom Height prompt . . . . . . . . . . . . . . . . . . . . . . . . . . . . . . . . . . . . . . . . . . . 6-49 Combine step — Destination Labware configuration (labware type and deck position selection). . . . . . . . . . . . . . . . . . . . . . . . . . . . 6-51 Combine step — Destination Labware configuration (dispense height and liquid type) . . . . . . . . . . . . . . . . . . . . . . . . . . . . . . . . . . . 6-52 Dispense height adjustment menu . . . . . . . . . . . . . . . . . . . . . . . . . . . . . . . . . . 6-53 Custom Height prompt . . . . . . . . . . . . . . . . . . . . . . . . . . . . . . . . . . . . . . . . . . . 6-53 Advanced button — JIT Block . . . . . . . . . . . . . . . . . . . . . . . . . . . . . . . . . . . . . 6-53 Move Labware step and configuration . . . . . . . . . . . . . . . . . . . . . . . . . . . . . . . 6-55 Move labware — Leave bottom labware at source position error . . . . . . . . . . 6-56 The pause button on the toolbar, and pausing a specific deck position . . . . . . 6-58 Pause step that provides instruction . . . . . . . . . . . . . . . . . . . . . . . . . . . . . . . . . 6-59 Pause message prompt . . . . . . . . . . . . . . . . . . . . . . . . . . . . . . . . . . . . . . . . . . . 6-59 Comment step after text is inserted. . . . . . . . . . . . . . . . . . . . . . . . . . . . . . . . . . 6-60 Biomek FX main editor . . . . . . . . . . . . . . . . . . . . . . . . . . . . . . . . . . . . . . . . . . . 7-2 Step Palette menu . . . . . . . . . . . . . . . . . . . . . . . . . . . . . . . . . . . . . . . . . . . . . . . . 7-3 Aspirate step and configuration . . . . . . . . . . . . . . . . . . . . . . . . . . . . . . . . . . . . . 7-4 Aspirate step — Adjusting the aspirate height . . . . . . . . . . . . . . . . . . . . . . . . . . 7-5 Aspirate height adjustment menu . . . . . . . . . . . . . . . . . . . . . . . . . . . . . . . . . . . . 7-6 Custom Height prompt . . . . . . . . . . . . . . . . . . . . . . . . . . . . . . . . . . . . . . . . . . . . 7-6 Dispense step and configuration . . . . . . . . . . . . . . . . . . . . . . . . . . . . . . . . . . . . . 7-7 Dispense step — Adjusting the dispense height . . . . . . . . . . . . . . . . . . . . . . . . . 7-9 Dispense height adjustment menu . . . . . . . . . . . . . . . . . . . . . . . . . . . . . . . . . . . 7-9 Custom Height prompt . . . . . . . . . . . . . . . . . . . . . . . . . . . . . . . . . . . . . . . . . . . 7-10 Mix step and configuration . . . . . . . . . . . . . . . . . . . . . . . . . . . . . . . . . . . . . . . . 7-11 Illustration of the quadrants in a 384-well microplate . . . . . . . . . . . . . . . . . . . 7-13 Mix step — customizing and saving a technique . . . . . . . . . . . . . . . . . . . . . . . 7-14 Technique Editor - mix pipetting options . . . . . . . . . . . . . . . . . . . . . . . . . . . . . 7-15 Wash step and configuration. . . . . . . . . . . . . . . . . . . . . . . . . . . . . . . . . . . . . . . 7-16 Wash step — customizing and saving a technique. . . . . . . . . . . . . . . . . . . . . . 7-18 Technique Editor - wash pipetting options . . . . . . . . . . . . . . . . . . . . . . . . . . . . 7-19 New Tips step and configuration . . . . . . . . . . . . . . . . . . . . . . . . . . . . . . . . . . . 7-21 Biomek® FX User’s Manual Artisan Technology Group - Quality Instrumentation ... Guaranteed | (888) 88-SOURCE | www.artisantg.com xxxviii List of Figures Figure 7-19 Figure 7-20 Figure 7-21 Figure 7-22 Figure 7-23 Figure 7-24 Figure 7-25 Figure 7-26 Figure 7-27 Figure 8-1 Figure 8-2 Figure 8-3 Figure 8-4 Figure 8-5 Figure 8-6 Figure 8-7 Figure 8-8 Figure 8-9 Figure 8-10 Figure 8-11 Figure 8-12 Figure 8-13 Figure 9-1 Figure 9-2 Figure 9-3 Figure 9-4 Figure 9-5 Figure 9-6 Figure 9-7 Figure 9-8 Figure 9-9 Figure 9-10 Figure 9-11 Figure 9-12 Figure 9-13 Figure 9-14 Figure 9-15 Figure 9-16 Figure 10-1 Figure 10-2 Figure 10-3 Figure 10-4 Figure 10-5 Unload Tips step and configuration . . . . . . . . . . . . . . . . . . . . . . . . . . . . . . . . . 7-23 Loop step and configuration . . . . . . . . . . . . . . . . . . . . . . . . . . . . . . . . . . . . . . . 7-24 Loop step — variable created in Variable . . . . . . . . . . . . . . . . . . . . . . . . . . . . 7-25 Loop step — the variable ‘Loop’ created in Variable is used in the Aspirate substep . . . . . . . . . . . . . . . . . . . . . . . . . . . . . . . . . . . . . 7-26 Loop step — using a previously created variable as the Increment . . . . . . . . . 7-28 Loop step — the ‘AspValue2’ variable is used as the Volumn for the substeps . . . . . . . . . . . . . . . . . . . . . . . . . . . . . . . . . . . . . . . . . . 7-30 Cleanup step and configuration . . . . . . . . . . . . . . . . . . . . . . . . . . . . . . . . . . . . 7-32 Move Pod step and configuration . . . . . . . . . . . . . . . . . . . . . . . . . . . . . . . . . . . 7-33 Group step and configuration . . . . . . . . . . . . . . . . . . . . . . . . . . . . . . . . . . . . . . 7-36 Biomek FX main editor . . . . . . . . . . . . . . . . . . . . . . . . . . . . . . . . . . . . . . . . . . . 8-2 Step Palette menu . . . . . . . . . . . . . . . . . . . . . . . . . . . . . . . . . . . . . . . . . . . . . . . . 8-3 Aspirate step using the Aspirate variable . . . . . . . . . . . . . . . . . . . . . . . . . . . . . . 8-5 Variables configured in the Run Method step . . . . . . . . . . . . . . . . . . . . . . . . . . 8-6 Run Method step and configuration . . . . . . . . . . . . . . . . . . . . . . . . . . . . . . . . . . 8-9 Run Method — submethod selection . . . . . . . . . . . . . . . . . . . . . . . . . . . . . . . . 8-10 Worklist Configuration . . . . . . . . . . . . . . . . . . . . . . . . . . . . . . . . . . . . . . . . . . . 8-11 Worklist step and configuration . . . . . . . . . . . . . . . . . . . . . . . . . . . . . . . . . . . . 8-12 Worklist — text file selection . . . . . . . . . . . . . . . . . . . . . . . . . . . . . . . . . . . . . . 8-13 Just In Time step . . . . . . . . . . . . . . . . . . . . . . . . . . . . . . . . . . . . . . . . . . . . . . . . 8-14 Let step and configuration . . . . . . . . . . . . . . . . . . . . . . . . . . . . . . . . . . . . . . . . 8-16 If step and configuration . . . . . . . . . . . . . . . . . . . . . . . . . . . . . . . . . . . . . . . . . . 8-18 Script Step Configuration . . . . . . . . . . . . . . . . . . . . . . . . . . . . . . . . . . . . . . . . . 8-20 Biomek FX main editor . . . . . . . . . . . . . . . . . . . . . . . . . . . . . . . . . . . . . . . . . . . 9-2 Step Palette menu . . . . . . . . . . . . . . . . . . . . . . . . . . . . . . . . . . . . . . . . . . . . . . . . 9-3 SPE step and configuration. . . . . . . . . . . . . . . . . . . . . . . . . . . . . . . . . . . . . . . . . 9-4 Tools Menu . . . . . . . . . . . . . . . . . . . . . . . . . . . . . . . . . . . . . . . . . . . . . . . . . . . . . 9-6 Device Editor . . . . . . . . . . . . . . . . . . . . . . . . . . . . . . . . . . . . . . . . . . . . . . . . . . . 9-7 Light Curtain Access configuration . . . . . . . . . . . . . . . . . . . . . . . . . . . . . . . . . . 9-7 A Stacker Carousel SILAS Module Step inserted in a method . . . . . . . . . . . . . 9-8 Runtime Data Defaults settings are entered here . . . . . . . . . . . . . . . . . . . . . . . 9-10 Device Setup Step Configuration . . . . . . . . . . . . . . . . . . . . . . . . . . . . . . . . . . . 9-11 Menu access to Labware Properties . . . . . . . . . . . . . . . . . . . . . . . . . . . . . . . . . 9-13 Labware Properties for tips. . . . . . . . . . . . . . . . . . . . . . . . . . . . . . . . . . . . . . . . 9-14 Labware Properties for microplates or reservoirs. . . . . . . . . . . . . . . . . . . . . . . 9-15 Device Action step for the Wash Station ALP . . . . . . . . . . . . . . . . . . . . . . . . . 9-17 Device Action step for the Stirring ALP . . . . . . . . . . . . . . . . . . . . . . . . . . . . . 9-18 Device Action step for the Microplate Shaking ALP . . . . . . . . . . . . . . . . . . . . 9-19 Tip Loader step and configuration . . . . . . . . . . . . . . . . . . . . . . . . . . . . . . . . . . 9-20 Technique Browser where technique parameters are displayed . . . . . . . . . . . . 10-2 Customize techniques or manually select techniques from a list in source or destination configurations of a pipetting step . . . . . . . . . . . . . . . . . . 10-3 Tools Menu . . . . . . . . . . . . . . . . . . . . . . . . . . . . . . . . . . . . . . . . . . . . . . . . . . . . 10-5 Technique Browser . . . . . . . . . . . . . . . . . . . . . . . . . . . . . . . . . . . . . . . . . . . . . . 10-5 Setting Technique Properties . . . . . . . . . . . . . . . . . . . . . . . . . . . . . . . . . . . . . . 10-6 Beckman Coulter, Inc. Artisan Technology Group - Quality Instrumentation ... Guaranteed | (888) 88-SOURCE | www.artisantg.com List of Figures Figure 10-6 Figure 10-7 Figure 10-8 Figure 10-9 Figure 10-10 Figure 10-11 Figure 10-12 Figure 10-13 Figure 10-14 Figure 10-15 Figure 10-16 Figure 10-17 Figure 10-18 Figure 10-19 Figure 10-20 Figure 11-1 Figure 11-2 Figure 11-3 Figure 11-4 Figure 11-5 Figure 11-6 Figure 11-7 Figure 11-8 Figure 11-9 Figure 11-10 Figure 11-11 Figure 11-12 Figure 11-13 Figure 11-14 Figure 11-15 Figure 11-16 Figure 11-17 Figure 11-18 Figure 12-1 Figure 12-2 Figure 12-3 Figure 12-4 Figure 12-5 Figure 12-6 Figure 12-7 Figure 12-8 Figure 12-9 Figure 12-10 xxxix Technique Editor — General tab gives a description of technique . . . . . . . . . 10-8 Technique Editor — Aspirate tab . . . . . . . . . . . . . . . . . . . . . . . . . . . . . . . . . . 10-10 Technique Editor selected from Customize button in Transfer or Combine . 10-11 Technique Editor — Dispense tab . . . . . . . . . . . . . . . . . . . . . . . . . . . . . . . . . 10-13 Technique Editor selected from Customize button in Transfer or Combine . 10-13 Technique Editor — Mix tab . . . . . . . . . . . . . . . . . . . . . . . . . . . . . . . . . . . . . 10-15 Technique Editor — Liquid Type tab. . . . . . . . . . . . . . . . . . . . . . . . . . . . . . . 10-16 Technique selection within a method . . . . . . . . . . . . . . . . . . . . . . . . . . . . . . . 10-18 Dispense Tab appears because Customize was selected from the Transfer Destination. . . . . . . . . . . . . . . . . . . . . . . . . . . . . . . . . . . . . 10-19 Save a custom technique within a step . . . . . . . . . . . . . . . . . . . . . . . . . . . . . . 10-20 Remove technique confirmation prompt . . . . . . . . . . . . . . . . . . . . . . . . . . . . 10-21 Filtered techniques in the Technique Browser . . . . . . . . . . . . . . . . . . . . . . . . 10-22 Technique Editor — Calibration Tab . . . . . . . . . . . . . . . . . . . . . . . . . . . . . . . 10-23 Liquid Type Editor . . . . . . . . . . . . . . . . . . . . . . . . . . . . . . . . . . . . . . . . . . . . . 10-25 Tools Menu . . . . . . . . . . . . . . . . . . . . . . . . . . . . . . . . . . . . . . . . . . . . . . . . . . . 10-26 Accessing Pipetting Template Editor from the Tools menu. . . . . . . . . . . . . . . 11-1 Pipetting Template Editor . . . . . . . . . . . . . . . . . . . . . . . . . . . . . . . . . . . . . . . . . 11-2 New pipetting template . . . . . . . . . . . . . . . . . . . . . . . . . . . . . . . . . . . . . . . . . . . 11-3 Rename pipetting template . . . . . . . . . . . . . . . . . . . . . . . . . . . . . . . . . . . . . . . . 11-4 Available variable groups . . . . . . . . . . . . . . . . . . . . . . . . . . . . . . . . . . . . . . . . . 11-5 Identifying the location of Technique Editor context variables defined in Table 11-1 . . . . . . . . . . . . . . . . . . . . . . . . . . . . . . 11-9 Identifying the location of Liquid Type Editor context variables defined in Table 11-1 . . . . . . . . . . . . . . . . . . . . . . . . . . . . . 11-10 Aspirate Air Gap . . . . . . . . . . . . . . . . . . . . . . . . . . . . . . . . . . . . . . . . . . . . . . . 11-11 Aspirate . . . . . . . . . . . . . . . . . . . . . . . . . . . . . . . . . . . . . . . . . . . . . . . . . . . . . . 11-12 Moving Aspirate . . . . . . . . . . . . . . . . . . . . . . . . . . . . . . . . . . . . . . . . . . . . . . . 11-13 Dispense Air Gap . . . . . . . . . . . . . . . . . . . . . . . . . . . . . . . . . . . . . . . . . . . . . . 11-15 Dispense . . . . . . . . . . . . . . . . . . . . . . . . . . . . . . . . . . . . . . . . . . . . . . . . . . . . . 11-16 Moving Dispense . . . . . . . . . . . . . . . . . . . . . . . . . . . . . . . . . . . . . . . . . . . . . . 11-17 Mix . . . . . . . . . . . . . . . . . . . . . . . . . . . . . . . . . . . . . . . . . . . . . . . . . . . . . . . . . 11-19 Prewet . . . . . . . . . . . . . . . . . . . . . . . . . . . . . . . . . . . . . . . . . . . . . . . . . . . . . . . 11-20 Tip Touch . . . . . . . . . . . . . . . . . . . . . . . . . . . . . . . . . . . . . . . . . . . . . . . . . . . . 11-21 Axes Move template steps . . . . . . . . . . . . . . . . . . . . . . . . . . . . . . . . . . . . . . . 11-22 Pause . . . . . . . . . . . . . . . . . . . . . . . . . . . . . . . . . . . . . . . . . . . . . . . . . . . . . . . . 11-23 Deck relationship in Biomek FX . . . . . . . . . . . . . . . . . . . . . . . . . . . . . . . . . . . 12-2 Tools Menu . . . . . . . . . . . . . . . . . . . . . . . . . . . . . . . . . . . . . . . . . . . . . . . . . . . . 12-3 Deck Editor showing Deck1 . . . . . . . . . . . . . . . . . . . . . . . . . . . . . . . . . . . . . . . 12-3 Previews deck selected . . . . . . . . . . . . . . . . . . . . . . . . . . . . . . . . . . . . . . . . . . . 12-5 Enter a name for the new deck . . . . . . . . . . . . . . . . . . . . . . . . . . . . . . . . . . . . . 12-6 Delete Deck confirmation prompt . . . . . . . . . . . . . . . . . . . . . . . . . . . . . . . . . . 12-6 Change Deck Name prompt . . . . . . . . . . . . . . . . . . . . . . . . . . . . . . . . . . . . . . . 12-7 Deck configuration context menu. . . . . . . . . . . . . . . . . . . . . . . . . . . . . . . . . . . 12-9 Confirm prompt to delete ALPs . . . . . . . . . . . . . . . . . . . . . . . . . . . . . . . . . . . . 12-9 Possible OneByThree Deck Positions highlighted . . . . . . . . . . . . . . . . . . . . . 12-10 Biomek® FX User’s Manual Artisan Technology Group - Quality Instrumentation ... Guaranteed | (888) 88-SOURCE | www.artisantg.com xl List of Figures Figure 12-11 Figure 12-12 Figure 12-13 Figure 12-14 Figure 12-15 Figure 12-16 Figure 12-17 Figure 12-18 Figure 12-19 Figure 12-20 Figure 13-1 Figure 13-2 Figure 13-3 Figure 14-1 Figure 14-2 Figure 14-3 Figure 14-4 Figure 14-5 Figure 14-6 Figure 14-7 Figure 14-8 Figure 14-9 Figure 14-10 Figure 15-1 Figure 15-2 Figure 15-3 Figure 15-4 Figure 15-5 Figure 15-6 Figure 15-7 Figure 15-8 Figure 15-9 Figure 15-10 Figure 16-1 Figure 16-2 Figure 16-3 Figure 16-4 Figure 16-5 Figure 16-6 Figure 16-7 Figure 16-8 Figure 16-9 Figure 16-10 Position and Labware Offset locations on OnebyOne ALP . . . . . . . . . . . . . . 12-12 ALP Properties of a OneByThree ALP . . . . . . . . . . . . . . . . . . . . . . . . . . . . . 12-13 ALP Properties Expanded. . . . . . . . . . . . . . . . . . . . . . . . . . . . . . . . . . . . . . . . 12-13 Properties menu . . . . . . . . . . . . . . . . . . . . . . . . . . . . . . . . . . . . . . . . . . . . . . . 12-14 Position Properties for Deck Positions . . . . . . . . . . . . . . . . . . . . . . . . . . . . . . 12-14 Per-Labware Offsets . . . . . . . . . . . . . . . . . . . . . . . . . . . . . . . . . . . . . . . . . . . . 12-16 AccuFrame on ALP with framing fixture attached to pod . . . . . . . . . . . . . . . 12-17 AccuFrame Light Beams and Indicators . . . . . . . . . . . . . . . . . . . . . . . . . . . . 12-18 Frame fixture in AccuFrame — Be sure to break both light beams in order to teach the deck position . . . . . . . . . . . . . . 12-19 Teaching Instructions — Select appropriate shift option for the teaching process . . . . . . . . . . . . . . . . . 12-20 Hardware Setup. . . . . . . . . . . . . . . . . . . . . . . . . . . . . . . . . . . . . . . . . . . . . . . . . 13-2 Pipettor Devices in Hardware Setup . . . . . . . . . . . . . . . . . . . . . . . . . . . . . . . . . 13-3 Hardware Setup - Digital I/O Devices Installation . . . . . . . . . . . . . . . . . . . . . . 13-5 Accessing the Pod Editor . . . . . . . . . . . . . . . . . . . . . . . . . . . . . . . . . . . . . . . . . 14-2 Pod Editor . . . . . . . . . . . . . . . . . . . . . . . . . . . . . . . . . . . . . . . . . . . . . . . . . . . . . 14-2 Pod Editor . . . . . . . . . . . . . . . . . . . . . . . . . . . . . . . . . . . . . . . . . . . . . . . . . . . . . 14-5 Warning to make sure grippers are ready for framing . . . . . . . . . . . . . . . . . . . 14-5 Pick the position where grippers will be framed . . . . . . . . . . . . . . . . . . . . . . . 14-6 Advanced Manual Control for moving grippers for framing . . . . . . . . . . . . . . 14-7 Moving pod into gripping position . . . . . . . . . . . . . . . . . . . . . . . . . . . . . . . . . . 14-7 Gripper framing position with AccuFrame. . . . . . . . . . . . . . . . . . . . . . . . . . . . 14-8 Correct and incorrect gripper framing alignment . . . . . . . . . . . . . . . . . . . . . . . 14-8 Pod Editor . . . . . . . . . . . . . . . . . . . . . . . . . . . . . . . . . . . . . . . . . . . . . . . . . . . . . 14-9 Manual Control command . . . . . . . . . . . . . . . . . . . . . . . . . . . . . . . . . . . . . . . . 15-2 Confirms Manual Control is connecting. . . . . . . . . . . . . . . . . . . . . . . . . . . . . . 15-2 Pod Manual Control . . . . . . . . . . . . . . . . . . . . . . . . . . . . . . . . . . . . . . . . . . . . . 15-2 Firmware version information . . . . . . . . . . . . . . . . . . . . . . . . . . . . . . . . . . . . . 15-4 Advanced Manual Control — Pod Movement Options (see Table 15-2 for further descriptions). . . . . . . . . . . . . . . . . . . . . . . . . . . . . . 15-7 Vector Builder. . . . . . . . . . . . . . . . . . . . . . . . . . . . . . . . . . . . . . . . . . . . . . . . . 15-10 Enter Absolute Move Coordinates . . . . . . . . . . . . . . . . . . . . . . . . . . . . . . . . . 15-11 Manual Control — Device Controller . . . . . . . . . . . . . . . . . . . . . . . . . . . . . . . . 15-13 Tiploader . . . . . . . . . . . . . . . . . . . . . . . . . . . . . . . . . . . . . . . . . . . . . . . . . . . . . 15-14 Manual Control — Tiploader . . . . . . . . . . . . . . . . . . . . . . . . . . . . . . . . . . . . . . 15-14 Relationships for labware and tips in Biomek FX . . . . . . . . . . . . . . . . . . . . . . 16-2 Tip Types Editor command . . . . . . . . . . . . . . . . . . . . . . . . . . . . . . . . . . . . . . . 16-3 Tip Types . . . . . . . . . . . . . . . . . . . . . . . . . . . . . . . . . . . . . . . . . . . . . . . . . . . . . 16-4 Tip capacity and air capacity . . . . . . . . . . . . . . . . . . . . . . . . . . . . . . . . . . . . . . 16-6 Tip Properties . . . . . . . . . . . . . . . . . . . . . . . . . . . . . . . . . . . . . . . . . . . . . . . . . . 16-6 Remove tips warning . . . . . . . . . . . . . . . . . . . . . . . . . . . . . . . . . . . . . . . . . . . . 16-7 Labware Type Editor command . . . . . . . . . . . . . . . . . . . . . . . . . . . . . . . . . . . . 16-9 Labware Types . . . . . . . . . . . . . . . . . . . . . . . . . . . . . . . . . . . . . . . . . . . . . . . . . 16-9 Choose Labware Type . . . . . . . . . . . . . . . . . . . . . . . . . . . . . . . . . . . . . . . . . . 16-10 Change LabwareClass Name . . . . . . . . . . . . . . . . . . . . . . . . . . . . . . . . . . . . . 16-11 Beckman Coulter, Inc. Artisan Technology Group - Quality Instrumentation ... Guaranteed | (888) 88-SOURCE | www.artisantg.com List of Figures Figure 16-11 Figure 16-12 Figure 16-13 Figure 16-14 Figure 16-15 Figure 16-16 Figure 16-17 Figure 17-1 Figure 17-2 Figure 17-3 Figure 17-4 Figure 17-5 Figure 17-6 Figure 17-7 Figure 17-8 Figure 17-9 Figure 17-10 Figure 17-11 Figure 17-12 Figure 17-13 Figure 17-14 Figure 17-15 Figure 17-16 Figure 17-17 Figure 17-18 Figure 17-19 Figure 17-20 Figure 17-21 Figure 17-22 Figure 17-23 Figure 17-24 Figure 17-25 Figure 17-26 Figure 18-1 Figure 18-2 Figure 18-3 xli XYZ vector . . . . . . . . . . . . . . . . . . . . . . . . . . . . . . . . . . . . . . . . . . . . . . . . . . . 16-15 Stack offset . . . . . . . . . . . . . . . . . . . . . . . . . . . . . . . . . . . . . . . . . . . . . . . . . . . 16-15 Well one offset . . . . . . . . . . . . . . . . . . . . . . . . . . . . . . . . . . . . . . . . . . . . . . . . 16-15 Well depth, bottom section volume and height . . . . . . . . . . . . . . . . . . . . . . . 16-15 Stackable Items . . . . . . . . . . . . . . . . . . . . . . . . . . . . . . . . . . . . . . . . . . . . . . . . 16-16 Labware Colors. . . . . . . . . . . . . . . . . . . . . . . . . . . . . . . . . . . . . . . . . . . . . . . . 16-17 Color prompt. . . . . . . . . . . . . . . . . . . . . . . . . . . . . . . . . . . . . . . . . . . . . . . . . . 16-18 Example of a configuration error generated due to a Liquid Type Editor configuration problem. . . . . . . . . . . . . . . . . . . . . . . . . . . . 17-3 Example of a configuration error generated from the Deck Editor . . . . . . . . . 17-3 Example of an error generaed during method validation because a step is not configured correctly . . . . . . . . . . . . . . . . . . . . . . . . . . . . . . . . . . . 17-4 Options menu . . . . . . . . . . . . . . . . . . . . . . . . . . . . . . . . . . . . . . . . . . . . . . . . . . 17-6 Preferences displays the Validate Before Run option . . . . . . . . . . . . . . . . . . . 17-6 Example of an error message generated during validation during a run . . . . . 17-7 Example of a validation error message generated during method development as a result of incomplete step configuration. . . . . . . . . . 17-8 Example of a validation error message generated as a result of an incomplete deck configuration and detected during validation when the Finish step is selected . 17-9 Example of a Manual Control error because the instrument was not homed . . . . . . . . . . . . . . . . . . . . . . . . . . . . . . . . . . . . . . . 17-11 Example of a Manual Control error because of a Biomek FX system configuration error or hardware communication error . . . . . . . . . . . . . . . . . . . . . . . . . . . . . 17-11 Example of a Manual Control error because the Biomek FX tried to move the pod too far on the X axis . . . . . . . . . . . . . . . . . . . . . . . . . . 17-11 An example of a Run-Time error due to light curtain violation . . . . . . . . . . . 17-12 An example of a Run-Time error caused by the pod hitting the X axis negative limit switch . . . . . . . . . . . . . . . . . . . . 17-13 A Continuation snapped during a Loop step shows the partially completed Loop iteration first and then the remaining iterations of the Loop . . . . . . . . . . . . . 17-16 Snap Continuation command . . . . . . . . . . . . . . . . . . . . . . . . . . . . . . . . . . . . . 17-17 Snap Continuation Information . . . . . . . . . . . . . . . . . . . . . . . . . . . . . . . . . . . 17-17 Confirm saving changes to method . . . . . . . . . . . . . . . . . . . . . . . . . . . . . . . . 17-17 Save method . . . . . . . . . . . . . . . . . . . . . . . . . . . . . . . . . . . . . . . . . . . . . . . . . . 17-18 Load Continuation . . . . . . . . . . . . . . . . . . . . . . . . . . . . . . . . . . . . . . . . . . . . . 17-19 An example of an Instrument Setup step confirmation prompt with multiple messages . . . . . . . . . . . . . . . . . . . . . . . . . . . . . . . . . . . 17-20 An example of multiple messages . . . . . . . . . . . . . . . . . . . . . . . . . . . . . . . . . 17-21 An example of multiple message generated during Run-Time . . . . . . . . . . . 17-21 Pause command . . . . . . . . . . . . . . . . . . . . . . . . . . . . . . . . . . . . . . . . . . . . . . . 17-22 Stop command . . . . . . . . . . . . . . . . . . . . . . . . . . . . . . . . . . . . . . . . . . . . . . . . 17-23 Single Step prompt . . . . . . . . . . . . . . . . . . . . . . . . . . . . . . . . . . . . . . . . . . . . . 17-24 First move of method using Single Step . . . . . . . . . . . . . . . . . . . . . . . . . . . . . 17-25 Accessing Log Configuration . . . . . . . . . . . . . . . . . . . . . . . . . . . . . . . . . . . . . . 18-3 Select the log type(s) generated here . . . . . . . . . . . . . . . . . . . . . . . . . . . . . . . . 18-3 Errors Log viewed in Notepad . . . . . . . . . . . . . . . . . . . . . . . . . . . . . . . . . . . . . 18-5 Biomek® FX User’s Manual Artisan Technology Group - Quality Instrumentation ... Guaranteed | (888) 88-SOURCE | www.artisantg.com xlii List of Figures Figure 18-4 Figure 19-1 Figure 19-2 Figure 19-3 Figure 19-4 Figure 20-1 Figure 20-2 Figure 20-3 Figure 20-4 Figure 20-5 Figure 20-6 Figure 20-7 Figure 20-8 Figure 20-9 Figure 20-10 Figure 20-11 Figure 20-12 Figure 21-1 Figure 21-2 Figure 22-1 Figure 22-2 Figure 22-3 Figure 22-4 Figure 22-5 Figure 23-1 Figure 23-2 Figure 23-3 Figure 23-4 Figure 23-5 Figure 23-6 Figure 23-7 Figure 23-8 Figure 23-9 Figure 24-1 Figure 24-2 Figure 24-3 Figure 24-4 Figure 24-5 Figure 24-6 Figure 24-7 Figure 24-8 Figure 24-9 Figure 24-10 Figure 24-11 Figure 24-12 Figure 24-13 Pipetting Log viewed in Microsoft Excel . . . . . . . . . . . . . . . . . . . . . . . . . . . . . 18-5 Import/Export Utility . . . . . . . . . . . . . . . . . . . . . . . . . . . . . . . . . . . . . . . . . . . . 19-2 Open Workspace. . . . . . . . . . . . . . . . . . . . . . . . . . . . . . . . . . . . . . . . . . . . . . . . 19-3 Ethanol has been exported to a Biomek FX Import File . . . . . . . . . . . . . . . . . 19-5 Save the Import File . . . . . . . . . . . . . . . . . . . . . . . . . . . . . . . . . . . . . . . . . . . . . 19-5 Display options in Preferences . . . . . . . . . . . . . . . . . . . . . . . . . . . . . . . . . . . . . 20-2 Options for Step Palettes and toolbars . . . . . . . . . . . . . . . . . . . . . . . . . . . . . . . 20-4 Step Palette menu . . . . . . . . . . . . . . . . . . . . . . . . . . . . . . . . . . . . . . . . . . . . . . . 20-4 Step palette views . . . . . . . . . . . . . . . . . . . . . . . . . . . . . . . . . . . . . . . . . . . . . . . 20-5 Preferences . . . . . . . . . . . . . . . . . . . . . . . . . . . . . . . . . . . . . . . . . . . . . . . . . . . . 20-6 Step Properties . . . . . . . . . . . . . . . . . . . . . . . . . . . . . . . . . . . . . . . . . . . . . . . . . 20-7 Method View menu . . . . . . . . . . . . . . . . . . . . . . . . . . . . . . . . . . . . . . . . . . . . . 20-7 Change the step caption in Edit Step Caption. . . . . . . . . . . . . . . . . . . . . . . . . . 20-8 Step Palette Builder . . . . . . . . . . . . . . . . . . . . . . . . . . . . . . . . . . . . . . . . . . . . . 20-9 Step Palette Steps tab . . . . . . . . . . . . . . . . . . . . . . . . . . . . . . . . . . . . . . . . . . . 20-10 New Step Palette . . . . . . . . . . . . . . . . . . . . . . . . . . . . . . . . . . . . . . . . . . . . . . . 20-11 Palette Properties . . . . . . . . . . . . . . . . . . . . . . . . . . . . . . . . . . . . . . . . . . . . . . 20-12 Biomek FX main components . . . . . . . . . . . . . . . . . . . . . . . . . . . . . . . . . . . . . 21-2 Biomek FX main components, without canopy . . . . . . . . . . . . . . . . . . . . . . . . 21-3 Biomek FX tower, main components, and connections . . . . . . . . . . . . . . . . . . 22-2 Outside tower connections detail view . . . . . . . . . . . . . . . . . . . . . . . . . . . . . . . 22-3 Inside tower connections detail view . . . . . . . . . . . . . . . . . . . . . . . . . . . . . . . . 22-4 Replacing fuses in tower. . . . . . . . . . . . . . . . . . . . . . . . . . . . . . . . . . . . . . . . . . 22-6 Bridge moves in the X axis, holds the pod, and moves it in the Y axis . . . . . . 22-7 Multichannel pod installed on Biomek FX. . . . . . . . . . . . . . . . . . . . . . . . . . . . 23-2 Multichannel Pod — main components . . . . . . . . . . . . . . . . . . . . . . . . . . . . . . 23-3 Cover removed from the head . . . . . . . . . . . . . . . . . . . . . . . . . . . . . . . . . . . . . 23-5 Plunger screws and shoulder screws removed from Multichannel head . . . . . 23-6 Sequence for removing four plunger screws and four shoulder screws . . . . . . 23-7 Chamfers location on a Multichannel pod . . . . . . . . . . . . . . . . . . . . . . . . . . . . 23-8 Sequence for installing four plunger screws and four shoulder screws . . . . . . 23-8 Grippers . . . . . . . . . . . . . . . . . . . . . . . . . . . . . . . . . . . . . . . . . . . . . . . . . . . . . 23-11 Screws to remove when replacing gripper pads . . . . . . . . . . . . . . . . . . . . . . . 23-13 A 1 x 1 passive ALP . . . . . . . . . . . . . . . . . . . . . . . . . . . . . . . . . . . . . . . . . . . . . 24-2 A 1 x 3 passive ALP . . . . . . . . . . . . . . . . . . . . . . . . . . . . . . . . . . . . . . . . . . . . . 24-3 A 1 x 5 passive ALP . . . . . . . . . . . . . . . . . . . . . . . . . . . . . . . . . . . . . . . . . . . . . 24-4 A 4 x 4 passive ALP . . . . . . . . . . . . . . . . . . . . . . . . . . . . . . . . . . . . . . . . . . . . . 24-6 Disposal ALP — Self-Contained . . . . . . . . . . . . . . . . . . . . . . . . . . . . . . . . . . . 24-8 Disposal ALP - Self Contained, exploded . . . . . . . . . . . . . . . . . . . . . . . . . . . . 24-9 Disposal ALP- Self-Contained showing Grounding Tab and screw . . . . . . . 24-10 Disposal ALP — Slide Option . . . . . . . . . . . . . . . . . . . . . . . . . . . . . . . . . . . . 24-12 Disposal ALP - Thumb screws . . . . . . . . . . . . . . . . . . . . . . . . . . . . . . . . . . . . 24-13 Disposal ALP - Slide attachment . . . . . . . . . . . . . . . . . . . . . . . . . . . . . . . . . . 24-13 Disposal ALP - Ground Screw placement . . . . . . . . . . . . . . . . . . . . . . . . . . . 24-14 Disposal ALP deck positions . . . . . . . . . . . . . . . . . . . . . . . . . . . . . . . . . . . . . 24-16 Left side bottom shield with solid and cutout blanking plates . . . . . . . . . . . . 24-17 Beckman Coulter, Inc. Artisan Technology Group - Quality Instrumentation ... Guaranteed | (888) 88-SOURCE | www.artisantg.com List of Figures Figure 24-14 Figure 25-1 Figure 25-2 Figure 25-3 Figure 25-4 Figure 25-5 Figure 25-6 Figure 25-7 Figure 25-8 Figure 25-9 Figure 25-10 Figure 25-11 Figure 25-12 Figure 25-13 Figure 25-14 Figure 25-15 Figure 25-16 Figure 25-17 Figure 25-18 Figure 25-19 Figure 25-20 Figure 25-21 Figure 25-22 Figure 26-1 Figure 26-2 Figure 26-3 Figure 26-4 Figure 26-5 Figure 26-6 Figure 27-1 Figure 27-2 Figure 27-3 Figure 27-4 Figure 27-5 Figure 27-6 Figure 27-7 Figure 27-8 Figure 27-9 Figure 27-10 Figure 27-11 Figure 27-12 Figure 27-13 Figure 27-14 Figure 27-15 xliii Right side bottom shield with solid and cutout blanking plates . . . . . . . . . . . 24-18 Stirring ALP (front view) . . . . . . . . . . . . . . . . . . . . . . . . . . . . . . . . . . . . . . . . . 25-3 Stirring ALP - Stir bar . . . . . . . . . . . . . . . . . . . . . . . . . . . . . . . . . . . . . . . . . . . 25-4 Tip Loader ALP . . . . . . . . . . . . . . . . . . . . . . . . . . . . . . . . . . . . . . . . . . . . . . . . 25-8 Tip Loader ALP — deck positions . . . . . . . . . . . . . . . . . . . . . . . . . . . . . . . . . . 25-9 Tip Loader ALP Connections . . . . . . . . . . . . . . . . . . . . . . . . . . . . . . . . . . . . . 25-11 Tip Loader ALP — Pneumatic Connections on the Biomek FX Towers . . . 25-12 Microplate Shaking ALP . . . . . . . . . . . . . . . . . . . . . . . . . . . . . . . . . . . . . . . . 25-14 Microplate Shaking ALP Connections . . . . . . . . . . . . . . . . . . . . . . . . . . . . . . 25-16 SPE ALP with Collar . . . . . . . . . . . . . . . . . . . . . . . . . . . . . . . . . . . . . . . . . . . 25-18 SPE Collar (Manifold), SPE ALP Base, and SPE ALP Stand . . . . . . . . . . . . 25-20 SPE Collar placed on the SPE Collar Stand . . . . . . . . . . . . . . . . . . . . . . . . . . 25-20 SPE Collar Stand locating holes and thumb screws . . . . . . . . . . . . . . . . . . . . 25-22 Placing the Framing Tool Adaptor and AccuFrame on the SPE Collar Stand . . . . . . . . . . . . . . . . . . . . . . . . . . . . . . . . . . . . . . . . . 25-24 Heating & Cooling ALP — top view . . . . . . . . . . . . . . . . . . . . . . . . . . . . . . . 25-26 Heating & Cooling Unit . . . . . . . . . . . . . . . . . . . . . . . . . . . . . . . . . . . . . . . . . 25-27 Heating & Cooling Unit mounting — bottom view . . . . . . . . . . . . . . . . . . . . 25-28 96-Channel Tip Wash ALP. . . . . . . . . . . . . . . . . . . . . . . . . . . . . . . . . . . . . . . 25-31 Framing Tool and Framing Tool Adaptor with the 96 Channel Wash Station.. . . . . . . . . . . . . . . . . . . . . . . . . . . . . . . . . . . . . . . . 25-34 Bar Code Reader ALP . . . . . . . . . . . . . . . . . . . . . . . . . . . . . . . . . . . . . . . . . . 25-36 Bar Code Reader ALP — Deck Positions . . . . . . . . . . . . . . . . . . . . . . . . . . . 25-37 Bar Code Reader — Laser beam position over bar code label. . . . . . . . . . . . 25-39 Bar Code Reader — Label positioning on a microplate. . . . . . . . . . . . . . . . . 25-39 Front of Device Controller . . . . . . . . . . . . . . . . . . . . . . . . . . . . . . . . . . . . . . . . 26-2 Back of Device Controller . . . . . . . . . . . . . . . . . . . . . . . . . . . . . . . . . . . . . . . . 26-2 Digital connections - attach devices here . . . . . . . . . . . . . . . . . . . . . . . . . . . . . 26-5 Protective Light Curtain Area and Protective Side Shields . . . . . . . . . . . . . . . 26-8 AccuFrame . . . . . . . . . . . . . . . . . . . . . . . . . . . . . . . . . . . . . . . . . . . . . . . . . . . 26-11 Framing Fixture . . . . . . . . . . . . . . . . . . . . . . . . . . . . . . . . . . . . . . . . . . . . . . . 26-12 Biomek Stacker Carousel . . . . . . . . . . . . . . . . . . . . . . . . . . . . . . . . . . . . . . . . . 27-2 Stacker Shuttle Positions . . . . . . . . . . . . . . . . . . . . . . . . . . . . . . . . . . . . . . . . . 27-3 Stacker Carousel Integration. . . . . . . . . . . . . . . . . . . . . . . . . . . . . . . . . . . . . . . 27-3 Attach alignment bracket . . . . . . . . . . . . . . . . . . . . . . . . . . . . . . . . . . . . . . . . . 27-4 Attaching riser plate . . . . . . . . . . . . . . . . . . . . . . . . . . . . . . . . . . . . . . . . . . . . . 27-5 Stacker attachment . . . . . . . . . . . . . . . . . . . . . . . . . . . . . . . . . . . . . . . . . . . . . . 27-5 Plexiglas side shield cutout blank orientations . . . . . . . . . . . . . . . . . . . . . . . . . 27-7 Diagram for attaching blank to shield and shield to Biomek FX . . . . . . . . . . . 27-8 Attach side shield . . . . . . . . . . . . . . . . . . . . . . . . . . . . . . . . . . . . . . . . . . . . . . . 27-9 Side view with side panel attached . . . . . . . . . . . . . . . . . . . . . . . . . . . . . . . . . . 27-9 Stacker Carousel final placement (top view rear position, right side) . . . . . . 27-10 Bar Code Reader bracket . . . . . . . . . . . . . . . . . . . . . . . . . . . . . . . . . . . . . . . . 27-11 Bar Code Reader shuttle mount access cover removed . . . . . . . . . . . . . . . . . 27-12 Mounting bracket attachment . . . . . . . . . . . . . . . . . . . . . . . . . . . . . . . . . . . . . 27-12 Mounting Bar Code Reader . . . . . . . . . . . . . . . . . . . . . . . . . . . . . . . . . . . . . . 27-13 Biomek® FX User’s Manual Artisan Technology Group - Quality Instrumentation ... Guaranteed | (888) 88-SOURCE | www.artisantg.com xliv List of Figures Figure 27-16 Figure 27-17 Figure 27-18 Figure 27-19 Figure 27-20 Figure 27-21 Figure 27-22 Figure 27-23 Figure 27-24 Figure 27-25 Figure 27-26 Figure 27-27 Figure 27-28 Figure 27-29 Figure 28-1 Figure 28-2 Figure 28-3 Figure 28-4 Figure 28-5 Figure 28-6 Figure 28-7 Figure 28-8 Figure 29-1 Figure 29-2 Figure 30-1 Figure 30-2 Figure B-1 Figure B-2 Figure B-3 Figure B-4 Figure B-5 Figure B-6 Figure B-7 Figure B-8 Figure B-9 Figure B-10 Figure B-11 Figure B-12 Figure B-13 Bar Code Reader in narrow side scanning position . . . . . . . . . . . . . . . . . . . . 27-14 Bar Code Reader in narrow side scanning position . . . . . . . . . . . . . . . . . . . . 27-14 Bar Code Reader in wide right side scanning position . . . . . . . . . . . . . . . . . . 27-15 Bar Code Reader in wide right side scanning position (bottom view) . . . . . . 27-15 Bar Code Reader in rear narrow side scanning position. . . . . . . . . . . . . . . . . 27-16 Bar Code Reader in rear narrow side scanning position (bottom view) . . . . . 27-16 Bar Code Reader in wide left side scanning position . . . . . . . . . . . . . . . . . . . 27-17 Bar Code Reader in wide left side scanning position (bottom view) . . . . . . . 27-17 Bar Code Reader in front narrow side scanning position . . . . . . . . . . . . . . . . 27-18 Bar Code Reader in front narrow side scanning position (bottom view) . . . . 27-18 Bar Code Reader attachment bracket . . . . . . . . . . . . . . . . . . . . . . . . . . . . . . . 27-19 Bar Code Reader — Laser beam position over bar code label. . . . . . . . . . . . 27-21 Adjust laser alignment as necessary . . . . . . . . . . . . . . . . . . . . . . . . . . . . . . . . 27-21 Label positioning on microplate . . . . . . . . . . . . . . . . . . . . . . . . . . . . . . . . . . . 27-22 Biomek FX Configuration Window . . . . . . . . . . . . . . . . . . . . . . . . . . . . . . . . . 28-3 Enter variables for Transport Properties in Variables . . . . . . . . . . . . . . . . . . . 28-5 Biomek FX Options in SAMI . . . . . . . . . . . . . . . . . . . . . . . . . . . . . . . . . . . . . . 28-6 SAMI error message example. . . . . . . . . . . . . . . . . . . . . . . . . . . . . . . . . . . . . . 28-7 Biomek FX error message example . . . . . . . . . . . . . . . . . . . . . . . . . . . . . . . . . 28-7 Error Handling message resulting from choosing to snap a continuation . . . . 28-8 Framing block with frame point used . . . . . . . . . . . . . . . . . . . . . . . . . . . . . . . . 28-9 Primary Framing Tool . . . . . . . . . . . . . . . . . . . . . . . . . . . . . . . . . . . . . . . . . . 28-10 Plate Replication Wizard access . . . . . . . . . . . . . . . . . . . . . . . . . . . . . . . . . . . . 29-2 Plate Replication Wizard . . . . . . . . . . . . . . . . . . . . . . . . . . . . . . . . . . . . . . . . . 29-2 Plasmid DNA Miniprep Wizard access . . . . . . . . . . . . . . . . . . . . . . . . . . . . . . 30-2 Plasmid DNA Miniprep Wizard . . . . . . . . . . . . . . . . . . . . . . . . . . . . . . . . . . . . 30-2 AccuFrame tool. . . . . . . . . . . . . . . . . . . . . . . . . . . . . . . . . . . . . . . . . . . . . . . . . . B-2 Warning must be addressed before homing process begins . . . . . . . . . . . . . . . . B-2 Framing Fixture . . . . . . . . . . . . . . . . . . . . . . . . . . . . . . . . . . . . . . . . . . . . . . . . . B-3 Deck Editor . . . . . . . . . . . . . . . . . . . . . . . . . . . . . . . . . . . . . . . . . . . . . . . . . . . . . B-4 Position Properties . . . . . . . . . . . . . . . . . . . . . . . . . . . . . . . . . . . . . . . . . . . . . . . B-5 Teaching Instructions . . . . . . . . . . . . . . . . . . . . . . . . . . . . . . . . . . . . . . . . . . . . . B-5 Pod Editor . . . . . . . . . . . . . . . . . . . . . . . . . . . . . . . . . . . . . . . . . . . . . . . . . . . . . . B-8 Warning to make sure grippers are ready for framing . . . . . . . . . . . . . . . . . . . . B-9 Pick the position where grippers will be framed . . . . . . . . . . . . . . . . . . . . . . . . B-9 Advanced Manual Control for moving grippers for framing . . . . . . . . . . . . . . B-10 Moving pod into gripping position . . . . . . . . . . . . . . . . . . . . . . . . . . . . . . . . . . B-10 Gripper framing position with AccuFrame. . . . . . . . . . . . . . . . . . . . . . . . . . . . B-11 Correct and incorrect gripper framing alignment . . . . . . . . . . . . . . . . . . . . . . . B-11 Beckman Coulter, Inc. Artisan Technology Group - Quality Instrumentation ... Guaranteed | (888) 88-SOURCE | www.artisantg.com xlv List of Tables Table 10-1 Table 11-1 Table 12-1 Table 12-2 Table 12-3 Table 14-1 Table 15-1 Table 15-2 Table 16-1 Table 16-2 Table 16-3 Table 17-1 Table 20-1 Table 22-1 Table 22-2 Table 23-1 Table 23-2 Table 23-3 Table 23-4 Table 25-1 Table 25-2 Table 25-3 Table 25-4 Table 25-5 Table 25-6 Table 25-7 Table 25-8 Table 26-1 Table 26-2 Table 26-3 Table 26-4 Table A-1 Technique Icons . . . . . . . . . . . . . . . . . . . . . . . . . . . . . . . . . . . . . . . . . . . . . . . . 10-9 Context Variables . . . . . . . . . . . . . . . . . . . . . . . . . . . . . . . . . . . . . . . . . . . . . . . 11-6 Deck Editor Options . . . . . . . . . . . . . . . . . . . . . . . . . . . . . . . . . . . . . . . . . . . . . 12-4 Available ALPs. . . . . . . . . . . . . . . . . . . . . . . . . . . . . . . . . . . . . . . . . . . . . . . . . 12-8 ALP and Position Properties. . . . . . . . . . . . . . . . . . . . . . . . . . . . . . . . . . . . . . 12-11 Pod Properties . . . . . . . . . . . . . . . . . . . . . . . . . . . . . . . . . . . . . . . . . . . . . . . . . . 14-3 Manual Control . . . . . . . . . . . . . . . . . . . . . . . . . . . . . . . . . . . . . . . . . . . . . . . . . 15-3 Advanced Manual Control Selection Areas . . . . . . . . . . . . . . . . . . . . . . . . . . . 15-8 Tip Properties. . . . . . . . . . . . . . . . . . . . . . . . . . . . . . . . . . . . . . . . . . . . . . . . . . 16-5 Labware Types and Labware Included . . . . . . . . . . . . . . . . . . . . . . . . . . . . . . . 16-8 Labware Type Properties . . . . . . . . . . . . . . . . . . . . . . . . . . . . . . . . . . . . . . . . 16-12 Hardware Error Codes . . . . . . . . . . . . . . . . . . . . . . . . . . . . . . . . . . . . . . . . . . 17-26 Display Options . . . . . . . . . . . . . . . . . . . . . . . . . . . . . . . . . . . . . . . . . . . . . . . . 20-2 Troubleshooting Tower. . . . . . . . . . . . . . . . . . . . . . . . . . . . . . . . . . . . . . . . . . . 22-5 Troubleshooting Bridges. . . . . . . . . . . . . . . . . . . . . . . . . . . . . . . . . . . . . . . . . . 22-8 Multichannel Pod Axes Movement . . . . . . . . . . . . . . . . . . . . . . . . . . . . . . . . . 23-4 Multichannel Pod Heads . . . . . . . . . . . . . . . . . . . . . . . . . . . . . . . . . . . . . . . . . . 23-4 Multichannel Pod Troubleshooting . . . . . . . . . . . . . . . . . . . . . . . . . . . . . . . . 23-10 Gripper Troubleshooting. . . . . . . . . . . . . . . . . . . . . . . . . . . . . . . . . . . . . . . . . 23-12 Troubleshooting the Stirring ALP . . . . . . . . . . . . . . . . . . . . . . . . . . . . . . . . . . 25-7 Troubleshooting the Tip Loader ALP . . . . . . . . . . . . . . . . . . . . . . . . . . . . . . 25-13 Troubleshooting the Microplate Shaking ALP . . . . . . . . . . . . . . . . . . . . . . . . 25-17 Troubleshooting the SPE Vacuum Manifold ALP . . . . . . . . . . . . . . . . . . . . . 25-25 Minimum specifications for a Circulator Bath . . . . . . . . . . . . . . . . . . . . . . . . 25-29 Troubleshooting the Heating and Cooling ALP . . . . . . . . . . . . . . . . . . . . . . . 25-30 Troubleshooting the 96-Channel Tip Wash ALP . . . . . . . . . . . . . . . . . . . . . . 25-35 Troubleshooting the Bar Code Reader ALP . . . . . . . . . . . . . . . . . . . . . . . . . . 25-41 Troubleshooting a Device Controller . . . . . . . . . . . . . . . . . . . . . . . . . . . . . . . . 26-6 Indicator Light Key. . . . . . . . . . . . . . . . . . . . . . . . . . . . . . . . . . . . . . . . . . . . . . 26-9 Troubleshooting the Light Curtain . . . . . . . . . . . . . . . . . . . . . . . . . . . . . . . . . . 26-9 Troubleshooting the AccuFrame . . . . . . . . . . . . . . . . . . . . . . . . . . . . . . . . . . 26-13 System Specifications . . . . . . . . . . . . . . . . . . . . . . . . . . . . . . . . . . . . . . . . . . . . A-1 Biomek® FX User’s Manual Artisan Technology Group - Quality Instrumentation ... Guaranteed | (888) 88-SOURCE | www.artisantg.com Artisan Technology Group - Quality Instrumentation ... Guaranteed | (888) 88-SOURCE | www.artisantg.com 1-1 1 Quick Start —Tutorial One 1.1 Introduction Welcome to the Biomek FX liquid-handling system. This Quick-Start Tutorial Guide is designed to help you become comfortable using the software for the Biomek FX instrument. This step-by-step hands-on tour will guide you through the interface that controls the basic functions of the Biomek FX. As you complete the tutorials, two facts about the Biomek FX software will become clear to you: • It is designed to do a substantial amount of the method-building work for you. • It is designed to allow you to take as much direct and precise control over the method-building process as you want. The flexibility that results from this combination gives the Biomek FX liquidhandling system its power. 1.2 How To Use This Guide Each lesson in this series builds on the tutorial completed previously. Each section gradually increases in complexity, building your bank of knowledge for operating the Biomek FX. Note: The methods in these tutorials are designed to guide you through the software, not to obtain any particular scientific results. The tutorials are laid out in a linear fashion, and it is recommended that you complete each step in order. Biomek® FX User’s Manual Artisan Technology Group - Quality Instrumentation ... Guaranteed | (888) 88-SOURCE | www.artisantg.com 1-2 Quick-Start — Tutorial One In addition to the step-by-step instructions in the tutorials, you will also see boxes containing other helpful information in the following forms: • Definitions • Sidebar Information • Important Biomek FX Concepts Definition These boxes contain brief definitions of material that may be specific to the Biomek FX, or generally unfamiliar. More About... These sidebar boxes contain supportive information about what you see on screen and the operations you’re performing. Important Biomek FX Concept These boxes convey useful ideas for helping you explore more features and capabilities of the Biomek FX instrument. These ideas go beyond the linear steps you are asked to complete in these tutorials. When you read important concepts that interest you, use the reference sections of this manual for further investigation. 1.3 What You’ll Learn In Tutorial One In Tutorial One, you will learn: • How to launch the Biomek FX software • What the method-building process looks like using Biomek FX • How to set up the deck for a liquid transfer • How to build a liquid-transfer method • How to save a method Beckman Coulter, Inc. Artisan Technology Group - Quality Instrumentation ... Guaranteed | (888) 88-SOURCE | www.artisantg.com Quick-Start — Tutorial One 1-3 1.4 Launching Biomek FX Software From the Start menu, select Programs>SAGIAN Software>Biomek FX. The Biomek FX main editor appears (Figure 1-1). Note: It’s a good idea to expand the Biomek FX editor to fill the entire screen. Step Palette Icons representing predefined steps for building methods are displayed in this area. Method View Place in this area the steps you want your method to complete. Configuration View The configuration for each step appears in this area. This view changes to correspond to the highlighted step in the Method View. Movable Section Dividers These two section dividers can be moved to expand the views. When the steps in the Method View extend beyond the width of the area, a scroll bar appears at the bottom to allow you access to all the information you’ve put into your method. Current Deck Display This display changes dynamically to reflect the status of the deck upon completion of the previous step. Figure 1-1 Biomek FX main editor 1.5 Creating Methods The main editor seen above (Figure 1-1) is your starting point for building liquidhandling methods for the Biomek FX instrument. You will choose method steps from the Step Palette and drop them into the Method View in a linear fashion. The configuration for each of these steps appears in the Configuration View. As you choose among the many options available in the interface, applicable windows and dialogs will appear on top of this main editor. You will learn more about this as you proceed through the tutorials. 1.5.1 Creating a New Method Each time you start Biomek FX, you have the option of creating a new method or opening an existing method you’ve completed, named, and saved. In Tutorial One, you’ll create a new method. Note: In Tutorial Two, you’ll open an existing method and build on it further. Biomek® FX User’s Manual Artisan Technology Group - Quality Instrumentation ... Guaranteed | (888) 88-SOURCE | www.artisantg.com 1-4 Quick-Start — Tutorial One Important Biomek FX Concept What is a Method? A method is a series of steps that control the operation of the Biomek FX instrument. The Step Palettes in the main editor present a group of icons representing the steps available for a method. To build a method, you simply select the step icon you want, and move it into the methodbuilding space (Method View) in the main editor. Place and configure each step to perform the operations as desired . To create a new method: 1. Launch the Biomek FX program. The main editor appears (Figure 1-1). 2. Go up to the toolbar and select the New Method icon OR Go up to the menu bar and choose File>New. OR Drag and drop a step, such as the Instrument Setup step, into the Method View. This creates the beginning for your new method (Figure 1-2). New Method When you open a new method, the Start and Finish steps appear automatically. You will build your method between these two steps. Start Step Configuration No configuration of variables is necessary for this tutorial. Figure 1-2 Main editor when a new method is created Beckman Coulter, Inc. Artisan Technology Group - Quality Instrumentation ... Guaranteed | (888) 88-SOURCE | www.artisantg.com Quick-Start — Tutorial One 1-5 1.6 Start and Finish Steps As you see, the Method View of the main editor now contains the Start and Finish steps that appear automatically when you open a new method (Figure 1-2). These two steps are always there and indicate the beginning and end of your method. You’ll insert all the rest of the steps you want the Biomek FX to complete between Start and Finish. Note: When the Start step is highlighted in the Method View, you are presented with the opportunity to create some variables in the Configuration View. Ignore this configuration for our first tutorial. If you want to know more in-depth information on the Start configuration right now, you can find it in the software reference section of this manual in Chapter 6.4, Start Step. Note: You will learn more about using the Finish step in Chapter Chapter 1.9, Using the Finish Step, of Tutorial One. 1.7 Configuring the Instrument Setup Step 1.7.1 Obstacle Avoidance When preparing the Biomek FX instrument for a method, it’s important to understand a critical concept that applies every time you set up the instrument: Obstacle Avoidance. CAUTION! To make sure the Biomek FX pod avoids all obstacles during its travel, always specify the labware and ALPs that are on the deck, and the deck position each occupies. When building a method using Biomek FX, you must ALWAYS tell the software what labware and ALPs are on the deck, and the deck position each occupies. As the bridge and pod move during method execution, the pod rises just enough to clear the objects sitting on the deck, and not much higher; therefore, if the software is not aware of what and where things are on the deck, a crash could occur. What is a Pod? A pod is a component of the Biomek FX that moves upon the Y, Z, and D (Dispense) axes. The pod is housed in a bridge, and holds the head that performs the actual liquid-handling procedures. The multichannel pod always has a gripping tool (grippers) used to grasp and move labware. Refer to Chapter 21, Biomek FX Instrument Basics for more information.) Biomek® FX User’s Manual Artisan Technology Group - Quality Instrumentation ... Guaranteed | (888) 88-SOURCE | www.artisantg.com 1-6 Quick-Start — Tutorial One What is a Bridge? The Biomek FX has one or two bridges, each of which holds one pod. Each bridge moves in the X axis. Refer to Chapter 21, Biomek FX Instrument Basics for more information.) What is an ALP? An Automated Labware Positioner (ALP) holds labware on the deck. ALPs can also position or actively manipulate labware. Refer to Chapter 24, Passive ALPs and Chapter Chapter 25, Active 1.7.2 Setting Up the Deck The next step in our tutorial is to configure the setup of the Biomek FX deck for your liquid-transfer procedure. You will place on the deck: • Tips • Source Reservoir • Destination Microplate To set up the deck: 1. Choose (highlight) Start in the Method View. 2. Hover the cursor over the Instrument Setup icon in the Step Palette. Note: As you hover, look at the Method View and you’ll see a black bar appear just below Start. This black bar indicates the insertion point where your next selected step will appear. In this case, it’s where Instrument Setup will be inserted. 3. Click the Instrument Setup icon to insert the step. OR Click and drag the Instrument Setup icon onto a step in the Method View. The insertion point that appears will indicate where the step will be inserted (see Note above). Note: Either of these insertion methods will work with all the steps in the Step Palette. Beckman Coulter, Inc. Artisan Technology Group - Quality Instrumentation ... Guaranteed | (888) 88-SOURCE | www.artisantg.com Quick-Start — Tutorial One 1-7 The Instrument Setup configuration appears (Figure 1-3). Labware Available Represents the labware choices for your method. Move your selections onto the Deck Layout display. Deck Layout Represents the layout of your Biomek FX deck. Place your labware selections onto the desired deck layout positions. Figure 1-3 Instrument Setup configuration Using this Instrument Setup configuration, in this tutorial you’ll learn how to select and place: • AP96 200 µL tips onto TL1 (Tip Loader 1) deck position • Reservoir onto P4 (Position 4) deck position • BC Flat 96 microplate onto P5 deck position To select and place your labware: 1. Click the AP96 200 uL tips icon, then click on TL1 deck position. OR Drag and drop the AP96 200 uL tips icon onto the TL1 deck position. Note: Notice that when you hover the cursor over the tip box on the deck, a tool tip identifies the deck position and labware. This identification technique applies to all the labware you place on the deck. Biomek® FX User’s Manual Artisan Technology Group - Quality Instrumentation ... Guaranteed | (888) 88-SOURCE | www.artisantg.com 1-8 Quick-Start — Tutorial One 2. Using either of the above two techniques, place a Reservoir onto the P4 deck position. 3. After you have positioned the reservoir on the deck, double-click it or right-click and select Properties. This opens Labware Properties (Figure 1-4). Figure 1-4 Labware Properties configuration 4. In Labware Properties you can give the reservoir a name. You’ll name this one “Rsvr”, but in general you can assign labware any name you want. Type Rsvr in the Name field. Note: After configuration is complete, the name will appear over the reservoir in the Current Deck Display view . TIP: It’s helpful to name your labware, particularly when you begin to get lots of labware on the deck. You can assign a name that identifies the contents of the labware, or a descriptive name that fits the work being done in your laboratory. This can reduce confusion considerably. There are other good reasons for naming your labware that will be discussed in more depth as you complete these tutorials. 5. Check Known Volume. 6. In the Volume field, type 100000. This means you know you have 100,000 microliters of liquid in the source reservoir. 7. Choose Water from the Liquid Type drop-down menu, or type Water into this field. You will learn in a later tutorial why this is a good idea. 8. Choose OK. 9. Place a BC Flat 96 microplate onto the deck in position P5. 10. Double-click on the P5 microplate, or right-click and select Properties. 11. Type Dest1 in the Name field. 12. Check Known Volume in Labware Properties. Beckman Coulter, Inc. Artisan Technology Group - Quality Instrumentation ... Guaranteed | (888) 88-SOURCE | www.artisantg.com Quick-Start — Tutorial One 1-9 13. In the Volume field, leave this value at 0. Note: Since the destination plate is presently empty, and you’ll be dispensing only water into it that has been configured for the reservoir, you do not need to specify a Liquid Type for this destination plate. 14. Choose OK. That’s it. Your deck is now set up for transferring liquid, and the editor should look like Figure 1-5. TIP: Here’s something you can do if you use labware a lot that requires the same properties. You can set the properties (name, volume, and liquid type) as you’ve done in the previous steps, then drag the labware back up, and drop it into the Labware Available display once you’ve selected the Custom labware category. This labware will retain the properties you set, and it will be displayed in and selected from the Custom labware categories each time you access Instrument Setup. Figure 1-5 Tutorial One — Instrument Setup completed Biomek® FX User’s Manual Artisan Technology Group - Quality Instrumentation ... Guaranteed | (888) 88-SOURCE | www.artisantg.com 1-10 Quick-Start — Tutorial One 1.8 Setting Up The Transfer Step Now you’re set to insert and configure your liquid-transfer procedure. The Biomek FX provides a Transfer step in the Step Palette that makes it easy to accomplish this task. Important Biomek FX Concept What is a Transfer Step? The Biomek FX Transfer step transfers liquid from one source to one or more destinations. The Transfer step automatically comprises four steps. A Transfer step will (by default): 1. 2. 3. 4. Load tips Aspirate liquid Dispense liquid Unload tips This concept eliminates the need to insert four separate steps to complete a liquid transfer. Occasionally a method may require these steps to be performed individually, so basic instructions for these separate operations will be completed in Tutorials 4 and 5. Beckman Coulter, Inc. Artisan Technology Group - Quality Instrumentation ... Guaranteed | (888) 88-SOURCE | www.artisantg.com Quick-Start — Tutorial One 1-11 1.8.1 Configuring Tip Handling To set up a liquid transfer, insert the Transfer step into the Method View in the main editor, and configure the Tip Handling by completing the following: 1. Highlight the Instrument Setup step. 2. Choose the Transfer icon from the Step Palette, and insert it into the method after Instrument Setup. The Transfer step configuration appears (Figure 1-6). Notice that the Current Deck Display at the bottom of the editor is now populated to illustrate your deck setup. Note: The Current Deck Display changes dynamically to match the state of the deck at the start of the current step. You will be using this arrow later to collapse the Tip Handling configuration. Figure 1-6 Transfer step Tip Handling configuration 3. In Tip Handling, make sure Load is checked. 4. Make sure the type of tips displayed is AP96_200µL. This is the type of tips you configured in Instrument Setup.) 5. Make sure unload them is selected in the next field. 6. Check Change tips between sources. Biomek® FX User’s Manual Artisan Technology Group - Quality Instrumentation ... Guaranteed | (888) 88-SOURCE | www.artisantg.com 1-12 Quick-Start — Tutorial One 7. Uncheck Change tips between destinations. 8. Your tips are configured for your liquid transfer, so click the up arrow next to Tip Handling (Figure 1-6). This collapses the Tip Handling configuration to allow more room for labware configuration. Note: A simple text description of the way tips will be handled is displayed in place of the expanded Tip Handling configuration. The editor now looks like Figure 1-7. TIP: To make sure the tips are going to behave the way you want during method execution, simply collapse the Tip Handling configuration at any time during the process. The sentence that is displayed describes exactly what you have configured and how the tips will be handled during the method run. If the description tells you the tips are not going to be handled as you want them to, expand the configuration again and change it. Repeat this process until the tip handling configuration is correct. Use this arrow to collapse and expand Tip Handling Figure 1-7 Transfer step with the Tip Handling configured Beckman Coulter, Inc. Artisan Technology Group - Quality Instrumentation ... Guaranteed | (888) 88-SOURCE | www.artisantg.com Quick-Start — Tutorial One 1-13 More About Tip Handling Configuring Tip Handling is not required, because the Biomek FX locates and loads clean tips automatically during a Transfer step. Other tip handling options include: Wash tips — A Wash ALP must be installed on the deck for this configuration. Even when this option is chosen, however, the Transfer step continues to load and unload new tips by default, unless you choose to keep tips on after the transfer. Change tips between destinations — This option changes tips after each dispense when using multiple destinations. Between each destination, new tips will be moved to the tip loader, loaded, liquid aspirated from the source, then dispensed into the next destination labware. Refer to Chapter 6.7, Transfer Step for more information.) 1.8.1.1 Configuring Source Labware To configure the reservoir named “Rsvr” as source labware: 1. Click on Click here to add a source. 2. Click on the “Rsvr” labware sitting in the P4 position in the Current Deck Display. Note: As you can see, the information you supplied during Instrument Setup is displayed in the source labware configuration area. 3. Right-click on the large tip illustration next to the reservoir graphic in the configuration and choose Measure from Bottom. 4. To adjust and set the aspirate height for the depth the tip descends into the reservoir, place the mouse cursor over the tip illustration. When the cursor turns into a hand, hold the left mouse button down to move the hand up and down until the depth is as close to 1.00 mm from bottom as you can get. Then adjust the height precisely to 1.00 mm using the following tip. This will be your aspirate height for this tutorial transfer. TIP: After you click on the tip, you can adjust the height more precisely by using the up or down arrow keys on your keyboard. You can also right-click on the graphic, then select from the menu that appears to adjust the height. Note: You may notice that there is a slight break in the bottom of the source reservoir graphic with the large tip. This indicates that the reservoir is wider than the graphic can display. Biomek® FX User’s Manual Artisan Technology Group - Quality Instrumentation ... Guaranteed | (888) 88-SOURCE | www.artisantg.com 1-14 Quick-Start — Tutorial One The source labware configuration is complete, and the editor now looks like Figure 1-8. Figure 1-8 Configured source labware 1.8.1.2 Configuring Destination Labware The next task is to designate where you want the water in the source reservoir to be dispensed. In this case, you want to dispense the water into the BC Flat 96 microplate sitting on deck position P5. To do this: 1. Click the Dest1 microplate in the Current Deck Display. The editor now looks like Figure 1-9. This one operation accomplishes the same task as steps 1 and 2 of 1.8.1.1.) Note: Notice that the source labware configuration is now replaced with a brief sentence summary of the setup. If you want to reopen this source configuration for any reason, click anywhere in the collapsed configuration area. 2. The Volume field is highlighted, which allows you to designate the amount of liquid to be dispensed. For this tutorial, you’re transferring 100 µL; so, type 100 into the Volume field. Note: The volume is measured in microliters (µL) automatically and indicates the amount of liquid that will be dispensed (100 µL) into each of the 96 wells; so, in this case, you’re dispensing a total of 9600 µL into the 96-well microplate. Beckman Coulter, Inc. Artisan Technology Group - Quality Instrumentation ... Guaranteed | (888) 88-SOURCE | www.artisantg.com Quick-Start — Tutorial One 3. Right-click on the large tip illustration and choose Measure from Bottom. 4. Set the dispense height in the large tip illustration to 1.00 mm from bottom, using the same technique as you used for setting the aspirate height. 1-15 Note: The Transfer step offers configuration for a one-source and one or more destination liquid transfer. For this tutorial, however, you’re using only one destination. TIP: If you accidently open too many destination configurations, all you have to do is right-click on the title above the graphic of the plate in the configuration. Click on Delete from the popup menu and the entire configuration goes away. The destination labware is now configured, and the editor looks like Figure 1-9. Figure 1-9 Completed Transfer Step configuration Biomek® FX User’s Manual Artisan Technology Group - Quality Instrumentation ... Guaranteed | (888) 88-SOURCE | www.artisantg.com 1-16 Quick-Start — Tutorial One 1.9 Using the Finish Step Your liquid transfer is set up, so, let’s see how long it will take to run the entire method, by using the Finish step. 1. Click on the Finish step in the Method View. 2. Check the status bar at the bottom of the editor for a display of the Estimated Time for Completion (ETC). For this method, the ETC is approximately 28 seconds (Figure 1-10). Note: Your ETC may vary. That’s OK. Figure 1-10 Finish Step in a completed liquid transfer method Beckman Coulter, Inc. Artisan Technology Group - Quality Instrumentation ... Guaranteed | (888) 88-SOURCE | www.artisantg.com Quick-Start — Tutorial One 1-17 More About the Finish Step When you click on the Finish step, the software will run an internal validation to check your method for errors. The check boxes in the Finish step configuration are checked by default. They include: • Clear current instrument setup of all labware after method completes — Tells the software that labware has been cleared from the deck, making the deck ready for the next method. The assumption here is that you will clear all the labware from the Biomek FX deck. • Clear current device setup of all labware after method completes — Tells the software that devices, such as the stacker carousel, are empty and ready for Device Setup at the beginning of the next method. The assumption here is that you will clear all the labware from the devices. • Unload tips from all pods after method completes — Unloads any tips left on the pod at the end of a method run. (Refer to Chapter 6.5, Finish Step, for in-depth Finish step configuration instructions.) Congratulations! Your main editor should look like Figure 1-10. You’ve just built a transfer method using Biomek FX that: • Prepared the main editor for a new method • Set up the deck and configured the labware you want to use • Added and configured a liquid transfer 1.10 Running the Method Now that you’ve built a method, let’s run it. To run a Biomek FX method: Click on the green arrow button on the toolbar. OR From the Execution menu, choose Run. When you select Run, the method will be validated internally to check for errors. After this validation is complete, a Deck Confirmation prompt will appear over the main editor (Figure 1-11). This prompt displays the deck setup as interpreted by the software. Biomek® FX User’s Manual Artisan Technology Group - Quality Instrumentation ... Guaranteed | (888) 88-SOURCE | www.artisantg.com 1-18 Quick-Start — Tutorial One Visually confirm the deck setup matches the display. If the setup is acceptable, click OK. If the setup is not acceptable, click Abort and change the method setup to match the hardware deck setup; or, set up the instrument deck to match the software display while the instrument is paused awaiting confirmation. Note: The method runs as soon as you confirm the deck setup. You can visually follow the validation process in the Method View. Figure 1-11 Deck Confirmation prompt 1.11 Saving the Method At the end of each tutorial, you’ll need to save the method you’ve created. You will be building on the method with each tutorial, so when you begin a new lesson, you will be asked to open the previously saved method. To save a method: 1. Choose the Save Method icon on the toolbar. OR From the menu bar, choose File>Save. Note: Your method files will be saved with a .bmt extension. This designates the file as a Biomek FX method file. 2. Type in the file name under which your method will be saved. For this tutorial type Tutorial 1.bmt 3. Choose Save. If you are not going to go on to the next tutorial right now, close the Biomek FX main editor by selecting X in the far right of the main editor title bar, or File>Exit. Beckman Coulter, Inc. Artisan Technology Group - Quality Instrumentation ... Guaranteed | (888) 88-SOURCE | www.artisantg.com 2-1 2 Quick Start — Tutorial Two 2.1 Introduction In this second tutorial, you will open the liquid transfer method you created in Tutorial One, then learn how to add and configure more steps. You will also discover some valuable concepts that will demonstrate some expanded capabilities of your Biomek FX. 2.1.1 What You’ll Learn In Tutorial Two In Tutorial Two you will learn how to: • Open a saved method • Mix contents of labware • Insert comments into the Method View • Move labware around the deck • Respond to errors • Delete a step from a method 2.2 Opening A Saved Method If the Biomek FX main editor is not open, launch the software by following the instructions in Chapter 1.4, Launching Biomek FX Software. You’ll need to open the method created in Tutorial One that you saved as Tutorial1.bmt. In Tutorial Two, you will insert more steps for the Biomek FX instrument to complete. Biomek® FX User’s Manual Artisan Technology Group - Quality Instrumentation ... Guaranteed | (888) 88-SOURCE | www.artisantg.com 2-2 Quick-Start — Tutorial Two To open a saved method: 1. Choose Open Method on the toolbar OR Choose File>Open from the menu bar. Open Method appears, listing the method files you have saved (Figure 2-1). Figure 2-1 Open saved methods from here 2. Choose Tutorial1.bmt. 3. Choose Open. The method you created in the first tutorial now appears in the Method View of the main editor (Figure 2-2). Figure 2-2 Method created in Tutorial One Beckman Coulter, Inc. Artisan Technology Group - Quality Instrumentation ... Guaranteed | (888) 88-SOURCE | www.artisantg.com Quick-Start — Tutorial Two 2-3 2.2.1 Saving Method As... It’s a good idea to save each tutorial method individually; so, to preserve the Tutorial1.bmt file, you will save it as Tutorial2.bmt before you begin to work. Before you begin work on the method in Tutorial Two: 1. Open File on the menu bar. 2. Select Save As... 3. In File Name, type Tutorial2.bmt 4. Choose Save. You’re ready to begin working on Tutorial Two. 2.3 Mixing Contents in Labware In the Transfer step, you can alter liquid-handling functions that extend beyond simple aspirating and dispensing. For example, you can turn off the tip touch feature, activate the pre-wet function, or configure mixing operations (Figure 2-3). These modifications are accomplished through customizing the technique used to control the pipetting process (see the following Important Biomek FX Concept). Important Biomek FX Concept What are Techniques? Biomek FX techniques are sets of predefined and stored values, including aspirate and dispense height, pod speed, and tip touch, and properties, including labware type and liquid type, that affect pipetting procedures. Based upon these stored sets of values and properties, the appropriate pipetting technique is selected automatically for your pipetting procedure. It’s important for you to provide as much information as possible during setup. This helps the software choose the most appropriate pipetting technique. Then, because the technique selection is made automatically, no additional configuration is required. A library of available techniques can viewed by accessing Tools>Technique Browser from the menu bar. If you want control over this otherwise automatic function, you can choose Customize for each source and destination in a transfer. This customizing option is available in both Source and Destination configurations by selecting Customize.... Techniques can also be customized outside of the method-building process using Tools>Technique Browser from the menu bar. Customized techniques can also be saved to use in subsequent liquid-handling procedures. (Refer to Chapter 10, Using the Technique and Liquid Type Editors.) Biomek® FX User’s Manual Artisan Technology Group - Quality Instrumentation ... Guaranteed | (888) 88-SOURCE | www.artisantg.com 2-4 Quick-Start — Tutorial Two To modify the technique used for the liquid transfer in this tutorial, you’re going to configure a mix operation. Let’s suppose that the contents of your source reservoir in the Transfer step have settled, and you need to mix them before aspirating. To complete this task: 1. In the Method View, highlight the Transfer step, which now appears in the Method View like this: Transfer 100 µL from Rsvr to Dest1. The Transfer step configuration you completed during the first tutorial opens. 2. Click the Rsvr source labware in the Deck Display, or click in the gray area around the source configuration. This expands the source labware configuration. 3. In the Source configuration fields, select Customize.... The Technique Editor opens to the Aspirate tab (Figure 2-3). Note: The two fields in the second line of the Aspirate tab below may contain different information that you input in the Transfer configuration. That’s okay, because the Transfer configuration overrides the technique information seen in this tab. Note: Follow Liquid, Tip Touch, Prewet, and Trailing Air Gap are also selected in this configuration when required. 4. Uncheck Follow Liquid and Prewet. Transfer Mix Configurations Use these fields to configure the mix process within the Transfer step. Figure 2-3 Configure Transfer step mixing procedures Beckman Coulter, Inc. Artisan Technology Group - Quality Instrumentation ... Guaranteed | (888) 88-SOURCE | www.artisantg.com Quick-Start — Tutorial Two 2-5 2.3.1 Configuring “Mix Before Aspirate” The Technique Editor is where you configure the Transfer step to mix the liquid in the reservoir before aspirating. To mix before aspirating: 1. In the Aspirate tab, check the box next to Mix Before Aspirate. This activates the appropriate fields for configuring mixing the liquid in the reservoir before aspirating (Figure 2-4). Note: This is where you’ll designate how many times the liquid will be mixed, and the amount of liquid that will be used for the mixing process. You’ll also choose how far down into the liquid the tips will go, and at what speed the instrument will do the mixing. 2. Under Mix Before Aspirate, type 50. This specifies the microliters of liquid that will be aspirated and dispensed during mixing. 3. Type 3 in the next field. This specifies the number of times you want to mix the liquid before aspirating. 4. Type 1 in Aspirate at, and choose Bottom from the drop-down menu in the next field. This means the tips will aspirate one millimeter from the bottom of the labware. Note: Pipetting from the bottom of the labware can sometimes cause wells to overflow, or it can contaminate the tips. Aspirating from the liquid level would be a good choice in these cases. This is not a concern for this tutorial transfer, so it’s okay to choose Bottom. More About Following the Liquid The from the liquid option in the Technique Editor means that the tip will descend into the well or reservoir just far enough to reach the liquid. To use this option, however, you must specify the amount of liquid in a piece of labware during the Instrument Setup step. The Biomek FX software then uses the specified volume to calculate the distance the tip must descend to reach the remaining liquid in the labware. If you try to use this option without specifying the volume of liquid, the software will return an error, because the liquid height is unknown. More About Trailing Air Gap The Trailing Air Gap option in the Technique Editor means that after liquid is aspirated, an amount of air will be aspirated into the tips. This helps keep the liquid from dripping from the tips during the transfer process. Biomek® FX User’s Manual Artisan Technology Group - Quality Instrumentation ... Guaranteed | (888) 88-SOURCE | www.artisantg.com 2-6 Quick-Start — Tutorial Two 5. Leave the speed of the D (Dispense) axis of the instrument set at 100% of full speed. Note: You can adjust the speed of the D axis of the instrument when you’re concerned about the volatility or viscosity of the liquid; but, since you’re using water for this tutorial, 100% of full speed is fine. 6. Type 2 in the Dispense at field, and choose Bottom in the next field. This means that during mixing, the tips will dispense a distance of two millimeters from the bottom of the labware. 7. Leave the D axis speed set at 100%. You’re done configuring the mix before aspirating process. The Technique Editor should now look like Figure 2-4: Figure 2-4 Mix Before Aspirate has been configured 8. Choose OK. Note: When necessary, you can complete the same type of configuration for Mix After Dispense as you completed for Mix Before Aspirate. Note: After you configure the mix operation and return to the Transfer step configuration, you see an icon indicating that the technique now includes mixing. This is one of several icons that indicate different procedures in the pipetting technique. You will also notice that the autoselect technique option is turned off when the technique has been customized. Beckman Coulter, Inc. Artisan Technology Group - Quality Instrumentation ... Guaranteed | (888) 88-SOURCE | www.artisantg.com Quick-Start — Tutorial Two 2-7 2.4 Inserting a Comment Step The Comment step gives you the opportunity to insert and display a statement between steps in your method. These comments may be directives, identifiers, reminders, or any information you want to convey in the Method View. To use a comment step in the Method View: 1. Insert the Comment step into the method under Instrument Setup. The Comment step configuration appears (Figure 2-5). 2. Type This is my comment into the Comment field. 3. Highlight the Transfer step following the Comment step, and the comment appears in the Method View. Figure 2-5 Information typed into the Comment field will appear in the Method View Biomek® FX User’s Manual Artisan Technology Group - Quality Instrumentation ... Guaranteed | (888) 88-SOURCE | www.artisantg.com 2-8 Quick-Start — Tutorial Two 2.5 Moving Labware Around the Deck In the Step Palette, you can see a Move Labware step icon. When you insert and configure this step in your method, the instrument behaves as follows: • The pod moves over the selected labware and moves down. • The grippers on the pod, then squeeze and grip the labware. • The pod moves up and carries the labware to the designated position. • The pod moves down, and the grippers release the labware at the new position. What are grippers? Grippers are two fingers installed on the pod. They descend in the Z axis to pick up labware for repositioning. (Refer to Chapter 14, Modifying Pod, Gripper, and Tip Settings.) Note: The Move Labware step is used, for example, to reposition labware on the deck, move the labware to another device, such as a stacker carousel, or to move labware to an active ALP installed on the deck, such as a Shaker ALP. 2.5.1 Moving Labware Using Grippers For this tutorial, let’s suppose that the contents of the destination plate have settled, and you need to shake up the contents. Let’s suppose further that you have a Shaker ALP installed in P19 on the Biomek FX deck. The task now is to get the Dest1 plate moved onto the Shaker ALP. To do this, you simply add the Move Labware step to the Method View and configure it. To move labware on the deck: 1. Highlight the Transfer step in the Method View. 2. Insert the Move Labware step from the Step Palette after the Transfer step. The Move Labware configuration appears (Figure 2-6). Beckman Coulter, Inc. Artisan Technology Group - Quality Instrumentation ... Guaranteed | (888) 88-SOURCE | www.artisantg.com Quick-Start — Tutorial Two 2-9 Figure 2-6 Configuration for Move Labware from the Step Palette 3. Type P6 into the Move labware from field. 4. Type P19 into the to field, or choose from the drop-down list. Note: Leave bottom labware at source position is useful when moving stacks of labware. This will not be used in this tutorial. 5. Now, click on the Finish step in the Method View following the Move Labware step. OOPS!!! All the red you see indicates an error. But that’s okay—just keep going in this tutorial to recover. Biomek® FX User’s Manual Artisan Technology Group - Quality Instrumentation ... Guaranteed | (888) 88-SOURCE | www.artisantg.com 2-10 Quick-Start — Tutorial Two 2.6 Responding to an Error Message 2.6.1 Locating the Error The Biomek FX alerts you to errors in several ways, including: • The step with the error appears in red in the Method View when any step following the error is highlighted. • A tool tip describes the error when you hover the cursor over the step containing the error. • An associated red error message is displayed in the status bar at the bottom of the editor. • The error is displayed in an error bar just above the status bar. Note: There are other errors that are displayed in error message boxes. These errors also state the problem, and they display appropriate recovery options (refer to Chapter 17, Handling and Preventing Errors). 2.6.2 Correcting the Error In this case, the error message is Source is empty. That means you’ve configured the software to pick up labware from an empty deck position. To correct the error: 1. Click on the Move Labware step in the Method View. 2. In the Move Labware from field, change the position to P5. This is the current position of the labware you are moving to P19. 3. Click the Finish step again in the Method View. There, the error has been corrected. Note: The Biomek FX continually validates the steps as you progress through the method-building process. When you highlight any step, the steps above that point in the method will be validated. If an error is encountered, the step causing the error will be highlighted in red. 2.7 Deleting a Step in a Method Now, suppose you’ve inserted a step into a method, but after further thought, you’ve decided that it doesn’t belong. For example, suppose you no longer want the Comment step in the method you’ve built in this tutorial, and you want to delete it. The procedure for deleting any step from a method is simple. To delete the Comment step from your method. 1. Highlight This is my comment in the Method View. Beckman Coulter, Inc. Artisan Technology Group - Quality Instrumentation ... Guaranteed | (888) 88-SOURCE | www.artisantg.com Quick-Start — Tutorial Two 2. 2-11 Press Delete on your keyboard. A prompt appears asking if you’re sure about deleting a step from the method (Figure 2-7). Figure 2-7 Confirm delete step prompt 3. Choose Yes. The Comment step is deleted. 4. Highlight the Finish step. Your method should now look like Figure 2-8: Figure 2-8 Completed Tutorial Two 2.8 Saving the Method Before closing the Biomek FX editor or moving on to the next tutorial, make sure you save the method from this tutorial. Biomek® FX User’s Manual Artisan Technology Group - Quality Instrumentation ... Guaranteed | (888) 88-SOURCE | www.artisantg.com Artisan Technology Group - Quality Instrumentation ... Guaranteed | (888) 88-SOURCE | www.artisantg.com 3-1 3 Quick Start — Tutorial Three 3.1 Introduction In this third tutorial, you will open the liquid transfer method you created in Tutorial Two, and add some method-building steps that are a little more complex. 3.1.1 What You’ll Learn in Tutorial Three In Tutorial Three you will learn how to: • Add a Pause step • Move the Biomek FX pod independent of liquid-handling functions • Add new labware to the deck • Display a new Step Palette • Add a Combine step • Use the Group step Before you begin this tutorial: 1. Launch the Biomek FX software. 2. Open the previously created method, Tutorial2.bmt. 3. Save the method as Tutorial3.bmt. Biomek® FX User’s Manual Artisan Technology Group - Quality Instrumentation ... Guaranteed | (888) 88-SOURCE | www.artisantg.com 3-2 Quick-Start — Tutorial Three 3.2 Returning Labware to Its Original Position Before you add any steps for the next liquid transfer, you’ll need to move your Dest1 plate from the shaker on P19 back to it’s original P5 position (Figure 3-1). Note: Click on Finish and you’ll see the labware positioned on P19. To move Dest1 to it’s original position: 1. Insert another Move Labware step below the original Move Labware step. 2. Click on Dest1 on P19, and the Move labware from field fills automatically. 3. In the to field, type P5 (Figure 3-1). Note: This will move Dest1 from P19 back to P5. 4. Click on Finish. Figure 3-1 Move Labware step and configuration Beckman Coulter, Inc. Artisan Technology Group - Quality Instrumentation ... Guaranteed | (888) 88-SOURCE | www.artisantg.com Quick-Start — Tutorial Three 3-3 3.3 Using a Pause Step The Pause step is used to halt the instrument during a method run for either a specified amount of time, or for an indefinite period of time. Depending on the purpose of the pause, you configure the step in one of two ways: • If you want to incubate a piece of labware in a specific position for a specific amount of time, you configure the desired time in seconds that you want that position to be idle and unavailable for interaction with the instrument. • If you want to move labware by hand during a method (either move it around on the deck, or remove it from the deck to take it to a device, such as a reader), you configure the step to pause the instrument for an indefinite period of time. Note: When the Pause step occurs during a run, the Biomek FX pod remains in the position of the last operation. Later in this tutorial, you will learn how to move the pod to a desired location before the pause occurs. 3.3.1 Configuring the Pause Step Adding the labware manually will be completed during a Pause of the instrument for an indefinite period of time. The software will display a message on top of the main editor until you complete your manual operations, at which time it will resume the method run. To configure the Pause step for an indefinite amount of time: 1. Highlight the second Move Labware step in the method. 2. Click on the Pause step in the Step Palette. The Pause step configuration opens (Figure 3-2). 3. Choose Pause the whole system and display this message: 4. Type in the message Add 2 tip boxes. Add a reservoir to P8. Change properties of reservoir to reflect 100000 uL Ethanol. Name reservoir “Ethanol”. The configuration should now look like Figure 3-2. Note: When the method is run, you will see a prompt similar to Figure 3-3 that will remain displayed until you click OK. Biomek® FX User’s Manual Artisan Technology Group - Quality Instrumentation ... Guaranteed | (888) 88-SOURCE | www.artisantg.com 3-4 Quick-Start — Tutorial Three When you click on the next step (Finish in this case), Pause changes to User Pause in the Method View (Figure 3-4). Figure 3-2 Pause configuration with the message inserted Figure 3-3 Pause prompt displaying the configured message Beckman Coulter, Inc. Artisan Technology Group - Quality Instrumentation ... Guaranteed | (888) 88-SOURCE | www.artisantg.com Quick-Start — Tutorial Three 3-5 3.4 Displaying Step Palettes The next step added to this tutorial method is not on the Basic Step Palette; it is on the Intermediate Step Palette. So, before continuing, you need to display the Intermediate Step Palette on the Biomek FX main editor. More About Step Palettes Steps are grouped in step palettes based upon the complexity of the operations they control and the depth of knowledge required to configure and use the steps. Icons displayed on these palettes represent steps available for controlling the instrument. The three step palettes you will use during the tutorials are: 1. Basic 2. Intermediate 3. Advanced The fourth step palette is the Device Step Palette, and it is used to configure external hardware devices. Refer to Chapter 6, Using the Basic Step Palette. 3.4.1 Displaying the Intermediate Step Palette To add the Intermediate Step Palette to the main editor: 1. Right-click anywhere in the space below the Basic Step Palette icons. 2. Choose Intermediate. Your main editor should now look like Figure 3-4. Note: You may also add the Intermediate Step Palette by choosing Options>Toolbars and selecting Intermediate. Biomek® FX User’s Manual Artisan Technology Group - Quality Instrumentation ... Guaranteed | (888) 88-SOURCE | www.artisantg.com 3-6 Quick-Start — Tutorial Three Figure 3-4 Biomek FX editor with Basic and Intermediate Step Palettes visible 3.5 Moving the Pod to a New Location Sometimes when you pause the instrument to move labware around on the deck manually, you may discover that the Biomek FX pod stops at an inconvenient location. This could prevent you from accessing labware freely. To add labware without interference, you can simply insert a step into your method that moves the pod to a position that will allow you unencumbered access to the deck. The Move Pod step on the Intermediate Step Palette repositions the pod away from the deck locations you want to reach manually. Since you are going to be adding more labware to the deck to prepare for another kind of liquid transfer, you will need to reposition the pod away from the deck locations affected, before pausing the system. To move the Biomek FX pod to a new location: 1. Highlight the second Move Labware step. 2. Insert the Move Pod step in the Method View below the second Move Labware step. The Move Pod step configuration appears. Beckman Coulter, Inc. Artisan Technology Group - Quality Instrumentation ... Guaranteed | (888) 88-SOURCE | www.artisantg.com Quick-Start — Tutorial Three 3-7 3. From the Location drop-down menu, choose P10 (Figure 3-5). This instructs the pod to move and stop over deck position P10 before beginning the pause. (Refer to Chapter 7.11, Move Pod Step, for information on X Offset and Y Offset.) 4. Click Finish to validate. Figure 3-5 Move Pod step and configuration Biomek® FX User’s Manual Artisan Technology Group - Quality Instrumentation ... Guaranteed | (888) 88-SOURCE | www.artisantg.com 3-8 Quick-Start — Tutorial Three 3.6 Adding Labware During a Method Run You’re now ready to add labware to the deck setup to prepare for a different transfer process. This means you must add a second Instrument Setup to your method. Important Biomek FX Concept Obstacle Avoidance Additional Instrument Setup steps can be inserted into a method as many times as necessary to complete your liquid-handling processes. When doing this, one of the most important things to remember is the Obstacle Avoidance concept you learned about in Tutorial One: you must tell the software what labware and equipment is occupying the deck, and their positions. This prevents the pod from crashing into whatever is populating the deck and perhaps bending the grippers. When you add an Instrument Setup to your method, the current deck setup is still in place. This means that in addition to populating the deck positions with new labware, you must tell the software that there is still labware on the deck from the previous Instrument Setup. You’ll do this by using the As Is option on the second Instrument Setup configuration. 3.6.1 Adding a Second Instrument Setup Step You will insert a second Instrument Setup step after the Pause step. The second Instrument Setup step not only indicates the current state of the deck, but it also allows you to add new labware. TIP: The Pause step permits you to give particular directions to a user for what to move on and off the deck manually. Using the Pause and the Instrument Setup steps in conjunction is useful for preventing light curtain violations when manipulating labware manually. What is a Light Curtain? A light curtain is an array of diffused infrared light that creates a protective safety zone around the instrument. If an object exceeding 1 inch in diameter penetrates (violates) this zone, the instrument stops immediately. TIP: To help ensure you do not have a problem with this step, make sure the deck layout (shown in the Deck: field in the upper right of the step user interface) is the same in all Instrument Setup steps in a method. Beckman Coulter, Inc. Artisan Technology Group - Quality Instrumentation ... Guaranteed | (888) 88-SOURCE | www.artisantg.com Quick-Start — Tutorial Three 3-9 1. Highlight the User Pause step in your method, and insert an Instrument Setup step from the Step Palette. This opens a second Instrument Setup configuration. Note: The Current Deck Display at the bottom of the editor displays the deck setup at the start of the current step. 2. Click Toggle All under the As Is square. This lets the software know that all the deck positions are to remain as they are. Note: The Current Deck Display shows how the deck is populated at this point. The configuration should now look like Figure 3-6. Figure 3-6 Adding an Instrument Setup step and toggling all deck positions As Is Biomek® FX User’s Manual Artisan Technology Group - Quality Instrumentation ... Guaranteed | (888) 88-SOURCE | www.artisantg.com 3-10 Quick-Start — Tutorial Three 3.6.2 Adding Labware to the Deck Now you will add the labware to prepare for the next liquid-handling process, which is the Combine step. You will learn more about the Combine step in Chapter 3.7, Using the Combine Step below. Note: Even though Biomek FX liquid-transfer steps find tips automatically, you have to make sure there are enough tips on the deck to do the job. If you don’t, you will get an error message. For this tutorial method, you need to add two more tip boxes to the deck, plus an additional source reservoir. Continuing with the Instrument Setup step configuration: 1. Click the AP96 200 µL tip box on the labware type display. 2. Click on deck positions P2 and P3. These two positions are now populated with tip boxes. Note: Notice that you did not have to go back up to the labware type display to populate the second deck position with the same type of tips. You simply continue clicking positions when the same labware is being added to the deck. TIP: As you learned earlier, it’s a good idea to name your source and destination labware; however, unless you absolutely must use a particular box of tips, it is better not to name your tip boxes. This allows the instrument to look for the specified type of tips wherever they are on the deck, without restricting the search to one particular box. 3. Click on the Reservoir on the labware type display. 4. Click on deck position P8 to place the reservoir. 5. Double-click the reservoir and name it Ethanol. 6. Check Known Volume. 7. Configure the reservoir to contain 100000 uL of ethanol. 8. Click OK. Note: You won’t do this in this tutorial, but you may uncheck the boxes next to Pause to confirm setup and Verify Pod Setup when you build your own method. This allows you to skip these confirmation steps when the method is run; however, leaving the boxes checked is a good safeguard. Uncheck them only after careful consideration (refer to Chapter 6.6, Instrument Setup Step). Beckman Coulter, Inc. Artisan Technology Group - Quality Instrumentation ... Guaranteed | (888) 88-SOURCE | www.artisantg.com Quick-Start — Tutorial Three 3-11 The configuration should now look like Figure 3-7. Figure 3-7 Adding labware to the deck in the second Instrument Setup step 3.7 Using the Combine Step The Combine step is a liquid transfer from one or more sources to a single destination. It is similar to the Transfer step, which uses a single source and one or more destinations The Combine step, like the Transfer step, consists of four functions: • Load Tips • Aspirate • Dispense • Unload Tips The Combine step is configured using the same types of parameters as the Transfer step. Biomek® FX User’s Manual Artisan Technology Group - Quality Instrumentation ... Guaranteed | (888) 88-SOURCE | www.artisantg.com 3-12 Quick-Start — Tutorial Three 3.7.1 Inserting a Combine Step For this tutorial, you’ll insert the Combine step into your method. You will aspirate from the two source reservoirs—Rsvr and Ethanol—and after each aspirate, you’ll dispense into Dest1. 3.7.1.1 Configuring Tip Handling To set up the Combine step, you will insert the Combine step into the Method View and configure the Tip Handling by completing the following: 1. After the second Instrument Setup step in the Method View, insert the Combine step from the Step Palette into the method. The Combine step configuration appears (Figure 3-8). 2. Configure Tip Handling the same as in the Transfer step (Figure 3-8). Note: Look at the Current Deck Display at the bottom of the editor. It changed to illustrate your new deck setup. 3. Confirm the Tip Handling configuration for the Combine step by clicking the arrow next to Tip Handling to collapse the configuration. The text will tell you how your tips are configured. Figure 3-8 Adding a Combine step to the method Beckman Coulter, Inc. Artisan Technology Group - Quality Instrumentation ... Guaranteed | (888) 88-SOURCE | www.artisantg.com Quick-Start — Tutorial Three 3-13 3.7.1.2 Configuring Source Labware To configure the two reservoirs from which you’re going to aspirate: 1. Click on Click here to add a source. 2. Click on the Rsvr labware sitting in the P4 position in the Current Deck Display. 3. Right-click on the large tip display and choose Measure from Bottom. 4. Set the aspirate height to 1.00 mm, and the editor should now look like Figure 3-9. Figure 3-9 Configuring a reservoir as source labware in the Combine step 5. In the Volume field, designate the amount of liquid to be aspirated. For this tutorial, you’re aspirating 10 µL, so type 10 into the Volume field. 6. Click on Dest1 in the Current Deck Display to add a destination.You will be configuring the destination labware in the next section. This simply activates another source option. 7. Click on the next Click here to add a source. 8. Click on the Ethanol labware sitting in the P8 position in the Current Deck Display. 9. Repeat steps 3 through 5 above. Biomek® FX User’s Manual Artisan Technology Group - Quality Instrumentation ... Guaranteed | (888) 88-SOURCE | www.artisantg.com 3-14 Quick-Start — Tutorial Three The source reservoirs are now configured, and the editor should now look like Figure 3-10. Figure 3-10 Configuring a second piece of source labware in the Combine step 3.7.1.3 Configuring Destination Labware The next task is to designate where you want to dispense the aspirated liquid. In this case, you want to dispense into Dest1 on deck position P5. To do this: 1. Click anywhere in the Destination Configuration to activate. 2. Set the Dispense height to 1.00 mm from bottom. Beckman Coulter, Inc. Artisan Technology Group - Quality Instrumentation ... Guaranteed | (888) 88-SOURCE | www.artisantg.com Quick-Start — Tutorial Three 3-15 The destination labware is now configured, and the editor should now look like Figure 3-11. Figure 3-11 Configuring destination labware for the Combine step Your Combine step is now configured completely. You may check for errors by clicking on Finish to validate the method. Biomek® FX User’s Manual Artisan Technology Group - Quality Instrumentation ... Guaranteed | (888) 88-SOURCE | www.artisantg.com 3-16 Quick-Start — Tutorial Three 3.8 Using a Group Step To prevent your method from appearing too complex, you can group steps together logically under one unique heading by inserting the Group step into the Method View. This group of steps is hidden in the Method View under the name that you’ve given it during configuration of the Group step. Important Biomek FX Concept The Group Step The Group step allows you to “nest” a series of connected steps together, and give the group a logical name that appears in your Method View. Then, when you open your method, the Group step appears collapsed, with the nested steps hidden. This makes the method appear shorter, and it allows you to see more of the method without scrolling the Method View up or down. You simply double-click on the Group step in the Method View to expose the nested steps. 3.8.1 Configuring the Group Step For this tutorial, you will group under one heading the Move Pod, Pause and Instrument Setup steps you already have in your method. To group these steps: 1. Highlight the second Move Labware step. 2. Click on the Group step from the Intermediate Step Palette. The Group step appears above the Move Pod step. 3. Double-click on the Group step to reveal the nested End Group step. Scroll Method View to the left if necessary. 4. In Group Label of the step configuration, enter Pause to add labware (Figure 3-12). 5. Highlight the Move Pod step, then drag and drop it into the Group step above End Group. 6. Repeat step 5 above for the User Pause step, and then the second Instrument Setup step. Note: When you build a method, steps in the Method View can be highlighted and moved together. Use this same drag-and-drop procedure to move other steps around within your method. Beckman Coulter, Inc. Artisan Technology Group - Quality Instrumentation ... Guaranteed | (888) 88-SOURCE | www.artisantg.com Quick-Start — Tutorial Three 3-17 Figure 3-12 Configured Group step with nested steps expanded The Move Pod, Pause, and Instrument Setup are now nested logically within a Group step (Figure 3-12). You can expand and collapse this step as desired by double-clicking. 1. Double-click on Pause to add labware to collapse the Group step. 2. Click Finish to validate. Important Biomek FX Concept Run Method Step The Run Method step allows you to insert a previously developed method into the method you’re building currently. This step, like the Group step, helps keep the Method View from appearing cluttered. It also eliminates the task of repeatedly configuring the same routine operations. Develop a method containing some routine operations, then use the Run Method step to insert that method into one you’re developing currently. (Refer to Chapter 8.4, Run Method Step for more information.) Biomek® FX User’s Manual Artisan Technology Group - Quality Instrumentation ... Guaranteed | (888) 88-SOURCE | www.artisantg.com 3-18 Quick-Start — Tutorial Three 3.9 Saving the Method Before closing Biomek FX or moving on to the next tutorial, save the method from this tutorial. 3.10 Running the Method If you want to, you can now run your method on the Biomek FX instrument as you did at the end of Tutorial One. Beckman Coulter, Inc. Artisan Technology Group - Quality Instrumentation ... Guaranteed | (888) 88-SOURCE | www.artisantg.com 4-1 4 Quick Start — Tutorial Four 4.1 Introduction In this fourth tutorial, you will open the liquid transfer method you created in Tutorial Three, and add even more complex method-building steps. 4.1.1 What You’ll Learn in Tutorial Four In this fourth tutorial you’ll learn how to: • Repeat (loop) a step or a series of steps • Add new tips outside of Transfer and Combine steps • Unload used tips outside of Transfer and Combine steps • Transfer liquid between 96-well and 384-well plates • Aspirate and Dispense outside of Transfer and Combine steps Before you begin this tutorial: 1. Launch the Biomek FX software. 2. Open the previously created method, Tutorial3.bmt. 3. Save the method as Tutorial4.bmt. Biomek® FX User’s Manual Artisan Technology Group - Quality Instrumentation ... Guaranteed | (888) 88-SOURCE | www.artisantg.com 4-2 Quick-Start — Tutorial Four 4.2 Using the Loop Step The Loop step instructs the Biomek FX to repeat a step or a group of steps a specified number of times in your method. Located on the Intermediate Step Palette, the Loop step is a step into which you nest the substep(s) you want to repeat. To do this, you will be instructed in this tutorial how to: • Insert the Loop step from the Step Palette into your method • Nest the substeps you want to repeat between Loop and End Loop • Configure the number of iterations as desired 4.2.1 Inserting a Loop Step For this tutorial, you’re going to add a Loop step to your method that will perform the Combine step ten times. Here’s how you insert and configure a Loop step in your method: 1. Highlight the Pause to add labware Group step in the Method View (leave this step collapsed). 2. Click the Loop step in the Step Palette. The Loop configuration opens (Figure 4-1). Loop Configurations Variable: Optional field. You’ll learn more about variables in Tutorial Five. Start: Start counting loops at this number (usually 1). End: The number of times you want the loop completed (10 times for this tutorial). Increment: How the iterations are counted (usually by 1). Figure 4-1 Loop step in a method and Loop configuration Beckman Coulter, Inc. Artisan Technology Group - Quality Instrumentation ... Guaranteed | (888) 88-SOURCE | www.artisantg.com Quick-Start — Tutorial Four 4-3 4.2.2 Looping the Combine Step To loop the Combine step: 1. Click on the Combine step in your method. 2. Drag and drop it between Loop and End Loop. Your Method View should now look like Figure 4-2. Figure 4-2 The Combine step is now nested within the Loop step Note: The operations you want to repeat are nested (indented) between the main Loop step and the End Loop step. This means that these nested operations will repeat according to your Loop configuration. Biomek® FX User’s Manual Artisan Technology Group - Quality Instrumentation ... Guaranteed | (888) 88-SOURCE | www.artisantg.com 4-4 Quick-Start — Tutorial Four 4.2.3 Configuring the Loop Step To configure the Loop step for this tutorial: 1. Click on the Loop step in your method. 2. In the Start field, type 1 (Figure 4-3). 3. In the End field, type 10. 4. In the Increment field, type 1. Note: Don’t worry about the Variable configuration right now; you’ll learn more about this later in the tutorial. Your Loop step is now configured to repeat according to the following parameters: • The looping process will begin counting at one. • The counting will occur in increments of one. • The Combine step will be executed ten times. Your configuration should now look like Figure 4-3. Figure 4-3 Configured Loop step Beckman Coulter, Inc. Artisan Technology Group - Quality Instrumentation ... Guaranteed | (888) 88-SOURCE | www.artisantg.com Quick-Start — Tutorial Four 4-5 Important Biomek FX Concept What if you start your method run and then discover you do not want as many iterations as you configured? What can you do? You can snap a continuation. The Biomek FX allows a method that is already running to be interrupted, modified, and restarted in an innovative way—by snapping a continuation. What Is a Continuation? A continuation is a method created from a run in progress. A continuation contains all the operations that were not completed in the original method when the continuation was snapped. You can choose to snap a continuation using the icon on the toolbar. This produces a new method containing the steps that have not executed yet. Then, before continuing the run, you can edit the continuation method as you desire. In the loop example above, you would snap a continuation, then modify the setup and reduce the loop iterations. When you’re done editing, you can run the continuation method. You don’t have to abort the originating method, clean up, reset the deck, then begin the method run all over from Start. For more information, refer to Chapter 17.5.3, Using Continuations. 4.3 Using the New Tips Step As you know, the Combine and Transfer steps incorporate loading and unloading tips. There are times, however, when you may want to keep the current tips on the pod instead of unloading them. For example, in the Combine step that you’ve looped in your method, you may want to leave the current tips on for the entire looping process. In this tutorial, you are going to load new tips onto the pod before the Loop step, and leave them on for all iterations of the loop. Biomek® FX User’s Manual Artisan Technology Group - Quality Instrumentation ... Guaranteed | (888) 88-SOURCE | www.artisantg.com 4-6 Quick-Start — Tutorial Four 4.3.1 Loading New Tips Outside a Combine Step You need to insert a New Tips step above the Loop step in the Method View. This step will load new tips before beginning the Loop step and the nested Combine step. Note: In the next section of this tutorial, you’ll remove the tip loading function from inside the Combine step. This is necessary because leaving tip loading inside the loop would load tips as many times as the loop cycles instead of using the current tips for all cycles of the loop. To load new tips before the Combine and Loop steps: 1. Highlight the Pause to add labware Group step in the Method View. 2. Add the New Tips step to the method. The New Tips configuration opens (Figure 4-4). Figure 4-4 Configured New Tips step Note: No configuration is necessary, the Pod and Tips fields are filled automatically. Tips will be loaded before the Loop iterations begin. Note: Use the New Tips step any time during a method when you need new tips loaded outside of a Transfer or Combine step. Beckman Coulter, Inc. Artisan Technology Group - Quality Instrumentation ... Guaranteed | (888) 88-SOURCE | www.artisantg.com Quick-Start — Tutorial Four 4-7 4.3.2 Removing Tip Loading from the Combine Step You now have tips loaded before the Loop and Combine steps start; therefore, since the Combine step (as well as the Transfer step) loads tips automatically, you’ll need to remove the tip loading function from within the Combine step. You will use Tip Handling in the Combine step configuration to accomplish this task. To reconfigure the Combine step so that it will not load and unload tips: 1. Highlight the Combine step nested in the Loop step, and expand the Tip Handling configuration, if necessary (Figure 4-5). 2. Uncheck the box in front of Load to deactivate tip loading within the Combine step. 3. Select leave them on instead of unload them in the next field. This tells the system to keep the current tips on the pod during the looping Combine steps. Note: If you don’t tell the Combine step to leave tips on, the tips are discarded after the Combine step is completed on the first iteration of the Loop. An error will occur at the next repetition of the loop, because there will be no tips loaded, and the Combine step has been configured not to load tips. 4. Uncheck Change tips between sources, and make sure Change tips between destinations is also unchecked. Figure 4-5 Reconfigured Combine step Biomek® FX User’s Manual Artisan Technology Group - Quality Instrumentation ... Guaranteed | (888) 88-SOURCE | www.artisantg.com 4-8 Quick-Start — Tutorial Four 4.4 Using the Unload Tips Step Once the new tips have been used during the Combine and Loop steps, the tips need to be removed from the pod. Since you configured the Combine step to leave the tips on, you’ll need to use the Unload Tips step to remove the tips after the Loop step. To Unload Tips after the Combine and Loop steps: 1. Highlight the Finish step in the Method View. 2. Click on the Unload Tips step in the Step Palette. The configuration opens (Figure 4-6). 3. Verify Pod1. This is the pod from which the tips will be unloaded. Note: Pod 1 is the default in a single-pod Biomek FX system. Figure 4-6 Configured Unload Tips step Note: Use the Unload Tips step any time during a method when you need tips unloaded outside of aTransfer or Combine step. Beckman Coulter, Inc. Artisan Technology Group - Quality Instrumentation ... Guaranteed | (888) 88-SOURCE | www.artisantg.com Quick-Start — Tutorial Four 4-9 4.5 Transferring Between 96-Well and 384-Well Plates Biomek FX gives you the ability to transfer liquids between 96-well and 384-well plates. You can select quadrants in 384-well microplates as sources or destinations for liquid transfers (Figure 4-7). More About Quadrants The 384-well plate is divided into four sets of equally spaced wells called quadrants. Quadrants allow a 96-well head to access 96 wells in a 384well plate simultaneously. It takes four passes of the 96-channel head to access all 384 wells of the plate. An illustration of the quadrants in a 384-well plate is displayed below (Figure 4-7). Quadrant 1 Quadrant 2 Quadrant 3 Quadrant 4 Figure 4-7 Illustration of the quadrants in a 384-well microplate Note: Using a 96-channel pipettor, you cannot select specific rows of wells or quadrants in a 96-well microplate. Biomek® FX User’s Manual Artisan Technology Group - Quality Instrumentation ... Guaranteed | (888) 88-SOURCE | www.artisantg.com 4-10 Quick-Start — Tutorial Four For this section of the tutorial, you will: • Add a 384-well microplate to the Instrument Setup • Mix the liquid in the Dest1 microplate • Transfer liquid to two quadrants of a 384-well microplate 4.5.1 Changing the Instrument Setup You’re going to change the second Instrument Setup in your method, which is located in the Pause to add labware group step. To do this: 1. Double-click the Pause to add labware group step. 2. Click on the Instrument Setup step exposed in the Pause to add labware group step. 3. Add a SBSFlat384Round microplate to P15. Note: For instructions on how to add labware, refer to Tutorial One. 4. Check Known Volume. 5. Set a Volume of 0.0 µL. 4.5.2 Adding a Transfer Step Now, you will need to add and configure a new Transfer step to the method after Unload Tips. 1. Insert a new Transfer step below Unload Tips in the Method View. The Transfer step configuration opens. 2. Configure Tip Handling to load AP96_200µL tips and unload when the transfer is done and Change tips between sources. Make sure Change between destinations is unchecked. (You may collapse the Tip Handling configuration when you’re done with this step.) 3. In the Current Deck Display, click Dest1 to set the 96-well plate as the source. 4. Choose Customize... to modify the technique. Note: Refer to Tutorial Two for more information about techniques, or Chapter 10, Using the Technique and Liquid Type Editors. 5. Make sure aspirate height is 1.00 mm from Bottom. Adjust this as necessary. 6. Uncheck Follow Liquid and Prewet. 7. Choose Mix Before Aspirate. 8. Configure the aspirate to Mix 10 µL of the liquid 3 times. 9. Configure the Aspirate and Dispense heights of the Mix to be 1 mm from the bottom. Note: The Mix Before Aspirate will occur for each aspirate when using more then one quadrant of a 384-well microplate. 10. Choose OK to close the Technique Editor - [Custom]. Beckman Coulter, Inc. Artisan Technology Group - Quality Instrumentation ... Guaranteed | (888) 88-SOURCE | www.artisantg.com Quick-Start — Tutorial Four 4-11 11. Click P15 to set the 384-well plate as the destination. 12. Enter 10 µL to dispense into the plate. 13. Set the Dispense height to 1 mm from the bottom. 14. Double-click on the graphic of the destination microplate. Your editor should now look like Figure 4-8. Figure 4-8 Expanded view of 384-well microplate with all wells selected 15. Select quadrants 2 and 4 of the microplate as destinations by clicking on the second quadrant of the microplate, pressing Shift and clicking on the fourth quadrant of the microplate (Figure 4-8). Notice that every other column is now colored blue (Figure 4-9). These blue-highlighted wells are where the dispense operations will occur Note: You can also click and drag over quadrants 2 and 4 to select. Biomek® FX User’s Manual Artisan Technology Group - Quality Instrumentation ... Guaranteed | (888) 88-SOURCE | www.artisantg.com 4-12 Quick-Start — Tutorial Four Figure 4-9 Expanded view of 384-well microplate with quadrants 2 and 4 selected The system will now complete the following operations sequentially: • Aspirate from the 96-well microplate • Dispense into quadrant 2 • Aspirate again from the 96-well microplate • Dispense into quadrant 4 Note: Any combination of quadrants may be used for aspirate or dispense. The quadrants selected are used in numerical order. For example, if quadrants 1 and 3 are selected, quadrant 1 will be used before quadrant 3. If you need to transfer from quadrant 3, then to quadrant 1, separate Transfer steps are required. 16. Right-click anywhere on the labware. 17. Choose Zoom-out to return to the regular configuration view. Note: Notice that in the columns of this configuration, the selected wells are still highlighted blue. 18. Place the pointer over the large graphical display of the tip in the configuration. Beckman Coulter, Inc. Artisan Technology Group - Quality Instrumentation ... Guaranteed | (888) 88-SOURCE | www.artisantg.com Quick-Start — Tutorial Four 4-13 19. Change the tip height to .5 mm from bottom. Overrides Technique appears under the height (Figure 4-10). 20. Click the Finish step to close the transfer configuration after viewing (Figure 4-10). Note: This method of liquid transfer may also be used to go from a 384-well microplate to a 96-well microplate. Figure 4-10 Configured transfer from a 96-well source to a 384-well destination with two quadrants selected The method is now configured to: • Aspirate the liquid from the source, then dispense to quadrant 2 in the 384-well plate. • Aspirate again from the source, then dispense to quadrant 4 of the 384-well plate. Biomek® FX User’s Manual Artisan Technology Group - Quality Instrumentation ... Guaranteed | (888) 88-SOURCE | www.artisantg.com 4-14 Quick-Start — Tutorial Four 4.6 Displaying the Advanced Step Palette Some of the next steps you’re going to work with in this tutorial are located on the Advanced Step Palette; so, before continuing to the next section, you’ll need to add the Advanced Step Palette to the main editor display. To do this, complete the following operations as you did in Tutorial Three: From the toolbar, choose Options>Palette Builder... On the tab Palettes tab, check the box by Advanced. Choose OK. OR Options>Toolbars>Advanced OR Right-click any gray docking area and select Advanced from the menu. You main editor should now look like Figure 4-11. Figure 4-11 Main editor with Advanced Step Palette displayed Beckman Coulter, Inc. Artisan Technology Group - Quality Instrumentation ... Guaranteed | (888) 88-SOURCE | www.artisantg.com Quick-Start — Tutorial Four 4-15 4.7 Performing Operations Outside of Transfer and Combine Steps Operations that occur within the Transfer and Combine steps may also be inserted into a method as separate steps outside of Transfer and Combine. These steps include: • Aspirate • Dispense • Mix • Wash Note: These available separate steps also include New Tips and Unload Tips which you used earlier in this tutorial. Note: It is important to remember that if you’re using these separate steps in conjunction with the Transfer and Combine steps, you need to modify Tip Handling as necessary. You will recall that you modified Tip Handling in the Combine step in Tutorial Three. In this section of the tutorial, you will insert an Aspirate step and a Dispense step before the Unload Tips step. More About the Mix and Wash Steps The Mix and Wash steps perform liquid-handling functions outside of the Transfer and Combine steps. Insert and configure the Wash step anytime you want to wash the tips during a method run. You must, however, have a washing ALP installed on the Biomek FX deck. Insert and configure the Mix step when you want to mix the contents of labware that may sit on the deck for long periods between operations. Biomek® FX User’s Manual Artisan Technology Group - Quality Instrumentation ... Guaranteed | (888) 88-SOURCE | www.artisantg.com 4-16 Quick-Start — Tutorial Four 4.8 Using the Aspirate Step Use the Aspirate step to remove liquid from a single source outside of the Transfer and Combine steps in preparation for the Dispense step. (You’ll use the Dispense step in the next section of this tutorial.) The Aspirate step is a single-operation step. To use the Aspirate step: 1. If your Loop step is not collapsed, double-click on it to collapse and highlight the step. 2. Insert the Aspirate step located on the Intermediate Step Palette (Figure 4-12). Note: The Aspirate step is not part of the Loop step. Figure 4-12 Inserted Aspirate Step 3. Click on Rsvr on P4 in the Current Deck Display. Notice that the Labware Type, Position, and Liquid Type are entered automatically and reflect the properties and location of the labware. 4. Enter 10 µL as the volume to aspirate. 5. Uncheck Refresh Tips. You will not be changing tips for this operation, so this does not need to be selected. Notice that the technique is auto-selected for the step, and you will not modify the technique for this operation. 6. Select 1.00 mm from bottom. Beckman Coulter, Inc. Artisan Technology Group - Quality Instrumentation ... Guaranteed | (888) 88-SOURCE | www.artisantg.com Quick-Start — Tutorial Four 4-17 Your method should now look like Figure 4-13. Figure 4-13 Configured Aspirate step Biomek® FX User’s Manual Artisan Technology Group - Quality Instrumentation ... Guaranteed | (888) 88-SOURCE | www.artisantg.com 4-18 Quick-Start — Tutorial Four 4.9 Using the Dispense Step After inserting an Aspirate step, you’ll need to insert and configure a Dispense step. To insert and configure the Dispense step: 1. Insert the Dispense step after the Aspirate step in the Method View (Figure 4-14). Figure 4-14 Dispense step added after Aspirate 2. Select the labware on P15 as the destination. Notice that the Labware Type, Position, Liquid Type, and Volume are entered automatically. 3. Adjust dispense height to 1.00 mm from bottom. 4. Make sure quadrant 1 is selected as the well destination. If not, double-click on the display to enlarge it, then click on the first upper left well. This selects Quadrant 1. Note: Quadrant 1 is the default when transferring between a 96-well microplate and a 384-well microplate using the Aspirate and Dispense steps. Beckman Coulter, Inc. Artisan Technology Group - Quality Instrumentation ... Guaranteed | (888) 88-SOURCE | www.artisantg.com Quick-Start — Tutorial Four 4-19 Note: Unlike when performing transfers between 96-well and 384-well plates using a Transfer or Combine step, only one quadrant at a time may be dispensed to when using the Dispense step. To dispense to multiple quadrants using Aspirate and Dispense, you will need to insert and configure an Aspirate and Dispense step for each quadrant. You will not make changes to the technique selected at this time. Your method should now look like Figure 4-15. Figure 4-15 Configured Dispense step 4.10 Saving the Method Before closing Biomek FX or moving on to Tutorial Five, save the method from this tutorial. 4.11 Running the Method If you want to, you can now run your method on the Biomek FX instrument by choosing the Run command from the toolbar. Biomek® FX User’s Manual Artisan Technology Group - Quality Instrumentation ... Guaranteed | (888) 88-SOURCE | www.artisantg.com Artisan Technology Group - Quality Instrumentation ... Guaranteed | (888) 88-SOURCE | www.artisantg.com 5-1 5 Quick Start — Tutorial Five 5.1 Introduction In Tutorial Five, you will learn about some of the most complex features of the Biomek FX. 5.1.1 What You’ll Learn in Tutorial Five In this fifth tutorial you will be instructed how to: • Add a Just In Time step • Create and use custom variables • Add a Worklist step • Add a Cleanup step • Print out your method • Improve the way your method runs 5.1.2 Opening Your Method Begin this tutorial by launching the software and opening the method you completed in Tutorial Four: 1. Launch the Biomek FX software. 2. Open the previously created method, Tutorial4.bmt. 3. Save the method as Tutorial5.bmt. Biomek® FX User’s Manual Artisan Technology Group - Quality Instrumentation ... Guaranteed | (888) 88-SOURCE | www.artisantg.com 5-2 Quick-Start — Tutorial Five 5.2 Using the Just In Time Step The Just In Time step synchronizes the execution of specified steps during a method run but does not change the order in which they are executed. The steps nested within the Just In Time step are enqueued in the order in which they appear in the Method View; however, it is possible to execute two or more of these steps simultaneously. For example, if a piece of labware in your method is in the pause state, the next step(s) in the method can go ahead and execute if it is not dependent upon or need access to the labware being paused (refer to Chapter 8.6, Just in Time Step). Note: Adding a JIT step around a group of steps never increases the time required to run the method. Note: Transfer, Combine, and Move Labware steps use Just In Time steps internally. TIP: Another useful way Just In Time can help your method is preventing fluid from leaking from the tips when aspirate has occurred too early during a destination labware pause. For example, when the destination labware is paused for an incubation period, you can delay the aspirate step by nesting the steps in Just In Time until the pause for the destination labware is completed. The instrument will not aspirate and hold the liquid in the tips while waiting for the pause to end. The aspirate will be timed to delay until the pause is nearly complete. In this tutorial, you will use the Just In Time step to synchronize pipetting operations outside of a Transfer or Combine step. You can use Just In Time for any group of steps in a method, but in this tutorial, you’ll simply learn how to insert the step and nest the substeps into your method. To do this: 1. Insert the Just In Time step below the Loop step in the Method View. 2. Drag and drop the Aspirate and Dispense steps already in the method into the Just In Time step. 3. Click on the Just in Time step. Beckman Coulter, Inc. Artisan Technology Group - Quality Instrumentation ... Guaranteed | (888) 88-SOURCE | www.artisantg.com Quick-Start — Tutorial Five 5-3 Your method should now look like Figure 5-1. Figure 5-1 Aspirate and Dispense steps now nest within a Just In Time step Biomek® FX User’s Manual Artisan Technology Group - Quality Instrumentation ... Guaranteed | (888) 88-SOURCE | www.artisantg.com 5-4 Quick-Start — Tutorial Five 5.3 Using Variables A variable associates a name with a value. Variables allow you to avoid having to use fixed values for factors like volumes and heights during a method run and instead use variable names. The Start step allows you to define variables by name that will be available to every step in the method. In the Start step configuration, you can define a variable by typing in its name, and assigning a corresponding value for, say, microliters of volume. Then, instead of typing the number of microliters into the volume field of a Transfer step configuration, you can type the variable name associated with the desired value. Every time that Transfer step is executed, the value of that variable will be used as the volume. Important Biomek FX Concept Why Use Variables? Variables are especially useful when you want to run the same method more than once, but you want to use different values for some of the factors (like volumes and heights) during the different runs of the method. In this case, when you reuse your method, you can reconfigure the variables in the Start configuration to the appropriate values. All of the applicable factors in the method will change to reflect these new values. There are other steps in Biomek FX where you will find variables useful, such as: • The Loop step, which allows you to define a variable that is set to a different number for each pass the loop executes (refer to Chapter 7, Using the Intermediate Step Palette). • The If step controls which steps in a method are completed based on a condition of the method environment. If the conditions are met, certain steps are performed. If conditions are not met, other steps are performed (refer to Chapter 8, Using the Advanced Step Palette). • The Let step allows you to define variables that apply only to those steps nested in the Let (refer to Chapter 8, Using the Advanced Step Palette). • The Worklist step allows you to define variables and a set of values for those variables in a text file where each line of the file specifies the settings for that pass (refer to Chapter 8, Using the Advanced Step Palette). Beckman Coulter, Inc. Artisan Technology Group - Quality Instrumentation ... Guaranteed | (888) 88-SOURCE | www.artisantg.com Quick-Start — Tutorial Five 5-5 5.3.1 Configuring Variables in the Start Step In this section of the tutorial you will: • Configure variables in the Start step configuration • Use the variables in your method To configure variables in the Start step: 1. Highlight the Start step at the beginning of your method. The Start configuration opens (Figure 5-2). Figure 5-2 Start Configuration 2. Click below Name. Notice that a field appears where you can enter the variable name. 3. Enter Dispense in the name field provided. 4. Press Enter or Tab on your keyboard. This sets the name, and the cursor moves to the bottom of the configuration into the Value field. Note: When you enter the variable name, you will notice that a box appears before each one. When these boxes are checked, a prompt will appear asking you to enter a value for the variable when you start a method run. If you have entered a value in the Start configuration, that value will appear highlighted in the prompt. You can choose to leave the value as it is, or you can change it. At this point in the tutorial, you will not be prompting for the value. 5. Enter 25 as the Value. Biomek® FX User’s Manual Artisan Technology Group - Quality Instrumentation ... Guaranteed | (888) 88-SOURCE | www.artisantg.com 5-6 Quick-Start — Tutorial Five 6. Click below the Dispense name in the Start configuration, and create a second variable named Aspirate, and set the value to 10. 7. Press Enter or Tab. Your configuration should now look like (Figure 5-3). Figure 5-3 Start configuration with variables entered 5.3.2 Using Variables in a Step Configuration Wherever a variable is inserted in a method, the assigned value for that variable will be used when the method is executed. In this tutorial, you will insert into your method the two variables you have just created. Note: Anytime you insert a variable into a step configuration, you must enter an equal sign (=) at the front of the edit field. If you don’t, the software will not interpret the name as a variable; rather, it will interpret the name as a literal word, and the variable will not work. To insert your variables into the method: 1. Highlight the first Transfer step in the Method View. 2. Highlight the Destination plate in the configuration to activate the configuration. Beckman Coulter, Inc. Artisan Technology Group - Quality Instrumentation ... Guaranteed | (888) 88-SOURCE | www.artisantg.com Quick-Start — Tutorial Five 3. 5-7 Highlight the Volume field, and enter =Dispense for the volume of liquid to dispense into the destination microplate (Figure 5-4). Note: You may use =DISPENSE, or =dispense, as well as =Dispense, because variable names are not case sensitive. Figure 5-4 Variables displayed in Method View 4. Expand the Loop step by double-clicking on the step, if necessary. Change the End count to 3. 5. Highlight the Combine step in the Loop. 6. Replace the aspirate volumes with the variable =Aspirate for the Rsvr and Ethanol sources. 7. Open the Just In Time step. 8. Highlight the Aspirate from Rsvr step. 9. Enter the variable =Aspirate in the Volume field. 10. Highlight Dispense to P15 step. 11. Enter the variable =Aspirate in the Volume field. Biomek® FX User’s Manual Artisan Technology Group - Quality Instrumentation ... Guaranteed | (888) 88-SOURCE | www.artisantg.com 5-8 Quick-Start — Tutorial Five 12. Highlight the final Transfer step. 13. Enter the variable =Aspirate for the amount to dispense into the destination plate (Figure 5-4). Note: The method will continually validate (verify that everything will work) while you are inserting the variables into the liquid-handling operations of the method. If you receive an error stating “Cannot move relative to liquid level if liquid amounts are not defined for specified labware”, set the dispense height to be relative to the bottom. To do this, right-click on the tip and select Measure from Bottom, or change the dispense height. 5.3.3 Prompting for Variable Values You can have the method prompt for the value associated with a variable at the start of a method run. When you request a prompt for values, you can either accept the value you configured for the variable, or you can enter another value when the prompt appears over the main editor. To prompt for variables in this tutorial: 1. Highlight the Start step. 2. In the Start configuration, check the box before Aspirate. A check mark appears indicating that a prompt for the value will appear before the method starts. 3. Now run the method by clicking the green run arrow on the toolbar, and you will receive a prompt like the one in Figure 5-5 below that asks for a value to use with the variable. If the value presented is acceptable, click OK. OR If the value is not acceptable, enter a new value and click OK. Figure 5-5 Enter Value prompt appears when prompting for variable values is requested 4. To abort the run, click on the Stop button. Beckman Coulter, Inc. Artisan Technology Group - Quality Instrumentation ... Guaranteed | (888) 88-SOURCE | www.artisantg.com Quick-Start — Tutorial Five 5-9 Important Biomek FX Concept Using Expressions You can use expressions with the Biomek FX. An expression is a one-line combination of numbers, strings, and/or variables combined using mathematical operations. This is similar to the concept of using formulas in MS Excel. Wherever a variable can be used, an expression can be substituted. Like variables, expressions start with an equal sign (=) and can contain operations which are allowed in VBScript programming like addition (+), division (/), exponentiation (^), concatenation of strings (&), and functions like random (Rnd), rounding (Round), and absolute value (Abs). Examples: If a variable called my_volume is defined, transferring from a 96-well plate to each quadrant of 384-well plate could be done by dispensing =my_volume / 4 in the volume field. If three variables called VolumeA, VolumeB, and VolumeC are defined to specify the volume transferred to a destination plate from three different sources, mixing the entire contents of the plate could be used by setting up a mix step and using a mix volume that represents the total volume of the well by using = VolumeA +VolumeB + VolumeC. In a loop, the loop control variable can be appended to the string "P". The result of this expression could be used in a destination or source. With a loop control variable called count from 1 to 10, the expression = "P" & count will result in P1, P2,..., P10. Expressions help is accessible from: http://msdn.microsoft.com/scripting Biomek® FX User’s Manual Artisan Technology Group - Quality Instrumentation ... Guaranteed | (888) 88-SOURCE | www.artisantg.com 5-10 Quick-Start — Tutorial Five 5.4 Using the Worklist Step The Worklist step you to execute a sequence of steps once for each line of variable definitions in a text file. Worklist is useful when you want to do the same thing a number of times but with a variable, or variables, changing each time. When you place a group of steps using the variable(s) defined in a text file inside a Worklist step, Worklist automatically completes each step once for each line in the file. The steps using the variable(s) defined in the text file are nested inside the Worklist step in the Method View. Note: To create a Worklist text file, you will need to save the file containing the information as a text file (.txt) or a comma-separated values file (.csv). 5.4.1 Creating a Worklist Text File The first line of a Worklist text file defines the variable names. The second and following lines list the values to be assigned to these variables. The variable and names are separated by commas. If a value such as a plate name or bar code contains a comma, enclose the entire value in double quotes (“Dest1, 4”). For this tutorial: 1. Create a text file using Notepad that looks like the following: Location, Amount P9, 10 P13, 5 P9, 3 P13, 20 Note: When creating a Worklist Text File, white space is not important; however, the comma (,) and carriage returns (CRLF) are important to create the file properly. 2. Save your text file as My Worklist.txt in the Biomek FX Methods directory. Beckman Coulter, Inc. Artisan Technology Group - Quality Instrumentation ... Guaranteed | (888) 88-SOURCE | www.artisantg.com Quick-Start — Tutorial Five 5-11 5.4.2 Configuring the Worklist Step Using the My Worklist.txt file, you will create a Worklist step that allows you to use the locations and values listed in the file to modify your liquid transfer during the method run. To configure your Worklist step: 1. Open the Instrument Setup step located in the Pause to add new labware group step. 2. Add a BCFlat96 plate to positions P9 and P13. You will use positions P9 and P13 for your Worklist. 3. Add three more AP96_200µL tip boxes to the Instrument Setup in positions P1, P6, and P7. 4. Insert the Worklist step below the Unload Tips step. 5. Choose the Browse button in the step configuration, and locate the My Worklist.txt file you created. 6. Select My Worklist.txt and choose Open. The file contents are imported and appear in your configuration window. Your method should now look like Figure 5-6. Figure 5-6 Worklist step inserted into a method Biomek® FX User’s Manual Artisan Technology Group - Quality Instrumentation ... Guaranteed | (888) 88-SOURCE | www.artisantg.com 5-12 Quick-Start — Tutorial Five 3. Move the final Transfer step up into the Worklist step. 4. Change the Source labware of the Transfer step to Rsvr by clicking on Source: Dest1 and then on Rsvr in the Current Deck Display. 5. Delete the destination P15 by right-clicking on its title and choosing Delete. 6. Click on Dest1 to select the destination labware. 7. Verify that BCFlat96 is the labware type in the destination configuration. 8. In at, enter the variable =Location. 9. Enter =Amount for the Volume to dispense to the microplate. 10. Set the aspirate height to 0.5 mm from bottom. Notice that the destination labware title above the labware illustration now says Destination: =Location instead of Dest1 (Figure 5-7). This tells the software to use the first location in the Worklist for the dispense operation. Also notice that the Dispense Volume uses the variable Amount. As a result, the software uses the first line of settings of the Worklist text file for first Transfer step, followed by each subsequent line of the text file until all of the settings have been used during the iterations of the Worklist step. Note: You do not have to configure a second destination for the Transfer step. The Worklist step will use the locations given in the My Worklist.txt file. Figure 5-7 Transfer step using Worklist step variables Beckman Coulter, Inc. Artisan Technology Group - Quality Instrumentation ... Guaranteed | (888) 88-SOURCE | www.artisantg.com Quick-Start — Tutorial Five 5-13 Click Finish to validate then click the Run button to run the method. Your Worklist step will perform a loop for the Transfer step. The Worklist loop aspirates from the source labware and dispenses to the destination labware listed in the Worklist file. The Worklist loop uses the volume listed after the position in the text file. 5.5 Cleanup Step The Cleanup step directs the instrument to dispose of tips and tip boxes appropriately after a method run. To use Cleanup in this tutorial method: 1. Double-click Worklist in the Method View to collapse and highlight the step. 2. Insert the Cleanup step into the Method View. The step inserts after Worklist, and the Cleanup configuration appears (Figure 5-8). Figure 5-8 Cleanup step in a method Biomek® FX User’s Manual Artisan Technology Group - Quality Instrumentation ... Guaranteed | (888) 88-SOURCE | www.artisantg.com 5-14 Quick-Start — Tutorial Five There are three configuration choices for the Cleanup step. The first deals with tips, and the others deal with tip boxes: • If you do no configuration at all, all tips will be sent to their configured final destinations at the end of the method. • If you check Send tip boxes to their configured final destinations, all the tip boxes that came from off deck (e.g., from a stacker carousel) and all those that were configured to go to trash, will be sent to those final destinations. • If you check Send boxes that started on deck back to their original locations, in addition to the operations resulting from the box checked above, each box that started on the deck will be returned to its starting position. (This option is activated only when the option above is selected.) TIP: Send boxes that started on deck back to their original locations is helpful if you have contaminated tips. You can readily identify them for proper disposal or reuse when they are in their original positions. This option is also useful when the instrument is integrated with a robotic system, because it enables the robot to retrieve the tip boxes from their original locations. For this tutorial, no further configuration is necessary. Click on Finish to make sure there are no errors in your method. Save the method from this tutorial. Beckman Coulter, Inc. Artisan Technology Group - Quality Instrumentation ... Guaranteed | (888) 88-SOURCE | www.artisantg.com Quick-Start — Tutorial Five 5-15 5.6 Printing the Method Another feature of Biomek FX is the printing function. There are times when you may want a hard copy of the method you’ve created. This may be useful if your computer monitor is some distance from your instrument, or when you need to show the method steps to someone away from the lab. You may print your Biomek FX method in sequential text form as follows: 1. Select the File menu. 2. Choose Print. A print-out similar to (Figure 5-9) will be produced for your default printer. Note: You can use File>Print Preview to open a dialog which displays how the method will appear when printed. If there is no printer available in your lab, you can save the method file to a floppy disc, and print it at another location. Figure 5-9 A portion of the printed Tutorial method Biomek® FX User’s Manual Artisan Technology Group - Quality Instrumentation ... Guaranteed | (888) 88-SOURCE | www.artisantg.com 5-16 Quick-Start — Tutorial Five 5.7 Techniques for Improving the Way Your Method Runs Biomek FX provides techniques that allow you to observe your method and make adjustments to improve the way it runs. This section of the tutorial will introduce you to these techniques; then, when you get ready to use them, refer to the applicable section of the reference manual for specific step-by-step instructions. Here are three techniques to improve the way your method runs: • Use the Pod Editor to adjust the speed of the pod to allow closer observation during execution. • Use Snap Continuation to modify the method during execution. • Use Logging to gain an in-depth understanding of every operation the instrument performs during execution. 5.7.1 Running the Method at Slow Speed You can slow down the pod speed to provide more time to examine the method in progress. To do this: 1. From the menu bar, choose Tools>Pod Editor. The Pod Editor appears. 2. Set the Speed Limit to 20%. This is the recommended speed for observing the method as it runs (Figure 5-10). Figure 5-10 Method speed adjustment using the Pod Editor Beckman Coulter, Inc. Artisan Technology Group - Quality Instrumentation ... Guaranteed | (888) 88-SOURCE | www.artisantg.com Quick-Start — Tutorial Five 5-17 TIP: Another way to run the method slowly is to use Single Step on the Tools menu. Single Step lets you move the unit one operation at a time by clicking the launch button for each move. CAUTION: Do not make any changes to the Pod Editor other than the Speed Limit without contacting a Beckman Coulter Service Engineer. 5.7.2 Snapping a Continuation After you’ve run the method at a slow speed for a while and you see something you want to change, you can snap a continuation. This allows you to stop the method in progress, change settings as you see fit, then continue the run. You can also choose to snap a continuation after you’ve observed the run at slow speed to return the speed to 100%. Note: Refer to Tutorial Four and Chapter 17, Handling and Preventing Errors for more information about continuations. 1. Once the method is running, choose the Snap Continuation button from the toolbar. 2. In the Pod Editor, reset the speed limit to 100%. 3. Start the continuation. This will cause the first part of the method to run slowly so you can observe the execution, but the rest of the method will run at full speed. 5.7.3 Using Logging There are three logs available in the Biomek FX: • Details — Provides comprehensive information on every operation the instrument performs. • Errors — Lists errors for a method, if any. • Pipetting — Lists aspirate and dispense operations and may be useful for validation. The logs that are generated give detailed information, including the date and time. These text format logs can be used for close examination of every operation that occurs during method execution. This allows you to go back and modify the run to improve the method. These logs are accessed as follows: 1. From the menu bar, choose Tools. 2. Choose Log Configuration. 3. Check or uncheck the desired Log(s). Biomek® FX User’s Manual Artisan Technology Group - Quality Instrumentation ... Guaranteed | (888) 88-SOURCE | www.artisantg.com 5-18 Quick-Start — Tutorial Five 5.8 You’ve Completed Five Tutorial Methods In the introduction to Tutorial One, you were presented with the following two statements about the Biomek FX software: • It is designed to do a substantial amount of the method-building work for you. • It is designed to allow you to take as much direct and precise control over the method-building process as you want. These statements may have appeared contradictory upon first reading. After completing the five tutorials successfully, however, you’ve undoubtedly discovered that steps like Instrument Setup, Transfer, Combine, and Loop, do indeed perform a substantial amount of the method-building work for you. On the other hand, after using steps like Aspirate, Dispense, and Worklist, you understand now that much of the direct and precise control of a process can be left in your own hands. This is the flexibility that gives the Biomek FX liquidhandling system its power. Remember, when you need in-depth information about additional features and functions of the Biomek FX, or you want to know more about something you learned in the tutorials, use the software and hardware reference sections of this Biomek FX User’s Manual. Beckman Coulter, Inc. Artisan Technology Group - Quality Instrumentation ... Guaranteed | (888) 88-SOURCE | www.artisantg.com 6-1 6 Using the Basic Step Palette 6.1 Overview A method is a series of steps controlling the operations of the Biomek FX. When steps are inserted into a method, they represent operations completed during the method run. The steps available for insertion into a method are located on the left of the Biomek FX main editor, in the Step Palettes (Figure 6-1). The Basic Step Palette incorporates the basic steps that provide essential functionality for the Biomek FX, including general instrument setup and labware manipulation. The Basic Step Palette also provides two of the easiest means of conducting liquid transfer operations and a means to identify a method, or segments of a method. The steps available in the Basic Step Palette are: • Instrument Setup— specifies the type of labware used for a liquid transfer, the position the labware occupies on the Biomek FX deck, as well as some labware content configuration. The type and position of ALPs and other hardware, such as a stacker carousel are also specified in Instrument Setup. • Transfer — comprises tip load, aspirate, dispense, and unload tip functions in one step, to transfer liquid from a single source to one or more destinations. • Combine— similar to a Transfer step, except Combine transfers liquids from one or more sources to a single destination. • Move Labware — moves labware via automatic manipulation. • Pause — halts instrument interaction with a lab position for either a specified amount of time or for an indefinite period of time. • Comment — documents the method or adds instructions in the Method View. Biomek® FX User’s Manual Artisan Technology Group - Quality Instrumentation ... Guaranteed | (888) 88-SOURCE | www.artisantg.com 6-2 Using the Basic Step Palette 6.2 Creating a New Method The main editor (Figure 6-1) is the starting point for creating a liquid-handling method using the Biomek FX instrument. Method steps from the Step Palette are inserted into the Method View in a linear fashion. When steps are inserted into a method, the configuration associated with that step appears on the right side of the Biomek FX main editor, in Step Configuration (Figure 6-1). Note: Steps not configured appropriately generate errors when the method is validated or run. To create a new method: 1. Launch the Biomek FX program. The main editor appears (Figure 6-1). 2. From the toolbar, select the New Method icon OR From the menu bar, choose File>New. OR Drag and drop a step, such as Instrument Setup, into the Method View. OR From the toolbar, select File>Method Wizard>New Method>OK> Finish. The Start and Finish steps always appear automatically in a new method. Method View The method is built step-by-step in the Method View. Basic Step Palette Displays the steps available for insertion into a method. Additional step palettes include: • Intermediate • Advanced • Device Integration Step Configuration When a step is highlighted in the Method View, the corresponding configuration appears in this area. Current Deck Display Displays the status of the deck upon completion of the previous step. Figure 6-1 Biomek FX main editor Beckman Coulter, Inc. Artisan Technology Group - Quality Instrumentation ... Guaranteed | (888) 88-SOURCE | www.artisantg.com Using the Basic Step Palette 6-3 6.3 Inserting Steps in a Method Steps can be added to a method in a sequential order, or inserted at any location in the Method View during the method building process; however, steps must follow the desired order of execution. To insert a step in a method, choose one of the following procedures: 1. Select the step above the insertion point (Figure 6-2). 2. Click the desired step on the Step Palette. The step is inserted below the selected step. Step above desired insertion point New step inserted in the method. Select the step above where the inserted step will appear. Choose the step from the Basic Step Palette, and it is inserted automatically into the method. Figure 6-2 Inserting a step into a method OR Drag and drop the desired step from the Step Palette to the desired location in the Method View (Figure 6-3). Note: A black bar appears at the insertion point. Insertion Bar The insertion bar indicates the target point where the step will be inserted into the method. Figure 6-3 Inserting a step by drag and drop Biomek® FX User’s Manual Artisan Technology Group - Quality Instrumentation ... Guaranteed | (888) 88-SOURCE | www.artisantg.com 6-4 Using the Basic Step Palette 6.4 Start Step There are two steps automatically present in every method executed by the Biomek FX. Those two steps are: • Start — is the first step in a method, and allows creation of variables that are applicable to the entire method, as opposed to a variable applicable only to one step within the method. • Finish — is the final step in a method, and provides options to clear the Biomek FX deck, clear the devices on the deck, and unload tips from the pod. Both the Start and Finish steps appear when a new method is opened in the Biomek FX software; however, the first step in every method is the Start step. Use the Start step to define variables used throughout the entire method, as opposed to variables defined within individual steps. Note: Variables defined in individual steps, such as the Let step, are applicable only to that step and any nested substeps. Refer to Chapter 8, Using the Advanced Step Palette, for more information about the Let step. 6.4.1 Using Variables and Expressions Configured in the Start Step A variable is a number that has been assigned a name (Figure 6-4). Any number assigned a name can be referenced repeatedly during a method by inserting the name in any applicable field in a step configuration (refer to Section 7.9, Loop Step and Section 8.3, Variables and Expressions for more information on using variables). Advantages to using variables include: • Several variables can be declared in one step. • A name can be entered as a variable, or as an expression, in any step configuration field where the number associated with the variable, or expression, is required. Biomek FX then interprets the variable, or expression, and replaces it with the associated number. Note: An expression is a one-line combination of alphanumeric characters and/or variables combined using mathementical operations. An expression can be used anywhere a variable can be used, and it may use one or more variables; for example the variable ‘Volume’ may be required in a field, but accuracy may require additional information. The variable ‘Volume’ may be modified into an expression such as, ‘Volume + 10’, or ‘Volume/4’. (Refer to Section 7.9, Loop Step and Section 8.3, Variables and Expressions for more information on variables and expressions.) • When using variables created in the Start step configuration, the number of a variable is changed only in the Start step configuration, rather than at each location the number is used throughout the method. • When a method is run more than once, the number associated with that variable can be changed in the Start step, and the numbers within the method automatically change accordingly. Beckman Coulter, Inc. Artisan Technology Group - Quality Instrumentation ... Guaranteed | (888) 88-SOURCE | www.artisantg.com Using the Basic Step Palette 6-5 6.4.2 Configuring Start Step Variables To use a variable created in the Start step, that variable name is entered into the configuration of the step using the variable. In the example (Figure 6-5), the variable AspValue, created in the Start configuration (Figure 6-4), is entered in the µL (volume) field. Note: Enter the Variable Name in any field where the value it represents is appropriate. The Biomek FX internally substitutes the name with its value, but the name remains in the field. In the example, AspValue is substituted internally by the value ‘10’. The value of ‘10’ is never displayed, only the variable name AspValue. To configure a variable in the Start step: 1. Select Start in the Method View. The Start step configuration appears (Figure 6-4). Examples of variables defined in the Start step configuration Method View Every method contains the Start and Finish steps, which appear automatically when a new method is created. Start Step Configuration Variables used throughout the method are defined in the Start step configuration. Figure 6-4 Start step and configuration 2. Click under Name to position the cursor in the Name field that appears. Biomek® FX User’s Manual Artisan Technology Group - Quality Instrumentation ... Guaranteed | (888) 88-SOURCE | www.artisantg.com 6-6 Using the Basic Step Palette 3. Enter a Name for the variable (Figure 6-4) and press Enter. The cursor moves to Value at the bottom of the Start step configuration. OR Enter a Name for the variable and click under the Value field. The cursor moves to Value at the bottom of the Start step configuration. 4. In Value, enter the value and press Enter. The value now appears in the field next to the variable name. 5. Check the box to the left of the variable name to activate a prompt for the variable at run time. Each time the method is run, a prompt asks for verification of the variables and their values. Verification of the variables provides an opportunity to change the values associated with the variables, if desired. 6. Repeat steps 2-5 for each variable. Using variables defined in the Start step. Figure 6-5 Transfer step using the AspValue and AspValue2 variables defined in the Start step Beckman Coulter, Inc. Artisan Technology Group - Quality Instrumentation ... Guaranteed | (888) 88-SOURCE | www.artisantg.com Using the Basic Step Palette 6-7 6.5 Finish Step The Finish step is the last step in every Biomek FX method. The Finish step indicates the end of a method and provides parameter-setting opportunities to control pod, deck, and device status upon completion of a method (Figure 6-6). When highlighted in the Method View: • The Finish step configuration is displayed on the right side of the Biomek FX main editor. • The software runs an internal validation to check for errors in the method. • An Estimated Time to Completion (ETC) of the method is displayed in the status bar at the bottom of the Biomek FX main editor. Note: When the Finish step is highlighted in the Method View, the software estimates the real time required to complete the entire method. When any other step is highlighted in the Method View, the length of time displayed in the ETC field represents the time required to complete the method up to the selected step. Use the Finish step to re-initialize the software state of the deck and external hardware devices, and to physically remove tips from the pod when a method is completed. Finish Step Configuration The Finish step configuration informs the software that the Instrument Setup and any external hardware devices are clear of labware, and physically removes any tips loaded on the pod. The step producing an error is highlighted in red. Estimated Time to Completion appears only when a step is highlighted in the Method View. A message highlighted in red appears at the bottom of the Biomek FX main editor indicating the nature and location of the error. Figure 6-6 The Finish step configuration and error message resulting from internal validation Biomek® FX User’s Manual Artisan Technology Group - Quality Instrumentation ... Guaranteed | (888) 88-SOURCE | www.artisantg.com 6-8 Using the Basic Step Palette 6.5.1 Configuring Finish Step The default configuration for the Finish step is all three options checked (Figure 6-6). If the options are not selected, an error indicating conflicts can occur between the labware in a new method and the labware from the previous method. The error occurs because software and hardware remain in their final state after a method is run, unless told otherwise. Note: If the Finish step configuration options are not used, steps must be added to the new method to reset the software and hardware. The options of the Finish step reset the hardware and software so a new method can populate the deck as required, without encountering labware errors. Note: Each of the three Finish step options is independent of the others, so any combination of the three can be selected. 6.5.1.1 Clear Current Instrument Setup of All Labware After a Method Completes The Current Deck Display represents the status of the labware on the deck upon completion of a method run (Figure 6-6). Typically, a clear deck is needed at the start of a method. To achieve this, select Clear current instrument setup of all labware after method completes in the Finish step configuration. This ensures a clear deck for the next method. 6.5.1.2 Clear Current Device Setup of All Labware After Method Completes The Device Setup remembers the contents of the devices on the deck at completion of a method run (Figure 6-6). Typically, devices are clear of labware at the start of a method. To clear all devices of labware, select Clear current device setup of all labware after method completes in the Finish step configuration. This ensures clear devices for the next method. Note: Insert an Instrument Setup step at the beginning of the next method to specify where labware is located on the deck (refer to Section 6.6, Instrument Setup Step). Use the Deck Editor to specify the location of devices on the deck12, Preparing and Managing the Deck, and use the Device Setup step to configure the contents of the external devices. Refer to Section 9.4, Using External Devices with the Biomek FX and Section 9.5, Device Setup Step for more information about configuring external devices. 6.5.1.3 Unload Tips from All Pods After Method Completes Tips remain on the pod(s) unless they are removed during a step or in the Finish step (Figure 6-6). Typically, the pod needs to be clear of tips at the start of a method. To clear the pod of tips, select Unload tips from all pods after method completes in the Finish step configuration. Beckman Coulter, Inc. Artisan Technology Group - Quality Instrumentation ... Guaranteed | (888) 88-SOURCE | www.artisantg.com Using the Basic Step Palette 6-9 6.6 Instrument Setup Step In the Instrument Setup step, labware is selected and positioned on the Biomek FX deck, on the ALPs, and in external hardware devices, such as stacker carousels. The Instrument Setup step can be inserted immediately after the Start step (Figure 6-7), or at any point in the method flow. Note: It is not necessary to add the Instrument Setup to a method if the current method is using the same deck setup as the previously run method, and the setup was not cleared in the previous methods Finish step. WARNING: An inaccurate Instrument Setup may result in pod and labware collisions, or in inappropriate pipetting. To insert an Instrument Setup step into a method, drag and drop Instrument Setup into the Method View (Figure 6-7). Deck Layout Options Deck Layout Verification Pod Setup Options Figure 6-7 Instrument Setup step and configuration display Biomek® FX User’s Manual Artisan Technology Group - Quality Instrumentation ... Guaranteed | (888) 88-SOURCE | www.artisantg.com 6-10 Using the Basic Step Palette 6.6.1 Configuring the Instrument Setup Step The Instrument Setup step uses a Deck Layout as a map for the placement of labware, ALPs, and external hardware devices, such as stacker carousels. The Instrument Setup step configuration displays the position and contents of labware on the deck, and the unique names assigned to the labware during configuration. 6.6.1.1 Selecting a Deck Layout A Deck Layout is a blueprint, or map, of the Biomek FX deck. Biomek FX provides two predefined Deck Layout options (Figure 6-8): • Deck1 — Deck Layout that allows one tip loader position and 19 labware positions; can be modified to include ALPs and other external hardware devices (Figure 6-8). • Standard — Deck Layout that allows one tip loader position and 19 labware positions; no tip loader device is associated with the tip loader position and the Standard deck cannot be modified. Use the Standard Deck Layout to create new Deck Layouts, do not use it in a method12, Preparing and Managing the Deck. Tip Loader Position Deck1 Deck Positions Figure 6-8 Deck1 Deck Layout To select a predefined Deck Layout in Deck:, choose Deck1 from the dropdown list, or choose any Deck Layout you have created. Note: Refer to Chapter 12, Preparing and Managing the Deck for more information on creating and modifying a deck layout. Beckman Coulter, Inc. Artisan Technology Group - Quality Instrumentation ... Guaranteed | (888) 88-SOURCE | www.artisantg.com Using the Basic Step Palette 6-11 6.6.1.2 Deck Layout Verification It is possible to verify the Deck Layout selected for a method before the method is run by selecting the Pause to Confirm Setup? option (Figure 6-9). The default selection for the Pause to Confirm Setup? option is On. Verification of the Deck Layout is recommended when a method is run repeatedly, or when modifications have been made to a method. A prompt appears (similar to the one below) when the Pause to Confirm Setup? prompt is selected prior to the method. Figure 6-9 Pause to Confirm Setup? Deck Layout confirmation prompt Biomek® FX User’s Manual Artisan Technology Group - Quality Instrumentation ... Guaranteed | (888) 88-SOURCE | www.artisantg.com 6-12 Using the Basic Step Palette 6.6.1.3 Pod Setup Options Verify Pod Setup? uses the following two options to verify the pod setup before a method is run: • Pod must have the grippers retracted • Tips Loaded Pod must have the grippers retracted — instructs the Biomek FX to have the grippers on the pod retracted at the onset of the method run. The Pod must have the grippers retracted options default setting is on. Tips Loaded — instructs the Biomek FX to have tips automatically loaded at the beginning of a method run. The default setting for the Tips Loaded option is off. Verify Pod Setup? is recommended when multiple methods are run one following another, when a single method is run repeatedly, or when tips are not loaded during the method. To verify the pod setup prior to a method run: 1. Check Verify Pod Setup?. 2. Click Configure to change the Pod Setup, if desired. The Pod Setup prompt appears (Figure 6-10). Figure 6-10 Pod Setup prompt 3. Uncheck Pod must have the gripper retracted, if the gripper position is not critical. 4. Select Tips Loaded, if tips must be loaded at the beginning of the method. Note: The Tips Loaded field has three states: checked, unchecked, and grey-checked. Checked indicates tips are loaded; unchecked indicates tips are not loaded, and grey-checked (Figure 6-10) instructs the software to leave the tips in their current state, whether tips are loaded or not loaded. 5. Select the tip type loaded at the beginning of the method. 6. Click OK to save the changes made to the Pod Setup. Beckman Coulter, Inc. Artisan Technology Group - Quality Instrumentation ... Guaranteed | (888) 88-SOURCE | www.artisantg.com Using the Basic Step Palette 6-13 6.6.1.4 Populating the Deck with Labware The labware available for selection is displayed graphically below Labware Category (Figure 6-11). A specific type of labware can be viewed in the graphical display, or all types of labware available can be viewed simultaneously. To populate the Deck Layout with labware, select from the graphical display below Labware Category and add them to the Deck Layout display. 1. To display labware, select the type of labware desired in Labware Category. Labware Category choices include: • Any — lists all types of labware available, including lids and deck positions reserved for swapping labware. • Custom — lists any labware stored with defined properties16, Creating and Modifying Tip and Labware Types. • Lid — lists lids associated with labware available. • Reservation — reserves deck positions to enable swapping of labware between positions. • Reservoir — lists available reservoirs. • TipBox — lists types of tips available. • Titerplate — lists types of microplates available. Note: Labware types and their characteristics are defined in the Labware Class Editor16, Creating and Modifying Tip and Labware Types. WARNING: Do not place labware other than a tip box on a tip loader position (TL#). 2. To place labware on the Deck Layout, select the desired labware from the labware graphical display. 3. Drag and drop each desired labware graphic to the desired position on the Deck Layout display. OR Click on the labware graphic then on the desired position in Deck Layout display. The same type of labware can be added to as many deck positions as required by continuing to click on deck positions. OR Click on the labware graphic, and then click and drag the mouse over multiple deck positions in the Deck Layout display. This places the labware in all the highlighted positions. Note: To move labware to a different position, drag the desired labware to the new position in the Deck Layout. Biomek® FX User’s Manual Artisan Technology Group - Quality Instrumentation ... Guaranteed | (888) 88-SOURCE | www.artisantg.com 6-14 Using the Basic Step Palette 4. To remove unwanted labware from the Deck Display during setup, drag and drop the labware to the Clear (trash) icon (Figure 6-11). Labware Category Selection Labware Category Graphical Display Graphical representation of the types of labware available for populating the Deck Layout. The labware displayed here is based on the Labware Category selected above. Instrument Setup Display Displays the setup of the deck. Once labware is added to the deck, it is displayed here. If names have been assigned to labware, the names are displayed. Figure 6-11 Populating the Deck Layout 6.6.1.5 Tip and Labware Properties Each piece of labware added to the Deck Layout is configured using Labware Properties. The information provided in Labware Properties is used when a pipetting technique is selected, and when tips are loaded and unloaded. 1. To access Labware Properties, Double-click on a piece of labware in the Deck Layout. OR Right-click on a piece of labware in the Deck Layout to open the menu to Labware Properties (Figure 6-12). Figure 6-12 Menu to Labware Properties Beckman Coulter, Inc. Artisan Technology Group - Quality Instrumentation ... Guaranteed | (888) 88-SOURCE | www.artisantg.com Using the Basic Step Palette 6-15 The configuration options in Labware Properties provide the following information, if it applies to the type of labware selected: • Volume, if known • Name assigned to a piece of labware, if desired • Content • Where to dispose of labware • Number of times tips are used • Where to dispose of tips 6.6.1.5.1 Configuring Tip Properties When the labware selected for configuration is tips, Labware Properties provides the ability to configure the following information (Figure 6-13): Figure 6-13 Labware Properties for tips 1. In Name:, enter the name assigned to the tip box in the Instrument Setup step, if applicable. OR If tips were not assigned names in the Instrument Setup step, leave Name: blank. When Name: is blank, tips are accessed by the information displayed in the Labware Type: field. Note: Naming tip boxes forces the instrument to look for a specific box of tips, rather than any tip box containing the specified tip type, located anywhere on the deck. 2. In Labware Type:, verify the tip type. 3. In Load no more than, enter the number of times tips can be loaded onto the pod during the method. 4. In When empty, send to:, select a final destination for the tip box at the end of the method. 5. In Unload Tips Into:, select the location reserved for tip disposal. 6. Choose OK to save Labware Properties and return to the Instrument Setup step configuration. Biomek® FX User’s Manual Artisan Technology Group - Quality Instrumentation ... Guaranteed | (888) 88-SOURCE | www.artisantg.com 6-16 Using the Basic Step Palette 6.6.1.5.2 Configuring Labware Properties When the labware selected for configuration is a microplate or reservoir, Labware Properties provides the ability to configure the following information (Figure 6-14): Figure 6-14 Labware Properties for microplates or reservoirs 1. In Name:, enter a name for the labware. Note: When a deck is populated by numerous pieces of labware, naming labware is recommended. Names should be descriptive of the contents of the labware or the work being accomplished during the method. Naming labware in a meaningful fashion may reduce confusion. 2. Select Known Volume, if the volume contained in the labware is known. The Volume: field is activated. 3. Enter the Volume. Note: Known Volume and Volume should be supplied whenever possible. This information is used by many of the pipetting techniques supplied with the Biomek FX software when calculating the height to aspirate or dispense liquid. These techniques are specified to aspirate and dispense at certain offsets from the liquid level. If the volume is not supplied, the liquid level cannot be determined by the software, and the aspirate and dispense heights must be specified in the pipetting steps. 4. Enter the Liquid Type contained in the labware. The liquid type is useful information when the Biomek FX auto-selects a pipetting technique for any aspirate and dispense operations acted upon this piece of labware. The pipetting technique auto-selected to aspirate and dispense the liquid is selected based on the physical factors of the liquid, as well as the physical attributes of the labware. For more information on liquid types, refer to section 10.5, Understanding and Creating New Liquid Types. 5. Choose OK to save Labware Properties and return to the Instrument Setup step configuration. Beckman Coulter, Inc. Artisan Technology Group - Quality Instrumentation ... Guaranteed | (888) 88-SOURCE | www.artisantg.com Using the Basic Step Palette 6-17 6.6.2 Creating Custom Labware The Custom labware category offers the option to create and reuse labware with defined and stored Labware Properties. New labware stored in the Custom labware category maintains the Labware Properties defined when the labware was created or added to the deck. To create Custom labware: 1. Highlight the Instrument Setup step. 2. In Labware Category, display the type of labware being used to create the custom piece of labware; for example, if creating a custom reservoir, display Reservoir in Labware Category. Note: Labware types and their characteristics are defined in the Labware Class Editor16, Creating and Modifying Tip and Labware Types. 3. Drag and drop the desired labware graphic to the desired position on the Deck Layout display. OR Click on the labware graphic then on the desired position in Deck Layout display. The same type of labware can be added to as many deck positions as required by continuing to click on deck positions. 4. Configure the Labware Properties for that piece of labware. (Refer to Section 6.6.1.5.1, Configuring Tip Properties and Section 6.6.1.5.2, Configuring Labware Properties to configure the Labware Properties.) 5. In Labware Category, display the <Custom> Labware Category. 6. Drag and drop the Custom labware graphic from the Deck Layout to the <Custom> Labware Category display. Note: If the <Custom> Labware Category is not visible, dragging and dropping the labware has no effect. Note: Multiple pieces of labware, or stacks of labware, cannot be added to the <Custom> Labware Category simultaneously; each piece of labware must be added individually. 7. To delete a piece of labware from the <Custom> Labware Category, drag the labware to Clear. Custom labware added to the <Custom> Labware Category in the Instrument Setup step is visible in the Device Setup step9.5, Device Setup Step. Biomek® FX User’s Manual Artisan Technology Group - Quality Instrumentation ... Guaranteed | (888) 88-SOURCE | www.artisantg.com 6-18 Using the Basic Step Palette 6.6.3 Changing Instrument Setup During a Method When changing the instrument setup during a method, a second Instrument Setup step must be added so the Biomek FX knows where the new labware is located. The additional Instrument Setup step reflects modifications to the current state of the deck (Figure 6-15). Note: Additional Instrument Setup steps can be inserted into a method as many times as necessary to complete a liquid-handling process, and to accommodate the addition of labware to the deck throughout a method. When adding labware and Instrument Setup steps, one of the most important things to remember is the Obstacle Avoidance concept. The Biomex FX cannot avoid objects (labware or devices) when it is unaware of them. Additional Instrument Setup steps tell the software what labware and devices have been added to the deck, and in what positions. The following options are available to help modify all instrument setups, either globally or by individual deck positions. These options are: • As Is — individual deck positions retain their current state, whether empty or occupied by labware or a device. • Toggle ALL — toggles all empty deck positions to the As Is state, allowing those deck positions to retain their empty state. • Clear — clears individual deck positions, whether empty or occupied by labware or a device. • All — clears all deck positions, whether empty or occupied by labware or a device. Beckman Coulter, Inc. Artisan Technology Group - Quality Instrumentation ... Guaranteed | (888) 88-SOURCE | www.artisantg.com Using the Basic Step Palette 6-19 6.6.3.1 As Is and Toggle All As Is indicates that a deck position retains its current state, whether empty or occupied by labware or a device. Previously populated deck positions are indicated with the As Is option in the subsequent Instrument Setup step configuration. When As Is is applied to a deck position, the position becomes grayed out in the Deck Layout display (Figure 6-15). To indicate that a deck position retains its current state: 1. Click As Is. 2. Click any deck position on the Deck Layout, and it is displayed As Is. 3. Repeat step 2 for each desired deck position. OR Click on a deck position, and then click and drag the mouse over multiple deck positions in the Deck Layout display. This toggles all the highlighted positions to the As Is state. Instrument Setup Display Displays the setup of the deck. Once labware is added to the deck, it is displayed here. If names have been assigned to labware, the names are displayed. Instrument Setup Options Allows manipulation of the deck positions for the addition and removal of labware during a method run. Figure 6-15 A second Instrument Setup step with deck positions TL1 and P1 through P15 specified As Is Biomek® FX User’s Manual Artisan Technology Group - Quality Instrumentation ... Guaranteed | (888) 88-SOURCE | www.artisantg.com 6-20 Using the Basic Step Palette Toggle All toggles all empty deck positions to the As Is state, preserving the deck position’s empty state (Figure 6-16). When Toggle All is selected again, deck positions labeled As Is revert to their initial status. To indicate that an empty deck position retains its empty state: Click Toggle All, and any deck position not occupied by a piece of labware is toggled to the As Is state. Instrument Setup Display Toggle All Changes all unpopulated deck positions to the As Is state. Figure 6-16 Toggle All applied to the Deck Layout Beckman Coulter, Inc. Artisan Technology Group - Quality Instrumentation ... Guaranteed | (888) 88-SOURCE | www.artisantg.com Using the Basic Step Palette 6-21 6.6.3.2 Clear and All Clear removes labware or the As Is designation from individual deck positions. There is no confirmation for Clear, so once Clear is chosen, and a deck position is selected, the position is cleared of any labware or the As Is option (Figure 6-17). The All option removes all labware and As Is designations from the Instrument Setup. All displays a prompt before the deck is cleared of all labware and As Is designations. Clear and All Instrument Setup Display Figure 6-17 Clear Deck Layout designation applied to deck position TL1 Biomek® FX User’s Manual Artisan Technology Group - Quality Instrumentation ... Guaranteed | (888) 88-SOURCE | www.artisantg.com 6-22 Using the Basic Step Palette To remove labware from the Instrument Setup configuration: 1. Choose Clear to clear a single deck position of labware or an As Is designation. 2. Click on the deck position in the Deck Layout display. 3. Continue to click on individual deck positions to empty them. OR Drag and drop labware from Deck Layout into Clear. OR Right-click on the labware in the Deck Layout display and select Delete. 4. To clear the entire deck at one time, choose All. 5. A confirmation prompt asking for verification appears. Choose Yes to remove all labware from the deck (Figure 6-18). Figure 6-18 Confirmation prompt to Clear All labware from the Deck Layout Beckman Coulter, Inc. Artisan Technology Group - Quality Instrumentation ... Guaranteed | (888) 88-SOURCE | www.artisantg.com Using the Basic Step Palette 6-23 6.7 Transfer Step The Transfer step transfers liquid from a single source to one or more destinations. The single Transfer step completes a series of four liquid-handling functions, eliminating the need to insert multiple steps to complete the liquid transfer. The four functions performed by the Transfer step are: • Load tips • Aspirate • Dispense • Unload tips The Transfer step performs the four liquid-handling functions through the Transfer step (Figure 6-19) configuration, which specifies: • Pod Selection • Tip handling • Source labware • Destination labware • Repeat pipetting Insert a Transfer step into the Method View (Figure 6-19). Biomek® FX User’s Manual Artisan Technology Group - Quality Instrumentation ... Guaranteed | (888) 88-SOURCE | www.artisantg.com 6-24 Using the Basic Step Palette Pod Configuration The pod performing the liquid transfer must be specified. If only one Pod is attached to the instrument, the default Pod1 is displayed. If running a two-pod system, use the drop-down list to make a selection. Tip Handling Configuration Tip Handling parameters specify tip type, whether tips remain on the pod at the end of the liquid transfer, when to change tips, and tip wash options. Source Labware Configuration The Source labware configuration provides information on the type of labware being accessed, its location, the fluid being aspirated, and a pipetting technique controlling the aspirate operation. Stop Condition The stop condition controls when the liquid transfer operation stops: after all destination labware has been used, or after all source labware has been used. Destination Labware Configuration The Destination labware configuration provides information on the type of labware being accessed, its location, the amount and type of fluid being dispensed, and a pipetting technique controlling the dispense operation. Repeat pipetting configuration The repeat pipetting configuration controls how many dispense operations are allowed per aspirate operation. Advanced Option The Advanced button provides access to a Just-In-Time (JIT) configuration option for the Transfer step. JIT specifies the maximum time lapse between operations. Figure 6-19 Transfer step and configuration 6.7.1 Configuring Tip Handling When using the default setup, configuring Tip Handling in the Transfer step is not required, because the Biomek FX locates and loads clean tips automatically every time a Transfer step is executed. It is recommended, however, that Tip Handling configuration be supplied if cross contamination or conserving consumables is a concern. To configure Tip Handling (Figure 6-19) for the Transfer step: 1. In Use Pod, select the pod performing the liquid transfer. Note: In Use Pod, Pod1 is the default for a one-pod Biomek FX system. In a two-pod Biomek FX system, the pod configured as the default pod is displayed in Use Pod. If the other pod is desired, select the pod from the drop-down list. Beckman Coulter, Inc. Artisan Technology Group - Quality Instrumentation ... Guaranteed | (888) 88-SOURCE | www.artisantg.com Using the Basic Step Palette 2. 6-25 Check Load to select the type of tips used in the transfer. Note: Tips are selected from the drop-down list, or from the Current Deck Display. If tips are selected via the Current Deck Display, and the tips are named, Load displays the name, not the tip type. If a name was not assigned to the tips, the tip type is displayed in Load. Note: It is recommended that tips not be named in the Instrument Setup step, because this could restrict the step from locating available tips. Note: If Load is unchecked, the Transfer step uses previously loaded tips, rather than loading new tips at the start of the Transfer step. Unchecking Load deactivates initial tip loading for the Transfer step. Note: If Load is checked and the tips loaded to the pod have been used, an error can occur. To increase the number of uses allowed for tips, increase the Usages count in the Labware Properties configuration in the Instrument Setup step. 3. To discard tips after the Transfer step is completed, select unload them. OR To leave tips on after the Transfer step is completed, select leave them on. Note: The Load and unload them/leave them on fields (steps 2 and 3 above) are useful when multiple Transfer steps are used within a method; for example, in the first Transfer step, check Load and select leave them on. In the second Transfer step, uncheck Load and select leave them on. In the third Transfer step, uncheck Load and select unload them. This loads new tips for the first Transfer step, uses the same set of tips for all three Transfer steps, and unloads the tips when the third Transfer step is completed. This is useful when trying to conserve consumables and reduce cost. 4. Choose Wash tips in, if desired. Note: A Wash Station ALP must be added to the deck and configured in the Instrument Setup step before washing can occur. Clicking on a Wash Station ALP while the Transfer step is being configured places a check in Wash tips in, and populates Wash tips in with the solution configured for the Wash Station ALP. Biomek® FX User’s Manual Artisan Technology Group - Quality Instrumentation ... Guaranteed | (888) 88-SOURCE | www.artisantg.com 6-26 Using the Basic Step Palette If Wash tips in is not selected, proceed to steps 10-11 from here, and complete those two steps only. If Wash tips in is selected, complete steps 5-9. 5. In Wash tips in, select a solution for the wash cycle if the field does not already contain a solution. Note: The wash solution specified in the Transfer step must match the solution selected in the Wash Station ALP configuration, or an error occurs. 6. Choose the number of cycles to aspirate and dispense during wash. 7. In %, provide the maximum volume of fluid contained in the tips in previous steps; for example, if the maximum volume of fluid transferred is 50 µL, and the % is set for 110%, the Transfer step washes the tips with 55 µL of solution. Note: If the % sign is deleted in the % field, the field label changes to µL. Any value entered is now interpreted as a specific volume, not a percentage. 8. Choose to Wash tips between sources, if desired. 9. Choose to Wash tips between destinations, if desired. 10. Select Change tips between sources, if desired. Note: Change tips between sources has no effect for a 96-well microplate; however, when the Source Labware is a 384-well microplate, this option instructs the Biomek FX to change tips for each quadrant of the 384-well microplate. 11. Select Change tips between destinations, if desired. Note: Change tips between destinations instructs the Biomek FX to change tips after all dispense operations, except the last. Tips are removed after the last dispense operation only if unload them is selected in Tip Handling. If there is only one Destination Labware configured, Change tips between destinations does not change tips. The Tip Handling configuration can be collapsed to allow more room during Source and Destination Labware configuration. When collapsed, the tip handling configuration is displayed as a sentence summary (Figure 6-20). Use the sentence summary to verify that tip handling has been configured appropriately. To collapse or expand the Tip Handling configuration, click the arrow to the left of Tip Handling (Figure 6-19) or the textual display (Figure 6-20). Beckman Coulter, Inc. Artisan Technology Group - Quality Instrumentation ... Guaranteed | (888) 88-SOURCE | www.artisantg.com Using the Basic Step Palette 6-27 Collapsed Tip Handling configuration. Arrow to collapse/ expand Tip Handling Click here to add Source Labware. The Source Labware configuration opens. Figure 6-20 Transfer step — adding Source Labware 6.7.2 Configuring Source Labware A ‘source’ is a group of wells that can be accessed at one time by the Biomek FX pod; for example, a 96-channel pod accesses only 96 wells at a time. Therefore, if a 96-well microplate is used as Source Labware in the Transfer step, there is only one source available within that microplate. With 384-well microplates, however, each contain up to four sources. If a 384-well microplate is used as Source Labware in the Transfer step, only one of the quadrants is accessible as a source. Note: The specific quadrant used as a source is specified when the 384-well labware is configured as Source Labware in the Transfer step. Biomek® FX User’s Manual Artisan Technology Group - Quality Instrumentation ... Guaranteed | (888) 88-SOURCE | www.artisantg.com 6-28 Using the Basic Step Palette The Source Labware configuration for the Transfer step includes choosing: • Labware type • Labware location • Liquid type • Pipetting Technique selection • Pipetting height • Quadrants used in a 384-well microplate, if applicable Note: Only one piece of Source Labware is configured, because the Transfer step moves liquid from a single source to one or more destinations. To configure Source Labware for the Transfer step: 1. Select Click here to add a source (Figure 6-20). The Source Labware configuration appears (Figure 6-21) and (Figure 6-22). Source Labware title Source Labware selection Deck position selection Transfer Step - Source Labware configuration Current Deck Display The Current Deck Display is used for labware selection, and it displays the status of the deck upon completion of the previous step. Figure 6-21 Transfer step — Source Labware configuration (labware type and deck position selection) Beckman Coulter, Inc. Artisan Technology Group - Quality Instrumentation ... Guaranteed | (888) 88-SOURCE | www.artisantg.com Using the Basic Step Palette 2. 6-29 Click on the Source Labware in the Current Deck Display. Information for that piece of labware is entered automatically into the Source Labware configuration. OR Select a Source Labware from the drop-down list (Figure 6-21). Note: Once Source Labware has been selected, any subsequent selections become Destination Labware. If an incorrect piece of labware is selected, right-click on the labware title and select Delete on the menu that appears. If the Source Labware is incorrect, activate the Source Labware configuration by clicking anywhere in the source labware configuration area, and select another piece of labware. 3. Verify the deck position of the labware. Note: A bright blue outline appears in the Current Deck Display around the labware designated as the Source Labware. Note: To zoom in on Source or Destination Labware, double-click on the labware. To call up a menu for Zoom and a Specify Selection as Text option, right-click on the labware. Specify Selection as Text allows selection of quadrants in 384-well microplates as targets for aspirate and dispense operations. Specify Selection as Text is not applicable for 96-well microplates or reservoirs. Biomek® FX User’s Manual Artisan Technology Group - Quality Instrumentation ... Guaranteed | (888) 88-SOURCE | www.artisantg.com 6-30 Using the Basic Step Palette 4. In Using liquid type, select the type of liquid in the Source Labware (Figure 6-22). Liquid type selection Adjust the aspirate height Tip height Overrides Technique Indicates that the height of the tip has been manipulated. Technique selection Figure 6-22 Transfer step — Source Labware configuration (aspirate height, liquid type, and technique selection and manipulation) 5. Set the aspirate height by positioning the cursor over the graphic of a tip inside a well (Figure 6-22). Click and drag the graphic up or down. The tip moves with the cursor, and the height displayed below the graphic is adjusted as the graphic is manipulated. OR Adjust the aspirate height by selecting the graphic of a tip inside a well, and using the ↑ and ↓ keys. The textual representation of the height, which is displayed below the graphic, adjusts in .1mm increments. OR Right-click on the graphic of a tip inside a well, and a menu appears (Figure 6-23). Select Custom Height..., and the Custom Height prompt appears (Figure 6-24). Insert the Height in millimeters (mm) and, in from, select a reference point from the drop-down list. Beckman Coulter, Inc. Artisan Technology Group - Quality Instrumentation ... Guaranteed | (888) 88-SOURCE | www.artisantg.com Using the Basic Step Palette 6. 6-31 Click OK. Note: The cursor changes to a hand when positioned over the graphic. The phrase (Overrides Technique) appears below the graphic when the tip height is changed by manipulating the graphic (Figure 6-22), or when the technique is changed with the Customize... option. For more information on selecting and editing a technique for a method, refer to Section 6.7.4.2, Customizing and Saving a Technique. Figure 6-23 Aspirate height adjustment menu Figure 6-24 Custom Height prompt Note: For more information on creating, editing, and saving techniques for use with other methods, refer to Chapter 11, Using the Pipetting Template Editors. 6.7.3 Configuring Destination Labware A ‘destination’ is a group of wells that can be accessed at one time by the Biomek FX pod; for example, a 96-channel pod accesses 96 wells at a time. Therefore, if a 96-well microplate is used as Destination Labware in the Transfer step, there is only one destination available within that microplate. With 384-well microplates, however, each contain up to four destinations. If a 384-well microplate is used as Destination Labware, each quadrant of the 384-well microplate can be used as a destination. Note: The specific quadrant(s) used as a destination is specified when the 384-well labware is configured as Destination Labware in the Transfer step. Biomek® FX User’s Manual Artisan Technology Group - Quality Instrumentation ... Guaranteed | (888) 88-SOURCE | www.artisantg.com 6-32 Using the Basic Step Palette The Destination Labware configuration, which appears below the Source Labware in the Transfer step configuration (Figure 6-26), includes choosing: • Labware type • Labware location • Liquid amount to transfer • Liquid type • Pipetting Technique selection • Pipetting height • Quadrants used in a 384-well microplate, if applicable Note: Multiple pieces of Destination Labware can be configured for the Transfer step, because the Transfer step moves liquid from a single source to one or more destinations. To configure Destination Labware for the Transfer step: 1. Select Click here to add a destination (Figure 6-25). The Destination Labware configuration appears (Figure 6-26) and (Figure 6-27). Configured Source Labware Click this button to add Destination Labware and open the Destination Labware configuration. Figure 6-25 Transfer step — adding Destination Labware Beckman Coulter, Inc. Artisan Technology Group - Quality Instrumentation ... Guaranteed | (888) 88-SOURCE | www.artisantg.com Using the Basic Step Palette 2. 6-33 Click on Destination Labware in the Current Deck Display. Information for that piece of labware is entered automatically into the Destination Labware configuration. OR Select Destination Labware from the drop-down list (Figure 6-26). Note: Once the first Destination Labware has been selected, the Source Labware parameters are collapsed to display a sentence summary. To reopen the Source labware parameters, click anywhere in the Source Labware configuration area. Note: Subsequent labware selections modify the active Source or Destination Labware configuration. To configure additional Destination Labware, select Click here to add a destination, or select outside a labware configuration, and then select another piece of labware from the Current Deck Display. Note: If an incorrect piece of labware is selected, right-click on the labware title and select Delete on the menu that appears. Deck position selection Select Destination Labware type Transfer Step - Destination labware configuration Additional Destination Labware Continue adding Destination Labware by clicking this button, or by selecting more labware in the Current Deck Display. Current Deck Display Displays the status of the deck upon completion of the previous step. Also useful for labware selection. Figure 6-26 Transfer step — Destination Labware configuration (labware type and deck position selection) Biomek® FX User’s Manual Artisan Technology Group - Quality Instrumentation ... Guaranteed | (888) 88-SOURCE | www.artisantg.com 6-34 Using the Basic Step Palette 3. Verify the deck position of the labware. Note: A bright yellow outline appears in the Current Deck Display around the labware designated as the Destination Labware. 4. Enter the amount of liquid (µL) dispensed into the Destination Labware. If using a variable defined in the Start step, enter an equal sign (=) followed by the variable name; for example, =AspValue (Figure 6-27). Otherwise, just enter the desired value. Liquid type selection Amount to dispense Adjust the dispense height Continue adding Destination Labware by clicking this button, or by selecting more labware in the Current Deck Display. Technique selection Figure 6-27 Transfer step — Destination Labware configuration (dispense amount, liquid type, and dispense height selection) 5. Verify that the liquid type indicated is correct. The liquid type dispensed to the Destination Labware should match the liquid type in the Source Labware configuration. 6. Set the dispense height by positioning the cursor over the graphic of a tip inside a well (Figure 6-27). Click and drag the graphic up or down. The tip moves with the cursor, and the height displayed below the graphic is adjusted as the graphic is manipulated. OR Beckman Coulter, Inc. Artisan Technology Group - Quality Instrumentation ... Guaranteed | (888) 88-SOURCE | www.artisantg.com Using the Basic Step Palette 6-35 Position the cursor in the graphic of a tip inside a well, and adjust the height using the ↑ and ↓ keys. OR Right-click on the graphic of a tip inside a well, and a menu appears (Figure 6-23). Select Custom Height..., and Custom Height appears (Figure 624). Insert the Height in millimeters (mm) and, in from, select a reference point from the drop-down list. Note: The cursor changes to a hand when positioned over the graphic. The phrase (Overrides Technique) appears below the graphic when the tip height is changed by manipulating the graphic (Figure 6-22), or when the technique is changed with the Customize... option. For more information on selecting and editing a technique for this method, refer to Section 6.7.4.2, Customizing and Saving a Technique. Note: For more information on creating, editing, and saving techniques for use with other methods, refer to Chapter 11, Using the Pipetting Template Editor. 7. Repeat steps 1-6 for additional pieces of Destination Labware. 6.7.4 Selecting a Pipetting Technique Biomek FX pipetting operations, such as aspirate, dispense, and mix, are controlled by techniques. A technique stores a set of values, such as aspirate and dispense height, pod speed, and tip touch, used in pipetting operation. Biomek FX also stores a set of properties, such as labware type and liquid type, related to each technique. Based upon these values and properties, the appropriate pipetting technique is selected automatically for the pipetting operation. Pipetting options used in the selected technique are represented visually under the Auto-Select field in the Transfer step configuration (Figure 6-28). These pipetting options may include: • Prewet — aspirates and dispenses a specified volume of liquid before pipetting to prewet the tips. • Tip Touch — allows tips to touch a designated location briefly in a well after aspirating or dispensing. Note: Movement of a tip touch first centers the tip in the well, performs the pipetting operation, moves to the side of the well, performs a specified delay, and returns to the center of the well for dispensing. • Mix — mixes the liquid before aspirating or after dispensing. • Follow Liquid — is accomplished with calculations that determine the difference in height of a liquid level after an aspirate or dispense operation is completed. The Z and D axis are coordinated according to that liquid level. • Trailing Air Gap — draws air into tips after aspirating liquid, and blows out that air before dispensing. • Blowout — draws air into tips before aspirating liquid, and blows out that air after dispensing to ensure all liquid has been dispensed. Biomek® FX User’s Manual Artisan Technology Group - Quality Instrumentation ... Guaranteed | (888) 88-SOURCE | www.artisantg.com 6-36 Using the Basic Step Palette 6.7.4.1 Auto-Selection of a Pipetting Technique Auto-Select option is the default setting in the Transfer step configuration (Figure 6-28). Disabling AutoSelect provides access to a list of predefined techniques, as well as allowing access to the Technique Editor so changes can be made to existing techniques. Note: For more information on creating, editing, and saving techniques, refer to Section 6.7.4.2, Customizing and Saving a Technique and Chapter 10, Using the Technique and Liquid Type Editors. Prewet Tip Touch Mix Follow Liquid Trailing Air Gap Transfer step - technique selection configuration Blowout Figure 6-28 Transfer step — an auto-selected technique and common pipetting options Beckman Coulter, Inc. Artisan Technology Group - Quality Instrumentation ... Guaranteed | (888) 88-SOURCE | www.artisantg.com Using the Basic Step Palette 6-37 6.7.4.2 Customizing and Saving a Technique Disabling the Auto-Select option (Figure 6-29) allows access to a list of techniques that most closely match the pipetting properties for the method, and the Technique Editor. Note: For more information on creating, editing, and saving techniques, refer to Chapter 10, Using the Technique and Liquid Type Editors. To save a technique for use with other methods To customize a technique using the Technique Editor Transfer step - technique selection configuration Figure 6-29 Transfer step — customizing and saving a technique Biomek® FX User’s Manual Artisan Technology Group - Quality Instrumentation ... Guaranteed | (888) 88-SOURCE | www.artisantg.com 6-38 Using the Basic Step Palette To select a Technique other than the technique selected automatically by Biomek FX: 1. Uncheck Auto-Select. The Technique: field is activated. 2. Select a Technique: from the list of predefined techniques. 3. Click Customize to modify the technique. The Technique Editor appears (Figure 6-30). Refer to Chapter 10, Using the Technique and Liquid Type Editors for more information about the Technique Editor. Figure 6-30 Technique Editor - aspirate pipetting options Note: The Dispense tab is virtually the same as the Aspirate tab, with the exception of the Trailing Air Gap pipetting option. When dispense operations are being configured, only the Dispense tab is displayed, while the Aspirate tab is displayed only when configuring aspirate operations. 4. Make desired changes in the Technique Editor. 5. Click OK to save the edited technique and return to the Transfer step. 6. Click Save As... to save an edited technique for use in this method and others. Note: If Save As... is not selected, the technique is saved with the current method, but it is not accessible to other methods or other steps within the current method. Beckman Coulter, Inc. Artisan Technology Group - Quality Instrumentation ... Guaranteed | (888) 88-SOURCE | www.artisantg.com Using the Basic Step Palette 6-39 6.7.4.3 Additional Transfer Options The repeat pipetting configuration specifies the number of dispenses performed after each aspirate, a stop condition for transfer operations (Figure 6-31), and the maximum tolerance in timing between transfer operations (Figure 6-32). Stop Condition The stop option controls when the liquid transfer operation stops: after all destination labware has been used, or after all source labware has been used. Advanced Option The Advanced option provides access to a Just-In-Time (JIT) configuration option for the Transfer step. JIT specifies the maximum tolerance in timing between transfer operations. Repeat pipetting configuration The repeat pipetting option controls how many dispense operations are allowed per aspirate operation. Figure 6-31 Transfer step — configuring additional transfer options To configure repeat pipetting for the Transfer step: 1. In Stop when finished with, choose to determine when the liquid transfer operation stops: after Destinations or after Source. Note: Stop when finished with is used when aspirating and dispensing from 384-well microplates. Because 384-well microplates are divided into quadrants, there are effectively up to four sources or destinations within that microplate. Difficulties may arise when aspirating and dispensing from these microplates to 96-well microplates, or if an insufficient number of destination labware has been configured. For example, when a method has all quadrants of a 384-well microplate configured as sources, and two pieces of labware are configured as destinations. If Stop when finished with is set to Destinations, the first two quadrants of the 384-well source microplate are aspirated, then dispensed to the two destinations, and the transfer stops. It stops without aspirating from the remaining two quadrants of the 384-well source Biomek® FX User’s Manual Artisan Technology Group - Quality Instrumentation ... Guaranteed | (888) 88-SOURCE | www.artisantg.com 6-40 Using the Basic Step Palette microplate, because the two destinations have been used. If Stop when finished with is set to Sources, however, all quadrants of the 384-well source microplate are aspirated and dispensed to the two destinations with four aspirate and dispense operations. This results in the fluid from the upper-left and lower-left quadrants mixing in one destination labware, and the fluid from the upper-right and lower-right quadrants mixing in the other destination labware. The default setting for Stop when finished with is Destinations to avoid cross contamination. 2. In Dispense up to, select the number of times the Biomek FX is allowed to dispense per draw (aspirate). For example, if dispensing 75µL to each of 6 microplates, three aspirate operations of 150µL can each be dispense into 2 destinations. In this case, Dispense up to is set to no fewer than 2. Note: The default setting in Dispense up to is one, which does not allow a repeat pipetting operation. Settings of two or more allow repeat pipetting. 3. Click Advanced to change the default setting of applying a Just-In-Time (JIT) block to aspirate and dispense operations. The Advanced Options prompt appears (Figure 6-32). Figure 6-32 Advanced button — JIT Block 4. Uncheck Tie Aspirate to Dispense with a JIT Block to deactivate the JIT block. Note: The default setting for Advanced is with a JIT block on, and a Slack [time] of 5 seconds between aspirate and dispense operations. The JIT block holds the aspirate operation until the appropriate time for the dispense operation. JIT specifies the maximum tolerance in timing between transfer operations. OR In Slack, enter a new Slack [time] value. 5. Click OK to save any changes. Beckman Coulter, Inc. Artisan Technology Group - Quality Instrumentation ... Guaranteed | (888) 88-SOURCE | www.artisantg.com Using the Basic Step Palette 6-41 6.8 Combine Step The Combine step transfers liquid from one or more sources to a single destination. The single Combine step completes a series of four liquid-handling functions, eliminating the need to insert multiple steps to complete the liquid transfer. The four functions performed by the Combine step are: • Load tips • Aspirate • Dispense • Unload tips The Combine step performs the four liquid-handling functions through the Combine step configuration (Figure 6-33), which includes: • Pod Selection • Tip handling • Source labware • Destination labware • Stop condition Insert a Combine step into the Method View (Figure 6-33). Note: The Combine step applies to microplate transfers, not individual well transfers. Biomek® FX User’s Manual Artisan Technology Group - Quality Instrumentation ... Guaranteed | (888) 88-SOURCE | www.artisantg.com 6-42 Using the Basic Step Palette Tip Handling Configuration (Expanded) Tip Handling parameters specify tip type, whether tips remain on the pod at the end of the liquid transfer, when to change tips, and tip wash options. Pod Configuration The pod performing the liquid transfer must be specified. If only one Pod is attached to the instrument, the default Pod1 is displayed. If running a two-pod system, use the drop-down list to make a selection. Source Labware Configuration The Source labware configuration provides information on the type of labware being accessed, its location, the amount and type of fluid being aspirated, and a pipetting technique controlling the aspirate action. Stop Condition The stop condition controls when the liquid transfer operation stops — after all destination labware has been used, or after all source labware has been used. Destination Labware Configuration The Destination labware configuration provides information on the type of labware being accessed, its location, the fluid being dispensed, and a pipetting technique controlling the dispense action. Advanced Option The Advanced button provides access to a Just-In-Time (JIT) configuration option for the Transfer step. JIT specifies the maximum time lapse between operations. Figure 6-33 Combine step and configuration 6.8.1 Configuring Tip Handling When using the default setup, configuring Tip Handling in the Combine step is not required, because the Biomek FX locates and loads clean tips automatically every time a Combine step is executed. It is recommended, however, that Tip Handling configuration be supplied if cross contamination or conserving consumables is a concern. To configure Tip Handling (Figure 6-33) for the Combine step: 1. In Use Pod, select the pod performing the liquid transfer. Note: In Use Pod, Pod1 is the default for a one-pod Biomek FX system. In a two-pod Biomek FX system, the pod configured as the default pod is displayed in Use Pod. If the other pod is desired, select the pod from the drop-down list. Beckman Coulter, Inc. Artisan Technology Group - Quality Instrumentation ... Guaranteed | (888) 88-SOURCE | www.artisantg.com Using the Basic Step Palette 2. 6-43 Check Load to select the type of tips used in the transfer. Note: Tips are selected from the drop-down list, or from the Current Deck Display. If tips are selected via the Current Deck Display, and the tips are named, Load displays the name, not the tip type. If a name was not assigned to the tips, the tip type is displayed in Load. Note: It is recommended that tips not be named in the Instrument Setup step, because this could restrict locating available tips. Note: If Load is unchecked, the Combine step uses previously loaded tips, rather than loading new tips at the start of the Combine step. Unchecking Load deactivates initial tip loading for the Combine step. Note: If Load is checked, the tips loaded to the pod have been used, and an error can occur. To increase the number of uses allowed for tips, increase the Usages count in the Labware Properties configuration in the Instrument Setup step. 3. To discard tips after the Combine step is completed, select unload them. OR To leave tips on after the Combine step is completed, select leave them on. Tip: To conserve tips when using the Combine step within a Loop step, uncheck Load and select leave them on (steps 2 and 3 above). Add a New Tips step to the method prior to the Loop step, and an Unload Tips step after the Loop. On the first pass of the loop, the Combine step does not need to load tips, because they were loaded prior to the loop. The Combine step is instructed to leave them on, because an error occurs on the second pass of the loop if there are no tips loaded. 4. Choose Wash tips in, if desired. Note: A Wash Station ALP must be added to the deck and configured in the Instrument Setup step before washing can occur. Clicking on a Wash Station ALP while the Combine step is being configured places a check in Wash tips in, and populates Wash tips in with the solution configured for the Wash Station ALP. If Wash tips in is not selected, proceed to steps 10-11 from here, and complete those two steps only. If Wash tips in is selected, complete steps 5-9. 5. In Wash tips in, select a solution for the wash cycle if the field does not already contain a solution. Note: The wash solution specified in the Combine step must match the solution selected in the Wash Station ALP configuration, or an error occurs. 6. Choose the number of cycles to aspirate and dispense during wash. Biomek® FX User’s Manual Artisan Technology Group - Quality Instrumentation ... Guaranteed | (888) 88-SOURCE | www.artisantg.com 6-44 Using the Basic Step Palette 7. In %, provide the maximum volume of fluid contained in the tips in previous steps; for example, if the maximum volume of fluid transferred is 50 µL, and the % is set for 110%, the Combine step washes the tips with 55 µL of solution. Note: If the % sign is deleted in the % field, the field label changes to µL. Any value entered is now interpreted as a specific volume, not a percentage. 8. Choose to Wash tips between sources, if desired. 9. Choose to Wash tips between destinations, if desired. 10. Select Change tips between sources, if desired. Note: Change tips between sources has no effect when one 96-well microplate is configured as Source Labware; however, when multiple 96well microplates are configured as Source Labware, Change tips between sources instructs the Biomek FX to change tips for each piece of Source Labware, except the last. When the Source Labware is a 384-well microplate(s), Change tips between sources instructs the Biomek FX to change tips for each quadrant accessed in the 384-well microplate(s). 11. Select Change tips between destinations, if desired. Note: Change tips between destinations instructs the Biomek FX to change tips after all dispense operations, except the last. Tips are removed after the last dispense operation only if unload them is selected in Tip Handling. The Tip Handling configuration can be collapsed to allow more room during Source and Destination Labware configuration. When collapsed, the tip handling configuration is displayed as a sentence summary (Figure 6-34). Use the sentence summary to verify that tip handling has been configured appropriately. To collapse or expand the Tip Handling configuration, click the arrow to the left of Tip Handling (Figure 6-33) or the sentence summary display (Figure 6-34). Beckman Coulter, Inc. Artisan Technology Group - Quality Instrumentation ... Guaranteed | (888) 88-SOURCE | www.artisantg.com Using the Basic Step Palette 6-45 Tip Handling Configuration (Collapsed) Arrow to collapse/ expand Tip Handling Click this button to add Source Labware. The Source Labware configuration opens. Figure 6-34 Combine step — adding Source Labware 6.8.2 Configuring Source Labware The Source Labware configuration, which appears below Tip Handling in the Combine step configuration (Figure 6-35), includes choosing: • Labware type • Labware location • Liquid amount to transfer • Liquid type • Pipetting Technique selection • Pipetting height • Quadrants used in a 384-well microplate, if applicable Note: Multiple pieces of Source Labware are configured for the Combine step, because the Combine step moves liquid from a multiple sources to a single destination. Biomek® FX User’s Manual Artisan Technology Group - Quality Instrumentation ... Guaranteed | (888) 88-SOURCE | www.artisantg.com 6-46 Using the Basic Step Palette To configure Source Labware for the Combine step: 1. Select Click here to add a source (Figure 6-34). The Source Labware configuration appears (Figure 6-35) and (Figure 6-36). Source Labware title Source Labware selection Combine Step - Source Labware configuration Deck position selection Click this button to add Destination Labware and open the Destination Labware configuration. Current Deck Display The Current Deck Display is used for labware selection, and displays the Source Labware with a blue outline. Figure 6-35 Combine step — Configuring Source Labware (labware type and deck position selection) Beckman Coulter, Inc. Artisan Technology Group - Quality Instrumentation ... Guaranteed | (888) 88-SOURCE | www.artisantg.com Using the Basic Step Palette 2. 6-47 Click on the desired piece of Source Labware in the Current Deck Display. Information for that piece of labware is entered automatically into the Source Labware configuration. OR Select Source Labware from the drop-down list. Note: The second piece of labware selected becomes the Destination Labware. Subsequent labware selections modify the active Source or Destination Labware configuration. To configure additional Source Labware, select Click here to add a source, and then select another piece of labware from the Current Deck Display. Note: If an incorrect piece of labware is selected, right-click on the labware title and select Delete on the menu that appears. 3. Verify the deck position of the labware. Note: A bright blue outline appears in the Current Deck display around the labware designated as the Source Labware. 4. Enter the amount of liquid (µL) aspirated from the Source Labware. If using a variable defined in the Start step, enter an equal sign (=) followed by the variable name; for example, =AspValue (Figure 6-36). Otherwise, simply enter the desired value. Biomek® FX User’s Manual Artisan Technology Group - Quality Instrumentation ... Guaranteed | (888) 88-SOURCE | www.artisantg.com 6-48 Using the Basic Step Palette Liquid type selection Amount to Aspirate Adjust the Aspirate height Adding Destination Labware by clicking this button, or by selecting another piece of labware in the Current Deck display. Technique selection Figure 6-36 Combine step — Source Labware configuration (aspirate amount, liquid type, and aspirate height selection) 5. Verify that the liquid type indicated is correct. The liquid type aspirated from the Source Labware should match the liquid type configured in the Labware Properties for that piece of labware. 6. Set the aspirate height by positioning the cursor over the graphic of a tip inside a well (Figure 6-36). Click and drag the graphic up or down. The tip moves with the cursor, and the height displayed below the graphic is adjusted as the graphic is manipulated. OR Position the cursor in the graphic of a tip inside a well, and adjust the height using the ↑ and ↓ keys. OR Right-click on the graphic of a tip inside a well, and a short-cut menu appears (Figure 6-37). Select Custom Height..., and the Custom Height prompt appears (Figure 6-38). Insert the height in millimeters (mm) and, in from, select a reference point from the drop-down list. Beckman Coulter, Inc. Artisan Technology Group - Quality Instrumentation ... Guaranteed | (888) 88-SOURCE | www.artisantg.com Using the Basic Step Palette 6-49 Note: The cursor changes to a hand when positioned over the graphic. The phrase (Overrides Technique) appears below the graphic when the tip height is changed by manipulating the graphic (Figure 6-36), or when the technique is changed with the Customize... option. For more information on selecting and editing a technique for this method, refer to Section 11.3.2, Modifying Existing Pipetting Templates. Figure 6-37 Aspirate height adjustment short-cut menu Figure 6-38 Custom Height prompt Note: For more information on creating, editing, and saving techniques for use with other methods, refer to Chapter 11, Using the Pipetting Template Editor. 7. Repeat steps 1-6 for each Source Labware desired. Note: A Destination Labware must be selected before additional Source Labware can be configured. Biomek® FX User’s Manual Artisan Technology Group - Quality Instrumentation ... Guaranteed | (888) 88-SOURCE | www.artisantg.com 6-50 Using the Basic Step Palette 6.8.3 Configuring Destination Labware The Destination Labware configuration for the Combine step includes choosing: • Labware type • Labware location • Liquid type • Pipetting Technique selection • Pipetting height • Quadrants used in a 384-well microplate, if applicable Note: Only one piece of Destination Labware is configured, because the Combine step moves liquid from one or more sources to one destination. To configure Destination Labware for the Combine step: 1. Select Click here to add a destination (Figure 6-36). The Destination Labware configuration appears (Figure 6-39) and (Figure 6-40). 2. Click on the Destination Labware in the Current Deck Display. The information entered in the Labware Properties configuration for that piece of labware is entered automatically into the Destination Labware configuration. OR Select a Destination Labware from the drop-down list. Note: Once the Destination Labware has been selected, the Source Labware parameters are collapsed to a sentence summary display, and the Click here to add source labware button reappears. To reopen labware parameters, click anywhere in the configuration areas. Note: The second piece of labware selected becomes the Destination Labware. Subsequent labware selections modify the active Source or Destination Labware configuration. Note: If an incorrect piece of labware is selected, right-click on the labware title and select Delete on the menu that appears. Beckman Coulter, Inc. Artisan Technology Group - Quality Instrumentation ... Guaranteed | (888) 88-SOURCE | www.artisantg.com Using the Basic Step Palette Additional Source Labware Once the Destination Labware has been configured, continue adding Source Labware by clicking this button. 6-51 Deck position selection Select Destination Labware type Combine Step - Destination Labware configuration Current Deck Display Displays the status of the deck upon completion of the previous step. Also useful for labware selection. Figure 6-39 Combine step — Destination Labware configuration (labware type and deck position selection) 3. Verify the deck position of the labware. Note: A bright yellow outline appears in the Current Deck display around the labware designated as the Destination Labware. Note: To zoom in on Source or Destination labware, double-click on it. To call up a menu with Zoom and a Specify Selection as Text option, right-click on the labware. Specify Selection as Text allows selection of quadrants in 384-well microplates as targets for aspirate and dispense actions. Specify Selection as Text is not applicable for 96-well microplates or reservoirs. Biomek® FX User’s Manual Artisan Technology Group - Quality Instrumentation ... Guaranteed | (888) 88-SOURCE | www.artisantg.com 6-52 Using the Basic Step Palette 4. In Using liquid type, select the type of liquid in the Destination Labware (Figure 6-40). Note: The default in Using liquid type, is the liquid in the first piece of Source Labware configured. Liquid type selection Adjust the dispense height Tip height Overrides Technique Indicates that the height of the tip has been manipulated. Technique selection Figure 6-40 Combine step — Destination Labware configuration (dispense height and liquid type) 5. Set the dispense height by positioning the cursor over the graphic of a tip inside a well (Figure 6-40). Click and drag the graphic up or down. The tip moves with the cursor, and the height displayed below the graphic is adjusted as the graphic is manipulated. OR Adjust the height of the graphic of a tip inside a well with the ↑ and ↓ keys. OR Right-click on the graphic of a tip inside a well, and a short-cut menu appears (Figure 6-41). Select Custom Height..., and the Custom Height prompt appears (Figure 6-42). Insert the height in millimeters (mm) and, in from, select a reference point from the drop-down list. Click OK. Beckman Coulter, Inc. Artisan Technology Group - Quality Instrumentation ... Guaranteed | (888) 88-SOURCE | www.artisantg.com Using the Basic Step Palette 6-53 Note: The cursor changes to a hand when positioned over the graphic. The phrase (Overrides Technique) appears below the graphic when the tip height is changed by manipulating the graphic (Figure 6-40), or when the technique is changed with the Customize... option. For more information on selecting and editing a technique for a method, refer to Section 11.3.2, Modifying Existing Pipetting Templates. Figure 6-41 Dispense height adjustment menu Figure 6-42 Custom Height prompt Note: For more information on creating, editing, and saving techniques for use with other methods, refer to Chapter 11, Using the Pipetting Template Editor. 6.8.4 Selecting a Pipetting Technique Use the same procedures for selecting and configuring pipetting techniques for the Combine step as used in the Transfer step (refer to Section 6.7.4, Selecting a Pipetting Technique). 6.8.5 Additional Combine Options Additional Combine options include a stop condition for transfer operations, and the maximum tolerance in timing between transfer operations (Figure 6-43). 1. In Stop when finished with, choose when the liquid transfer operation stops — after Destinations or after Source. 2. Click Advanced to change the default setting of applying a Just In Time (JIT) block to aspirate and dispense operations. The Advanced Options prompt appears (Figure 6-43). Figure 6-43 Advanced button — JIT Block Biomek® FX User’s Manual Artisan Technology Group - Quality Instrumentation ... Guaranteed | (888) 88-SOURCE | www.artisantg.com 6-54 Using the Basic Step Palette 3. Uncheck Tie Aspirate to Dispense with a JIT Block to deactivate the JIT block. Note: The default setting for Advanced is with a JIT block on, and a Slack [time] of 5 seconds between aspirate and dispense operations. The JIT block holds the aspirate operation until the appropriate time for the dispense operation. JIT specifies the maximum tolerance in timing between transfer operations. OR In Slack, enter a new Slack [time] value. 4. Click OK. Beckman Coulter, Inc. Artisan Technology Group - Quality Instrumentation ... Guaranteed | (888) 88-SOURCE | www.artisantg.com Using the Basic Step Palette 6-55 6.9 Move Labware Step The Move Labware step automatically moves labware from one position on the Biomek FX deck to another position. Move Labware can also remove labware from the deck by placing it in the Disposal ALP or to an external hardware device without halting the Biomek FX or the method, and without causing a light curtain violation. 6.9.1 Inserting a Move Labware Step Insert a Move Labware step into the Method View (Figure 6-44). Move Labware Step Configuration The Leave bottom labware at source position option leaves the piece of labware at the bottom of a stack in the originating position. If this option is not checked, the entire stack of labware is moved. Current Deck Display The origination position is outlined in blue. The destination location is outlined in yellow. Figure 6-44 Move Labware step and configuration Biomek® FX User’s Manual Artisan Technology Group - Quality Instrumentation ... Guaranteed | (888) 88-SOURCE | www.artisantg.com 6-56 Using the Basic Step Palette 6.9.2 Move Labware Step Configuration To configure a Move Labware step, complete the following steps: 1. In Using Pod, select the pod moving the labware. Note: In Using Pod, Pod1 is the default for a one-pod Biomek FX system. In a two-pod Biomek FX system, the pod configured as the default pod is displayed in Using Pod. If the other pod is desired, select the pod from the drop-down list. 2. In Move labware from, select the original deck position for the labware from the Current Deck display. This instructs the Biomek FX to Move labware from a specific deck position in preparation for leaving it at a final destination. 3. In to, select the final deck position for the labware from the Current Deck display. This instructs the Biomek FX to move the labware to a final deck position. 4. Check Leave bottom labware at source position, if the Move Labware step is accessing a stack of labware, and the bottom piece of labware in the stack should be left in its original deck position. If this option is not checked, the entire stack of labware is moved. Note: If Leave bottom labware at source position is checked and the source deck position contains only one piece of labware, an error appears (Figure 6-45). Figure 6-45 Move labware — Leave bottom labware at source position error Beckman Coulter, Inc. Artisan Technology Group - Quality Instrumentation ... Guaranteed | (888) 88-SOURCE | www.artisantg.com Using the Basic Step Palette 6-57 6.10 Pause Step The Pause step halts the instrument during a method for either a specified amount of time, or for an indefinite period of time. Depending on the purpose of the pause, the step can be configured in one of two ways: • To incubate a piece of labware in a specific position for a specific amount of time, configure the desired time in seconds to hold that position idle and unavailable for interaction with the instrument (Figure 6-46). • To manipulate the deck by hand during a method, configure the step to pause the instrument for an indefinite period of time (Figure 6-47). When the Pause step halts the instrument, the amber indicator lights on the front of the unit are activated, and a prompt appears. The prompt displays the text inserted in the Pause step configuration and requires acknowledgement before the method continues. Important: When the Pause step occurs during a method run, the Biomek FX pod remains in the position of the last action completed before the pause. It is possible to move the pod to a desired position, out of the way of any labware manipulation, using the Move Pod step (refer to Section 7.11, Move Pod Step). 6.10.1 Pausing a Method There are two ways to pause a method: • Selecting Pause on the toolbar • Inserting a Pause step in a method To Pause a method without editing the method, click Pause on the toolbar. Insert a Pause step into the Method View (Figure 46). Biomek® FX User’s Manual Artisan Technology Group - Quality Instrumentation ... Guaranteed | (888) 88-SOURCE | www.artisantg.com 6-58 Using the Basic Step Palette Pause button on the toolbar Pause a deck position To incubate a piece of labware in a specific position for a specific amount of time, configure the desired time in seconds to hold that position idle and unavailable for interaction with the instrument. Method View When pausing a specific deck position, the Pause step indicates the deck position affected and the length of the pause. Current Deck Display The Current Deck display outlines the affected deck position in blue. Figure 6-46 The pause button on the toolbar, and pausing a specific deck position 6.10.2 Configuring a Pause for a Specific Deck Position To configure a Pause for a specific deck position: 1. Choose Pause in the Pause step configuration (Figure 6-46). 2. Select the deck position in the Current Deck Display or from the drop-down list. 3. Choose the length of the pause, in seconds. Note: The method continues with operations not affected by the Pause, when possible. If the next step is dependent upon the deck position paused, the method waits until the Pause has been completed. Beckman Coulter, Inc. Artisan Technology Group - Quality Instrumentation ... Guaranteed | (888) 88-SOURCE | www.artisantg.com Using the Basic Step Palette 6-59 6.10.3 Pausing the Whole System and Displaying a Message To configure a Pause for the entire Biomek FX system, and to display a message: 1. Select Pause the whole system and display this message: in the Pause step configuration (Figure 6-47). Method View When pausing the entire system, the Pause step indicates that a pause has been requested by the ‘User’. A prompt appears when the method reaches the Pause step, asking for verification that that the method can continue. Pause the Biomek FX instrument To manipulate the deck by hand during a method, configure the step to pause the whole system for an indefinite period of time. Figure 6-47 Pause step that provides instruction 2. Enter the message to display when the Pause is initiated. Note: When Pause the whole system and display this message: is selected, a prompt (Figure 6-48) appears on the Biomek FX computer monitor. When the action requested is completed, click OK to continue the method, or select Abort to halt the method without completing it. Figure 6-48 Pause message prompt Biomek® FX User’s Manual Artisan Technology Group - Quality Instrumentation ... Guaranteed | (888) 88-SOURCE | www.artisantg.com 6-60 Using the Basic Step Palette 6.11 Comment Step The Comment step documents a method and/or adds instructions in the Method View. Text inserted into the Comment step configuration may indicate the purpose of a segment of a method, prompt for an action, or convey any other desired information in the Method View. Note: Comments are printed when a method is printed. Choose File>Print to print a method. Insert a Comment step into the Method View (Figure 6-49). To configure Comment, enter the text in Comment. Click the next step, and the Comment step in the Method View displays the text (Figure 6-49). Method View The text entered in the Comment step configuration appears in the Method View. Comment step configuration Any text can be inserted into the Comment step configuration. The text inserted can be a directive, an identifier, a reminder, or descriptive. Configured Comment step Figure 6-49 Comment step after text is inserted Beckman Coulter, Inc. Artisan Technology Group - Quality Instrumentation ... Guaranteed | (888) 88-SOURCE | www.artisantg.com 7-1 7 Using the Intermediate Step Palette 7.1 Overview Steps on the Intermediate Step Palette provide individual control over liquidhandling functions outside the Transfer and Combine steps, including tip handling operations, flow of control, tip and tip box relocation options, and pod movement. The steps available in the Intermediate Step Palette are: • Aspirate — aspirates a specified amount of liquid from a single source in preparation for the Dispense step. • Dispense — dispenses a specified amount of liquid into destination labware, following the Aspirate step. • Mix — mixes the contents of a piece of labware using repeated aspirate and dispense. • Wash — washes tips by aspirating and dispensing repeatedly at a Tip Wash ALP. • New Tips— loads new tips to the head. • Unload Tips — unloads tips from the head. Biomek® FX User’s Manual Artisan Technology Group - Quality Instrumentation ... Guaranteed | (888) 88-SOURCE | www.artisantg.com 7-2 Using the Intermediate Step Palette • Loop — executes one or more steps a configured number of times. • Cleanup — places tips and tip boxes at specified locations. • Move Pod — moves the pod to a specified deck location. • Group Step — groups a series of steps in a nested fashion under a logical name that appears in the Method View. When one of the above steps is added to a method, the configuration associated with that step appears on the right side of the Biomek FX main editor, in Step Configuration (Figure 7-1). Note: Steps not configured appropriately in Step Configuration generate errors when the method is validated or run. Method View The method is built step by step in the Method View. Step Configuration When a step is highlighted in the Method View, the corresponding configuration appears in this area. Intermediate Step Palette Figure 7-1 Biomek FX main editor Beckman Coulter, Inc. Artisan Technology Group - Quality Instrumentation ... Guaranteed | (888) 88-SOURCE | www.artisantg.com Using the Intermediate Step Palette 7-3 7.2 Displaying the Intermediate Step Palette In order to add intermediate steps to a method, display the Intermediate Step Palette (Figure 7-1). To display the Intermediate Step Palette, complete the following: • Right-click any empty palette space, and the Step Palette menu appears. Select Intermediate (Figure 7-2) Figure 7-2 Step Palette menu OR • From the toolbar, select Options>Toolbars>Intermediate 7.3 Aspirate Step The Aspirate step removes liquid from source labware in preparation for dispensing to destination labware. The Aspirate step is often used in conjunction with the Dispense, New Tips, and Unload Tips steps (Figure 7-3), but it can be used with any combination of steps. Aspirate provides more direct control over pipetting operations than the Transfer or Combine steps because any step or combination of steps can complete the liquid transfer operation started with the Aspirate step. The Aspirate Step Configuration includes specifying: • the labware type accessed during aspirate • the position of the labware on the deck • the type of liquid to aspirate • the volume to aspirate • the pod that performs aspirate • a tip refresh, if desired, and indicating the type of tips used • a pipetting technique selection Insert an Aspirate step into the method (Figure 7-3). Biomek® FX User’s Manual Artisan Technology Group - Quality Instrumentation ... Guaranteed | (888) 88-SOURCE | www.artisantg.com 7-4 Using the Intermediate Step Palette Aspirate Step Configuration Method View The method displayed contains an Aspirate step. Note that tips are loaded prior to the Aspirate step and unloaded after the Dispense step. Refresh Tips Note that Refresh Tips in the Step Configuration is unchecked when loading tips prior to the Aspirate step in the Method View. Refresh Tips loads a new box of tips prior to the aspirate operation. Figure 7-3 Aspirate step and configuration 7.3.1 Configuring the Aspirate Step When an Aspirate step is added to a method, the Aspirate Step Configuration appears (Figure 7-3). To configure the Aspirate step: 1. Click on the Labware Type in the Current Deck Display. Information for that piece of labware is entered automatically into the Aspirate Step Configuration. OR Select a Labware Type from the drop-down list (Figure 7-3). Note: To zoom in on the labware, double-click on the labware. To call up a menu for Zoom In and a Specify Selection as Text option, right-click on the labware. Specify Selection as Text allows the selection of a quadrant in a 384-well microplate as a target for the aspirate operation. Specify Selection as Text is not applicable for 96-well microplates or reservoirs. Beckman Coulter, Inc. Artisan Technology Group - Quality Instrumentation ... Guaranteed | (888) 88-SOURCE | www.artisantg.com Using the Intermediate Step Palette 2. 7-5 Verify the Position of the labware. Note: A bright blue outline appears in the Current Deck Display around the selected labware. 3. Indicate the Liquid Type contained in the selected labware. 4. Enter the Volume aspirated from the selected labware. If using a variable defined in the Start step, enter an equal sign (=) followed by the variable name; for example, =AspValue (Figure 7-3). Otherwise, just enter the desired value. 5. Set the aspirate height by positioning the cursor over the graphic of a tip inside a well (Figure 7-4). Click and drag the graphic up or down. The tip moves with the cursor, and the height displayed below the graphic is adjusted as the graphic is manipulated. Note: The cursor changes to a hand when positioned over the graphic. The phrase (Overrides Technique) appears below the graphic when the tip height is changed by manipulating the graphic (Figure 7-4) or when the technique is changed with the Customize... option. For more information on selecting and editing a technique for this method, refer to Chapter 10, Using the Technique and Liquid Type Editors. Adjust the tip height for Aspirate Notifies that the technique is not using the default settings Height display Figure 7-4 Aspirate step — Adjusting the aspirate height Biomek® FX User’s Manual Artisan Technology Group - Quality Instrumentation ... Guaranteed | (888) 88-SOURCE | www.artisantg.com 7-6 Using the Intermediate Step Palette OR Adjust the aspirate height by selecting the graphic of a tip inside a well and using the ↑ and ↓ keys. The textual representation of the height, which is displayed below the graphic, adjusts in 0.1 millimeters (mm) increments. OR Right-click on the graphic of a tip inside a well, and a menu appears (Figure 7-5). Select Custom Height..., and the Custom Height prompt appears (Figure 7-6). Insert the height in mm and, in from, select a reference point from the drop-down list. Click OK to save the edits and return to the Aspirate Step Configuration. Note: For more information on creating, editing, and saving techniques for use with other methods, refer to Chapter 10, Using the Technique and Liquid Type Editors. Figure 7-5 Aspirate height adjustment menu Figure 7-6 Custom Height prompt 6. Specify the Pod performing the aspirate operation from the drop-down list. OR Select the Pod from the Current Deck Display. The tip diagram on the left of the Current Deck Display indicates Pod1, while the tip on the right indicates Pod2. Selecting a pod from the Current Deck Display automatically updates Pod in the Step Configuration. Note: In Pod, Pod1 is the default for a one-pod Biomek FX system. In a two-pod Biomek FX system, the pod configured as the default pod is displayed in Pod. If the other pod is desired, select the pod from the dropdown list. 7. Check Refresh Tips, if desired, and specify the tip type. Refresh Tips loads new tips to the pod whether tips are currently loaded or not. Note: If the Biomek FX detects that tips are already loaded, the default setting for Refresh Tips is Off. If the Biomek FX does not detect tips, the Default setting Refresh Tips is On. Beckman Coulter, Inc. Artisan Technology Group - Quality Instrumentation ... Guaranteed | (888) 88-SOURCE | www.artisantg.com Using the Intermediate Step Palette 7-7 7.4 Dispense Step The Dispense step dispenses liquid into a single destination labware following aspirate. The Dispense step is often used in conjunction with the Aspirate, New Tips, and Unload tips steps, but it can be used with any combination of steps. Dispense provides more direct control over pipetting operations than the Transfer or Combine steps because any step or combination of steps can initiate the liquid transfer operation. The Dispense Step Configuration includes specifying: • the labware type accessed during dispense • the position of the labware on the deck • the type of liquid to dispense • the volume to dispense • the pod that performs dispense • empty tips, if desired • a pipetting technique selection Insert a Dispense step into the method (Figure 7-7). Dispense Step Configuration Method View The method displayed contains a Dispense step. The location of the dispense operation is specified in the Dispense caption in the Method View. Note that tips are loaded prior to the Aspirate step and unloaded after the Dispense step. Figure 7-7 Dispense step and configuration Biomek® FX User’s Manual Artisan Technology Group - Quality Instrumentation ... Guaranteed | (888) 88-SOURCE | www.artisantg.com 7-8 Using the Intermediate Step Palette 7.4.1 Configuring the Dispense Step When a Dispense step is added to a method, the Dispense Step Configuration appears (Figure 7-7). To configure the Dispense step: 1. Click on the Labware Type in the Current Deck Display. Information for that piece of labware is entered automatically into the Dispense Step Configuration. OR Select a Labware Type from the drop-down list. Note: To zoom in on the labware, double-click on the labware. To call up a menu for Zoom In and a Specify Selection as Text option, right-click on the labware. Specify Selection as Text allows the selection of a quadrant in a 384-well microplate as a target for the aspirate operation. Specify Selection as Text is not applicable for 96-well microplates or reservoirs. 2. Verify the Position of the labware. Note: A bright yellow outline appears in the Current Deck Display around the selected labware. 3. Indicate the Liquid Type contained in the selected labware. 4. Enter the Volume dispensed to the selected labware. If using a variable defined in the Start step, enter an equal sign (=) followed by the variable name; for example, =AspValue (Figure 7-7). Otherwise, just enter the desired value. 5. Set the aspirate height by positioning the cursor over the graphic of a tip inside a well (Figure 7-8). Click and drag the graphic up or down. The tip moves with the cursor, and the height displayed below the graphic is adjusted as the graphic is manipulated. Note: The cursor changes to a hand when positioned over the graphic. The phrase (Overrides Technique) appears below the graphic when the tip height is changed by manipulating the graphic (Figure 7-8), or when the technique is changed with the Customize... option. For more information on selecting and editing a technique for this method, refer to Chapter 10, Using the Technique and Liquid Type Editors. OR Adjust the dispense height by selecting the graphic of a tip inside a well, and using the ↑ and ↓ keys. The textual representation of the height, which is displayed below the graphic, adjusts in 0.1 millimeter (mm) increments. OR Beckman Coulter, Inc. Artisan Technology Group - Quality Instrumentation ... Guaranteed | (888) 88-SOURCE | www.artisantg.com Using the Intermediate Step Palette 7-9 Right-click on the graphic of a tip inside a well, and a menu appears (Figure 7-9). Select Custom Height..., and the Custom Height prompt appears (Figure 7-10). Insert the height in mm, and, in from, select a reference point from the drop-down list. Click OK to save the edits and return to the Dispense Step Configuration. Note: For more information on creating, editing, and saving techniques for use with other methods, refer to Chapter 10, Using the Technique and Liquid Type Editors. Adjust the height for the Dispense operation Notifies that the technique is not using the default settings Height display Figure 7-8 Dispense step — Adjusting the dispense height Figure 7-9 Dispense height adjustment menu Biomek® FX User’s Manual Artisan Technology Group - Quality Instrumentation ... Guaranteed | (888) 88-SOURCE | www.artisantg.com 7-10 Using the Intermediate Step Palette Figure 7-10 Custom Height prompt 6. Specify the Pod performing the dispense operation from the drop-down list. OR Select the Pod from the Current Deck Display. The tip diagram on the left of the Current Deck Display indicates Pod1, while the tip on the right indicates Pod2. Selecting a pod from the Current Deck Display automatically updates Pod in the Step Configuration. Note: In Pod, Pod1 is the default for a one-pod Biomek FX system. In a two-pod Biomek FX system, the pod configured as the default pod is displayed in Pod. If the other pod is desired, select the pod from the dropdown list. 7. Check Empty Tips, if desired. Empty Tips expels the Trailing Air Gap, the fluid contained in the tip, and the Blow Out all at one time, rather than as separate operations. Note: The default setting for Empty Tips is Off. Beckman Coulter, Inc. Artisan Technology Group - Quality Instrumentation ... Guaranteed | (888) 88-SOURCE | www.artisantg.com Using the Intermediate Step Palette 7-11 7.5 Mix Step The Mix step provides a mixing motion for the contents of a piece of labware by performing a mixing operation using one or more aspirate and dispense operations within a single microplate. The Mix step can be used to mix the contents of a piece of labware that has been inactive for an extended length of time, prior to aspirating. The Mix Step Configuration includes specifying: • the labware type accessed during mix • the position of the labware on the deck • the quadrant accessed in a 384-well microplate, if applicable • the type of liquid mixed • the volume mixed • the pod performing the mix • a tip refresh, if desired, and indicating the type of tips used • the number of aspirate and dispense cycles to perform during the mix process • a pipetting technique selection • a pipetting height Insert a Mix step into the method (Figure 7-11). Mix Step Configuration Method View The method displayed contains multiple Mix steps. The location of the mix operation is specified in the Mix captions in the Method View. Note that tips are loaded prior to and unloaded after the Mix step. Figure 7-11 Mix step and configuration Biomek® FX User’s Manual Artisan Technology Group - Quality Instrumentation ... Guaranteed | (888) 88-SOURCE | www.artisantg.com 7-12 Using the Intermediate Step Palette 7.5.1 Configuring the Mix Step When a Mix step is added to a method, the Mix Step Configuration appears (Figure 7-11). To configure the Mix step: 1. Click on the Labware Type in the Current Deck Display (Figure 7-11). Information for that piece of labware is entered automatically into the Aspirate Step Configuration. OR Select a Labware Type from the drop-down list. Note: To zoom in on the labware, double-click on the labware. To call up a menu for Zoom In and a Specify Selection as Text option, right-click on the labware. Specify Selection as Text allows the selection of a quadrant in a 384-well microplate as a target for the aspirate operation. Specify Selection as Text is not applicable for 96-well microplates or reservoirs. 2. Verify the Position of the labware. Note: A bright blue outline appears in the Current Deck Display around the selected labware. Beckman Coulter, Inc. Artisan Technology Group - Quality Instrumentation ... Guaranteed | (888) 88-SOURCE | www.artisantg.com Using the Intermediate Step Palette 3. 7-13 For 384-well microplates, left-click on a well in the appropriate quadrant to select the entire quadrant (Figure 7-12). Note: The 384-well plate is divided into four sets of equally spaced wells called quadrants. Only one quadrant at a time can be accessed in a Mix step. If more than one quadrant requires mixing, multiple Mix steps must be inserted, one for each quadrant requiring mixing. Quadrant 1 Quadrant 2 Quadrant 3 Quadrant 4 Figure 7-12 Illustration of the quadrants in a 384-well microplate 4. Indicate the Liquid Type contained in the selected labware. 5. Enter the Volume mixed in the selected labware. If using a variable defined in the Start step, enter an equal sign (=) followed by the variable name; for example, =AspValue. Otherwise, just enter the desired value. 6. Specify the Pod performing the aspirate operation from the drop-down list. OR Select the Pod from the Current Deck Display. The tip diagram on the left of the Current Deck Display indicates Pod1, while the tip on the right indicates Pod2. Selecting a pod from the Current Deck Display automatically updates Pod in the Step Configuration. Note: In Pod, Pod1 is the default for a one-pod Biomek FX system. In a two-pod Biomek FX system, the pod configured as the default pod is displayed in Pod. If the other pod is desired, select the pod from the dropdown list. Biomek® FX User’s Manual Artisan Technology Group - Quality Instrumentation ... Guaranteed | (888) 88-SOURCE | www.artisantg.com 7-14 Using the Intermediate Step Palette 7. Check Refresh Tips, if desired, and specify the tip type. Refresh Tips loads new tips to the pod whether tips are currently loaded or not. Note: If the Biomek FX detects that tips are already loaded, the default setting for Refresh Tips is Off. If the Biomek FX does not detect tips, the Default setting Refresh Tips is On. 8. In Mix, insert the number of times the mix operation is performed. 7.5.2 Customizing and Saving a Technique Disabling the Auto-Select option (Figure 7-13) allows access to a list of predefined techniques that most closely match the pipetting properties for the method, and the Technique Editor. Note: For more information on creating, editing, and saving techniques, refer to Chapter 10, Using the Technique and Liquid Type Editors. To save a technique for use with other methods To customize a technique using the Technique Editor Mix step - technique selection configuration Figure 7-13 Mix step — customizing and saving a technique Beckman Coulter, Inc. Artisan Technology Group - Quality Instrumentation ... Guaranteed | (888) 88-SOURCE | www.artisantg.com Using the Intermediate Step Palette 7-15 To select a Technique other than the technique selected automatically by the Biomek FX: 1. Uncheck Auto-Select. The Technique: field is activated. 2. Select a Technique: from the list of predefined techniques. 3. Click Customize to modify the technique. The Technique Editor appears (Figure 7-14). Refer to Chapter 10, Using the Technique and Liquid Type Editors for more information about the Technique Editor. Note: The Mix tab is similar to the Aspirate and Dispense tabs, with the exceptions that both the aspirate and dispense operation are set on the Mix tab and only a limited number of pipetting options (Follow Liquid and Tip Touch) are available on the Mix tab. When mix operations are being configured, only the Mix tab is displayed, while the Aspirate and Dispense tabs are displayed only when configuring aspirate and dispense operations. Figure 7-14 Technique Editor - mix pipetting options 4. Make desired changes in the Technique Editor. 5. Click OK to save the edited technique and return to the Mix step. 6. Click Save As... to save an edited technique for use in this method and others. Note: If Save As... is not selected, the technique is saved with the current method, but it is not accessible to other methods or other steps within the current method. Biomek® FX User’s Manual Artisan Technology Group - Quality Instrumentation ... Guaranteed | (888) 88-SOURCE | www.artisantg.com 7-16 Using the Intermediate Step Palette 7.6 Wash Step The Wash step combines aspirate and dispense operations into one step that cleans tips using the Wash ALP. Use the Deck Editor to add and configure the Wash Station ALP. The Wash Step Configuration includes specifying: • the pod performing the wash operation • the wash station accessed • the type of liquid contained in the wash station • the volume used in the wash process • the number of wash cycles completed Insert a Wash step into the method (Figure 7-15). Wash Step Configuration Method View The method displayed contains a Wash step. The fluid used in the wash operation and the location of the Wash Station ALP is specified in the Wash caption in the Method View. Note that tips are loaded prior to the Wash step. Figure 7-15 Wash step and configuration Beckman Coulter, Inc. Artisan Technology Group - Quality Instrumentation ... Guaranteed | (888) 88-SOURCE | www.artisantg.com Using the Intermediate Step Palette 7-17 7.6.1 Configuring the Wash Step When a Wash step is added to a method, the Wash Step Configuration appears (Figure 7-15). To configure the Wash step: 1. Specify the Pod performing the wash operation from the drop-down list. OR Select the Pod from the Current Deck Display. The tip diagram on the left of the Current Deck Display indicates Pod1, while the tip on the right indicates Pod2. Selecting a pod from the Current Deck Display automatically updates Pod in the Step Configuration. Note: In Pod, Pod1 is the default for a one-pod Biomek FX system. In a two-pod Biomek FX system, the pod configured as the default pod is displayed in Pod. If the other pod is desired, select the pod from the dropdown list. 2. Click on the Wash Station device in the Current Deck Display. Information for that wash station is entered automatically into the Wash Step Configuration. OR Select a Wash Station device from the drop-down list. Note: The Wash Station ALP is added to the deck and configured for use with the Deck Editor. 3. Verify the Liquid Type contained in the selected Wash Station. Note: The Liquid Type contained in the Wash Station ALP is configured in the Instrument Setup step. If the Wash Station is selected from the Current Deck Display, the information is automatically inserted. 4. In Volume, provide the maximum volume of fluid contained in the tips in previous steps; for example, if the maximum volume of fluid transferred is 50 µL, and the % is set for 110%, the Wash step washes the tips with 55 µL of solution. Note: If the % sign is deleted, the field label changes to µL. Any value entered is now interpreted as a specific volume, not a percentage. 5. In Wash Cycles, select the number of aspirate and dispense operations completed during the wash operation. Biomek® FX User’s Manual Artisan Technology Group - Quality Instrumentation ... Guaranteed | (888) 88-SOURCE | www.artisantg.com 7-18 Using the Intermediate Step Palette 7.6.2 Customizing and Saving a Technique Disabling the Auto-Select option (Figure 7-16) allows access to a list of predefined techniques that most closely match the pipetting properties for the method and the Technique Editor. Note: For more information on creating, editing, and saving techniques, refer to Chapter 10, Using the Technique and Liquid Type Editors. To save a technique for use with other methods To customize a technique using the Technique Editor Mix step - technique selection configuration Figure 7-16 Wash step — customizing and saving a technique To select a Technique other than the technique selected automatically by the Biomek FX: 1. Uncheck Auto-Select. The Technique: field is activated. 2. Select a Technique: from the list of predefined techniques. 3. Click Customize to modify the technique. The Technique Editor appears (Figure 7-17). Refer to Chapter 10, Using the Technique and Liquid Type Editors for more information about the Technique Editor. Note: The Aspirate, Dispense, and Mix tabs are all available to customize a technique for the Wash step,. Beckman Coulter, Inc. Artisan Technology Group - Quality Instrumentation ... Guaranteed | (888) 88-SOURCE | www.artisantg.com Using the Intermediate Step Palette 7-19 Figure 7-17 Technique Editor - wash pipetting options 4. Make desired changes in the Technique Editor. 5. Click OK to save the edited technique and return to the Wash step. 6. Click Save As... to save an edited technique for use in this method and others. Note: If Save As... is not selected, the technique is saved with the current method, but it is not accessible to other methods or other steps within the current method. Biomek® FX User’s Manual Artisan Technology Group - Quality Instrumentation ... Guaranteed | (888) 88-SOURCE | www.artisantg.com 7-20 Using the Intermediate Step Palette 7.7 New Tips Step The New Tips step instructs the Biomek FX to load new tips at a specific point in a method. New Tips is used when precise tip control is required. New Tips is used in conjunction with the Unload Tips steps. Also, since tips must be loaded prior to aspirate, the New Tips step should be positioned prior to any Aspirate step if tips have not been previously loaded. The New Tips step is used in place of the Refresh Tips option in the Mix and Aspirate steps, when more tip control is desired. New Tips is particularly useful with the Loop and Worklist steps; for example, when a Worklist step is performing a transfer that accesses the same tip box repeatedly at different points throughout the worklist, the tips can be loaded and unloaded as many times as their tip configuration allows. Loading new tips is recommended when: • The current tips have manipulated a caustic fluid. • The current tips have been loaded the maximum number of times allowed in their Labware Properties. Note: To increase the number of uses allowed for each set of tips, increase the Load no more than count in the Labware Properties configuration in the Instrument Setup step. • The current tips are not seated properly. • The integrity of the current tips is in question. Insert a New Tips into the method (Figure 7-18). Beckman Coulter, Inc. Artisan Technology Group - Quality Instrumentation ... Guaranteed | (888) 88-SOURCE | www.artisantg.com Using the Intermediate Step Palette 7-21 New Tips Step Configuration Figure 7-18 New Tips step and configuration To configure New Tips: 1. Specify the Pod requiring new tips from the drop-down list. OR Select the Pod from the Current Deck Display. The tip diagram on the left of the Current Deck Display indicates Pod1, while the tip on the right indicates Pod2. Selecting a pod from the Current Deck Display automatically updates Pod in the Step Configuration. Note: In Pod, Pod1 is the default for a one-pod Biomek FX system. In a two-pod Biomek FX system, the pod configured as the default pod is displayed in Pod. If the other pod is desired, select the pod from the dropdown list. 2. Select the Tips loaded in the New Tips step from the drop-down list. OR Select the Tips from the Current Deck Display. Selecting tips from the Current Deck Display automatically updates Tips in the Step Configuration. Note: If tip boxes were assigned names in the Instrument Setup step, enter that name in Tips. If tips were not assigned names, select the tip type. It is recommended that tips not be named in the Instrument Setup step because this could restrict the New Tips step from locating available tips. Biomek® FX User’s Manual Artisan Technology Group - Quality Instrumentation ... Guaranteed | (888) 88-SOURCE | www.artisantg.com 7-22 Using the Intermediate Step Palette 7.8 Unload Tips Step The Unload Tips step instructs the Biomek FX to unload tips at a specific point in a method. Unload Tips is used when precise tip control is required. Unload Tips is often used in conjunction with the New Tips steps, but it can be used with any combination of steps. It is acceptable to use the Unload Tips step multiple times throughout a method. Unload Tips is used when tip integrity is in question or when crosscontamination between labware is a concern. Unload Tips can be used in place of the Unload (Tips) option in the Transfer and Combine steps, and is particularly useful with Loop and Worklist steps; for example, when a Worklist step performs a transfer accessing the same tip box repeatedly, the tips can be loaded and unloaded as many times as the tip configuration allows with the New Tips and Unload Tips steps. Unloading tips is recommended when: • The current tips have manipulated a caustic fluid. • The current tips have been loaded the maximum number of times allowed in their Labware Properties. Note: To increase the number of uses allowed for each set of tips, increase the Load no more than count in the Labware Properties configuration in the Instrument Setup step. • The current tips are not seated properly. • The integrity of the current tips is in question. • To avoid cross-contamination of samples Insert an Unload Tips step into the Method View (Figure 7-19). Beckman Coulter, Inc. Artisan Technology Group - Quality Instrumentation ... Guaranteed | (888) 88-SOURCE | www.artisantg.com Using the Intermediate Step Palette 7-23 Unload Tips Configuration Figure 7-19 Unload Tips step and configuration To configure New Tips: Specify the Pod requiring tip removal from the drop-down list. OR Select the Pod from the Current Deck Display. The tip diagram on the left of the Current Deck Display represents Pod1, while the tip on the right represents Pod2. Selecting a pod from the Current Deck Display automatically updates Pod in the Step Configuration. Note: In Pod, Pod1 is the default for a one-pod Biomek FX system. In a twopod Biomek FX system, the pod configured as the default pod is displayed in Pod. If the other pod is desired, select the pod from the drop-down list. Biomek® FX User’s Manual Artisan Technology Group - Quality Instrumentation ... Guaranteed | (888) 88-SOURCE | www.artisantg.com 7-24 Using the Intermediate Step Palette 7.9 Loop Step The Loop step executes any steps located between the Loop and End Loop icons as many times as specified in the Loop Step Configuration; for example, if a method requires multiple repetitions of the same aspirate and dispense operations, the Loop step allows the repetition of those steps as many times as required. The steps requiring repetition, in this case the Aspirate and Dispense steps, are ‘substeps’ of the Loop step. When the Loop step is added to a method, the Loop icon appears in the Method View, as well as the End Loop icon. All steps placed between the Loop and End Loop icons are contained within the Loop and are repeated as many times as indicated in the Loop Step Configuration (Figure 7-20). Note: While the Loop step is executing, a number appears in parentheses behind each substep, indicating the current iteration of the loop. Note: Variables defined in a Loop step apply only to the Loop and its substeps. Insert a Loop step into the Method View (Figure 7-20). Method View The method displayed contains a Loop step. Note that the Aspirate and Dispense steps are positioned below the Loop icon and above the End Loop icon. The configured Variable, Start, End, and Increment values are displayed in the Loop caption in the Method View. Loop Step Configuration The Loop Step Configuration is used to specify an optional variable used by the substeps within the Loop step, the start and end count numbers, and the increment used to proceed from the start number to the end number. Figure 7-20 Loop step and configuration Beckman Coulter, Inc. Artisan Technology Group - Quality Instrumentation ... Guaranteed | (888) 88-SOURCE | www.artisantg.com Using the Intermediate Step Palette 7-25 7.9.1 Configuring a Loop Step and Creating a New Variable To configure a Loop step and create a new variable: 1. In Variable, insert a variable for the Loop step and any substeps (Figure 7-21). Variable creates a variable that can be used in the Step Configurations for any substep of the Loop (Figure 7-22). A variable name cannot contain a space or a punctuation mark, such as a period (.), a comma (,), or an ampersand (&). Note: An entry in Variable is optional. The Loop step can function without a Variable. The variable ‘Count’ has been created in Variable Figure 7-21 Loop step — variable created in Variable Biomek® FX User’s Manual Artisan Technology Group - Quality Instrumentation ... Guaranteed | (888) 88-SOURCE | www.artisantg.com 7-26 Using the Intermediate Step Palette The variable ‘Count’ used in the Aspirate step within a Loop step. Figure 7-22 Loop step — the variable ‘Loop’ created in Variable is used in the Aspirate substep 2. Insert the Start value for the Loop count (Figure 7-21). Note: A Loop usually begins counting at ‘1’; for example, if the Increment is ‘25’, Start is ‘1’, and End is ‘100’, four passes of the loop are completed for the Increment values of 1, 26, 51, and 76. It is occassionally desirable, however, to count the passes of a loop by the Increment value; for example, if the Start value is changed from ‘1’ to ‘25’, four passes of the loop are completed for the Increment values of 25, 50, 75, and 100. 3. Insert the End value for the Loop count. Note: Each time the method completes a loop, its count is advanced. The method drops out of the Loop when the next pass would exceed the End number; for example, if the Increment is ‘25’, Start is ‘1’, and End is ‘100’, four passes of the loop are completed for the Increment values of 1, 26, 51, and 76. The Loop stops at 76 because the value of the next pass would be 101, which exceeds the End value of 100. Beckman Coulter, Inc. Artisan Technology Group - Quality Instrumentation ... Guaranteed | (888) 88-SOURCE | www.artisantg.com Using the Intermediate Step Palette 4. 7-27 Insert an Increment value for the Loop count. The Increment advances the iterations of the Loop from the Start value to the End value. Variables can be used in Increment; however, the variable must be preceded by an equal (=) sign (Figure 7-22). Note: When the variable is accessed in the substeps, the value of the variable is incremented until the value reaches the End value, without going over. For example, if the Increment for Count is 25, and if Start is ‘1’, End is ‘100’, four iterations of the loop are completed for the values 1, 26, 51, and 76. The variable ‘Count’ is used in the volume fields of the Aspirate and Dispense substeps of the Loop step (Figure 7-22). 5. Select End Loop in the Method View to add steps to the Loop. 6. Insert the desired substeps above End Loop. 7. Configure the substeps using the variable created in Variable where applicable. Note: In the example, the variable ‘Count’ is used in the volume fields of the Aspirate and Dispense substeps of the Loop step (Figure 7-22). Biomek® FX User’s Manual Artisan Technology Group - Quality Instrumentation ... Guaranteed | (888) 88-SOURCE | www.artisantg.com 7-28 Using the Intermediate Step Palette 7.9.2 Configuring a Loop Step Using an Existing Variable To configure a Loop step without creating a new variable, but using an existing variable: 1. Leave Variable blank (Figure 7-23). Note: An entry in Variable is optional. The Loop step can function without an entry in Variable. Variable is left blank. The variable ‘AspValue2’ is being used as an Increment for the Loop step. Figure 7-23 Loop step — using a previously created variable as the Increment 2. Insert the Start value for the Loop count. Note: A Loop usually begins counting at ‘1’; for example, if Increment is ‘=AspValue2’ and AspValue2 has an assigned value of 25, and if Start is ‘1’ and End is ‘100’, four iterations of the loop are completed for the values 1, 26, 51, and 76. It is occassionally desirable, however, to count the passes of a loop by the Increment value; for example, if the Start value is changed from ‘1’ to ‘25’, four passes of the loop are completed for the Increment values of 25, 50, 75, and 100. Beckman Coulter, Inc. Artisan Technology Group - Quality Instrumentation ... Guaranteed | (888) 88-SOURCE | www.artisantg.com Using the Intermediate Step Palette 3. 7-29 Insert the End value for the Loop count. Note: Each time the method completes a loop, its count is advanced. The method drops out of the Loop when the next pass would exceed the End number; for example, if Increment is ‘=AspValue2’ and AspValue2 has an assigned value of 25, and if Start is ‘1’ and End is ‘100’, four iterations of the loop are completed for the values 1, 26, 51, and 76. The Loop stops at 76 because the value of the next pass would be 101, which exceeds the End value of 100. 4. Insert a previously created variable in Increment (Figure 7-23). The value of the variable is used as the Increment to advance the iterations of the Loop from the Start value to the End value. Variables must be preceded by an equal (=) sign in the Loop step configuration, as well as in the substep configurations. Note: When the variable is accessed in the substeps, the value of the variable is incremented until the value reaches the End value, without going over. For example, if Increment is ‘=AspValue2’ and AspValue2 has an assigned value of 25, and if Start is ‘1’ and End is ‘100’, four iterations of the loop are completed for the values 1, 26, 51, and 76. 5. Select End Loop in the Method View to add steps to the Loop. 6. Insert the desired substeps above End Loop. 7. Configure the substeps using the previously created variable where applicable. Note: The variable ‘AspValue2’ is used in the volume fields of the Aspirate and Dispense substeps of the Loop step (Figure 7-24). Biomek® FX User’s Manual Artisan Technology Group - Quality Instrumentation ... Guaranteed | (888) 88-SOURCE | www.artisantg.com 7-30 Using the Intermediate Step Palette The variable ‘AspValue2’ is used in the volumn field of the supsteps Figure 7-24 Loop step — the ‘AspValue2’ variable is used as the Volumn for the substeps Beckman Coulter, Inc. Artisan Technology Group - Quality Instrumentation ... Guaranteed | (888) 88-SOURCE | www.artisantg.com Using the Intermediate Step Palette 7-31 7.10 Cleanup Step The Cleanup step is used to direct the instrument to dispose of tips and tip boxes. Normally, when a method is completed, tips and tip boxes are left in their final positions, regardless of their originating positions. The Cleanup step can return tips and tip boxes to their original deck position or hardware device; place them in a trash receptacle; or leave them wherever they are when the method is completed. The Cleanup Step Configuration includes: • With no configuration options selected, all tips are sent to their configured location at the end of the method. • When Send tip boxes to their configured final destinations is checked, all the tip boxes that came from off deck and all those that were configured to go to trash are sent to those final destinations. • When Send boxes that started on deck back to their original locations is checked, in addition to the operations resulting from the box checked above, any tip boxes that started on the deck are returned to their starting position. (This option is activated only when Send tip boxes to their configured final destinations is selected.) Cleanup resets the hardware by physically returning tips and tip boxes to their original positions, while the Finish step only unloads tips and resets the software to its original state at the completion of the method. Use the Cleanup step with the Finish step to reset both the hardware and the software to the state they were in at the onset of the method, or to clear the deck of used tips and tip boxes. The Cleanup step is useful when the same method is run repeatedly, one time after another, and when trying to track which tips and tip boxes were used for which fluids and labware. Insert a Cleanup step into the Method View (Figure 7-25). Biomek® FX User’s Manual Artisan Technology Group - Quality Instrumentation ... Guaranteed | (888) 88-SOURCE | www.artisantg.com 7-32 Using the Intermediate Step Palette Cleanup Configuration The Cleanup Step Configuration provides the options to: • Send tip boxes to the final destinations configured in the Labware Properties for that tip box. • Return the tip boxes to their starting location, regardless of whether they originated on the deck or in an external hardware device. Figure 7-25 Cleanup step and configuration To configure the Cleanup step: 1. Select Send tip boxes to their configured final destination, if desired. This sends the tip boxes to the final destination configured in the Labware Properties for that tip box. Note: The default setting for the Cleanup step is both options Unchecked. Inserting the Cleanup step without selecting either option instructs the Biomek FX to unload any tips currently on the pod to the final destination configured in the Labware Properties for that set of tips. 2. Select Send tip boxes that started on deck back to their original locations, if desired. This returns the tip boxes to their starting location, regardless of whether they originated on the deck or in an external hardware device, such as a stacker carousel. Note: The Send tip boxes that started on deck back to their original locations option is only available when Send tip boxes to their configured final destination is selected. Beckman Coulter, Inc. Artisan Technology Group - Quality Instrumentation ... Guaranteed | (888) 88-SOURCE | www.artisantg.com Using the Intermediate Step Palette 7-33 7.11 Move Pod Step The Move Pod step moves the pod to a deck position that does not hamper access to the labware, ALPs, and devices on the deck. Use Move Pod to ensure that the pod does not interfere with activities taking place on the deck, such as the addition, removal, or relocation of labware or devices. Insert a Move Pod step into the Method View (Figure 7-26). Method View The method displayed contains a Move Pod step. Note that the step is labeled as a “Move” of “Pod1” to deck position “P19” with offset values of “0,0”. Move Pod Configuration The Move Pod Step Configuration indicates the pod being moved, the deck position the selected pod is moved to, and any offset values required to provide an accurate position. Figure 7-26 Move Pod step and configuration Biomek® FX User’s Manual Artisan Technology Group - Quality Instrumentation ... Guaranteed | (888) 88-SOURCE | www.artisantg.com 7-34 Using the Intermediate Step Palette To configure the Move Pod step: 1. Specify the Pod being moved from the drop-down list. OR Select the Pod from the Current Deck Display. The tip diagram on the left of the Current Deck Display represents Pod1, while the tip on the right represents Pod2. Selecting a pod from the Current Deck Display automatically updates Pod in the Step Configuration. Note: In Pod, Pod1 is the default for a one-pod Biomek FX system. In a two-pod Biomek FX system, the pod configured as the default pod is displayed in Pod. If the other pod is desired, select the pod from the drop-down list. 2. In Location, select the deck position from the drop-down list. OR Select the Location from the Current Deck Display. Selecting a location from the Current Deck Display automatically updates Location in the Step Configuration. Note: A bright blue outline appears in the Current Deck Display around the selected location. 3. Insert the X Offset value in centimeters (cm). 4. Insert the Y Offset value in centimeters (cm). Note: Selecting the deck position without offset values is usually sufficient to relocate the pod; however, if the deck position is not precise, X and Y Offset values are used to provide a more specific position. The final position of the pod when using X and Y Offsets is the deck position specified in Location PLUS the values inserted into the X and Y Offsets. For example, when framing an ALP, the labware positioned on the ALP is ‘offset’ from the zero (0) point, or back-left corner, of the ALP to the actual edge of the labware itself. Beckman Coulter, Inc. Artisan Technology Group - Quality Instrumentation ... Guaranteed | (888) 88-SOURCE | www.artisantg.com Using the Intermediate Step Palette 7-35 7.12 Group Step The Group step gathers steps performing similar functions or steps achieving a specific result together. Group reduces the confusion that can arise when viewing large methods by consolidating and applying a single label to a number of steps. Multiple Group steps can be used within a method, and they can be placed in a Group step together to further abbreviate the steps displayed in the Method View. Advantages to grouping steps are: • The steps contained in the Group step are hidden from the Method View by collapsing the Group step. • The Group step is collapsed by default when a method is opened. This means long methods appear shorter and more concise. • Multiple steps can be identified by a single label. • All steps related to a specific operation can be grouped together under a single label to identify the operation they perform. Insert a Group step into the Method View (Figure 7-27). Biomek® FX User’s Manual Artisan Technology Group - Quality Instrumentation ... Guaranteed | (888) 88-SOURCE | www.artisantg.com 7-36 Using the Intermediate Step Palette Group Step Configuration The Group Step Configuration provides the label applied to the steps grouped together. Method View The method displayed contains two Group steps. The first Group step has not been configured so it is displayed as ‘Group’. The second Group is labeled ‘Aspirate and Dispense Operations’ because that phrase was inserted in the Group Step Configuration. Figure 7-27 Group step and configuration When a Group step is added to a method, the Group Step Configuration appears (Figure 7-27). To configure the Group step: 1. Double-click on the Group step to expand it so that the End icon is visible. 2. In Group Label, enter text to identify the group. Note: The text inserted in Group Label appears in the Group steps caption in the Method View. 3. Insert steps between the Group and End icons. 4. Double-click on the Group step to collapse it so that the steps contained within the Group step are hidden from view. Note: The Group step is collapsed by default when the method opens. Beckman Coulter, Inc. Artisan Technology Group - Quality Instrumentation ... Guaranteed | (888) 88-SOURCE | www.artisantg.com 8-1 8 Using the Advanced Step Palette 8.1 Overview The steps presented in the Advanced Step Palette (Figure 8-1) provide tools for more complex management of methods. These steps are used to perform the following: • Repeat a series of steps using a list of specified values without entering and configuring the steps repeatedly • Access and run a method within a method • Conditionally execute steps based on an aspect of the environment, such as the volume in a microplate The steps available in the Advanced Step Palette are: • Run Method — accesses and runs a method within a method. • Worklist — fills in variables based on a worklist file. • Just in Time — synchronizes the execution of steps. • Let — defines variables for its substeps. • If — evaluates a condition within a method and runs either the “then” substeps or the “else” substeps according to the condition. • Script — runs a list of commands providing customized control over the instrument. Biomek® FX User’s Manual Artisan Technology Group - Quality Instrumentation ... Guaranteed | (888) 88-SOURCE | www.artisantg.com 8-2 Using the Advanced Step Palette When one of the above steps is inserted into a method, the configuration options associated with that step appear on the right side of the Biomek FX main editor, in Step Configuration (Figure 8-1). Note: Steps not configured appropriately may generate errors when the method is validated or run. Method View The method is built step by step in the Method View. Step Configuration When a step is highlighted in the Method View, set the corresponding configuration in this area. Advanced Step Palette Displays the steps available for insertion into a method. Additional step palettes include: Basic Devices Intermediate Figure 8-1 Biomek FX main editor Beckman Coulter, Inc. Artisan Technology Group - Quality Instrumentation ... Guaranteed | (888) 88-SOURCE | www.artisantg.com Using the Advanced Step Palette 8-3 8.2 Displaying the Advanced Step Palette In order to add advanced steps to a method, display the Advanced Step Palette. To display the Advanced Step Palette: • Right-click any empty palette space, and select Advanced from the menu (Figure 8-2). Figure 8-2 Step Palette menu OR • From the toolbar, select Options>Toolbars>Advanced. 8.3 Variables and Expressions A variable associates a name with a value. Any named value may be referenced repeatedly by inserting the equal (=) sign followed by the variable name in any applicable field in a step configuration (refer to Chapter 6, Using the Basic Step Palette and Chapter 7, Using the Intermediate Step Palette). Advantages to using variables include: • Several variables can be created in one step; for example, the Start step can be used to define multiple variables that are available to every step within a method, while the Let and Worklist steps can be used to create multiple variables that can be used by their substeps. • Several variables can be used in one step. • A variable can be used as many times as necessary; for example, multiple steps within Let and Loop steps can all use the same variable. Note: To make variables available to all steps in a method, define the variables in the Start step. • A meaningful name is assigned to a value, allowing references to that value by a unique name. By entering an equal (=) sign followed by the variable name in any field in a Step Configuration, the value associated with that name is used when the step is performed. The software interprets the name and uses the value associated with the name. • The value of a variable is defined in one location. When the value is changed in its original location, the value changes in every location the variable is used. Biomek® FX User’s Manual Artisan Technology Group - Quality Instrumentation ... Guaranteed | (888) 88-SOURCE | www.artisantg.com 8-4 Using the Advanced Step Palette 8.3.1 Using Variables A variable consists of the following two parts: a name and a value. When a variable name is inserted in a field, it must be preceeded by an equal sign (=). To use a variable, enter an equal sign (=) followed by the variable name into the step configuration requiring the variable. In the example (Figure 8-3), the variable =Aspirate, created in the Run Method Step Configuration (Figure 8-4), is entered in the Volume field. To use a variable created in the Let step, the equal sign (=) followed by the variable name is entered into the step configuration requiring the variable. Note: Enter the variable name preceded by the equal (=) sign in any field where the value it represents is appropriate. The Biomek FX internally substitutes the name with its value, but the name remains in the field. In the example, =Aspirate is substituted internally by the value ‘5’. The value of ‘5’ is never displayed, only the variable name =Aspirate. Note: Numeric variables are not assigned a unit of measure. When a numeric variable is identified in a step, the unit of measure is defined by the requirements of the step. For example, if a value of ‘5’ is named “=Aspirate”, and “=Aspirate” is entered in a field that requires microliters, the software interprets the value of ‘5’ as 5 microliters. Note: Remember that when a variable is inserted in a field, it must be preceeded by an equal sign (=). 8.3.2 Configuring Variables To configure variables for the Start, Let, and Run Method steps: 1. Click under Name to position the cursor in field that appears. 2. Enter a =Name for the variable, and press Enter. The cursor moves to Value at the bottom of the step configuration. OR Enter a =Name for the variable and click in Value at the bottom of the step configuration. Note: The following restrictions apply to naming variables: • Begin the Name with a letter. • Use only letters, numbers, and underscore ( _ ) characters. • Use no more than 255 characters. Beckman Coulter, Inc. Artisan Technology Group - Quality Instrumentation ... Guaranteed | (888) 88-SOURCE | www.artisantg.com Using the Advanced Step Palette 3. 8-5 In Value, enter the value and press Enter. The value now appears in the field next to the variable name. Note: If a variable is used in a numerical expression, its value cannot contain non-numeric characters. 4. Repeat steps 1-3 for each variable desired. Using a variable in the Aspirate step Figure 8-3 Aspirate step using the Aspirate variable Biomek® FX User’s Manual Artisan Technology Group - Quality Instrumentation ... Guaranteed | (888) 88-SOURCE | www.artisantg.com 8-6 Using the Advanced Step Palette Variables defined in the Run Method step can be used in the submethod Figure 8-4 Variables configured in the Run Method step To configure variables for the Worklist step, refer to Section 8.5, Worklist Step. To create variables in the Loop step, refer to Section 7.9, Loop Step. Beckman Coulter, Inc. Artisan Technology Group - Quality Instrumentation ... Guaranteed | (888) 88-SOURCE | www.artisantg.com Using the Advanced Step Palette 8-7 8.3.3 Using Expressions An expression is a one-line combination of variables, such as Aspirate; operators, such as (+); string constants, such as “P4”; and numeric constants. An expression can be used anywhere a variable can be used and may contain one or more variables; for example, the variable Volume may be required in a field, but accuracy may require additional information. The variable Volume may be modified into an expression, such as Volume + 10 or Volume/4. Three examples of expressions are: • If a variable called my_volume is defined, transferring from a 96-well microplate to each quadrant of a 384-well microplate could be accomplished by placing =my_volume / 4 in the volume field. • If the three variables VolumeA, VolumeB, and VolumeC are defined to represent the volumes transferred to a destination microplate from three different sources, mixing the entire contents of the destination microplate could be accomplished by configuring a Mix step using the expression = VolumeA + VolumeB + VolumeC in the volume field. • In a Loop step, a variable called count is created and appended to the letter “P” in a step configuration as the expression = “P” & count. If the Loop is configured to start at 1 and end at 10, the Loop results would be P1, P2, ..., P10. Like variables, expressions start with an equal sign and can contain operators allowed in VBScript programming, such as addition (+), division (/), exponentiation (^), concatenation of strings (&), and functions like random (Rnd), rounding (Round), or absolute value (Abs). (Refer to Section 7.9, Loop Step for more information on variables and expressions.) An expression can be entered in any step configuration field where the value associated with the expression is required. Biomek FX interprets the expression and replaces it with the associated value. Biomek® FX User’s Manual Artisan Technology Group - Quality Instrumentation ... Guaranteed | (888) 88-SOURCE | www.artisantg.com 8-8 Using the Advanced Step Palette 8.4 Run Method Step The Run Method step executes a previously created method within the method in progress. Run Method saves time by assigning variables accessible by the previously created method and by preventing unnecessary duplication of steps. If the same series of steps is used in a number of methods, a method can be created containing only those steps and accessed using a Run Method step. Multiple Run Method steps can be used within a method. Although it is not visible in the Method View, the Run Method step ‘inserts’ all of the steps from the referenced method into the current method at the point the Run Method step appears. All of the steps contained in the submethod are completed as a part of the current method; they are not completed as a separate method. Note: A ‘submethod’ is a method run within another method. Note: It is recommended that the submethod use the same Instrument Setup step configuration as the method in progress. If the submethod and the method in progress do not use the same Instrument Setup, an Instrument Setup step must be added to the method in progress to ensure that all labware for both methods is visible to the Biomek FX . The advantages of using Run Method are: • The ability to run a method within a method • Allows repetition of steps configured in a previously created method without recreating those steps • Variables assigned in the Run Method step are accessible by the submethod • Controls the size of the current method and reduces confusion by listing only the Run Method step in the Method View, not all of the steps accessed by the Run Method step Insert Run Method into the Method View (Figure 8-5). Beckman Coulter, Inc. Artisan Technology Group - Quality Instrumentation ... Guaranteed | (888) 88-SOURCE | www.artisantg.com Using the Advanced Step Palette 8-9 Run Method Step Configuration The Run Method Step Configuration allows the selection of a previously created method and then runs it as a submethod within the current method. Variables configured in the Run Method Step Configuration are accessible by the submethod. Method View The method displayed contains a Run Method step. Note that the Run Method step shows the path to the submethod. Figure 8-5 Run Method step and configuration Biomek® FX User’s Manual Artisan Technology Group - Quality Instrumentation ... Guaranteed | (888) 88-SOURCE | www.artisantg.com 8-10 Using the Advanced Step Palette To configure the Run Method step: 1. Click the ... button following File Name and Open appears (Figure 8-6). Figure 8-6 Run Method — submethod selection 2. Select a submethod to run within the method in progress. Note: The file path and the file name of the submethod are included in the Run Method step command in the Method View. 3. Click Open to add the file to the Run Method configuration and return to the Run Method Step Configuration. 4. Configure any variables as needed (refer to Section 8.3, Variables and Expressions). Beckman Coulter, Inc. Artisan Technology Group - Quality Instrumentation ... Guaranteed | (888) 88-SOURCE | www.artisantg.com Using the Advanced Step Palette 8-11 8.5 Worklist Step The Worklist step uses a text file to supply multiple values for one or more variables (Figure 8-7). Worklist is useful when repetition of the same step(s) is required, but a variable, or variables, needs to change each time the step(s) is executed. When a group of steps using the variable(s) defined in a text file are placed inside a Worklist step, Worklist automatically performs each step once for each line in the text file. The steps using the variable(s) defined in the text file are substeps within the Worklist step in the Method View. Values Used During the Worklist Step Value assigned during each pass of the Worklist for each of the steps within the Worklist step. Rows of Data Each row of data represents data a pass for theRows step(s)ofnested within the Worklist step. Figure 8-7 Worklist Configuration Note: To use a text file with the Worklist step, the text file must be saved as a text file (.txt) or a comma-separated values file (.csv) file. Use Standard Windows™ procedures to export a database file, spreadsheet, or any other file format to text file format. The Worklist step operates like a combined Let/Loop step because it ‘lets’ a variable in the Worklist text file use different values for each pass of the Worklist ‘loop’. Worklist ‘loops’ through the substeps until each step has used each value in the Worklist text file. When Worklist is added to a method, the Worklist icon and an End Worklist icon appear in the Method View. Any step(s) inserted between the Worklist and End Worklist icons use the variables contained in the Worklist text file configured in the Worklist step. Biomek® FX User’s Manual Artisan Technology Group - Quality Instrumentation ... Guaranteed | (888) 88-SOURCE | www.artisantg.com 8-12 Using the Advanced Step Palette Advantages of using a Worklist include: • Data in a text file is accessible by any Biomek FX method. • Selecting the text file in the Worklist Step Configuration copies all of the variable data from the text file into the Worklist Step Configuration without individually entering all of the variables and their values in each of the steps performed inside the Worklist step (Figure 8-8). • A dynamic link exists between the method and the text file. The Worklist step accesses the text file each time the method is run; therefore, any updates made to the text file are included in the next method run. Note: The text file configured in the Worklist step must maintain its original file path, or the method will not be able to find the text file. If the text file path changes, update the Worklist Step Configuration to reflect the new file path. Worklist Step Configuration The Worklist configuration allows the selection of a text file that can be used by the method under development. When a file is selected, the Worklist configuration updates to display the contents of the specified file; however, the Worklist configuration cannot edit the contents of the file. Figure 8-8 Worklist step and configuration Beckman Coulter, Inc. Artisan Technology Group - Quality Instrumentation ... Guaranteed | (888) 88-SOURCE | www.artisantg.com Using the Advanced Step Palette 8-13 Insert Worklist into the Method View (Figure 8-8). To configure Worklist, complete the following: 1. Click the ... button following File Name. The Open prompt appears (Figure 8-9). Figure 8-9 Worklist — text file selection 2. Select the text file accessed during the method run. Note: The file path and the file name of the text file are included in the Worklist step in the Method View. 3. Click Open to add the file to the Worklist configuration and return to the main Biomek FX window. Biomek® FX User’s Manual Artisan Technology Group - Quality Instrumentation ... Guaranteed | (888) 88-SOURCE | www.artisantg.com 8-14 Using the Advanced Step Palette 8.6 Just in Time Step Just In Time synchronizes the execution of the substeps within the Just In Time step (Figure 8-10). The steps within the Just In Time step are enqueued in the order in which they appear in the Method View, but it is possible to execute two or more steps simultaneously. In Figure 8-10, for example, the first two substeps are completed, then deck position P8 is paused. While the pause on P8 is in process, the next four steps are completed because they do not require access to deck position P8. Finally, the last two steps are completed once the pause is finished because they require access to deck position P8. Note: An incubation period is accomplished using the Pause step (refer to Section 6.10, Pause Step). Method View The method displayed contains a Just In Time step. Note that the Just In Time step contains nested steps, which can be hidden from view to control the size of the method displayed in the Method View. Figure 8-10 Just In Time step Beckman Coulter, Inc. Artisan Technology Group - Quality Instrumentation ... Guaranteed | (888) 88-SOURCE | www.artisantg.com Using the Advanced Step Palette 8-15 Since Just In Time is a part of the Transfer, Combine, and Move Labware steps, it is not necessary to use these steps in conjuction with the Just In Time step. Use Just In Time when an Aspirate operation and its subsequent Dispense operation must occur immediately following an incubation period (Figure 8-10) or when a method requires that a preparatory operation should not occur too early with respect to another related operation. Note: Any steps placed between the Just In Time and End Just In Time icons are configured in their individual Step Configurations, but they are completed when appropriate within the Just In Time step. Insert Just In Time into the Method View. The Just In Time icon appears in the method, as well as an End Just In Time icon (Figure 8-10). To configure Just In Time, enter the steps requiring synchronized timing between the Just In Time and End Just In Time icons. Note: The Just In Time step does not affect the Estimated Time to Completion for the method when its substeps are already synchronized steps, such as the Transfer, Combine, or Move Labware steps. Biomek® FX User’s Manual Artisan Technology Group - Quality Instrumentation ... Guaranteed | (888) 88-SOURCE | www.artisantg.com 8-16 Using the Advanced Step Palette 8.7 Let Step The Let step is used to create variables accessible only to the sub-steps of the Let step (Figure 8-11). The variables can be used by multiple steps within the Let step, and they allow configuration of the steps by specifying explicit values for things like volumes and heights. For example, instead of typing the number of microliters into the volume field of an Aspirate step, the name of a variable is inserted. Every time the Aspirate step is executed, the current value of that variable is used as the volume. Let configuration The Let configuration assigns a Name and Value to variables used by the steps nested within the Let step. Variables assigned in the Let step are only available to the substeps within the Let step; they are not available to steps outside the Let step. Method View The method displayed contains a Let step. Variables assigned in the Let Step Configuration can appear in the Let step caption in the Method View; however, if numerous variables are assigned and they cannot all be displayed in the Let step caption, an ellipsis appears in the caption instead. Figure 8-11 Let step and configuration Beckman Coulter, Inc. Artisan Technology Group - Quality Instrumentation ... Guaranteed | (888) 88-SOURCE | www.artisantg.com Using the Advanced Step Palette 8-17 When the Let step is added to a method, the Let and End Let icons appear (Figure 8-11). Any steps placed between the Let and End Let icons are substeps controlled by the Let step, but they are configured through their individual Step Configurations. Substeps are enqueued for execution in the order of appearance in the Method View; however, it is possible to execute two or more steps simultaneously. Any of the substeps within the Let step can use variables created in the Let Step Configuration. Only the Name is displayed in the step configuration, not the Value associated with that Name. The Biomek FX automatically uses the associated Value when the step is executed. 8.7.1 Configuring the Let Step Configuring the Let step involves creating the variables used by the substeps within the Let step (Figure 8-11). Insert Let into the Method View (Figure 8-11). To configure the Let step: 1. Select Let in the Method View. The Let Step Configuration appears (Figure 8-11). 2. Insert the variables desired (refer to Section 8.3, Variables and Expressions). 3. Enter desired steps between Let and End Let icons. 4. Configure the substeps between Let and End Let. Biomek® FX User’s Manual Artisan Technology Group - Quality Instrumentation ... Guaranteed | (888) 88-SOURCE | www.artisantg.com 8-18 Using the Advanced Step Palette 8.8 If Step The If step controls which steps in a method are executed based on a condition, such as the volume of liquid in a piece of labware. When If is run, the Biomek FX software tests the If condition, then processes the appropriate block of substeps based on the results of the test. The substeps of If are: • Then — substeps following Then are processed if the condition is true. • Else — substeps following Else are processed if the condition is false. • End — the End substep terminates each If, Then, and Else block of steps (Figure 8-12). If Step Configuration The condition being verified and acted upon is input in the If Step Configuration. Method View The condition being tested appears in the If step command in the Method View. Note the nested Then and Else steps which are completed, depending on the results of the condition tested. Figure 8-12 If step and configuration Beckman Coulter, Inc. Artisan Technology Group - Quality Instrumentation ... Guaranteed | (888) 88-SOURCE | www.artisantg.com Using the Advanced Step Palette 8-19 8.8.1 Configuring the If Step To insert an If step into a method, insert If into the Method View. The If Step Configuration appears (Figure 8-12). To configure the If step: 1. Enter the Condition in the configuration. Note: A Condition must be a valid VBScript expression and can refer to variables defined in other steps. 1. Highlight End under the Then substep. 2. Add the steps performed if the condition is true. 3. Highlight End under the Else substep. 4. Add the steps to perform if the condition is false. Note: Any steps placed between the Then and End or Else and End icons are configured in their individual Step Configurations using the same procedures as though they were a main step in the method. Biomek® FX User’s Manual Artisan Technology Group - Quality Instrumentation ... Guaranteed | (888) 88-SOURCE | www.artisantg.com 8-20 Using the Advanced Step Palette 8.9 Script Step Note: The Script step is provided only for the use of methods developed within Beckman Coulter at this time. This function is not currently supported for enduser applications. The information in this section is intended only to assist in gaining an understanding of what the scripting function does. It is not intended to be a tutorial on how to use the this function. While the editors and templates in the Biomek FX software provide the means to perform most operations, it is possible that some highly specialized liquidhandling applications may be required that are beyond this scope. Although not an activity typically required by users, the Biomek FX uses the Script step for writing script to accommodate these advanced needs. A Biomek FX script consists of lines of code that provide instructions for Biomek FX operations. The lines of code, or commands, may be typed into the Script Step Configuration. Running the method invokes a Visual Basic® script interpreter that evaluates each line of code and performs the requested operation. Dragging a Script step from the Method View to the Step Palette makes it available as a step to any method (refer to Chapter 20, Changing Window Appearance). To make the values defined in a Let step available to the Script step, place the Script step within the Let step. The Script step provides a configuration area in which a description of the script step may be entered and lines of code may be written (Figure 8-13). Script Step Configuration A description and code are entered in this Script step configuration area. Script Step in a Method The Description entered in the Script step configuration appears in the method. Figure 8-13 Script Step Configuration Beckman Coulter, Inc. Artisan Technology Group - Quality Instrumentation ... Guaranteed | (888) 88-SOURCE | www.artisantg.com Using the Advanced Step Palette 8-21 8.9.1 Configuring the Script Step Insert Script into the Method View (Figure 8-13). Note: Place the Script step within a Let block of steps (refer to Section 8.7, Let Step) to use the variables defined in the Let step. To configure the Script step: 1. In Description, enter a description for the operation or purpose of the Script Step. Note: The Description replaces the word "Script" in the Script step caption in the Method View. 2. Position the cursor in the Script Step Configuration. Note: The lines of code can be entered in a wordprocessor and then copied and pasted into the Script Step Configuration using standard Windows™ procedures. Use standard Windows™ techniques for editing scripts. 3. Write and edit the script. Note: The Biomek FX scripting feature is based on Visual Basic Scripting, a subset of the Microsoft® Visual Basic programming language. Any code interpreted by Visual Basic Scripting can be interpreted by the Biomek FX and may be included in a Biomek FX method. For more Visual Basic Scripting information, go to http://msdn.microsoft.com/scripting. For more specific Biomek FX scripting help, contact Beckman Coulter Technical Support. Biomek® FX User’s Manual Artisan Technology Group - Quality Instrumentation ... Guaranteed | (888) 88-SOURCE | www.artisantg.com Artisan Technology Group - Quality Instrumentation ... Guaranteed | (888) 88-SOURCE | www.artisantg.com 9-1 9 Using the Devices Step Palette 9.1 Overview The steps presented in the Devices Step Palette (Figure 9-1) integrate the Biomek FX instrument with other devices, such as stacker carousels, bar code readers, and SPE and Tip Loader ALPs. This integration allows the Biomek FX software to control the device. After a device or active ALP is integrated, the Biomek FX understands the attributes of the device, displays the configuration for the device, and receives information for operating the device. The steps displayed on the Devices Step Palette include: • SPE — allows a method to easily assemble and disassemble the stack of labware required for an SPE operation. • Device Setup — provides a list of external devices, such as stacker carousels that can hold multiple pieces of labware. • Device Action — controls digital devices, such as the Tip Wash ALP and pipetting devices, such as a Stirring ALP. • Tip Loader — configures a Tip Loader ALP location and status. • SILAS™ Module step — controls operation of the associated SILAS Module, such as a stacker carousel, a barcode reader, or a SILAS consumer that have been added to a Step Palette. Note: The icon for a SILAS Module step varies according to the device the step represents; for example, a Stacker Carousel SILAS Module step displays an icon of a Stacker Carousel while a Barcode Reader SILAS Module step displays an icon of a Barcode Reader. Biomek® FX User’s Manual Artisan Technology Group - Quality Instrumentation ... Guaranteed | (888) 88-SOURCE | www.artisantg.com 9-2 Using the Devices Step Palette When a device integration step is added to a method, the configuration associated with that step appears on the right side of the Biomek FX main editor in Step Configuration (Figure 9-1). Note: Steps not configured appropriately can generate errors when the method is validated or run. Step Configuration When a step is highlighted in the Method View, set the corresponding Step Configuration in this area. Figure 9-1 Biomek FX main editor Beckman Coulter, Inc. Artisan Technology Group - Quality Instrumentation ... Guaranteed | (888) 88-SOURCE | www.artisantg.com Using the Devices Step Palette 9-3 9.2 Displaying the Devices Step Palette In order to add device steps to a method, the Devices Step Palette must be displayed (Figure 9-1). To display the Devices Step Palette, complete the following: • Right-click any empty palette space, and the Step Palette menu appears. Select Devices from the menu (Figure 9-2). Figure 9-2 Step Palette menu OR • From the toolbar, select Options>Toolbars>Devices Biomek® FX User’s Manual Artisan Technology Group - Quality Instrumentation ... Guaranteed | (888) 88-SOURCE | www.artisantg.com 9-4 Using the Devices Step Palette 9.3 SPE Step The Solid Phase Extraction (SPE) ALP applies a vacuum to remove liquid from a filter microplate. The SPE step is a convenient way of executing the assembly and disassembly of the SPE ALP system. The configuration for the SPE step informs the Biomek FX of the: • Operation required of the SPE step (Figure 9-3) • Location of the filtered microplate used by the SPE ALP • Locations of the SPE vacuum manifold and receiver • Location of the SPE ALP on the deck • Pod constructing/destroying the SPE stack An SPE step is used when an SPE ALP is required to complete a method. Note: In order to configure the SPE step, the Plasmid DNA Miniprep Wizard must be installed. (Refer to Chapter 30, Plasmid DNA Miniprep Wizard for installation instructions.) Installation of the Plasmid DNA Miniprep Wizard ensures that the labware used to construct the SPE ALP is available when configuring the SPE step. Note: The SPE ALP can only be used on the DNA Preparation Deck Layout and occupies two deck positions. Receiver Plate Configuration When the receiver microplate is positioned in a microplate holder, the presence of the holder must be indicated by selecting Receiver plate has a holder. SPE Step Configuration The operation performed by the SPE step, as well as the position and identity of the components of the SPE ALP are provided in the SPE Step Configuration. Figure 9-3 SPE step and configuration Beckman Coulter, Inc. Artisan Technology Group - Quality Instrumentation ... Guaranteed | (888) 88-SOURCE | www.artisantg.com Using the Devices Step Palette 9-5 9.3.1 Configuring the SPE Step When an SPE step is added to a method, the SPE Step Configuration appears (Figure 9-3). Insert a SPE step into the Method View (Figure 9-3). To configure the SPE step: 1. Select the Operation performed by the SPE ALP from the options listed below: • Create — assembles the various pieces of an SPE stack • Destroy — disassembles an SPE stack 2. Select the location of the Filter Source used by the SPE stack. The Filter Source is the location on the deck of the filtered microplate that is placed on top of the SPE ALP stack. 3. Select the location of the Manifold Source for the SPE stack. The Manifold Source is the location of the Manifold, which is referred to as the Collar in the hardware section of this manual (Chapter 25.5, Solid Phase Extraction (SPE) Vacuum Manifold ALP). 4. Select the location of the Receiver Source for the SPE stack. The Receiver Source is any filtered microplate that is positioned inside the SPE Collar and the SPE ALP. If no receiver microplate is defined, the fluid flows through the source filtered microplate into the SPE ALP Base. The fluid is removed from the base via the vacuum hose 25.5, Solid Phase Extraction (SPE) Vacuum Manifold ALP. Note: Filter Source, Manifold Source, and Receiver Source all change to Destination when Operation is set to Destroy. 5. Select Receiver plate has a holder if the receiving microplate is positioned in a Filter Holder. The Filter Holder is used to keep the tips of a filtered microplate from touching the base of an ALP stand. Note: A filter microplate without a Filter Holder can be positioned inside a 1x1 ALP without damaging the microplate. Note: Labware, including the Filter Holder, is positioned on the Deck Layout in the Instrument Setup step. 6. Select the Location of SPE ALP on the Biomek FX deck. 7. Specify the Pod accessing the SPE stack. Note: In Pod, Pod1 is the default for a one-pod Biomek FX system. In a two-pod Biomek FX system, the pod configured as the default pod is displayed in Pod. If the other pod is desired, select the pod from the dropdown list. Biomek® FX User’s Manual Artisan Technology Group - Quality Instrumentation ... Guaranteed | (888) 88-SOURCE | www.artisantg.com 9-6 Using the Devices Step Palette 9.4 Using External Devices with the Biomek FX External devices, such as the stacker carousel, may be used during a method run. In order to use these devices in a method, there are three components that must be configured for proper operation of the device. These components are: • Device Editor — sets the attributes of the device within the Biomek FX. • SILAS Module — configures the operation of the device for the method. • Device Setup Step — configures the labware within a device for use in a method (refer to Section 9.5, Device Setup Step). 9.4.1 Configuring Devices Using the Device Editor Use the Device Editor to configure external devices for use on the Biomek FX deck. Each external device, such as a stacker carousel, may contain different setup options, such as the number and type of labware the carousel is capable of holding. In order to use the device, this information must be provided through the Device Editor. Note: For specific operating instructions for external devices, refer to the User’s Manual for each specific device. 9.4.1.1 Opening the Device Editor To open the Device Editor: Select Tools>Device Editor (Figure 9-4). Device Editor appears (Figure 9-5). Figure 9-4 Tools Menu Beckman Coulter, Inc. Artisan Technology Group - Quality Instrumentation ... Guaranteed | (888) 88-SOURCE | www.artisantg.com Using the Devices Step Palette 9-7 [ Figure 9-5 Device Editor To configure a device for use with the Biomek FX: 1. Select an installed Device. Note: The software included with an external device must be loaded to the system before the device can be configured in the Device Setup step and accessed by the Biomek FX instrument. 2. Configure the device using Configuration Options. This option sets up the device for use on the Biomek FX. 3. View operations provided by the device by clicking on Action Commands. Action Commands can also be used to manually operate the device. Note: Refer to the appropriate User’s Manual for information about the Options and Actions available with the device. 4. Select Light Curtain Access if the light curtain will be violated by the action of a device. Light Curtain Access appears (Figure 9-6). Figure 9-6 Light Curtain Access configuration Note: The default for Light Curtain Access is deselected. When the action of a device violates the Biomek FX light curtain, the side of the deck the violation occurs on (Left, Center, or Right) and the extent in centimeters the device passes beyond the light curtain must be specified. Biomek® FX User’s Manual Artisan Technology Group - Quality Instrumentation ... Guaranteed | (888) 88-SOURCE | www.artisantg.com 9-8 Using the Devices Step Palette 9.4.2 SILAS Module Step Any external device requiring a SILAS module for operation during a Biomek FX method is configured using a SILAS step. SILAS steps operate a device during a Biomek FX run by communicating between the Biomek FX software and the SILAS module. 9.4.2.1 Configuring the SILAS Module Note: Before inserting a SILAS step into a method, it must be placed on a step palette. Refer to Chapter 20, Changing Window Appearance, for more information. When configuring a SILAS Module, any required labware movement must be known and the appropriate selection must be made. Note: All SILAS modules for external devices are configured using the same procedure, but some devices may have additional fields to configure. To configure a SILAS Module Step: 1. Insert a SILAS Module Step into the method in the Method View (Figure 9-7). Note: The SILAS Module Step is labeled according to the device it represents; for example, the SILAS Module Step for the Stacker Carousel is labeled as a Stacker Carousel step. Labware Labware options indicate whether labware is received from the device, sent to the device, or when no change has been made with respect to labware for the device. Figure 9-7 A Stacker Carousel SILAS Module Step inserted in a method Beckman Coulter, Inc. Artisan Technology Group - Quality Instrumentation ... Guaranteed | (888) 88-SOURCE | www.artisantg.com Using the Devices Step Palette 9-9 2. Select Configure Action. Configure the operation of the device as desired. 3. Select Update after completing the action configuration. 4. Select the appropriate Labware movement. Labware options include: • Retrieving From Module — retrieves labware from the device OR • Sending To Module — sends labware from the deck to the device OR • 5. No Change — labware remains in the current position after operations are completed Select Crosses Light Curtain if the action taken by the device causes something to cross the light curtain. If selected, the Biomek FX system disables the light curtain while this command is executing. Note: Refer to Section 9.4.1, Configuring Devices Using the Device Editor, to configure the Crosses Light Curtain option. 6. Select Wait for Runtime Data, if required. Wait for Runtime Data allows the Biomek FX to use data resulting from an action to make decisions on operations. Refer to Section 9.4.2.2, Configuring Runtime Data, for more information. Note: When Wait for Runtime Data is checked, the Biomek FX instrument will not validate beyond this step until the step is completed. Biomek® FX User’s Manual Artisan Technology Group - Quality Instrumentation ... Guaranteed | (888) 88-SOURCE | www.artisantg.com 9-10 Using the Devices Step Palette 9.4.2.2 Configuring Runtime Data Runtime Data allows the Biomek FX to read specific data about labware and to perform operations that meet specific criteria during a method. For example, the results of a bar code read can determine the specific operations performed on the labware using an IF step. Note: Information entered in Runtime Data Defaults during method validation is used because real data has not yet been obtained by Biomek FX. To configure and use Runtime Data: 1. Select Simulated Data. Runtime Data Defaults appears (Figure 9-8). Figure 9-8 Runtime Data Defaults settings are entered here 2. Choose Set Labware Barcode to provide data for future decisions. 3. Choose one of the following: • Random Number — sets the Barcode property to a random number OR • Specific String — sets the Barcode property to the string indicated 4. In the Property field, enter the name of the property to set. 5. Enter the Default Value for the property when the property is not present for the labware. 6. Choose OK when configuration is complete. Beckman Coulter, Inc. Artisan Technology Group - Quality Instrumentation ... Guaranteed | (888) 88-SOURCE | www.artisantg.com Using the Devices Step Palette 9-11 9.5 Device Setup Step The Device Setup step is used to configure the labware contained in multiple slot external devices, such as a stacker carousel (Figure 9-9). A Device Setup step only configures one device, so multiple Device Setup steps must be used when multiple external devices are used. Device Setup is used to select the type of labware contained in each slot in the device, and it allows the Labware Properties to be set for each piece of labware in the device. Note: The software included with an external device must be installed before the device can be configured in the Device Setup step and accessed by the Biomek FX instrument. Device Setup Step Configuration The Device Setup Step Configuration displayed is dependent upon the device being configured. Figure 9-9 Device Setup Step Configuration Insert a Device Setup step into the Method View (Figure 9-9). Biomek® FX User’s Manual Artisan Technology Group - Quality Instrumentation ... Guaranteed | (888) 88-SOURCE | www.artisantg.com 9-12 Using the Devices Step Palette 9.5.1 Configuring the Device Setup Step When a Device Setup step is inserted into a method, the Device Setup Step Configuration appears (Figure 9-9). The Device Setup Step Configuration includes: • Configure Selection — displays the Labware Properties for the selected piece of labware. • Delete — removes labware from the selected slot. • Add Lid — communicates to the software that a lid is included with a piece of labware, such as a tip box or microplate with a lid. When Add Lid is applied to any piece of labware, an asterisk appears next to the labware indicating that a lid is present. • Remove Lid — communicates to the software that a lid has been removed from the labware. When Remove Lid is applied to any piece of labware with an asterisk next to its name, the asterisk disappears indicating that a lid is no longer present. Note: When a stacker carousel is the device being configured, the Device Setup step displays a drop-down list for Hotel A through D and a list of the positions available to support labware within each of the four hotels (Figure 9-9). To configure the Device Setup steps: 1. Select the Device from the options listed. The configuration for the device is displayed in Step Configuration. 2. Select a Labware Category. 3. Select a position, or multiple positions, within the configuration of the device to populate with labware. 4. Select a piece of labware from the graphical labware display. OR Drag and drop a piece of labware from the graphical labware display to the desired position in the device. Note: If a stacker carousel is being populated with labware, the labware is automatically assigned to the lowest available position in the stack. 5. Select a piece of labware in the Step Configuration. 6. Select Configure Selection, and Labware Properties appear for the type of labware being configured (Figure 9-11) and (Figure 9-12). Use Labware Properties to configure each piece of labware within the device (refer to Section 9.5.1.1, Tip and Labware Properties). 7. Choose OK to save Labware Properties and return to the Device Setup Step Configuration. Beckman Coulter, Inc. Artisan Technology Group - Quality Instrumentation ... Guaranteed | (888) 88-SOURCE | www.artisantg.com Using the Devices Step Palette 8. 9-13 Use Add Lid and Remove Lid as necessary to configure the lid status for the labware in the device. Note: When Add Lid is selected, it indicates that a lid is included with a piece of labware. An asterisk appears next to the labware in the graphical representation of the stack (Figure 9-9). When Remove Lids is used on a piece of labware preceded by an asterisk, the asterisk disappears indicating that the lids are not present. 9.5.1.1 Tip and Labware Properties Each piece of labware can be configured using Labware Properties. 1. To access Labware Properties, double-click on a piece of labware in the Device Setup Step Configuration. OR Select Configure Selection OR Right-click on a piece of labware in the Device Setup Step Configuration, and select Configure Selection... (Figure 9-10) to open Labware Properties. Figure 9-10 Menu access to Labware Properties The configuration options in Labware Properties provide the following information, if it applies to the type of labware selected: • Name assigned to a piece of labware, if desired • Labware type • Content • Volume, if known • Number of times tips can be used • Where to dispose of labware • Where to dispose of tips Biomek® FX User’s Manual Artisan Technology Group - Quality Instrumentation ... Guaranteed | (888) 88-SOURCE | www.artisantg.com 9-14 Using the Devices Step Palette 9.5.1.1.1 Configuring Tip Properties When the labware selected for configuration is a tip box, Labware Properties provides the ability to configure the following information (Figure 9-11): Figure 9-11 Labware Properties for tips 1. In Name:, assign a name to the tip box. Note: Naming tip boxes forces the software to look for a specific box of tips rather than any tip box containing the specified tip type, located anywhere on the deck. Note: Multiple tip boxes can be given the same name. This is used to create a pool of tip boxes for a specific use. 2. In Load no more than, enter the maximum number of times tips can be loaded onto the pod during the method. Note: For a pool of tip boxes with the same name, each tip box can have a unique maximum number of loads. The software automatically selects from the pool the closest tip box that has not been used the maximum number of times. 3. In When empty, send to:, select a final destination for the tip box at the end of the method. 4. In Unload Tips Into:, select the location to unload the tips. 5. Choose OK to save Labware Properties and return to the Device Setup Step Configuration. Beckman Coulter, Inc. Artisan Technology Group - Quality Instrumentation ... Guaranteed | (888) 88-SOURCE | www.artisantg.com Using the Devices Step Palette 9-15 9.5.1.1.2 Configuring Labware Properties When the labware selected for configuration is a microplate or reservoir, Labware Properties provides the ability to configure the following information (Figure 9-12): Figure 9-12 Labware Properties for microplates or reservoirs 1. In Name:, enter a name for the labware, if desired. Note: Naming labware is recommended. Names should be descriptive of the contents of the labware or the work being accomplished during the method. Descriptively naming labware may reduce confusion. 2. Check Known Volume, if the volume contained in the labware is known. The Volume: field is activated. 3. Enter the Volume. Note: The Volume in a microplate or reservoir should be supplied whenever possible. The volume information is used by many of the pipetting techniques supplied with the Biomek FX software when calculating the height to aspirate or dispense liquid. If the volume is not supplied, the liquid level cannot be determined by the software and the aspirate and dispense heights must be specified in the pipetting steps. 4. Enter the Liquid Type contained in the labware. The liquid type is useful information when the Biomek FX auto-selects a pipetting technique. The pipetting technique is selected based on the physical factors of the liquid, as well as the physical attributes of the labware. For more information on liquid types, refer to Chapter 10, Using the Technique and Liquid Type Editors. 5. Choose OK to save Labware Properties and return to the Device Setup Step Configuration. Biomek® FX User’s Manual Artisan Technology Group - Quality Instrumentation ... Guaranteed | (888) 88-SOURCE | www.artisantg.com 9-16 Using the Devices Step Palette 9.6 Device Action Step The Device Action step is used to configure the actions of active ALPs on the deck, such as operating the wash pump for the Wash ALP, stirring actions for the Stirring ALP, and shaking actions for the Microplate Shaking ALP. Note: Any devices installed in Hardware Setup, except Tip Loaders and Device Controllers, are listed under Device in the Device Action Step Configuration. 9.6.1 Configuring the Device Action Step When Device Action is added to a method, the associated configuration appears. Insert a Device Action step into the Method View (Figure 9-14). The configuration options available for the Device Action step depend upon the device selected for configuration. Beckman Coulter, Inc. Artisan Technology Group - Quality Instrumentation ... Guaranteed | (888) 88-SOURCE | www.artisantg.com Using the Devices Step Palette 9-17 9.6.1.1 Configuring the Device Action Step for the Wash Station ALP To configure the Device Action step for the Wash Station ALP (Figure 9-13): 1. Select the Device performing the required operation. 2. In Command, indicate the desired state for the Wash Station ALP: On or Off. Note: The Wash Station ALP stops washing when the Finish step is executed. Device Action Step Configuration The Device Action Step Configuration specifies an operation performed on a Wash Station ALP. Method View The Device Action caption indicates the device and its status. Figure 9-13 Device Action step for the Wash Station ALP Biomek® FX User’s Manual Artisan Technology Group - Quality Instrumentation ... Guaranteed | (888) 88-SOURCE | www.artisantg.com 9-18 Using the Devices Step Palette 9.6.1.2 Configuring the Device Action Step for the Stirring ALP CAUTION: When setting the height for pipetting operations on the Stirring ALP, the presence of the stir bar must be taken into consideration. Pipetting operations that do not account for the height of the stir bar could damage to the tips. To configure the Device Action step for the Stirring ALP (Figure 9-14): 1. Select the Device performing the required operation. 2. In Command, indicate the operation performed by the device. 3. Select the Stirring speed, which is in the range of 1-100 indicating a percentage of the Stirring ALP’s maximum stirring speed. 4. In Time to reach full speed, select how long (in seconds) it should take to reach the full stirring speed. 5. In Stop for Pipetting?, select whether or not to stop the stirring operation for pipetting. Note: The Stirring ALP stops stirring when the Finish step is executed. Device Action Step Configuration The Device Action Step Configuration specifies an operation performed on a Stirring ALP. Figure 9-14 Device Action step for the Stirring ALP Beckman Coulter, Inc. Artisan Technology Group - Quality Instrumentation ... Guaranteed | (888) 88-SOURCE | www.artisantg.com Using the Devices Step Palette 9-19 9.6.1.3 Configuring the Device Action Step for the Microplate Shaking ALP To configure the Device Action step for the Microplate Shaking ALP (Figure 9-15): 1. Select the Device performing the required operation. 2. In Command, indicate the operation performed by the device. 3. Select the Shaking speed, which is in the range of 1-100 indicating a percentage of the Microplate Shaking ALP’s maximum shaking speed. 4. In Time to reach full speed, select how long (in seconds) it should take to reach the full shaking speed. Note: The Microplate Shaking ALP stops shaking automatically when pipetting to or from the ALP. Shaking restarts when the pipetting operation is finished. Note: The Microplate Shaking ALP stops shaking when a gripper operation is performed, but does not restart when the operation is completed. Note: The Microplate Shaking ALP stops shaking when the Finish step is executed. Device Action Step Configuration The Device Action Step Configuration specifies an operation performed on a Microplate Shaking ALP. Figure 9-15 Device Action step for the Microplate Shaking ALP Biomek® FX User’s Manual Artisan Technology Group - Quality Instrumentation ... Guaranteed | (888) 88-SOURCE | www.artisantg.com 9-20 Using the Devices Step Palette 9.7 Tip Loader Step The Tip Loader step provides more control over a Tip Loader ALP than other steps using the Tip Loader ALP, such as New Tips and Unload Tips (Figure 9-16). Note: A usable tip box must be present on the Tip Loader ALP before using the Tip Loader step. The Tip Loader step does not automatically locate a tip box prior to performing an operation. Use the Tip Loader step when more precise control over tip loading and unloading is required, such as when performing multiple aspirate and dispense operations with each operation requiring a specific set of tips. Tip Loader Step Configuration The Tip Loader Step Configuration indicates the operation performed by the Tip Loader, the deck location of the Tip Loader used, and the pod used with the Tip Loader. Method View The Tip Loader step caption indicates the deck location of the Tip Loader accessed during the method and the type of tips being loaded. Figure 9-16 Tip Loader step and configuration Insert a Tip Loader step into the Method View (Figure 9-16). Beckman Coulter, Inc. Artisan Technology Group - Quality Instrumentation ... Guaranteed | (888) 88-SOURCE | www.artisantg.com Using the Devices Step Palette 9-21 9.7.1 Configuring the Tip Loader Step When the Tip Loader step is added to a method, the associated configuration appears (Figure 9-16). To configure Tip Loader: 1. In Tips, specify whether to Load or Unload tips. Note: If the Tips field indicates that a load is performed, the Tip Loader caption in Method View indicates the operation with “Load 96 Tips from …”; however, if Unload is requested, the caption reads, “Unload 96 Tips from …”. 2. Specify the Location of the Tip Loader on the Biomek FX deck. 3. Specify the Pod performing the tip load operation from the drop-down list. OR Select the Pod from the Current Deck Display. The tip diagram on the left of the Current Deck Display represents Pod1, while the tip on the right represents Pod2. Selecting a pod from the Current Deck Display automatically updates Pod in the Step Configuration. Note: In Pod, Pod1 is the default for a one-pod Biomek FX system. In a two-pod Biomek FX system, the pod configured as the default pod is initially displayed in Pod. Biomek® FX User’s Manual Artisan Technology Group - Quality Instrumentation ... Guaranteed | (888) 88-SOURCE | www.artisantg.com Artisan Technology Group - Quality Instrumentation ... Guaranteed | (888) 88-SOURCE | www.artisantg.com 10-1 10 Using the Technique and Liquid Type Editors 10.1 Overview 10.1.1 Understanding Techniques Biomek FX pipetting operations, such as aspirate, dispense, and mix, are controlled by techniques. A technique stores a set of values used in pipetting operations, such as aspirate and dispense height, pod speed, and tip touch. Biomek FX also stores a set of properties related to each technique, such as labware type and liquid type. Based upon these values and properties, the appropriate pipetting technique is selected automatically for the pipetting operation. 10.1.2 How Techniques Work Biomek FX is preprogrammed with a variety of techniques. The properties input during method building are matched with technique properties to select the most appropriate technique for use in the pipetting operation. Techniques are selected automatically based upon the number of properties that match the method. For example, a technique that matches five properties in a method is selected over a technique with four matching properties. In most instances, one technique will have the closest match with the properties of the current method; however, if more than one technique matches the same number of properties, Biomek FX selects the technique with the highest rank. Because Biomek FX selects techniques automatically, any change within a method may result in a new technique selection. When a single value or property is changed in the method, Biomek FX makes sure the technique is still the most appropriate technique to use. Biomek® FX User’s Manual Artisan Technology Group - Quality Instrumentation ... Guaranteed | (888) 88-SOURCE | www.artisantg.com 10-2 Using the Technique and Liquid Type Editors 10.1.3 Why Techniques are Valuable Techniques are a flexible way to make the pipetting process easier. Techniques allow the pipetting settings to be saved globally and used in multiple methods. Each time a method is created, the technique most appropriate for the pipetting operation is selected with no additional configuration required. When multiple sources and liquids are used in a method, each pipetting operation may use a different technique. This allows for appropriate pipetting throughout the entire method. Customized techniques may also be created. Once additional techniques are created, they appear and function like existing techniques. Techniques Available techniques are selected automatically for different pipetting operations in a method Context Information Filters all techniques to show only those meeting the selected properties. Techniques View Displays all techniques or techniques based upon selections in Context Information Figure 10-1 Technique Browser where technique parameters are displayed Beckman Coulter, Inc. Artisan Technology Group - Quality Instrumentation ... Guaranteed | (888) 88-SOURCE | www.artisantg.com Using the Technique and Liquid Type Editors 10-3 10.1.4 Selecting Techniques Manually Automatic selection of techniques is turned on by default; however, there may be instances when manual selection of techniques is desired. When Auto-Select is unchecked, manual selection of techniques is possible in the source or destination configuration of a pipetting step, such as Transfer or Combine. Biomek FX shows all matching techniques in a drop-down list in the Technique field (Figure 10-2). Technique Selection Techniques are selected automatically, selected manually from the dropdown list, or customized using the Customize button Figure 10-2 Customize techniques or manually select techniques from a list in source or destination configurations of a pipetting step Biomek® FX User’s Manual Artisan Technology Group - Quality Instrumentation ... Guaranteed | (888) 88-SOURCE | www.artisantg.com 10-4 Using the Technique and Liquid Type Editors 10.1.5 Identifying Techniques Techniques are identified by name in the Technique Browser (Figure 10-1). The name of the technique is a control name (identifier) which is related to and identifies the values used during a method run. When a technique is selected, the name appears in the Technique field (Figure 10-2). 10.1.6 Understanding Liquid Types Liquid type information is used by techniques to help control the aspirate and dispense used during a method. Due to liquid characteristics, such as viscosity or volatility, each type of liquid may need to be pipetted in a different way. By defining liquid types in the Liquid Type Editor, the liquid pipettes consistently among methods. Liquid types containing properties such as Prewet Delay or Blowout Volume may be configured within the Liquid Type Editor. Any configured liquid type may be set as default and used when labware is not configured for any particular liquid type. Note: Refer to Section 10.5 Understanding and Creating New Liquid Types. 10.2 Creating New Techniques The default techniques are sufficient for most pipetting operations; however, there are instances when additional techniques are needed. For example, a method may call for a pipetting technique for a 384-well titerplate that transfers a volume between 20 µL and 40 µL of DMSO. Additional techniques can be created and used in multiple methods that contain these properties, then selected automatically for any other pipetting operations with matching properties. Create additional techniques using the Technique Browser (Figure 10-4). The following properties are used when creating techniques: • Labware — predefined and custom labware • Liquid type — predefined or new liquid type • Pod — pod performing the pipetting operation • Tips — predefined or custom tips • Volume — amount of liquid being pipetted (minimum and maximum) Note: Automatic selection of techniques may be turned off and new techniques created within a step configuration (refer to Section 10.3, Creating Techniques within a Method). Beckman Coulter, Inc. Artisan Technology Group - Quality Instrumentation ... Guaranteed | (888) 88-SOURCE | www.artisantg.com Using the Technique and Liquid Type Editors 10-5 10.2.1 Accessing the Technique Browser To access the Technique Browser: Choose Tools>Technique Browser. The Technique Browser appears (Figure 10-4). Figure 10-3 Tools Menu The Technique Browser contains two main views: • Context Information — Filters the defined techniques then displays in the Techniques View only the techniques containing the selected properties. • Techniques View — Lists all defined techniques and technique properties that match the selected criteria. Context Information Selects properties for filtering techniques to display in Techniques View. Techniques View Shows defined techniques that match selections from Context Information Figure 10-4 Technique Browser Biomek® FX User’s Manual Artisan Technology Group - Quality Instrumentation ... Guaranteed | (888) 88-SOURCE | www.artisantg.com 10-6 Using the Technique and Liquid Type Editors 10.2.2 Setting Technique Properties The first step in creating a technique is to set the technique properties. To set properties of a new technique: 1. In the Technique Browser, choose New. Technique Properties appears (Figure 10-5). OR Right-click in the Techniques View and choose New from the menu. Rank Sets the order for selecting similar techniques. Technique Name Allows input of a unique name for the new technique or rename an existing technique. Graphical Volume Range Handles allow adjustment of minimum and maximum pipetting volumes. Context Information Specifies the Labware, LiquidType, Pod, and Tips used for the technique. Volume Range Sets the minimum and maximum volumes that the technique can pipette. Figure 10-5 Setting Technique Properties 2. Enter a Technique Name. 3. Enter a Rank. Note: Rank allows Biomek FX to give techniques preference over others. For example, if two techniques use a 384-well titerplate and P20 tips, with the difference between techniques being the Mix Before Aspirate values, one technique may have a higher priority (Rank of 1) over the other (Rank of 2) for automatic selection, depending upon properties input during method building. Beckman Coulter, Inc. Artisan Technology Group - Quality Instrumentation ... Guaranteed | (888) 88-SOURCE | www.artisantg.com Using the Technique and Liquid Type Editors 10-7 4. In Context Information, select the desired Labware, Liquid Type, Pod, and Tips to use for the technique. Note: To remove all current selections from the Technique Properties, right-click in Context Information and select Clear Selections. 5. Enter the Minimum Volume. 6. Enter the Maximum Volume. OR To change the minimum and maximum volumes graphically, move the handles on the graphical Volume Range. Note: The left gauge is for Minimum Volume and the right gauge is for Maximum Volume. 7. Choose OK. To access the properties of an existing technique: Choose the Properties button on the Technique Browser toolbar. OR Right-click on the technique entry in the browser and select the appropriate menu item. 10.2.3 Setting Technique Values After creating a technique and setting the related properties, set the technique values, such as Tip Touch or Mix After Dispense, before performing a method. Set the values in Technique Editor (Figure 10-6). Note: The Technique Browser lists all available techniques. The Technique Editor allows for configuration of the technique values for the specific technique. 10.2.3.1 Setting Values in Technique Editor In the Techniques Editor, a drop-down list and six tabs appear: • General — shows a description of aspirate, dispense, and mix properties for the technique • Aspirate — configures aspirate options • Dispense — configures dispense options • Mix — configures mix options • Calibration — configures calibration options for accurate pipetting (refer to Section 10.4, Calibrating Techniques). • Liquid Type — overrides the liquid type settings and uses new settings for the technique Biomek® FX User’s Manual Artisan Technology Group - Quality Instrumentation ... Guaranteed | (888) 88-SOURCE | www.artisantg.com 10-8 Using the Technique and Liquid Type Editors 10.2.3.1.1 Viewing Technique Description The General tab gives a description of each liquid-handling operation. For example, in Figure 10-6 the Aspirate section shows the speed at which movement occurs in the well and the height at which operations execute. The icons below each heading identify some of the operations the technique performs (Table 10-1). To set technique values, such as aspirate speed or Mix Before Dispense: 1. In the Technique Browser, select the technique to modify. 2. Choose Edit. OR Double-click on the technique. OR Right-click in the Techniques View and choose Edit from the menu. . Figure 10-6 Technique Editor — General tab gives a description of technique 3. Select the General tab. Beckman Coulter, Inc. Artisan Technology Group - Quality Instrumentation ... Guaranteed | (888) 88-SOURCE | www.artisantg.com Using the Technique and Liquid Type Editors 10-9 The icons are: Table 10-1 Technique Icons Icon Associated Operation Tip Touch — touches the tip on the side of the well. Blowout (used in Dispense operations only) — aspirates an air gap before the liquid aspirates, and dispenses the air gap after the liquid has been dispensed. Follow Liquid — Tip follows liquid level during pipetting operations. Prewet (Aspirate operations only) — Quickly aspirates and dispenses liquid before the main aspirate operation occurs. Mix — Mixes liquid in wells before aspirate or after dispense. Trailing Air Gap (Aspirate operations only) — Aspirates air after liquid is aspirated to help prevent drips. Note: Access the Technique Editor (Figure 10-6) through the Aspirate, Dispense, Transfer, Combine and Mix steps by choosing Customize... in the step configuration. This overrides the current technique in the pipetting operation. Biomek® FX User’s Manual Artisan Technology Group - Quality Instrumentation ... Guaranteed | (888) 88-SOURCE | www.artisantg.com 10-10 Using the Technique and Liquid Type Editors 10.2.3.1.2 Setting Aspirate Values Setting aspirate values allows for the technique to perform specific aspirate operations by changing related values, such as Aspirate Height, Pod Speed, and Mix Before Aspirate (Figure 10-7). Note: When setting aspirate values from the Customize button in the Transfer or Combine step, the Technique Editor is specific to the operation (Figure 10-8). To configure Aspirate options: 1. In Technique Editor, select the Aspirate tab. 2. Enter the speed % (percentage) between 0 and 100% at which the pod moves in the wells. Note: This controls the speed of the X, Y, and Z axes. This will affect the speed at which the pod moves to the aspirate and dispense heights as well as the tip touch speed. 3. In Aspirate at, enter the height in mm for the aspirate and choose the desired Aspirate Location: Top, Bottom, or Liquid. Note: Top aspirates from the top of the well, Bottom from the bottom of the well, and Liquid aspirates from the top of the liquid. The only time a liquid level is required is when Aspirate is set to Liquid. It is not necessary to define the liquid level to use Follow Liquid. When a specific height is entered in Aspirate at, the aspirate operation occurs at that distance relative to the Aspirate Location. Figure 10-7 Technique Editor — Aspirate tab Beckman Coulter, Inc. Artisan Technology Group - Quality Instrumentation ... Guaranteed | (888) 88-SOURCE | www.artisantg.com Using the Technique and Liquid Type Editors 10-11 Figure 10-8 Technique Editor selected from Customize button in Transfer or Combine 4. Choose Follow Liquid to allow the tip to follow the liquid level during the aspirate operation. 5. Choose Tip Touch to allow a tip touch (refer to Section 10.5, Understanding and Creating New Liquid Types). Note: Tip Touch allows for tips to rest against the side of wells for a specific amount of time after aspirating. 6. Choose Prewet to perform an aspirate and dispense cycle before performing the actual aspirate operations (refer to Section 10.5, Understanding and Creating New Liquid Types). 7. Choose Trailing Air Gap to use the defined Trailing Air Gap from the Liquid Type Editor (refer to Section 10.5, Understanding and Creating New Liquid Types or from the Liquid Type tab. 8. Choose Mix Before Aspirate to mix liquid before the aspirate occurs, if desired. Note: Mix aspirates and dispenses a specified number of times within a piece of labware. Biomek® FX User’s Manual Artisan Technology Group - Quality Instrumentation ... Guaranteed | (888) 88-SOURCE | www.artisantg.com 10-12 Using the Technique and Liquid Type Editors 10.2.3.1.3 Setting Mix Before Aspirate Values Set the Mix Before Aspirate values when a mix occurs before the liquid aspirates. To set the Mix Before Aspirate values: 1. Enter the amount of liquid to mix, and the number of times to mix. 2. Enter the Aspirate height in millimeters (mm) at which to perform the Aspirate. 3. Choose the desired aspirate location: Top, Bottom, or Liquid. 4. Enter the speed % (percentage) between 0 and 100% at which the pod will aspirate. 5. Enter the Dispense height in millimeters (mm) at which to perform the Dispense. 6. Choose the Dispense location: Top, Bottom, or Liquid. 7. Enter the speed % (percentage) between 0 and 100% at which the pod will dispense. 10.2.3.2 Setting Dispense Values Setting the dispense values allows for specific dispense operations to occur by changing related values, such as Dispense Height, Pod Speed, and Mix Before Dispense (Figure 10-9). Note: When setting dispense values from the Customize button in the Transfer or Combine step, the Technique Editor is specific to the operation (Figure 10-10). To set Dispense values, complete the following: 1. In Technique Editor, select the Dispense tab. 2. Enter the speed % (percentage) between 0 and 100% at which the pod moves in the wells. Note: This controls the speed of the X, Y, and Z axes. This will affect the speed at which the pod moves to the aspirate and dispense heights as well as the tip touch speed. 3. Enter the height in millimeters (mm) at which to dispense. 4. Enter the Dispense location: Liquid, Top, or Bottom. 5. Choose Follow Liquid to allow the tip to follow the liquid level during the dispense cycle. 6. Choose Tip Touch to allow a tip touch to occur. Note: Tip Touch allows for tips to rest against the side of wells for a specific amount of time after dispensing. 7. Choose Blowout to dispense an air gap, if necessary (refer to Section 10.5, Understanding and Creating New Liquid Types). Beckman Coulter, Inc. Artisan Technology Group - Quality Instrumentation ... Guaranteed | (888) 88-SOURCE | www.artisantg.com Using the Technique and Liquid Type Editors 10-13 Figure 10-9 Technique Editor — Dispense tab Figure 10-10 Technique Editor selected from Customize button in Transfer or Combine 8. Choose Mix After Dispense to mix liquid after the dispense occurs. Biomek® FX User’s Manual Artisan Technology Group - Quality Instrumentation ... Guaranteed | (888) 88-SOURCE | www.artisantg.com 10-14 Using the Technique and Liquid Type Editors 10.2.3.2.1 Setting Mix After Dispense Values If Mix After Dispense is selected, complete the following: 1. Enter the amount of liquid to mix, and the number of times to mix. 2. Enter the Aspirate height in millimeters (mm) at which to perform the Aspirate. 3. Choose the desired aspirate location: Top, Bottom, or Liquid. 4. Enter the speed % (percentage) between 0 and 100% at which the pod moves in the wells. 5. Enter the Dispense height in millimeters (mm) at which to perform the Dispense. 6. Choose the Dispense location: Top, Bottom, or Liquid. 7. Enter the speed % (percentage) between 0 and 100% at which the pod will dispense. 10.2.3.2.2 Setting Mix Values Set Mix values to create a custom mix. Mix step aspirates and dispenses liquid a specified number of times during a method. Note: The number of cycles is configured in the Mix step configuration. To configure Mix: 1. In Technique Editor, choose the Mix tab. 2. Enter the speed % (percentage) between 0 and 100% at which the pod moves in the wells. Note: This controls the speed of the X, Y, and Z axes. This will affect the speed at which the pod moves to the aspirate and dispense heights as well as the tip touch speed. 3. Enter the Aspirate/Dispense heights in millimeters (mm) for the operations (Figure 10-11). Beckman Coulter, Inc. Artisan Technology Group - Quality Instrumentation ... Guaranteed | (888) 88-SOURCE | www.artisantg.com Using the Technique and Liquid Type Editors 10-15 Figure 10-11 Technique Editor — Mix tab 4. Enter the Aspirate/Dispense location: Liquid, Bottom, or Top. 5. Enter the speed % (percentage) between 0 and 100% at which the pod will aspirate and dispense. Note: The percentage affects the Z and D axis speeds only. 6. Choose Follow Liquid to allow the tip to follow the liquid level during the aspirate and dispense cycles. 7. Choose Tip Touch to allow a tip touch to occur. Note: Tip Touch allows for tips to rest against the side of wells for a specific amount of time after mixing. Biomek® FX User’s Manual Artisan Technology Group - Quality Instrumentation ... Guaranteed | (888) 88-SOURCE | www.artisantg.com 10-16 Using the Technique and Liquid Type Editors 10.2.3.3 Overriding Liquid Type Values These settings will override values set in the Liquid Type Editor (refer toSection 10.5, Understanding and Creating New Liquid Types). Configure the liquid type override values so specific pipetting characteristics will result, such as the amount of air to use as a blowout, or speeds for aspirate and dispense. Note: Use this only when overriding the liquid type. Create additional liquid types when using common liquid type settings. To set liquid type override values for this technique: 1. In Technique Editor, choose the Liquid Type tab (Figure 10-12). Figure 10-12 Technique Editor — Liquid Type tab 2. Select Override Liquid Type Settings. Note: When Override Liquid Type Settings is selected, the Liquid Type settings are not used. 3. In Aspirate, enter the desired Delay in milliseconds (ms). 4. In Aspirate, enter the desired aspirate Speed as a % (percentage) of the total system speed. 5. In Prewet, enter the desired Overage in microliters. Note: Overage is the amount of liquid to be aspirated over the amount specified in the step configuration. 6. In Prewet, enter the desired Delay in milliseconds. 7. Enter the Trailing Air Gap Volume in microliters (µL). Beckman Coulter, Inc. Artisan Technology Group - Quality Instrumentation ... Guaranteed | (888) 88-SOURCE | www.artisantg.com Using the Technique and Liquid Type Editors 10-17 8. In Dispense, enter the desired Delay. 9. In Dispense, enter the dispense Speed as a % (percentage) of the total system speed. 10. In Blowout, enter the desired Volume. 11. In Blowout, enter the desired Delay. 12. In Tip Touch, enter the desired Delay. 13. In Tip Touch, enter the desired tip touch Speed as a percentage of the total system speed. 10.3 Creating Techniques within a Method The Aspirate, Dispense, Combine, Transfer, Mix, and Wash steps provide access to the Technique Editor during method development. Custom techniques created within a method are saved within the current method only and accessible only in the pipetting operation for which the technique was created. The technique can be saved for global use after configuration, if desired. 10.3.1 Modifying a Technique Through a Method Step Techniques used in methods are normally auto-selected by Biomek FX; however, circumstances may require modifications to techniques due to the current setup or liquid type. When modifying techniques or creating new techniques within a method, only the parameters for the specific operation, along with Liquid Type and Calibration settings, may be modified. To modify a technique within a step or method: 1. Select the desired step in the method (Aspirate, Dispense, Combine, Transfer, Mix, or Wash). 2. Select the desired source or destination. 3. Choose Customize... (Figure 10-13). Technique Editor - [Custom] appears (Figure 10-14). Biomek® FX User’s Manual Artisan Technology Group - Quality Instrumentation ... Guaranteed | (888) 88-SOURCE | www.artisantg.com 10-18 Using the Technique and Liquid Type Editors Custom Technique Choose Customize to modify the technique. Figure 10-13 Technique selection within a method Beckman Coulter, Inc. Artisan Technology Group - Quality Instrumentation ... Guaranteed | (888) 88-SOURCE | www.artisantg.com Using the Technique and Liquid Type Editors 10-19 Figure 10-14 Dispense Tab appears because Customize was selected from the Transfer Destination 4. Customize the technique as needed (refer to Section 10.2.3, Setting Technique Values). Note: Technique Properties, such as Labware Type, Liquid Type, and Tips, cannot be configured for the custom technique when creating the technique within a method. The technique uses the known properties of the specific operation being customized. Technique Properties are configured upon saving the technique for global use (refer to Section 10.3.2, Saving Custom Techniques). 5. Choose OK. [Custom] replaces the technique name. Biomek® FX User’s Manual Artisan Technology Group - Quality Instrumentation ... Guaranteed | (888) 88-SOURCE | www.artisantg.com 10-20 Using the Technique and Liquid Type Editors 10.3.2 Saving Custom Techniques A custom technique is saved within the method in which it was created; however, any custom technique can be saved for global use. To save a custom technique for global use: 1. Choose Save As... in the step configuration (Figure 10-15). Custom Technique Choose Save As to save the technique for global use. Figure 10-15 Save a custom technique within a step 2. Enter the Technique Name, then select the properties desired for the technique (refer to Section 10.2.2, Setting Technique Properties). 3. Choose OK. The new technique name appears in Technique. Beckman Coulter, Inc. Artisan Technology Group - Quality Instrumentation ... Guaranteed | (888) 88-SOURCE | www.artisantg.com Using the Technique and Liquid Type Editors 10-21 10.3.3 Removing Techniques There may be techniques created that become obsolete or are no longer needed. To prevent Biomek FX from choosing obsolete or unwanted techniques during a method run, remove them from the Technique Editor. To remove techniques: 1. In Technique Editor, select the technique. 2. Choose Remove. OR Right-click and choose Remove from the menu. A Confirm prompt appears (Figure 10-16). Figure 10-16 Remove technique confirmation prompt 3. Choose Yes to remove the technique. 10.3.4 Copying and Pasting Techniques When a method uses pipetting requirements that are slightly different from the requirements of previously created techniques, copy and modify the technique that most closely resembles the new pipetting requirements. To copy and paste techniques: 1. In Technique Browser, select the technique to copy. 2. Choose Copy. OR Right-click and choose Copy from the menu. 3. Choose Paste. The copy appears with the name “Copy of (Technique)”. OR Right-click and choose Paste from the menu. 4. Select the copied technique. 5. Choose Properties. OR Right-click and choose Properties from the menu. 6. Enter a new name for the technique, if desired. 7. Make any changes to the technique (refer to Section 10.2.3, Setting Technique Values). 8. Choose OK. Biomek® FX User’s Manual Artisan Technology Group - Quality Instrumentation ... Guaranteed | (888) 88-SOURCE | www.artisantg.com 10-22 Using the Technique and Liquid Type Editors 10.3.5 Filtering Available Techniques The Technique Browser shows all techniques available by default; however, there are times when only techniques involving specific properties need to be viewed. To show only those techniques matching the selections, filter techniques using Context Information. By filtering the available techniques, all techniques matching the specified criteria are shown, while any techniques that do not match the criteria are hidden from view. Note: When a technique does not have a specific configured property, the Technique Browser shows an asterisk (*) in that property column in the Techniques View. When filtering techniques, if a selection in Context Information does not find a matching property in that column, the technique may be shown until another property is selected that allows it to be filtered out. To filter techniques by properties in the Technique Browser: 1. In the Technique Browser, select the desired properties in Context Information. The techniques with the specified properties or an * in the specified field appear (Figure 10-17). Total Techniques displayed matching the current filters and the Total Techniques available. Figure 10-17 Filtered techniques in the Technique Browser 2. To display all techniques, choose Show All. This clears all selections in Context Information. 3. Choose Close to close the Technique Browser. Beckman Coulter, Inc. Artisan Technology Group - Quality Instrumentation ... Guaranteed | (888) 88-SOURCE | www.artisantg.com Using the Technique and Liquid Type Editors 10-23 10.4 Calibrating Techniques Calibration of techniques improves the accuracy of pipetting operations. All method steps involving aspirating, dispensing, and mixing volumes of liquids use calibration to make sure an accurate volume is aspirated and dispensed. During a method run, Biomek FX aspirates and dispenses liquid based on the results of the following equation: Actual Value = Expected Value * Slope + Offset The properties in the equation are: • Actual Value — the amount physically aspirated and dispensed. • Expected Value — the amount that is expected to be aspirated and dispensed. • Slope — the amount to multiply a given volume by to achieve the desired calibration. • Offset — the amount of overage by a specific amount, such as 2 µL. The graph in Calibration shows the results of the equation dynamically. As the slope or offset change, the calibration plot adjusts accordingly. To calibrate techniques: 1. In Technique Browser, select the technique to calibrate. 2. Choose Edit. OR Choose Edit from the menu. Technique Editor appears. Figure 10-18 Technique Editor — Calibration Tab Biomek® FX User’s Manual Artisan Technology Group - Quality Instrumentation ... Guaranteed | (888) 88-SOURCE | www.artisantg.com 10-24 Using the Technique and Liquid Type Editors 3. Select the Calibration tab (Figure 10-18). 4. Enter the Slope at which to calibrate. The calibration plot adjusts accordingly. Note: Slope should be greater then 0. A slope of 1 and an offset of 0 does not alter the volume manipulated during a pipetting operation. 5. Enter the Offset desired. The calibration plot adjusts accordingly. Note: The larger the offset, the higher up the Y axis of the graphical display the slope begins (Figure 10-18). 6. In Minimum pipetting height, enter the number of millimeters from the bottom of the labware that the tip is not allowed to go below. 7. Choose OK. 8. Choose Close to close Technique Browser. 10.5 Understanding and Creating New Liquid Types The Liquid Type Editor is used to create new liquid types or to modify existing liquid types for methods. Each time a new liquid type is created, it becomes available for all new and existing methods created in Biomek FX. Any liquid type may be set as the default liquid type. In a method, the default liquid type is used when a piece of labware is not configured with a specific liquid. When adding new liquid types, configure the following: • Aspirate — configures the delay, speed, and trailing air gap applicable to the liquid. Note: A trailing air gap draws air into the tips after aspirate to help prevent liquid drips during a method run. • Prewet — configures the amount of additional liquid to aspirate, and the amount of time to pause before dispensing. • Wash — configures the amount of liquid used to clean a tip and the default number of aspirate and dispense cycles. • Dispense — configures the delay and speed of the dispense operation during a method run. • Tip Touch — configures the amount of time to pause while the tip is in contact with the side of the well and the speed at which the pod should move during the operation. • Blowout — configures the amount of air used in the Blowout, and the delay after the air has been dispensed. Note: When Override Liquid Type Settings is selected in the technique, the liquid type settings created in Liquid Type Editor are turned off (overridden). Beckman Coulter, Inc. Artisan Technology Group - Quality Instrumentation ... Guaranteed | (888) 88-SOURCE | www.artisantg.com Using the Technique and Liquid Type Editors Liquid Type View Shows all defined liquid types. Liquid Type Configuration View Shows configuration of selected liquid type, and allows for modification of existing liquid types or the addition of new liquid types. 10-25 Tip Display Graphical representation of Trailing Air Gap (at end of tip) and Blowout (at top of tip). Colors correspond with the Tip Display in the Current Deck Display of the main editor. Figure 10-19 Liquid Type Editor Biomek® FX User’s Manual Artisan Technology Group - Quality Instrumentation ... Guaranteed | (888) 88-SOURCE | www.artisantg.com 10-26 Using the Technique and Liquid Type Editors 10.5.1 Creating New Liquid Types New liquid types are created using the information above. Liquid type settings are used in the steps of a method to determine how pipetting operation occurs. Note: Refer to Chapter 11, Using the Pipetting Template Editor. To create a new liquid type: 1. Choose Tools>Liquid Type Editor (Figure 10-20). Liquid Type Editor appears (Figure 10-19). Figure 10-20 Tools Menu 2. Choose New. The new liquid type appears in the Liquid Type View with the name “New Liquid” (Figure 10-19). 3. Enter the name of the new liquid type. 4. In Aspirate, enter the Trailing Air Gap in microliters (µL). 5. In Aspirate, enter the desired Delay in milliseconds (ms). 6. In Aspirate, enter the desired Speed as a % (percentage) of the total speed. 7. In Prewet, enter the desired Overage in microliters. Note: Overage is the amount of liquid to be aspirated over the amount specified in the step configuration. 8. In Prewet, enter the desired Delay in milliseconds. 9. In Wash, enter the Default Cycles. 10. In Wash, enter the Default Volume as a percentage of the maximum used volume. 11. Choose Color... to designate a new display color for the liquid, if desired. Note: The color affects only the display of aspirated liquid. The Trailing Air Gap is always green and Blowout is always red. Beckman Coulter, Inc. Artisan Technology Group - Quality Instrumentation ... Guaranteed | (888) 88-SOURCE | www.artisantg.com Using the Technique and Liquid Type Editors 10-27 12. In Dispense, enter the desired Delay. 13. In Dispense, enter the desired Speed as a % (percentage) of the total speed. 14. In Tip Touch, enter the desired Delay. 15. In Tip Touch, enter the desired Speed as a percentage of the total speed. 16. In Blowout, enter the desired Volume. 17. In Blowout, enter the desired Delay. 18. Choose OK to enter the new liquid type and close the Liquid Type Editor. Note: Choose Apply to save the new liquid type without closing Liquid Type Editor. 10.5.2 Removing Liquid Types If a liquid type is no longer needed, remove it from the workspace. To remove a liquid type: 1. In the Liquid Type Editor, select the liquid type to remove. 2. Select Remove. 10.5.3 Copying and Pasting Liquid Types To use the same liquid type with different parameters, copy and paste liquid types within the Liquid Type Editor. To copy and paste liquid types: 1. In the Liquid Type Editor, select the liquid type to copy. 2. Select Copy. 3. Select Paste. The new liquid appears with the name “Copy of (Liquid Type)”. 4. Rename the liquid type as desired. 5. Make any desired changes to the liquid type (refer to Section 10.5.1, Creating New Liquid Types). 6. Choose OK. Biomek® FX User’s Manual Artisan Technology Group - Quality Instrumentation ... Guaranteed | (888) 88-SOURCE | www.artisantg.com 10-28 Using the Technique and Liquid Type Editors 10.5.4 Specifying the Default Liquid Type Use any defined liquid type as the default. Any labware on the deck not configured with a specific liquid type uses the default liquid type parameters for pipetting operations. To set the default liquid type: 1. In the Liquid Type Editor, select the liquid type to set as default. 2. Choose Default. Note: The default liquid type appears with a check mark in the Liquid Type List. When the default liquid type is highlighted in the Liquid Type List, the Default button is toggled on. Beckman Coulter, Inc. Artisan Technology Group - Quality Instrumentation ... Guaranteed | (888) 88-SOURCE | www.artisantg.com 11-1 11 Using the Pipetting Template Editor 11.1 Overview A Pipetting Template contains all the operations available for transferring liquid. Using technique properties information, liquid type information, and information input during method building, the Pipetting Template takes all this input and uses it to control the sequence of operations during method execution. Each technique has only one pipetting template associated with it. Biomek FX contains a default pipetting template by which all predefined techniques are controlled; however, using the Pipetting Template Editor, pipetting templates can be modified, or new ones can be created. 11.1.1 Opening the Pipetting Template Editor To open the Pipetting Template Editor for creating and modifying pipetting templates, choose Tools>Pipetting Template Editor (Figure 11-1). The Pipetting Template Editor appears (Figure 11-2). Figure 11-1 Accessing Pipetting Template Editor from the Tools menu Biomek® FX User’s Manual Artisan Technology Group - Quality Instrumentation ... Guaranteed | (888) 88-SOURCE | www.artisantg.com 11-2 Using the Pipetting Template Editor Template Steps Configuration Variables are inserted in fields provided for template step configuration. Pipetting Template Steps Template steps used in creating or modifying pipetting templates. Pipetting Template Method View Displays operations in the Aspirate, Dispense, or Mix functions. Figure 11-2 Pipetting Template Editor 11.2 Viewing Existing Pipetting Templates A default pipetting template is included with Biomek FX. This template has specific operations which it performs, and is associated with each technique to control liquid-handling operations. In techniques, only the descriptive name of the template appears. In order to understand the operations the pipetting template performs, view the pipetting template. Note: Refer to Section 11.5, Configuring Pipetting Template Steps, for more information regarding each template step within the pipetting technique. To view the pipetting template and related operations: 1. Open the Pipetting Template Editor. 2. Select the desired Pipetting Template. 3. Click on the appropriate step to view the settings for the step. Beckman Coulter, Inc. Artisan Technology Group - Quality Instrumentation ... Guaranteed | (888) 88-SOURCE | www.artisantg.com Using the Pipetting Template Editor 11-3 11.3 Creating and Modifying Pipetting Templates Pipetting templates are created in one of the following ways: • Create a blank template and insert template steps • Copy and paste an existing template and modify as needed Note: The most expedient way to create pipetting templates is to copy and paste the template that resembles the desired operations most closely (refer to Section 11.3.2, Modifying Existing Pipetting Templates). Note: Before creating or customizing templates, be sure to understand where each variable finds and retrieves the values to use (refer to Section 11.4, Understanding Context Variables). 11.3.1 Creating a New Pipetting Template New pipetting templates are created using template steps that make up a pipetting procedure (refer to Section 11.5, Configuring Pipetting Template Steps). The template steps control the order of operations in aspirate, dispense, and mix operations. To create a new pipetting template: 1. In the Pipetting Template Editor, choose New. A blank template with Aspirate, Dispense and Mix steps appears (Figure 11-3). Figure 11-3 New pipetting template 2. Insert and configure the desired template steps (refer to Section 11.5, Configuring Pipetting Template Steps). 3. Choose OK. Biomek® FX User’s Manual Artisan Technology Group - Quality Instrumentation ... Guaranteed | (888) 88-SOURCE | www.artisantg.com 11-4 Using the Pipetting Template Editor 11.3.2 Modifying Existing Pipetting Templates Copy and paste pipetting templates when making modifications to an existing template. Once the template is copied and pasted as a new template, any changes made do not affect the original. To copy and paste a pipetting template: 1. In Pipetting Template Editor, select the template to copy. 2. Choose Copy. 3. Choose Paste to insert the copied template as a new template. The new template appears with the name “Copy of (Original Template’s Name)”. 4. Choose Rename to change the template name. Rename Pipetting Template appears (Figure 11-4). Figure 11-4 Rename pipetting template 5. Enter the name of the new pipetting template and choose OK. 6. Make changes by inserting and configuring steps (refer to Section 11.5, Configuring Pipetting Template Steps). 7. Choose OK. Beckman Coulter, Inc. Artisan Technology Group - Quality Instrumentation ... Guaranteed | (888) 88-SOURCE | www.artisantg.com Using the Pipetting Template Editor 11-5 11.4 Understanding Context Variables Context variables are inserted into the template steps configuration. The Context Variables are used to retrieve values for the technique or liquid type. For example, C__DispenseDelay retrieves the value from Dispense Delay of the appropriate liquid type. Note: Variables configured within Start, Let, and Worklist may be placed into a pipetting template. Be sure that these variables are defined, or an error may occur during the method. Variables defined in Start, Let, and Worklist, then used in a pipetting template, result in the template being useful only to those methods with the same variable names. 11.4.1 Inserting Variables Insert variables by typing them in the fields of the appropriate template steps, or by using the Variables button on the Pipetting Template Editor (Figure 11-5). To insert variables using the Variables button: 1. Insert a template step from the Pipetting Template Step Palette into the desired operation: Aspirate, Dispense, or Mix. 2. Choose the field in which to insert a variable. 3. Enter the variable name (refer to Table 11-1, Context Variables). Note: When typing variables into a field, always use a double underscore ( __ ) between C and the variable name. OR Choose Variables. Preprogrammed variables arranged by groups appear (Figure 11-5). Figure 11-5 Available variable groups 4. Choose the desired variable group. The group variables appear. 5. Choose the desired variable. 6. Repeat steps 2 to 5 until the template step is configured. Note: Refer to Section 11.5, Configuring Pipetting Template Steps, for more information about inserting and configuring variables in template steps. Biomek® FX User’s Manual Artisan Technology Group - Quality Instrumentation ... Guaranteed | (888) 88-SOURCE | www.artisantg.com 11-6 Using the Pipetting Template Editor 11.4.2 Defining Context Variables Table 11-1 describes Context Variables used when creating or modifying a pipetting template. Note: Figure 11-6 and Figure 11-7 identify the location of the context variables in the defined in Table 11-1. In a pipetting template, use any variable defined in the system or method, including those defined in the Start, Let, or Worklist configurations. Note: When using variables defined in Start, Let, and Worklist in a pipetting template, the template is useful only to those methods with the same variable names defined. Note: Template steps default to the most appropriate variable for use; however, any variable may be used in any field. Table 11-1 Context Variables Variable & Variable Group C__AspirateDelay Description Associates with: The delay in milliseconds after an aspirate cycle. Aspirate Delay in liquid type The speed along the D axis for an aspirate cycle. Aspirate Speed in liquid type Tells Biomek FX to perform a blowout. Blowout in technique The delay in milliseconds after a blowout. Blowout Delay liquid type The volume of the air gap to blow out. Blowout Volume in liquid type or technique The delay in milliseconds after a dispense operation. Dispense Delay in liquid type or technique The speed of the D axis for a dispense operation. Dispense Speed in liquid type or technique The height of the aspirate or dispense. Aspirate at x mm in technique Aspirate C__AspirateSpeed Aspirate C__Blowout General C__BlowoutDelay General C__BlowoutVolume General C__DispenseDelay Dispense C__DispenseSpeed Dispense C__Height Aspirate/Dispense Beckman Coulter, Inc. Artisan Technology Group - Quality Instrumentation ... Guaranteed | (888) 88-SOURCE | www.artisantg.com Using the Pipetting Template Editor 11-7 Table 11-1 Context Variables (Continued) Variable & Variable Group C__HeightFrom Aspirate/Dispense C__Mix Description Associates with: Level—top, bottom, or liquid— from which C__Height is measured. Aspirate x mm from (Top, Bottom, Liquid) in technique Tells Biomek FX to perform a mix operation in labware. Mix Before Aspirate or Mix after Dispense in technique The height of the mix operation from the relative well location. Aspirate at x mm in technique The location for the mix aspirate to occur. In Mix Before Aspirate or Mix After Dispense and Mix, from (Top, Bottom, Liquid) in technique The speed at which to aspirate for the mix cycle. Aspirate...at x% in technique The number of cycles in a mix. Number of times to Mix Before Aspirate or Mix After Dispense in technique The height of the mix dispense. In Mix Before Aspirate or Mix After Dispense and Mix, from (Top, Bottom, Liquid) in technique The height of the mix operation from the relative well location. In Mix, from (Top, Bottom, Liquid) in technique The speed at which to dispense in a mix cycle. Dispense...at x% in technique The volume of the mix. In Mix before Aspirate and Mix After Dispense, cycles to mix at specific volume in technique Tells Biomek FX to perform a prewet cycle. Prewet in technique The delay from the time the Prewet volume is completely aspirated to the time it begins to dispense. Prewet Delay in liquid type or technique Mix C__MixAspirateHeight Mix C__MixAspirateFrom Mix C__MixAspirateSpeed Mix C__MixCount Mix C__MixDispenseHeight Mix C__MixDispenseFrom Mix C__MixDispenseSpeed Mix C__MixVolume Mix C__Prewet General C__PrewetDelay General Biomek® FX User’s Manual Artisan Technology Group - Quality Instrumentation ... Guaranteed | (888) 88-SOURCE | www.artisantg.com 11-8 Using the Pipetting Template Editor Table 11-1 Context Variables (Continued) Variable & Variable Group C__PrewetOverage Description Associates with: The volume to add for a prewet cycle. Prewet Overage in liquid type The speed of the pod movement (X, Y, Z axes). Pod Speed % in technique Tells Biomek FX to perform a tip touch operation. Tip Touch in technique The delay in milliseconds at the side of wells. Tip Touch Delay in liquid type or technique The speed of the pod movement. Tip Touch Speed in technique The volume of the post-aspirate air gap. Aspirate Trailing Air Gap in liquid type or technique Tells Biomek FX to aspirate a trailing air gap. Trailing Air Gap in technique The volume given in the pipetting operation (such as Transfer or Combine). Volume in step configuration General C__Speed General C__TipTouch General C__TipTouchDelay General C__TipTouchSpeed General C__TrailingAirGapVolume Aspirate C__TrailingAirGap Aspirate C__Volume General Beckman Coulter, Inc. Artisan Technology Group - Quality Instrumentation ... Guaranteed | (888) 88-SOURCE | www.artisantg.com Using the Pipetting Template Editor 11-9 Figure 11-6 Identifying the location of Technique Editor context variables defined in Table 11-1 Biomek® FX User’s Manual Artisan Technology Group - Quality Instrumentation ... Guaranteed | (888) 88-SOURCE | www.artisantg.com 11-10 Using the Pipetting Template Editor Figure 11-7 Identifying the location of Liquid Type Editor context variables defined in Table 11-1 11.5 Configuring Pipetting Template Steps A pipetting template contains template steps that create the pipetting procedure. Variables (Table 11-1) retrieve information from the Technique Editor or the Start, Let, or Worklist configurations before allowing the Biomek FX unit to perform pipetting operations. All template steps, excluding Prewet, may be placed in any part of the pipetting process. Prewet is applicable only to Aspirate operations. Note: The template steps are available for use in the Pipetting Template Editor only. Note: Hovering the mouse pointer over a template steps button displays in a tool tip the name of the template steps. 11.5.1 If, Comment, and Loop The If, Comment, and Loop steps are available for use in both methods and pipetting templates. When creating a pipetting template using these steps, configure the steps in the same manner as when configuring the step in the Method View. Beckman Coulter, Inc. Artisan Technology Group - Quality Instrumentation ... Guaranteed | (888) 88-SOURCE | www.artisantg.com Using the Pipetting Template Editor 11-11 11.5.2 Aspirate Air Gap Aspirate Air Gap aspirates an air gap at a specific volume and speed before liquid is aspirated. If a delay between the air gap aspirate and subsequent steps is desired, configure a delay into the template step. To configure Aspirate Air Gap: 1. Insert Aspirate Air Gap at the desired position. The template steps configuration appears to the left (Figure 11-8). Aspirate Air Gap Aspirates air at the specified volume and the percentage of actual speed. Aspirate Air Gap Configuration Aspirate air gap settings are configured here. Figure 11-8 Aspirate Air Gap 2. Enter the If condition for the step. Note: =True is the default entry, allowing for the air gap to always be aspirated. 3. Enter the volume. 4. Enter the speed. 5. Enter the delay. Note: The values used in steps 3, 4, and 5 can be variables or expressions (refer to Section 8.3, Variables and Expressions). Biomek® FX User’s Manual Artisan Technology Group - Quality Instrumentation ... Guaranteed | (888) 88-SOURCE | www.artisantg.com 11-12 Using the Pipetting Template Editor 11.5.3 Aspirate Aspirate allows a specific volume of fluid to aspirate at a percentage of the full aspirate speed. To pause for a specific amount of time after aspirating, add a delay to the pipetting template. To configure Aspirate : 1. Insert Aspirate at the desired position. The template steps configuration appears (Figure 11-9). Aspirate Aspirates volume at a percentage of the actual aspirate speed. Aspirate Configuration Aspirate settings are configured here. Figure 11-9 Aspirate 2. Enter the volume. 3. Enter the speed. 4. Enter the delay. Note: The values used in steps 2, 3, and 4 can be variables or expressions (refer to Section 8.3, Variables and Expressions). Beckman Coulter, Inc. Artisan Technology Group - Quality Instrumentation ... Guaranteed | (888) 88-SOURCE | www.artisantg.com Using the Pipetting Template Editor 11-13 11.5.4 Moving Aspirate Moving Aspirate aspirates while tips are moving within a well. The template step sets the initial position, final position, and a specific volume for the aspiration. To configure Aspirate While Moving: 1. Insert Moving Aspirate into the pipetting method. The template steps configuration appears (Figure 11-10). Dials for adjusting the degree of movement from the center of the well. (Number in degrees changes accordingly. Aspirate While Moving Performs an aspirate cycle while moving the tip within the well. Moving Aspirate Configuration Moving Aspirate settings are configured here. Figure 11-10 Moving Aspirate 2. Check Set Initial Position to set the start position for aspirate, if necessary. Note: Set Initial Position is used if an aspirate must begin at a specific well location on the labware. If this is not set, the pod will start moving from its current location. Biomek® FX User’s Manual Artisan Technology Group - Quality Instrumentation ... Guaranteed | (888) 88-SOURCE | www.artisantg.com 11-14 Using the Pipetting Template Editor If Set Initial Position is checked, complete the following steps: 1. In Move to, enter the variable or expression for the move and select the desired type of move, cm or % (Percentage) of the distance from center to well edge. 2. In from the well center, at, enter the desired variable for the number of degrees to move. OR Place the cursor in the handle on the degree dial and move it to the desired degree (number displayed in the degree field). 3. In and, enter the variable or expression for the distance in mm (millimeters). 4. In from, enter the move origination level. To configure the Final position parameters: 1. In Move to, enter the value for the move and select the desired type of move, cm or % (Percentage) of the distance from center to well edge. 2. In from the well center, at, enter the number of degrees to move. OR Move the handle on the graphical well display to the desired location. 3. In and, enter the number of mm. 4. In from, enter the move completion level. To complete the Aspirate while Moving configuration: 1. Enter the Volume for the aspiration. 2. Enter the Speed as a percentage of the actual aspiration speed. 3. Enter the Post Delay in milliseconds. Beckman Coulter, Inc. Artisan Technology Group - Quality Instrumentation ... Guaranteed | (888) 88-SOURCE | www.artisantg.com Using the Pipetting Template Editor 11-15 11.5.5 Dispense Air Gap Dispense Air Gap dispenses an air gap at a specified speed and allows a delay before further operations occur. To configure Dispense Air Gap: 1. Insert Dispense Air Gap into the pipetting method. The template steps configuration appears (Figure 11-11). Dispense Air Gap Dispenses an air gap at the specified speed. Dispense Air Gap Configuration Dispense Air Gap settings are configured here. Figure 11-11 Dispense Air Gap 2. Enter the speed for the blowout. 3. Enter the delay for the blowout. Note: The values used in steps 2 and 3 can be variables or expressions (refer to Section 8.3, Variables and Expressions). Biomek® FX User’s Manual Artisan Technology Group - Quality Instrumentation ... Guaranteed | (888) 88-SOURCE | www.artisantg.com 11-16 Using the Pipetting Template Editor 11.5.6 Dispense Dispense allows a specific volume of fluid to dispense at a percentage of the full dispense speed. To pause for a specific amount of time after dispensing, add a delay to the pipetting template. To configure Dispense : 1. Insert Dispense into the pipetting method. The template steps configuration appears (Figure 11-12). Dispense Dispenses a specific volume at the designated speed. Dispense Configuration Dispense volume settings are configured here. Figure 11-12 Dispense 2. Enter the volume. 3. Enter the speed of the dispense. 4. Enter the delay in milliseconds. Note: The values used in steps 2, 3, and 4 can be variables or expressions (refer to Section 8.3, Variables and Expressions). Beckman Coulter, Inc. Artisan Technology Group - Quality Instrumentation ... Guaranteed | (888) 88-SOURCE | www.artisantg.com Using the Pipetting Template Editor 11-17 11.5.7 Moving Dispense Moving Dispense dispenses a specific volume of liquid while moving between positions relative to the center of the well. To configure the Moving Dispense: 1. Insert Moving Dispense into the pipetting method. The template steps configuration appears (Figure 11-13). Dials for adjusting the degree of movement from the center of the well. (Number in degrees changes accordingly.) Moving Dispense Dispenses a specified amount while moving the tips inside wells. Moving Dispense Configuration Configure Moving Dispense settings here. Figure 11-13 Moving Dispense 2. Check Set Initial Position to set the start position for dispense, if necessary. If Set Initial Position is checked, complete the following steps: 1. For the Initial position, in Move to, enter the variable or expression for the move and select the desired type of move, cm or % (Percentage) of the distance from center to well edge. 2. In from the well center, at, enter the variable or expression desired for the number of degrees to move. OR Place the cursor in the handle on the degree dial and move it to the desired degree (number displayed in the degree field). Biomek® FX User’s Manual Artisan Technology Group - Quality Instrumentation ... Guaranteed | (888) 88-SOURCE | www.artisantg.com 11-18 Using the Pipetting Template Editor 3. In and, enter the variable or expression for the distance in mm (millimeters). 4. In from, enter the move origination level. To configure the Final position parameters: 1. In Move to, enter the value for the move and select the desired type of move, cm or % (percentage) of the distance from center to well edge. 2. In from the well center, at, enter the number of degrees. OR Move the handle on the graphical well display to the desired location. 3. In and, enter the number of mm. 4. In from, enter the move completion level. To complete the Moving Dispense configuration, complete the following: 1. Enter the Volume for the dispense. 2. Enter the Speed as a % (percentage) of the actual speed. 3. Enter the Post Delay in milliseconds. Note: The values used in Volume, Speed, and Post Delay can be variables or expressions (refer to Section 8.3, Variables and Expressions). Beckman Coulter, Inc. Artisan Technology Group - Quality Instrumentation ... Guaranteed | (888) 88-SOURCE | www.artisantg.com Using the Pipetting Template Editor 11-19 11.5.8 Mix Mix aspirates and dispenses liquid in wells of labware as a mixing operation. Note: This template steps performs operations only when Mix is selected in the technique being used during the method run. To configure Mix: 1. Insert Mix into the pipetting method. The template steps configuration appears (Figure 11-14). Mix Performs an aspirate and dispense to mix liquids. Mix Configuration Mix settings are configured here. Figure 11-14 Mix 2. In Mix, enter the variable or expression for the amount of µL to mix and the variable or expression for the number of times to mix the liquid. 3. In Aspirate at, enter the speed variable or expression for the mix. 4. In then delay, enter the variable or expression for the number of milliseconds to delay. 5. Check Set Aspirate Height to enter the variable or expression for the height of the tips during aspiration. 6. In Go to, enter the variable or expression for the height of the aspiration. 7. In from, enter the variable or expression from where the aspiration occurs. Biomek® FX User’s Manual Artisan Technology Group - Quality Instrumentation ... Guaranteed | (888) 88-SOURCE | www.artisantg.com 11-20 Using the Pipetting Template Editor 8. Check Set Dispense Height to enter the variable or expression for the height of the tips during dispense. 9. In Go to, enter the variable for the height of the dispense. 10. In from, enter the variable from where the dispense occurs. 11.5.9 Prewet Prewet aspirates, then dispenses the liquid to prepare tips for the main aspiration. Prewet should only be used in the Aspirate operation of a pipetting template. The delay occurs between the aspirate and dispense of the Prewet. Note: This template steps performs operations only when Prewet is selected in the technique being used during the method run. To configure Prewet: 1. Insert Prewet into the pipetting method. The template steps configuration appears (Figure 11-15). Prewet Performs an aspirate and dispense cycle before the actual aspirate cycle to improve accuracy. Prewet Configuration Configure Prewet settings here. Figure 11-15 Prewet 2. Enter the volume. 3. Enter the speed. 4. Enter the pause. Note: The values used in steps 2, 3 and 4 can be variables or expressions (refer to Section 8.3, Variables and Expressions). Beckman Coulter, Inc. Artisan Technology Group - Quality Instrumentation ... Guaranteed | (888) 88-SOURCE | www.artisantg.com Using the Pipetting Template Editor 11-21 11.5.10 Configuring Tip Touch If Tip Touch is selected in the technique, the tip touches the side of the well and performs any specified delays. The tip then moves back to the center of the well. Note: This template step performs operations only when Tip Touch is selected in the technique being used during the method run. To configure Tip Touch: 1. Insert Tip Touch into the pipetting method. The template steps configuration appears (Figure 11-16). Dial for adjusting the degree of movement from the center of the well. TipTouch Performs a tip touch to aspirate, delay, then dispense liquids. Tip Touch Configuration Tip Touch settings are configured here. Figure 11-16 Tip Touch 2. In move to height, enter the variable or expression for desired height. 3. In from, enter the variable or expression for desired tip touch location. Biomek® FX User’s Manual Artisan Technology Group - Quality Instrumentation ... Guaranteed | (888) 88-SOURCE | www.artisantg.com 11-22 Using the Pipetting Template Editor 4. In at, enter the desired degree or the variable or expression providing the desired degree to use. OR Place the cursor in the handle on the degree dial and move it to the desired degree (number displayed in the degree field). 5. In then delay, enter the variable or expression for the delay. 6. To control the tip touch speed, check Specify tip touch speed and enter the desired variable or expression. 7. To add a blowout, check Blowout during tip touch and enter the desired variable or expression. 11.5.11 Axes Move Axes Move moves the tips to a defined place within a well. For example, the template steps may move the tips 10% from the well center and 90 degrees around the edge of the well. To configure Axes Move: 1. Insert Axes Move into the pipetting method. The template steps configuration appears (Figure 11-17). Dials for adjusting the degree of movement from the center of the well. Axes Move Moves tips within a well the specified distance, degrees, and height. Axes Move Configuration Axes Move settings are configured here. Figure 11-17 Axes Move template steps Beckman Coulter, Inc. Artisan Technology Group - Quality Instrumentation ... Guaranteed | (888) 88-SOURCE | www.artisantg.com Using the Pipetting Template Editor 11-23 2. In Move to, enter the variable or expression for the move and select the desired type of move, cm or % (Percentage) of the distance from center to well edge. 3. In from the well center, at, enter the number of degrees to move. OR Place the cursor in the handle on the degree dial and move it to the desired degree (number displayed in the degree field). 4. In and, enter the number of mm (millimeters) to move. 5. In from, enter the location where the move begins. 6. In at speed, enter the speed variable or expression. 11.5.12 Configuring Pause Pause allows the template to stop operations temporarily. Pause is configured in milliseconds only. To configure the Pause template steps: Insert the Pause template steps into the pipetting method. The template steps configuration appears (Figure 11-18). Pause Configuration Enter the milliseconds to pause operations. Pause Places a pause in an operation. Figure 11-18 Pause Biomek® FX User’s Manual Artisan Technology Group - Quality Instrumentation ... Guaranteed | (888) 88-SOURCE | www.artisantg.com Artisan Technology Group - Quality Instrumentation ... Guaranteed | (888) 88-SOURCE | www.artisantg.com 12-1 12 Preparing and Managing the Deck 12.1 Overview 12.1.1 What Is a Deck? A deck is a software representation of the Biomek FX instrument deck (Figure 12-1). • A deck is created and modified in the Deck Editor, configured in the Instrument Setup step, and used extensively by the software. • Dfferent decks can be configured for different uses of the same physical deck (for example, to identify ALPs) or to represent physical changes from one instrument configuration to another (for example, to identify where different ALPs and devices are placed). • A deck can be stored and used for multiple methods. • A deck stores teaching (framing) information for each position and ALP on the deck. 12.1.2 What Is the Deck Editor? The Deck Editor is used to define and change the decks stored in the current workspace. The Deck Editor can be used to: • Create new decks • Delete unused decks • Define the types and locations of ALPs used on a deck • Control device associations • Teach (frame) the physical positions of ALPs Biomek® FX User’s Manual Artisan Technology Group - Quality Instrumentation ... Guaranteed | (888) 88-SOURCE | www.artisantg.com 12-2 Preparing and Managing the Deck The Deck Editor displays decks to be used during the method-building process. The deck appearing when the Deck Editor is opened is the current (default) deck and is selected automatically when the Instrument Setup step is inserted into a method. The Instrument Setup step allows selection of any deck previously defined (Figure 12-1). Deck Selection Allows for a deck to be selected during the methodbuilding process. The last deck used by the Deck Editor is displayed by default. Deck Configuration of selected deck. Deck Editor Access from Tools menu. Shows a deck for Biomek FX. Allows for deck modification. Figure 12-1 Deck relationship in Biomek FX 12.1.3 Why Teach (Frame) the Deck? Teaching the deck causes the Biomek FX software to remember each deck position for each Biomek FX pod. The position offsets are taught using the framing tools (AccuFrame and the framing fixture) with the Biomek FX. The Deck Editor allows the properties of each ALP and position to be set. Several properties, such as Position Span and Labware Offset, are preprogrammed into Biomek FX; however, other properties, such as Position, need to be set by teaching. Beckman Coulter, Inc. Artisan Technology Group - Quality Instrumentation ... Guaranteed | (888) 88-SOURCE | www.artisantg.com Preparing and Managing the Deck 12-3 12.2 Exploring the Deck Editor The Deck Editor allows for creation and modification of decks. To access the Deck Editor: Select Tools>Deck Editor (Figure 12-2). The Deck Editor appears (Figure 12-3). Figure 12-2 Tools Menu Current Deck Name Name of currently open deck. When the Deck Editor is closed, this deck becomes the default deck. ALP Types List Lists available ALPs for placement on deck Deck View View of currently open deck. Coordinates of Position on Deck Shows coordinates of selected position. Display can be docked as desired. Figure 12-3 Deck Editor showing Deck1 Biomek® FX User’s Manual Artisan Technology Group - Quality Instrumentation ... Guaranteed | (888) 88-SOURCE | www.artisantg.com 12-4 Preparing and Managing the Deck The Deck Editor has several options used to modify decks. These options include: Table 12-1 Deck Editor Options Options Description New Deck Creates a new deck based upon the current deck. Delete Deck Deletes the current deck. Rename Deck Changes the current deck name. Open Deck Opens an existing deck as the current deck. Delete ALP Removes an ALP from the deck. Properties Opens the properties for the selected deck position or ALP. Close Closes the Deck Editor. ALP Types Lists all available ALP types for use on a deck. Deck View Shows the ALPs and deck positions available on the open deck. Current Deck Name Shows the name of the open deck. Position of ALPs Shows coordinates of the back left corner of the ALP. 12.2.1 Opening a Deck Biomek FX provides preprogrammed decks. Each initial deck contains one tip loader and nineteen deck positions (areas on ALPs where labware may be placed). The nineteen deck positions are made of five OneByThree ALPs and four OneByOne ALPs. • Deck1 — initially has one tip loader position and 19 labware positions; no tip loader device is associated with the tip loader position; can be modified to include ALPs and other external hardware devices (Figure 12-4) • Standard — has one tip loader position and 19 labware positions; no tip loader device is associated with the tip loader position; cannot be modified; can be used to create new Decks; do not use the Standard deck in a method The deck selected in Deck Editor becomes the current deck when the editor is closed. Each time the Instrument Setup step is inserted into a method, the current deck appears. Beckman Coulter, Inc. Artisan Technology Group - Quality Instrumentation ... Guaranteed | (888) 88-SOURCE | www.artisantg.com Preparing and Managing the Deck 12-5 To select a deck: 1. In the Deck Editor, choose Open Deck. Select a Deck appears (Figure 12-4). Deck List Lists available decks. Deck Preview Figure 12-4 Previews deck selected 2. Select the desired Deck from the Deck List. 3. Choose OK. 12.2.2 Creating a New Deck When a new deck is created, it is initially a copy of the currently open deck. A new deck may be created for many reasons, including: • To maintain the previous deck configuration when switching between different deck layouts. • When similar deck configurations exist, but with differences between one or two ALP positions. • When devices replace deck positions. Biomek® FX User’s Manual Artisan Technology Group - Quality Instrumentation ... Guaranteed | (888) 88-SOURCE | www.artisantg.com 12-6 Preparing and Managing the Deck To create a new deck: 1. In the Deck Editor, select the deck to copy as a basis for the new deck (refer to Section 12.2.1, Opening a Deck). 2. Select New Deck. Change Deck Name appears (Figure 12-5). Figure 12-5 Enter a name for the new deck 3. Enter a different name for the new deck, if desired. 4. Choose OK to save the deck name and return to the Deck Editor. A copy of the selected deck appears, using the new name and ready for modification. 12.2.3 Deleting a Deck If a deck is no longer needed, it may be deleted. Note: Once a deck is deleted, it cannot be retrieved. To delete a deck: 1. Open the deck to delete (refer to Section 12.2.1, Opening a Deck). 2. Select Delete Deck. A Warning appears (Figure 12-6): Figure 12-6 Delete Deck confirmation prompt 3. Choose Yes to delete the deck. Beckman Coulter, Inc. Artisan Technology Group - Quality Instrumentation ... Guaranteed | (888) 88-SOURCE | www.artisantg.com Preparing and Managing the Deck 12-7 12.2.4 Renaming a Deck Rename a deck to easily identify it. To rename a deck: 1. Open the deck to rename. 2. Choose Rename Deck. Change Deck Name appears (Figure 12-7). Figure 12-7 Change Deck Name prompt 3. Enter the desired deck name. 4. Choose OK to save the deck under the new name. Biomek® FX User’s Manual Artisan Technology Group - Quality Instrumentation ... Guaranteed | (888) 88-SOURCE | www.artisantg.com 12-8 Preparing and Managing the Deck 12.2.5 Understanding the ALP Types List The ALP Types List shows all standard ALPs available to place on the deck. Available ALPs include: Table 12-2 Available ALPs Group Configuration Description FourByFour (4X4) An ALP holding up to sixteen labware stacks; four columns, four rows. Left Barcode Reader A single deck position containing a bar code reader ALP that sits on the left side of the deck. LeftTrash Trash station located on left side of the deck. OneByFive (1X5) An ALP holding up to five labware stacks; one column, five rows. OneByOne (1X1) An ALP holding one labware stack. OneByThree (1X3) An ALP holding up to three labware stacks; one column, three rows. RightBarcodeReader A single deck position containing a bar code reader ALP that sits on the right side of the deck. RightTrash Trash station located on right side of the deck. Shaker ALP A single deck position reserved for the Shaker ALP. StackerCarousel A single deck position reserved for the Stacker Carousel shuttle. Stirrer ALP A single deck position reserved for the Stirrer ALP. TipLoader A single deck position reserved for the Tip Loader ALP. TipTrash Single deck position reserved for tip trash. WashStation Single deck position reserved for a wash station. Note: Refer to Section 12.3.2, Adding ALPs and Deck Positions for more information on adding ALPs to a deck. Refer to Chapter 24 Passive ALPs and Chapter 25 Active ALPs of the hardware reference for more information about the ALPs. Beckman Coulter, Inc. Artisan Technology Group - Quality Instrumentation ... Guaranteed | (888) 88-SOURCE | www.artisantg.com Preparing and Managing the Deck 12-9 12.3 Modifying a Deck To modify a deck: • Open the deck to modify or create a new deck (refer to Section 12.2.2, Creating a New Deck) • Delete ALPs from the open deck as necessary • Add ALPs as necessary • Set Deck Position Properties 12.3.1 Deleting ALPs and Deck Positions from a Deck Remove ALPs no longer needed in the new deck. Note: Because deck positions are attached to ALPs, all related deck positions are removed. To remove ALPs: 1. Click on the ALP to delete in the Deck Configuration. Note: Notice that the ALP is highlighted with a pink border, and deck positions are highlighted with a yellow border. If a single position within a multiposition ALP is selected, it is highlighted pink. 2. Select Delete ALP from the toolbar. OR Press the Delete key on the keyboard OR Right-click on the deck position. A menu appears (Figure 12-8): Figure 12-8 Deck configuration context menu 3. Select Delete. A Warning prompt appears (Figure 12-9): Figure 12-9 Confirm prompt to delete ALPs 4. Choose Yes to delete the ALP. The modified deck appears in Deck Configuration. Biomek® FX User’s Manual Artisan Technology Group - Quality Instrumentation ... Guaranteed | (888) 88-SOURCE | www.artisantg.com 12-10 Preparing and Managing the Deck 12.3.2 Adding ALPs and Deck Positions New ALPs can be added to the deck in the appropriate locations. Deck positions are part of ALPs and are named automatically when added to a deck. To add ALPs to the deck: 1. Click and hold the mouse button on the desired ALP in the ALP Types list (Figure 12-10). Notice that the locations capable of supporting the ALP are indicated by a dashed box. ALP Types List Dashed lines indicate where ALP can sit on Biomek FX deck. Figure 12-10 Possible OneByThree Deck Positions highlighted 2. Drag and drop the ALP from the ALP Types list to the desired location. The ALP appears and deck positions are named automatically. Note: The positions may be renamed (refer to Section 12.3.3 Setting ALP Properties and Deck Positions). Beckman Coulter, Inc. Artisan Technology Group - Quality Instrumentation ... Guaranteed | (888) 88-SOURCE | www.artisantg.com Preparing and Managing the Deck 12-11 12.3.3 Setting ALP Properties and Deck Positions After a new ALP is placed on the deck, set the properties of the ALP and related deck positions. The following properties may be configured for ALPs or deck positions: Table 12-3 ALP and Position Properties. Property Description Applies To Name The name of the deck position as shown in the Instrument Setup step. ALPs have related names that do not appear in the Instrument Setup and are not editable. Position and ALP Pod1 and Pod2 Coordinates The coordinate location of the back left corner of the position on the instrument platform for each pod (Figure 12-11). Position and ALP Device Instrument, such as a Stacker Carousel or Tip Loader, associated with a deck position (refer to Section 12.3.3.1, Setting ALP Properties). Position Device Index Location of labware in the device associated with a deck position (refer to Section 12.3.3.1, Setting ALP Properties). Position Labware Offset The coordinate difference from the Position to the back left corner of the labware (Figure 12-11). (Refer to Section 12.3.3.1 Setting ALP Properties.) Position Position Span Area of the Biomek FX platform the ALP or position covers. (The span for an ALP may be different from the span of a position.) Position and ALP Min Safe Height Reserved height above position needed to avoid collisions. Position Per-labware Offsets Coordinate difference between the set Labware Offset to where specific types of labware sit on the deck position (Figure 12-11). Useful for tip loading and when using the SPE Manifold (refer to Section 12.3.3.1, Setting ALP Properties). Position Biomek® FX User’s Manual Artisan Technology Group - Quality Instrumentation ... Guaranteed | (888) 88-SOURCE | www.artisantg.com 12-12 Preparing and Managing the Deck Position Labware Offset Labware Position Figure 12-11 Position and Labware Offset locations on OnebyOne ALP 12.3.3.1 Setting ALP Properties To set properties of the ALP: 1. Select the ALP to modify. Note: The ALP is selected when the outer edges of the ALP are highlighted pink, and the contained deck positions are highlighted in yellow within the Deck Configuration. Deck positions with green highlights are associated with devices. 2. Choose Properties. OR Right-click on the ALP in the Deck Editor or any of its positions and select ALP Properties. OR Double-click on the ALP on the deck layout. ALP Properties appears (Figure 12-12). Beckman Coulter, Inc. Artisan Technology Group - Quality Instrumentation ... Guaranteed | (888) 88-SOURCE | www.artisantg.com Preparing and Managing the Deck 12-13 Figure 12-12 ALP Properties of a OneByThree ALP 3. Change the name of the ALP, if desired. 4. Choose More>>. Expanded ALP Properties appears (Figure 12-13). No interaction is required on expanded ALP Properties. Note: ALPs are taught indirectly when positions are taught. Figure 12-13 ALP Properties Expanded Note: Do not modify the Position Span (Figure 12-13). This property is predefined for each ALP. Biomek® FX User’s Manual Artisan Technology Group - Quality Instrumentation ... Guaranteed | (888) 88-SOURCE | www.artisantg.com 12-14 Preparing and Managing the Deck 12.3.3.2 Deck Position Properties Deck position properties are similar to ALP properties; however, deck positions include Labware Offsets that place the labware in the appropriate place for pipetting operations. Because some deck positions are associated with devices, such as a Stacker Carousel, the Device property must be set for these deck positions. To set deck position properties: 1. Select the position to modify. 2. Select Properties. OR Double-click on the deck position. OR Right-click on the desired position and a menu appears (Figure 12-14). Choose Properties. Position Properties appears (Figure 12-15). Figure 12-14 Properties menu Figure 12-15 Position Properties for Deck Positions Note: The deck position is highlighted with a pink line inside the ALP. 3. Rename the deck position, if desired. Note: Names for deck positions must be alphanumeric with no spaces; the only non-alphanumeric character allowed is “_” (underscore). Beckman Coulter, Inc. Artisan Technology Group - Quality Instrumentation ... Guaranteed | (888) 88-SOURCE | www.artisantg.com Preparing and Managing the Deck 12-15 4. Enter the X, Y, and Z Coordinates of the appropriate pod by teaching the ALP (refer to Section 12.4, Teaching (Framing) the Deck). Note: ALPs are taught indirectly when positions are taught. 5. Select More>>, if necessary. 6. Choose the Device name to associate with the position, if required. Note: For devices controlled through SILAS, the SILAS module for the device must be installed prior to associating the device with a deck position. 7. If appropriate, select the Device Index. Note: The Device Index works with software modules operating instruments, such as microplate shakers, that have more than one position. 8. Choose Per-labware Offsets to customize the offsets for specific types of labware (refer to Section 12.3.3.3, Changing Per-labware Offsets). 9. Set the Min Safe Height. Note: The Labware Offsets and Position Span are predefined. Do not modify these properties. 10.Choose OK to save the deck position properties. Biomek® FX User’s Manual Artisan Technology Group - Quality Instrumentation ... Guaranteed | (888) 88-SOURCE | www.artisantg.com 12-16 Preparing and Managing the Deck 12.3.3.3 Changing Per-labware Offsets Modify the Per-labware Offsets when specialized needs arise. The X, Y, and Z coordinates for the deck position may be modified based upon the labware type. For example, the Z offsets can be changed for tip boxes by a small amount to ensure tips are correctly loaded onto the mandrils. To modify the Per-labware offsets: 1. In Per-Labware Offsets, select the labware to modify (Figure 12-16). Figure 12-16 Per-Labware Offsets 2. Enter the desired X offset. 3. Enter the desired Y offset. 4. Enter the desired Z offset. 5. Choose OK. 12.4 Teaching (Framing) the Deck Teach (frame) the Biomek FX deck after the deck has been created. Teaching the deck allows the pods to use labware consistently on each ALP. Note: The AccuFrame and frame fixture are used during the teaching process. Note: Be sure to teach all new or modified ALPs to make sure Biomek FX locates them properly CAUTION: Never plug or unplug the AccuFrame while the Biomek FX instrument power is on. Beckman Coulter, Inc. Artisan Technology Group - Quality Instrumentation ... Guaranteed | (888) 88-SOURCE | www.artisantg.com Preparing and Managing the Deck 12-17 To teach the deck: 1. Place the frame fixture on the pod (refer to Chapter 26.3 AccuFrame). 2. Place the AccuFrame on the deck position to teach (Figure 12-17). AccuFrame on ALP Teach probe on frame fixture Figure 12-17 AccuFrame on ALP with framing fixture attached to pod 3. Lower the pod using manual controls (refer to Chapter 15, Manually Controlling the Pod and Grippers) and place the teach probe of the framing fixture into the well of the AccuFrame. 4. Move the pod manually in order to break both light beams (Figure 12-19). Note: There are three indicator lights on the AccuFrame. When all three indicator lights are on at once, both light beams have been broken (Figure 12-18). Biomek® FX User’s Manual Artisan Technology Group - Quality Instrumentation ... Guaranteed | (888) 88-SOURCE | www.artisantg.com 12-18 Preparing and Managing the Deck AccuFrame Light Beams AccuFrame Indicators Figure 12-18 AccuFrame Light Beams and Indicators Beckman Coulter, Inc. Artisan Technology Group - Quality Instrumentation ... Guaranteed | (888) 88-SOURCE | www.artisantg.com Preparing and Managing the Deck 12-19 Figure 12-19 Frame fixture in AccuFrame — Be sure to break both light beams in order to teach the deck position Biomek® FX User’s Manual Artisan Technology Group - Quality Instrumentation ... Guaranteed | (888) 88-SOURCE | www.artisantg.com 12-20 Preparing and Managing the Deck 5. Choose Teach in Position Properties for the deck position. The pod teaches the position automatically. Once teaching is complete, Teaching Instructions appears (Figure 12-20). Figure 12-20 Teaching Instructions — Select appropriate shift option for the teaching process 6. Select the appropriate teaching movement: CAUTION: Only shift the deck if no other positions or ALPs have been taught. Shifting the deck after some positions or ALPs have been taught shifts them too and could result in the need to reteach them. • Shift position — shifts only the deck position by the change amount indicated. Shift position is the most precise teaching procedure, and it is useful when a 384-well plate is used on the position (especially on a larger ALP, such as the 4x4); otherwise, shifting the entire ALP is sufficient. • Shift ALP — shifts the entire ALP and all deck positions associated with the ALP by the change amount indicated. Shift ALP typically is precise enough for using 96-well plates. • Shift deck — shifts all ALPs associated with the deck by the change amount indicated. Choose Shift deck when several new ALPs have been dragged onto the deck. The shift amount required typically is not large, but everything on the deck may need to be moved. Note: A position that has been taught by shifting position may need to be taught again if Shift ALP is used with another position on the same ALP or if Shift Deck is subsequently used. Note: Different positions on an ALP can be taught in different ways— Position/ALP/Deck 7. Choose OK. Beckman Coulter, Inc. Artisan Technology Group - Quality Instrumentation ... Guaranteed | (888) 88-SOURCE | www.artisantg.com 13-1 13 Configuring the Hardware Setup 13.1 Overview Biomek FX Hardware Setup is accessed through the Start menu in Windows NT. Hardware Setup tells Biomek FX what devices and heads to expect on the instrument. Any device that runs through a CAN connection needs to be set up in Hardware Setup. When a head is changed on a pod, or a second pod is added to the Biomek FX instrument, the changes must be configured in Hardware Setup. Hardware Setup also allows for devices using the Device Controller to be configured for proper operation. Each digitally controlled device, such as a Wash Pump, needs to be configured to the proper Device Controller and the proper channel on the Device Controller. 13.2 Accessing Hardware Setup Hardware Setup (Figure 13-1) is accessed from the Windows NT Start Menu. Note: To prevent an error, make sure the Biomek FX software, Biomek FX SILAS module, Biomek FX module, and Import/Export Utility are closed when making changes in Hardware Setup. To open Hardware Setup: 1. Choose Start>Programs. 2. Choose SAGIAN Programs>Biomek FX Hardware Setup. Hardware Setup appears. Biomek® FX User’s Manual Artisan Technology Group - Quality Instrumentation ... Guaranteed | (888) 88-SOURCE | www.artisantg.com 13-2 Configuring the Hardware Setup Figure 13-1 Hardware Setup 13.3 Changing Heads When a head is changed, the Hardware Setup must be changed appropriately. If the hardware configuration is not updated using Hardware Setup (Figure 13-1), inaccurate pipetting may occur. To change the head in Hardware Setup: 1. Open Hardware Setup. 2. Locate the appropriate Arm. 3. Choose the appropriate head in Head Type. 4. Choose OK. 5. Open the Biomek FX software. 6. Open the Pod Editor. 7. Establish new axis limits according to procedures outlined in Chapter 14, Modifying Pod, Gripper, and Tip Settings. 8. Verify that the gripper calibration, or framing, is accurate according to the procedures outlined in Section 14.2.3, Framing the Grippers. Note: Change the serial number to correspond to the serial number on the newly installed head. Beckman Coulter, Inc. Artisan Technology Group - Quality Instrumentation ... Guaranteed | (888) 88-SOURCE | www.artisantg.com Configuring the Hardware Setup 13-3 13.4 Installing and Removing Pipettor Devices CAN devices added to the deck of Biomek FX are detected automatically. When opening Hardware Setup, the device will be listed in the Detected field. Once a device is detected, it must be installed. When installing devices, make sure the address is set differently from another device of the same type already on the system. For example, make sure a second tip loader has a different address than the original tip loader. Note: Refer to Section 26.1.2, Setting Address Switches for changing addresses on devices. 13.4.1 Installing Pipettor Devices Pipettor devices are Tip Loaders, Stirrer ALPs, and Shaker ALPs. Note: Devices using the Device Controller (Digital I/O Devices) are installed in the same manner as Pipettor Devices. To install a Pipettor Device (Figure 13-2): 1. Select the device in Detected. 2. Choose Install. The device now appears in the Installed field. Note: Choose Install All to install all devices listed. Install, Set Up, and Remove Devices using Device Controller here. Figure 13-2 Pipettor Devices in Hardware Setup Biomek® FX User’s Manual Artisan Technology Group - Quality Instrumentation ... Guaranteed | (888) 88-SOURCE | www.artisantg.com 13-4 Configuring the Hardware Setup 13.4.2 Removing Pipettor Devices As devices are removed from the deck, they should also be removed from Hardware Setup. If a device no longer on the deck is not removed from Hardware Setup, errors may result when a method attempts to run. To remove pipettor devices: 1. Select the Installed device. 2. Choose Remove. Note: Use Remove All to remove all devices listed. 13.5 Working with Devices Using Device Controller Devices using the Device Controller (Digital I/O Devices) are detected automatically when Biomek FX is powered up. They appear in the Device Controller section of Hardware Setup. 13.5.1 Installing Devices Using Device Controller Install Device Controller devices, making sure that the correct Box and Channel (Line Number) are selected (Figure 13-3). 1. Select the Device Type to install. 2. Choose Install New Device. The device now appears in Installed. 3. Choose the appropriate Line Name. Note: Currently, the only supported Line Name is On/Off. Line Name also appears in the Device Action step (Devices Step Palette) and is also part of Manual Control. 4. Choose the appropriate Box (Device Controller) for device power. 5. Select the Line Number (Channel) the device is connected to. Beckman Coulter, Inc. Artisan Technology Group - Quality Instrumentation ... Guaranteed | (888) 88-SOURCE | www.artisantg.com Configuring the Hardware Setup 13-5 Digital I/O Devices Install and Remove I/O Devices here. Figure 13-3 Hardware Setup - Digital I/O Devices Installation 13.5.2 Removing Digital I/O Devices Remove Digital I/O Devices no longer on the Biomek FX deck. To remove a device: 1. Select the Installed device. 2. Choose Remove Device. Biomek® FX User’s Manual Artisan Technology Group - Quality Instrumentation ... Guaranteed | (888) 88-SOURCE | www.artisantg.com Artisan Technology Group - Quality Instrumentation ... Guaranteed | (888) 88-SOURCE | www.artisantg.com 14-1 14 Modifying Pod, Gripper, and Tip Settings 14.1 Overview The Pod Editor allows pod properties to be set and modified. These properties are configured initially by a Beckman Coulter Service Engineer and should not be modified, with the following two exceptions: • Speed Limit — the speed of the instrument movement can be slowed by lowering the percentage from 100%. This can be useful, for example, while visually verifying a method before executing the run at a speed of 100%. • Frame Grippers — the gripper is framed by the Beckman Coulter Service Engineer during installation; but, should reframing become necessary, Frame Grippers serves as the tool. CAUTION: Do not make any changes to the Pod Editor other than the Speed Limit or Frame Grippers without contacting a Beckman Coulter Service Engineer or Beckman Coulter Technical Support. 14.2 Using the Pod Editor The Pod Editor is used to define properties when: • A pod is added to Biomek FX. • The installed pod is replaced with a different pod type. • A pod is modified, resulting in the pod properties being altered. Note: Framing the grippers is an option that may be performed without the direction of a Beckman Coulter Service Engineer (refer to Section B.4, Framing the Grippers). Biomek® FX User’s Manual Artisan Technology Group - Quality Instrumentation ... Guaranteed | (888) 88-SOURCE | www.artisantg.com 14-2 Modifying Pod, Gripper, and Tip Settings 14.2.1 Accessing the Pod Editor To access the Pod Editor: Choose Tools>Pod Editor (Figure 14-1). The Pod Editor appears (Figure 14-2). Figure 14-1 Accessing the Pod Editor Figure 14-2 Pod Editor Beckman Coulter, Inc. Artisan Technology Group - Quality Instrumentation ... Guaranteed | (888) 88-SOURCE | www.artisantg.com Modifying Pod, Gripper, and Tip Settings 14-3 Table 14-1 Pod Properties Property Description Additional Safe Height Margin above safe roving height for the pod as it moves over everything on the deck. Head Serial # Displays the serial number of the currently installed head. Additional Timeout Specifies a number of seconds to wait in addition to the normal time it takes to carry out a step before a timeout error occurs. Use when experiencing timeout problems without actual hardware problems. Global Min Safe Height The minimum safe height position of the pod in the entire Biomek FX system. Speed Limit Controls the speed for pod movement based on a percent of its maximum speed. Minimum X ,Y, Z, D The minimum position the pod may go to along the X, Y, Z, and D axes (relative to the Home position). Set by using the appropriate buttons under the X (cm), Y (cm), Z (cm), and D (µL) columns. Note: When the set buttons are used, the pod will move; therefore, the BFX must be operational at that time. Maximum X, Y, Z, D The maximum position the pod may go to along the X, Y, Z, and D axes (relative to the Home position). Set by using the appropriate buttons under the X (cm), Y (cm), Z (cm), and D (µL) columns. Note: When the set buttons are used, the pod will move; therefore, the BFX must be operational at that time. Last Validation Set by a Beckman Coulter Service Engineer, using the Set Validation button. Gripper Extend Time Specifies the time the pod takes to extend grippers. Gripper Retract Time Specifies the time the pod takes to retract grippers. Gripper X, Y, Z, D Offsets Controls gripping operation along X, Y, Z, and D axes from center of back edge of deck position. (Gripper X offset is read-only.) These offsets are set via the Frame Gripper button (refer to Appendix B, Framing Instructions). Note: When the set buttons are used, the pod will move; therefore, the BFX must be operational at that time. Tip Unload Time Specifies the amount of time the pod takes to unload tips. Biomek® FX User’s Manual Artisan Technology Group - Quality Instrumentation ... Guaranteed | (888) 88-SOURCE | www.artisantg.com 14-4 Modifying Pod, Gripper, and Tip Settings Table 14-1 Pod Properties (Continued) Property Description TipLoad Settle Time Specifies the time required for tips to settle on the mandrels after loading. Post TipLoad D Pos Position the pod is to return to along the D axis after loading tips. Post TipUnload D Pos Position the pod is to return to along the D axis after unloading tips. Unload Speed Limit Controls the pod speed when unloading tips, based on a percentage of the maximum pod speed. 14.2.2 Changing the Pod Operational Speed To provide more time to examine the method in progress, slow down the method run using the Speed Limit field in Pod Editor. This allows for visual verification of the method performance. To change the Pod Speed: 1. Enter a new speed as a percentage (%) of maximum operational speed. 2. Choose OK. 14.2.3 Framing the Grippers Frame the grippers when necessary using the AccuFrame tool on an already framed deck. Note: Information on framing the grippers is included in overall framing instructions in Appendix B, Framing Instructions. To frame the grippers: 1. From the menu bar, choose Tools>Pod Editor (Figure 14-3). Note: If the Biomek FX instrument includes two pods, a Pod2 tab will also appear. The grippers for each pod will need to be framed; after grippers for Pod 1 have been framed, choose Pod2 tab to frame its grippers. Beckman Coulter, Inc. Artisan Technology Group - Quality Instrumentation ... Guaranteed | (888) 88-SOURCE | www.artisantg.com Modifying Pod, Gripper, and Tip Settings 14-5 Figure 14-3 Pod Editor 2. Choose Frame Gripper (Figure 14-4). Make sure the topics that appear in the Warning are addressed, then choose OK. Figure 14-4 Warning to make sure grippers are ready for framing 3. In Pick Position (Figure 14-5), click on the position where the grippers will be framed. This position must have been framed first and should be a small passive ALP, if possible. Biomek® FX User’s Manual Artisan Technology Group - Quality Instrumentation ... Guaranteed | (888) 88-SOURCE | www.artisantg.com 14-6 Modifying Pod, Gripper, and Tip Settings Figure 14-5 Pick the position where grippers will be framed 4. Choose OK. This moves the pod to that position and extends the grippers. Note: The grippers will be extended a little high and opened a little wide at the end of the step 4 move to miss the frame tool when they extend and to ensure they don’t hit the deck. 5. Advanced Manual Control (Figure 14-6) and Frame Gripper (Figure 14-7) appear side by side. Using Advanced Manual Control (if necessary, refer to Chapter 15, Manually Controlling the Pod and Grippers for instructions on moving the grippers), move the grippers until they are aligned with the bottom of the AccuFrame (Figure 14-8), and squeeze the grippers until they firmly touch the AccuFrame inside both notches at the bottom. Note: Both grippers must touch at the same time when squeezing, which usually necessitates a move along the Y axis (refer to Section B.4, Framing the Grippers). Note: Assessing the position of the grippers in step 5 is a visual task (refer to Section B.4, Framing the Grippers). Beckman Coulter, Inc. Artisan Technology Group - Quality Instrumentation ... Guaranteed | (888) 88-SOURCE | www.artisantg.com Modifying Pod, Gripper, and Tip Settings 14-7 Figure 14-6 Advanced Manual Control for moving grippers for framing Figure 14-7 Moving pod into gripping position Biomek® FX User’s Manual Artisan Technology Group - Quality Instrumentation ... Guaranteed | (888) 88-SOURCE | www.artisantg.com 14-8 Modifying Pod, Gripper, and Tip Settings Figure 14-8 Gripper framing position with AccuFrame Correct Gripper Alignment Bottom of gripper finger aligned to bottom of AccuFrame and aligned to the inside of cut-out. Incorrect Gripper Alignment Top of gripper finger aligned to top of cut-out of AccuFrame without aligning to inside of cut-out. Figure 14-9 Correct and incorrect gripper framing alignment 6. In Frame Gripper, choose OK. Note: The grippers are now framed for the selected pod. If necessary, complete the above gripper framing process for the other pod in a dual-pod system. Note: The gripper YZ&D offsets in the Pod Editor are now set. Beckman Coulter, Inc. Artisan Technology Group - Quality Instrumentation ... Guaranteed | (888) 88-SOURCE | www.artisantg.com Modifying Pod, Gripper, and Tip Settings 14-9 14.2.4 Changing Pod Properties Adjust pod properties when physical changes have been made to the Biomek FX. Always consult a Beckman Coulter Service Engineer before changing values in the Pod Editor fields (Figure 14-10). CAUTION: Do not make any changes to the Pod Editor other than the Speed Limit or Frame Grippers without contacting a Beckman Coulter Service Engineer. Note: If the Biomek FX instrument includes two pods, a Pod2 tab will also appear in the Pod Editor. The properties for each pod will need to be adjusted; after properties for Pod 1 have been adjusted, choose Pod2 tab to adjust its properties. In the Pod Editor: 1. Change the desired properties, as instructed by a Beckman Coulter Service Engineer. 2. Choose OK. Note: All times are entered in seconds. All distances are entered in centimeters. Figure 14-10 Pod Editor Biomek® FX User’s Manual Artisan Technology Group - Quality Instrumentation ... Guaranteed | (888) 88-SOURCE | www.artisantg.com Artisan Technology Group - Quality Instrumentation ... Guaranteed | (888) 88-SOURCE | www.artisantg.com 15-1 15 Manually Controlling the Pod and Grippers 15.1 Overview The Manual Control and Advanced Manual Control control the movement of the bridge, pod, head, and grippers independently of a method. Manual Control and Advanced Manual Control are used to control the pod when teaching the deck, framing the grippers, and recovering from errors. 15.2 Using Manual Control To open Manual Control, choose Tools>Manual Control (Figure 15-1). An Information dialog (Figure 15-2) appears briefly as the connection is made with the Biomek FX instrument, immediately followed by Manual Control (Figure 15-3). Note: Manual Control is available only when a method is not being executed. If a need for manual control is realized during a method run, stop the method using the stop button on the toolbar to access Manual Control. Biomek® FX User’s Manual Artisan Technology Group - Quality Instrumentation ... Guaranteed | (888) 88-SOURCE | www.artisantg.com 15-2 Manually Controlling the Pod and Grippers Figure 15-1 Manual Control command Figure 15-2 Confirms Manual Control is connecting Deck Display Displays the current state of the deck. Click on a position to move pod there. Hardware List List of devices available for manual control. The device selected determines the interface displayed to the right. Move Z-Max Moves the pod to the maximum allowed Z-axis position. Home Position Sends pod to home position. Stop Stops pod immediately. Gripper Controls Extends and retracts gripper. Get Version Retrieves current firmware version information. Advanced MC Displays the Advanced Manual Control. Figure 15-3 Pod Manual Control Beckman Coulter, Inc. Artisan Technology Group - Quality Instrumentation ... Guaranteed | (888) 88-SOURCE | www.artisantg.com Manually Controlling the Pod and Grippers 15-3 15.3 Manually Controlling Pod Use Manual Control to: • View the firmware version • Move a pod • Home a pod • Access Advanced Manual Control • Control the grippers Table 15-1 lists the Manual Control options and a description of each: Table 15-1 Manual Control Option Description Move Z-Max Sends pod to top of the Z axis. Note: This may be higher than the specified safe roving height. Set axis limits first. (See Pod Editor.) Home D Homes D axis. Note: This may dispense liquid, shuck tips, or squeeze/unsqueeze grippers. Home Z, XY Sends pod to home position along X, Y, and Z axes (moves Z axis, then X and Y). Extend Gripper Extends the gripper. Retract Gripper Retracts the gripper. Get Version Displays the current firmware version. Stop! Stops the pod immediately. Advanced MC Displays Advanced Manual Control, allowing greater control. Biomek® FX User’s Manual Artisan Technology Group - Quality Instrumentation ... Guaranteed | (888) 88-SOURCE | www.artisantg.com 15-4 Manually Controlling the Pod and Grippers 15.3.1 Viewing the Firmware Version Get Version shows the current firmware version of installed devices, pods, and main firmware. To view the firmware version: 1. Choose Get Version. The firmware version displays in an Information dialog similar to Figure 15-4. Figure 15-4 Firmware version information 2. To close Information, choose OK. 15.3.2 Stopping a Pod To stop a pod once a movement has started: Choose Stop! and the pod stops. Note: Stop is also available in Advanced Manual Control 15.4 (refer to Section 15.4, Using Advanced Manual Control). 15.3.3 Moving a Pod There are many different moves that a pod can make. For example, the pod can be sent to the home position or to specific deck positions. 15.3.3.1 Moving a Pod to Home Position Home the pods each time the Biomek FX instrument is powered on. Homing the pods gives Biomek FX a point of reference from which to make subsequent moves (for a one-pod system, home position is left, back). CAUTION: Failure to home the pods when Biomek FX is powered on could result in inaccurate pipetting, moves that are not precisely over deck position, and collisions over the deck. Note: When attempting to use the pod, error messages result until the pod is homed. Note: While it is necessary to home the pods after the Biomek FX instrument is powered on, it is not necessary to home the pods each time the host computer is turned on or the software is accessed. Beckman Coulter, Inc. Artisan Technology Group - Quality Instrumentation ... Guaranteed | (888) 88-SOURCE | www.artisantg.com Manually Controlling the Pod and Grippers 15-5 Note: Although Home Z, XY will always move the pod up to the Z axis home position, it is still possible to hit tall items left on the deck. These items should be removed before homing. Note: Always ensure that the grippers are retracted before homing. To move a pod to home position: 1. Choose Home Z, XY. The pod moves to the home position along the Z, X, and Y axes. Note: Home Z, XY is also available in Advanced Manual Control (refer to Section 15.4, Using Advanced Manual Control). CAUTION: To prevent tips from being shucked and the pod from being damaged, make sure there are no tips attached to the head and the framing probe is removed before moving the pod to the home position along the D axis. 2. Choose Home D. The pod moves to the home position along the D axis. 3. After confirming that it is safe to home the D axis, choose OK. 15.3.3.2 Moving a Pod to a Safe Roving Height Use Move Z-Max in Manual Control to move the pod to its highest configured height. This helps to avoid collisions when moving the pod around the deck manually. Note: First set the axis limit. Sending the pod to the top of the Z axis may be higher than the specified safe roving height (refer to Section 14.2, Using the Pod Editor). Note: The possibility of collisions is not completely eliminated by this command; for example, if the gripper is extended and holding a microplate, and the pod is moved over a tip box on a tiploader, a collision could occur. 1. In Manual Control, select Pod1 or Pod2 from the Hardware List. 2. Choose Move Z-Max. 15.3.3.3 Moving a Pod to a Specific Deck Position To move the pod to a specific deck position quickly, go to Manual Control and click on the desired destination deck position. This will move the pod to the top of the Z axis, then center it over the selected position. To move a pod to a specific deck position: Click on the desired deck position on the Manual Control Deck Display (Figure 15-3). Biomek® FX User’s Manual Artisan Technology Group - Quality Instrumentation ... Guaranteed | (888) 88-SOURCE | www.artisantg.com 15-6 Manually Controlling the Pod and Grippers 15.4 Using Advanced Manual Control Advanced Manual Control allows for small movements that are useful when teaching the deck or framing the grippers. The use of Advanced Manual Control centers around the building and applying of movement vectors. A movement vector simply indicates the magnitude and direction of motion to apply to the pod. Positive and negative pod values are as follows: • Positive value X = right motion • Positive value Y = forward motion • Positive value Z = up motion • Positive value D = squeezing/aspirating motion • Negative value X = left motion • Negative value Y = back motion • Negative value Z = down motion • Negative value D = unsqueezing/dispensing motion Note: The pod does not actually perform a move until Go is clicked. Beckman Coulter, Inc. Artisan Technology Group - Quality Instrumentation ... Guaranteed | (888) 88-SOURCE | www.artisantg.com Manually Controlling the Pod and Grippers 15-7 To access Advanced Manual Control, 1. In Manual Control, select Pod1 or Pod2 from the Hardware List. 2. Choose Advanced MC. Advanced Manual Control appears (Figure 15-5). Vector Builder Used to build a movement vector — controls the direction and amount the pod moves. These choices change the values in the Movement Vector display below. Delta Controls the amount of change applied to the Movement Vector when the Vector Builder is used. Immediate Moves Allows action instructions that execute immediately. Absolute Move Builds a vector to an absolute coordinate from the current coordinate Current Position Displays the current position of the selected pod. Movement Vector Indicates the amount the pod moves when Go is clicked. Figure 15-5 Advanced Manual Control — Pod Movement Options (see Table 15-2 for further descriptions). Biomek® FX User’s Manual Artisan Technology Group - Quality Instrumentation ... Guaranteed | (888) 88-SOURCE | www.artisantg.com 15-8 Manually Controlling the Pod and Grippers Table 15-2 Advanced Manual Control Selection Areas Area Description Vector Builder Relative Moves are created using the Vector Builder. Each time a Vector Builder button is pressed, the Movement Vector is changed in the corresponding axis by the amount indicated in the Delta box. Up and Down move the pod in the Z axis, Left and Right move the pod in the X Axis, and Back and Fwd move the pod in the Y Axis. Squeeze/Aspirate and UnSqueeze/Dispense move the head in the D axis based upon the selection made in D Units. Delta Sets the magnitude of change the Vector Builder applies to the Movement Vector for each axis. D Units Sets the D axis units. Note: Choose either cm to set squeeze units, or use µL to set aspirate units. Current Position Current location of the pod (after the pod has been homed). Movement Vector The amount of movement that occurs when Go is selected. Movement Vectors are a relative move from the current position to another. Auto Clear Auto Clear is on by default. Note: When checked, each time Go is selected the Movement Vector resets to the 0 vector (no movement). Beckman Coulter, Inc. Artisan Technology Group - Quality Instrumentation ... Guaranteed | (888) 88-SOURCE | www.artisantg.com Manually Controlling the Pod and Grippers 15-9 15.4.1 Viewing a Pod’s Current Position A pod’s current position is displayed as a coordinate. Each axis coordinate value is the distance from the home position. X, Y, and Z are displayed in centimeters. The D axis is displayed in either centimeters (cm) or microliters (µL). (Refer to D Units description in Table 15-2). To view the pod’s current position: 1. In Manual Control (Figure 15-3), select Pod1 or Pod2 from the Hardware List. 2. Choose Advanced MC. Advanced Manual Control appears (Figure 15-5). The current position is shown in Current Position. 3. Choose Close to close Advanced Manual Control. 4. Choose OK to close Manual Control. 15.4.2 Setting Delta Values A Delta value is the amount of change in an axis that will be applied to the Movement Vector when a button in the Vector Builder is pressed. For example, if the Delta value for X is 3, each time Right is clicked in the Vector Builder, 3 cm is added to the X axis of the Movement Vector. The move does not occur until Go is selected in the Movement Vector area of Advanced Manual Control. To set Delta values: 1. In Advanced Manual Control, enter a value in X, Y, Z, and D to set the Delta value for each axis. 2. In D Units, select cm or µL. 15.4.3 Performing Relative Moves Relative moves allow the pod to move from its current location to anywhere on the deck. Relative moves are created in the Vector Builder using the Delta values, or the vector can be manually edited. Note: Use Auto Clear when the values in the Movement Vector fields can be reset to zero after the move is performed. Turn off Auto Clear to retain the values after the move has occurred. Choose Clear to set the values back to zero at any time. To move a pod relative to its current position: 1. In Manual Control, select Pod1 or Pod2 from the Hardware List. 2. Choose Advanced MC. Advanced Manual Control appears (Figure 15-5). 3. Choose Clear to change the Movement Vector values to 0. 4. Enter the desired X, Y, Z, and D values in Movement Vector. OR Click the appropriate buttons on Vector Builder (Figure 15-6), until the desired values appear in Movement Vector (Figure 15-5). Biomek® FX User’s Manual Artisan Technology Group - Quality Instrumentation ... Guaranteed | (888) 88-SOURCE | www.artisantg.com 15-10 Manually Controlling the Pod and Grippers Figure 15-6 Vector Builder Table 1. Vector Builder Buttons Button Description Up (+ Delta Z) Sets the distance a pod will move in the Z axis. Adds Delta Z to movement value. Back (- Delta Y) Sets the distance the pod will move in the Y axis. Adds Delta Y to movement value. Left (- Delta X) Sets the distance the pod will move in the X axis. Adds Delta X to movement value. Right (+ Delta X) Sets the distance the pod will move in the X axis. Adds Delta X to movement value. Down (- Delta Z) Sets the distance the pod will move in the Z axis. Adds Delta Z to movement value. Fwd (+ Delta Y) Sets the distance the pod will move in the Y axis. Adds Delta Y to movement value. Squeeze/Aspirate (+ Delta D) Sets the distance the head or grippers move in the D axis. Adds Delta D to movement value. UnSqueeze/Dispense (- Delta D) Sets the distance the head or grippers move in the D axis. Adds Delta D to movement value. Note: Positive values move the pod to the right (X), toward the front of the deck (Y), up (Z) and squeeze/aspirate (D). Negative values move the pod to the left (X), towards the back of the deck (Y), down (Z) and unsqueeze/ dispense (D). Beckman Coulter, Inc. Artisan Technology Group - Quality Instrumentation ... Guaranteed | (888) 88-SOURCE | www.artisantg.com Manually Controlling the Pod and Grippers 15-11 Note: Minimum and Maximum X, Y, Z, and D values set in the Pod Editor (refer to Section 14.2, Using the Pod Editor) control how far the pod can move. 5. Enter a value in Speed to specify the percent of the pod’s maximum speed. CAUTION: Do not change the physical condition of the pod between the time the vector is built and the time the Go button is pressed. It is very easy to collide the pod with items on the deck. Use extreme caution when moving the pod with Advanced Manual Control. 6. Choose Go. The pod moves from its current position to a new position by the values displayed in the Movement Vector. The new position is displayed in Current Position. 7. Choose Close to close Advanced Manual Control. 8. Choose OK to close Manual Control. 15.4.3.1 Performing Absolute Moves Absolute Move allows the pod to move to a specific coordinate position on the deck. Use Absolute Move when the coordinates of the desired position is known. Note: When an Absolute Move is entered, the values in Movement Vector reflect the relative move that is required to move to the position. Make sure the physical location of the pod is not changed between the time the vector is built and the time the Go button is pressed. 1. In Advanced Manual Control (Figure 15-5), choose Absolute Mv. Absolute Move appears (Figure 15-7). Figure 15-7 Enter Absolute Move Coordinates 2. Enter the desired X, Y, Z, and D values. Note: Minimum and Maximum X, Y, Z and D values set in the Pod Editor (refer to Section 14.2, Using the Pod Editor) control how far the pod can move. Biomek® FX User’s Manual Artisan Technology Group - Quality Instrumentation ... Guaranteed | (888) 88-SOURCE | www.artisantg.com 15-12 Manually Controlling the Pod and Grippers 3. Choose OK. The Movement Vector changes to reflect the necessary relative move. 4. Enter a value in Speed to specify the percent of the pod’s maximum speed to use for the move. CAUTION: Do not change the physical condition of the pod between the time the vector is built and the time the Go button is pressed. It is very easy to collide the pod with items on the deck. Use extreme caution when moving the pod with Advanced Manual Control. 5. Choose Go. The pod moves from its current position to a specified absolute position. The new position is displayed in Current Position. 6. Choose Close to close Advanced Manual Control. 7. Choose OK to close Manual Control 15.4.4 Extending and Retracting the Grippers Use Manual Control to extend or retract the grippers when changing the head on the pod. CAUTION: Select Move Z-Max to move the pod to its highest point before extending the grippers. To avoid breaking labware or bending the grippers, make sure the grippers will not hit any labware when extended. CAUTION: Do not retract grippers when they are holding labware. To extend or retract the grippers: 1. To extend the gripper, choose Extend Gripper. 2. To retract the gripper, choose Retract Gripper. Note: Extend Gripper and Retract Gripper are available in both Manual Control and Advanced Manual Control. Beckman Coulter, Inc. Artisan Technology Group - Quality Instrumentation ... Guaranteed | (888) 88-SOURCE | www.artisantg.com Manually Controlling the Pod and Grippers 15-13 15.5 Manually Controlling Device Controllers Manual Control is used to turn Device Controller output channels on or off manually and to monitor input channels. When opened, Manual Control displays which channels are on and which channels are off. To manually control Device Controller channels: 1. In Manual Control, select the desired Device Controller from the Hardware List. Manual Control for the selected Device Controller appears (Figure 15-8). 2. To toggle a channel off or on, click the button. Figure 15-8 Manual Control — Device Controller 3. When adjustment of channels has been completed as desired, choose OK. 15.6 Manually Controlling Tiploader Locking Rods Locking rods are the rods that extend from the tiploader (Figure 15-9) and lock onto the pod to assist in tip loading. Use Manual Control to: • Troubleshoot the tiploader • Recover from a failed tip load Biomek® FX User’s Manual Artisan Technology Group - Quality Instrumentation ... Guaranteed | (888) 88-SOURCE | www.artisantg.com 15-14 Manually Controlling the Pod and Grippers Locking Rods Figure 15-9 Tiploader Manual Control controls the locking rods in the following manner: • Extend and retract the locking rods • Lock or unlock the locking rods To manually control the tiploader locking rods: 1. In Manual Control (Figure 15-3), select the desired Tiploader from the Hardware List. Manual Control for the selected tiploader appears (Figure 15-10). Figure 15-10 Manual Control — Tiploader 2. To move the locking rods up, choose Rods Up. 3. To move the locking rods down, choose Rods Down. 4. To move the rods to their locked position, choose Lock Rods. 5. To move the rods to their unlocked position, choose Unlock Rods. Beckman Coulter, Inc. Artisan Technology Group - Quality Instrumentation ... Guaranteed | (888) 88-SOURCE | www.artisantg.com 16-1 16 Creating and Modifying Tip and Labware Types 16.1 Overview Biomek FX accommodates predefined tip and labware types. These predefined tips and labware are the most commonly used types. There may be instances, however, when a tip or labware type used in the laboratory may not be predefined. In other instances, the specifications of a predefined labware or tip may change due to manufacturing changes. When this occurs, tips or labware modifications need to be made in the appropriate Biomek FX Editor to prevent inaccurate pipetting. The Biomek FX Tip Types Editor and Labware Type Editor provide the means to define new tip and labware types. Tips must be associated with a labware type in order to use them in a method. This is done in the Labware Type Editor after the tips have been created in the Tip Types Editor. All labware types have a graphical display associated with them in Biomek FX. Any new labware type will have a graphical display generated based upon the labware type properties. The graphical display then appears in the Labware Graphical Display of the Instrument Setup step for use in methods (Figure 16-1). Note: Obtain specifications on any new tips or labware from the manufacturer before adding them to Biomek FX. Inaccurate specifications can lead to hardware crashes. Biomek® FX User’s Manual Artisan Technology Group - Quality Instrumentation ... Guaranteed | (888) 88-SOURCE | www.artisantg.com 16-2 Creating and Modifying Tip and Labware Types Tip Types Editor Provides means to accommodate new tip types. Labware Type Editor Provides means to create and customize labware types. Graphical Display in Instrument Setup Displays labware and tips to be selected and placed on the deck during method building . Figure 16-1 Relationships for labware and tips in Biomek FX Beckman Coulter, Inc. Artisan Technology Group - Quality Instrumentation ... Guaranteed | (888) 88-SOURCE | www.artisantg.com Creating and Modifying Tip and Labware Types 16-3 16.2 Adding New Tips Biomek FX includes the following predefined tips: • P20 — up to 55 µL total capacity • P200 — up to 225 µL total capacity Define new tips in the Tip Types Editor. After defining new tips, associate them with the appropriate tip box in the Labware Type Editor (refer to Section 16.3, Setting Up for Different Labware Types) before attempting to use them in a method. Use Tip Types Editor to: • Define new tips • Identify tip characteristics, such as capacity and size • Delete tip definitions 16.2.1 Accessing the Tip Types Editor To access the Tip Types Editor, choose Tools>Tip Types Editor (Figure 16-2). Tip Types appears (Figure 16-3). Figure 16-2 Tip Types Editor command Biomek® FX User’s Manual Artisan Technology Group - Quality Instrumentation ... Guaranteed | (888) 88-SOURCE | www.artisantg.com 16-4 Creating and Modifying Tip and Labware Types Tip List Lists currently defined tip types. Tip Properties Displays properties of currently selected tips. Figure 16-3 Tip Types 16.2.2 Adding New Tips Add tips used in the laboratory that are not predefined to ensure that liquid transfers are performed accurately. To add tips: 1. In the Tip Types Editor, choose Add. Note: Adding tips copies the selected tips, including its properties. 2. Choose OK. Note: The default name is “Tip” followed by a number. For example, the first tips created are named “Tip1”. Beckman Coulter, Inc. Artisan Technology Group - Quality Instrumentation ... Guaranteed | (888) 88-SOURCE | www.artisantg.com Creating and Modifying Tip and Labware Types 16-5 16.2.3 Changing Tip Properties Change tip properties when defining new tips to manufacturer’s specifications prior to using the tips in a method. Tip properties include the following (Table 16-1): Table 16-1 Tip Properties Property Description Name Names the tips for easy identification. Note: Tip names must begin with a letter, and only letters, numbers, and underscores ( _ ) c an b e u s ed . Capacity The maximum liquid volume the tip holds (Figure 16-5). Air Capacity The total amount of leading air gap, plus liquid that can be aspirated. Trailing air gaps are counted against liquid capacity since they displace liquid further into the tips (Figure 16-4). Height The total height of the tip. Seating Depth The depth at which the tip seats properly on the mandrels. Conic Length The lowest triangular section of a tip (Figure 16-5). Min Tip Radius Radius of the tip at its narrowest point (Figure 16-5). Max Tip Radius Radius of the tip at the top of the conic length (Figure 16-5). Runout Radius Defined area around a tip where the tip may aspirate from or dispense into a well. Biomek® FX User’s Manual Artisan Technology Group - Quality Instrumentation ... Guaranteed | (888) 88-SOURCE | www.artisantg.com 16-6 Creating and Modifying Tip and Labware Types Air This total amount cannot exceed air capacity Liquid This amount cannot exceed capacity Air Figure 16-4 Tip capacity and air capacity Max Radius Height Min Radius Conic Length Figure 16-5 Tip Properties To change tip properties: 1. In the Tip Types Editor, select the desired tips (Figure 16-3). The current properties of the tips display in Tip Properties. 2. Change the desired properties (Table 16-1). 3. Choose OK. Beckman Coulter, Inc. Artisan Technology Group - Quality Instrumentation ... Guaranteed | (888) 88-SOURCE | www.artisantg.com Creating and Modifying Tip and Labware Types 16-7 16.2.4 Removing Tips Remove obsolete tips from the Tip List. Note: The Tip Editor does not allow tips to be deleted that are used by any labware class or that are on the pod. To delete a tip type, delete the labware type in the Labware Type Editor first (refer to Section 16.3.6, Changing Labware Type Properties). To remove tips: 1. In the Tip Types Editor, select the desired tips from the Tip Types List. 2. Choose Remove. A Warning appears (Figure 16-6). Figure 16-6 Remove tips warning 3. Choose Yes to confirm the removal. The tips are removed from the Tip Types List. Note: The deletion of tips cannot be reverted. If the tips are needed again, they will have to be recreated as a new tip type. 4. Choose OK. Biomek® FX User’s Manual Artisan Technology Group - Quality Instrumentation ... Guaranteed | (888) 88-SOURCE | www.artisantg.com 16-8 Creating and Modifying Tip and Labware Types 16.3 Setting Up for Different Labware Types A labware type is a category of labware, such as reservoir or tip box. Each labware type contains predefined labware, such as 384-well titerplates or tip box lids. The labware types and predefined labware are provided in (Table 16-2). Table 16-2 Labware Types and Labware Included Labware Type Labware Included Lid BC SPE Collar Titerplate Tip Box Lid Reservation Swap Space Reservoir Filter Holder Reservoir BC Upside Down Tip Box Lid TipBox AP96_200uL AP96_20uL TiterPlate BC Deep 96 Round BC Deep 96 Square BC Flat 96 Costar Cone 96 Round Costar Flat 384 Square Greiner Flat 384 Square Greiner Shallow 384 Round LJL Shallow 384 Round Nunc Flat 384 Square Plasma SBS Deep 384 Square SBS Deep 96 Round SBS Deep 96 Square SBS Flat 384 Round SBS Flat 384 Square SBS Flat 96 Round Use the Labware Type Editor to create and modify labware types to make sure liquid-handling procedures are performed accurately. The Labware Type Editor is used to: • Create labware types • Delete labware types • Copy labware types • Rename labware types • Change labware type properties Beckman Coulter, Inc. Artisan Technology Group - Quality Instrumentation ... Guaranteed | (888) 88-SOURCE | www.artisantg.com Creating and Modifying Tip and Labware Types 16-9 16.3.1 Accessing the Labware Type Editor To access the Labware Type Editor, choose Tools>Labware Type Editor (Figure 16-7). The Labware Types editor appears (Figure 16-8). Figure 16-7 Labware Type Editor command Labware Type List Lists current labware types. Labware Properties Displays properties of selected labware. Stackable Items Defines properties of stackable labware Figure 16-8 Labware Types Biomek® FX User’s Manual Artisan Technology Group - Quality Instrumentation ... Guaranteed | (888) 88-SOURCE | www.artisantg.com 16-10 Creating and Modifying Tip and Labware Types 16.3.2 Defining a New Labware Type Define a new labware type when the desired type is not predefined in Biomek FX. When a new labware type is defined, default properties are inserted into the appropriate fields. To define a new labware type: 1. In the Labware Type Editor, choose New. Choose Labware Class Type appears (Figure 16-9). Figure 16-9 Choose Labware Type 2. Choose the labware type from the list. 3. Choose OK. The new labware appears on the Labware Type List (Figure 16-8). Note: The new labware type is assigned a default name that consists of the name of the labware type followed by a number. For example, the first titerplate created is named Titerplate1. 16.3.3 Deleting a Labware Type Delete any labware type from the Labware Type List that is no longer applicable. To delete a labware type: 1. In the Labware Type Editor, select the labware type from the Labware Type List. 2. Choose Delete. The labware is removed from the list. 3. Choose OK. 16.3.4 Copying a Labware Type Copying a labware type creates an exact copy of it, including current properties. Modify the properties of the copied labware type to create a new labware type. To copy a labware type: 1. In the Labware Type Editor, select the labware type from the Labware Type List. 2. Choose Copy. A copy of the selected labware type appears alphabetically with a default name in the Labware Type List. Note: The default name assigned to a labware type consists of the name of the labware type type followed by a number. For example, a copy of Flat96well is named Titerplate1, if it is the first titerplate copied. 3. Choose OK. Beckman Coulter, Inc. Artisan Technology Group - Quality Instrumentation ... Guaranteed | (888) 88-SOURCE | www.artisantg.com Creating and Modifying Tip and Labware Types 16-11 16.3.5 Renaming a Labware Type Renaming a labware type provides the opportunity to assign a descriptive name to a labware type for easy identification. Note: If labware types are renamed, any methods with labware under the old name will generate an error when the method is validated. The name must be changed to reflect the new name in the Instrument Setup step and any step that refers to the old name; for example, in the Transfer step. Note: The labware type names appear on the Instrument Setup Configuration. Refer to Chapter 12 Preparing and Managing the Deck for more information about Instrument Setup. To rename a labware type: 1. In the Labware Type Editor, select the labware type from the Labware Type List. 2. Choose Rename. Change LabwareClass Name appears (Figure 16-10). Figure 16-10 Change LabwareClass Name 3. Type a new name. Note: Labware type names must begin with a letter, and only letters, numbers, and underscores ( _ ) c an b e u se d. 4. Choose OK to save the labware type name. 5. Choose OK to close the Labware Type Editor. 16.3.6 Changing Labware Type Properties The properties for a labware type, depending on the labware type, include: • Format and style — defines the shape • Description — provides a brief description of the labware • Display graphic — specifies an optional bitmap image to represent the labware in the graphical display in the Instrument Setup step Note: Refer to Chapter 12 Preparing and Managing the Deck for more information about Instrument Setup. • Stacking information — specifies the distance between stacked items • Gripper settings — defines the squeeze and release distances on the labware type Biomek® FX User’s Manual Artisan Technology Group - Quality Instrumentation ... Guaranteed | (888) 88-SOURCE | www.artisantg.com 16-12 Creating and Modifying Tip and Labware Types • Size — specifies size and spacing of wells and overall labware size • Volume capacities — specifies the total, default, and bottom section volumes • Tip Types — specifies the type of tips used in the tip box To change labware properties: 1. In the Labware Type Editor, select the labware type from the Labware Type List (Figure 16-8). The appropriate Labware Properties appear. 2. Make the desired changes to the Labware Properties (Table 16-2). Note: All distances are in centimeters unless otherwise specified. 3. Choose OK. Labware type properties include the following (Table 16-3): Table 16-3 Labware Type Properties Characteristic Description Titerplate Tip box Reservoir Lid Reservation Bitmap Defines an optional bitmap graphic used to represent the microplate. If no bitmap is selected, Labware is rendered automatically according to its specification. X X X X X Bottom Section Height Distance from the bottom of the well to the point where the well sides run totally vertical — for cone-shaped wells only (Figure 16-14). X Bottom Section Shape Defines the bottom shape of the well as cone or flat. X Bottom Section Volume Volume of the bottom section of the well — for cone-shaped wells only (Figure 16-14). X Default Lid Class Defines the default lid type associated with the labware type. X Default Well Volume Sets a default volume for each well. X Description Text describing the microplate. X X X X X Format Defines the wells as aligned (Regular) or staggered (Offset). X X Gripper Offset Distance specifying where to grip labware from bottom center of the labware. X X X X X Beckman Coulter, Inc. Artisan Technology Group - Quality Instrumentation ... Guaranteed | (888) 88-SOURCE | www.artisantg.com Creating and Modifying Tip and Labware Types 16-13 Table 16-3 Labware Type Properties (Continued) Characteristic Description Titerplate Tip box Reservoir Lid Gripper Squeeze Controls the distance the grippers move when approaching labware. Gripper movement is in an arc, and the Gripper Squeeze field will always be larger then the Gripper Unsqueeze. X X X X Gripper Unsqueeze Controls how wide the gripper spans when releasing labware. Unsqueeze field will always contain a negative number. X X X X Height Height of the labware. X X X Height (Includes tips) Height of a rack, including the tips. X Manufacturer Specifies the manufacturer. X X X Max Well Volume Maximum volume for each well. X Part Number Field reserved for notation, may specify the manufacturer’s part number or any other identifying text. X X X X Refills? Applies only to a reservoir if the reservoir refills itself Reserve For Identifies why the space is reserved. This is a text field. Self Stack Defines the labware as selfstacking or not. X X X X Span Length and width of the microplate. X X X X Speed Limit Sets the fastest speed used for moving the labware type, based on a percent of the maximum speed X X X X Stack Offset Distance between stacked plates, measured from a 0 point on a microplate to the 0 point on the microplate above it (Figure 16-12). X X X X Reservation X X X X Biomek® FX User’s Manual Artisan Technology Group - Quality Instrumentation ... Guaranteed | (888) 88-SOURCE | www.artisantg.com 16-14 Creating and Modifying Tip and Labware Types Table 16-3 Labware Type Properties (Continued) Characteristic Description Titerplate Tip box Tip 1 Offset Distance from the edge of the tip box to the center of the tip in the back left corner of the tip box, along the X and Y axes (Figure 16-13). X Tip Count Number of tips along the X and Y axes. X Tip Load Z Offset Distance below the tip box to load along the Z axis. A negative number. X Tip Spacing Distance from the center of one tip to the center of the tip next to it. X Tip Types Type of tips in the box (refer to 16.3.6, Changing Labware Type Properties). X Well 1 Offset Distance from the edge of the microplate to the center of the well in the back left corner of the microplate, along the X and Y axes (Figure 16-13). X Well 2 Offset Distance from the center of well 1 to the center of the next well to the right, along the Y axis. X Well Count Number of wells along the X and Y axes. X Well Depth Distance from the top of the well to the bottom of the well (Figure 16-14). X Well Radius Radius of a well — for round wells only. X Well Spacing Distance from the center of one well to the center of the well next to it. In a standard 96-well microplate, this measurement is 0.9 cm. X Well Span Length and width of a rectangular well. X Well Style Defines the well shape as round or rectangular. X Reservoir Lid Reservation Beckman Coulter, Inc. Artisan Technology Group - Quality Instrumentation ... Guaranteed | (888) 88-SOURCE | www.artisantg.com Creating and Modifying Tip and Labware Types 16-15 Note: 0 point refers to the point on the object with the lowest X, Y, and Z coordinates (Figure 16-11). X Z 0 Point Y Figure 16-11 XYZ vector X 0 Point Z Y Figure 16-12 Stack offset X Center of well 1 Y Figure 16-13 Well one offset Well Depth Bottom Section Volume and Height Figure 16-14 Well depth, bottom section volume and height Biomek® FX User’s Manual Artisan Technology Group - Quality Instrumentation ... Guaranteed | (888) 88-SOURCE | www.artisantg.com 16-16 Creating and Modifying Tip and Labware Types 16.3.7 Specifying Stackable Items All labware types, except reservoirs, are stackable up to six centimeters in height. Use Stackable Items to specify the distance from one piece of labware to the labware above it (stack offset), using X, Y, and Z coordinates (Figure 16-12). Note: The software allows specifications for stackable tip boxes; however, tip boxes are usually too tall to stack with the height restriction of 6 centimeters set by the instrument. Note: When unstacking labware, Biomek FX works from the bottom up. If there is a stack of four pieces of labware, the top three will be moved by the grippers, then the top two, and finally the top piece of labware. To specify stacking offset: 1. In the Labware Type Editor, choose Stackable Items. Stackable Items appears (Figure 16-15). Figure 16-15 Stackable Items 2. Choose the desired labware. Note: If an item does not have a check mark next to it, that type of labware cannot be stacked on the labware type being edited (selected in the Labware Type Editor); however, if the item’s self-stack property is true, it is not necessary to check it in Stackable Items. 3. Type the desired value for Stack Offset X, Stack Offset Y, and Stack Offset Z. 4. Choose OK to save the stackable items settings. 5. Choose OK. Beckman Coulter, Inc. Artisan Technology Group - Quality Instrumentation ... Guaranteed | (888) 88-SOURCE | www.artisantg.com Creating and Modifying Tip and Labware Types 16-17 16.3.8 Changing Labware Colors Make labware stand out in the Instrument Setup step by changing the colors of the labware as desired. For example, each titerplate could be a different color. Changing labware colors helps to make labware distinguishable in the Biomek FX main editor. To change labware colors: 1. Select the labware to modify. 2. Choose Set Colors. Labware Colors appears (Figure 16-6): Figure 16-16 Labware Colors Biomek® FX User’s Manual Artisan Technology Group - Quality Instrumentation ... Guaranteed | (888) 88-SOURCE | www.artisantg.com 16-18 Creating and Modifying Tip and Labware Types 3. Choose the labware section to Set • Wide Edge • Narrow Edge • Top • Well. The Color prompt appears (Figure 16-17): Figure 16-17 Color prompt 4. Select the desired color or define a custom color for the labware section. 5. Choose OK. 6. Repeat the process for each section of the labware, if desired. 7. Choose OK in Labware Colors when complete. Beckman Coulter, Inc. Artisan Technology Group - Quality Instrumentation ... Guaranteed | (888) 88-SOURCE | www.artisantg.com 17-1 17 Handling and Preventing Errors 17.1 Overview The Biomek FX provides extensive error handling and error prevention capabilities to help make sure the method being built, edited, set up, and run will execute appropriately. Included in the Biomek FX error handling and prevention capabilities are: • Error notification and cause messages • Error recovery options • Constant internal validation during method building and editing • Internal validation before running a method 17.1.1 Error Message Overview There are several types of error messages that may display while building and running methods using the Biomek FX. The types of error messages generated depend on the type of error that has occurred. While errors may originate from more than one source, most errors fall into the following general categories: • Configuration errors — occur when a device or step is not configured correctly during method development or instrument configuration • Validation errors — occur when a method or step is validating • Manual Control errors — occur when a manual control movement requested of the bridge, pod, head, or grippers is not compatible with Biomek FX capabilities • Run-Time errors — occur while a method is running • Multiple Errors — numerous errors can occur during validation or method run • Observed Errors — an error observed by the operator as the method is run Biomek® FX User’s Manual Artisan Technology Group - Quality Instrumentation ... Guaranteed | (888) 88-SOURCE | www.artisantg.com 17-2 Handling and Preventing Errors 17.1.2 Error Recovery Overview Error recovery is the process of making changes to ensure a method can be completed. When changes are made and no subsequent errors are detected, the Biomek FX completes the method. Depending on the conditions causing the error, the error message displays the appropriate error recovery options available. Error recovery options may include: • Fixing the error and continuing the method from the point of interruption • Stopping the current method, making modifications, and running the entire method from the beginning • Ignoring the error and continuing with the method Note: If a method using two Biomek FX pods is in progress when an error occurs, one pod can continue its tasks as long as its operations are not dependent upon the pod with the error. 17.1.3 Error Prevention Overview Errors may be prevented by validating a method during the method-building process. Validation detects a large class of common errors before they occur by internally simulating the method prior to execution. This internal simulation provides an opportunity to change the method before the method is run. Operations for validating a method include: • Validating the method immediately before a run starts by selecting Validate Before Run in Preferences • Individually validating steps by highlighting subsequent steps in the Method View • Individually validating operations by using the Single Step tool, available from the Tools menu Beckman Coulter, Inc. Artisan Technology Group - Quality Instrumentation ... Guaranteed | (888) 88-SOURCE | www.artisantg.com Handling and Preventing Errors 17-3 17.2 Configuration Errors Configuration errors occur when steps, labware, or devices are not configured correctly during method development or system setup. 17.2.1 Configuration Error Messages When a configuration error is encountered during system setup, an error message may be displayed immediately (Figure 17-1). Figure 17-1 Example of a configuration error generated due to a Liquid Type Editor configuration problem A configuration error notification can also be generated as soon as a device configuration entry is made; for example, an incorrect entry in the Deck Editor appears red rather than black (Figure 17-2). Erroneous Entry in the Deck Editor The erroneous entry of ‘18725’ is highlighted in red. Figure 17-2 Example of a configuration error generated from the Deck Editor Biomek® FX User’s Manual Artisan Technology Group - Quality Instrumentation ... Guaranteed | (888) 88-SOURCE | www.artisantg.com 17-4 Handling and Preventing Errors When a step is not configured correctly, the step causing the error is highlighted in red in the Method View, and a message describing the error in detail is displayed at the bottom of the Biomek FX main window and in a tool tip when the cursor is hovered over the step (Figure 17-3). Step Producing the Error The step producing the error is highlighted in red in the Method View. Error Message The error message is displayed in the status bar and as a tool tip. Figure 17-3 Example of an error generaed during method validation because a step is not configured correctly 17.2.2 Recovering from Configuration Errors To recover from configuration errors, ensure that all of the facts pertaining to the step, labware, or device configuration have been supplied. (Refer to the software section of this User’s Manual for specific configuration information.) Beckman Coulter, Inc. Artisan Technology Group - Quality Instrumentation ... Guaranteed | (888) 88-SOURCE | www.artisantg.com Handling and Preventing Errors 17-5 17.3 Validation Errors Validating a method prior to execution internally simulates the method to test for errors. If an error is detected during validation, an error message displays information about the error. Note: Validation errors can occur due to step configuration or instrument configuration errors, as noted in Section 17.2, Configuration Errors. 17.3.1 Validation Error Messages Errors encountered during validation (Figure 17-6) may display the following information in the error messages: • Source • Type • Cause • Location • Error Code Note: Table 17-1 in Section 17.9, Hardware Error Codes and Details, displays Error Codes, Error Code Details, descriptions of the problems associated with each, and possible recovery options. • Recovery Option(s) • Date and Time 17.3.2 Validating a Method Before Run When Validate Before Run is checked in Preferences (Figure 17-5), a method is internally simulated to test for errors when the method is run. If no errors are detected during this validation, the Biomek FX executes the method. If an error is encountered during this validation, the process stops and an error message displays information about the nature of the error. When Validate Before Run is selected, the first step causing an error is highlighted in the Method View (Figure 17-7). Note: Validate Before Run is enabled by default. Biomek® FX User’s Manual Artisan Technology Group - Quality Instrumentation ... Guaranteed | (888) 88-SOURCE | www.artisantg.com 17-6 Handling and Preventing Errors To use Validate Before Run: 1. From the toolbar, choose Options (Figure 17-4). Figure 17-4 Options menu 2. Choose Preferences. Preferences appears (Figure 17-5). Validate Before Run Enabled Figure 17-5 Preferences displays the Validate Before Run option 3. Make sure Validate Before Run is checked. 4. Choose OK. 5. Run the method. Note: Validating a complex or lengthy method could result in occupying system resources for a long period of time. Validate Before Run can be disabled prior to running a previously validated method, or a method not requiring validation, by using Options>Preferences and deselecting Validate Before Run. Beckman Coulter, Inc. Artisan Technology Group - Quality Instrumentation ... Guaranteed | (888) 88-SOURCE | www.artisantg.com Handling and Preventing Errors Error Context In this instance, the error occurred in a Script step. Error Type This error is a Parse Error. Error Cause Location The location of error may be provided. Recovery Options Recovery Options Refer to Section 17.3.3, Refer to Section 17.3.3, Recovering from Validation Recovering from Errors, for more Validation Errors for information on recovery 17-7 Error Cause The cause of the error with specifics. Date and Time Provides the date and time the error occurred. Figure 17-6 Example of an error message generated during validation during a run When a method is run, the software translates the steps of the method into “to do” lists of actions to be performed on each device controlled by the Biomek FX. This translation process occurs while the method is running. Since methods can be arbitrarily long, the lists of actions can grow to consume large amounts of computer memory, with the possible result of slowing down the system. To prevent the system from bogging down due to unnecessary memory consumption, the Max Look Ahead option in Preferences (Figure 17-5) designates a time-based governor for suspending the translation process. The time in seconds entered into Max Look Ahead is a threshold at which the translation process may be suspended so that the “to do” lists do not become too large. If each currently active device requires more than the time-designated threshold to complete its “to do” list, the suspension may occur. (The translation process is never suspended during a Just In Time step.) Once the system determines that some device may finish its list earlier than this threshold, it automatically resumes the translation process. Note: To prevent problems with executing actions that should occur simultaneously, such as in a dual-pod system, it is important to enter a high enough Max Look Ahead time. Biomek® FX User’s Manual Artisan Technology Group - Quality Instrumentation ... Guaranteed | (888) 88-SOURCE | www.artisantg.com 17-8 Handling and Preventing Errors 17.3.2.1 Validation Error Messages Detected During Method Development During method building, Biomek FX validates constantly. Errors that are detected during this process are displayed when a subsequent step in the method is highlighted. The step causing the error is highlighted in red in the Method View, and a message describing the error in detail is displayed in the Status Bar at the bottom of the Biomek FX main window. Step Producing the Error The step producing the error is highlighted in red in the Method View. Error description on the Status Bar Figure 17-7 Example of a validation error message generated during method development as a result of incomplete step configuration Beckman Coulter, Inc. Artisan Technology Group - Quality Instrumentation ... Guaranteed | (888) 88-SOURCE | www.artisantg.com Handling and Preventing Errors 17-9 17.3.2.2 Validation Error Messages Detected from the Finish Step When the Finish step is highlighted, the entire method is validated. This process can result in the discovery of an error. The step causing the error is highlighted in red in the Method View, and a message describing the error in detail is displayed in the Status Bar at the bottom of the Biomek FX main window and as a tool tip when the mouse pointer is hovered over the step. Step Producing the Error The step producing the error is highlighted in red in the Method View. Error description on the Status Bar Figure 17-8 Example of a validation error message generated as a result of an incomplete deck configuration and detected during validation when the Finish step is selected Biomek® FX User’s Manual Artisan Technology Group - Quality Instrumentation ... Guaranteed | (888) 88-SOURCE | www.artisantg.com 17-10 Handling and Preventing Errors 17.3.3 Recovering from Validation Errors To recover from Validation errors, choose one of the options provided on the error message. Validation error message recovery options include: • Abort — stops the method after Biomek FX completes the move in progress. • Snap — stops the method after Biomek FX completes the move in progress and creates a Continuation method (refer to 17.5.3, Using Continuations). Note: If the method is in the process of performing a move, such as aspirating or dispensing, the Biomek FX completes the move; however, the Biomek FX may not complete the entire step. For example, if the Biomek FX is in the process of performing a Transfer step and an error occurs while it is aspirating, selecting Abort or Snap results in completing the aspiration but not the Transfer step. • OK — stops the method, allowing changes. Note: All Validation error messages have either the OK recovery option or both Abort and Snap recovery options. 17.3.3.1 Choosing Abort Choose Abort to stop a method after completing the move in progress and leave the method open for editing. To use Abort: 1. Read the error message to determine the cause of the problem. 2. Choose Abort to make the necessary changes in the original method file. 17.3.3.2 Choosing Snap Snap allows the method to be modified without changing the original method. When Snap is chosen, a Continuation is created. A Continuation is a new method consisting of the step causing the error, any steps not yet completed, and, if applicable, any incomplete substeps of the step which generated the error (refer to Section 17.5.3.2, Snapping a Continuation). To use Snap: 1. Read the error message to determine the cause of the problem. 2. Choose Snap to create a Continuation (refer to Section 17.5.3.2, Snapping a Continuation). Beckman Coulter, Inc. Artisan Technology Group - Quality Instrumentation ... Guaranteed | (888) 88-SOURCE | www.artisantg.com Handling and Preventing Errors 17-11 17.4 Manual Control Errors Manual Control errors occur when a manual control movement requested of the bridge, pod, head, or grippers is not compatible with Biomek FX capabilities. 17.4.1 Manual Control Error Messages and Recovery Manual Control errors have only one recovery option, and that is to choose OK on the error message (Figure 17-9, Figure 17-10, and Figure 17-11). Manual Control error messages should be carefully read to determine where the problem lies: in the hardware, software, or method configuration. Once that determination has been made, appropriate changes can be made to recover from the error. To recover from Manual Control errors: 1. Read the error message to determine the problem. Note: Refer to Table 17-1 for a complete list of Error Codes, Error Code Details, and descriptions of each. 2. Choose OK, then make the necessary changes. Figure 17-9 Example of a Manual Control error because the instrument was not homed Figure 17-10 Example of a Manual Control error because of a Biomek FX system configuration error or hardware communication error Figure 17-11 Example of a Manual Control error because the Biomek FX tried to move the pod too far on the X axis Biomek® FX User’s Manual Artisan Technology Group - Quality Instrumentation ... Guaranteed | (888) 88-SOURCE | www.artisantg.com 17-12 Handling and Preventing Errors 17.5 Run-Time Errors Run-Time errors result from problems that occur while a method is executing; for example, tips cannot load because the tiploader rods are not operating correctly, or an object has violated the light curtain (Figure 17-12). Run-Time error recovery options are presented on each error message (Figure 17-12 and Figure 17-13). 17.5.1 Run-Time Error Messages Run-Time error messages (Figure 17-12 and Figure 17-13) display the: • Source • Cause • Error Code Note: Table 17-1 displays Error Codes, Error Code Details, descriptions of the problems associated with each, and possible recovery options. • Recovery Option(s) • Date and Time Error Context This error message indicates that part of the Move Pod step, an absolute move, was in progress when the error occurred. Error Cause and Code The cause of the error is displayed as an Error Code indicating the type of error that occurred. In this example, the light curtain was violated. Date/Time Provides the date and time the error occurred. Recovery Options Refer to Section 17.5.2, Recovering from Run-Time Errors, for more information on recovery options. Figure 17-12 An example of a Run-Time error due to light curtain violation Beckman Coulter, Inc. Artisan Technology Group - Quality Instrumentation ... Guaranteed | (888) 88-SOURCE | www.artisantg.com Handling and Preventing Errors 17-13 Figure 17-13 An example of a Run-Time error caused by the pod hitting the X axis negative limit switch 17.5.2 Recovering from Run-Time Errors To recover from errors, choose one of the Recovery Options and correct the problem that caused the error. The options available for recovering are: • Abort — stops the method after Biomek FX completes the move in progress. • Retry — attempts to complete the move in progress when the error was encountered and complete the method (refer to Section 17.5.2.2, Choosing Retry). WARNING: The Ignore error recovery option is potentially dangerous since almost every action depends upon the successful completion of previous actions. Choose Ignore at your own risk. • Ignore — skips the move in progress and proceeds with the rest of the method, if possible (refer to Section 17.5.2.3, Choosing Ignore). • Snap — stops the method after the Biomek FX completes the move in progress and creates a Continuation method (refer to Section 17.5.3, Using Continuations). Note: If the method is in the process of performing a move, such as aspirating or dispensing, the Biomek FX completes the move; however, the Biomek FX may not complete the entire step. For example, if the Biomek FX is in the process of performing a Transfer step and an error occurs while it is aspirating, selecting Abort or Snap results in completing the aspiration but not the remainder of the Transfer step. After the errors are corrected, the method can be rerun or continued from where the error occurred. 17.5.2.1 Choosing Abort Choose Abort to stop a method after completing the move in progress and leave the method open for editing. To recover from errors using Abort: 1. Read the error message to determine the cause of the problem. Note: Refer to Table 17-1 for a complete list of Error Codes, Error Code Details, and descriptions of each. 2. Choose Abort to make the necessary changes in the original method file. Biomek® FX User’s Manual Artisan Technology Group - Quality Instrumentation ... Guaranteed | (888) 88-SOURCE | www.artisantg.com 17-14 Handling and Preventing Errors 17.5.2.2 Choosing Retry Choose Retry to attempt to complete the step that is in progress when the error was encountered. If the step is completed successfully, the method continues. CAUTION: A Continuation assumes that the Biomek FX is in the same state as when the Continuation was snapped. If this is not true, the Continuation must be edited to account for the changes. To recover from errors using Retry: 1. Read the error message to determine the cause of the problem. 2. Examine the instument to verify it is safe to restart the method. 3. Choose Retry. Biomek FX attempts to perform the move in progress when the error occurred, and, if successful, the method continues. Note: If the method cannot continue after choosing Retry, another error message appears. Note: Retry is usually the best response when a light curtain violation occurs. This option resets the light curtain to its active state, finishes the step that was in progress, and continues the method if the violation no longer exists. If the light curtain is still violated, another error message is displayed. 17.5.2.3 Choosing Ignore WARNING: The Ignore error recovery option is potentially dangerous since almost every action depends upon the successful completion of previous actions. Choose Ignore at your own risk. Choose Ignore to bypass the error and proceed with the method. The move in progress when the hardware error is detected does not complete, but the method attempts to continue the run. To recover from errors using Ignore: 1. Read the error message to determine the cause of the problem. 2. Choose Ignore. The error is ignored, and the method continues to run, if possible. Note: If the method cannot continue after choosing Ignore, another error message appears. Note: Ignore may be useful for failed SILAS steps such as failed bar code reads or device time-out errors that do actually complete. Beckman Coulter, Inc. Artisan Technology Group - Quality Instrumentation ... Guaranteed | (888) 88-SOURCE | www.artisantg.com Handling and Preventing Errors 17-15 17.5.2.4 Choosing Snap Snap allows the method to be modified without changing the original method. When Snap is chosen, a Continuation is created (refer to Section 17.5.3, Using Continuations). To recover from errors using Snap: 1. Read the error message to determine the cause of the problem. 2. Choose Snap to create a Continuation (refer to 17.5.3.2, Snapping a Continuation). 17.5.3 Using Continuations Continuations allow error recovery or method modification after a method has begun execution. A Continuation is a temporary method with automatically generated steps that complete the original method from the point at which the Contination was snapped. Like any method, a Continuation is displayed in the Method View and can be edited, however, it cannot be saved and used as regular methods. Note: If two pods are in use, one pod can continue to perform operations after an error occurs on the other pod. In this case, it is okay to allow the pod that is still in the process of performing operations to complete what it can before snapping a Continuation. 17.5.3.1 Characteristics of Continuations Continuations have several distinct characteristics such as: • A Continuation may not have a Start step. • Icons for steps unavailable for editing appear gray, not colored. If a step containing multiple operations, such as Transfer or Combine, is in progress when a Continuation is created, the incomplete operations are displayed as substeps under the main step at the start of the Continuation (Figure 17-14). For example, if the Transfer step is in progress when a Continuation is snapped, the first step in the Continuation is Transfer. Double-click on the Transfer step to view the substeps. • When a Continuation is run successfully, the Continuation automatically closes. • Only the last Continuation generated is saved. Each subsequent Continuation overwrites the previous Continuation. WARNING: To eliminate the possibility of replacing a Continuation before corrections are made, it is recommended that a Continuation be edited and run as soon as it is created. • A Continuation that contains a partially completed loop appears as two Loop steps. The first Loop is the partially completed loop, while the second Loop step represents the remaining iterations of the loop. The number appearing with the first Loop indicates the iteration number the loop was on when the Continuation was created (Figure 17-14). Biomek® FX User’s Manual Artisan Technology Group - Quality Instrumentation ... Guaranteed | (888) 88-SOURCE | www.artisantg.com 17-16 Handling and Preventing Errors Note: There are many dependencies among actions taken by different steps; therefore, modifying steps or substeps in a Continuation must be done with great care. Cont’d appears on the title bar after the method file name The method is stopped during the Loop step. The Continuation begins with the incomplete Loop step, and double-clicking on the Loop step expands the step to display the incomplete substeps. The incomplete substeps may be available for modification. The second Loop step runs the remaining iterations of the original Loop. Figure 17-14 A Continuation snapped during a Loop step shows the partially completed Loop iteration first and then the remaining iterations of the Loop Beckman Coulter, Inc. Artisan Technology Group - Quality Instrumentation ... Guaranteed | (888) 88-SOURCE | www.artisantg.com Handling and Preventing Errors 17-17 17.5.3.2 Snapping a Continuation CAUTION: A Continuation assumes that the Biomek FX is in the same state as when the Continuation was snapped. If this is not true, the Continuation must be edited to account for the changes. A Continuation is a temporary method created when Snap is chosen on an error message or when Snap Continuation is chosen from the toolbar during a method run. To abort the current method and create a Continuation: 1. Choose Execution>Snap Continuation (Figure 17-15). Snap Continuation Information appears (Figure 17-16). OR Choose Snap from an error dialog. Figure 17-15 Snap Continuation command OR Choose Snap Continuation on the toolbar. Snap Continuation Information appears (Figure 17-16). Figure 17-16 Snap Continuation Information 2. Choose OK. The Confirm prompt (Figure 17-17) appears if there are unsaved changes in the original method. Figure 17-17 Confirm saving changes to method Biomek® FX User’s Manual Artisan Technology Group - Quality Instrumentation ... Guaranteed | (888) 88-SOURCE | www.artisantg.com 17-18 Handling and Preventing Errors 3. If prompted to save, choose from among the following options: Choose Yes to save and close the current method and to open the Continuation. Save Method appears (Figure 17-18). Figure 17-18 Save method Note: Save the method using standard Windows™ procedures. After the method is saved, the Continuation opens. OR Choose No to close the original method. Any unsaved changes in the method are lost and the Continuation opens and is active for editing. Note: The title changes in the titlebar indicating that the Continuation is now active (Method.bmt Cont’d). OR Choose Cancel which leaves the original method active without saving and creates a Continuation for later use (refer to Section 17.5.3.3, Loading a Continuation). Note: To access a Continuation, follow the procedures outlined in Section 17.5.3.3, Loading a Continuation. 4. Edit the Continuation as needed (perhaps to correct an error). 5. Run the Continuation. 6. Repeat steps 1 through 5 as many times as necessary to correct all errors. When the Continuation is run successfully, the Continuation closes. 17.5.3.3 Loading a Continuation If the Cancel option is chosen when snapping a Continuation (refer to Section 17.5.3.2, Snapping a Continuation), a Continuation is created and saved for later use. To use the Continuation later, it must be loaded. Note: Continuations performed successfully are automatically deleted. Load Continuation is only available if a Continuation exists. Note: If a second Continuation is snapped before the first Continuation is run, the first Continuation is lost. Beckman Coulter, Inc. Artisan Technology Group - Quality Instrumentation ... Guaranteed | (888) 88-SOURCE | www.artisantg.com Handling and Preventing Errors 17-19 To load a Continuation: 1. Choose File>Load Continuation (Figure 17-19). The Continuation loads and appears in Method View. Figure 17-19 Load Continuation 2. Edit the Continuation by adding, deleting, and editing steps. 3. Run the Continuation. Note: If the Continuation runs successfully, the Continuation closes, and the Continuation is deleted. If further errors occur while running the Continuation, handle them as outlined in this chapter. Biomek® FX User’s Manual Artisan Technology Group - Quality Instrumentation ... Guaranteed | (888) 88-SOURCE | www.artisantg.com 17-20 Handling and Preventing Errors 17.6 Multiple Messages When multiple messages are generated, an dialog appears that contains a list of the messages (Figure 17-20). Specific information about each message is displayed in the Message Area by highlighting each message in the list. Recovery options for each message are also displayed. Message Area Recovery Options Figure 17-20 An example of an Instrument Setup step confirmation prompt with multiple messages Beckman Coulter, Inc. Artisan Technology Group - Quality Instrumentation ... Guaranteed | (888) 88-SOURCE | www.artisantg.com Handling and Preventing Errors 17-21 When multiple errors are encountered, the error messages appear in prompts similar to the examples displayed in Figure 17-21 and Figure 17-22. Instrument Setup Message Message Area Validation Error Message Figure 17-21 An example of multiple messages Message Area Error List Figure 17-22 An example of multiple message generated during Run-Time 17.6.1 Recovering from Multiple Errors Multiple error messages should be read carefully to determine where the problem lies: in the hardware, software, or in the method. Once that determination has been made, appropriate changes can be made to recover from the errors. Refer to Section 17.5.2, Recovering from Run-Time Errors, for more information on error recovery options. Biomek® FX User’s Manual Artisan Technology Group - Quality Instrumentation ... Guaranteed | (888) 88-SOURCE | www.artisantg.com 17-22 Handling and Preventing Errors 17.7 Observed Errors Occasionally, errors are observed while watching the Biomek FX instrument execute a run; for example, the Biomek FX may attempt to aspirate from an empty or missing microplate. Observed errors may result from setup, hardware or software issues. 17.7.1 Recovering from Observed Errors Biomek FX software provides three options for recovering from observed errors while the method is running: • Pause — halts a method without causing a light curtain violation • Stop — halts a method when there is no intent to resume the method from the point where it was stopped • Snap — stops the method after Biomek FX completes the move in progress and creates a Continuation method (refer to Section 17.5.3, Using Continuations). 17.7.1.1 Pausing a Method Use Pause to halt a method without causing a light curtain violation. Pause causes the method to halt after the Biomek FX has completed the move in progress. For example, if Biomek FX is in the process of loading tips when Pause is selected, it finishes loading the tips before the system halts. When the method is resumed, it continues as though it were never halted. Note: A method cannot be edited during a pause. Use one of the following procedures to pause a method: CAUTION: No changes to the Biomek FX state are permitted while a method is paused. Changes can be made to the labware contents, but not the deck or the Biomek FX devices. 1. Choose Execution>Pause (Figure 17-23). OR Choose Pause on the toolbar. The instrument completes the move in progress, stops, and deactivates the light curtain. Figure 17-23 Pause command 2. Make the necessary changes to correct the observed error. 3. To resume the method run, choose Pause again. The light curtain is reactivated, and the method resumes from the point where it was paused. Beckman Coulter, Inc. Artisan Technology Group - Quality Instrumentation ... Guaranteed | (888) 88-SOURCE | www.artisantg.com Handling and Preventing Errors 17-23 17.7.1.2 Stopping a Method WARNING: The light curtain is a safety device. Use it to stop a method only in an emergency. Use Stop to halt a method during its run when there is no intent to resume method execution. If the pod is in the process of a move, the operation is not completed. Since the method is halted, this option allows edits to the method or changes to the hardware and deck. Note: Stop may not halt operations already in progress on external devices, such as Stacker Carousels. Use one of the following procedures to stop a method during a run: Choose Execution>Stop (Figure 17-24). Figure 17-24 Stop command OR Choose Stop on the toolbar. OR Break (violate) the light curtain by no more than one inch, and choose Abort. Note: Use standard procedures to rerun the method. 17.7.1.3 Snapping a Continuation Another way to recover from errors is by snapping a Continuation. Continuations stop the current method and allow corrections in the middle of a method run. The method can be restarted from the point where the method was halted. For more information about Continuations, refer to Section 17.5.3, Using Continuations. Biomek® FX User’s Manual Artisan Technology Group - Quality Instrumentation ... Guaranteed | (888) 88-SOURCE | www.artisantg.com 17-24 Handling and Preventing Errors 17.8 Performing Single Operations with Biomek FX The Single Step option performs single operations within Biomek FX steps, such as Aspirate or New Tips. Single Step pauses the Biomek FX instrument between each operation in a step, allowing visual verification that the operation is correct. Performing single operations can help when fine tuning a method. To open Single Step: Choose Tools>Single Step. Single Step appears (Figure 17-25): Figure 17-25 Single Step prompt Single Step allows a method to be executed, one operation at a time. For example, to visually verify that tips are loading properly, use Single Step to walk through the New Tips step operation by operation. When visually verifying steps using Single Step, there are multiple operations that occur. For example, the New Tips step will walk through operations that may include: • Moving to a tip box • Extending the grippers • Gripping the tip box • Lifting the tip box • Moving to the tip loader • Placing the tip box on the tip loader • Retracting the grippers • Preparing to load tips • Loading Tips Note: Go slowly when using Single Step. It is possible to move too quickly through the method and by-pass the steps that need verification. Beckman Coulter, Inc. Artisan Technology Group - Quality Instrumentation ... Guaranteed | (888) 88-SOURCE | www.artisantg.com Handling and Preventing Errors 17-25 To run a method using Single Step: 1. Open the Single Step prompt. Note: Single Step can be accessed during a method run. 2. Start the method using the Start button on the toolbar. The method will stop for the first movement of a pod or bridge and the prompt will display the operation to perform (Figure 17-26). Figure 17-26 First move of method using Single Step 3. To perform the next move, choose Launch. 4. To perform all steps in the method after verifying the desired steps, uncheck Single Step. 5. Choose Launch All to launch all operations listed in the Single Step prompt. Note: When there is more than one Launch button available, Launch All simultaneously presses all the Launch buttons. Choose Exit to leave Single Step at any time. Biomek® FX User’s Manual Artisan Technology Group - Quality Instrumentation ... Guaranteed | (888) 88-SOURCE | www.artisantg.com 17-26 Handling and Preventing Errors 17.9 Hardware Error Codes and Details Table 17-1 contains a list of hardware error codes, error code details, error descriptions, and options for recovery. 17.9.1 To Recover from an Error If a problem persists: 1. Choose Retry (when it is safe to do so). 2. If the error is not resolved, write down the exact error message. 3. Write down the steps completed prior to the appearance of the error, and the current step in the method. 4. Snap a continuation. 5. Close the software. 6. Power down the Biomek FX and restart it. If any warnings occur, call Beckman Coulter Technical Support at 1-800-551-1150 with the information. 7. Restart the software (the Continuation method also opens). 8. Home the Biomek FX unit. 9. Select Run to run the Continuation. 10. If the problem persists, call Beckman Coulter Technical Support at 1-800-551-1150 with the information. Table 17-1 Hardware Error Codes Error Number Error Code Error Code Details Error Description Recovery 13 Light Curtain Error None The light curtain was violated during active state. Clear the light curtain from any obstruction and choose Retry. 25 Out of command heap space None There is no more internal memory available to allocate command objects. Power down the Biomek FX and restart it (refer to Chapter 1, Quick Start — Tutorial One). Note: The computer does not need to be rebooted. 26 27 Out of CAN heap space Queue Full None None There is no more internal memory available to allocate CAN messages. Power down the Biomek FX and restart it. One of the internal queues for a CAN message or command is full. Choose Retry. Note: The computer does not need to be rebooted. Beckman Coulter, Inc. Artisan Technology Group - Quality Instrumentation ... Guaranteed | (888) 88-SOURCE | www.artisantg.com Handling and Preventing Errors 17-27 Table 17-1 Hardware Error Codes (Continued) Error Number 28 Error Code Not Valid Command Error Code Details None Error Description An invalid command was sent, caused by mismatched versions of firmware and software. Recovery Choose Snap. Check the firmware and software versions by choosing Help>About.... and Tools>Manual Control>Get Version. Call Beckman Coulter Technical Support with the information. Timeout Waiting For Event [device] 33 Gripper Error There is a problem with the gripper extending or retracting. ZD Board: The gripper state couldn’t be determined; neither sensor has been tripped One of the devices or boards on the system did not send a completion event that the main controller was waiting for. Choose Retry. 30 One of the grippers is not detected as either up or down. This could be caused by the gripper touching the deck or an ALP or by a bent gripper. Choose Snap. Check gripper to make sure it is not bent or touching the deck or an ALP. In Manual Control, choose Move ZMax to move the pod up. The gripper failed to extend. The gripper is not extended. Choose Snap. Use Manual Control to extend the gripper. The gripper failed to retract. The gripper is not retracted. Choose Snap. Use Manual Control to retract the gripper. 34 CRC calculated didn’t match given CRC. Computed=(4-digit number) Given=(4-digit number) CRC calculated during the download of new firmware is not the same as the CRC given with that firmware. Check the .bfd file or the configuration file used for the download and try it again. Biomek® FX User’s Manual Artisan Technology Group - Quality Instrumentation ... Guaranteed | (888) 88-SOURCE | www.artisantg.com 17-28 Handling and Preventing Errors Table 17-1 Hardware Error Codes (Continued) Error Number 35 Error Code Error in CCM Error Code Details Error Description Recovery An error occurred in one of the CAN Core Modules that control a device. A message with a length of zero or an invalid address was sent to [device] In one of the CAN Core Modules, there was an error. A CCM is a motor control board or a device control board (tiploader, etc.) Reboot the Biomek FX (refer to Chapter 1, Quick Start —Tutorial One, for more information about rebooting the Biomek FX). A message was sent to [device], but it already has a full queue of commands. A message with an invalid length was sent to [device] An invalid command was sent to [device] Invalid argument(s) sent to [device] Internal error in [device]: an invalid timer interval was specified Internal error in [device]: no more timers available [device] was unable to save information to the EEPROM [device] timed out trying to read or write EEPROM A development-only command was sent to the [device] Beckman Coulter, Inc. Artisan Technology Group - Quality Instrumentation ... Guaranteed | (888) 88-SOURCE | www.artisantg.com Handling and Preventing Errors 17-29 Table 17-1 Hardware Error Codes (Continued) Error Number 36 Error Code Tiploader Error Error Code Details Error Description Recovery There is a problem with a tiploader. The Tiploader # is the number on the rotary switch on the side of the Tip Loader device. Tiploader [#]: Rods didn’t come up. Tiploader rods do not move to the up position. Choose Snap. Use Manual Control to move the tiploader rods up (refer to 1.5, Manually Controlling Tiploader Rods). Tiploader [#]: Rods didn’t come don Tiploader [#]: Cylinder failed to lock Tiploader rods do not move to the down position. Tiploader rods are not locking. Choose Snap. Use Manual Control to move the tiploader rods down. Choose Snap. Use Manual Control to lock the tip loader rods. Tiploader [#]: Cylinder failed to unlock Tiploader rods are not unlocking. Choose Snap. Use Manual Control to unlock the tip loader rods. Tiploader [#]: No tipbox detected 37 Servo Error A tip box is not found on the tiploader. Make sure the correct tip box is on the tiploader. Pod or arm collided with an obstacle or it was attempting to move too quickly. Check the path of motion to insure that nothing is obstructing the movement. Error from a servo board. Motion error in [#] Axis: the axis was unable to perform the specified move Choose Retry. Biomek® FX User’s Manual Artisan Technology Group - Quality Instrumentation ... Guaranteed | (888) 88-SOURCE | www.artisantg.com 17-30 Handling and Preventing Errors Table 17-1 Hardware Error Codes (Continued) Error Number 37 (Cont’d.) Error Code Servo Error (Cont’d.) Error Code Details Error Description Positive Limit Error in [#] Axis Pod tried to move further than possible. X Axis means right limit, Y Axis means front limit, Z Axis means top limit, D Axis means top limit of dispense head. Recovery 1. Choose Snap. 2. Home the pod on the axis producing the error (refer to Chapter 15, Manually Controlling the Pod and Grippers). 3. Use the Pod Editor to set the limits for that axis (refer to Chapter 14, Modifying Pod, Gripper, and Tip Settings). 4. If the error persists, reseek the limits on the offending axis using the Pod Editor. Negative Limit Error in [#] Axis Pod tried to move further than possible. X Axis means left limit, Y Axis means back limit, Z Axis means bottom limit, D Axis means bottom limit of dispense head. 1. Choose Snap. 2. Home the pod on the axis producing the error (refer to Chapter 15, Manually Controlling the Pod and Grippers). 3. Use the Pod Editor to set the limits for that axis (refer to Chapter 14, Modifying Pod, Gripper, and Tip Settings). 4. If the error persists, reseek the limits on the offending axis using the Pod Editor. [#] Axis servo motion chipset reported an error; it may have been told to move while it was busy There was a low-level error detected. This could be because the axis was already in the negative limit sensor and the software is commanding it to move more negative, for example. Choose Retry. Beckman Coulter, Inc. Artisan Technology Group - Quality Instrumentation ... Guaranteed | (888) 88-SOURCE | www.artisantg.com Handling and Preventing Errors 17-31 Table 17-1 Hardware Error Codes (Continued) Error Number 37 (Cont’d.) Error Code Servo Error (Cont’d.) Error Code Details Error Description Recovery [#] Axis servo temperature exceeded An internal monitor on a component of the motor hardware detected that the temperature is too high. Couldn’t home [#] Axis [device]; received stop command or home switch is stuck in on position. The home switch may be stuck in the on state. [#] Axis [device] is disabled; it must be enabled to move The motors are disabled when the light curtain is not in the active state. One situation that could cause this error is if the light curtain is not correctly put into the active state. It could also be caused by a servo error while there is no motion. Choose Retry. Unable to move off of [#] Axis limit switch Axis has not moved far enough off a limit switch. Limit switch may be stuck on. Check limit switch placement. Choose Retry. If the error persists, reboot the Biomek FX. If the error persists, call Beckman Coulter Technical Support with the error information. A command was sent to the [#] Axis while it was already in motion Servo in motion error. It is possible that there is a resource conflict in your method. This error is generally created when a command was sent to move and it was already moving. Choose Retry. If the error persists, reboot the Biomek FX. If the error persists, call Beckman Coulter Technical Support with the error information. Biomek® FX User’s Manual Artisan Technology Group - Quality Instrumentation ... Guaranteed | (888) 88-SOURCE | www.artisantg.com 17-32 Handling and Preventing Errors Table 17-1 Hardware Error Codes (Continued) Error Number 37 (Cont’d.) Error Code Servo Error (Cont’d.) Error Code Details Error Description A stop command was sent to the [#] Axis while it was framing or seeking limits Framing, homing, or limit seeking was stopped before completion. [#] Axis timed out seeking the home location Axis did not reach intended position while framing, homing, or limit seeking. The X Axis moved but the frame tool sensor did not trigger Framing tool sensors are not detecting the pod correctly. Recovery Choose Retry. If the error persists, reboot the Biomek FX. If the error persists, call Beckman Coulter Technical Support with the error information. The Y Axis moved but the frame tool sensor did not trigger The sensor along the X Axis does not detect the pod; move the pod to the left, right or farther down to correct the problem The sensor along the Y Axis does not detect the pod; move the pod to the left, right or farther down to correct the problem Checksum failure talking to [#] Axis motion control chipset 38 Fatal Servo Error Motion sensor chip set is not receiving commands correctly. These are errors that will probably require the Biomek FX to be reset to continue. You will probably have to snap a continuation and re-power the instrument. [#] Axis has not been initialized; the unit may need to be reset to initialize it Axis status has been reset internally. Cycle the power on the Biomek FX. Beckman Coulter, Inc. Artisan Technology Group - Quality Instrumentation ... Guaranteed | (888) 88-SOURCE | www.artisantg.com Handling and Preventing Errors 17-33 Table 17-1 Hardware Error Codes (Continued) Error Number 38 (Cont’d.) Error Code Fatal Servo Error (Cont’d.) Error Code Details Error Description Recovery A velocity of zero was sent to the [#] Axis An invalid motion parameter was received by axis. Invalid applies to velocity, tork, accuracy, and maximum acceleration. Cycle the power on the Biomek FX. The device sent an error message that is not decodable by the Biomek FX. Choose Retry. A jerk of zero was sent to the [#] Axis An acceleration of zero was sent to the [#] Axis A max acceleration of zero was sent to the [#] Axis Error Response Received [length, byte1 byte2…bytelength] 40 Wrong Event Received No limit found in [device]. Event [event received] from [event] This error is only received when seeking limits. If the controller receives a wrong event, this message will occur. Choose Retry. 42 Opening File Error None When trying to save the new firmware to disk, an error occurred. Cycle the power on the Biomek FX and retry the download. 43 Writing File Error None When trying to save the new firmware to disk, an error occurred. Cycle the power on the Biomek FX and retry the download. 44 Closing File Error None When trying to save the new firmware to disk, an error occurred. Cycle the power on the Biomek FX and retry the download. 39 Write down the exact message, the steps just completed, and the current step in the method. Call Beckman Coulter Technical Support with the information. Biomek® FX User’s Manual Artisan Technology Group - Quality Instrumentation ... Guaranteed | (888) 88-SOURCE | www.artisantg.com 17-34 Handling and Preventing Errors Table 17-1 Hardware Error Codes (Continued) Error Number 45 Error Code Error With Smart ALP Error Code Details Error Description Recovery One of the Active ALPs, such as the Device Controller, Stirrer, and Shaker, has a problem. [device]: Cannot wait on more than one input These are all general errors that are created by one of the Active (Smart) ALPs. The error text tells which device it is. The text will be look like this ‘##_##’, where the first ‘##’ is the device type and the second ‘##’ is the number of that device as set by the rotary switch. Choose Retry. Note: The term ‘Smart ALP’ has been changed to ‘Active ALP’ in the hardware section of this manual, however the change has not been made in the software. [device]: Tried to turn on high power switch but it remains off [device]: Tried to turn off high power switch but it remains on [device]: The motor is moving in the opposite direction 65 Timeout Waiting For Response [device] Either a board stopped responding, a message got lost, or the operation timed out. The device in question is listed. Choose Retry. If problem persists, reboot the Biomek FX. If problem persists, check all devices (especially the one listed) to insure they are connected properly. Beckman Coulter, Inc. Artisan Technology Group - Quality Instrumentation ... Guaranteed | (888) 88-SOURCE | www.artisantg.com Handling and Preventing Errors 17-35 Table 17-1 Hardware Error Codes (Continued) Error Number Error Code Error Code Details Error Description Recovery 66 Not Valid Argument None The arguments sent with the command were invalid. Check software and firmware versions or, if command was sent directly from script, check arguments. 67 Couldn’t Frame The framing tool is not responding No framing tool is detected. Move pod back into frame sensors. Choose Retry. Note: Do not plug or unplug the framing tool with power on. The framing tool responded in an incorrect or unexpected way Received message from device other than framing tool. Move pod back into frame sensors. Choose Retry. Note: Do not plug or unplug the framing tool with power on. The framing tool is busy The framing tool was most likely already waiting for the sensor to trip when a new command was sent to it. Move pod back into frame sensors. Choose Retry. Note: Do not plug or unplug the framing tool with power on. 68 Couldn’t Clear Light Curtain None An attempt was made to put the Biomek FX into the active state, but the light curtain was violated. Check the light curtain for any obstructions and Choose Retry. 69 Machine Has Not Been Homed None A move or a position query was sent to the Biomek FX, but since the Biomek FX has not been homed, the current absolute position of the Biomek FX is unknown and the command is not able to complete. In Manual Control, select Pod1 and do Home XYZ and Home D. On a two-pod unit, complete the same actions for Pod2. 70 Error 70 None An unrecorded error has occurred. Write down actions that caused the error an call Beckman Coulter Technical Support with the information. Biomek® FX User’s Manual Artisan Technology Group - Quality Instrumentation ... Guaranteed | (888) 88-SOURCE | www.artisantg.com Artisan Technology Group - Quality Instrumentation ... Guaranteed | (888) 88-SOURCE | www.artisantg.com 18-1 18 Generating and Using Log Data 18.1 Overview Logging provides text records of a method run. The contents of the text record, or log file, is based upon the type of log requested. Log types include: • Details — captures each operation that occurs during a method run, including Instrument Setup, absolute moves, and gripper movements. • Errors — captures any errors that occur during a method run. • Pipetting — captures only the pipetting operations that occur during a method run, including location and labware name or type. Log files are used to generate reports and capture the history of a method run. Log files can be printed using a standard text editor or by inserting them into a spreadsheet program, such as Microsoft Excel spreadsheet. 18.2 Types of Logs The three types of logs available capture either a complete account of a method or specific operations that occur during a method run. The type of log captured is indicated by the file name in the logs subdirectory. Logs is a subdirectory of the BFX directory; for example, C:\Program Files\Biomek FX\Logs. Examples of the naming procedures for the log files are: • Details — Details03-09-2000 17.11.20.log • Errors — Errors03-27-2000 10.27.41.log • Pipetting — Pipetting03-09-200 17.11.20.log Header information displayed at the top of an opened log file provides concise information about the contents of the log file. Refer to 18.4, Log File Contents, for more information about log file headers and contents. Biomek® FX User’s Manual Artisan Technology Group - Quality Instrumentation ... Guaranteed | (888) 88-SOURCE | www.artisantg.com 18-2 Generating and Using Log Data 18.2.1 Details Log The Details log provides comprehensive information about each move made by the Biomek FX instrument. The Details log default setting is Off. Use the Details log when trying to identify and correct a movement problem. Note: The Details log is most useful to Beckman Coulter Service Engineers when troubleshooting an instrument. 18.2.2 Errors Log The Errors log lists any errors or interruptions that occur during a method run. The Errors log default setting is On. Use the Errors log to get the exact error message to include in a report or a discussion with Technical Support. 18.2.3 Pipetting Log The Pipetting log lists aspirate and dispense operations that occur during a method run. The Pipetting log default setting is Off. The information captured includes the pod performing the operation, the deck position where the operation took place, the name of the labware, a barcode (if applicable), the section of the microplate accessed (Quadrant 1 through 4; a 96 well microplate is always Quadrant 1), and the amount aspirated or dispensed. Use the Pipetting log when validating a method or generating a comprehensive report about the pipetting operations used during a method. Beckman Coulter, Inc. Artisan Technology Group - Quality Instrumentation ... Guaranteed | (888) 88-SOURCE | www.artisantg.com Generating and Using Log Data 18-3 18.3 Selecting Log Types The type of log to be generated during a method run is the only information required to configure logs. To configure logs: 1. Choose Tools>Log Configuration (Figure 18-1). Log Configuration appears (Figure 18-2). Figure 18-1 Accessing Log Configuration Figure 18-2 Select the log type(s) generated here 2. Check the logs desired. Note: Once a method is performed, the selected log file(s) appears in the log directory; for example, the selected log file (s) may appear in the C:\Program Files\Biomek FX\Logs directory. The name of a log file is based upon the type of log requested and the date and time of generation (refer to 18.2, Types of Logs). Biomek® FX User’s Manual Artisan Technology Group - Quality Instrumentation ... Guaranteed | (888) 88-SOURCE | www.artisantg.com 18-4 Generating and Using Log Data 18.4 Log File Contents Each of the logs provide specific types of information; however, all log files provide the following information in their header: • Method name and file path • User • Method start date and time • Unit Serial Number • Pod Serial Number • Last date the pod was validated (by a Beckman Coulter Service Engineer) • A blank line (used as a separation between the header and the information captured during the method run) Each line below the header contains the following information: • Date the information was captured • Time the information was captured • Information captured during the method run The last line of a log file contains the date and time the run ended. Beckman Coulter, Inc. Artisan Technology Group - Quality Instrumentation ... Guaranteed | (888) 88-SOURCE | www.artisantg.com Generating and Using Log Data 18-5 18.5 Viewing Log Files View log files when creating reports or obtaining detailed information about a method. Log files are viewed in a standard text processor, such as Notepad (Figure 18-3), or in a spreadsheet, such as Microsoft Excel (Figure 18-4). Figure 18-3 Errors Log viewed in Notepad Figure 18-4 Pipetting Log viewed in Microsoft Excel Biomek® FX User’s Manual Artisan Technology Group - Quality Instrumentation ... Guaranteed | (888) 88-SOURCE | www.artisantg.com Artisan Technology Group - Quality Instrumentation ... Guaranteed | (888) 88-SOURCE | www.artisantg.com 19-1 19 Restoring and Sharing Workspace Settings 19.1 Overview If settings are deleted or lost, workspace settings or an entire workspace can be restored from one of the automatic daily, weekly, or monthly backup files created by the Biomek FX editor. Specific segments of a workspace can be also be recovered by using the Import/ Export Utility. This utility allows settings or workspace settings (decks, liquid types, labware, techniques, templates, tips, framing tools, and pod settings) to be imported and exported as import files (.imp). The Import/Export Utility can also be used to share settings with another host computer or to send settings to Beckman Coulter Technical Support for analysis. 19.2 Restoring Workspaces from Backup Files Backup files are created daily, weekly, and monthly by the Biomek FX editor whenever a workspace is saved, typically when the user selects File>Save Workspace or when the editor is closed. Note: By default, backup files for workspaces are named in the Biomek FX directory with the following convention: DefaultWorld.wld.DailyBackup DefaultWorld.wld.WeeklyBackup DefaultWorld.wld.MonthlyBackup To restore a workspace from a backup file when files are deleted or lost, restore the workspace as follows: 1. Close the Biomek FX main editor. 2. Open Windows Explorer and locate the workspace in the Biomek FX directory, named DefaultWorld.wld. Biomek® FX User’s Manual Artisan Technology Group - Quality Instrumentation ... Guaranteed | (888) 88-SOURCE | www.artisantg.com 19-2 Restoring and Sharing Workspace Settings 3. If the workspace needs to be replaced rather than recovered, rename the latest workspace to <Workspace Name>.old. In other words, rename the original only if it is available. 4. Rename the backup file to the workspace file name, such as <Workspace Name>.DailyBackup to <Workspace Name>. 5. Open the Biomek FX main editor. The workspace has been restored. 19.3 Restoring Workspace Settings Using the Import/ Export Utility While the previous section detailed replacing the entire workspace, specific segments of a current workspace, called workspace settings, can be restored using the Import/Export Utility (Figure 19-1). The Current Workspace side of the utility displays the list of settings in the current workspace. The Import File side of the utility displays the list of settings in the current import file. Figure 19-1 shows how the Import/Export Utility works. To restore settings of a current workspace, settings from the Current Workspace side are dragged (exported) to the Import File side of the utility. From the Import File side of the utility, these import settings can be dragged (imported) to the current workspace. Current Workspace Displays list of settings in the current workspace. Import File Displays list of settings in the current import file. Export setting from current workspace to the import file. Import setting from the import file to the current workspace. Figure 19-1 Import/Export Utility Beckman Coulter, Inc. Artisan Technology Group - Quality Instrumentation ... Guaranteed | (888) 88-SOURCE | www.artisantg.com Restoring and Sharing Workspace Settings 19-3 19.3.1 Restoring Workspace Settings from Backup Files To restore workspace settings from a backup file, such as when settings are deleted or incorrectly changed, restore the workspace settings as follows: 1. From the File menu, choose Open Workspace to open the backup file for the workspace. Open Workspace appears (Figure 19-2). Figure 19-2 Open Workspace 2. From Files of type: choose All Files. 3. Locate the desired backup file. 4. Choose Open. 5. From the Tools menu, choose Import/Export Utility. 6. Move the desired items from the Current Workspace side of the Import/ Export Utility (Figure 19-1) to the Import File side. 7. Choose Save and provide a unique name for the new Import file. Note: Note that the name of the new Import file is now displayed on the top, right side of the Import/Export Utility. 8. Choose Close. 9. From File menu, choose Open Workspace. 10. Select the original workspace, named Default World.wld. 11. Choose Open. 12. From the Tools menu, choose Import/Export Utility. 13. Choose Open. 14. Open the Import file created in step 7. 15. Drag the settings from the new Import file to the Workspace side of the Import/Export Utility. 16. Choose Close to exit the Import/Export Utility. Biomek® FX User’s Manual Artisan Technology Group - Quality Instrumentation ... Guaranteed | (888) 88-SOURCE | www.artisantg.com 19-4 Restoring and Sharing Workspace Settings 17. Select File>Save Workspace to save any changes made to the workspace. Note: Import files are created automatically when the system receives a Biomek FX update in order to save previous settings. By default, automatically created import files are named Config (an older version of Biomek FX) imp. in the Biomek FX directory 19.4 Sharing Workspace Settings Using the Import/ Export Utility Exporting settings allows settings to be shared with a colleague, while importing settings allows settings developed by another colleague to be used. To send a method to a colleague or Beckman Coulter Technical Support, any workspace settings different from the default installed with the software must be exported and sent with the method using the Import/Export Utility. To use a method developed by another colleague, any workspace settings different from the default installed with the software must be imported using the Import/Export Utility. Settings are imported from and exported to import files (.imp). 19.4.1 Exporting Settings to an Import File To export settings to an import file: 1. From the Tools menu, open Import/Export Utility. A new import file will open automatically in the Import File side of the utility. 2. Drag and drop the desired settings from the Current Workspace side to the Import File side of the utility. The setting now appears with the folder name of the setting and the setting itself (Figure 19-3). Beckman Coulter, Inc. Artisan Technology Group - Quality Instrumentation ... Guaranteed | (888) 88-SOURCE | www.artisantg.com Restoring and Sharing Workspace Settings 19-5 Figure 19-3 Ethanol has been exported to a Biomek FX Import File Note: Dragging a folder will copy all of the settings in that folder 3. Continue to drag and drop settings as desired. 4. Choose Save to save the Biomek FX Import File. Save As (Figure 19-4) appears. Figure 19-4 Save the Import File 5. Choose the name and location to save the import file. 6. Choose Close. 7. Choose Close. Biomek® FX User’s Manual Artisan Technology Group - Quality Instrumentation ... Guaranteed | (888) 88-SOURCE | www.artisantg.com 19-6 Restoring and Sharing Workspace Settings Note: When importing and exporting Tip Box and Tip settings (Labware), make sure the Tip setting is imported and exported with the corresponding Tip Box and the Tip Box is imported and exported with the corresponding Tip setting. Note: When exporting a Deck with a stationary labware type, such as a Wash Station, the Wash Station must be present in the destination workspace or exported to the Import File. 19.4.2 Importing Settings from an Import File 1. Open Import/Export Utility from the Tools menu. 2. Choose Open and open the .imp file. 3. Open the folder by clicking the + containing the desired settings from the Import File side. Note: Dragging an entire folder will copy all of the settings in that folder. 4. Drag and drop the desired setting(s) to the Current Workspace side of the Import/Export Utility. 5. Continue to import settings using step 4 until all desired settings are imported. 6. Rename the settings from the Import File by choosing Save. Note: Settings may also be renamed by highlighting the file, single-clicking and pausing without moving the mouse until the name becomes editable, typing in a new name, and pressing return. Note: Import files are created automatically when the system receives a Biomek FX update in order to save previous settings. By default, automatically created import files are named Config (an older version of Biomek FX) imp. in the Biomek FX directory. Beckman Coulter, Inc. Artisan Technology Group - Quality Instrumentation ... Guaranteed | (888) 88-SOURCE | www.artisantg.com 20-1 20 Changing Window Appearance 20.1 Overview The Biomek FX method editor contains the basic tools necessary to create and perform methods; however, there may be times when additional tools are needed, but not shown on the editor. To address this situation, steps and step palettes may be added to the method editor as necessary. These additional tools give more functionality when creating and performing methods. As tools are added, others may be removed from the editor if they are no longer needed. By using the Preferences and Palette Builder, the look of the method editor may be changed to fit the needs of the laboratory. Preferences allows the Method View to be altered and changes the size of the steps (or step buttons) in a Step Palette. Method View Lines and Method View Expand Buttons may be added to the Method View. Toolbar and Step Palette positions are saved automatically when the appropriate Autosave is checked in Preferences. The Step Palette Builder allows for steps to be added, removed, and manipulated on the Step Palettes. Steps may be added to any Step Palette or combined into a new Step Palette. Individual devices, such as a Stacker Carousel, operating with a SILAS module, must be added to a Step Palette once the SILAS module has been installed. This allows the device to be used in a method and controlled within Biomek FX. Note: The Current Deck Display can be manipulated like a toolbar, except it can be docked only below the user interface area. Biomek® FX User’s Manual Artisan Technology Group - Quality Instrumentation ... Guaranteed | (888) 88-SOURCE | www.artisantg.com 20-2 Changing Window Appearance 20.2 Changing Display Preferences Preferences allows the method editor appearance to be customized. To customize the appearance of the method editor: 1. Choose Options>Preferences.... Preferences appears (Figure 20-1). Display Options Options for changing method editor appearance. Autosave Options Saves current method editor preferences rather than resetting them each time the software is opened. Figure 20-1 Display options in Preferences 2. Select the desired options defined below (Table 20-1). 3. Choose OK. Table 20-1 Display Options Option Description Large Method View Displays text and icons in the Method View in a larger size. Enabled by default. Large Step Palette View Displays labels (descriptive text) under the steps on the Step Palettes. Enabled by default. Large toolbar View Displays large toolbars with labels (descriptive text) when checked. Method View Lines Displays lines which connect steps in the Method View when checked. Method View Expand Buttons Displays + and - in front of steps such as Loop which contain nested steps. Click the + or - to expand or collapse the main step. Beckman Coulter, Inc. Artisan Technology Group - Quality Instrumentation ... Guaranteed | (888) 88-SOURCE | www.artisantg.com Changing Window Appearance 20-3 Table 20-1 Display Options (Continued) Option Description Method View Confirm Step Delete Displays a confirmation prompt when deleting a step from a method. Enabled by default. Autosave Editor Settings Saves current method editor preferences, rather than resetting them each time the software is opened. Position (Available when Autosave Editor Settings is not selected) When checked, automatically saves the size and position of the editor on the screen. Toolbar Layout (Available when Autosave Editor Settings is not selected) When checked, automatically saves toolbar and Step Palette size, arrangement, and location. Step Palette Contents (Available when Autosave Editor Settings is not selected) When checked, automatically saves steps on Step Palette (modified by Palette Builder). Reset Resets all editor customizations and may include custom labware, toolbar/palette organization, preferences, and editor position. Note: When Autosave Editor Setting is not selected, and Position, toolbar Layout, and Step Palette Contents are also not selected, the method editor will open at regular size with the last saved configurations. Biomek® FX User’s Manual Artisan Technology Group - Quality Instrumentation ... Guaranteed | (888) 88-SOURCE | www.artisantg.com 20-4 Changing Window Appearance 20.3 Toggling Toolbars and Step Palettes Biomek FX provides toolbars and step palettes to allow quick access to methodbuilding tools. To toggle toolbars on or off: 1. Choose Options>toolbars. A submenu appears listing the toolbars and Step Palettes (Figure 20-2). Figure 20-2 Options for Step Palettes and toolbars OR Right-click in a gray area around the toolbars or step palettes. A menu listing available step palettes appears (Figure 20-3). Figure 20-3 Step Palette menu 2. Choose the desired toolbar or Step Palette to toggle it on or off. The corresponding toolbar or Step Palette appears or is hidden from view. Note: A check to the left of a toolbar or Step Palette in Options>toolbars indicates that it is currently displayed. Note: Use the Step Palette Builder as an alternative method for displaying and hiding Step Palettes (refer to Section 20.5.2, Displaying and Hiding Step Palettes). Beckman Coulter, Inc. Artisan Technology Group - Quality Instrumentation ... Guaranteed | (888) 88-SOURCE | www.artisantg.com Changing Window Appearance 20-5 20.4 Customizing Step Palettes Customize a step palette to add custom steps, change the view of the step palettes, or modify tool tips and labels of any step. 20.4.1 Toggling Large Step Palette and toolbar Views Toggle labels for all toolbars and step palettes using Preferences. The Large Step Palette View and the Large toolbar View display labels for the steps and tools on the appropriate step palette and toolbar (Figure 20-4). Small Step Palette View Large Step Palette View Figure 20-4 Step palette views Biomek® FX User’s Manual Artisan Technology Group - Quality Instrumentation ... Guaranteed | (888) 88-SOURCE | www.artisantg.com 20-6 Changing Window Appearance To toggle the Step Palette View: 1. Choose Options>Preferences.... Preferences appears (Figure 20-5). Display Options Options for changing method editor appearance. Autosave Options Saves current method editor preferences rather than resetting them each time the software is opened. Figure 20-5 Preferences 2. Choose Large Step Palette View. The step labels toggle off from the defaults (Figure 20-4). 3. Choose Large Toolbar View to toggle labels on or off for the toolbars. 4. Choose OK. Note: For more information on Preferences, refer to Section 20.2, Changing Display Preferences and Chapter 18, Generating and Using Log Data. 20.4.2 Changing Step Properties Change the properties associated with each step to make the step purpose easier to identify, or to distinguish custom, configured steps from standard steps. Each step has three properties: • Tool Tip — brief tip on the step’s usage that displays when the mouse pointer hovers over the step. • Label — text describing operations of a step. • Bitmap — graphic displayed on the step button. Beckman Coulter, Inc. Artisan Technology Group - Quality Instrumentation ... Guaranteed | (888) 88-SOURCE | www.artisantg.com Changing Window Appearance 20-7 To change step properties: 1. On the Step Palette, right-click on the desired step. 2. Choose Properties. Step Properties appears (Figure 20-6): Browse Figure 20-6 Step Properties 3. Enter a new Tool Tip. 4. Enter a new Label. 5. To choose a different bitmap, click on the Browse button, and select the desired bitmap. 6. Choose Open. 7. Choose OK. 20.4.3 Modifying a Step Caption in Method View A step caption may be modified in the Method View. This allows for steps of the same kind to be differentiated by the caption. To change a Step Caption in the Method View: 1. Highlight the desired step in the Method View. 2. Right-click on the step to open a menu (Figure 20-7). Figure 20-7 Method View menu Biomek® FX User’s Manual Artisan Technology Group - Quality Instrumentation ... Guaranteed | (888) 88-SOURCE | www.artisantg.com 20-8 Changing Window Appearance 3. Select Change Caption. Edit Step Caption appears (Figure 20-8). Figure 20-8 Change the step caption in Edit Step Caption 4. Enter the new step caption for the step in the Method View. 5. Choose OK. The new caption appears at the appropriate spot in the Method View. 20.5 Using the Step Palette Builder The Step Palette Builder allows for step palettes to be created, deleted and modified. If a step is no longer needed on a step palette, it can be removed easily within the Step Palette Builder. Use the Step Palette Builder to: • Display or hide a Step Palette • Add steps • Remove steps • Rearrange steps • Create a Step Palette • Change a Step Palette’s properties • Delete a Step Palette Beckman Coulter, Inc. Artisan Technology Group - Quality Instrumentation ... Guaranteed | (888) 88-SOURCE | www.artisantg.com Changing Window Appearance 20-9 20.5.1 Accessing the Step Palette Builder To access the Step Palette Builder, choose Options>Palette Builder.... Step Palette Builder appears (Figure 20-9). Check Box Figure 20-9 Step Palette Builder 20.5.2 Displaying and Hiding Step Palettes Display and hide Step Palettes as needed, using the Step Palette Builder. To display or hide a Step Palette: 1. In the Step Palette Builder, click on the check box to the left of the desired palette to toggle the display on or off. 2. Choose OK. The selected Step Palettes are displayed or removed from the Biomek FX method editor. Note: As an alternative method for toggling a Step Palette on or off, use the Options>toolbars menu (refer to Section 20.3, Toggling Toolbars and Step Palettes). This alternative method is available only when Palette Builder is not open. 20.5.3 Customizing and Creating Step Palettes There are two main sources from which steps may be added to Step Palettes: • With Step Palette Builder not open, steps can be moved from the Method View onto a Step Palette. • With Step Palette Builder open, steps can be moved from the Step Palette Builder to a Step Palette or moved between palettes. Note: In order to use a SILAS module such as the Stacker Carousel, it must be placed on a step palette. Biomek® FX User’s Manual Artisan Technology Group - Quality Instrumentation ... Guaranteed | (888) 88-SOURCE | www.artisantg.com 20-10 Changing Window Appearance 20.5.3.1 Adding Configured Steps to a Step Palette If a step configuration used in a method is to be used several times in various methods, add it to a step palette to save time during the method building process. By adding a configured step, any subsequent uses of the same configuration are added to a method easily. To add configured steps to a Step Palette: 1. Configure the step in the Method View. 2. Highlight the step to add to the step palette. 3. Drag the step to the desired step palette. Note: Remove configured steps from a step palette in the Step Palette Builder. 20.5.3.2 Adding Steps to a Step Palette To add configured steps to a Step Palette: 1. In the Step Palette Builder, choose the Steps tab (Figure 20-10). Categories Each category available for placement on Step Palettes consists of steps from predefined groups and installed SILAS modules. Figure 20-10 Step Palette Steps tab 2. Choose the desired category from Categories. Steps from the selected category appear on the right side of the Step Palette Builder. Note: Multiple selections can be highlighted at once in the Steps list. 3. Drag the desired step from Steps to a Step Palette. The step is added to the Step Palette. OR Drag the desired step from one palette to another. 4. Choose OK. Beckman Coulter, Inc. Artisan Technology Group - Quality Instrumentation ... Guaranteed | (888) 88-SOURCE | www.artisantg.com Changing Window Appearance 20-11 20.5.3.3 Removing Steps From a Step Palette Remove steps no longer needed to keep a step palette manageable. To remove steps from a Step Palette: 1. Open the Step Palette Builder. 2. Drag and drop the desired step to a location where a Step Palette is not present. 3. Choose OK. 20.5.3.4 Rearranging Steps on a Step Palette To rearrange steps on a Step Palette: 1. Open the Step Palette Builder. 2. Drag and drop the desired step on the step below the desired location on the palette. The step inserts itself above the step on which it was dropped. OR Drag and drop the step onto a Step Palette. The step appears at the end of the list of steps. 3. Choose OK. 20.5.3.5 Creating a Step Palette Create custom Step Palettes to display frequently used or commonly used configured steps on a single palette. To create a Step Palette: 1. In the Step Palette Builder, choose New. A new Step Palette appears in the upper left corner of the method editor (Figure 20-11). Figure 20-11 New Step Palette 2. Change the new palette’s properties (refer to Section 20.5.3.6, Changing a Step Palette’s Properties). 3. Add steps to the Step Palette (refer to Section 20.5.3.2, Adding Steps to a Step Palette). 4. Choose OK. Biomek® FX User’s Manual Artisan Technology Group - Quality Instrumentation ... Guaranteed | (888) 88-SOURCE | www.artisantg.com 20-12 Changing Window Appearance 20.5.3.6 Changing a Step Palette’s Properties The Step Palette Properties is the Name of the palette that appears in the Step Palette Builder and in Options>toolbars. To change a Step Palette’s properties: 1. In the Step Palette Builder, select the desired palette. 2. Choose Properties.... Palette Properties appears (Figure 20-12) Figure 20-12 Palette Properties 3. Type a descriptive name for the Step Palette. Note: All alphanumeric and non-alphanumeric characters are allowed in palette names. 4. Choose OK to save the name. 5. Choose OK. 20.5.3.7 Deleting a Step Palette Delete any Step Palettes that are no longer needed. To delete a Step Palette: 1. In the Step Palette Builder, select the desired palette. 2. Choose Delete. The Step Palette is removed from the method editor. Note: Deleting a Step Palette cannot be undone. There is no confirmation for deleting a step palette. If a step palette is accidently deleted, choose Cancel in the Step Palette Builder. 3. Choose OK. Beckman Coulter, Inc. Artisan Technology Group - Quality Instrumentation ... Guaranteed | (888) 88-SOURCE | www.artisantg.com 21-1 21 Biomek FX Instrument Basics 21.1 Instrument Overview The Biomek FX (Figure 21-1 and Figure 21-2) is a multiaxis liquid-handling instrument used in the drug discovery laboratory. The open-architecture design concept, along with the extensible software used for operating the instrument, provides the foundation for integrating current and future specific-use components. The design of the Biomek FX provides the foundation for continual evolution and expansion of liquid-handling system capabilities. One or two working pods are available on the Biomek FX. Different operating components are installed in each pod, providing options for performing a variety of functions sequentially or simultaneously, depending upon desires and configurations. A variety of labware options and platforms adapt the deck of the Biomek FX to accomplish multiple tasks, ranging from performing simple microplate positioning to completing complex activities that typically require additional devices in the laboratory. Biomek FX can be: • Operated as a standalone instrument; gripping and moving microplates without the assistance of a laboratory robot • Integrated into an automated robotic system • Operated using a combination of these capabilities Biomek® FX User’s Manual Artisan Technology Group - Quality Instrumentation ... Guaranteed | (888) 88-SOURCE | www.artisantg.com 21-2 Biomek FX Instrument Basics Canopy Right Tower Bridge Left Tower Light Curtain Pod Head Deck ALPs Figure 21-1 Biomek FX main components Beckman Coulter, Inc. Artisan Technology Group - Quality Instrumentation ... Guaranteed | (888) 88-SOURCE | www.artisantg.com Biomek FX Instrument Basics 21-3 Bridge Left Tower Pod Light Curtain Head ALPs Right Tower Deck Figure 21-2 Biomek FX main components, without canopy Biomek® FX User’s Manual Artisan Technology Group - Quality Instrumentation ... Guaranteed | (888) 88-SOURCE | www.artisantg.com 21-4 Biomek FX Instrument Basics 21.2 Main Components Overview 21.2.1 Tower The tower forms the back upright of the base unit along which the bridges travel in the X axis. The links for master control of the Biomek FX system, plus utility hook-ups and ALP connections, are housed in the tower. Built into the tower are green and amber indicator lights that keep users aware of the current operational status of Biomek FX (refer to Chapter 22, Tower, Bridge, and Pod). 21.2.2 Bridges The bridges are structures that move in the X axis. The bridges hold the pods and move them in the Y axis. One or two bridges are available on the Biomek FX to create a single- or dual-pod instrument. In a dual-pod system, the pods can work as a team to expand liquid-handling capabilities (refer to Chapter 22, Tower, Bridge, and Pod). 21.2.3 Pods and Heads The pods are self-contained components housed in the bridges. The various removable and interchangeable heads that perform the liquid handling processes, such as disposable tips, are installed on the bottom of the pods (refer to Chapter 23 Multichannel Pod and Chapter 22 Tower, Bridge, and Pod). The operation of the pods is controlled by the Biomek FX software from the host computer. 21.2.4 ALPs Automated Labware Positioners (ALPs) are removable and interchangeable platform structures that are installed on the deck. These structures are used to secure, position, or actively manipulate labware. ALPs are either: • Passive ALPs—hold labware in place on the deck during liquid handling procedures (refer to Chapter 24, Passive ALPs) OR • Active ALPs—contain internal mechanisms and hook to power and/or air and/or water sources for mechanical operation, such as, tip loading, tip washing, stirring, and shaking (refer to Chapter 25, Active ALPs) 21.2.5 Deck The deck is the work surface upon which ALPs are fastened. The three-section stainless steel deck is mounted on a cast aluminum base plate and is laser etched with standard deck positions. The deck also contains pre-drilled locating holes used to position ALPs precisely. Sections of the deck are removable so external devices can be positioned within the Biomek FX perimeter, making them accessible to the pod. Beckman Coulter, Inc. Artisan Technology Group - Quality Instrumentation ... Guaranteed | (888) 88-SOURCE | www.artisantg.com Biomek FX Instrument Basics 21-5 21.2.6 Light Curtain Protection System The Biomek FX operator is protected by a perimeter diffuse-reflective light curtain system. When a part of the human body or an object more than approximately 1" in diameter penetrates (violates) the light curtain, the operation of most of the instrument halts immediately. When the Biomek FX system is sitting idle or in the paused mode, no light curtain violation occurs, because the Biomek FX is in a safe or powered down state during these times. ALPs will respond to a violation according to safety and operational requirements specific to each ALP. For example, a refilling reservoir may continue to run if user safety will not be compromised. ALPs that operate with a motion that could present a danger go to a safe state when the light curtain is violated (refer to Chapter 26, Device Controller, Protective Barriers, and AccuFrame). 21.2.7 Protective Shields Protective shields are installed along the sides of the Biomek FX instrument to reduce the risk of personal injury. The protective shields are installed on each side of the Biomek FX main instrument. The protection system includes the light curtain along the front of the instrument and protective side shields. 21.2.8 Canopy The Biomek FX light curtain is blocked by a Canopy that attaches to the towers and extends over the top of the instrument. The Canopy stops light curtain violations resulting from overhead movement above the instrument 21.2.9 Device Controller A Device Controller is a peripheral box attached to the Biomek FX that provides a means to control a number of high voltage (110VAC-220VAC) and low voltage (24VDC) digital devices. High voltage devices receive power through an AC Power Input, while low voltage devices receive power through one of the two Controller Area Network (CAN) interfaces located on the back of the Device Controller (refer to Chapter 26, Device Controller, Protective Barriers, and AccuFrame). 21.2.10 Optional Devices Optional devices can be added to Biomek FX to accommodate specific operations, such as a stacker carousel. 21.3 Control Mode The control mode for the instrument is the Biomek FX software operated from the host computer. Biomek® FX User’s Manual Artisan Technology Group - Quality Instrumentation ... Guaranteed | (888) 88-SOURCE | www.artisantg.com Artisan Technology Group - Quality Instrumentation ... Guaranteed | (888) 88-SOURCE | www.artisantg.com 22-1 22 Tower, Bridge, and Pod 22.1 Tower The Biomek FX tower (right and left sides) forms the rear vertical and horizontal uprights of the base unit. The tower houses the following main components and connections (Figure 22-1, Figure 22-2, and Figure 22-3): • X-axis travel plate for the bridges • Main power switch on the outside of the right tower • Communication hookup to host computer via RS232 on the outside of the right tower • Electrical plug-ins and CAN connections for active ALPs on the inside and outside of both towers • Pneumatically regulated air supply ports on the inside and outside of both towers for active ALPs • Main power fuses for the instrument on the outside of the right tower Biomek® FX User’s Manual Artisan Technology Group - Quality Instrumentation ... Guaranteed | (888) 88-SOURCE | www.artisantg.com 22-2 Tower, Bridge, and Pod Inside Tower Connections (see Figure 22-3 for close-up) X-axis Travel Plate Left Tower Right Tower Outside Left Tower Connections (see Figure 22-2 for close-up) Outside Right Tower Connections (see Figure 22-2 for close-up) Bridge Main Power Switch Figure 22-1 Biomek FX tower, main components, and connections Beckman Coulter, Inc. Artisan Technology Group - Quality Instrumentation ... Guaranteed | (888) 88-SOURCE | www.artisantg.com Tower, Bridge, and Pod 22-3 Outside Tower Connections Outside Left Tower Outside Right Tower Fuse Carrier Figure 22-2 Outside tower connections detail view Biomek® FX User’s Manual Artisan Technology Group - Quality Instrumentation ... Guaranteed | (888) 88-SOURCE | www.artisantg.com 22-4 Tower, Bridge, and Pod Inside Tower Connections Inside Left Tower Inside Right Tower Figure 22-3 Inside tower connections detail view Beckman Coulter, Inc. Artisan Technology Group - Quality Instrumentation ... Guaranteed | (888) 88-SOURCE | www.artisantg.com Tower, Bridge, and Pod 22-5 22.1.1 Preventive Maintenance CAUTION: If service is required, contact a qualified Beckman Coulter Service Engineer. 22.1.1.1 Lubricating X-Axis Travel Approximately every 100 km of travel, or every six to twelve months, schedule a Beckman Coulter Service Engineer to lubricate the linear rail. 22.1.2 Troubleshooting Table 22-1 Troubleshooting Tower If Then All indicator lights are out Check fuses Power is on, but system does not run Check fuses Fuses appear burned or filaments are broken Change fuses (refer to Section 22.1.2.1, Changing Fuses) Same problems as above, but fuses are okay. Contact a Beckman Coulter Service Engineer 22.1.2.1 Changing Fuses WARNING: Do not remove tower covers to access electrical wiring or fuses. Change only the fuses that are accessed from the outside of the instrument, without removing covers. Contact a qualified Beckman Coulter Service Engineer if further access is required. WARNING: Turn off and unplug power to the instrument before changing fuses. Failure to do so can cause electrical shock or equipment damage. Fuses are located in the outside right tower (Figure 22-2). If power is lost, check the fuses that are accessed from the outside of the instrument. If fuses appear burned, change them by completing the following: 1. Turn off the instrument power switch. 2. Unplug the instrument from the power source. 3. Using a small flathead screwdriver, pry open the fuse carrier containing two fuses (Figure 22-4) from the AC power input module. Biomek® FX User’s Manual Artisan Technology Group - Quality Instrumentation ... Guaranteed | (888) 88-SOURCE | www.artisantg.com 22-6 Tower, Bridge, and Pod Fuses Fuse Carrier Fuse Carrier Cover Figure 22-4 Replacing fuses in tower 4. Gently pull fuses from the carrier by hand. Note: Use 250v 3.15 amp 5x20 Slow-Blow type fuses for replacement . 5. Gently replace fuses into carrier by hand. 6. Replace the fuse carrier into the AC power input module. 7. Plug the instrument into the power source. 8. Turn on the instrument power switch. Beckman Coulter, Inc. Artisan Technology Group - Quality Instrumentation ... Guaranteed | (888) 88-SOURCE | www.artisantg.com Tower, Bridge, and Pod 22-7 22.2 Bridges The Biomek FX bridges are the “L” shaped structures that move in the X axis. The bridges hold the pods and move them in the Y axis (Figure 22-5). The Biomek FX supports up to two bridges at a time (dual-pod instrument); however, the left bridge is the default for a single-pod Biomek FX instrument. Note: The left and right bridges on a dual-pod instrument are defined by viewing the instrument from the front. Bridge on singlepod instrument Pod Figure 22-5 Bridge moves in the X axis, holds the pod, and moves it in the Y axis 22.2.1 Preventive Maintenance CAUTION: If service is required, contact a qualified Beckman Coulter representative. 22.2.1.1 Lubricating Y-Axis Travel Approximately every 100km of travel, or every six to twelve months, schedule a Beckman Coulter Service call for lubrication of the linear rail. Biomek® FX User’s Manual Artisan Technology Group - Quality Instrumentation ... Guaranteed | (888) 88-SOURCE | www.artisantg.com 22-8 Tower, Bridge, and Pod 22.2.2 Troubleshooting Table 22-2 Troubleshooting Bridges If Then Power is lost to pod Call your Beckman Coulter Service Engineer. If Y-axis motion is choppy Call your Beckman Coulter Service Engineer. If grinding or growling noise is heard Call your Beckman Coulter Service Engineer. 22.3 Pods The pods are the self-contained components that are supported and positioned by bridges. The pods hold the heads that perform liquid-handling operations. Pods move in the Z (up and down) and D (dispense) axes. Each bridge holds one pod. The available options are: • Single-pod instrument (one bridge and one pod) • Dual-pod instrument (two bridges and two pods operating concurrently or serially) Note: For detailed information on the Multi-Channel pod and head, refer to Chapter 23, Multichannel Pod. 22.3.1 Changing Pods Call your Beckman Coulter Service Engineer to remove and replace pods to meet specific liquid-handling operations. Beckman Coulter, Inc. Artisan Technology Group - Quality Instrumentation ... Guaranteed | (888) 88-SOURCE | www.artisantg.com 23-1 23 Multichannel Pod 23.1 Overview The Multichannel pod is a self-contained working unit installed in the right, left, or both bridges of the Biomek FX (Figure 23-1). The pod is a full-plate replication tool incorporating a gripper and interchangeable heads to accommodate a variety of functions (refer to Section 23.3, Interchangeable Heads). The Multichannel pod contains its own electrical cabling, communication, and pneumatic connections with the base unit, and it interacts with ALPs located over the entire deck area of the Biomek FX when only one bridge is installed. Biomek® FX User’s Manual Artisan Technology Group - Quality Instrumentation ... Guaranteed | (888) 88-SOURCE | www.artisantg.com 23-2 Multichannel Pod Multichannel Pod (Gripper retracted) Head Figure 23-1 Multichannel pod installed on Biomek FX Beckman Coulter, Inc. Artisan Technology Group - Quality Instrumentation ... Guaranteed | (888) 88-SOURCE | www.artisantg.com Multichannel Pod 23-3 23.1.1 Main Components The main components of the Multichannel Pod are (Figure 23-2): • Pod—Houses operating mechanism, pneumatic air line, communication and electrical power connections to the base unit, and moves head in the Z and D axes for liquid-handling functions • Grippers—Grip labware along the long side of the labware • Head—Holds mandrels/tips for performing full-plate replication (refer to Section 23.3, Interchangeable Heads). Pod Mandrels Grippers Head Figure 23-2 Multichannel Pod — main components Biomek® FX User’s Manual Artisan Technology Group - Quality Instrumentation ... Guaranteed | (888) 88-SOURCE | www.artisantg.com 23-4 Multichannel Pod 23.1.2 Pod Movements The Multichannel Pod performs movements in the Z and D axes (Table 23-1). Table 23-1 Multichannel Pod Axes Movement Axis 23.2 Movement Z Entire pod moves up-and-down. D Up-and-down aspirate/dispense, disposable tip shucking, and close/open gripper. Control Modes Commands entered via the Biomek FX software on the host computer control the operations of the Multichannel pod. Manual control associated with the operation of the Multichannel Pod is accessed through the Biomek FX software. Note: Refer to Chapter 15, Manually Controlling the Pod and Grippers, of this manual for information on manually controlling the Multichannel Pod. 23.3 Interchangeable Heads An interchangeable head is attached to the bottom of the pod to perform a specific liquid-handling procedure. A head holds one of the following: • Mandrels for 200 µL aspirating and dispensing • Mandrels for 20 µL aspirating and dispensing These heads are described in Table 23-2. Table 23-2 Multichannel Pod Heads Head Description 200 µL Aspirates and dispenses up to 225 microliters of air and fluid 20 µL Aspirates and dispenses up to 55 microliters of air and fluid Beckman Coulter, Inc. Artisan Technology Group - Quality Instrumentation ... Guaranteed | (888) 88-SOURCE | www.artisantg.com Multichannel Pod 23-5 23.4 Changing Heads Each Multichannel pod head can be removed and replaced to accommodate the needs of a particular method. 23.4.1 Removing 200 µL and 20 µL Heads The same method is used to remove the 200 µL and 20 µL heads. 23.4.1.1 Removing the Bottom Cover To remove the bottom cover to expose the head: 1. Using manual controls, move the D axis to its minimum value and deploy the grippers. 2. Turn off power. 3. Using a Phillips screwdriver, remove the three screws from the plastic bottom cover (Figure 23-3). 4. Carefully open and remove the bottom cover. Note: Do not remove top cover. Figure 23-3 Cover removed from the head Biomek® FX User’s Manual Artisan Technology Group - Quality Instrumentation ... Guaranteed | (888) 88-SOURCE | www.artisantg.com 23-6 Multichannel Pod 23.4.1.2 Removing the Head To remove the head from the pod: 1. Make sure the head is completely in the down position (D axis) before proceeding with removing the head. This helps to ensure that the seals are protected during removal. 2. Using the 9/64 Allen wrench provided, remove the four plunger screws from the plunger plate (Figure 23-4) in the sequence designated in Figure 23-5. CAUTION: Before removing the fourth shoulder screw, take hold of the head firmly to make sure it does not fall once all screws are removed. 3. With the same 9/64 Allen wrench, remove the four shoulder screws from the mandrel plate (Figure 23-4) in the sequence designated in Figure 23-5. Plunger Plate Mandrel Plate Plunger Screws Shoulder Screws Figure 23-4 Plunger screws and shoulder screws removed from Multichannel head Beckman Coulter, Inc. Artisan Technology Group - Quality Instrumentation ... Guaranteed | (888) 88-SOURCE | www.artisantg.com Multichannel Pod Shoulder 2 Plunger 2 Plunger 4 Plunger 3 Plunger 1 Shoulder 3 23-7 Shoulder 4 Shoulder 1 Figure 23-5 Sequence for removing four plunger screws and four shoulder screws 4. Slide the head down and out of the pod. Due to the weight of the head (approximately five pounds), be sure to have a firm hold on the head before sliding the head out. 5. Cover and store the head flat side down in a clean, cool, dry place. 23.4.2 Installing All Multichannel Heads All Multichannel Pod heads are installed in the same manner. To install a head: 1. Move the D axis to its minimum value and deploy the grippers. 2. Check to make sure power is turned off and the plastic bottom cover is removed (Figure 23-3). Note: Do not remove top cover. 3. With the chamfers (Figure 23-6) pointed to the back of the instrument, slide the head up into the pod. Biomek® FX User’s Manual Artisan Technology Group - Quality Instrumentation ... Guaranteed | (888) 88-SOURCE | www.artisantg.com 23-8 Multichannel Pod Chamfers Figure 23-6 Chamfers location on a Multichannel pod 4. Slide the first shoulder screw (Shoulder 1) into the head (Figure 23-7). Make sure the shoulder screw is in far enough to engage the threads. Shoulder 2 Shoulder 3 Plunger 2 Plunger 4 Plunger 3 Plunger 1 Shoulder 4 Shoulder 1 Figure 23-7 Sequence for installing four plunger screws and four shoulder screws 5. Using a 9/64 Allen wrench, tighten the first shoulder screw until it is snug, then back it off (untighten it) 1/2 turn. Note: This 1/2 turn allows the other three shoulder screws to be installed without skewing the head. Beckman Coulter, Inc. Artisan Technology Group - Quality Instrumentation ... Guaranteed | (888) 88-SOURCE | www.artisantg.com Multichannel Pod 23-9 6. Using the sequence designated in Figure 23-7, follow the procedure in step 4 to install the remaining three shoulder screws. 7. After all four shoulder screws are installed, go back and tighten them securely in the same order. 8. Using a 9/64 Allen wrench, follow the installation sequence designated in Figure 23-7 to install the four plunger screws. Turn each plunger screw until barely snug. 9. After all four plunger screws are installed, go back and tighten all of them securely in the same order. 10. Replace the bottom pod cover and tighten the three screws. 11. Turn on the power. Note: Seek pod limits and frame the instrument each time a new head is installed. (Refer to Chapter 14, Modifying Pod, Gripper, and Tip Settings for information on seeking pod limits, Chapter 12, Preparing and Managing the Deck for information on software framing, and Appendix B:, Framing Instructions for information on framing.) 23.5 Preventive Maintenance The Multichannel Pod requires little preventive maintenance; however, to ensure optimum operation, perform the following maintenance procedures as necessary. WARNING: To prevent injury, use proper decontamination procedures. • Make sure all spills are wiped up immediately. • Return heads to their original packaging when they are not in use. • Check connections periodically to make sure that all are secure (refer to Section 23.6, Troubleshooting). • Check and tighten head mount screws and gripper mount screws. Biomek® FX User’s Manual Artisan Technology Group - Quality Instrumentation ... Guaranteed | (888) 88-SOURCE | www.artisantg.com 23-10 Multichannel Pod 23.6 Troubleshooting Perform the following troubleshooting techniques when necessary. WARNING: Do not connect or disconnect any cable while power is applied to the Biomek FX. Note: In the case of any other pod-related problems, contact a Beckman Coulter Service Engineer. Table 23-3 Multichannel Pod Troubleshooting If Then Power is lost to the pod Contact a Beckman Coulter Service Engineer. Grippers are not deploying Check input air pressure. Contact a Beckman Coulter Service Engineer. Power is lost to the Y axis Contact a Beckman Coulter Service Engineer. The head does not work properly Contact a Beckman Coulter Service Engineer. Aspirations or dispenses are not accurate Contact a Beckman Coulter Service Engineer. A mandrel on the head is damaged Contact a Beckman Coulter Service Engineer—the head may need to be returned to the factory for repair or replacement. Beckman Coulter, Inc. Artisan Technology Group - Quality Instrumentation ... Guaranteed | (888) 88-SOURCE | www.artisantg.com Multichannel Pod 23-11 23.7 Grippers The Multichannel pod incorporates a gripper tool (grippers) (Figure 23-8) that grasps and moves labware from one location on the Biomek FX deck to another. Grippers can: • Move labware no taller than 2.35 inches in height. • Move stacks of standard height labware no more then four plates high (Maximum 2.35 inches). • Place lids on and remove lids from labware. • Remove lids from tip boxes. (Grippers do not place lids on tip boxes.) Note: Grippers stack and unstack groups of labware from the bottom. If a stack containing four pieces of labware is being unstacked, the grippers grasp the top three and move them to a new position. Then, the grippers grasp the top two of that stack and move them; finally, the grippers grasp the top piece of labware in that stack and move it to a new location. Gripper Shaft Gripper Shaft Gripper Fingers Figure 23-8 Grippers The grippers contain two fingers: • A double gripper located to the front of the instrument • A single gripper located to the back of the instrument. Biomek® FX User’s Manual Artisan Technology Group - Quality Instrumentation ... Guaranteed | (888) 88-SOURCE | www.artisantg.com 23-12 Multichannel Pod 23.7.1 Framing Grippers WARNING: Grippers may bend if not taught properly with AccuFrame. If grippers bend, do not remove gripper assembly from the pod. Contact a Beckman Coulter Service Engineer for assistance. Grippers are framed during installation by a Beckman Coulter Service Engineer. Should grippers need to be framed, refer to Appendix B:, Framing Instructions. 23.7.2 Troubleshooting Table 23-4 Gripper Troubleshooting If Then Gripper shaft is bent. Contact a Beckman Coulter Service Engineer for repair. Gripper Pads look worn. Remove gripper fingers and replace pads using Beckman Coulter Part Number 609088 (Gripper Pad Kit). Follow the instructions contained in the kit, omitting step one. 23.7.2.1 Removing Gripper Fingers To replace the gripper pads, remove the gripper fingers from the gripper shaft. CAUTION: Be careful not to bend the gripper shaft when removing the gripper fingers. If the shaft becomes bent, contact a Beckman Coulter Service Engineer for assistance. To remove gripper fingers: 1. Extend the grippers using manual control in the software (refer to Chapter 14, Modifying Pod, Gripper, and Tip Settings). 2. Unscrew the fingers from the gripper shaft (Figure 23-9). Beckman Coulter, Inc. Artisan Technology Group - Quality Instrumentation ... Guaranteed | (888) 88-SOURCE | www.artisantg.com Multichannel Pod 23-13 Remove these two screws to remove gripper fingers. Figure 23-9 Screws to remove when replacing gripper pads 3. Replace the gripper pads using the directions provided in the gripper kit. 4. Replace the fingers on the shaft. Biomek® FX User’s Manual Artisan Technology Group - Quality Instrumentation ... Guaranteed | (888) 88-SOURCE | www.artisantg.com Artisan Technology Group - Quality Instrumentation ... Guaranteed | (888) 88-SOURCE | www.artisantg.com 24-1 24 Passive ALPs 24.1 Overview 24.1.1 ALPs Automated Labware Positioners (ALPs) are removable and interchangeable platform structures that are installed on the Biomek FX deck. These structures are used to secure, position, or actively manipulate labware. ALPs are either: • Passive ALPs—hold labware in place on the deck during liquid handling procedures OR • ActivALPs—contain internal mechanisms that hook to power and/or air sources for mechanical operation, such as, tip loading, tip washing, mixing/stirring, and shaking (refer to Chapter 25, Active ALPs). 24.1.2 Passive ALPs Passive ALPs available for use with the Biomek FX include Standard Passive ALPs, the 4 x 4 High-Density Passive ALP, and Disposal ALPs. Standard Passive ALPs: • 1 x 1—holds one piece of labware • 1 x 3—holds three pieces of labware in one column • 1 x 5—holds five pieces of labware in one column 4 x 4 High-Density Passive ALP (holds sixteen pieces of labware in four rows by four columns) Disposal ALPs: • Self-Contained Disposal ALP (with a waste bag) • Slide Disposal ALP (with a slide for off-deck disposal) Biomek® FX User’s Manual Artisan Technology Group - Quality Instrumentation ... Guaranteed | (888) 88-SOURCE | www.artisantg.com 24-2 Passive ALPs 24.2 Standard Passive ALPs Standard Passive ALPs are open structures that hold labware on the Biomek FX deck during liquid-handling procedures. Passive ALPs can be mounted on any deck position, and ensure that labware is accessible by the Biomek FX pod at a predetermined height. Standard Passive ALPs are also used as a base for many Active ALPs, such as the Stirring ALP. Active ALPs are secured to the standard Passive ALP stand, mounted on the appropriate deck position, and configured in the Deck Editor. 24.2.1 1 x 1 Passive ALP A 1 x 1 Passive ALP occupies one position on the Biomek FX deck and holds one piece of labware (Figure 24-1). Note: Labware positioned on a 1 x 1 Passive ALP is gripper accessible and stackable. Figure 24-1 A 1 x 1 passive ALP Beckman Coulter, Inc. Artisan Technology Group - Quality Instrumentation ... Guaranteed | (888) 88-SOURCE | www.artisantg.com Passive ALPs 24-3 24.2.2 1 x 3 Passive ALP A 1 x 3 Passive ALP occupies three positions on the Biomek FX deck and holds up to three pieces of labware in one column (Figure 24-2). Note: Labware positioned on the 1 x 3 Passive ALP is gripper accessible and stackable. 1 x 3 ALP Labware positions Figure 24-2 A 1 x 3 passive ALP Biomek® FX User’s Manual Artisan Technology Group - Quality Instrumentation ... Guaranteed | (888) 88-SOURCE | www.artisantg.com 24-4 Passive ALPs 24.2.3 1 x 5 Passive ALP A 1 x 5 Passive ALP occupies five positions on the Biomek FX deck and holds up to five pieces of labware in one column (Figure 24-3). Note: Labware positioned on the 1 x 5 Passive ALP is not gripper accessible. 1 X 5 ALP Labware positions. Figure 24-3 A 1 x 5 passive ALP 24.2.4 Mounting Passive ALPs to the Deck To mount Passive ALPs to the Biomek FX deck: 1. Position the ALP so the locating pins on the bottom of the ALP slip into the locating holes on the deck. Note: Use the deck laser etchings as a guide when positioning passive ALPs on the deck. 2. Fasten the ALP to the deck using the thumb screws on the base of the Passive ALP. Beckman Coulter, Inc. Artisan Technology Group - Quality Instrumentation ... Guaranteed | (888) 88-SOURCE | www.artisantg.com Passive ALPs 24-5 24.2.5 Removing Passive ALPs from the Deck To remove Passive ALPs from the Biomek FX deck: 1. Remove labware from the ALP manually or through a Biomek FX method. 2. Loosen the thumb screws on the base of the Passive ALP. 3. Lift the ALP straight up from the deck until the locating pins are clear of the locating holes. 24.2.6 Preventive Maintenance WARNING: The Passive ALPs may be contaminated from method solutions. Follow the appropriate decontamination procedures outlined by the laboratory safety officer. To clean, wipe all surfaces on the Passive ALPs with a soft cloth. 24.2.7 Storage Passive ALPs should be stored in their original packaging in a dust-free, dry, environmentally controlled area. Biomek® FX User’s Manual Artisan Technology Group - Quality Instrumentation ... Guaranteed | (888) 88-SOURCE | www.artisantg.com 24-6 Passive ALPs 24.3 4 x 4 High-Density Passive ALP The 4 x 4 High-Density Passive ALP can hold up to sixteen pieces of labware, allowing more labware on the deck at one time while using as few deck positions as possible. The High-Density ALP is useful when a method requires access to large amounts of labware, but still requires access to other ALPs, such as the Tip Loader ALP or the Thermal Exchange Unit (TEU) ALP. Note: Labware positioned on the 4 x 4 High-Density ALP is gripper accessible and stackable (Figure 24-4). Figure 24-4 A 4 x 4 passive ALP 24.3.1 Mounting High-Density ALPs to the Deck Place the 4 x 4 High-Density Passive ALP over the three central rows of deck positions. To mount to the Biomek FX deck: 1. Position the ALP so the locating pins on the bottom of the ALP stand slip into locating holes on the deck. Note: Use the deck laser etchings as a guide when positioning High-Density ALPs on the deck. 2. Fasten the ALP to the deck using the four thumb screws on the base of the ALP. Beckman Coulter, Inc. Artisan Technology Group - Quality Instrumentation ... Guaranteed | (888) 88-SOURCE | www.artisantg.com Passive ALPs 24-7 24.3.2 Removing High-Density ALPs from the Deck To remove the 4 x 4 High-Density ALPs from the Biomek FX deck: 1. Remove labware from the ALP. 2. Loosen the four thumb screws on the base of the ALP. 3. Lift the ALP straight up and off the deck so that the locating pins on the bottom of the ALP clear the locating holes on the deck. 24.3.3 Preventive Maintenance WARNING: The High-Density ALP may be contaminated from method solutions. Follow the appropriate decontamination procedures outlined by the laboratory safety officer. To clean, wipe all surfaces on the High-Density ALP with a soft cloth. 24.3.4 Storage High-Density ALPs should be stored in their original packaging in a dust-free, dry, environmentally controlled area. Biomek® FX User’s Manual Artisan Technology Group - Quality Instrumentation ... Guaranteed | (888) 88-SOURCE | www.artisantg.com 24-8 Passive ALPs 24.4 Disposal ALP The Disposal ALP provides a means to dispose of tips or tip boxes used during a method. This ALP is designed to dispose of used tips in one of two ways: • Self-Contained Disposal ALP—The disposed tips are placed into a waste receptacle positioned inside the Disposal ALP stand. (used for tip disposal only) OR • Slide Disposal ALP—A slide is inserted into the ALP that extends from the edge of the Biomek FX deck. Items placed inside the ALP slide down into a receptacle placed below. Note: The Disposal ALP is shipped so that either of the two options above can be assembled and used. 24.4.1 Self-Contained Disposal ALP WARNING: When using the Self-Contained Disposal ALP, do not overfill the disposal bag. Tips can spill over onto the deck, possibly contaminating the deck with hazardous materials. The SelfContained Disposal ALP bag will typically hold 8 heads of P200 tips or 16 heads of P20 tips. When the Disposal ALP is used as a self-contained waste container, the extension is attached, and a waste bag is mounted inside the Disposal ALP (Figure 24-5). The ALP can be used in a standard deck position on the back row of the deck, and is particularly effective when lab space is at a premium. Note: The self-contained Disposal ALP is only used for collecting shucked tips. Bagging Extension (used for Self-Contained Disposal ALP) Disposal ALP Base Thumb screw Figure 24-5 Disposal ALP — Self-Contained Beckman Coulter, Inc. Artisan Technology Group - Quality Instrumentation ... Guaranteed | (888) 88-SOURCE | www.artisantg.com Passive ALPs 24-9 24.4.1.1 Mounting a Self-Contained Disposal ALP To mount a Self-Contained Disposal ALP: 1. Snap the Bagging Extension onto the Disposal ALP Base by lining up the springs on the Bagging Extension with the cutouts on the Disposal ALP Base (Figure 24-6). 2. Apply downward force to the top of the Bagging Extension. The springs slip through to the inside of the Disposal ALP Base and lock into the cutouts (Figure 24-6). Adding Bagging Extension to Disposal ALP Base Apply downward force to snap the springs into the cutouts, and to align the grounding tab so that the grounding screw can be inserted. Bagging Extension Springs Grounding Tab and screw The screw is inserted through the tab and into the base at this location. Cutout for springs The springs should snap through to the inside surface of the base. Disposal ALP Base Figure 24-6 Disposal ALP - Self Contained, exploded 3. Insert a screw through the hole in the Grounding Tab on the Bagging Extension and into the threaded hole in the Disposal ALP Base (Figure 24-7). Note: This screw is necessary for proper ESD grounding of the ALP. 4. Choose a deck position on the back row of the deck, then slip the locating pins on the bottom of the Disposal ALP into the locating holes of the desired deck position. 5. Fasten the Disposal ALP to the deck using the thumb screws on the base of the Disposal ALP (Figure 24-7). Biomek® FX User’s Manual Artisan Technology Group - Quality Instrumentation ... Guaranteed | (888) 88-SOURCE | www.artisantg.com 24-10 Passive ALPs Rubber Band Notches Grounding tab and screw The screw is inserted through the tab and into the base at this location. Thumb screw Figure 24-7 Disposal ALP- Self-Contained showing Grounding Tab and screw 6. Fold the top of a waste bag over the frame so that the bottom of the bag reaches the bottom of the ALP stand. 7. Smooth out the bag to allow items to drop directly to the bottom of the bag. Note: For hazardous applications, appropriately marked autoclavable biohazard bags are recommended. 8. To hold the bag in place, stretch the rubber band over the top of the extension and receptacle bag until it fits into the notches on the corners of the extension. Beckman Coulter, Inc. Artisan Technology Group - Quality Instrumentation ... Guaranteed | (888) 88-SOURCE | www.artisantg.com Passive ALPs 24-11 24.4.1.2 Removing a Self-Contained Disposal ALP WARNING: The waste bag may be contaminated. Follow the appropriate decontamination and disposal procedures outlined by the laboratory safety officer. WARNING: Use an appropriately contained environment when using hazardous materials. WARNING: Observe cautionary procedures as defined by your safety officer when using toxic, pathologic, or radioactive materials. WARNING: Do not spill liquids on or around the instrument. Wipe up any spills immediately according to the procedures outlined by the laboratory safety officer. CAUTION: SPILL HAZARD. To remove the Self-Contained Disposal ALP: 1. Remove the rubber band and waste receptacle from the ALP. 2. Dispose of the bag and contents as specified by the safety officer. 3. Loosen the Disposal ALP thumb screws on the base of the Disposal ALP. 4. Lift the Disposal ALP from the deck so that the locating pins on the bottom of the ALP stand clear the locating holes on the deck. 24.4.1.3 Removing the Bagging Extension To remove the bagging extension from the Disposal ALP: 1. Remove the grounding screw. 1. Grasp the extension firmly with one hand and the stand firmly with the other. 2. Pull forcefully to separate the extension from the stand. 3. Store the extension in a clean, dry, dust-free area. 4. Insert the screw back into the threaded hole on the Disposal ALP stand. Biomek® FX User’s Manual Artisan Technology Group - Quality Instrumentation ... Guaranteed | (888) 88-SOURCE | www.artisantg.com 24-12 Passive ALPs 24.4.2 Slide Disposal ALP The Slide Disposal ALP (Figure 24-8) is positioned on the deck in one of the two center positions in the outside columns, and extends off the edge of the deck. The slide is directed through the gap between the deck and light curtain (or Plexiglas shield). A trash receptacle is placed on the floor at the end of the slide to catch the waste. The Slide Disposal ALP allows for the discarding of as many used items as the trash receptacle will hold. The grippers can drop most types of used labware and tips directly into this Slide Disposal ALP. Note: For biohazardous applications, it is recommended that an appropriately marked biohazard disposal container is placed on the floor at the end of the Disposal ALP slide. Note: Separate Slide Disposal ALPs should be used for disposing of tips and labware. Tips used in liquids may stick to the slide, which could cause labware to jam in the chute. Disposal ALP Base Disposal Chute Mounting Screws Disposal Chute Figure 24-8 Disposal ALP — Slide Option 24.4.2.1 Mounting a Slide Disposal ALP To mount a Slide Disposal ALP: 1. Position the Disposal Chute by lining up the holes with the threaded holes in the Disposal ALP Base (Figure 24-8). 2. Attach the Disposal Chute to the Disposal ALP Base using the four screws supplied (Figure 24-8). Beckman Coulter, Inc. Artisan Technology Group - Quality Instrumentation ... Guaranteed | (888) 88-SOURCE | www.artisantg.com Passive ALPs 24-13 3. Place the Disposal ALP in one of the center positions in an outside column of the deck. This allows the slide to extend downward beyond the left or right side of the deck. 4. Slip the locating pins on the bottom of the Disposal ALP into the locating holes on the deck. 5. Fasten the Disposal ALP to the deck using the thumb screws on the base of the Disposal ALP (Figure 24-9). Thumb screws Figure 24-9 Disposal ALP - Thumb screws 6. Attach the Disposal Slide to the ALP by lowering the Upper Tabs into the Grooves in the Disposal ALP Base (Figure 24-10). The Disposal Slide rests its Lower Tabs on the front of the Disposal ALP Base. Disposal ALP Slide Upper Tabs Lower Tabs Grooves for Tabs Upper tabs slide into the grooves. Lower Tabs rest here Disposal ALP Base Disposal Chute Figure 24-10 Disposal ALP - Slide attachment Biomek® FX User’s Manual Artisan Technology Group - Quality Instrumentation ... Guaranteed | (888) 88-SOURCE | www.artisantg.com 24-14 Passive ALPs 7. Insert the Ground Screw through the tab on the back of the Disposal Slide and into the threaded hole in the Disposal ALP Base (Figure 24-11). Note: This screw is necessary for proper ESD grounding of the ALP. Tab on the Disposal ALP Slide Ground Screw Disposal Chute Disposal ALP Base Figure 24-11 Disposal ALP - Ground Screw placement 8. Place a trash receptacle at the end of the Disposal Chute to catch disposed items. 9. Look down through the Disposal Chute, or drop a test item into the ALP, to make sure the trash lands in the receptacle. Adjust the placement of the trash receptacle as required. 24.4.2.2 Removing a Slide Disposal ALP WARNING: Do not spill liquids on or around the instrument. Wipe up any spills immediately according to the procedures outlined by the laboratory safety officer. To remove the Slide Disposal ALP: 1. Remove the trash receptacle and dispose of the contents as specified by the laboratory safety officer. 2. Remove the grounding screw from the grounding tab on the slide. 3. Lift the slide from the base. 4. Insert the grounding screw back into the threaded hole on the disposal base. 5. Loosen the Disposal ALP thumb screws on the base of the Disposal ALP. 6. Lift the Disposal ALP from the deck so that the locating pins on the bottom of the ALP stand clear the locating holes on the deck. Beckman Coulter, Inc. Artisan Technology Group - Quality Instrumentation ... Guaranteed | (888) 88-SOURCE | www.artisantg.com Passive ALPs 24-15 7. To detach the chute, remove the four screws attaching the chute to the disposal base. 8. Insert the four screws back into the threaded holes in the disposal base. 24.4.3 Preventive Maintenance WARNING: The Disposal ALP may be contaminated. Follow the appropriate decontamination procedures outlined by the laboratory safety officer. To clean, wipe all surfaces on the Disposal ALP with a soft cloth. 24.4.4 Framing a Disposal ALP No framing is necessary for the Disposal ALP. 24.4.5 Storage The Disposal ALP should be stored in its original packaging and in a dust-free, dry, environmentally controlled area. Biomek® FX User’s Manual Artisan Technology Group - Quality Instrumentation ... Guaranteed | (888) 88-SOURCE | www.artisantg.com 24-16 Passive ALPs 24.5 Installing Protective Shield Blanking Plate WARNING: To reduce risk of personal injury, operate only with all protective shields in place. When the Biomek FX is installed so that it extends beyond the edge of the work table, a bottom shield is installed by the Beckman Coulter Service Engineer for operator protection on the side that overhangs the table. This protective shield contains a solid blanking plate (Figure 24-13). To accommodate the chute on a Disposal ALP, the solid blanking plate must be removed and replaced with a blanking plate with a cutout. To accommodate the chutes of two Disposal ALP, the solid blanking must be removed, leaving an opening for two Disposal ALP chutes. There are four deck positions available for a Disposal ALP (Figure 24-12): • LR • LF • RR • RF LF Disposal ALP Right Positions LR Disposal ALP Left Positions RR RF Figure 24-12 Disposal ALP deck positions 24.5.1 Disposal ALP in LR When the Disposal ALP will be installed in the left rear (LR) position on the Biomek FX deck (Figure 24-12), orient and install the blanking plate with the cutout as follows: 1. Remove the four fasteners holding the solid blanking plate. 2. Remove the solid blanking plate. Beckman Coulter, Inc. Artisan Technology Group - Quality Instrumentation ... Guaranteed | (888) 88-SOURCE | www.artisantg.com Passive ALPs 3. 24-17 Rotate the blanking plate with the cutout 180° from the one shown in (Figure 24-13), and attach it to the bottom shield. This creates an opening next to LR for the Disposal ALP chute. Note: Do not attach both blanking plates. Store the unused blanking plate in an environmentally controlled area. Solid Blanking Plate Blanking Plate with Cutout Rotate this blanking plate 180° front to back as required to accommodate position of Disposal ALP. Bottom Shield Figure 24-13 Left side bottom shield with solid and cutout blanking plates 24.5.2 Disposal ALP in LF When the Disposal ALP will be installed in the left front (LF) position on the Biomek FX deck (Figure 24-12), install the blanking plate with the cutout as follows: 1. Remove the four fasteners holding the solid blanking plate. 2. Remove the solid blanking plate. 3. Orient the blanking plate cutout as shown in (Figure 24-13). 4. Attach the blanking plate to the bottom shield. This creates an opening next to LF for the Disposal ALP chute. Note: Do not attach both blanking plates. Store the unused blanking plate in an environmentally controlled area. Biomek® FX User’s Manual Artisan Technology Group - Quality Instrumentation ... Guaranteed | (888) 88-SOURCE | www.artisantg.com 24-18 Passive ALPs 24.5.3 Disposal ALPs in LR and LF When Disposal ALPs are installed in both LR and LF: 1. Remove the four fasteners holding the solid blanking plate. 2. Remove the solid blanking plate. This creates an opening large enough for two Disposal ALP chutes. 24.5.4 Disposal ALP in RR When the Disposal ALP will be installed in the right rear (RR) position on the Biomek FX deck (Figure 24-12), orient and install the blanking plate with the cutout as follows: 1. Remove the four fasteners holding the solid blanking plate. 2. Remove the solid blanking plate. 3. Rotate the blanking plate with the cutout 180° from the one shown in (Figure 24-13), and attach it to the bottom shield. This creates an opening next to RR for the Disposal ALP chute. 4. Attach the blanking plate with the cutout to the bottom shield. This creates an opening next to RR for the Disposal ALP chute. Note: Do not attach both blanking plates. Store the unused blanking plate in an environmentally controlled area. Standoffs Bottom Shield C B A Fastener Locations Solid Blanking Plate Blanking Plate with Cutout Figure 24-14 Right side bottom shield with solid and cutout blanking plates Beckman Coulter, Inc. Artisan Technology Group - Quality Instrumentation ... Guaranteed | (888) 88-SOURCE | www.artisantg.com Passive ALPs 24-19 24.5.5 Disposal ALP in RF When the Disposal ALP will be installed in the right front (RF) position on the Biomek FX deck (Figure 24-12), orient and install the blanking plate with the cutout as follows: 1. Remove the four fasteners holding the solid blanking plate. 2. Remove the solid blanking plate. 3. Orient the blanking plate cutout as shown in (Figure 24-14). 4. Attach the blanking plate with the cutout to the bottom shield. This creates an opening next to RF for the Disposal ALP chute. Note: Do not attach both blanking plates. Store the unused blanking plate in an environmentally controlled area. 24.5.6 Disposal ALPs in RR and RF When Disposal ALPs are installed in both RR and RF: 1. Remove the four fasteners holding the solid blanking plate. 2. Remove the solid blanking plate. This creates an opening large enough for two Disposal ALP chutes. Biomek® FX User’s Manual Artisan Technology Group - Quality Instrumentation ... Guaranteed | (888) 88-SOURCE | www.artisantg.com Artisan Technology Group - Quality Instrumentation ... Guaranteed | (888) 88-SOURCE | www.artisantg.com 25-1 25 Active ALPs 25.1 Overview 25.1.1 ALPs Automated Labware Positioners (ALPs) are removable and interchangeable platform structures that are installed on the Biomek FX deck. These structures are used to secure, position, or actively manipulate labware. ALPs are either: • Passive ALPs—hold labware in place on the deck during liquid handling procedures 24, Passive ALPs. OR • Active ALPs—contain internal mechanisms that hook to power and/or air sources for mechanical operation, such as tip loading, tip washing, mixing/stirring, and shaking. 25.1.2 Active ALPs The following Active ALPs available for use with the Biomek FX are described in this chapter: • Stirring ALP—stirs liquids in a reservoir • Tip Loader ALP—loads disposable tips onto a 96-well head • Microplate Shaking ALP—mixes solutions in microplates using a linear shaking motion • Solid Phase Extraction (SPE) Vacuum Manifold ALP—filters fluid from samples by pulling the fluid through a filter microplate • Heating & Cooling ALP—heats or cools standard labware Biomek® FX User’s Manual Artisan Technology Group - Quality Instrumentation ... Guaranteed | (888) 88-SOURCE | www.artisantg.com 25-2 Active ALPs • 96-Channel Tip Wash ALP—circulates wash solution for cleaning disposable tips • Bar Code Reader ALP—scans bar code labels applied to labware Note: When placing ALPs, use the laser etchings as guides to easily place the ALPs in the locating holes. WARNING! Turn off power to the Biomek FX main unit before attaching or removing any active ALP from the instrument deck. WARNING: Do not connect or disconnect any cable while power is applied to the Biomek FX. WARNING: Disconnect main power before connecting or disconnecting I/O cables. 25.1.3 Setting Addresses Addresses are manually set on Active ALPs to allow the Biomek FX to identify the device being used. Addresses also allow multiple ALPs of the same type, such as multiple Tip Loader ALPs, to be identified as individual devices on the Biomek FX. Each device has its own unique address, which allows the Biomek FX to identify and use a specific device. Instructions for setting addresses for each ALP are included in the discussion for the applicable ALP. Beckman Coulter, Inc. Artisan Technology Group - Quality Instrumentation ... Guaranteed | (888) 88-SOURCE | www.artisantg.com Active ALPs 25-3 25.2 Stirring ALP The Stirring ALP stirs liquids in a reservoir at an adjustable speed (Figure 25-1). To create the stirring and mixing motion, a caplet-shaped Tefloncoated stir bar is placed in the reservoir. The stir bar follows the movements of a motor-powered magnet located in the base of the ALP. Note: It is possible to pipette from a reservoir on the Stirring ALP. The pipetting operation can occur while the stir bar continues stirring or when the stirring motion has stopped. The Stirring ALP, including the pipetting option, is configured with the Device Action step (refer to Section 9.6.1.2, Configuring the Device Action Step for the Stirring ALP). Note: When setting the height for pipetting operations, the presence of the stir bar must be taken into consideration. Pipetting operations that do not account for the height of the stir bar could damage to the tips. Figure 25-1 Stirring ALP (front view) Biomek® FX User’s Manual Artisan Technology Group - Quality Instrumentation ... Guaranteed | (888) 88-SOURCE | www.artisantg.com 25-4 Active ALPs 25.2.1 Operating the Stirring ALP CAUTION: SPILL HAZARD. CAUTION: Adjust the stirring speed using the software. Set the stirring speed only as high as absolutely necessary to avoid splashing. WARNING: Setting the stirring speed too high, or setting the speed too high with an inadequate amount of liquid in the reservoir, or ramping the stirring speed up too fast in a high viscosity liquid may force the stir bar off center. The stir bar would then have to be reset to the center position. WARNING: Use an appropriately contained environment when using hazardous materials. WARNING: Observe cautionary procedures as defined by your safety officer when using toxic, pathologic, or radioactive materials. WARNING: Do not spill liquids on or around the instrument. Wipe up any spills immediately according to the procedures outlined by the laboratory safety officer. The Stirring ALP is controlled and operated through the Biomek FX software, including the speed, stirring time, and ramp time. The stirring motion occurs as the stir bar (Figure 25-2) ramps up from a resting (still) state to the speed configured in the software, then ramps back down to a resting state when stirring is completed. The Stirring ALP can be set to stop stirring during pipetting and resume stirring when pipetting is complete. Figure 25-2 Stirring ALP - Stir bar Beckman Coulter, Inc. Artisan Technology Group - Quality Instrumentation ... Guaranteed | (888) 88-SOURCE | www.artisantg.com Active ALPs 25-5 25.2.2 Mounting and Setting the Stirring ALP Mount the Stirring ALP on a standard deck position anywhere on the Biomek FX deck. WARNING: Disconnect main power before connecting or disconnecting CAN cables. To mount the Stirring ALP: 1. Turn off power to main unit before mounting any ALP. 2. Position the Stirring ALP so the locating pins on the bottom of the ALP slip into locating holes on the deck. 3. Fasten the Stirring ALP to the deck using the thumb screws on the ALP. 4. Plug the female end of the CAN communication cable into the male CAN Port on the Stirring ALP. 5. Plug the other end of the CAN cable into one of the following connectors: Note: Make sure the cable routing does not interfere with the operation of the Biomek FX. • Any female connector labeled “CAN Port” on the main Biomek FX unit • Any available female connector labeled “CAN Port” on another Active ALP, creating a ‘chain’ of connected cables Note: A ‘chain’ allows multiple devices to be linked together. The maximum number of devices that can be chained together is three. The chain must plug into the main Biomek FX unit at some point. 6. Verify the address switch ADR1 is set to ‘2.’ 7. Change ADR2 to a unique address between zero (0) and F, if multiple Stirring ALPs are on the deck. Note: ADR2 is set to a default address of zero (0). If only one Stirring ALP is on the deck, ADR2 should be left at the defualt setting. 8. Place a reservoir on the ALP. 9. Carefully load the liquid into the reservoir. 10. Carefully place the stir bar in the center of the reservoir. Note: When placed into the center of the reservoir correctly, the stir bar selfaligns. 11. Set the stirring speed and ramp time in the software. The stir bar ramps up from a resting (still) state to the set speed, and ramps back down when stirring is completed. Biomek® FX User’s Manual Artisan Technology Group - Quality Instrumentation ... Guaranteed | (888) 88-SOURCE | www.artisantg.com 25-6 Active ALPs 25.2.3 Removing the Stirring ALP CAUTION: If an attempt is made to remove an ALP while a method is in progress, the light curtain is violated and the method halts; however, the Stirring ALP continues to stir during a light curtain violation. WARNING: The reservoir and stir bar may be contaminated following use. Follow the appropriate decontamination procedures outlined by the laboratory safety officer. To remove the ALP: 1. Turn off power to main unit before removing the Stirring ALP. 2. Carefully remove the reservoir from the Stirring ALP, being careful not to spill any residual liquid. 3. Unplug the CAN communication cable from the CAN Port on the Stirring ALP. 4. Loosen the mounting screws. 5. Lift the unit in an upward motion to clear the locating pins from the deck. 25.2.4 Storage CAUTION: Clean the reservoir before storing or filling with another substance. Return the Stirring ALP to the original packing materials and store in a dry, dustfree, environmentally controlled area. Note: It is desireable to allow the Stirring ALP to air-dry before returning it to the original packing mterials. 25.2.5 Preventive Maintenance Follow the appropriate decontamination and cleaning procedures outlined by the laboratory safety officer. Beckman Coulter, Inc. Artisan Technology Group - Quality Instrumentation ... Guaranteed | (888) 88-SOURCE | www.artisantg.com Active ALPs 25-7 25.2.6 Troubleshooting Do not attempt to repair the unit without first contacting a Beckman Coulter Service Engineer. Table 25-1 Troubleshooting the Stirring ALP IF The Stirring ALP does not stir THEN Turn off power to main unit. Check the electrical connection at the Biomek FX instrument and the Stirring ALP. If the ALP is connected in a chain, check all connections in the chain. Retry functionality. Check rotary address dial. Contact a Beckman Coulter Service Engineer. The Stirring ALP is not powering up Contact a Beckman Coulter Service Engineer The Stirring ALP is not functioning correctly Contact a Beckman Service Engineer — Do not remove the cover(s) for any reason. Biomek® FX User’s Manual Artisan Technology Group - Quality Instrumentation ... Guaranteed | (888) 88-SOURCE | www.artisantg.com 25-8 Active ALPs 25.3 Tip Loader ALP The Tip Loader ALP (Figure 25-3) loads disposable tips onto a 96-well head mounted on a 96-channel pod. The Biomek FX system supports up to four tip loaders on the deck at one time; however, only one Tip Loader ALP can function at a time. The Tip Loader is controlled through a Controller Area Network (CAN). Note: The Tip Loader ALP supports only Beckman Coulter tip boxes. Note: The Tip Loader ALP is only intended to load and unload tips; therefore, no labware other than tip boxes should be placed on the Tip Loader ALP. Note: No pipetting operations are allowed on the Tip Loader ALP. Figure 25-3 Tip Loader ALP Beckman Coulter, Inc. Artisan Technology Group - Quality Instrumentation ... Guaranteed | (888) 88-SOURCE | www.artisantg.com Active ALPs 25-9 25.3.1 Positioning the Tip Loader ALP on the Deck The size of the Tip Loader limits where it can be positioned on the deck. Since the Tip Loader ALP covers more than one standard deck position, placement is restricted to the outside columns and back row of the Biomek FX deck (Figure 25-4). These positions are used in order to leave as many other deck positions available as possible. Note: Use the laser etchings as guides when placing the Tip Loader ALP. Because of the size of the ALP, the laser etchings are larger for the Tip Loader ALP then for all other ALPs. Tip Loader Positions Back of the Biomek FX Deck Tip Loader Positions Front of the Biomek FX Deck Figure 25-4 Tip Loader ALP — deck positions 25.3.2 Tip Loader Air Requirements CAUTION: Clean, dry air must be provided for proper operation of the Tip Loader ALP The Biomek FX requires clean air input of 40 psi. The air is regulated to the air output ports on both towers and increased to meet the 110-115 psi requirement for tip loading. The Tip Loader ALP must be attached to one of the 110-115 psi ports on the inner sides of the Biomek FX towers to seat tips properly. Biomek® FX User’s Manual Artisan Technology Group - Quality Instrumentation ... Guaranteed | (888) 88-SOURCE | www.artisantg.com 25-10 Active ALPs 25.3.3 Mounting the Tip Loader ALP WARNING: Use an appropriately contained environment when using hazardous materials. WARNING: Observe cautionary procedures as defined by your safety officer when using toxic, pathologic, or radioactive materials. WARNING: Do not spill liquids on or around the instrument. Wipe up any spills immediately according to the procedures outlined by the laboratory safety officer. WARNING: Disconnect main power before connecting or disconnecting CAN cables. To mount the Tip Loader ALP: 1. Turn off power to main unit before installing any active ALP. 2. Position the Tip Loader ALP so the locating pins on the bottom of the ALP slip into locating holes on the deck, and the air input/output aligns horizontally with the ALP edge. 3. Attach the CAN communications cable (Figure 25-5) to the CAN communications Port. Beckman Coulter, Inc. Artisan Technology Group - Quality Instrumentation ... Guaranteed | (888) 88-SOURCE | www.artisantg.com Active ALPs 25-11 Sensor Verifies the presence of a tip box CAN communications Port Address switch Air Inlet Figure 25-5 Tip Loader ALP Connections 4. Attach the opposite end of the CAN communications cable to an available CAN Port on the instrument tower or Device Controller. Note: Make sure the cable routing does not interfere with the operation of the Biomek FX. 5. Verify that the address switch on the outside back of the Tip Loader is preset to zero (0) (Figure 25-5). Note: The default setting for the address switch is zero (0). If only one Tip Loader ALP is on the deck, the address switch should be left at the default setting. If multiple Tip Loader ALPs are on the deck, set (or reset) the address switch to a unique address between one (1) and F. 6. Attach the Tip Loader ALP air tubing to a 110-115 psi air port on the inside left or right tower (Figure 25-6). Note: Make sure the tube routing does not interfere with the operation of the Biomek FX. Biomek® FX User’s Manual Artisan Technology Group - Quality Instrumentation ... Guaranteed | (888) 88-SOURCE | www.artisantg.com 25-12 Active ALPs 40 PSI Output Connection Valve Handles 110 PSI Out Connections Air Input Connection 40 PSI Output Connection Valve Handles Figure 25-6 Tip Loader ALP — Pneumatic Connections on the Biomek FX Towers 7. Turn on the corresponding air valve. 25.3.4 Loading Tips WARNING: Stay clear of the pinch point when locking rods are moving up into the head/pod. The force used to apply tips to the head comes from the Tip Loader, not the pod or head. Note: Loading tips by hand or manual control is not recommended due to inadequate and unequal pressure application. Tips load onto the pod from a software-issued command, and the Biomek FX performs the following: • Place a tip box on the Tip Loader ALP. • The locking rods raise and rotate to lock into the pod. • The tip box is raised to seat the tips on the mandrels. Note: This process takes a few seconds to seat the tips properly. • The locking rods unlock and lower. • The locking rods lock to hold the empty tip box on the Tip Loader ALP. • The pod moves in the Z axis with the tips attached to the head. Beckman Coulter, Inc. Artisan Technology Group - Quality Instrumentation ... Guaranteed | (888) 88-SOURCE | www.artisantg.com Active ALPs 25-13 25.3.5 Removing the Tip Loader ALP To remove the Tip Loader ALP: 1. Turn off power to main unit before removing any active ALP. 2. Close the air valve where the Tip Loader ALP is attached to the Biomek FX tower. 3. Detach the air tubing at the unit. 4. Detach the communications cable. 5. Lift the Tip Loader ALP straight up and off of the deck so the locating pins on the bottom of the ALP clear the locating holes on the deck. 25.3.6 Storage Return the Tip Loader ALP to the original packing materials, and store in a dry, dust-free, environmentally controlled area. Note: It is desireable to allow the Tip Loader ALP to air-dry before returning it to the original packing mterials. 25.3.7 Preventive Maintenance Clean-up all spills immediately with a soft cloth that has been dampened with appropriate cleaning compound. Keep liquids off the sensor (Figure 25-5). 25.3.8 Troubleshooting Do not attempt to repair the Tip Loader ALP. Contact a Beckman Coulter Service Engineer for all required repairs. Note: The following troubleshooting does not require any removal of covers or repair. Table 25-2 Troubleshooting the Tip Loader ALP IF If the tips are not seating properly THEN Check the air supply line for leaks. Check that the device has been framed correctly. Check that the pod is level. If no motion is occurring when a tip load has been requested Check the air pressure. Check the communications cable. If locating pins do not lock into position on the pod Re-teach the Tip Loader position to orient the pod to the ALP’s location on the deck. Biomek® FX User’s Manual Artisan Technology Group - Quality Instrumentation ... Guaranteed | (888) 88-SOURCE | www.artisantg.com 25-14 Active ALPs 25.4 Microplate Shaking ALP The Microplate Shaking ALP is designed to mix solutions in microplates using a linear shaking motion (Figure 25-7). Figure 25-7 Microplate Shaking ALP 25.4.1 Adjusting Shaking Speed CAUTION: Set the shaking speed at the lowest setting and increase slowly to the desired setting. This helps prevent spills or splashing. The shaking speed is set through the software before the method starts. When the shaking is completed, the motor reverses to center the plate on the shaker base. Note: Shaking time and time to reach full speed are specified using the software during method development. Beckman Coulter, Inc. Artisan Technology Group - Quality Instrumentation ... Guaranteed | (888) 88-SOURCE | www.artisantg.com Active ALPs 25-15 25.4.2 Mounting the Microplate Shaking ALP WARNING: Use an appropriately contained environment when using hazardous materials. WARNING: Observe cautionary procedures as defined by your safety officer when using toxic, pathologic, or radioactive materials. WARNING: Do not spill liquids on or around the instrument. Wipe up any spills immediately according to the procedures outlined by the laboratory safety officer. WARNING: Disconnect main power before connecting or disconnecting CAN cables. The Microplate Shaking ALP can be placed on any position of the Biomek FX deck. To mount the Microplate Shaking ALP: 1. Turn off power to main unit before mounting any active ALP. 2. Position the Microplate Shaking ALP so the locating pins on the bottom of the ALP slip into locating holes on the deck. 3. Using the thumb screws on the base of the ALP, attach the ALP to the deck. 4. Attach the CAN communications cable to the CAN communications port. 5. Plug one end of the CAN communication cable into either of the two connectors labeled “CAN Port” on the Microplate Shaking ALP (Figure 25-8). Note: Make sure the cable routing does not interfere with the operation of the Biomek FX. Biomek® FX User’s Manual Artisan Technology Group - Quality Instrumentation ... Guaranteed | (888) 88-SOURCE | www.artisantg.com 25-16 Active ALPs CAN Connections Address Switches ADR1 Air Connection ADR2 Figure 25-8 Microplate Shaking ALP Connections 6. Attach air tubing from a 40 psi port on the outside of the left or right tower to the air inlet on the Microplate Shaking ALP (Figure 25-8). Note: Make sure the tube routing does not interfere with the operation of the Biomek FX. 7. Turn on the corresponding air valve. 8. Verify the ADR1 address switch is set to 1. 9. Set ADR2 to a unique address between zero (0) and F, if multiple Microplate Shaking ALPs are on the deck. Note: ADR2 is set to a default address of zero (0). If only one Microplate Shaking ALP is on the deck, ADR2 should be left at the default setting. Beckman Coulter, Inc. Artisan Technology Group - Quality Instrumentation ... Guaranteed | (888) 88-SOURCE | www.artisantg.com Active ALPs 25-17 25.4.3 Removing the Microplate Shaking ALP To remove the Microplate Shaking ALP: 1. Turn off power to main unit before removing any active ALP. 2. Detach power/communication connection. 3. Shut off manual air valve on the tower. 4. Detach air tubing. 5. Loosen the thumb screws on the base of the ALP. 6. Lift ALP straight up to clear the locating pins on the base of the ALP from the locating holes on the deck. 25.4.4 Storage Return the Microplate Shaking ALP to the original packing materials and store in a dry, dust-free, environmentally controlled area. Note: It is desireable to allow the Microplate Shaking ALP to air-dry before returning it to the original packing mterials. 25.4.5 Preventive Maintenance Clean up all spills immediately with a soft cloth, dampened with appropriate cleaning compound. 25.4.6 Troubleshooting Do not remove covers for any reason. Do not attempt to repair the unit without first contacting a Beckman Coulter Service Engineer. Table 25-3 Troubleshooting the Microplate Shaking ALP IF THEN If the unit is not functioning Make sure a good power connection has been established. If not grasping the labware Make sure a good air connection has been established. Biomek® FX User’s Manual Artisan Technology Group - Quality Instrumentation ... Guaranteed | (888) 88-SOURCE | www.artisantg.com 25-18 Active ALPs 25.5 Solid Phase Extraction (SPE) Vacuum Manifold ALP The Solid Phase Extraction (SPE) Vacuum Manifold ALP (Figure 25-9) is used to filter fluid from samples by pulling the fluid from a sample through a filtered microplate, and disposing of the filtered fluid. The SPE ALP is required to complete the Plasmid DNA Miniprep process, and is configured for using the SPE step from the Devices Step Palette (refer to Section 9.3, SPE Step). Note: The Plasmid DNA Miniprep Wizard must be installed to ensure that the labware used to configure the SPE step is available. (Refer to Chapter 30, Plasmid DNA Miniprep Wizard for installation instructions.) When framing the SPE ALP, the AccuFrame rests inside the SPE ALP Base as indicated. Figure 25-9 SPE ALP with Collar Note: The interior of the SPE ALP Base is used for framing (refer to Appendix B, Framing Instructions). The SPE Collar must be removed to frame the SPE ALP. Beckman Coulter, Inc. Artisan Technology Group - Quality Instrumentation ... Guaranteed | (888) 88-SOURCE | www.artisantg.com Active ALPs 25-19 25.5.1 Components of the SPE ALP The components of the SPE ALP are stacked on two ALP stands which are used simultaneously during a method run. The components of the SPE ALP are: • SPE ALP Base — connects to the vacuum used during filtration operations; all filtered fluids are drained through the SPE ALP Base • SPE ALP Collar — supports the source microplate and encloses the receiver filter microplate during filtration operations; referred to as the “Manifold” in the software section of this manual (refer to Section 9.3, SPE Step) • Filter Microplate — the labware through which fluids are separated from solids in the SPE ALP; referred to as the “Filter Source” and “Receiver Source” in the software section of this manual (refer to Section 9.3, SPE Step) • Filter Holder — a plastic device that holds a filer microplate to protect it from damage Note: The process of stacking the SPE ALP components creates the SPE ALP. The stack can also be destroyed, or disassembled, during a method. The two ALP stands are: • SPE ALP Stand — supports the SPE ALP Base (Figure 25-10) where filtration occurs and occupies a postion in the back row of the Biomek FX deck; the SPE ALP Stack is constructed on the SPE ALP Stand Note: The SPE ALP is the combination of the SPE ALP Base and the SPE ALP Stand. The SPE ALP Base and the SPE ALP Stand are treated as a single unit (the SPE ALP) in the software. • SPE Collar Stand — supports the SPE Collar (Manifold) (Figure 25-11); occupies any standard deck position but is commonly positioned in the next deck position in that column Note: The two SPE ALP stands occupy two deck positions on the DNA Preparation Deck Layout. Biomek® FX User’s Manual Artisan Technology Group - Quality Instrumentation ... Guaranteed | (888) 88-SOURCE | www.artisantg.com 25-20 Active ALPs SPE Collar (Manifold) Referred to as the “Manifold” in the SPE Step from the Devices Step Palette (refer to Section 9.3, SPE Step). SPE ALP Base The SPE ALP Base connects to the vacuum and all filtered fluids are drained through the SPE ALP Base SPE ALP A combination of the SPE ALP Base and the SPE ALP Stand SPE ALP Stand Supports the SPE ALP Base Thumb Screws Figure 25-10 SPE Collar (Manifold), SPE ALP Base, and SPE ALP Stand SPE Collar (Manifold) Referred to as the “Manifold” in the SPE Step from the Devices Step Palette (refer to Section 9.3, SPE Step). SPE Collar Stand Figure 25-11 SPE Collar placed on the SPE Collar Stand Beckman Coulter, Inc. Artisan Technology Group - Quality Instrumentation ... Guaranteed | (888) 88-SOURCE | www.artisantg.com Active ALPs 25-21 25.5.2 Mounting the SPE ALP (Stand and Base) WARNING: Use an appropriately contained environment when using hazardous materials. WARNING: Observe cautionary procedures as defined by your safety officer when using toxic, pathologic, or radioactive materials. WARNING: Do not spill liquids on or around the instrument. Wipe up any spills immediately according to the procedures outlined by the laboratory safety officer. To mount the SPE ALP with the SPE Collar (Figure 25-10): 1. Position the SPE ALP so the locating pins on the bottom of the ALP stand slip into locating holes on the deck. 2. Attach the SPE ALP to the deck using the thumb screws on the ALP stand (Figure 25-10). 3. Attach a vacuum hose to the SPE ALP as directed by the manufacturer of the vacuum unit. Note: The vacuum hose must run toward the back of the Biomek FX deck; so, make sure the barbed fitting on the SPE ALP is horizontal to the ALP edge. Note: Make sure the hose routing does not interfere with the operation of the Biomek FX. 4. Provide a waste container as specified by the vacuum pump manufacturer. Biomek® FX User’s Manual Artisan Technology Group - Quality Instrumentation ... Guaranteed | (888) 88-SOURCE | www.artisantg.com 25-22 Active ALPs 25.5.3 Mounting the SPE Collar Stand To mount the SPE Collar Stand (Figure 25-12): 1. Position the SPE Collar Stand so the locating pins on the bottom of the stand slip into locating holes on the Biomek FX deck. Locating Holes Thumb Screws Figure 25-12 SPE Collar Stand locating holes and thumb screws 2. Attach the SPE Collar Stand to the deck using the thumb screws on the base of the stand. Note: The SPE Collar Stand must be adjacent to the SPE ALP. 26.5.2 Removing the SPE ALP To remove the SPE ALP: 1. Remove the vacuum attachment as directed by the manufacturer. 2. Loosen the thumb screws. 3. Lift the SPE ALPs locating pins clear of the locating holes on the deck. 26.5.3 Vacuum Connections Connect the SPE ALP as recommended by the manufacturer of the vacuum system being used. 26.5.4 Framing the SPE ALP The SPE ALP is framed using the AccuFrame, but not the Framing Tool Adaptor. To frame the SPE ALP: 1. Attach the SPE ALP to the deck using the thumb screws on the base of the ALP stand (Figure 25-10). 2. Place the AccuFrame inside the SPE ALP. 3. Frame the ALP according to procedures outlined in Appendix B, Framing Instructions. Beckman Coulter, Inc. Artisan Technology Group - Quality Instrumentation ... Guaranteed | (888) 88-SOURCE | www.artisantg.com Active ALPs 25-23 26.5.4.1 Framing a SPE Collar Stand The SPE Collar Stand is framed using the AccuFrame and the Framing Tool Adaptor. To frame the SPE ALP Collar Stand: 1. Place the Framing Tool Adaptor on the SPE Collar Stand so that the locating pins on the bottom of the Framing Tool Adaptor align with the locating holes on the SPE Collar Stand (Figure 25-13). CAUTION! Turn off power to the Biomek FX main unit before attaching or removing AccuFrame from the instrument deck. 2. Turn off power to main unit before connecting the AccuFrame. 3. Plug the AccuFrame into an available CAN port on the Biomek FX tower. WARNING: Make sure the light curtain is not violated by the AccuFrame cable. If the light curtain is violated, the framing process halts immediately. WARNING: Make sure the AccuFrame cable does not interfere with pod movement. 4. Turn on power to main unit. 5. Manually place the AccuFrame into the Framing Tool Adaptor by placing the front right corner first and pushing the AccuFrame gently down into the Adaptor (Figure 25-13). 6. Frame the SPE Collar Stand according to procedures outlined in Appendix B, Framing Instructions. Biomek® FX User’s Manual Artisan Technology Group - Quality Instrumentation ... Guaranteed | (888) 88-SOURCE | www.artisantg.com 25-24 Active ALPs AccuFrame Framing Tool Adaptor SPE Collar Stand Figure 25-13 Placing the Framing Tool Adaptor and AccuFrame on the SPE Collar Stand Beckman Coulter, Inc. Artisan Technology Group - Quality Instrumentation ... Guaranteed | (888) 88-SOURCE | www.artisantg.com Active ALPs 25-25 25.5.5 Storage Return the SPE ALP to the original packing materials and store in a dry, dustfree, environmentally controlled area. Note: It is desireable to allow the SPE ALP to air-dry before returning it to the original packing mterials. 25.5.6 Preventive Maintenance Wash plastic periodically. 25.5.7 Troubleshooting Do not attempt to repair the unit without first contacting a Beckman Coulter Service Engineer. Table 25-4 Troubleshooting the SPE Vacuum Manifold ALP IF THEN The unit is not applying appropriate vacuum to the microplate Verify the vacuum unit has been set up and attached to the ALP as directed by the manufacturer. The unit is not functioning correctly Contact a Beckman Coulter service Engineer. Do not remove the cover(s) for any reason. Gaskets become worn Replace gaskets using the Gasket Replacement Kit (#719404). Follow instructions in the kit. Biomek® FX User’s Manual Artisan Technology Group - Quality Instrumentation ... Guaranteed | (888) 88-SOURCE | www.artisantg.com 25-26 Active ALPs 25.6 Heating & Cooling ALP The Heating & Cooling ALP (Figure 25-14) heats or cools a reservoir, microplate, or other standard labware. It is hooked into an external refrigeration and/or heating device using nylon fittings attached to a hose. This hose circulates cold or hot water through the Heating & Cooling ALP. WARNING: The Heating & Cooling ALP can reach extremely high temperatures. Allow the Heating & Cooling ALP to cool before removing it from the deck. Heating & Cooling Unit mounted to an ALP stand Figure 25-14 Heating & Cooling ALP — top view 25.6.1 Mounting the Heating & Cooling ALP WARNING: Use an appropriately contained environment when using hazardous materials. WARNING: Observe cautionary procedures as defined by your safety officer when using toxic, pathologic, or radioactive materials. WARNING: Do not spill liquids on or around the instrument. Wipe up any spills immediately according to the procedures outlined by the laboratory safety officer. The Heating & Cooling ALP uses standard ALP positions on the deck. To install the Heating & Cooling ALP: 1. Turn the ALP upside down and mount the Heating & Cooling Unit (Figure 25-15) to the underside of the ALP stand using the four screws provided (Figure 25-16). 2. Position the Heating & Cooling ALP so the locating pins on the bottom of the ALP slip into locating holes on the deck. 3. Attach the Heating & Cooling ALP to the deck using the thumb screws on the base of the ALP. Beckman Coulter, Inc. Artisan Technology Group - Quality Instrumentation ... Guaranteed | (888) 88-SOURCE | www.artisantg.com Active ALPs 4. 25-27 Attach the in and out hoses to the unit. Note: Make sure the hose routing does not interfere with the operation of the Biomek FX. 5. Follow the manufacturer’s instructions for hooking up the circulating bath. 6. Apply power to the circulating bath. Figure 25-15 Heating & Cooling Unit Biomek® FX User’s Manual Artisan Technology Group - Quality Instrumentation ... Guaranteed | (888) 88-SOURCE | www.artisantg.com 25-28 Active ALPs Screw placement Thumb screw Locating pins Thumb screw Figure 25-16 Heating & Cooling Unit mounting — bottom view 25.6.2 Controlling the Temperature The temperature is controlled by a user-supplied circulator bath, which heats or cools the water to the specified temperature. The obtainable temperature range is dependant on the particular bath used; however, the nominal temperature range for the Biomek FX Heating & Cooling Unit is 4° C to 25° C. Note: The time to heat and cool the liquid varies among manufacturers. Beckman Coulter, Inc. Artisan Technology Group - Quality Instrumentation ... Guaranteed | (888) 88-SOURCE | www.artisantg.com Active ALPs 25-29 25.6.3 Recommended Minimum Specifications for a User Supplied Circulator Bath Table 25-5 Minimum specifications for a Circulator Bath Capacity Specification Temperature 4° to 25° C Flow 7 to 15 Liters per minute Reservoir 6 Liters Heating 1,000 W Cooling 120 W at zero (0)°C Note: There may be a temperature difference of approximately 5° to 15° C between the circulator bath and the Heating & Cooling Unit. This should be considered when choosing a circulator bath. 25.6.4 Removing the Heating & Cooling ALP CAUTION: Do not detach the hoses over the Biomek FX deck. Immediately wipe up any spills with a soft cloth. To remove the Heating & Cooling ALP: 1. Power down the circulating bath. 2. Loosen the mounting screws. 3. Remove the ALP from the deck. 4. Remove the hoses over a sink or reservoir container. 25.6.5 Connections The Heating & Cooling ALP requires in hose and out hose connections for fluid flow. 25.6.6 Storage Return the Heating & Cooling ALP to the original packing materials and store in a dry, dust-free, environmentally controlled area. Note: It is desirable to allow the Heating & Cooling ALP to air-dry before returning it to the original packing mterials. 25.6.7 Preventive Maintenance If water is used to heat and cool the Heating & Cooling Unit, remove lime deposits using an acidic solution of 0.1M HCl to clean unit. Flush liberally with water when done. Biomek® FX User’s Manual Artisan Technology Group - Quality Instrumentation ... Guaranteed | (888) 88-SOURCE | www.artisantg.com 25-30 Active ALPs 25.6.8 Troubleshooting Do not attempt to repair the unit without first contacting a Beckman Coulter Service Engineer. Table 25-6 Troubleshooting the Heating and Cooling ALP IF The Heating & Cooling ALP is not functioning correctly THEN Make sure that the hoses are attached properly. Contact the circulating bath manufacturer. Beckman Coulter, Inc. Artisan Technology Group - Quality Instrumentation ... Guaranteed | (888) 88-SOURCE | www.artisantg.com Active ALPs 25-31 25.7 96-Channel Tip Wash ALP The 96-Channel Tip Wash ALP (Figure 25-17) allows tips to be washed on the deck as a step in a method. The Tip Wash ALP gives a flow of wash fluid from a source reservoir for tip washing. A peristaltic pump, also known as a passive or pulsating pump, is used to circulate the fluid through the reservoir from the source reservoir to a waste reservoir. Out In Figure 25-17 96-Channel Tip Wash ALP 25.7.1 Mounting the 96-Channel Tip Wash ALP WARNING: SPILL HAZARD. WARNING: Do not kink the hoses. WARNING: Use an appropriately contained environment when using hazardous materials. WARNING: Observe cautionary procedures as defined by your safety officer when using toxic, pathologic, or radioactive materials. WARNING: Do not spill liquids on or around the instrument. Wipe up any spills immediately according to the procedures outlined by the laboratory safety officer. Note: The 96-Channel Tip Washing ALP requires both an in and an out hose to attach the Tip Wash ALP to the pump. Biomek® FX User’s Manual Artisan Technology Group - Quality Instrumentation ... Guaranteed | (888) 88-SOURCE | www.artisantg.com 25-32 Active ALPs To install the 96-Channel Tip Wash ALP: 1. Position the 96-Channel Tip Wash ALP so the locating pins on the bottom of the ALP slip into locating holes on the deck, and the hoses are on the back side of the ALP. 2. Fasten the 96-Channel Tip Wash ALP to the deck using the thumb screws on the base of the Passive ALP. 3. Position the peristaltic pump at an off-deck location closest to the 96-Channel Tip Wash ALP. 4. Place the source and waste reservoirs under the lab bench or in an accessible space lower than the Biomek FX instrument height. 5. Attach the in hose to the small hole on the Tip Wash ALP. 6. Run the in hose through the appropriate pump head of the peristaltic pump. 7. Attach the opposite end of the in hose to the source reservoir. Run the hoses through either the access holes on the back of the instrument between the towers, or between the light curtain and the deck on the side of the Biomek FX. Note: Make sure the tube routing does not interfere with the operation of the Biomek FX. 8. Attach the out hose to the large hole on the Tip Wash ALP. 9. Run the out hose in the opposite direction through the out pump head on the peristaltic pump. Note: The peristaltic pump must be connected to the Device Controller. The Device Controller turns the pump On and Off as requested by the software. 10. Attach the opposite end of the out hose to the waste reservoir. 11. Fill the source reservoir with the desired cleaning fluid. 12. Turn on the pump. 25.7.2 Removing the 96-Channel Tip Wash ALP To remove the 96-Channel Tip Wash ALP: 1. Power down the external pump. WARNING: SPILL HAZARD WARNING: Observe cautionary procedures as defined by your safety officer when using toxic, pathologic, or radioactive materials. 2. Detach the in and out hoses from the Tip Wash reservoir (Figure 25-18). 3. Remove the Tip Wash reservoir carefully; a small amount of fluid normally remains after draining and could spill. 4. Loosen the thumb screws from the deck. Beckman Coulter, Inc. Artisan Technology Group - Quality Instrumentation ... Guaranteed | (888) 88-SOURCE | www.artisantg.com Active ALPs 25-33 WARNING: Always wear protective gloves when draining the Tip Wash fluid. 5. Lift and tilt the Tip Wash reservoir slightly to the back right corner to allow the fluid to drain. 6. Remove the Tip Washing ALP from the deck. 25.7.3 Connections The supply tubing for the 96-Channel Tip Wash is 1/4” inside diameter, while the drain tubing is 3/8” inside diameter. When the tubing is connected, the drain tubing must run through the peristaltic pump in the opposite direction to the supply tubing and into the waste reservoir. Note: Make sure the tube routing does not interfere with the operation of the Biomek FX. 25.7.4 Framing the 96-Channel Tip Wash ALP The 96-Channel Tip Wash ALP is framed with the AccuFrame and the Framing Tool Adaptor. To frame the 96-Channel Tip Wash ALP: 1. Place the Framing Tool Adaptor on the Tip Wash ALP (Figure 25-18). CAUTION: Turn off power to the Biomek FX main unit before attaching or removing AccuFrame from the instrument deck. 2. Turn off power to main unit before connecting the AccuFrame. 3. Plug the AccuFrame into an available CAN port on the Biomek FX tower. WARNING: Make sure the light curtain is not violated by the AccuFrame cable. If the light curtain is violated, the framing process halts immediately. WARNING: Make sure the AccuFrame cable does not interfere with pod movement. 4. Turn on power to main unit. 5. Manually place the AccuFrame into the Framing Tool Adaptor by placing the front right corner first and pushing the AccuFrame gently down into the Adaptor (Figure 25-18). 6. Frame the Tip Wash ALP according to procedures outlined in Appendix B, Framing Instructions. Biomek® FX User’s Manual Artisan Technology Group - Quality Instrumentation ... Guaranteed | (888) 88-SOURCE | www.artisantg.com 25-34 Active ALPs AccuFrame Framing Tool Adaptor Tip Wash ALP Tip Wash Reservoir Figure 25-18 Framing Tool and Framing Tool Adaptor with the 96 Channel Wash Station. 25.7.5 Storage Return the 96-Channel Tip Wash ALP to the original packing materials and store in a dry, dust-free, environmentally controlled area. Note: It is desireable to allow the 96-Channel Tip Wash ALP to air-dry before returning it to the original packing materials. 25.7.6 Preventive Maintenance Follow the appropriate decontamination procedures outlined by the laboratory safety officer. Beckman Coulter, Inc. Artisan Technology Group - Quality Instrumentation ... Guaranteed | (888) 88-SOURCE | www.artisantg.com Active ALPs 25-35 25.7.7 Troubleshooting Do not attempt to repair the unit without first contacting a Beckman Coulter Service Engineer. Table 25-7 Troubleshooting the 96-Channel Tip Wash ALP IF The 96-Channel Tip Wash ALP is not functioning correctly THEN Make sure that the hoses and cables are attached to the Tip Wash ALP properly. Biomek® FX User’s Manual Artisan Technology Group - Quality Instrumentation ... Guaranteed | (888) 88-SOURCE | www.artisantg.com 25-36 Active ALPs 25.8 Bar Code Reader ALP WARNING: CLASS II LASER PRODUCT THIS PRODUCT CONFORMS TO APPLICABLE REQUIREMENTS OF 21 CFR 1040 AT THE DATE OF MANUFACTURE. The Biomek FX Bar Code Reader ALP (Figure 25-19) scans bar code labels applied to the narrow sides of labware. The Biomek FX Bar Code Reader is powered through an external power supply. Note: Due to the Bar Code Reader weight, and its extension beyond the edge of the Biomek FX deck, a counter-weight has been added to the opposing side of the Bar Code Reader ALP. Bar Code Reader unit Labware is positioned here Counter Weight Thumb screws Figure 25-19 Bar Code Reader ALP Beckman Coulter, Inc. Artisan Technology Group - Quality Instrumentation ... Guaranteed | (888) 88-SOURCE | www.artisantg.com Active ALPs 25-37 25.8.1 Deck Locations for the Bar Code Reader ALP Because of its size, the Bar Code Reader ALP is mounted on one of the outside deck positions, so that the Bar Code Reader itself extends beyond the edge of the Biomek FX deck. The following figure illustrates the potential deck positions used when mounting the Bar Code Reader ALP (Figure 25-20). Note: The Bar Code Reader can only be placed in the TL1 deck position when the position is not occupied by a Tip Loader. Bar Code Reader ALP Deck Positions Bar Code Reader ALP Deck Positions Back of the Biomek FX Deck . Front of the Biomek FX Deck Figure 25-20 Bar Code Reader ALP — Deck Positions 25.8.2 Mounting the Bar Code Reader ALP WARNING: Avoid direct exposure to the laser beam. Never look directly into the laser beam, and never leave the laser on, open, or unattended. WARNING: Always have the laser module access cover, located on the Bar Code Reader, in place when operating or troubleshooting the laser module. WARNING: Use an appropriately contained environment when using hazardous materials. WARNING: Observe cautionary procedures as defined by your safety officer when using toxic, pathologic, or radioactive materials. Biomek® FX User’s Manual Artisan Technology Group - Quality Instrumentation ... Guaranteed | (888) 88-SOURCE | www.artisantg.com 25-38 Active ALPs WARNING: Do not spill liquids on or around the instrument. Wipe up any spills immediately according to the procedures outlined by the laboratory safety officer. WARNING: Disconnect main power before connecting or disconnecting CAN cables. Mount the Bar Code Reader ALP on one of the outside deck positions, so the labware on the ALP is located on the deck with the Bar Code Reader extending beyond the edge of the Biomek FX deck. To mount the Bar Code Reader ALP, complete the following: 1. Turn off power to the main unit before adding the Bar Code Reader ALP to the deck. 2. Position the Bar Code Reader ALP so the locating pins on the bottom of the ALP slip into locating holes on the deck. 3. Fasten the Bar Code Reader ALP to the deck using the thumb screws on the base of the ALP. 4. Connect the power line of the split cable to a power supply using the included power cord. 5. Connect the power supply to an AC outlet. Note: Make sure the cable routing does not interfere with the operation of the Biomek FX. 6. Connect the CAN cable to a communication port on the back of the PC. 25.8.3 Aligning the Bar Code Reader ALP Laser Beam WARNING: Avoid direct exposure to the laser beam. Never look directly into the laser beam, and never leave the laser on, open, or unattended. WARNING: Always have the laser module access cover, located on the Bar Code Reader, in place when operating or troubleshooting the laser module. Appropriate alignment of the Bar Code Reader ALP laser beam accommodates scanning of slightly skewed labels and requires little adjustment to the Bar Code Reader itself. To align the laser beam correctly, complete the following: 1. Position a piece of labware labeled with a bar code on the Bar Code Reader ALP. 2. Visually verify that the red laser beam is scanning across the bar code. If not, the Bar Code Reader position needs to be adjusted. 3. The laser beam should pass over all vertical bars on the bar code label simultaneously. Correct and incorrect laser/label alignments are shown below (Figure 25-21). In the graphic, the top laser is aligned correctly, while the bottom laser is not. Beckman Coulter, Inc. Artisan Technology Group - Quality Instrumentation ... Guaranteed | (888) 88-SOURCE | www.artisantg.com Active ALPs 25-39 Correct Laser Alignment Incorrect Laser Alignment Figure 25-21 Bar Code Reader — Laser beam position over bar code label. 4. Turn the height adjustment screw under the bar code reader on Bar Code Reader ALP until the laser beam is correctly aligned on the bar code. WARNING: If labware other than that specified in the Biomek FX User’s Manual is used, an increase in bad reads or no reads may occur. WARNING: If a label is applied by any means other than the SAGIAN™ Print & Apply device, an increase in bad reads or no reads may occur. 25.8.3.1 Applying Labels to Labware Incorrect label positioning or poor quality labels can result in inaccurate reading of bar codes; therefore, the use of an automated bar code application instrument, such as the SAGIAN™ Print & Apply or prelabeled microplates, is recommended. Increasing the vertical height of the bars on the label is also suggested to enhance the accuracy of the bar code reader. Note: If a label needs to be applied to the microplate, it is recommended that a SAGIAN™ Print & Apply device be used to properly position the label on the microplate (Figure 25-22). Figure 25-22 Bar Code Reader — Label positioning on a microplate. Biomek® FX User’s Manual Artisan Technology Group - Quality Instrumentation ... Guaranteed | (888) 88-SOURCE | www.artisantg.com 25-40 Active ALPs 25.8.4 Removing the Bar Code Reader ALP WARNING: Avoid direct exposure to the laser beam. Never look directly into the laser beam, and never leave the laser on, open, or unattended. WARNING: Always have the laser module access cover, located on the Bar Code Reader, in place when operating or troubleshooting the laser module. To remove the Bar Code Reader ALP, complete the following: 1. Power down the main unit before removing the Bar Code Reader ALP 2. Disconnect the interface cable from the back of the PC attached to the Biomek FX system. 3. Disconnect the power line of the split cable from a wall outlet. 4. Detach the split cable from the cable extending from the back of the Bar Code Reader unit. 5. Remove any labware from the Bar Code Reader ALP, being careful not to spill any residual liquid. 6. Loosen the thumb screws on the base of the ALP. 7. Lift the Bar Code Reader ALP in an upward motion to clear the locating pins from the locating holes on the deck. 25.8.5 Connections The Bar Code Reader ALP uses a cable that splits into two destinations: • Power • Communications 25.8.6 Bar Codes Supported The following Bar Codes are supported by the Bar Code Reader: • Code 2 of 5 • Code 93 • Code 11 • HIBC Code 39 • Code 16K • Code 49 • POSTNET • PDF-417 • Code one • Maxicode • JIS_ITF • HIBC code 128 Beckman Coulter, Inc. Artisan Technology Group - Quality Instrumentation ... Guaranteed | (888) 88-SOURCE | www.artisantg.com Active ALPs 25-41 25.8.7 Storage Return the Bar Code Reader ALP to the original packing materials, and store in a dry, dust-free, environmentally controlled area. Note: It is desireable to allow the Bar Code Reader ALP to air-dry before returning it to the original packing mterials. 25.8.8 Troubleshooting Do not attempt to repair the unit without first contacting a Beckman Coulter Service Engineer. Table 25-8 Troubleshooting the Bar Code Reader ALP IF The Bar Code Reader ALP is not functioning correctly THEN Make sure the power and communication cables are attached to the Bar Code Reader ALP properly. Biomek® FX User’s Manual Artisan Technology Group - Quality Instrumentation ... Guaranteed | (888) 88-SOURCE | www.artisantg.com Artisan Technology Group - Quality Instrumentation ... Guaranteed | (888) 88-SOURCE | www.artisantg.com 26-1 26 Device Controller, Protective Barriers, and AccuFrame 26.1 Device Controller The Device Controller provides a means to control a number of high voltage and low voltage digital outputs. A Controller Area Network (CAN) interface with a small microcontroller provides the functionality control over the output ports. High voltage devices requiring 110VAC to 220VAC are attached to a Device Controller via a high voltage power outlet, which is supplied through the AC Power Input. Low Voltage devices (which use 24V at 100 mA) are supplied via the CAN connection from the Biomek FX. Located on the front of the Device Controller are (Figure 26-1): • Four high voltage channel power switches allowing for Automatic, Manual On, or Manual Off states • Channel Indicator lights • System Indicator light Located on the back of the Device Controller are (Figure 26-2): • On-Off switch for AC Power Input • Device indicators for digital Inputs/Outputs • Power Input Module • Two CAN communication ports • Four high voltage power outputs • Four accessible fuses, one for each high voltage power outlet • Four low voltage Digital Input channels • Four low voltage Digital Output channels • Address switches Biomek® FX User’s Manual Artisan Technology Group - Quality Instrumentation ... Guaranteed | (888) 88-SOURCE | www.artisantg.com 26-2 Device Controller, Protective Barriers, and AccuFrame System Indicator Light High Voltage Channel Power Switches Figure 26-1 Front of Device Controller High Voltage Power Outputs High Voltage Fuses Address Switches Power Input Module Low Voltage Digital Inputs On/Off Low Voltage Digital Outputs Power Input Fuse Box Standard AC Power Input CAN Ports Device Indicators Figure 26-2 Back of Device Controller Beckman Coulter, Inc. Artisan Technology Group - Quality Instrumentation ... Guaranteed | (888) 88-SOURCE | www.artisantg.com Device Controller, Protective Barriers, and AccuFrame 26-3 26.1.1 Installing a Device Controller A Device Controller can be installed anywhere that is convenient for normal operation of the instrument. WARNING: To prevent electrical shock, use standard electrical precautions when plugging the Device Controller into the power supply. CAUTION: Do not remove the cover of the Device Controller. WARNING: Turn off power to the Biomek FX before connecting CAN communication cables. CAUTION! Turn off power to the Biomek FX main unit and the Device Controller before attaching or removing any active ALP. To install a Device Controller: 1. Turn off power to the main unit before attaching the Device Controller. 2. Using an AC power cord, connect the AC Power Input on the Device Controller to power source. 3. Using the CAN communication cable, connect the Device Controller to the Can communications port on a Biomek FX tower. Note: Three CAN communications ports are located on each side of the Biomek FX. When making the decision for when to use a CAN communications port, consider the number of CAN communication ports in use and try to even the load. 4. Connect the appropriate devices to the Device Controller. Note: Making the power connection to an ALP will vary depending on the ALP. Each ALP will have specific input/output power requirements, so each connecting wire is labeled to ensure appropriate connections. 26.1.2 Setting Address Switches When more than one Device Controller is attached to the system, a separate address must be set for each one to enable the software to identify the Device Controller being used for specific operations. Each address is set using the Address Switches (Figure 26-2). To set Device Controller addresses: 1. Make sure the power to the unit and the power switch on the Device Controller is off (Figure 26-2). 2. For the first Device Controller, check to make sure Address Switch 2 is set to 0. 3. Using a flathead screwdriver, turn Address Switch 1 to 0. 4. For the second Device Controller, turn Address Switch 1 to 1. 5. Continue setting Address Switch 1 in increments of 1 for the first 16 Control Devices on the system. Biomek® FX User’s Manual Artisan Technology Group - Quality Instrumentation ... Guaranteed | (888) 88-SOURCE | www.artisantg.com 26-4 Device Controller, Protective Barriers, and AccuFrame 6. To set addresses for the second 16 Control Devices used on the system, move Address Switch 2 to 1. This makes available the next 16 addresses on Address Switch 1. 7. After setting Address Switch 2 to 1, set Address Switch 1 to 0 again to set the address for the next Device Controller on the system. 8. Continue setting Address Switch 1 in increments of 1 for the next 16 Control Devices on the system. Note: For each 16 addresses set on Address Switch 1, Address Switch 2 is moved up an increment of 1 to open the next available set of 16 addresses on Switch 1 for use. Continue this incremental process of coordinating both Switches for setting addresses for up to 128 Device Controllers; at that point, the settings for the 128th Device Controller would be Switch 1 set to F and Switch 2 set to 7. 9. After setting the necessary addresses, turn on power to the main unit. 10. Turn on the Device Controller power switch. 26.1.3 Connecting Devices to the Device Controller The green light on the Device Controller indicates that the Device Controller is on. When using high voltage devices with the Device Controller, the power must be turned on. 26.1.3.1 Connecting High-Voltage Devices To use a high voltage device through the Device Controller: 1. Connect power cable of high voltage device into the appropriate plug. 2. Switch channel power switch for the chosen channel to Manual On. Power should be applied to the device. 3. Switch channel power switch to Automatic. Note: The maximum current allowable per high voltage port is 3 amps. The Device Controller can handle a maximum of 6 amps, so two ports at 3 amps each can be used at any one time. 26.1.3.2 Connecting Digital Device Outputs Any device that uses 24V and less than 100 milliAmps of current may be connected to the Device Controller via the digital connections (Figure 26-3). To connect Digital Devices: 1. Turn off system power. 2. Connect the positive wire (+) to the 24V connector on the digital output. 3. Connect the negative wire (-) to the control connector on the digital output. Beckman Coulter, Inc. Artisan Technology Group - Quality Instrumentation ... Guaranteed | (888) 88-SOURCE | www.artisantg.com Device Controller, Protective Barriers, and AccuFrame 26-5 + S Digital Inputs + Digital Outputs Figure 26-3 Digital connections - attach devices here 4. Turn power to the system on and test the device. 26.1.3.3 Connecting Digital Input Devices Each Device Controller digital input channel has three connectors (Figure 26-3): • Positive (+) — 5V to supply a sensor • S — Signal from the sensor • Negative (-) — Ground from the sensor There are two types of input devices: • Optical Switch • Contact Switch To connect an optical switch: 1. Connect the positive (+) wire from the optical switch to the positive (+) connector on the digital input. 2. Connect the ground wire from the optical switch to the negative (-) connector on the digital input. 3. Connect the signal wire from the optical switch to the S connector on the digital input. To connect a contact switch: 1. Connect one lead from the contact switch to the S connector on the digital input. 2. Connect the other lead from the contact switch to the negative (-) connector on the digital input. Biomek® FX User’s Manual Artisan Technology Group - Quality Instrumentation ... Guaranteed | (888) 88-SOURCE | www.artisantg.com 26-6 Device Controller, Protective Barriers, and AccuFrame 26.1.4 Preventive Maintenance Occasional replacement of the fuse may be required. 26.1.4.1 Replacing the Power Input Fuse If the Device Controller is connected properly but does not function, check the fuses for possible replacement. The Power Input contains two fuses, and each high voltage output contains a fuse. To replace the Power Input fuse: 1. Turn off the power switch on the Device Controller and unplug the unit. 2. Remove the cover from the fuse box. 3. Pry the old fuses gently from the fuse box. 4. Insert a new 5X20mm 6.3 Amp Slo-Blow fuse into the fuse box. 5. Turn on the power switch. 26.1.4.2 Replacing the High-Voltage Output Fuse To replace a High-Voltage Output fuse: 1. Using a flat-head screwdriver, turn the cover over the fuse 1/2 turn. 2. Take pressure off the cover. The fuse cover and fuse will pop out. 3. Replace the fuse with a 5X20mm 3 Amp Fast Acting fuse. 4. Place the cover back over the fuse and press in the cover. 5. Turn the cover back 1/2 turn. 26.1.5 Troubleshooting Table 26-1 Troubleshooting a Device Controller If Then Power is not transmitted Check connections to make sure they are correct and secure. Power is not transmitted, but connections are correct and secure Replace the fuse (refer to Section 26.1.4, Preventive Maintenance). The host computer does not recognize the Device Controller Make sure the address switch is set to the correct device address (refer to Section 26.1.3, Connecting Devices to the Device Controller). Beckman Coulter, Inc. Artisan Technology Group - Quality Instrumentation ... Guaranteed | (888) 88-SOURCE | www.artisantg.com Device Controller, Protective Barriers, and AccuFrame 26-7 26.2 Protective Light Curtain & Safety Shield A diffuse-reflective perimeter light curtain system is built into the Biomek FX instrument. This system helps protect against operator injury and damage to the equipment and the liquid-handling process. WARNING! Either the safety shield or light curtain must be installed on the Biomek FX to provide the required safety. The Biomek FX operates with a force that could cause injury if a hand is in the way during the loading of tips or other movement of the pipetting head. The safety shield and light curtain prevent entry into the work area during machine movement. WARNING! To reduce the risk of personal injury, the protective shield or light curtain must be in place before operating. WARNING! Dark non-reflective material will affect the sensitivity of the light curtain and adversely impact its effectiveness. 26.2.1 Light Curtain Functionality The light curtain projects a diffused array of infrared light, rather than a vertical laser-like beam (Figure 26-4). When a part of the human body or an object larger than approximately 1" in diameter (such as labware and large cables) penetrates this protective zone, the instrument shuts down immediately, stopping all pod and head operations. Some ALP operations, such as shaking or stirring, continue. Note: It is important to become familiar with this protected zone. This reduces the possibility of causing the instrument to shut down accidently during operation. Note: When active ALPs or optional devices are operating when the light curtain is violated, an error message may not appear until after the ALP operation is complete. When the instrument is sitting idle or in the paused mode, no violation will be registered when the protective zone is penetrated until the pause is complete. This allows full access to instrument components, ALPs, and labware on the Biomek FX deck. Biomek® FX User’s Manual Artisan Technology Group - Quality Instrumentation ... Guaranteed | (888) 88-SOURCE | www.artisantg.com 26-8 Device Controller, Protective Barriers, and AccuFrame Protective Light Curtain Protective Side Shields Figure 26-4 Protective Light Curtain Area and Protective Side Shields Beckman Coulter, Inc. Artisan Technology Group - Quality Instrumentation ... Guaranteed | (888) 88-SOURCE | www.artisantg.com Device Controller, Protective Barriers, and AccuFrame 26-9 26.2.2 Protective Shields WARNING: To reduce the risk of personal injury, operate only with all protective shields in place. A protective shield will be installed by the Beckman Coulter Service Engineer on each side of the Biomek FX instrument. If the instrument overhangs the table work surface on either side, a protective bottom shield will also be installed on the side of the instrument overhanging the instrument envelope. 26.2.3 Indicator Lights The power indicator board on the Biomek FX tower contains a series of LED lights that indicate the operational status of the system and the light curtain. Table 26-2 defines the indicator light and the operational status each represents. Table 26-2 Indicator Light Key Light Indicator State Operational Status Solid Green Idle System is functional and in a ready state. It is safe to access the instrument and deck without violating the light curtain protective zone. Blinking Green Pause Planned pause. This may be written into a method to allow periodic access to the deck. When pause is terminated, the light curtain is reactivated and the method continues. Solid Amber Active A method is running. A violation of the light curtain will halt operation. Blinking Amber Error Caused by light curtain violation or system error. Halts pod and head operations immediately. Software communicates the cause. 26.2.4 Light Curtain Preventive Maintenance Perform the following preventive maintenance procedures: • When necessary, clean light curtain panels with a lint-free cloth. • Once every 2-3 months, clean light curtain panels with a non-abrasive cleaner, making sure not to scratch the strip. 26.2.5 Troubleshooting Light Curtain Table 26-3. Troubleshooting the Light Curtain If Constant light curtain errors Then Contact your Beckman Coulter Service Engineer. Biomek® FX User’s Manual Artisan Technology Group - Quality Instrumentation ... Guaranteed | (888) 88-SOURCE | www.artisantg.com 26-10 Device Controller, Protective Barriers, and AccuFrame 26.3 AccuFrame The AccuFrame is a tool used for framing the ALP and labware positions on the deck. This framing procedure requires no human judgment of alignment and is reproducible. The AccuFrame fits snugly on an ALP, and a teaching process is performed through the Biomek FX software to obtain the coordinates for each deck position. The framing is completed by breaking two light sensors on the AccuFrame at their intersection point. The coordinates for each ALP are generated automatically through the software based upon teaching one position; however, when precision is critical, as when using 384-well plates, each pod must be used to frame each position before using the Biomek FX. This ensures that the Biomek FX pod and grippers locate each position reliably. The framing procedure uses no human intervention after the light beams have been broken. The software takes over once the beams are broken in the X, Y, and Z axes of the location. Use the AccuFrame: • For initial system set up • When changing the deck configuration • After changing a head on the pod Note: When using multiple position ALPs such as the 1 X 3, or when using 384-well plates, all positions on the ALP should be framed to increase precision. There are three indicator lights on the AccuFrame: • First light indicates AccuFrame is powered on. • Middle light indicates Y axis. • Third light indicates X/Z axes. Beckman Coulter, Inc. Artisan Technology Group - Quality Instrumentation ... Guaranteed | (888) 88-SOURCE | www.artisantg.com Device Controller, Protective Barriers, and AccuFrame 26-11 AccuFrame Light Beams Power Light Gripper Cutout Grippers are framed at the cutout of the bottom of both sides of frame tool. AccuFrame Light Beam Indicators Figure 26-5 AccuFrame 26.3.1 Identifying AccuFrame The AccuFrame is calibrated by a Beckman Coulter Service Engineer to one instrument only, and each AccuFrame is assigned a unique identification number. This number is then stored in the Biomek FX software and the AccuFrame. Each Biomek FX must be framed with the AccuFrame assigned to that instrument. Note: To calibrate AccuFrame to multiple instruments, contact a Beckman Coulter Service Engineer. 26.3.2 Installing and Using the AccuFrame The AccuFrame and Framing Fixture are used during the framing process. After these tools are on the ALP and pod respectively, the framing process is completed through the software (refer to the Biomek FX User’s Manual for framing procedures). CAUTION: Turn off power to the Biomek FX main unit before attaching or removing AccuFrame from the instrument deck. 1. Turn off power to main unit before connecting the AccuFrame. 2. Plug the AccuFrame into an available CAN port on the Biomek FX tower. Biomek® FX User’s Manual Artisan Technology Group - Quality Instrumentation ... Guaranteed | (888) 88-SOURCE | www.artisantg.com 26-12 Device Controller, Protective Barriers, and AccuFrame WARNING: Make sure the light curtain is not violated by the AccuFrame cable. If the light curtain is violated, the framing process halts immediately. WARNING: Make sure the AccuFrame cable does not interfere with pod movement. 3. Turn on power to main unit. 4. Manually place the AccuFrame onto an ALP by placing the front right corner first and pushing the AccuFrame gently down onto the ALP (Figure 26-5). 5. Make sure that the AccuFrame is fully seated along the posts along the top and right sides of the ALP. Note: When framing a dual-pod system, frame both pods to the same ALP. Note: In order to frame the 96-Channel Tip Wash ALP, place the provided adapter on the ALP, then place the AccuFrame on the adapter. Framing can proceed as normal once the AccuFrame is placed on the adapter. 26.3.3 Positioning the Framing Fixture When positioning the framing fixture, the framing probe must be pointed down and away from the mandrels of the head. From the front perspective, the framing guides on the framing fixture need to be to the back and left. Install the framing fixture on the head by doing the following: 1. Hold the framing fixture (Figure 26-6) against the head with the framing guides against the back row and left column of the mandrels. 2. Gently pull the framing fixture to the front and right. Verify there is no gap between the framing guides and the first row and column of mandrels. 3. Tighten each thumb screw until the framing fixture is attached to the head. 4. Frame the instrument using the software commands. Back of Framing Fixture Framing Guides Front of Framing Fixture Framing Probe Figure 26-6 Framing Fixture Beckman Coulter, Inc. Artisan Technology Group - Quality Instrumentation ... Guaranteed | (888) 88-SOURCE | www.artisantg.com Device Controller, Protective Barriers, and AccuFrame 26-13 26.3.4 Troubleshooting Table 26-4 Troubleshooting the AccuFrame If Then Power light not on Check CAN connection to make sure AccuFrame is connected to Biomek FX Beams cannot be broken (second two lights do not light when moving a finger around the interior of AccuFrame). Make sure AccuFrame is receiving power. One or both beam indicators stay on when no objects are breaking light beams. There is most likely an internal obstruction to sensors. Call a Beckman Coulter Service Engineer. Note: For complete step-by-step framing instructions, (refer to Appendix B, Framing Instructions). Biomek® FX User’s Manual Artisan Technology Group - Quality Instrumentation ... Guaranteed | (888) 88-SOURCE | www.artisantg.com Artisan Technology Group - Quality Instrumentation ... Guaranteed | (888) 88-SOURCE | www.artisantg.com 27-1 27 Optional Devices 27.1 Overview Optional devices, such as a stacker carousel and bar code reader, can be integrated with the Biomek FX to expand the functionality of the system. Each optional device must be installed and operated according to specific and separate instructions. The devices available for integration with the Biomek FX are presented in separate sections in this chapter. 27.2 Integrating the Biomek® FX Stacker Carousel The Biomek FX Stacker Carousel (Figure 27-1) is integrated into the system to dispense and load labware onto the Biomek FX deck. Note: Install only in conjunction with the Biomek FX model incorporating Plexiglas safety shields along the sides of the instrument in lieu of side light curtains. Biomek® FX User’s Manual Artisan Technology Group - Quality Instrumentation ... Guaranteed | (888) 88-SOURCE | www.artisantg.com 27-2 Optional Devices Figure 27-1 Biomek Stacker Carousel Note: For a more comprehensive description of the Biomek Stacker Carousel, its components, functionality, and operations, refer to the Biomek® Stacker Carousel User’s Manual. Beckman Coulter, Inc. Artisan Technology Group - Quality Instrumentation ... Guaranteed | (888) 88-SOURCE | www.artisantg.com Optional Devices 27-3 27.2.1 Positioning the Stacker Carousel The Stacker Carousel shuttle can be positioned using the following deck positions (Figure 27-2): • Left side — Position 1 or 2 • Right side — Position 17 or 18 Mount Stacker Carousel on P1, P2, P17, or P18. Figure 27-2 Stacker Shuttle Positions Note: Do not pipette liquid into labware that is sitting on the Stacker Carousel shuttle. To position the Stacker Carousel: Position the Stacker Carousel outside the Biomek FX deck (Figure 27-3). Figure 27-3 Stacker Carousel Integration Biomek® FX User’s Manual Artisan Technology Group - Quality Instrumentation ... Guaranteed | (888) 88-SOURCE | www.artisantg.com 27-4 Optional Devices 27.2.2 Mounting the Stacker Carousel Alignment Bracket mounting hardware includes: • 2 (.25-20) 1” long stainless steel socket-head cap screw • 2 1/4” flat washer • 2 1/4” lock washer 27.2.2.1 Attaching Alignment Bracket Attach the alignment bracket to prepare for positioning and leveling the Biomek FX Stacker Carousel as follows: 1. Remove the deck plate from the Biomek FX deck. 2. Attach the upper alignment bracket to the Biomek FX deck in appropriate location for positioning the Stacker Carousel in front or rear (Figure 27-4). 3. Attach the horizontal alignment bracket to the upper alignment bracket. 4. Adjust the height of the horizontal alignment bracket so that the bottom surface rests flush on the Biomek FX mounting surface, then tighten the fasteners. Upper Alignment Bracket Bottom Surface Top Surface Horizontal Alignment Bracket Figure 27-4 Attach alignment bracket Beckman Coulter, Inc. Artisan Technology Group - Quality Instrumentation ... Guaranteed | (888) 88-SOURCE | www.artisantg.com Optional Devices 27-5 5. Place the riser plate over the alignment pins of the alignment bracket (Figure 27-5). 6. Verify that the riser plate is set firmly on the Biomek FX alignment bracket. Riser Plate Riser Alignment Pins Figure 27-5 Attaching riser plate 27.2.2.2 Attaching the Stacker and Side Shields Attach the Stacker as follows: 1. Place the Stacker onto the riser plate over the riser alignment pins (Figure 27-6). Figure 27-6 Stacker attachment Biomek® FX User’s Manual Artisan Technology Group - Quality Instrumentation ... Guaranteed | (888) 88-SOURCE | www.artisantg.com 27-6 Optional Devices 2. Level the Stacker. 3. Adjust the height of the Stacker until the distance between the Biomek FX deck surface and the top of the flat surface of the Stacker shuttle measures 5 in. + 1/8 in. Note: If necessary, refer to the Biomek® Stacker Carousel User’s Manual for instructions on how to adjust the height of the Stacker. Beckman Coulter, Inc. Artisan Technology Group - Quality Instrumentation ... Guaranteed | (888) 88-SOURCE | www.artisantg.com Optional Devices 27-7 27.2.3 Attaching Side Shield 1. Attach the cutout blank and Plexiglas side shield in the appropriate orientation for the shuttle to access the cutout without obstruction (Figure 27-7 through Figure 27-10). Note: Use the same cutout blank to form either the rear or front cutout orientations by turning the blank 180° in the appropriate direction. Right Side Shield with cutout Blanked Right Side Shield with Rear cutout Blank Use for deck position P1 or P17 Right Side Shield with Front cutout Blank Use for deck position P2 or P18 Figure 27-7 Plexiglas side shield cutout blank orientations Biomek® FX User’s Manual Artisan Technology Group - Quality Instrumentation ... Guaranteed | (888) 88-SOURCE | www.artisantg.com 27-8 Optional Devices 2. Following this diagram in (Figure 27-8), attach the cutout blank to the Plexiglas shield. 3. Attach the shield to the Biomek FX. Note: Use the same attachment procedure for either side of the instrument. 804491(6) Figure 27-8 Diagram for attaching blank to shield and shield to Biomek FX Beckman Coulter, Inc. Artisan Technology Group - Quality Instrumentation ... Guaranteed | (888) 88-SOURCE | www.artisantg.com Optional Devices 4. 27-9 Align the shuttle to load and dispense labware through the Plexiglas side panel opening (Figure 27-9) and (Figure 27-10). Side Shield Fasteners Blanking Plate (Rear Orientation) Mount Bracket Figure 27-9 Attach side shield Bar Code Reader Laser Beam Figure 27-10 Side view with side panel attached Biomek® FX User’s Manual Artisan Technology Group - Quality Instrumentation ... Guaranteed | (888) 88-SOURCE | www.artisantg.com 27-10 Optional Devices 5. Connect the Stacker Carousel (Figure 27-11). Note: To connect the Stacker Carousel, connect the supplied serial cable from the side panel of the Biomek FX Stacker Carousel to a PC Controller’s communication port. If more than two communication ports are required, install the extra serial ports in the PC at this time. Figure 27-11 Stacker Carousel final placement (top view rear position, right side) 27.3 Operating the Stacker Carousel To operate the Stacker Carousel, refer to Operating the Stacker Carousel in the Biomek® Stacker Carousel User’s Manual supplied with the Stacker Carousel. Note: Do not pipette liquid into labware that is on the Stacker Carousel shuttle. Note: The Stacker Carousel shuttle must be framed (taught) manually without using Auto Teach (refer to Appendix B, Framing Instructions). 27.4 Preventive Maintenance Refer to Preventive Maintenance in the Biomek® Stacker Carousel User’s Manual for information on preventive maintenance. Beckman Coulter, Inc. Artisan Technology Group - Quality Instrumentation ... Guaranteed | (888) 88-SOURCE | www.artisantg.com Optional Devices 27-11 27.5 Troubleshooting Refer to Troubleshooting in the Biomek® Stacker Carousel User’s Manual for information on troubleshooting. 27.6 Integrating the Bar Code Reader WARNING: CLASS II LASER PRODUCT THIS PRODUCT CONFORMS TO APPLICABLE REQUIREMENTS OF 21 CFR 1040 AT THE DATE OF MANUFACTURE. 27.6.1 Attaching Bar Code Reader Bracket Attach the Bar Code Reader mounting bracket to the Bar Code Reader as follows: 1. Turn off the Biomek FX Stacker Carousel power switch. 2. Using a Philips head screwdriver, fasten the Bar Code Reader (Microscan MS710) to the bracket using two M4 x 6 flat head screws (Figure 27-12). M4 x 6 Flat Head Screws Bar Code Reader Bar Code Reader Mount Bar Code Reader Cable Clamp Alignment Bracket Adjustment Screws Figure 27-12 Bar Code Reader bracket Biomek® FX User’s Manual Artisan Technology Group - Quality Instrumentation ... Guaranteed | (888) 88-SOURCE | www.artisantg.com 27-12 Optional Devices 27.6.2 Attaching Bar Code Reader to Shuttle Attach the Bar Code Reader to the Stacker Carousel shuttle as follows: 1. Remove the mount access cover (Figure 27-13) and store in a safe place. Bar Code Reader Shuttle Mount Access Shuttle Mount Access Cover Figure 27-13 Bar Code Reader shuttle mount access cover removed 2. Screw mount standoffs onto shuttle arm assembly mount points inside shuttle mount access (Figure 27-14). 3. Using the fasteners, attach mount base to standoffs. Mount Standoffs Fasteners Mount Base Figure 27-14 Mounting bracket attachment Beckman Coulter, Inc. Artisan Technology Group - Quality Instrumentation ... Guaranteed | (888) 88-SOURCE | www.artisantg.com Optional Devices 4. 27-13 Attach Bar Code Reader bracket assembly to Bar Code Reader mount base (Figure 27-15) shows one of four positions. Bar Code Reader Laser Beam Bar Code Reader Mount Bar Bar Code Reader Bracket Assembly Figure 27-15 Mounting Bar Code Reader 27.6.2 Positioning Bar Code Reader The Biomek FX Stacker Carousel Bar Code Reader can be mounted to scan any one of the four sides of a microplate. Note: For maximum scanning reliability, it is recommended that labels be applied to the narrow sides of the microplate. This label orientation accommodates scanning of skewed labels and requires less adjustment of the Bar Code Reader position Position the bracket so the highest edge is parallel with and away from the microplate side to be scanned (Figure 27-16 through Figure 27-25). Biomek® FX User’s Manual Artisan Technology Group - Quality Instrumentation ... Guaranteed | (888) 88-SOURCE | www.artisantg.com 27-14 Optional Devices Laser Beam Figure 27-16 Bar Code Reader in narrow side scanning position Laser Beam Figure 27-17 Bar Code Reader in narrow side scanning position Beckman Coulter, Inc. Artisan Technology Group - Quality Instrumentation ... Guaranteed | (888) 88-SOURCE | www.artisantg.com Optional Devices 27-15 Laser Beam Figure 27-18 Bar Code Reader in wide right side scanning position Laser Beam Figure 27-19 Bar Code Reader in wide right side scanning position (bottom view) Biomek® FX User’s Manual Artisan Technology Group - Quality Instrumentation ... Guaranteed | (888) 88-SOURCE | www.artisantg.com 27-16 Optional Devices Laser Beam Figure 27-20 Bar Code Reader in rear narrow side scanning position Laser Beam Figure 27-21 Bar Code Reader in rear narrow side scanning position (bottom view) Beckman Coulter, Inc. Artisan Technology Group - Quality Instrumentation ... Guaranteed | (888) 88-SOURCE | www.artisantg.com Optional Devices 27-17 Laser Beam Figure 27-22 Bar Code Reader in wide left side scanning position Laser Beam Figure 27-23 Bar Code Reader in wide left side scanning position (bottom view) Biomek® FX User’s Manual Artisan Technology Group - Quality Instrumentation ... Guaranteed | (888) 88-SOURCE | www.artisantg.com 27-18 Optional Devices Laser Beam Figure 27-24 Bar Code Reader in front narrow side scanning position Laser Beam Figure 27-25 Bar Code Reader in front narrow side scanning position (bottom view) Beckman Coulter, Inc. Artisan Technology Group - Quality Instrumentation ... Guaranteed | (888) 88-SOURCE | www.artisantg.com Optional Devices 27-19 Bar Code Reader Bar Code Reader Laser Beam Fastener Collars Bracket Fasteners Bracket Figure 27-26 Bar Code Reader attachment bracket Biomek® FX User’s Manual Artisan Technology Group - Quality Instrumentation ... Guaranteed | (888) 88-SOURCE | www.artisantg.com 27-20 Optional Devices 27.6.3 Applying Power to the Bar Code Reader CAUTION: To avoid serious damage to the instrument, make sure that the laboratory site voltage/frequency matches the voltage/ frequency that was ordered for the instrument. WARNING: Do not attempt to remove or replace covers while the unit is powered on. Disconnect power before removing or replacing a cover. Apply power to the Bar Code Reader as follows: 1. Secure the MS710 power cable to the rear panel of the Biomek FX Stacker Carousel. Note: Make sure the cable is connected to the port marked “BCR” and the cable routing does not interfere with the operation of the Stacker Carousel. 2. Turn on the Biomek FX Stacker Carousel power switch. 27.6.4 Aligning the Laser Beam WARNING: Avoid direct exposure to the laser beam. Never look directly into the laser beam, and never leave the laser on, open, or unattended. WARNING: Always have the laser module access cover, located on the Bar Code Reader, in place when operating or troubleshooting the laser module. To align the laser beam correctly: 1. Verify that the red laser beam is scanning down across the path of the shuttle. If the laser beam is not directed downward toward the shuttle, turn off the Biomek FX Stacker Carousel power switch. 2. Review Section 27.6.2, Positioning Bar Code Reader before correcting the orientation of the MS710. 3. Visually check to make sure the red laser beam is scanning down across the path of the shuttle. If the laser beam is not directed downward toward the shuttle, turn off the Biomek FX Stacker Carousel power switch, and complete step 2 again. If the laser beam is scanning down across the path of the shuttle, continue to step 4. 4. Make sure the laser scans down through the appropriate tunnel opening. For reading labels on the narrow side of the microplate, the laser should scan down through one of two slots in the top of the shuttle tunnel. For reading labels on the wide side of the microplate, the laser should scan down through one of the two slots in the side of the shuttle tunnel. 5. If the position of the MS710 needs to be adjusted; loosen the screw/washer assemblies that attach the Bar Code Reader Bracket (Figure 27-26) to the shuttle tunnel, adjust the tilt of the Bar Code Reader until it is aimed properly, then tighten the screw/washer assemblies. Beckman Coulter, Inc. Artisan Technology Group - Quality Instrumentation ... Guaranteed | (888) 88-SOURCE | www.artisantg.com Optional Devices 6. 27-21 To verity correct laser alignment, use the Pendant to move the shuttle with the labeled microplate through the laser beam. The laser beam should pass over all vertical bars on the bar code label simultaneously. Note: Correct and incorrect laser/label alignments are shown in (Figure 27-27). Correct Laser Alignment Incorrect Laser Alignment Figure 27-27 Bar Code Reader — Laser beam position over bar code label. 7. Using a Philips head screwdriver, loosen laser alignment adjustment screws to adjust laser alignment as necessary (Figure 27-28). Retighten screws when adjustment is complete. Laser Beam Laser Alignment Adjustment Screws Figure 27-28 Adjust laser alignment as necessary Biomek® FX User’s Manual Artisan Technology Group - Quality Instrumentation ... Guaranteed | (888) 88-SOURCE | www.artisantg.com 27-22 Optional Devices Note: The Bar Code Reader is pre-configured to read a variety of bar codes. Refer to the Biomek® Stacker Carousel User’s Manual for the bar codes supported by the Bar Code Reader device. CAUTION: If labware other than that specified in the Biomek® FX Stacker Carousel User’s Manual is used, an increase in bad reads or no reads may occur. CAUTION: If a label is applied by any means other than the Beckman Coulter Print and Apply device, an increase in bad reads or no reads may occur. 8. If label needs to be applied to the microplate, it is recommended that a Beckman Coulter Print and Apply device be used to position the label on the microplate properly (Figure 27-29). 0.56 + 0.25 in. 1.45 + 0.25 in. 0.03 + 0.02 in. 0.03 + 0.02 in. Narrow Side Wide Side Figure 27-29 Label positioning on microplate Beckman Coulter, Inc. Artisan Technology Group - Quality Instrumentation ... Guaranteed | (888) 88-SOURCE | www.artisantg.com 28-1 28 Biomek FX CORE System Integration 28.1 Overview The Biomek FX can be operated within a SAGIAN Core automated system using SAMI control. Labware used in a Biomek FX method may be stored in and retrieved from other devices accessed by the ORCA robot, such as a CS Incubator or Automated Microplate Carousel, then placed on the Biomek FX deck. During automated operation, ORCA loads labware onto a specified Biomek FX deck position. Because ORCA cannot reach the back row of the deck, the grippers may move the labware to final configured destination as needed. The gripper movements interact automatically via communications between SAMI and Biomek FX. Note: ORCA accesses three types of ALPS: OneByOne, OneByThree, and TipLoader. Communications between Biomek FX and the SAMI module also move the Biomek FX bridge out of the way for labware placement by the ORCA, when necessary. Once the deck is loaded, SAMI signals Biomek FX to begin the method. After method completion, ORCA unloads the deck (with the help of the Biomek FX gripper, if necessary). Note: During a Biomek FX method run, it is not feasible to include a pause allowing ORCA to add labware to the deck. ORCA waits until a Biomek FX method is completed before adding or removing labware. The Biomek FX Pause to Confirm Setup checkbox in the Instrument Setup step is automatically ignored within a SAMI method run. Biomek® FX User’s Manual Artisan Technology Group - Quality Instrumentation ... Guaranteed | (888) 88-SOURCE | www.artisantg.com 28-2 Biomek FX CORE System Integration 28.2 SAMI Setup Before using Biomek FX under SAMI control, the software module must be installed. To add the Biomek FX module to SAMI: Note: Do not repeat these steps if a Beckman Coulter Representative has completed them during system installation. 1. Choose Start>Programs>SAGIAN Software. 2. Choose the SAMI Module Installations folder. 3. Double-click the Biomek FX Installation.exe file. 4. Choose Next twice to begin the installation. 5. Choose Finish when installation is completed. 6. Open SAMI Method Editor. 7. From the menu bar, choose Palettes>Edit. 8. Choose Biomek FX in the Available Stations list box. 9. Drag the picture of the Biomek FX to the desired palette. 10. Choose Close. 28.3 Initialization During system startup, an initialization method will be run on the Biomek FX. The initialization method confirms: • The power to the unit is turned on • All cables are connected Note: The initialization method should be short in duration, not exceeding aproximately one minute. Although movement is not required, it is suggested that the initialization method move the pod or bridge for visual verification that SAMI and Biomek FX are communicating properly. 28.4 Configuring Biomek FX within SAMI Insert the Biomek FX icon into the method flow in order to use Biomek FX in a SAMI method. Configure the Biomek FX module after placing it into the method flow. At Biomek FX method completion, all labware should be replaced to their original starting locations. Note: ORCA is unable to locate labware for removal if the labware is on a different deck location and could cause a crash. Beckman Coulter, Inc. Artisan Technology Group - Quality Instrumentation ... Guaranteed | (888) 88-SOURCE | www.artisantg.com Biomek FX CORE System Integration 28-3 To configure and use Biomek FX in a SAMI method: 1. Drag the Biomek FX icon from the tool palette to the appropriate area of the method. 2. Double-click the Biomek FX icon to open the module configuration window (Figure 28-1). OR Right-click and choose Configure. Biomek FX appears. Figure 28-1 Biomek FX Configuration Window 3. Choose the desired Action: • Run Method — Executes an existing method. • Initialize — Executes an initialization method to verify communications between SAMI and Biomek FX. 4. In Reservoir Control, select Pre-run Command or Post-run Command, and configure the refillable reservoir as desired. (Refer to Deck Controller User’s Manual for more information.) Note: Pre-run Command and Post-run Command are applicable only when a Deck Controller with a Refillable Reservoir are on the Biomek FX. 5. Select the method to perform in Method. OR Select Browse and locate the method to perform. Biomek® FX User’s Manual Artisan Technology Group - Quality Instrumentation ... Guaranteed | (888) 88-SOURCE | www.artisantg.com 28-4 Biomek FX CORE System Integration 6. To edit the Biomek FX method, select Edit. Biomek FX and the selected method open. 7. The Add Cleanup Step feature is checked by default. This ensures tip boxes are returned to their originating position at the end of a method. Note: Add Cleanup Step sends all tip boxes back to original locations. If a Cleanup step is in the method already, this adds a second, harmless cleanup step to the method. 8. Choose Validate to be sure there are no errors in the method. Note: This performs a validation process similar to choosing the Finish step in the Biomek FX Method View. The Estimated Time to Completion (ETC) is updated when a method is validated. 9. Choose Variables to add Transport Property variables to be used in the method, if desired (refer to Section 28.4.1, Adding Variables). 10. Choose Update to save the configuration. Note: SAMI requires labware start and finish positions be the same. SAMI and Biomek FX work together to make sure labware is placed appropriately by ORCA and moved by the Biomek FX grippers. 28.4.1 Adding Variables The variables field is optional and may be used for advanced features in conjunction with the SAMI software. Variables in the SAMI module are defined by labware Transport Properties, such as bar codes, transport IDs, or labware names, and are available for use in a Biomek FX method. Transport properties are values attached to specific pieces of labware during a SAMI method run and remain with the labware throughout the entire SAMI method. The values of the transport properties may then be used in a Biomek FX method by inserting the associated SAMI variable into the method. In a SAMI method, the variables defined by the Transport Properties are created in Variables. Biomek FX does not need to have these variables defined in the Start step configuration; however, it is recommended that they be defined with a default value during method creation, so the method validates correctly. The following four values are defined for variables in SAMI: • Variable — name assigned in the SAMI module and used in Biomek FX to represent a transport property. Note: Variable names must be in the Biomek FX method in order for the variable to be used properly. • Position — deck position of the labware containing the property. • Transport Property — a specific property for the labware, such as a bar code, attached to a piece of labware during a SAMI method (refer to SAMI 3 Addendum of the SAMI NT User’s Manual for more information). • Default Value — Generic value to use in place of a property. Beckman Coulter, Inc. Artisan Technology Group - Quality Instrumentation ... Guaranteed | (888) 88-SOURCE | www.artisantg.com Biomek FX CORE System Integration 28-5 To add variables: 1. Choose Variables in the Biomek FX. Variables appears (Figure 28-2): Figure 28-2 Enter variables for Transport Properties in Variables 2. Click in the first Variable field and enter the variable name. 3. Enter the Position for the labware containing the property. 4. Enter the Transport Property desired. Note: Transport Property is case sensitive. Refer to SAMI NT User’s Manual for the correct Transport Property case. 5. Enter the Default Value. 6. Choose OK. 28.4.2 Configuring Biomek FX Options Biomek FX Options (Figure 28-3) sets the workspace and deck access options. Because ORCA cannot reach the back row of the deck, the labware passes through a Loading Position on the Biomek FX deck, then is placed on the back row via the Biomek FX grippers. Note: For this screening application, Beckman Coulter recommends the selected position be restricted to row 1 on the Biomek FX deck. Other deck positions may be selected, but certain configurations could result in an ORCA crash. Note: The Position cannot be considered as part of a Biomek FX or SAMI method. When placing labware on the deck via ORCA, the term No Access appears in the Biomek FX Options window for the Position. No Access has two distinct meanings when using ORCA to place labware: • When placing labware via the Position, the Position is labeled as No Access, because SAMI and the Biomek FX method should not use this position in their respective methods. • When placing labware directly, the back row is No Access (because ORCA cannot reach the back row); however, the back row can be used in methods. Use Access Via and select a deck position to allow the Biomek FX grippers to place labware at these positions. Biomek® FX User’s Manual Artisan Technology Group - Quality Instrumentation ... Guaranteed | (888) 88-SOURCE | www.artisantg.com 28-6 Biomek FX CORE System Integration Note: The Position and Access Via points cannot be used as part of a Biomek FX method. If used as part of a Biomek FX method, labware crashes could occur if ORCA and SAMI believe the position is free when there is actually labware at the position. To place labware on the Biomek FX deck with the robot arm: 1. Choose Options in Biomek FX Configuration. Figure 28-3 Biomek FX Options in SAMI 2. Select the appropriate Workspace, if necessary. 3. Select the Initialize Method desired. 4. In Open/Close Safe Roving Height, insert the calculated maximum height. Note: This is the height that the Biomek FX pod moves when loading and unloading labware. 5. In Access, select the appropriate Deck for the method. Note: The selected Deck needs to match the deck chosen in the Biomek FX method. Beckman Coulter, Inc. Artisan Technology Group - Quality Instrumentation ... Guaranteed | (888) 88-SOURCE | www.artisantg.com Biomek FX CORE System Integration 6. 7. 28-7 If appropriate, choose one of the following placement options: • All Direct — ORCA places labware at the appropriate deck position for all rows, except back row. Back row cannot be accessed. • All Via Gripper — ORCA places labware at the designated deck position selected in Presentation Point. The Biomek FX grippers then place labware at the appropriate deck positions. If All Via Gripper is selected, select a Presentation Point for the labware. This deck position is used when labware is placed for gripper access. Note: Presentation Point is not applicable unless All Via Grippers is selected. 8. For positions that require an access point to be defined, select the access point in Access via. 9. If a deck controller and a refill reservoir are present, select the desired Reservoir Module. Note: This requires a deck controller and a refill reservoir. (Refer to the Deck Controller User’s Manual.) 10. Choose OK. 28.5 Device Error Detection and Response If a Biomek FX error occurs during a SAMI run, a SAMI error message appears with a description of the error and an OK button, as shown in the example in Figure 28-4. Figure 28-4 SAMI error message example Choosing OK brings up the specific Biomek FX error message (Figure 28-5) with three options: Figure 28-5 Biomek FX error message example Biomek® FX User’s Manual Artisan Technology Group - Quality Instrumentation ... Guaranteed | (888) 88-SOURCE | www.artisantg.com 28-8 Biomek FX CORE System Integration • Abort — ends the Biomek FX method and the SAMI method that were running • Retry — causes the Biomek FX to attempt to retry the action that caused the error. If the action completes successfully, the run— including Biomek FX and SAMI—will continue. Note: When using a dual-pod system, it may be necessary to choose Retry a second time. • Snap — brings up Error Handling (Figure 28-6). Figure 28-6 Error Handling message resulting from choosing to snap a continuation From Error Handling: 1. Choose FIX Error to launch the Biomek FX software with the continuation loaded. 2. Correct the error. 3. Run the continuation from the Biomek FX software (refer to Section 17.5.3, Using Continuations). 4. After running the continuation, close the Biomek FX software that was opened to fix the error. 5. From Error Handling (Figure 28-6), choose Continue to resume the SAMI run. Note: Any internal errors with the function of the Biomek FX are communicated to the host computer, and an error message is displayed (refer to Chapter 17, Handling and Preventing Errors). Note: During a SAMI run, a copy of the default workspace is made. After snapping a continuation due to an error from the Biomek FX module, any changes made to workspace settings such as techniques or labware definitions will not be made in the default workspace. To keep the default workspace up to date, open the Biomek FX editor from the SAGAIN Software program group and make the same change to settings there. Beckman Coulter, Inc. Artisan Technology Group - Quality Instrumentation ... Guaranteed | (888) 88-SOURCE | www.artisantg.com Biomek FX CORE System Integration 28-9 28.6 Teaching in ORCA NT The ORCA NT folder BiomekFX.fld is required before the robot will access the station properly. There are six frames associated with a Biomek FX. Each of the file columns of the Biomek FX is a frame, and a sixth frame is a single point located at one corner of the Biomek FX. Note: Column 1 is the left column from the robot’s perspective; therefore, column 5 is the right column. Rows are designated as row 1 being closest to the rail and row 4 farthest from the rail. Each column accessed by ORCA needs to be framed. Columns are framed using OneByOne or OneByThree ALPs. For all Biomek FX frames, the primary framing tool (Figure 28-8) is aligned with the framing point mounted at the center of the framing block (Figure 28-7). Place Frame Point Here Figure 28-7 Framing block with frame point used The Biomek FX frame points are: Point #1 Row 1 of the column being framed Point #2 Row 2 of the column being framed Point #3 Rail +20 from Point #2, Reach and Height the same as Pt. #2 • Type: Three-Point • Tool: Tool_Framing_Primary • Taught with: Bend –90 Twist 180 Biomek® FX User’s Manual Artisan Technology Group - Quality Instrumentation ... Guaranteed | (888) 88-SOURCE | www.artisantg.com 28-10 Biomek FX CORE System Integration Figure 28-8 Primary Framing Tool Following standard framing conventions, the framing block should be pushed to the back right of the ALP being framed (from the robot’s perspective). Note: Teaching in ORCA NT is normally performed by a qualified Beckman Coulter Service Engineer. If framing is necessary, consult a Beckman Coulter Service Engineer, or refer to the ORCA NT User’s Manual. 28.7 Troubleshooting If Biomek FX Configuration does not show deck layouts on the right side of the screen, a deck has not been chosen in the Options window. Choose Options, select a deck, and define how it is to be accessed by the robot arm. Note: Refer to Chapter 17, Handling and Preventing Errors, for more information about Biomek FX errors. Beckman Coulter, Inc. Artisan Technology Group - Quality Instrumentation ... Guaranteed | (888) 88-SOURCE | www.artisantg.com 29-1 29 Plate Replication Wizard 29.1 Overview The Plate Replication Wizard is an available software option that automates plate replication using the Biomek FX. This wizard makes it fast and easy to execute a variety of replication protocols, including straight plate-to-plate and reformatting. The Plate Replication Wizard guides the operator through a series of options for setting up the desired replication task. Options include: • Plate-to-plate format • Reagent addition • Bar code tracking • Labware configuration • Tip handling • System setup instructions After completing the option-selection process, the Plate Replication Wizard automatically generates a method that appears in the Biomek FX main editor for execution. 29.1.1 Equipment Requirements Before executing the plate replication method, specific equipment must be in place including: • The Plate Replication Wizard • A Wash Station ALP • A Bar Code Reader ALP • A 4x4 ALP Specific equipment requirements and installation instructions can be accessed as follows: Start>SAGIAN Software>Plate Replication Wizard Help. Biomek® FX User’s Manual Artisan Technology Group - Quality Instrumentation ... Guaranteed | (888) 88-SOURCE | www.artisantg.com 29-2 29 Plate Replication Wizard 29.2 Accessing the Plate Replication Wizard To access the Plate Replication Wizard: 1. From the menu bar, choose File> Method Wizard.... Method Wizard appears (Figure 29-1). Figure 29-1 Plate Replication Wizard access 2. Choose Plate Replication>OK. The Plate Replication Wizard appears (Figure 29-2). Figure 29-2 Plate Replication Wizard 3. Follow the instructions in the Plate Replication Wizard (Figure 29-2). Beckman Coulter, Inc. Artisan Technology Group - Quality Instrumentation ... Guaranteed | (888) 88-SOURCE | www.artisantg.com 30-1 30 Plasmid DNA Miniprep Wizard 30.1 Overview The Plasmid DNA Miniprep Wizard is an available software option. This wizard makes it fast and easy to automate a filtration-based DNA plasmid purification that attains comparable yield to existing procedures. The Plasmid DNA Miniprep Wizard guides the operator through a series of option choices including number of plates and elution volumes. The wizard then creates a method automatically in the Biomek FX main editor for execution. 30.1.1 Equipment Requirements In order to use the Plasmid DNA Miniprep Wizard, there are that requirements must be met, including obtaining: • The Plasmid DNA Miniprep Wizard • A SPE Manifold ALP • A Vacuum Valve Unit • The appropriate labware Specific equipment requirements and installation instructions can be accessed as follows: Start>SAGIAN Software>DNA Preparation Wizard Help. 30.2 Accessing the Plasmid DNA Miniprep Wizard To access the Plasmid DNA Miniprep Wizard: 1. From the menu bar, choose File> Method Wizard.... Method Wizard appears (Figure 30-1). Biomek® FX User’s Manual Artisan Technology Group - Quality Instrumentation ... Guaranteed | (888) 88-SOURCE | www.artisantg.com 30-2 30 Plasmid DNA Miniprep Wizard Figure 30-1 Plasmid DNA Miniprep Wizard access 2. Choose Plasmid DNA Miniprep>OK. The Plasmid DNA Miniprep Wizard appears (Figure 30-2). Figure 30-2 Plasmid DNA Miniprep Wizard 3. Follow the instructions in the Plasmid DNA Miniprep Wizard. Beckman Coulter, Inc. Artisan Technology Group - Quality Instrumentation ... Guaranteed | (888) 88-SOURCE | www.artisantg.com A-1 Appendix A: Specifications Table A-1 System Specifications Item Description Environment Indoor use only Power Requirements US: 100-120VAC, 60Hz Europe: 200-240VAC, 50Hz Pneumatic Requirements 40 - 100 psi of clean dry air 275 - 690 kPa of clean dry air Compressed Air Requirements Air Pressure: 40 - 100 psi of clean dry air — 275 - 690 kPa of clean dry air Air Flow: 2.25 cfm @ 40 psi — .064 m3/min @ 275 kPa Dimensions 60 in. (L) x 32 in. (W) x 43 in.(H) Weight 250 lbs. with one bridge, one pod, and a canopy 330 lbs with two bridges, two pods, and a canopy Ambient Operating Temperature 5-30°C (59-86°F) Humidity Restrictions <85% (non-condensing) @ 30°C (86°F) Altitude Restrictions up to 2000m (6562ft) Installation Category Category II Pollution Degree 2 Biomek® FX User’s Manual Artisan Technology Group - Quality Instrumentation ... Guaranteed | (888) 88-SOURCE | www.artisantg.com A-2 Specifications Table A-1 System Specifications Item Description Fuses US: 250VAC, 5 amp, 5x20 mm, SLO-BLO, UL recognized, CSA certified Europe: 250VAC, 5 amp, 5x20 mm, SLO-BLO, CENELEC approved Communications to Host RS-232 port Communications to Tip Loader CAN Communications to Active ALPs CAN IBM 300 PL MiniTower CPU: Pentium III, 500 MHz RAM: 128 MB Hard Drive: 13.5 GB Diskette Drive: 1.44MB 3.5" CD ROM Drive: 24X Monitor: 17", Super VGA, 1024 x 768, small fonts, w/256 (high), colors Keyboard: 101 Key Mouse: IBM Compatible Operating System: Windows NT v. 4.0 Beckman Coulter, Inc. Artisan Technology Group - Quality Instrumentation ... Guaranteed | (888) 88-SOURCE | www.artisantg.com B-1 Appendix B: Framing Instructions B.1 Preparing to Teach (Frame) the Biomek FX To teach (frame) the Biomek FX, the following operations must be completed: • Installing and positioning AccuFrame • Homing the pods • Attaching the framing fixture to the head • Performing the framing procedure B.1.1 Installing AccuFrame CAUTION: Turn off power to the Biomek FX main unit before attaching or removing AccuFrame. 1. Turn off power to main unit before connecting the AccuFrame (Figure B-1). 2. Plug the AccuFrame into an available CAN port on the Biomek FX tower. WARNING: Make sure the light curtain is not violated by the AccuFrame cable. If the light curtain is violated, the framing process halts immediately. WARNING: Make sure the AccuFrame cable does not interfere with pod movement. 3. Turn on power to main unit. 4. Manually place the AccuFrame onto the chosen ALP by placing the back right corner first and pushing the AccuFrame gently down onto the ALP. 5. Make sure that the AccuFrame is fully seated along the posts at the top and right sides of the ALP. Biomek® FX User’s Manual Artisan Technology Group - Quality Instrumentation ... Guaranteed | (888) 88-SOURCE | www.artisantg.com B-2 Framing Instructions AccuFrame Light Beams Power Light Gripper Cutout Grippers are framed at the cutout of the bottom of both sides of frame tool. AccuFrame Light Beam Indicators Figure B-1 AccuFrame tool B.1.2 Homing the Pods The instrument has been powered on after being powered off to install AccuFrame, so both pods must be homed before beginning the framing procedure. To home each pod: 1. From the menu bar, choose Tools>Manual Control. 2. Choose Home D. The following Warning appears (Figure B-2): Figure B-2 Warning must be addressed before homing process begins Beckman Coulter, Inc. Artisan Technology Group - Quality Instrumentation ... Guaranteed | (888) 88-SOURCE | www.artisantg.com Framing Instructions 3. After confirming that the actions in the Warning have been addressed appropriately, choose OK. The pod will home the D axis. 4. Choose Home Z, XY. The pod will home in the Z, X, and Y axes. 5. Choose OK. B-3 B.1.3 Attaching the Framing Fixture After homing is complete, install the framing fixture on the pod head as follows: Note: Make sure the front of the framing fixture is to the front of the instrument, and the framing guides are to the back and left (Figure B-3). 1. Hold the framing fixture (Figure B-3) against the head with the framing guides pressed to the back row and left column of mandrels. 2. Gently pull the framing fixture to the front and right. Verify the framing guides are touching the mandrels. 3. Tighten each thumb screw until the framing fixture is attached to the head. The pod is now ready for framing. Framing Guides Front of Framing Fixture Back of Framing Fixture Framing Probe Figure B-3 Framing Fixture Biomek® FX User’s Manual Artisan Technology Group - Quality Instrumentation ... Guaranteed | (888) 88-SOURCE | www.artisantg.com B-4 Framing Instructions B.2 Teaching (Framing) the Biomek FX To teach (frame) the deck: 1. Choose Tools>Deck Editor (Figure B-4). Figure B-4 Deck Editor 2. Open the deck that is to be framed. Verify that it reflects the current configuration of ALPs. If it does not reflect the current configuration, place the ALPs on appropriate deck locations by dragging and dropping from the list onto the deck, then continue on to step 3. If it does reflect the current configuration, continue on to step 3 now. 3. Double-click on the position containing the AccuFrame. Position Properties appears (Figure B-5). Note: The coordinates displayed are the default values, but the software still has to be taught precisely where the position is on the deck. Beckman Coulter, Inc. Artisan Technology Group - Quality Instrumentation ... Guaranteed | (888) 88-SOURCE | www.artisantg.com Framing Instructions B-5 Figure B-5 Position Properties 4. If using a dual-pod system, choose the pod being taught (Pod 1 or Pod 2). 5. Choose Auto Teach. This will move the pod to the position being taught. The framing probe will be above the AccuFrame in that position. 6. Check to make sure the probe will not hit the wall of the AccuFrame or miss the AccuFrame altogether when it lowers. Choose OK. Note: An error message appears if both light beams are not broken when the pod is lowered into the AccuFrame. If this occurs, using Advanced Manual Control (if necessary, refer to Chapter 15, Manually Controlling the Pod and Grippers), move the pod until the probe breaks both light beams and all the indicator lights are on. Choose Teach, and the pod will continue the teaching process. Note: The pod will lower and move around inside the AccuFrame automatically until it breaks the light beams (Figure B-1). The pod will stop after framing (teaching) is complete, and the two light beam indicators will be illuminated. 7. Wait until the pod stops moving and Teaching Instructions appears (Figure B-6). Figure B-6 Teaching Instructions Biomek® FX User’s Manual Artisan Technology Group - Quality Instrumentation ... Guaranteed | (888) 88-SOURCE | www.artisantg.com B-6 Framing Instructions 8. Choose from Shift position, Shift ALP, or Shift deck for appropriate teaching instructions (refer to Section B.3.1, Selecting Appropriate Teaching Instructions). 9. If the coordinates displayed appear reasonable, choose OK. Position Properties is in view again, and the position is framed for the pod that was used. 10. Choose OK to close Position Properties. 11. For framing additional positions, repeat steps 2 through 10. Note: Refer to Chapter 25, Active ALPs for specific framing instructions the 96-Channel Tip Wash ALP or SPE ALP. 12. Choose Close to close the Deck Editor. Beckman Coulter, Inc. Artisan Technology Group - Quality Instrumentation ... Guaranteed | (888) 88-SOURCE | www.artisantg.com Framing Instructions B-7 B.3 Important Teaching Instructions Information B.3.1 Selecting Appropriate Teaching Instructions In Teaching Instructions (Figure B-6), what is to be shifted as a result of the teaching process has to be selected. Make this choice using the following information: WARNING: Use Shift deck only before other ALPs or positions are taught. Shift deck will shift all ALPs and positions, resulting in incorrect coordinates if applied to previously taught ALPs and positions. • Shift position — shifts only the deck position with the AccuFrame by the amounts shown. Shift position is the most precise teaching procedure, and it is useful when 384-well plates will be used (especially on larger ALPs, such as the 4x4); otherwise, shifting the entire ALP is usually sufficient. • Shift ALP — shifts the entire ALP and all deck positions associated with the ALP by the change amounts shown. Shift ALP typically is precise enough for using 96-well plates. • Shift deck — shifts all ALPs associated with the deck by the change amounts shown. Choose Shift deck when framing the first location of a new deck. The shift amount required typically is not large, but everything on the deck may have to be moved 1 cm, for example. Note: When framing a multiple-position ALP (1x3, 4x4, or 1x5), Shift ALP on the first position, then Shift position on the rest. Note: Different positions on an ALP can be taught in different ways—Position/ ALP/Deck B.3.2 Precision When Teaching Two Pods After framing with a pod, Pod 1 for example, Pod 2 Coordinates will change to match those of Pod 1 (Figure B-5). The Precision field for Pod 2, however, will still display Not Framed until Pod 2 is actually framed for that position. When precision is critical, as when using 384-well plates, each pod must be used to frame each position. Note: If Pod 2 in the example above has been framed before Pod 1, the Coordinates will not change to match those of Pod 1. Note: After teaching both pods, the coordinates displayed for the two pods typically will be slightly different. Biomek® FX User’s Manual Artisan Technology Group - Quality Instrumentation ... Guaranteed | (888) 88-SOURCE | www.artisantg.com B-8 Framing Instructions B.4 Framing the Grippers When the Beckman Coulter Service Engineer has completed the installation of the Biomek FX instrument, the grippers will be framed properly. The framing process for the grippers will not have to be repeated unless extraordinary circumstances occur, such as accidently bending a gripper. Should the grippers need to be reframed, complete the following procedure. Before framing the grippers, make sure: • Instrument is homed • Position is framed where the grippers will be framed • AccuFrame is installed on the appropriate position To frame the grippers: 1. From the menu bar, choose Tools>Pod Editor>Pod 1 tab (or Pod 2, as needed)>Frame Gripper (Figure B-7). Figure B-7 Pod Editor Beckman Coulter, Inc. Artisan Technology Group - Quality Instrumentation ... Guaranteed | (888) 88-SOURCE | www.artisantg.com Framing Instructions 2. B-9 Make sure the topics that appear in the Warning are addressed (Figure B-8). Figure B-8 Warning to make sure grippers are ready for framing 3. In Pick Position (Figure B-9), click on the position where the grippers will be framed. This position must be framed first and should be a small passive ALP, if possible. Figure B-9 Pick the position where grippers will be framed 4. Choose OK. This moves the pod to that position and extends the grippers. Note: The grippers will be extended a little high and opened a little wide at the end of the step 4 move. Biomek® FX User’s Manual Artisan Technology Group - Quality Instrumentation ... Guaranteed | (888) 88-SOURCE | www.artisantg.com B-10 Framing Instructions 5. Advanced Manual Control (Figure B-10) and Frame Gripper (Figure B-11) appear side by side. Using Advanced Manual Control (if necessary, refer to Chapter 15, Manually Controlling the Pod and Grippers for instructions on moving the grippers), move the grippers until they are aligned with the bottom of the AccuFrame (Figure B-12), and squeeze the grippers until they firmly touch the AccuFrame inside both notches at the bottom. Note: Both grippers must touch at the same time when squeezing, which usually necessitates a move along the Y axis. Note: Assessing the position of the grippers in step 5 is a visual task. Figure B-10 Advanced Manual Control for moving grippers for framing Figure B-11 Moving pod into gripping position Beckman Coulter, Inc. Artisan Technology Group - Quality Instrumentation ... Guaranteed | (888) 88-SOURCE | www.artisantg.com Framing Instructions B-11 Figure B-12 Gripper framing position with AccuFrame Correct Gripper Alignment Bottom of gripper finger aligned to bottom of AccuFrame and aligned to the inside of cut-out. Incorrect Gripper Alignment Top of gripper finger aligned to top of cut-out of AccuFrame without aligning to inside of cut-out. Figure B-13 Correct and incorrect gripper framing alignment 6. In Frame Gripper, choose OK. Note: The grippers are now framed for the selected pod. If necessary, complete the above gripper framing process for the other pod in a dual-pod system. Biomek® FX User’s Manual Artisan Technology Group - Quality Instrumentation ... Guaranteed | (888) 88-SOURCE | www.artisantg.com B-12 Framing Instructions B.4.1 Testing Gripper Framing Accuracy To make sure the grippers work properly, create and execute a method to move a piece of labware from one framed deck position to another. If problems occur, repeat the framing process until the grippers are working. Beckman Coulter, Inc. Artisan Technology Group - Quality Instrumentation ... Guaranteed | (888) 88-SOURCE | www.artisantg.com C-1 Appendix C: Installing and Configuring Active ALPs C.1 Overview Each Biomek FX active ALP requires a specific procedure for installation and configuration. This procedure includes: • Physically mounting an active ALP to the Biomek FX deck or ALP base • Setting up an ALP in the Biomek FX software for operation • Associating an active ALP with a position • Configuring an ALP to complete required operations within a method This appendix is a guide to specific sections of this manual and sequences of actions that must be completed when installing and configuring active ALPs. Note: Initial installation of active ALPs will be completed by a Beckman Coulter Service Engineer when the Biomek FX system is installed. Biomek® FX User’s Manual Artisan Technology Group - Quality Instrumentation ... Guaranteed | (888) 88-SOURCE | www.artisantg.com C-2 Installing and Configuring Active ALPs C.2 Mounting Active ALPs Specific instructions for mounting each type of active ALP on the Biomek FX deck and for completing the appropriate electrical, air, and liquid connections are provided for the following active ALPs (refer to Chapter 25, Active ALPs): • Stirring ALP (refer to Section 25.2, Stirring ALP) • Tip Loader ALP (refer to Section 25.3, Tip Loader ALP) • Shaking ALP (refer to Section 25.4, Microplate Shaking ALP) • Solid Phase Extraction (SPE) Vacuum Manifold ALP (refer to Section 25.5, Solid Phase Extraction (SPE) Vacuum Manifold ALP) • Heating & Cooling ALP (refer to Section 25.6, Heating & Cooling ALP) • 96-Channel Tip Wash ALP (refer to Section 25.7, 96-Channel Tip Wash ALP) • Bar Code Reader ALP (refer to Section 25.8, Bar Code Reader ALP) C.3 Setting Up ALPs in the Software After the active ALP has been installed, it must be set up in the Biomek FX software. This setup is completed using Hardware Setup, which detects and installs the Biomek FX devices, including active ALPs, present on the instrument. Note: The Device Controller may need to be configured for proper operation of an active ALP (refer to Section 26.1.3, Connecting Devices to the Device Controller). C.3.1 Accessing Hardware Setup Hardware Setup is accessed through the Start menu (refer to Section 13.2, Accessing Hardware Setup). C.3.2 Using Hardware Setup Follow the appropriate instructions in Hardware Setup for defining the active ALP that is being installed to the software. Active ALPs mounted on the Biomek FX deck will be displayed in the Detected field in Hardware Setup. Beckman Coulter, Inc. Artisan Technology Group - Quality Instrumentation ... Guaranteed | (888) 88-SOURCE | www.artisantg.com Installing and Configuring Active ALPs C-3 C.4 Associating an Active ALP with a Position After alerting the software to the presence of a new ALP, the software must then be told where the ALP is located on the Biomek FX deck. This process is completed using the Deck Editor (refer to 12, Preparing and Managing the Deck). After the device has been added to a deck, the position must be framed so that the pod can access the active ALP (refer to 12.4, Teaching (Framing) the Deck). C.5 Configuring an ALP for Use in a Method ALPs are configured specifically for the operation being completed in a Biomek FX method. The following list gives direction to the chapters that provide instructions for configuring ALPs for specific steps and operations: • ALPs used in steps from the Basic Step Palette (refer to 6, Using the Basic Step Palette) • ALPs used in steps from the Intermediate Step Palette (refer to 7, Using the Intermediate Step Palette) • ALPs used in steps from the Advanced Step Palette (refer to 8, Using the Advanced Step Palette) • ALPs used in steps from the Devices Step Palette (refer to 9, Using the Devices Step Palette) Biomek® FX User’s Manual Artisan Technology Group - Quality Instrumentation ... Guaranteed | (888) 88-SOURCE | www.artisantg.com Artisan Technology Group - Quality Instrumentation ... Guaranteed | (888) 88-SOURCE | www.artisantg.com xlvii Glossary 1x1 ALP Passive ALP that occupies one position on the Biomek FX deck and holds one labware stack. 1x3 ALP Passive ALP that occupies three positions on the Biomek FX deck and holds three stacks of labware in one column. 1x5 ALP Passive ALP that occupies four positions on the Biomek FX deck and holds five pieces of labware in one column. Labware on a 1x5 is not gripper accessible. 20 µL Head Installed on the Multichannel Pod allowing for the aspirating and dispensing of up to 55 microliters total. 200 µL Head Installed on the Multichannel Pod allowing for the aspirating and dispensing of up to 225 microliters total. 4x4 ALP High-Density Passive ALP that occupies sixteen positions on the Biomek FX deck and holds sixteen stacks of labware in four rows of four. 96-Channel Head Device attached to the Multichannel Pod that performs liquidhandling functions on 96 wells of a microplate at a time. 96-Channel Tip Wash ALP Active ALP that circulates wash solution for cleaning disposable tips. Absolute Moves Low level, position-to-position moves along one or more axes. AccuFrame Tool used for framing the positions on the deck. ALPs - Active Active ALPs are ALPs that attach to communication, power, and/or air sources for dynamic operations, such as tip loading, tip washing, bar code reading, stirring/mixing, and shaking. Active ALPs are modules that can be added to the deck in order to increase the Biomek FX liquid handler’s abilities. Biomek® FX User’s Manual Artisan Technology Group - Quality Instrumentation ... Guaranteed | (888) 88-SOURCE | www.artisantg.com xlviii Glossary ALPs - Passive Passive ALPs hold labware in place on the deck. ALPs (Automated Labware Positioners) Removable and interchangeable structures used to secure, position, or actively manipulate the labware on the deck. Axis Reference line along which distances are measured in a coordinate system. Biomek FX has four axes for each pod: X, Y, Z, and D. Bar Code Reader ALP Active ALP that scans bar code labels applied to labware. Base Plate Stainless steel plates that form a deck surface on which ALPs are mounted. Surface is laser etched with numbers and outlines for ALPs with both 4.5” x 6” and 6” x 9” bases. Base Unit Biomek FX instrument that comprises the tower, bridges, pods, deck, and ALPs. Bearing Block Slides Slides that guide the bearing blocks on the 96-Channel pod. Bearing Blocks Rectangular blocks that ride along the guide rails in either bridge when using the 96-Channel pod. Biomek FX Multi-axis liquid handling system with a 96-channel pipetting capability in the form of pods. Utilizes an open-architecture that allows users to choose the functionality of the system by choosing the pod(s) and ALPs that apply to their specific needs. An integrated system that can function as a stand-alone system or as an integrated part of a SAGIAN CORE System. On its own, Biomek FX is a liquid handler, but with ALPs it is an expandable system that grows with the addition of applications (ALPs and pods). Biomek FX may incorporate existing devices, such as ORCA robot, Biomek Stacker Carousel, and Bar Code Readers. Biomek Stacker Carousel External microplate storage device that may be used with the Biomek FX. This device is integrated into the system to present and store labware to and from the deck. Blowout Process in which extra air is aspirated into tips before aspirating liquid and then dispensed after dispensing liquid to ensure all liquid has been dispensed from the tips. Bridge L-shaped support structures that move in the X axis. Bridges hold the pods and move them in the Y axis. One or two bridges are available on the Biomek FX to create a single- or dual-pod instrument. Left and right bridges are defined by viewing the instrument from the front. Called Method Method opened and run from a Run Method step. CAN (Controller Area Network) Controller Area Network speaks to multiple microprocessors. Canopy Device that blocks the Biomek FX light curtain above the instrument so that movements above the instrument do not cause a light curtain violation. Beckman Coulter, Inc. Artisan Technology Group - Quality Instrumentation ... Guaranteed | (888) 88-SOURCE | www.artisantg.com Glossary xlix Chamfers Angled cuts on edges. In this case, they are on the head of the Multichannel Pod and must be pointed to the back of the instrument to remove and install heads. Collar (SPE Vacuum Manifold ALP) Device that supports the source microplate and encloses the receiver filter microplate during filtration operations using the SPE Vacuum Manifold ALP. Communications Cable Cable used to link Biomek FX or other devices to the host computer. Configuration View Part of the main editor where the configuration for each step appears. The view changes to correspond to the highlighted step in the Method View. Conic length Lowest triangular section of a tip. Connections Located on each side of each tower. Connections include air, power, communications, Device Controller, and framing tool. Continuation Allows a method to be stopped and edited during the method run. Coordinate Any of a set of numbers used to specify the location of a point in space. In this case, the Biomek FX has four coordinates per pod: X, Y, Z, and D. Current Deck Display Display located at bottom of the Biomek FX main editor showing the location of labware on the deck during a method run. Also shown in the Deck Editor. D axis Axis which allows for aspirate, dispense, tip shucking, and gripping operations. Movement along axis is vertical. Deck Workspace on the software. Physical deck of the Biomek FX upon which ALPs are attached. Deck Layout Current configuration of the deck. Deck Position Specific place on the Biomek FX deck. Positions may be named automatically or may be given custom names. Delta Used for Manual Control. Change value for manual movement of pods. Device Controller Provides a means to control a number of high voltage and low voltage digital outputs and inputs. Digital IO devices on the deck that must be connected to the device controller must be configured to use the device controller through Hardware Setup. Diffuse-reflective Characteristics of the perimeter light curtain system. The light curtain projects a diffused array of infrared light, rather than a vertical laser-light beam. Disposal ALP—Self-Contained Passive ALP that includes a waste receptacle positioned inside the Disposal Waste Stand. Designed to dispose of used tips. Biomek® FX User’s Manual Artisan Technology Group - Quality Instrumentation ... Guaranteed | (888) 88-SOURCE | www.artisantg.com l Glossary Disposal ALP—Slide Passive ALP with a slide inserted into it that extends from the edge of the Biomek FX deck. Items placed inside the ALP slide into a receptacle placed below. Designed to dispose of used tips or used labware (but not both within the same method). DMSO Caustic cleaning agent frequently used in labs. Corrosive agent. Encoder Tracks the absolute position of an axis. Enqueue Used internally by software and firmware to establish the order of operations of the Biomek FX. Expression One-line combination of alphanumeric characters and/or variables combined using mathematical operations. May be used anywhere a variable can be used. Filter Microplate Labware through which fluids are separated from solids in the SPE ALP. Follow Liquid When chosen, the tips will follow the liquid level during aspirate or dispense. If no liquid levels are defined in the labware when Follow Liquid is active, an error will occur. The error will read “Cannot move relative to liquid level if liquid amounts are not defined for specified labware.” Framing Process of providing exact coordinates of positions on the Biomek FX deck or exact offsets for grippers. Also called teaching. Framing Tools Tools used in the process of framing the Biomek FX deck or grippers. Grippers Mechanical fingers that extend from the pod to grip labware. Grippers grasp labware along the long side and move the labware from one location on the Biomek FX deck to another. The grippers contain two fingers: a double gripper located to the front of the pod and a single gripper located to the back of the pod. Hardware Error Error resulting from problems with the hardware, such as a light curtain violation. Head Working portion of the pod that performs liquid-handling functions (aspirate and dispense). Heating & Cooling ALP Active ALP that heats or cools standard labware. Home Position Origin of an axis or coordinate system. This position is where the pod goes when it is homed. For a one-pod system, the home position is located toward the back left corner of the instrument. For a dual-pod system, the home position is located at the back right corner of the instrument. Also known as the Zero (0) point. Homing Process of locating the home position. This process must be done every time the instrument is powered up. Beckman Coulter, Inc. Artisan Technology Group - Quality Instrumentation ... Guaranteed | (888) 88-SOURCE | www.artisantg.com Glossary li If Step controlling actions in a method based upon a condition, such as liquid volume in labware or aspirate amount. Import file File that contains settings from a workspace. Import/Export Utility Utility that allows settings from a workspace to be recovered or shared. Initialization Process of setting or verifying a starting position when the instrument is powered up. This process sets the instrument to its starting configuration. Instrument Setup Step which specifies the configuration of the Biomek FX deck and pods. Includes labware and labware contents for items on the deck. Just in Time (JIT) Step which synchronizes the execution of its substeps. Steps within the Just In Time block are enqueued in the order in which they appear in the Method View, but it may be possible to execute two or more steps simultaneously. Labware Class Type Groups of labware, such as titer plates, available for use with Biomek FX. Labware class types may be added, modified, or deleted as needed. Labware Properties Characteristics of labware for use in a method. Accessed from either Device Setup or Instrument Setup steps. Light Curtain Perimeter diffuse-reflective safety component that stops system when objects more than one inch in diameter penetrate the protective zone. Limit Switches Stops travel before an axis hits its hard stops. Liquid Type Liquid characteristics and properties. Edited in the Liquid Type Editor. Locating Cone Cone-shaped protuberance on the top of ALPs used for positioning and holding labware in place. Locating Pins Pins protruding from the bottom of an ALP stand that slip into the locating holes on the Biomek FX deck. Locking Rods Rods on the Tip Loader ALP that engage the pod and then the tip box when loading tips. Log File that provides text record of a method run. The Biomek FX software offers three types of logs: details, errors, and pipetting. Loop Step that repeats a sequence of steps a number of times during a method. Main Editor Main window for building liquid-handling methods for the Biomek FX. Includes the Step Palettes, Method View, Configuration View, Current Deck Display, menu bar, toolbar, and status bar. Biomek® FX User’s Manual Artisan Technology Group - Quality Instrumentation ... Guaranteed | (888) 88-SOURCE | www.artisantg.com lii Glossary Mandrel Part of a head which holds a disposable tip and is used for aspirating and dispensing functions. Manual Control Allows pods to be moved manually via a software interface. Method Sequentially ordered list of steps comprising a liquid-handling procedure. Method View Pane in the Biomek FX main editor displaying the steps in a method. Microplate Labware used in liquid-handling procedures. Also referred to as a microtiter or titer plate. Microplate Shaking ALP Active ALP that mixes liquids in microplates using a linear shaking motion. Called Shaker ALP in software. Microtiter Plate Labware used in liquid-handling procedures. Also referred to as a microplate or titer plate. Multichannel Pod Self-contained working unit installed in the right, left, or both bridges of the Biomek FX. Contains its own electrical cabling, communication, and pneumatic connections with the base unit. Nested Steps Steps residing within another step, such as Loop, If, or Let. Observed Error Error observed during a method run not resulting in an error message. Offset Distance from one point to another point. Open Architecture Philosophy used when designing the Biomek FX platform. Expansible and open to many uses. Users may pick the equipment that will be most beneficial to their liquid-handling needs. The system is expandable in use and configuration so that as users’ needs change, the unit can be changed to facilitate those needs. ORCA® (Optimized Robot for Chemical Analysis) During automated operation, ORCA loads labware onto specified Biomek FX deck positions. Parameters Configuration values that are part of a method or step. Pipetting Template Controls the pipetting actions and movements of a pod within the wells of labware. Plasmids Circular double-stranded DNA molecules that exist independently from the bacterial chromosome. They are used extensively in DNA cloning procedures. Plate Replication Wizard Wizard on the Biomek FX software that automates method creation for a variety of copying protocols. Platform Usually used to describe the deck of the Biomek FX and is used synonymously with “unit.” The base or working area of the Biomek F/X system. Pneumatic Air pressure used for movement in some pod and ALP actions. Beckman Coulter, Inc. Artisan Technology Group - Quality Instrumentation ... Guaranteed | (888) 88-SOURCE | www.artisantg.com Glossary liii Pod Self-contained component housed in the bridge of the Biomek FX instrument. Used for liquid-handling and labware manipulation. Pod Yoke Interconnect between the bridges and pods. Pool (Combine) Aspirate from multiple sources and dispense to a single destination. Position See deck position. Preferences Dialog allowing for changes in the look of the software window and sets Validate Before Run options. Prewet Aspirates and dispenses a specific amount of liquid before performing actual pipetting procedures. Promega Plate Speciality microplate used with the SPE Vacuum Manifold ALP to pull down filtered liquids. Used with the Plasmid DNA Miniprep Wizard. Properties Characteristics of objects and operations used within the Biomek FX system. For example, labware has properties for well volume and liquid type, and a pod has properties for speed limit and axes limit. Protective Barriers Devices, such as the protective shields and light curtain, installed to reduce the risk of personal injury. Protective Shield Plexiglass plates installed by a Beckman Coulter Service Engineer on the sides and possibly the bottom of the Biomek FX instrument. Protective Zone Area of the Biomek FX protected by the light curtain and protective shields. PSI Pounds per square inch. Measurement used when setting air pressure for pneumatic lines. Qiagen® Plate Speciality microplate used with the SPE Vacuum Manifold ALP to pull down filtered liquids. Used with the Plasmid DNA Miniprep Wizard. Relative Moves Moves made relative to the current pod location. These are used in the Advanced Manual Control dialog to move a pod. Reservoir One-well labware receptacle holding liquid to be used in a method. RS232 Communication Serial communication standard used for PC to Biomek FX connection. Run Method Step that executes a method within the current method. Run Time Any period when a method is executing. Biomek® FX User’s Manual Artisan Technology Group - Quality Instrumentation ... Guaranteed | (888) 88-SOURCE | www.artisantg.com liv Glossary SAMI® (SAGIAN Automated Method Interface) SAGIAN software used to operate a robotic arm and control the flow of microplates in an automated method. SAMI allows configuration of devices, including Biomek FX, during a method to perform tests on liquids in microplates. Shuck Plate Tiered plate on the head used to remove tips from the mandrels. Shucking Removal of tips from mandrels. Shuttle Transfers microplates between the Biomek Stacker Carousel and the Biomek FX. SILAS™ Open-standard protocol for inter-process messaging designed by SAGIAN. Allows independent development and modification of software modules used to control devices such as a stacker carousel or barcode reader. SILAS™ Module Software module used to control the operation of a device or to handle data in a SILAS integrated system, such as SAMI® NT systems. Snap Continuation Command which allows for the creation of a continuation during a method run. Software Error Error resulting from inconsistencies between the software and instrument or between configuration items. SPE Stack SPE Vacuum Manifold components that are stacked during a method to create the SPE Vacuum Manifold ALP. SPE Vacuum Manifold ALP Active ALP that filters fluid from samples by pulling the fluid through a filter microplate. Speed Limit Percentage of maximum speed at which an instrument move should occur. Status Bar Bar located along the bottom of the Biomek FX main editor that shows the current method, world, estimated method time, and error messages. Step Configuration Pane in the Biomek FX main editor allowing for configuration of a highlighted step. Step Palette Panes in the Biomek FX main editor showing steps available for insertion in a method. Located on the left of the Biomek FX main editor. Steps User-configurable actions that may be included in a method and executed during a method run. Stir Bar Caplet-shaped Teflon-coated bar placed in the reservoir of the Stirring ALP. The stir bar follows the movements of a motorpowered magnet located in the base of the ALP. Stirring ALP Active ALP that stirs liquid in a reservoir. Called Stirrer ALP in software. String Series of contiguous characters used as the value of a variable or step parameter. Beckman Coulter, Inc. Artisan Technology Group - Quality Instrumentation ... Guaranteed | (888) 88-SOURCE | www.artisantg.com Glossary lv Substep Nested step in another step, such as Loop or If. Teaching Process of providing exact coordinates of positions on the Biomek FX deck or exact offsets for grippers. Also called framing. Technique Preprogrammed and automatically selected ways to pipette based upon properties and values. Technique Properties Specific items, such as labware type and liquid type, associated with a technique. Number of properties that match a method determine the technique that is selected. Terminal Block Group of connection points for similar types of connections. Timed Resource Allows a method to be paused at the desired deck position for a specified period of time. Tip Loader Active ALP which holds tip boxes and provides a position on the Biomek FX deck for loading tips on the head of a pod. Tip Touch Touching of the tip against the side of the well to remove residual drops of liquid before the tip leaves the well. TiterPlate Labware used in liquid-handling procedures. Also referred to as microplate, microtiter plate, or plate. Tower Forms the back upright of base unit along which the bridges travel in the X axis. Links for master control of the Biomek FX system, plus utility hook-ups and ALP connections, are housed here. Trailing Air Gap Aspirates air into tips after aspirating fluid to help prevent liquid leaks during liquid transfer. Transfer Aspirate from a single source and dispense to single or multiple destinations. Unit See base unit. Validate Before Run Option which signals the software to simulate the method prior to a run in order to allow errors to be detected before a method starts. Vector Quantity specified by direction and magnitude. Well Depth Distance in centimeters from the top of the well to the most bottom point of the well. Worklist External file containing names and related values. The names are symbolic identifiers used to represent the values. Workspace The operational environment of Biomek FX used to store all software settings. A default workspace file is used by the software, unless a new workspace file is created and opened. If the lab has more than one Biomek FX controlled by the same host computer, a separate workspace file can be created and used for each system. Biomek® FX User’s Manual Artisan Technology Group - Quality Instrumentation ... Guaranteed | (888) 88-SOURCE | www.artisantg.com lvi Glossary X axis Pod horizontal axis oriented along tower. Smaller X axis coordinates are to the left and larger ones are to the right. Y axis Pod horizontal axis oriented along bridge. Smaller Y coordinates are to the back and larger ones are to the front. Z axis Pod vertical axis. Smaller Z coordinates are downward and larger ones are upward. Beckman Coulter, Inc. Artisan Technology Group - Quality Instrumentation ... Guaranteed | (888) 88-SOURCE | www.artisantg.com lvii Index Numerics 1x1 ALP defined 24-1, 24-2 1x3 ALP defined 24-1, 24-3 1x5 ALP defined 24-1, 24-4 4x4 HD ALP defined 24-1, 24-6 mounting 24-6 preventive maintenance removing 24-7 storage 24-7 24-7 A abort choosing to 17-10 how to 17-13 AccuFrame assigning identification number 26-11 defined 26-10 gripper, framing position of 14-8 installing 26-11, B-1 troubleshooting 26-13 using 12-17, 26-11 active ALP configuring C-1 defined 25-1 installing C-1 types defined 25-1 address switches setting on Device Controller 26-3 addresses setting on active ALPs 25-2 Advanced Manual Control defined 15-1 using 14-6, 15-6 Advanced option in Transfer Step 6-24 Advanced Step Palette displaying 4-14, 8-3 overview 8-1 All defined 6-21 in Instrument Setup defined 6-18 using 6-22 ALPs 96-Channel Tip Wash 25-2 active defined 21-4, 24-1, 25-1 adding to deck 12-10 Bar Code Reader 25-2, 25-36 defined 1-6, 21-4, 24-1 defined in types list in Deck Editor 12-8 deleting from deck 12-9 Disposal 24-8 Heating & Cooling 25-1, 25-26 list of types for placing on deck 12-3 Microplate Shaking 25-1, 25-14 passive defined 21-4, 24-1, 25-1 properties defined in Deck Editor 12-11 Biomek® FX User’s Manual Artisan Technology Group - Quality Instrumentation ... Guaranteed | (888) 88-SOURCE | www.artisantg.com lviii Index setting addresses on active 25-2 setting properties in Deck Editor 12-11, 12-12 Solid Phase Extraction (SPE) Vacuum Manifold 25-1, 25-18 SPE (Solid Phase Extraction) 9-4 Stirring 25-1, 25-3 Tip Loader 25-1, 25-8 Tip Wash (96-channel) 25-31 As Is in Instrument Setup defined 6-18 using 3-9, 6-19 aspirate height adjusting in Combine Step 6-48 Aspirate Step configuration includes 7-3 configuring 4-16, 7-4 defined 7-1 inserting into method 4-16, 7-3 using 4-16 Automated Labware Positioner (ALP) defined 1-6 B Bar Code Reader aligning laser beam 27-20 applying power to 27-20 attachment bracket 27-19 integrating with Biomek FX Stacker Carousel 27- 11 positioning labels on microplates 27-22 positioning on Biomek FX Stacker Carousel 27-13 Bar Code Reader ALP aligning laser beam 25-38 applying labels to labware 25-39 bar codes supported 25-40 connections 25-40 defined 25-36 mounting 25-37 removing 25-40 storage 25-41 troubleshooting 25-41 Basic Step Palette displayed 6-2 steps displayed on 6-1 Blowout defined in Transfer Step 6-35 bridge defined 1-6, 22-7 described 21-4 preventive maintenance 22-7 troubleshooting 22-8 C calibrating techniques 10-23 calibration offset 10-23 slope 10-23 canopy defined 21-5 Caution defined vii Cautions found in this manual x changing heads adjusting Hardware Setup 13-2 Cleanup Step configuring 5-14 defined 5-13, 7-2, 7-31 included in configuration 7-31 inserting into method 5-13, 7-31 Clear defined 6-18, 6-21 using 6-22 Combine Step additional options in 6-53 configuring 3-12, 6-42 defined 3-11, 6-1, 6-41 four functions of 6-41 inserting into method 3-12, 6-41 performing operations outside of 4-15 tip handling in 6-42 Comment Step defined 2-7, 6-1, 6-60 inserting into method 2-7, 6-60 using in Pipetting Template 11-10 Configuration View in main editor 1-3 Continuation 17-15 characteristics of 17-15 defined 4-5, 17-15 loading a 17-18 snapping a 5-17, 17-15, 17-17, 17-23 control mode defined 21-5 CORE System Integration defined 28-1 error handling 28-7 troubleshooting 28-10 Current Deck Display in main editor 1-3 custom labware 6-17 creating 6-17 Customizing 6-37 Beckman Coulter, Inc. Artisan Technology Group - Quality Instrumentation ... Guaranteed | (888) 88-SOURCE | www.artisantg.com Index D deck adding ALPs to 12-10 adding positions to 12-10 coordinates of position displayed 12-3 creating a new 12-5 defined 12-1, 21-4 deleting a 12-6 deleting ALPs from 12-9 deleting deck positions from 12-9 framing (teaching) 12-16 list in Deck Editor 12-5 modifying a 12-9 opening for viewing or modifying 12-4 populating with labware 6-13 renaming 12-7 selection 12-2 setting ALP properties for 12-11 setting positions 12-11 setting up the 1-6 setup confirmation 1-18 teaching (framing) 12-16 teaching (framing) defined 12-2 viewing current 12-3 Deck Editor accessing 12-3 defined 12-1 displayed 12-2 list of types of ALPs 12-8 options defined 12-4 deck layout confirmation 6-11 selecting a 6-10 deck position defined in Deck Editor 12-11 deleting from deck 12-9 pause a 6-58 pausing a specific 6-58 setting properties in Deck Editor 12-14 Deck1 layout defined 6-10 Delta defined 15-7 setting values 15-9 destination labware configuration in Transfer Step 6-24 configuring in Combine Step 3-14, 6-50 configuring in Transfer Step 1-14, 6-31, defined 6-31 Device Action Step configuring 9-16 configuring for Shaking ALP 9-19 6-32 lix configuring for Stirring ALP 9-18 configuring for Wash Station ALP 9-17 defined 9-1, 9-16 inserting into method 9-16 Device Controller connecting devices to 26-4 connecting digital device outputs to 26-4 connecting digital input devices to 26-5 connecting high-voltage devices to 26-4 connection diagrams 26-2 defined 21-5, 26-1 diagrammed 26-2 digital inputs 15-13 digital outputs 15-13 high voltage outputs 15-13 installing 26-3 manually controlling 15-13 preventive maintenance 26-6 replacing high-voltage output fuse 26-6 replacing power input fuse 26-6 setting address switches 26-3 troubleshooting 26-6 working with devices using 13-4 Device Editor using to configure external devices 9-6 device integration 9-2 Device Setup Step configuring 9-12 defined 9-1, 9-11 included in configuration 9-12 inserting into method 9-11 devices CAN connection 13-1 external using with Biomek FX 9-6 optional defined 21-5 setting up to work with Biomek FX 13-1 Devices Step Palette displaying 9-3 integrating devices 9-1 overview 9-1 Digital I/O devices installing 13-4 removing 13-5 Dispense Step 7-7 configuring 4-18, 7-8 defined 7-1, 7-7 included in configuration 7-7 inserting into method 4-18, 7-7 using 4-18 Disposal ALP defined 24-8 framing 24-15 Biomek® FX User’s Manual Artisan Technology Group - Quality Instrumentation ... Guaranteed | (888) 88-SOURCE | www.artisantg.com lx Index installing protective shield blanking plate 24-16 mounting self-contained type 24-9 mounting slide 24-12 preventive maintenance 24-15 removing self-contained type 24-11 removing slide type 24-14 self-contained type defined 24-8 slide type defined 24-8 storage 24-15 E electrical connections detail view 22-2 connections in tower (inside) 22-4 connections in tower (outside) 22-3 Else If Step substep 8-18 End If Step substep 8-18 error category configuration defined 17-1, 17-3 examples 17-3 recovery 17-4 manual control 17-11 defined 17-1, 17-11 examples 17-11 recovery 17-11 multiple error messages 17-20 defined 17-1, 17-20 examples 17-21 recovery 17-21 observed 17-22 defined 17-1, 17-22 examples 17-22 recovery 17-22 run-time 17-12 defined 17-1, 17-12 examples 17-12 recovery 17-13 validation 17-5 defined 17-1, 17-5 examples 17-7 recovery 17-10 prevention 17-2 Continuations 17-23 Single Step operations 17-24 validating a method before run 17-5 recovery options abort choosing 17-13 defined 17-13 ignore choosing 17-14 defined 17-13 overview 17-2 retry choosing 17-14 defined 17-13 snap choosing 17-15 defined 17-13 Error Codes defined 17-26 hardware 17-26 error message displayed in Method View 17-4 displayed in status bar 17-4 responding to 2-10 expressions configuring in Start Step 6-4 creating 6-4 defined 5-9, 8-3 examples 5-9 rules for using 8-7 using 5-9, 6-4, 8-3, 8-7 external devices configuring labware for 9-6 setting attributes 9-6 using SILAS Module 9-6 using SILAS Module Step to configure using with Biomek FX 9-6 9-8 F Finish Step 6-7 configuring 1-16, 6-8 defined 1-5, 6-4 using 1-16 firmware version viewing 15-4 Follow Liquid defined 2-5 defined in Transfer Step 6-35 framing deck 12-16 grippers 14-4 reason to frame deck 12-2 using AccuFrame 12-17 framing (teaching) instructions B-1 framing fixture installing 26-12, B-3 fuses changing in tower 22-5 G Glossary xlvii grippers defined 2-8 extending and retracting framing 14-4, B-8 15-12 Beckman Coulter, Inc. Artisan Technology Group - Quality Instrumentation ... Guaranteed | (888) 88-SOURCE | www.artisantg.com Index framing in Pod Editor 14-1 testing framing accuracy B-12 Group Step advantages to using 7-35 configuring 3-16, 7-36 defined 3-16, 7-2, 7-35 inserting into method 7-35 H hardware setting up in software 13-1 Hardware Setup accessing 13-1 configuring when changing heads 13-2 head defined 21-4 Heating & Cooling ALP circulator bath minimum specifications 25-29 connections 25-29 controlling temperature on 25-28 defined 25-26 mounting 25-26 preventive maintenance 25-29 removing 25-29 storage 25-29 troubleshooting 25-30 home moving pod to 15-4 homing pod 15-4, B-2 I If Step configuring 8-19 defined 8-1, 8-18 substeps of 8-18 using in Pipetting Template 11-10 ignore how to 17-14 Import File exporting setting to 19-4 importing settings from 19-6 Import/Export Utility using to restore Workspace settings 19-2 using to share Workspace settings 19-4 indicator lights defined 26-9 instrument described 21-1 graphic of 21-2, 21-3 Instrument Setup changing during a method 6-18 configuring 6-10 display 6-14 lxi Instrument Setup Step adding an additional 3-8 changing 4-10 configuring 1-5, 1-7 defined 6-1 inserting into method 1-6 Intermediate Step Palette defined 7-1 displaying 3-5, 7-3 J JIT (Just In Time) Step defined 5-2 Just In Time (JIT) Step defined 5-2, 8-1, 8-14 from Advanced in Combine Step 6-54 inserting into method 5-2 using in method 8-15 Just-In-Time (JIT) from Advanced in Transfer Step 6-24 L labware adding during a method run 3-8 adding to the deck 3-10 category defined 6-13 changing colors in Instrument Setup 16-17 changing type properties 16-11 configuring destination in Combine Step 6-50 configuring properties 9-15 configuring source in Combine Step 6-45 copying a type 16-10 creating custom 6-17 defining new type 16-10 deleting a type 16-10 mixing contents in 2-3 moving around deck 2-8 populating deck with 6-13 properties 6-14 properties displayed 16-9 renaming a type 16-11 returning to original position 3-2 setting properties in Device Setup Step 9-13 setting up different types 16-8 specifying stackable items 16-16 stack offset diagram 16-15 type properties defined and associated 16-12 types included 16-8 types list 16-9 using in method 1-8 viewing custom in Instrument Setup Step 1-9 well depth diagram 16-15 well one offset diagram 16-15 XYZ vector diagram 16-15 Biomek® FX User’s Manual Artisan Technology Group - Quality Instrumentation ... Guaranteed | (888) 88-SOURCE | www.artisantg.com lxii Index Labware Category Any defined 6-13 Custom defined 6-13 graphical display 6-14 Lid defined 6-13 Reservation defined 6-13 Reservoir defined 6-13 selection 6-14 TipBox defined 6-13 Titerplate defined 6-13 Labware Properties defined 1-8 included in 9-13 Labware Type Editor accessing 16-9 uses defined 16-8 Let Step configuring 8-17 defined 8-1, 8-16 inserting into method 8-17 light curtain defined 3-8, 21-5, 26-7 functionality 26-7 preventive maintenance 26-9 troubleshooting 26-9 Liquid Type Editor accessing 10-26 configuration view 10-25 liquid type view 10-24, 10-25 using the 10-4 liquid types copying/pasting 10-27 creating new 10-24, 10-26 defined 10-4 overriding values using Liquid Type Editor 10-16 removing/deleting 10-27 setting default type 10-28 understanding 10-24 Loading Tips Step when to use 7-20 locking rods manually controlling Tip Loader 15-13 Log Configuration accessing 18-3 logging configuring 5-17 defined 5-17, 18-1 using 5-17 logs accessing configuration for 18-3 details type 18-2 error type 18-2 file contents 18-4 generating data 18-1 pipetting type 18-2 selecting types 18-3 types available 18-1 viewing files 18-5 Loop Step configuring 4-4, 7-25 creating a new variable in 7-25 defined 4-2, 7-2, 7-24 End 7-24 incrementing 7-26 inserting into method 4-2, 7-24 using 4-2 using existing variable in 7-28 using in Combine Step 4-3 using in Pipetting Template 11-10 using variables in 7-27 variables defined in 7-24 M main editor appearance options 20-2 changing appearance of 20-1 creating methods in 1-3 displaying Step Palettes 20-4 toggling toolbars 20-4 Manual How to use this iii Manual Control accessing 15-1 controlling Device Controller 15-13 controlling pod from 15-3 defined 15-1 dialog display 15-1, 15-2 display deck from 15-2 hardware list in 15-2 homing from 15-2 moving grippers from 15-2 moving pod from 15-2 options defined 15-3 selections defined 15-8 stopping pod from 15-2 using 15-1 method 6-1 creating a new 1-3, 6-2 defined 1-4 halting without light curtain violation 17-22 improving way method is run 5-16 inserting steps in a 6-3 opening a saved 2-2 pausing a 6-57 printing a hardcopy of 5-15 Run button on toolbar 1-17 running a 1-17 running at slow speed 5-16 Beckman Coulter, Inc. Artisan Technology Group - Quality Instrumentation ... Guaranteed | (888) 88-SOURCE | www.artisantg.com Index saving a 1-18 saving as... 2-3 stopping a 17-23 validating before a run 17-5 Method View in main editor 1-3 Microplate Shaking ALP adjusting shaking speed 25-14 defined 25-14 mounting 25-15 preventive maintenance 25-17 removing 25-17 storage 25-17 troubleshooting 25-17 Mix defined in Transfer Step 6-35 mix before aspirate 2-4 contents in labware 2-3 inserting into Pipetting Template Mix Before Aspirate configuring 2-5 Mix Step configuring 7-12 defined 7-1, 7-11 included in configuration 7-11 inserting into method 7-11 more about 4-15 Move Labware Step configuring 2-8, 6-55, 6-56 defined 2-8, 6-1, 6-55 inserting into method 6-55 Move Pod Step configuring 7-34 defined 3-6, 7-2, 7-33 inserting into method 7-33 Moving Aspirate inserting into Pipetting Template Moving Dispense inserting into Pipetting Template N New Tips Step defined 7-1, 7-20 inserting into method using 4-5 4-6, 7-20 O obstacle avoidance defined 1-5, 3-8 offsets changing per-labware 12-16 open architecture instrument design concept 21-1 lxiii optional devices defined 27-1 ORCA configuring for use with Biomek FX 28-5 using with Biomek FX 28-1 ORCA NT teaching (framing) Biomek FX for 28-9 11-19 11-13 11-17 P passive ALP defined 24-1, 25-1 mounting 24-4 preventive maintenance 24-5 removing 24-5 storage 24-5 Pause configuring in Pipetting Template 11-23 pause without light curtain violation 17-22 Pause Step configuring 3-3, 6-59 defined 6-1, 6-57 message in Method View 3-4 prompt 3-4 tip for using 3-8 using 3-3 Pause to confirm setup using 3-10 pausing the whole system 6-59 per-labware offset changing 12-16 Pipetting Technique selecting a 6-35 Pipetting Template configuring Pause in 11-23 configuring steps in 11-2, 11-10 configuring tip touch in 11-21 context variable reference 11-6 context variables in 11-5 creating new 11-3 defined 11-1 defining context variables 11-6 inserting aspirate 11-12 inserting aspirate air gap in 11-11 inserting axes move into 11-22 inserting dispense air gap into 11-15 inserting dispense into 11-16 inserting mix into 11-19 inserting moving aspirate into 11-13 inserting moving dispense into 11-17 inserting Prewet into 11-20 inserting variables 11-5 liquid type context information 11-10 Biomek® FX User’s Manual Artisan Technology Group - Quality Instrumentation ... Guaranteed | (888) 88-SOURCE | www.artisantg.com lxiv Index modifying existing 11-3, 11-4 understanding context variables 11-5 using Comment Step in 11-10 using If Step in 11-10 using Loop Step in 11-10 viewing existing 11-2 viewing steps in 11-2 Pipetting Template Editor accessing 11-1 pipettor devices installing 13-3 removing 13-4 Plasmid DNA Miniprep Wizard accessing 30-1 defined 30-1 equipment requirements 30-1 Plate Replication Wizard v accessing 29-2 defined 29-1 equipment requirements 29-1 pod changing 22-8 current position displayed as coordinates 15-9 defined 1-5, 21-4, 22-8 Manual Control options 15-4 manually controlling 15-3 movement values defined 15-6 moving to a specific deck position 15-5 moving to home position 15-4 moving to new location 3-6 performing absolute moves 15-11 performing relative moves 15-9 setup options 6-12 stopping in Manual Control 15-4 pod configuration in Transfer Step 6-24 Pod Editor accessing 14-2 defined 14-1 properties defined 14-3 setting speed limit 14-1 using 14-1 using to frame grippers 14-1 pod properties changing 14-9 Pod Setup Options 6-12 Preferences accessing to change main editor appearance 20-2 using to change main editor appearance 20-1 Prewet defined in Transfer Step 6-35 inserting into Pipetting Template 11-20 printing hardcopy of method 5-15 Q quadrants defined in 384-well plates 4-9, in 384-well plates 4-8, 7-13 viewed in 384-well plates 4-9 7-13 R reformatting between 96- and 384-well plates 4-9, repeat pipetting configuration in Transfer Step 6-24 defined 6-24 retry choosing 17-14 how to 17-14 Run Method Step advantages to using 8-8 configuring 8-10 defined 3-17, 8-1, 8-8 inserting into method 8-8 Runtime Data configuring 9-10 7-13 S Safety warning vii SAMI configuring Biomek FX within 28-2 setting up to control Biomek FX 28-2 Script Step defined 8-1, 8-20 Shaking ALP configuring in Device Action Step 9-19 shields, protective safety defined 26-7 shift ALP during framing (teaching) 12-20 shift deck during framing (teaching) 12-20 shift position during framing (teaching) 12-20 SILAS Module configuring 9-8 SILAS Module Step defined 9-1 slack defined 6-40 slope calibration 10-23 snap choosing 17-10 how to 17-15 Snap Continuation using 5-17 Beckman Coulter, Inc. Artisan Technology Group - Quality Instrumentation ... Guaranteed | (888) 88-SOURCE | www.artisantg.com Index snapping a Continuation 5-17 software launching Biomek FX 1-3 Solid Phase Extraction (SPE) ALP components 25-19 defined 25-18 framing 25-22 framing the collar stand 25-23 mounting stand and base 25-21 preventive maintenance 25-25 removing 25-22 storage 25-25 troubleshooting 25-25 vacuum connections 25-22 solutions Biomek FX CORE System Integration v Plasmid DNA Miniprep Wizard v Plate Replication Wizard v source labware configuration in Transfer Step 6-24 configuring in Combine Step 3-13, 6-45 configuring in Transfer Step 1-13, 6-27, SPE (Solid Phase Extration) ALP defined 9-4 SPE Step configuring 9-5 defined 9-1, 9-4 inserting into method 9-5 specifications Biomek FX system A-1 speed changing pod operational 14-4 speed limit setting in Pod Editor 14-1 Stacker Carousel, Biomek FX attaching alignment bracket 27-4 attaching side shields 27-5 attaching stacker 27-5 integrating 27-1 mounting 27-4 operating 27-10 positioning the 27-3 preventive maintenance 27-10 troubleshooting 27-11 Standard deck layout defined 6-10 Start Step 6-4 configuring 6-5 configuring variables in 5-5 defined 1-5, 6-4 expressions configured in 6-4 using 6-4 variables configured in 6-4 6-32 lxv Step Palette Builder accessing 20-9 using 20-8 Step Palettes adding configured steps 20-10 Advanced 8-1 changing properties of 20-12 creating 20-9 creating new 20-11 customizing 20-5, 20-9 deleting 20-12 displaying 3-5 displaying Advanced Palette 8-3 introduction to 1-3 modifying 20-8 more about 3-5 rearranging steps on 20-11 removing steps from 20-11 steps adding to Step Palettes 20-10 Aspirate 4-16, 7-3 changing properties for identification on Step Palettes 20-6 Cleanup 5-13 Combine 3-11, 6-41 Comment 6-60 deleting 2-10 Device Action 9-16 Device Setup 9-11 Dispense 4-18, 7-7 Finish 1-16, 6-7 Group 3-16, 7-35 If 8-1, 8-18 Instrument Setup 6-9 Just In Time (JIT) 5-2, 8-1, 8-14 Let 8-1, 8-16 Loop 4-2, 7-24 Mix 7-11 modifying caption in Method View 20-7 Move Labware 2-8, 6-55 Move Pod 3-6, 7-33 Pause 3-3, 6-57 rearranging on Step Palettes 20-11 removing from Step Palettes 20-11 Run Method 8-1, 8-8 Script 8-1, 8-20 SPE 9-5 SPE (Solid Phase Extraction) 9-4 Start 6-4 Tip Loader 9-20 Transfer 6-23 Unload Tips 4-8, 7-22 Wash 7-16 Worklist 5-10, 8-1, 8-11 Biomek® FX User’s Manual Artisan Technology Group - Quality Instrumentation ... Guaranteed | (888) 88-SOURCE | www.artisantg.com lxvi Index Stirring ALP configuring in Device Action Step defined 25-3 mounting 25-5 operating the 25-4 preventive maintenance 25-6 removing 25-6 setting 25-5 storage 25-6 troubleshooting 25-7 9-18 T teaching deck 12-16 reasons for 12-2 teaching (framing) instructions B-1 technique defined 2-3 Technique Browser accessing 10-5 overview 10-2 Technique Editor Aspirate tab 10-10 Calibration tab 10-23 Dispense tab 10-13 General tab 10-8 Liquid Type tab 10-16 Mix tab 10-15 Techniques auto-selection of 6-36 auto-selection of a pipetting 6-36 calibrating 10-23 context information defined 10-2, 10-5 copying/pasting 10-21 creating new 10-4 creating within a method 10-17 customizing 7-14 customizing a 6-37 defined 10-1 displaying available 10-2 filtering choices 10-22 how they work 10-1 icons defined 10-9 identifying 10-4 modification restrictions 10-17 modifying through a method step 10-17 naming 10-6 rank 10-6 removing/deleting 10-21 saving a 6-37 saving custom 10-20 selecting a pipetting 6-35, 6-53 selecting manually 10-3 selection in Transfer Step 6-30 selection within a method 10-18 setting aspirate values 10-10 setting dispense values 10-12 setting mix after dispense values 10-14 setting mix before aspirate values 10-12 setting mix values 10-14 setting properties 10-6 setting values for 10-7 setting volume range 10-6 understanding 10-1 viewing description 10-8 viewing properties of 10-2 Techniques View defined 10-5 Then If Step substep 8-18 Tip Handling configuring in Transfer Step 6-24 tip handling configuring in Combine Step 3-12, 6-42 configuring in Transfer Step 6-24 in Transfer Step 1-11 inserting into method 1-7 more about 1-13 viewing configuration 1-12 Tip Loader defined 9-1 manually controlling locking rods 15-13 Tip Loader ALP air requirements 25-9 CAN connections 25-11 defined 25-8 loading tips on 25-12 mounting 25-10 pneumatic connections 25-12 positioning on deck 25-9 preventive maintenance 25-13 removing 25-13 storage 25-13 troubleshooting 25-13 Tip Loader Step configuring 9-21 defined 9-20 inserting into method 9-20 tip loading removing from Combine Step 4-7 tip properties configuring 9-14 setting in Device Setup Step 9-13 Tip Touch configuring in Pipetting Template 11-21 defined in Transfer Step 6-35 Beckman Coulter, Inc. Artisan Technology Group - Quality Instrumentation ... Guaranteed | (888) 88-SOURCE | www.artisantg.com Index Tip Types Editor accessing 16-3 Tip Wash ALP connections 25-33 defined 25-31 framing 25-33 mounting 25-31 preventive maintenance 25-34 removing 25-32 storage 25-34 troubleshooting 25-35 tips accessing properties 6-14 adding 16-3 adding new 16-4 associating new tips with tip box 16-3 capacity diagram 16-6 changing properties 16-5 defining new in Tip Types Editor 16-3 properties defined 16-5 properties diagram 16-6 properties displayed 16-4 removing from type list 16-7 type list displayed 16-4 Toggle All defined 6-18 using 3-9, 6-19 tower changing fuses in 22-5 defined 22-1 described 21-4 electrical connections 22-2 electrical connections detail view 22-3, preventive maintenance 22-5 troubleshooting 22-5 Trailing Air Gap defined 2-5 defined in Transfer Step 6-35 Transfer Step 6-23 additional options 6-39 configuring destination labware 6-31 configuring source labware 6-27 configuring tip handling in 1-11, 6-24 defined 1-10, 6-1, 6-23 four functions in 6-23 inserting additional in method 4-10 performing operations outside of 4-15 pod configuration in 6-24 selecting a pipetting technique 6-35 setting up the 1-10 tip handling configuration in 6-24 Tutorial Five what you’ll learn in 5-1 Tutorial Four 4-1 what you’ll learn in 4-1 lxvii Tutorial One what you’ll learn in 1-2 Tutorial Three what you’ll learn in 3-1 Tutorial Two what you’ll learn in 2-1 Tutorials how to use 1-1 introduction to 1-1 Quick Start Five 5-1 Quick Start Four 4-1 Quick Start One 1-1 Quick Start Three 3-1 Quick Start Two 2-1 U Unload Step defined 7-1 Unload Tips Step defined 7-22 inserting into method 7-22 using 4-8 when to use 7-22 22-4 V Validate Before Run defined 17-5 enabling 17-6 variables configuring 6-5, 8-4 configuring in Start Step 5-5, 6-4 creating in the Start Step 6-5 defined 5-4, 8-3 defined in Loop Step 7-24 defined in Run Method 8-6 inserting into Pipetting Template 11-5 naming restrictions 8-4 prompting for values for 5-8 rules for using 5-6 using 5-4, 6-4, 8-3, 8-4 using an existing variable in Loop Step 7-28 using for aspirate 8-5 using in a step configuration 5-6 using in conjunction with SAMI 28-4 using in Loop Step 7-27 using in Start Step 6-6 using in Transfer Step 6-34 vector defined 15-6 Vector Builder choices defined 15-10 defined 15-7 using 15-10 verify pod setup using 3-10 Biomek® FX User’s Manual Artisan Technology Group - Quality Instrumentation ... Guaranteed | (888) 88-SOURCE | www.artisantg.com lxviii Index W Warning defined vii Warnings found in this manual x Wash Station ALP configured in Device Action Step 9-17 Wash Step configuring 7-17 defined 7-1, 7-16 included in configuration 7-16 inserting into method 7-16 more about 4-15 Worklist Step advantages to using 8-12 configuring 5-11, 8-12 defined 5-10, 8-1, 8-11 inserting into method 8-13 using 5-10 using text file in 8-11 using values 8-11 Worklist text file creating 5-10 Workspace restoring settings 19-1 restoring settings from backup files 19-3 settings 19-1 sharing settings using Import/Export Utility 19-4 Beckman Coulter, Inc. Artisan Technology Group - Quality Instrumentation ... Guaranteed | (888) 88-SOURCE | www.artisantg.com Artisan Technology Group is your source for quality new and certified-used/pre-owned equipment • FAST SHIPPING AND DELIVERY • TENS OF THOUSANDS OF IN-STOCK ITEMS • EQUIPMENT DEMOS • HUNDREDS OF MANUFACTURERS SUPPORTED • LEASING/MONTHLY RENTALS • ITAR CERTIFIED SECURE ASSET SOLUTIONS SERVICE CENTER REPAIRS Experienced engineers and technicians on staff at our full-service, in-house repair center WE BUY USED EQUIPMENT Sell your excess, underutilized, and idle used equipment We also offer credit for buy-backs and trade-ins www.artisantg.com/WeBuyEquipment InstraView REMOTE INSPECTION LOOKING FOR MORE INFORMATION? Visit us on the web at www.artisantg.com for more information on price quotations, drivers, technical specifications, manuals, and documentation SM Remotely inspect equipment before purchasing with our interactive website at www.instraview.com Contact us: (888) 88-SOURCE | [email protected] | www.artisantg.com